Содержание:
-
Пошаговая инструкция настройки 1С:Бухгалтерия 8.3
-
Первичный вход в программу 1С
-
Справочная информация
-
Настройка учетной политики в 1С
-
Настройка системы налогообложения в 1С:Бухгалтерия 8.3
-
Персональные настройки
1С:Бухгалтерия 8 — это объемный и сложный механизм, который помогает сократить время составления регламентированной отчетности. Для корректной и быстрой работы необходимо максимально точно выполнить первоначальные настройки 1С 8.3
Если настройки будут меняться в процессе эксплуатации программы, то велика вероятность того, что вам придется корректировать документы вручную за все предыдущие периоды. Чтобы этого избежать, убедитесь, что выполнили все пункты.
к содержанию ↑
Пошаговая инструкция настройки 1С:Бухгалтерия 8.3
Первичный вход в программу 1С
При первичном входе в программу открывается пошаговый помощник заведения организации и учетной политики. При его заполнении необходимо обратить особое внимание на настройку интернет-поддержки. Если проигнорировать этот пункт, программе 1С не будут доступны обновления 1С.
Фото 1С:Бухгалтерия 8.3 — вход в программу.
Настройка «Функциональности»
- Для включения отдельных возможностей программы, необходимо выполнить настройку «Функциональности» (Главное-> Функциональность). Вы можете сразу выбрать полную настройку и включить все доступные функции, но в таком случае программа 1с может работать медленнее чем могла бы. Лучшим вариантом будет выполнить настройку самостоятельно.
Фото 1С:Бухгалтерия 8.3 — Настройка функциональности.
В разделе «Документы» необходимо выбрать перечень документов с которыми вы планируете работать.
Фото 1С:Бухгалтерия 8.3 — Настройка перечня документов.
В разделе «Банк и касса» пользователь выбирает аналитику учета денежных документов, а также особый порядок учета отдельных операций.
Фото 1С:Бухгалтерия 8.3 — Аналитика денежных документов.
Все настройки касающиеся возможности оперативного учета товаров и материалов можно найти на закладке «Запасы».
Фото 1С:Бухгалтерия 8.3 — Настройка возможностей оперативного учета.
к содержанию ↑
Справочная информация
Вся последующая настройка выполняется в формате анкетирования, где пользователь просто соглашается или не соглашается включить ту или иную функцию.
После настройки функциональности программы следует заполнить справочную информацию об организации (Главное-> Организации). Если у вас доступен сервис 1С:Контрагент, вы можете сразу заполнить большую часть информации об организации по ИНН. Если сервис вам не доступен, заполнять реквизиты карточки организации следует согласно выписки из ЕГРЮЛ.
Следует внимательно отнестись к формату заполнения. Большинство этой информации будет использовано программой 1С для формирования регламентированной отчетности и печатных форм документов.
Фото 1С:Бухгалтерия 8.3 — Заполняем справочную информацию об организации.
При заполнении «Сокращенного наименования», программа автоматически заполнит реквизиты «Полное наименование» и «Наименование в программе». Пользователь может изменить эти реквизиты вручную.
Если в базе планируется завести несколько организаций, то для того чтобы у каждой организации была собственная нумерация документов, необходимо проставить префикс каждой организации. Установленный префикс будет добавляться в начало номера каждого документа. В печатные формы префикс не отображается.
При заполнении ИНН и КПП фиксируется информация в регистре «Регистрация в налоговых органах». Этот регистр доступен по ссылке в шапке карточки организации. При смене реквизитов в регистре «Регистрация в налоговых органах» будет добавлена новая запись от текущего числа. Это позволит сохранить историю регистрации. Если данные доступны к изменению пользователем вручную.
Система налогообложения устанавливается в учетной политике.
При заполнения основного банковского счета необходимо подобрать банк по БИКу в классификаторе банков. Проверить актуальность классификаторов можно в разделе (Администрирование -> Интернет-поддержка и сервисы-> Классификаторы и курсы валют). При проверке через интернет должна быть подключена «Интернет-поддержка».
У организации может быть несколько банковских счетов, для их добавления пользователю доступен список «Банковские счета» в шапке организации. В этом списке можно вести неограниченное количество банковских счетов организации, но по умолчанию должен быть выбран только один счет. Именно он будет автоматически добавляться в документы при их создании и будет доступен к изменению пользователем.
Фото 1С:Бухгалтерия 8.3 — Классификаторы и курсы валют.
Для заполнения адреса организации пользователь должен заполнить адресный классификатор. Заполнить классификатор можно в разделе (Администрирование -> Интернет-поддержка и сервисы-> Классификаторы и курсы валют). Для заполнения через интернет должна быть подключена «Интернет-поддержка».
При заполнении пользователь указывает вручную регион, который необходимо загрузить. Не стоит сразу заполнять все регионы России, это может сильно повлиять на производительность системы. Лучшим вариантом будет добавлять регионы по мере необходимости. При заполнении юридического адреса, фактический заполнится автоматически, но может быть изменен пользователем.
Фото 1С:Бухгалтерия 8.3 — Адресный классификатор.
Для проставления в печатные формы ФИО руководителя, главного бухгалтера и кассира, в карточке организации доступен реквизит подписи. Для его заполнения необходимо ввести ФИО подписанта и его должность. Для заполнения данного реквизита не обязательно принимать подписанта на работу в программе.
Данная информация необходима только для отображения в печатных формах, а также для права подписи регламентированной отчетности. При изменении реквизита программа будет хранить историю смены подписанта. В зависимости от даты документа в печатную форму будет проставляться тот подписант, который соответствует периоду даты документа. Изменение периода подписи доступно пользователю по ссылки «История» напротив должности подписанта.
Фото 1С:Бухгалтерия 8.3 — Реквизит подписи.
Для отображения факсимиле и подписи в печатной форме, в карточке организации необходимо заполнить раздел «Логотип и печать». Пользователь должен самостоятельно подготовить сканированные изображения печати и подписей руководителя и главного бухгалтера и загрузить их в соответствующий документ. Для подготовки изображений вам понадобятся навыки работы в графическом редакторе.
Фото 1С:Бухгалтерия 8.3 — Раздел «Логотип и печати».
В разделе «Дополнительные условия подстановки в счет» пользователь может самостоятельно написать в текстовом формате условия выставления счета клиенту, и данная информация будет отображаться в печатной форме документа «Счет на оплату».
Фото 1С:Бухгалтерия 8.3 — Добавить условие оплаты в счете.
к содержанию ↑
Настройка учетной политики в 1С
Далее следует настроить учетную политику организации (Главное-> Учетная политика). Данные настройки напрямую отображают вид деятельности предприятия и способ ведения учета. Согласно выполненным настройкам программа может по-разному проводить документы и закрывать месяц, поэтому данные настройки должны быть выполнены до того, как вы соберетесь заводить в базу документы.
Фото 1С:Бухгалтерия 8.3 — Настройка учетной политики в 1С.
Все знаковые настройки учетной политики имеют историю изменения. И при их редактировании, пользователь должен выбрать период с которого действует данная настройка. Если в измененном периоде есть закрытые месяца, то регламентные операции становятся неактуальными и программа попросит вас выполнить процедуры закрытия месяца повторно, начиная с периода, в который были внесены изменения.
В самом низу карточки учетной политики есть ссылка на «Настройку налогов и отчетов»
Фото 1С:Бухгалтерия 8.3 — Ссылка на настройку налогов и отчетов.
Этот список настроек также имеет историю изменений и заполняется автоматически при заполнении информации об организации.
к содержанию ↑
Настройка системы налогообложения в 1С:Бухгалтерия 8.3
На некоторые настройки стоит обратить внимание отдельно:
Система налогообложения должна быть выбрана верно с самого начала работы с программой. При выборе системы налогообложения «Упрощённая», в списке настроек появляется раздел УСН. Если ваша организация использует нестандартную ставку по налогу УСН, вы можете ее изменить вручную в соответствующей закладке.
Фото 1С:Бухгалтерия 8.3 — Настройка налогов и отчетов.
При выборе системы налогообложения «Общая», в списке настроек появляется настройка «НДС». В этой настройки пользователь может указать правило формирования счетов-фактур на аванс. По умолчанию стоит настройка «Регистрировать счета-фактуры всегда при получении аванса».
При такой настройки программа будет всегда создавать счета-фактуры, выданные на аванс, когда в программу будет введен документ поступления денежных средств от покупателя, даже если документ реализации выписан минутой позже денежного поступления. Это не всегда удобно и для более удобной работы в программе лучше выбрать настройку которая больше всего отображает ваше намерения вести учет счетов-фактур.
Фото 1С:Бухгалтерия 8.3 — Настройка НДС.
В разделе «Налог на прибыль» есть «Перечень прямых расходов». По умолчанию этот список пустой и программа при закрытии месяца будет считать все расходы косвенными. Это может привести к расхождению бухгалтерского учета с налоговым. Чтобы этого не допустить, достаточно открыть список, и программа сама предложит заполнить его, согласно рекомендациям. Так же список может быть заполнен пользователем вручную.
Фото 1С:Бухгалтерия 8.3 — Настройка прямых расходов.
Возник вопрос? Закажите консультацию!
Консультация 1С
к содержанию ↑
Персональные настройки
Так же в разделе «Главное» следует выполнить настройку отображения счетов учета в документах (Главное-> Персональные настройки). Это позволит вам самостоятельно выбирать счета учета при проведении документов.
Фото 1С:Бухгалтерия 8.3 — Настройка отображения счетов учета в документах.
В разделе (Администрирование -> Настройки пользователей и прав) необходимо поставить галочку напротив «Отображать автора документа».
Фото 1С:Бухгалтерия 8.3 — Отображать автора документов.
Это позволит хранить информацию о том, какой пользователь создал тот или иной документ.
Что касается плана счетов, его также необходимо заполнить перед началом работы в программе (Администрирование-> Параметры учета-> Настройка плана счетов). Настройку следует выполнить по каждому виду учета в программе.
Фото 1С:Бухгалтерия 8.3 — Настройка плана счетов.
В разделе «Учет сумм НДС по приобретенным ценностям» первые две настройки отключить нельзя.
Фото 1С:Бухгалтерия 8.3 — Учет сумм НДС по приобретенным ценностям.
В разделе «Учет запасов» включение возможности вести учет в разрезе «По партиям», «По складам», добавляет соответствующие субконто в план счетов. Стоит отметить, что без выбранной настройки «Вести учет по складам», даже если вы указываете склады в шапках документов движения товаров, вы не получите складской аналитики, так как в движениях документов склады будут отсутствовать.
Фото 1С:Бухгалтерия 8.3 — Учет запасов.
*Так же, как и функциональность, настройку плана счетов не стоит перегружать лишней информацией, это сильно замедлит скорость работы в программе.
В параметрах учета программы можно включить возможность ведения зарплаты сотрудников (Администрирование-> Параметры учета-> Настройка зарплаты).
Фото 1С:Бухгалтерия 8.3 — Учет зарплаты.
Если расчет выполняется в сторонней программе, то достаточно будет выбрать вариант «Во внешней программе». В таком случае в бухгалтерию можно будет заводить только документ «Отражения зарплаты в регламентированном учете». Этот документ будет отображать все бухгалтерские проводки по начислению и выплате зарплаты. При такой настройке, в базе не будет вестись учет кадровых документов, а следовательно, в программе нельзя будет сформировать кадровую отчетность.
В программе присутствует настройка «Печать артикулов» (Администрирование-> Параметры учета-> Печать артикулов).
Фото 1С:Бухгалтерия 8.3 — Настройка — Печать артикулов.
Согласно этой настройке, в печатные формы документов будет добавлена колонка «Код», куда будет выводиться либо код номенклатуры, либо её артикул.
Для контроля сроков оплаты необходимо зайти в раздел (Администрирование -> Параметры учета) и заполнить «Сроки оплаты покупателей» и «Сроки оплаты поставщикам».
Фото 1С:Бухгалтерия 8.3 — Сроки оплаты покупателей.
Здесь пользователь может самостоятельно указать срок оплаты по умолчанию, при котором программа не будет считать задолженность просроченной.
Информация о задолженности доступна пользователю в разделе «Руководителю», отчеты по кредиторской и дебиторской задолженности.
Фото 1С:Бухгалтерия 8.3 — Отчеты по кредиторской и дебиторской задолженности.
Самая полезная настройка, о которой все забывают, находится в разделе (Администрирование -> Общие настройки-> Хранить историю изменений).
Фото 1С:Бухгалтерия 8.3 — Хранить историю изменений.
Эта настройка позволяет отследить, что и кем было изменено в конкретном документе или справочнике. Если вы планируете давать доступ к программе своим коллегам, то эта настройка крайне важна, так как вы всегда будете держать под контролем работу других пользователей программы. Но эта настройка сильно увеличит объем вашей базы, и как следствие, уменьшит скорость обработки данных. Чтобы как-то оптимизировать расход ресурсов, необходимо настроить правило хранения истории. Настройка доступна по ссылке «Настроить».
Фото 1С:Бухгалтерия 8.3 — Настройки хранения истории изменений.
Здесь пользователь может самостоятельно выбрать объект системы, историю которого необходимо хранить, и сколько по времени должна храниться история.
Если в разделе (Администрирование -> Общие настройки) заполнить реквизит «Заголовок программы», это позволит вам не путаться в нескольких открытых окнах программы
Фото 1С:Бухгалтерия 8.3 — Заголовок программ.
Данное название будет отображаться в верхней части открытого окна.
В разделе (Администрирование -> Органайзер) необходимо выполнить настройки системной учетной записи.
Фото 1С:Бухгалтерия 8.3 — Настройка системной учетной записи.
Для этого необходимо ввести полный адрес и пароль от электронной почты, которой вы пользуетесь. Это позволит вам отправлять счета на оплату, акты сверки и другие печатные формы документов напрямую из 1С.
Фото 1С:Бухгалтерия 8.3 — Отправлять документы через 1С.
Если в разделе (Администрирование -> Проведение документов) поставить галочку напротив «Настройки проведения документов», то каждый документ системы будет сохранять определенный порядок проведения в течении дня, что позволит избежать не зачтенных авансов или отрицательные остатки по взаиморасчетам.
Фото 1С:Бухгалтерия 8.3 — Настройки проведения документов.
Все перечисленные настройки обязательны для корректной работы в программе, но они не единственные. В программе также присутствует много настроек, которые способны значительно ускорить работу пользователя, но их можно выполнять уже в процессе работы с программой.
Если у вас остались вопросы, вы можете обратится на бесплатную линию консультации.
Спасибо, за внимание!
Консультация 1С
Общий обзор программы 1С: Бухгалтерия
На начальной странице программы 1С: Бухгалтерия отображается актуальная информация по выбранной организации. При переключении организаций обновляется и информация на главной странице. В левой части экрана представлена панель разделов. Если вы откроете любой раздел, появится соответствующая ему панель функций, навигации и действий.
В верхней части окна вы увидите открытые в программе вкладки. Такое расположение программы можно изменить при необходимости. Для этого нажмите на выделенную кнопку, выберите пункт «Настройки», а затем – «Настройка панелей». В открывшемся окне вы сможете разместить панели как вам удобно.
Чтобы узнать релиз вашей конфигурации или платформы 1С, нажмите на выделенную кнопку и выберите пункт «О программе».
Рядом с надписью «1С: Предприятие» в скобках указывается релиз платформы. Также здесь вы увидите название используемой конфигурации и ее релиз.
В правом верхнем углу указывается пользователь, под которым вы вошли в базу. Пользователей в базе может быть несколько и у каждого из них – определенные права. Это означает, что пользователям с полными правами будет доступен весь функционал базы, а у других он будет ограничен.
Чтобы узнать, какие права есть у вас, перейдите в раздел «Администрирование» и выберите пункт «Настройки пользователей и прав». Перейдите по ссылке «Пользователи», откройте нужного вам пользователя, а затем выберите пункт «Права доступа». В зависимости от того, какие поля будут отмечены флажками, вы поймете какие права вам доступны.
Кстати, другие материалы по работе в программе 1С: Бухгалтерия вы можете найти на нашем сайте в разделе «Инструкции».
Создание организации
Чтобы открыть справочник организаций, перейдите в раздел «Главное», откройте пункт «Организации». Нажмите на кнопку «Создать» и создайте новую организацию.
Выберите нужный вид организации:
- индивидуальный предприниматель;
- юридическое лицо.
Выберите нужную систему налогообложения. Обратите внимание на ссылку «Сравнение систем налогообложения». Если вы не знаете, какой режим выбрать, перейдите по этой ссылке, введите необходимые данные и программа предложит вам наиболее выгодный для вашей организации режим налогообложения.
В карточке организации укажите все необходимые реквизиты. Если в вашей базе подключен 1С: Контрагент, введите ИНН и нажмите на кнопку «Заполнить». Все данные по организации заполнятся автоматически из выписки ЕГРЮЛ. Если 1С: Контрагент не подключен, заполните поля вручную, а затем нажмите на кнопку «Записать и закрыть».
Создание учетной политики
Учетная политика в 1С: Бухгалтерия – это то, что определяет функционал и действия программы в том или ином случае. В 1С: Бухгалтерия многие процессы учета автоматизированы. Поэтому все, что вам необходимо, – правильно задать настройки, чтобы программа в дальнейшем по этим настройкам правильно рассчитала, например, себестоимость или сделала необходимые проводки. Чтобы создать учетную политику, перейдите в раздел «Главное», выберите пункт «Учетная политика». В поле «Организация» укажите нужную организацию (если в базе их несколько).
Пройдитесь по каждому пункту учетной политики и установите соответствующие вашей организации правила. Большинство разделов настраивается по умолчанию при создании организации.
Обратите внимание на вкладку «Учет затрат». Необходимые счета отметьте флажками и выберите основной счет. В тексте каждого счета присутствуют ссылки с определенными настройками, которые можно поменять, если это необходимо. После того как вы настроите учетную политику, укажите период, начиная с которого, будут действовать эти правила и нажмите на кнопку «ОК».
Минимальные и основные настройки для начала работы в 1С: БП
Перейдите в раздел «Администрирование». Здесь находятся настройки, касающиеся работы программы, а также есть некоторые настройки учета. Основная настройка на первоначальном этапе – функциональность. Вы можете выбрать вариант функциональности:
- основная
- выборочная
- полная
Мы рекомендуем всегда устанавливать полную функциональность, поскольку в этом случае по умолчанию у вас будут отображаться все пункты и документы, которые предусмотрены в программе 1С: Бухгалтерия. Если вы выберите вариант «Выборочно», то скорее всего, вы не сможете впоследствии найти нужные вам документы.
Из минимальных и основных настроек следует также отметить настройку плана счетов. Ее можно найти в разделе «Главное», пункт «План счетов». Перейдите по ссылке «Настройка плана счетов». Здесь вы также можете пройтись по каждому разделу и установить необходимые для организации правила.
Видеоинструкция
Посмотреть видеоинструкцию «Первоначальная настройка 1С:Бухгалтерия предприятия. Урок 1» вы можете на нашем канале 42Clouds — 1С Онлайн.
Приятного просмотра!
После создания новой базы в «1С:Документооборот», необходимо выполнить ее настройки. Установка общих настроек выполняется по команде Настройка программы в меню раздела Настройка и администрирование.
Все настройки программы распределены по закладкам:
Рисунок 1 — Форма окна настроек
1. Настройки на вкладке «Общие настройки»
Рисунок 2 — Форма общих настроек
1.1 Поле Заголовок программы — необходимо указать заголовок программы.
1.2 Настройка Версионирование объектов — если настройка включена, то в программе появится возможность автоматически сохранять историю изменения реквизитов объектов.
1.3 Настройка Дополнительные реквизиты и сведения — если настройка включена, то администратор получает возможность настраивать дополнительные реквизиты и сведения, а пользователи смогут размещать дополнительные реквизиты в карточках документов, настраивать обязательные для заполнения дополнительные реквизиты.
1.4 Настройка Инструкции — настройка делает доступными специальные инструкции, облегчающие знакомство и работу с программой.
1.5 Настройка Электронные подписи — если настройка включена, то документы можно будет удостоверять электронной подписью.
1.6 Остальные настройки оставляем по умолчанию.
2. Настройки на вкладке «Права доступа»
Рисунок 3 — Форма настроек прав доступа
2.1 Настройка Ограничивать права доступа — если настройка включена, то права пользователей «1С:Документооборота» можно ограничивать. Если настройка не установлена, все пользователи по умолчанию получают неограниченный доступ ко всем данным программы.
2.2 Настройка Отложенное обновление прав доступа — если настройка включена, то все задания на обновление прав попадают в специальную очередь, которая автоматически обрабатывается на сервере регламентными заданиями в фоновом режиме, не мешая работе пользователей.
2.3 Остальные настройки оставляем по умолчанию.
3. Настройки на вкладке «Делопроизводство»
Рисунок 4 — Форма настройки работы с документами
3.1 Настройка Виды внутренних документов — если настройка включена, то в карточке внутреннего документа появляется обязательное для заполнения поле Вид. Также при установке этого флажка ответственному за ведение нормативно-справочной информации становятся доступны возможности создания и изменения видов внутренних документов.
3.2 Настройка Категории для документов и файлов — настройка определяет видимость всех отчетов, карточек и элементов управления, связанных с категориями данных.
3.3 Настройка Связи документов — если настройка включена, то в карточках документов появляется возможность настройки перекрестных ссылок документов друг на друга.
3.4 Настройка Учет по организациям — если настройка включена, то программа будет вести учет всех ключевых данных в разрезе нескольких организаций.
3.5 Остальные настройки оставляем по умолчанию.
4. Настройки на вкладке «Работа с файлами»
Рисунок 5 — Форма настройки работы с файлами
4.1 Настройка Хранить файлы в томах на диске — если настройка включена, то файлы, прикрепленные к карточкам документов, будут сохраняться не в информационной базе, а в файловом хранилище на выделенном для этих целей сервере. По ссылке Тома хранения файлов настраиваются тома.
Рисунок 6 — Форма списка томов хранения файлов
Для создания нового тома хранения файлов необходимо в форме списка томов нажать кнопку «Создать» и в открывшемся окне заполнить следующие данные:
4.1.1 Поле Наименование тома — необходимо указать наименование тома хранения данных.
4.1.2 Поле Полный путь — необходимо указать путь к файловому ресурсу, куда будут сохраняться файлы.
Рисунок 7 — Форма элемента
4.2 Настройка Настройка автоматической загрузки файлов — выполняется настройки для выполнения автоматической загрузки файлов из указанного каталога в локальной сети. По настроенному расписанию файлы или папки файлов переносятся из каталога в нужную папку ЭА с сохранением оригинальных имен и структуры подпапок.
Рисунок 8 — Форма настройки загрузки файлов
Для настройки автоматической загрузки файлов необходимо нажать кнопку Добавить и указать следующие данные:
4.2.1 Каталог для загрузки можно указать как в формате Microsoft Windows (UNC путь вида \serverresource), так и для Linux (путь вида homeshared). У учетной записи, под которой запускается сервер «1С:Предприятия», должны быть права на чтение файлов в загружаемом каталоге.
Далее необходимо указать папку информационной базы для загрузки и ввести имя пользователя, который будет подставлен в качестве автора новых файлов.
Настроить расписание. В окне перейти по гиперссылке Расписание не задано и в открывшемся окне Расписание задать расписание выполнения загрузки файлов.
Рисунок 9 — Форма настройки расписания выполнения регламентного задания
4.3 Настройка Использовать папки файлов — если настройка включена, то пользователям будет разрешена работа не только с файлами входящих, исходящих и внутренних документов, но и с обычными файлами, доступными при помощи команды Файл на панели навигации раздела Документы и файлы. Права отдельных пользователей на те или иные папки файлов настраиваются непосредственно в папках.
4.4 Остальные настройки оставляем по умолчанию.
5. Настройки на вкладке «Обмен данными»
Рисунок 10 — Форма настройки обмена данными
5.1 Настройка Использовать синхронизацию данных — если настройка включена, то подразумевается использование синхронизации данных с другими конфигурациями или между узлами распределенной информационной базы.
5.2 Настройка Префикс информационной базы — указывается префикс узла текущей информационной базы.
5.3 Настройка Использовать обмен электронными документами — при включении этой настройки у пользователя появляется возможность обмениваться электронными документами через 1С-ЭДО.
5.4 Остальные настройки оставляем по умолчанию.
Детально разберем параметры конфигурации удобнейшего приложения, автоматизирующего продажи. Посмотрим, как должна проводиться установка и настройка «1С: Розница» (версия 1C:8,3) с нуля для РМК, то есть для рабочего места кассира.
Сразу отметим, мы выбрали наиболее популярную версию ПО, рассчитанную на торговые точки с какой угодно пропускной способностью. Ее функционал более чем достаточен для комфортного выполнения тех или иных операций.
В первую очередь – еще до распределения прав и внесения реквизитов – необходимо сделать так, чтобы программа распознала ту технику, которую вы в дальнейшем будете использовать. Для этого:
Перейдите в пункт «Администрирование» и выберите вкладку «Подключаемое оборудование».
Откроется форма – в ней отметьте птичкой позицию «Использовать» (так, как показано на скриншоте ниже) и кликните на стоящую напротив ссылку.
Появится меню – там найдите тот считыватель, фискальный регистратор или терминал, который собираетесь применять, и нажмите «Создать». Далее заполните поля появившегося окна, поставьте галочки и кликните на «Записать и закрыть».
Если система сообщает, что нет драйвера, следует кликнуть на «Установить…» – инсталляция произойдет автоматически.
Это была обязательная подготовка. А теперь посмотрим, как же должна настраиваться программа «1С: Розница»: руководство пользователя, представленное ниже, мы постарались сделать максимально подробным и дополнили его скриншотами на каждом этапе – для наглядности.
Распределение прав
Для задания возможностей перейдите из меню «Администрирования» во вкладку «Настройка пользователей» и уже там выберите блок «Дополнительные…».
В открывшейся форме отметьте птичками актуальные разрешения и подтвердите их нажатием на «Записать».
Внесение данных предприятия
Все они должны быть правильно заполнены, чтобы программа могла корректно создавать отчетность и фискальную документацию. Для этого найдите вкладку «НСИ» и кликните на строчку «Реквизиты организации» в выпавшем меню.
Появится форма – укажите в ней ОПФ вашей организации (юрлицо или ИП), а также другую информацию, последовательно вписывая соответствующие поля. О дополнительных – адресе и телефоне – тоже не забудьте.
Готовые решения для всех направлений
Ускорьте работу сотрудников склада при помощи мобильной автоматизации. Навсегда устраните ошибки при приёмке, отгрузке, инвентаризации и перемещении товара.
Узнать больше
Мобильность, точность и скорость пересчёта товара в торговом зале и на складе, позволят вам не потерять дни продаж во время проведения инвентаризации и при приёмке товара.
Узнать больше
Обязательная маркировка товаров — это возможность для каждой организации на 100% исключить приёмку на свой склад контрафактного товара и отследить цепочку поставок от производителя
Узнать больше
Скорость, точность приёмки и отгрузки товаров на складе — краеугольный камень в E-commerce бизнесе. Начни использовать современные, более эффективные мобильные инструменты.
Узнать больше
Повысьте точность учета имущества организации, уровень контроля сохранности и перемещения каждой единицы. Мобильный учет снизит вероятность краж и естественных потерь.
Узнать больше
Повысьте эффективность деятельности производственного предприятия за счет внедрения мобильной автоматизации для учёта товарно-материальных ценностей.
Узнать больше
Первое в России готовое решение для учёта товара по RFID-меткам на каждом из этапов цепочки поставок.
Узнать больше
Исключи ошибки сопоставления и считывания акцизных марок алкогольной продукции при помощи мобильных инструментов учёта.
Узнать больше
Получение сертифицированного статуса партнёра «Клеверенс» позволит вашей компании выйти на новый уровень решения задач на предприятиях ваших клиентов..
Узнать больше
Используй современные мобильные инструменты для проведения инвентаризации товара. Повысь скорость и точность бизнес-процесса.
Узнать больше
Показать все решения по автоматизации
Реквизиты организации
Так как мы рассматриваем именно первичную настройку «1С: Розница» 8,3, самоучитель для начинающих работать с системой 1C предполагает работу именно с ключевыми показателями. Другие, более специфические, вводятся уже опытными пользователями.
Ну а в первую очередь нужно выбрать свой правовой статус (кто вы, индивидуальный предприниматель или юридическое лицо) и исходя из него внести сопутствующие данные. Затем можно будет перейти на соседние вкладки и добавить адреса и контактные телефоны компании, а также ответственных сотрудников – для упрощения дальнейшего управления товарами.
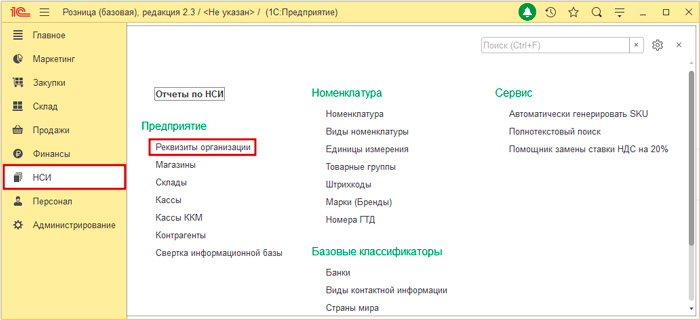
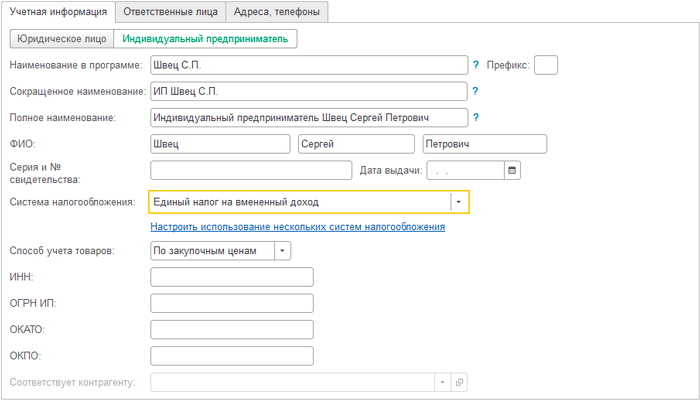
Виды цен и характер их образования
Есть как минимум 2 типа стоимости, и каждая из них подчиняется своим правилам. Чтобы правильно настроить «1С: Розница», отразите их – для этого перейдите в раздел «Маркетинг» и там выберите пункт «Виды цен».
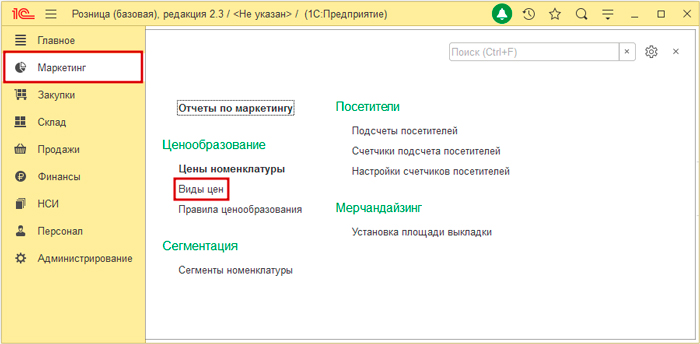
Затем кликните на «Создать» и заполните открывшуюся форму, вписав в нее такие данные:
«Закупочная» – в поле наименования;
- отметьте птичкой пункт «Цена включает НДС»;
- остановитесь на «Заполнять по данным ИБ» в качестве способа задания;
- укажите «Цены поступления» для схем компоновки;
- нажмите «Записать и закрыть» после проверки.
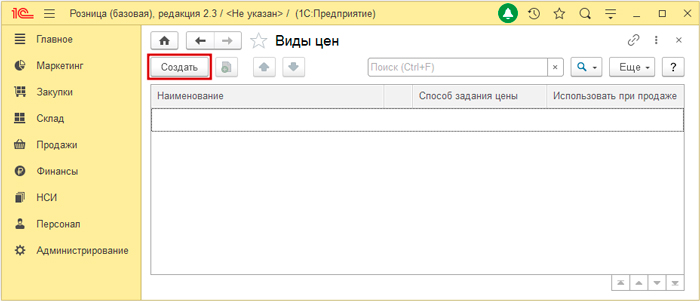

Теперь – еще один тип стоимости. Для него еще раз нажмите на «Создать» и введите в появившемся бланке уже другие реквизиты:
- «Розничная» – в строке названия;
- поставьте галочку для учета НДС и, внимание, еще одну – напротив «Использовать при продаже»;
- выберите «Рассчитывать по другим видам…» в качестве способа задания;
- для наценки в пределах 35% введите формулу «[Закупочная] * 1,35» в окне правил расчета;
- нажмите «Записать и закрыть», убедившись, что все верно и нет ошибок.
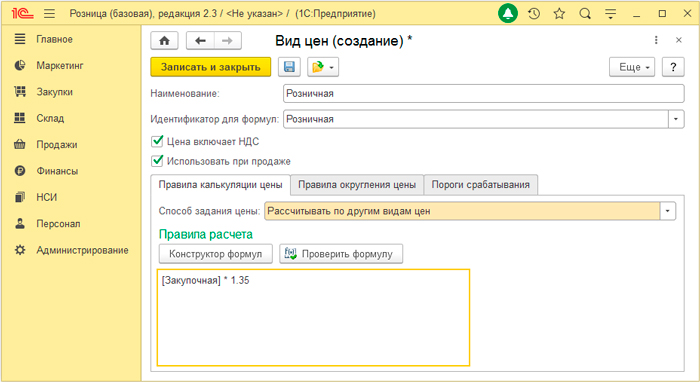
В общем меню вы увидите, какие типы стоимостей уже добавили, и что за особенностями они обладают.
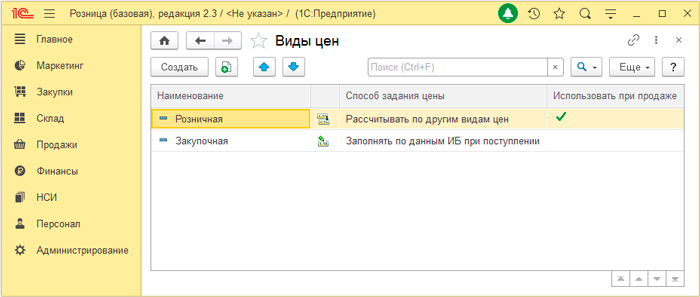
Дальше следует задать правила ценообразования – для этого откройте соответствующую вкладку в разделе «Маркетинг». Затем кликните на «Создать» и в открывшейся форме наберите название, остановитесь на подходящем варианте, отметьте НДС и подтвердите все это, кликнув на «Записать и закрыть».

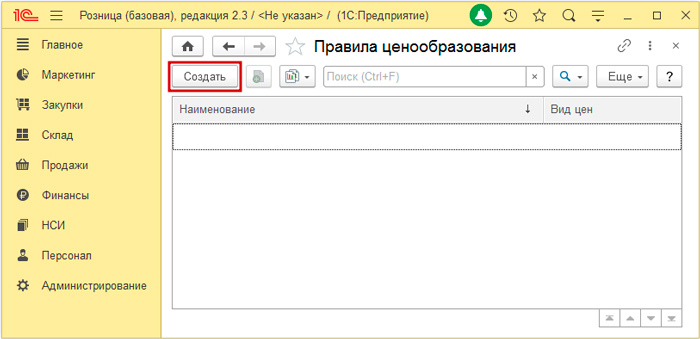
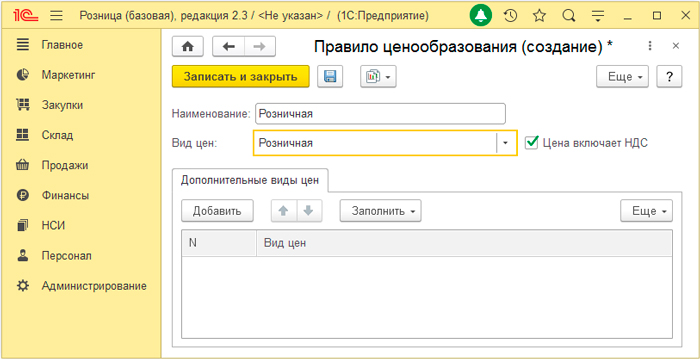
Вы увидите, что успешно внесли порядок формирования стоимости.

«1С: Розница»: создание магазина
Для его добавления перейдите в уже полюбившийся раздел «НСИ» и выберите одноименный пункт меню. Затем нажмите кнопку для заполнения данных.
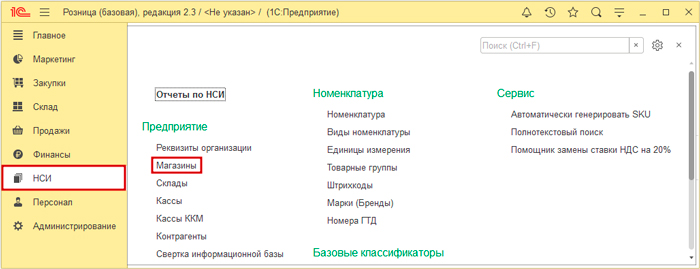
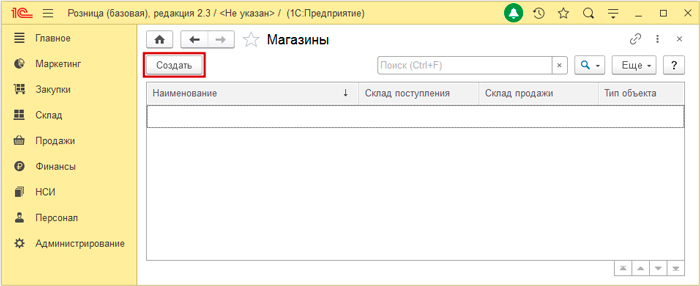
Укажите в открывшейся форме:
- наименование;
- число складов и свое название для каждого из них;
- организацию (выберите ее из выпадающего списка);
- правило образования стоимости;
- минимальную цену – Закупочная;
- порядок округления чека – пусть равняется 0,01 – и его тип – по итоговой сумме;
- проверьте и подтвердите, нажав на «Записать и закрыть».
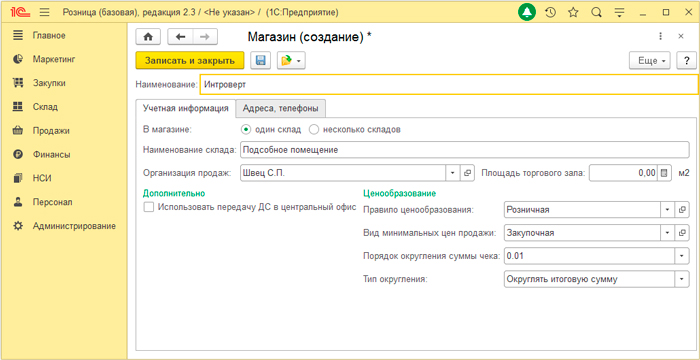
Результат увидите в соответствующем окне.

Подключаемое оборудование
В какой бы сфере ни развивался ваш бизнес, для комфортной работы с «1С: Розница» (регистрации продаж, учета поступлений на склад, ведения бухгалтерии, автоматизации отчетности и тому подобное) требуется какой-то минимальный набор техники. Поэтому рассмотрим, как завести ее в программу.
Перейдите в раздел «Администрирование» и нажмите в нем на пункт с соответствующим названием.

Поставьте птичку возле строки «Использовать…» и кликните на вкладку напротив нее.
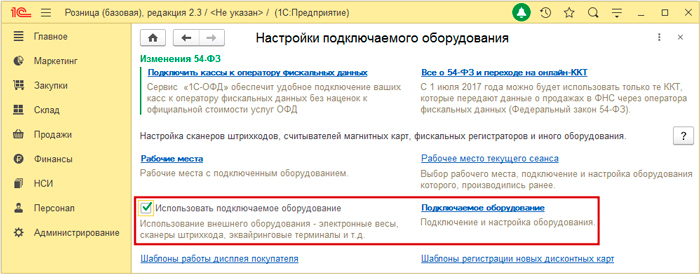
Откроется форма – из ее выпадающего списка поочередно выберите и введите в базу то, что будете применять. Для примера возьмем сканер штрихкода – найдите его в перечне и кликните на «Создать».
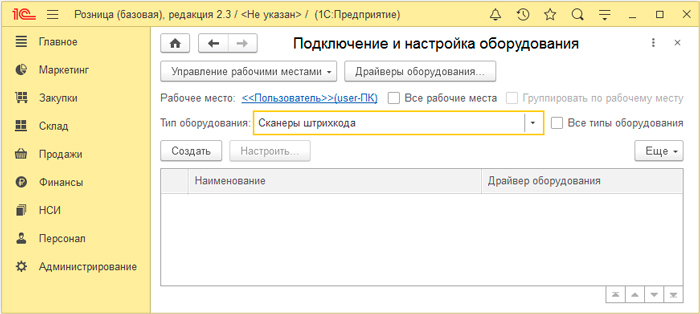
После чего отыщите драйвер оборудования, для его записи нажмите на иконку дискеты, а затем на «Настроить».
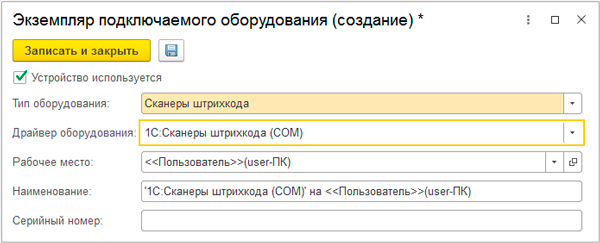
Для дальнейшей инсталляции зафиксируйте параметр «Клавиатура» в окошке «Порт» и кликните на «Установить драйвер».

Получив сообщение об удачном проведении операции, сохраните результаты – с помощью кнопки «Записать и закрыть»
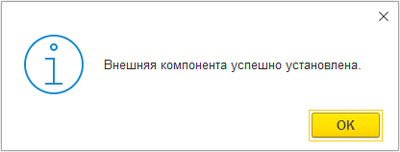
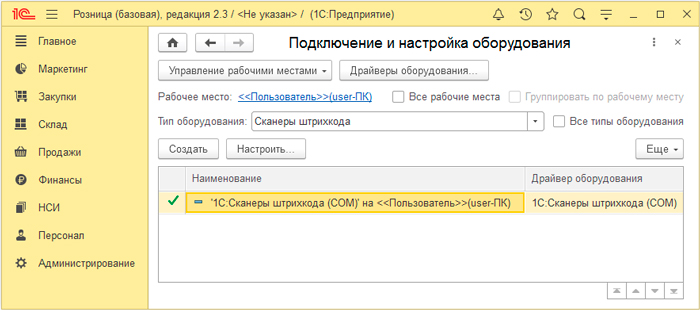
«1С: Розница»: настройка кассы
У любого предприятия их хотя бы две: первая – ККМ – используется на РМК, вторая – операционная – нужна для приема и распределения денег (в фонд зарплат, на совершение сделок с поставщиками и другие обязательные при ведении бизнеса цели) и фактически может представлять собой даже сейф.
Из раздела «НСИ» перейдите в меню «…ККМ» и уже там нажмите «Создать».
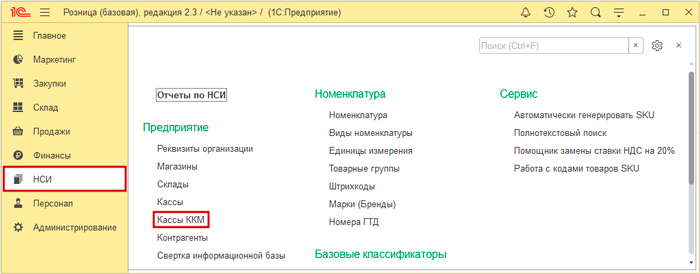
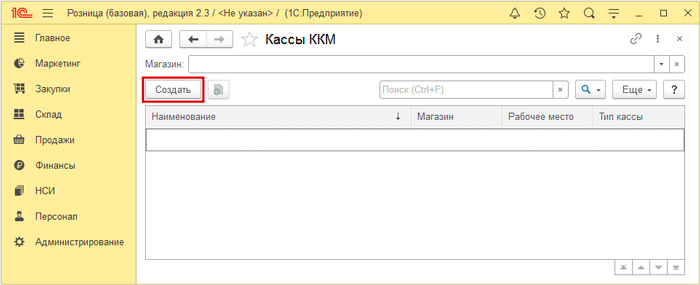
В появившейся форме заполните реквизиты:
- укажите тип – с возможностью передачи данных в ОФД, с АСПД или фискальным регистратором и, внимание, с принтером чеков;
- выберите РМК и магазин;
- найдите эту ККТ в списке «Подключаемого оборудования»;
- кликните «Записать и закрыть» после проверки.

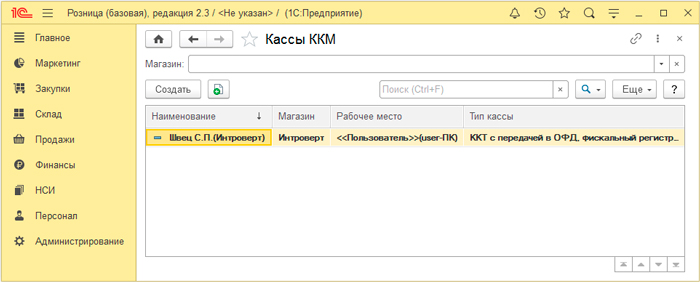
При подготовке программы «1С: Розница» первоначальная настройка для чайников предполагает установку еще и операционной кассы – для этого снова жмите «Создать» и внесите в открывшееся окно следующие параметры:
- определитесь с магазином;
- обязательно поставьте птичку напротив пункта «Пробивать чеки…»;
- отыщите уже добавленную ККТ в соответствующем перечне;
- сохраните результаты с помощью кнопки «Записать и закрыть».
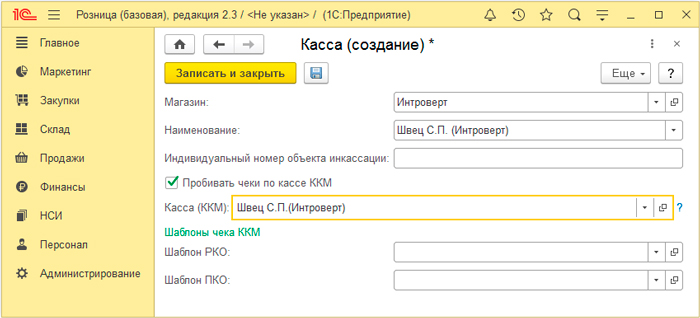
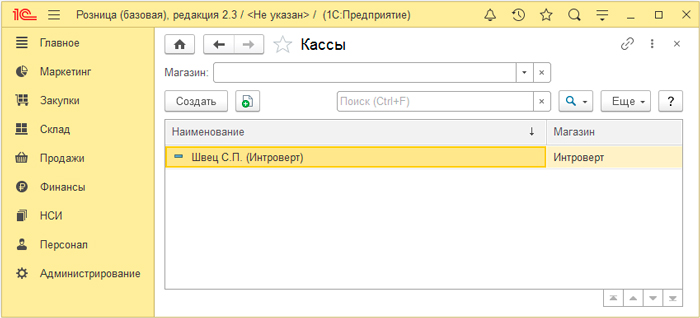
Пользователи и сотрудники
Необходимо сделать хотя бы несколько профилей с различным уровнем доступа. Обычно это Администратор, права которого максимально широки, и кассир – со стандартными возможностями.
Зайдите в раздел «Персонал» и откройте вкладку «Сотрудники», после чего нажмите «Создать».
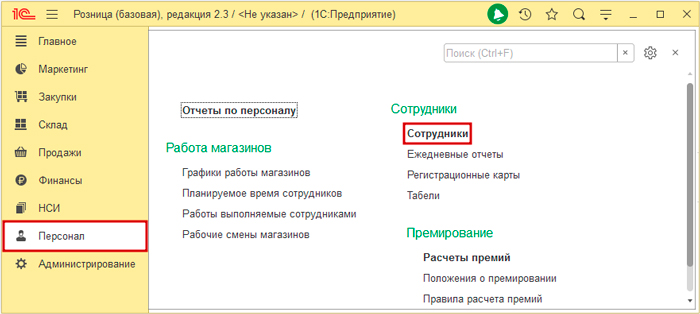
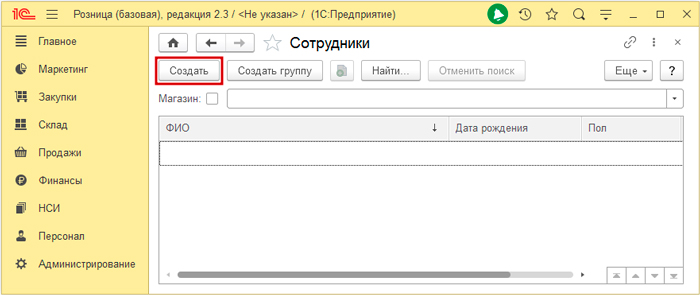
Внесите Ф. И. О., пол и другие реквизиты в появившуюся карточку, не забудьте отметить галочкой пункт «Является…», обязательно добавьте название магазина и кликните «Записать и закрыть».

Таким же образом заполните профиль еще одного работника – кассира.
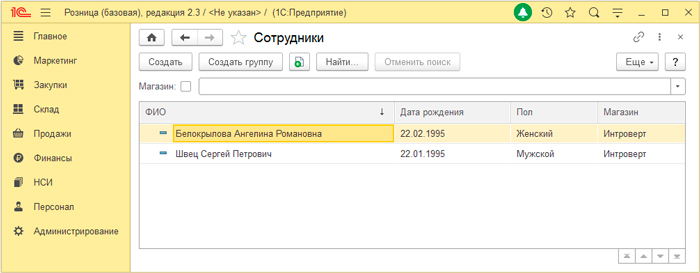
Теперь, чтобы наиболее полно и правильно настроить «1С: Розница», нужно раздать привилегии. Для этого зайдите в «Администрирование», а оттуда – во вкладку с правами.
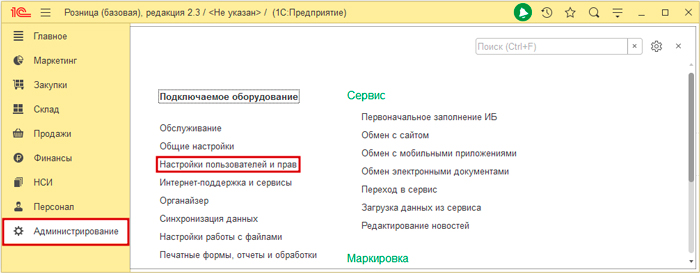
Выберите в ней подпункт «Пользователи» и кликните «Создать».
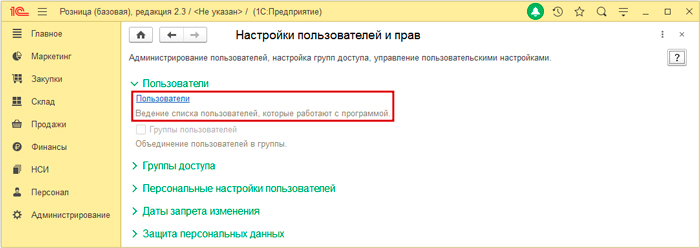
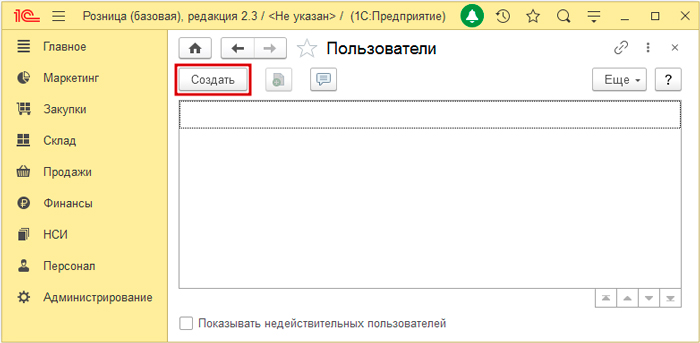
Откроется формуляр – заполните его для управляющего с максимальным допуском, введите следующие реквизиты:
- ФИО (полностью);
- физлицо этого человека;
- название магазина;
- логин для входа;
- пароль для авторизации;
- отметку «Показывать в списке…».
После проверки – нажмите «Записать и закрыть» и подтвердите, что указанный юзер получит права администратора.
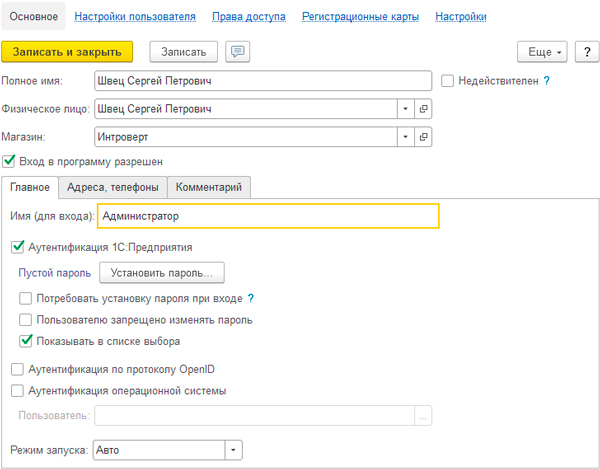
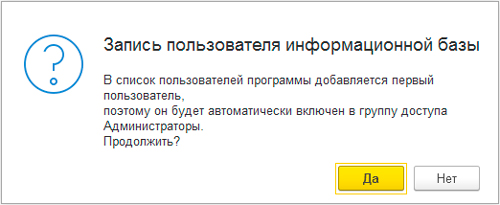
В случае с кассиром действуйте схожим образом – нажмите «Создать» и впишите его данные в появившейся карточке. А затем перейдите в следующую справа вкладку – «Настройки пользователя» – и сделайте привязку сотрудника к ККТ, продавцам, компании, складу. Далее вернитесь в окно «Основное» и подтвердите изменения.
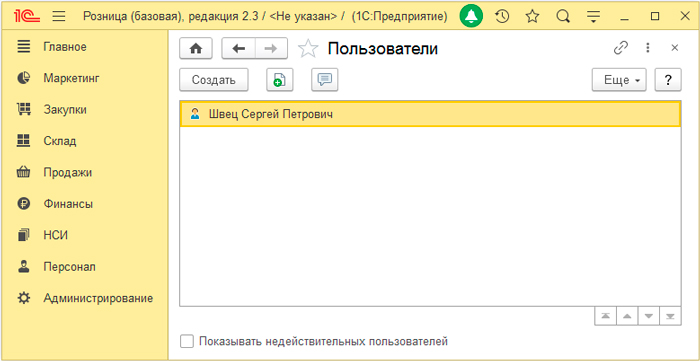
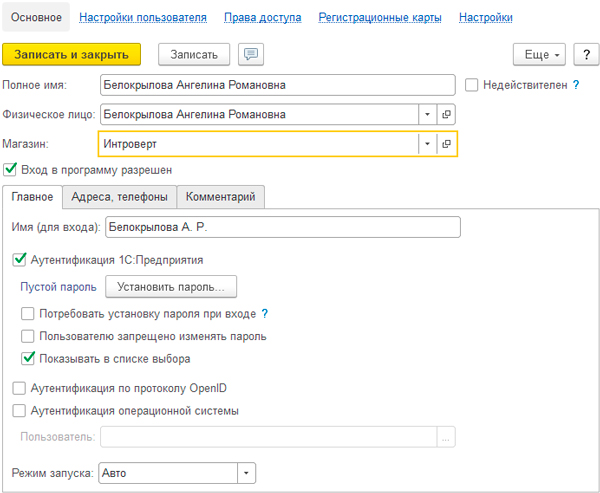
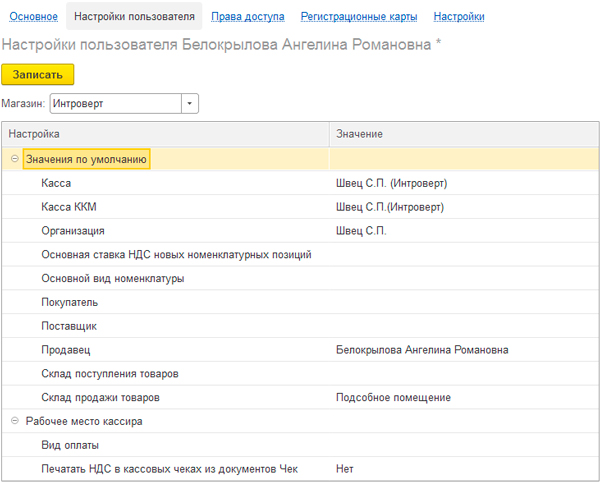
Теперь необходимо причислить персонал к определенной категории. Для этого посетите «Группы доступа» и кликните «Создать».
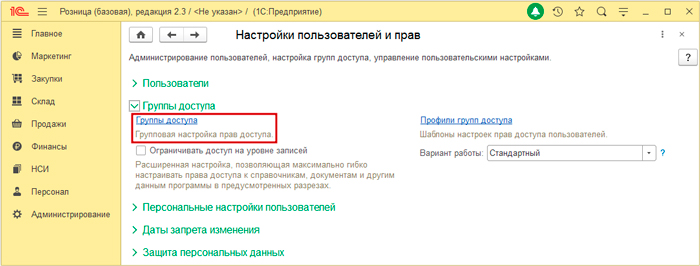
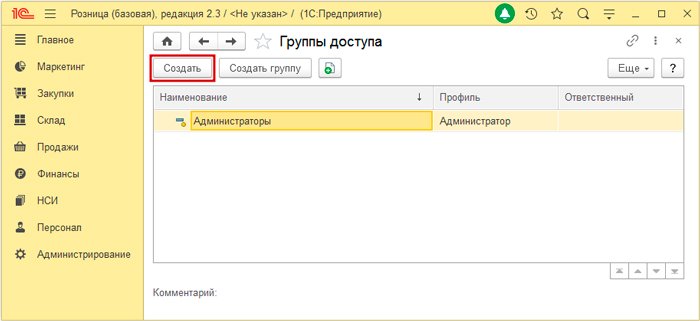
В открывшуюся форму внесите:
- название сообщества в базе;
- используемый профиль – Кассир;
- нажмите «Подобрать» и найдите в выпавшем списке подходящего кандидата;
- нажмите «Записать и закрыть» для сохранения.
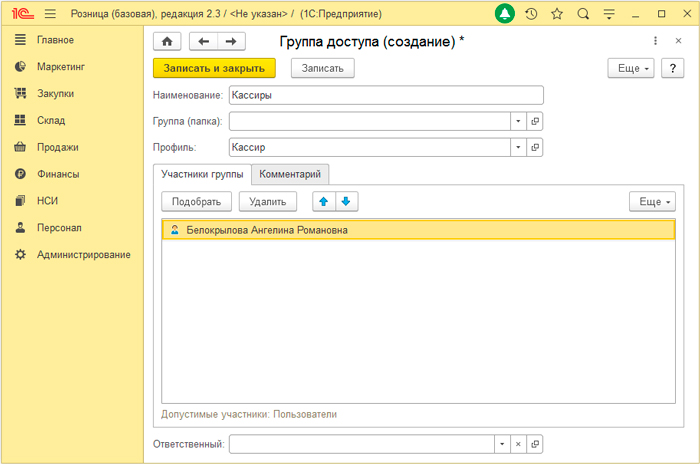
Далее назначьте уровни доступа, чтобы опытные подчиненные, уже знающие, как работать в «1С: Розница», не могли позволить себе чего-то лишнего. Чтобы это выполнить, посетите «Доп права пользователей».
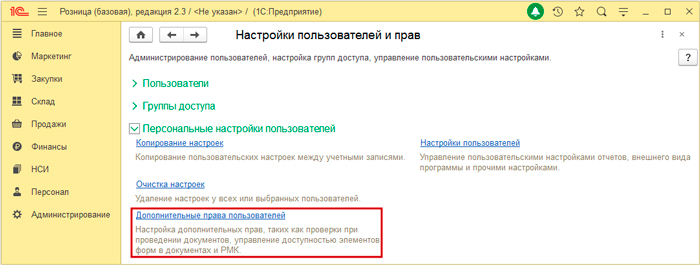
Выберите в этом разделе Администратора и отметьте птичками все его возможности подряд.

После чего найдите в перечне сотрудников Кассира, откройте его карточку и поставьте галочки напротив только тех задач, которые он будет решать на практике.
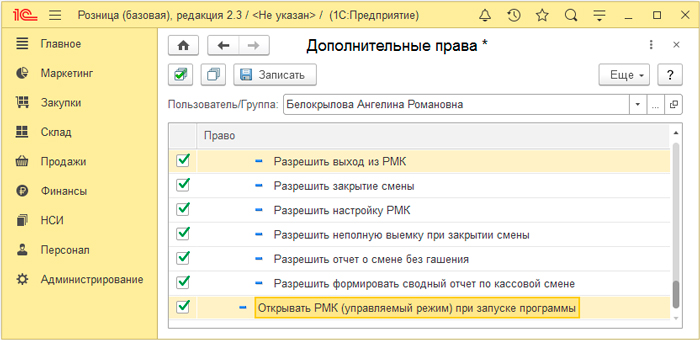
Внесение номенклатуры
Необходимо заполнить базу товарами, которые будут поступать от поставщиков, оцениваться, продаваться.
Перейдите в меню «НСИ», а там – во вкладку «Виды…».
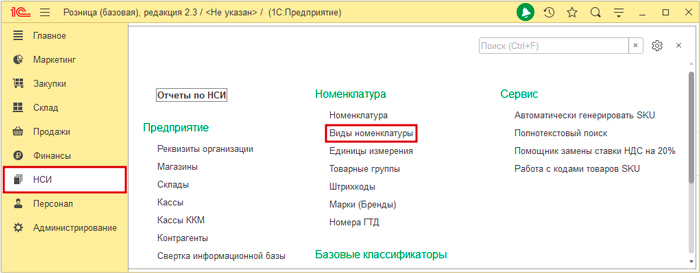
Сделайте формуляр для категории, нажав на соответствующую кнопку.
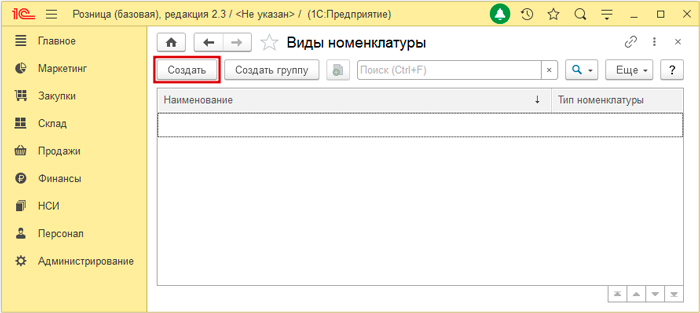
Назовите эту группу и посетите окно значений по умолчанию.

Внесите все нужные реквизиты и подтвердите изменения.
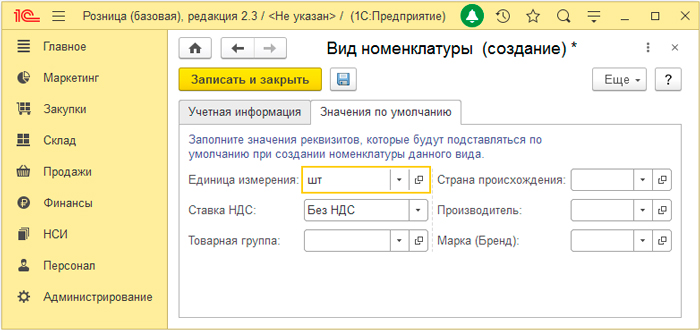
Вы получили определенное сообщество продуктов, например, безалкогольные напитки.
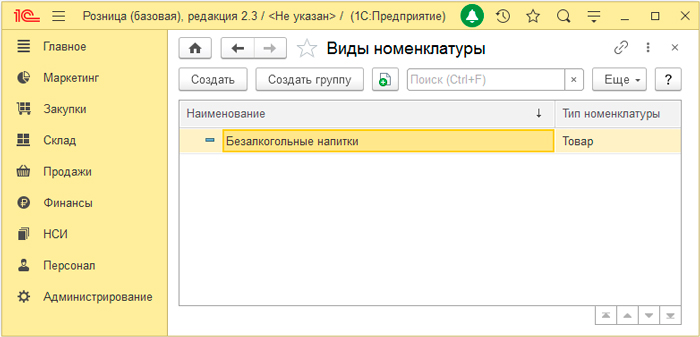
Далее наступает черед внесения конкретных позиций, ведь без них работа в программе «1С: Розница» будет просто неэффективной. Для этого посетите «Номенклатуру» в разделе «НСИ» и кликните на «Создать».
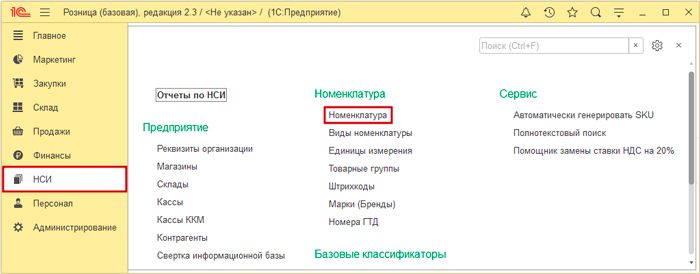

Затем, в открывшемся окне, заполните карточку товара – укажите:
- название;
- тип (группу);
- ставка НДС и единицы измерения должны подтянуться автоматически;
- прикрепите фото (если оно требуется) с помощью кнопки «+»;
- проверьте и зафиксируйте изменения, нажав на иконку дискеты.
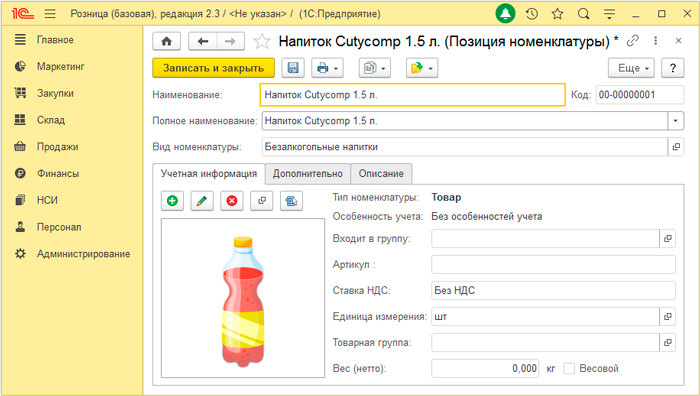
Для внесения штрихкода выберите одноименный пункт из списка, выпадающего при клике на пиктограмму папки.
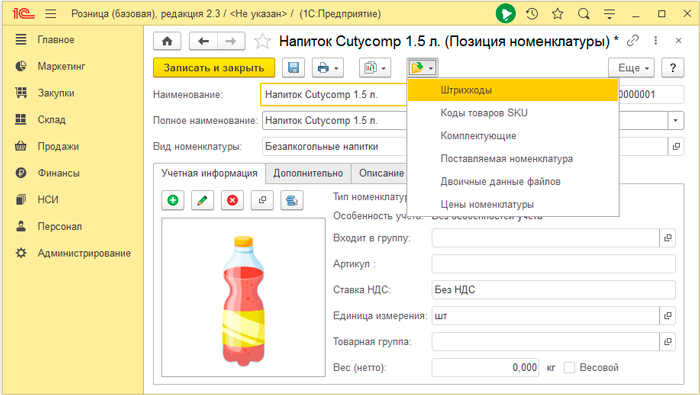
После чего выберете «Создать» и или вбейте актуальную комбинацию знаков вручную, или отсканируйте ее, или добавьте новый идентификатор.
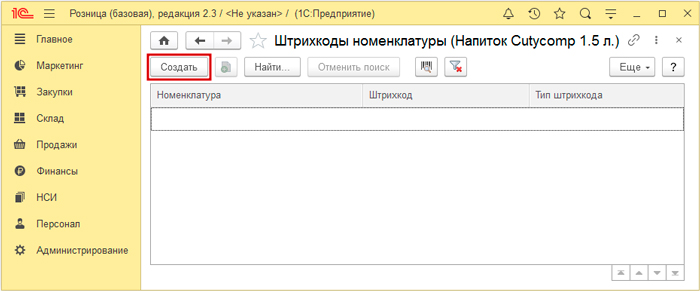
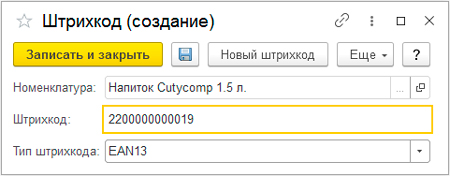
Подтвердите внесение с помощью «Записать и закрыть».
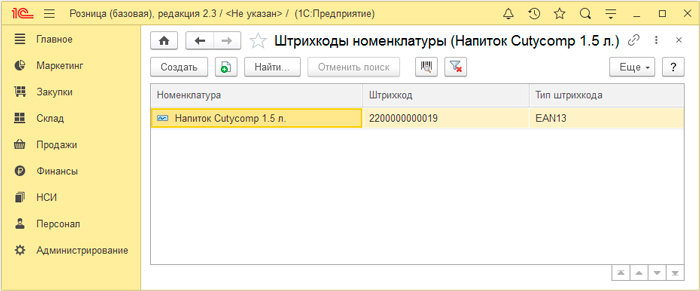
Вы увидите, что справочник пополнился еще одной позицией.
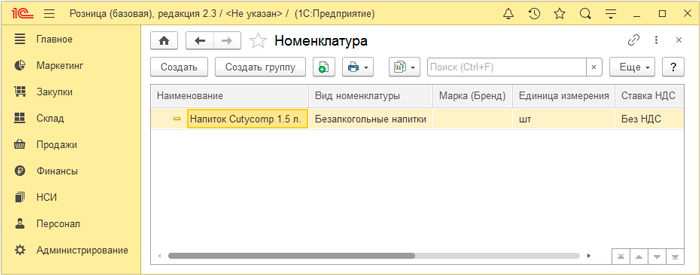
Поступление товаров нужно как-то фиксировать, и даже базовая настройка системы 1C программы «1С: Розница» для чайников предлагает сразу несколько удобных решений для учета и оприходования продукции от разных поставщиков.
Выберите пункт «Контрагенты» в меню «НСИ».
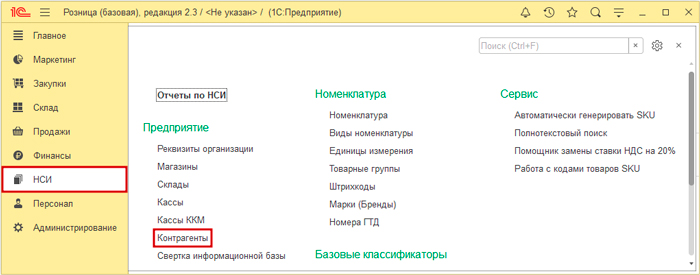
Кликните на «Создать» и вбейте актуальную информацию о юрлице, после чего сохраните изменения.

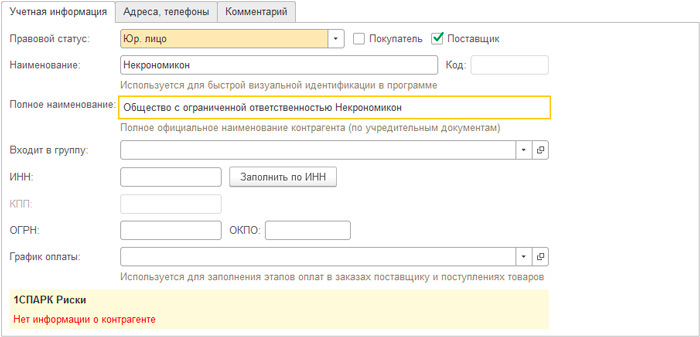
Вы увидите, что в список добавилась новая фирма.
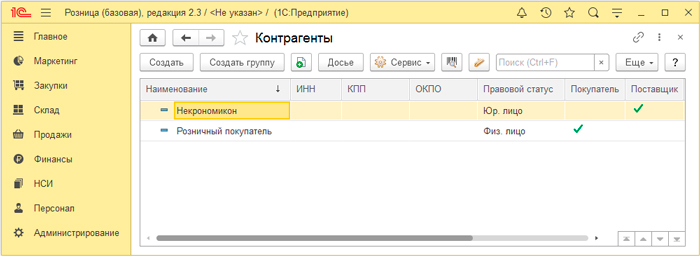
Перейдите в «Закупки», а оттуда – во вкладку «Поступление товаров». Добавьте документ, нажав на соответствующую кнопку, и внесите в него ряд обязательных реквизитов:
- выберите поставщика в соответствующем окошке;
- оставьте другие поля по умолчанию;
- найдите по штрихкоду или вручную (с помощью «+») поступления в строчке «Товары по факту»;
- убедитесь, что число позиций, и конечная сумма совпадают с ожидаемыми.

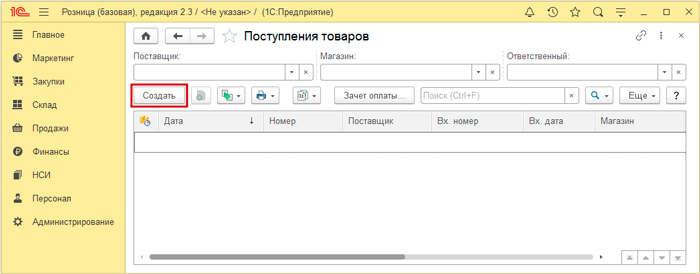
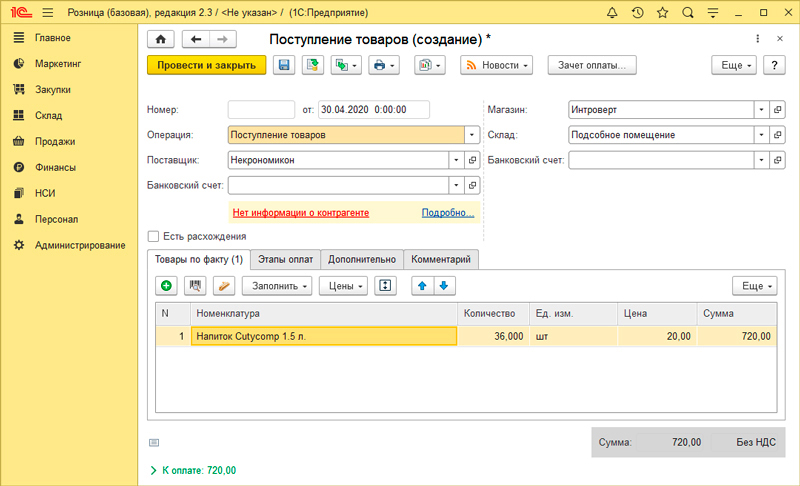
Дальнейшая 1С-настройка для розничной торговли предполагает установку цен – для этого откройте одноименный пункт в выпадающем меню.
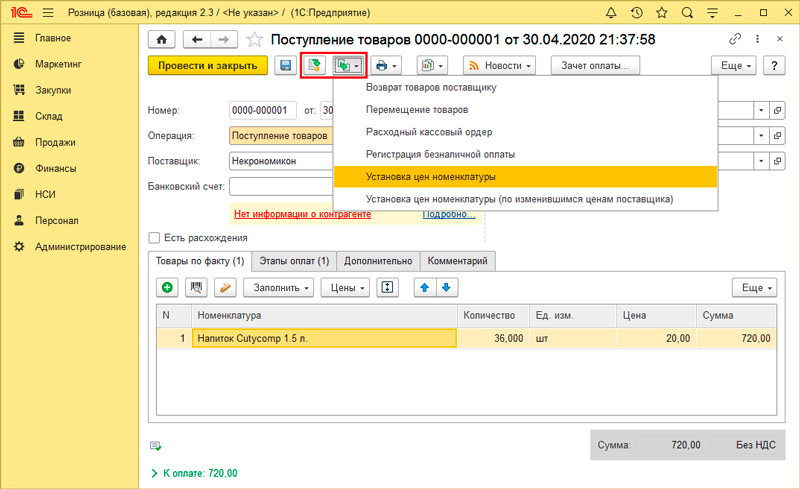
Там вы увидите две схемы формирования предложений, которые сами же ранее и добавляли. Есть цифра закупки, величина автоматической наценки, расчеты. Если прибыль покажется недостаточной, можно изменить как саму формулу, так и итоговую стоимость конкретного продукта – сделайте двойной клик и вбейте нужную. Сохранение осуществляется с помощью «Провести и закрыть».
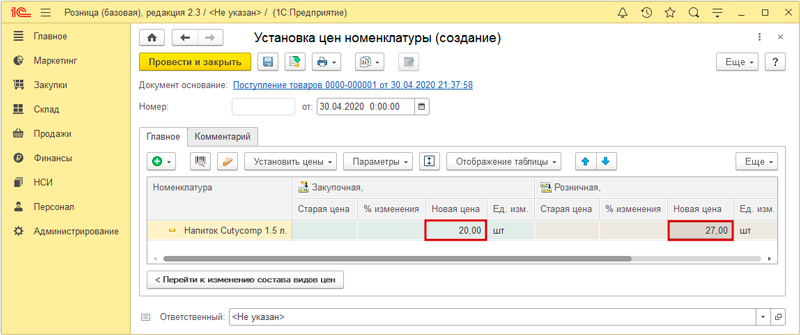
В общем окне вы увидите новый документ.
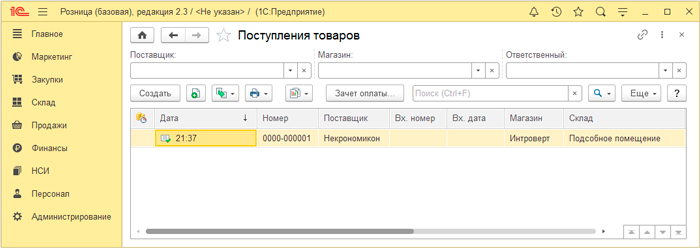
Готовые решения для всех направлений
Ускорьте работу сотрудников склада при помощи мобильной автоматизации. Навсегда устраните ошибки при приёмке, отгрузке, инвентаризации и перемещении товара.
Узнать больше
Мобильность, точность и скорость пересчёта товара в торговом зале и на складе, позволят вам не потерять дни продаж во время проведения инвентаризации и при приёмке товара.
Узнать больше
Обязательная маркировка товаров — это возможность для каждой организации на 100% исключить приёмку на свой склад контрафактного товара и отследить цепочку поставок от производителя
Узнать больше
Скорость, точность приёмки и отгрузки товаров на складе — краеугольный камень в E-commerce бизнесе. Начни использовать современные, более эффективные мобильные инструменты.
Узнать больше
Повысьте точность учета имущества организации, уровень контроля сохранности и перемещения каждой единицы. Мобильный учет снизит вероятность краж и естественных потерь.
Узнать больше
Повысьте эффективность деятельности производственного предприятия за счет внедрения мобильной автоматизации для учёта товарно-материальных ценностей.
Узнать больше
Первое в России готовое решение для учёта товара по RFID-меткам на каждом из этапов цепочки поставок.
Узнать больше
Исключи ошибки сопоставления и считывания акцизных марок алкогольной продукции при помощи мобильных инструментов учёта.
Узнать больше
Получение сертифицированного статуса партнёра «Клеверенс» позволит вашей компании выйти на новый уровень решения задач на предприятиях ваших клиентов..
Узнать больше
Используй современные мобильные инструменты для проведения инвентаризации товара. Повысь скорость и точность бизнес-процесса.
Узнать больше
Показать все решения по автоматизации
Задание параметров РМК
Необходимо подготовить место кассира для продуктивной работы. И здесь следует отдать должно гибкости программы «1С: Розница»: интерфейс, а значит и права можно адаптировать «под себя». Но этим пусть занимаются уже продвинутые пользователи, а новичкам же лучше использовать стандартные функции – для их подключения требуется сделать вот что:
В меню «Продажи» выберите вкладку «Настройки РМК», а затем – «Создать».

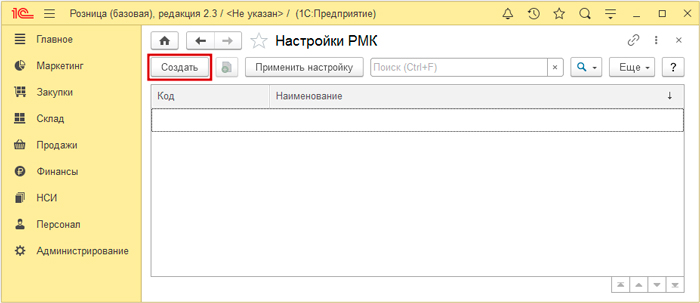
В появившемся окне:
- укажите имя;
- отметьте галочками пункты об объединении идентичных позиций, использовании расширенных опций нижней панели и ее открытии при запуске;
- поставьте птичку напротив предложения закрывать поиск при выборе продукта;
- установите таймер предупреждения о закрытии смены на отметку в 10 минут.

Проверьте, все ли в порядке; если да, перейдите в следующее справа меню – «Кнопки нижней панели». Здесь ограничьте их число до 10. Кликните на «Заполнить» и, действуя крайне избирательно, удалите те функциональные клавиши, которыми пользоваться не придется. Не трогайте обязательные вроде «Выхода», «Аннуляции», «Отложить/продолжить».
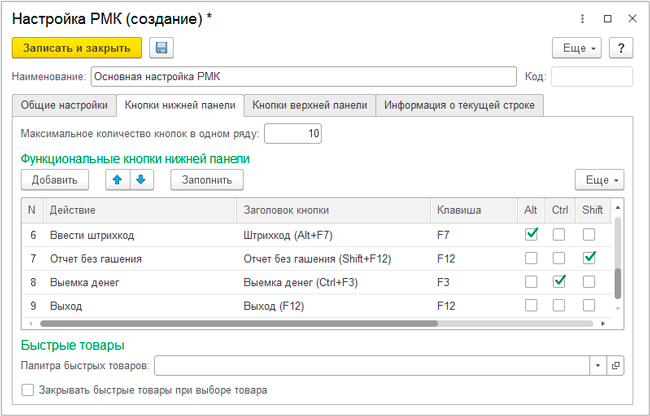
Подтвердите изменения с помощью «Записать и закрыть», а далее обязательно нажмите на «Применить настройки».
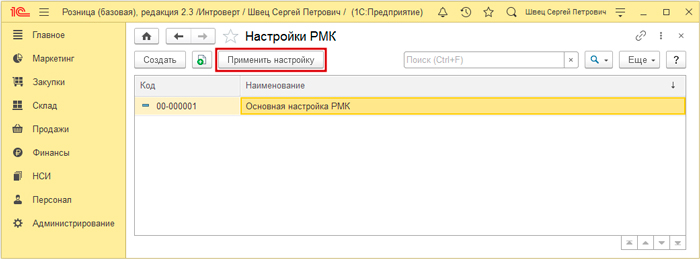
Организация продаж в «1С: Розница»: как заполнить чек
Сделать это проще всего, попутно проверяя программу в деле. Посмотрите, какие пользователи есть в меню авторизации, и зайдите под учетной записью Кассира.
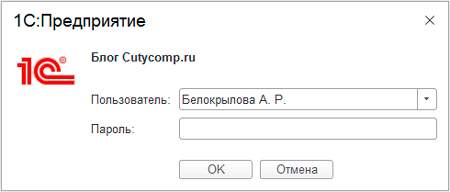
Далее нажимайте на «Открытие смены» и выбирайте пункт о регистрации сделки.
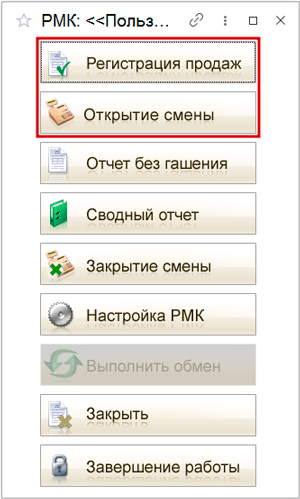
Расположение кнопок должно быть точно таким, каким вы его задавали. Если это так, внесите нужную позицию по штрихкоду (Alt +F7), отсканировав коробку с продукцией, через «Поиск» (F11) или меню «Добавить», выпадающее после правого клика.
Затем кликните на кнопку оплаты – либо F6, при наличном расчете, либо F7, при платежах по карте.
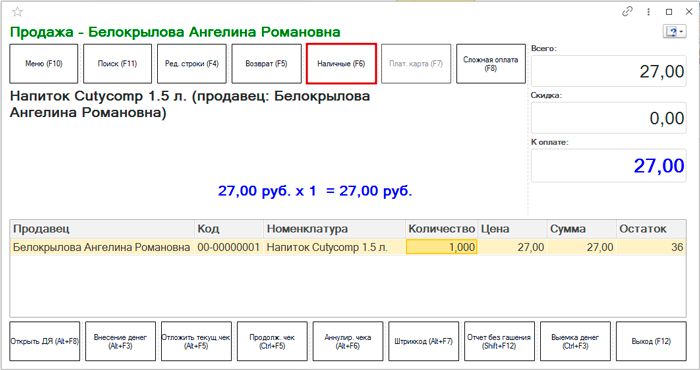
Впишите сумму и подтверждаете ее Enter’ом. Распечатывается чек.
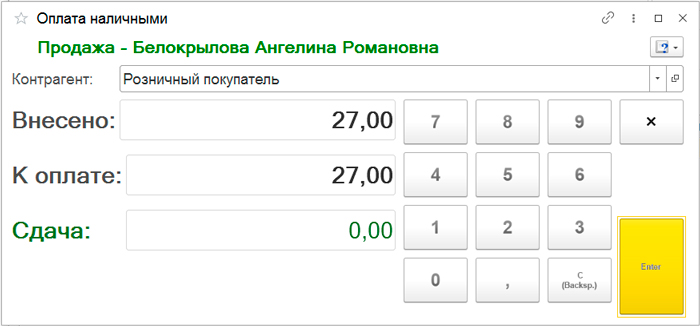
Когда смена заканчивается (а продлиться она может 24 часа, не более), нажмите на F12 (Выход), а затем – на «Закрытие», и подтвердите его, в том числе и в окошке непробитых документов. В результате получите подробный Z-отчет.
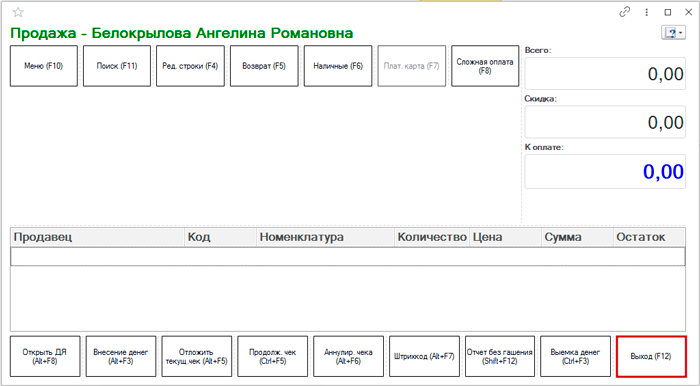
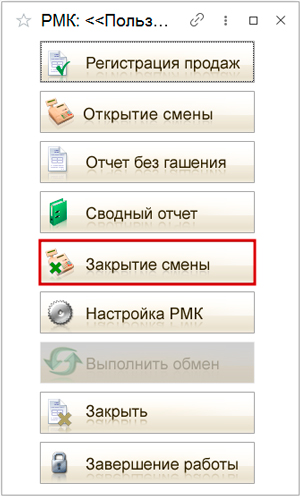

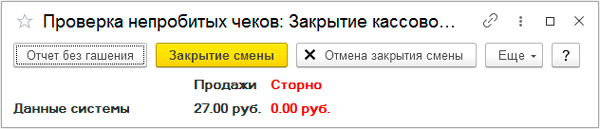
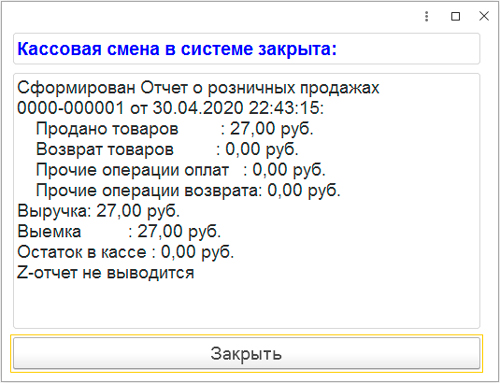
Последний можно найти и в статистике приложения. Для этого посетите соответствующую вкладку в разделе «Продажи». Чтобы отыскать нужный было проще, ориентируйтесь по дате. В итоге перед глазами появится наглядная статистика для анализа продуктивности труда.
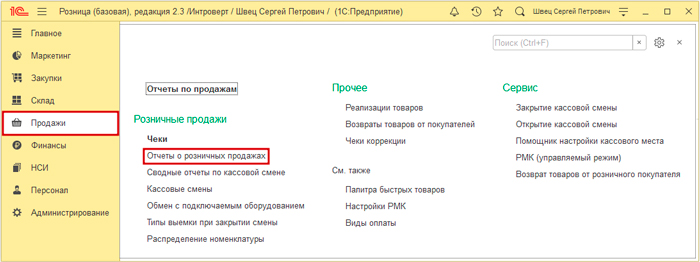
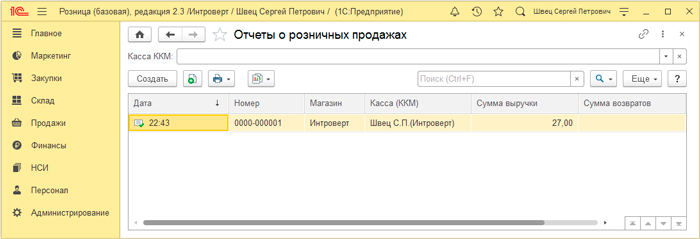
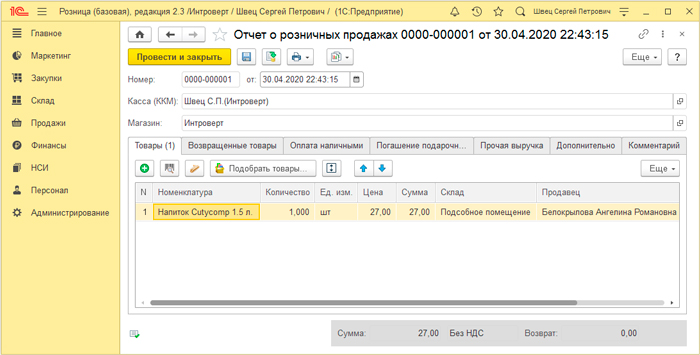
Настройка торгового оборудования
Мы практически завершили ввод в эксплуатацию приложения «1С: Розница», инструкция уже очень подробная, остается уделить внимание нюансам. Например, задать параметры сканеров и другой техники. Выше мы отдельно и подробно описывали, как ее подключить, а здесь добавим, что инсталляция или обновление драйвера по умолчанию подставит необходимые характеристики устройства. Вот только правильность проведения этой процедуры нужно проверить – кликните на кнопку «Тест» и, получив подтверждение нормальных результатов в виде отчета, примите изменения.
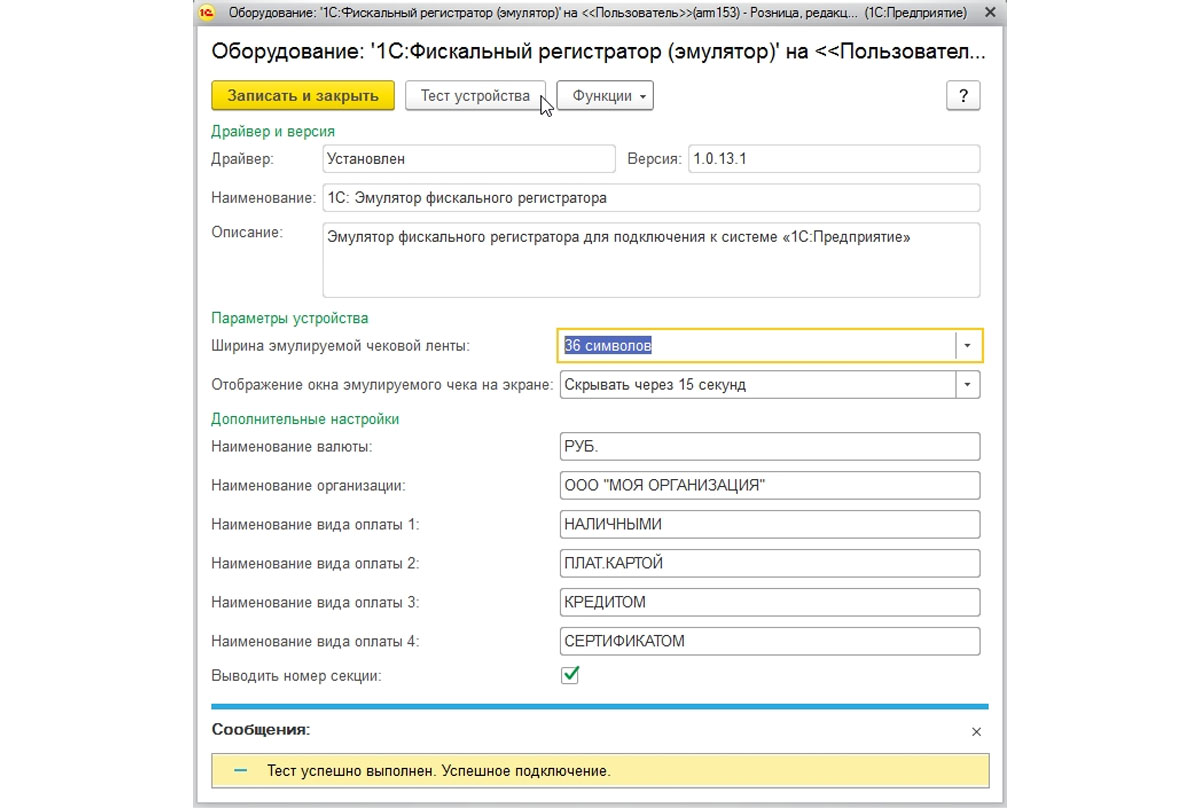
Если у вас торговое предприятие, то рассмотрите предложение от «Клеверенс» – программное обеспечение «Магазин 15». Этот софт помогает автоматизировать, оптимизировать рабочие места и бизнес процессы по учету товара в магазине. Например, приемку товара по штрихкодам или инвентаризацию прямо в торговом зале.
Настройка пользовательских прав
Она нужна для эффективного распределения обязанностей, предотвращения несанкционированного доступа к тем или иным функциям, контроля над действиями сотрудников.
Опять же, мы уже подсказали, как разграничить возможности, добавим лишь, что первый создаваемый пользователь системы по умолчанию назначается администратором. Поэтому, добавляя других, следует крайне внимательно относиться к тому, какие привилегии им оставлять, – чтобы они не могли впоследствии ограничить ваш доступ к каким-либо данным из базы ПО.
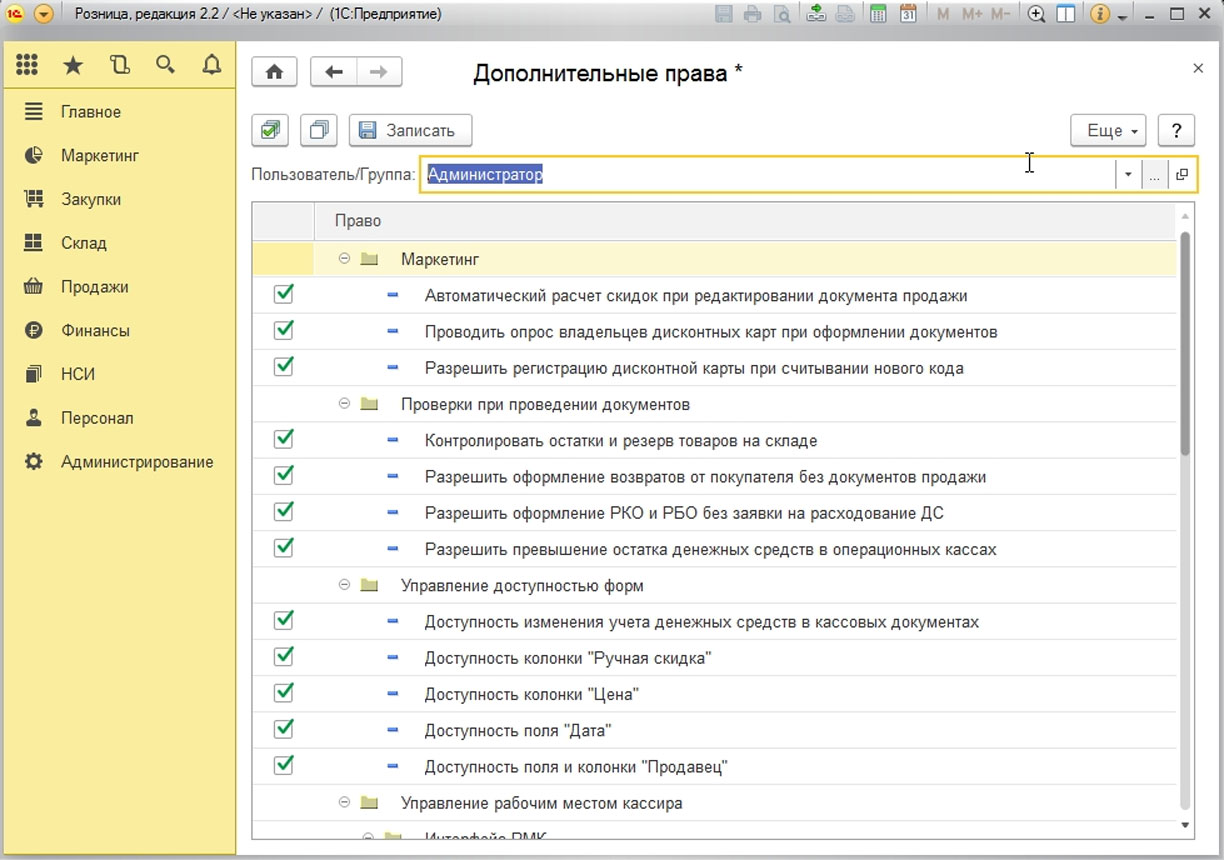
Настройка организации
Подводя итог, можно сказать, что она сводится к последовательному заполнению целого ряда форм – необходимо внести:
- реквизиты организации;
- данные магазина;
- виды цен;
- используемые кассы;
- сопутствующее применяемое оборудование;
- номенклатуру.
Каждый из этих этапов подробно описан выше. Начинайте пользоваться этим замечательным ПО, заказывайте 8,3 версию программы «1С: Розница», помощь по ее установке и настройке вы найдете в этой подробной инструкции.
Количество показов: 9128
Стартовая настройка 1C:ERP производится после установки и развёртывания системы, перед началом рабочей эксплуатации. В 1C:ERP существует огромное количество настроек и охватить все в рамках одной статьи просто невозможно. Поэтому мы расскажем только об обязательных универсальных настройках, которые необходимо сделать перед запуском системы для организации с любыми бизнес-процессами.
Внимание! В статье указаны рекомендуемые (минимальные) настройки 1C:ERP. Они могут не учитывать узкоспецифичные бизнес-процессы вашей компании. Наша задача — помочь настроить учётную систему так, чтобы она могла обеспечить стабильную работу с базовыми бизнес-процессами.
Настройка 1С:ERP производится под административным аккаунтом с полными правами доступа. Для этого нужно перейти в рзадел «НСИ и администрирование».

Настройка системы «с нуля» производится в блоке «Настройка НСИ и разделов». Если требуется перенести данные из другой системы или ввести начальные остатки, то вам необходимо воспользоваться пунктом «Начальное заполнение». Работа с функционалом начального заполнения будет рассматриваться в рамках другого материала.

Продажи
1. Проверяем график работы предприятия. Настройка графика производится по соседней ссылке «Призводственные календари». По умолчанию производственный календарь заполнен по стандартному трудовому календарю на текущий год.
2. Устанавливаем галочку «Несколько организаций» в случае, если учёт будет вестись от нескольких юридических лиц.
Остальные пункты в разделе «Предприятие» (напр. валюты учёта) являются опциональными для настройки и зависят от бизнес-процессов компании.
| Организации | |
|---|---|
| График работы предприятия | Производственный календарь |
| Несколько организаций | Да (если у вас несколько юр.лиц) |
| Обособленные подразделения на балансе | Нет |
| Раздельные операции закупок и продаж для упр. и рег. учёта | Нет |
| Несколько вариантов классификации задолженности | Нет |

| Валюты | |
|---|---|
| Несколько валют | Нет |
| Валюта регламентированного учёта | RUB |
| Валюта управленческого учёта | RUB |

Номенклатура
1. Разрезы учёта. Множество видов номенклатуры устанавливается, если необходимо использовать виды номенклатуры типа «Работы» или «Услуга». Обычно этот пункт рекомендуется включить.
2. Пункты «Наборы номенклатуры», «Многооборотная тара», «Характеристики номенклатуры», «Упаковки номенклатуры» и «Качество товаров» не являются обязательными для базовой работы системы.
3. Единицы измерения обычно остаются по умолчанию. Можно внести изменения если вы используете единицы измерения отличные от преднастроенных в системе — например учитываете количество наборов, а не количество штук.
4. Настройки создания. Контроль уникальности обычно не являются обязательными для работы системы, поэтому их можно оставить выключенными.
5. Сегменты. Сегменты номенклатуры также обычно не являются обязательными для базовой работы 1С:ERP, поэтому можно оставить отключенными.
6. Настройки поиска и подбора. По умолчанию выбран пункт «Расширенный», мы рекомендуем оставить включенным именно этот пункт.
7. Дополнительная информация. Обязателен пункт «Номенклатура поставщиков» для облегчения загрузки прайс-листов от ваших поставщиков.
8. Дополнительная информация. «Классификаторы номенклатуры» и «Драгоценные камни и металлы» не обязательны к включению.
9. Настройка «Информативные цены номенклатуры» не обязательна для работы.

| Разрезы учёта | |
|---|---|
| Множество видов номенклатуры | Да |
| Наборы номенклатуры | Нет |
| Многооборотная тара | Нет |
| Характеристики номенклатуры | Нет |
| Упаковки номенклатуры | Нет |
| Серии товаров | Нет |
| Качество товаров | Нет |
| Единицы измерения | |
| Единица измерения веса | кг |
| Единицы измерения объёма | м3 |
| Единица измерения площади | м2 |
| Единица измерения длины | м |
| Единицы измерения количества штук | шт |
| Единица измерения разливной продукции | л (дм3) |
| Единицы измерения для отчётов | Да |
| Настройки создания | |
| Контроль уникальности рабочего наименования номенклатуры и характеристик | Нет |
| Контроль уникальности номенклатуры и характеристик по сочетанию значений реквизитов | Нет |
| Сегменты | |
| Сегменты номенклатуры | Нет |
| Настройки поиска и подбора | |
| Поиск в списках товаров | Расширенный |
| Максимальное количество элементов в дереве отбора | 50 |
| Дополнительная информация | |
| Номенклатура поставщиков | Да |
| Номенклатура, продаваемая совместно | Нет |
| Сертификаты номенклатуры | Нет |
| Классификаторы номенклатуры | Нет |
| Драгоценные камни и металлы | Нет |
| Информативные цены номенклатуры | |
| Использовать информативные цены номенклатуры | Нет |
Бюджетирование и планирование
Для работы системы с базовыми бизнес-процессами включение бюджетирования и планирования не является обязательным. Мы рекомендуем оставить эти настройки выключенными и включить их позднее, когда это потребуется.
CRM и Маркетинг
1. Настройки CRM → «Независимо вести партнеров и контрагентов» рекомендуется включить. Эта настройка позволяет разделить сущности брендов (например, OZON RUS) и юридических лиц (ООО «ОЗОН РУС», ООО «ОЗОН СКЛАД»).
2. «Фиксировать претензии клиентов» рекомендуется к включению, если вы работаете с рекламациями, претензиями и гарантийными обращениями клиентов. В иных случаях эту настройку можно оставить выключенной.
3. Остальные пункты в разделе «Настройки CRM» не обязательны для настройки и базовой работы системы.
4. Маркетинг. «Несколько видов цен» рекомендуется к включению для корректной работы учёта.
5. Остальные настройки в разделе «Маркетинг» не обязательны для настройки и при необходимости могут быть включены в дальнейшем.
Важно! Если вместо «урезанной» CRM в 1С:ERP вам нужна полноценная CRM-система с широким функционалом и интеграциями, рекомендуем обратить внимание на модуль CRM для 1C:ERP «Управление отделом продаж».
| Настройки CRM | |
|---|---|
| Независимо вести партнёров и контрагентов | Да |
| Фиксировать претензии | Да |
| Бизнес-регионы | Нет |
| Проекты | Нет |
| Сделки с клиентами | Нет |
| Виды связей клиентов, поставщиков | Нет |
| Фиксировать первичный спрос | Нет |
| Роли контактных лиц | Нет |
| Роли участников сделок и проектов | Нет |
| Маркетинг | |
| Несколько видов цен | Да |
| Ценовые группы | Нет |
| Ручные скидки в продажа | Нет |
| Ручные скидки в закупках | Нет |
| Карты лояльности | Нет |
| Автоматические скидки в продажах | Нет |
| Согласование цен | Нет |
| Маркетинговые мероприятия | Нет |
| Анкетирование | Нет |
| Конкурентная разведка | Нет |
| Фиксировать первичный спрос | Нет |
| Управление ассортиментом | Нет |
| Управление коллекциями товаров | Нет |
| Товарные категории | Нет |
| Форматы магазинов | Нет |
| Рейтинги продаж номенклатуры | Нет |
Продажи
1. Оптовые продажи. В пункте «Соглашение с клиентами» рекомендуется установить Не использовать.
2. «Договоры с клиентами». Не обязательно для включения.
3. «Заказы с клиентами«. Рекомендуется установить галочку.
4. «Заявки на возврат» не обязательны к включению.
5. Использование заказов. Крайне рекомендуем отметить галочкой пункт «Заказ со клада и под заказ» для корректной работы системы резервирования и планирования. А также рекомендуем отметить галочки напротив пунктов «Контроль отгрузки при закрытии заказов и заявок» и «Контроль оплаты при закрытии заказов и заявок».
6. Причины отмены заказов клиентов — можно не отмечать.
7. Обособление товаров. Выбирайте пункт «По заказу клиента».
8. Статусы реализаций товаров и услуг. По умолчанию отмечены галочкой, рекомендуем её оставить включённой.
9. Все остальные пункты в разделе «Продажи» не являются обязательными для базовой работы системы.

| Оптовые продажи | |
|---|---|
| Использование соглашений с клиентами | Типовые и индивидуальные соглашения |
| Договоры с клиентами | Нет |
| Заказы клиентов | Да |
| Заявки на возврат | Нет |
| Обособление товаров | По заказу клиента |
| Использование заказов | Заказ со склада и под заказ |
| Контроль отгрузки при закрытии заказов и заявок | Да |
| Контроль оплаты при закрытии заказов и заявок | Да |
| Причины отмены заказов клиентов | Нет |
| Реализация по нескольким заказам | Нет |
| Акты выполненных работ по нескольким заказам | Нет |
| Счета на оплату | Нет |
| Коммерческие предложения клиентам | Нет |
| Запросы коммерческих предложений от клиентов | Нет |
| Оказание агентских (комиссионных) услуг | Нет (во всём блоке) |
| Комиссионные продажи — Передача на комиссиию | Нет |
| Передача на ответственное хранение с правом продажи | Нет |
| Корректировки реализаций | Нет |
| Акты о расхождениях после отгрузки | Нет |
| Статусы реализаций товаров и услуг | Да |
| Отгрузка без перехода права собственности | Нет |
| Акты на передачу прав | Нет |
| Реализация товаров с нескольких складов | Да |
| Запрет отгрузки | Нет |
| Условия и порядок оплаты | Произвольное количество этапов оплаты |
| Стоимость товаров при оценке рентабельности продажи | Определяется по расчётной себестоимости |
| Согласование заказов клиентов | Нет |
| Согласование соглашений с клиентами | Нет |
| Согласование заявок на возврат | Нет |
| Розничные продажи | |
| Розничные продажи | Нет |
| Торговые представители | |
| Ведётся работа через торговых представителей | Нет |
| Производство из давальческого сырья | |
| Производство из давальческого сырья | Нет |
| Печать документов | |
| Штрихкодирование печатных форм | Нет |
| Колонки с НДС в печатных формах | Да |
| Печатные формы на английском языке | Нет |
| Товарно-транспортные накладные | Нет |
| Формировать ТОРГ-12, ТТН и счета-фактуры в базовых единицах измерения | Да |
Закупки
1. Соглашения и договоры с поставщиками. Галочки «Соглашения с поставщиками» и «Договоры с поставщиками» не являются обязательными для настройки, их можно оставить пустыми.
2. Заказы поставщикам. Обязательна для установки только галочки «Заказы поставщикам» и «Контроль поступления при закрытии заказов поставщикам». Остальное для базовых бизнес-процессов не является обязательным.
3. Документы закупок. Для «Условия и порядок оплаты» выбираем пункт «Произвольное количество этапов оплаты». Остальные галочки необязательны.
4. Статусы документов. Статусы заказов поставщикам рекомендуется установить.

| Соглашения и договоры с поставщиками | |
|---|---|
| Соглашения с поставщиками | Нет |
| Договоры с поставщиками | Нет |
| Постановка поставщиков на мониторинг 1СПАРК | Да |
| Заказы поставщиками | |
| Заказы поставщиками | Да |
| Поступления по нескольким поставщикам | Нет |
| Контроль поступления при закрытии заказов поставщикам | Нет |
| Контроль оплаты при закрытии заказов поставщикам | Нет |
| Корректировки приобретений | Нет |
| Запросы коммерческих предложений у поставщиков | Нет |
| Коммерческие предложения поставщиков | Нет |
| Причины отмены заказов поставщикам | Нет |
| Согласование заказов поставщикам | Нет |
| Документы закупок | |
| Условия и порядок оплаты | Произвольное количество этапов оплаты |
| Поступление товаров на несколько складов | Да |
| Акты о расхождениях после приёмки | Нет |
| Приёмка на ответственное хранение с правом продажи | Нет |
| Товары в пути | Нет |
| Неотфактурированные поставки | Нет |
| Статусы документов | |
| Статусы заказов поставщикам | Нет |
Склад и доставка
1. Склад. Отмечаем «Несколько складов». За склад можно также считать склад при магазине или офисе, строительный объект или любое другое место, где может хранится наш товар.
2. «Ордерные склады» отключаем, если не работаем по ордерной системе.
3. «Упаковочные листы» не являются обязательными для настройки, этот пункт можно оставить выключенным.
4. Доставка. «Управление доставкой» можно не отмечать.
5. Если используется несколько складов или адресное хранение (хранение по ячейкам), необходимо включить «Перемещение товаров» и «Заказы на перемещение», а также «Статусы заказов на перемещение» и «Статусы перемещений товаров».
6. «Внутреннее потребление», «Заказы на внутреннее потребление» и «Статусы заказов» на внутреннее потребление рекомендуется включить при настройке 1C:ERP, особенно если вы планируете активно использовать производственный блок.
7. «Сборка (разборка) товаров» можно оставить выключенным.
8. «Обеспечение потребностей» — оставляем все настройки, включённые/выключенные по умолчанию.
| Склад | |
|---|---|
| Несколько складов | Да |
| Ордерные склады | Нет |
| Перемещение товаров | |
| Перемещение товаров | Да |
| Перемещать товары других организаций | Нет |
| Заказы на перемещение | Да |
| Не закрывать частично отгруженные заказы на перемещение | Да |
| Перемещение по нескольким заказам | Нет |
| Акты расхождения после перемещения | Нет |
| Статусы заказов на перемещение | Да |
| Статусы перемещений товаров | Да |
| Внутреннее потребление товаров | |
| Внутреннее потребление | Да |
| Внутреннее потребление по нескольким заказам | Да |
| Заказы на внутреннее потребление | Да |
| Не закрывать частично отгруженные заказы на внутреннее потребление | Нет |
| Обособление товаров | По заказу на внутреннее потребление |
| Статусы заказов на внутреннее потребление | Да |
| Статусы внутренних потреблений | Да |
| Прочее оприходование товаров | Нет |
| Сборка (разборка) товаров | |
| Сборка (разборка) | Нет |
| Обеспечение потребностей | |
| Обособленное обеспечение потребностей | Да |
| Разрешение обособление товаров и работ сверх потребностей | Нет |
| Обеспечение потребностей | Расширенное |
| Для распределительного центра обеспечению подлежат | Планируемые отгрузки со склада на удалённые склады |
Производство

| Производство | |
|---|---|
| Использовать производство | Да |
| Методика управления | Без планирования графика производства |
| Контроль выполнения при закрытии заказа на производство | Да |
| Разрешить использование интервала планирования «Час» | Нет |
| Использовать параметры назначений спецификаций | Нет |
| Использовать аналоги материалов | Нет |
| Обособление материалов при производстве | |
| При заказе в производство | По этапу производства |
| При заказе в кладовую | По назначению получателя |
| Операции | |
| Виды технологических операций | Нет |
| Контроль выполнения операций при закрытии этапов производства | Нет |
| Оформлять выработку сотрудников на основании производственных операций | Нет |
| Переработка на стороне | |
| Производство на стороне (версия 2.4) | Да |
| Не закрывать частично отработанные заказы переработчикам | Да |
| Не закрывать частично оплаченные заказы переработчикам | Да |
| Производство на стороне (версия 2.5) | Нет |
| Производственные затраты | |
| Валюта расценок видов работ сотрудников | RUB |
| Плановые цены продукции и отходов | Плановая |
| Валюта плановых цен материалов, продукции и отходов | RUB |
| Плановые калькуляции при выпуске продукции | Нет |
| Аналитический учёт по группам (видам) продукции | Нет |
| Статусы документов | |
| Статусы движения продукции и материалов | Да |
| Статусы заказов переработчикам | Да |
Кадры
Все опции выключаются, если в компании используется 1С:Зарплата и управление персоналом.
Зарплата
Аналогично блоку «Кадры» все опции нужно выключить, если расчёт заработной платы уже ведётся в 1С:ЗУП.
Важно! Если в вашей организации ведётся учёт мигрантов или иностранных сотрудников, вы можете автоматизировать работу при помощи нашего модуля «Миграционный учёт» для 1С:ЗУП 8.
Казначейство и взаиморасчёты
Для запуска системы достаточно снять все галочки, кроме «Заявки на расходование денежных средств» в разделе «Планирование и контроль денежных средств».

Финансовый результат и контроллинг
Все опции оставляем включёнными или выключенными так, как это было сделано по умолчанию после установки 1С:ERP.
Учёт НДС, импорт, экспорт
Оставляем включённым учёт НДС и отключаем всё, что касается импортно-экспортных операций.
| Учёт НДС | |
|---|---|
| Формировать отчётность по НДС | Да |
| Реализация товаров, облагаемых НДС у покупателя | Нет |
| Покупка товаров, облагаемых НДС у покупателя | Нет |
| Вести отдельную нумерацию счетов-фактур, выданных на авансы | Нет |
| Использовать печатные формы счета-фактуры, УПД и УКД версии 2.5 | Нет |
| Регистрация и контроль номеров ГТД | |
| Торговля импортным товаром | Нет |
| Импорт | |
| Импортные закупки | Нет |
| Экспорт | |
| Экспорт несырьевых остатков | Нет |
| Экспорт сырьевых товаров, работ и услуг | Нет |
| Регистрация таможенных деклараций на экспорт | Нет |
Регламентированный учёт
Если ваш финансовый отдел работает в 1С:Бухгалтерия и вы ещё не разобрались с работой блока «Регламентированный учёт», то во время настройки 1C:ERP рекомендуем отключить этот блок. Этот блок можно будет включить в любое время, когда вы примите решение использовать регламентированный учёт в вашей ERP-системе.

Внеоборотные активы
Для работы с основными бизнес-процессами учёт внеоборотных активов компании необязателен, поэтому в графе «Учёт внеоборотных активов» можно установить статус «Не используется».
Международный финансовый учёт
Аналогично предыдущим блокам, можно отключить использование МСФО сняв галочку «Международный финансовый учёт». Она может быть включена в любой момент.
Настройка 1C:ERP специалистами ALEXROVICH
Настройка 1С:ERP — это один из самых важных этапов при внедрении учётной системы в вашей организации. За каждой «галочкой» может стоять множество бизнес-процессов, функций, документов и отчётов, которые могут пригодится в работе или наоборот, помешать ей. Чтобы произвести правильную и осознанную настройку системы, которую сделает работу компании эффективной, нужно обладать опытом и пониманием работы учётных систем, производственных, финансовых и коммерческих бизнес-процессов.
Если вы не обладаете достаточным опытом работы с 1C:ERP, закажите настройку ERP у специалистов ALEXROVICH. Мы проведём обследование рабочих процессов организации, профессионально настроим систему, а также поможем расширить функционал или автоматизировать работу компании.


































































