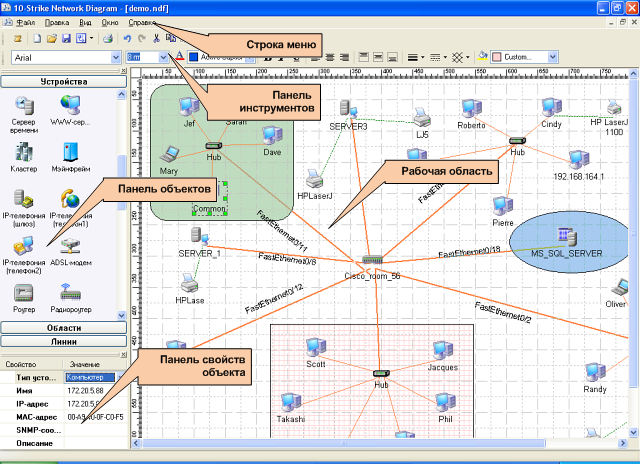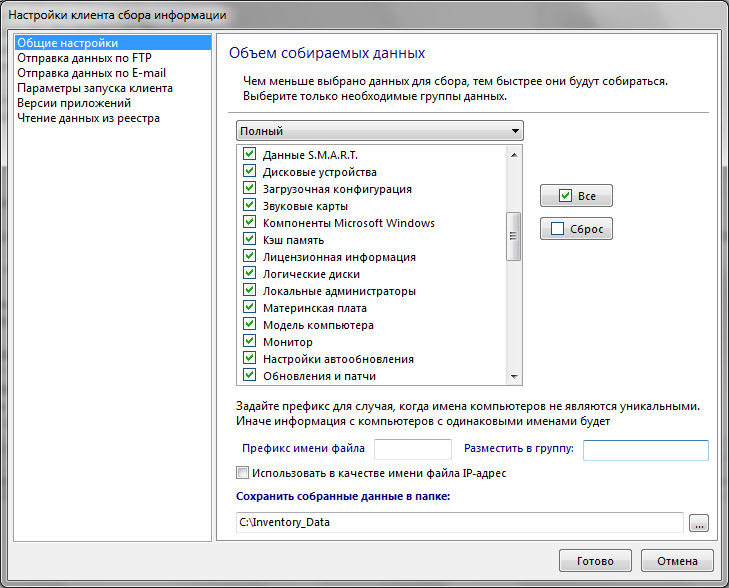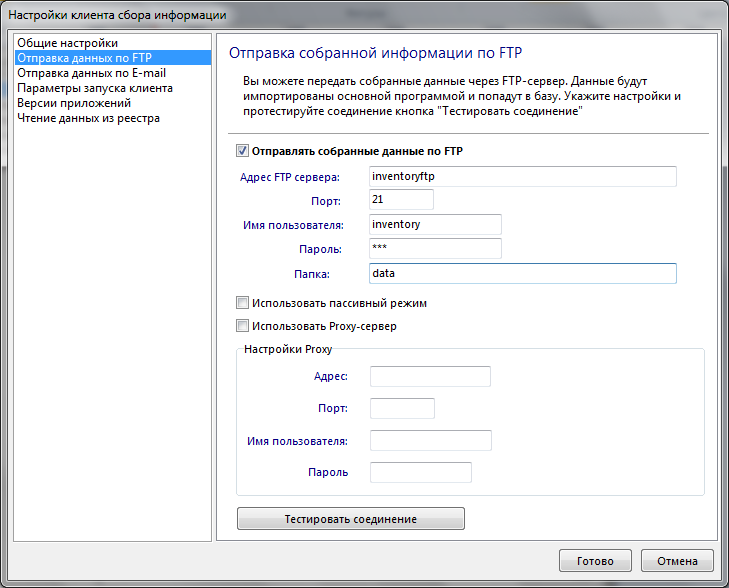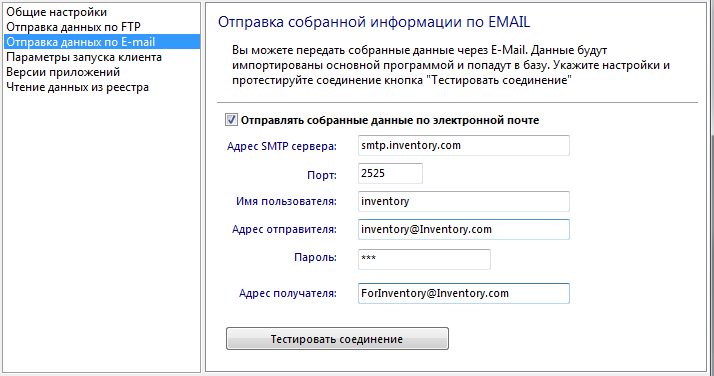Программа «Мониторинг сети Pro» от компании 10-страйк позволяет осуществлять эффективный контроль за всеми работающими сетевыми устройствами в вашей локальной сети. Данное средство мониторинга можно установить, как на сервера, так и на любую рабочую станцию под управлением Windows и следить за состоянием компьютерной сети в режиме реального времени.
Каждый сисадмин должен иметь инструменты наблюдения за процессами, происходящими в локальной сети компании, со своего рабочего места. Но постоянно сидеть и смотреть в монитор, как сотрудник службы безопасности не будешь, так как есть дела и поважнее. Поэтому, система мониторинга должна уметь не только отображать неполадки, а еще оповещать и по возможности автоматически их устранять.
И сделать это помогает программа «Мониторинг Сети» от компании 10-strike (десять страйк). C помощью непрерывного мониторинга сети она позволяет вовремя узнавать о возникающих проблемах, не доводя ситуацию до критической. Не смотря на название, она позволяет не только мониторить устройства в локальной сети, но и обладает богатым функционалом по автоматизации. Благодаря чему, систему можно настроить таким образом, чтобы сисадмин уделял минимум времени на восстановление работоспособности.
В программе реализовано большое количество тестовых проверок различных сетевых служб и протоколов. Что позволяет следить как за состоянием серверов и рабочих станций, так и за роутерами и коммутаторами, сетевыми принтерами и источниками бесперебойного питания. В общем видеть все, что происходит с вашим оборудованием и программным обеспечением.
Так вот в данном видео предлагаю рассмотреть основные возможности программы “Мониторинг сети” и продемонстрировать практический пример задачи, которую она позволяет решить.
Хотите получать свежие новости через ВК? Не вопрос, жми по ссылке: IT-Skills | Запишись в ИТ качалку
Чтобы перейти в конкретный момент в видеоуроке, воспользуйтесь ссылками ниже:
- Основные возможности программы «Мониторинг сети PRO»
- Как в итоге будет выглядеть мониторинг?
- Скачивание дистрибутива «Мониторинг сети PRO»
- Установка системы мониторинга
- Обзор интерфейса программы
- Добавление устройств для мониторинга
- Создание визуальной схемы сети
- Создание проверки состояния
- Какие проверки можно создавать?
- Настройка параметров проверки
- Настройка оповещений
- Настройка автоматических действий
- Проверка оповещений и автоматический действий
В результате правильной настройки программы, мы сможем наблюдать за состоянием интересующих нас сетевых устройств и служб в режиме реального времени из данного интерфейса (зеленый проверка прошла, красный проверка не прошла). А для более удобного визуального восприятия, можно добавить элементы на карту сети, на которой состояние устройств будет также меняться в режиме реального времени. Причем, в качестве схемы, вы можете использовать любую картинку, будь то чертеж здания, карта местности или специфическая картинка.
Скачивание дистрибутива «Мониторинг сети PRO»
Перейдем на сайт разработчика 10-страйк Программы Мониторинг сети (Pro) 6.2 Скачать Скачать Скачать общий пакет, без веб-интерфейса.
Установка «Мониторинг сети PRO»
Запускаем установочный пакет (Далее Принимаем соглашение Далее Полная установка Далее Далее Установить Выдается сообщение, что не удалось установить .NET Framework 3.5, но на данном сервере у меня установлена более свежая версия .NET Framework 4.6 Запустить NetMonitorPro Завершить Резервирование базы данных Нет)
Добавление хостов для мониторинга
Теперь давайте добавим компьютеры для мониторинга их состояния, они у нас будут отображаться во вкладке «Хосты» (Сканировать сеть Сканировать диапазон IP адресов, так как этот способ позволяет найти больше устройств, нежели поиск в сетевом окружении У меня здесь 2 сетевые карты, одна смотрит в локальную сеть, другая во внешнюю. Меня интересуют устройства в локальной сети, поэтому я выбираю соответствующий сетевой адаптер Добавить диапазон Далее Далее Было найдено 3 компьютера, сервер и 2 клиентские машины Далее Добавим в папку «Хосты» В качестве имени использовать DNS Готово)
Теперь для каждого найденного устройства была создана запись в дереве устройств. И в каждой из этих записей создано задание по умолчанию на проверку доступности устройства через ping этого устройства.
Если мы перейдем в раздел «Хосты» то увидим состояние всех проверок. В случае, если компьютер или устройство не пингуется, то проверка будет выделена красным цветом.
Составление схемы сети
Чтобы визуально было удобно наблюдать за активными сетевыми устройствами, давайте добавим их на карту сети (Главная Карта сети Новая Нарисовать Добавить изображение чертеж здания ПКМ Добавить хост из базы мониторинга Перемещаем компьютеры на карте сети google.com может нам сигнализировать о состоянии интернет подключения Сохранить Имя: Схема сети офиса)
Создание проверки
Допустим, мне нужно быть уверенным, что на компьютере запущен удаленный доступ через программу TeamViewer и он работает. Давайте создадим проверку, которая будет это проверять.
Предлагаю создать проверку для удаленного компьютера, так как частенько нам нужно мониторить службы на удаленных серверах, так что принцип создания проверки для службы будет аналогичен (Хосты Windows-10 ПКМ Добавить проверку)
Как вы видите, тут можно создавать большое количество различных проверок, которые условно делятся на:
- Сеть – проверка доступности устройств
- Активное оборудование – мониторинг коммутатора
- Журналы и файлы – все что связано с файлами и папками
- Производительность
- Принтеры
- Пользовательские проверки
- Серверы
В данном случае, меня интересует проверка состояния службы (Имя хоста, мы можем проверь по DNS имени или IP адресу Использовать агент, если с какими-то проверками в вас возникают проблемы, то можно использовать специальный агент, который устанавливается на конечной системе. Причем, некоторые проверки, выполняются только через агента, такие как мониторинг состояния жесткого диска S.M.A.R.T и датчиков материнской платы Проверяемая служба Заполнить, чтобы система подключилась к удаленному компьютеру и запросила список служб TeamViwer Узнать состояние, чтобы узнать текущее состояние службы)
Указываем галочку “Нужна авторизация”, чтобы указать учетные данные пользователя, который имеет административные права в удаленной системе, через неё и будет выполнятся опрос службы.
Настройка параметров проверки
Зависимости – допустим, в нашей ситуации нет смысла включать сигнализацию по не работающей службе, если компьютер выключен. Т.е. мы можем добавить зависимость от проверки состояния хоста (Зависит от проверок Добавить Windows-10). Таким образом будет приходить сигнал о недоступности хоста, а сигнализация по состоянию службы проходить не будет, так как она зависит от состояния хоста.
Защита от ложных сигнализаций – бывают кратковременные сбои, и чтобы сразу не сигнализировать, мы можем указать количество проверок, после которой проверка будет считаться неудачной (3 попытки с задержкой в 30 секунд)
Интервал проверки – время, через которое проверка будет запускаться постоянно запускаться
Приоритет запуска – аналогичная ситуация как с зависимостями, только здесь мы можем указать «Сделать эту проверку первой в списке», тогда, если она не пройдет, то другие проверки не будут запущены.
Контроль времени выполнения – проверка будет считаться не пройдённой, если время её выполнения превысит заданное
Непрерывное оповещение – если поставить галочку, сигнализация будет срабатывать каждый раз, когда проверка будет неудачной.
Расписание – время выполнения проверки. Можно указать рабочие часы, так как ночью нет смысла мониторить какой-то рабочий компьютер
Статистика – хранить статистику
Множитель – мы можем наблюдать за данными в удобном для нас виде, и привести в удобный вид поможет данный параметр. Вообще, конкретно в нашей задаче его использовать не имеет смысла, так как мы получаем результат в формате работает или нет. Но, если бы мы хотели фиксировать какие-то изменяющиеся параметры, допустим скорость сети, то результат приходил бы в формате 27000. И чтобы нам привести эти данные в удобный вид, можно воспользоваться этими параметрами.
К примеру, если мы хотим мониторить скорость сети и данные отдаются в Кбит, то можно сделать так (Разделить на 1024, чтобы получать результат в Мбит Единицы измерения: Мбит Минимальное и максимальное значение: 0-100 если сеть 100 Мбит Тип индикатора: График) Тогда мы будем получать удобный визуальный график как в диспетчере задач
Уровни предупреждений – мы можем задать различные уровни оповещений, не только работает и не работает. Допустим разные уровни сигнализации при заполнении жесткого диска, осталось 30%, осталось 20%, осталось 10%.
Описание – информационное описание проверки.
Настройка оповещений и автоматических действий
Теперь настало время назначить действия, которые будут выполняться, в зависимости от результата выполнения проверки.
Есть следующие типы действий: отправка сообщений, запуск приложений, подать звуковой сигнал, записать в журнал событий, перезапустить службу или компьютер, выполнить скрипт и изменить какое-либо состояние объекта на схеме сети.
Я предлагаю сделать следующее, если служба перестанет работать, то мы отправим сообщение на электронную почту и выполним удаленный перезапуск службы.
Отправка сообщения на электронную почту
Настроим отправку сообщения не электронную почту (Сообщение Если проверка не прошла Отправить сообщение на E-mail Указываем адрес куда будет отправляться сообщение Настройки Адрес отправителя, от кого будет отправляться сообщение SMTP сервер: smtp.mail.ru логин и пароль Остальное можно не менять ОК)
Перезапуск удаленной службы
Настроим перезапуск службы, при её сбое (Перезапустить службу, компьютер Выполнить следующее действие, если проверка не прошла Служба: TeamViewer Если недостаточно прав, так же указываем: Нужна авторизация Готово)
Проверка оповещения и автоматизации
Отключаем службы на клиентском компьютере, ждем оповещения и проверяем, что служба была перезапущена.
Как вы видите, с помощью программы «Мониторинг сети», можно настроить огромное количество различных проверок. Быть в курсе всего, что происходит в компании и своевременно, а порой даже заблаговременно реагировать на возникновение сбоев.
А кроме того, можно вообще минимизировать свое участие в решении той или иной проблемы, за счет автоматизации.
А на этом все, спасибо за внимание и до новых встреч!!!!
Программа включена в единый реестр российского ПО минкомсвязи
Версия программы: 6.82
Язык: Русский
Поддерживаемые ОС: Windows XP/Vista/7/8.1/10; Server 2003/2008/2012/2016/2019/2022
Тестовый период: 30 дней
Ограничения демо-версии: В течение 30-дневного тестового периода ограничений нет (кроме окна с напоминанием о регистрации). После его истечения программа перестанет работать и вы сможете оплатить лицензию и, получив регистрационный ключ, продолжить использовать программу, либо удалить ее с ПК.
Установка программы: Программа не вносит каких-то особенных изменений в систему. Для установки программы скачайте файл с нашего сайта и запустите. Нажмите «Разрешить» и следуйте указаниям Мастера установки программы, нажимая кнопку «Далее».
Удаление программы: Удалить программу можно стандартными средствами, предусмотренными в ОС Windows (через «Панель управления» -> «Удаление программ», либо используйте ярлык для удаления программы в ее папке в меню «Пуск»).
Системные требования
Программа (десктопная консоль управления, сервера мониторинга и агенты) работает во всех современных версиях ОС Windows XP/Vista/7/8.1/10; Server 2003/2008/2012/2016/2019/2022.
Пакет позволяет осуществлять мониторинг устройств, используя более 30 встроенных проверок, поддерживающих общепринятые сетевые протоколы, например, ICMP, TCP, ARP, SNMP, WMI и SSH. Требуемая производительность сервера или ПК для работы программы сильно зависит от числа используемых проверок мониторинга (сенсоров) и от типов проверок, которые различаются по нагрузке на процессор (низкая — ICMP, ARP, TCP, HTTP, FTP; средняя — SNMP, SSH; высокая — WMI). Современный компьютер средней производительности способен вести мониторинг 1000-2000 низконагруженных сенсоров.
Если необходимо осуществлять контролировать параметры управляемых коммутаторов по SNMP, средний ПК может обеспечить мониторинг нескольких сотен сенсоров. Если таких сенсоров будет более 1000, желательно использовать многопроцессорный сервер с большим объемом оперативной памяти. По опыту можем сказать, что можно вести мониторинг 8000 коммутаторов по SNMP на 24-ядерном сервере с 16 ГБ памяти и SSD-дисками. Большое число проверок в сочетании с коротким интервалом между ними вызывает интенсивную запись статистики на диск (и увеличенный расход ОЗУ). Рекомендуем в таких случаях хранить данные на более быстрых дисках SSD.
Проверки WMI нагружают процессор более всего. 500-1000 проверок, выполняемых с одного ПК, могут вызвать задержки в работе программы. Рекомендуем ознакомиться с тестовой версией программы для тестирования производительности в ваших специфических условиях.
Скачайте другие наши программы для администраторов сетей
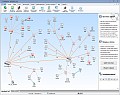
LANState — программа для администрирования и визуального мониторинга сети. Вы можете наблюдать состояние сетевых устройств на удобной графической карте, а также получать уведомления о критических событиях (остановка служб, неполадки на серверах и каналах связи). Узнайте о произошедшем сбое как можно раньше и попробуйте автоматически его устранить с помощью нашей программы! Кроме этого, карта сети позволяет удобно и быстро администрировать компьютеры и сетевые устройства. Всего в несколько кликов вы можете просматривать реестр или список установленных программ на компьютерах сети, перезагружать компьютеры и службы, управлять ими. Версия Pro предоставляет веб-доступ к карте сети!

Создайте базу данных учета компьютеров сети. Создавайте отчеты по собранной информации (установленные программы, «железо» компьютеров). Отслеживайте изменения на компьютерах! Будьте в курсе происходящего на ваших подотчетных компьютерах, программа известит вас о критических событиях по электронной почте. Контролируйте установленные программы, новые файлы в автозапуске, новые подключенные устройства. Программа отслеживает актуальность антивирусных баз, а также правильность используемых лицензионных ключей.

Создайте схемы локальных и глобальных сетей легко и быстро с помощью нашей программы. «10-Страйк: Схема Сети» просканирует сеть и управляемые коммутаторы по протоколу SNMP для выявления подключений, а затем построит схему вашей сети. После этого вы можете отредактировать или распечатать схему. Поддерживается экспорт в Microsoft Visio.

Осуществляйте подсчет и контроль трафика в локальной сети и Интернет. Программа определяет пропускную способность сети и расход трафика на компьютерах, коммутаторах и серверах. Вы можете настроить оповещения о превышении лимитов по трафику на узлах сети. Просматривайте объемы потребления трафика пользователями сети в реальном времени, можно просмотреть графики и за предыдущие дни. Программа поможет выявить самых нерадивых сотрудников, наиболее активно использующих Интернет-канал предприятия и свое время не по назначению.
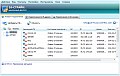
Управляйте компьютерами пользователей и серверами по сети. Подключайтесь к рабочему столу удаленных ПК и администрируйте их. Программа позволяет подключаться как через Интернет, так и по локальной сети. Вы можете осуществлять техническую поддержку своим клиентам, находящимся дома или в других организациях (режим helpdesk). Подключение к хостам, находящимся за роутерами и межсетевыми экранами, не требует никаких дополнительных настроек.

Организуйте поиск файлов в сети на общих ресурсах серверов и компьютеров (поддерживается также поиск файлов на FTP-серверах). Вы можете искать файлы в сети предприятия как по названию файлов, так и по их содержимому (поддерживается поиск текста в документах). Администраторы сети могут осуществлять поиск по административным скрытым ресурсам рабочих станций и серверов. Версия Pro поддерживает автоматический повторный поиск с заданным интервалом времени с составлением журнала или удалением обнаруженных файлов.

Программа позволяет организовать аудит доступа к общим ресурсам файлового сервера или рабочей станции. Вы можете наблюдать в реальном времени кто открывает какие файлы по сети. Программа ведет лог подключений, а также может оповещать администратора о критических событиях (например, доступ к папке с важными данными, удаление файлов в определенной папке, активность определенного пользователя). Версия Pro может работать на сервере в фоновом режиме как служба.

Эта бесплатная программа позволяет просканировать локальную сеть и обнаружить активные хосты, компьютеры и сервера. В программу встроен многопоточный сканер адресов сети, так что поиск хостов не займет много времени. Поддерживается сканирование диапазонов IP-адресов и множество протоколов для обнаружения сетевых устройств (ICMP пинг, поиск открытых TCP-портов, NetBios, SNMP, UPnP, . ). При наличии прав администратора с компьютеров Windows можно считать множество полезной информации. Скачайте сейчас и используйте бесплатно!
Источник
Скачать программу «10-Страйк: Мониторинг Сети Pro»

Язык: Русский
Поддерживаемые ОС: Windows XP/Vista/7/8.1/10; Server 2003/2008/2012/2016/2019/2022
Тестовый период: 30 дней
Версия программы: 6.82
Все необходимые для установки компоненты (SQL база данных Firebird) уже включены в наш дистрибутив и могут быть быстро развернуты на одном ПК для ознакомления. Вам не придется искать и скачивать недостающие компоненты, а также разбираться как их настраивать после установки. Выберите необходимые компоненты после запуска установочного пакета и они будут установлены и настроены автоматически.
Добавить веб-интерфейс (скачивать и устанавливать после общего пакета):
Дополнительные компоненты
Эти файлы входят в общий пакет, но здесь их можно скачать отдельно, если вдруг что-то обновилось:
Ограничения демо-версии: В течение 30-дневного тестового периода ограничений нет (кроме окна с напоминанием о регистрации). После его истечения программа перестанет работать и вы сможете оплатить лицензию и, получив регистрационный ключ, продолжить использовать программу, либо удалить ее с ПК.
Системные требования
Программа (десктопная консоль управления, сервера мониторинга и агенты) работает во всех современных версиях ОС Windows XP/Vista/7/8.1/10; Server 2003/2008/2012/2016/2019/2022.
Пакет позволяет осуществлять мониторинг устройств, используя более 30 встроенных проверок, поддерживающих общепринятые сетевые протоколы, например, ICMP, TCP, ARP, SNMP, WMI и SSH. Требуемая производительность сервера или ПК для работы программы сильно зависит от числа используемых проверок мониторинга (сенсоров) и от типов проверок, которые различаются по нагрузке на процессор (низкая — ICMP, ARP, TCP, HTTP, FTP; средняя — SNMP, SSH; высокая — WMI). Современный компьютер средней производительности способен вести мониторинг 1000-2000 низконагруженных сенсоров.
Если необходимо осуществлять контролировать параметры управляемых коммутаторов по SNMP, средний ПК может обеспечить мониторинг нескольких сотен сенсоров. Если таких сенсоров будет более 1000, желательно использовать многопроцессорный сервер с большим объемом оперативной памяти. По опыту можем сказать, что можно вести мониторинг 8000 коммутаторов по SNMP на 24-ядерном сервере с 16 ГБ памяти и SSD-дисками. Большое число проверок в сочетании с коротким интервалом между ними вызывает интенсивную запись статистики на диск (и увеличенный расход ОЗУ). Рекомендуем в таких случаях хранить данные на более быстрых дисках SSD.
Проверки WMI нагружают процессор более всего. 500-1000 проверок, выполняемых с одного ПК, могут вызвать задержки в работе программы. Рекомендуем ознакомиться с тестовой версией программы для тестирования производительности в ваших специфических условиях.
Установка программы
Для установки программы скачайте файл с нашего сайта и запустите. Нажмите «Разрешить» и следуйте указаниям Мастера установки программы, нажимая кнопку «Далее».
База данных может быть развёрнута на любом сервере так, чтобы с ней могли связаться служба и консоль. Вы можете установить службу и базу данных на сервере, а графическую консоль на своём рабочем компьютере и с него подключиться к серверу для настройки мониторинга и просмотра его результатов.
Программное обеспечение web-сервера Jetty и само java-приложение web-интерфейса может быть установлено на любом сервере так, чтобы оно смогло подключиться с базе данных по TCP-порту 3050. Для успешной работы web-сервера Jetty необходимо наличие установленной Java-машины JRE, версии, не ниже 7.
Программное обеспечение СУБД Firebird, Java и Jetty могут работать на разных платформах. Таким образом, программа «10-Страйк: Мониторинг Сети Pro» является почти полностью кроссплатформенной системой мониторинга. Исключение составляет лишь одна служба мониторинга, для которой необходим хост с Windows.
Удаление программы
Удалить программу можно стандартными средствами, предусмотренными в ОС Windows (через «Панель управления» -> «Удаление программ», либо используйте ярлык для удаления программы в ее папке в меню «Пуск»).
Юридическим лицам при оплате безналичным расчетом оформляется полный комплект документов для бухгалтерии и высылается почтой (счета, договор поставки, акт передачи и т.п.). Чтобы узнать цены или выписать счет, проследуйте по ссылке выше.
Источник
Сетевые программы для системных администраторов от российских разработчиков «10-Страйк»
«Инвентаризация Компьютеров» — программа инвентаризации и учета программного и аппаратного обеспечения компьютеров в сети, позволяющая вести базу данных с информацией о всех ПК, по сети сканировать компьютеры, просматривать их конфигурации и списки установленных программ, контролировать изменения в «железе» и ПО, генерировать различные отчеты по настройкам ПК, серийным номерам или наличию определенных продуктов.
10-Strike LANState — программа администрирования компьютеров и мониторинга устройств, позволяющая наблюдать текущее состояние сети в любой момент времени на графической карте. LANState осуществляет мониторинг хостов, отслеживает подключения к сетевым ресурсам, следит за трафиком и сигнализирует о различных событиях.
«Мониторинг Сети» — программа мониторинга сети и серверов, позволяющая вовремя обнаруживать неполадки в сети и устранять их (или оповещать администратора). Инструмент отслеживает состояние хостов, папок, файлов, баз данных, процессов и служб на компьютерах сети. Возможен мониторинг коммутаторов, ИБП, оптических усилителей, дверных датчиков и прочих устройств по протоколу SNMP. Имеется Pro-версия этой системы распределенного мониторинга, которая позволяет организовать множество серверов мониторинга в распределенной сети и хранить результаты и настройки в единой базе данных. Управлять системой можно через веб-интерфейс с любых устройств.
«Учет Программного Обеспечения» — программа для аудита программ и лицензий на ПК, позволяющая по сети просматривать списки установленного ПО на рабочих станциях и серверах организации, контролировать изменения в установленном ПО, генерировать отчеты по наличию и количеству определенных продуктов.
«Схема Сети» — программа создания схем локальных сетей, позволяющая обнаружить сетевые устройства и поместить их на карту-схему. Если ваши коммутаторы поддерживают протокол SNMP, утилита нарисует связи между устройствами автоматически.
«Учет Трафика» — программа учета трафика в сетях, позволяющая контролировать объем переданной информации сетевыми устройствами и компьютерами. Вы можете просматривать скорость передачи данных в реальном времени, а также строить графики и диаграммы по потреблению трафика. Таблицы и графики могут быть выгружены в отчеты. Можно настроить сигнализацию по превышению лимита потребляемого трафика, а также по превышению скорости передачи данных.
«Удаленный доступ» — программа для удаленного управления компьютерами по сети, позволяющая администрировать рабочие станции и сервера удаленно. Вы можете оказывать техническую поддержку как пользователям предприятия в локальной сети, так и вашим клиентам, находящимся в удаленных организациях или дома через Интернет. Управление удаленными ПК может осуществляться через роутеры и межсетевые экраны, для чего предусмотрено несколько способов подключения без необходимости проброса портов в NAT. Наши шлюзы при необходимости передадут пакеты сами. Корпорации имеют возможность организовать свои шлюзы.
10-Strike Network File Search — программа для поиска файлов в локальной сети и на FTP-серверах, позволяющая сканировать общие ресурсы компьютеров сети (по протоколу SMB) и FTP-ресурсы на предмет наличия определенных файлов. Инструмент поддерживает поиск строки в содержимом документов, расположенных на сетевых ПК. Введите маску файлов или строку поиска и результат быстро отобразится. Найденные файлы можно сразу же открыть, просмотреть или сохранить отчет.
10-Strike Connection Monitor — программа для отслеживания и контроля подключений к сетевым ресурсам компьютера, позволяющая вовремя узнать о подключениях пользователей из сетит к ресурсам и общим файлам на вашем ПК. Действия злоумышленников не останутся незамеченными! Настройте аудит доступа к ресурсам файлового сервера и все действия пользователей будут запротоколированы. Программа подает звуковые сигналы, выдает оповещения на экран, и ведет лог подключений, в который записывается подробная информация о том, кто и когда подключался к вашим сетевым папкам, какие файлы открывал, удалял и т.д.
10-Страйк: Сканирование Сети ( Бесплатно! ) — бесплатная программа-сканер адресов в сети для поиска хостов, серверов и ПК. Наша сканер сети позволяет просканировать локальную сеть и диапазоны IP-адресов, обнаружить активные устройства. Поддерживается сканирование диапазонов IP-адресов и множество протоколов для обнаружения сетевых устройств (ICMP пинг, поиск открытых TCP-портов, NetBios, SNMP, UPnP).
Комплекты сетевых программ для системных администраторов

Например, при покупке Полного набора программ администратора в варианте «на организацию без ограничений на число компьютеров», состоящего из всех наших сетевых продуктов, можно сэкономить 225 000 рублей или 43%!
Другие инструменты
10-Strike SearchMyDiscs — программа для каталогизации CD/DVD дисков. С его помощью вы быстро найдете нужные файлы на CD и DVD дисках вашей коллекции. SearchMyDiscs помогает организовать большие коллекции дисков, позволяя найти нужный диск за несколько секунд.
Источник
Adblock
detector
На чтение 12 мин Просмотров 29 Опубликовано 8 апреля 2023 Обновлено 8 апреля 2023
Содержание
- FAQ по программе «10-Страйк: Схема Сети»
- Работа с утилитой SNMPWALK.EXE для получения дампа MIB-дерева коммутатора.
- Описание интерфейса программы 10-Страйк: Схема Сети
- Лабораторная работа № 1. Тема: Создание схемы локальной сети
FAQ по программе «10-Страйк: Схема Сети»
Q: Я просканировал сеть, нашлись компьютеры, но связи не прорисованы. Почему?
A: Чтобы нарисовались связи между компьютерами, нужны управляемые коммутаторы с включенным протоколом SNMP. При сканировании диапазона IP-адресов, SNMP-устройства должны быть включены в сканируемый диапазон, должны быть указаны правильные community (пароли), и отмечена галочка «Поиск устройств с SNMP. «. «10-Страйк: Схема Сети» должна быть разрешена в брандмауэре. Если управляемых коммутаторов нет, или если SNMP на них отключен, придется рисовать связи вручную (что не так долго и страшно, как кажется).
Если все же карта со связями не строится, это значит, что информация о связях не была получена из коммутаторов.
Перед тем как обратиться в нашу техподдержку, выполните, пожалуйста, следующие действия:
- Проверьте, включена ли в настройках сканирования опция Поиск устройств с SNMP. , правильно ли указаны Community для ваших коммутаторов;
- Если вы знаете IP-адреса ваших коммутаторов и их Community, включите опцию Получать таблицу соединений с коммутаторов и заполните список;
- Проверьте, присутствуют ли в списке найденных хостов коммутаторы (окно Мастера создания новой карты сети, страница с результатом поиска), стоит ли признак наличия SNMP-агента у них;
Если коммутаторы нашлись, они присутствуют в списке результатов поиска, у них определился SNMP-агент, а связей на карте нет, то для выяснения причин ситуации нам необходимо получить от вас определенную информацию и набор отчетов.
Для сбора информации нужно выполнить несколько действий:
- Запустите Мастер создания новой карты сети;
- Задайте необходимые параметры, просканируйте сеть, дождитесь окончания процесса и получения результатов.
- Нажмите кнопку Отчет, сохраните его как файл Scan_Results_table.csv. Закройте окно Мастера. , отказавшись от создания карты;
- С помощью утилиты SNMPWALK.EXE получите полный дамп MIB-дерева коммутаторов (если их несколько). Сохраните их отдельными файлами, с указанием IP-адреса в имени. Процесс получения дампа с помощью SNMPWALK.EXE описан ниже;
- ФайлScan_Results_table.csv, и файлы дампов коммутаторов запакуйте архиватором ZIP и пришлите по e-mail в адрес нашей техподдержки.
Работа с утилитой SNMPWALK.EXE для получения дампа MIB-дерева коммутатора.
Утилита SNMPWALK.EXE позволяет получить полный дамп MIB-дерева SNMP-устройства. Утилита работает в режиме READ-ONLY и не вносит никаких изменений в конфигурацию устройства. Скачать утилиту SNMPWALK.EXE можно тут: https://www.10-strike.com/tools/snmpwalk.zip
Пожалуйста, не используйте другие утилиты, похожие на SNMPWALK.EXE, так как формат получаемых ими данных может не соответствовать желаемому.
- Распакуйте архив в любую папку полностью. В нем присутствуют и другие SNMP-утилиты, но для работы нужна будет только snmpwalk.exe.
- Запустите DOS-терминал (cmd.exe), установите в нем текущий каталог, содержащий файл snmpwalk.exe.
- Наберите и выполните команду вида:
snmpwalk -v 1 -One -c comm_string ip_address iso > device_name.txt
Где:
comm_string = community string коммутатора
ip_address = IP-адрес коммутатора, с которого необходимо получить дамп
device_name.txt — имя файла, в котором сохранится дамп. Желательно дополнительно указать в имени файла IP-адрес коммутатора.
snmpwalk -v 1 -c public -One 192.168.1.100 iso > cisco-2950_192_168_1_100.txt
Замечание для коммутаторов Cisco:
Для каждой VLAN, настроенной на коммутаторе, необходимо делать отдельный дамп!
К примеру, коммутатор Cisco 3550 имеет три VLAN: 1, 5, и 150. Необходимо три раза выполнить команду snmpwalk.
snmpwalk -v 1 -c public -One 192.168.1.100 iso > cisco-3550_192_168_1_100.txt
snmpwalk -v 1 -c public@5 -One 192.168.1.100 iso > cisco-3550_192_168_1_100@5.txt
snmpwalk -v 1 -c public@150 -One 192.168.1.100> cisco-3550_192_168_1_100@150.txt
- Не забывайте указывать опцию «-One» и «iso».
- Если коммутатор поддерживает SNMPv2 и SNMP BULK- запросы, можно воспользоваться такой командой:
snmpbulkwalk -v 2c -One -c comm_string ip_address iso > snmpWalk_ip_address.txt
snmpbulkwalk -v 2c -One -c public 192.168.1.100 iso > cisco-3550_192_168_1_100.txt
Q: У меня возникли проблемы с автоматическим рисованием карты сети. Как мне определить IP-адрес коммутатора и включить на нем SNMP?
A: Для того, чтобы программа смогла автоматически нарисовать схему сети со связями, необходимо следующее:
- Знать, в каком диапазоне находится IP-адрес управляемого коммутатора. Или знать точный адрес этого коммутатора.
- Знать пароль на доступ к информации коммутатора — Community. По умолчанию, этот пароль стандартный — «public».
- Нужно, чтобы в коммутаторе был активирован SNMP-агент, который и ответит на запрос программы. Очень часто управляемые коммутаторы имеют web-интерфейс, с помощью которого меняются их настройки. Нужно попробовать через Интернет-браузер подключиться к коммутатору (например: http://192.168.1.1), пройти авторизацию и найти страницу с настройками SNMP. Заодно и настроить пароль на доступ (можно оставить как есть — public).
Найти коммутатор в сети может помочь утилита snmpscan.exe. Поищите ее в Интернете. Это свободно распространяемая консольная программа. Однако, если на коммутаторе выключен SNMP, то она вряд ли поможет.
Есть еще выход — отсканируйте широкий диапазон Вашей сети и посмотрите в таблице найденных хостов на поле «Производитель адаптера». По его имени можно примерно определить коммутатор (CISCO, HP, DLINK. ).
Q: Можно оплатить программу безналичным расчётом?
A: Да, можно. Юридическим лицам при оплате безналичным расчётом оформляется полный комплект документов для бухгалтерии и высылается почтой (счета, договор поставки и т.п.). Чтобы выписать счет, проследуйте по ссылке с нашей страницы заказа для покупки нужной программы в интернет-магазине AllSoft (Софтлайн). После заполнения формы заказа у вас будет возможность распечатать счёт онлайн.
Пожалуйста присылайте ваши вопросы в службу тех. поддержки.
Программа работает в среде Windows XP/Vista/7/8.1/10/11, Server 2003/2008/2012/2016/2019/2022. Вы можете скачать и попробовать 30-дневную пробную версию бесплатно.
Источник
Описание интерфейса программы 10-Страйк: Схема Сети
«10-Страйк: Схема Сети» — многооконное приложение, позволяющее работать с несколькими открытыми одновременно документами. В главном окне приложения находится строка меню, панель инструментов, панель объектов и панель свойств объектов. Рабочая область «10-Страйк: Схема Сети» снабжена сеткой, горизонтальной и вертикальной линейками. Эти средства позволяют более точно располагать графические объекты на карте.
Из меню программы осуществляется вызов всех доступных функции программы.
- В пункте меню Файл располагаются функции по работе с файлом документа, функции экспорта и печати.
- В пункте меню Правка находятся функции по работе с графическими объектами, копирование/вставка, отмена/повтор последних действий.
- В пункте меню Вид можно включить/выключить показ панелей объектов и их свойств.
- В пункте меню Сервис можно вызвать диалог изменения настроек программы и набора значков устройств.
- Управление расположением окон открытых документов осуществляется из пункта меню Окно.
- Вызвать окно справки, информации о программе, перейти на сайт разработчика программы и проверить наличие обновлений можно из пункта меню Справка.
Панель инструментов
На панели инструментов находятся кнопки быстрого доступа к наиболее используемым функциям программы. На первой панели располагаются кнопки открытия, сохранения, экспорта, печати документа, вызова мастера создания новой карты сети, кнопки для копирования/вставки объектов из буфера обмена, отмены/повтора последних действий и т.д. На второй панели находятся кнопки и элементы управления для настройки параметров графических объектов карты.
Панель объектов
Панель объектов представляет собой библиотеку графических объектов, из которых формируется карта сети. Библиотека объектов состоит из трех частей, включающих в себя разные типы графических объектов. Первая часть — основная — включает в себя большой набор условных значков различных устройств, главным образом, сетевых. Вторая часть — области. Третья — линии. Количество объектов в библиотеке постоянно увеличивается с выходом новых версий программы.
Панель свойств объекта
На этой панели отображаются основные свойства графического объекта. Для объектов типа «устройство» тут можно задать IP и MAC-адрес, комментарий, изменить тип устройства.
Панели объектов и свойств объекта являются плавающими. Это означает, что вы можете мышью «оторвать» ее от левой границы главного окна за заголовок в виде двойных линий. При этом панель превратится в обычное окно, находящееся всегда поверх главного окна программы. Для возврата панели в прежний вид нужно перетащить ее окно к левой границе главного окна и отпустить. Панель можно скрыть, нажав маленькую кнопку закрытия окна в правом верхнем углу. Для показа панели нужно поставить галочку возле соответствующего пункта в меню Вид.
Рабочая область
Все графические объекты открытого документа находятся в рабочей области программы. Эта область полубесконечна. Это означает, что вы можете использовать сколько угодно пространства справа и снизу рабочей области без ограничения. Все операции по работе с графическими объектами описаны в разделе Работа с объектами.
Программа исследования топологии сети работает в среде Windows XP/Vista/7/8.1/10/11, Server 2003/2008/2012/2016/2019/2022. Вы можете скачать и попробовать 30-дневную пробную версию бесплатно.
Источник
Лабораторная работа № 1. Тема: Создание схемы локальной сети
Тема: Создание схемы локальной сети
Краткие теоретические сведения
Программа 10-Strike LANState , позволяет осуществлять мониторинг сетевых служб и устройств, устранять неполадки в их работе, и сокращать простои.
Внезапные сбои в работе ответственных служб и протоколов сервера или активного сетевого оборудования часто оборачивается для компании немалыми убытками и подорванным доверием клиентов. В обязанности системного администратора входит задача своевременного обнаружения таких неполадок и их быстрого устранения. Но справиться с этой задачей без специальных программных инструментов подчас очень нелегко, и, можно сказать, невозможно. Решением проблемы автоматического мониторинга сети является программа 10-Strike LANState. Из под ее контроля не уйдет ни один сбой в работе сетевой службы или протокола. Программа вовремя обнаружит неполадку и сообщит о ней системному администратору.
В основе работы программы лежит механизм периодического выполнения заданных проверок контролируемых служб и протоколов на серверах и другом сетевом оборудовании. О результате проверок системный администратор оповещается несколькими альтернативными способами: электронной почтой, SMS, звуковым сигналом. Кроме этого, программой ведется фиксация всех событий в журналах с подробной расшифровкой неполадок и временем их происшествия.
10-Strike LANState обладает возможностями мониторинга работы серверов баз данных, систем управления базами данных, значений некоторых параметров производительности сетевого оборудования (например, трафик на коммутаторах), а также оперативного доведения информации до системного администратора о достижении критических значений этих параметров. Для устранения неполадок программа может автоматически выполнить заданные администратором действия: перезагрузку служб и компьютеров, запустить программу или скрипт. Кроме этого, отличительной особенностью 10-Strike LANState является то, что она наглядно отображает контролируемые устройства в виде графической карты сети со связями и условными обозначениями (имеется веб-интерфейс). Карта призвана визуализировать результаты мониторинга, и позволяет быстро определить местонахождение сбойного устройства.
В новой версии 10-Strike LANState реализована возможность отслеживания изменений в списке установленного программного обеспечения на серверах и рабочих станциях локальной сети. Системный администратор будет оповещен о фактах установки пользователями новых программ и удаления старых.
Часть I. Построение схемы сети
1. Установите на свой компьютер программу LANState
3. Создание схемы сети автоматически
Начиная с версии 3.3, LANState поддерживает сканирование SNMP-устройств и может рисовать схему сети автоматически с созданием линий, соединяющих хосты. При этом номера портов комму-таторов проставляются в подписях к линиям.
Итак, как построим схему сети автоматически:
1. SNMP должен быть включен на коммутаторах. Программа должна быть разрешена в брандмауэре для успешной работы по протоколу SNMP.
2. Запустите Мастер Создания Карты Сети.
3. В открывшемся окне выберите пункт Сканирование диапазона IP-адресов
4. Выберите сканирование сети по диапазону IP-адресов. Укажите диапазоны ( от 192.168.100.1 до 192.168.100.254) Устройства с SNMP должны находиться внутри указанных диапазонов.
4. Выберите методы сканирования и настройте их параметры. Не забудьте поставить галочку рядом с опцией «Поиск устройств с SNMP. » и укажите правильные community strings для подключения к коммутаторам.
5. После сканирования программа должна нарисовать схему сети. Если сканирование SNMP прошло успешно, соединения между сетевыми устройствами будут нарисованы автоматически. Передвиньте мышкой устройства для лучшего восприятия схемы.
6. Схема сети может быть выгружена в картинку, либо в схему Microsoft Visio (только в LANState Pro). Полученную схему сохраните в отдельный файл.
Часть II. Построение диаграмм сети
Краткие теоретические сведения
Программа построения диаграмм сети EDraw Network Diagrammer
При проектировании сетей иногда используется EDraw Network Diagrammer – программа создания диаграмм сети с большим количеством примеров и шаблонов.
Топологические схемы сети
Проектирование сетей Cisco
Диаграммы кабельных сетей
Диаграммы LAN (локальная компьютерная сеть)
Диаграммы сетей WAN (глобальная сеть)
Сетевая диаграмма (граф сети) — графическое отображение работ проекта сети и их взаимосвязей. Отличием от блок-схемы является то, что сетевая диаграмма моделирует только логические зависимости между элементарными работами. Она не отображает входы, процессы и выходы.
Программа имеет как сходство с программой 10 Страйк: Схема Сети, так и принципиальные отличия. Например, в ней можно нарисовать не только изображение сети (рис. ), но и изображение помещения, где эту сеть планируется установить (рис. 2).
Рис. 1. Пример элементарной схемы сети, выполненной в
1. Постройте схему, изображенную на рисунке 1.
2. Для выбора компьютеров и мониторов из библиотеки (Libraries) нужно выбрать команду Network-Computers and Monitors, а для выбора кабелей – команду Network and Peripherals.
Задание 2 Нарисуйте схему помещения, изображенного на рисунке 2.
Рис.2. Изображение офисного помещения, нарисованного в EDraw Network Diagrammer
В этом случае из библиотеки нужно выбрать вариант Floor Plans (рис. 3).
Рис 3. Различные схемы офисов, для размещения в них ПК
Задание 3. В программе EDraw Network Diagrammer повторите схему, показанную на рис.4. Поясни-те, что за устройства присутствуют в данной сети и как они работают.
Задание 3. Повторите рисунок, изображающий расположение компьютеров в компьютерном классе (рис.5).
Рис. 5. Расположение компьютеров в некотором ВЦ
Используя возможности программы EDraw Network Diagrammer создайте схему помещения и расположения компьютерной техники в нашем кабинете (по аналогии с рис. 5)
1. Назовите основную функцию программы 10-Strike LANState.
2. Перечислите сетевые функции программы 10-Strike LANState, применимые к удаленным компьютерам.
3. Какие в программе 10-Strike LANState реализованы полезные сервисные функции?
4. Вы просканировали сеть программой 10-Strike LANState , нашлись компьютеры, но связи не прорисованы. Почему?
Источник
Программа «Мониторинг сети Pro» от компании 10-страйк позволяет осуществлять эффективный контроль за всеми работающими сетевыми устройствами в вашей локальной сети. Данное средство мониторинга можно установить, как на сервера, так и на любую рабочую станцию под управлением Windows и следить за состоянием компьютерной сети в режиме реального времени.
Каждый сисадмин должен иметь инструменты наблюдения за процессами, происходящими в локальной сети компании, со своего рабочего места. Но постоянно сидеть и смотреть в монитор, как сотрудник службы безопасности не будешь, так как есть дела и поважнее. Поэтому, система мониторинга должна уметь не только отображать неполадки, а еще оповещать и по возможности автоматически их устранять.
И сделать это помогает программа «Мониторинг Сети» от компании 10-strike (десять страйк). C помощью непрерывного мониторинга сети она позволяет вовремя узнавать о возникающих проблемах, не доводя ситуацию до критической. Не смотря на название, она позволяет не только мониторить устройства в локальной сети, но и обладает богатым функционалом по автоматизации. Благодаря чему, систему можно настроить таким образом, чтобы сисадмин уделял минимум времени на восстановление работоспособности.
В программе реализовано большое количество тестовых проверок различных сетевых служб и протоколов. Что позволяет следить как за состоянием серверов и рабочих станций, так и за роутерами и коммутаторами, сетевыми принтерами и источниками бесперебойного питания. В общем видеть все, что происходит с вашим оборудованием и программным обеспечением.
Так вот в данном видео предлагаю рассмотреть основные возможности программы “Мониторинг сети” и продемонстрировать практический пример задачи, которую она позволяет решить.
Хотите получать свежие новости через ВК? Не вопрос, жми по ссылке: IT-Skills | Запишись в ИТ качалку
Чтобы перейти в конкретный момент в видеоуроке, воспользуйтесь ссылками ниже:
- Основные возможности программы «Мониторинг сети PRO»
- Как в итоге будет выглядеть мониторинг?
- Скачивание дистрибутива «Мониторинг сети PRO»
- Установка системы мониторинга
- Обзор интерфейса программы
- Добавление устройств для мониторинга
- Создание визуальной схемы сети
- Создание проверки состояния
- Какие проверки можно создавать?
- Настройка параметров проверки
- Настройка оповещений
- Настройка автоматических действий
- Проверка оповещений и автоматический действий
В результате правильной настройки программы, мы сможем наблюдать за состоянием интересующих нас сетевых устройств и служб в режиме реального времени из данного интерфейса (зеленый проверка прошла, красный проверка не прошла). А для более удобного визуального восприятия, можно добавить элементы на карту сети, на которой состояние устройств будет также меняться в режиме реального времени. Причем, в качестве схемы, вы можете использовать любую картинку, будь то чертеж здания, карта местности или специфическая картинка.
Запускаем установочный пакет (Далее Принимаем соглашение Далее Полная установка Далее Далее Установить Выдается сообщение, что не удалось установить .NET Framework 3.5, но на данном сервере у меня установлена более свежая версия .NET Framework 4.6 Запустить NetMonitorPro Завершить Резервирование базы данных Нет)
Добавление хостов для мониторинга
Теперь давайте добавим компьютеры для мониторинга их состояния, они у нас будут отображаться во вкладке «Хосты» (Сканировать сеть Сканировать диапазон IP адресов, так как этот способ позволяет найти больше устройств, нежели поиск в сетевом окружении У меня здесь 2 сетевые карты, одна смотрит в локальную сеть, другая во внешнюю. Меня интересуют устройства в локальной сети, поэтому я выбираю соответствующий сетевой адаптер Добавить диапазон Далее Далее Было найдено 3 компьютера, сервер и 2 клиентские машины Далее Добавим в папку «Хосты» В качестве имени использовать DNS Готово)
Теперь для каждого найденного устройства была создана запись в дереве устройств. И в каждой из этих записей создано задание по умолчанию на проверку доступности устройства через ping этого устройства.
Если мы перейдем в раздел «Хосты» то увидим состояние всех проверок. В случае, если компьютер или устройство не пингуется, то проверка будет выделена красным цветом.
Интернет и сеть ⇒ 10-Страйк: Мониторинг сети Pro 6.3
| Оцените новость / программу! 4.3 из 5, всего оценок — 6 |
|
Контроль работы устройств, хостов, служб по сети
Настройте мониторинг коммутаторов, ИБП, серверов, принтеров, дисков, оборудования и служб (баз данных, файловых и веб-серверов) в локальной сети или через Интернет. Дополнительно вы можете использовать собственные скрипты в качестве проверок мониторинга. Осуществляйте мониторинг различных переменных в управляемых коммутаторах по протоколу SNMP, например, температуры процессора, а в компьютерах и серверах — через WMI.
Автоматические проверки в фоновом режиме
Программа реализована в виде службы и может быть установлена на сервере или рабочей станции Windows для мониторинга устройств в сети и выдачи оповещений в круглосуточном режиме 24/7 без необходимости входа под какой-либо учетной записью. Периодичность и расписание выполнения проверок можно настроить. Начните отслеживать работу важных устройств и служб в сети вашего предприятия!
Сигнализация при авариях и ошибках
Программа сигнализирует о проблемах с помощью звука, записи в лог, экранных сообщений, а также с помощью E-mail и SMS (которые могут отсылаться напрямую через подключенный телефон или 3G/4G-модем, не требуя соединения с Интернетом). Гибкая настройка сигнализации позволит не только получить оповещение, но и произвести автоматическую попытку восстановления работоспособности при помощи запуска скрипта, перезапуска службы или ПК, и т.п.
Множество видов проверок устройств
В программе есть несколько десятков видов сетевых проверок для контроля доступности хостов, служб, процессов, дисков, баз данных и прочих ресурсов. Поддержка известных сетевых протоколов ( ICMP, SNMP, Traps, WMI, HTTP, SQL, SSH, TCP, ARP, …) позволяет осуществлять мониторинг как Windows (локально и по сети), так и Unix/Linux-серверов, любых устройств и баз данных в LAN или Интернет.
Статистика проверок и графики параметров
Вы можете наблюдать расход трафика или изменения параметров в реальном времени на графиках и панелях с индикаторами, а также накапливать статистику по результатам проверок для последующей аналитики и отчетности. Выявляйте тренды ухудшения отслеживаемых параметров. Предотвращайте потери данных и прочие неприятности заранее!
Распределенный мониторинг в версии Pro
Pro-версия программы позволяет реализовать схему распределенного ведения проверок в удаленных сетях с единой базой данных и множеством удаленных серверов и агентов, осуществляющих мониторинг. Имеется веб-интерфейс с возможностью полного управления системой. Результаты проверок параметров из удаленных сетей можно вывести на один экран с графической схемой, иконками и датчиками устройств
Преимущества
• Программа от российских разработчиков (русскоязычная поддержка, ПО в росреестре). • Десятки видов проверок (пинг ICMP, SNMP, Traps, WMI, HTTP, SQL, SSH, TCP, ARP, Event Log, процессы, службы, скрипты, диски, S.M.A.R.T., загрузка процессора, температура, принтеры, уровень тонера, коммутаторы, ИБП, IP-камеры, видеорегистраторы, трафик сети, NetFlow, …). • Множество видов оповещения и реакции на события: email, SMS, Event Log, журналы, сообщения, звук, запуск приложений и скриптов, перезапуск/выключение/включение служб и компьютеров. • Простота настройки программы. Просканируйте сеть, и проверка пингом начнет работать автоматически! • Групповые операции по настройке проверок и оповещения ускоряют работу. • Поддержка SNMP traps, SNMPv1/2/3, Syslog, NetFlow (подсчёт трафика на коммутаторе). • Веб-интерфейс, графическая карта и распределенный мониторинг в версии Pro.
ОС:
Windows XP/Vista/7/8.1/10; Server 2003/2008/2012/2016/2019
Скачать программу «10-Страйк: Мониторинг сети Pro» 6.3 (175,2 МБ):
Вам закрыт доступ к данной инфомарции или блок был удален по требованию правообладателя. Для того, что бы получить доступ, вам необходимо выполнить Авторизацию на сайте
Подписаться на новость 10-Страйк: Мониторинг сети Pro 6.3
При изменении новости вы получите уведомление на E-mail.
Подписаться
Уже подписались: 5
Сказали спасибо: 23
serge.zp, NaumVlad19881980, woloshin, yumaks, Slawio, bublik-lens, sergdvr, Afoi, dmitrii68, Stas159, joker.jx, konstanzhoglo, ZEDAndrey, rgcinema, mindzhurna, Alley, laouamusta, rm1508
, NoilMax, KozinIvan, syltankot, FRoGgER, Garry157
Составление схемы сети
Чтобы визуально было удобно наблюдать за активными сетевыми устройствами, давайте добавим их на карту сети (Главная Карта сети Новая Нарисовать Добавить изображение чертеж здания ПКМ Добавить хост из базы мониторинга Перемещаем компьютеры на карте сети google.com может нам сигнализировать о состоянии интернет подключения Сохранить Имя: Схема сети офиса)
Создание проверки
Допустим, мне нужно быть уверенным, что на компьютере запущен удаленный доступ через программу TeamViewer и он работает. Давайте создадим проверку, которая будет это проверять.
Предлагаю создать проверку для удаленного компьютера, так как частенько нам нужно мониторить службы на удаленных серверах, так что принцип создания проверки для службы будет аналогичен (Хосты Windows-10 ПКМ Добавить проверку)
Как вы видите, тут можно создавать большое количество различных проверок, которые условно делятся на:
- Сеть – проверка доступности устройств
- Активное оборудование – мониторинг коммутатора
- Журналы и файлы – все что связано с файлами и папками
- Производительность
- Принтеры
- Пользовательские проверки
- Серверы
В данном случае, меня интересует проверка состояния службы (Имя хоста, мы можем проверь по DNS имени или IP адресу Использовать агент, если с какими-то проверками в вас возникают проблемы, то можно использовать специальный агент, который устанавливается на конечной системе. Причем, некоторые проверки, выполняются только через агента, такие как мониторинг состояния жесткого диска S.M.A.R.T и датчиков материнской платы Проверяемая служба Заполнить, чтобы система подключилась к удаленному компьютеру и запросила список служб TeamViwer Узнать состояние, чтобы узнать текущее состояние службы)
Указываем галочку “Нужна авторизация”, чтобы указать учетные данные пользователя, который имеет административные права в удаленной системе, через неё и будет выполнятся опрос службы.
10-Strike LANState Pro 9.2 (x86-x64) (2019) {Eng/Rus}
Версия программы:
9.2
Официальный сайт:
www.10-strike.ru/lanstate
Язык интерфейса:
Русский, Английский
Лечение:
в комплекте
Тип лекарства:
замена файлов
Системные требования:
Windows XP/Vista/7/8.1/10; Server 2003/2008/2012/2016/2019
Описание:
10-Strike LANState — программа для администрирования и мониторинга серверов, компьютеров, и прочих сетевых устройств. Программа может быть полезна администраторам и простым пользователям сетей Microsoft Windows. С помощью LANState вы можете наблюдать текущее состояние сети в графическом виде, изменяющееся в реальном времени, управлять серверами и рабочими станциями, вести мониторинг удаленных устройств с помощью периодического опроса компьютеров.
«Дополнительная информация:»
— Механизм мониторинга с сигнализацией позволяет получать своевременные оповещения о различных событиях — неполадках сети, нехватки места на серверах, сбоях в службах и так далее посредством прямой отправки SMS через подключенный 3G/4G-модем или телефон, по email через Интернет, звуковой сигнализацией и выдачей сообщений на экран оператора. — LANState содержит множество полезных функций для администраторов сети, например, перезагрузка и завершение работы удаленных компьютеров, пинг, определение имени по IP-адресу, трассировка маршрута, сканирование портов и хостов. Также имеется возможность получения различной информации об удаленных компьютерах без установки дополнительных программ на них. Например, просмотр реестра по сети, просмотр удаленных журналов событий Event Log, просмотр списков установленных программ. — Программа осуществляет автоматическое исследование топологии и построение схемы сети. Если ваши коммутаторы управляемые, то при помощи протокола SNMP, программа может считать с них информацию о подключениях и нарисует связи между устройствами. Как построить схему топологии сети автоматически. Версия Pro позволяет выгружать схему сети в Visio и отображает карту удаленным пользователям при помощи встроенного веб-сервера. Веб-карту сети, а также отчеты о результатах мониторинга с графиками можно просматривать и на мобильных устройствах.
«Достоинства программы:»
— Построение графической карты сети и наглядный просмотр состояния компьютеров (работает, не работает), сохранение и печать карты. Возможен экспорт схемы карты в графическое изображение, XML-схему, или схему Microsoft Visio (версия Pro). — Поддерживается возможность работы с несколькими картами одновременно. — Обнаружение новых компьютеров в сети. — Версия Pro позволяет демонстрировать схему сети удаленным пользователям через Web-интерфейс. — Вы можете управлять компьютерами по сети, а также получать доступ к удаленным устройствам, всего лишь сделав несколько кликов по карте. — Выключение, перезагрузка, включение удаленных серверов и рабочих станций. — Просмотр разнообразной информации по сети. Например, установленные устройства и службы, event log, реестр, список запущенных процессов на удаленных компьютерах сети, текущее время, установленная ОС, и так далее. — Функция фонового мониторинга сетевых устройств проинформирует вас об изменениях в сети посредством выдачи сообщения на экран, проиграет звук, отправит e-mail или SMS, когда сервера отключатся или включатся вновь. — Отправка сообщений пользователям домена с помощью удобного встроенного мессенджера. — Мониторинг подключений к вашим сетевым ресурсам (поддерживается запись в лог, звуковая сигнализация, «черный список»). — Программа содержит множество полезных инструментов для администраторов сетей. Например, сканер сети, сканер портов, ping, trace route, определение имени по IP-адресу и так далее. — Быстрый запуск программ и выполнение различных действий над компьютерами, размещенными на карте, через настраиваемое контекстное меню (просмотр сетевых ресурсов, доступ к FTP, WWW, Radmin, и т.п.). — И самое главное. Программе не требуется установка каких-либо компонентов на удаленные сервера и рабочие станции!
«Что нового в программе:»
* 9.2 * ноябрь 2020 — В проверку HTTP/HTTPS добавлен мониторинг кода ответа (статуса) веб-сервера. — В проверку HTTP/HTTPS добавлен мониторинг POST-запросов. — В проверку HTTP/HTTPS добавлен мониторинг наличия на странице или в ответе сервера списка ключевых слов. — Добавлена проверка загруженности жёстких дисков. — Добавлена возможность ручного задания MAC-адресов хостов в поиске новых устройств. — Добавлена возможность разделения текста линии на две части с выводом его на концах, а не только посередине. Это даёт возможность подписывать порты подключения хостов. — Добавлено отображение текущего масштаба карты в строке состояния. — Не отображались карты Google и Yandex при установке подложки схемы. Google Maps заменён на Open Street Map. — Не строились связи между коммутатором и хостом при добавлении его на карту из поиска новых устройств. Исправлено. — При поиске устройства на карте с изменённым масштабом она не прокручивалась в нужное место. Исправлено. — Исправлена функция копирования/вставки значков из карты с изменённым масштабом. — В описании проверки не сохранялись переносы строк. Исправлено.
«Процедура лечения:»
1. Установите программу. 2. Скопируйте и замените LANState.exe из папки (Ru или En, в зависимости от языка интерфейса установленной программы) в папку с установленной программой. 3. Запустите программу.
Скриншоты:
Скачать 10-Strike LANState Pro 9.2 (x86-x64) (2019) {Eng/Rus} через торрент
10-strike-lanstate-pro-9_2.torrent [16,81 Kb] (cкачиваний: 113)
Размер:
52 MB
- 0
- Назад
23-11-2019, 21:43 628 0
Похожие материалы
Wi-Fi Scanner 4.7 build 187
Бесплатный Wi-Fi сканер позволяет легко найти видимые беспроводные сети. Инструмент получает имя сети (SSID), силу сигнала (rssi) и качество, MAC-адрес (мас-адрес), номер канала, максимальное и достижимые скорости передачи данных, безопасности, и многое другое.
23-11-2019 Читать далее
Acronis Snap Deploy + BootCD
Программное обеспечение Acronis Snap Deploy является комплексным решением для развертывания систем на персональных компьютерах и серверах с помощью технологии создания образов Acronis. Благодаря мощному и простому решению Acronis Snap Deploy частные компании, государственные организации и
23-04-2019 Читать далее
VirtualBox 6.0.6 Build 130049
VirtualBox — специальная программа для создания в памяти ПК виртуальных компьютеров. Каждый виртуальный компьютер может содержать произвольный набор виртуальных устройств и отдельную операционную систему. Область применения виртуальных компьютеров очень широка — от выполнения функций по
17-04-2019 Читать далее
VirtualBox 6.0.2 Build 128162
VirtualBox — специальная программа для создания в памяти ПК виртуальных компьютеров. Каждый виртуальный компьютер может содержать произвольный набор виртуальных устройств и отдельную операционную систему. Область применения виртуальных компьютеров очень широка — от выполнения функций по
16-01-2019 Читать далее
Softperfect Network Scanner
Network Scanner — программа, предназначенная для сканирования IP-адресов в локальной сети. Она может работать с крупными корпоративными сетями и анализировать адреса в указанном диапазоне. В процессе сканирования определяются все компьютеры, веб-сервера и подсети. Все это отображается в едином
05-01-2019 Читать далее
VirtualBox 5.2.14 Build
VirtualBox — специальная программа для создания в памяти ПК виртуальных компьютеров. Каждый виртуальный компьютер может содержать произвольный набор виртуальных устройств и отдельную операционную систему. Область применения виртуальных компьютеров очень широка — от выполнения функций по
03-07-2018 Читать далее
VirtualBox 5.2.8 Build 121009
VirtualBox — специальная программа для создания в памяти ПК виртуальных компьютеров. Каждый виртуальный компьютер может содержать произвольный набор виртуальных устройств и отдельную операционную систему. Область применения виртуальных компьютеров очень широка — от выполнения функций по
01-03-2018 Читать далее
VirtualBox 5.2.8 Build 121009
VirtualBox — специальная программа для создания в памяти ПК виртуальных компьютеров. Каждый виртуальный компьютер может содержать произвольный набор виртуальных устройств и отдельную операционную систему. Область применения виртуальных компьютеров очень широка — от выполнения функций по
01-03-2018 Читать далее
VirtualBox 5.2.6 Build 120293
VirtualBox — специальная программа для создания в памяти ПК виртуальных компьютеров. Каждый виртуальный компьютер может содержать произвольный набор виртуальных устройств и отдельную операционную систему. Область применения виртуальных компьютеров очень широка — от выполнения функций по
17-01-2018 Читать далее
VirtualBox 5.1.28.117968
VirtualBox — специальная программа для создания в памяти ПК виртуальных компьютеров. Каждый виртуальный компьютер может содержать произвольный набор виртуальных устройств и отдельную операционную систему. Область применения виртуальных компьютеров очень широка — от выполнения функций по
15-09-2017 Читать далее
Комментарии
Настройка параметров проверки
Зависимости – допустим, в нашей ситуации нет смысла включать сигнализацию по не работающей службе, если компьютер выключен. Т.е. мы можем добавить зависимость от проверки состояния хоста (Зависит от проверок Добавить Windows-10). Таким образом будет приходить сигнал о недоступности хоста, а сигнализация по состоянию службы проходить не будет, так как она зависит от состояния хоста.
Защита от ложных сигнализаций – бывают кратковременные сбои, и чтобы сразу не сигнализировать, мы можем указать количество проверок, после которой проверка будет считаться неудачной (3 попытки с задержкой в 30 секунд)
Интервал проверки – время, через которое проверка будет запускаться постоянно запускаться
Приоритет запуска – аналогичная ситуация как с зависимостями, только здесь мы можем указать «Сделать эту проверку первой в списке», тогда, если она не пройдет, то другие проверки не будут запущены.
Контроль времени выполнения – проверка будет считаться не пройдённой, если время её выполнения превысит заданное
Непрерывное оповещение – если поставить галочку, сигнализация будет срабатывать каждый раз, когда проверка будет неудачной.
Расписание – время выполнения проверки. Можно указать рабочие часы, так как ночью нет смысла мониторить какой-то рабочий компьютер
Статистика – хранить статистику
Множитель – мы можем наблюдать за данными в удобном для нас виде, и привести в удобный вид поможет данный параметр. Вообще, конкретно в нашей задаче его использовать не имеет смысла, так как мы получаем результат в формате работает или нет. Но, если бы мы хотели фиксировать какие-то изменяющиеся параметры, допустим скорость сети, то результат приходил бы в формате 27000. И чтобы нам привести эти данные в удобный вид, можно воспользоваться этими параметрами.
К примеру, если мы хотим мониторить скорость сети и данные отдаются в Кбит, то можно сделать так (Разделить на 1024, чтобы получать результат в Мбит Единицы измерения: Мбит Минимальное и максимальное значение: 0-100 если сеть 100 Мбит Тип индикатора: График) Тогда мы будем получать удобный визуальный график как в диспетчере задач
Уровни предупреждений – мы можем задать различные уровни оповещений, не только работает и не работает. Допустим разные уровни сигнализации при заполнении жесткого диска, осталось 30%, осталось 20%, осталось 10%.
Описание – информационное описание проверки.
О производителе
Компания 10-Strike Software является разработчиком приложений для операционной системы Windows, позволяющих работать с локальной сетью и Интернетом, выполнять поиск информации и сетевое администрирование. Программное обеспечение 10-Strike Software представлено на рынке с 1999 года. Продукты вендора помогают корпоративным клиентам и домашним пользователям успешно решать широкий спектр проблем, связанных с сетями – возникающие неполадки с оборудованием, мониторинг работы сети и важных служб, поддержание информационной безопасности компании, инвентаризация оборудования, программ и лицензий, организация общей файловой системы предприятия, контроль трафика и многие другие.
Программное обеспечение 10-Strike Software:
- «Инвентаризация компьютеров» – инвентаризация и аудит программного и аппаратного обеспечения на компьютерах сети.
- «Учет трафика»– отслеживание входящего и исходящего трафика в сетях.
- LANState – мониторинг хостов и серверов, контроль работоспособности сети, выдача оповещений при неполадках.
- «Схема сети» – автоматическое построение схемы топологии сети и ее экспорт в Visio.
- «Учет Программного Обеспечения» – инвентаризация и аудит программного обеспечения компьютеров сети.
- Network File Search – поиск файлов в локальной сети и на FTP-серверах.
- «Мониторинг сети» – мониторинг сети и серверов, позволяющий вовремя обнаруживать неполадки в сети.
- Connection Monitor– отслеживание и контроль подключений к сетевым ресурсам компьютера.
- SearchMyDiscs – каталогизатор CD-/DVD-дисков.
>
Настройка оповещений и автоматических действий
Теперь настало время назначить действия, которые будут выполняться, в зависимости от результата выполнения проверки.
Есть следующие типы действий: отправка сообщений, запуск приложений, подать звуковой сигнал, записать в журнал событий, перезапустить службу или компьютер, выполнить скрипт и изменить какое-либо состояние объекта на схеме сети.
Я предлагаю сделать следующее, если служба перестанет работать, то мы отправим сообщение на электронную почту и выполним удаленный перезапуск службы.
10-Страйк: Учет Трафика На 1 ПК, опрос X сенсоров трафика [7-27-10STRIKESOFTWARE-SS]
Программное обеспечение «Учет трафика» является приложением для контроля расходования сетевого трафика на компьютерах, серверах, коммутаторах и других устройствах, подключенных к Интернету и локальной сети. С помощью решения «Учет трафика» администраторы могут централизованно сканировать объем потребляемого трафика, как входящего, так и исходящего, на всех рабочих станциях сети. Сбор статистики программой «Учет трафика» осуществляется непрерывно – решение отображает динамику изменения скорости передачи данных в виде графиков и таблиц, которые можно просматривать в реальном времени. «Учет трафика» обладает широкими возможностями настройки оповещений и запуска определенных действий – от отправки SMS и писем электронной почты до завершения работы компьютера и перезапуска служб – в случае превышения критических значений скорости или объема трафика каким-либо хостом.
Программа «Учет трафика» реализована в виде службы и может быть установлена на сервере для учета трафика в сети, накопления статистики и генерации оповещений в фоновом режиме круглосуточно.
Учет трафика осуществляется по SNMP-протоколу, WMI или при помощи удаленных агентов, которые необходимо установить на удаленные ПК для считывания значений трафика (агент реализован в виде службы, его дистрибутив включен в пакет установки).
Администраторы могут наблюдать графики скорости входящего и исходящего трафика компьютеров и сетевых устройств на экране в режиме реального времени, оперативно определять, кто расходует больше всех трафика и забивает канал.
Система сканирует трафик
на компьютерах сети постоянно и может оповещать администратора при выполнении определенных условий.
Способы оповещения:
- Выдача сообщения на экран компьютера.
- Звуковой сигнал.
- Отправка сообщений по электронной почте.
- Запись в файл журнала программы.
- Запись в журнал событий системы.
Кроме того, программа учета трафика может осуществлять определенные действия
при выполнении условий: запускать программу, выполнять VB- или JS-сценарий, перезапускать службу, перезагружать компьютер и т. п.
По мере работы программа накапливает статистику потребления трафика компьютерами сети. Графики скорости скачивания или отдачи трафика, таблицы потребления трафика могут быть построены для любого периода времени или даты.
Что нового в 10-Страйк: Инвентаризация Компьютеров 8.16?
- В журнал изменений добавлен фильтр для просмотра изменений только по выбранной группе данных или компьютеру.
- Добавлена возможность чтения бинарных данных из реестра для группы данных «Пользовательские данные из реестра».
- Исправлены некоторые ошибки.
Отправка сообщения на электронную почту
Настроим отправку сообщения не электронную почту (Сообщение Если проверка не прошла Отправить сообщение на E-mail Указываем адрес куда будет отправляться сообщение Настройки Адрес отправителя, от кого будет отправляться сообщение SMTP сервер: smtp.mail.ru логин и пароль Остальное можно не менять ОК)
Перезапуск удаленной службы
Настроим перезапуск службы, при её сбое (Перезапустить службу, компьютер Выполнить следующее действие, если проверка не прошла Служба: TeamViewer Если недостаточно прав, так же указываем: Нужна авторизация Готово)
Содержание
- Использование агентов для сбора информации
- Работа с клиентами и компьютерами без сети
- FAQ по программе инвентаризации компьютеров сети «10-Страйк: Инвентаризация Компьютеров»
- FAQ по программе «10-Страйк: Мониторинг Сети»
- Вопросы и ответы по программе
Использование агентов для сбора информации
Если по какой-либо причине применение WMI для сбора информации по сети невозможно (разные домены, нет доступа с правами администратора по сети, запрет на работу RPC/DCOM по сети), есть возможность использования компонента 10-Страйк: Агент Инвентаризации для сбора информации.
Агент включает в себя службу сбора информации и программу изменения настроек. Компонент нужно установить на удаленный компьютер, и по клиент-серверной технологии он будет выдавать главной программе требуемую информацию по запросу.
Внимание! Дистрибутив службы агента находится в папке Agent внутри папки главной программы в Program Files:
Для обеспечения безопасности информации при работе с агентами предусмотрены несколько средств:
Изменение пароля, порта и адреса задаются в настройках программы.
Для организации работы с агентами рекомендуется следующий порядок работы:
При запуске инсталляции агента на компьютерах сети настройки из файла nie_settings.cfg прописываются автоматически.
Чтобы прописать настройки агента из файла на компьютере пользователя, запустите Nie_Settings.exe /install «имя конфигурационного файла«.
Агенты программы можно установить удаленно. Для этого в меню «Сервис» выберите «Настройки«, перейдите на вкладку «Настройка агентов» и нажмите кнопку «Установить агентов на компьютеры удаленно«. Отметьте галочками компьютеры, где требуется установка агентов. Для удаления агентов нажмите кнопку «Удалить агентов с компьютеров удалённо«.
После установки агентов на компьютеры сети необходимо задать компьютеры, где сбор информации будет проводиться при помощи агента. Нажмите кнопку «Задать список компьютеров, на которых используются агенты«. В появившемся диалоге отметьте компьютеры. Чтобы узнать, на каких удаленных компьютерах установлены агенты, нажмите кнопку «Искать компьютеры, на которых установлены агенты«.
Для обновления агентов необходимо поставить новую версию поверх старой.
Плюсы работы со службой агентов:
При отсутствии доступа по WMI, помимо службы агента, еще есть возможность организовать сбор информации с помощью программы клиента (в том числе с компьютеров без сети).
Скачайте бесплатную 30-дневную версию прямо сейчас и попробуйте.
Источник
Работа с клиентами и компьютерами без сети
Для учета компьютеров, не состоящих в сети, а также для компьютеров, где доступ по WMI невозможен или по какой-либо причине не подходит сбор информации с помощью агентов, предусмотрен дополнительный компонент 10-Страйк: Клиент Инвентаризации (далее «клиент«).
Внимание! Файлы клиента находятся в папке Client внутри папки главной программы в Program Files. Перечень файлов:
Установка и конфигурирование клиента
С помощью программы NIEClientCFG.exe можно провести настройку групп собираемых данных (чем меньше данных, тем быстрее клиент завершит работу), а также выбрать каталог, в который они будут сохраняться.
Программа настройки позволяет поместить клиент в автозагрузку для текущего или для всех пользователей. При выборе скрытого режима работы окно клиента не будет появляться при запуске.
Если указать папку для сброса данных на компьютер администратора, где установлена программа «10-Страйк: Инвентаризация Компьютеров«, или на общедоступном сервере, можно настроить главный модуль программы на автоматический импорт данных из этой папки при запуске. При импорте файлы конфигурации удаляются из папки.
Помимо копирования конфигураций в папку, клиент инвентаризации позволяет заливать файлы конфигурации на файловый сервер по протоколу FTP, а также отправлять их по электронной почте, используя SMTP-сервер. Настройки отправки данных по FTP и по E-mail SMTP находятся на второй и третьей вкладках программы настройки клиента, соответственно.
Если клиента не конфигурировать, то по умолчанию происходит сбор всех групп данных, а данные сохраняются в подпапке CFG.
Настройки, заданные вами в этом окне, сохраняются в файле data.cfg в той же папке. Вы можете произвести настройки один раз, положить файл настроек в одну папку с клиентом и использовать эту папку для запуска клиентов на компьютерах сети с указанными настройками.
Сбор данных
Для сбора данных необходимо запустить файл NIEClient.exe. Дождитесь завершения работы приложения.
В зависимости от количества выбранных данных и скорости компьютера сбор может занять от нескольких секунд до минуты. На современном компьютере полный сбор данных занимает в среднем 30 секунд. Наличие домена с большим количеством пользователей увеличивает время сбора информации. Файл отчёта по каждому компьютеру имеет размер 200-300 Кб.
Время сбора данных можно значительно сократить, уменьшив количество опрашиваемых групп данных. Собирайте только необходимые данные с компьютеров. Таким образом, вы можете сократить нагрузку на компьютеры, запускающие клиентов при загрузке.
Импорт данных
Автоматический импорт данных
С помощью клиента можно реализовать следующую схему сбора данных с компьютеров, включенных в сеть (при невозможности использования WMI и агентов):
1. На компьютере администратора, где установлена программа «10-Страйк: Инвентаризация Компьютеров»:
1) Создайте папку для импорта данных, назначьте к ней общий доступ с клиентских компьютеров (вместо компьютера администратора это можно сделать на сервере).
2. На компьютерах, с которых будет собираться информация:
1) Установите клиентов, распаковав архив.
2) Запустите NIEClientCFG.exe и настройте:
Чтобы не вводить путь и не выбирать группы данных на каждом компьютере, можно взять файл data.cfg с готовыми настройками с первого компьютера. Однако, если просто скопировать файл настроек, программа клиента не будет помещена в автозагрузку, даже если в настройках это было указано. Нужно запустить NIEClientCFG.exe, установить галочку автозагрузки и нажать ОК.
Но! Если у вас есть права администратора на удаленных компьютерах (например, при наличии сервера и домена), можно расположить файлы клиента с настройками data.cfg на сервере в папке с правами на чтение, а запуск клиента на компьютерах сети назначить logon-скриптом (читайте далее, как это сделать). В таком случае не нужно будет ставить клиент на каждый компьютер отдельно. Кроме того, так будет проще обновлять клиент.
Запуск клиента из общего ресурса и Logon Script
У указанного выше способа есть недостаток: будет трудно поменять настройки клиентов и обновить самих клиентов. Если все компьютеры находятся в сети и имеют доступ к общей папке на сервере, можно настроить запуск клиентов в сети следующим образом:
1. На сервере создается папка для сброса конфигураций. Права на доступ к папке нужно настроить только на запись. Можно даже не давать прав на чтение.
2. Запускается программа настройки клиента. Задается путь сброса информации в папку, созданную на первом шаге. Выбираются группы данных, программа настройки закрывается. Выберите опцию «Прятать окно клиента при запуске«. В результате настройки будут сохранены в файле data.cfg в той же папке.
3. Файлы data.cfg, licenses.cfg, NIEClient.exe и script.cfg выкладываются в общую папку на сервере. Права на доступ к папке нужно настроить только на чтение, чтобы злоумышленники не заменили клиента на вредоносную программу и не изменили файлы настроек.
Таким образом, настройки клиента можно легко изменять сразу для всех компьютеров сети, а также легко обновлять клиент при выходе обновлений.
Для обновления клиентов необходимо поставить новую версию поверх старой.
Плюсы работы с клиентами:
Скачайте бесплатную 30-дневную версию прямо сейчас и попробуйте.
Источник
FAQ по программе инвентаризации компьютеров сети
«10-Страйк: Инвентаризация Компьютеров»
Пожалуйста присылайте ваши вопросы в службу тех. поддержки.
Q: После опроса с некоторых компьютеров не удалось собрать информацию.
Q: Какой способ сбора информации использовать предпочтительнее?
A: При наличии домена оптимальным является сбор информации с помощью логон-скрипта. При его использовании не требуется настройка прав администратора и установка ПО на компьютерах пользователей. Процесс сбора информации автоматизирован, все компьютеры опрашиваются при входе в домен.
Q: Домена нет, права есть не на всех компьютерах. Как лучше проводить опрос?
A: Используйте клиента, расположенного в общей папке. Схема похожа на схему с логон-скриптом, но требуется прописать клиент в автозагрузку (более подробно описано в справке).
Q: Нужно опрашивать компьютер, но прав администратора нет.
A: Установите на этот компьютер агента сбора информации.
Q: Некоторые сотрудники постоянно в разъездах. Как провести инвентаризацию их ноутбуков?
A: Установите на их компьютеры клиента сбора информации и настройте отправку собранной информации по FTP или на E-Mail.
Q: На компьютере не определился антивирус. Почему?
A: Откройте центр безопасности Windows и посмотрите, отображается ли там установленный антивирус? Если антивирус не отображается, то попробуйте его переустановить, либо пропишите его в менеджере приложений. Программа получит информацию об антивирусе из установленных приложений. Если в центре безопасности Windows антивирус отображается, то напишите в тех. поддержку.
Q: Лицензионный ключ MS Office и ОС отображается не полностью.
ВНИМАНИЕ! Partial Key для MS Office 2013 можно сверить командой
cscript «%ProgramFiles(x86)%Microsoft OfficeOffice15ospp.vbs» /dstatus all
Программы сторонних разработчиков могут выдавать ключ целиком, но он может не соответствовать фактически установленному ключу, поэтому будьте внимательны.
Q: Отчет в формате PDF, полученный с помощью Web-интерфейса, содержит нечитабельные символы.
A: Такая проблема можеть возникнуть при использовании браузера Firefox, который использует собственный плагин для чтения PDF-файлов. Для просмотра PDF-файлов в браузере используйте Acrobat Reader.
Q: Как получить информацию о серийных номерах для продуктов не Microsoft?
A: Если лицензионная регистрационная информация приложения хранится в реестре, то её можно извлечь. Для этого необходимо задать настройки в диалоге «Менеджера лицензий» и указать путь в реестре.
Q: Как опросить компьютер под управлением ОС семейства Linux или MacOS?
A: Для этого должен быть настроен доступ к этому компьютеру по SSH. В настройках можно задать порт и учетную запись для опроса.
Q: Хотелось бы получить больше информации с компьютеров под управлением ОС семейства Linux. Собирается не вся информация.
A: Команды сбора информация и их работа могут иметь отличие. Мы стараемся доработать ПО и охватить как можно большее число редакций ОС. Свяжитесь с нами, мы постараемся решить этот вопрос. В письме обязательно укажите версию ОС.
Q: Использую Windows XP/Vista/7/8.1/Server 2000/2003/2008 (или Windows 95/98/NT с установленной поддержкой WMI). Не получается считать конфигурацию удаленного компьютера по WMI. Что делать?
Удаленный сбор информации через WMI не работает на домашних версиях ОС, например, XP Home или 7 Домашняя.
Нам очень часто пишут администраторы, и уверяют что у них все правильно настроено, но программа не работает. При элементарной проверке оказывается, что прав администратора на удаленных машинах у них нет. Обязательно проверьте это! Иначе нужно вводить логины и пароли администраторов в программу и проставлять соответствие компьютерам.
Если у вас нет возможности работать с WMI, попробуйте использовать службу агента или клиентов на удаленных компьютерах.
Если ничего не помогает, обращайтесь в нашу службу тех. поддержки, мы постараемся помочь.
Q: Как проверить, есть-ли у меня права администратора на удаленном компьютере?
Q: Использую Windows XP Home (Vista Home). Не получается считать конфигурацию удаленного компьютера по WMI. Что делать?
A: С домашними версиями Windows WMI не работает удаленно. Используйте службу агента или клиентов на удаленных компьютерах.
Q: Как использовать базу инвентаризации нескольким администраторам на разных компьютерах?
A: Вы можете разместить файлы базы данных на общедоступном сервере в сетевой папке и запускать программу с разных компьютеров. При этом первый пользователь, запустивший программу, получает полный доступ к базе. Остальные пользователи будут работать в режиме «только чтение» и при запуске программы получат оповещение с именем компьютера, заблокировавшего доступ. В таком режиме они могут просматривать и искать информацию, создавать отчёты, но не обновлять базу данных (аналогично работает, например, MS Word при открытии файлов по сети).
Внимание! Папка базы данных и папка импорта данных с клиентов(см. предыдущий параметр) должны различаться! При импорте данных с клиентов программа переносит файлы данных из папки импорта данных в папку базы данных.
Например, клиенты сбрасывают конфигурации в папку1. База данных хранится в папке2. Когда программа запускается, она переносит все новые файлы с клиентов из папки1 в папку2. Если вы хотите, чтобы другой администратор подключался к базе со своего компьютера, вам надо расшарить по сети папку2 (либо держать ее на сервере изначально), а он должен себе прописать папку2 как путь к базе данных. И будет лучше, если импортировать данные с клиентов (из папки1) будет только один из администраторов.
Q: В нашей сети используется динамическая адресация (DHCP). Как сделать так, чтобы программа опрашивала компьютеры правильно?
A: При добавлении компьютеров в базу данных вводите символьные адреса компьютеров (сетевое имя компьютера или DNS-имя) в свойство «сетевой адрес». Таким образом, перед считыванием информации символьный адрес сначала будет переводиться в IP-адрес.
Если вы искали компьютеры, сканируя диапазон IP-адресов, нужно преобразовать сетевые адреса ПК в символьный вид на завершающем этапе сканирования. Если IP-адреса были преобразованы в символьные, то будут храниться DNS-имена. Если преобразования адреса не делалось, то будут IP-адреса. При использовании динамической адресации DHCP в сети рекомендуется не использовать IP-адреса для доступа к компьютерам по сети, а делать преобразование и обращаться к символьным адресам, т.к. IP-адреса могут меняться сами по себе.
Если один раз отсканировали диапазон IP и оставили IP-адреса, а второй раз оставили DNS-адреса, то возникнут дубликаты. В программе поддерживается поиск дубликатов по различным параметрам (MAC-адреса и т.п.) и возможность их удаления.
Q: На некоторых компьютерах в сети пинг запрещен в брандмауэрах. Как проверять активность таких компьютеров с помощью фоновой проверки?
Q: Рекомендации из FAQ и раздела «Устранение проблем с WMI» выполнены, но все-равно не получается считать конфигурацию удаленного компьютера по WMI. Что делать?
A: WMI на удаленном компьютере может быть поврежден. Нужно там запустить процедуру восстановления WMI. Если со всех компьютеров информация не собирается, возможно, WMI поврежден только на компьютере с программой.
Q: Почему при опросе WMI удаленно выдается ошибка «Connection Timeout» («Время ожидания истекло»)?
A: О возможных причинах и о способах их устранения вы можете прочитать здесь.
Q: Как правильно настроить права доступа к DCOM?
А: Для настройки прав доступа к DCOM необходимо:
Q: Как продиагностировать службу WMI на наличие ошибок?
A: Это можно сделать двумя способами:
1. В папке «System32wbem» есть программа wbemtest.exe. Запустите её.
2. В окне «Пространство имен» нужно ввести: \ rootcimv2 (например, \SKLAD-13rootcimv2).
3. В поля «Пользователь» и «Пароль» введите данные своей учётной записи с правами администратора на удаленном ПК. Желательно попробовать ввести оба варианта Domain name username и просто username в качестве логина. Тестовая программа попытается соединиться и выдаст код ошибки. Пришлите его нам по email, мы его проанализируем и попытаемся диагностировать проблему.
1. Скачайте с нашего официального сайта скрипт для диагностики WMI.
2. Запустите файл WMDiag.vbs.
3. На экране откроется окно с предупреждением о том, что программа не будет выдавать никаких окон в течение нескольких минут. Нажмите «ОК«.
4. Подождите 3-4 минуты. После окончания тестирования откроется файл с отчетом. Пожалуйста, сохраните следующие файлы:
c:Documents and Settings local settingsTempwmdiag_*.log
c:Documents and Settings local settingsTempwmdiag_*.txt
c:Documents and Settings local settingsTempwmdiag_*.csv
Запакуйте их в один архив и отправьте разработчикам для диагностики.
Q: Можно оплатить программу безналичным расчётом?
A: Да, можно. Юридическим лицам при оплате безналичным расчётом оформляется полный комплект документов для бухгалтерии и высылается почтой (счета, договор поставки и т.п.). Чтобы выписать счет, нажмите эту ссылку и заполните форму заказа (нужны реквизиты вашей организации).
Q: Программа не отправляет почту через yandex или google (gmail). Как правильно настроить ящик?
A: Прочитайте статью о настройке почты в нашей документации.
Программа работает в среде Windows 98/ME/XP/Vista/7/8.1/10; Server 2003/2008/2012/2016/2019/2022. Вы можете скачать и попробовать 30-дневную пробную версию бесплатно.
Источник
FAQ по программе «10-Страйк: Мониторинг Сети»
Вопросы и ответы по программе
A: Для отправки E-mail необходимо выполнить действия:
Все перечисленные параметры можно узнать на сайте почтового сервера (www.mail.ru, www.yandex.ru и т.д.). Там есть разделы по настройке почтовых клиентов для работы с их ящиками. По своей сути, настройка нашей программы в части отправки почти ничем не отличается от настройки обычного почтового клиента (outlook, bat и т.д.).
Отправка SMS почти не отличается от отправки почты. По своей сути это отправка почты на специальный почтовый адрес. У каждого оператора сотовой связи есть так называемый sms-шлюз — уточните у него детали. Кроме того, существуют специальные сервисы, вроде sms.ru, которые позволяют создавать такой шлюз.
У каждого оператора свой адрес шлюза и правила формирования письма. К примеру, чтобы отправить sms на телефон компании Ульяновск-GSM нужно на закладке «SMS» настроек программы задать следующее:
Q: Программа не отправляет SMS, хотя в настройках задан существующий COM-порт.
А: Часто при установке драйверов устройства в системе появляется несколько COM-портов для него. Однако, не по всем из них будет возможен обмен с устройством. Попробуйте выбрать другой открытый COM-порт. Следует учитывать еще, что не все модемы поддерживают AT-команды, необходимые для отправки SMS.
Важный момент: тариф сим-карты должен поддерживать отправку SMS (не все интернет-тарифы это позволяют).
Q: Программа не отправляет SMS при срабатывании сигнализации, хотя тестовое сообщение приходит.
А: Скорее всего, дело в длине отправляемого текста. Несмотря на то, что программа умеет разбивать длинный текст на несколько SMS, иногда такие сообщения не приходят. Если такое случилось, попробуйте убрать из настроек текста сообщения SMS ключ подстановки %T. Он отвечает за подстановку детализированного сообщения об ошибке. Попробуйте задать свой, понятный вам, короткий текст. Это, к тому же, сократит количество отправляемых SMS на одно сообщение, что только ускорит работу программы и сэкономит деньги.
В программе есть 2 вида параметров текста сообщения: глобальные и локальные. Изменения первых влияют на формат всех сообщений, включая e-mail и вывода на экран. Для каждого типа оповещения отдельной проверки можно задать свой формат сообщения. Для этого нужно нажать кнопку Текст в Мастере параметров проверки напротив нужного типа оповещения и переключить режим в Использовать собственный текст.
Q: У меня есть хост, который периодически краткосрочно перестает отвечать на пинг. Есть ли такие настройки в программе, которые позволяют отключить срабатывание сигнализации при временных сбоях?
A: Да, есть. Просто увеличьте количество попыток в Мастере настройки параметров проверки. Если с первой попытки проверка не пройдет, она не будет сразу включать сигнализацию, а подождет заданный интервал и запустится вновь заданное количество раз. Если все попытки будут неудачными, то только в этом случае сработает сигнализация. Если хотя бы одна из попыток окажется успешной, то проверка будет считаться пройденной. Однако увеличение количества попыток не стоит применять к проверкам критических устройств и служб. Может получиться так, что вы не будете своевременно оповещены о сбое.
Q: Я хочу выполнять мониторинг удаленной сети, к которой подключаюсь по VPN через шлюз. Если шлюз выходит из строя, то мой почтовый ящик начинают заваливать сообщения о недоступности хостов в удаленной сети, хотя они в порядке. Как это можно исправить?
A: Для исключения ложных срабатываний сигнализации в этом случае нужно использовать механизм зависимостей. При настройке проверок на удаленных хостах указывайте, что она зависит от проверки вашего шлюза. Тогда в случае если проверка удаленного хоста не пройдет, программа, прежде чем включать сигнализацию, проверит шлюз на доступность. Если шлюз не ответит, то сигнализация не будет запущена и проверка удаленного хоста получит статус «не прошла по зависимости». Если шлюз ответит, то проверка удаленного хоста будет считаться не пройденной, о чем и будет сигнализировано.
Q: Я настроил проверку на мониторинг сервера, который штатно отключается каждые выходные для обслуживания. Как мне отключить срабатывание сигнализации в эти дни?
A: Используйте настройки запланированного простоя. Задайте дни недели и время, когда ваш сервер штатно выключается или перезагружается. В эти часы программа не будет включать сигнализацию, получая от проверки сигнал, что сервер не отвечает на запросы.
Q: Программа не может получить список служб (процессов, установленного ПО, папки общего доступа. ) на удалённом компьютере, хотя при настройке проверки они были видны в диалоге. Что нужно сделать, чтобы получить эту информацию?
A: Возможно, программе не удается соединиться с удаленным компьютером из-за конфликта прав. Дело в том, что графическая консоль программы запускается от имени текущего пользователя и все операции по подключению к удаленному компьютеру проходят от имени этого пользователя. Поэтому в диалоге открытия папки (или файла) программа без проблем подключается к удаленному компьютеру. Функцию мониторинга выполняет служба, которая по умолчанию запускается от имени «Локальная система» (LOCAL SYSTEM). Эта системная учетная запись не обладает правами подключения к удаленному компьютеру. Для устранения проблемы предлагаем изменить один параметр запуска службы мониторинга. Для этого выполните действия:
Кроме этого, если на компьютере включен User Account Control, то тоже могут быть проблемы с доступом к информации по сети (ошибка Access Denied), даже если будут верно заданы логин и пароль. Так же, проблемы с доступом могут быть и в случае, если учётная запись администратора используется без пароля.
Q: Не удаётся выполнить завершение работы удаленного компьютера в рабочей группе (в домене). Выдает сообщение «Отказано в доступе» или другие сообщения.
A: Для успешного выполнения функции завершения (перезагрузки) удаленного компьютера в сети необходимо выполнить следующие действия:
Q: Программа не может подключиться к другому компьютеру по SNMP, хотя служба там запущена и верно указан Community.
A: Скорее всего, проблема кроется в блокировке службы «SNMP» и самой программы брандмауэром (Firewall). Добавьте исполнительные файлы программы и самой службы в список исключений брандмауэра. Для встроенного «Брандмауэр Windows» выполните следующие действия:
Теперь попробуйте получить доступ к значениям параметров этого хоста по SNMP с вашего компьютера (где установлена программа).
Q: Я пытаюсь получить информацию об устройстве по SNMP-протоколу. Но программа выдает сообщение об ошибке 40. Что это означает?
A: Ошибка 40 при подключении к устройству по протоколу SNMP имеет расшифровку: «Значение не может быть получено или SNMP-агент не отвечает. SNMP service fails or does not start». Это означает, что SNMP-агент на вашем устройстве просто не запущен, либо вы неверно указали его community (пароль доступа).
Q: Программа долго сканирует сеть и виснет при включенном в Мастере сканирования сети параметре «TCP-пинг». В чем может быть проблема?
A: Проблема в системных ограничениях некоторых старых версий Windows (начиная от XP SP2 до Vista) на одновременные TCP-соединения. Прочитайте подробнее об этом в разделе «Системные ограничения TCP/IP, влияющие на работу программы».
Q: Не получается настроить проверки «WMI«, «Статус принтера«, «Сетевой диск«. Как настроить WMI?
A: Прочитайте раздел файла справки «Устранение проблем с доступом к WMI». Обратите внимание на поддержку WMI различными версиями Windows и модель сетевого доступа в политиках безопасности.
Q: В нашей сети используется динамическая адресация (DHCP). Как сделать так, чтобы программа пинговала и отображала состояние компьютеров правильно?
A: При добавлении компьютеров в список мониторинга вводите символьные адреса компьютеров (сетевое имя компьютера или DNS-имя) в свойство «Адрес хоста». Таким образом, перед проверкой хоста символьный адрес сначала будет переводиться в IP-адрес, а затем хост будет проверяться.
При добавлении компьютеров в список мониторинга с помощью сканирования сетевого окружения программа сразу заносит имена компьютеров в поле адреса, и дополнительных действий предпринимать не требуется.
При добавлении компьютеров через сканирование диапазона IP-адресов имена найденных хостов преобразуются из IP-адресов автоматически. На последнем шаге Мастера сканирования сети выберите использование DNS-имени в качестве адреса.
Q: Я настроил мониторинг на одном компьютере. Могу ли я перенести теперь настройки на другой?
A: Для обычной версии (не Pro) используйте функцию резервирования и восстановления настроек:
Для версии Pro необходимо выполнить следующие действия:
Q: Куда программа сохраняет накопленную статистику, отчёты и другие данные?
A: Вся база настроек мониторинга и статистики хранится в файлах в каталоге
:ProgramData10-StrikeNetwork Monitor (для Windows Vista, 7 и выше)
:Documents and SettingsAll UsersApplication Data10-StrikeNetwork Monitor (для Windows XP):
В версии Pro все данные программы хранятся в файле базы данных: c:ProgramData10-StrikeNetwork Monitor ProNETMONITOR.FDB.
Q: При отправке почты возникает ошибка Syntactically invalid EHLO argument(s).
A: Возможно, эта проблема связана с тем, что имя Вашего компьютера содержит русские буквы или запрёщенные символы.
Q: При отправке почты с использованием сервера MS Exchange возникает ошибка 504 5.7.4 Unrecognized authentication type.
A: Возможно, вам поможет решение, описанное в http://blog.volobuev.su/oshibka-504-5-7-4-unrecognized-authentication-type/
Q: (PRO) Программа долго записывает информацию в базу данных.
A: Включите кеширование записи на диск в операционной системе и BIOS, проверьте параметры RAID (если он есть), обновите его драйвера, если это необходимо. Переведите базу данных на асинхронный режим записи.
Q: (PRO) Программа не может подключиться к базе данных с другого хоста.
А: Возможно, что-то блокирует порт TCP:3050 Firebird. Чтобы он был доступен с другого хоста, нужно на сервере БД в брандмауэре добавить в исключения процесс fbserver.exe.
Q: (PRO) Служба мониторинга и консоль не могут подключиться к базе данных. Ошибка Error while trying to open file.
А: Если выдаётся эта ошибка или «Процесс не может получить доступ к файлу, так как этот файл занят другим процессом», то, скорее всего, в это же время запущена другая программа, подключенная к базе данных NETMONITOR, но с другим символьным путём к файлу NETMONITOR.FDB в настройках подключения. К примеру, в Windows Vista и выше следующие пути к базе будут аналогичными для системы, но разными для СУБД:
1. c:ProgramData10-StrikeNetwork Monitor ProNETMONITOR.FDB
2. c:UsersAll Users10-StrikeNetwork Monitor ProNETMONITOR.FDB
Просто проверьте, что во всех программах, использующих этот файл базы, прописаны одинаковые пути.
Q: Как выполнить GET-запрос при срабатывании сигнализации проверки?
A: Используйте для этого возможности скриптов. Пример скрипта на VBScript:
function Main
Dim o
Set o = CreateObject(«MSXML2.XMLHTTP»)
o.open «GET», «https://send.cpsms.dk/sendsms?to:79991234567?from:79991234567?msg:test», False
o.send
Main = «»
end function
Q: (PRO) Не удалось запустить web-интерфейс.
А: Проверьте, выполняются ли следующие условия:
1. Проверьте, установлен ли web-интерфейс на каком-либо сервере.
2. Проверьте, не занят ли порт TCP:8080 на этом сервере каким-либо другим приложением. Если да, то измените порт web-сервера в файле
:Program Files (x86)10-Страйк Мониторинг Сети Prowebstart.ini
Перезапустите службу «Jetty Service».
3. Проверьте, есть ли в списке служб системы «Jetty Service». Она должна быть запущена. Если «Jetty Service» не запускается, то выполните следующие действия:
Если это не так и путь прописан не полностью (к примеру, c:PROGRA
210-Страйк), то это значит, что при установке программы в Windows была отключена функция присвоения коротких имен вновь создаваемым папкам и для каталога установки программы система не задала такое имя. Чтобы это исправить, выполните следующие действия:
Можно не переустанавливать программу, но для этого нужно пересоздать её папку. Для этого остановите все службы программы, которые находятся в этой папке (Svc10StrikeNMAgent, Svc10StrikeNetMonitorPro, FirebirdGuardianDefaultInstance), переименуйте её в какую-нибудь другую (например, 10-Страйк Мониторинг Сети Pro1), создайте вручную новую папку с именем 10-Страйк Мониторинг Сети Pro и перенесите в неё всё содержимое старой папки. После этого файлом !_uninstall_web_svc.bat отмените установку службы web-сервера Jetty (убедитесь, что служба JettyService пропала из списка служб, иначе перезагрузитесь) и установите её вновь командой:
!_install_web_svc.bat «c:Program Files (x86)10-Страйк Мониторинг Сети Proweb»
После этого попробуйте запустить службу JettyService.
4. Проверьте доступность порта 8080.
5. Проверьте, корректно ли установлена Java:
Если служба Jetty Service не запускается, и загрузка завершается с ошибкой 5 («Отказано в доступе»), попробуйте выполнить следующие действия:
1. Откройте Диспетчер задач, найдите там процесс java.exe и удалите его.
2. После этого зайдите в папку c:Program Files (x86)10-Страйк Мониторинг Сети Proweb и создайте там папку work, если её нет. Это нужно для того, что бы java-приложение веб-интерфейса при запуске службы распаковывалось в эту папку, а не во временный каталог. Если папка work есть, то удалите всё, что в ней есть.
3. Попробуйте опять запустить службу Jetty Service. Если она запустится, то в папке work снова должны появиться папки.
4. Если вышеописанные действия не помогли, то нужно опять удалить процесс java.exe и переустановить web-интерфейс из дистрибутива, скачанного с нашего сайта. Рекомендуется заодно переустановить и саму Java, поставив соответствующую галочку в мастере установки.
Q: Как открыть административную папку общего доступа (аdmin$) для удаленной установки агента?
2. Проверьте, присутствует ли в этой ветке ключ:
3. Чтобы создать ключ, нужно:
4. Включите обычную модель сетевого доступа:
Для ОС Windows 7 ресурс Admin$ включается следующим образом:
Q: Программа не может получить информацию о датчиках материнской платы (проверка Температура и другие датчики) от агента.
A: Если при попытке получить список датчиков в окне проверки Температура и другие датчики программа выдаёт сообщение «Класс не зарегистрирован», то выполните на удалённом компьютере следующее:
Для того чтобы агент смог получать данные от датчиков материнской платы, на удалённом компьютере должен быть установлен .NET Framework 4.0 или выше.
Q: Я добавляю новые mib-файлы в MIB-браузере, но новые узлы OID в дереве не появляются.
A: 1. Это может происходить из-за ошибки компиляции MIB-файла по следующим причинам:
2. Перед добавлением MIB-файла не были добавлены другие MIB-файлы, от которых он зависит. Список зависимостей можно найти в самом начале MIB-файла, в разделе IMPORTS.
Вы можете прислать нам в техподдержку MIB-файлы, которые не добавляются в дерево, чтобы мы смогли понять причину ошибки.
Q: Не обновляется статус проверок в консоли.
Бывают ситуации, когда TCP-соединение установлено, но по ряду причин обмен консоли и службы блокируется системой. В этом случае, проверки перестают обновляться, несмотря на то, что в списке серверов стоит признак успешного соединения. В этом случае лучше всего переключиться на обмен данными через базу данных. Просто снимите галочку с параметра Включить обмен данными с консолью по TCP, и консоль, через интервал, заданный в параметре Период обновления списка проверок (раздел настроек программы Мониторинг), будет сама получать статус проверок. Этот способ не такой оперативный (на самом деле, разница несущественна), как обмен по TCP, но более надёжный.
Q: Как перенести БД в другую папку?
A: По умолчанию файл базы NETMONITOR.FDB данных находится в папке c:ProgramData10-StrikeNetwork Monitor Pro.
Для того, чтобы перенести его в другую папку, нужно выполнить по порядку следующие действия:
Если вы устанавливали web-интерфейс программы, то:
Q: Служба мониторинга долго или вообще не останавливается.
A: При остановке службы 10-Strike Network Monitor (Pro) Service программа по умолчанию дожидается завершения всех проверок. Но бывает так, что проверка зависает на каком-нибудь сетевом запросе к отключённому хосту. И если таких проверок несколько, служба будет до последнего ждать, пока все эти процессы не завершатся. Если такое происходит постоянно, можно настроить службу так, чтобы она принудительно завершала работу всех проверок и останавливалась сама. Для этого зайдите в настройки программы, в раздел Мониторинг, и снимите галочку Ждать завершения проверок при остановке службы мониторинга. При следующей остановке служба завершится уже намного быстрее.
Если необходимо завершить зависшую на остановке или запуске службу мониторинга, нужно в Диспетчере задач снять процесс NMsvc.exe (NMProsvc.exe для Pro-версии). Но перед этим нужно через системный диалог зайти в свойства службы 10-Strike Network Monitor (Pro) Service и на вкладке Восстановление, в полях Первый сбой, Второй сбой, Последующие сбои выбрать значение Не выполнять никаких действий. Если этого не сделать, то после снятия процесса служба опять автоматически запустится.
Q: Как включить звуковое оповещение в web-интерфейсе?
A: Да, звуковое оповещение может быть выполнено не только графической консолью, но и web-интерфейсом в окне браузера. Для того, чтобы заданный в параметрах файл звука оповещения был проигран и в браузере, необходимо поместить его в папку . 10-Страйк Мониторинг Сети Prowebsounds (если используется не стандартный файл из дистрибутива программы). При этом путь может быть любой — главное, чтобы совпадало само имя файла. Если вы в параметрах оповещения задали стандартный звуковой файл из дистрибутива (Bug_off.wav, например), то ничего делать не нужно — в папке sounds web-интерфейса он уже есть.
Получается, что в графической консоли путь может быть c:Program Files (x86)10-Страйк Мониторинг Сети ProsoundsalertBug_off.wav, но web-интерфейс в любом случае его проиграет, если файл Bug_off.wav будет лежать и в папке c:Program Files (x86)10-Страйк Мониторинг Сети Prowebsounds.
Q:(PRO) Файл базы данных NETMONITOR.FDB стал очень большим. Как уменьшить его объём?
A: Основной объём записей в базе данных программы занимают записи статистики опроса хостов и данные NetFlow (если включён его мониторинг и программа принимает данные). Количество записей статистики может достигать несколько миллионов в месяц. В программе предусмотрена функция очистки устаревшей статистики и удаления записей из таблиц. Однако, Firebird из-за версионности не удаляет физически записи из файла, а просто помечает их. Со временем, файл c:ProgramData10-StrikeNetwork Monitor ProNETMONITOR.FDB может увеличиваться до размеров в десятки и сотни гигабайт. Это нормально. Но если вы хотите уменьшить его размер, то нужно выполнить архивацию (резервное копирование) и последующее восстановление из архива. Архивация удаляет устаревшие данные и может уменьшить объём файла базы в десятки раз.
Вы можете выполнить архивацию/восстановление БД, следуя этой инструкции. Либо откройте настройки программы, перейдите в раздел База данных и нажмите там кнопку Резервная копия базы данных. После того, как архив NETMONITORxxx.FBK будет создан, нажмите кнопку Восстановить и следуйте подсказкам.
Q: Можно оплатить программу безналичным расчётом?
A: Да, можно. Юридическим лицам при оплате безналичным расчётом оформляется полный комплект документов для бухгалтерии и высылается почтой (счета, договор поставки и т.п.). Чтобы выписать счет, проследуйте по ссылке с нашей страницы заказа для покупки программы в интернет-магазинe AllSoft (Софтлайн). После заполнения формы заказа у вас будет возможность распечатать счёт онлайн. Либо обратитесь к нам напрямую и вышлите ваши реквизиты с именем директора для заключения договора поставки и выставления счета.
Пожалуйста присылайте ваши вопросы в службу тех. поддержки.
Программа работает в среде Windows XP/Vista/7/8.1/10; Server 2003/2008/2012/2016/2019/2022. Вы можете скачать и попробовать 30-дневную пробную версию бесплатно.
Источник