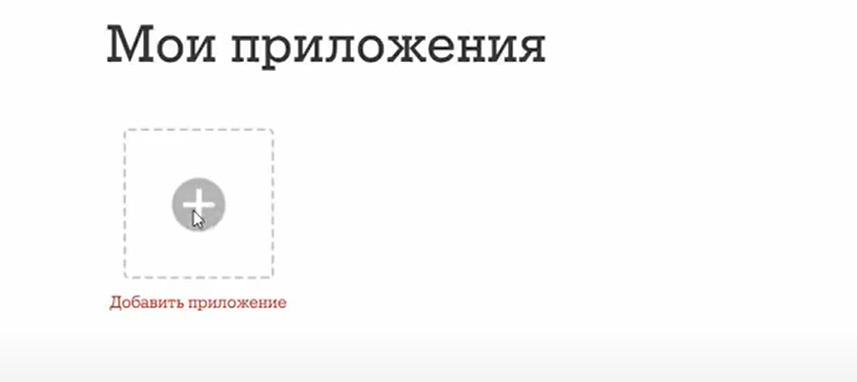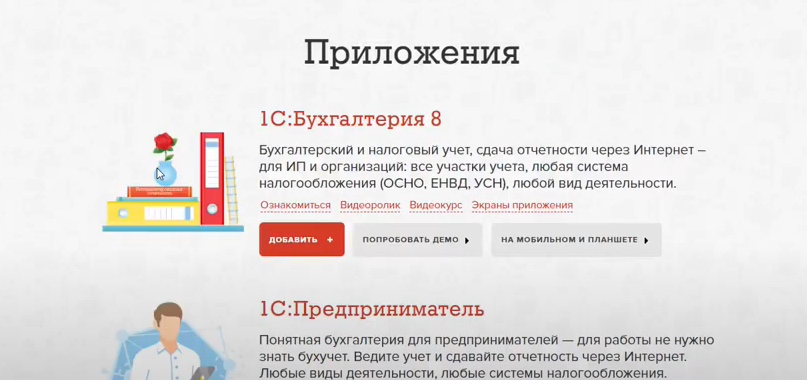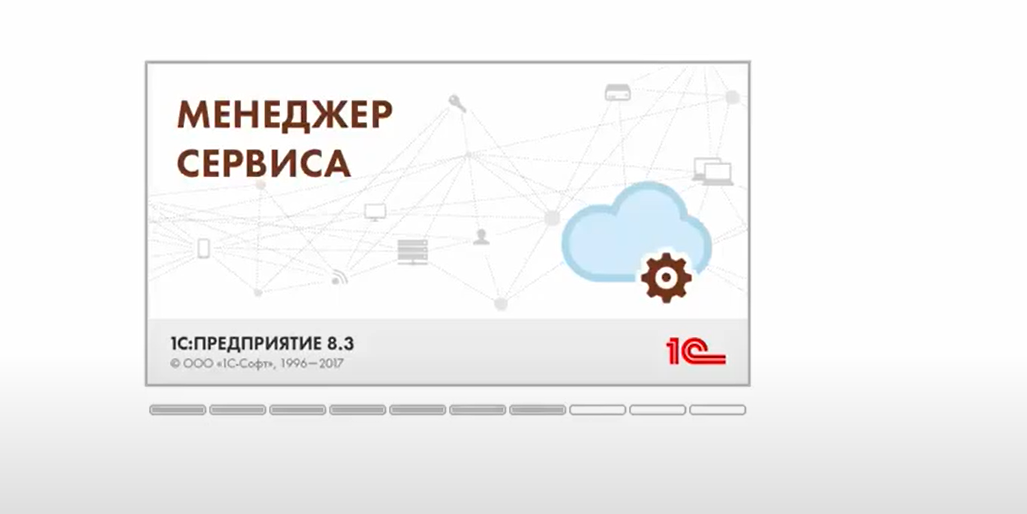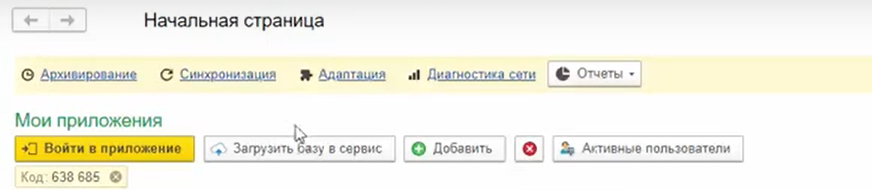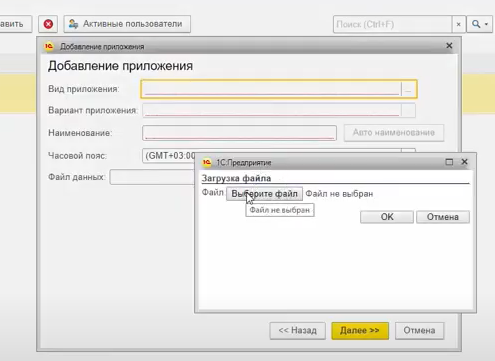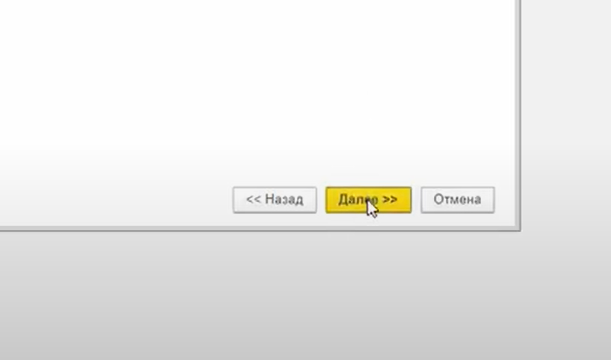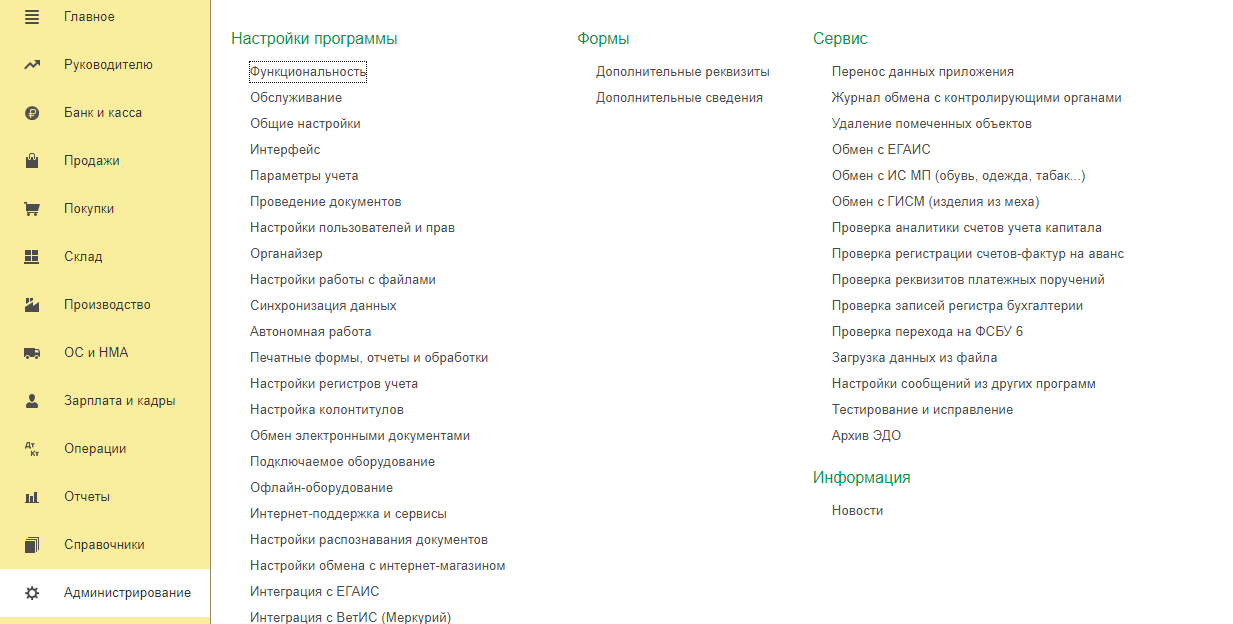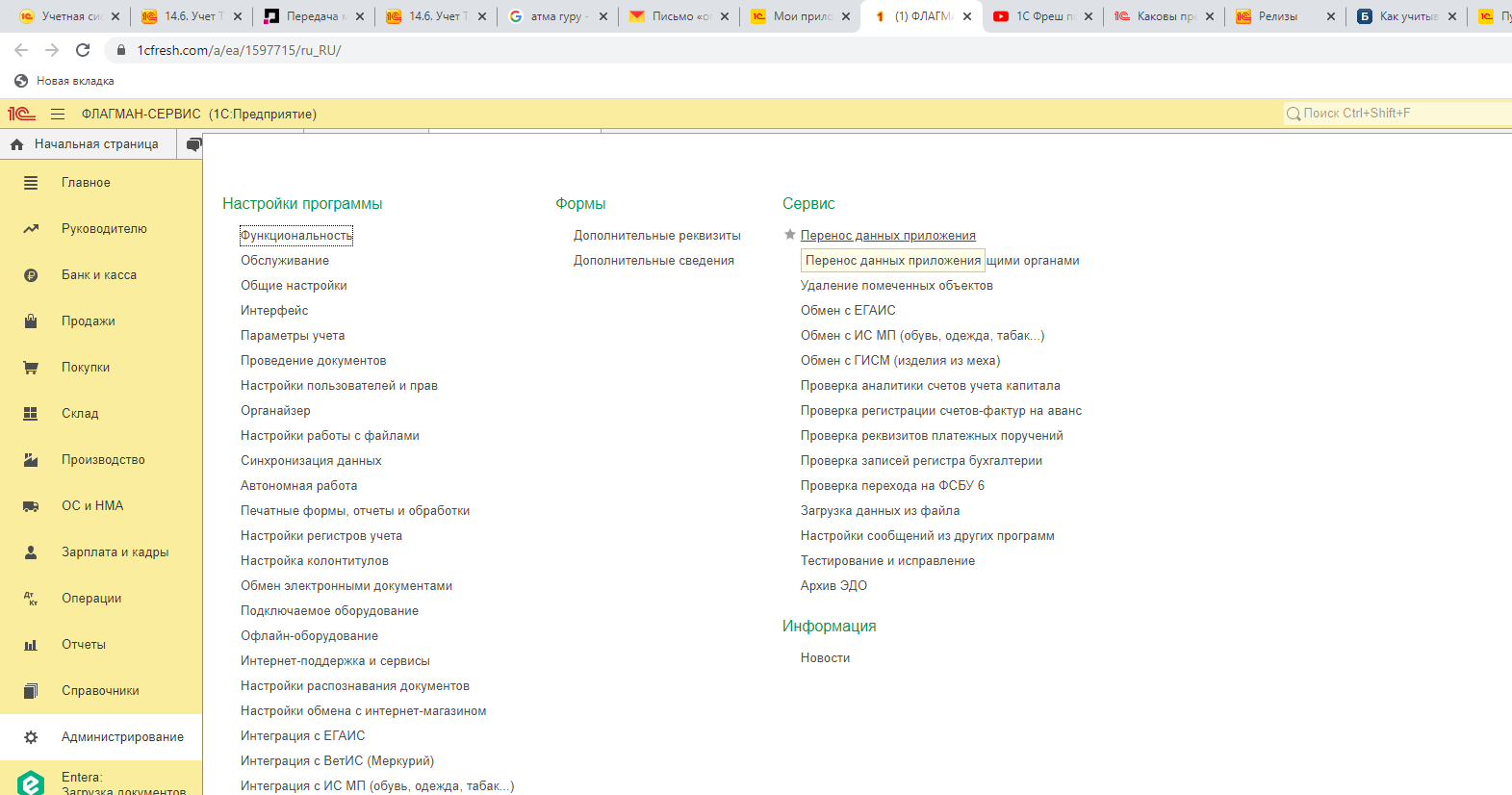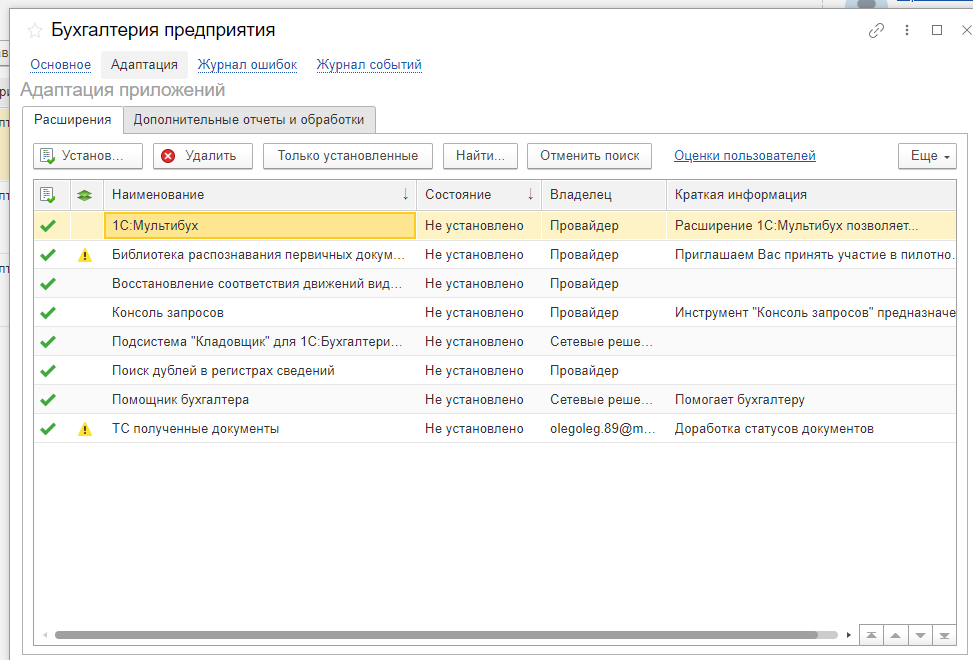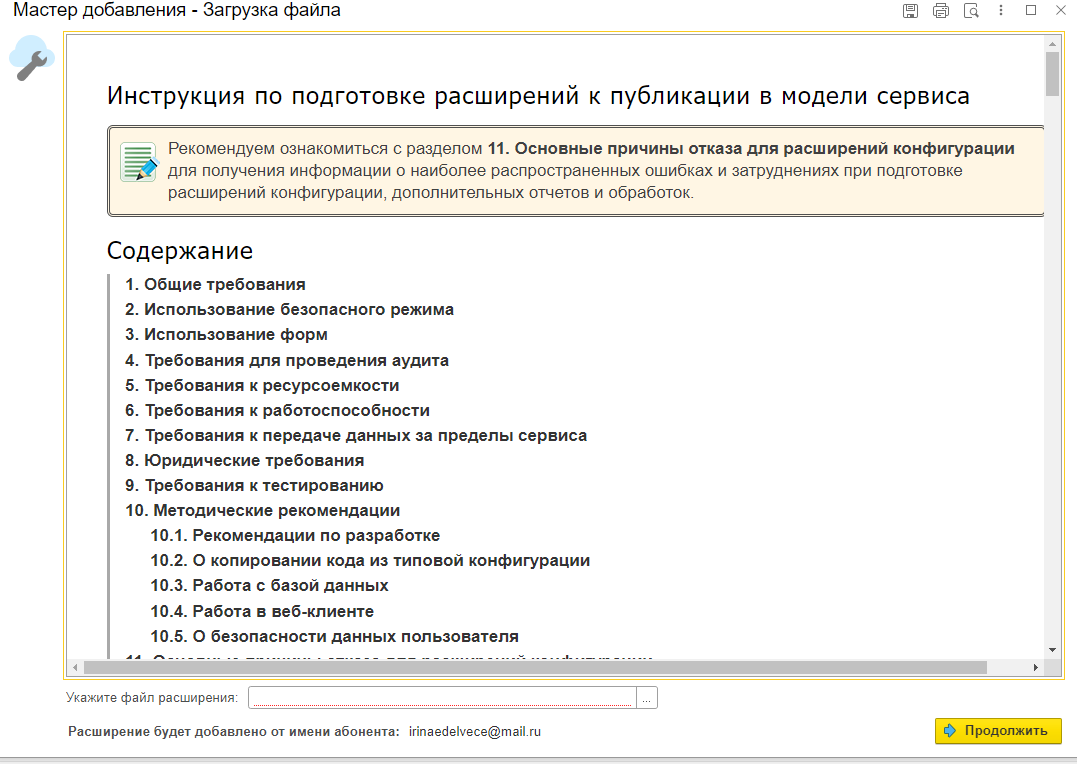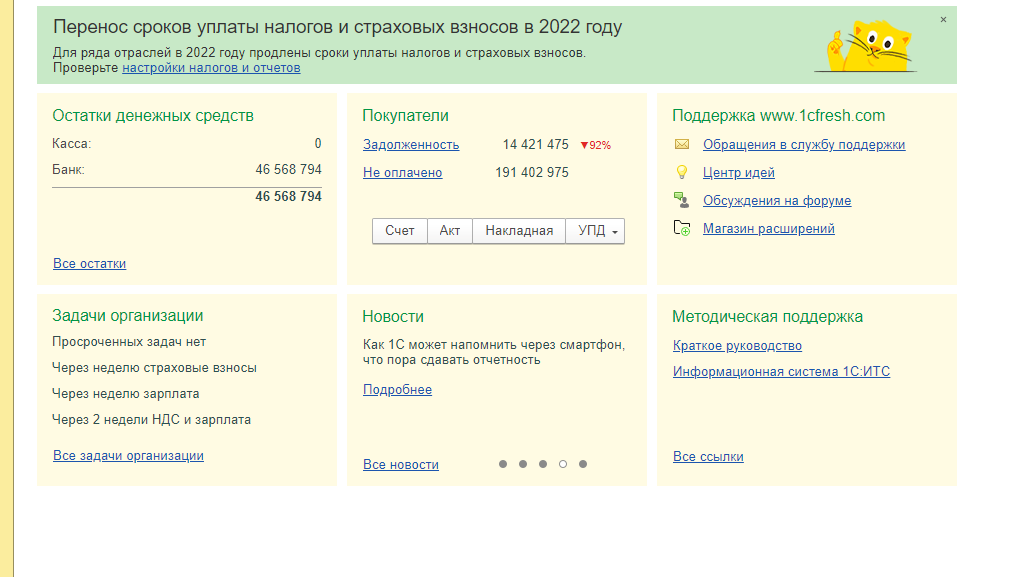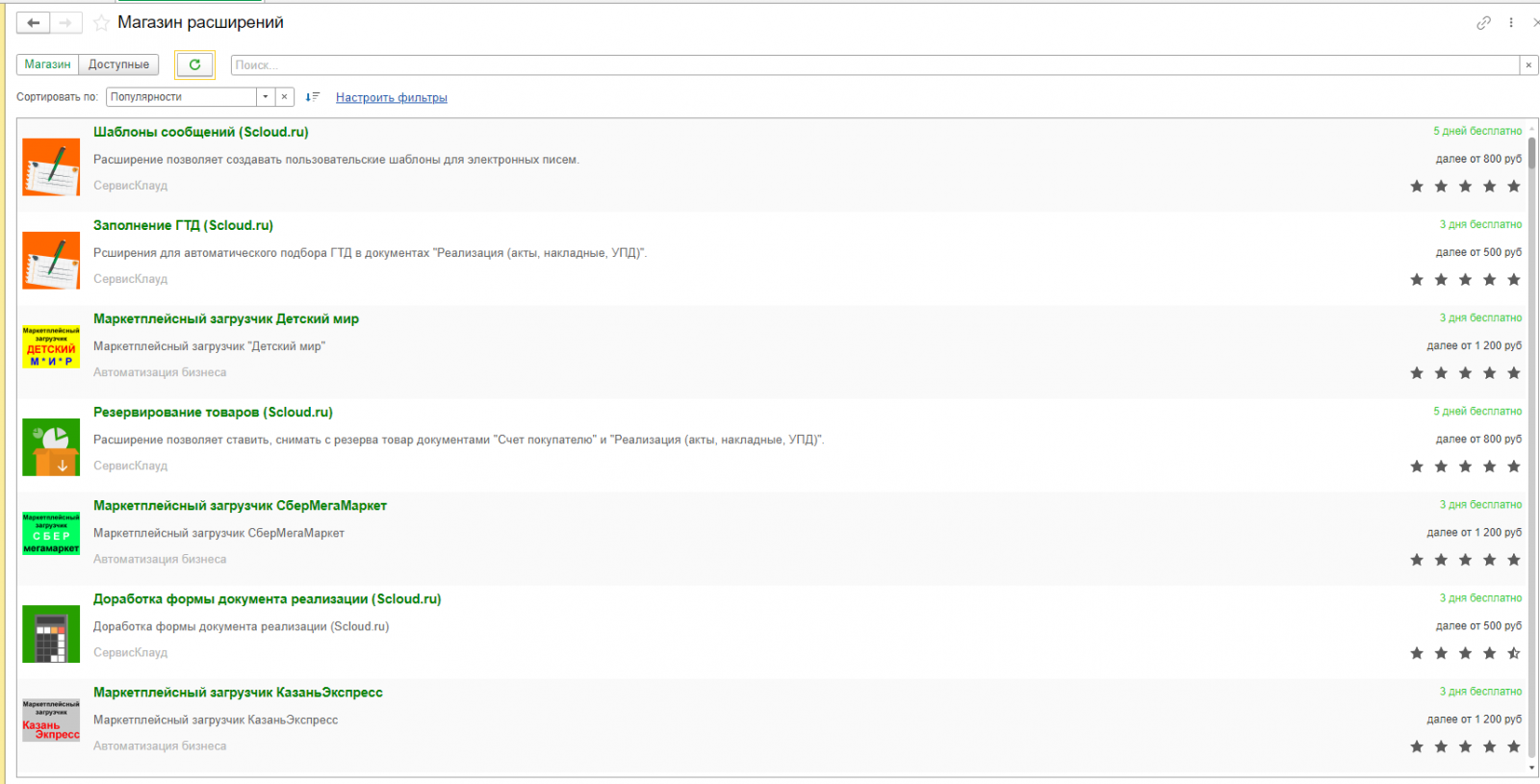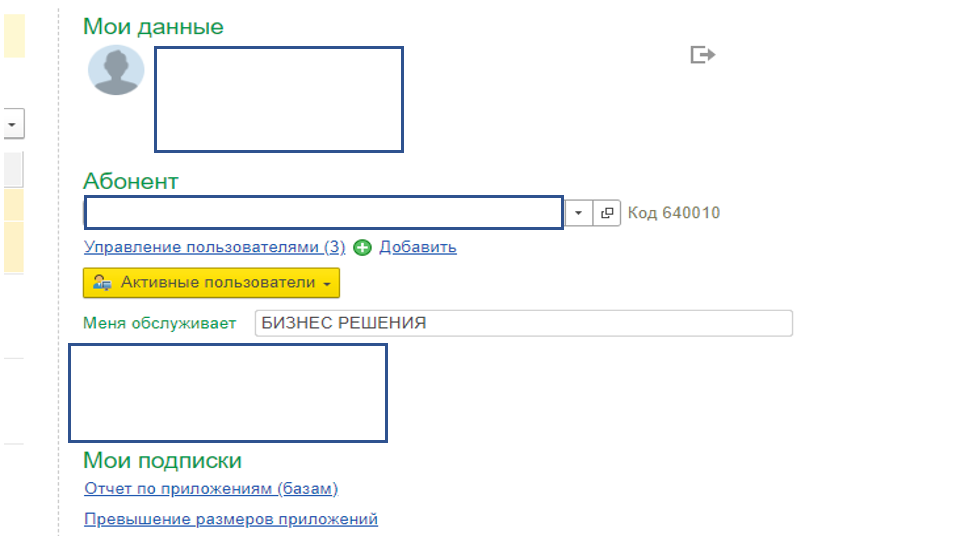Одним из наиболее удобных способов работы являются облачные технологии. На текущий момент у предприятий малого и среднего бизнеса есть возможность работать через 1С Фреш. Одним из ключевых преимуществ 1С Фреш является экономия на обслуживании программы, покупки лицензии, а также доступность приложения и обеспечение сохранности данных. Программа автоматически обновляется и делает резервные копии. Также в программе есть возможность хранения электронной подписи, что упрощает пользователям средства отправки регламентированной отчетности.
Рассмотрим начало работы с программой. Изначально у пользователя есть тестовый период работы с сервисом. Когда клиент получает демодоступ необходимо создать приложение.
Далее выбираем необходимое для работы приложение
Нажимаем на кнопку «Добавить» и выбираем название, удобное для работы. Для начала работы в системе вводим реквизиты организации, например ИНН.
Далее выбираем вид деятельности предприятия, а также систему налогообложения. При работе в рамках тестового периода можно использовать реальные данные сотрудников. Далее при покупке данные сохраняются и бухгалтер продолжает работу в приложении.
Для загрузки базы данных нужно перейти в менеджер сервиса.
Необходимо нажать кнопку «Загрузить базу в сервис».
Программа предлагает пользователю выбрать файл.
Программа сама определяет какое приложение было загружено. Также необходимо выбрать часовой пояс и нажимаем на кнопку «Далее»
После окончания загрузки на почту придет оповещение и можно начинать работу с программой.
Также одним из актуальных вопросов является выгрузка файла информационной базы из приложения. Рассмотрим процесс выгрузки.
Переходим в раздел «Администрирование».
Выбираем Перенос данных приложения.
Также в разделе «Администрирование» располагается тестирование и исправление.
Одной из ключевых особенностей 1С Фреш является необходимость перед доработкой типового решения необходимость отправки этой доработки на аудит.
Отправка файла на аудит осуществляется через менеджера сервиса. Для отправки на аудит переходим в личный кабинет. Открываем нужное приложение. В разделе «Адаптация» располагаются расширения и дополнительные отчеты и обработки, которые на текущий момент есть в программе.
Для загрузки нового расширения или обработки необходимо в личном кабинете на начальной странице выбрать «Адаптация».
Далее нажимаем на кнопку «Добавить».
Открывается окно «Мастер добавления – Загрузка файла». Здесь сервис предлагает подробную инструкцию по загрузке файла.
При этом ключевым моментом в установке является имя расширения. Расширение конфигурации создаются на локальном компьютере разработчика с помощью конфигуратора «1С Предприятие» и сохраняются в файл с именем расширения cfe. При этом при разработке расширения необходимо учитывать, что расширение не должно использовать модальные формы и не должно использовать синхронные клиентские вызовы.
Далее выбираем расположение файла. Можно выбрать файл с диска, либо перетащить файл расширения в окно загрузки. Доработка проходит аудит. Если доработка не пройдет через аудит, сервис выдаст перечень ошибок в доработке, которые препятствуют загрузке файла расширения.
Одним из способов решения проблемы с аудитом является покупка расширения, доработки или отчета через магазин расширений. Магазин расширений находит на начальной странице в приложении.
В магазине расширений есть возможность найти нужное решение. А также, для удобства поиска, отсортировать расширения по популярности, количеству установок и дате обновления.
Также одним из частых запросов является добавление нового пользователя в приложение. Это можно сделать в личном кабинете на сервисе по кнопке добавить.
Далее для пользователя задается логин и пароль и настраиваются права.
Остались вопросы? Специалисты компании «1С:БИЗНЕС РЕШЕНИЯ» помогут вам. Оставляйте заявку на сайте на бесплатную консультацию или звоните по телефону +7 (3532) 43-05-17.
В статье разбираем пошагово, как создать базу данных в облачном сервисе 1С:Фреш, где она будет лежать, как добавить новую. Рассказываем, как сделать резервную копию 1С, загрузить или выгрузить ее на локальный компьютер, а также восстановить или удалить базу из 1С:Фреш при необходимости.
Резервное копирование базы в 1С Фреш
Резервное копирование – неотъемлемая часть работы любого пользователя вне зависимости, с каким приложением на компьютере он работает. Существует множество различных способов резервного копирования базы 1С.
В режиме реального время – это когда резервная копия создается автоматически в определенные промежутки времени. Или же в заданное время. Способ создания резервной копии зависит от множества факторов: в каком режиме работает программный продукт, работает ли кто-то еще с текущем документом и т.д.
В 1С:Фреш есть две возможности создания резервной копии – автоматическая и ручная
Автоматическое создание резервной копии базы в 1С Фреш
Автоматическая запускается средствами сервиса Фреш в вечерне-ночное время. Обязательное условие создания резервной копии автоматически – это чтобы кто-то в этот день работал в базе и на момент создания в базе никого не было. Автоматические архивные копии делятся на ежедневные, ежемесячные и ежегодные.

Резервные копии хранятся на весь срок действия подписки 1С:Фреш. После окончания подписки по какой-либо причине резервные копии будут храниться в течении 60 дней, после чего будут удалены.
Итак, как же просмотреть создание резервные копии? Для этого необходимо зайти на сайт 1cfresh и авторизоваться под учетной записью администратора. Это обязательно, поскольку данные действия требуют повышенных прав на взаимодействие с сервисом Фреш.
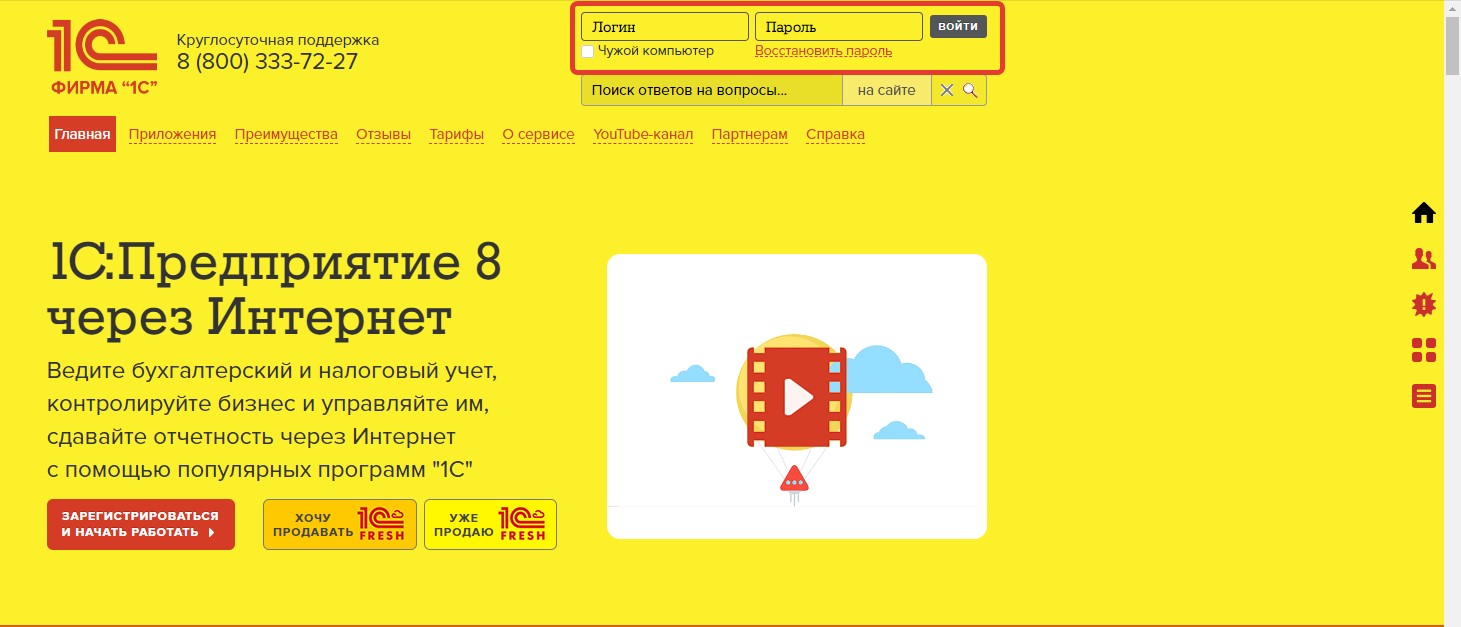
В случае, если вы не помните пароль, нужно нажать на кнопку Восстановить пароль и пройти процедуру восстановления пароля. После ввода пары логин и пароль, откроется страница с вашими приложениями. Где нас интересует гиперссылка Личный кабинет.
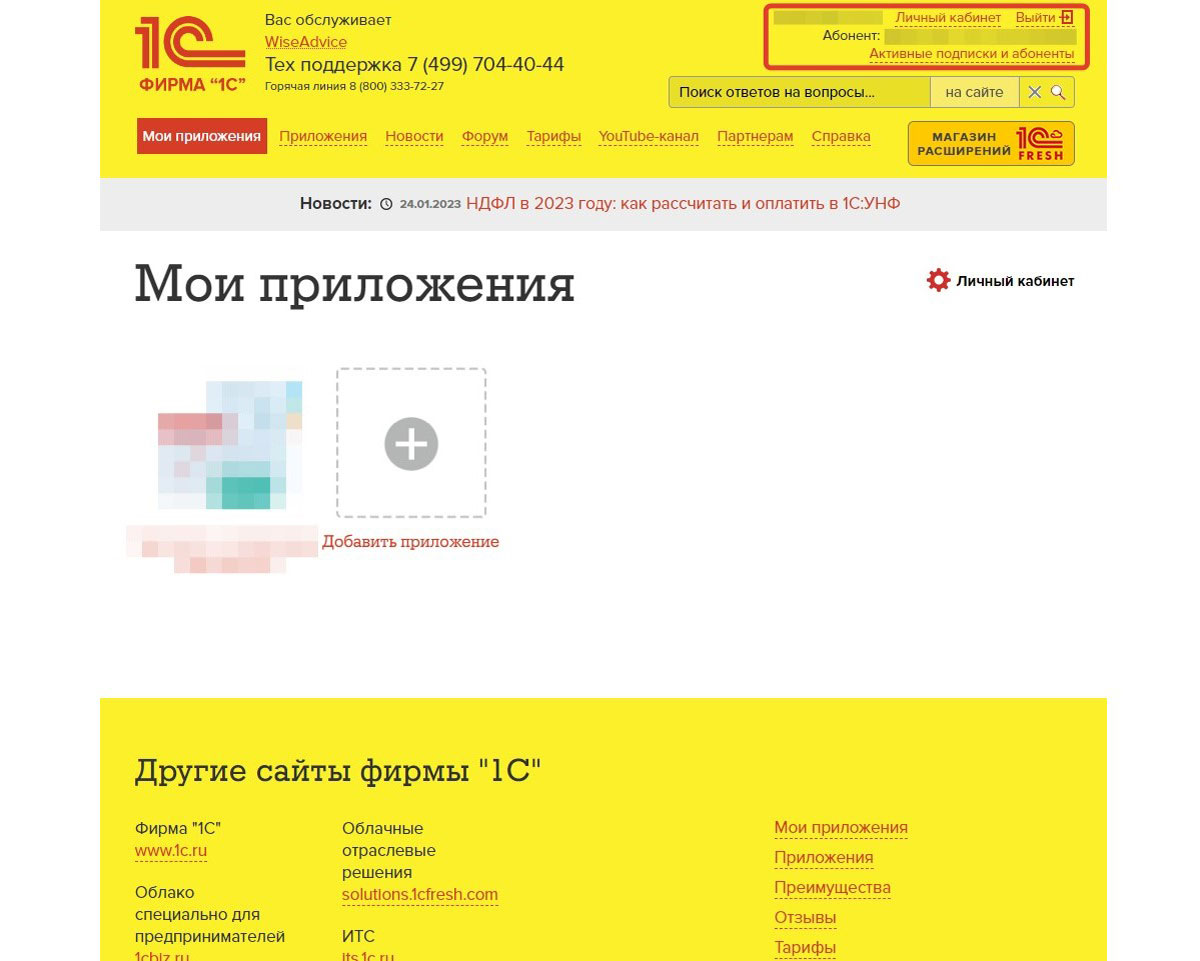
После нажатия на гиперссылку, откроется новая вкладка в браузере с личным кабинетом пользователя 1С:Фреш. Здесь нужно найти кнопку Архивирование в верхнем левом углу страницы.
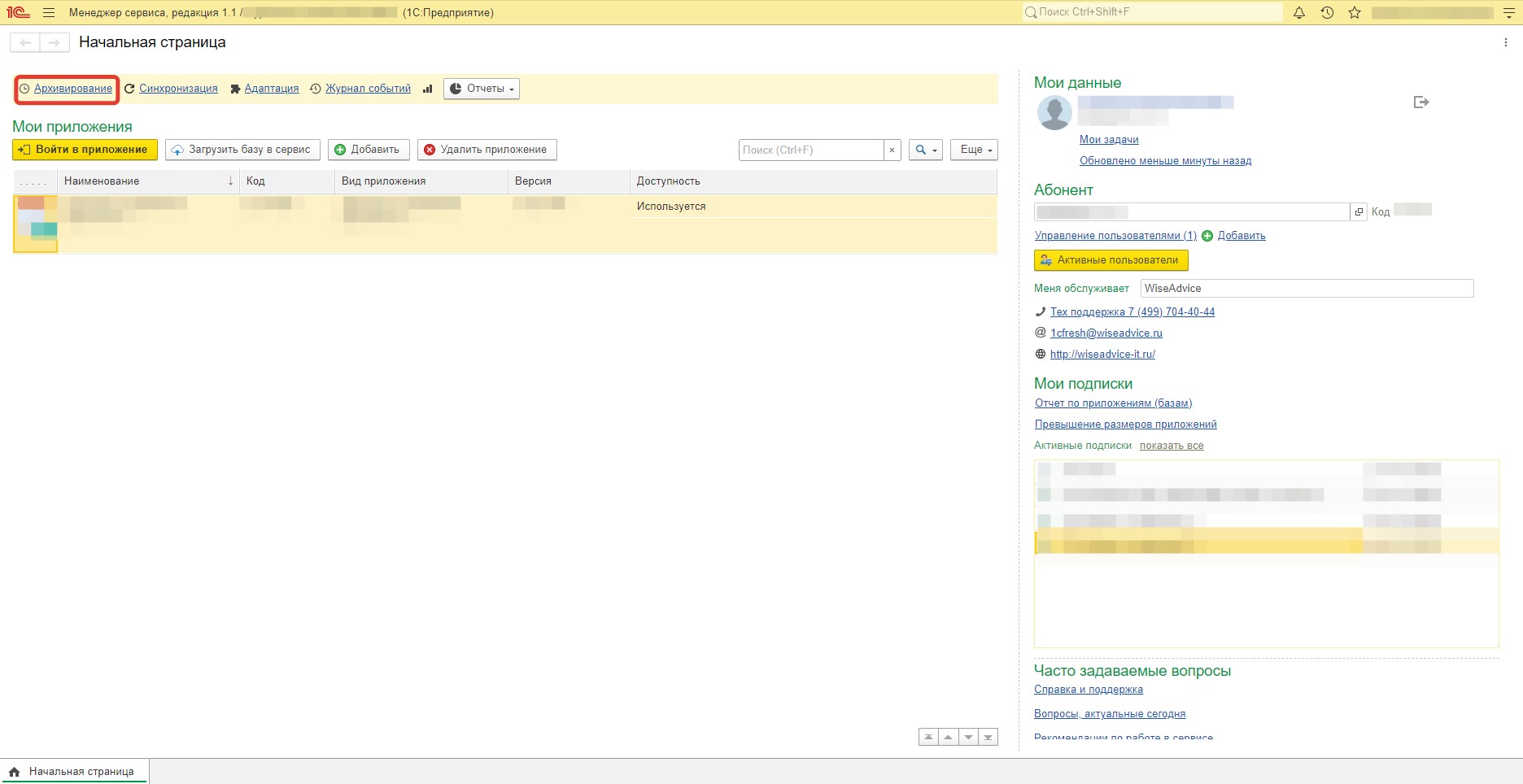
Зайдя на новую страницу, перед пользователем откроется список всех резервных копий и всех баз с указанием дат их создания и размеров, которые они будут занимать в запакованном виде.
Работа в 1С удаленно через интернет! Дарим 30 дней 1С:Фреш и подарочные сертификаты
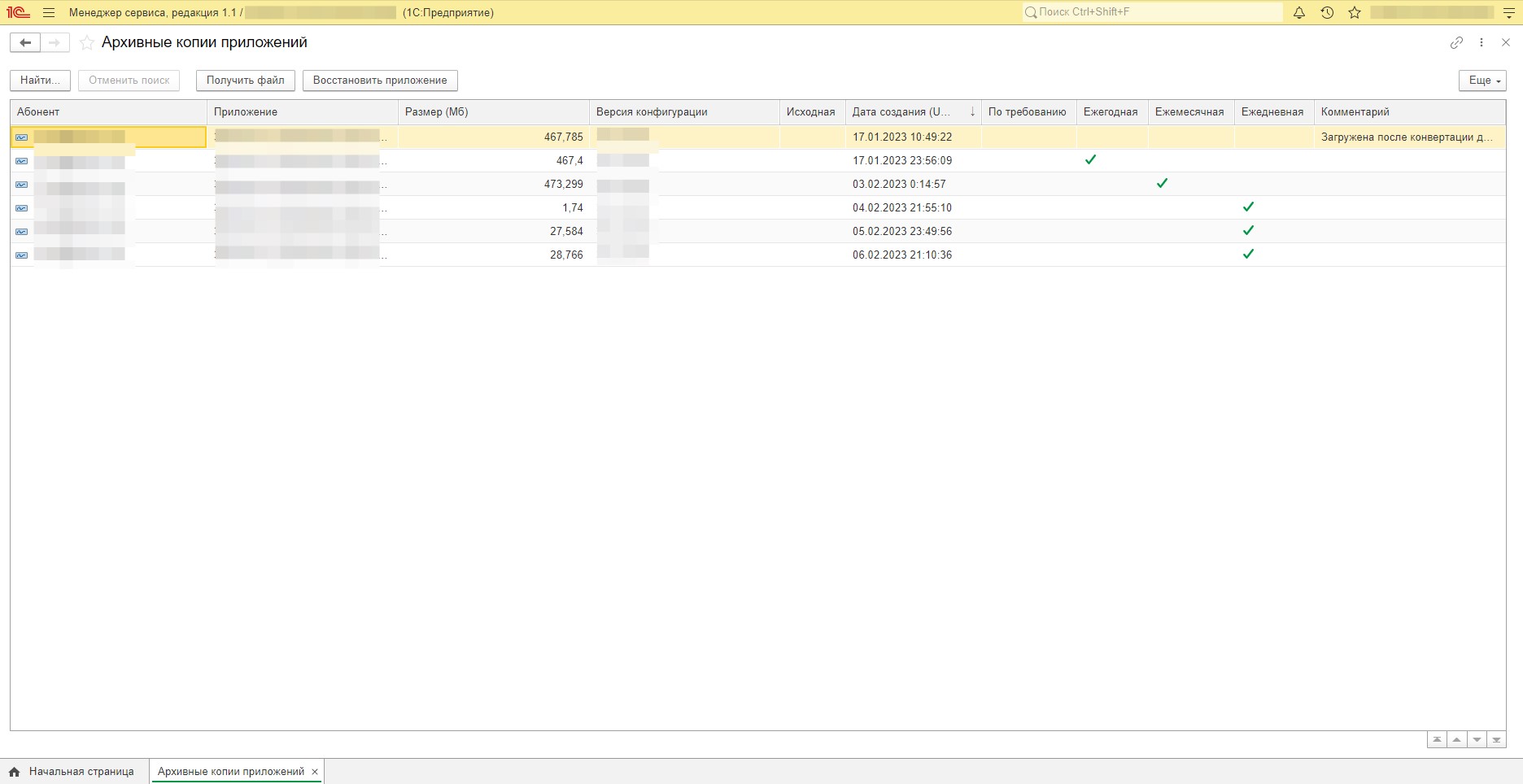
Здесь же можно скачать файл, нажав на Получить файл, или восстановить копию непосредственно в текущую базу.
Следует обратить внимание, что это единственный возможный способ восстановить копию в текущую базу 1С. В других же случаях восстановления резервной копии требуется создание новой базы в 1С:Фреш
Если же старая база уже не нужна, ее можно удалить. После удаления базы она будет доступна для скачивания в течении 1 месяца. При загрузке или создании большого количества резервных или новых баз не стоит забывать об ограничении на количество баз в сервисе Фреш.
Для пользователей с тарифом ИТС ПРОФ, есть возможность создавать до 10 баз без дополнительной платы. В случае, если появилась необходимость иметь большее количество баз, их можно докупить.
Создание резервной копии базы из 1С Фреш вручную
Второй вариант создания резервной копии в 1С:Фреш – это ручной способ. Для этого необходимо зайти непосредственно в саму базу 1С. Далее – в Администрирование или НСИ и Администрирование (зависит от того, какой у вас программный продукт), и нажать на кнопку Перенос данных приложения.
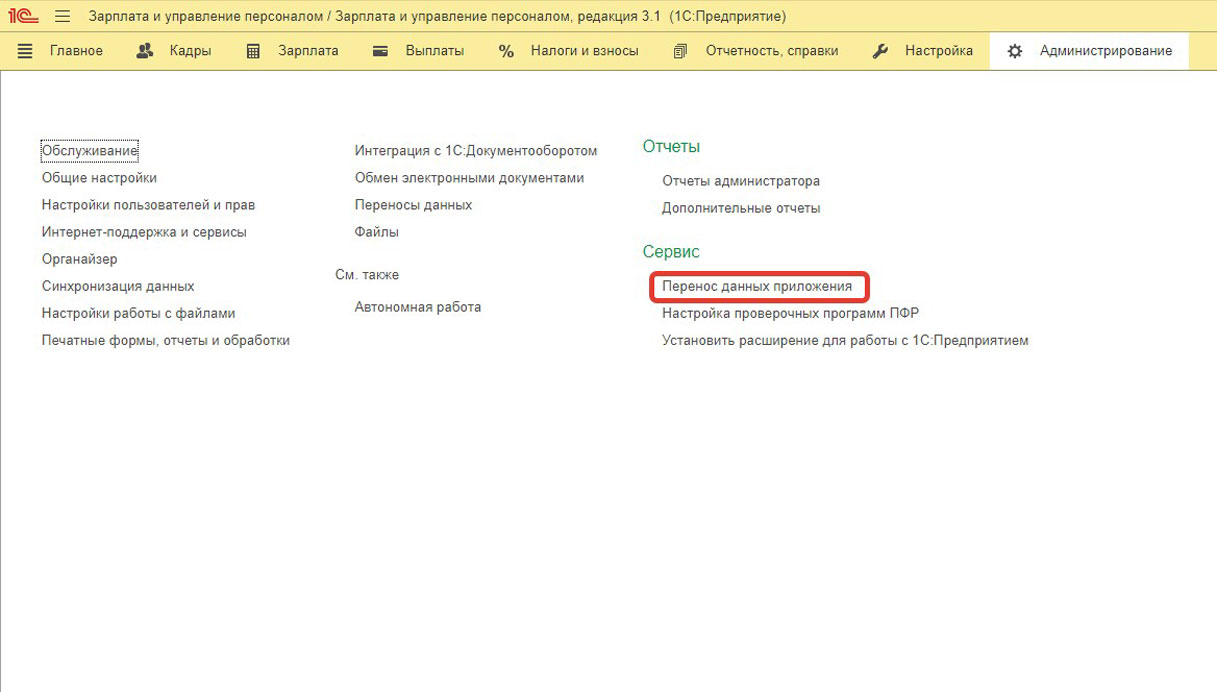
После этого откроется диалоговое окно, в котором нужно выбрать Получите файл выгрузки для ручного переноса и нажать на кнопку Далее.
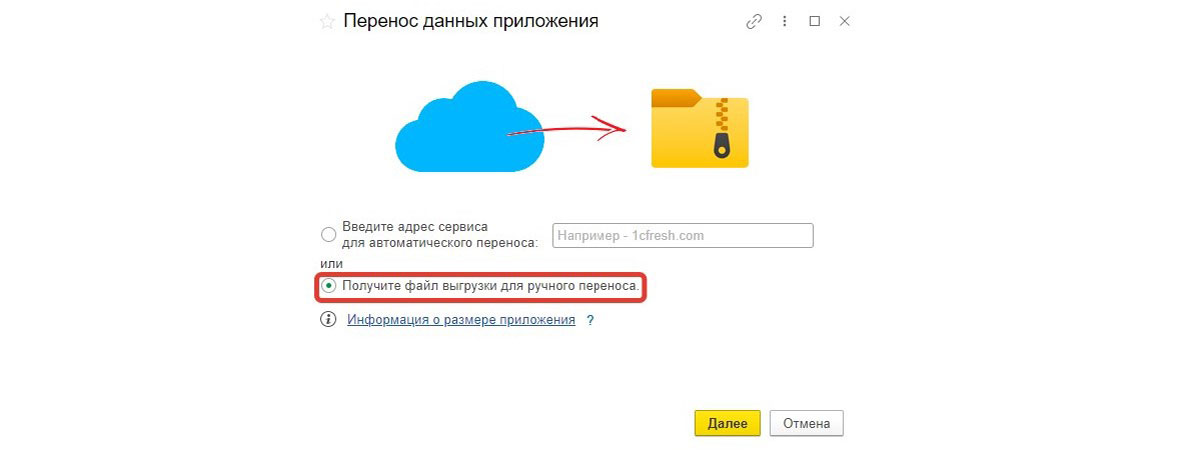
Следует учитывать, что для данного способа копирования необходим монопольный режим, т.е. все пользователи должны выйти из базы. Если же какой-то пользователь не вышел из базы, выгрузка предупредит об этом в соответствующем сообщением.
Бывают случаи, когда все пользователи из базы уже вышли, а 1С сигнализирует, что нет. Тогда нужно посмотреть список активных пользователей. Он находится в разделе Администрирование – Обслуживание, где надо открыть Активные пользователи. Здесь будет список активных пользователей.
1С:Фреш ПРОФ для удаленной работы в 1С. Полный пакет поддержки и подарки за годовые подписки
Помимо вас в такой ситуации могут быть два вида «пользователей» – это фоновое или регламентное задание, которое закрыть не получится. Нужно только подождать пока оно завершится. И могут быть зависшие пользователи. В последнем случае их можно закрыть все через тот же «Личный кабинет». Далее необходимо двойным кликом выбрать базу 1С, которой вы хотите сделать резервную копию, и выбрать Активные пользователи.
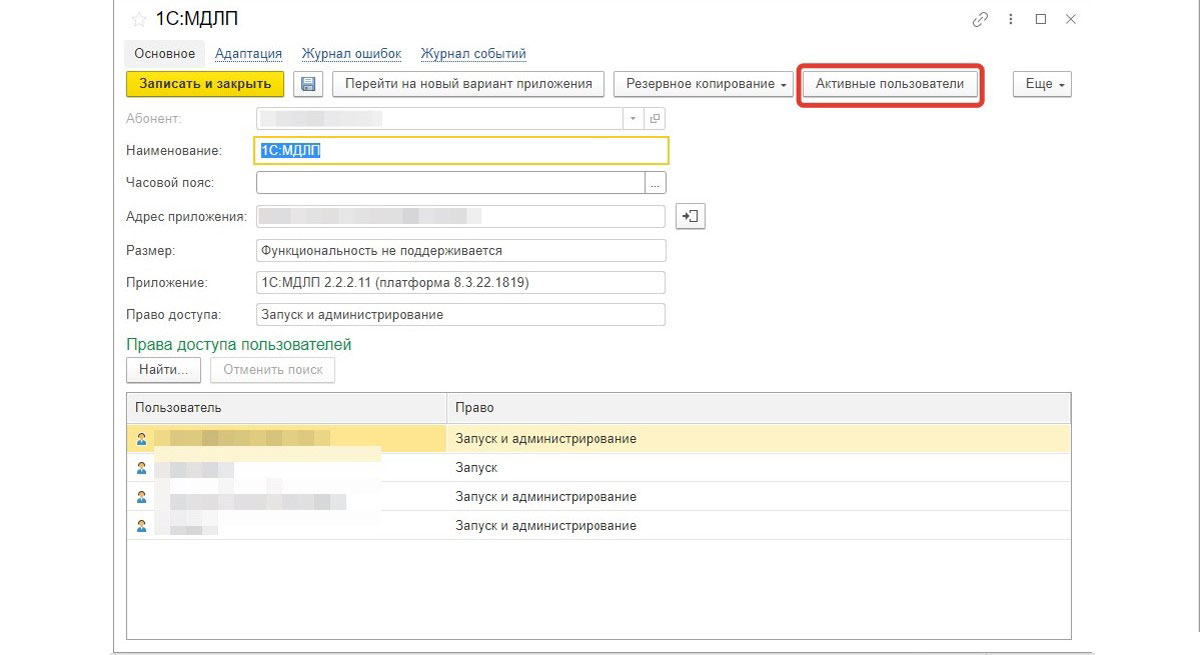
В открывшемся окне надо выбрать зависшего пользователя и нажать на кнопку Завершить сеанс(ы).
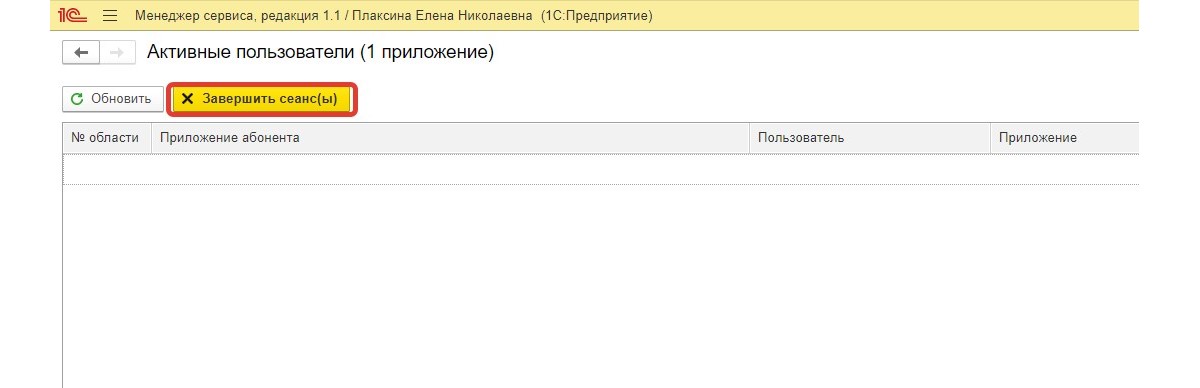
Для завершения сеанса нужно будет еще раз ввести пароль администратора учетной записи.
После закрытия зависших сеансов можно вернуться к выгрузке базы.
После этого выбираем режим выгрузки «Полный».
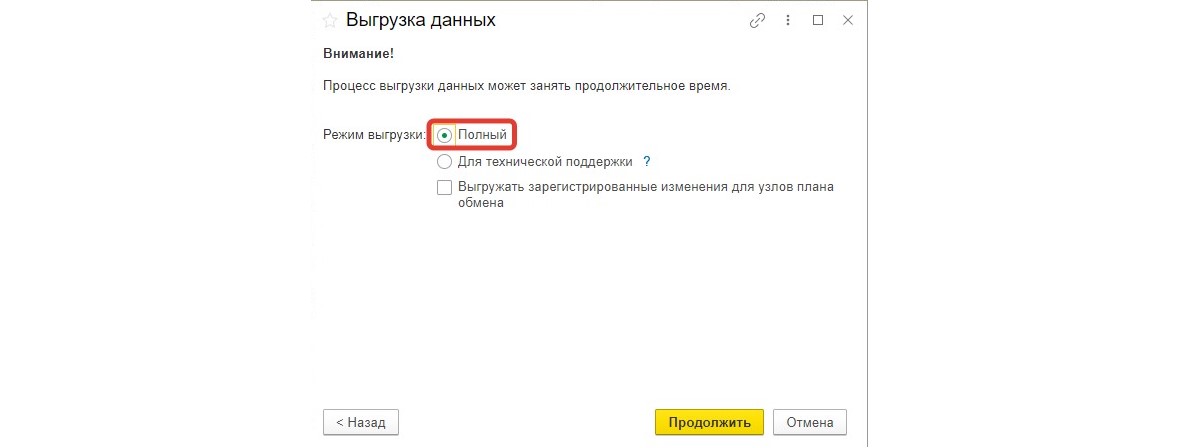
И кликаем на кнопку Продолжить. После нажатия на эту кнопку пойдет процесс выгрузки базы. Процесс может занять длительное время, которое зависит от размера самой базы. Во время выгрузки не рекомендуется производить какие-либо действия, а просто ждать.
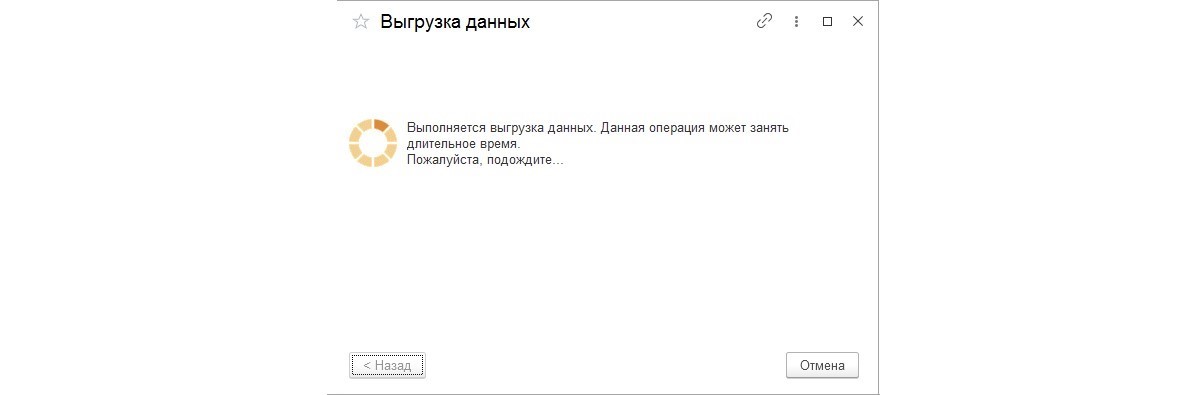
Когда выгрузка данных закончится, сформируется файл для выгрузки, который выглядит как архив и называется «data_dump.zip». Окно сохранения предложит сохранить данный файл в любое удобное для вас место. Это может быть и рабочий стол, и любая из существующих папок.
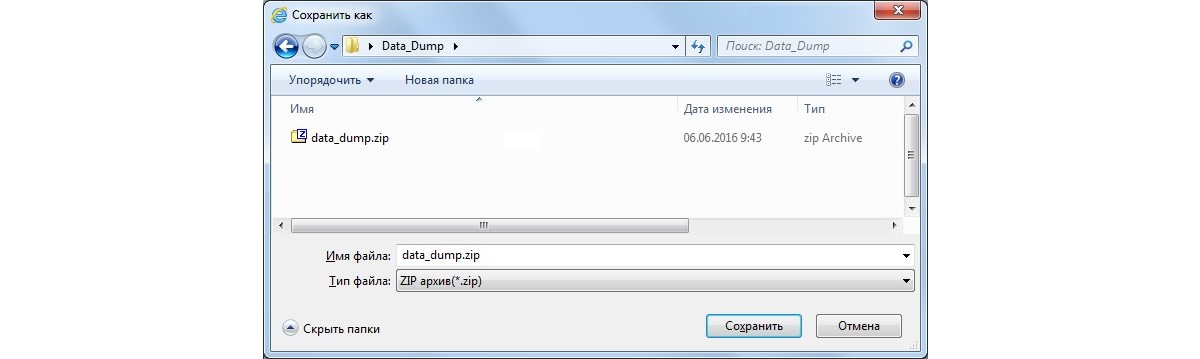
Самое главное – запомнить, куда она была сохранена. Это поможет быстрее загрузить найти и загрузить ее
.
Дальнейшие действия зависят от цели сохранения резервной копии:
- Если вам нужно просто сохранить копию базы, то после сохранения лучше перенести файл резервной копии либо на флешку, либо в облако для сохранности.
- Если же необходимо развернуть копию рядом, то необходимо будет зайти в Личный кабинет. В открывшемся личном кабинете надо нажать на кнопку Загрузить базу в сервис. Напоминаем еще раз, при таком способе восстановления резервной копии невозможно восстановить резервную копию в текущую базу. Только создать новую. Далее после нажатия на кнопку Загрузить базу в сервис откроется диалоговое окно, где необходимо выбрать файл данных.
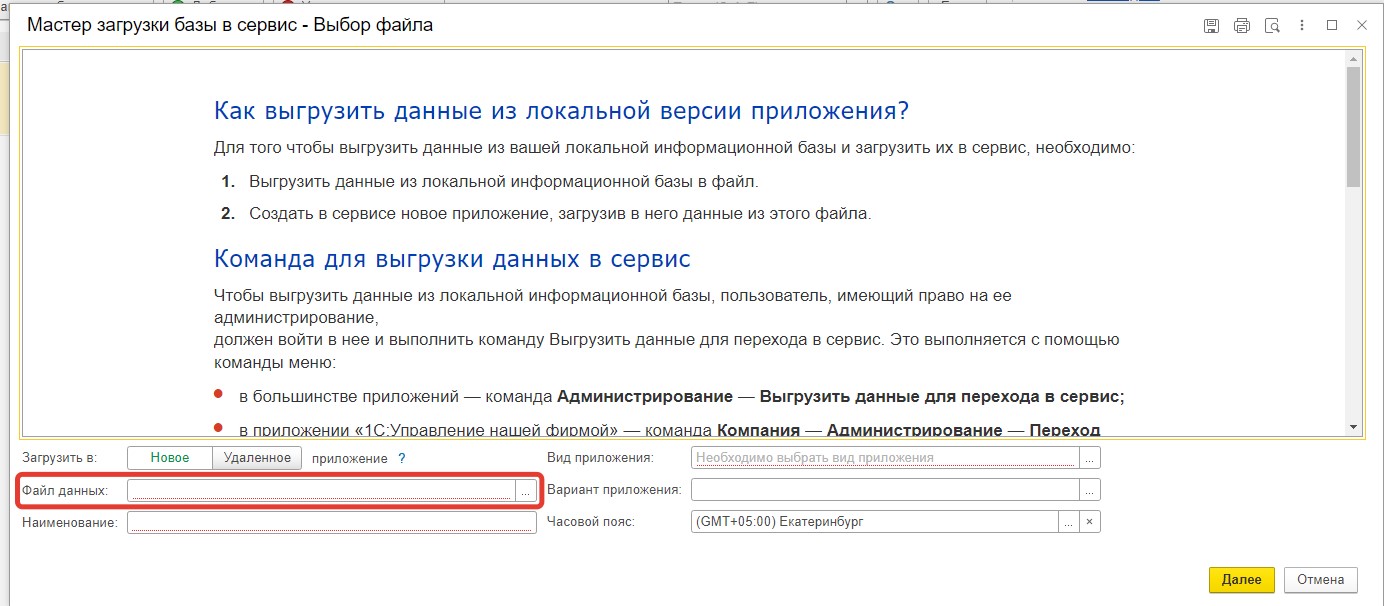
Выбрав все тот же файл выгрузки данных, остальные поля заполнятся автоматически. Следует обратить внимание, что загрузка базы может проходить до суток реального времени.
После завершения загрузки на почту главной учетной записи придет отбивка о том, что загрузка завершена. Если же загрузка идет более суток, следует обратиться в техническую поддержку 1С:Фреш или попробовать загрузить базу заново. Лучший способ – загрузить заново и после этого обратиться в техническую поддержку.
Поле название можно поменять, как в этом окне, так и в любой момент по желанию. Для этого необходимо кликнуть по необходимой базе в личном кабинете правой кнопкой мыши и выбрать пункт изменить.
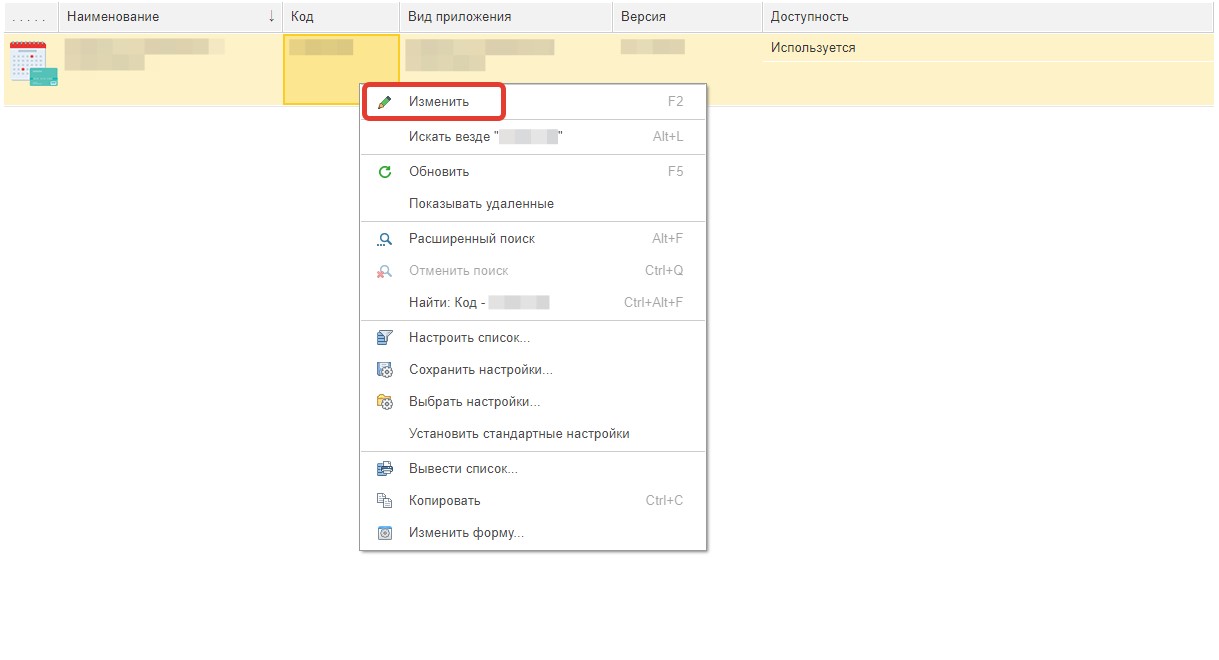
В новом окне можно и изменить наименование. Также это можно сделать на главной странице Фреша.

После добавление базы необходимо будет настроить права доступа для пользователей к этой базе. Это надо делать или в момент загрузки базы, или уже после в том же месте, где меняется и название базы.
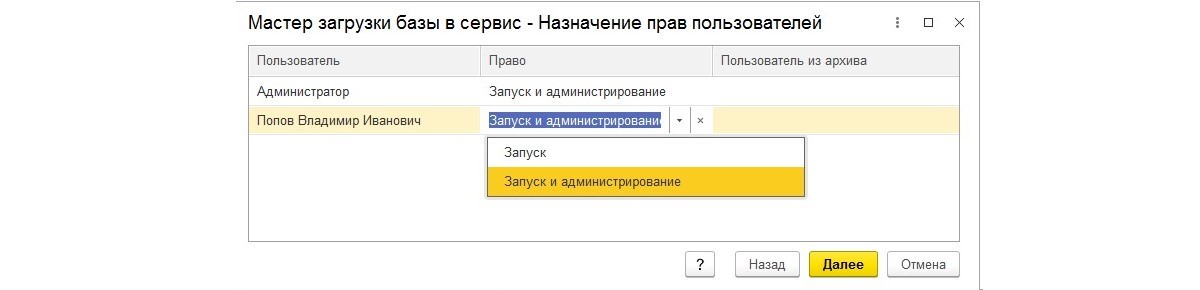


Как выгрузить базу из облака и развернуть на локальном компьютере
Если же вы хотите развернуть копию базы из 1С:Фреш на локальной машине, то действия будут другие. Для начала нужно посмотреть версию программного продукта в 1С:Фреш. Это можно сделать с помощью «О программе».
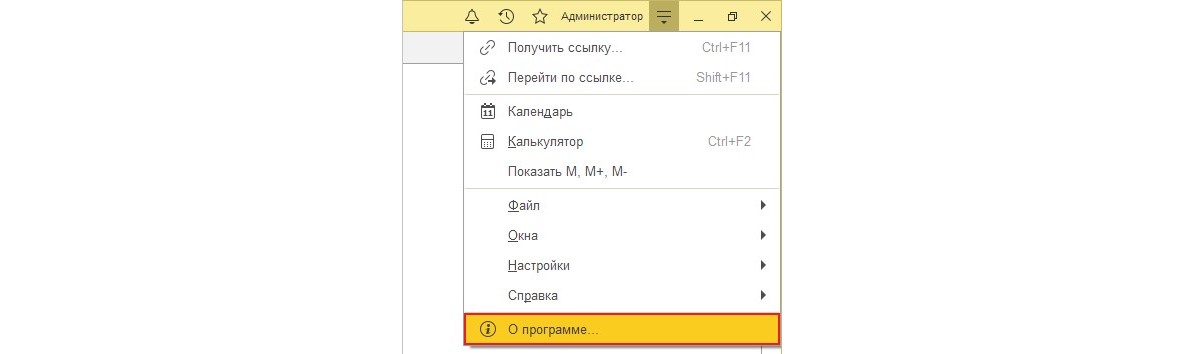
После нажатия на эту кнопку откроется диалоговое окно с информации, из которой нас интересует только версия программного продукта.
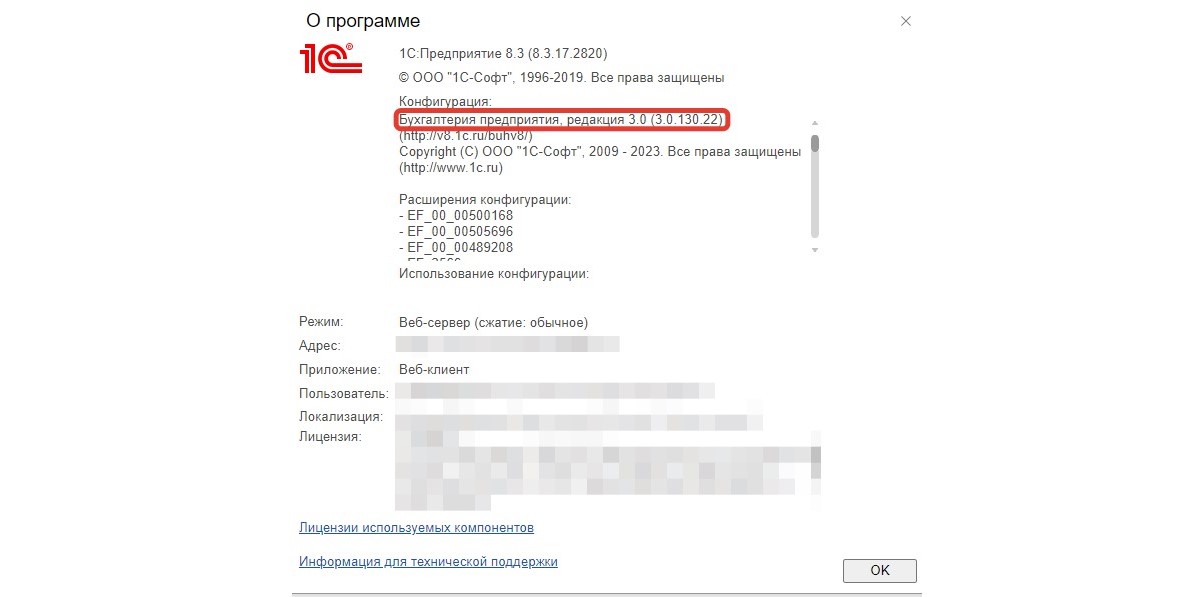
Узнав версию вашей программы, следующим шагом будет разворачивание пустой базы точно такого же релиза на компьютере.
Обычно версия программного продукта в сервисе Фреш является последней, самой свежей. Однако бывают случаи, когда релиз уже вышел в сервисе, но его еще нет для остальных пользователей. Тогда нужно подождать пока новый релиз станет доступен для всех пользователей.
Если возможности скачать дистрибутив создания новой базы у пользователя нет на сайте portal.1С, тогда следует обратиться к вашему партнеру, который обслуживает 1С по договору 1С:ИТС. Он должен будет предоставить необходимый для вас релиз 1С.
Нужен доступ к одной облачной 1С? Самый выгодный тариф 1С:Фреш Базовый — от 1 241 рублей в месяц
После того как установите на компьютере 1С с текущим релизом базы, нужно будет запустить ее. Следует помнить, что для запуска 1С:Фреш не требуется лицензия 1С. Во Фреше лицензии раздаются автоматически с сервера лицензирования.
Если же вы хотите установить программу 1С на компьютере, то необходимо чтобы лицензия 1С была на этом компьютере, иначе база не запустится
Лицензию можно приобрести у обслуживающей вас компании или активировать уже имеющуюся, если она есть. В случае утери пин-кодов или их окончании, необходимо обратиться в центр лицензирования 1С на почту lic@1c.ru. В письме надо написать регистрационный номер программы и описать ситуацию.
После запуска базы, для загрузки резервной копии необходимо перейти в Администрирование – Загрузка данных из сервиса.
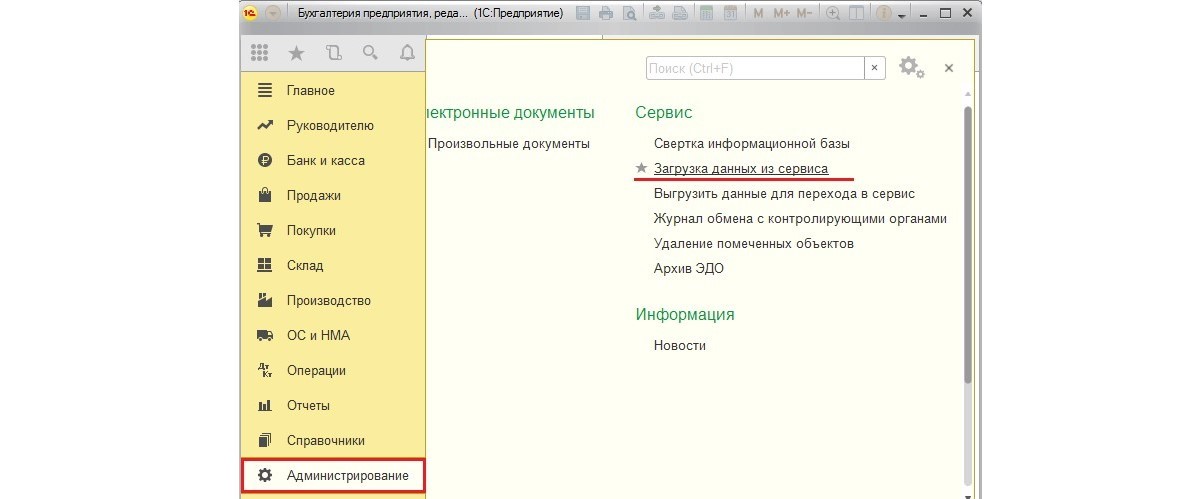
После выбираем файл, который мы сохранили ранее, и нажимаем кнопку Продолжить.
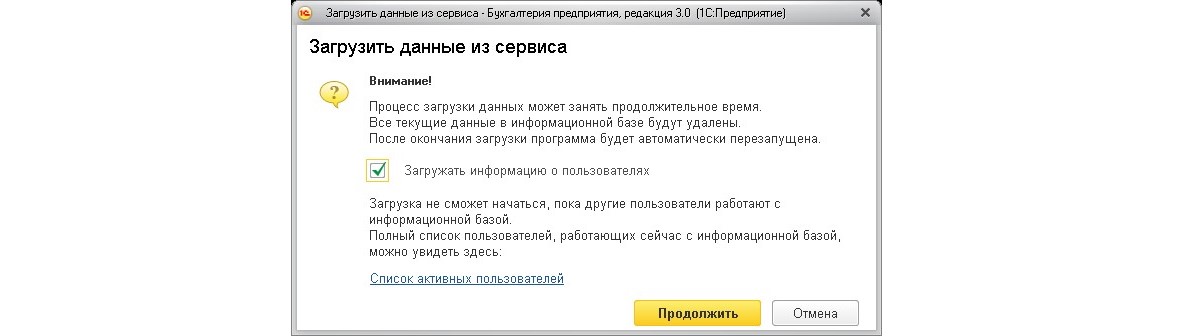
Процесс загрузки длительный и может занять более 1 часа реального времени. После того как загрузка была завершена, база перезапустится.
Следующим шагом станет ввод данных логина и пароля, после чего запустится уже сама база 1С, в которой можно работать.
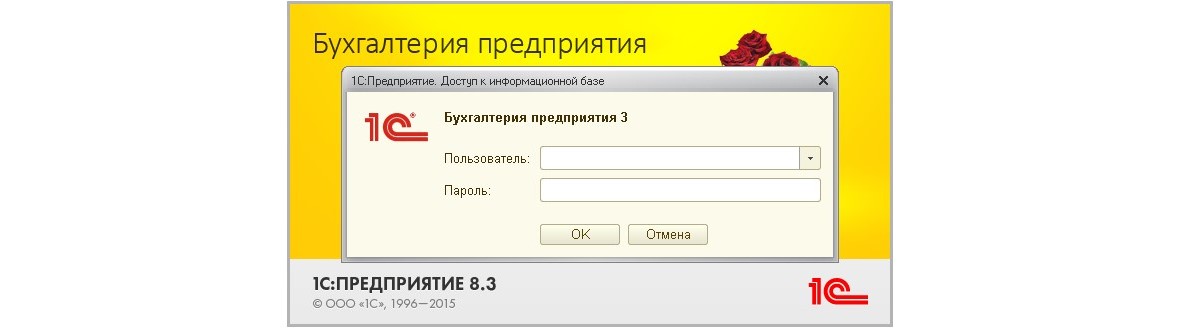
Настроим удаленную работу в 1С:Бухгалтерия. Бесплатные сервисы, консультации, техподдержка 24/7
Как перенести базу во Фреш
Переход из базы с локального компьютера обратно в 1С:Фреш происходит по тому же пути, что и загрузка базы во Фреш.
- Для начала надо произвести выгрузку базы из локальной версии через Администрирование – Выгрузить базу в сервис
- Подождать пока выгрузка завершится.
- Сохранить выгруженный файл и загрузить базу через личный кабинет в сервис 1С:Фреш.
Как удалить базу в 1С Фреш
Для удаления базы из 1С:Фреш необходимо зайти в «Личный кабинет» на сайте Фреша. В списке баз нужно выбрать ту базу, которую вы хотите удалить. И нажать на кнопку Удалить приложение.
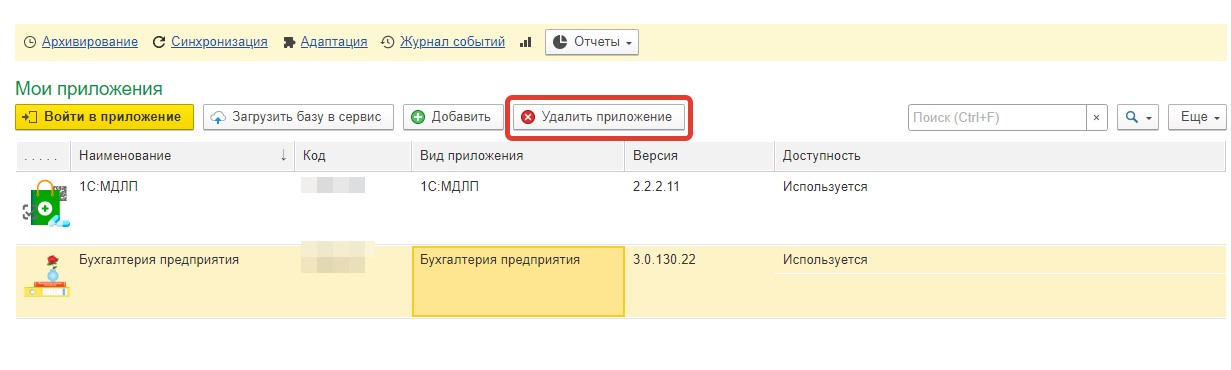
После клика появится диалоговое окно, которое уточнит, действительно ли вы хотите удалить базу, и предупредит, что копия приложения будет еще доступна в течении 60 дней.

Появление новых удобных программ для бухгалтерского учета помогает минимизировать трудовые и временные затраты сотрудников, направляя их на оптимизацию деятельности организации. Несмотря на простоту пользования современным сервисом «1С: Фреш», часто возникают вопросы, как загрузить базу в облако. Раньше необходимо было вызывать программиста для всех этих целей, сейчас же процесс не займет больше нескольких минут и справиться с ним сможет даже самый обычный пользователь ПК. Все действия управляются несколькими кликами мышкой.

Как создать файл
Для этого необходимо сначала зарегистрироваться на платформе, войти в личный кабинет и определиться с конфигурацией, в которой будет осуществляться работа. Нужна ли общая бухгалтерия, зарплатный раздел, управление или любой другой. После входим учетную запись, используя данные, использованные при регистрации.
Далее следуем поэтапной схеме:
- На главной странице находим «Мои приложения». Под ними будет перечень установленного ПО и окно с изображением «+». Запускаем процесс.
- После этого откроется список доступного программного обеспечения. Из него выбрать интересующий. Допустим, требуется поставить программу для начисления заработной платы, воспользуемся «1С:Зарплата».
- В открывшемся после выбора окошке жмем «Добавить еще». Если нужна дополнительная утилита, выбираем из списка, открываем и проделываем аналогичные манипуляции. Если нет, оставляем как есть и еще раз кликаем на красную кнопку добавления.
- После этого в личном кабинете проверяем, должен запуститься процесс установки и распаковки.
- После того как приложение запустится, необходимо ввести информацию о предприятии (ИНН).
Можно уже приступать к работе, оборудование не нуждается в дополнительных настройках.

Как подгрузить архив уже созданной БД
Если ранее бухучет велся в обычной локальной версии, но возникла необходимость перенести материалы в облако, можно не создавать заново все файлы. Все наработки можно подгрузить достаточно быстро и без длительного изучения интерфейса. Для этого нужно зарегистрироваться (если до этого этап не был пройден) и войти в профиль. Далее создание базы в «1С: Фреш» рассмотрим пошагово:
- Заходим в личный кабинет, для этого нажать на гиперссылку, которая находится рядом с ФИО.
- В открывшемся окне выбираем «Загрузить в сервис». Если такая возможность отсутствует — необходимо проверить права. Функционал доступен только у пользователей с полным доступом. Поэтому все манипуляции по подгрузке должен выполнять только тот, у кого есть логин и пароль администратора или владельца.
- После этого выбираем месторасположение файла, который будет загружен.
- Мастер загрузки. После перехода еще раз выбрать выгруженные данные для подгрузки. Вид приложения и название будут проставлены автоматически в зависимости от типа информации. Переходим далее.
- Каждому пользователю необходимо присвоить определенные права на изменение для безопасной работы в программе. Если будет пользоваться только один человек, то все будет проставлено автоматически и этот шаг можно смело пропускать.
- Начинается сам процесс закачки.
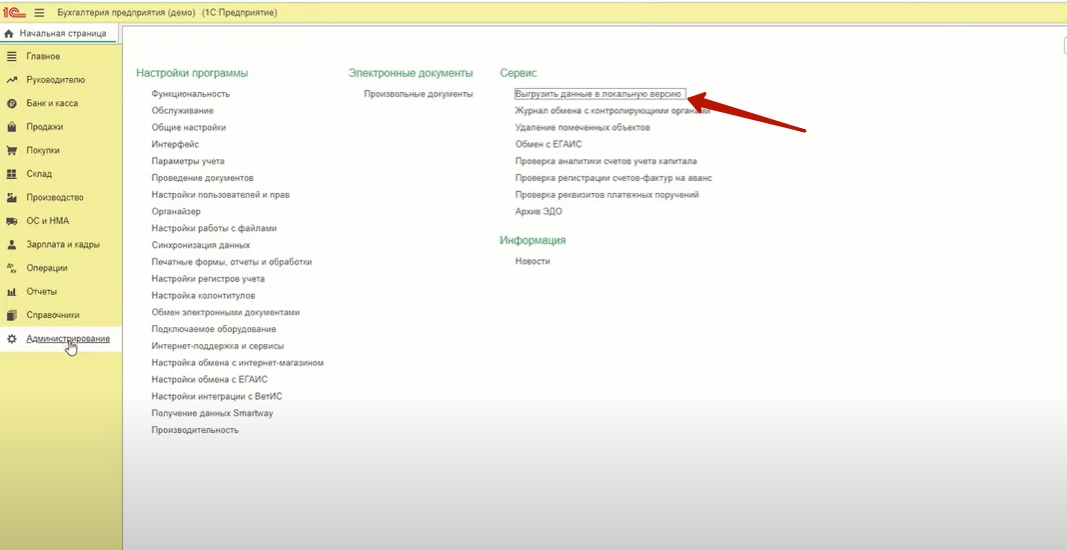
Установка информации из локального сервиса в облако может занимать несколько часов, в зависимости от информационного объема в архиве. Все цифры и отчеты будут сохранены, можно просто продолжить работу, только уже в облачной версии.
Готовые решения для всех направлений
Ускорьте работу сотрудников склада при помощи мобильной автоматизации. Навсегда устраните ошибки при приёмке, отгрузке, инвентаризации и перемещении товара.
Узнать больше
Мобильность, точность и скорость пересчёта товара в торговом зале и на складе, позволят вам не потерять дни продаж во время проведения инвентаризации и при приёмке товара.
Узнать больше
Обязательная маркировка товаров — это возможность для каждой организации на 100% исключить приёмку на свой склад контрафактного товара и отследить цепочку поставок от производителя
Узнать больше
Скорость, точность приёмки и отгрузки товаров на складе — краеугольный камень в E-commerce бизнесе. Начни использовать современные, более эффективные мобильные инструменты.
Узнать больше
Повысьте точность учета имущества организации, уровень контроля сохранности и перемещения каждой единицы. Мобильный учет снизит вероятность краж и естественных потерь.
Узнать больше
Повысьте эффективность деятельности производственного предприятия за счет внедрения мобильной автоматизации для учёта товарно-материальных ценностей.
Узнать больше
Первое в России готовое решение для учёта товара по RFID-меткам на каждом из этапов цепочки поставок.
Узнать больше
Исключи ошибки сопоставления и считывания акцизных марок алкогольной продукции при помощи мобильных инструментов учёта.
Узнать больше
Получение сертифицированного статуса партнёра «Клеверенс» позволит вашей компании выйти на новый уровень решения задач на предприятиях ваших клиентов..
Узнать больше
Используй современные мобильные инструменты для проведения инвентаризации товара. Повысь скорость и точность бизнес-процесса.
Узнать больше
Показать все решения по автоматизации
Подготовительный этап к выгрузке из «1С: Фреш» в десктопное решение
Можно проделать аналогичные манипуляции и в другом направлении, если, наоборот, хочется из облачного хранилища перейти в локальное приложение. Типовые конфигурации заложены в ПО, поэтому весь процесс не составит труда и не займет много времени. Опять же, для выполнения этой функции необходимо, чтобы у абонента были права на администрирование. Проверить это можно, зайдя в меню, и выбрать пункт «О программе». Там будут все нужные сведения.
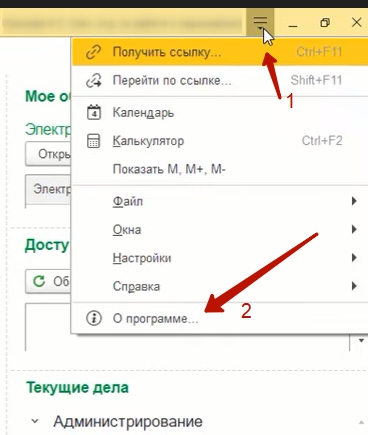
Важный момент: при выгрузке конфигурации не будут перенесены, поэтому важно, чтобы версия программы, куда будет загружаться файл, совпадала. В противном случае документы могут не открыться, таблицы, формулы и прочие элементы отсутствовать, создавая хаос в бухгалтерской документации.
Стоит отметить, что облачное хранилище обновляется сразу и автоматически, как только выходят новые компоненты. Прежде чем заняться установкой, необходимо обновить локальную версию до аналогичного релиза. И только после выполнения всех этих действий можно загружать в «1С: Фреш» данные в формате *dt.
Инструкция: как выгружать
Рассмотрим весь процесс пошагово:
- Открываем обычный облачный клиент приложения.
- Переходим в «Администрирование» — пункт меню расположен самым последним. В Сервисе выбираем «Выгрузить данные».
- Откроется мастер выгрузки. Нужно поставить галочку о получении файла для ручного переноса. Это чистая формальность, вручную ничего не надо будет устанавливать. Адресная строка для тех, кому требуется перенести материалы с одного профиля облака в другой. Стоит учитывать, что открывать файлы во время выгрузки любыми пользователями нельзя, так как это может привести к остановке скачивания или некорректному отображению.
- Далее ПО предложит выбрать режим «Полный». Начнется процесс выгрузки информации в файл.
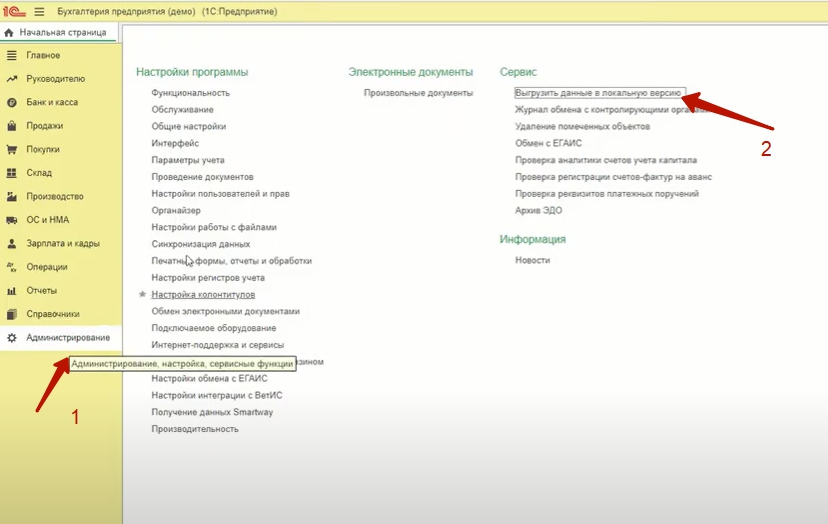
Длительность может составлять несколько часов, поэтому стоит запастись терпением. Прерывать выполнение задачи не рекомендуется.
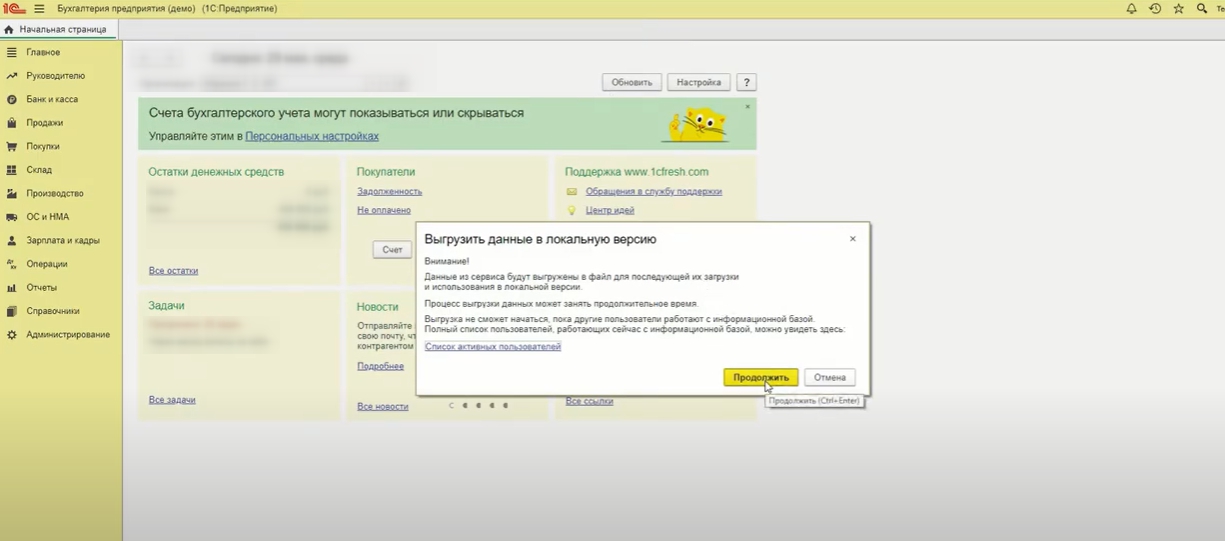
Данные формируются сразу в Zip-архиве, дополнительно ничего архивировать не потребуется.
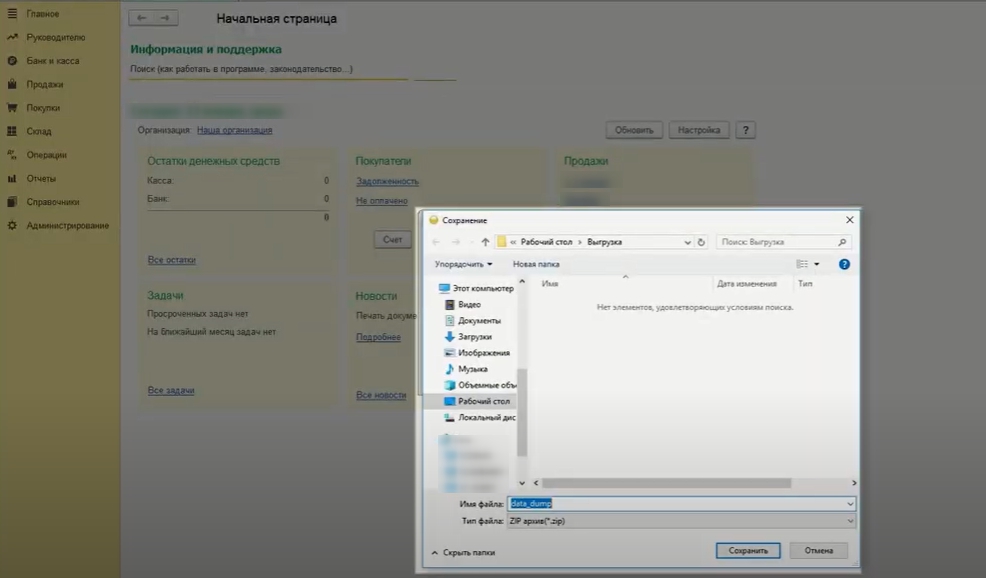
Создаем приложение с загрузкой из готового файла
В облаке предусмотрены возможности для переноса пользовательских локальных, облачных сведений или резервных копий. В дальнейшем с ними можно будет работать после создания собственного прикладного решения.
Файл выгрузки
Чтобы получить возможность это реализовать, необходимо сформировать документ со всеми материалами из предыдущей версии, в которой велась работа. Такой подход позволит не потерять важную информацию и продолжить без излишней траты времени на перенос данных приложения «1С: Фреш», цифр и отчетов вручную.
Как создать файл выгрузки
Сделать это можно в локальной версии, через панель администрирования — она находится в самом низу бокового меню. Там выбрать «Выгрузить» (недоступно при 2.0 и ниже). Откроется мастер, с инструкциями, работа в нем не составит труда. Весь процесс занимает от 10 до 30 минут. В конце сохраняем в папку архив.
Видеоинструкция
Для тех, кому нужно наглядно воспринимать информацию, предлагаем ознакомиться с видео, чтобы настроить программу и продолжить заносить данные бухучета, формировать отчетность и делать проводки. В общем заниматься всем тем, что и в другой версии программного обеспечения.
Этапы создания приложения из файла
Пошагово это выглядит совсем несложно:
- Войти в личный кабинет, используя логин и пароль.
- Необходимо убедиться, что у пользователя есть права владельца. Только с этим статусом можно будет продолжить дальнейшие действия. Даже если абонент администратор функция все равно окажется недоступной.
- Зайти во вкладку «Мои приложения», найти кнопку «Загрузить базу в сервис». Для этого она должна быть предварительно выгружена.
- Откроет окно мастера, там выбрать месторасположение архива. Открываем.
- Вид и название будут сгенерированы автоматически. Если нужно, на этом этапе можно переименовать.
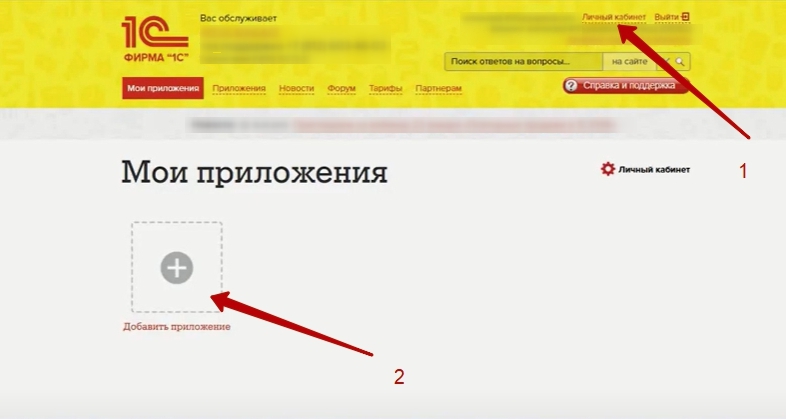
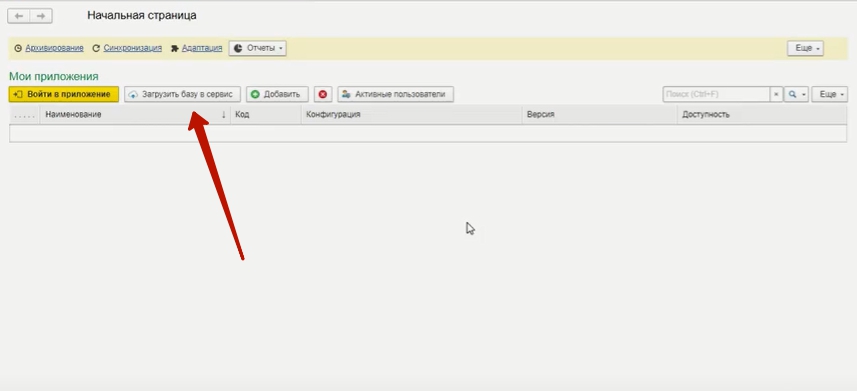
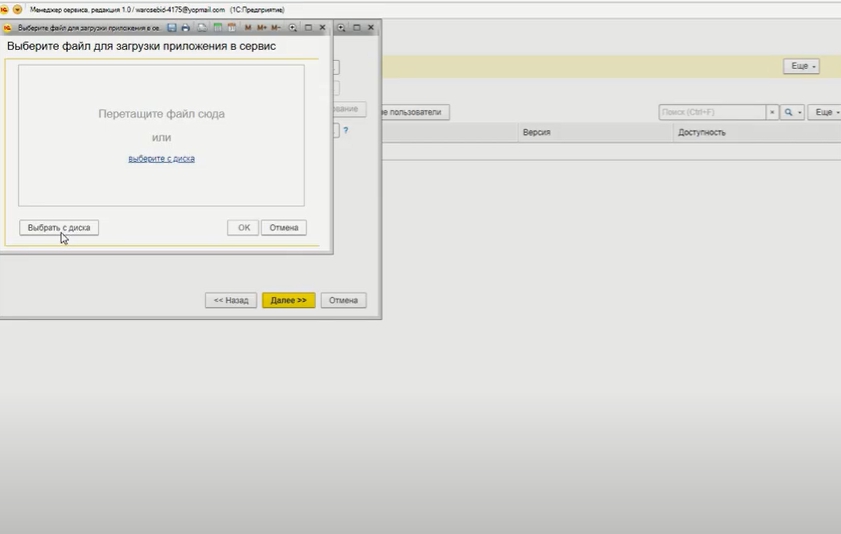
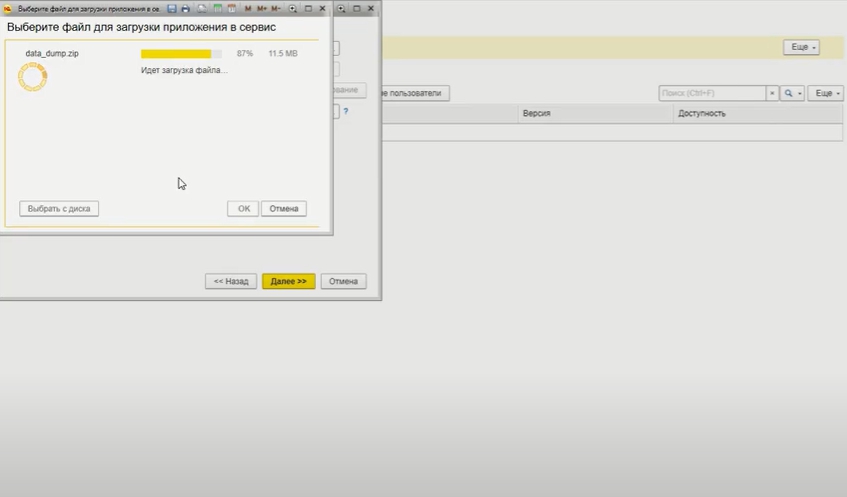
Обратить внимание, что если серия облачного хранилища и локального десктопного решения не соответствуют, система предупредит об этом.
Готовые решения для всех направлений
Ускорьте работу сотрудников склада при помощи мобильной автоматизации. Навсегда устраните ошибки при приёмке, отгрузке, инвентаризации и перемещении товара.
Узнать больше
Мобильность, точность и скорость пересчёта товара в торговом зале и на складе, позволят вам не потерять дни продаж во время проведения инвентаризации и при приёмке товара.
Узнать больше
Обязательная маркировка товаров — это возможность для каждой организации на 100% исключить приёмку на свой склад контрафактного товара и отследить цепочку поставок от производителя
Узнать больше
Скорость, точность приёмки и отгрузки товаров на складе — краеугольный камень в E-commerce бизнесе. Начни использовать современные, более эффективные мобильные инструменты.
Узнать больше
Повысьте точность учета имущества организации, уровень контроля сохранности и перемещения каждой единицы. Мобильный учет снизит вероятность краж и естественных потерь.
Узнать больше
Повысьте эффективность деятельности производственного предприятия за счет внедрения мобильной автоматизации для учёта товарно-материальных ценностей.
Узнать больше
Первое в России готовое решение для учёта товара по RFID-меткам на каждом из этапов цепочки поставок.
Узнать больше
Исключи ошибки сопоставления и считывания акцизных марок алкогольной продукции при помощи мобильных инструментов учёта.
Узнать больше
Получение сертифицированного статуса партнёра «Клеверенс» позволит вашей компании выйти на новый уровень решения задач на предприятиях ваших клиентов..
Узнать больше
Используй современные мобильные инструменты для проведения инвентаризации товара. Повысь скорость и точность бизнес-процесса.
Узнать больше
Показать все решения по автоматизации
Если произошли ошибки
В случае если работа программы была некорректной, все записи сохраняются в журнале. Найти подробное описание того, что вызвало сбой, можно в разделе «Мои приложения».
Если файл вдруг не загружается
Чаще всего подобное происходит из-за того, что локальное ПО не было обновлено. Либо его серия не совпадает с облачной, которая обновляется автоматически сразу после выхода новой конфигурации. Среди способов решить проблему — обновиться. Это самое простое и быстрое устранение ошибок. Затем сделать выгрузку и повторить все действия по загрузке, как описано в данном материале. После того как версии будут совпадать, проблема должна исчезнуть.
Счет сформирован
Не стоит забывать, что при переносе инфо из локальной или облачной утилит, необходимо заново вводить индивидуальные параметры и настройки. Например, если при формировании счетов требуются дополнительные подписи, кроме стандартных. В обновлении 3.0 не потребуется помощь программиста, редактировать текстовую запись может любой пользователь.
Потому, прежде чем по привычке формировать счета, лучше проверить их отображение в печатной версии и при необходимости сделать изменения типового текста.
Загружаем архив с компьютера: как создать и добавить базу в «1С: Фреш»
Первым делом нужно удостовериться, что выгрузка из прошлой версии утилиты была завершена. В противном случае произвести загрузку из неполного файла не удастся.
Рассмотрим по шагам, как выполнить самостоятельно все манипуляции за несколько минут:
- Заходим на сайт с правами не ниже администратора. Выполнить действия сможет и владелец, но не обычный пользователь.
- Переходим в «Мои приложения». Там находим «Личный кабинет». Обратите внимание, на данной странице таких гиперссылок будет две. Одна в правом верхнем углу экрана, которая для управления всем профилем, а вторая возле кнопки фильтра. Вот она и нужна. Кликаем мышкой.
- Откроется новое окно под названием «Менеджер сервиса». В нем находим кнопку загрузки, нажимаем на нее.
- Снова увидим знакомого мастера с советами.
- Задаем часовой пояс для корректной работы и обновления программы. Из выпадающего списка выбираем подходящий.
- В окно под названием «Файл данных» необходимо перетащить сформированный документ после выгрузки. Это можно сделать, просто перетаскивая его или нажимая на три точки, выбрав путь расположения на компьютере. Ждем несколько минут пока пройдет анализ.
- Далее мастер автоматически проставит вид, название и вариант приложения. Переименовать можно в соответствующем окне. Также допустимо сделать это позже, после установки и настройки. Проверяем, чтобы генерация совпадала с требованиями установки. Если требуется подгрузить «1С:Зарплату», то название и вид должны быть аналогичны, а не «1С:Бухгалтерия» и другие. Также тут можно выбрать версию, допустим, изменив базовую на ПРОФ. Конфигурацию можно изменить и тогда выйдет предупреждение, что «1С: Фреш» конвертируется для отображения в требуемом формате. Конвертацию подтверждаем «Далее». Версию допустимо повышать, например, базовую до КОРП или ПРОФ, но не наоборот.
- Если необходимо сделать несколько отдельных приложений для ведения учета одновременно на нескольких предприятиях, тогда все действия проделать сначала. Можно изменить название, чтобы не путаться.
- Настройка прав. Если, кроме владельца или администратора, указаны еще и другие пользователи, которые могут пользоваться сервисом, программа предложит задать им разрешение на доступ, а также настроить их права управления.
- Далее откроется само окно загрузки. Она занимает достаточно продолжительное время, поэтому программа предложит подождать, а как только процесс будет завершен, письмо с соответствующим текстом придет на указанный е-мейл и предложит перейти к работе.
- Если в этот момент проверить доступность, то статус будет «Конвертируется». В этом случае нужно дождаться его смены на «Используется». Запустить программу до того, как она будет загружена, не получится, поэтому придется немного подождать. В зависимости от объема данных срок варьируется от 1 до 5—6 часов.
В результате в облаке будет аналогичный десктопному приложению и знакомый интерфейс. Все кнопки и функции в нем расположены абсолютно также, поэтому пользователю не придется заново учиться взаимодействию с утилитой.
Как выгружать базы в других типовых конфигурациях 1С
В стандартном варианте выгрузка находится во вкладке «Администрирование», как было описано выше. Поэтому найти ее несложно. Однако есть некоторые версии, в которых месторасположение может отличаться:
- В «1С:Управление» необходимо из данной вкладки перейти на «Работа в сервисе», а затем найти гиперссылку «Перейти».
- В комплексной автоматизации и управлении торговыми операциями следует выбрать НСИ, а затем уже выгрузку.
Что касается комплексного решения для предприятий, можно обратиться в компанию Клеверенс, которая предлагает множество ИТ-продуктов для автоматизации производственных процессов и ведения бухучета. Если нужного решения не нашлось, можно заказать индивидуальную разработку проекта под нужды компании.
Как удалить базу в «1С: Фреш»
Если филиал закрылся или прекращено сотрудничество с одной или несколькими компаниями, то для устранения путаницы можно убрать созданные приложения. Для этого нужно авторизоваться в личном кабинете, выбрать решение, нажать на кнопку «Еще». Из доступных действий нажимаем на «Удалить». Операцию потребуется подтвердить во всплывающем окне.
Также можно сделать это с помощью красного крестика, который находится над списком. В этом случае нужно будет ввести индивидуальный код того, что потребуется убрать.
Итоги
Теперь вы знаете, как осуществляется загрузка базы, документов в сервис «1С: Фреш», а также как перенести важные данные без необходимости делать это вручную и тратить время. Помощь специалиста не потребуется, достаточно выполнить все шаги по описанным в материале инструкциям, чтобы самостоятельно сделать перенос важной документации и продолжить работу уже в новой конфигурации. Все выполняется достаточно просто, а главное — быстро. Даже при большом исходном объеме информации не потребуется более одного рабочего дня, в среднем промежуток для загрузки составляет 2—3 часа. Очень редко, когда этот срок будет затягиваться. Теперь в одном единственном сервисе можно управлять одновременно несколькими компаниями, вести отчетность без путаницы.
Количество показов: 3890

Андронова Александра, директор по развитию, ГК Рациональ
5 Мая 2022 / Блог / Время чтения: 4 минуты
Многие пользователи еще только задумываются о том, чтобы перейти в облака. Привычная программа 1С, круглосуточная поддержка, возможность работать удаленно, отсутствие необходимости что-то приобретать, устанавливать и заключать договор — все это преимущества сервиса 1С:Фреш. Как же начать работу в сервисе? Какие сервисы будут доступны? Давайте разбираться.
Получение доступа к приложению 1С
Любой пользователь может зарегистрироваться в сервисе 1С:Фреш самостоятельно без помощи партнера фирмы «1С». Достаточно просто заполнить форму регистрации на нашем сайте, указав ФИО, телефон и e-mail.
Далее система сформирует для вас пароль, по которому вы будет заходить в свой личный кабинет и работать с приложениями.

Нажимаем «зарегистрироваться» и попадаем в сервис.
Работа с приложениями в сервисе 1С:Фреш осуществляется удаленно
достаточно просто зарегистрироваться в сервисе и получить пароль.
Работать с приложениями сервиса 1cfresh.com можно в двух вариантах:
-
через веб-браузер; -
через тонкий клиент «1С:Предприятия».
Большинство клиентов использует веб-браузер, чтобы заходить в приложение с любого устройства.
Если вы все же выберете второй вариант работы с приложениями сервиса «1С:Предприятия 8», то необходимо будет установить тонкий клиент на ваш компьютер.
Что еще есть в сервисе 1С:Фреш
В сервис 1cfresh.com входят:
-
Размещенные в сервисе приложения. -
Сайт сервиса. -
Личный кабинет в сервисе. -
Форум сервиса.
Пользователи 1С:Фреш могут обращаться на круглосуточную линию клиентской поддержки и получить доступ к следующим сервисам:
-
к сайту Информационно-технологического сопровождения пользователей «1С:Предприятия» (1С:ИТС). -
к сервисам: 1С-Отчетность, 1С:Контрагент, 1С:Сверка, 1С:Лекторий и др.
Пользователи «облачных» решений 1С
могут подключить те же сервисы 1С, что и пользователи локальных версий.
Сайт 1С:ИТС предполагает доступ к документации, новостям, справочникам хозяйственных операций и другим важным разделам. Полный доступ получают пользователи на тарифах «ПРОФ», «КОРП» и «ERP»:
-
Новости; -
Технологическая поддержка прикладных решений; -
Бухгалтерский и налоговый учет; -
Налоги и взносы; -
Отчетность; -
Кадры и оплата труда; -
Юридическая поддержка; -
Отвечает аудитор; -
База нормативных документов; -
Книги и периодика; -
Разработка и администрирование.
Для входа на сайт 1С:ИТС используются те же логин и пароль, которые требуются при входе в сервис 1С:Фреш.
Чтобы получить доступ к сайту 1С:ИТС,
необходимо ввести тот же логин и пароль, что и на сайте 1cfresh.com
Пользователям облачных приложений на тарифах «ПРОФ», «КОРП», «Комплексная автоматизация», «ERP» доступны следующие сервисы 1С:
-
Сервис «1С-Отчетность» для отправки отчетности в контролирующие органы, при этом подпись можно хранить в облаке. -
Сервис «1С:Лекторий» — возможность просматривать видеозаписи методистов фирмы «1С»
Пользователям облачных приложений на всех тарифах 1С:Фреш доступны следующие сервисы 1С:
-
Сервис «1С-Сверка» — автоматическая сверка счетов-фактур с контрагентами непосредственно в программах «1С» в любое удобное время; -
Сервис «1С:Контрагент» — автоматическое заполнение реквизитов контрагентов по ИНН; -
Сервис «1С:ДиректБанк» — отправка документов в банк и получение документов из банка непосредственно из программы 1С; -
Сервис «1С-ЭДО» для обмена документами с контрагентами в электронном виде; -
Сервис «1С-Коннект» — технология для мгновенного соединения с нужным специалистом поддержки.
Ознакомиться со всеми сервисами 1С, доступными пользователям облачных решений, можно на нашем сайте.
Сайт сервиса 1cfresh.com имеет удобный интерфейс и позволяет:
-
запускать приложения сервиса; -
запускать демонстрационные версии приложений сервиса; -
просматривать новости и справочную информацию; -
переходить в личный кабинет и на форум сервиса; -
регистрироваться в сервисе, восстанавливать забытый пароль и т. д.
Вход на сайт происходит по адресу 1cfresh.com
Далее на начальной странице необходимо будет ввести логин и пароль.

Затем вы попадаете на страницу «Мои приложения», где можно добавлять программы, которыми вы планируете пользоваться.

Чтобы запустить приложение, нужно будет дважды щелкнуть по нему мышкой, и оно откроется. Можно начинать работу.
Чтобы изменить свои персональные данные, необходимо войти в Личный кабинет:
-
для этого достаточно нажать ссылку Личный кабинет на странице сайта Мои приложения -
или гиперссылку Личный кабинет в заголовке страницы сайта:

В Личном кабинете возможно управление данными, подписаться на рассылку о недоступности ресурсов сервиса, видеть список сеансов пользователей абонента с приложением сервиса и так далее.
Администратор в Личном кабинете пользователя может управлять пользователями абонента, а владелец абонента — управлять приложениями и пользователями абонента.
Также в сервисе 1С:Фреш доступен форум для общения пользователей и разработчиками. Чтоб попасть туда, необходимо просто выбрать раздел «Форум» на панеле сайта.
Пользователям облачных решений 1С
доступна круглосуточная поддержка от специалистов фирмы «1С»
Любой пользователь при возникновении вопросов может обратиться на круглосуточную линию поддержки. Это можно сделать несколькими способами:
-
по многоканальному телефону 8 (800) 333-72-27 (звонок бесплатный); -
по электронной почте support@1cfresh.com; -
непосредственно из приложения сервиса.
Во время звонка на линию клиентской поддержки вам может потребоваться ваш регистрационный номер в сервисе, чтобы сотрудник фирмы «1С» мог вас идентифицировать. Этот номер всегда можно посмотреть в Личном кабинете.
Справочная система 1С:Фреш
Ответы на многие вопросы в сервисе 1cfresh.com можно найти на сайте в разделе «Информация».

Раздел содержит ответы на часто задаваемые вопросы. Также нужную информацию можно найти, введя запрос в поиск.

Поиск осуществляется по ключевым словам «на сайте», «в статьях», «в новостях».
Если же вам не удастся найти ответ на свой вопросы, вы всегда можете обратиться к специалистам компании «Рациональ-Софт» по телефону 8 (495) 846-73-90 или по электронной почте info@rsoft-1c.ru.
Успешной вам работы в сервисе 1С:Фреш!
Читайте также
Многие пользователи еще только задумываются о том, чтобы перейти в облака. Привычная программа 1С, круглосуточная поддержка, возможность работать удаленно, отсутствие необходимости что-то приобретать, устанавливать и заключать договор — все это преимущества сервиса 1С:Фреш. Как же начать работу в сервисе? Какие сервисы будут доступны? Давайте разбираться.
Получение доступа к приложению 1С
Любой пользователь может зарегистрироваться в сервисе 1С:Фреш самостоятельно без помощи партнера фирмы «1С». Достаточно просто заполнить форму регистрации на нашем сайте, указав ФИО, телефон и e-mail.
Далее система сформирует для вас пароль, по которому вы будет заходить в свой личный кабинет и работать с приложениями.
Нажимаем «зарегистрироваться» и попадаем в сервис.
Работа с приложениями в сервисе 1С:Фреш осуществляется удаленно достаточно просто зарегистрироваться в сервисе и получить пароль.
Работать с приложениями сервиса 1cfresh.com можно в двух вариантах:
- через веб-браузер;
- через тонкий клиент «1С:Предприятия».
Большинство клиентов использует веб-браузер, чтобы заходить в приложение с любого устройства.
Если вы все же выберете второй вариант работы с приложениями сервиса «1С:Предприятия 8», то необходимо будет установить тонкий клиент на ваш компьютер.
Что еще есть в сервисе 1С:Фреш
В сервис 1cfresh.com входят:
- Размещенные в сервисе приложения.
- Сайт сервиса.
- Личный кабинет в сервисе.
- Форум сервиса.
Пользователи 1С:Фреш могут обращаться на круглосуточную линию клиентской поддержки и получить доступ к следующим сервисам:
- к сайту Информационно-технологического сопровождения пользователей «1С:Предприятия» (1С:ИТС).
- к сервисам: 1С-Отчетность, 1С:Контрагент, 1С:Сверка, 1С:Лекторий и др.
Пользователи «облачных» решений 1С могут подключить те же сервисы 1С, что и пользователи локальных версий.
Сайт 1С:ИТС предполагает доступ к документации, новостям, справочникам хозяйственных операций и другим важным разделам. Полный доступ получают пользователи на тарифах «ПРОФ», «КОРП» и «ERP»:
- Новости;
- Технологическая поддержка прикладных решений;
- Бухгалтерский и налоговый учет;
- Налоги и взносы;
- Отчетность;
- Кадры и оплата труда;
- Юридическая поддержка;
- Отвечает аудитор;
- База нормативных документов;
- Книги и периодика;
- Разработка и администрирование.
Для входа на сайт 1С:ИТС используются те же логин и пароль, которые требуются при входе в сервис 1С:Фреш.
Чтобы получить доступ к сайту 1С:ИТС, необходимо ввести тот же логин и пароль, что и на сайте 1cfresh.com
Пользователям облачных приложений на тарифах «ПРОФ», «КОРП», «Комплексная автоматизация», «ERP» доступны следующие сервисы 1С:
- Сервис «1С-Отчетность» для отправки отчетности в контролирующие органы, при этом подпись можно хранить в облаке.
- Сервис «1С:Лекторий» — возможность просматривать видеозаписи методистов фирмы «1С».
Пользователям облачных приложений на всех тарифах 1С:Фреш доступны следующие сервисы 1С:
- Сервис «1С-Сверка» — автоматическая сверка счетов-фактур с контрагентами непосредственно в программах «1С» в любое удобное время;
- Сервис «1С:Контрагент» — автоматическое заполнение реквизитов контрагентов по ИНН;
- Сервис «1С:ДиректБанк» — отправка документов в банк и получение документов из банка непосредственно из программы 1С;
- Сервис «1С-ЭДО» для обмена документами с контрагентами в электронном виде;
- Сервис «1С-Коннект» — технология для мгновенного соединения с нужным специалистом поддержки.
Ознакомиться со всеми сервисами 1С, доступными пользователям облачных решений, можно на нашем сайте.
Сайт сервиса 1cfresh.com имеет удобный интерфейс и позволяет:
- запускать приложения сервиса;
- запускать демонстрационные версии приложений сервиса;
- просматривать новости и справочную информацию;
- переходить в личный кабинет и на форум сервиса;
- регистрироваться в сервисе, восстанавливать забытый пароль и т. д.
Вход на сайт происходит по адресу 1cfresh.com
Далее на начальной странице необходимо будет ввести логин и пароль.
Затем вы попадаете на страницу «Мои приложения», где можно добавлять программы, которыми вы планируете пользоваться.
Чтобы запустить приложение, нужно будет дважды щелкнуть по нему мышкой, и оно откроется. Можно начинать работу.
Чтобы изменить свои персональные данные, необходимо войти в Личный кабинет:
- для этого достаточно нажать ссылку Личный кабинет на странице сайта Мои приложения
- или гиперссылку Личный кабинет в заголовке страницы сайта:
В Личном кабинете возможно управление данными, подписаться на рассылку о недоступности ресурсов сервиса, видеть список сеансов пользователей абонента с приложением сервиса и так далее.
Администратор в Личном кабинете пользователя может управлять пользователями абонента, а владелец абонента — управлять приложениями и пользователями абонента.
Также в сервисе 1С:Фреш доступен форум для общения пользователей и разработчиками. Чтоб попасть туда, необходимо просто выбрать раздел «Форум» на панеле сайта.
Пользователям облачных решений 1С доступна круглосуточная поддержка от специалистов фирмы «1С»
Любой пользователь при возникновении вопросов может обратиться на круглосуточную линию поддержки. Это можно сделать несколькими способами:
- по многоканальному телефону 8 (800) 333-72-27 (звонок бесплатный);
- по электронной почте [email protected];
- непосредственно из приложения сервиса.
Во время звонка на линию клиентской поддержки вам может потребоваться ваш регистрационный номер в сервисе, чтобы сотрудник фирмы «1С» мог вас идентифицировать. Этот номер всегда можно посмотреть в Личном кабинете.
Справочная система 1С:Фреш
Ответы на многие вопросы в сервисе 1cfresh.com можно найти на сайте в разделе «Информация».
Раздел содержит ответы на часто задаваемые вопросы. Также нужную информацию можно найти, введя запрос в поиск.
Поиск осуществляется по ключевым словам «на сайте», «в статьях», «в новостях».
Если же вам не удастся найти ответ на свой вопросы, вы всегда можете обратиться к специалистам компании «Рациональ-Софт» по телефону 8 (495) 846-73-90 или по электронной почте [email protected]
Успешной вам работы в сервисе 1С:Фреш!