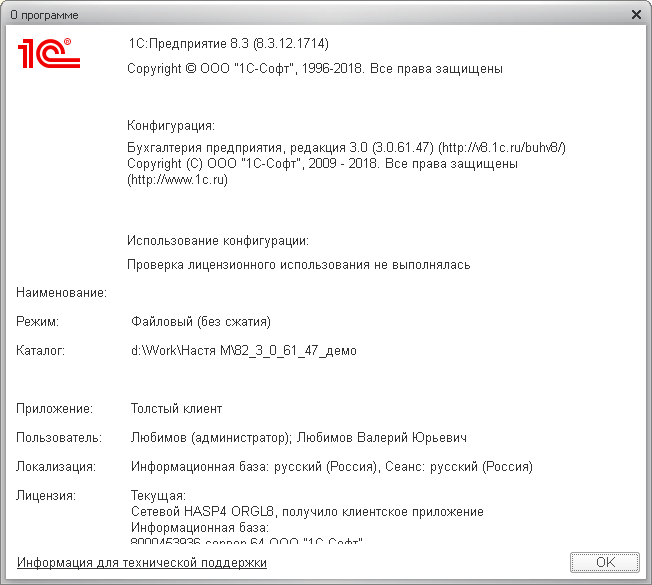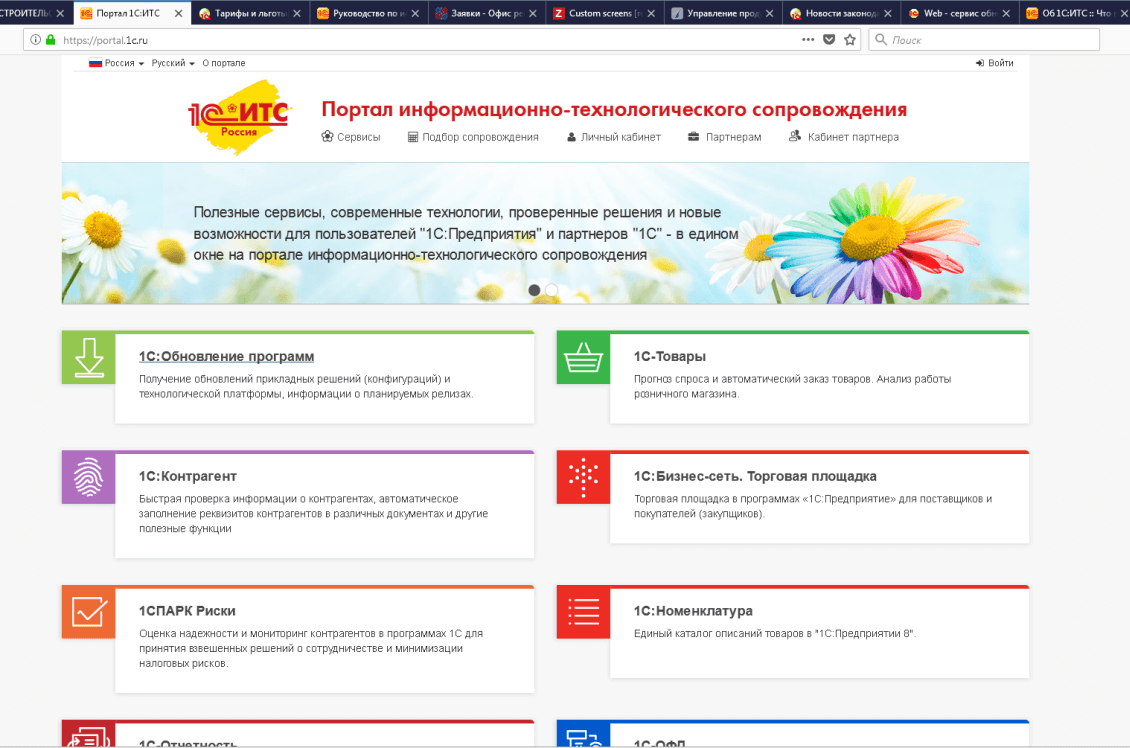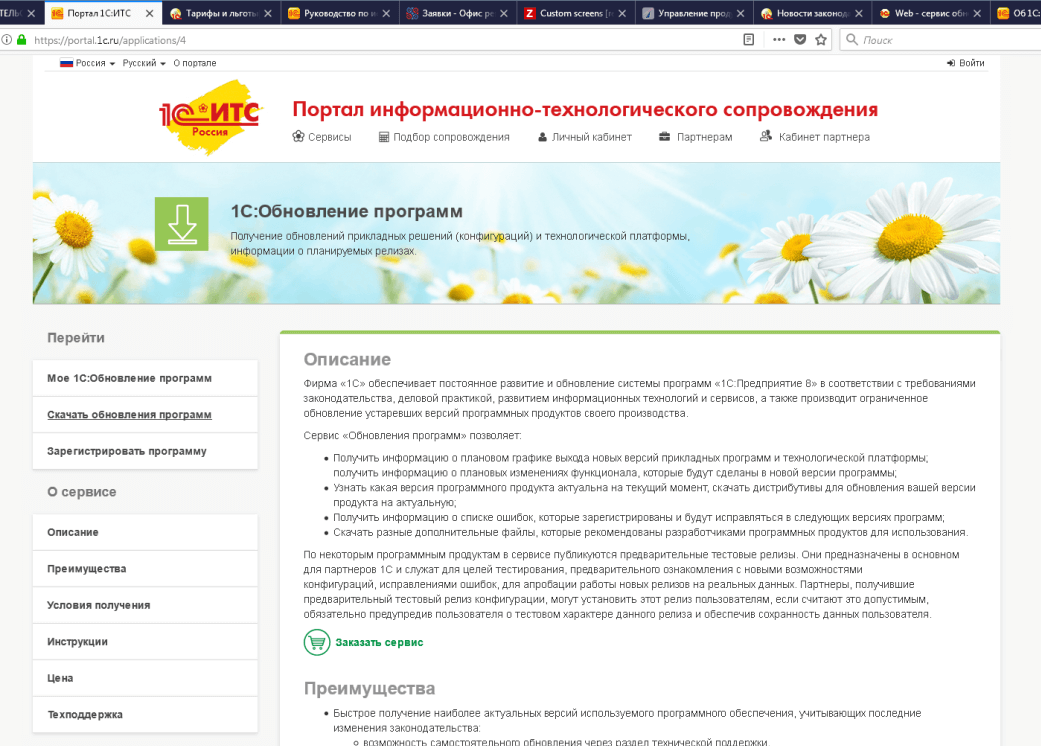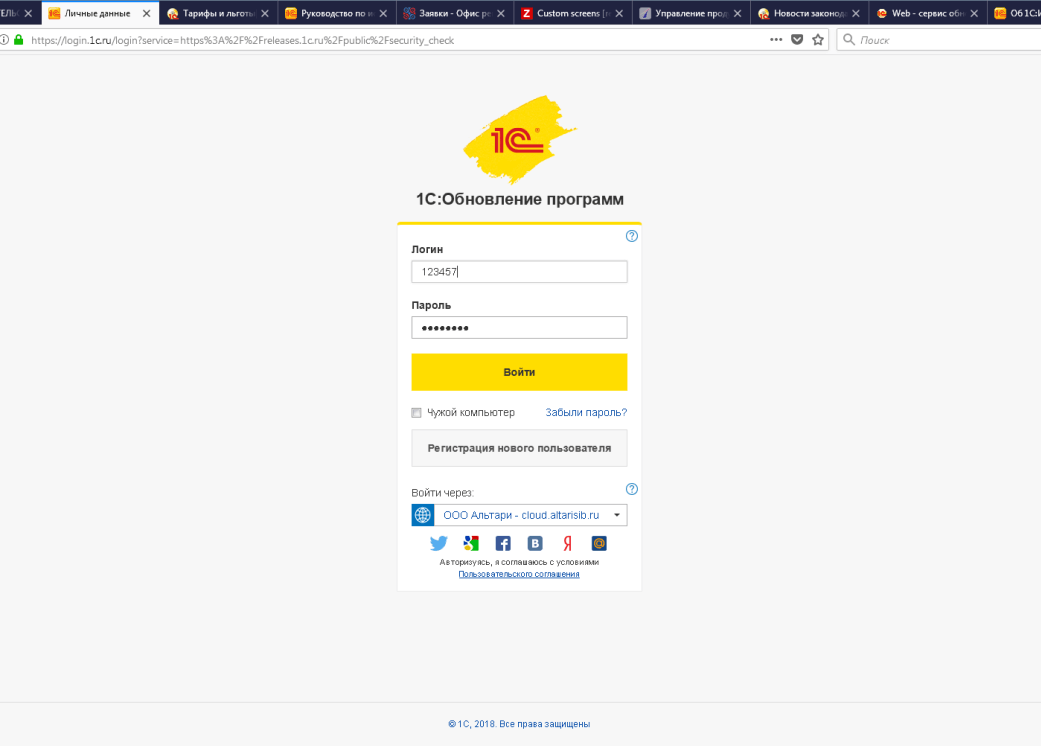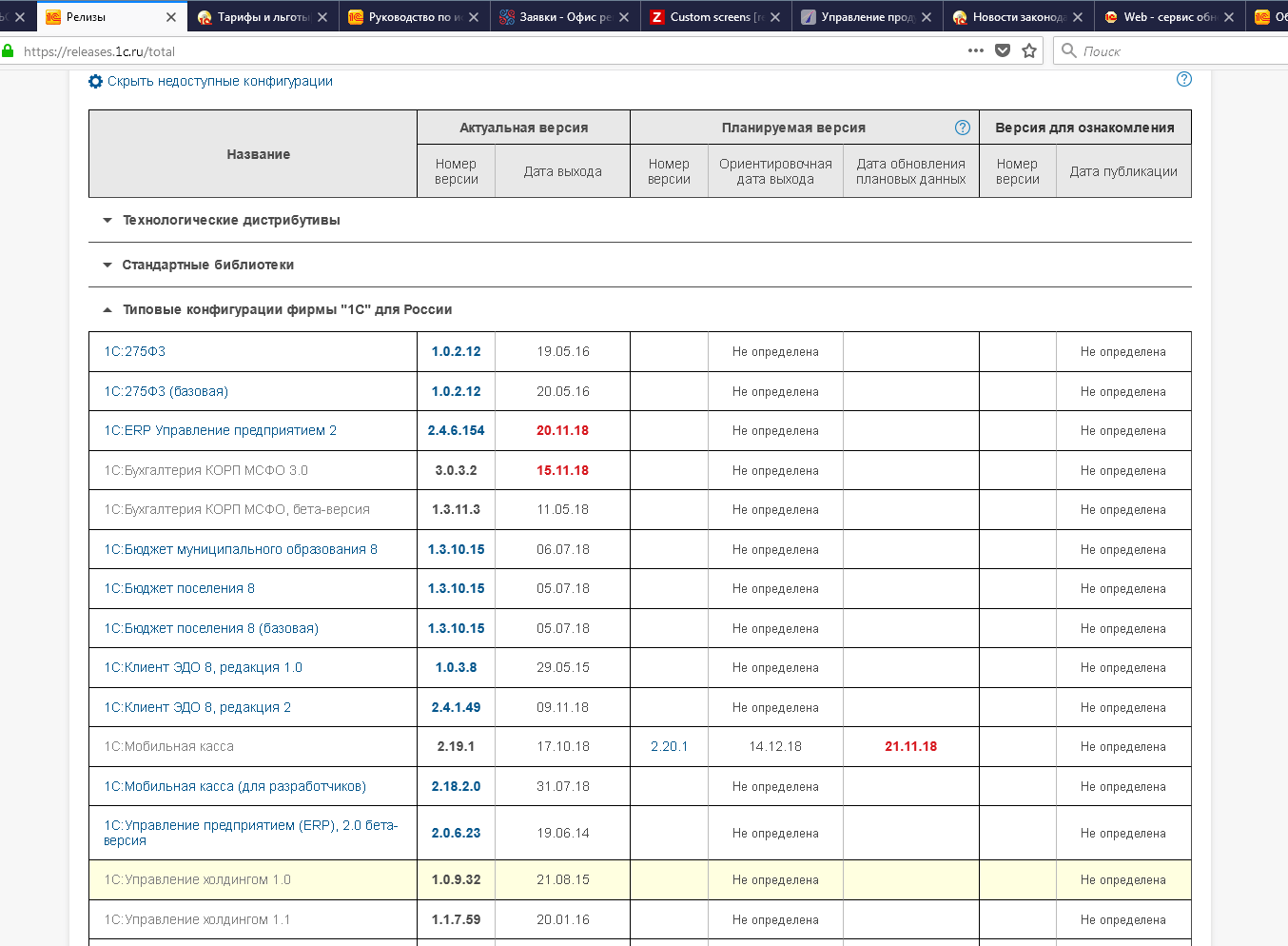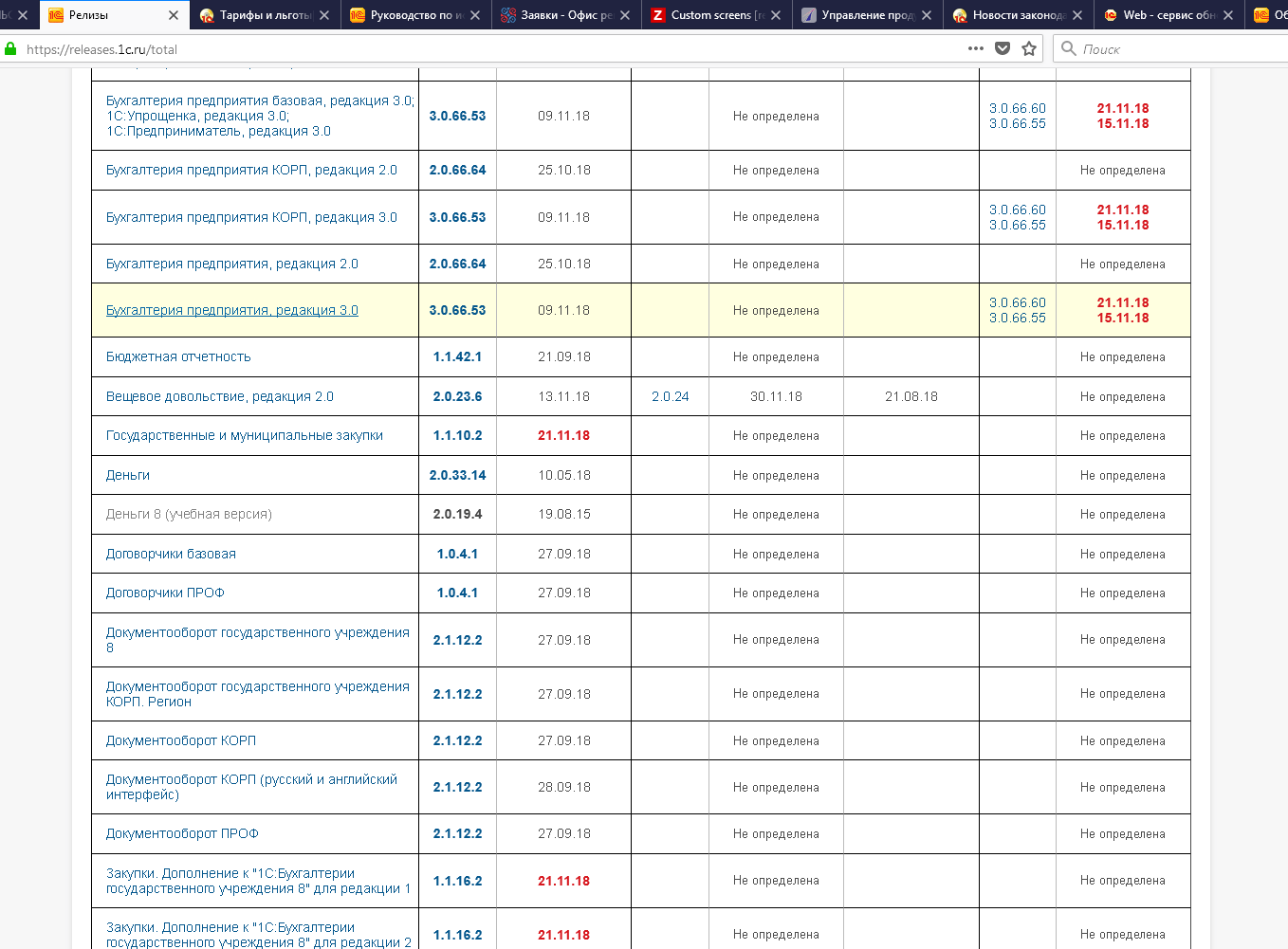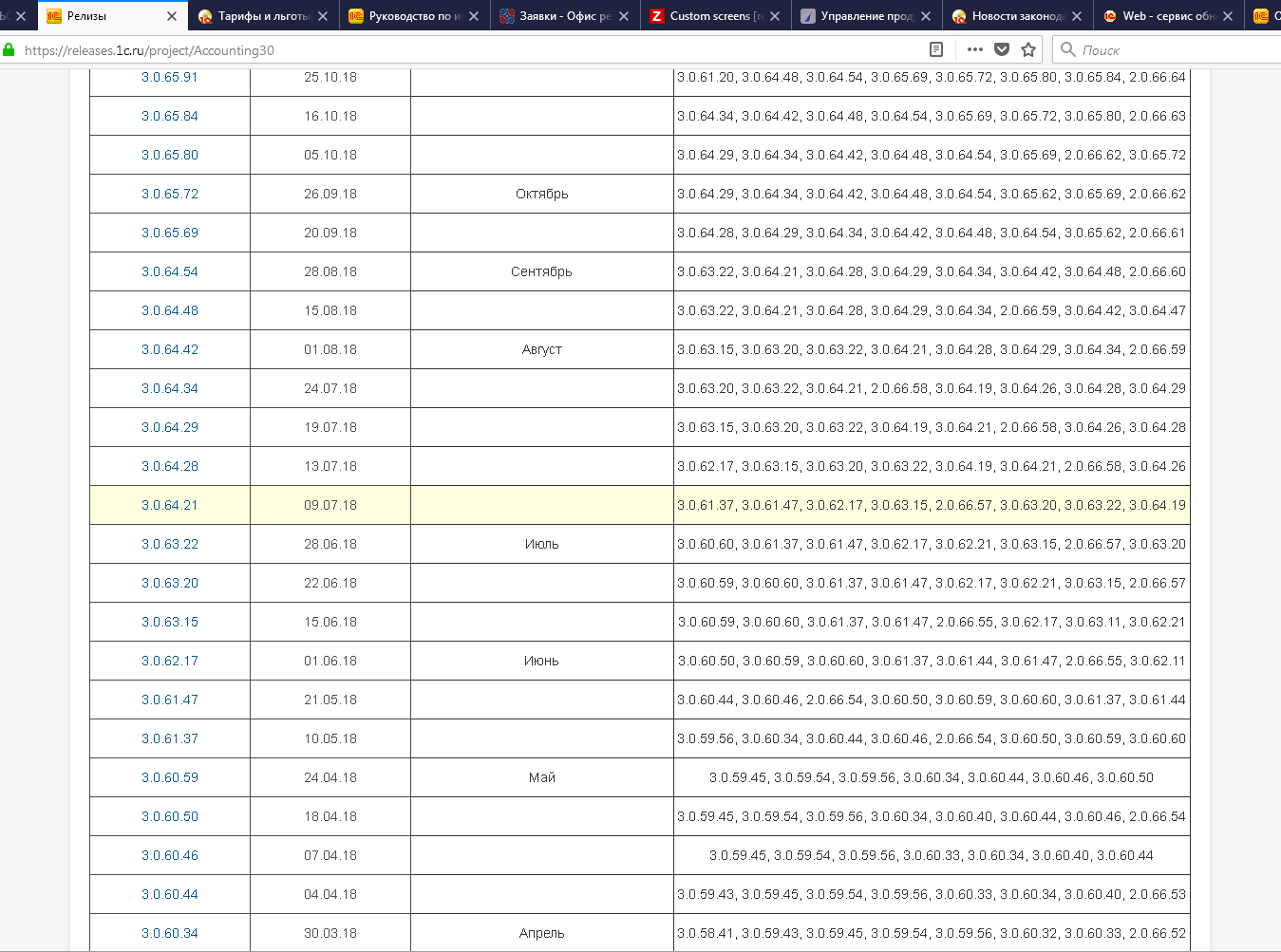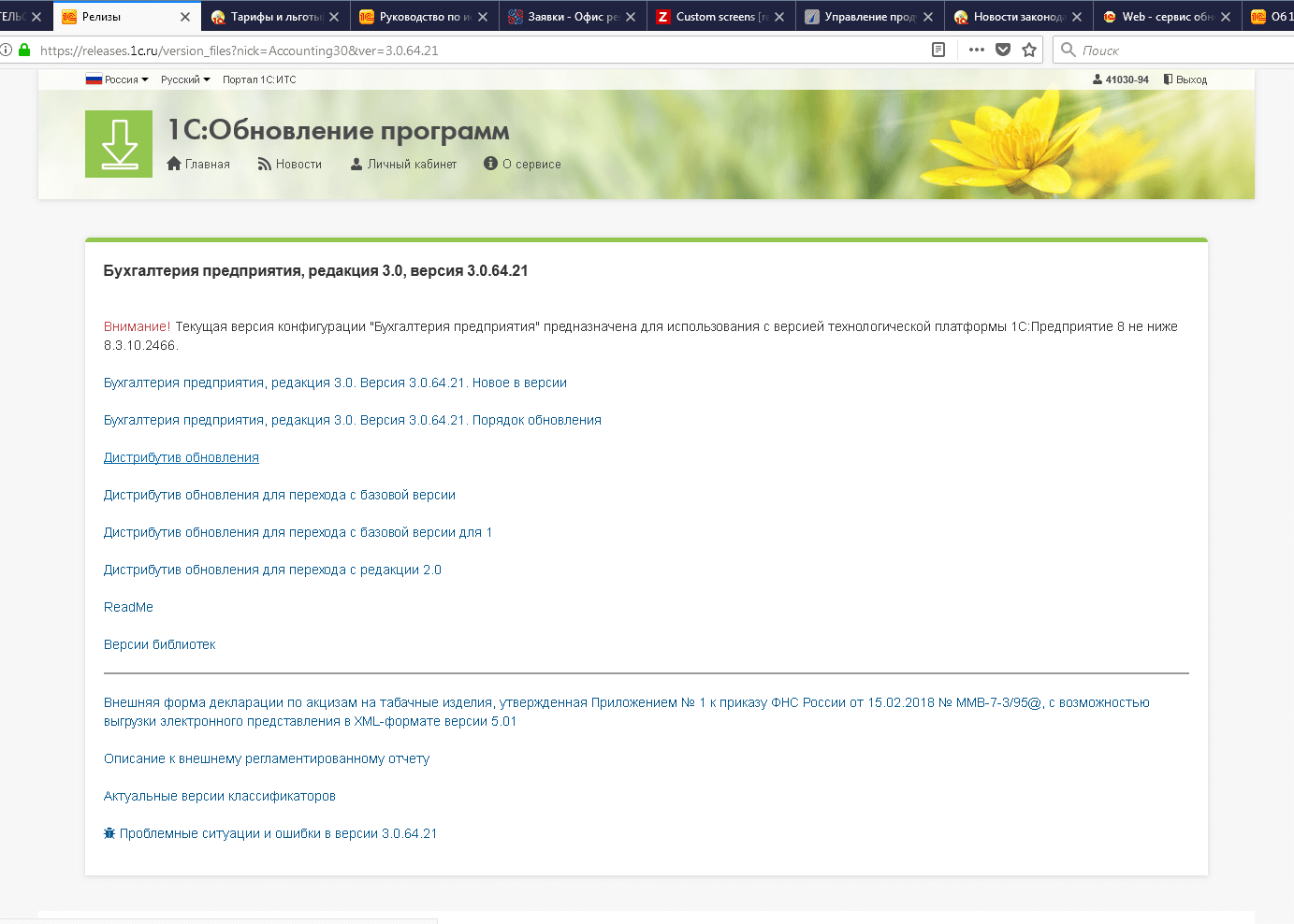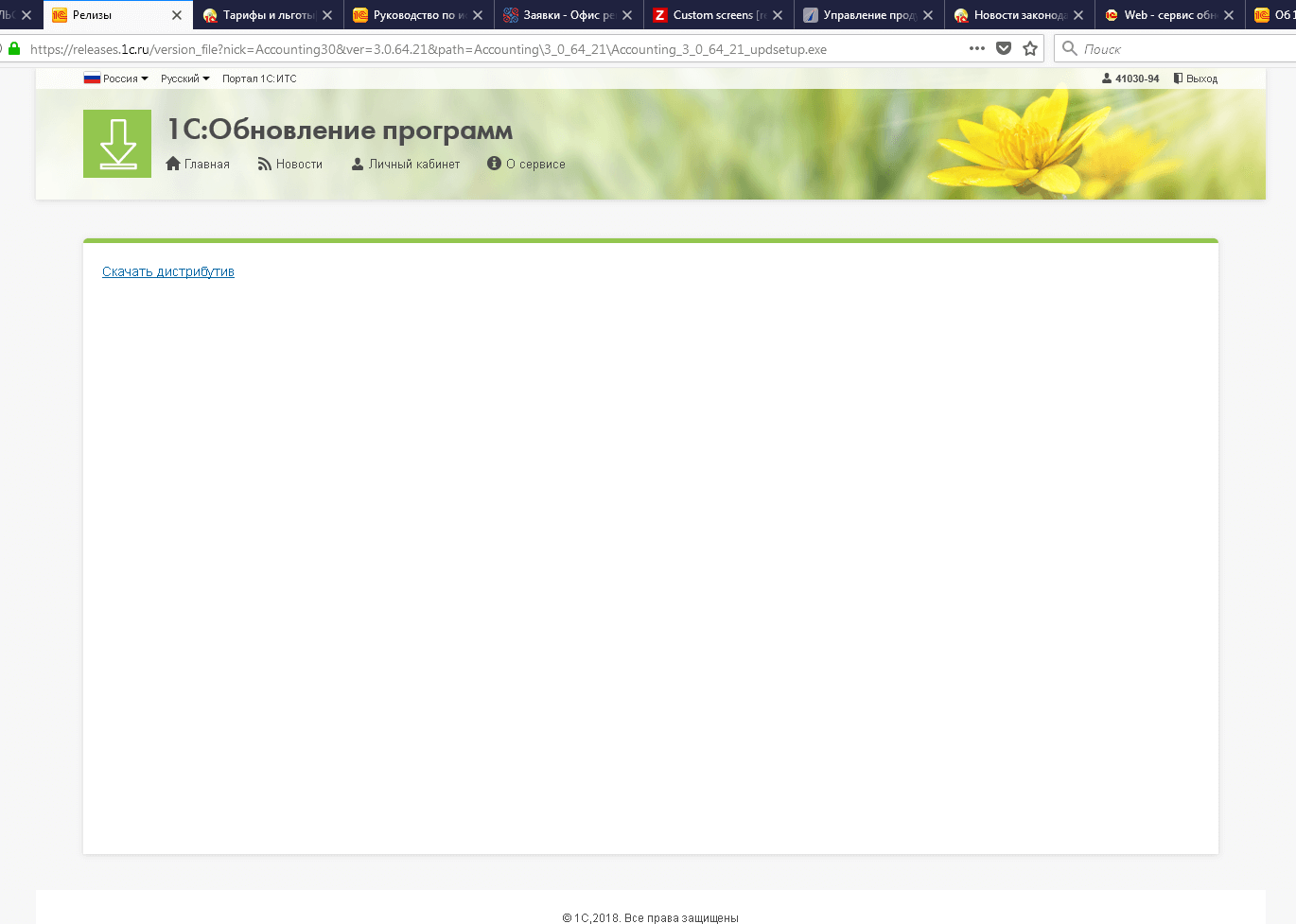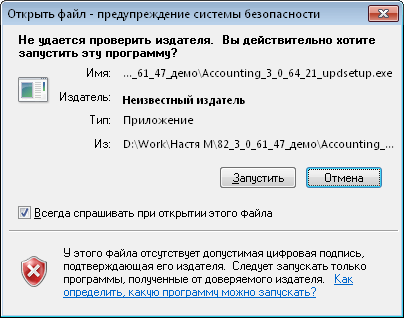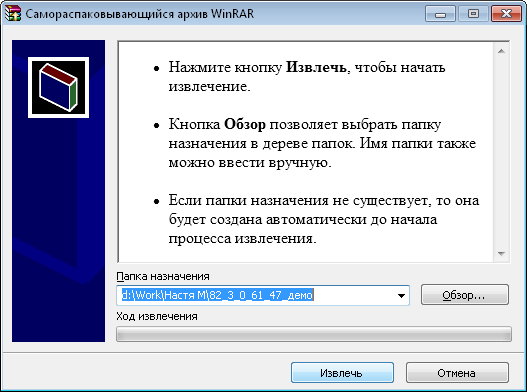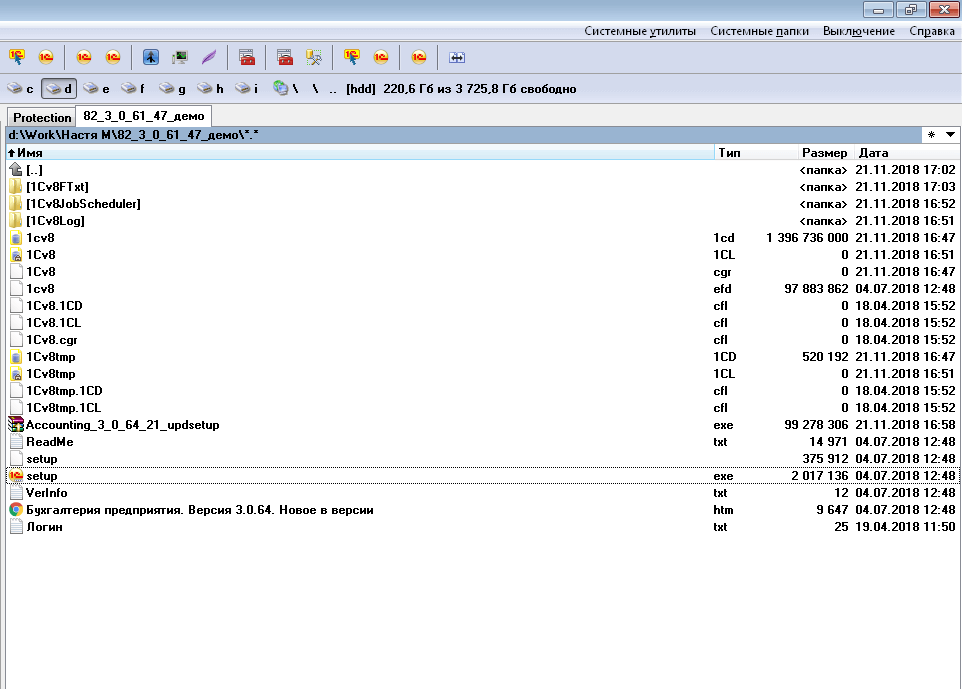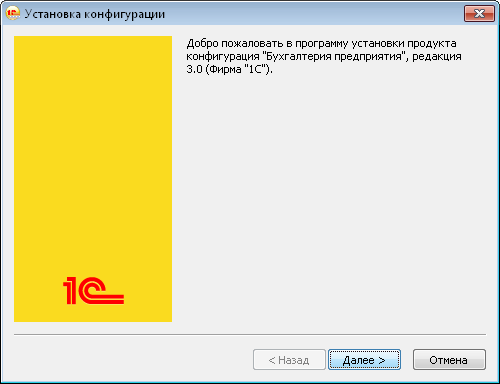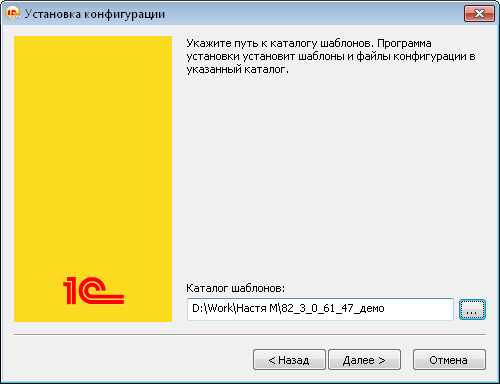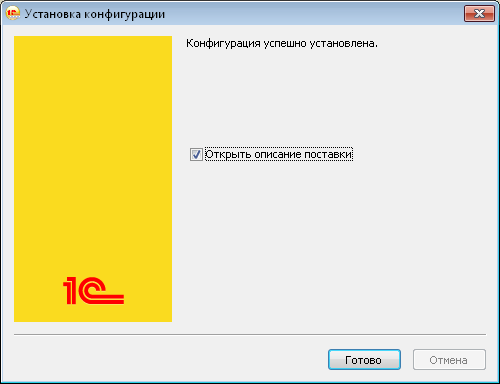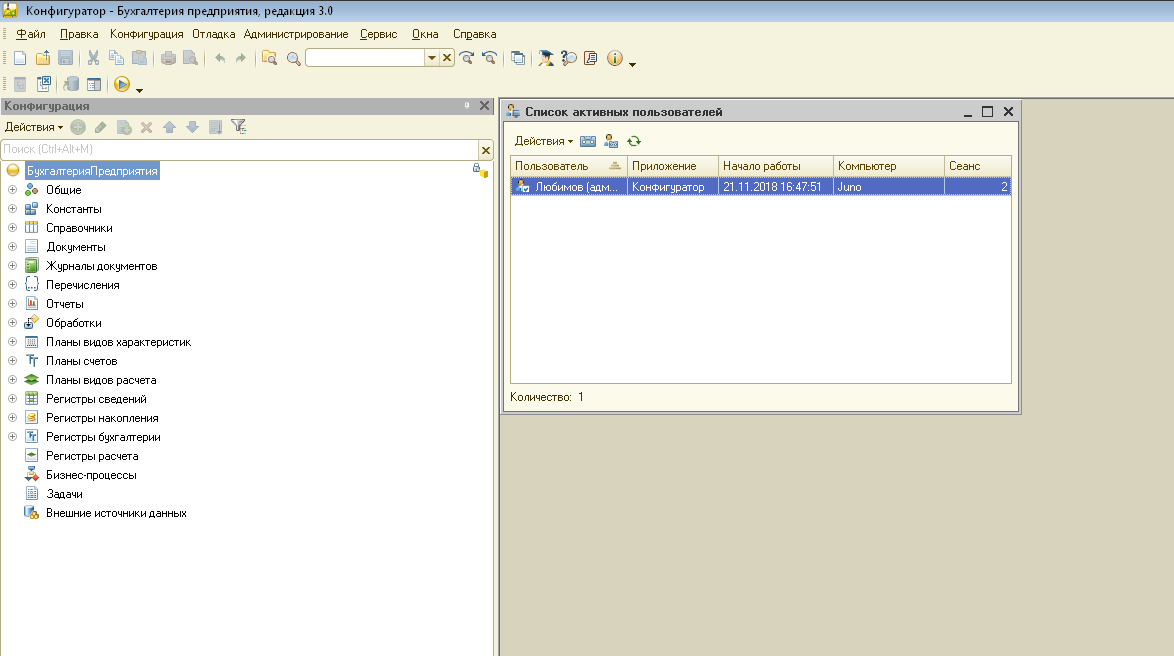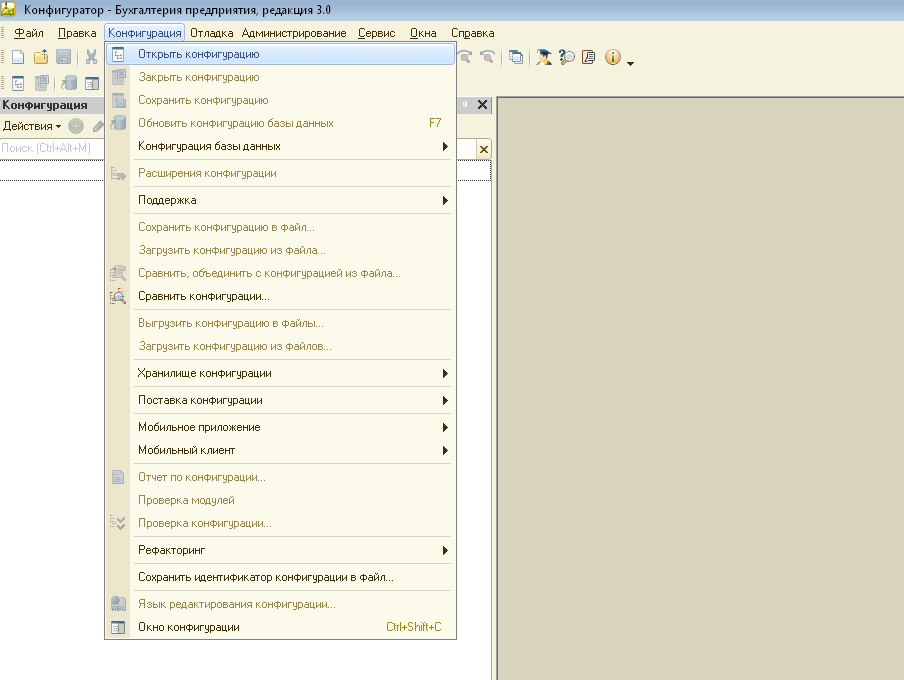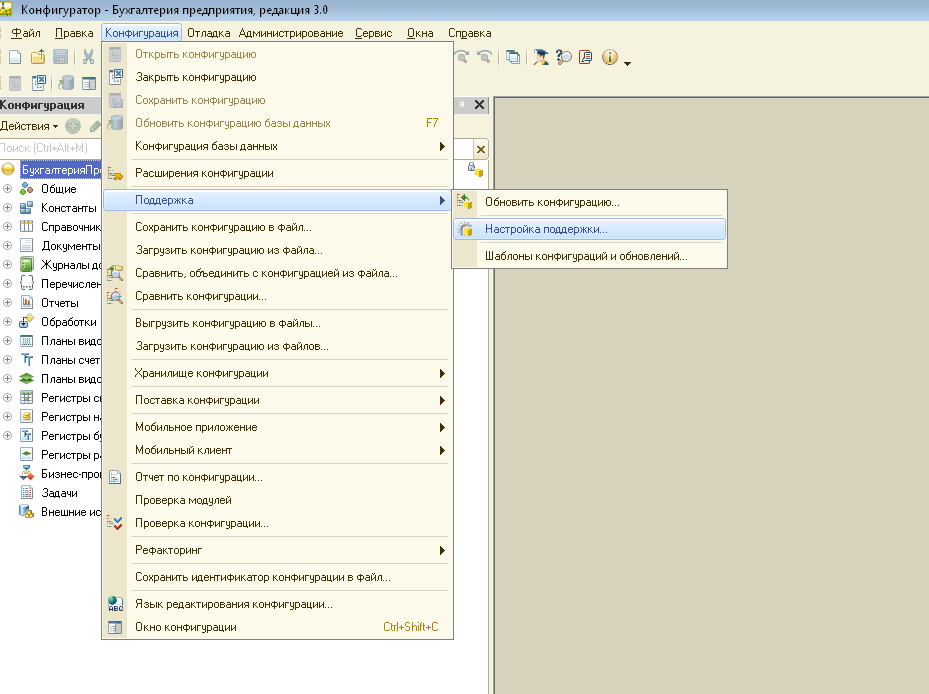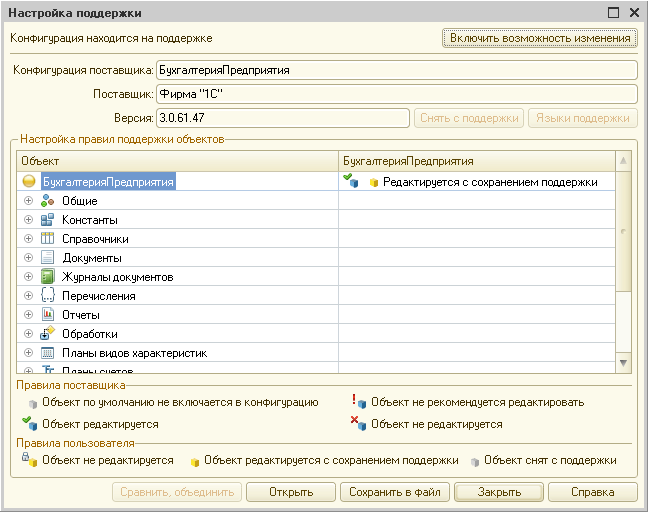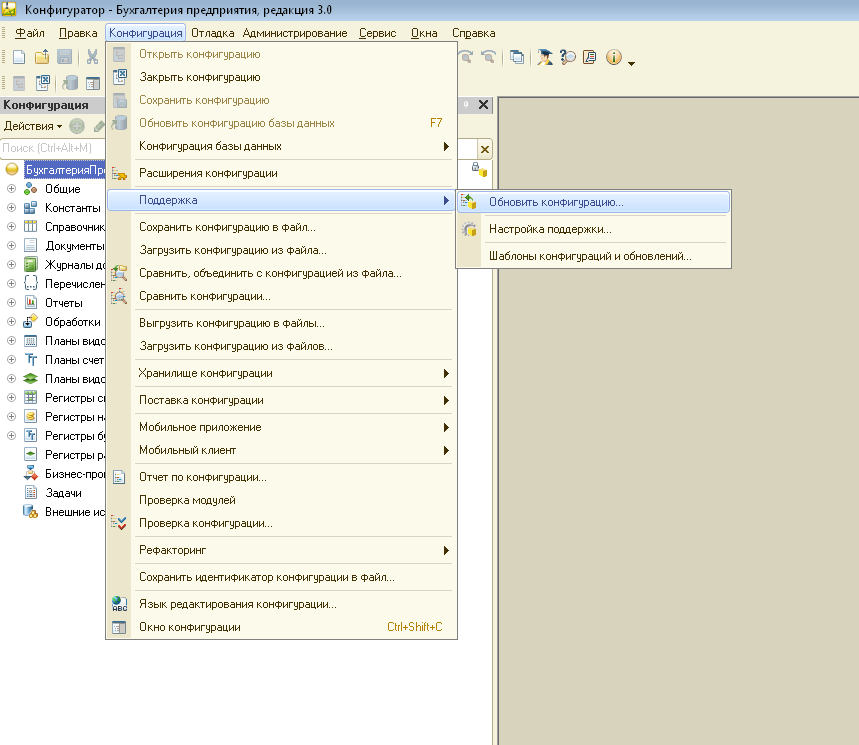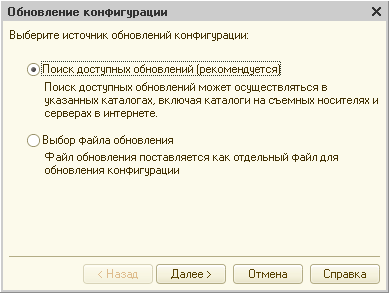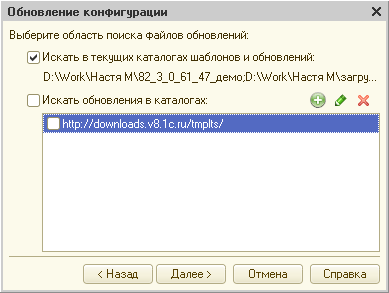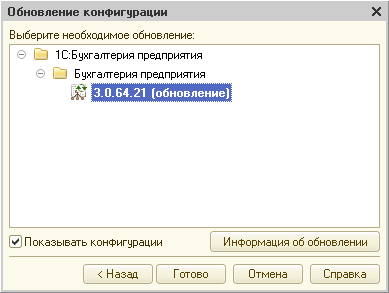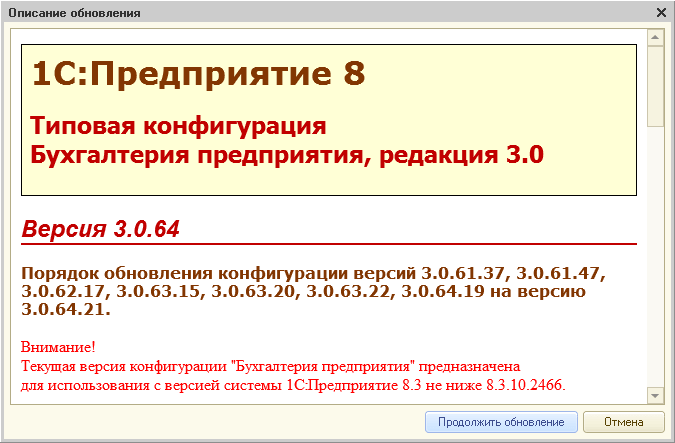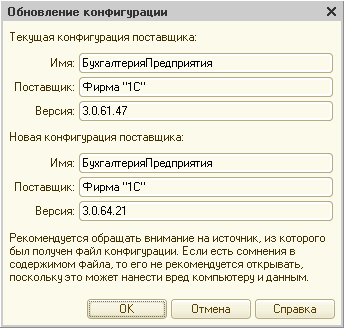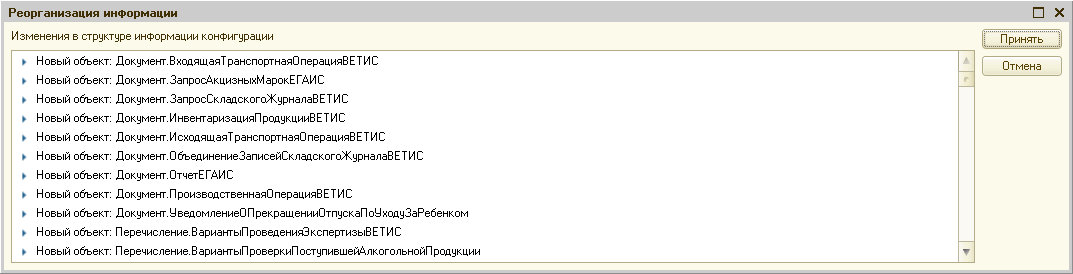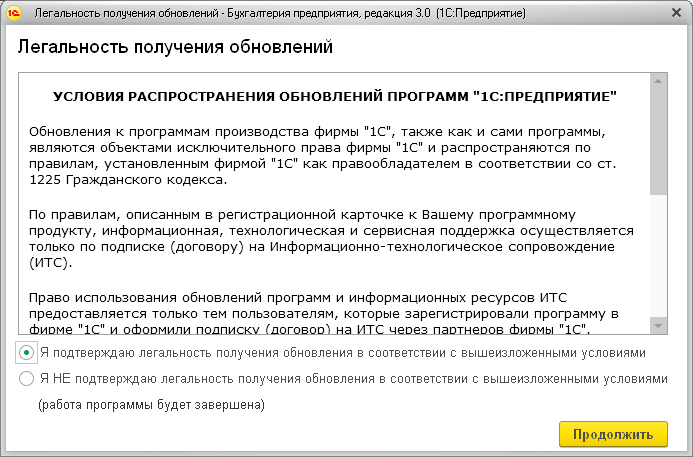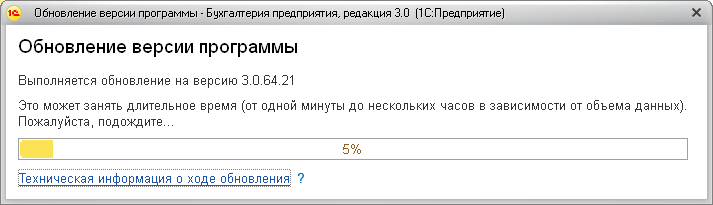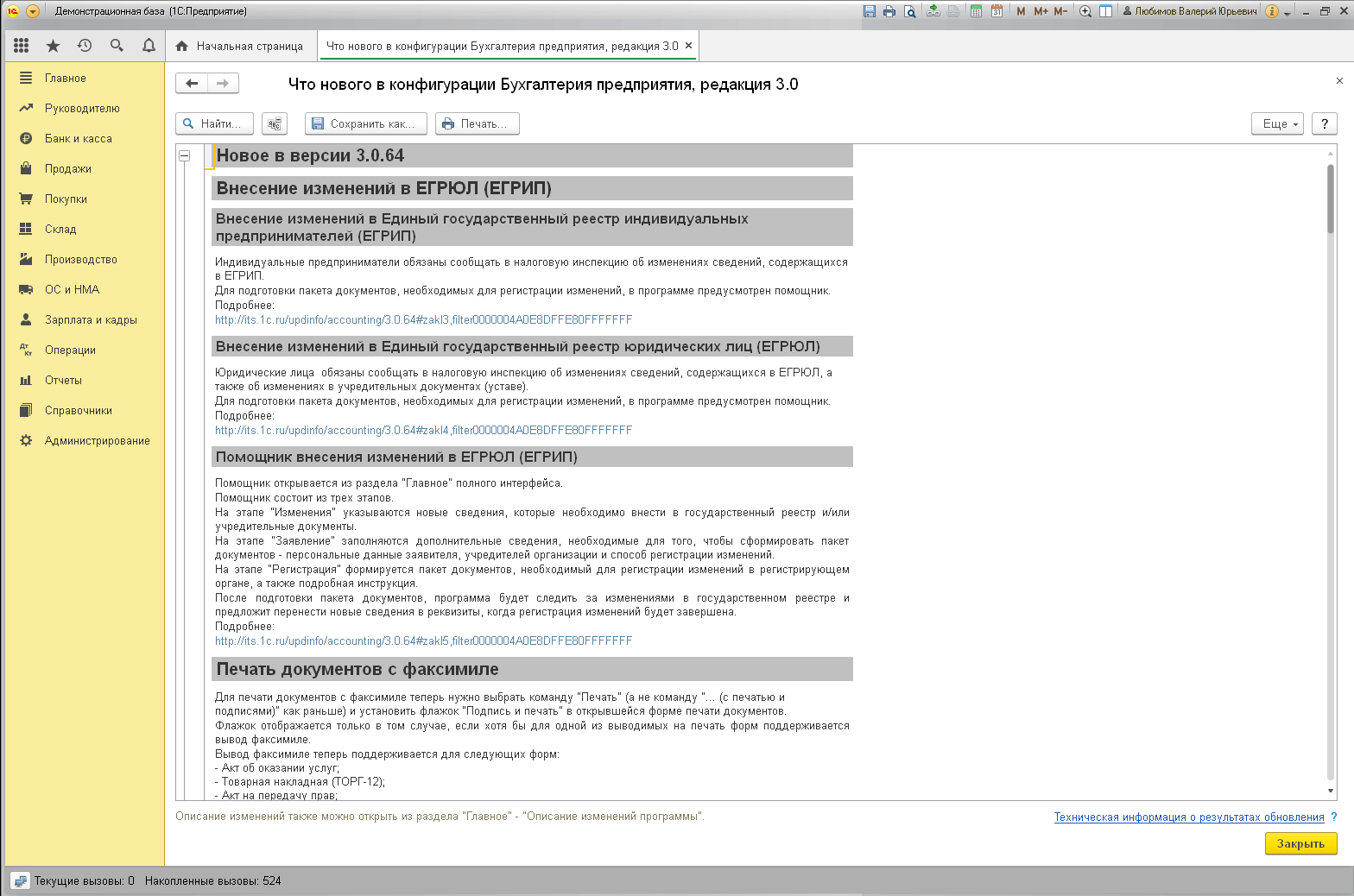В статье рассказывается как самостоятельно произвести обновление типовой конфигурации «1С», на примере 1С:Бухгалтерия 3.0. через конфигуратор. Для тех кому лень читать в конце есть подробная видеоинструкция.
Данный способ является более сложным и трудоемким в отличии от того, в котором рассказывалось в статье обновление конфигурации 1С в пользовательском режиме но является более правильным и надежным, так как при нем больше возможности контролировать ход обновления и меньше вероятности повредить базу данных и потерять учетные и данные. Аналогично образом проводятся обновление других типовых конфигураций 1С, например таких как 1С:Зарплата и Управление Персоналом, 1С:Управление торговлей, 1С:Розница и др.
Давайте для начала разберем для чего же нужно обновлять конфигурации и как часто это нужно делать:
В наше высокотехнологическое время, мы ежедневно сталкиваемся с какими-то нововведения во всем, что нас окружает. Не является исключением и наша законодательная система. Разрабатываются и утверждаются новые формы документов, отчетов в контролирующие органы, меняются сроки и порядки сдачи и предоставления этих отчетов, вводятся формы контроля за оборотом некоторых видов товаров и д.р. Все эти новшества фирма «1С»своевременно отражает в своих конфигурациях, и для того чтобы пользователи имели возможность применять все эти нововведения в своей деятельности и необходимо своевременно делать обновление конфигураций. О том насколько часто это нужно делать существуют разные мнения, одни говорят что нужно обновлять с каждым выходом обновлений, другие что раз в месяц, третьи считают что пока работает и сдаются все отчеты то и обновлять ничего не стоит. Я же считаю, что делать это нужно не реже чем один раз в квартал, перед сдачей отчетности. Помимо форм отчетности дорабатывается и улучшается сам функционал 1С, появляются какие то новые возможности, упрощающие ведение учетах, которые также отражается в релизах и если Вы будете обновляться допустим раз в год, пока не поменяется форма какого-то отчета так и не узнаете о этих новых возможностях программы, которые возможно упростят Вам работу. К примеру, начиная с версии 3.0.64, в конфигурации Бухгалтерия Предприятия 3.0 появилась возможность подготовки документов на внесение изменений в ЕГРЮЛ, ЕГРИП
И так, приступим к обновлению
Перед началом любого обновления необходимо сделать резервную копию информационной базы. Чтобы в случае ее неудачного обновления, была возможность откатиться назад и восстановить данные без их потери
Запускаем программу в режиме конфигуратора
Переходим в администрирование и жмем выгрузить информационную базу
В следующие окне необходимо указать путь, в который будет сохранен резервный файл(рекомендуется создать для этого на компьютере отдельную папку и при каждом обновлении сохранять базу туда), указать его имя (по умолчанию 1Сv8.CD, но я рекомендую называть его по названию организации и указывать дату создания, чтобы легко моно было понять на какую дату эта копия базы) и жмем сохранить
Начинается процедура сохранения, которая может занимать длительное время, все зависит от ресурсов компьютера и объема базы данных. По завершении сохранения программа выдаст следующее сообщение
Перед началом обновления, следует понять какая конфигурация и какой версии у вас установлена. Для этого в окне конфигуратора переходим в меню Справка, далее О Программе
Открывается окно, в котором мы видим, что у нас конфигурации Бухгалтерия предприятия, редакция 3.0, версия 3.0.64.42
Теперь переходим к следующему шагу получение файла с обновлением, сделать это можно либо с диска 1С:ИТС, либо с сайта поддержки пользователей. Рассмотрим второй способ, так как он дает нам возможность скачать самый последний релиз обновления, чего не могу сказать о диске, ведь диски выпускаются фирмой 1С с периодичностью раз месяц, а информация на сайте поддержки пользователей обновляется ежедневно
Переходим на сайт поддержки пользователей по ссылке https://portal.1c.ru/, в правом верхнем углу жмем по кнопке войти
Вводим свои регистрационные данные и жмем еще раз войти
После ввода учетных данных переходим в раздел «Обновление программ»
И выбираем «Скачать обновление программ»
Перед нами откроется таблица с релизами, где в разделе «Конфигурации для России» нам необходимо выбрать «Бухгалтерия предприятия, редакция 3.0»
Попадаем в таблицу релизов по интересующей нас конфигурации, находим последний опубликованный, по крайнему правому столбцу в таблице проверяем его на совместимость с тем релизом который у нас установлен и проваливаемся в него кликнув по его номеру
Попав внутрь релиза, видим некоторую справочную информацию и жмем на гиперссылку «Дистрибутив обновления»

Файл с релизом скачивается в самораспаковывающемся архиве, после скачивания создаем одноименную с номером релиза «папку» и перемещаем туда скаченный архив
Где запускаем его и жмем на кнопку «Извлечь»
После извлечения запускаем инсталляцию обновления на компьютер, кликнул на значок «1С» setup.exe
Переда нами откроется окно установки конфигурации, в котором жмем «Далее»
Выбираем каталог шаблонов (рекомендую оставить его по умолчанию) и жмем далее
Произойдет установка шаблона обновления на компьютер, по завершении которого программа предложит открыть описание его поставки, читать мы его сейчас не будем, поэтому снимаем галочку и жмем «Готово»
Шаблон обновления на компьютер установлен, теперь переходим непосредственно к самому обновлению
Возвращаемся в конфигуратор, если дерево конфигурации у нас не открыто это нужно сделать, перейдя в меню Конфигурация→открыть конфигурацию
После того как дерево конфигурации у нас открыто переходим в меню Конфигурация→Поддержка→Обновить конфигурацию
Выбираем «Поиск доступных обновлений (рекомендуется)» и жмем далее
В следующем окне устанавливаем переключатель «Искать в текущих каталогах шаблонов и обновлений» (указан каталог, в который в который мы произвели установку шаблона с обновлениями) и жмем далее
Данный каталог (шаблонов и обновлений)задается в настройках платформы, если мы хотим его поменять, то при запуске платформы нужно перейти в настройки → каталоги шаблонов конфигураций и обновлений и указать путь который нам нужен, по умолчанию установлен каталог по следующему пути, рекомендую его не менять
После выбора каталога программа начнет поиск доступных обновлений и при их наличии выдаст следующее окно, в котором мы видим, что найдено одно обновление, то что мы ранее установили, выделим его и нажмем «Готово»
Откроется окно в котором будет описан порядок обновления, в котором необходимо нажать на кнопку «Продолжить обновление»
Программа выдаст сообщение, в котором укажет текущую и новую версии конфигурации и информацию о поставщике. Ознакомившись с этим жмем «Ок», тем самым запуская процедуру обновления
Следить за ходом обновления можем по шкале в левом нижнем углу программы, первым шагом будет обновление конфигурации поставщика
После завершения которого программа предложит нам обновить конфигурацию нашей базы данных, с чем мы также соглашаемся, запуская тем самым эту процедуру
По окончании обновления конфигурации нашей базы данных откроется окно, в котором мы увидим изменения в конфигурации, ознакомившись с ними жмем принять
Возможно будет выдано предупреждение с которым тоже нужно будет согласиться
По окончании всех этих процедур переходим к завершающему шагу, для этого необходимо запустить программу в пользовательском режиме, сделать это можно напрямую из конфигуратора перейдя в Сервис→1С:Предприятие, либо нажав на клавиатуре комбинацию клавиш Cntr+F5
Откроется окно в котором необходимо будет подтвердить легальность обновления и нажать «Продолжить»
Запуститься процедура обновлений версии программы в пользовательском режиме
По окончании, которой можно будет приступать к работе с обновленной конфигурацией. Проверить актуальность версии в пользовательском режиме Вы можете перейдя в Главное меню→Справка→О программе
Перед Вами откроется тоже окно со сведениями о программе, аналогично тому, что мы открывали в конфигураторе перед началом обновления, только версия конфигурации здесь будет уже обновленаая
P.S. Если у Вас возникнут проблемы с самостоятельным обновлением, наши специлисты всегда рады Вам помочь. Напишите нам через помощника на сайте, либо свяжитесь с нами по нашим телефонам
Работая с системой программ 1С:Предприятие, необходимо поддерживать её в актуальном состоянии для того, чтобы все функции выполнялись корректно. В связи с изменениями в законодательстве и развитием программных продуктов периодически выходят новые версии, обновления, которые необходимо устанавливать. Мы рассмотрим наиболее часто возникающие при обновлении вопросы и процесс обновления на примере платформы 1С:Предприятие 8.3 и конфигурации Бухгалтерия государственного учреждения ред. 2.0.
Что такое платформа, что такое конфигурация?
Система 1С:Предприятие состоит из технологической платформы и прикладных решений (конфигураций), которые разрабатываются на её основе. Платформа является средой разработки, внутри которой функционирует прикладное решение. Конфигурация является отдельным программным продуктом, однако полностью опирается на механизмы платформы и не может работать отдельно. Также платформа содержит инструменты для поддержки и администрирования конфигураций.
Иначе говоря, платформа – это программа, которая устанавливается на компьютер и с помощью которой осуществляется вход в информационную базу, а конфигурация – это основа информационной базы, только без ваших данных. В качестве примера конфигураций можно привести Бухгалтерию государственного учреждения, Зарплату и кадры государственного учреждения и т.д.
Как посмотреть, что нового в конфигурации?
Посмотреть, что нового вышло в установленном обновлении конфигурации, можно, выбрав в меню Администрирование пункт «Интернет-поддержка и сервисы».

Далее необходимо в разделе Обновление версий программы перейти по гиперссылке Описание изменений программы.

В открывшейся форме будет представлена информация об изменениях в конфигурации, сгруппированная по версиям.

Как определить: файловая или серверная база?
Чтобы определить режим работы базы (файловый или серверный), необходимо открыть техническую информацию о базе. Для этого в базе, режим работы которой необходимо узнать, нужно открыть меню со значком стрелочки вниз и выбрать пункт «О программе…»

В появившемся окне следует обратить внимание на строку Режим, там будет написано, файловая база или серверная.

Зачем обновления, когда обновлять
В связи с периодическими изменениями в законодательстве, в экономическом секторе, в работе организаций, появляется потребность изменения конфигураций. С течением времени улучшается документооборот, модифицируются алгоритмы и методики расчетов. Поэтому для эффективного управления предприятием необходимо регулярно обновлять конфигурацию. Обновление типовой конфигурации, находящейся на поддержке, можно выполнять самостоятельно, следуя инструкции. Обновление нетиповой конфигурации является более сложным процессом, который лучше доверить специалистам.
Обновление типовой конфигурации и платформы
Рассмотрим обновление типовой конфигурации Бухгалтерия государственного учреждения 2.0 из режима 1С:Предприятие и из режима Конфигуратор.
Обновление конфигурации из режима 1С:Предприятие
Заходим в информационную базу, которую требуется обновить, под пользователем, у которого есть права администратора. Текущую версию конфигурации и платформы можно узнать в окне «О программе…»

При обновлении работа в базе других пользователей будет невозможна. Необходимо попросить их завершить работу с базой и убедиться, что в базе остался только один пользователь.
Перед тем, как начинать процесс обновления, необходимо проверить, есть ли в базе активные пользователи. Это можно сделать в разделе Обслуживание, перейдя по гиперссылке «Активные пользователи».

В списке должен быть один пользователь, под которым мы и осуществили вход в базу.

Когда мы убедились, что остальные пользователи из базы вышли, можно переходить к следующему шагу. Перед обновлением нужно сделать резервную копию базы. Для этого выбираем Администрирование – Обслуживание. В разделе Обслуживание выбираем «Создание резервной копии».

В открывшемся окне указываем путь, куда будет сохранена резервная копия, и нажимаем кнопку «Сохранить резервную копию».

Дожидаемся успешного завершения резервного копирования. Если во время обновления произойдут какие-либо ошибки или сбои, можно будет вернуться к началу процесса с помощью восстановления данных из полученной копии.

Далее переходим к обновлению. В разделе Администрирование выбираем «Интернет-поддержка и сервисы».

Обратите внимание, если у вас не подключена интернет-поддержка, при запуске поиска обновлений потребуется ввести логин и пароль от 1С:ИТС. Либо можно подключить интернет-поддержку сейчас, нажав по кнопке «Подключить» и введя логин и пароль от 1С:ИТС, тогда в информационной базе сохранятся данные авторизации и не нужно будет впоследствии их вводить заново.
Нажимаем на гиперссылку «Обновление программы» и переходим к окну «Обновление программы».

В открывшемся окне отображаются доступные обновления конфигурации и платформы. Галочками отмечены обновления и исправления, которые будут производиться в базе. При обновлении в режиме 1С:Предприятие невозможно выбрать версию, до которой нужно обновить базу. Количество обновлений конфигурации будет соответствовать количеству выпущенных версий. Если текущая версия конфигурации базы довольно старая, обновления могут занять много времени.
Платформу обычно обновлять необходимости нет, за исключением случаев, когда требуется поддержка обновлённой конфигурации. При обновлении данным способом выбрать новую версию платформы так же возможности нет, автоматически выбирается последняя версия. Недостатком последнего релиза платформы является то, что существует вероятность обнаружения невыявленных ошибок, что может негативно отразиться на работе конфигурации. Поэтому лучше не обновлять платформу в автоматическом режиме, а скачать самостоятельно с сайта обновлений releases.1c.ru. Стабильную версию платформы можно узнать у наших специалистов.
Итак, при обновлении данным способом нет возможности выбрать конкретный релиз конфигурации и платформы, они выбираются программой автоматически. Рекомендуется выбирать галочками обновление конфигурации и исправления (патчи), а обновление платформы только по необходимости. Например, в данном случае программа пишет «Обновление платформы не является обязательным для работы с новой версией конфигурации», соответственно, галочку на обновление платформы мы не поставили.

После выбора обновлений нажимаем Далее. Если в программе не подключена Интернет-поддержка, потребуется ввести логин и пароль, которые выдаются при заключении договора ИТС (информационно-техническое сопровождение). Если вы их не знаете, обратитесь за помощью в обслуживающую вас организацию.

Обновление платформы
Для обновления платформы 1С:Предприятие необходимо зайти на сайт с обновлениями releases.1c.ru. Для входа потребуется ввести логин и пароль от 1С:ИТС. Если вы их не знаете, обратитесь за помощью в обслуживающую вас организацию.

После успешной авторизации появится таблица с перечнем доступных обновлений. Необходимо найти нужный вариант и перейти по соответствующей гиперссылке. Например, если необходимо обновить платформу 1С:Предприятие 8.3, то соответственно выбираем «Технологическая платформа 8.3».

После перехода к списку обновлений необходимо выбрать нужную версию. Стабильную версию платформы можно узнать у наших специалистов.

Далее находим подходящий вариант и переходим по соответствующей гиперссылке. Например, если требуется скачать платформу для 32-разрядной операционной системы Windows, то выбираем «Технологическая платформа 1С:Предприятия Windows».

При нажатии на ссылку «Скачать дистрибутив» система предложит выбрать папку для сохранения. Указываем путь и нажимаем кнопку «Сохранить». Если в браузере задан путь для сохранения загружаемых файлов, скачивание начнётся автоматически.

Дождавшись окончания скачивания, находим файл в указанной ранее папке и разархивируем его.

Для установки программы необходимо, чтобы пользователь операционной системы обладал правами администратора. В разархивированной папке находим файл setup.exe и запускаем его (нажимаем правой кнопкой мыши и выбираем «Запуск от имени администратора»).

Следуя инструкциям программы-установщика, устанавливаем программу.

Обновление конфигурации из режима Конфигуратор
Способ обновления информационной базы через Конфигуратор более сложный, но также он является более надёжным. При нём меньше риски повредить базу данных и больше возможностей контролировать ход обновления. В отличие от режима 1С:Предприятие, где новая версия выбирается исключительно автоматически, в режиме Конфигуратор версию, до которой производится обновление, можно выбрать самостоятельно. Это поможет сократить время обновления, если текущая конфигурация довольно старая и после неё вышло уже несколько новых версий.
Необходимо выбрать из списка информационную базу, которую требуется обновить, и открыть её в режиме Конфигуратор.


Если конфигурация не открыта для редактирования, команды разделов будут неактивны. В таком случае сначала нужно выбрать «Открыть конфигурацию».

После этого отобразится дерево конфигурации и разделы меню Конфигурация станут активны.

Узнать текущую версию конфигурации можно в меню Справка раздел «О программе…».

В открывшемся окне обращаем внимание на информацию о конфигурации, в частности на номер версии (четыре группы цифр через точку).

Перед обновлением следует убедиться, что в базе нет активных пользователей, кроме текущего сеанса. Для этого заходим в меню Администрирование – Активные пользователи.

В списке пользователей должна быть одна строка (текущий сеанс).

Перед обновлением необходимо сделать резервную копию базы с помощью Администрирование – Выгрузить информационную базу…

Когда выбрана удобная папка и задано имя файла, нужно нажать кнопку «Сохранить». После этого начнётся процесс выгрузки. В строке состояния (в нижней части программы) будет написано «Выгрузка информационной базы…» и указан путь сохранения. По окончании выгрузки появится соответствующее сообщение.

Подпишитесь на дайджест!
Подпишитесь на дайджест, и получайте ежемесячно подборку полезных статей.
Обновление конфигурации производится с помощью меню Конфигурация – Поддержка.
Убедиться, что конфигурация является типовой и находится на поддержке, можно, выбрав Конфигурация – Поддержка – Настройки поддержки…

Откроется окно «Настройка поддержки». В примере рассмотрена типовая конфигурация, находящаяся на поддержке.

Выбираем меню Конфигурация – Поддержка – Обновить конфигурацию… и переходим к окну «Обновление конфигурации».

Самый простой способ – автоматический поиск обновлений на сайте с обновлениями. Выбираем «Поиск доступных обновлений» и нажимаем «Далее». Галочками отмечаем «Искать обновления в каталогах» и адрес сайта «http://downloads.v8.1c.ru/tmplts/» и нажимаем «Далее».

В появившемся окне вводим логин и пароль, которые выдаются при заключении договора ИТС. Если вы их не знаете, обратитесь за помощью в обслуживающую вас организацию.

Если данные введены верно, появится окно со списком версий конфигурации, на которые можно обновиться с текущей версии. Выбираем версию с наибольшим номером (верхняя, выделенная жирным шрифтом) и нажимаем «Готово».

В открывшемся окне «Описание обновления» нажимаем кнопку «Продолжить обновление».

Откроется окно с информацией о текущей конфигурации и конфигурации, на которую происходит обновление. После нажатия «Ок» начнётся обновление конфигурации.

После обновления конфигурации поставщика будет предложено обновить конфигурацию базы данных. Необходимо согласиться по кнопке «Да».

В окне «Реорганизация информации» нажимаем «Принять» изменения в структуре информации конфигурации.

Дожидаемся, когда в строке состояния отобразится «Для получения подсказки нажмите F1».

Номер версии можно проверить в меню Справка – О программе… Мы обновлялись до версии 2.0.85.21, соответственно, у нас указана она. Если данная версия не является актуальной и мы хотим установить ещё обновление, необходимо повторить действия, начиная с открытия окна «Обновление конфигурации» (меню Конфигурация – Поддержка – Обновить конфигурацию…) Подробнее со списком релизов можно ознакомиться на сайте releases.1c.ru.

Когда мы установим обновления последней версии, переходим в режим отладки по кнопке с зелёным треугольником или F5.

Необходимо подтвердить законность получения обновления, поставив соответствующую галочку, и нажать «Продолжить», после чего обновление продолжится в режиме 1С:Предприятие.

После окончания обновления в технической информации о конфигурации будет отображаться новая версия.

Обновление конфигурации из режима Конфигуратор на компьютере без стабильного подключения к интернету
Если нет возможности найти обновления с помощью автоматического поиска (например, нет стабильного подключения к интернету или большая нагрузка на сайт с обновлениями), можно самостоятельно выбрать файл обновления. Конфигурация – Поддержка – Обновить конфигурацию… В окне «Обновление конфигурации» выбираем «Выбор файла обновления» и нажимаем «Далее».

Будет предложено указать файл обновления. При нажатии на кнопку с троеточием открывается окно для выбора файла. Файл обновления должен иметь расширение .cfu. Если компьютер, на который требуется установить обновление, не имеет доступа в интернет, можно скачать файлы обновления на том компьютере, где доступ есть, а потом перенести файлы, например, с помощью USB-накопителя.
Обновления можно скачать с сайта releases.1c.ru. После авторизации по логину и паролю от 1С:ИТС откроется страница с перечнем программных продуктов. В данном примере мы обновляем Бухгалтерию государственного учреждения ред. 2.0.

Перейдя по соответствующей ссылке, видим таблицу с перечнем версий программного продукта. Номер версии указан в первой колонке. Версии упорядочены по убыванию, то есть самая новая находится сверху. Ищем текущую версию нашей информационной базы (можно воспользоваться поиском по сайту). В первой колонке указана версия конфигурации, а в третьей – список версий, с которых до неё можно обновиться. Нам нужно скачать самую верхнюю версию, на которую можно сделать обновление с нашей текущей.

Номер версии мы можем посмотреть в информации о базе (Справка – О программе…) в строке Конфигурация. В данном примере номер версии 2.0.85.21.

По таблице со списком версий мы видим, что с нашей версии 2.0.85.21 мы можем обновиться до 2.0.86.29, 2.0.86.37 и 2.0.87.19. Выбираем самую новую из них (это 2.0.87.19, она находится выше остальных). Нажимаем на её номер и переходим на страницу данной версии. Видим список вариантов, что мы можем скачать по данной версии. Нас интересует обновление, поэтому переходим по ссылке «Дистрибутив обновления».

Далее видим ссылки на скачивание файла. С помощью любой из них скачиваем файл на компьютер.

Дожидаемся окончания загрузки и извлекаем файлы из архива.

Заходим в папку и запускаем файл setup.exe.

Следуем инструкциям программы-установщика. Необходимо запомнить или скопировать путь к «Каталогу шаблонов», именно там будет находиться файл с обновлением конфигурации.

Теперь у нас на компьютере есть файл с обновлением нашей конфигурации до более новой версии. Возвращаемся в Конфигуратор. При обновлении данным способом также необходимо убедиться, что кроме нас активных пользователей в базе нет (Администрирование – Активные пользователи). Перед обновлением делаем выгрузку базы (Администрирование – Выгрузить информационную базу…). Далее приступаем непосредственно к обновлению (Конфигурация – Поддержка – Обновить конфигурацию…). Выбираем «Выбор файла обновления» и нажимаем Далее.

Нажимаем на кнопку с троеточием и в появившемся окне выбираем наш установленный файл.

Для этого переходим в каталог по указанному при установке пути.

Нам нужен файл обновления на версию 2.0.87.19 с расширением .cfu. В примере из каталога, в который производилась установка, мы перешли в 1с – StateAccounting (название конфигурации) – 2_0_87_19 (номер версии). В данной папке мы выбрали файл 1cv8.cfu.

После выбора файла нажимаем Готово.

В открывшемся окне «Описание обновления» нажимаем кнопку «Продолжить обновление».

Откроется окно с информацией о текущей конфигурации и конфигурации, на которую происходит обновление. После нажатия «Ок» начнётся обновление конфигурации.

После обновления конфигурации поставщика будет предложено обновить конфигурацию базы данных. Необходимо согласиться по кнопке «Да».

В окне «Реорганизация информации» нажимаем «Принять» изменения в структуре информации конфигурации.

Дожидаемся, когда в строке состояния отобразится «Для получения подсказки нажмите F1».

Если версия не является последней, скачиваем новый файл обновления. Версию выбираем по такому же принципу. В примере мы делали обновление до версии 2.0.87.19. В следующий раз, согласно таблице версий, мы можем обновиться до 2.0.88.58.

После установки обновлений до последней версии запускаем отладку. В режиме 1С:Предприятие подтверждаем легальность получения обновления, нажимаем «Продолжить» и дожидаемся окончания обновления.
Установка патчей
Как и в любой программе, в конфигурациях 1С могут возникать ошибки. Для исправления какой-либо конкретной ошибки выпускается специальное расширение (патч), которое эту ошибку исправляет. При обновлении конфигурации до новой версии расширение автоматически удаляется, если в новой версии данная ошибка исправлена.
Посмотреть установленные патчи или установить необходимые можно в меню Администрирование – Обслуживание, перейдя по ссылке «Установленные исправления (патчи)» или «Установка обновлений и исправлений (патчей)» соответственно.

Для выполнения автоматического поиска новых патчей в окне «Установка обновлений» перейдём по гиперссылке «Поиск и установка обновлений».

Из предложенного списка обновлений конфигурации, платформы и исправлений отметим галочкой исправления.

Если нажать на гиперссылку «Исправляемые ошибки», откроется окно с перечнем и описанием исправлений. Можно отметить галочками, какие патчи устанавливать, а какие нет, если это необходимо.

После выбора патчей нажимаем Далее. Если в программе не подключена Интернет-поддержка, потребуется ввести логин и пароль от 1С:ИТС.

После авторизации дожидаемся окончания установки патчей. Чтобы исправления вступили в силу, потребуется перезапустить программу. Для этого можно поставить соответствующую галочку. Нажимаем «Готово». Если галочку для перезапуска программы мы не поставили, самостоятельно закрываем базу и открываем её снова.

Если нет возможности для автоматического поиска новых патчей, их можно найти самостоятельно на сайте release.ru, выбрав нужный программный продукт, версию и перейдя по гиперссылке «Исправления ошибок версий». В данном случае путь Бухгалтерия государственного учреждения ред. 2.0 – 2.0.87.19 – Исправления ошибок версий. Отмечаем галочками нужные нам патчи из перечня, скачиваем их и извлекаем из архива.

Для установки патчей вручную в окне «Установка обновлений» выбираем не «Поиск и установка обновлений», а «Укажите файл обновления или исправлений» и выбираем файл патча с расширением .cfe.

При выборе файла вручную может появиться предупреждение безопасности, которое просит обратить внимание на источник, из которого получен файл. Нажимаем «Продолжить». И устанавливаем патч.

Список установленных исправлений можно посмотреть в соответствующем разделе Администрирование – Обслуживание – Установленные исправления (патчи).

При необходимости любое исправление можно удалить, нажав по нему правой кнопкой мыши и выбрав в контекстном меню «Удалить».

Если у вас возникают затруднения при обновлении, обратитесь к нашим специалистам.
Часто бывает так, что конфигурацию давно не обновляли. Расскажем вам, как самостоятельно обновить типовую конфигурацию 1С.
С чего начать обновление?
Перед самым обновлением, вам необходимо узнать версию конфигурации 1С. Чтобы узнать текущую версию, нужно зайти в главном меню в раздел «Справка — О программе». Здесь вы увидите всю необходимую информацию о конфигурации.
Вам нужно будет записать: версию платформы, а из пункта конфигурация выпишите версию программы.
Как скачать обновления?
1. Если у вас нет файлов для обновлений, то то для типовых конфигурацийих можно скачать на портале https://users.v8.1c.ru/. Учтите, что если вы давно не обновляли конфигурацию, то для установки актуальной версии вам нужно будет скачать и установить несколько обновлений.
2. Зайдите в раздел «Обновление программ» и выберите пункт «Скачать обновление программ».
3. Заполните поля с логином и паролем и нажмите кнопку «Войти».
4. Перед вами откроется страница обновления программ. Вам нужно будет обратить внимание на название конфигурации, а также актуальную версию — это последняя рабочая версия конфигурации. Для корректной работы нужно обновить свою версию программы именно до этой.
5. Найдите в колонке «Название» свою конфигурацию и перейдите по ссылке.
6. На новой странице найдите номер конфигурации в колонке «Обновление версии».
7. Обновлений может быть несколько, но вам нужно найти самое свежее, которое будет доступно для вашей конфигурации. Перейдите по ссылке.
8. Нажмите на пункт «Дистрибутив обновления»:
9. Нажмите на пункт «Скачать дистрибутив». Сохраните файл.
10. Запустите файл и распакуйте.
Как установить обновление?
Зайдите в папку, куда вы сохранили скачанные обновления, и запустите приложение setup.exe:
На компьютере будет запущена программа установки. Нажимайте кнопку «Далее»:
Программа предложит вам выбрать, куда выполнить установку файлов обновления. Вы можете оставить каталог, который вам предложили программа, а можете создать отдельную папку для обновлений и для установки указать именно этот каталог. Нажмите кнопку «Далее».
Если хотите ознакомиться с описанием, не убирайте галочку «Открыть описание поставки» и нажмите кнопку «Готово».
Как выполнить обновление 1С?
1. Перед обновлением проверьте, чтобы все пользователи вышли из информационной базы. Это можно проверить из конфигуратора, перейти «Администрирование» -> «Активные пользователи». В списке должен быть только текущий пользователь.
2. Для начала обновления откройте конфигурацию. Для этого перейдите «Конфигурация» -> «Открыть конфигурацию».
3. Обязательно убедитесь, что конфигурация находится на поддержке. Перейдите «Конфигурация» -> «Поддержка» -> «Настройка поддержки». Должна появиться надпись «Конфигурация находится на поддержке». Если же такой надписи нет, то за обновлением вам следует обратиться к опытным программистам.
4. Пройдите «Конфигурация» -> «Поддержка» -> «Обновить конфигурацию».
5. Нажмите на пункт «Поиск доступных обновлений (рекомендуется)» и кнопку «Далее».
6. Нажмите на пункт «Искать обновления в каталогах». Добавьте туда тот каталог, куда вы установили файлы для обновления. Нажните на «Далее».
7. Обновление, которое вам необходимо, будет выделено жирным шрифтом. Нажмите на него и кнопку «Готово».
8. В новом открытом окне вы сможете ознакомиться с описанием обновления. Далее нажмите кнопку «Продолжить обновление».
9. Проверьте версию текущей конфигурации и версию, которая будет доступна после обновления. Всё правильно? Нажимайте «Ок».
10. Процесс обновления может занять до 10 минут.
11. Откроется окно с подтверждением обновления 1С. Нажмите на кнопку «Да».
12. Новшества и изменения, включенные в новую конфигурацию. Нажмите кнопку «Принять».
13. А теперь выполните запуск конфигурации в режиме «1С:Предприятие».
14. Подтвердите легальность получения обновления:
15. После этого начнется процесс подготовки информационной базы.
16. На этом обновление 1С завершено.
Кстати! Если для программы, с момента последнего обновления, вышло, много контрольных релизов, процесс установки обновлений не обязательно придется повторять много раз — для таких ситуаций существуют специальные промежуточные конфигурации 1С.
Для корректной работы программы «1С:Бухгалтерия предприятия» требуется регулярно проводить обновление конфигурации. Фирма 1С систематически выпускает обновление программы. Это связано с постоянными изменениями в законодательстве в разрезе бухгалтерского и налогового учета. По этой причине программу нужно постоянно развивать и поддерживать ее актуальность.
Перед обновлением программы «1С:Бухгалтерия» необходимо проверить установленный релиз платформы и конфигурации. В окне «О программе» указана информация об используемых релизах платформы и конфигурации.
Рисунок 1 — Окно «О программе» в 1С:Бухгалтерия предприятия
Рассмотрим 2 способа обновления конфигурации «1С:Бухгалтерия предприятия» редакции 3.0:
- Через интернет.
- С помощью скачанного с сайта 1С файла
Перед обновлением конфигурации необходимо выполнить архивную выгрузку информационной базы 1С. Резервная копия используется для автоматического восстановления информационной базы в случае нештатной ситуации.
Для этого пользователь запускает конфигурацию «1С:Бухгалтерия» в режиме Конфигуратора. Далее переходит в меню «Администрирование», строка «Выгрузить информационную базу».
Рисунок 2 — Окно «Выгрузить информационную базу»
В открывшемся окне необходимо указать путь хранения информационной базы, ввести имя файла и нажать кнопку «Сохранить».
Рисунок 3 — Сохранение информационной базы 1С:Бухгалтерия
При успешной выгрузке система выдаст сообщение «Выгрузка информационной базы в файл завершена».
Внимание! Перед осуществлением выгрузки необходимо завершить работу всех пользователей системы.
Рисунок 4 — Подтверждение выгрузки информационной базы
Вариант 1. Обновление конфигурации «1С:Бухгалтерия 8» через интернет
Для обновления конфигурации «1С:Бухгалтерия предприятия» необходимо запустить программу в пользовательском режиме. Далее из раздела «Администрирование» перейти в «Интернет-поддержка и сервисы».
Рисунок 5 — Окно «Интернет-поддержка и сервисы»
Далее развернуть строку «Обновление версии программы» и перейти по ссылке «Обновление программы».
Рисунок 6 — Открытие окна обновления программы 1С:Бухгалтерия
В окне «Обновление программы» пользователь устанавливает отметку в строке доступного обновления конфигурации и нажимает кнопку «Далее».
Рисунок 7 — Окно обновления программы 1С:Предприятие
После этого необходимо пройти авторизацию на Портале 1С:ИТС и нажать кнопку «Далее». Без подписки 1С:ИТС обновить программу не получится, она обязательна.
Рисунок 8 — Авторизация на Портале 1С:ИТС
В следующем окне нужно заполнить данные пользователя и параметры кластера серверов информационной базы.
Рисунок 9 — Заполнение данных пользователя и параметры кластера
Теперь пользователь выбирает способ установки обновления и нажимает кнопку «Далее».
Рисунок 10 — Выбор способа установки обновления 1С
После выполнения указанных действий программа установит соединение с Порталом 1С:ИТС и получит файл обновления конфигурации. Скачивание файла может занять некоторое время.
Рисунок 11 — Окно обновления конфигурации 1С
После завершения обновления система запустится в пользовательском режиме. Чтобы проверить текущий релиз конфигурации, необходимо кликнуть на кнопку «Показать информацию о программе».
Рисунок 12 — Окно О программе 1С:Бухгалтерия
Вариант 2. Способ обновления с помощью файла скачанного с сайта.
Пользователь открывает официальный сайт «1С:Обновление программ» https://releases.1c.ru и проходит авторизацию (доступ возможен только для зарегистрированных пользователей).
Рисунок 13 — Авторизация в 1С:ИТС на сайте обновления программ
На сайте в разделе «Типовые конфигурации фирмы «1С» для России» пользователь выбирает необходимую конфигурацию из списка (Бухгалтерия предприятия, редакция 3.0).
Рисунок 14 — Выбор необходимой конфигурации для скачивания обновления
В открывшемся окне выбирается требуемый релиз обновления конфигурации.
Для обновления конфигурации до последнего релиза, необходимо выполнить постепенное обновление по обязательным релизам. Например, для обновления текущей версии 3.0.66.47 до 3.0.70.33 обновление пройдет в 4 этапа:
- 3.0.66.47 обновить до 3.0.67.63;
- 3.0.67.63 обновить до 3.0.67.74;
- 3.0.67.74 обновить до 3.0.70.25;
- 3.0.70.25 обновить до 3.0.70.33.
Рисунок 15 — Скачивание необходимых релизов конфигурации для обновления
В окне релиза обновления конфигурации пользователь выбирает строку «Дистрибутив обновления» / «Скачать дистрибутив».
Рисунок 16 — Выбор дистрибутива для скачивания обновления 1С
После сохранения файла обновления на компьютере, где будет проводиться обновление, необходимо распаковать архив. В извлеченной папке нужно запустить файл установки обновления.
Рисунок 17 — Запуск файла установки обновления 1С:Бухгалтерия
В окне «Установка конфигурации» необходимо выполнить установку шаблона обновления, кнопки «Далее» / «Готово».
Рисунок 18 — Окно установки обновления 1С:Бухгалтерия
После установки шаблона обновления пользователь запускает 1С:Бухгалтерия предприятия в режиме «Конфигуратор». Переходит в меню «Конфигурация», строка «Поддержка» / «Обновить конфигурацию».
Рисунок 19 — Подготовка к запуску обновления 1С
В окне «Обновление конфигурации» нужно установить отметку «Поиск доступных обновлений» и нажать кнопку «Далее».
Рисунок 20 — Выбор источника обновления 1С:Бухгалтерия
Далее устанавливаем отметку в строке «Искать в текущих каталогах шаблонов и обновлений», нажимаем кнопку «Далее».
Рисунок 21 — Выбор области поиска файлов обновлений
Далее нужно выбрать из списка строку необходимого релиза обновления и нажать кнопку «Готово».
Рисунок 22 — Выбор необходимого релиза для установки
После этого в открывшемся окне «Описание обновления» нажимаем кнопку «Продолжить обновление».
Рисунок 23 — Описание обновления конфигурации 1С
Далее пользователь проверяет версию обновления конфигурации и нажимает кнопку «ОК». После этого программа предложит обновить конфигурацию базы данных. Необходимо нажать кнопку «Да».
Рисунок 24 — Проверка версии конфигурации
Программой будет выполнено сравнение объектов. В окне «Реорганизация информации» нужно нажать кнопку «Принять».
Рисунок 25 — Реорганизация информации во время обновления программы
После этого обновление конфигурации на 1 релиз будет завершено. В нашем случае, необходимо провести аналогичное обновление еще на 3 обязательных релиза, после чего мы получим актуальную версию конфигурации «1С:Бухгалтерия предприятия».
Нужна помощь с обновлением 1С?
Можем помочь с обновлением и обеспечить полную поддержку
Вашей учетной системы!
Потребность осуществлять обновления продуктов на основе 1С:Предприятие определена необходимостью поддержания актуальности их возможностей. Официальные обновления 1С отображают законодательные изменения, выход новых регламентированных отчетов, увеличение перечня возможностей, совершенствование интерфейса программного продукта, в т.ч. корректировки программных багов.
Разберем стандартные обновления 1С конфигураций на примере тиражного решения 1С:Бухгалтерия предприятия 8 редакции 3.0 при наличии Интернет-поддержки
Данные принципы применимы к различным стандартным конфигурациям 1С (к примеру, ЗУП либо УТ, УНФ и т.д.). В первую очередь, обратим внимание на ряд значимых факторов:
- Смотря как будет настроена 1С:Бухгалтерия, обновления могут производиться ручным способом или автоматически, но в обоих случаях независимо от выбора используется монопольный доступ к базе – только при выходе всех пользователей из базы;
- Первым шагом на пути специалиста перед началом обновления 1С, равно как и перед любыми другими манипуляциями с конфигурацией, является создание резервного архива с конфигурацией. Как и любое программное обеспечение 1С не является исключением и имеет в процессе своей работы сбои и ошибки, а иногда критические ошибки, влекущие за собой полную потерю данных. При любой ситуации, которая может привести к потере данных или нарушению процесса обновления, сохраненная предварительно копия базы поможет вернуться к началу процесса;
- Еще одним важным аспектом перед выполнением типового обновления является проверка конфигурации на наличие в ней каких-либо изменений, непредусмотренных в тиражном решении 1С. Обновление нетиповой конфигурации происходит вручную, а не автоматически, и требует привлечения квалифицированного специалиста 1С для сверки и внесения изменений в дважды модифицированных объектах при проведении обновления. Убедиться в отсутствии изменений конфигурации поможет пиктограмма замка на иконке кубика в окне конфигурации и наличие кнопки «Включить возможности изменения» в настройках конфигурации 1С в режиме работы через конфигуратор 1С:Предприятие;
- Осуществить обновление 1С 7.7, ПРОФ, КОРП, а также 1С 8.2 и прочих предшествующих версий 1С:Предприятия, можно путем приобретения доступа в составе договора 1С:ИТС. Наиболее детальные сведения о лицензионных требованиях по сопровождению ПП 1С можно узнать на портале обновлений 1С в разделе лицензионной политики.
Обновление программы 1С в автоматическом режиме, при условии отсутствия в конфигурации внесенных изменений, поддерживается всеми новыми типовыми тиражными решениями компании 1С.
1С:ИТС 9 в 1 по цене обычного. Для вас работают 2 линии консультации, сервис-инженеры и аудиторы
При наличии Интернет-поддержки
Поддержка входит в спектр услуг, предоставляемых по договору ИТС. Чтобы воспользоваться данным сервисом, зайдем в базу с правами администратора.
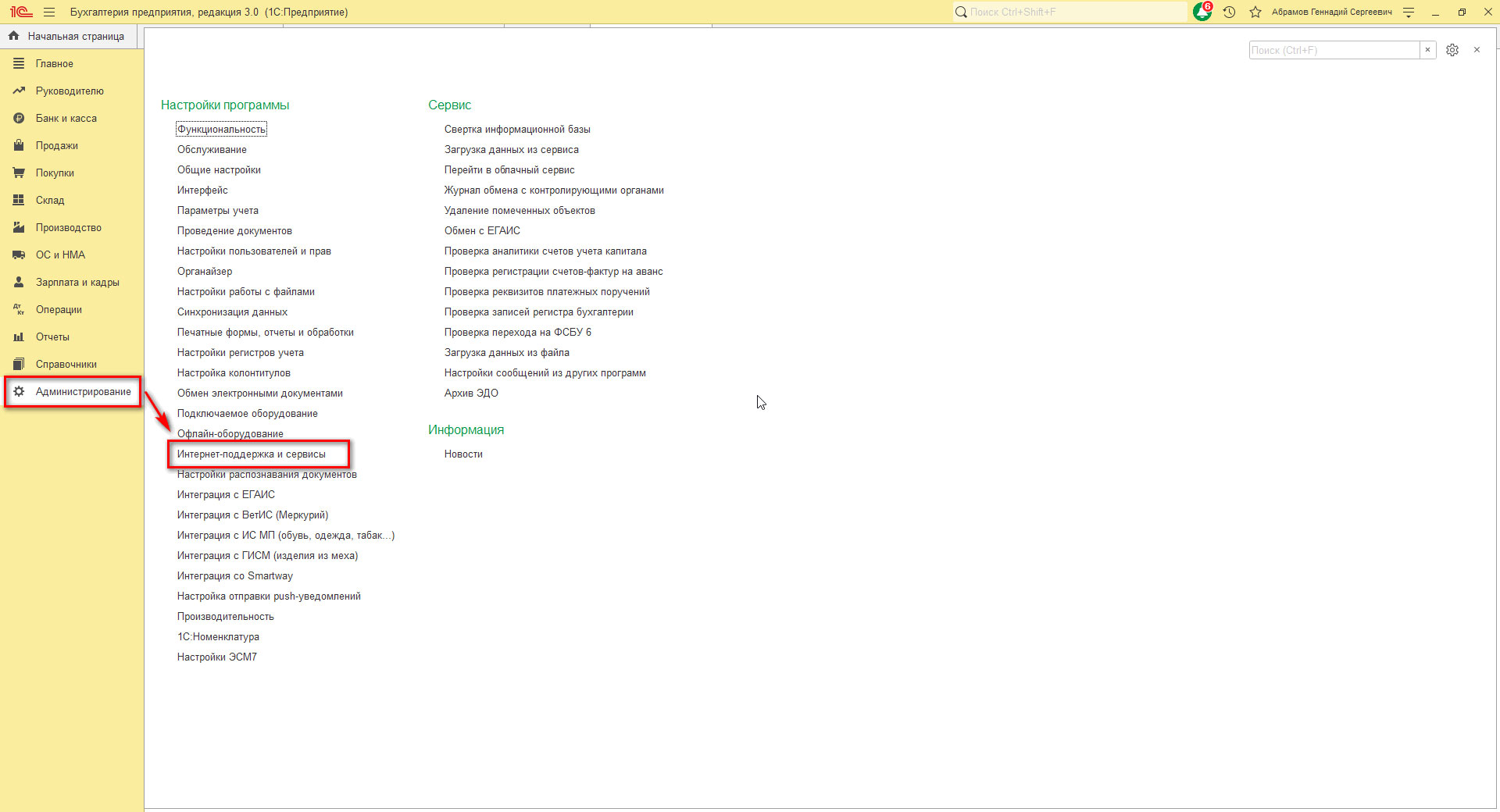
Найдем пункт «Интернет-поддержки и сервисов». По кнопке «Подключить» раскроется интерактивное окно «Подключение интернет-поддержки», где необходимо ввести логин и пароль от учетной записи в ИТС.
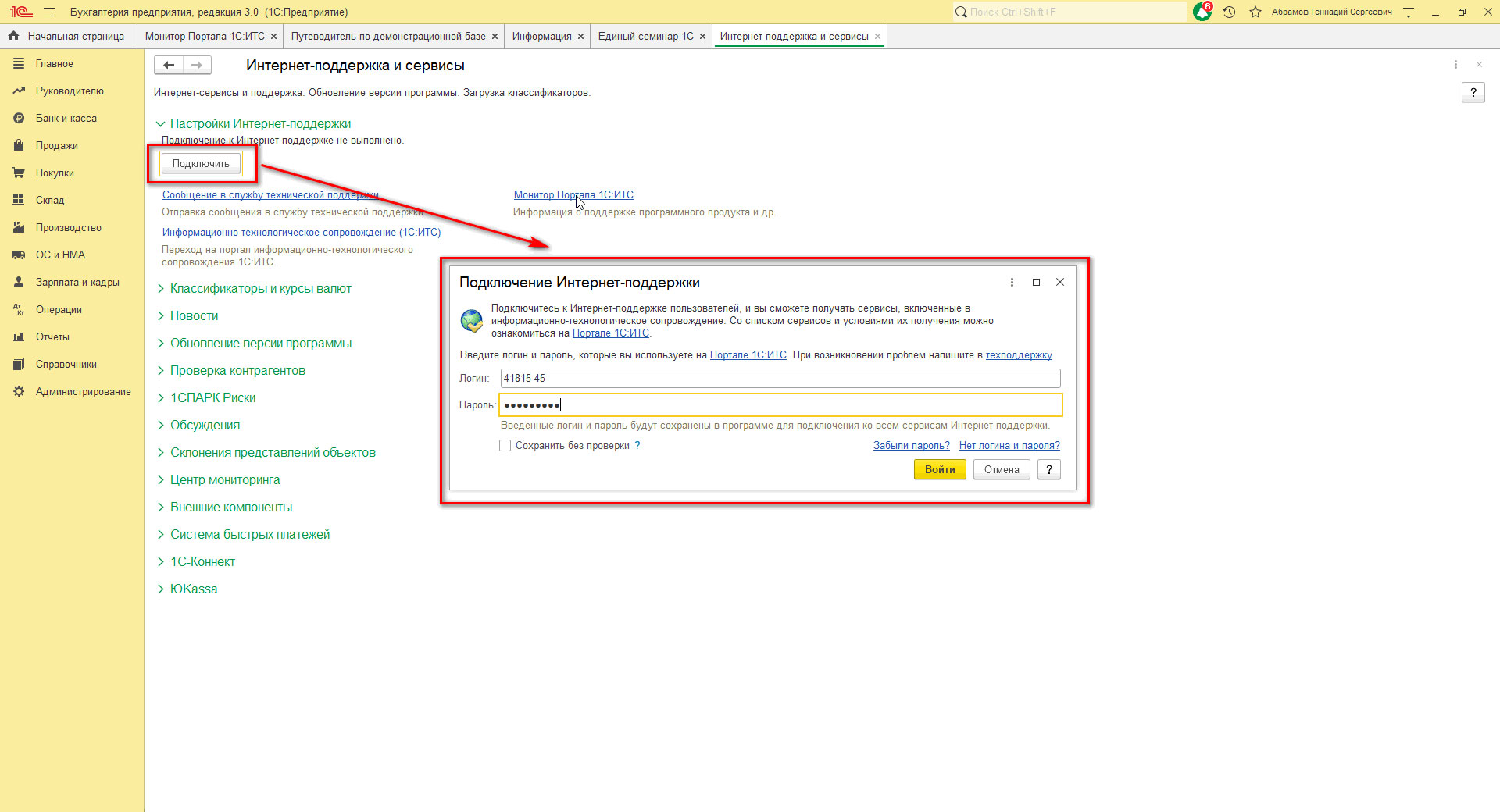
После этого переходим к «Монитор портала 1С:ИТС» и выбираем Установить обновления.
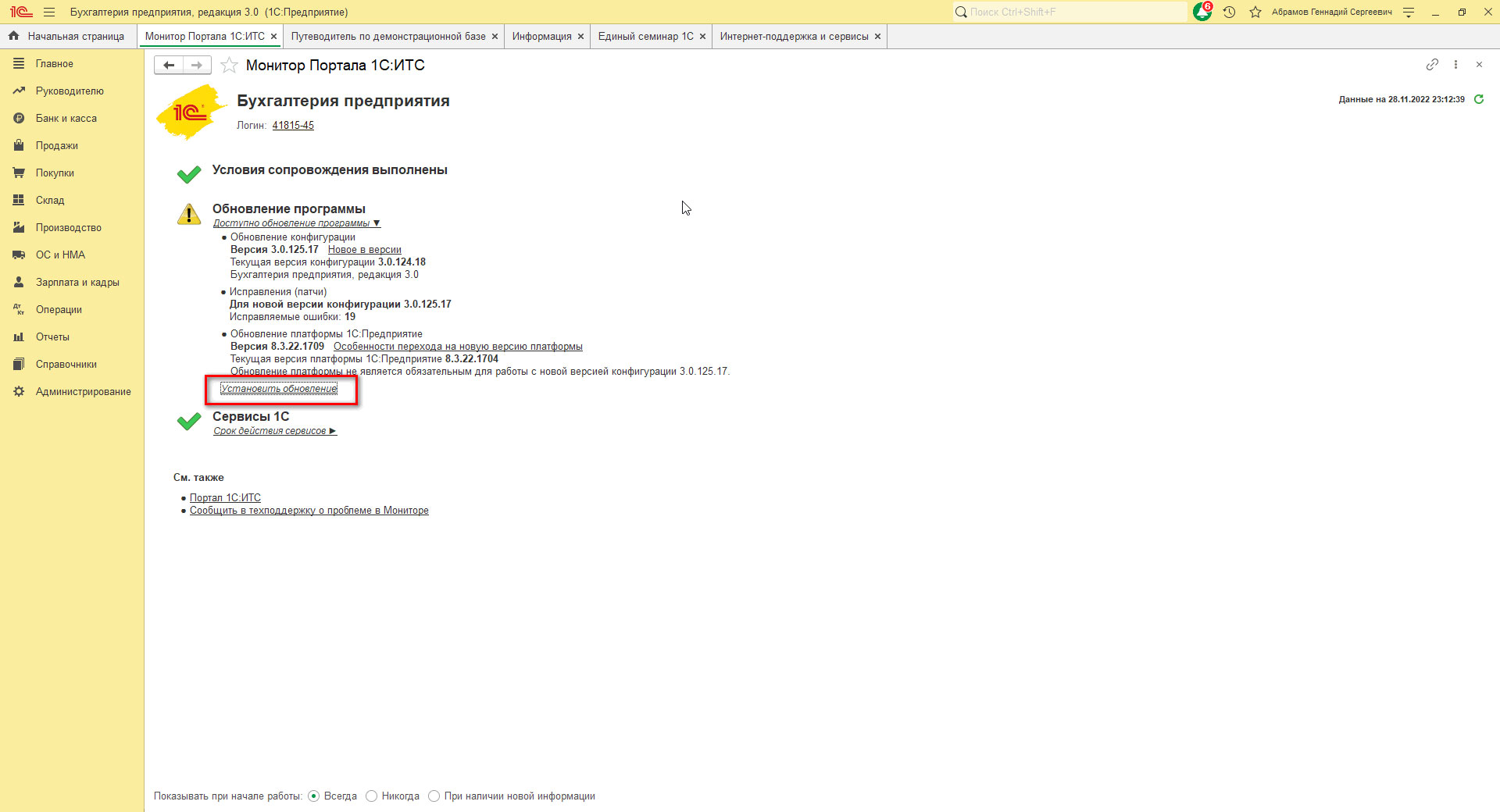
Зачастую продолжать можно без обновления платформы, за исключением случаев, когда того требует поддержка обновленной конфигурации.
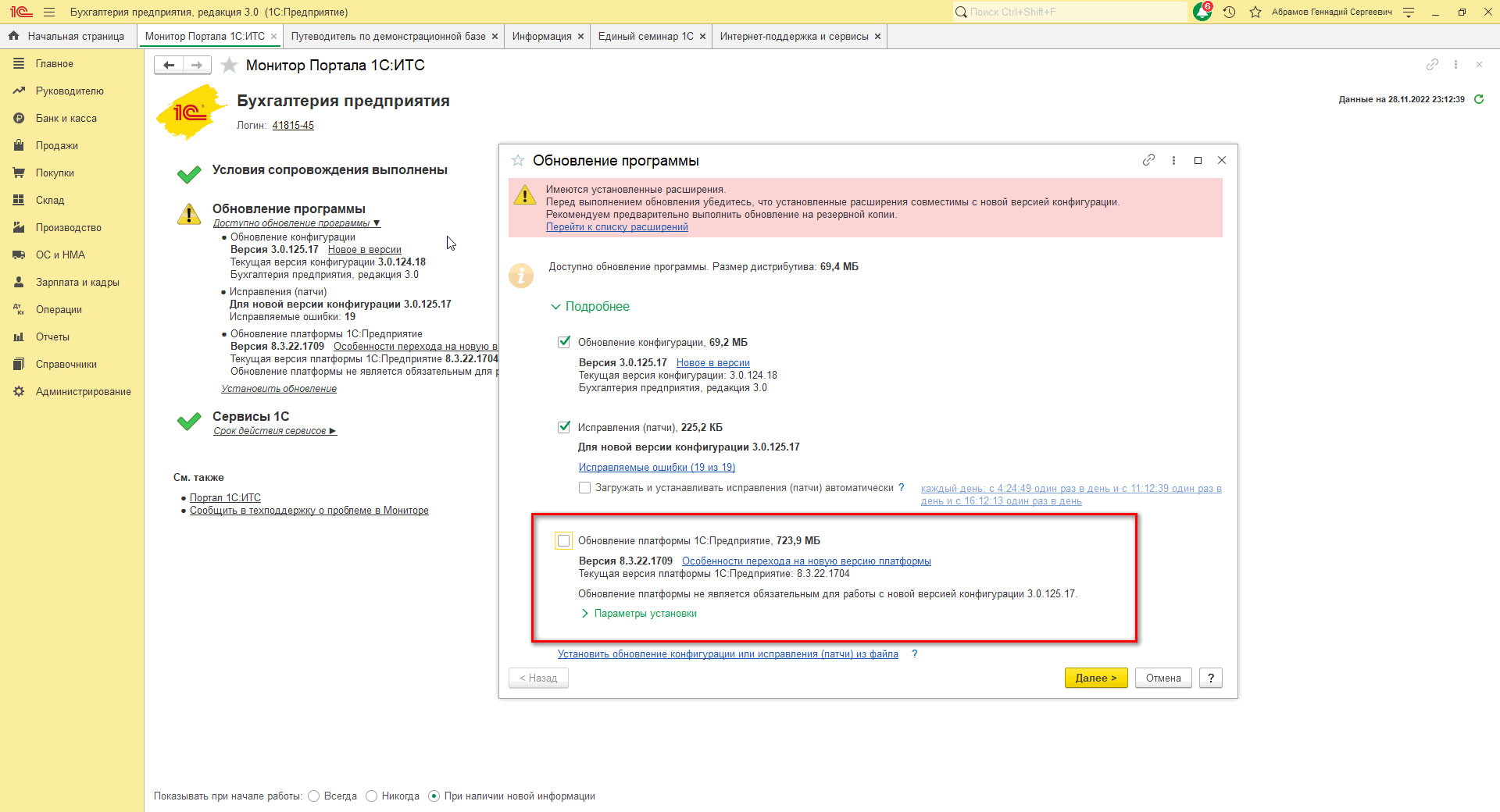
Срочное обновление по запросу от 1500 руб. – удаленно. Снизим дальнейшие ошибки в учете на 30%
Самостоятельное обновление типовой конфигурации 1С 8.3
Кроме динамического обновления 1С, обновить конфигурацию можно вручную.
В случае доработки программы, или же если в ходе обновления в пользовательском режиме произошел сбой – можно обновить 1С через конфигуратор. Для этого необходимо самостоятельно скачать файл для установки обновления.
Рассмотрим на примере 1С:Бухгалтерия, как и где скачать дистрибутив обновления 1С, и как обновить 1С через конфигуратор.
Перейдем к обновлению в ручном режиме через конфигуратор.
Как узнать версию 1С
Первое, что следует установить при таком варианте, определить версию установленной конфигурации в меню информации «О программе».
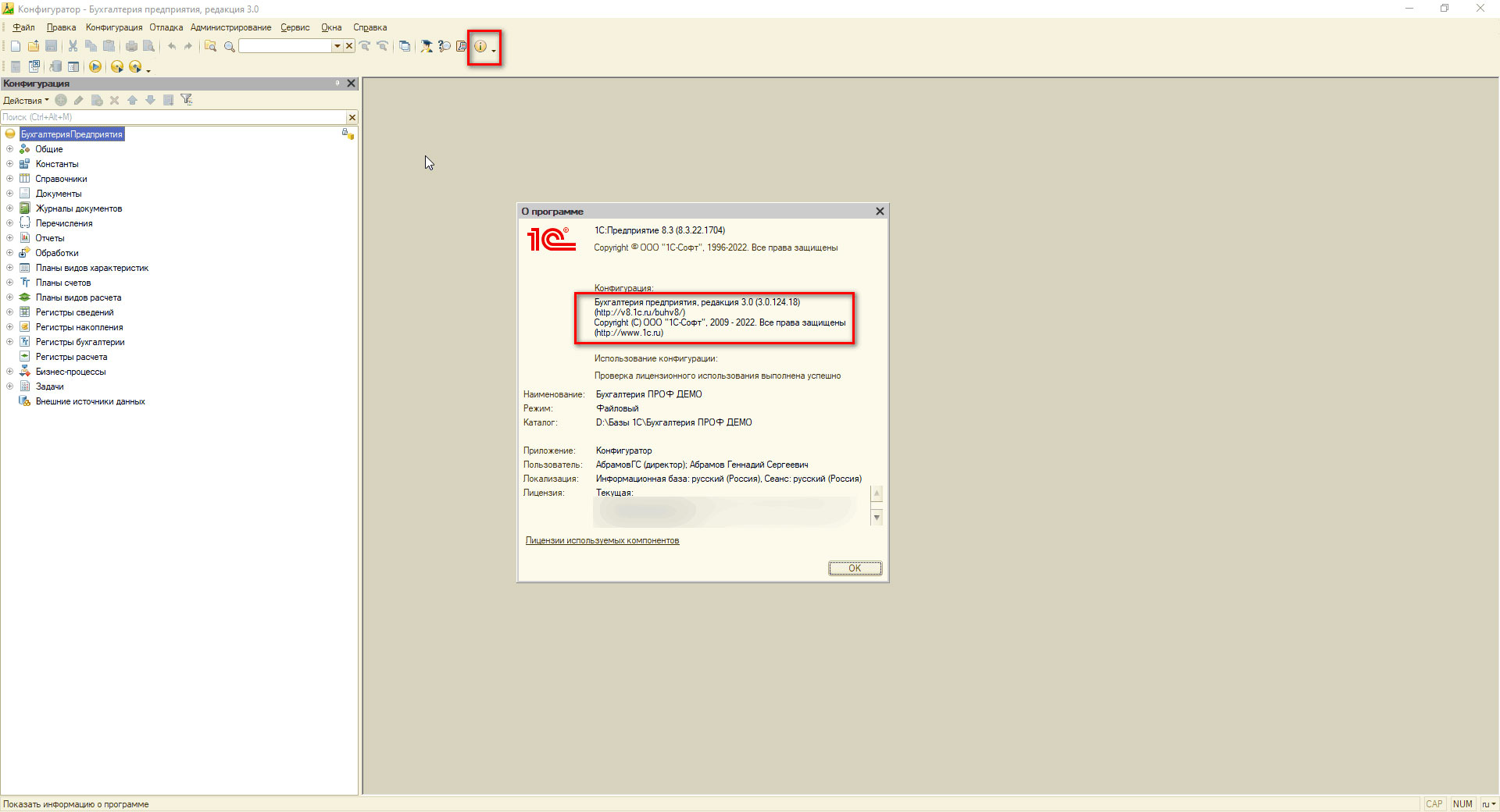
Проверка основных сведений при запуске информационной базы данных в режиме работы «Конфигуратор»* позволит получить необходимые сведения о текущей версии платформы и конфигурации. Также в окне конфигурации наличие кнопки «Включить возможность изменения» подтверждает информацию о том, что не вносились изменения и она именно типовая.
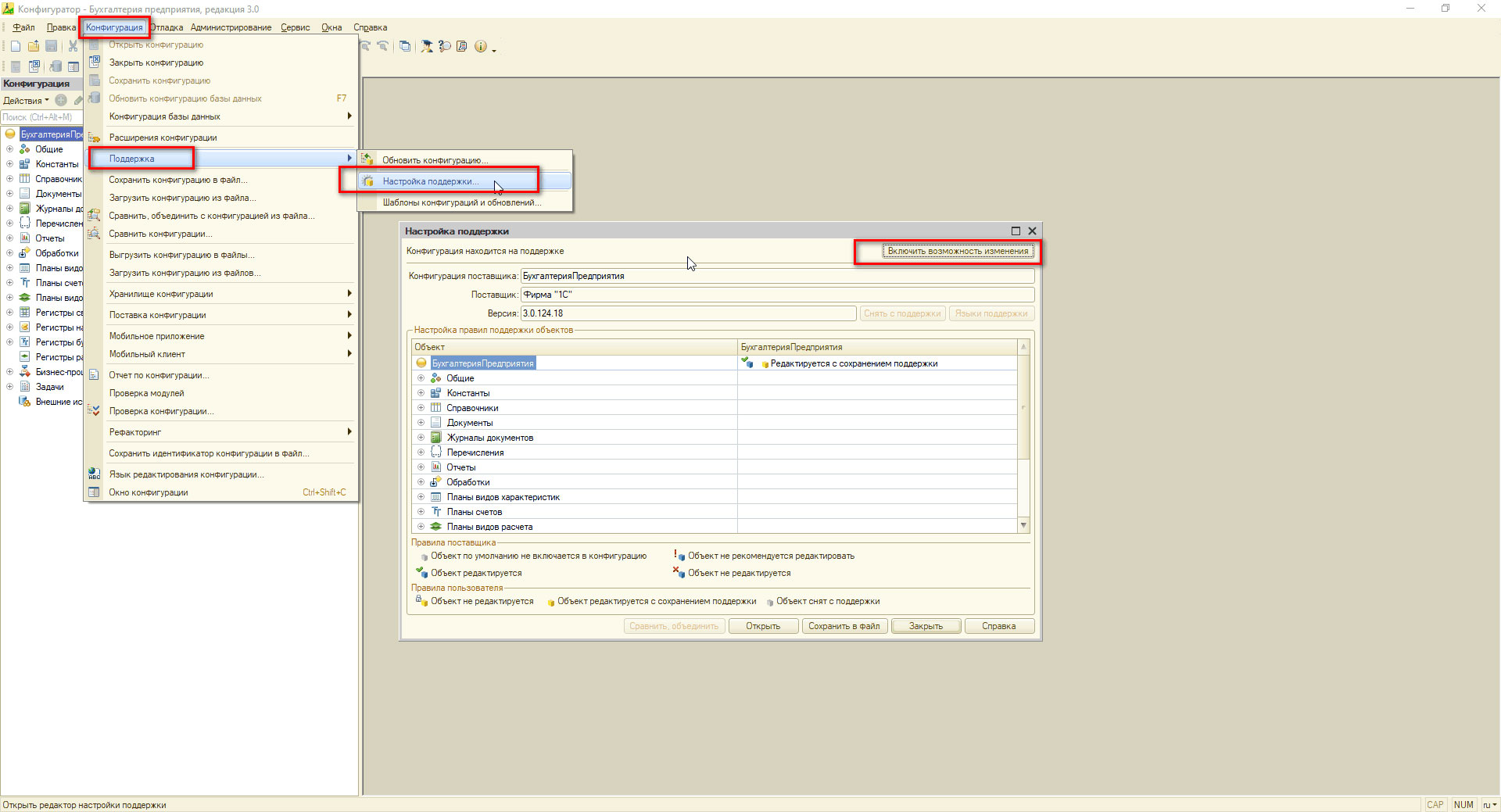
*Работа в режиме «Конфигуратора» фактически одинакова для всех конфигураций.
Неактивна кнопка Обновить конфигурацию
Открыв конфигуратор, пользователь может столкнуться с тем, что строка меню Обновить конфигурацию неактивна.
Вариант 1. Конфигурация закрыта. Нажмите «Открыть «Конфигурацию».
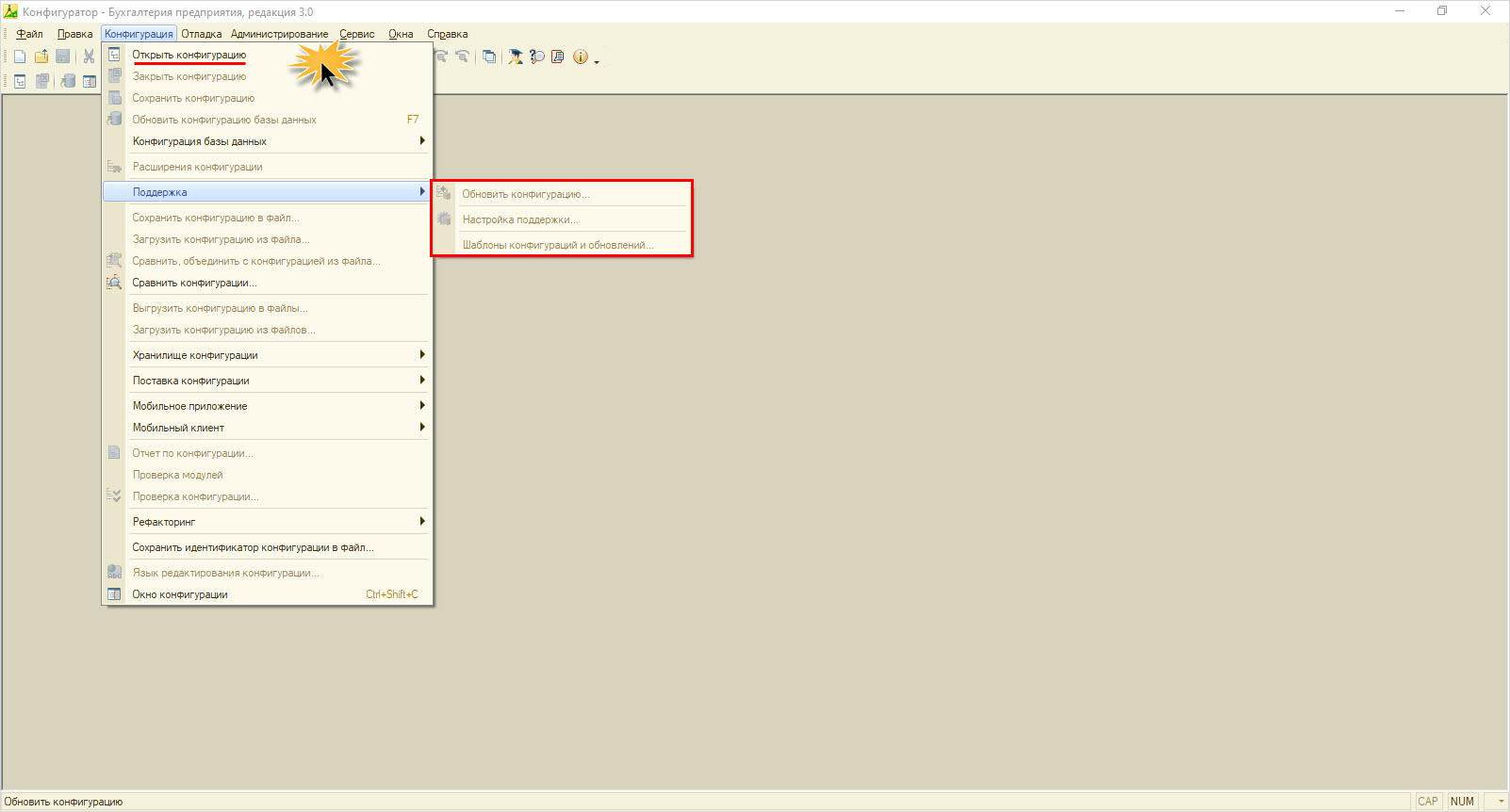
Вариант 2. Конфигурация открыта, а все равно неактивна кнопка обновления и загрузки конфигурации.
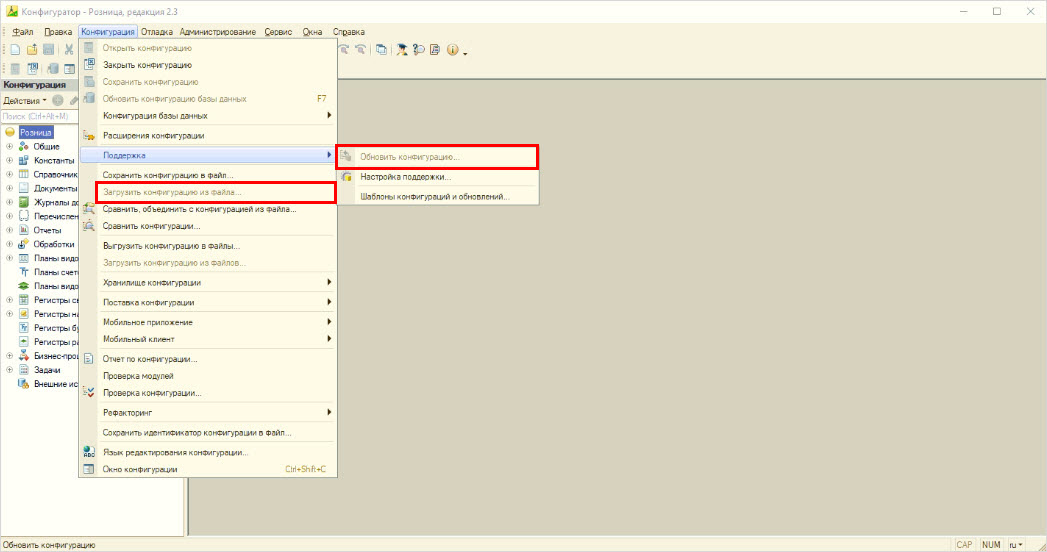
В этом примере представлена РИБ (распределенная информационная база), и обновить конфигурацию базы данных необходимо на сервере. Об этом говорит значок в углу окна Конфигурации – Изменения конфигурации заблокированы средствами распределенной ИБ.
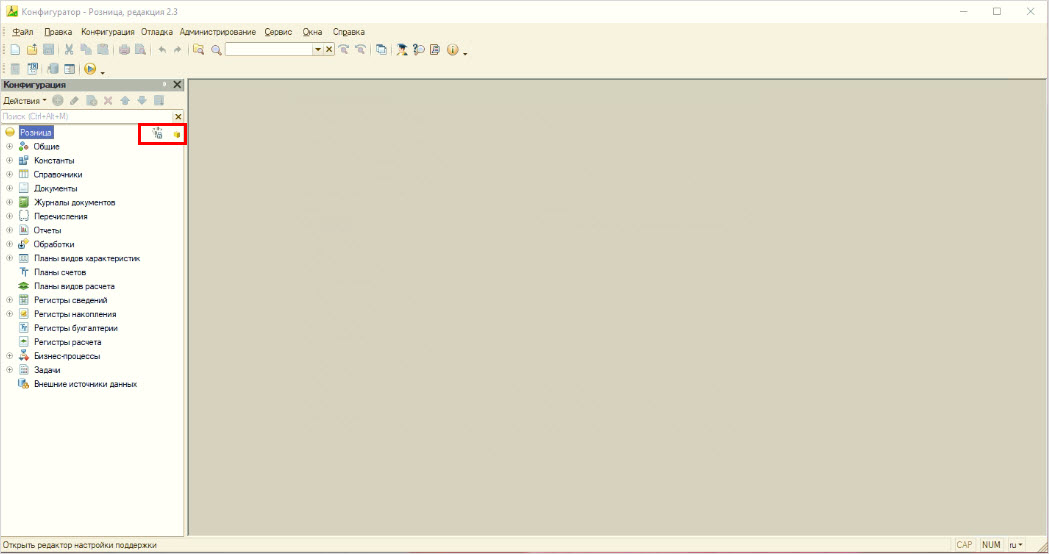

Быстро обновим вашу 1С
Обновление типовой 1С от 0,5 ч., нетиповой/платформы — от 1 ч., переход на новую версию — от 3 ч. Работаем удаленно

Как обновить конфигурацию вручную
Приступим непосредственно к самому обновлению. Для этого во вкладке «Поддержка» находим раздел «Обновить конфигурацию».
На данном этапе будет на выбор 2 варианта проведения работ:
- Режим поиска доступных обновлений.
- Режим ручного выбора файла обновления.
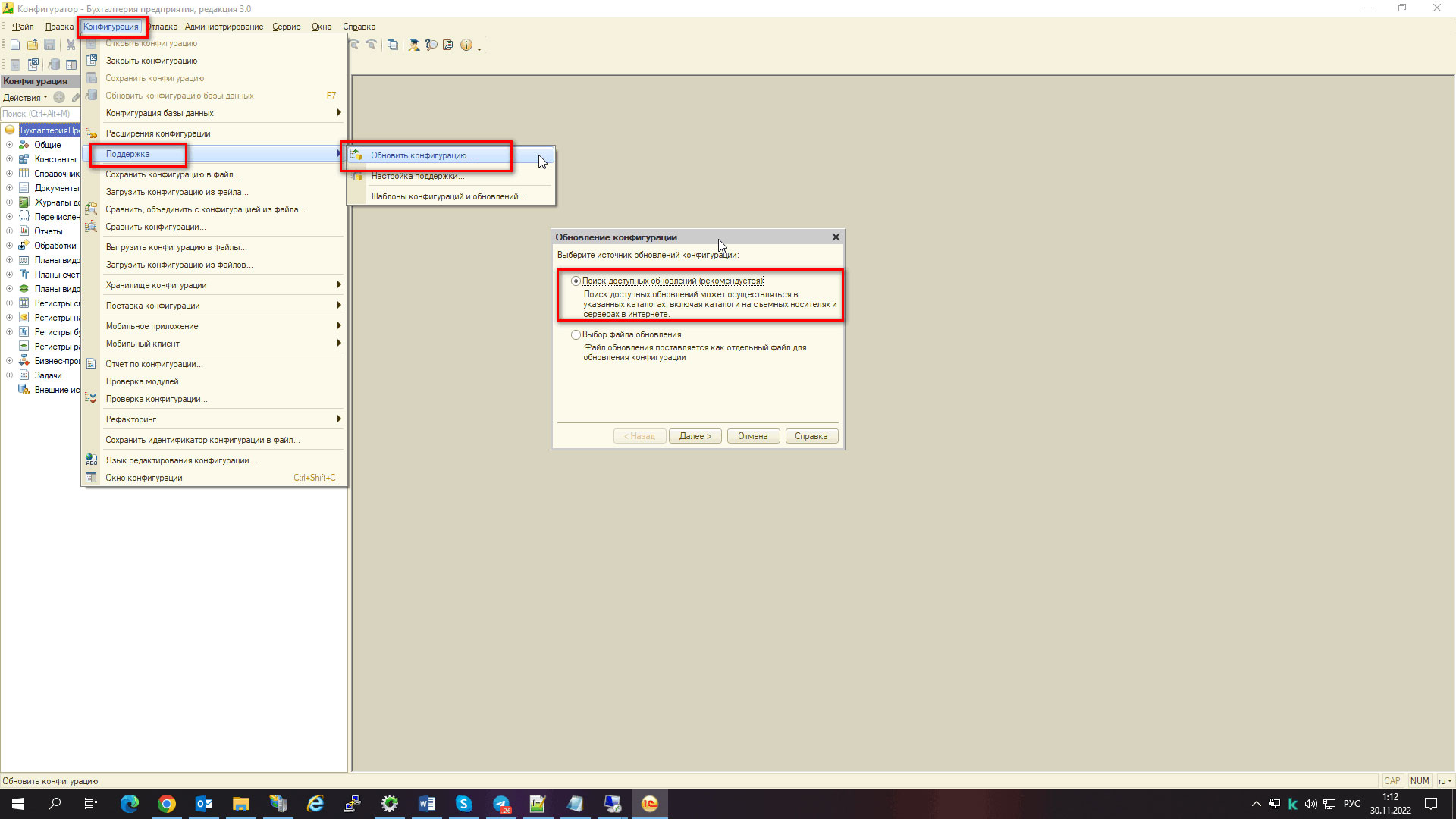
Простой вариант Режим поиска доступных обновлений
При использовании данного варианта решения в следующем шаге система предложит выбрать места хранения скаченных файлов обновлений на вашем устройстве. Или уже устаревшие возможности через диски 1С, или же адрес сервера 1С, где можно в автоматическом режиме скачать обновление и подготовить файл с обновлением вашей конфигурации.
При использовании флага адреса сервера 1С релизы конфигурации будут доступны так же, как автоматическое обновление 1С, через ИТС при помощи авторизации через личный кабинет.
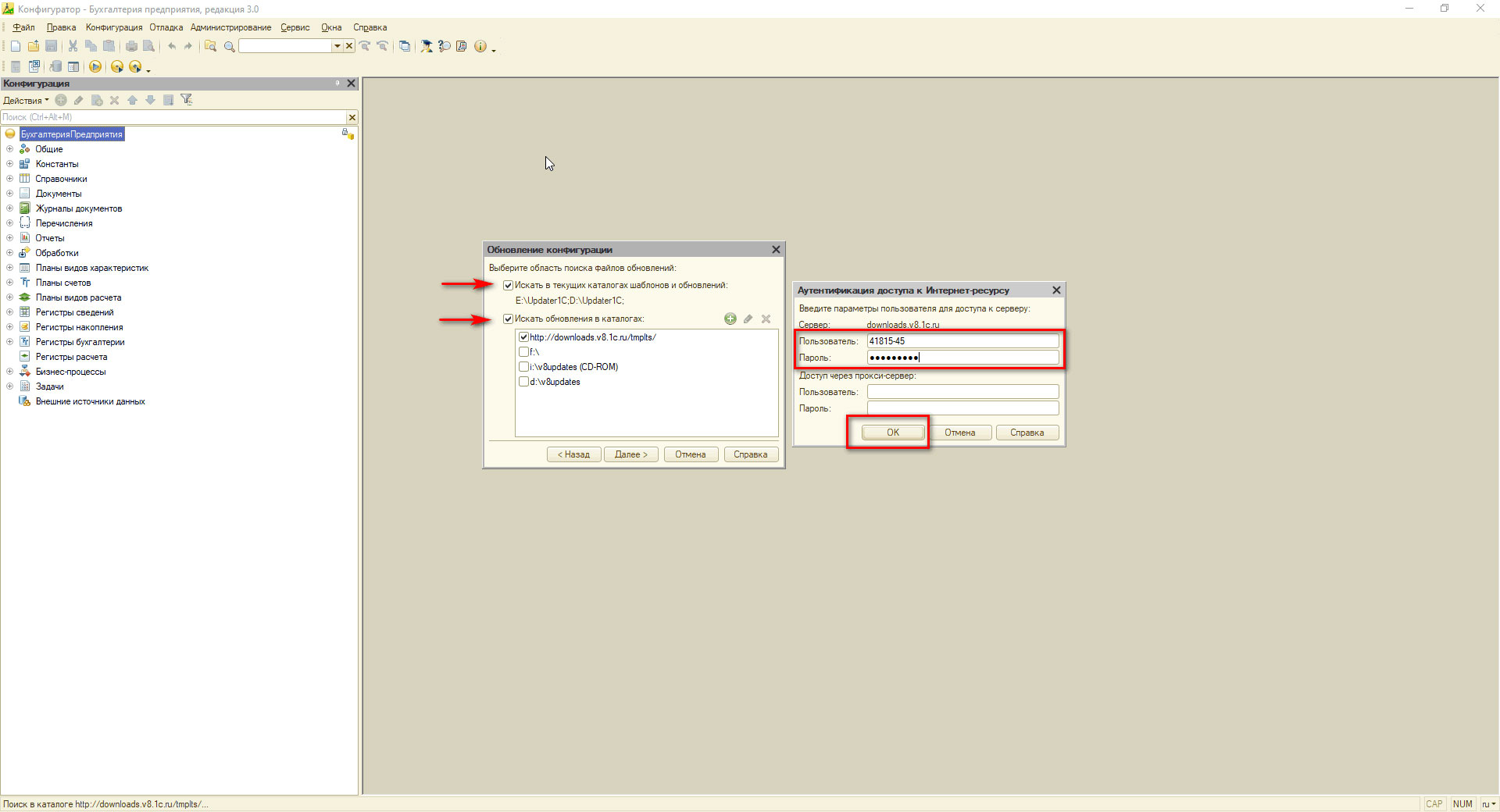
После система проведет поиск доступных обновлений вашей конфигурации и предоставит список релизов, на которые можно обновиться. Выбираем подходящий релиз (он выделяется жирным шрифтом) и начинаем процесс обновления.
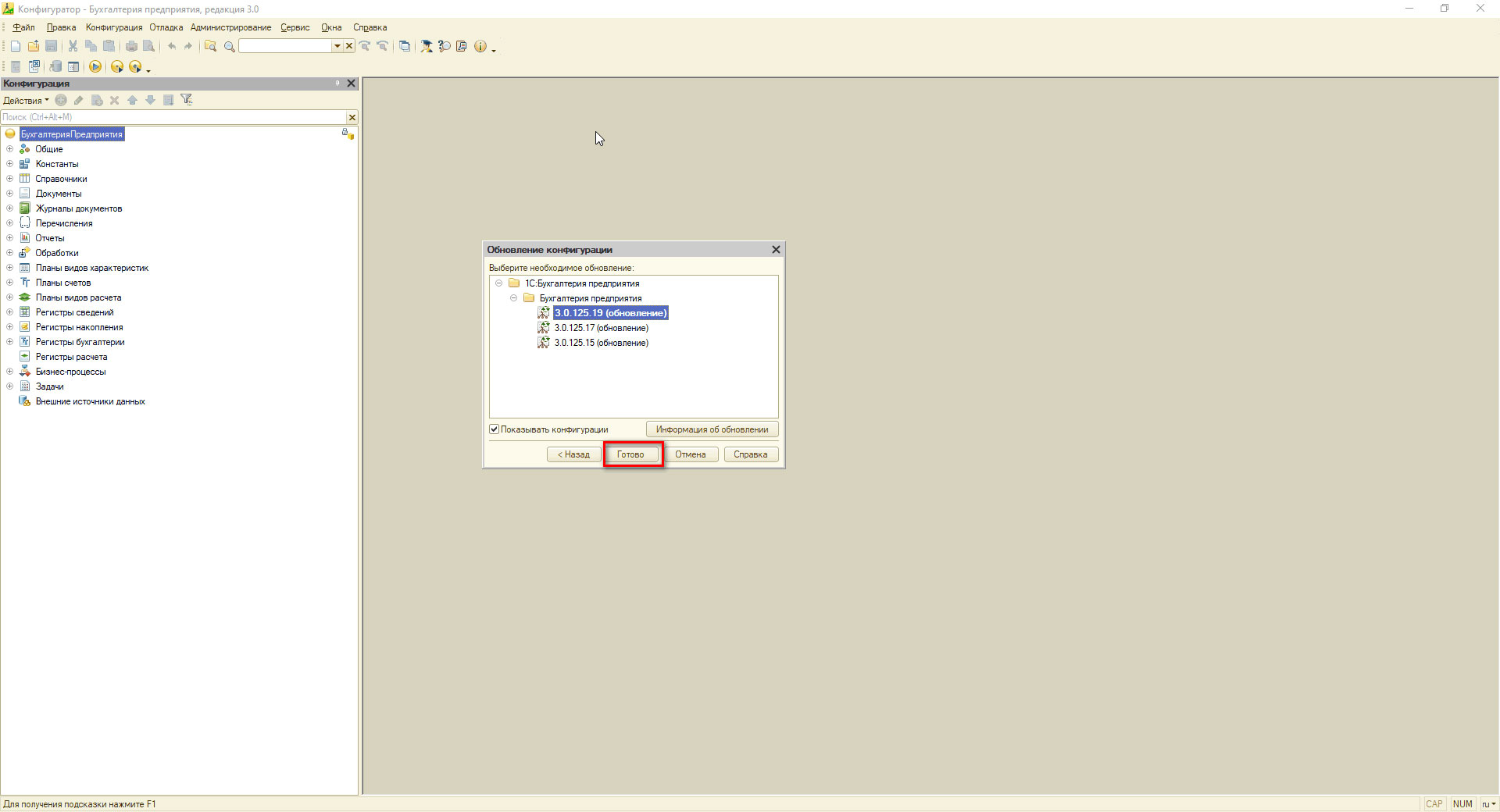
Подбираем релиз обновления и нажимаем «Готово». Раскроется окно «Описание обновления».
В открывшемся информационном окне отображается информация о совместимости устанавливаемого релиза и платформы. Периодически по необходимости надо обновлять и платформу. Об этом мы поговорим ниже.
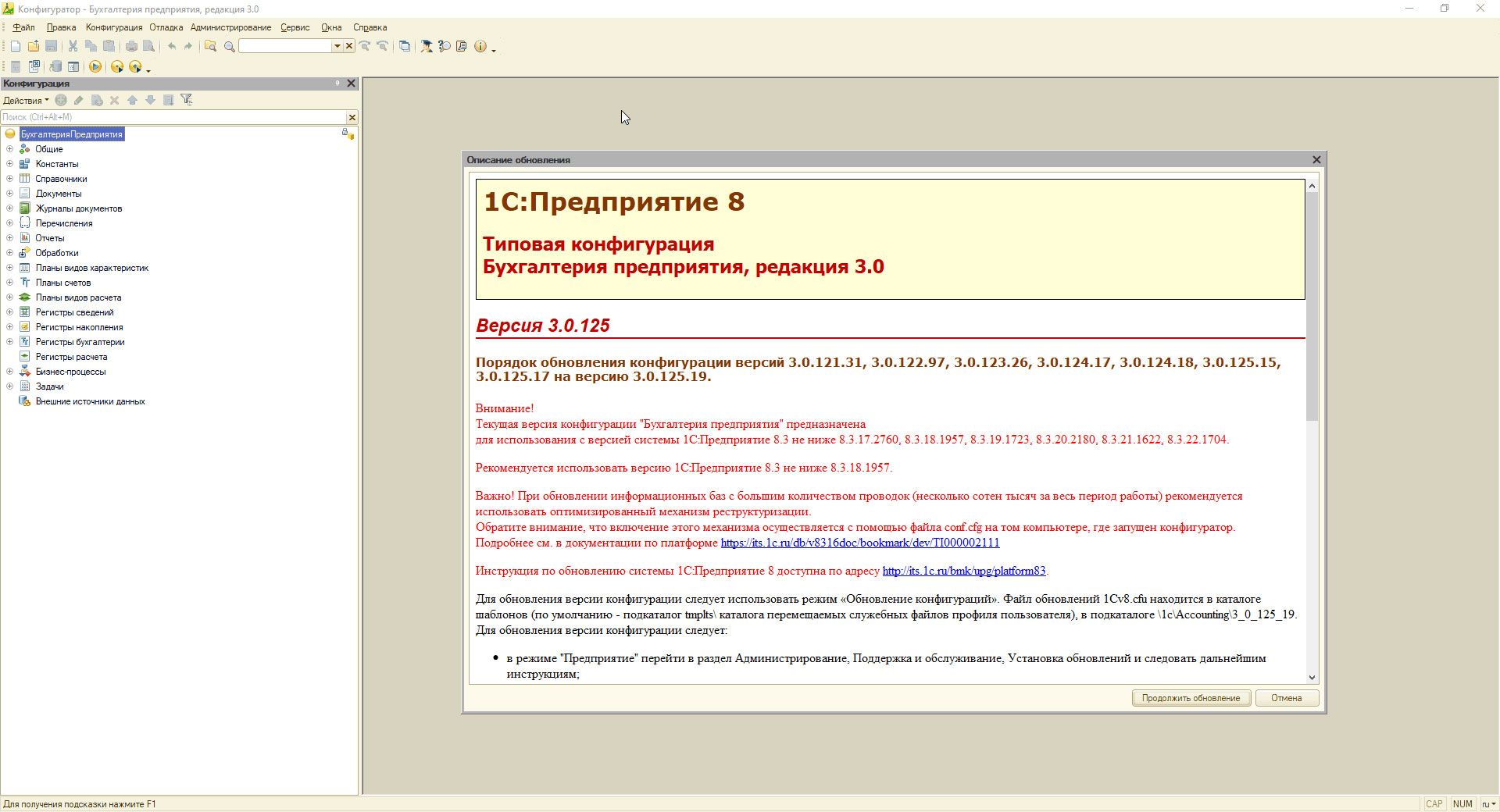
После проверки жмем «Продолжить обновление».
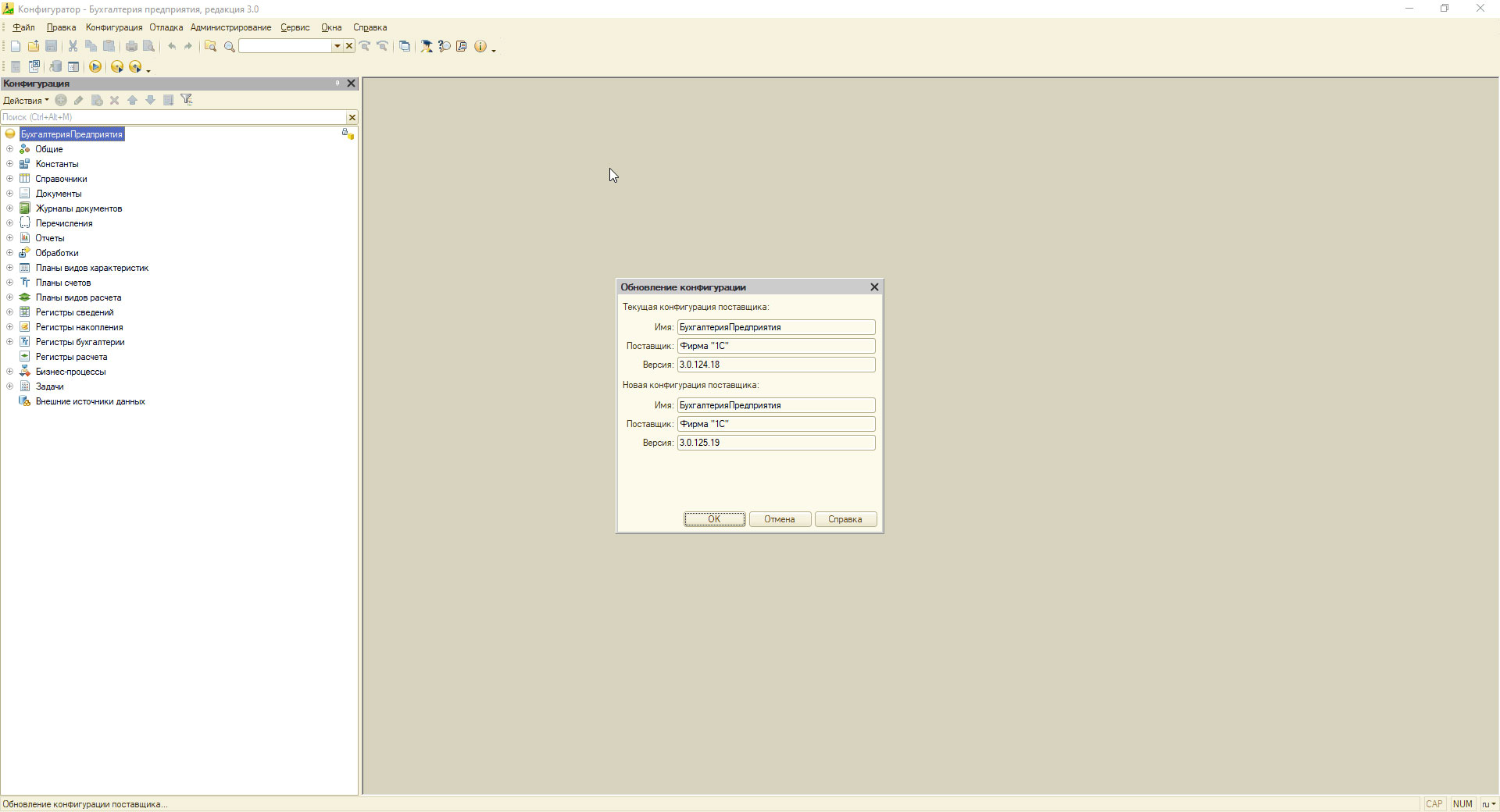
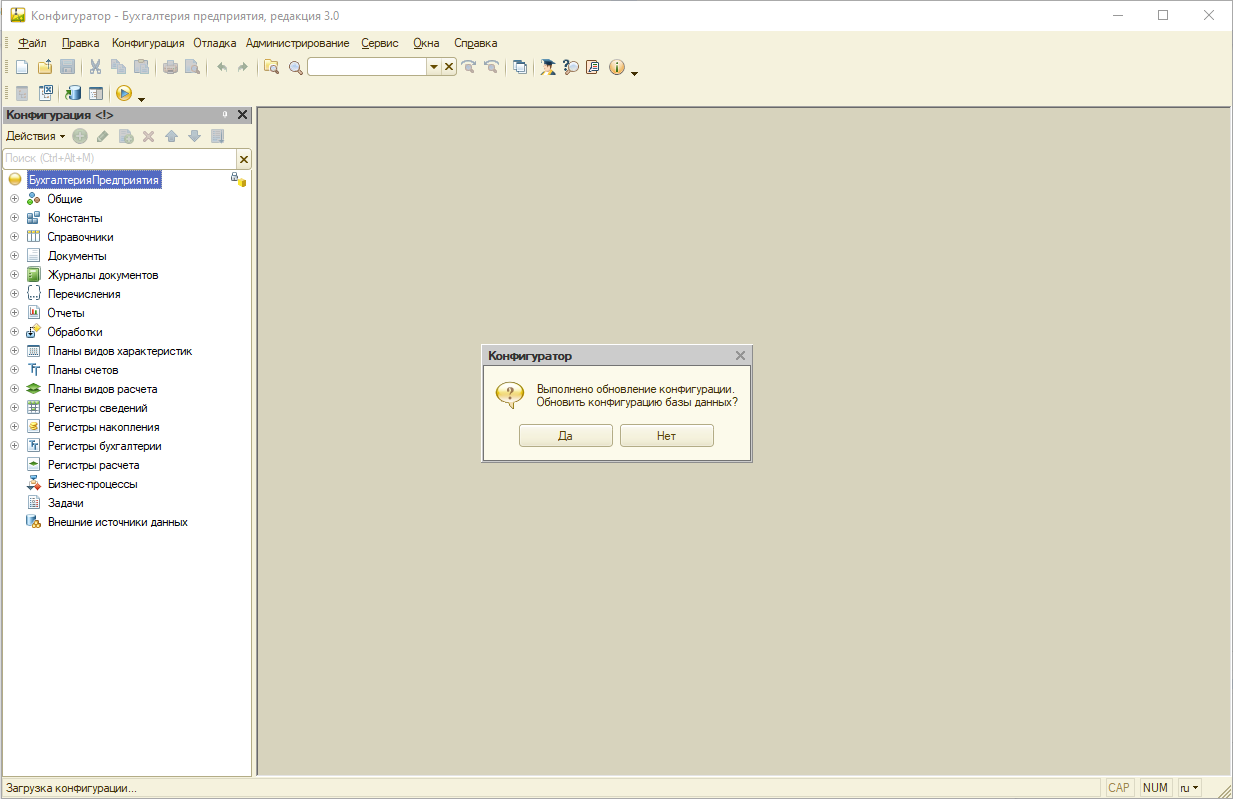
После этого откроется окно «Реорганизация информации» с перечнем нововведений и изменений, включенных в новую конфигурацию*. Нажимаем «Принять».
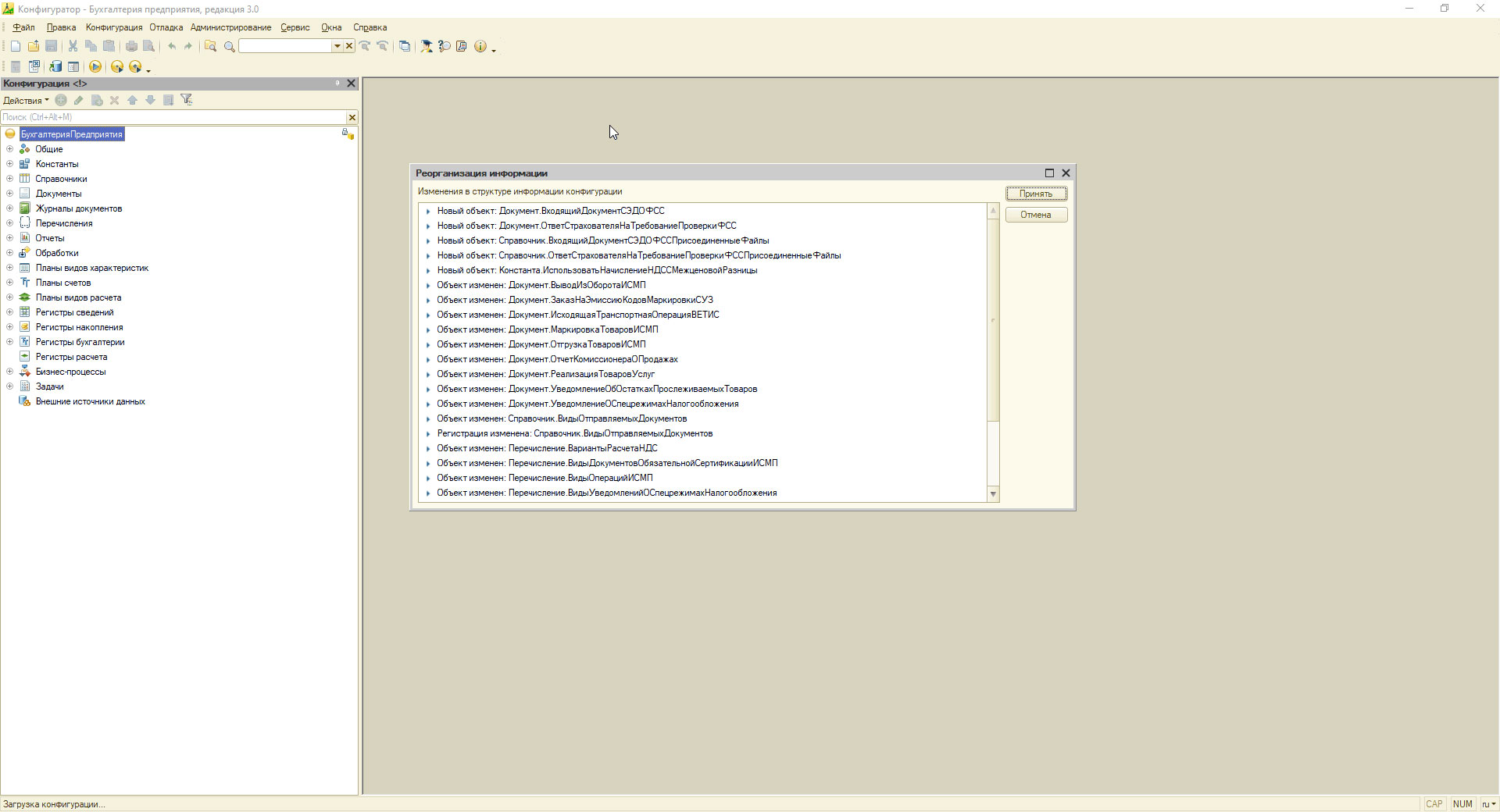
Регулярные обновления в рамках 1С:ИТС ПРОФ бесплатно. Если срочно, возьмем в работу уже сегодня!
Режим ручного выбора файла обновления 1С
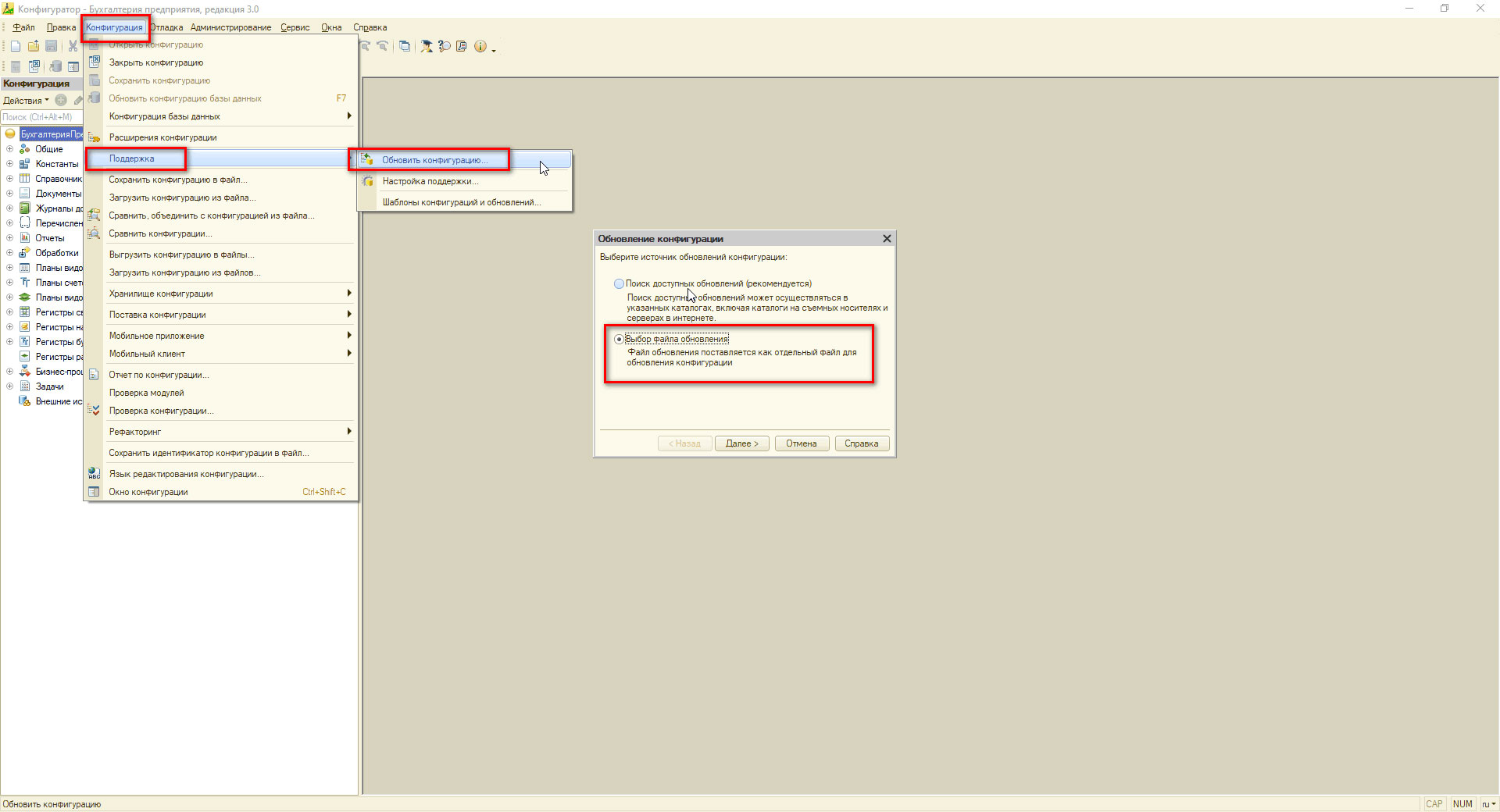
Загрузить файл обновления или полный дистрибутив можно бесплатно с диска ИТС или на портале «1С:Обновление программ» в разделе «Типовые конфигурации для России» при наличии учетной записи в личном кабинете ИТС
На портале в правой колонке необходимо найти строку с последним упоминанием номера текущей версии конфигурации, которую необходимо обновить. В левой колонке – номер версии, до которой возможно обновление текущего релиза. Таким образом, мы определим шаг версии обновления, который необходимо выбрать для установки.
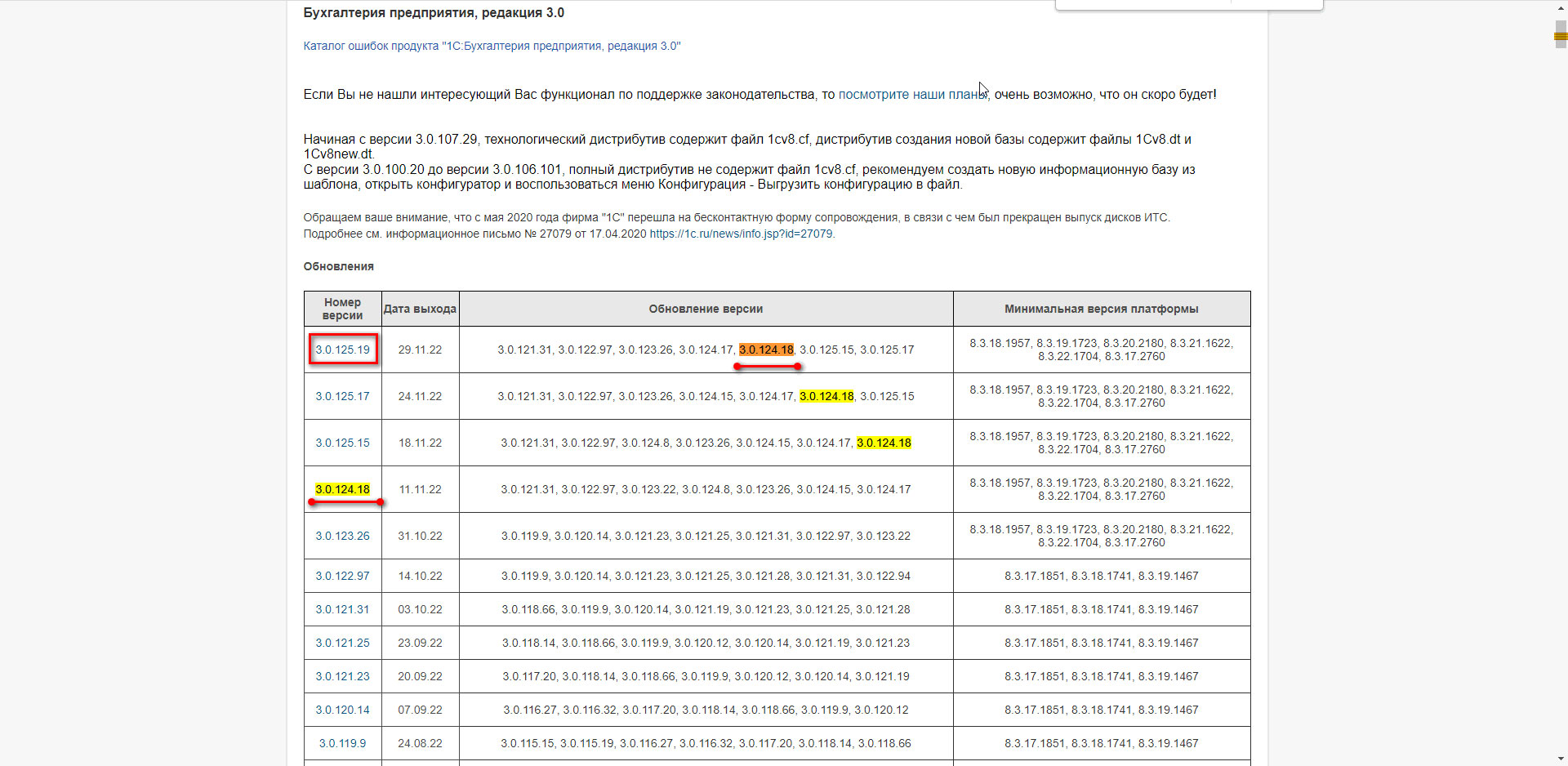
Далее жмем на номер релиза в левой колонке для выбора и скачивания файла обновления.
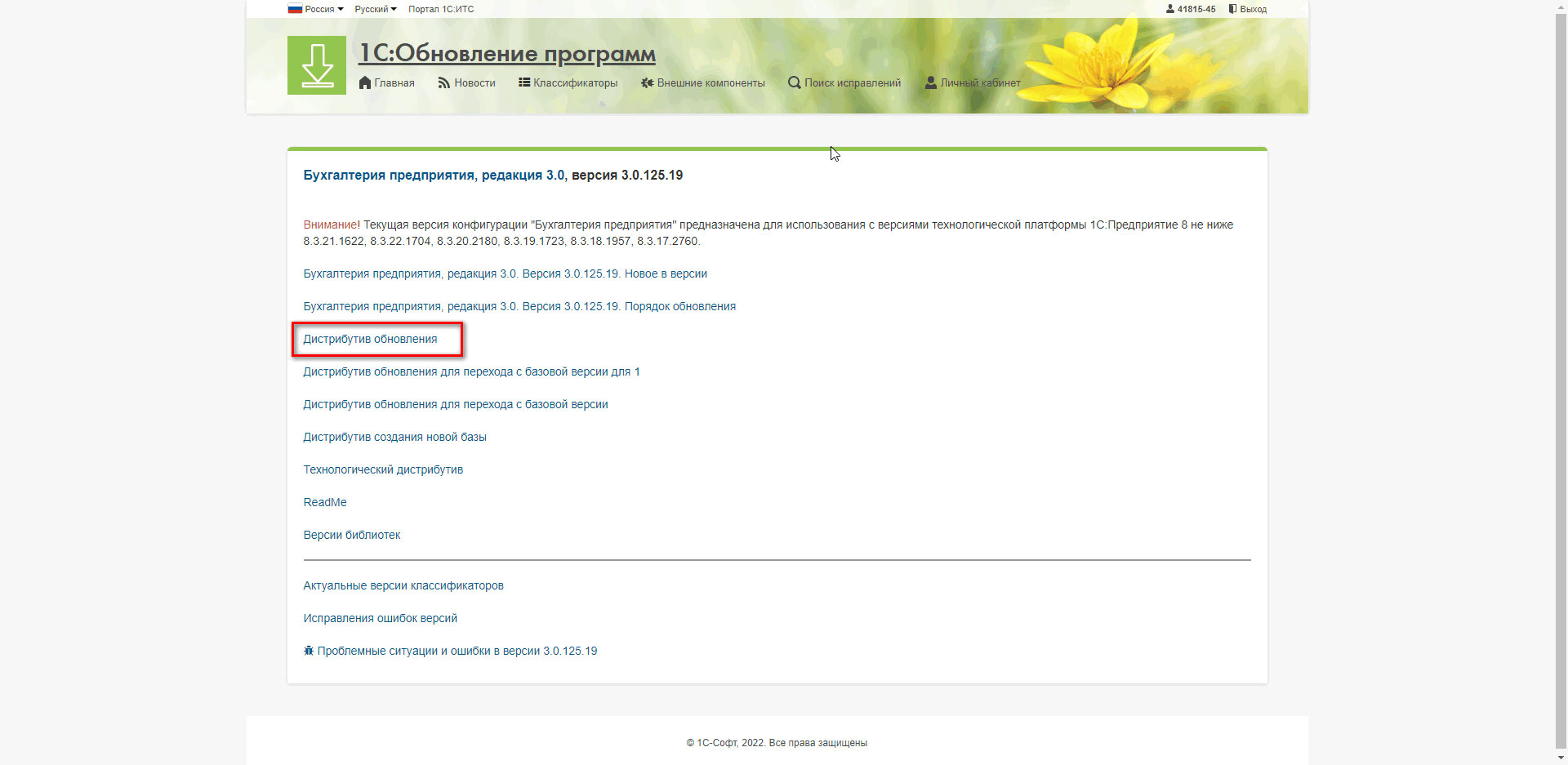
Скачиваем наш update архив. Извлекаем файлы, находим среди них установочный «setup.exe» и запускаем.
На некоторых компьютерах при извлечении может появиться ошибка, что файл поврежден, и прерывается извлечение. При этом точно известно, что дистрибутив загружен полностью. В этом случае обновите архиватор. Файл упакован более «свежей версией».
Система автоматически предложит установить конфигурацию в папку с шаблонами. Жмем Далее.
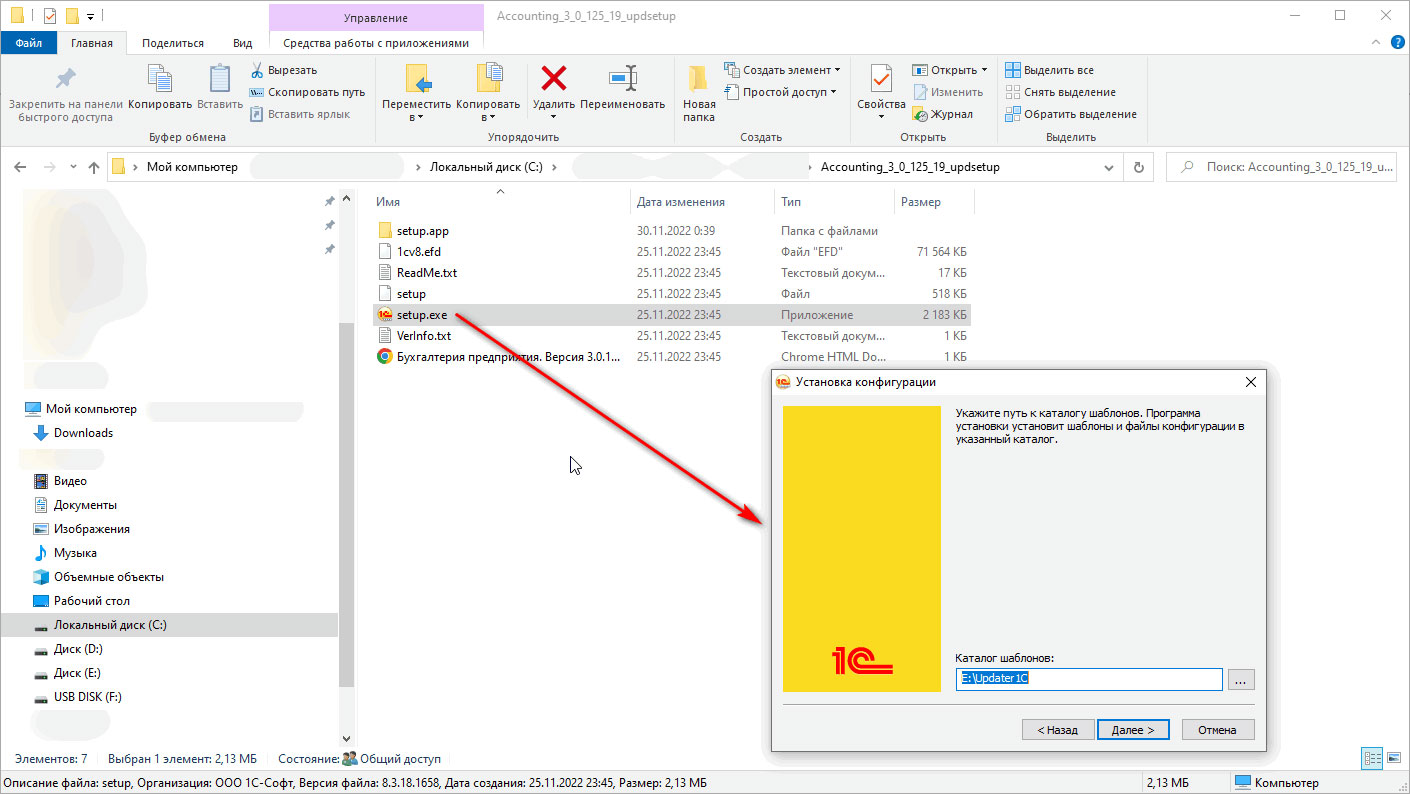
Возвращаемся в Конфигуратор. Ставим галочку на «Выбор файла обновления» и нажимаем Далее. В открывшейся строке указываем путь к «распакованному» новому релизу 1С – файл имеет формат .cfu. Необходимо выбрать файл обновления и далее его Открыть.
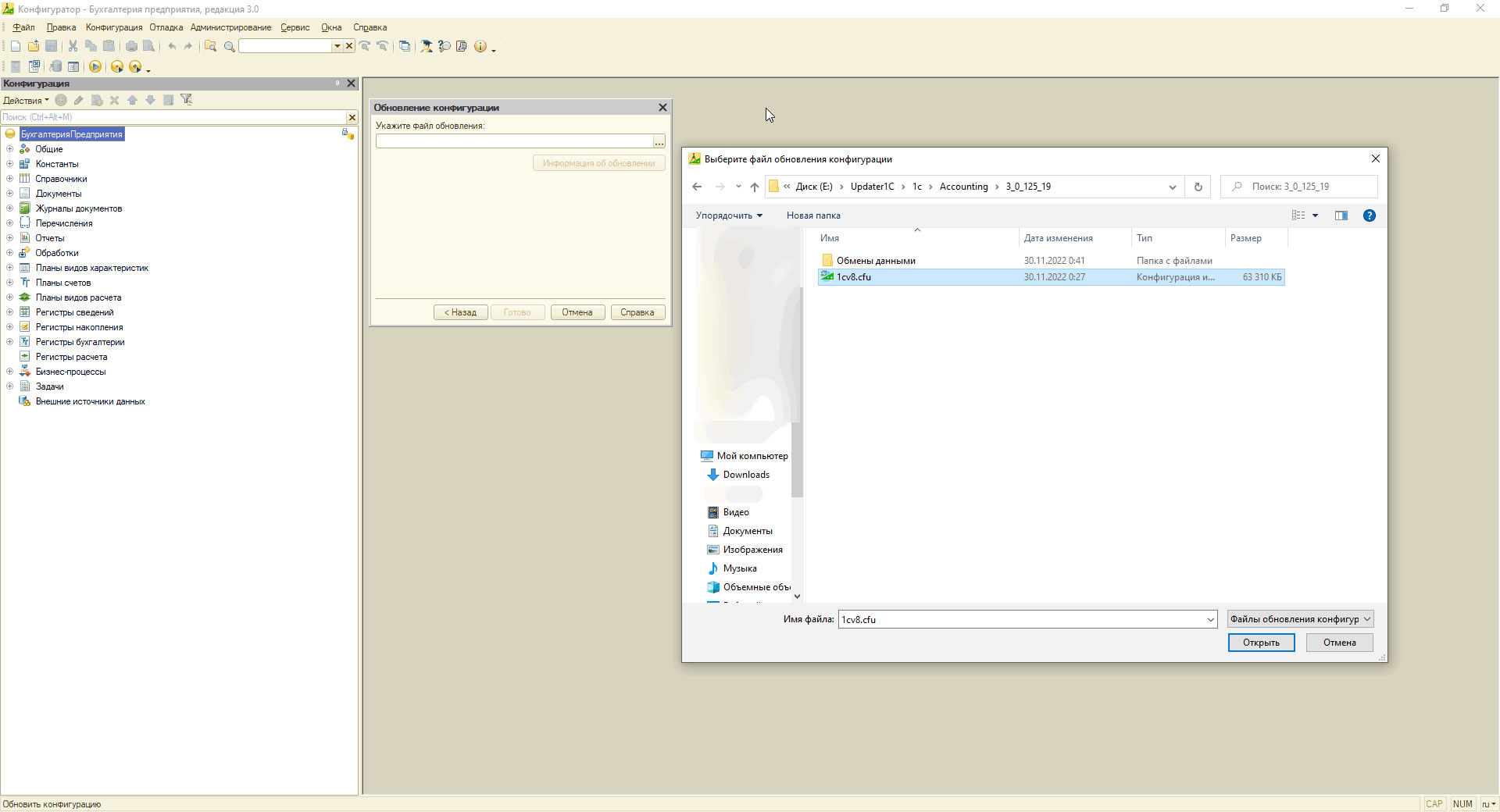
Выбираем файл обновления и жмем Готово. Дальнейшие шаги соответствуют блокам 10,11,12,13 из пункта режима поиска обновлений.
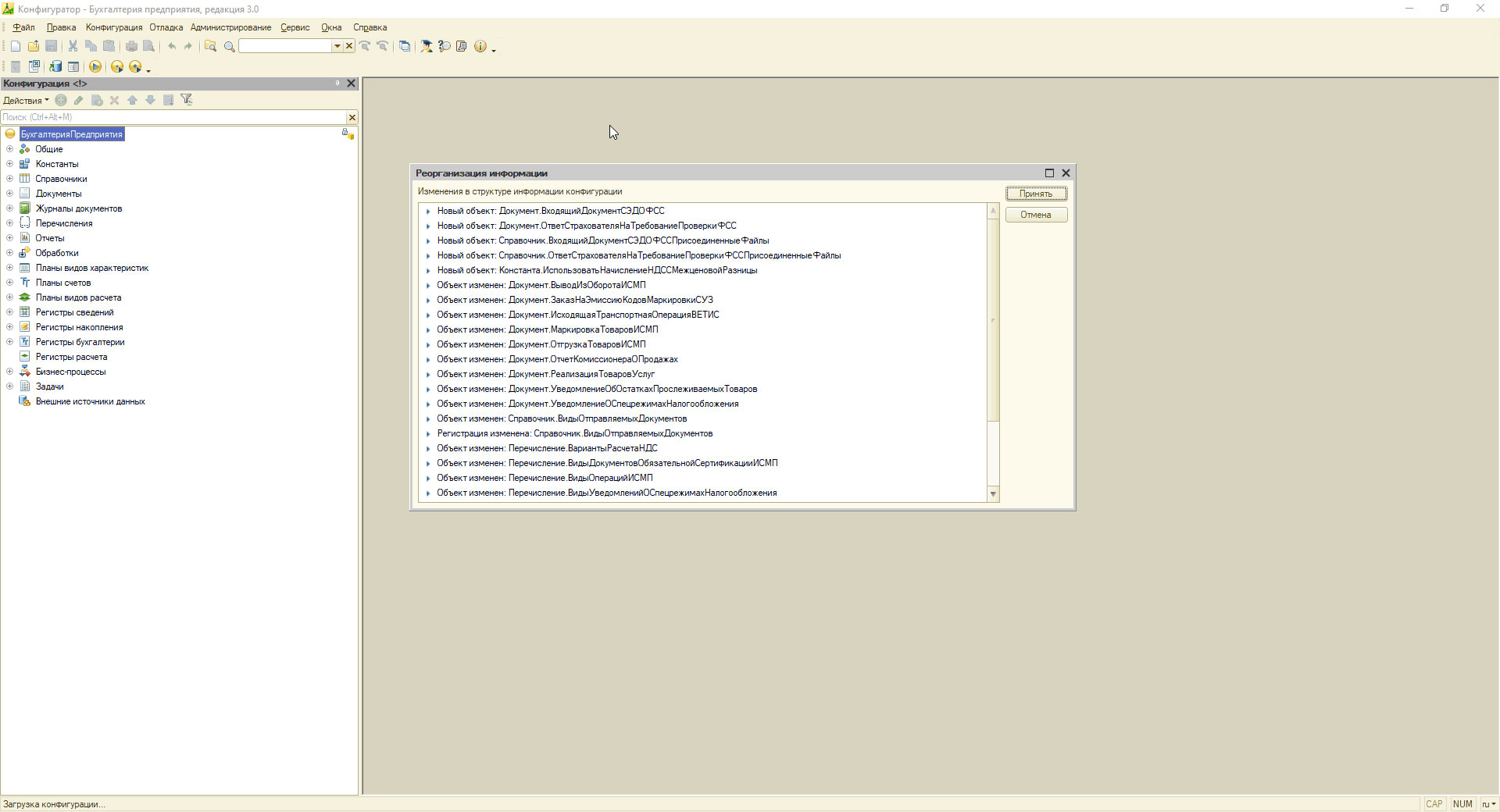
*Возможна ситуация при которой в окне «Реорганизация информации» искомая кнопка «Принять» неактивна. В таком случае в списке изменений присутствует конфликтующий объект или объекты, препятствующие установке обновления.
Быстрое обновление конфигурации и платформы 1С. Работает с нетиповыми программами 1С
Найти решение этой проблемы возможно через запуск «Тестирования и исправления информационной базы». Для этого необходимо перейти в «Администрирование-Тестирование и исправление» и нажать Выполнить. Если данная манипуляция не помогла, необходимо вернуться к архивной версии конфигурации и, при отсутствии компетенций, совместно со специалистом устранить разногласия в данных препятствующих обновлению.
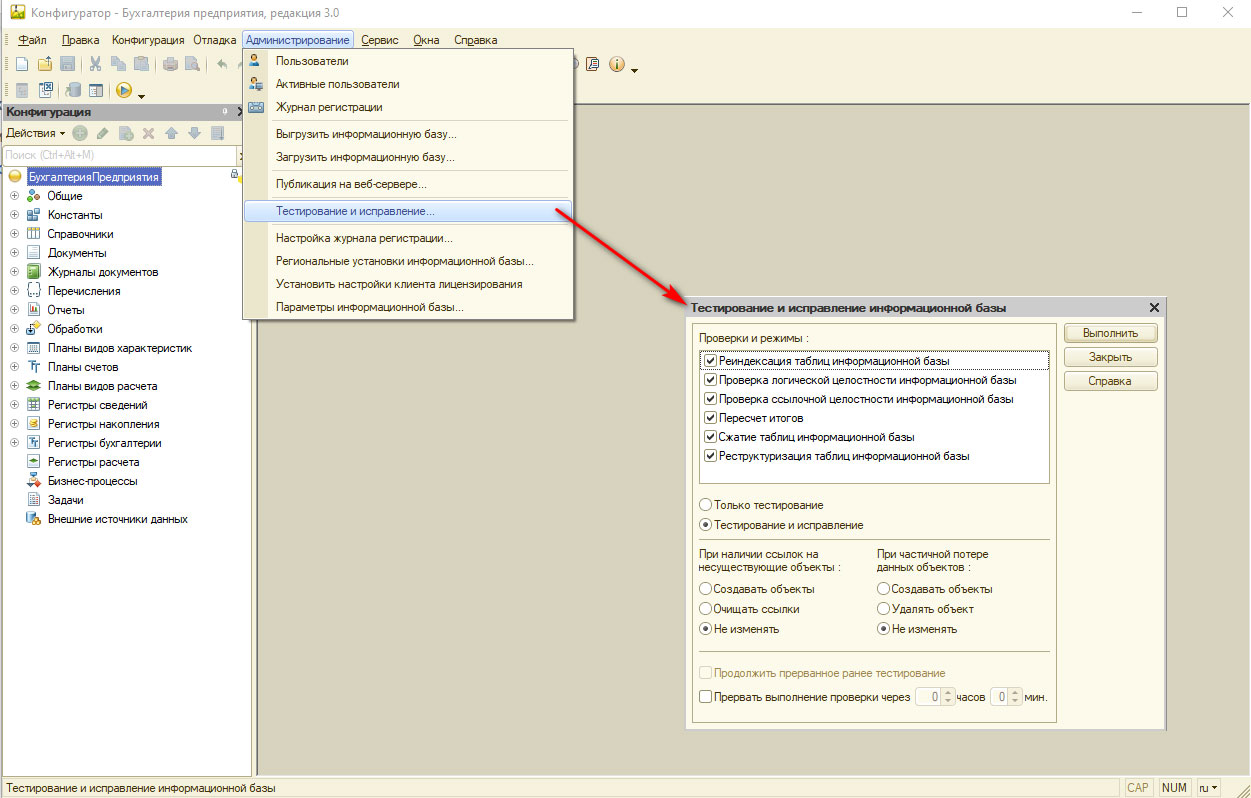
Нажатием на горячую клавишу F5 запускаем конфигурацию в пользовательском режиме работы с поддержкой отладчика для завершения последнего этапа перехода конфигурации на новый релиз – применение обработчиков обновления. Данная операция уже запустит конечный процесс конвертации пользовательских данных под новые изменения в релизе конфигурации.
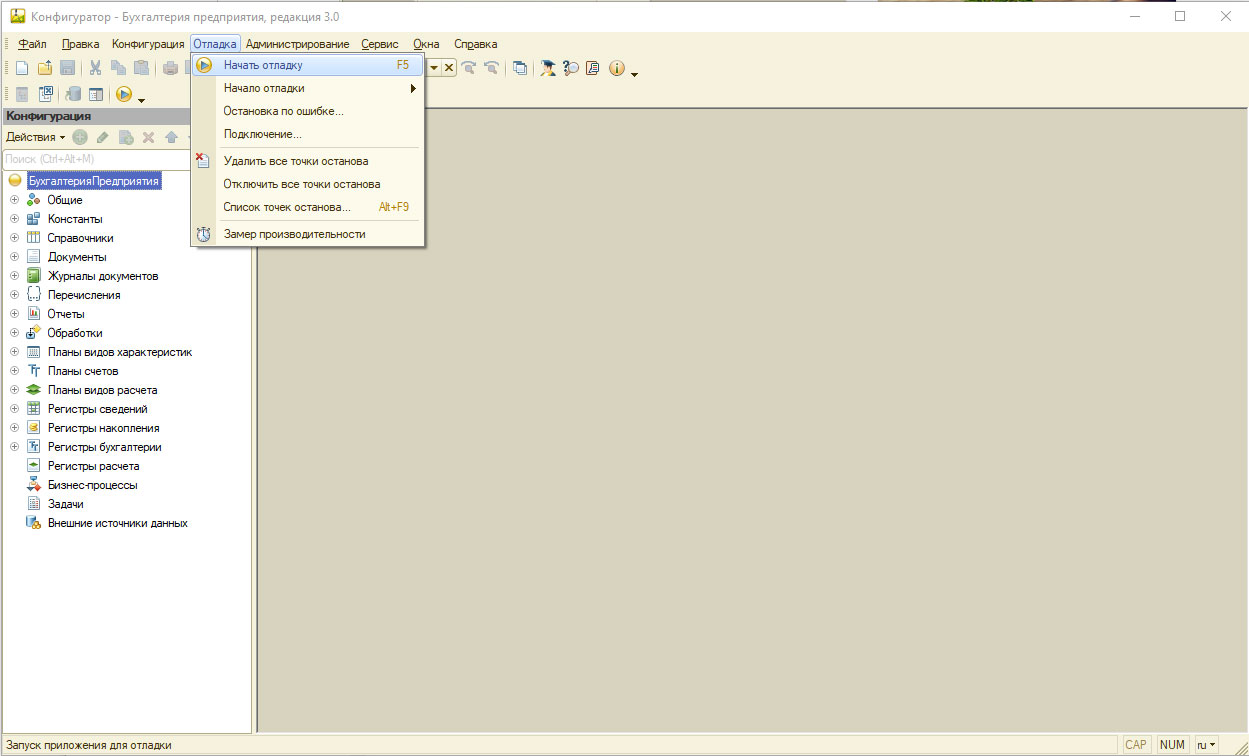
При запуске в пользовательском режиме программа обязательно потребует подтвердить легальность полученных обновлений (1), после чего следует нажать кнопку Продолжить (2). Этим шагом вы подтверждаете, что официально приобрели возможность регулярно обслуживать свою конфигурацию.
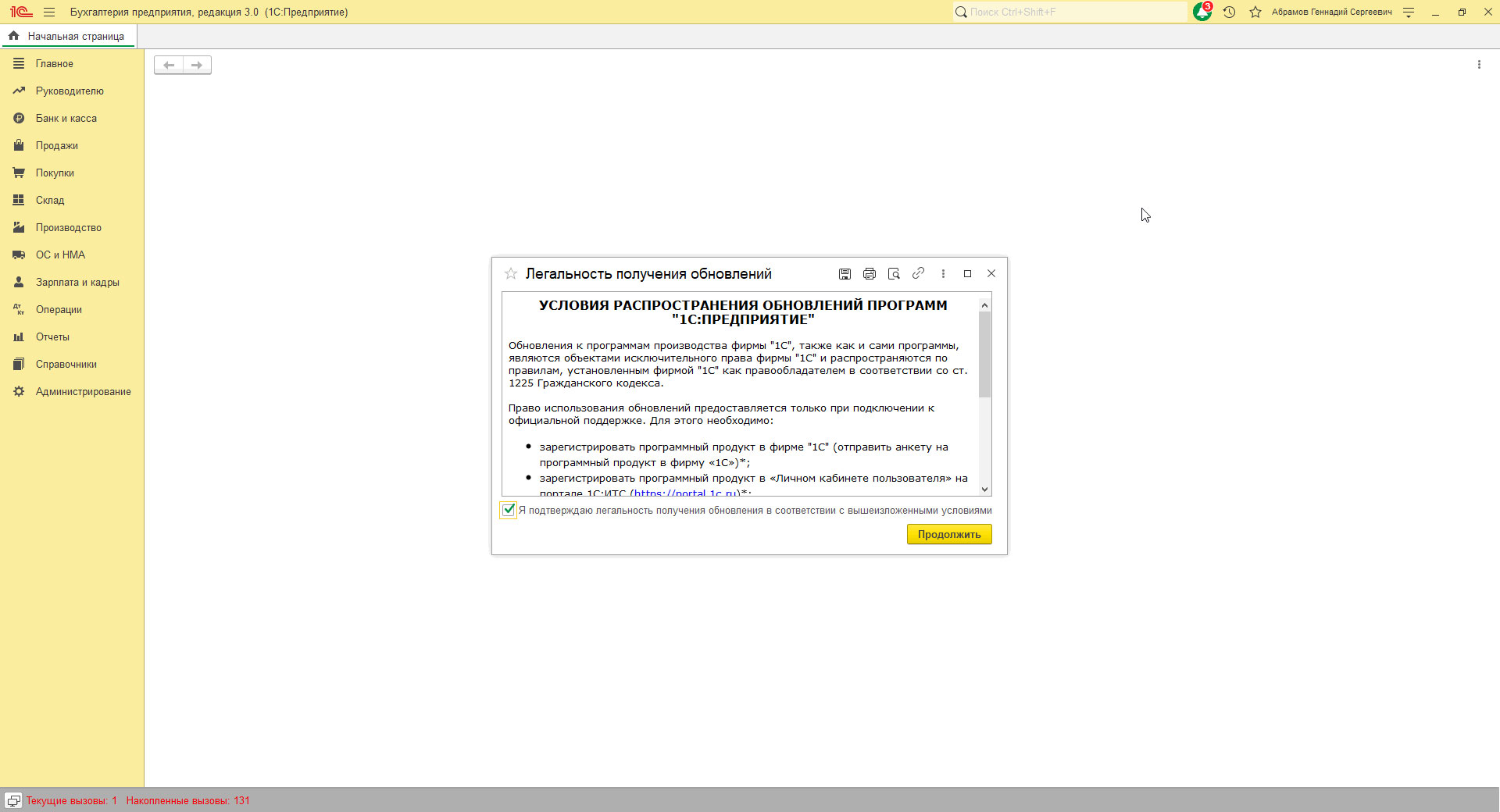
Запустится обновление программы.
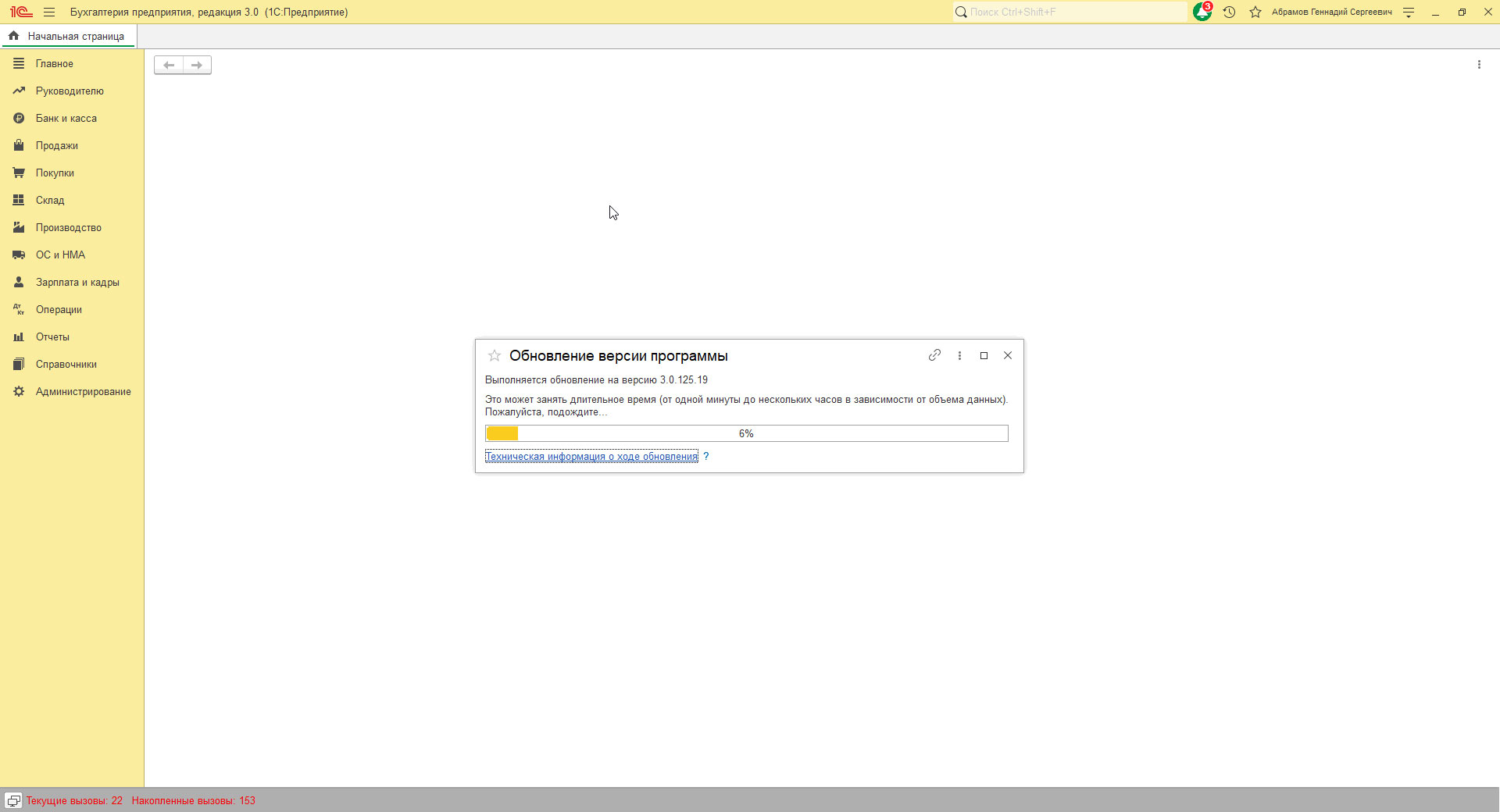
Список нововведений в установленной версии можно посмотреть, перейдя во вкладку «Новое в этой версии».
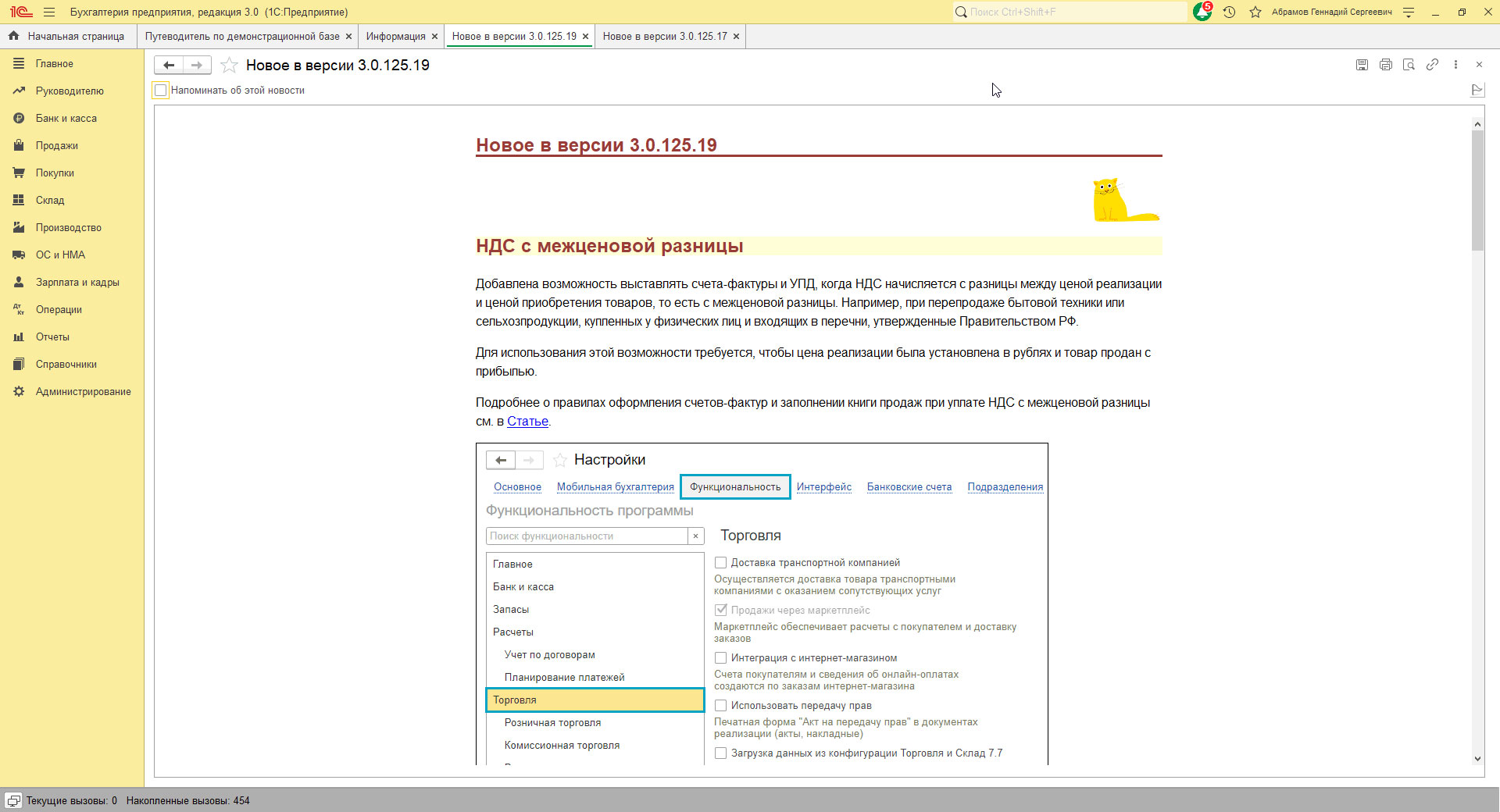
Доступ к обновлениям 1С без ИТС
Как мы уже говорили, для получения обновления 1С обязательное условие – подписка на комплект поддержки ИТС. Подробнее о вариантах поддержки можно ознакомиться в статье ИТС ПРОФ и Техно — отличия.
Нередко пользователи задаются вопросом, почему иногда 1С обновляют сами без ИТС. Такое возможно?
Да, такой вариант есть. Но он только для пользователей базовых версий конфигураций. Базовые конфигурации имеют ограниченный функционал. Они подходят для небольших фирм, у которых одно рабочее место бухгалтера – соответственно, 1С рассчитана на одного пользователя. Такие версии есть для многих «ходовых» конфигураций – 1С:Бухгалтерия предприятия, 1С:Зарплата и управления персоналом, 1С:Управление нашей фирмой, 1С:Управление торговлей и других.
Пользователи 1С Базовая могут самостоятельно обновлять 1С без подписки ИТС, подключив интернет-поддержку или скачав обновление в личном кабинете сайта пользователя 1С.
В сервисе «1С:Обновление программ» доступны ссылки на скачивание по зарегистрированным приобретенным базовым версиям.
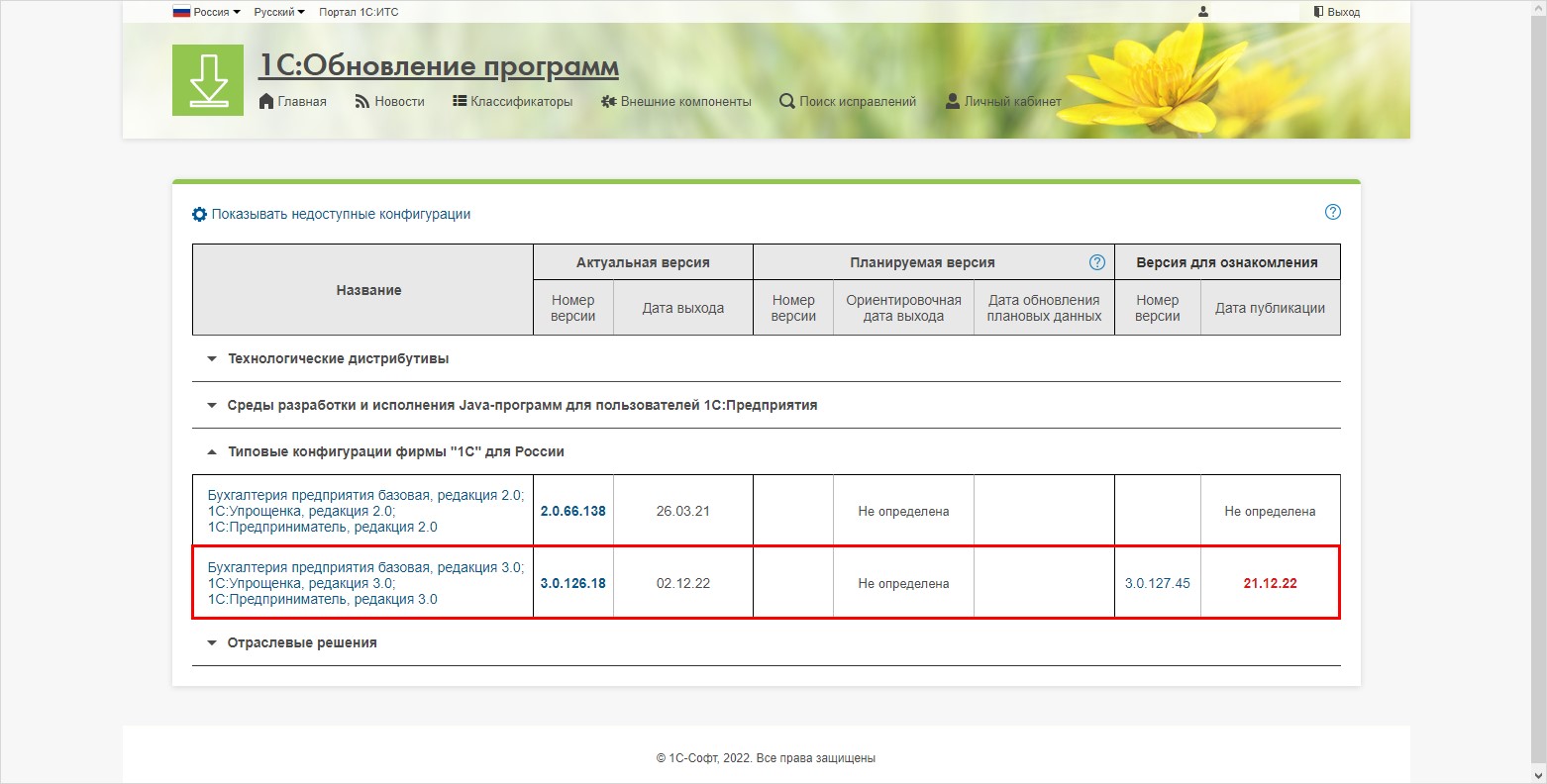
Приобретая программный продукт, не забывайте о его регистрации на сайте. Иначе вы не сможете получить доступ к обновлениям 1С без ИТС
Скачанное обновление устанавливается в режиме Конфигуратор, как мы рассмотрели выше. Настройте интернет-поддержку в своей информационной базе, и программа автоматически выполнит обновление без ИТС. При выходе новых релизов, она проверит наличие обновлений на сайте и оповестит пользователя.
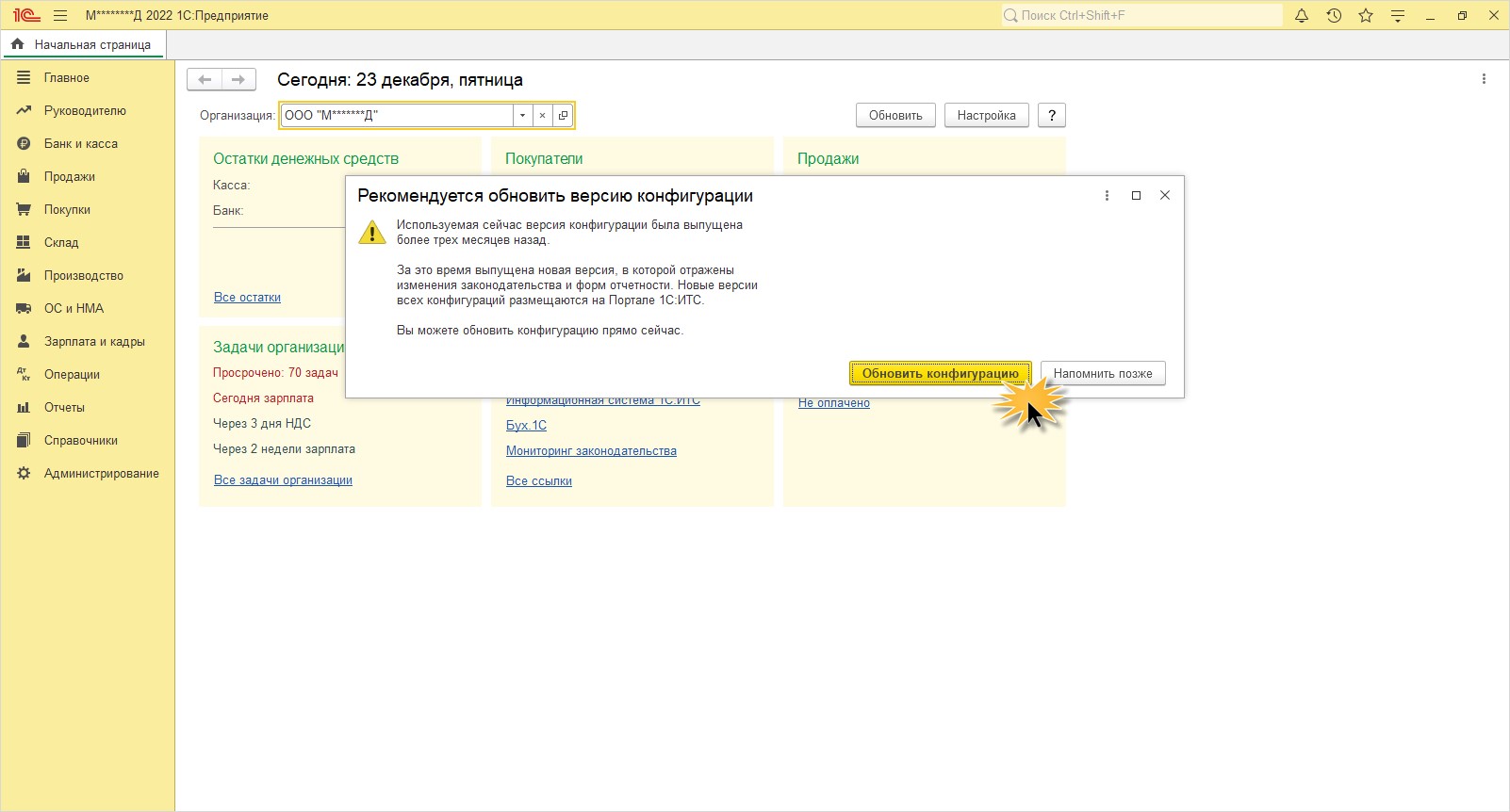
Итак, доступ к обновлениям 1С без ИТС – это возможность исключительно базовых версий программ.

Нужно срочно обновить 1С?
Есть разовые и регулярные тарифы обновления любых 1С. Берем в работу уже сегодня! Оценка услуги бесплатно

Обновление платформы 1С
Вернемся к вопросу совместимости платформы и установленного релиза обновления 1С. Если, обновив релиз конфигурации, вы не обратили внимание, что платформа не подходит, при открытии базы система сообщит об этом и предложит:
- совсем закрыть программу;
- либо продолжить работу на текущей версии, если это допустимо, и выполнить обновление платформы.
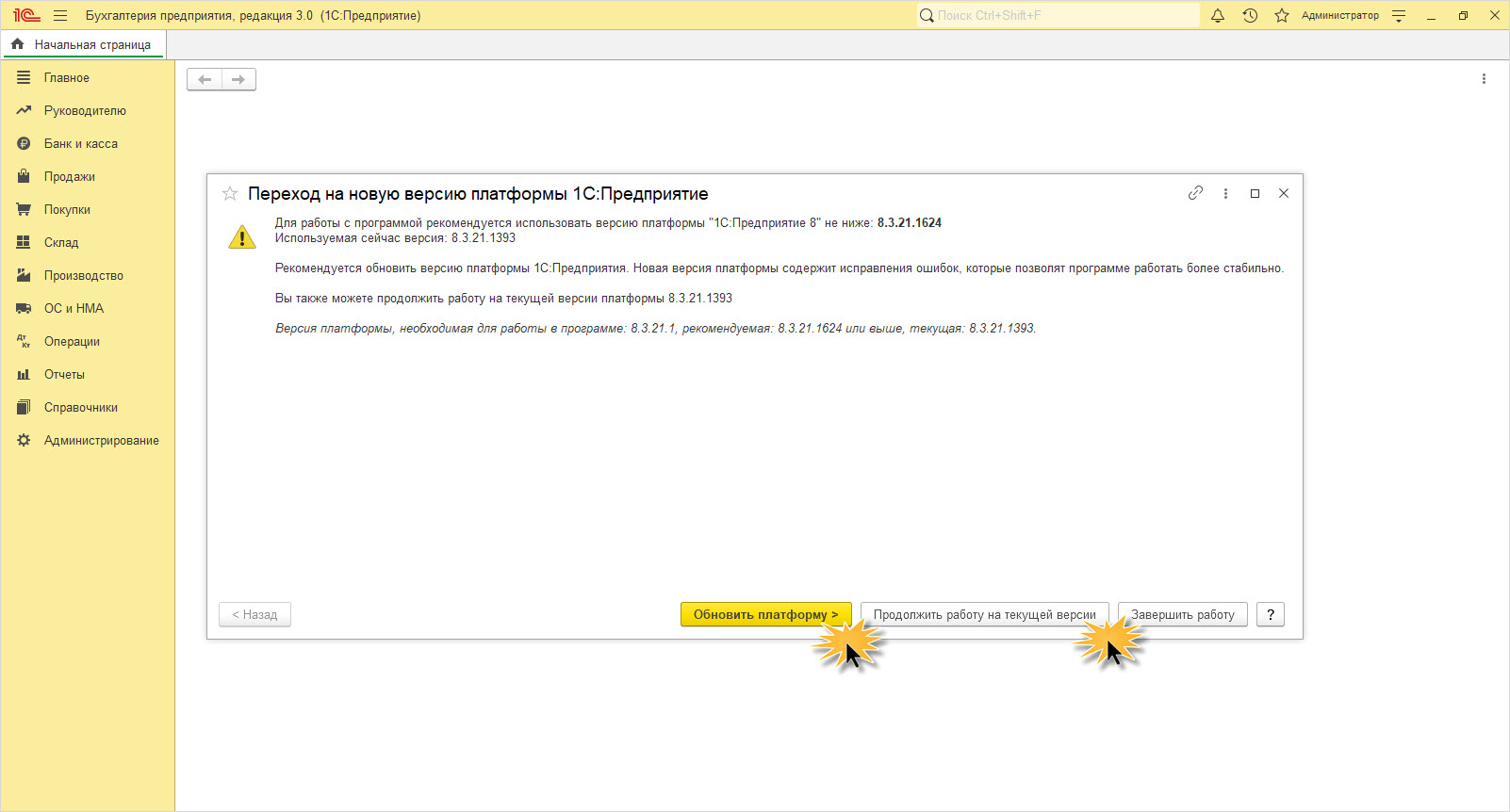
При подключенной интернет-поддержки по нажатию Обновить платформу, процесс запустится автоматически. Но пользователь может выполнить его также вручную.
В разделе обновлений на сайте 1С отдельно выделен пункт «Технологическая платформа 8.3» с дистрибутивами.
Шаг 1. Перейдите в раздел обновлений платформы и выберите последний актуальный релиз платформы.
В списке ссылок представлены обновления платформ. В зависимости от вашей операционной системы и необходимости обновить платформу 1С на linux, macOS или Windows, обновить тонкий клиент 1С или обновить веб-сервер 1С – скачиваете соответствующий дистрибутив из перечня.
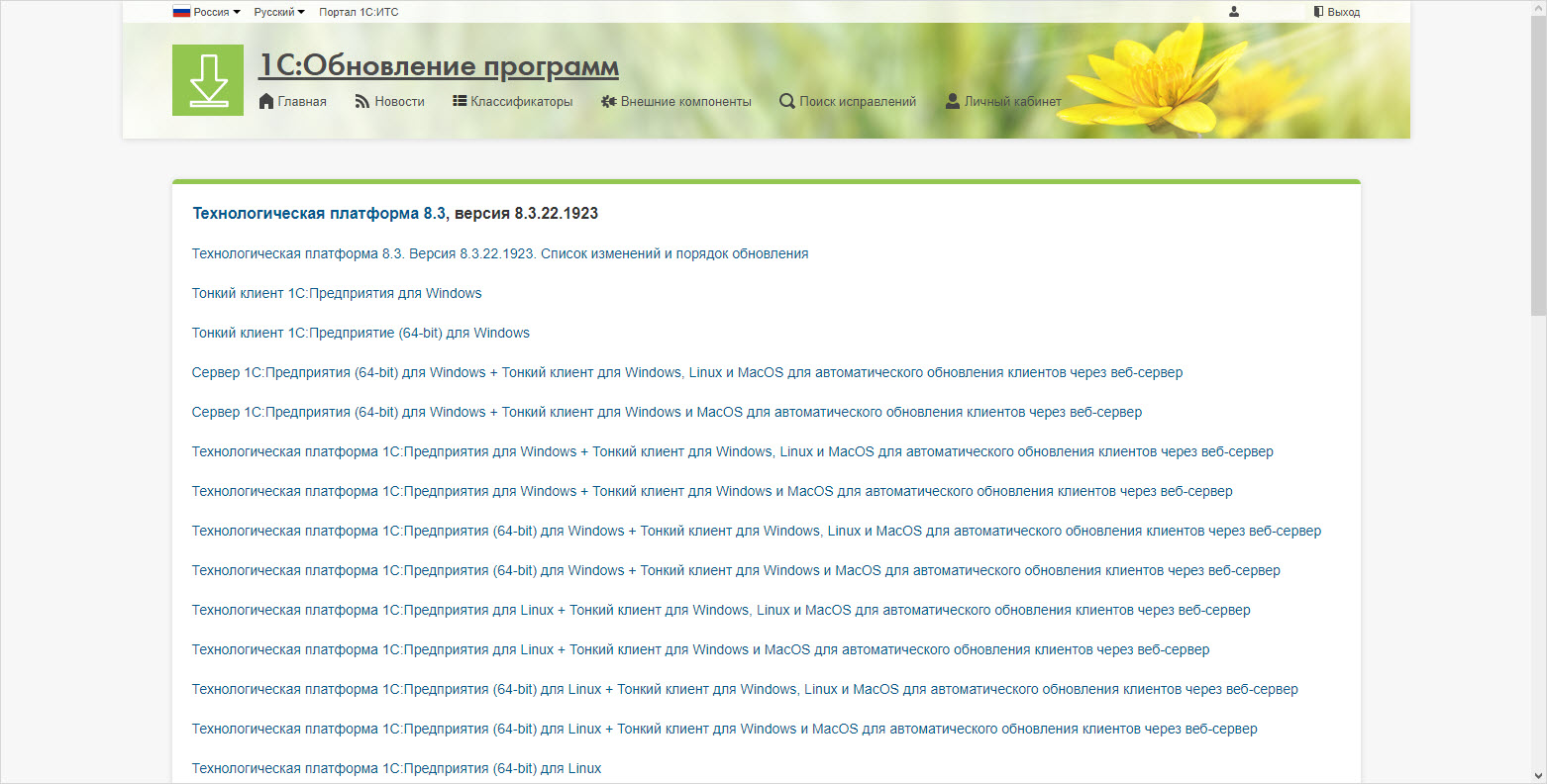
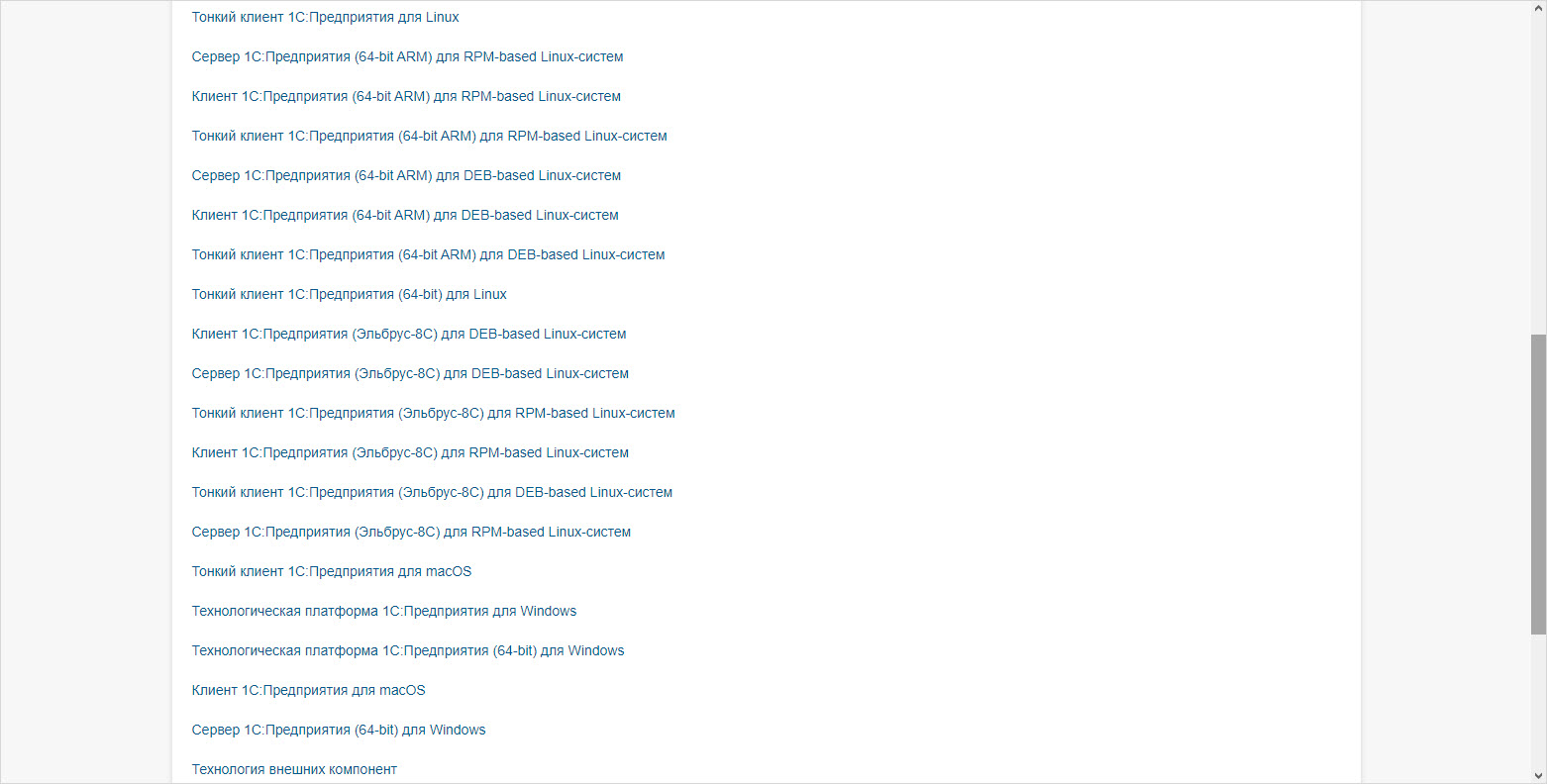
Для примера покажем, как обновить тонкий клиент 1С.
Шаг 2. Скачав и распаковав дистрибутив, запустите файл установки – Setup.
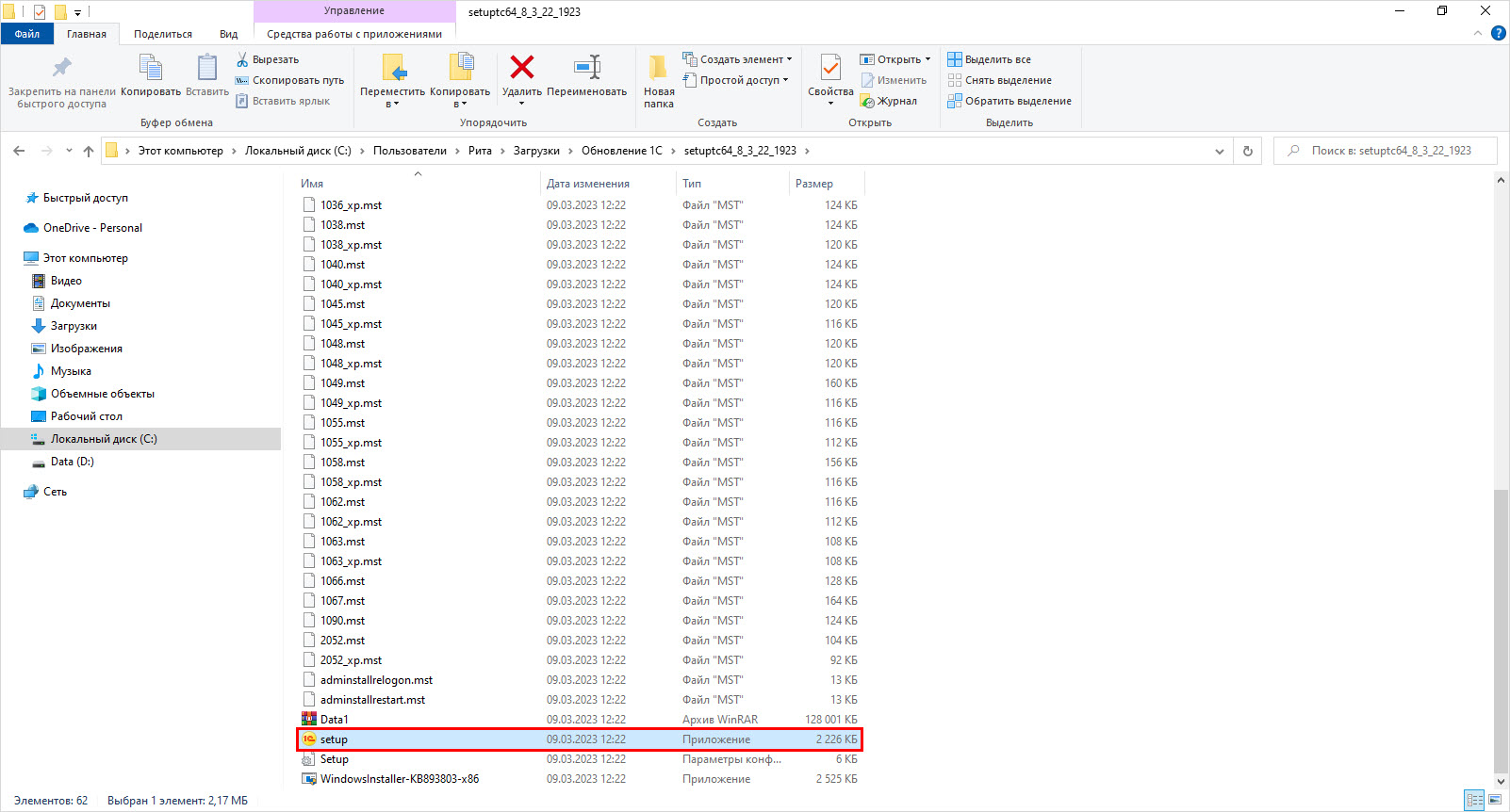
Шаг 3. В окне установки «Тонкого клиента» нажмите Далее.
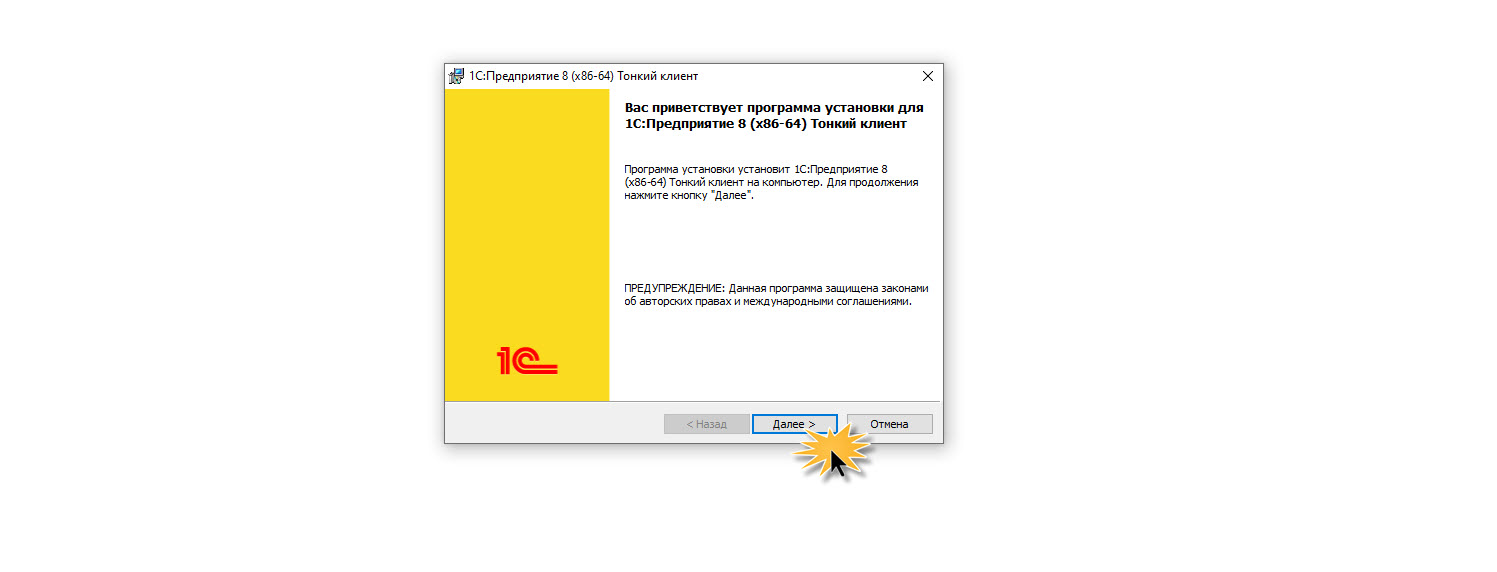
В окне видно, какой вариант платформы устанавливается – в нашем примере 1С:Предприятие – Тонкий клиент.
Шаг 4. Для продолжения нажмите Далее.
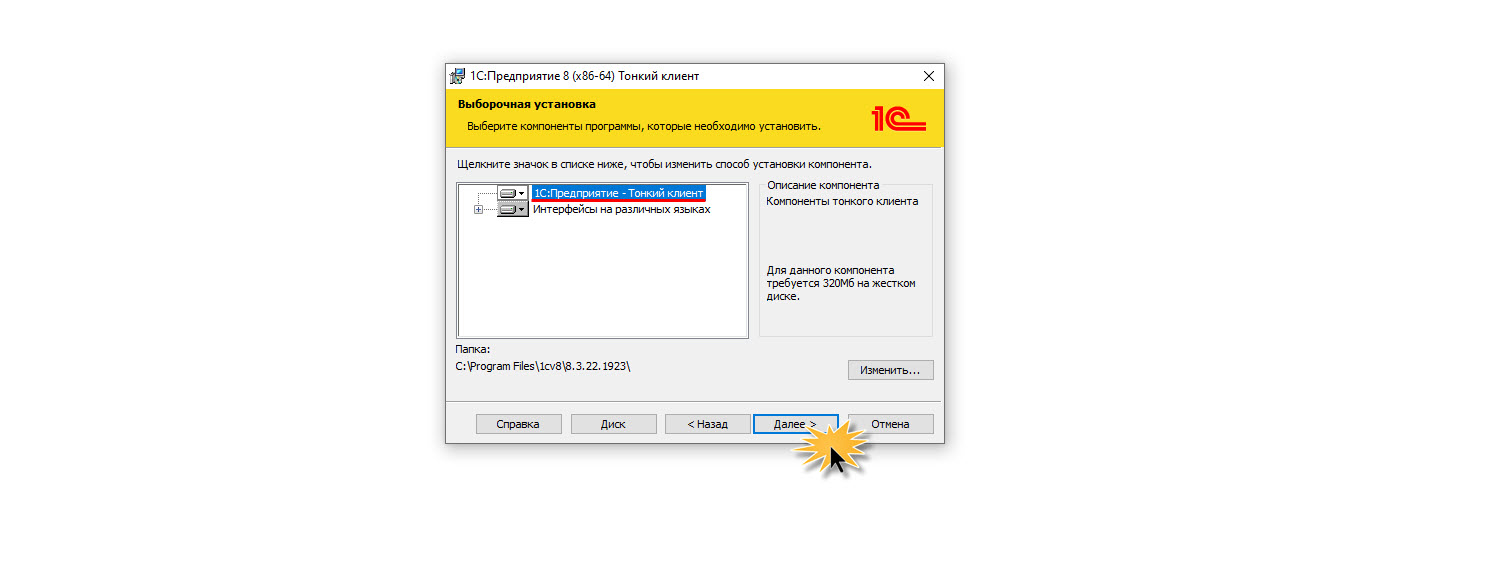
Шаг 5. По завершению процесса копирования файлов – обновления тонкого клиента, нажмите Готово.
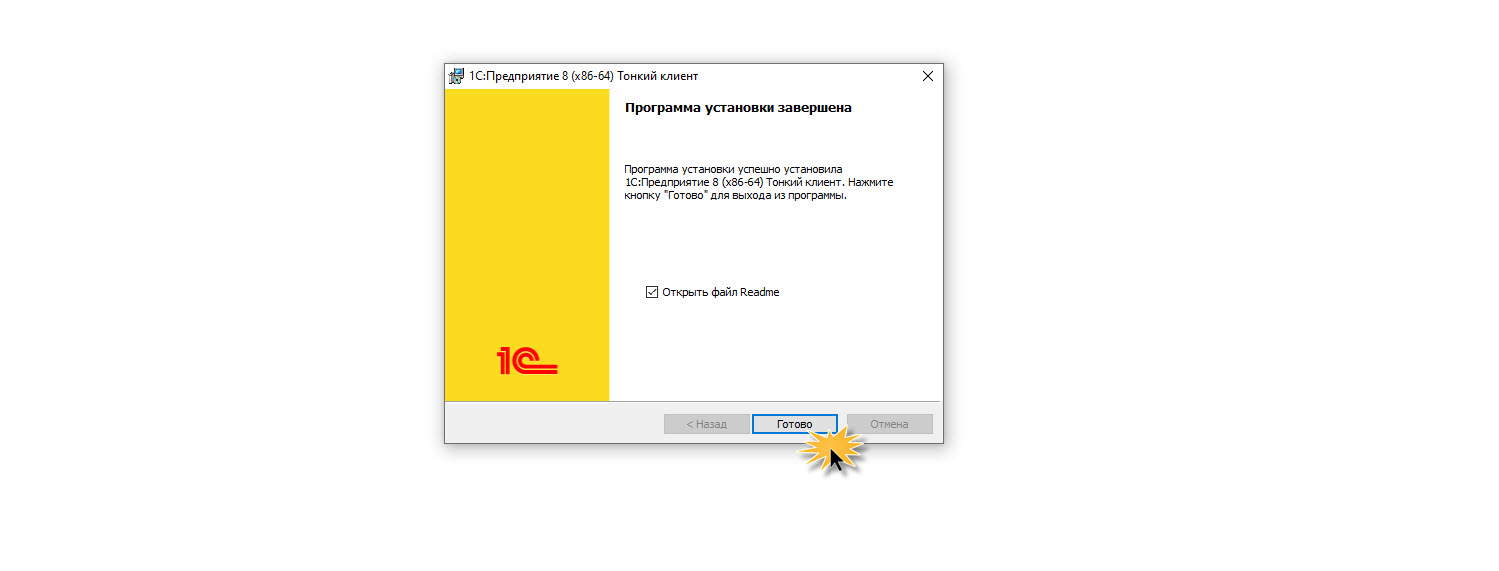
Обратите внимание, что компоненты тонкого клиента для работы с файловым вариантом информационной базы включены в состав полного дистрибутива платформы. Данный вариант предназначен для работы в клиент-серверном варианте 1С:Предприятие, веб-версий.
Поэтому пользователь, установив такой дистрибутив не по назначению, может столкнуться с тем, что неактивна кнопка запуска 1С:Предприятие.
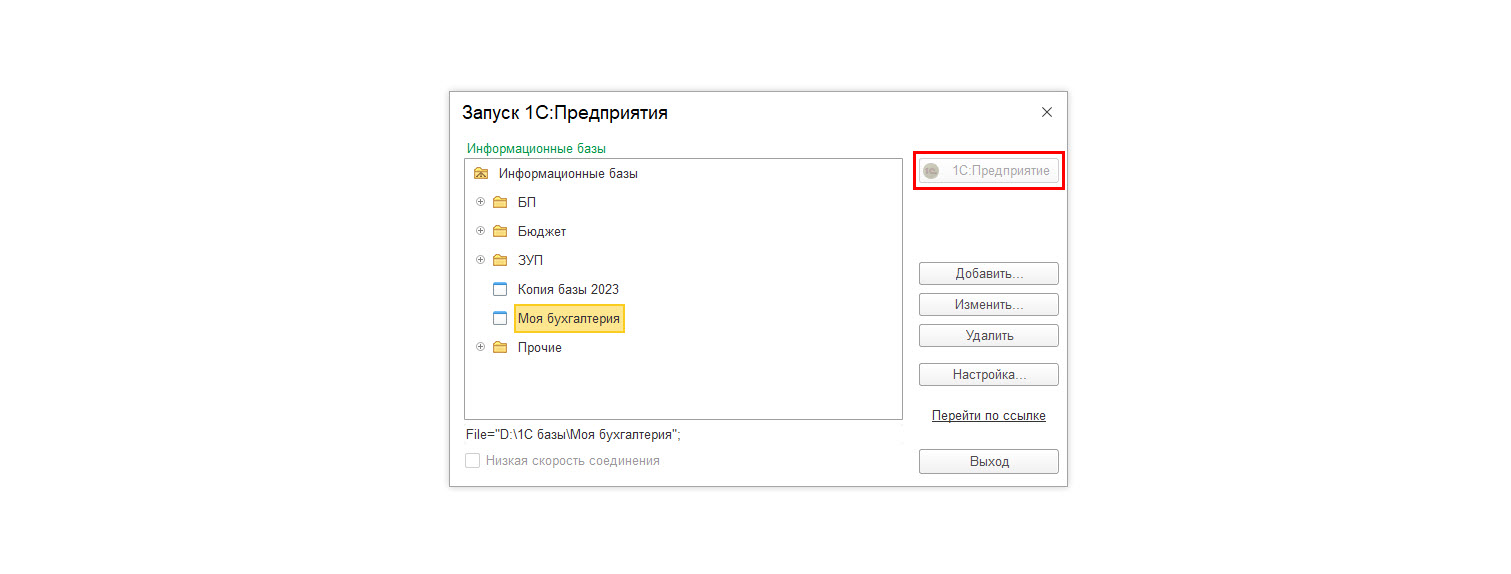
При запуске установки полного дистрибутива технологической платформы по умолчанию устанавливается платформа 1С:Предприятие. Из него можно также установить не только Тонкий клиент, но и сервер 1С:Предприятия 8, консоль кластеров серверов чтобы обновить администрирование серверов 1С. Для установки нужно включить советующий раздел. По умолчанию они отмечены крестиком – отключены.
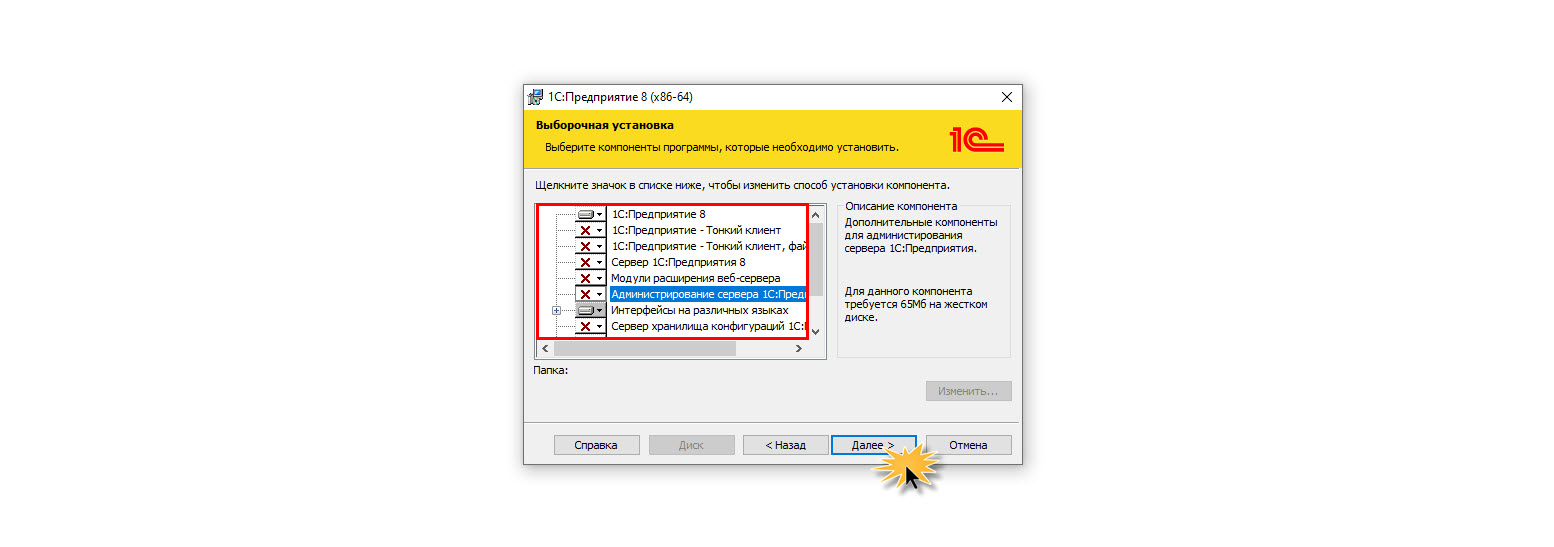
Комплексное обслуживание одной или нескольких 1С. Команда профессионалов, ставка от 2700 руб./час
Обслуживание сервера 1С. Как обновить платформу 1С на сервере
Рассмотрим на примере 64-разрядной ОС Windows 10. Скачав полный дистрибутив платформы windows64full_8_3_22_1923 запустите установку.
Шаг 1. Запустите файл установки Setup и в открывшемся окне нажмите Далее.
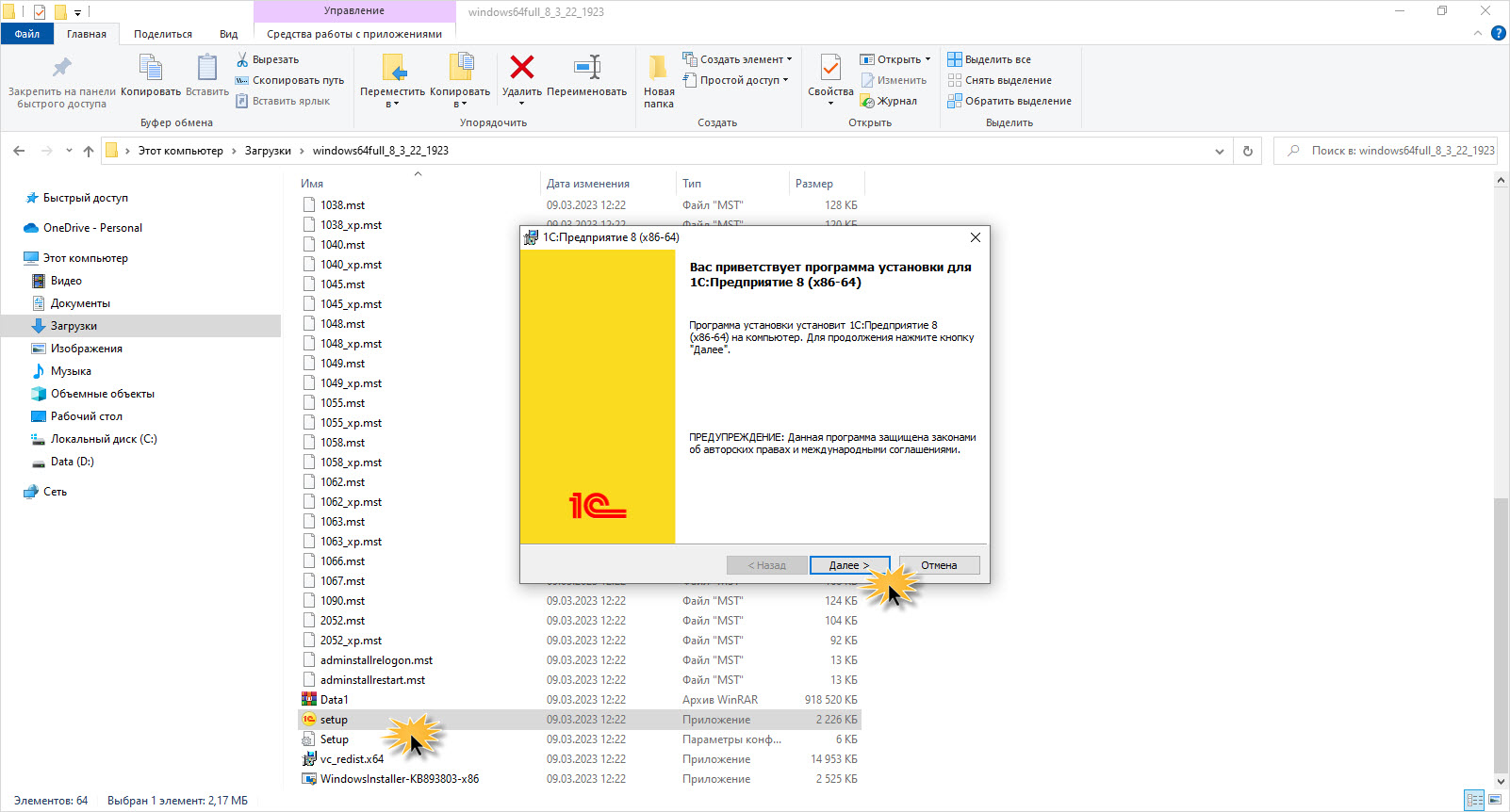
Шаг 2. Выберите компоненты установки, щелкнув на стрелочке с крестиком возле нужной компоненты – Сервер 1С:Предприятие.
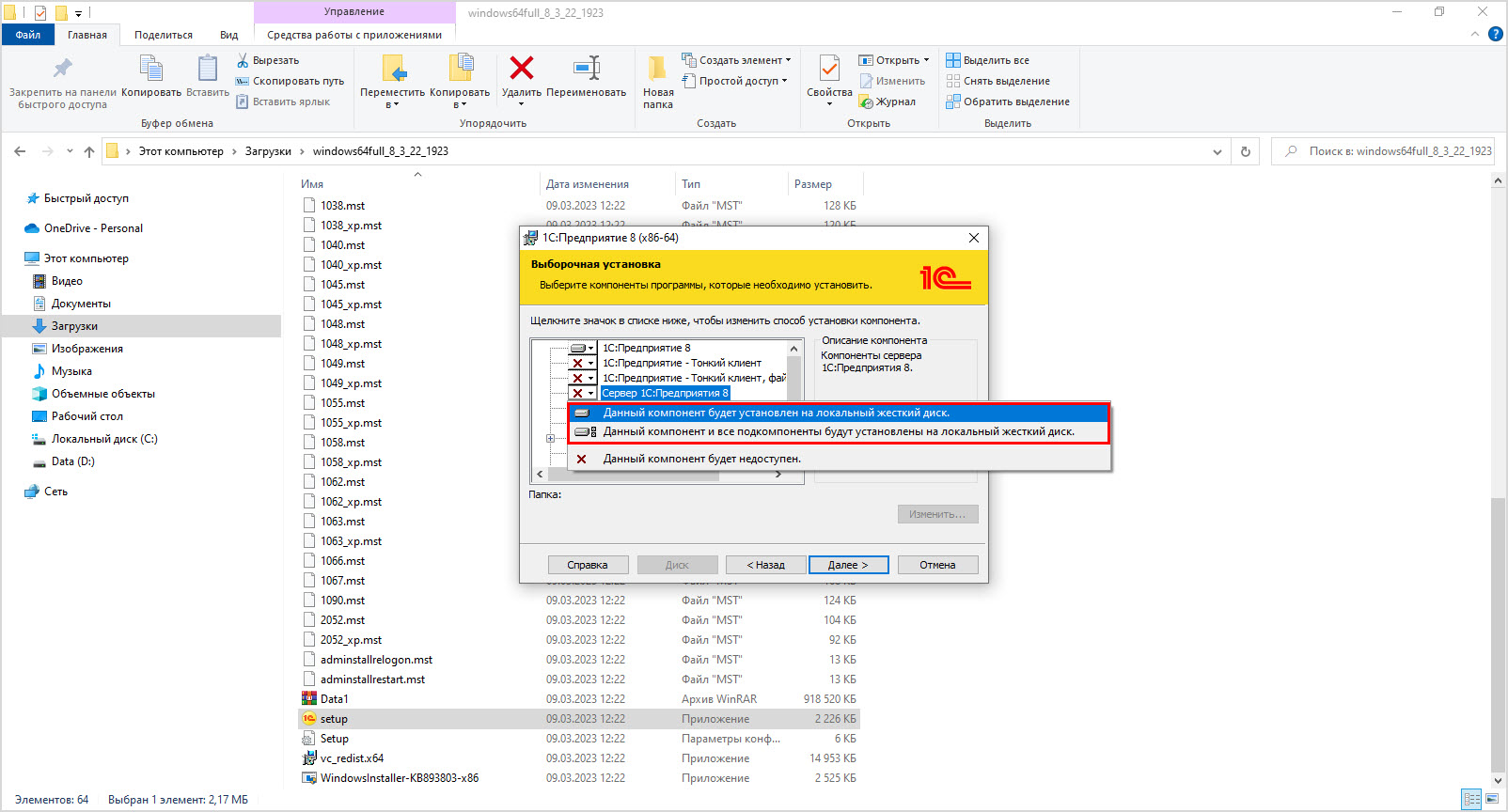
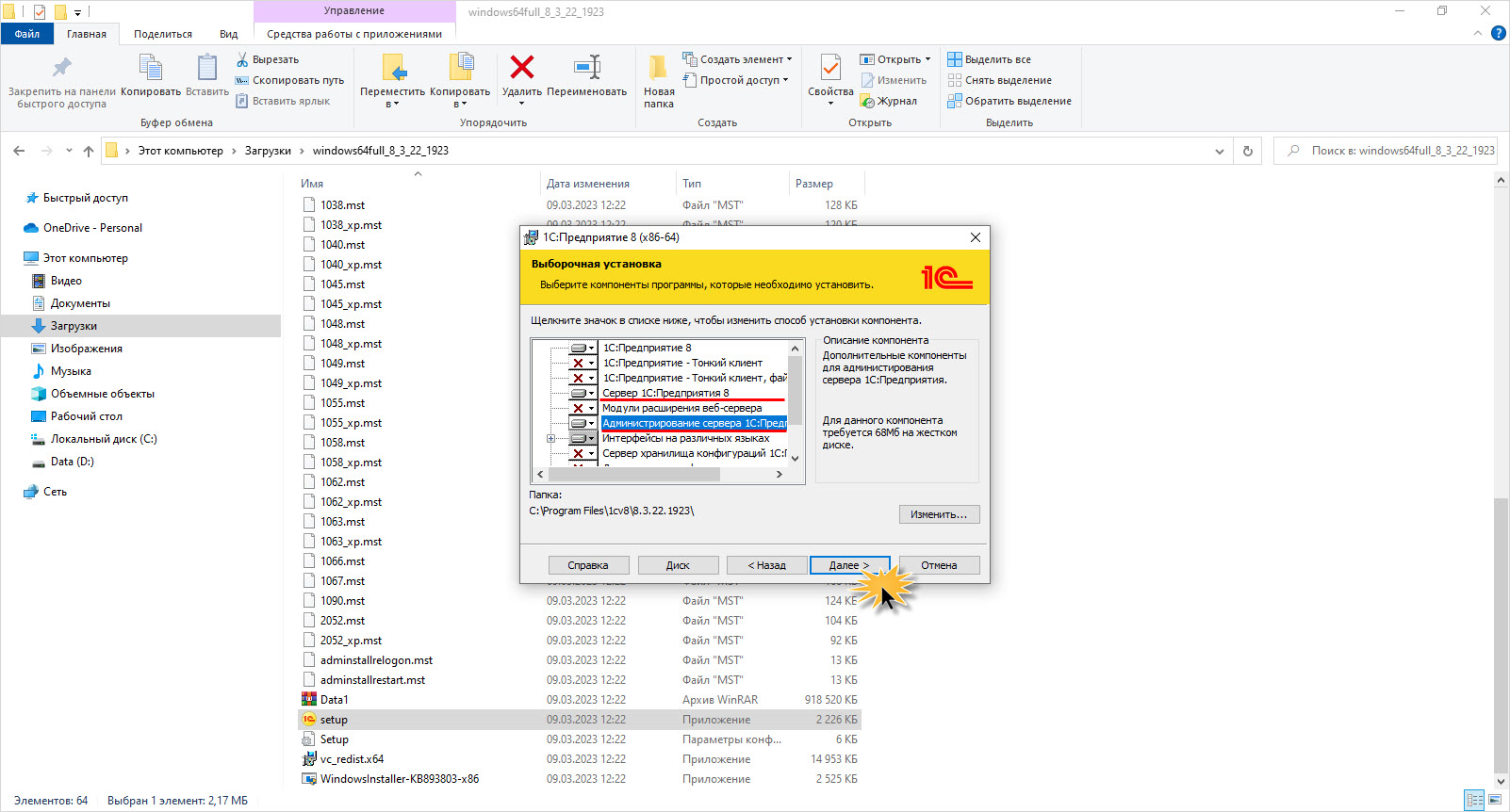
Установка производится стандартно – переходом Далее.
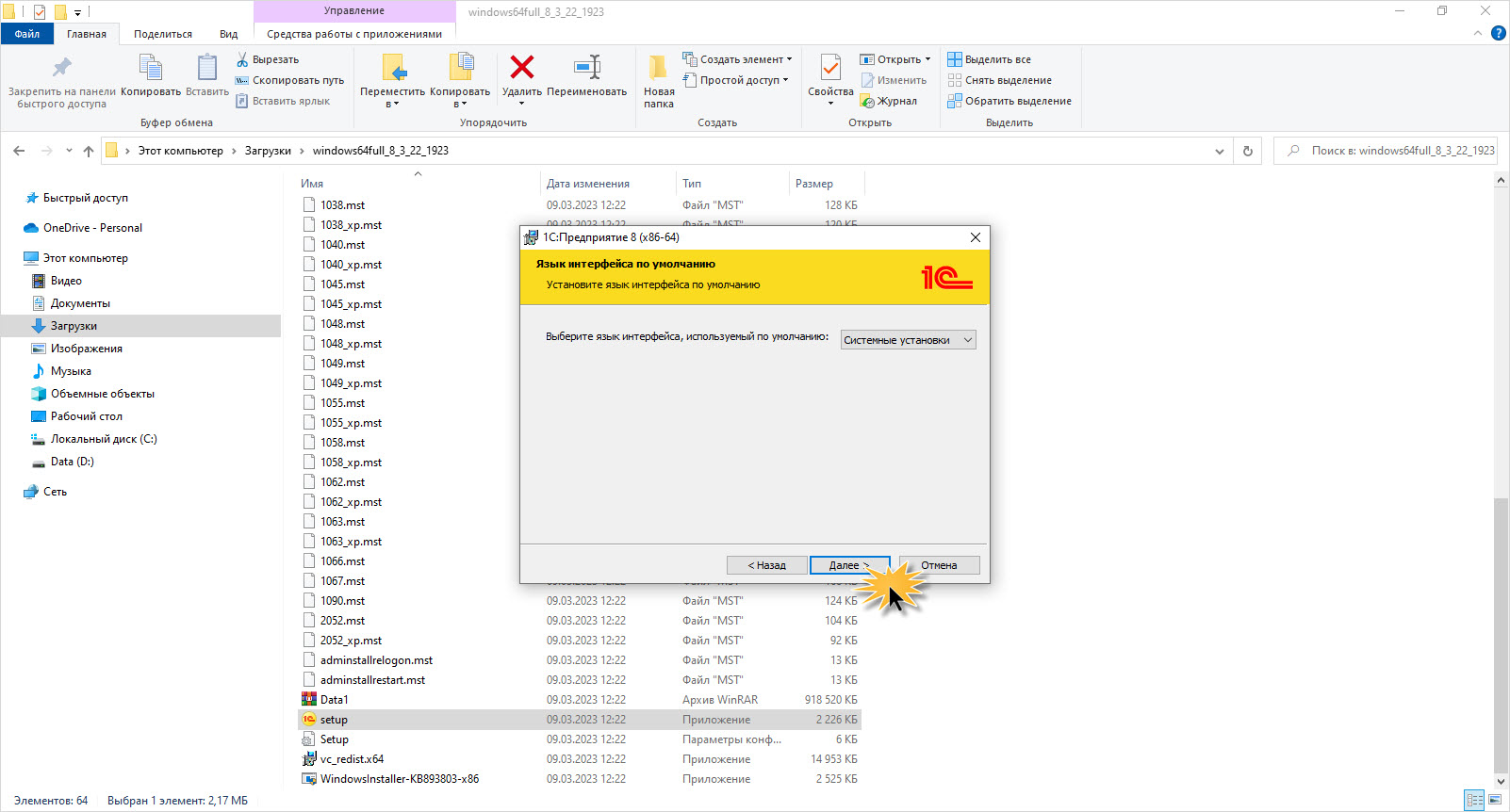
Шаг 3. Выбрав пользователя перейдите Далее.
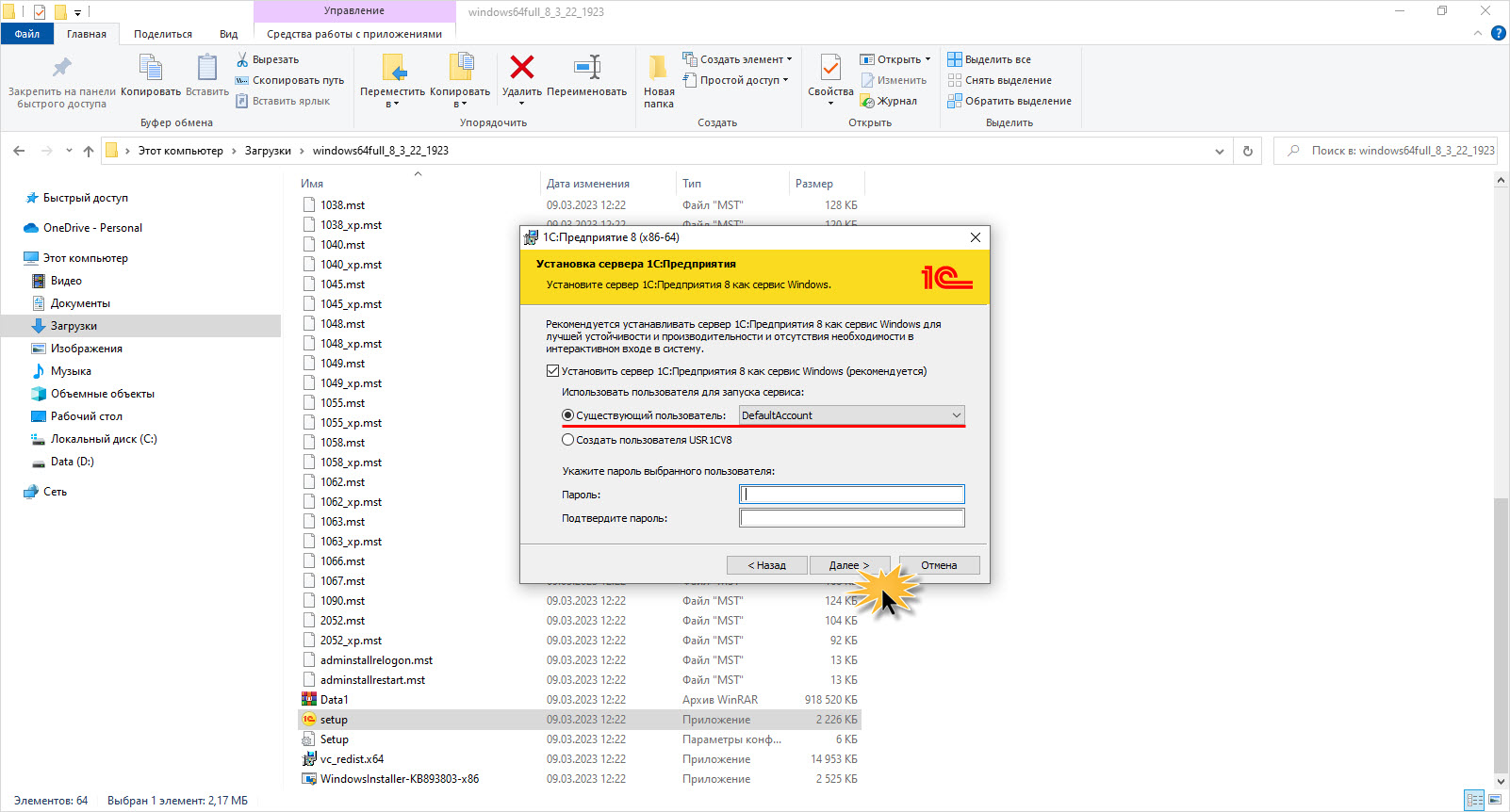
Шаг 4. Для запуска установки компонент нажмите Установить.
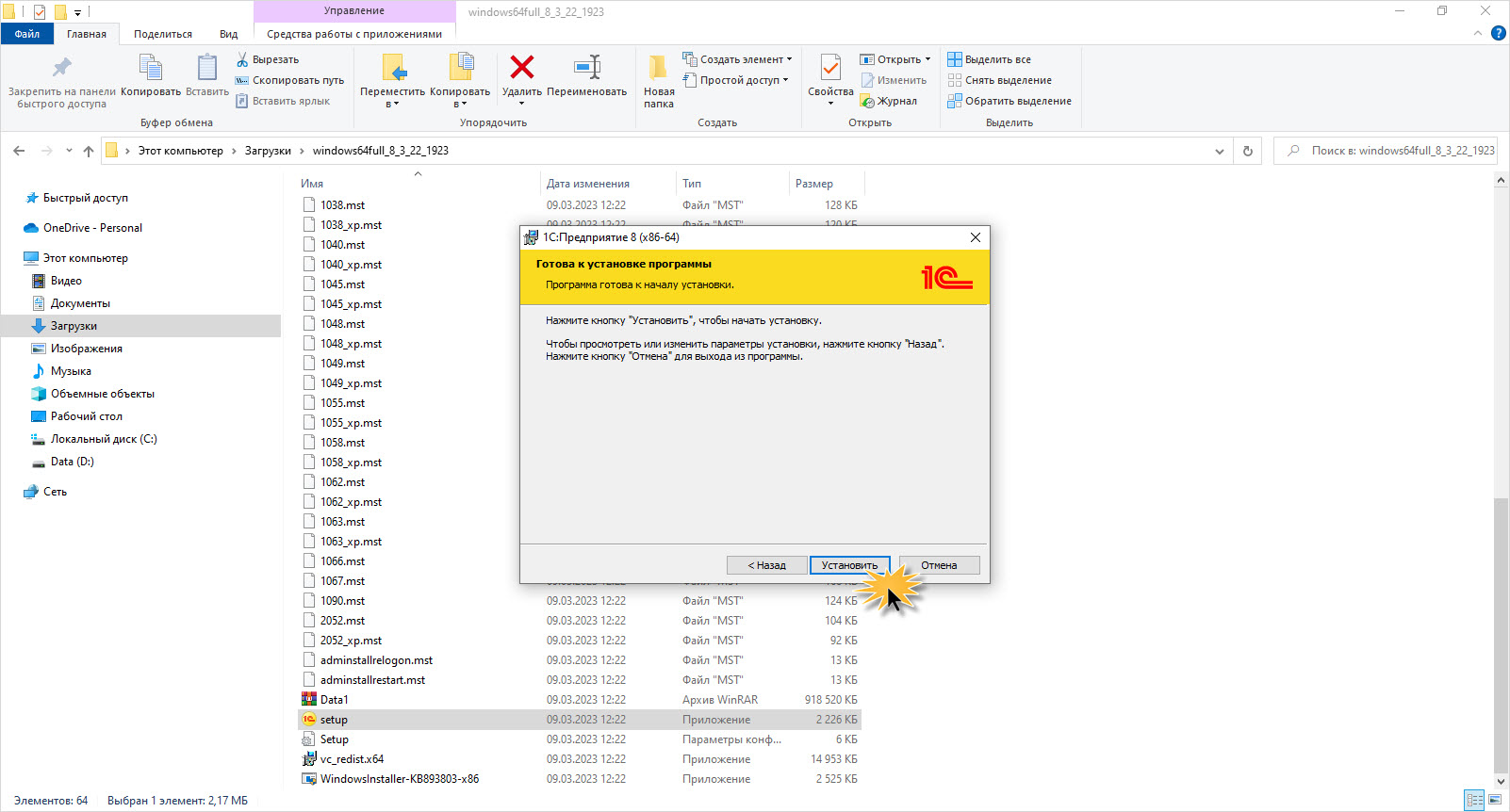
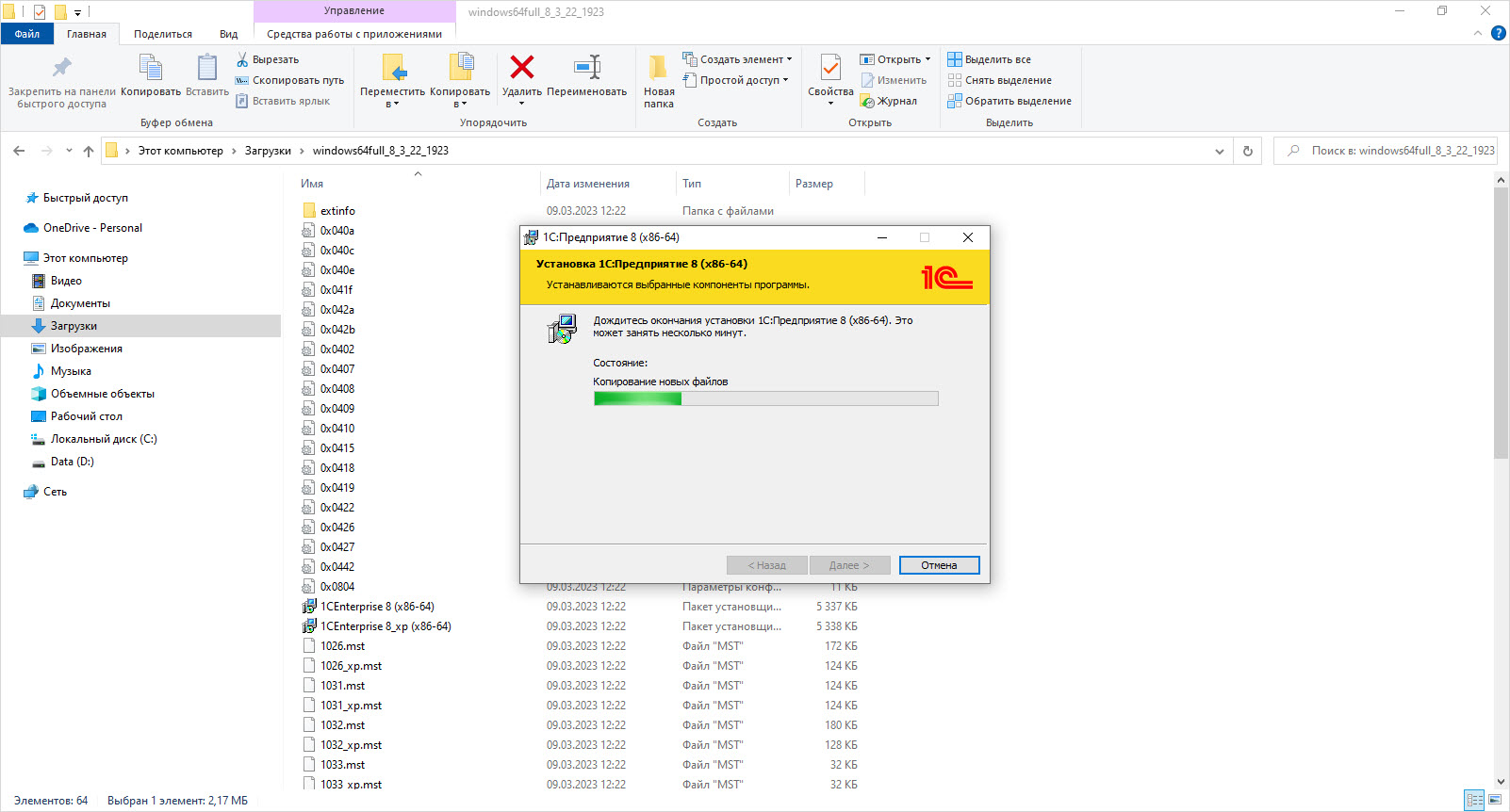
При установке возможно появление сообщение об ошибке – «Ошибка при запуске службы «Агент сервера 1С:Предприятия 8.3 (х86-64). Убедитесь, что у вас имеются разрешения на запуск служб».
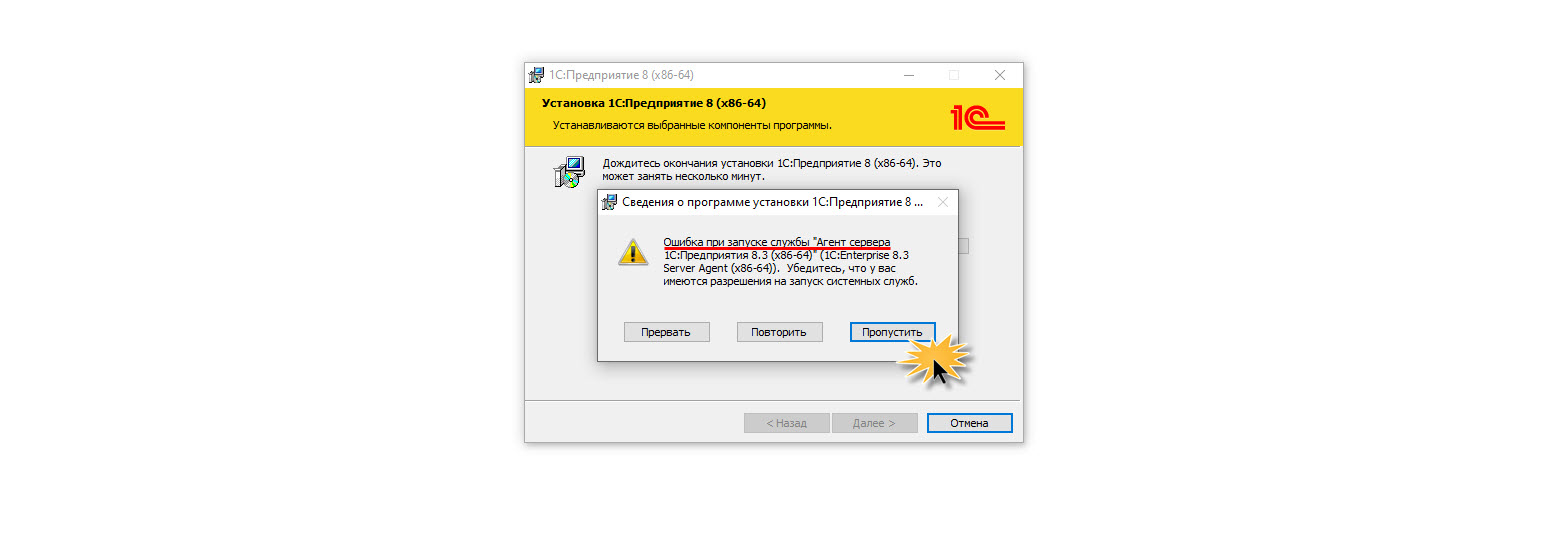
Шаг 5. Попробуйте запустить установку под именем администратора, или нажмите Пропустить и по окончанию установки запустите службу вручную.
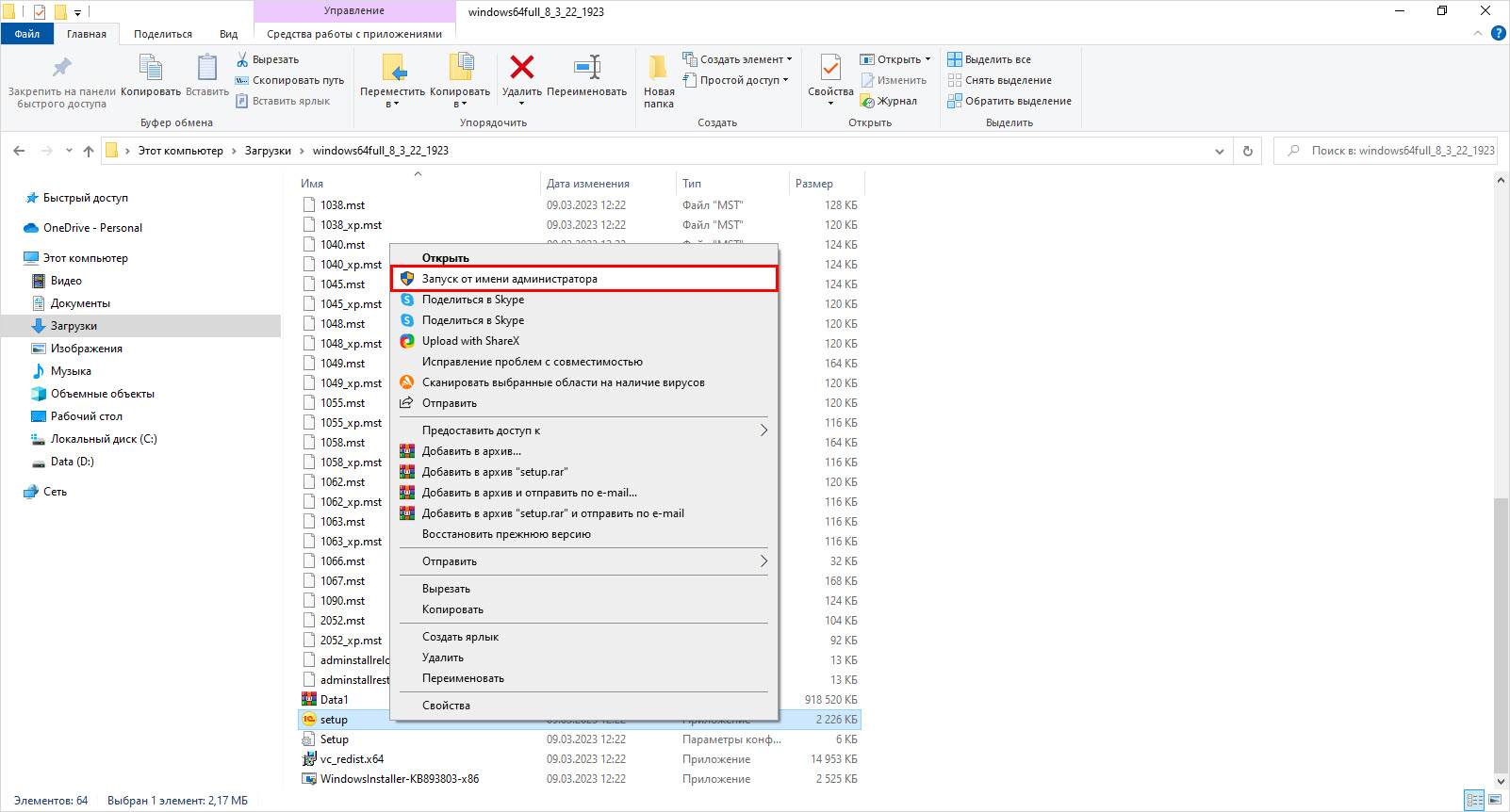
Шаг 6. Завершите установку – Готово.
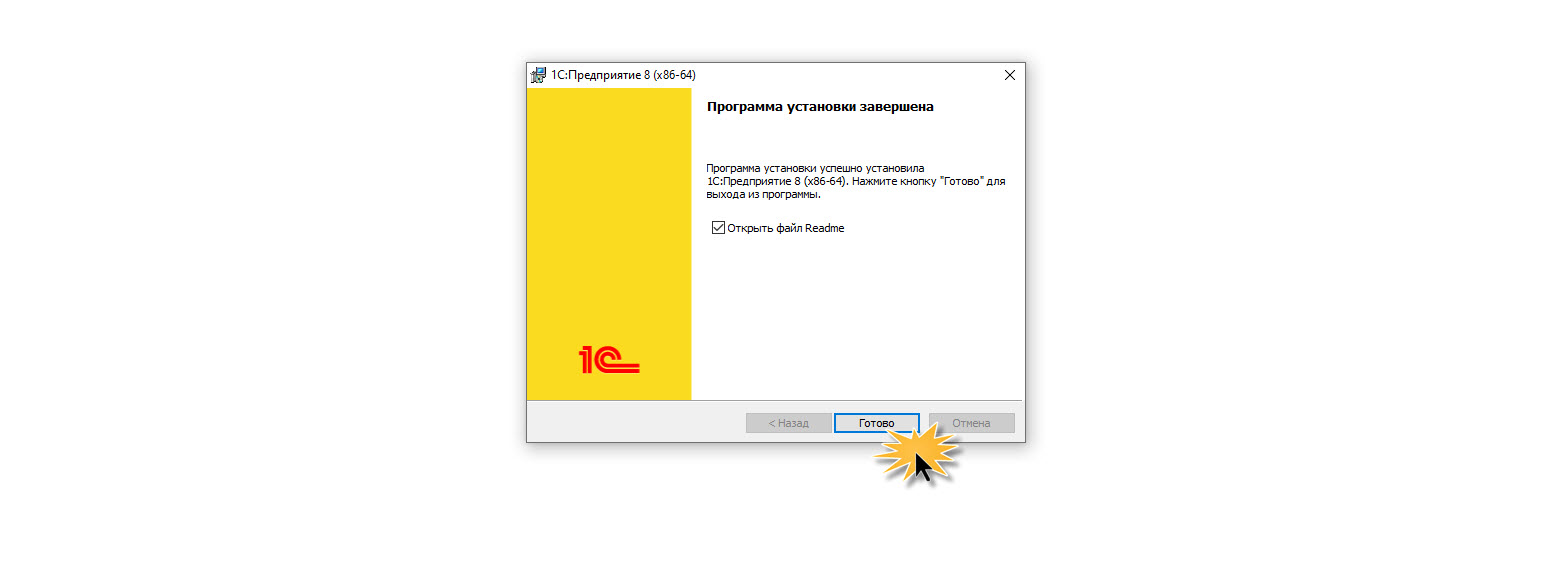
Чтобы вручную запустить службу Агент сервера 1С, войдите через Панель управления – Администрирование – Службы.
1С:ИТС ПРОФ от официального партнера 1С с собственной ЛК. Акции и подарки для новых клиентов
Шаг 7. Откройте Панель управления – Администрирование.
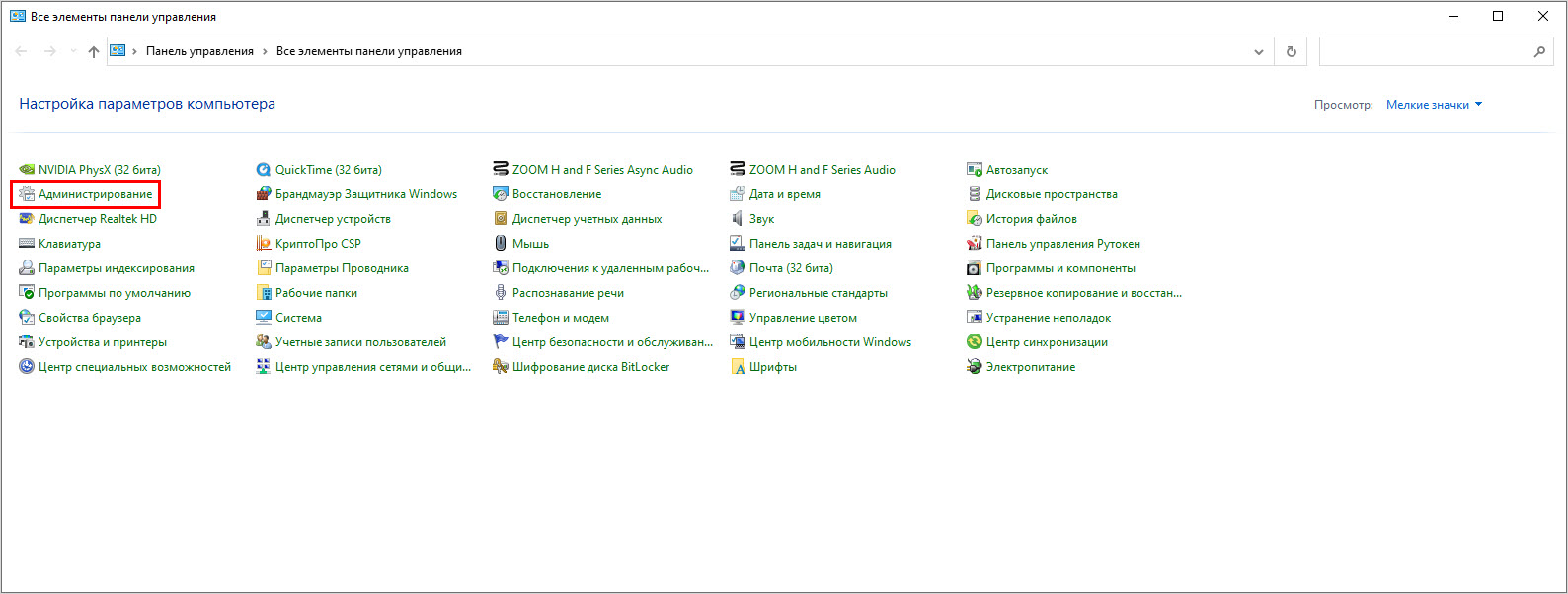
Шаг 8. Откройте Службы.
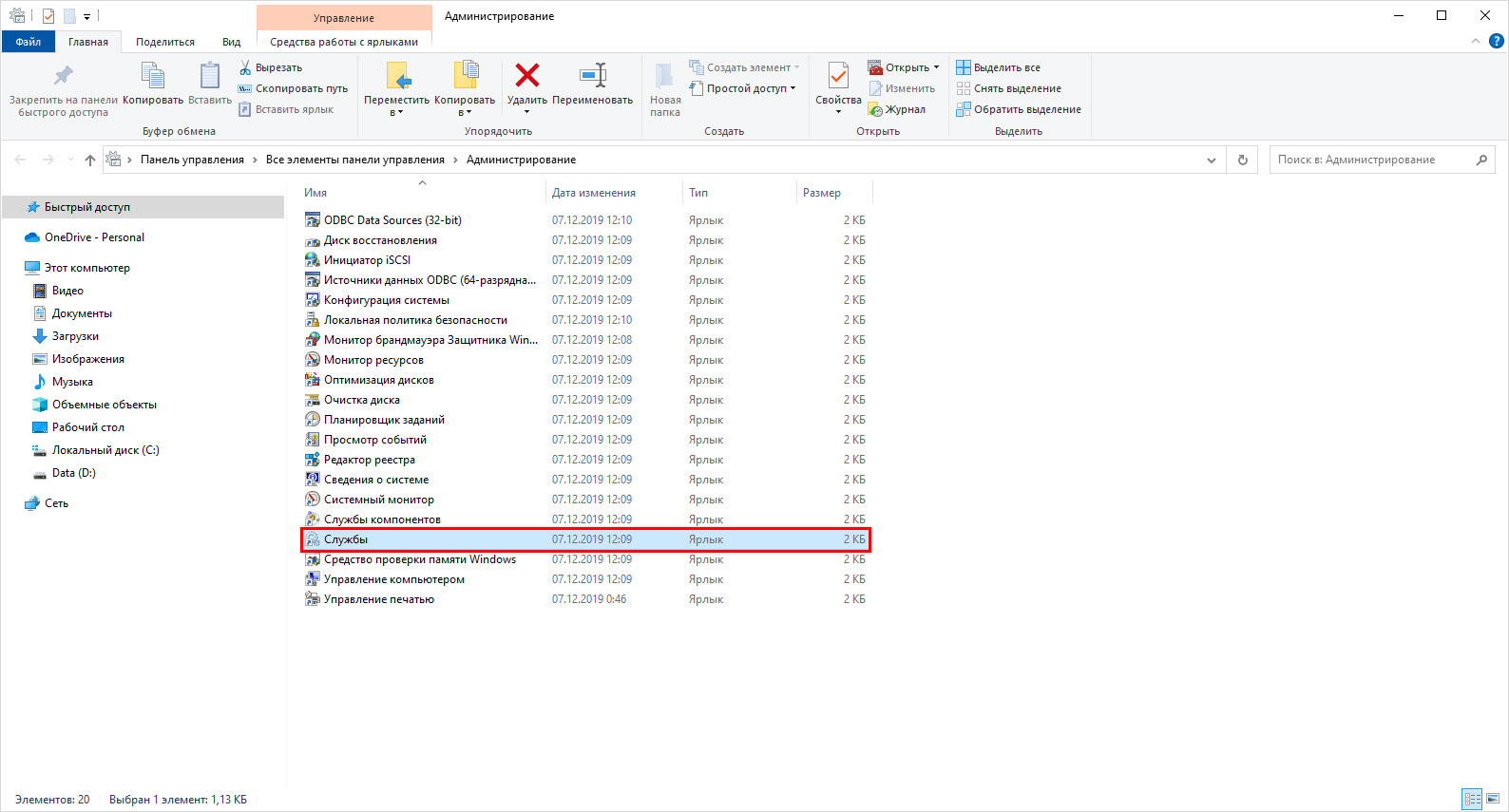
Шаг 9. Найдите строку Агент сервера 1С:Предприятия 8.3 и, щелкнув правой кнопкой мышки, выберите команду Запустить.
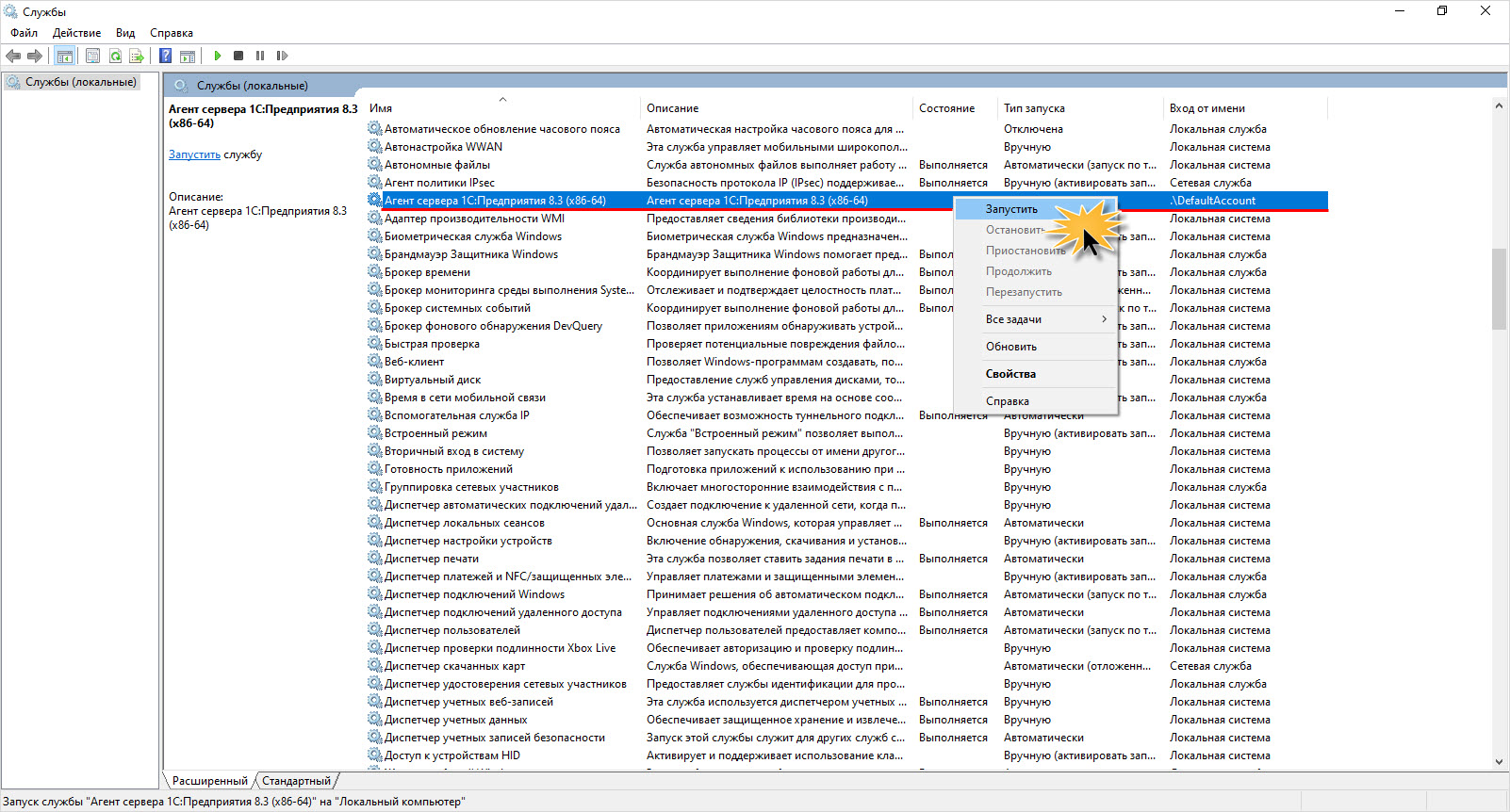
При запуске агента сервера пользователь может столкнуться с ошибкой – «Не удалось запустить службу «Агент сервера». Ошибка 1069. Служба не запущена из-за ошибки входа в систему».
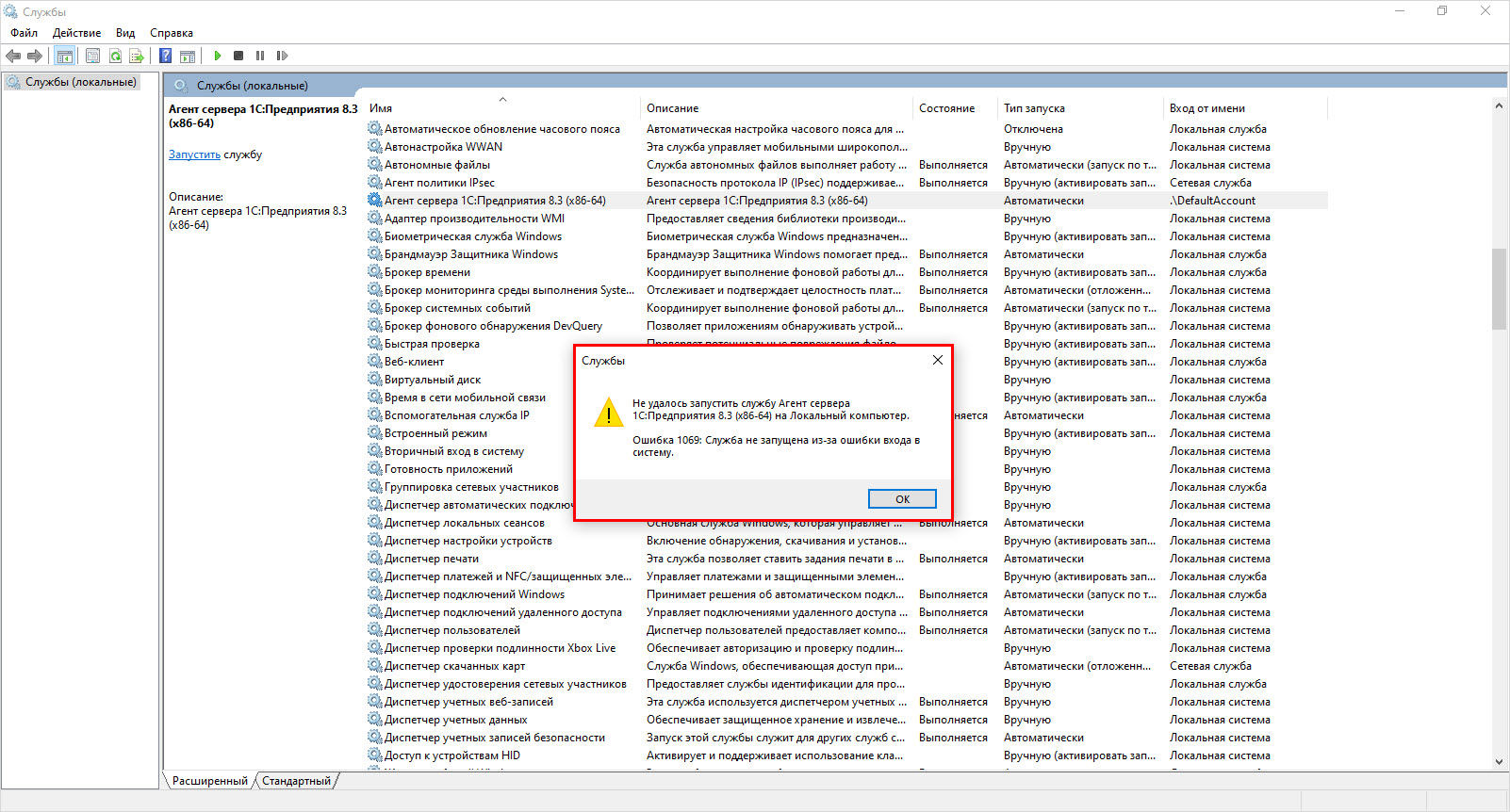
Ошибка возможна при вводе неверного пароля учетной записи при настройке службы.
Шаг 10. Щелкнув правой кнопкой, в контекстном меню откройте Свойства
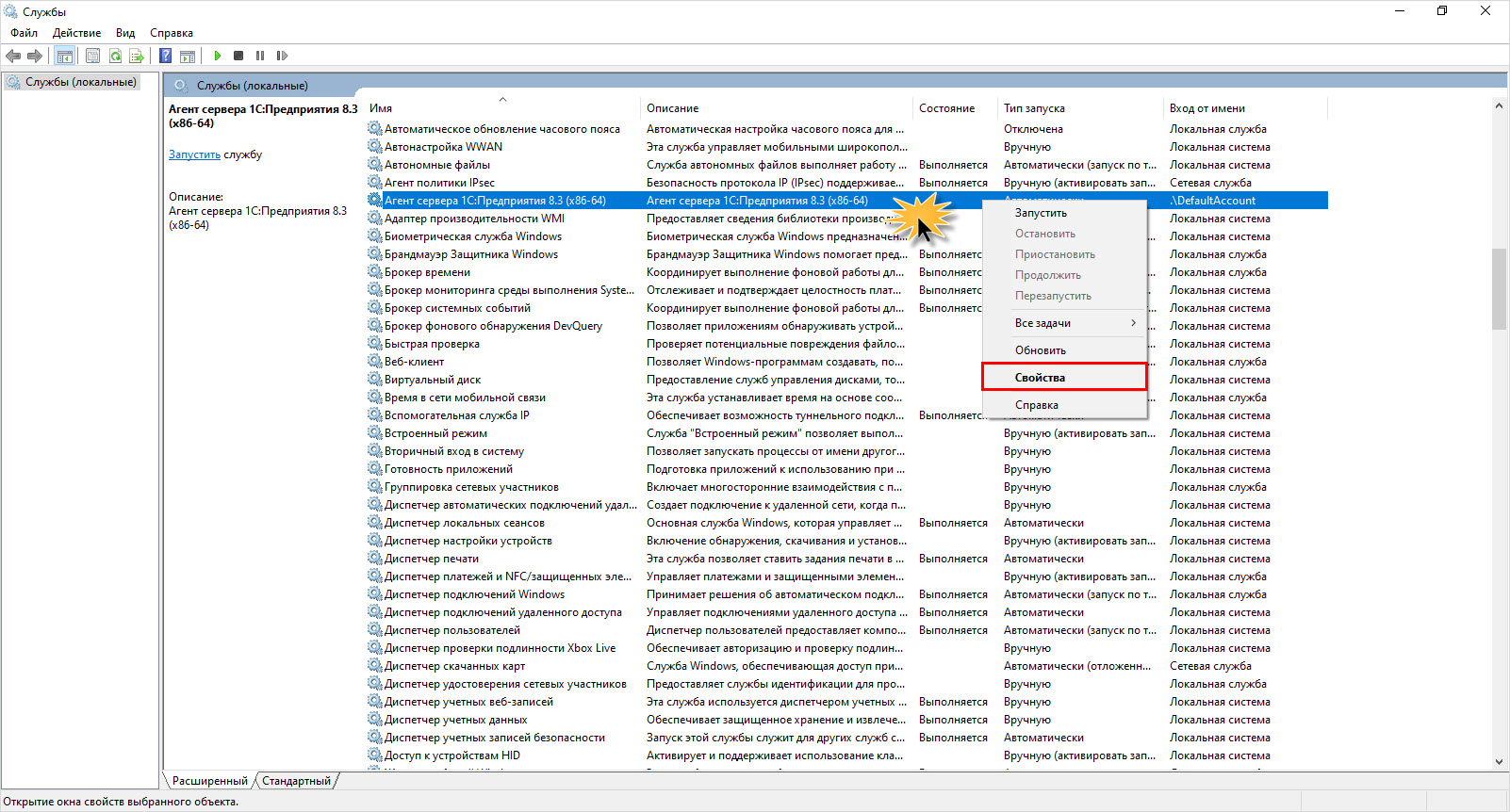
Шаг 11. Проверьте правильность ввода данных или установите переключатель в положение – вход в систему С системной учетной записью.
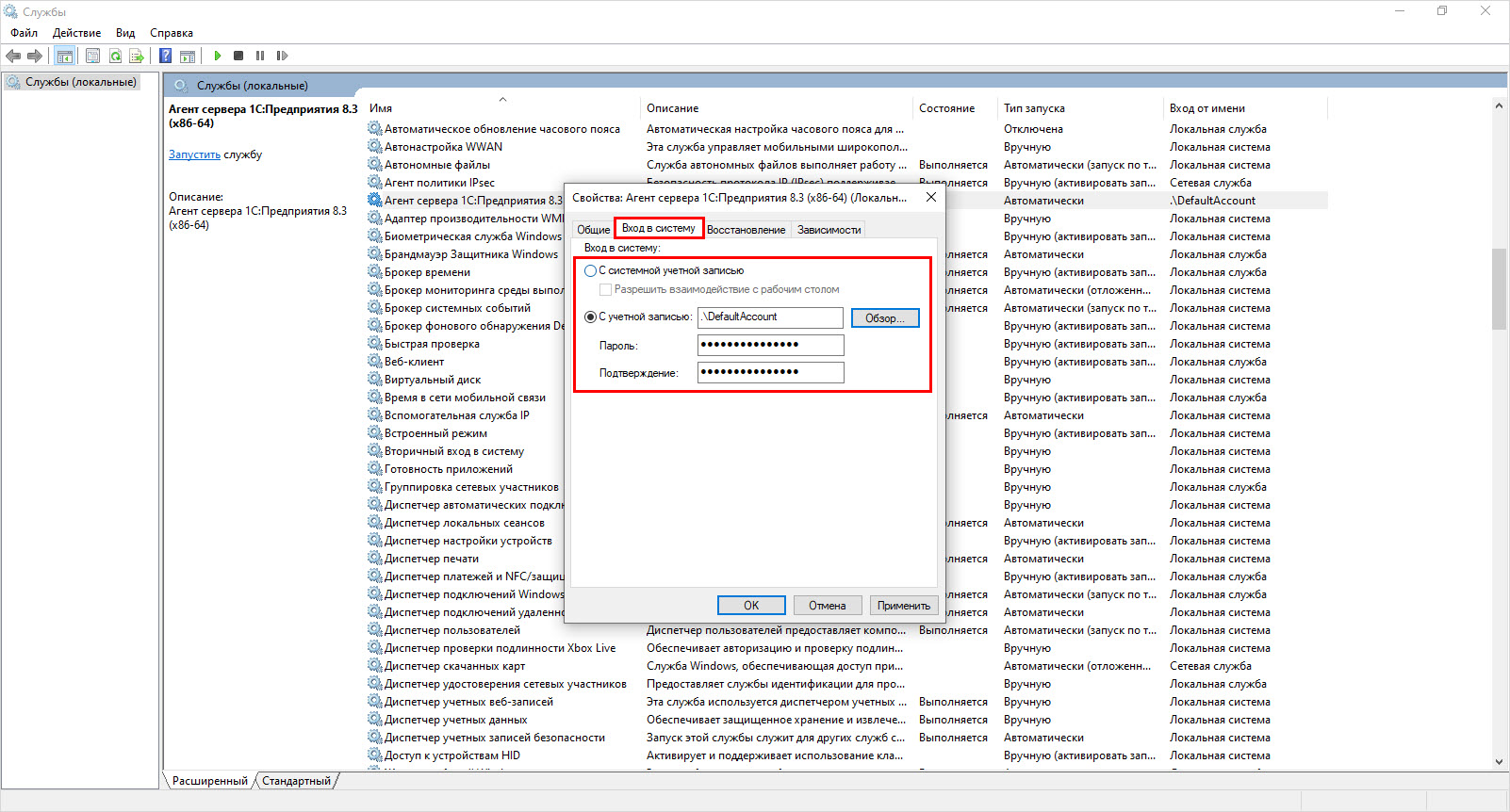
Шаг 12. Повторите запуск на вкладке Общая окна Свойства. При успешном действии появится состояние – Выполняется.
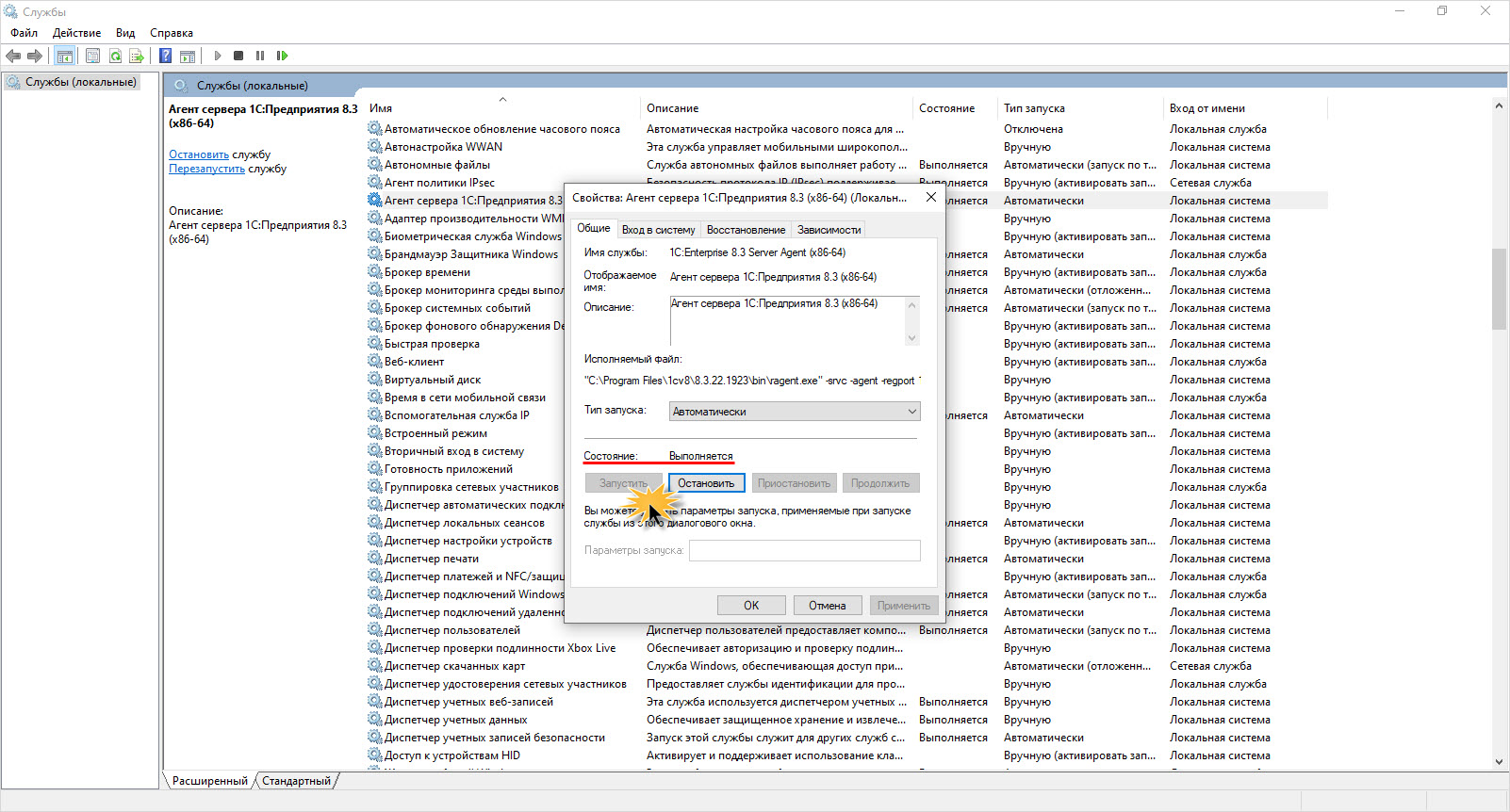
Как видите, обслуживание сервера 1С имеет свою специфику, по сравнению с файловой базой, поэтому лучше доверить этот вопрос специалистам.
Обратившись к нам, также вам не придется задумываться над такими вопросами:
- как обновить 1С сервер на Linux;
- как обновить консоль кластера 1С;
- как обновить 1С на сервере SQL;
- не придется вникать, что такое ubuntu server и т.д.
Консультации от 15 мин., небольшие услуги — от 30 мин., программирование — от 2700 руб./час
С какими же вопросами еще сталкиваются администраторы 1С, разберем чуть подробнее дальше.
Как получить CF-файл поставщика конфигурации
Иногда возникает ситуация, когда необходимо восстановить конфигурацию поставщика. Для этого необходимо получить CF-файл текущей конфигурации.
Сделать это можно в два шага.
Шаг 1. Откройте в Конфигураторе пункт меню Конфигурация – Поддержка – Настройка поддержки.
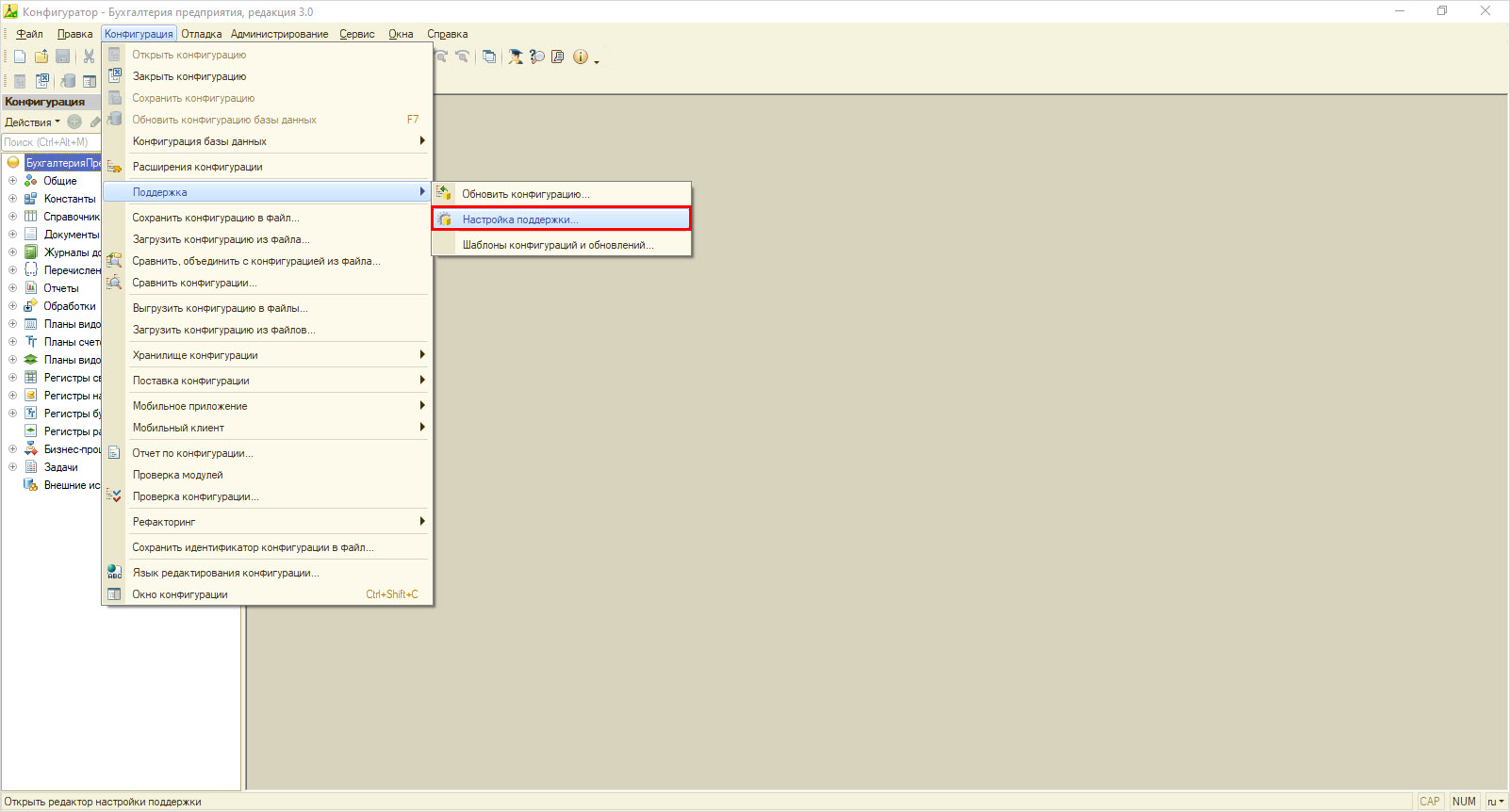
Шаг 2. В открывшемся окне Настройка поддержки нажмите Сохранить в файл.
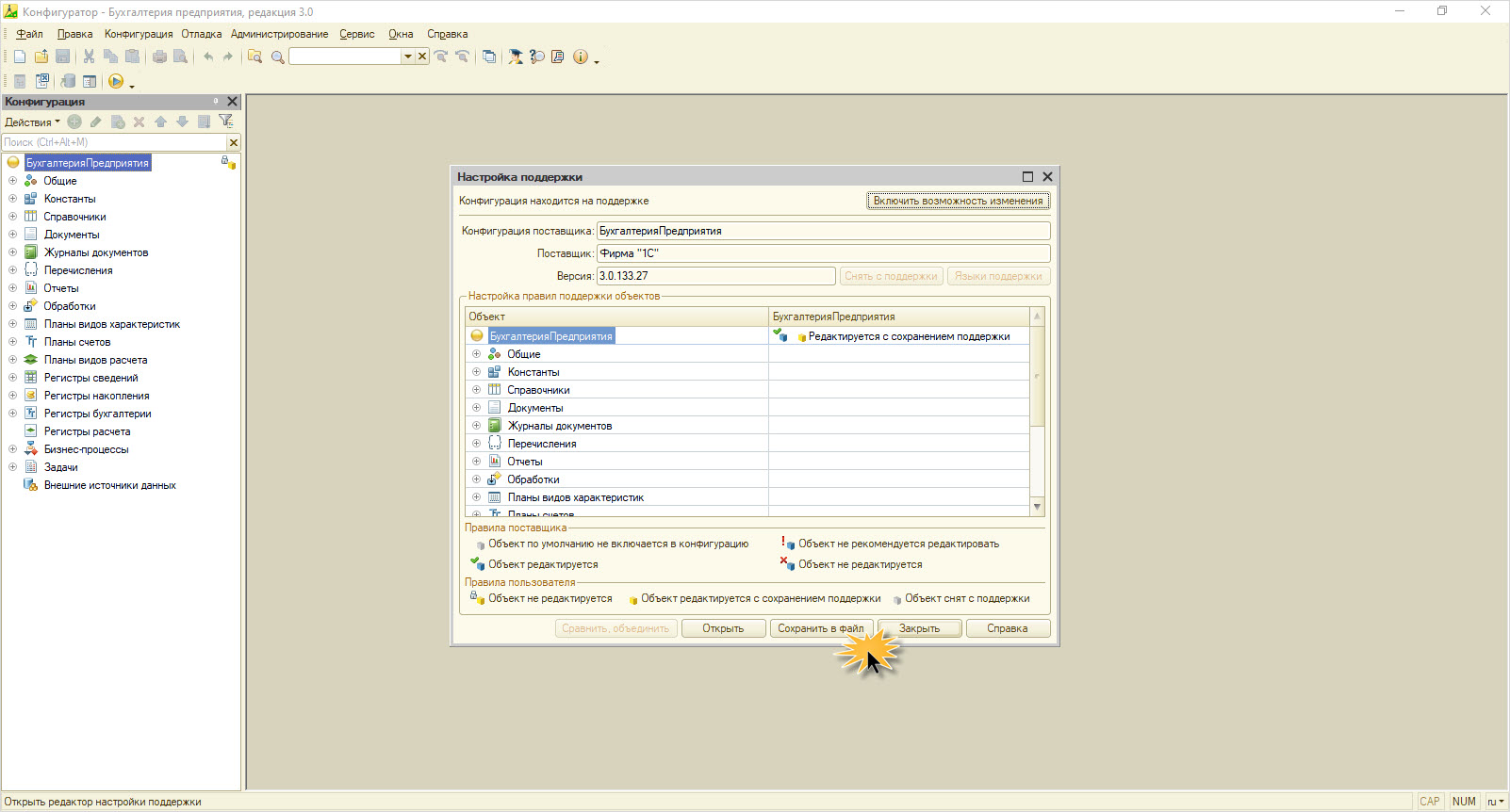
Так мы получили конфигурацию поставщика в CF-файле.
Что такое расширение конфигурации, и как обновить расширение 1С
В дополнение к штатному функционалу зачастую используют дополнительные модули, которые устанавливаются как расширение конфигурации 1С через конфигуратор
Кроме обновления конфигурации возникает и необходимость обновить расширение конфигурации. Работа с расширениями возможна и в пользовательском режиме, но данные действия можно выполнить и через конфигуратор.
Для работы с расширениями в разделе Конфигурация предназначен одноименный пункт меню.
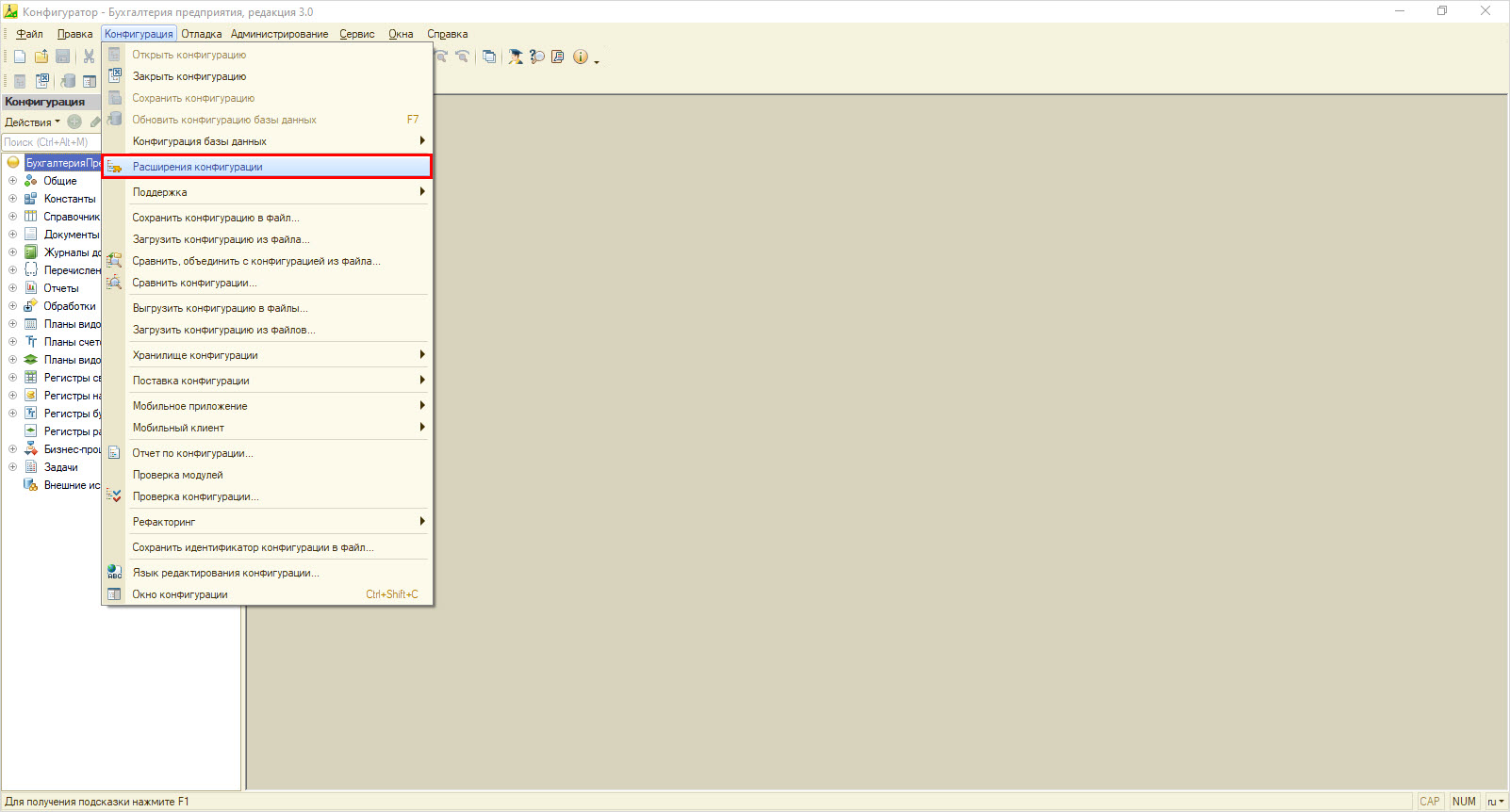
Чтобы обновить расширение конфигурации, воспользуйтесь пунктом Сравнить, объединить с конфигурацией из файла.
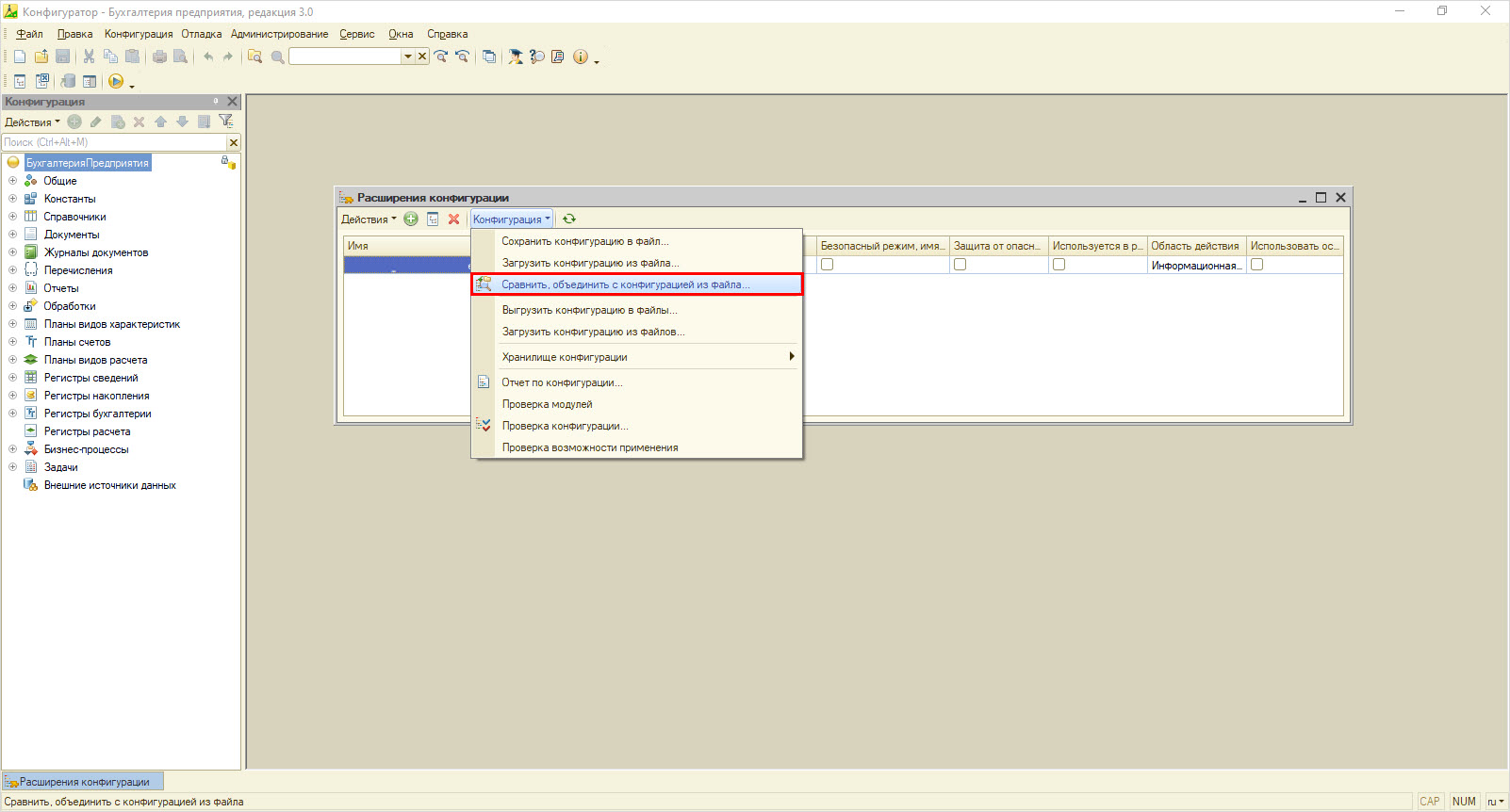
Как видите из рис. 59, расширение конфигурации, также как и информационная база, имеет свое хранилище.
О том, что такое хранилище конфигурации, как с ним работать и как обновить хранилище конфигурации мы писали ранее в блоге WiseAdvice-IT в статье Хранилище конфигурации в 1С 8.3: установка и настройка.
Кроме вопросов пользователей о том, как обновить платформу 1С на сервере Linux (обновить 1С на Линуксе), об обслуживании 1С SQL и пр. – администратор 1С решает и множество других вопросов.
Бонусные часы новым клиентам! Консультируем по тел., подключаемся к базе 1С удаленно. Все регионы
Если у вас возникли затруднения и нет своего программиста, обращайтесь за помощью к специалистам WiseAdvice-IT. Мы обновим 1С до последнего актуального релиза и оптимизируем работу программы под ваши бизнес-процессы по запросу. Наша команда всегда на связи!
Актуальные обновления конфигураций 1С автоматически загружаются на наши сервера, поэтому нет необходимости подключать поддержку ИТС для выполнения обновлений. Вы можете установить новейшие версии конфигурации двумя способами
Внимание!
При обновлении конфигурации Бухгалтерия предприятия 2.0 до версии 2.0.66.1 и следующие, необходимо изменить версию платформы на 8.3, так как поддержка платформы 8.2 для данной конфигурации закончилась.
Если Ваша база находиться на SQL-сервере, обратитесь в Техническую поддержку для смены платформы.
Обновление через Конфигуратор
Внимание!
Перед обновлением базы необходимо завершить активные сеансы работы с базой и сделать резервную копию базы.
1. Откройте Вашу базу через конфигуратор
Для выбора корректного файла обновления необходимо знать текущую версию конфигурации. Посмотреть текущую версию можно после нажатия на иконку «О программе» или в пункте меню Справка выбрать пункт «О программе».
Выберите: Меню «Конфигурация»- «Открыть конфигурацию»
2. Выберите: Меню «Конфигурация» — «Поддержка»- «Обновить конфигурацию»
Укажите источник обновлений «Выбор файла обновлений»
Далее укажите путь к файлу обновлений Путь к обновлениям: диск — «Внешние обработки (N:)» , папка — «Пакеты обновлений 1С». Выберите папку с конфигурацией, которую вы обновляете. (см. пункт 1) и в ней необходимый следующий релиз.
Соглашаемся с принятием обновления.
Процесс обновления считается завершенным при появлении сообщения в левом углу: “Для получения подсказки нажмите F1”
Когда при выполнения обновления появятся диалоговые окна, подтвердите внесение изменений в конфигурацию.
В случае, если процесс обновления был прерван, при запуске 1С появится сообщение Конфигурация базы данных не соответствует сохраненной выполните действия, описанные в инструкции.
Рекомендуем после каждого обновления релиза запустить базу в режиме 1С:Предприятие для последнего принятия обновления и проверки работоспособности базы.
Если в результате обновления возникли иные ошибки, восстановите данные из созданной вами перед обновлением резервной копии (В главном меню программы откройте «Администрирование — Загрузить информационную базу» и укажите путь к файлу *.dt)