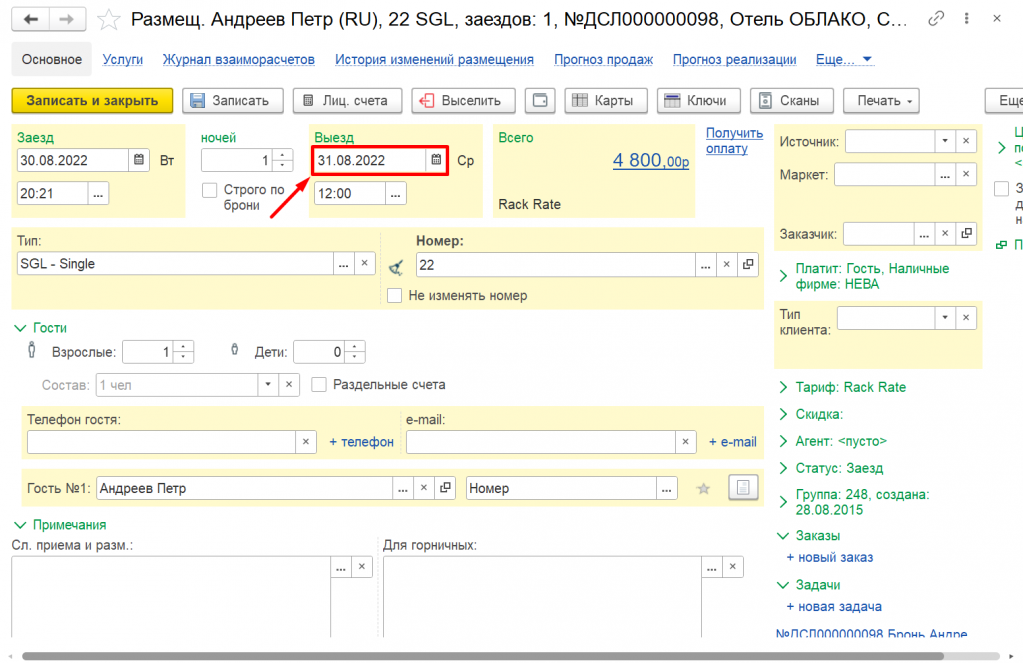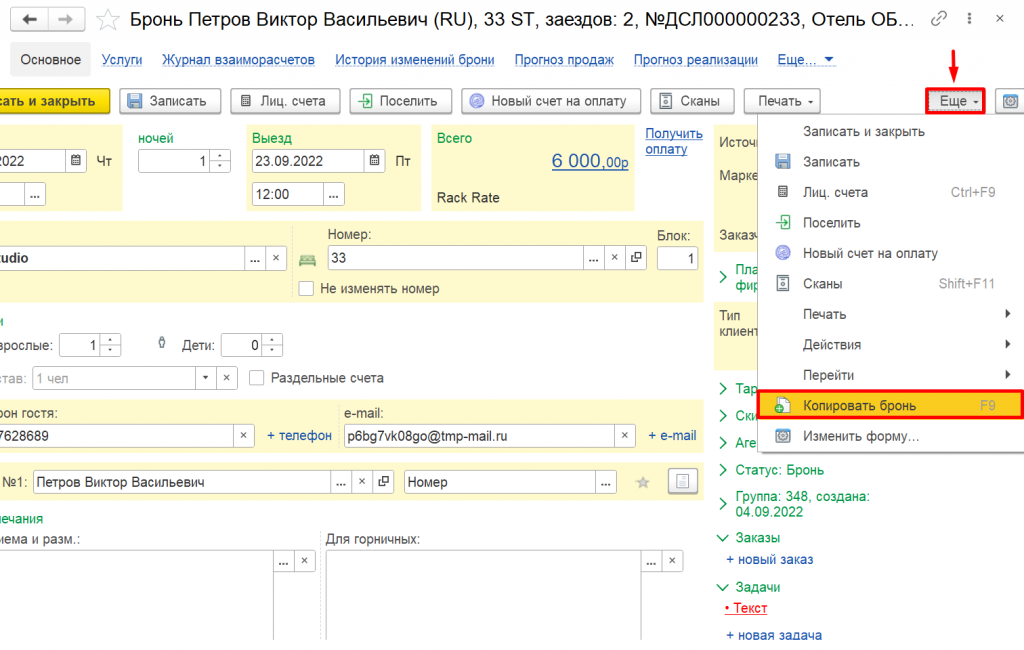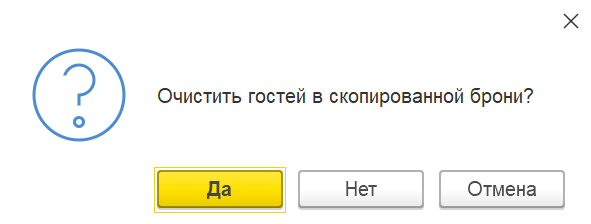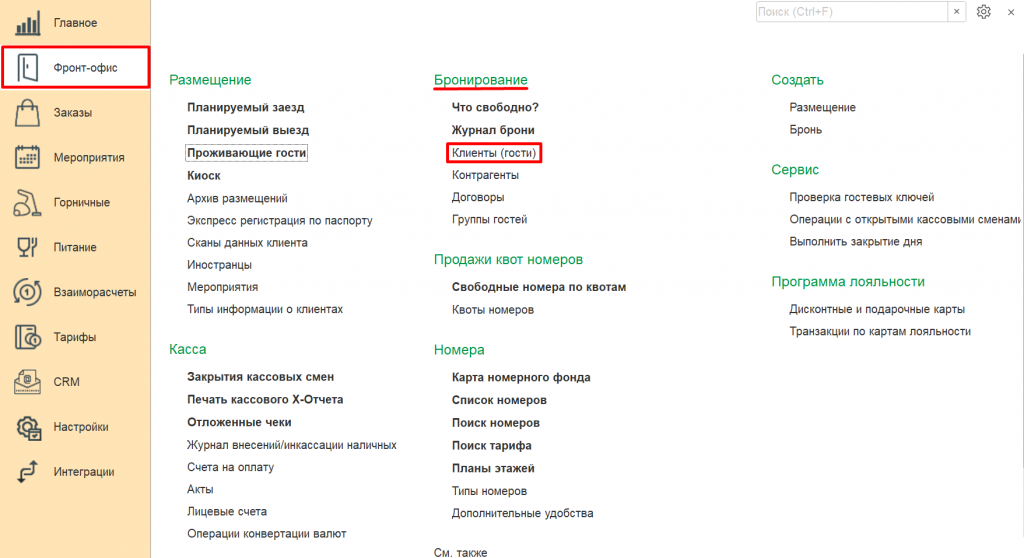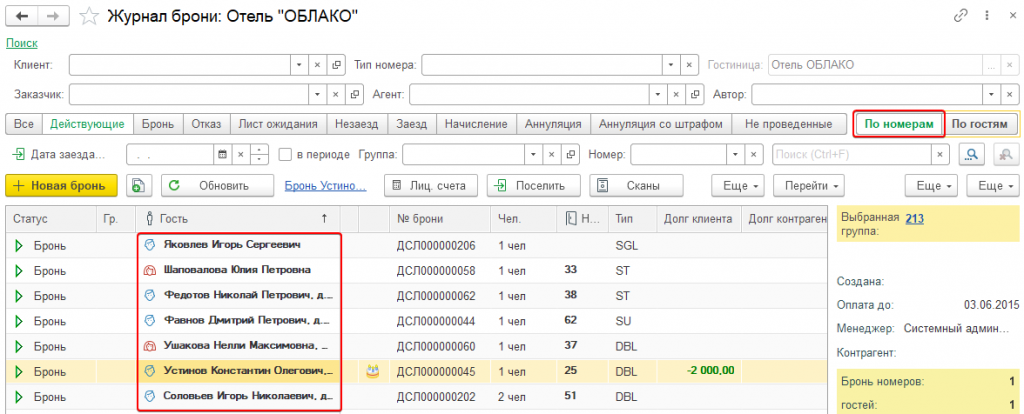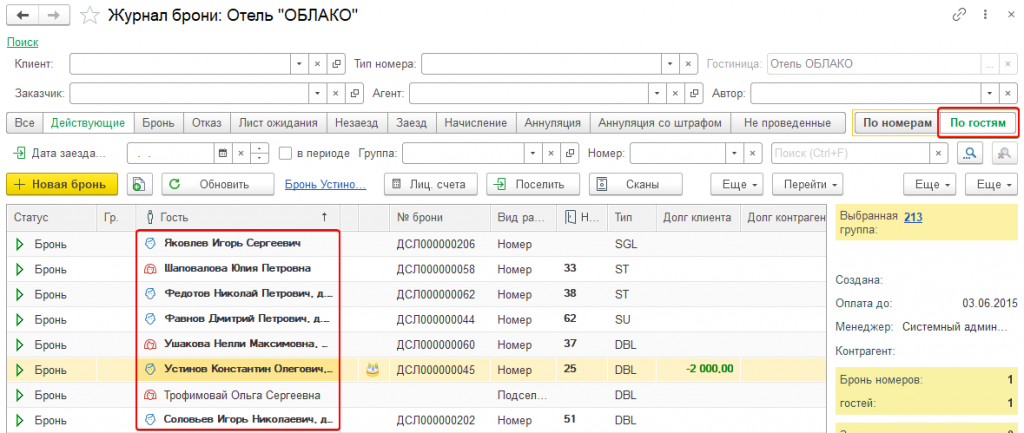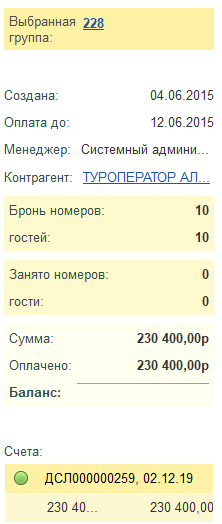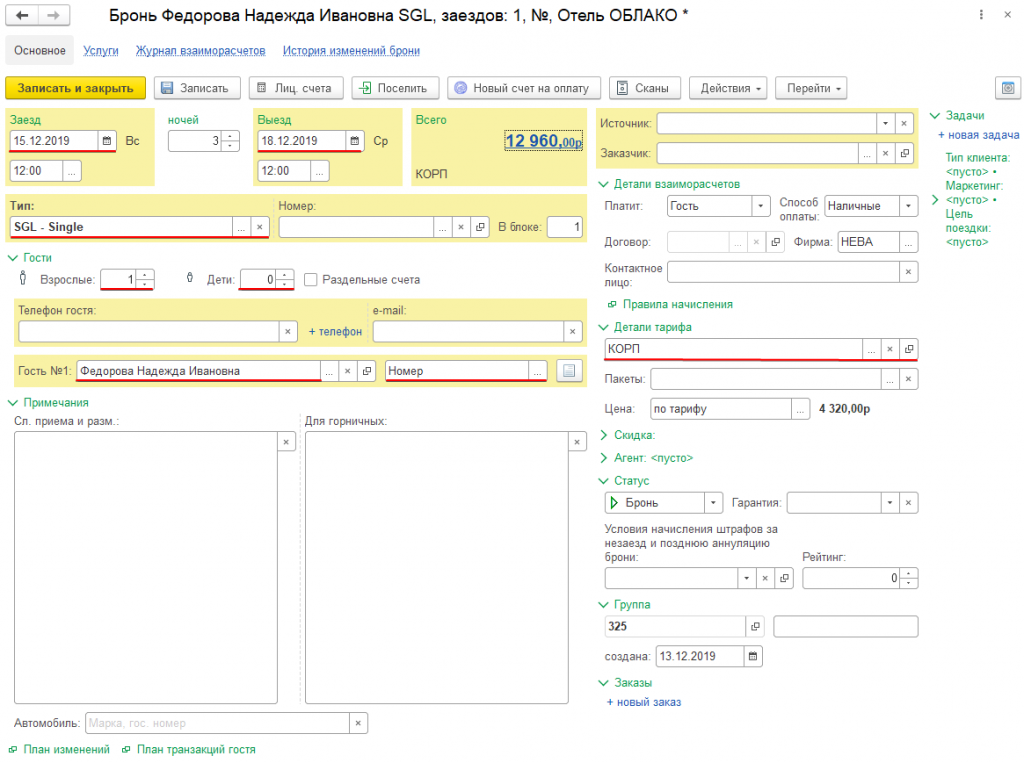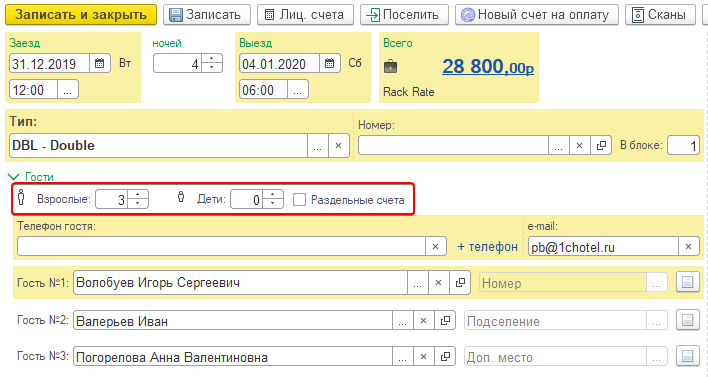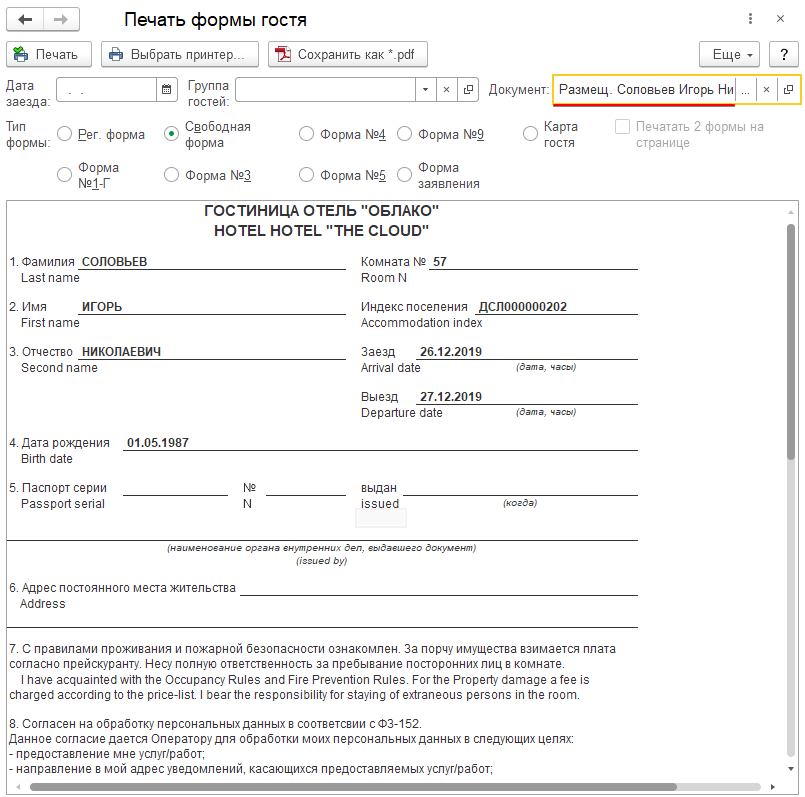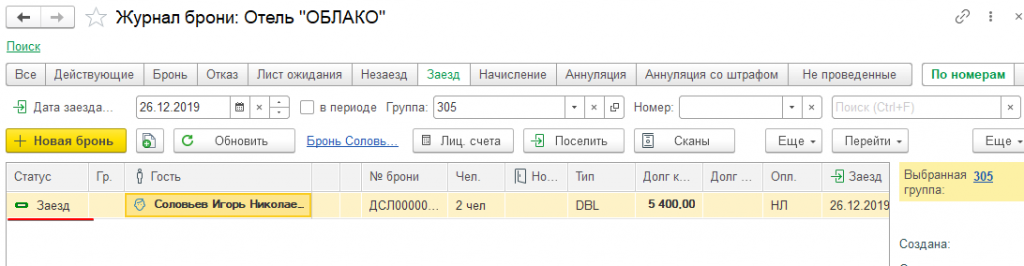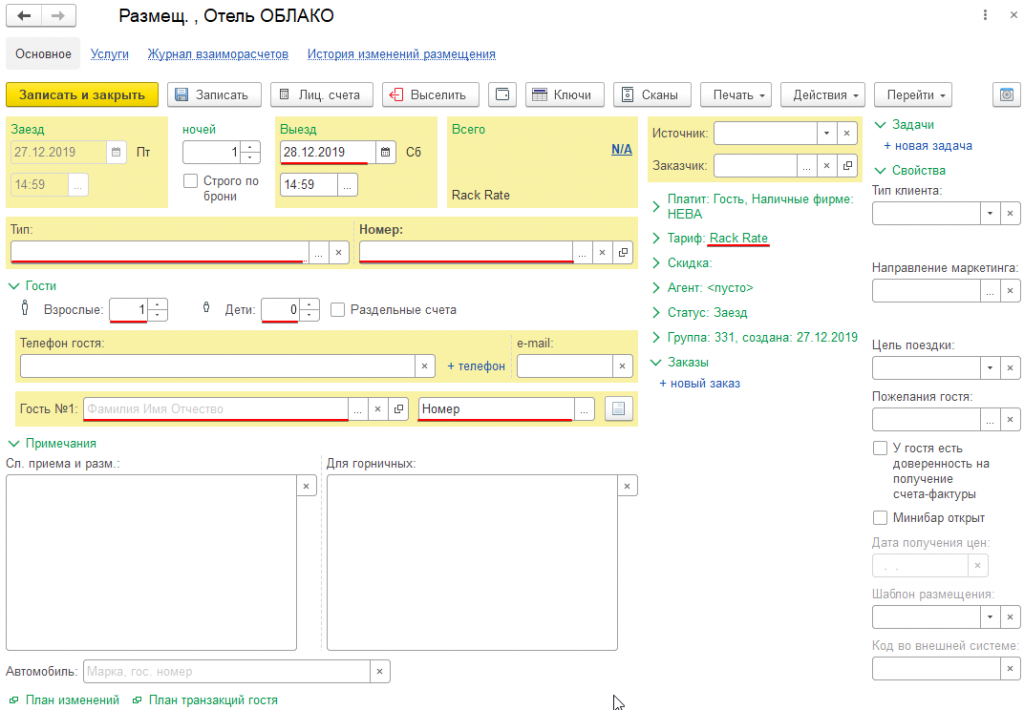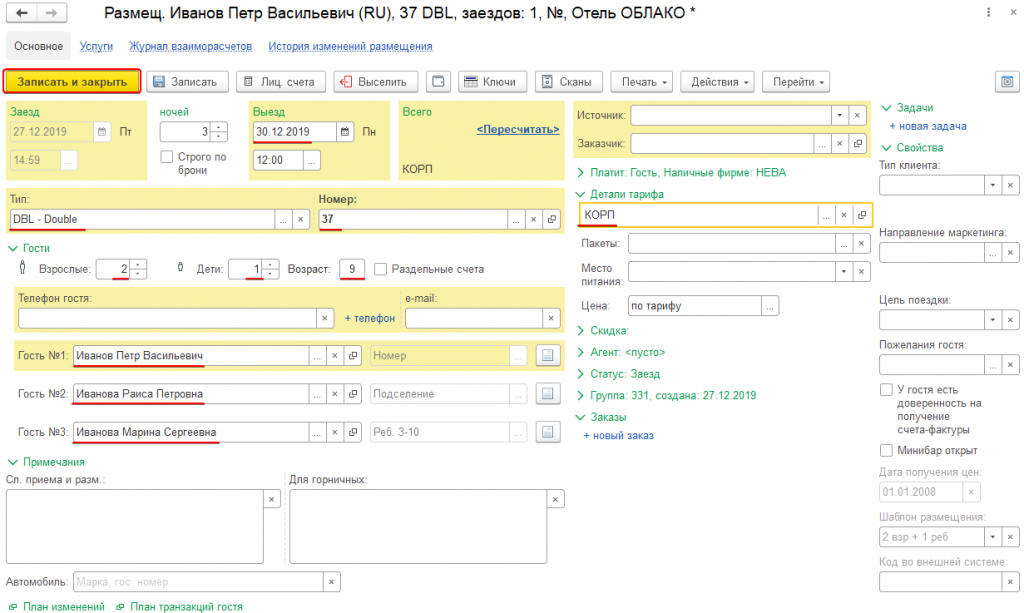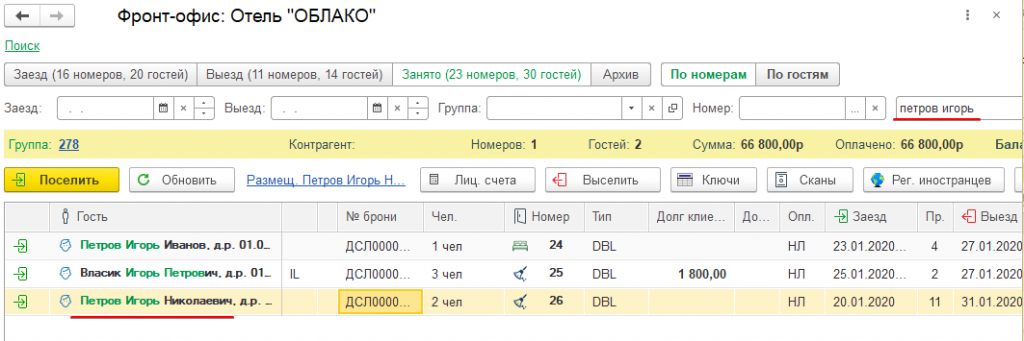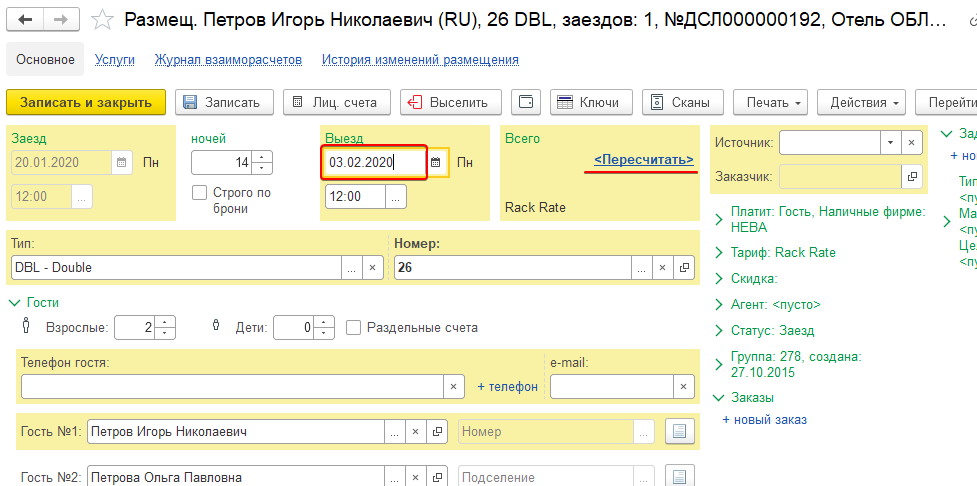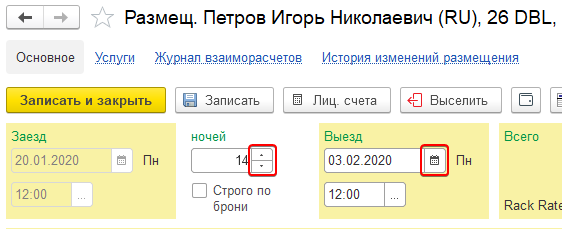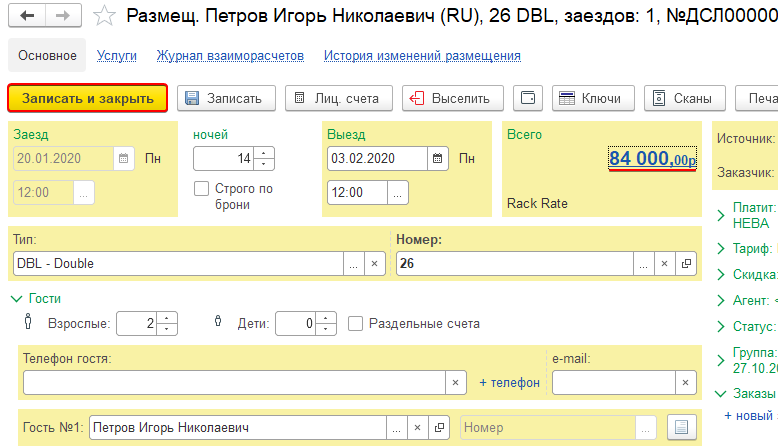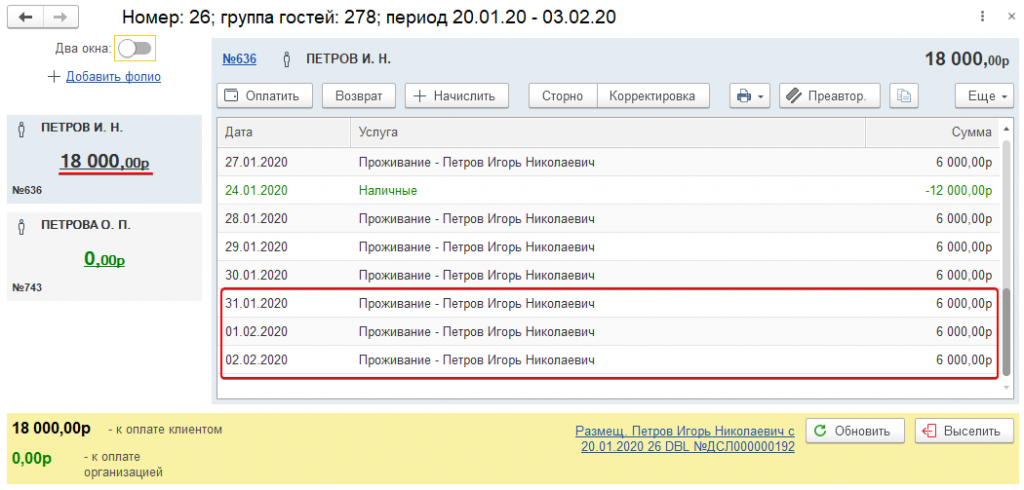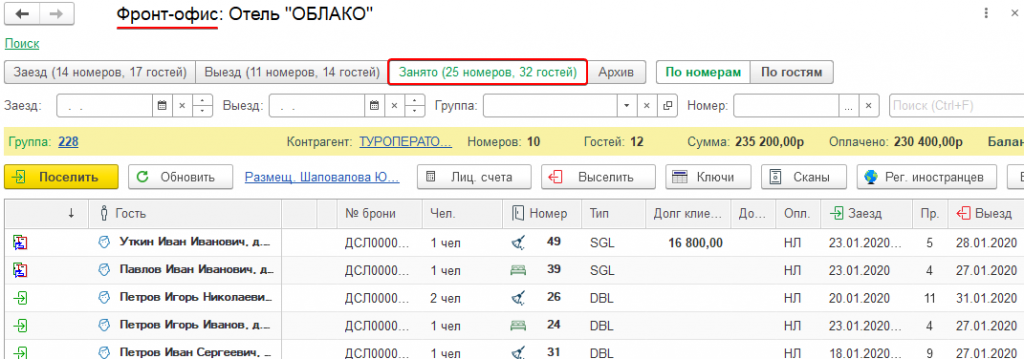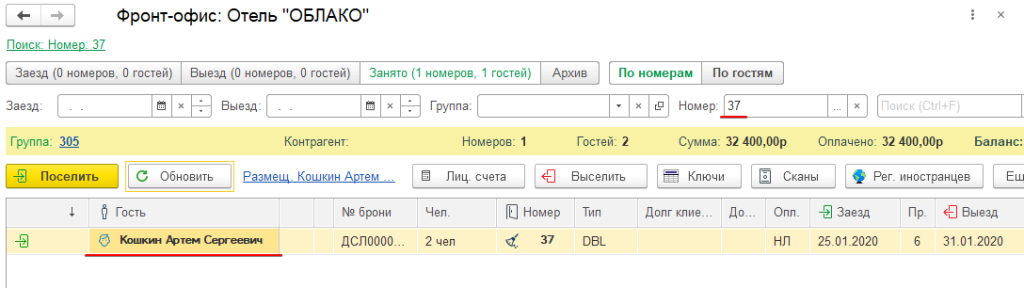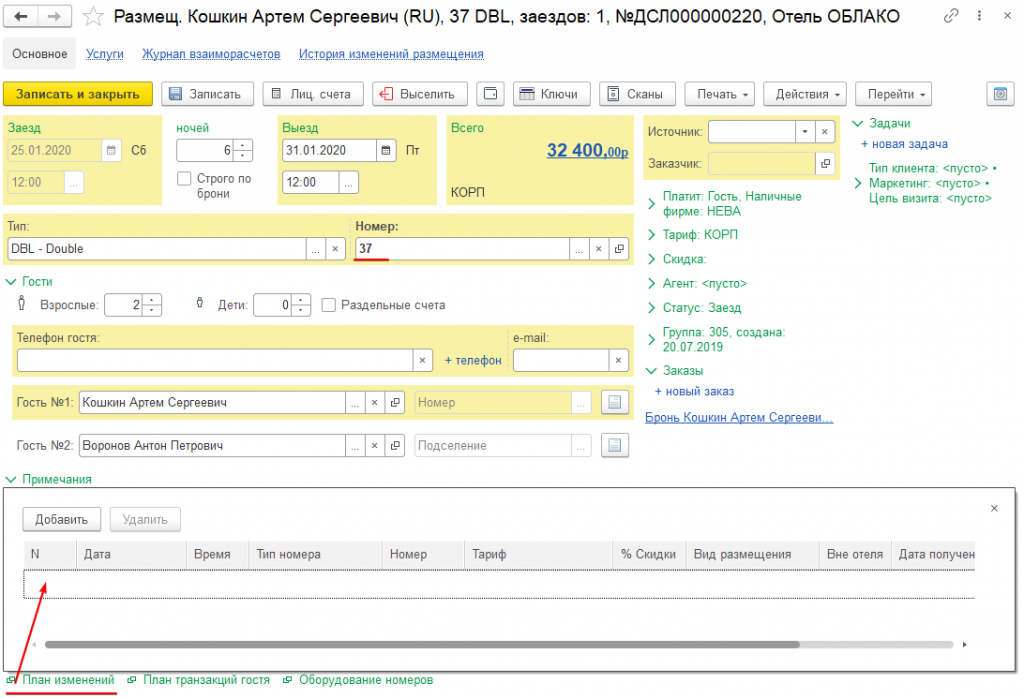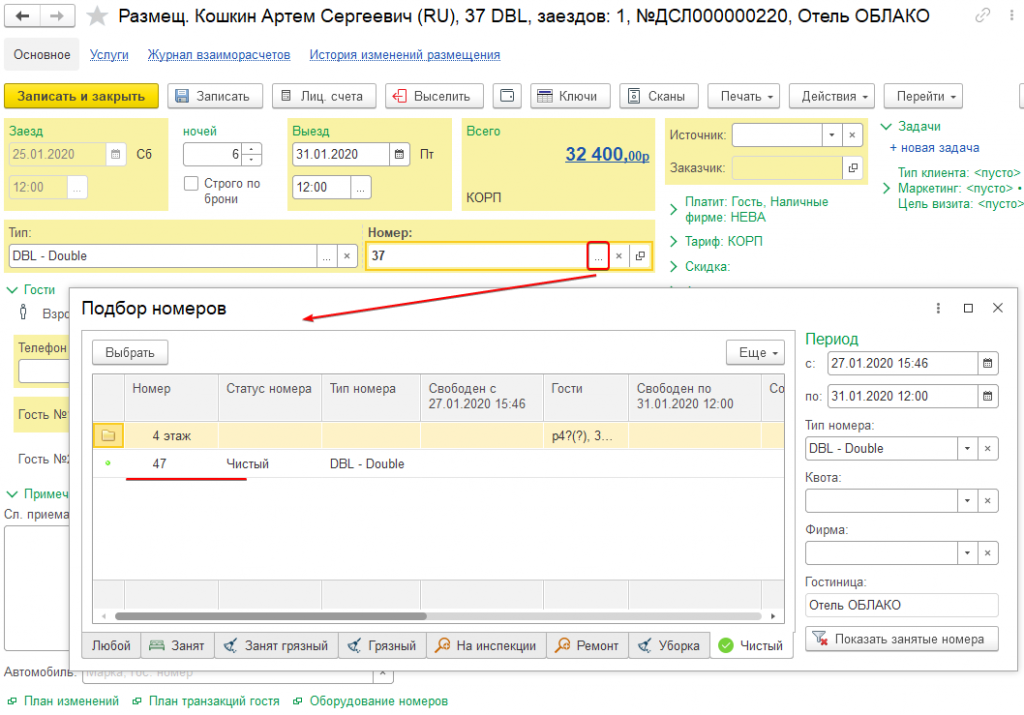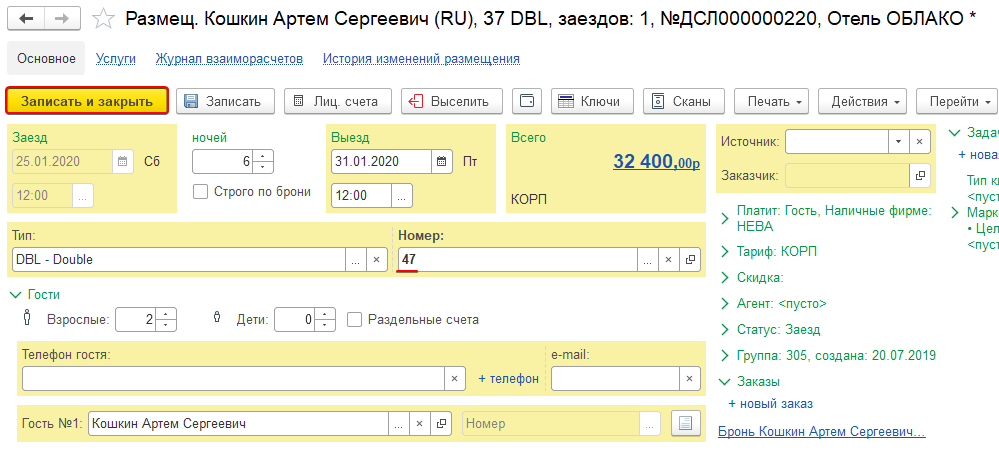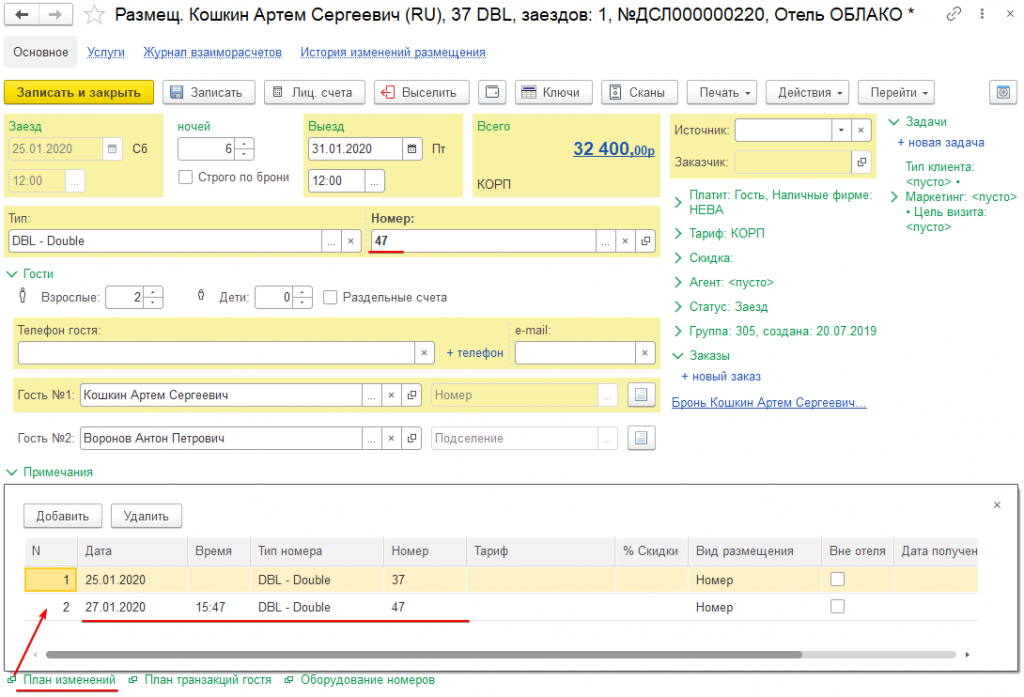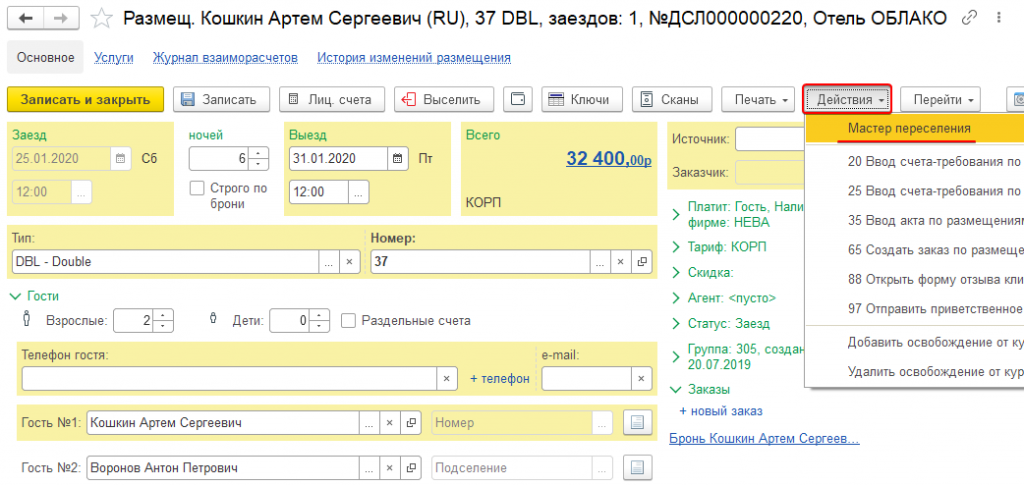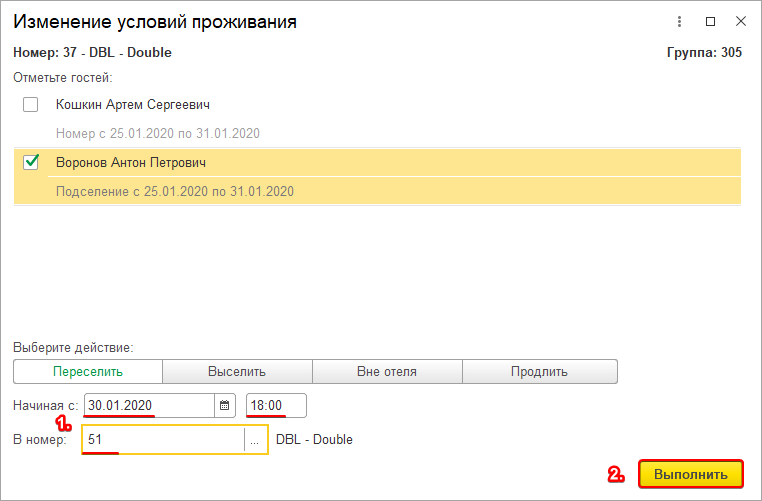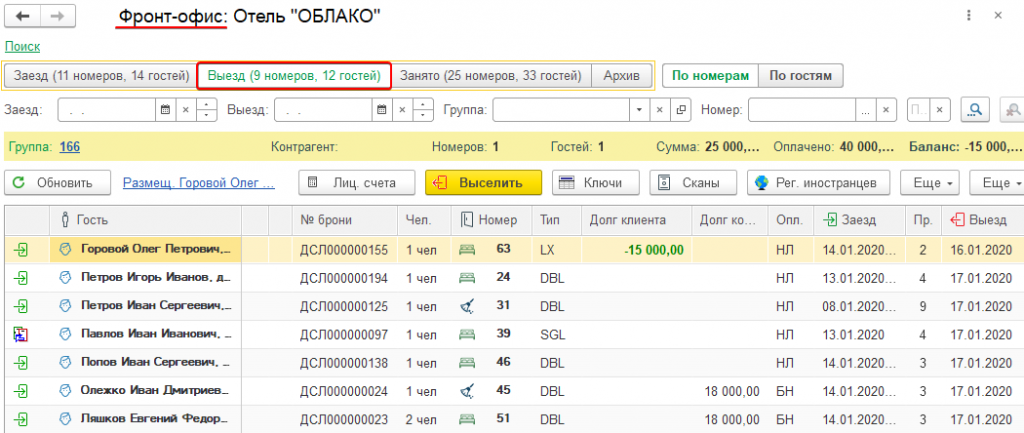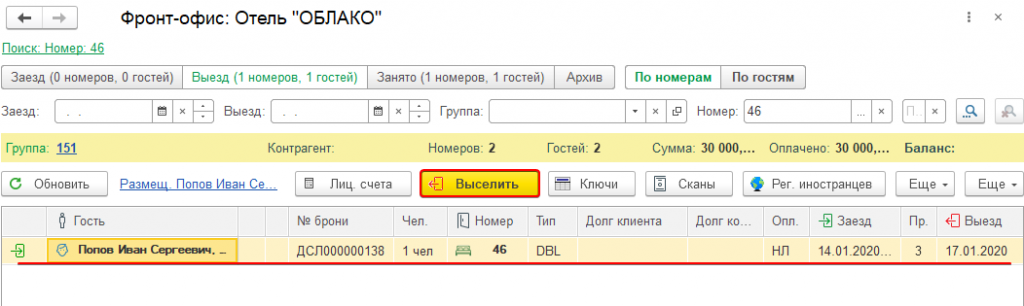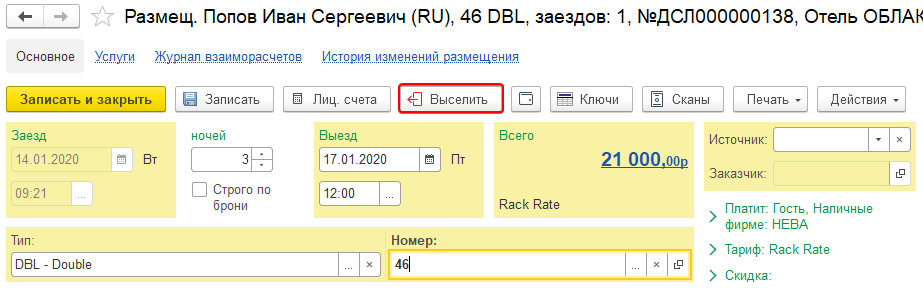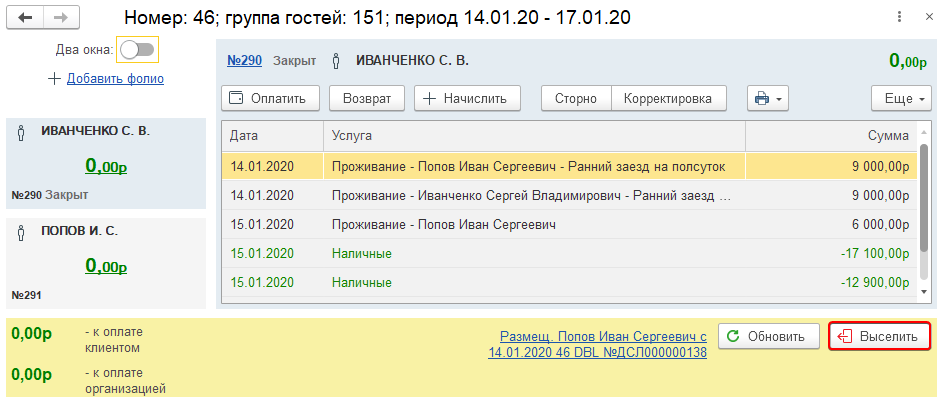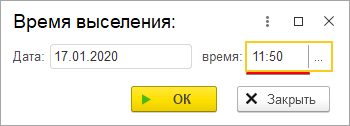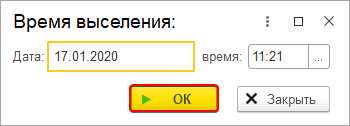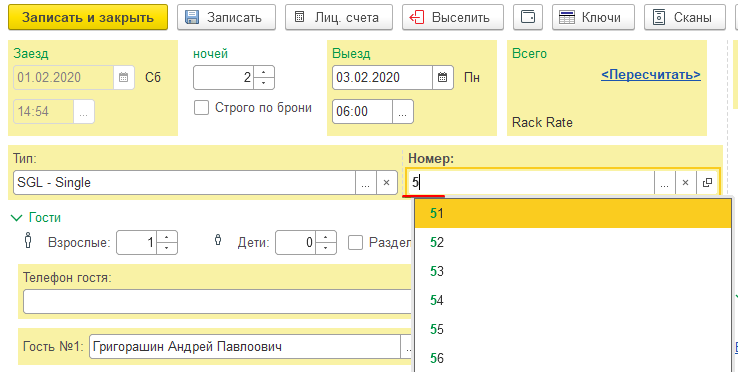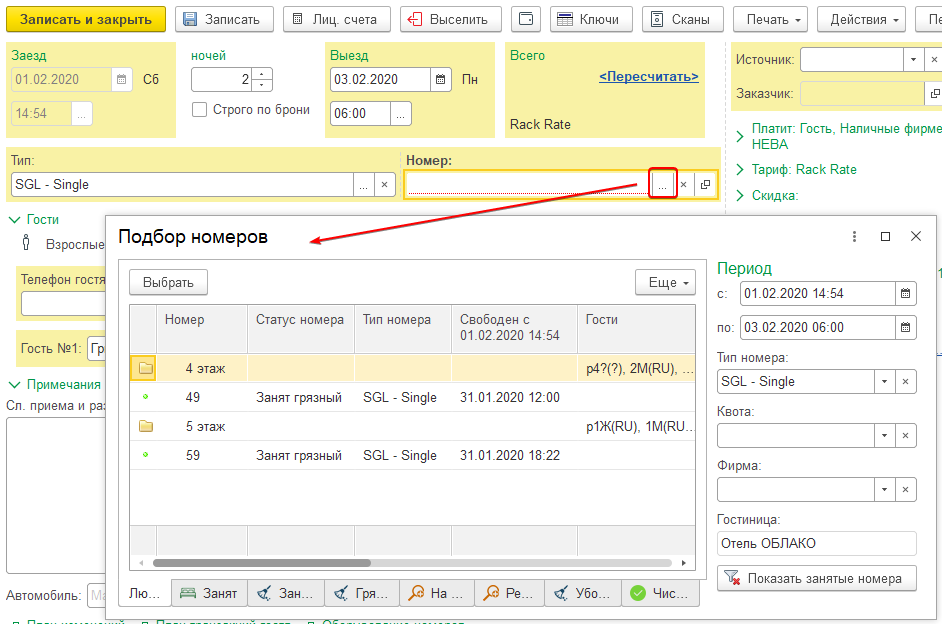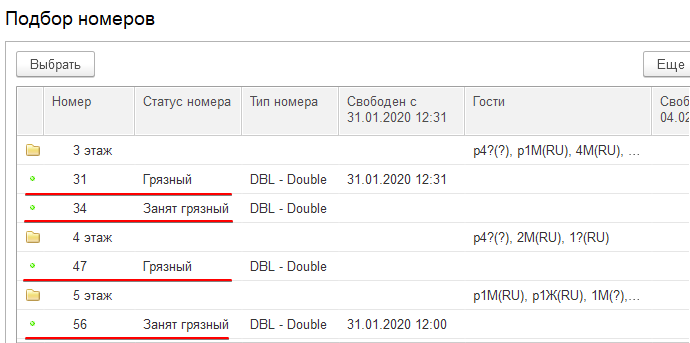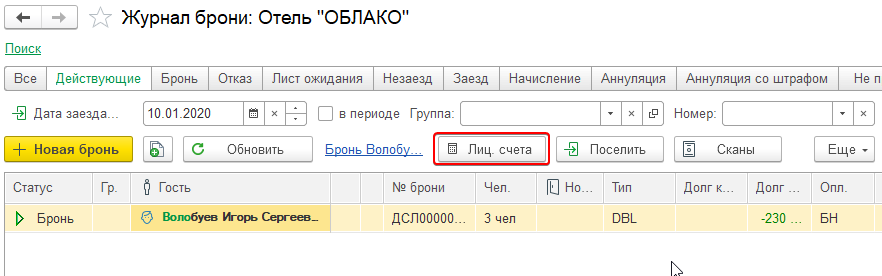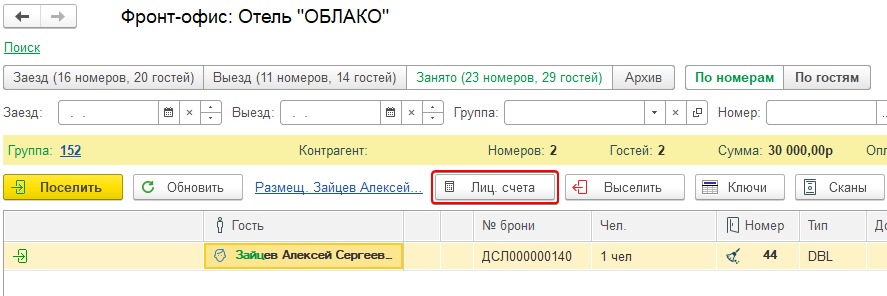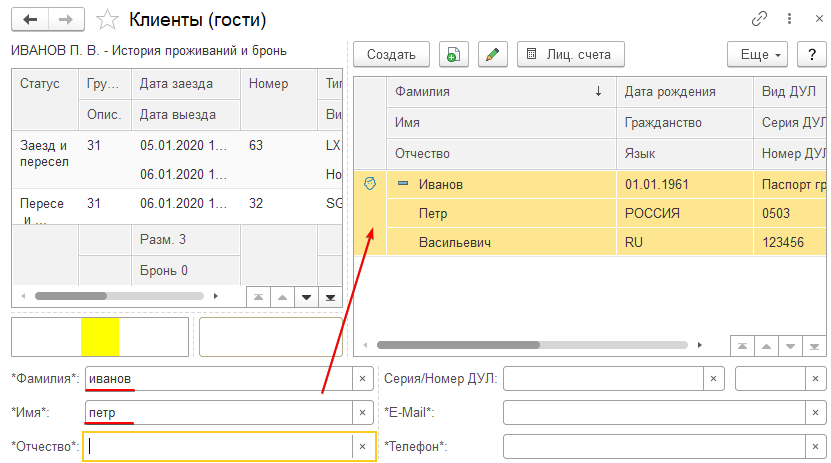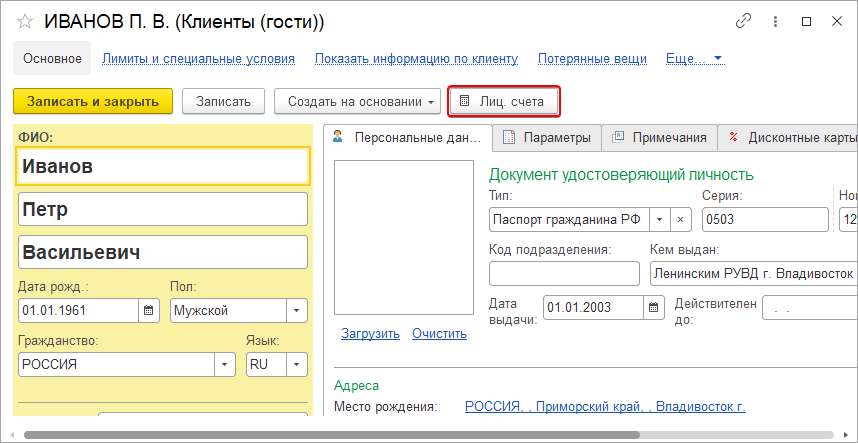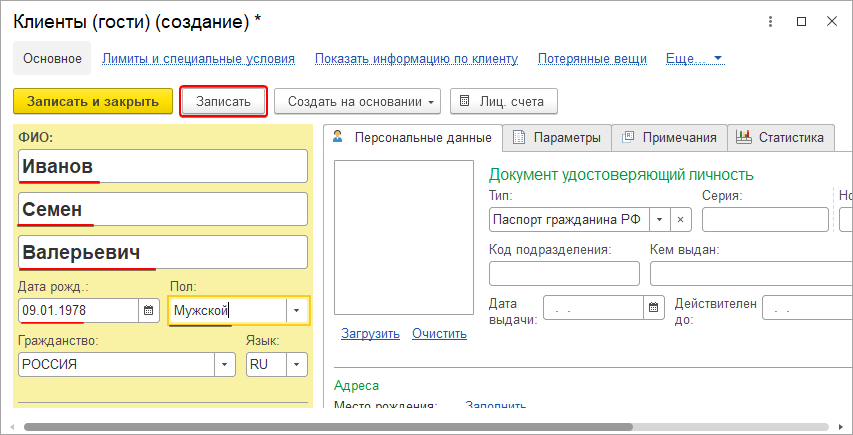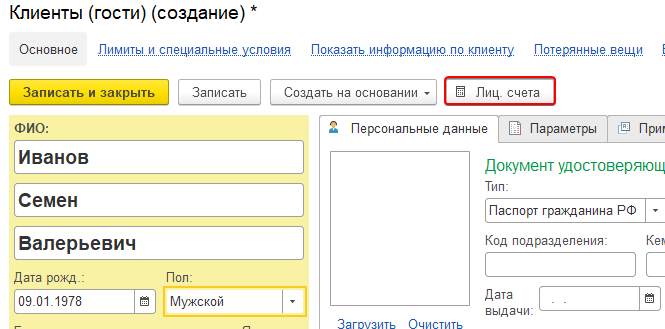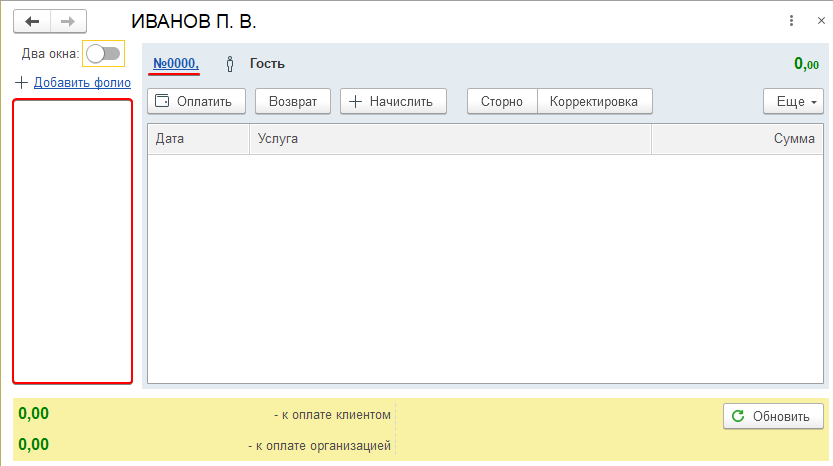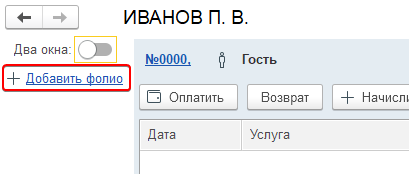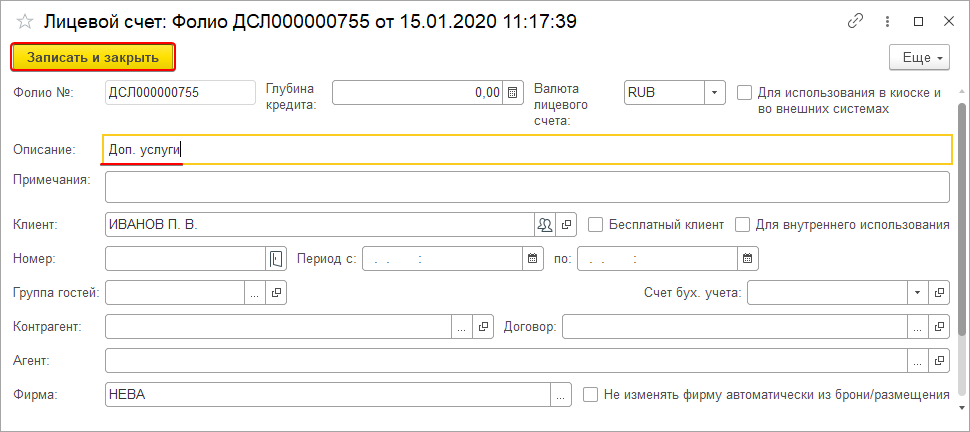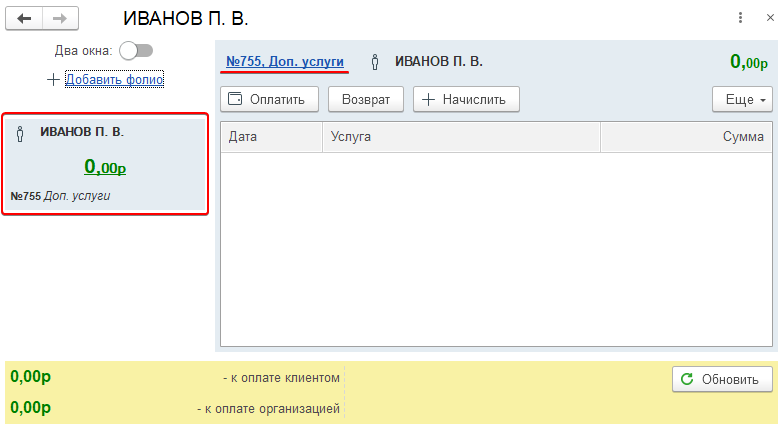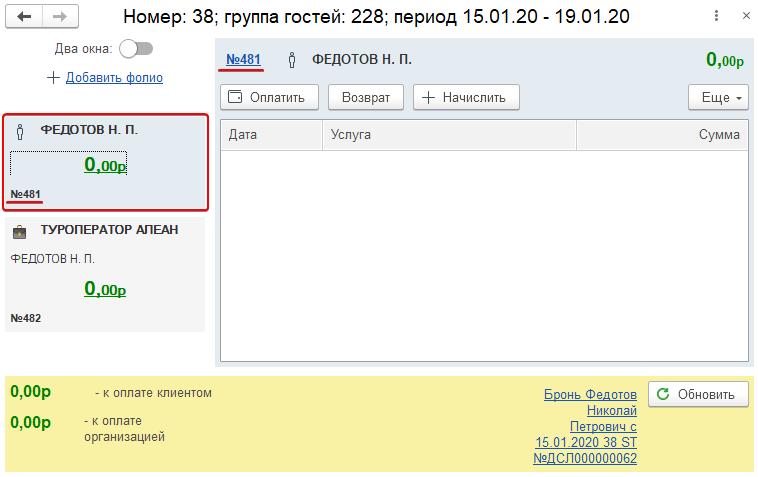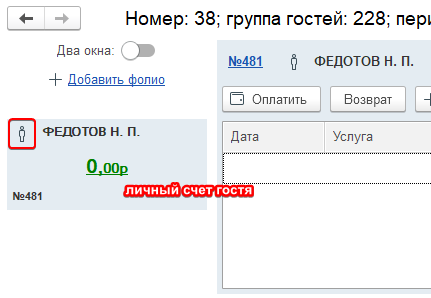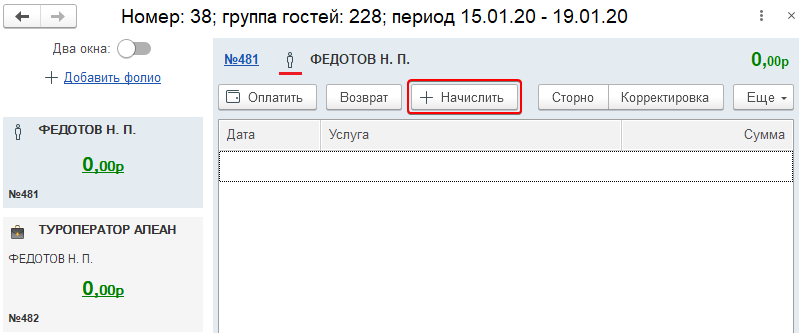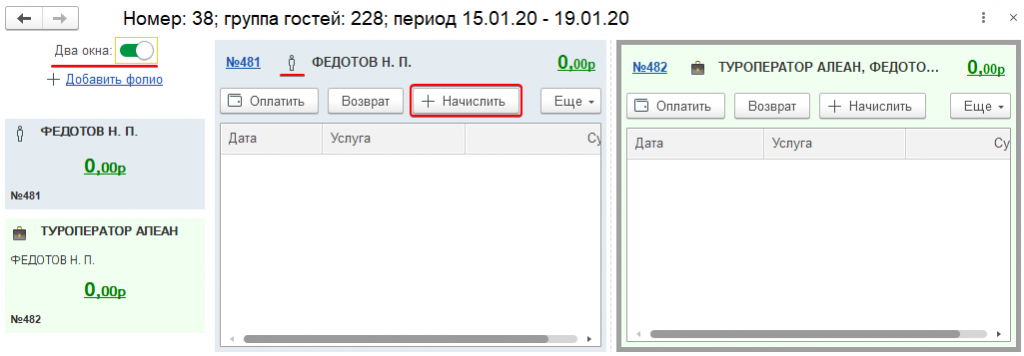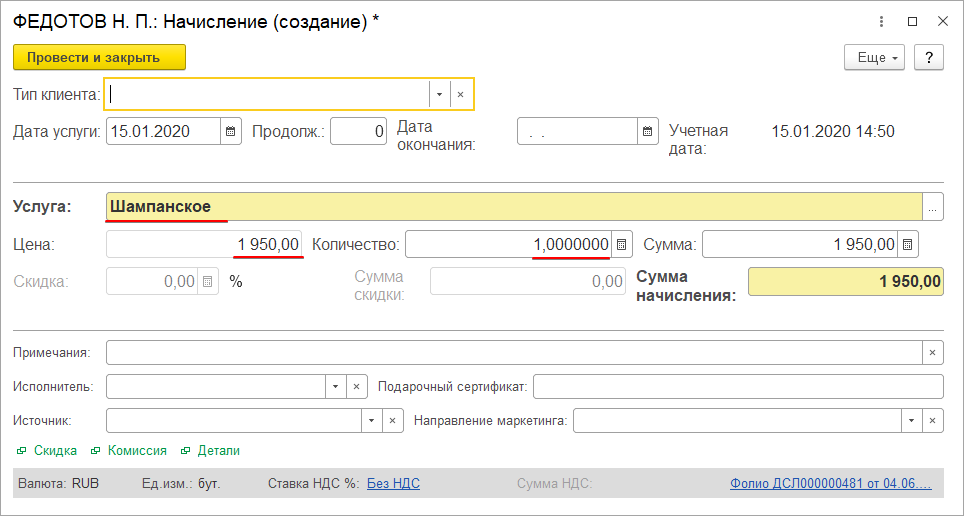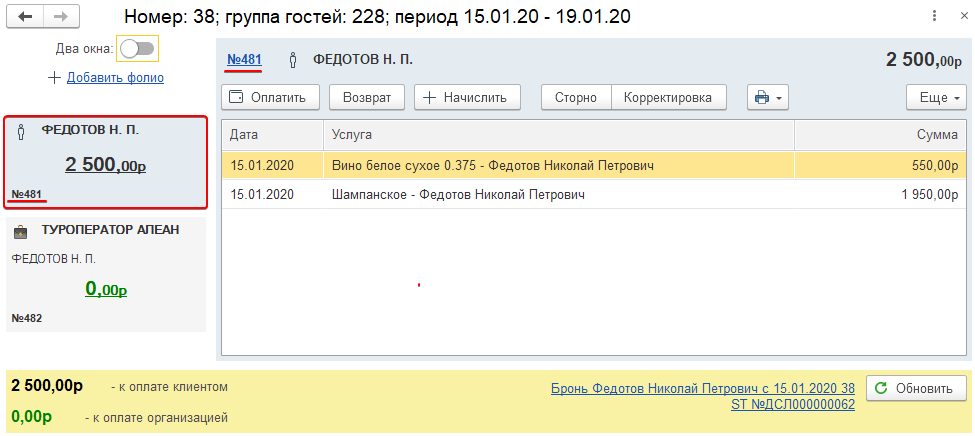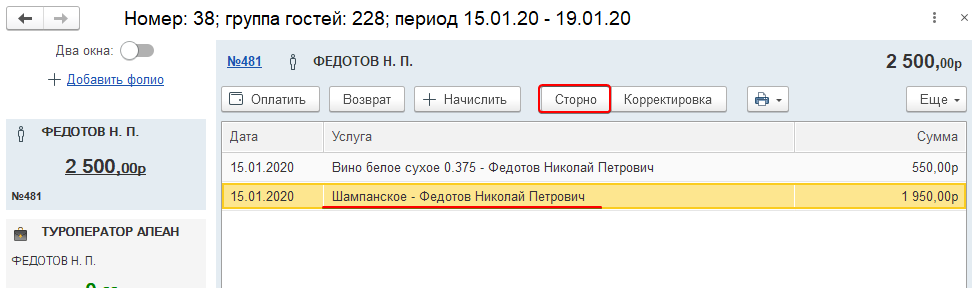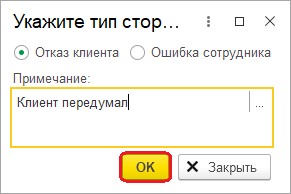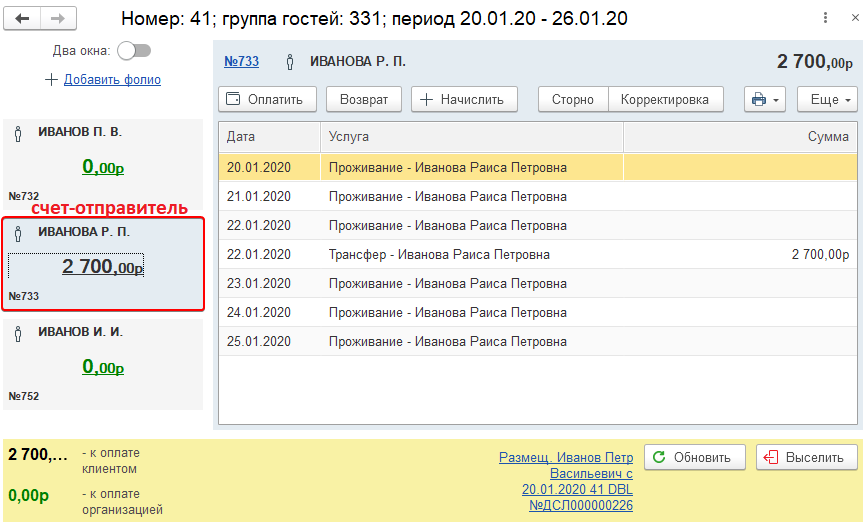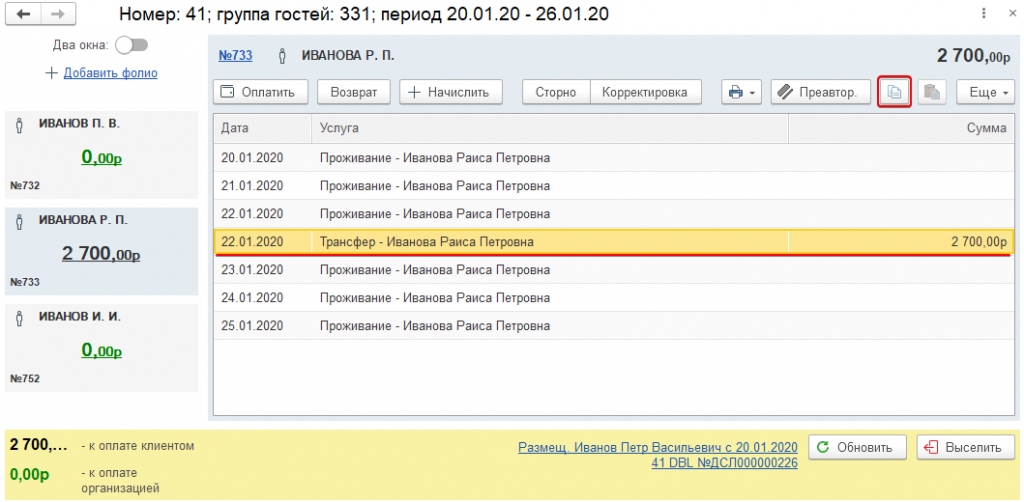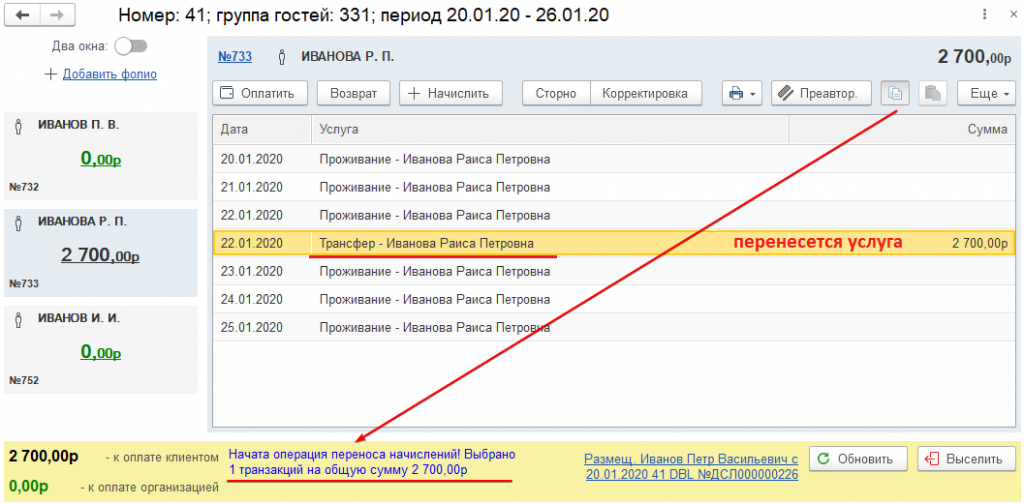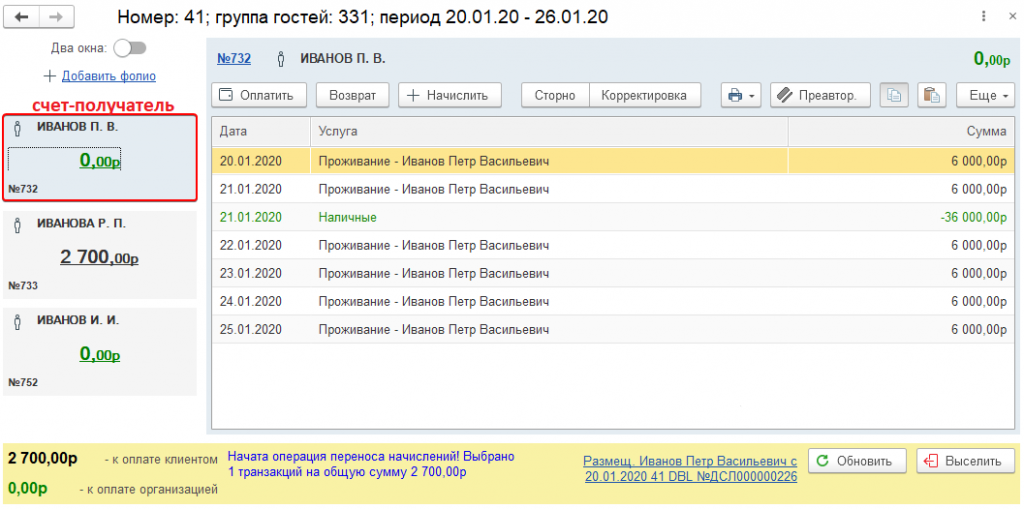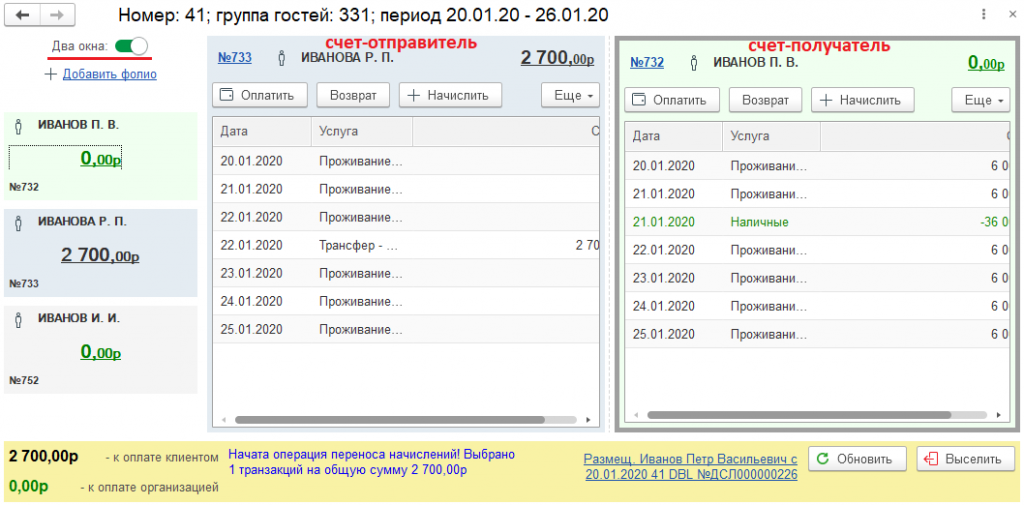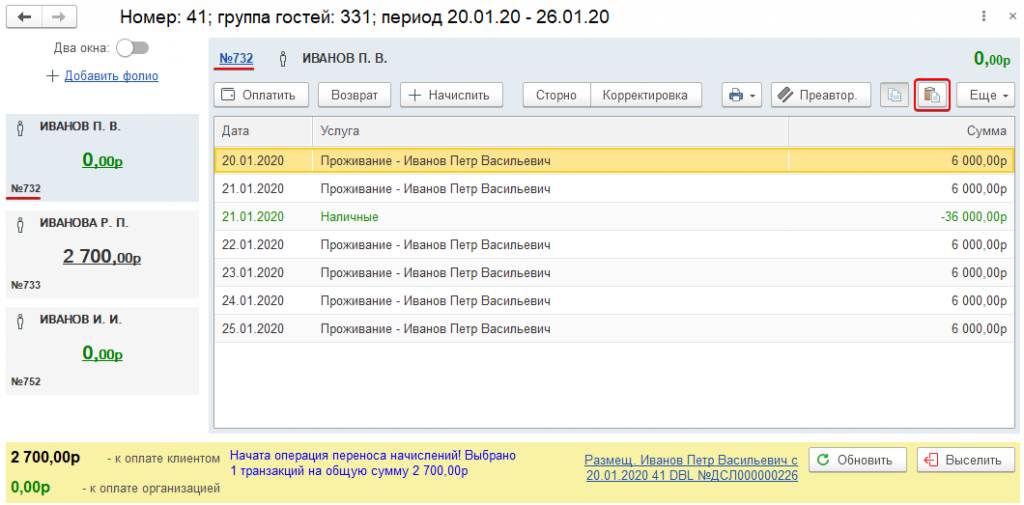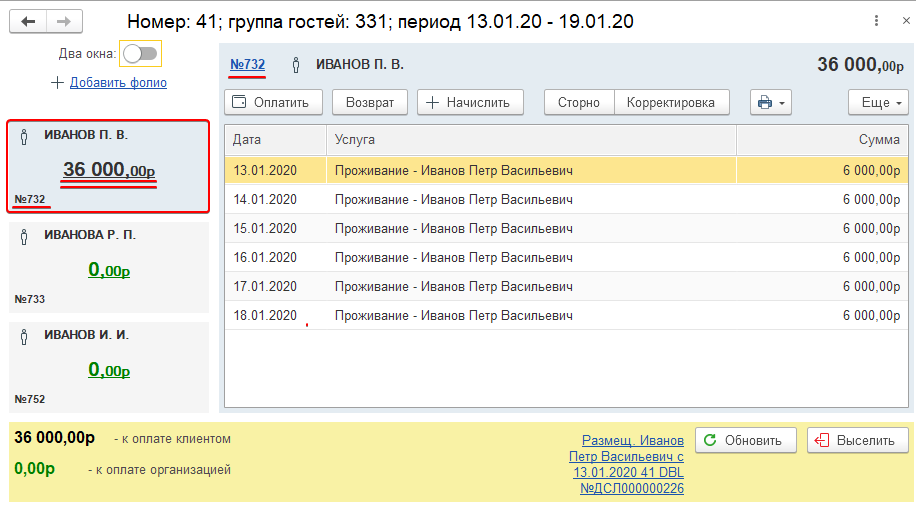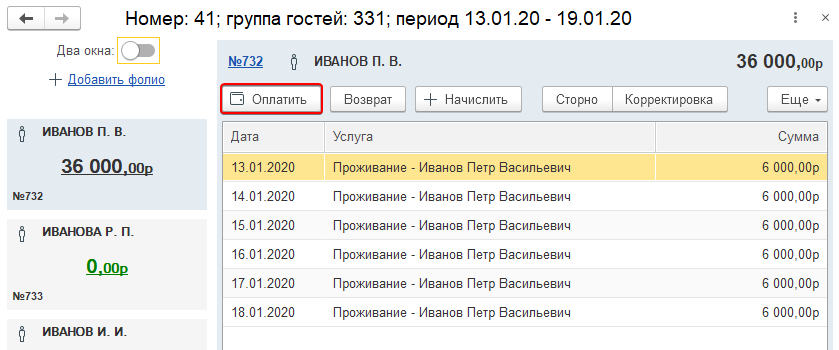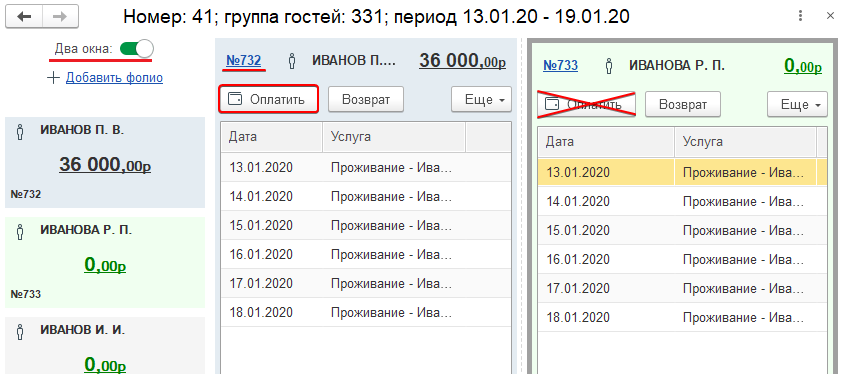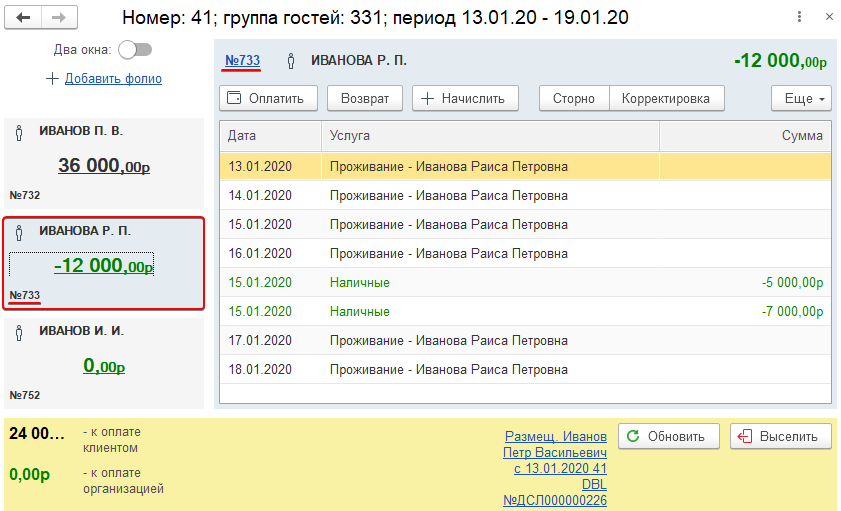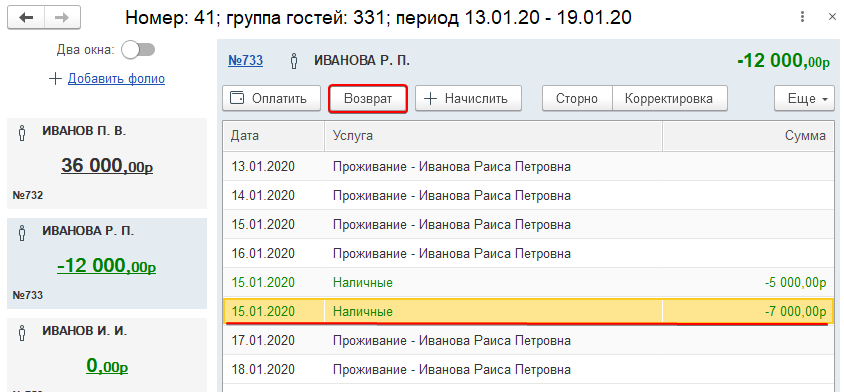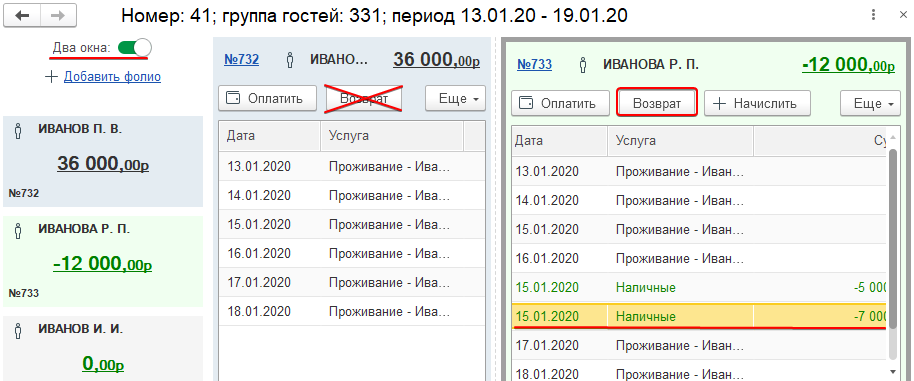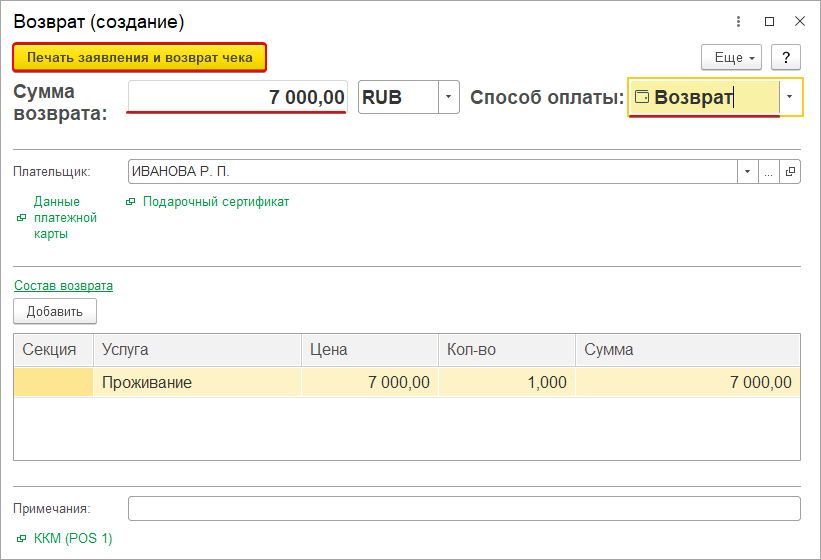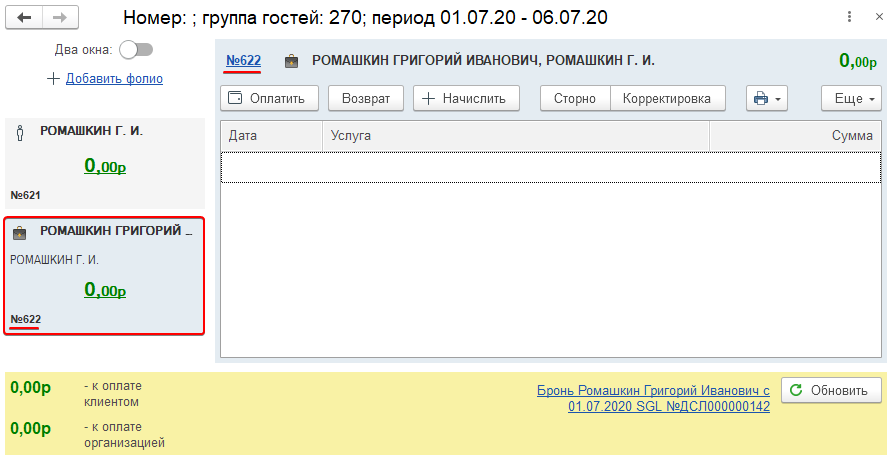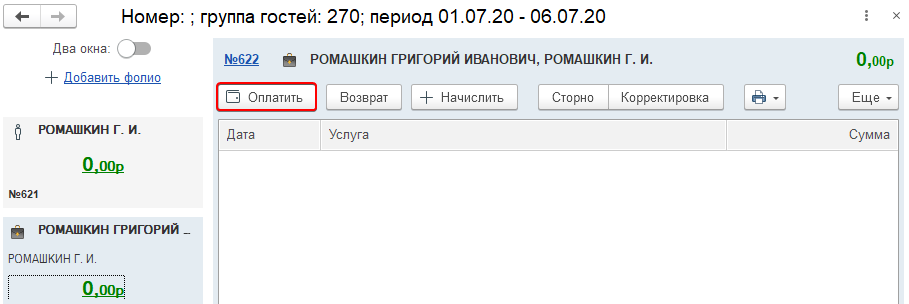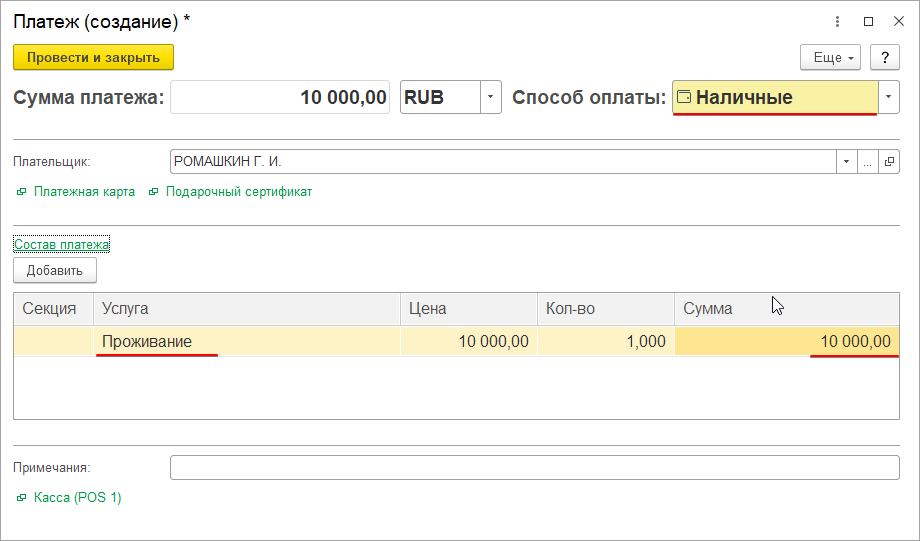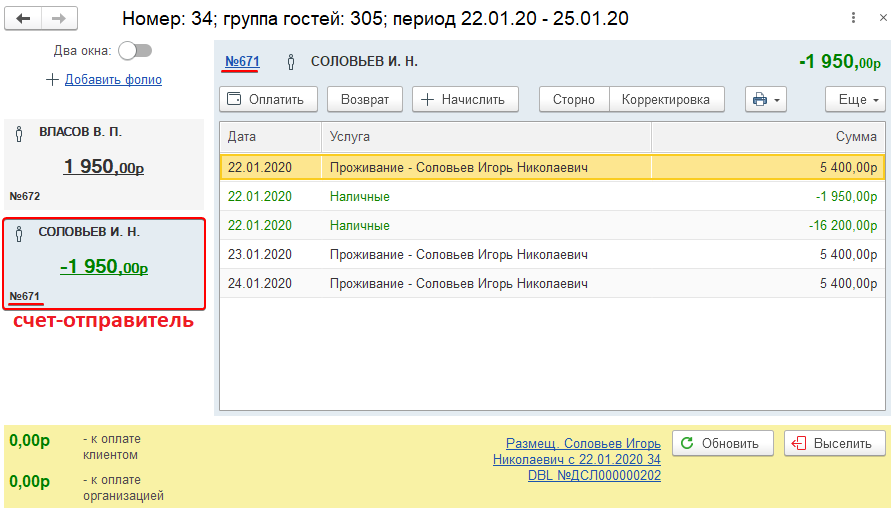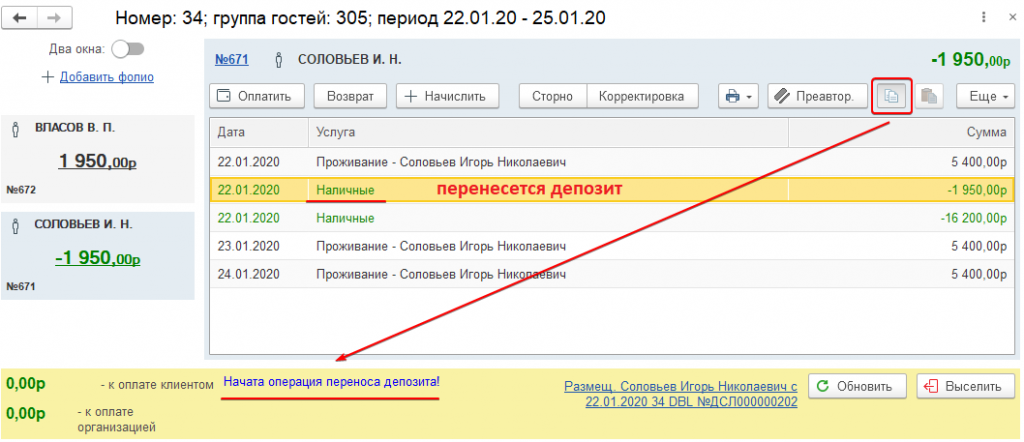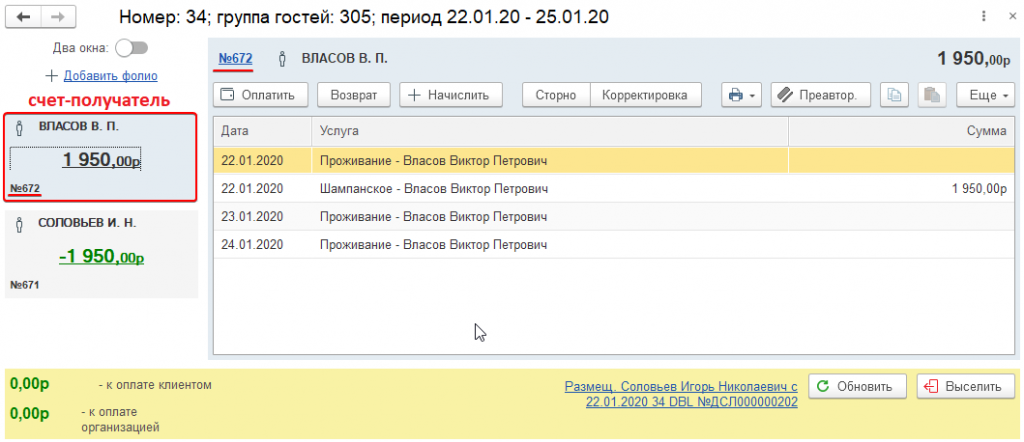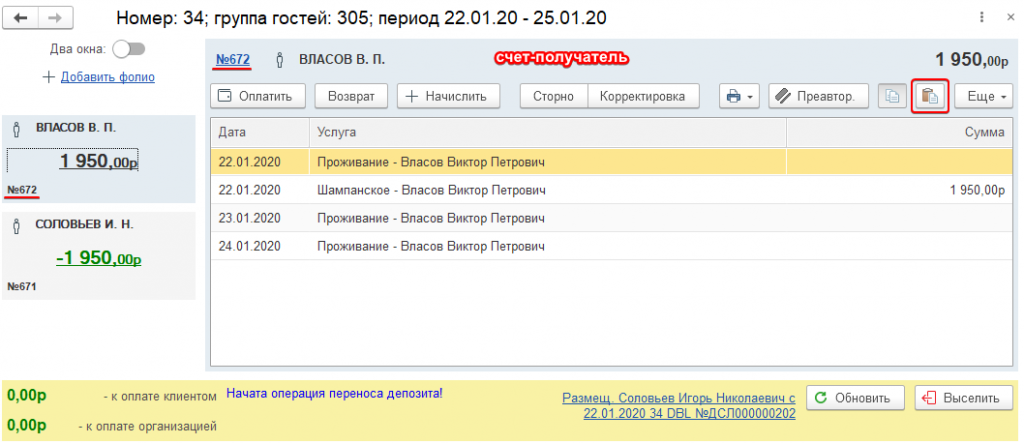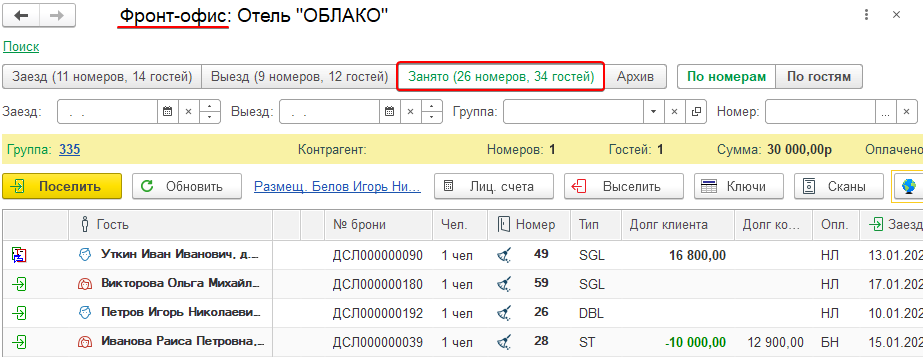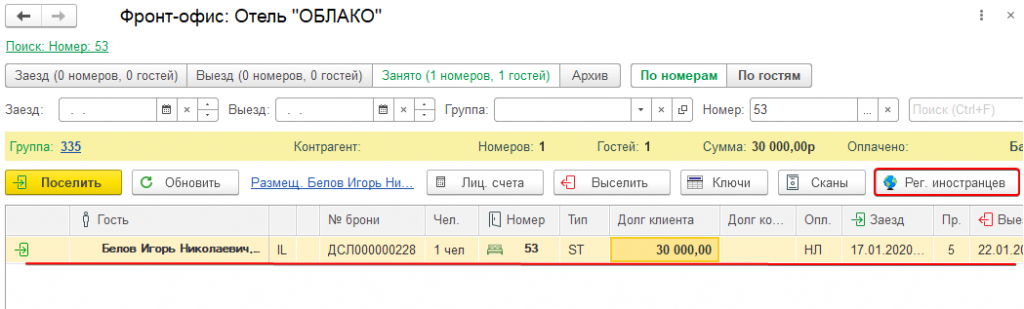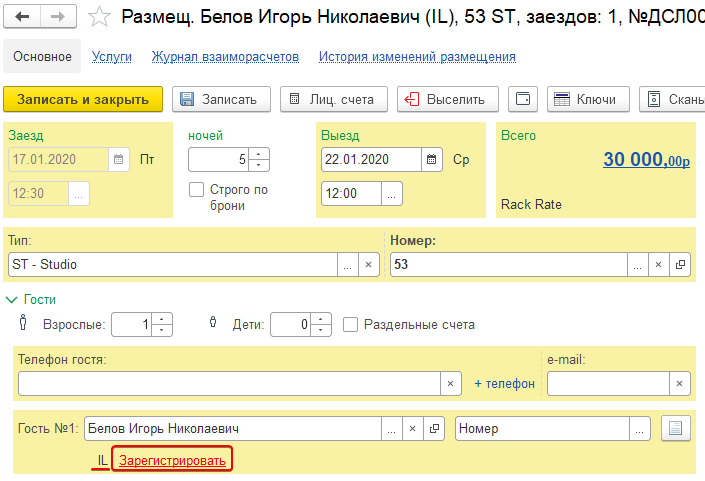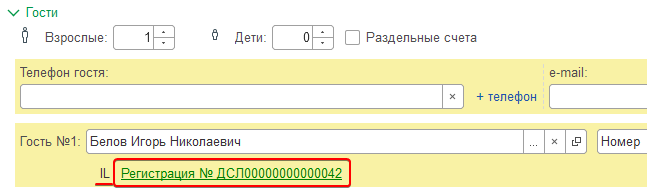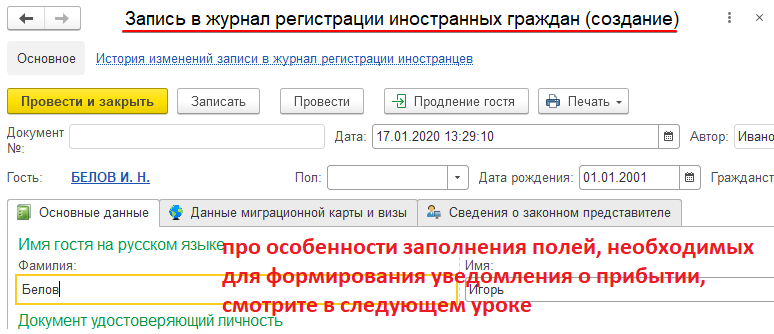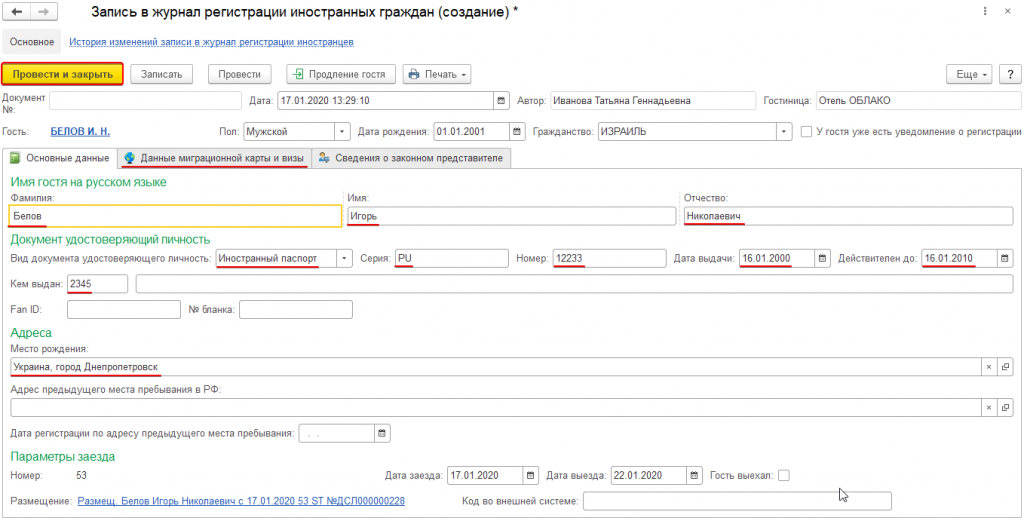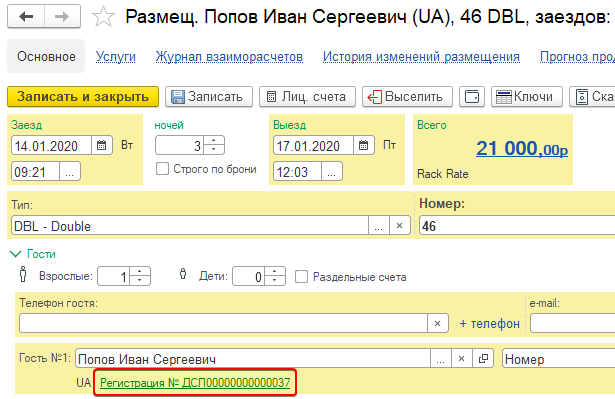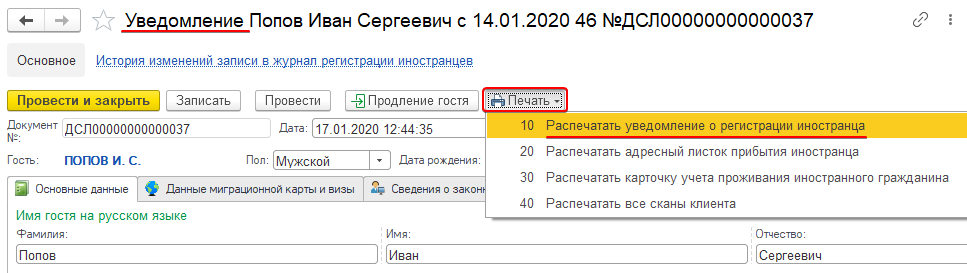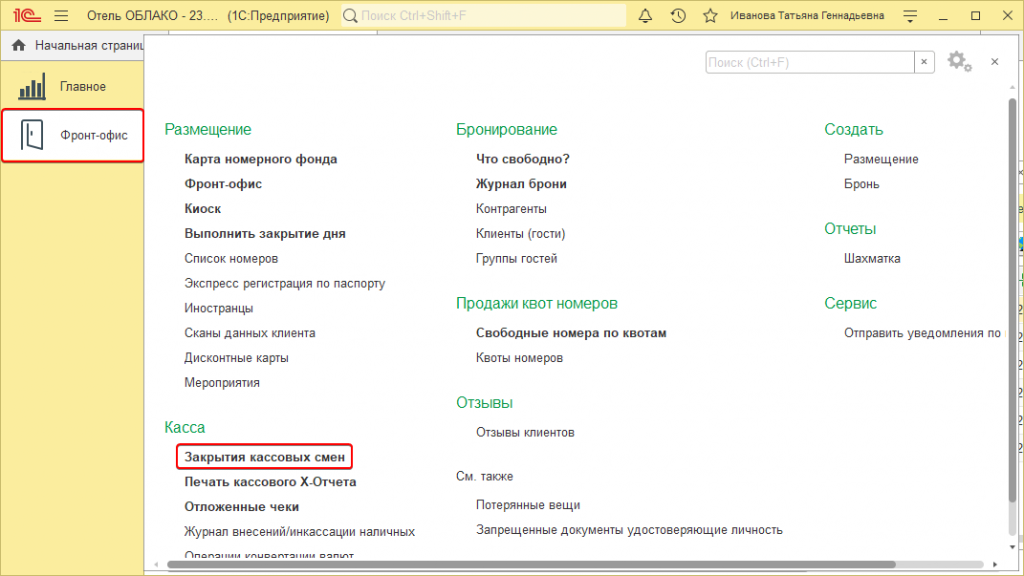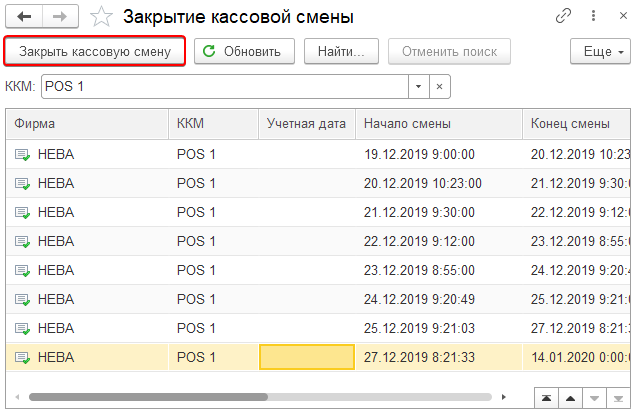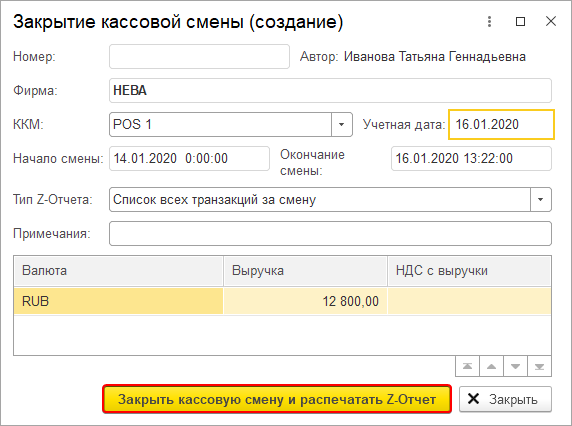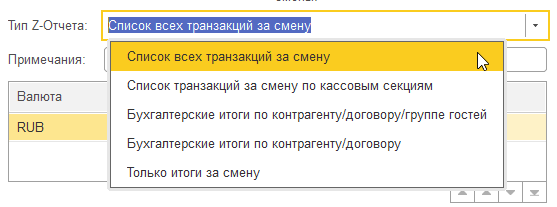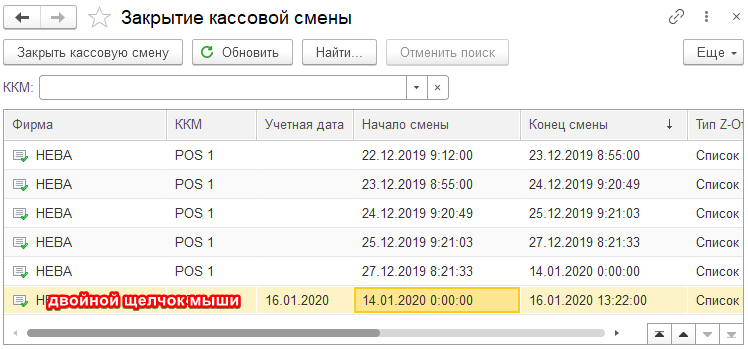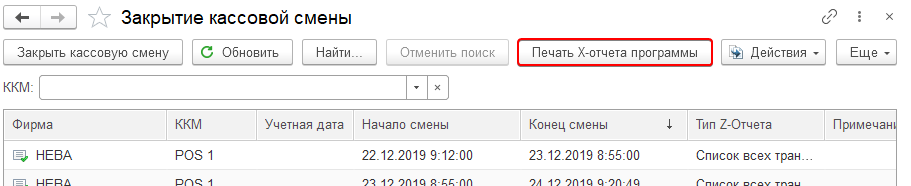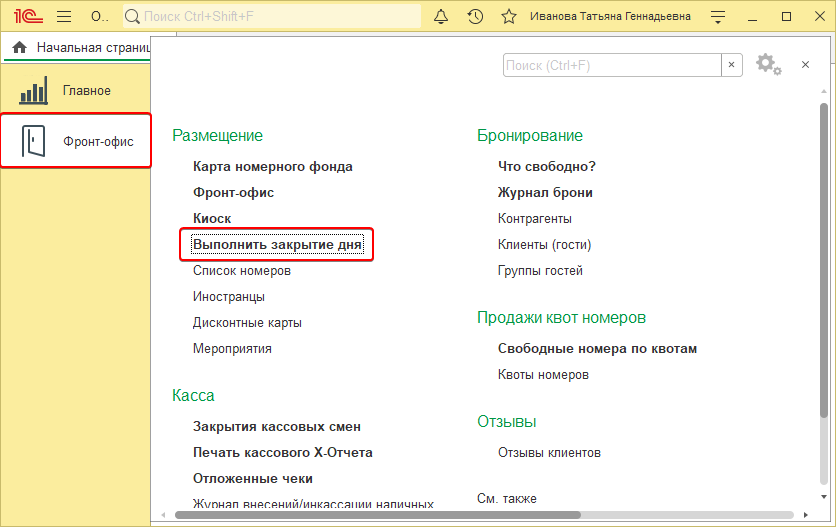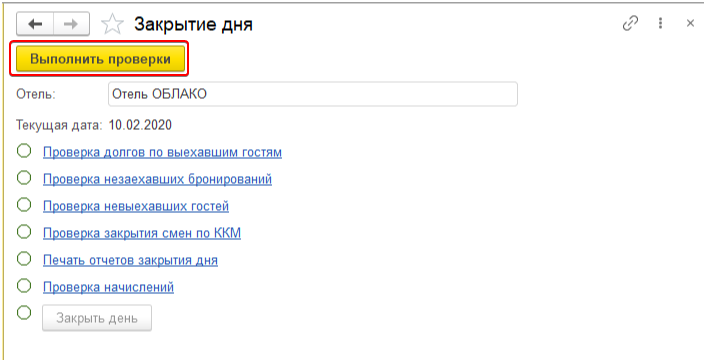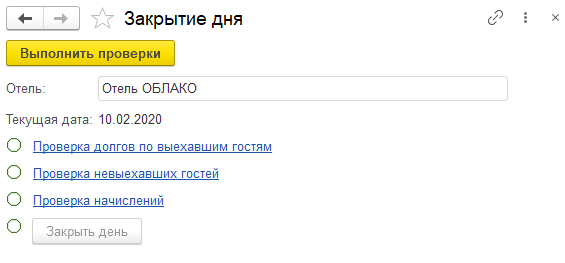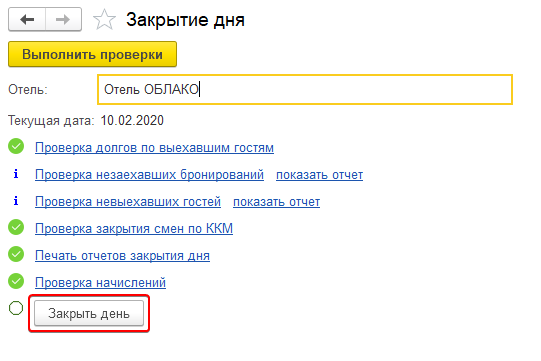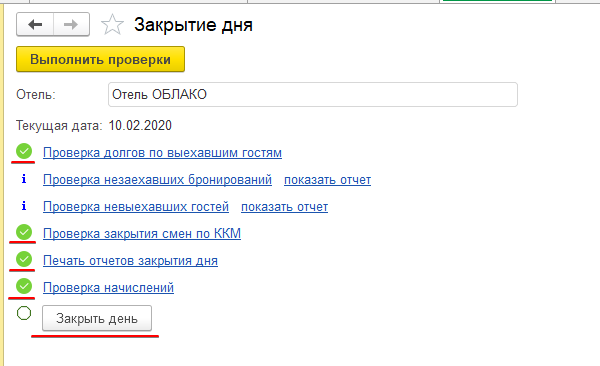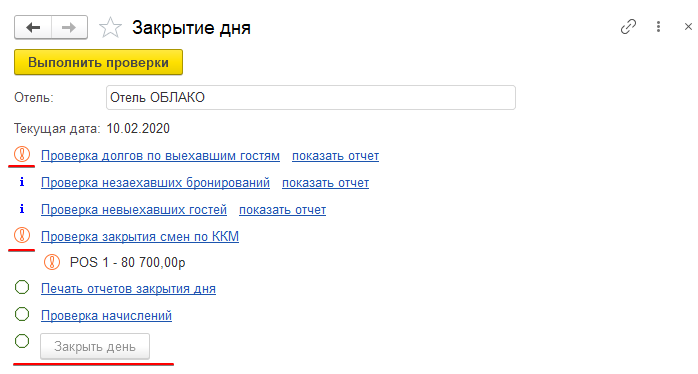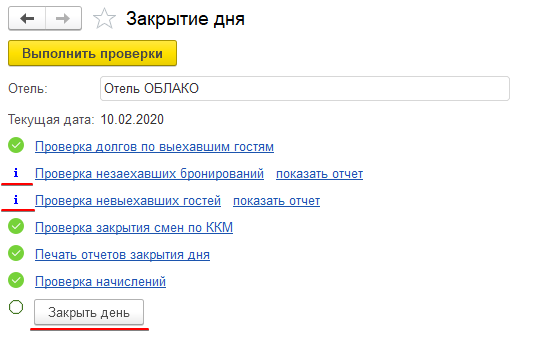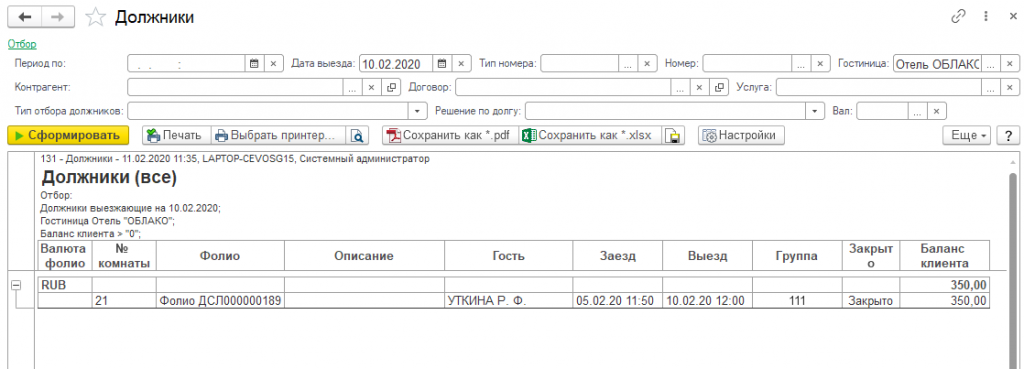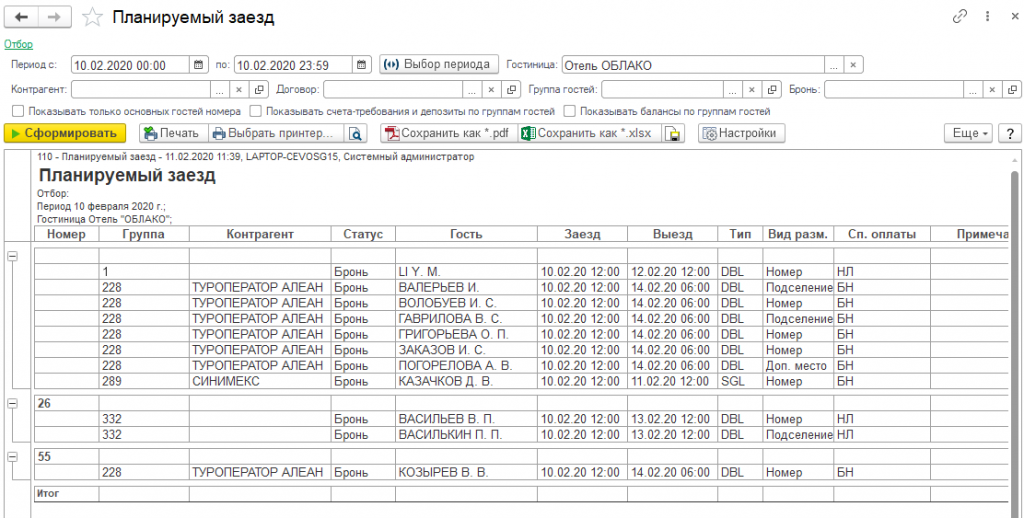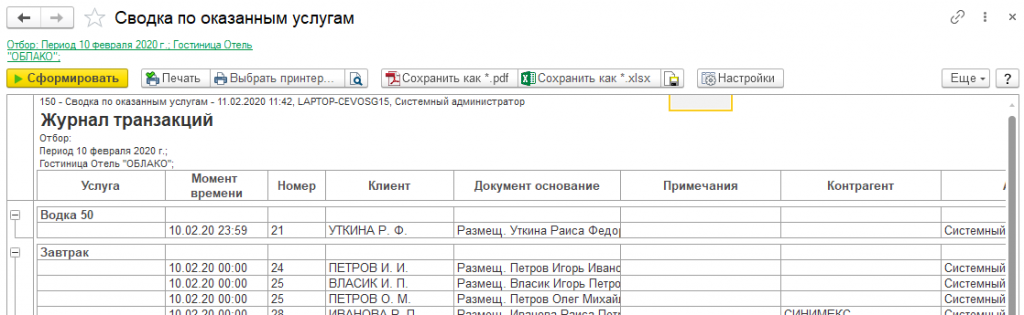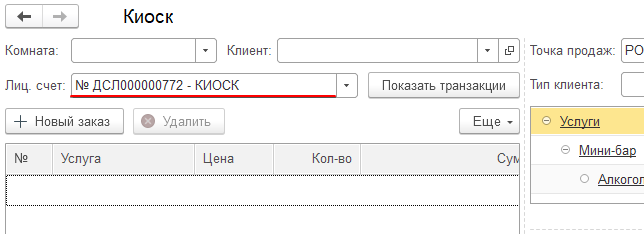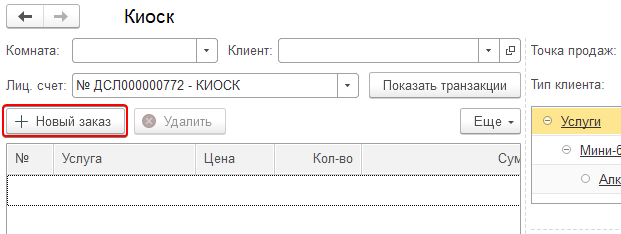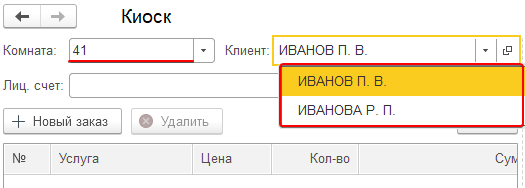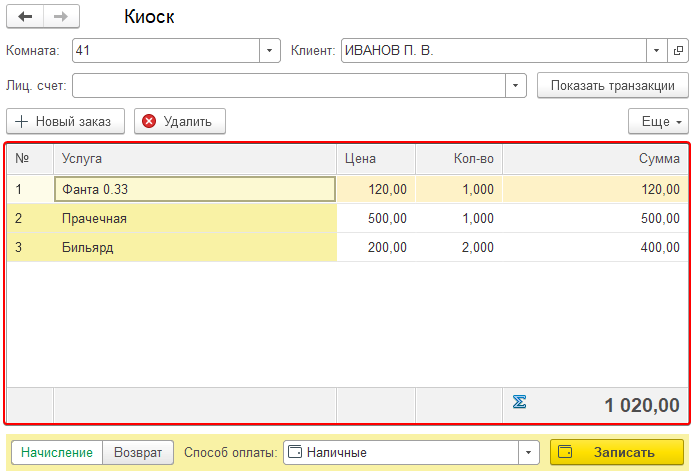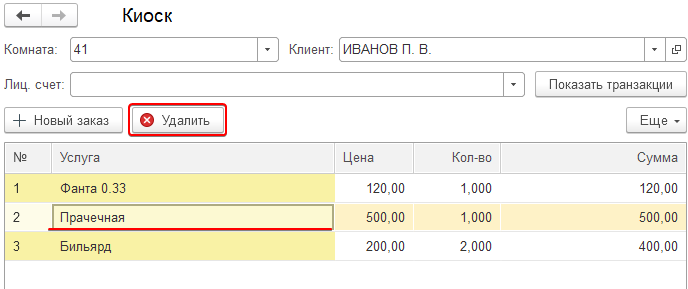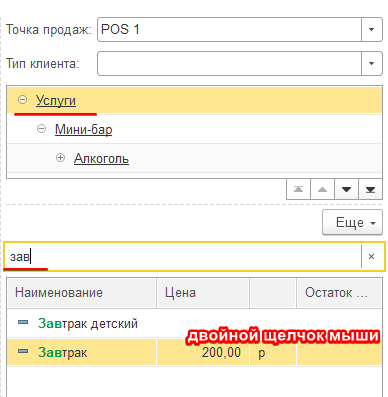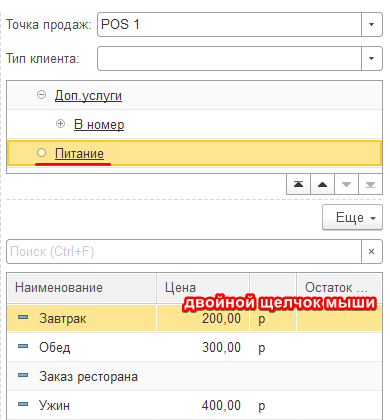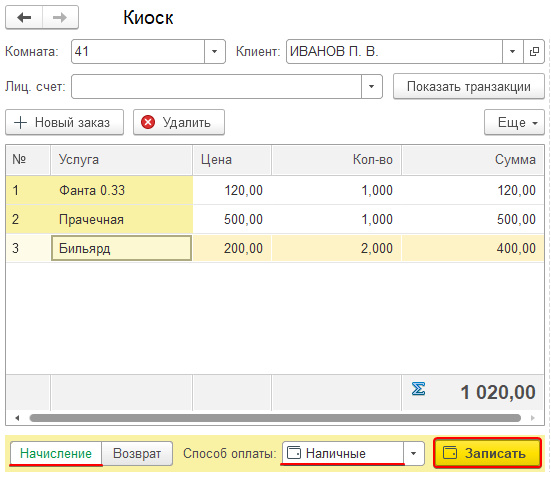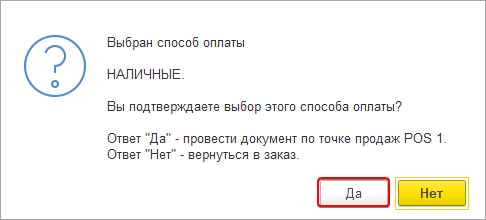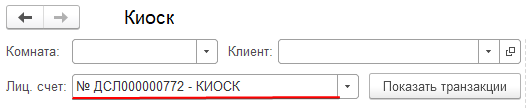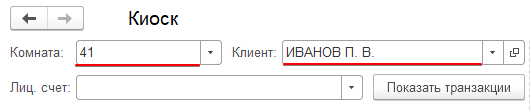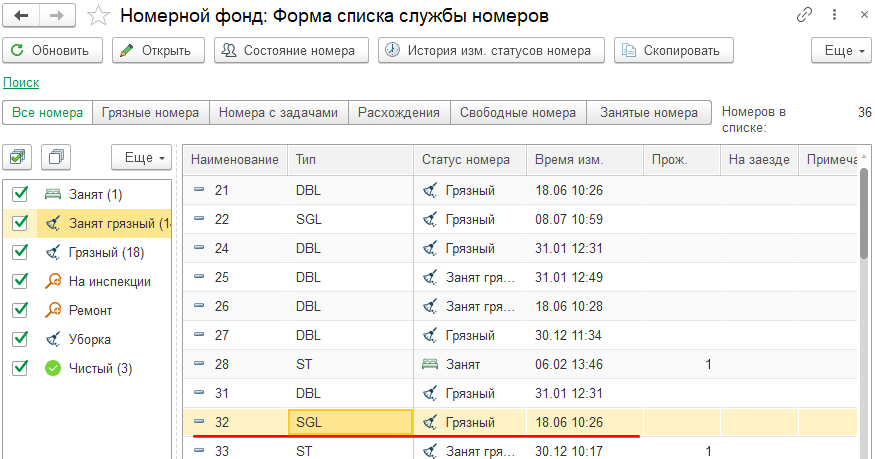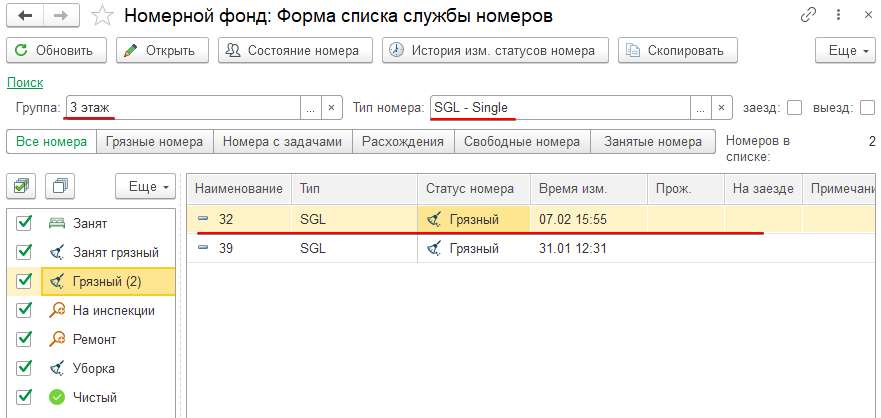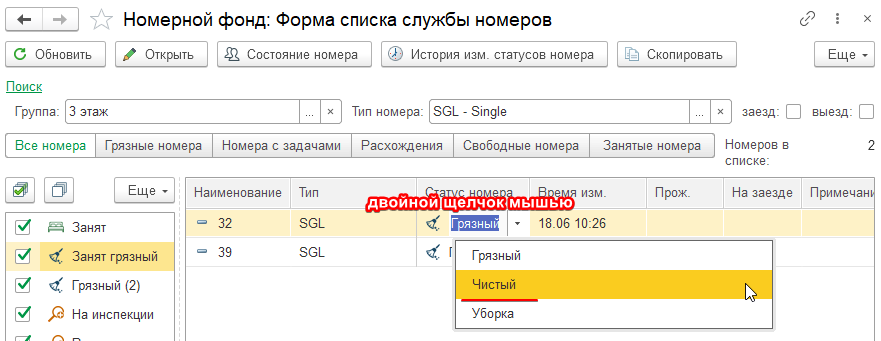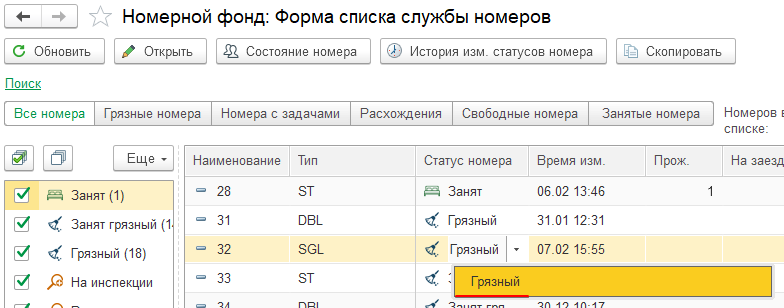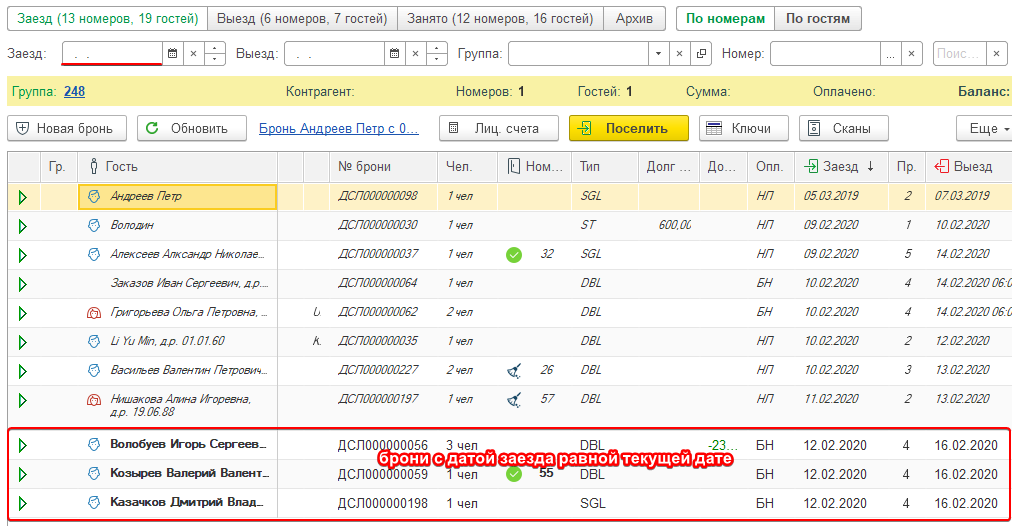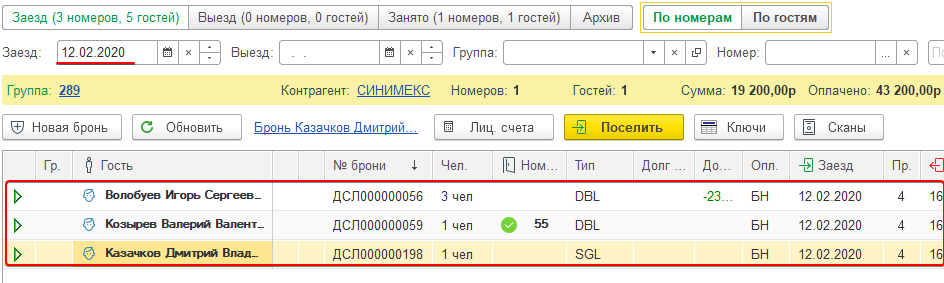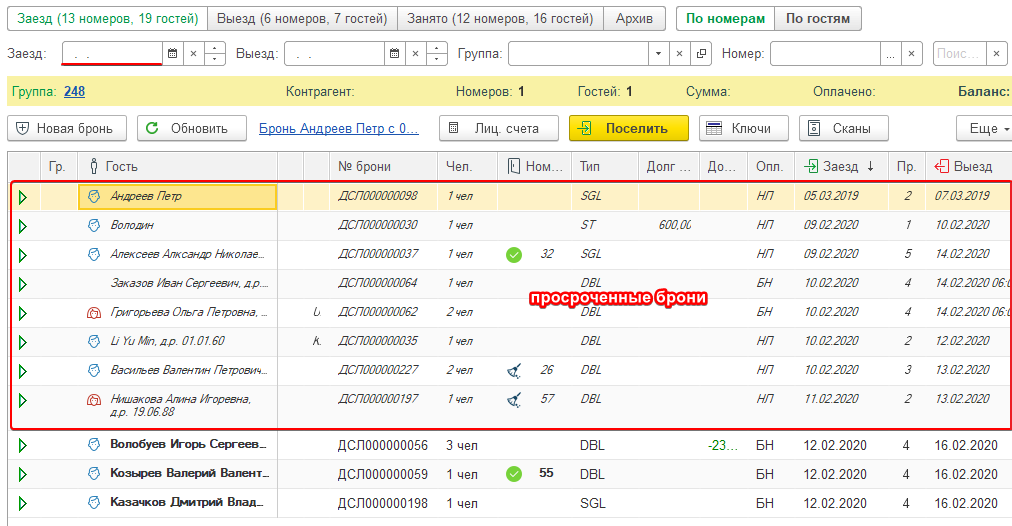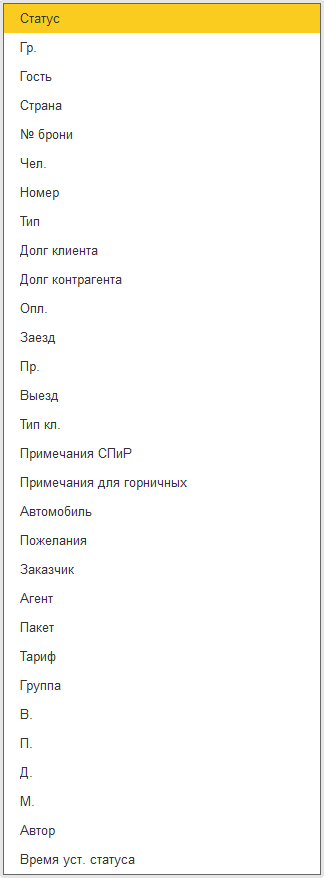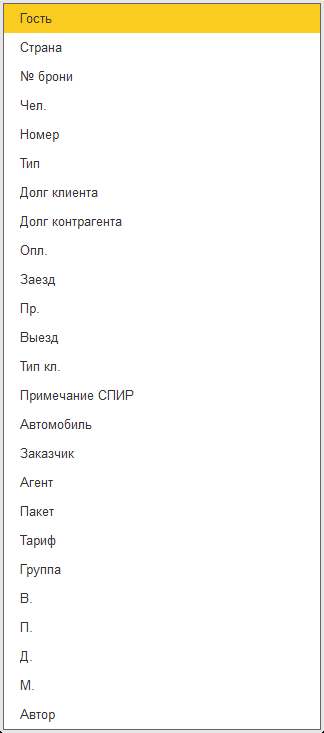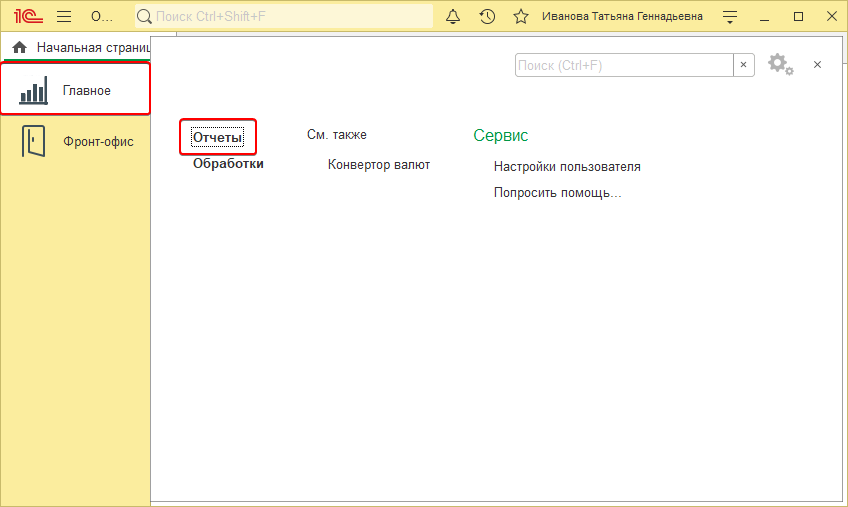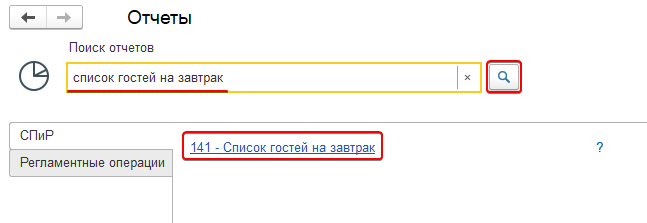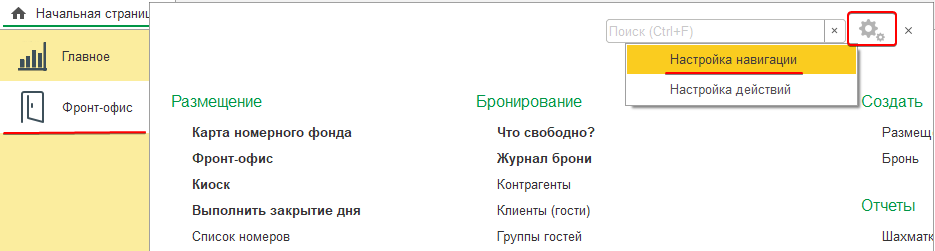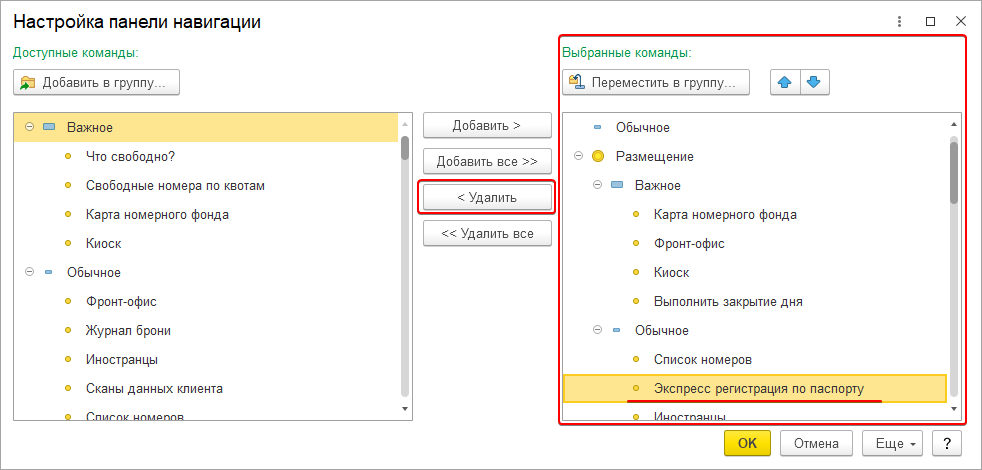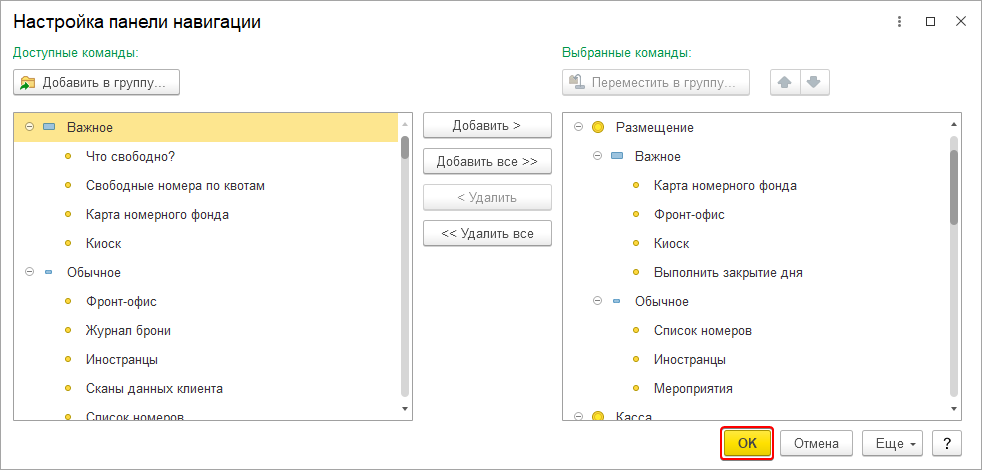Содержание
- Заезд — Checkin
- Day use/проживание менее суток
- Просмотр заезда на выбранную дату
- Отмена заселения гостя
- Поселение без брони
- Отмена заселения
- Печать регистрационных карт для группы
- Предварительный расчёт гостя
- Корректировка проживания
- Выезд (Check out)
- Быстрое выселение гостя с нулевым балансом
- Выезд гостя раньше намеченной даты
- Операции с кассой
- Киоск
- Возврат депозита
- Закрытие кассовой смены
- Перенос депозита
- Начисления
- Перенос начислений на другого гостя или комнату
- Корректировка начисления (отмена)
- Перенаправление начислений (Billing instructions)
- Задачи и действия
- Постановка/выполнение задачи
- Бронирование
- Принятие депозита на будущую бронь
- Дублирование брони
- Групповая бронь
- Постановка запрета на печать тарифа в регистрационной карте гостя
- Распечатка подтверждения бронирования
- Фильтр в отчетах по корпусу/отелю
- План загрузки комнат в системе
- Просмотр вакантных комнат по этажам (Схема)
- Просмотр загрузки
- Дублирование брони
- Профиль гостя
- Объединение дублирующихся профайлов гостя
- Просмотр количества ночей и остановок гостя в профайле
- Статусы номеров
- Изменение статуса номера
- Постановка номера на ремонт
- Настройки пользователя
- Смена пароля
Заезд — Checkin
Day use/проживание менее суток
Day use используется в случаях, когда гостю нет необходимости оставаться на срок более суток. Для этого в размещении гостя указывается фактическое время выезда, а продолжительность проживания будет составлять “0” ночей. Оплата при этом взымается за целые сутки.
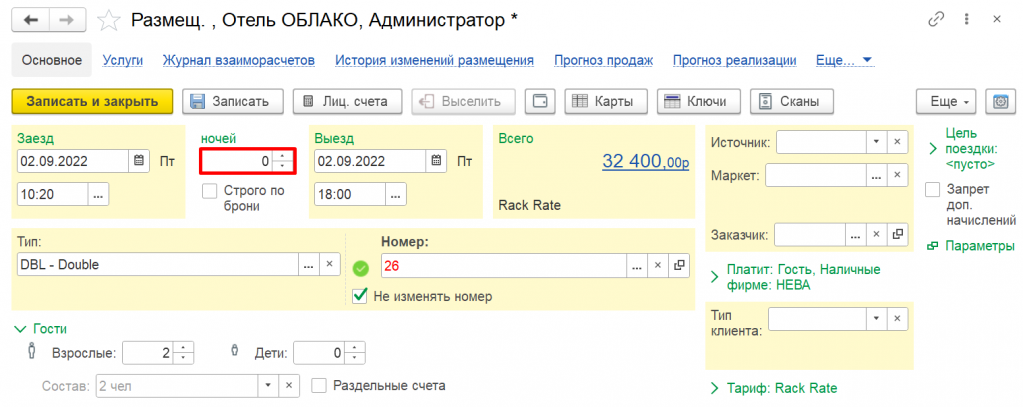
Просмотр заезда на выбранную дату
Для просмотра гостей на заезд на выбранную дату можно воспользоваться двумя способами:
1 способ
-
Зайти во Фронт-офис, раздел Размещение, вкладка Планируемый заезд.
-
При необходимости изменить дату в поле Заезд (По умолчанию программа показывает гостей на текущую дату).
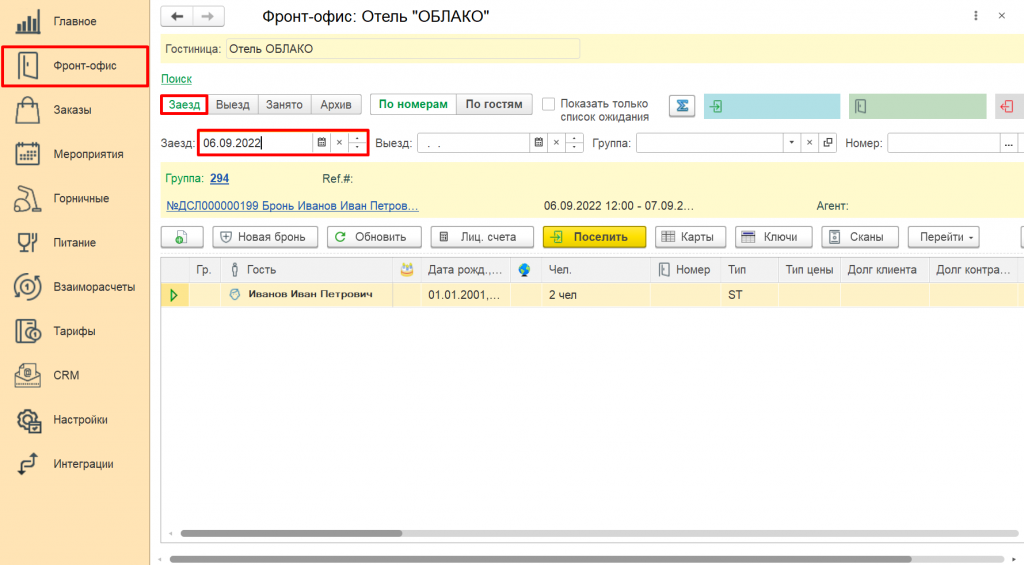
Важно! Для отображения аналитических данных в верхней части данной формы можно воспользоваться кнопкой («Показать итоги»), которая показывает количество номеров/гостей на заезд, выезд и количество проживающих гостей.
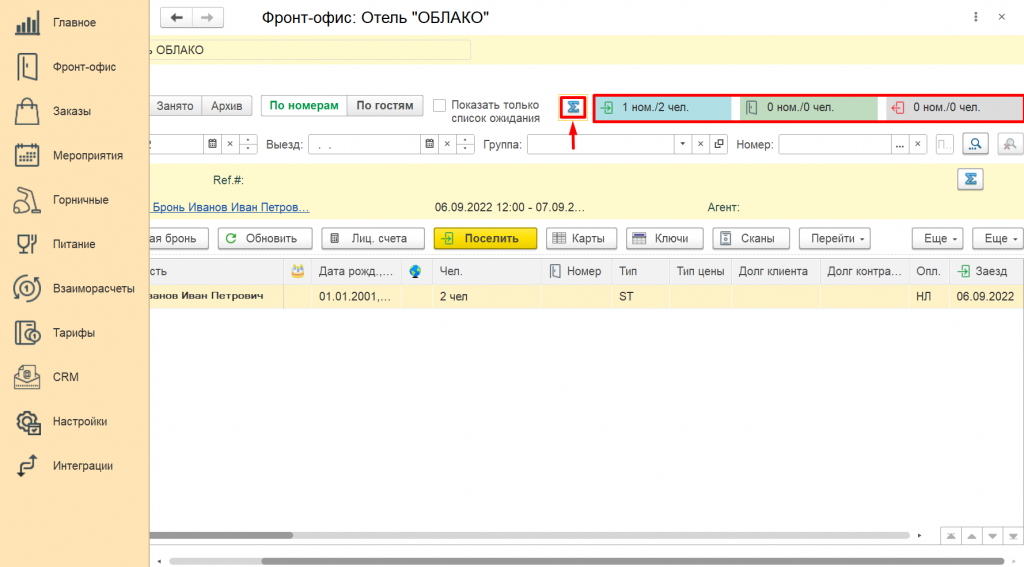
Для отображения гостей, заселенных за текущий день, необходимо перейти на вкладку Занято, указать текущую дату в поле Заезд, после чего в табличной части будут отображены гости, которые были заселены сегодня.
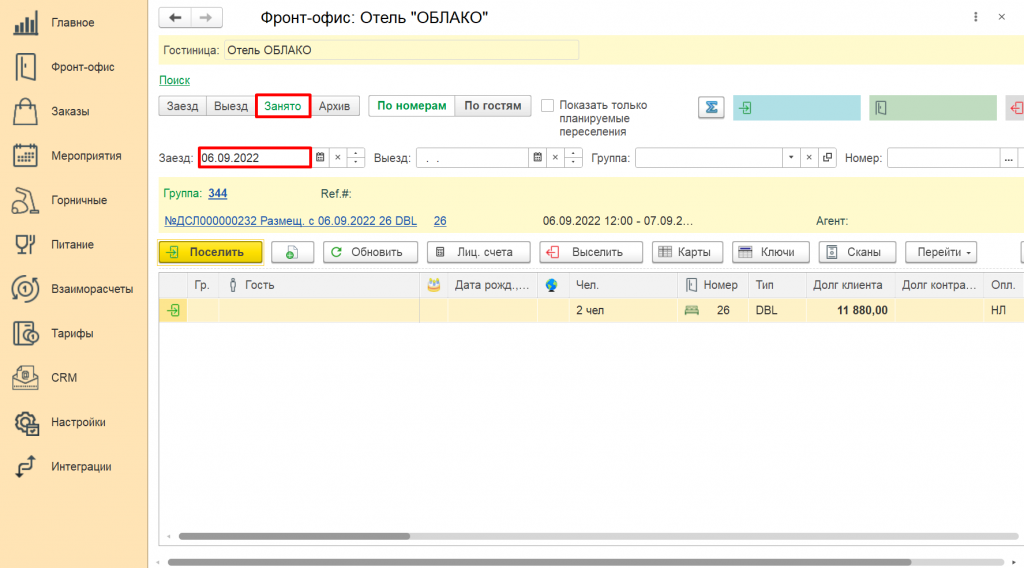
2 способ
-
Зайти во Фронт-офис, раздел Бронирование, вкладка Журнал брони.
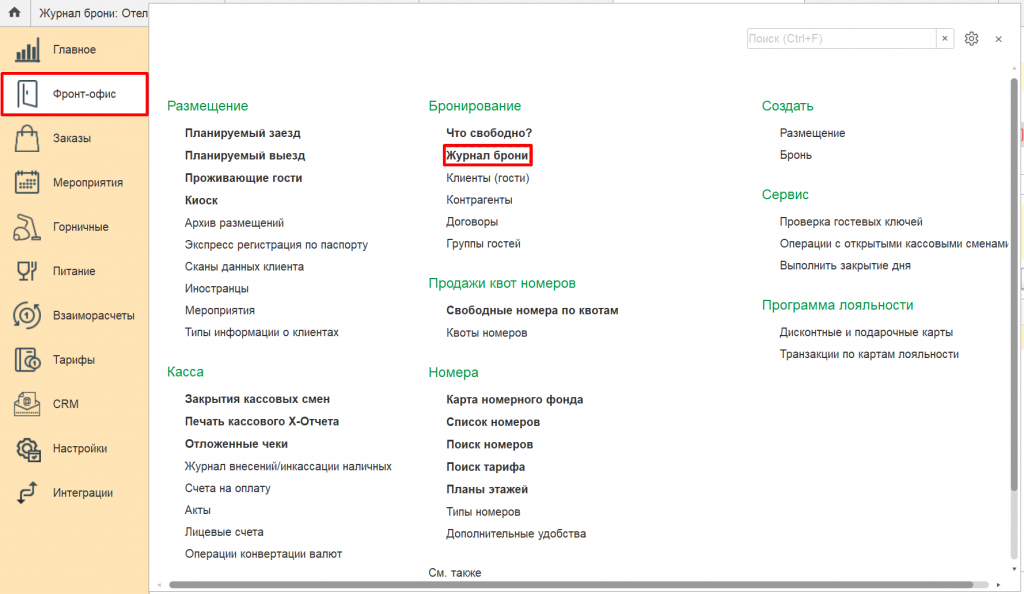
2. В верхней табличной части нажимаем на статус Действующие, в поле Заезд выбираем нужную дату заезда.
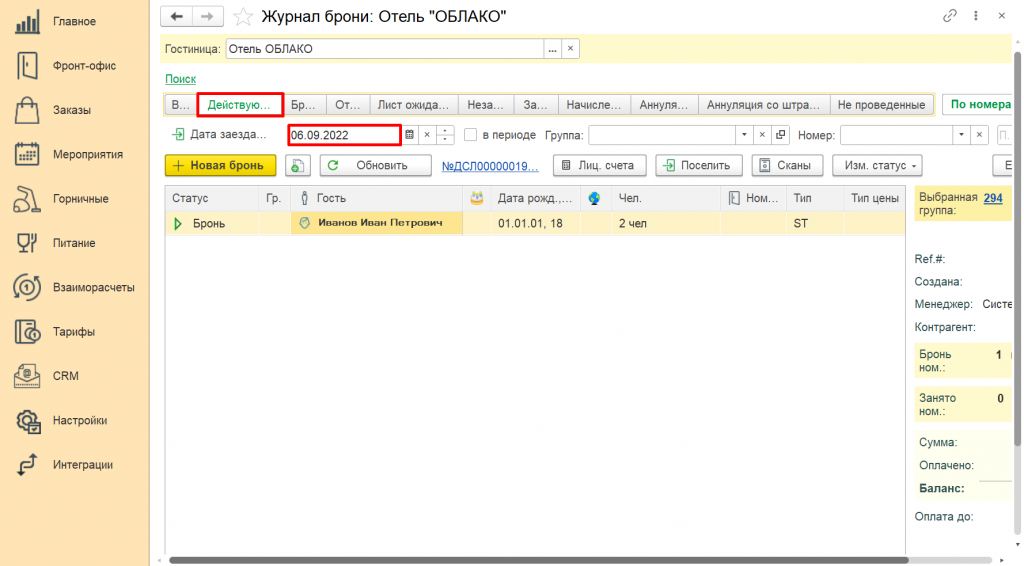
Примечание: информацию по планируемому/фактическому заезду можно посмотреть в отчетах. Для этого заходим в основное меню, переходим в подсистему Главное, Отчеты, в списке слева выбираем папку СПиР, раздел Заезд/Выезд, отчеты «Фактический заезд по номерам» и «Планируемый заезд».
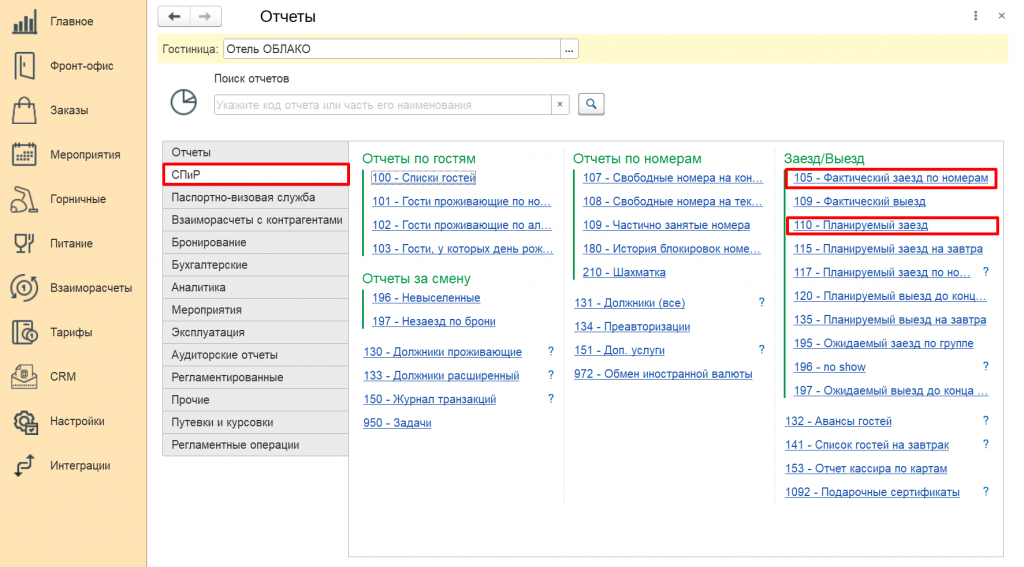
Отмена заселения гостя
Если Вы по ошибке заселили гостя, процедура отмены заселения гостя будет проходить следующим образом:
-
Заходим в подсистему Фронт-офис, раздел «Создать», переходим в Размещение.
-
В правой табличной части во вкладке «Статус» меняем статус «Заезд» на «Аннулирование».
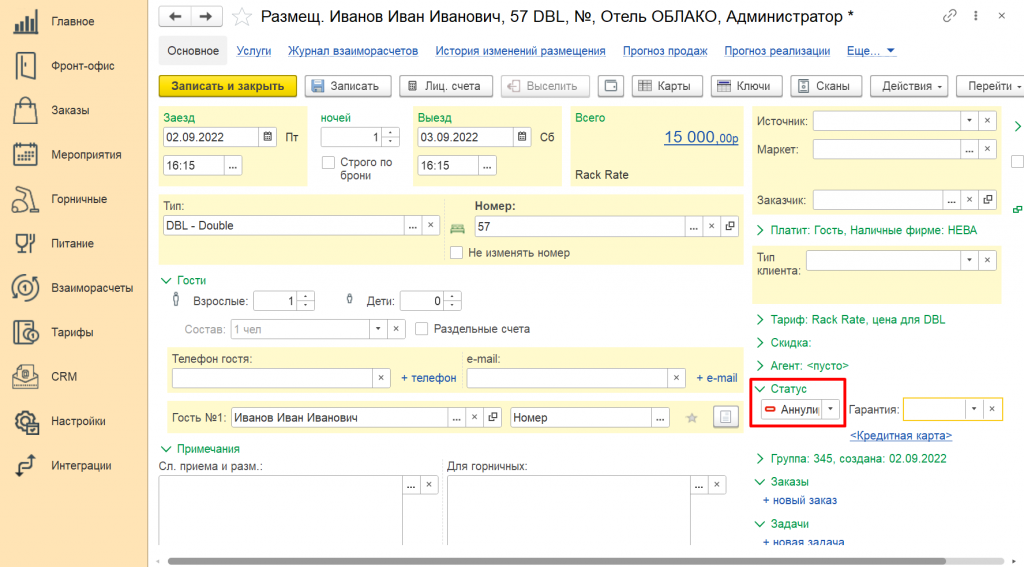
3. Нажимаем кнопку .
После Аннулирования размещение вернется на заезд со статусом «Бронь».
Поселение без брони
При необходимости поселить гостя без предварительного бронирования можно пойти двумя способами.
1 способ:
1) Заходим в подсистему Фронт-офис, раздел «Создать», переходим в Размещение.
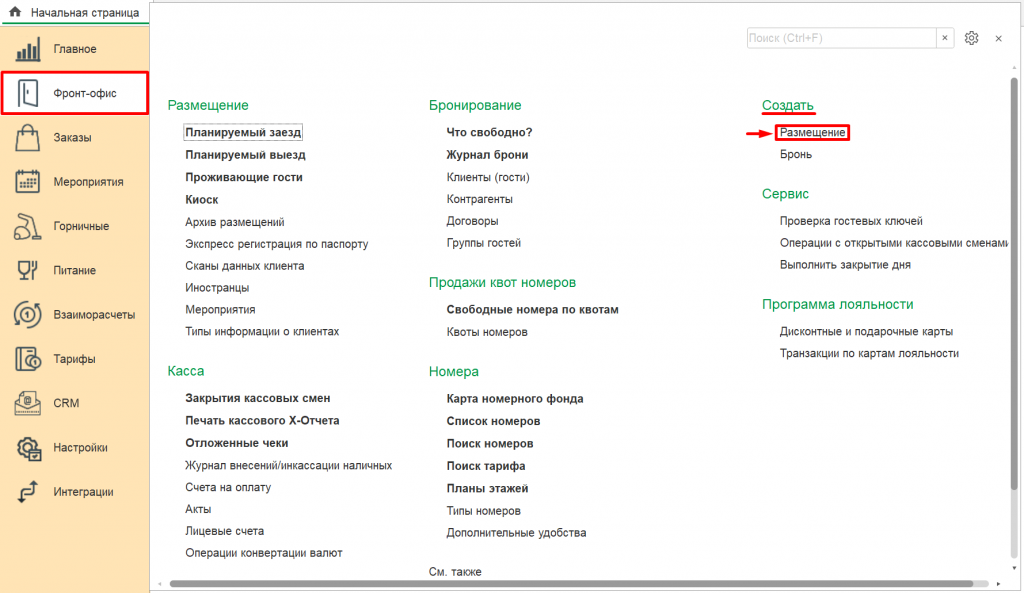
2) Заполняем необходимые данные для создания бронирования. Нажимаем записать и закрыть.
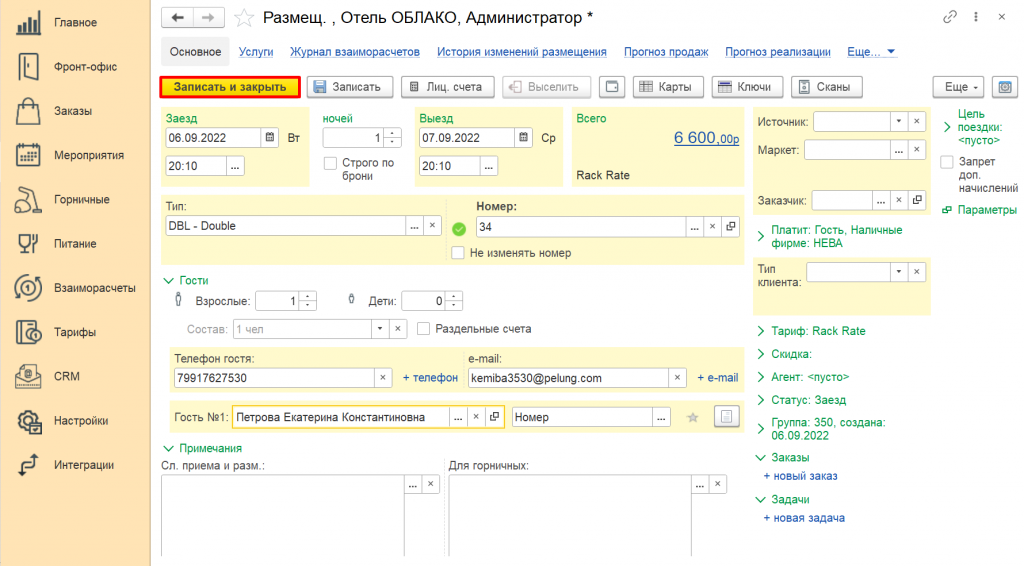
2 способ:
1) Заходим в подсистему Фронт-офис, раздел «Размещение» — Проживающие гости.
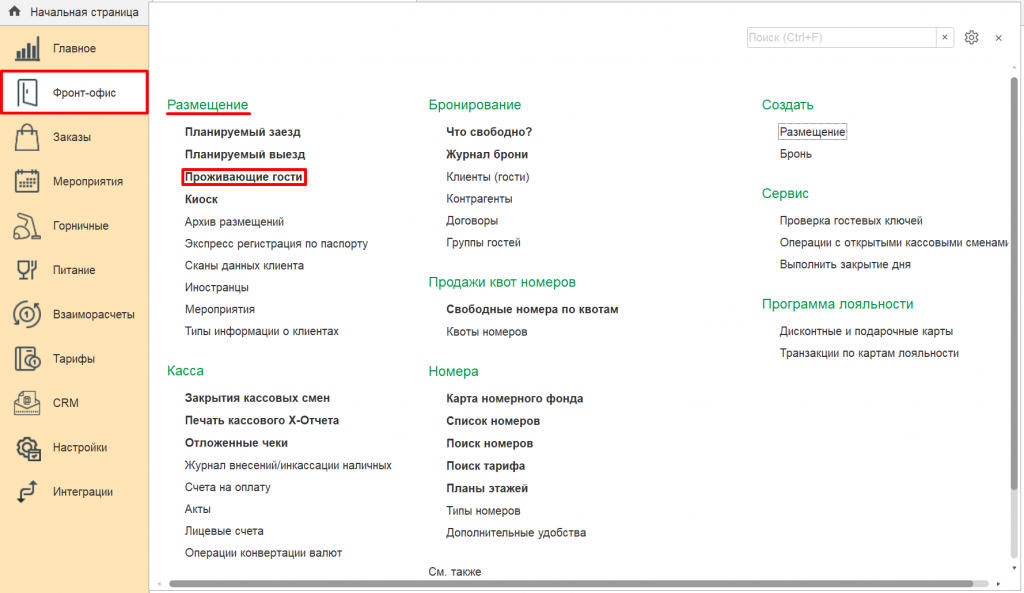
2) Нажимаем на кнопку , открывается документ создания размещения. Заполняем необходимые данные и нажимаем кнопку
.
Отмена заселения
Если Вы по ошибке заселили гостя, процедура отмены заселения гостя будет проходить следующим образом:
-
Заходим в подсистему Фронт — офис, раздел «Размещение» — Проживающие гости.
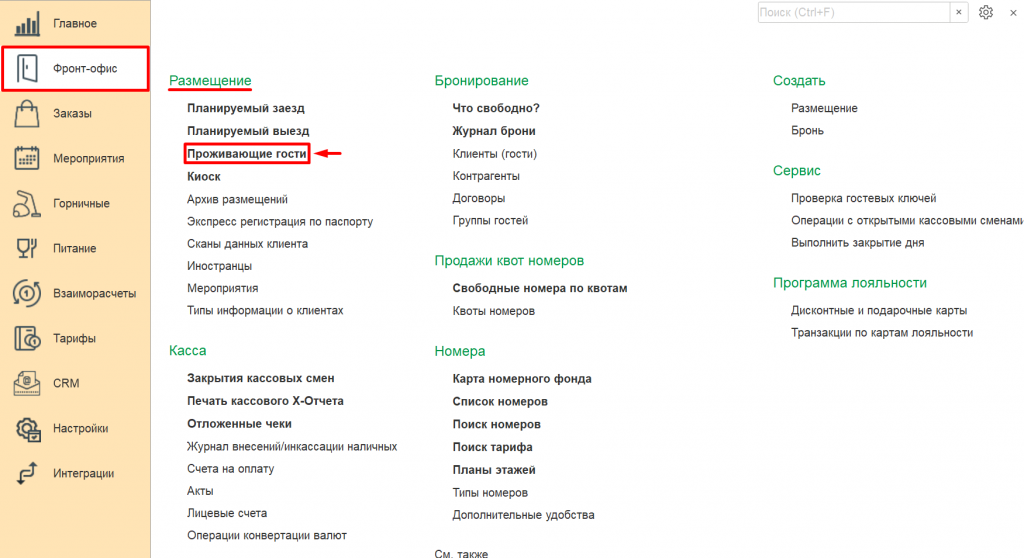
2. Заходим в размещение гостя из таблицы.
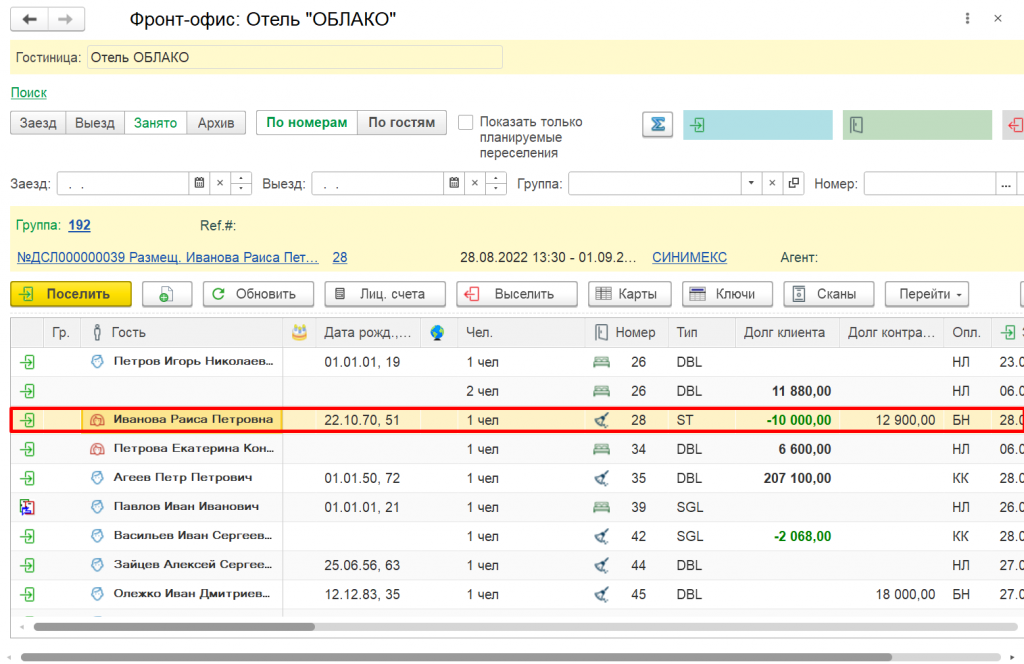
3. В правой табличной части во вкладке «Статус» меняем со статуса «Заезд» на «Аннулирование».
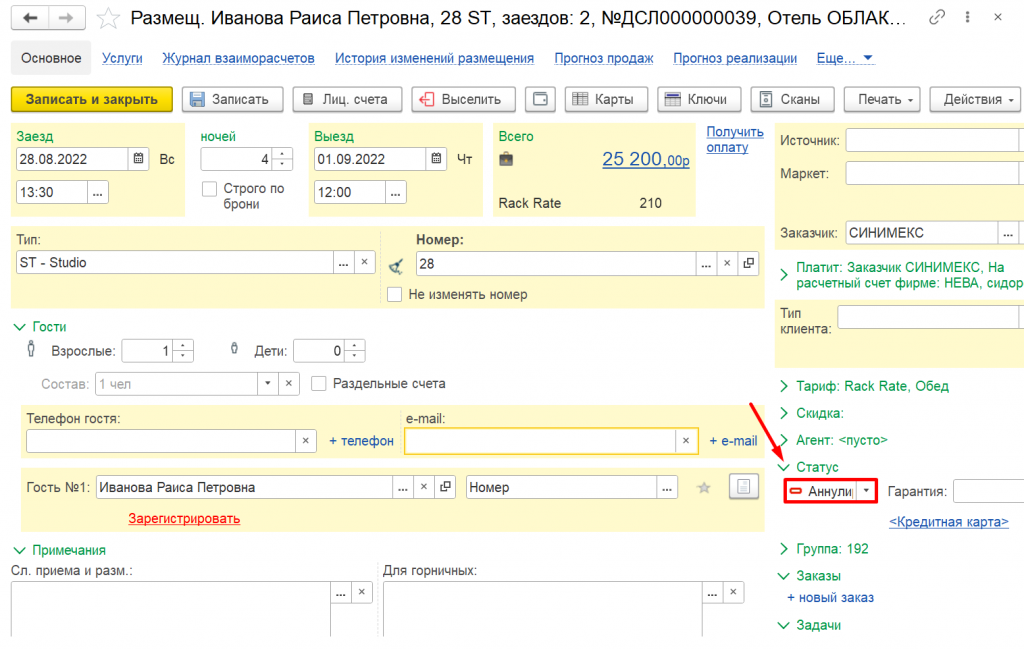
4. Нажимаем кнопку «Записать и закрыть».

После этого данное размещение вернется на заезд со статусом «Бронь».
Печать регистрационных карт для группы
Распечатать регистрационные карты можно из размещения гостей, а также из их бронирования. Для печати нужно:
-
Найти бронь/размещение (Через «Журнал брони» или «Проживающие гости»).
-
Нажать на кнопку “Печать” либо из журнала, либо из самого документа.
-
Выбрать печатную форму 112.
-
Поставить флаг “Печатать для всех гостей номера”.
-
Отправить файл на печать.
Предварительный расчёт гостя
В случаях, когда гостю нужно заранее подготовить отчетные документы, используется предварительный расчёт. При этом выполняется Зачёт аванса и печатается счёт. Чтобы сделать предварительный отчет гостю, следуйте инстрикции:
1. Найдите размещение гостя. (Для этого в боковом меню выберете подсистему Фронт-офис — раздел Размещение — Проживающие гости или раздел Бронирование — Проживающие гости.)
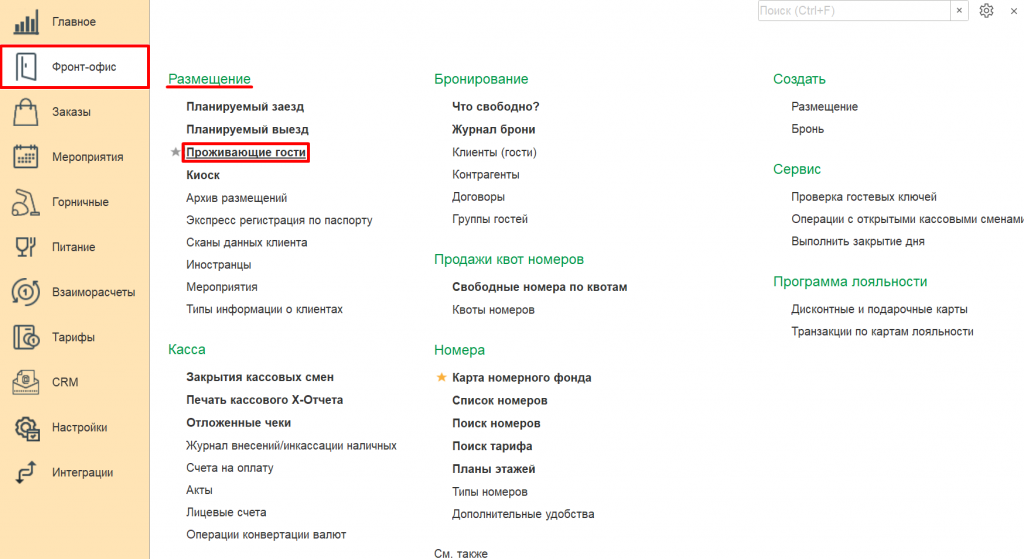
2. Проверьте баланс лиц. счета гостя.

Если необходимо, внесите платежи.
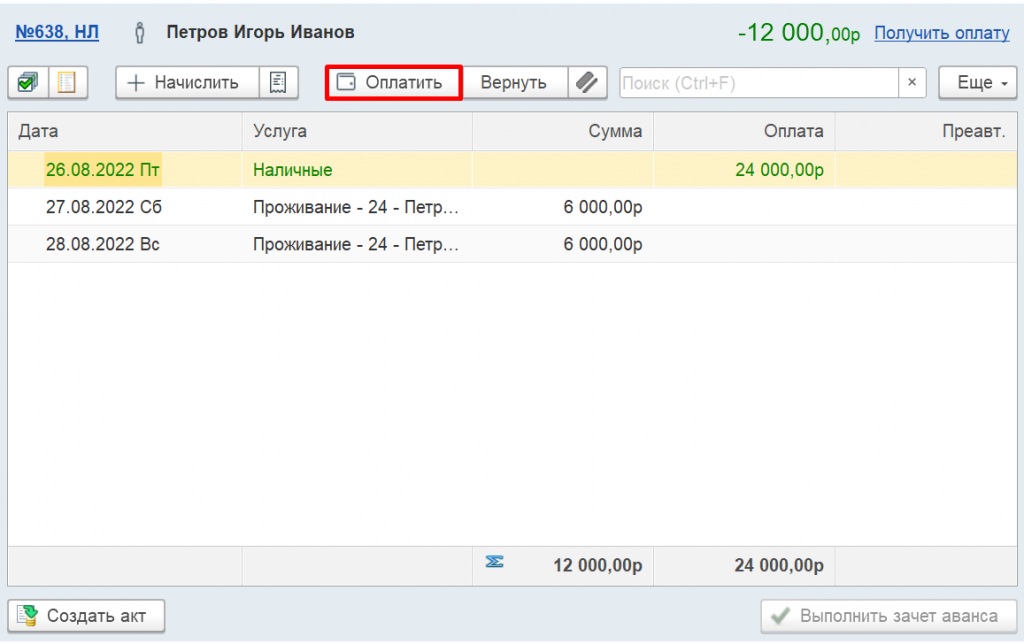
3. Выполните Зачёт аванса (одноимённая кнопка на форме лиц. счета).
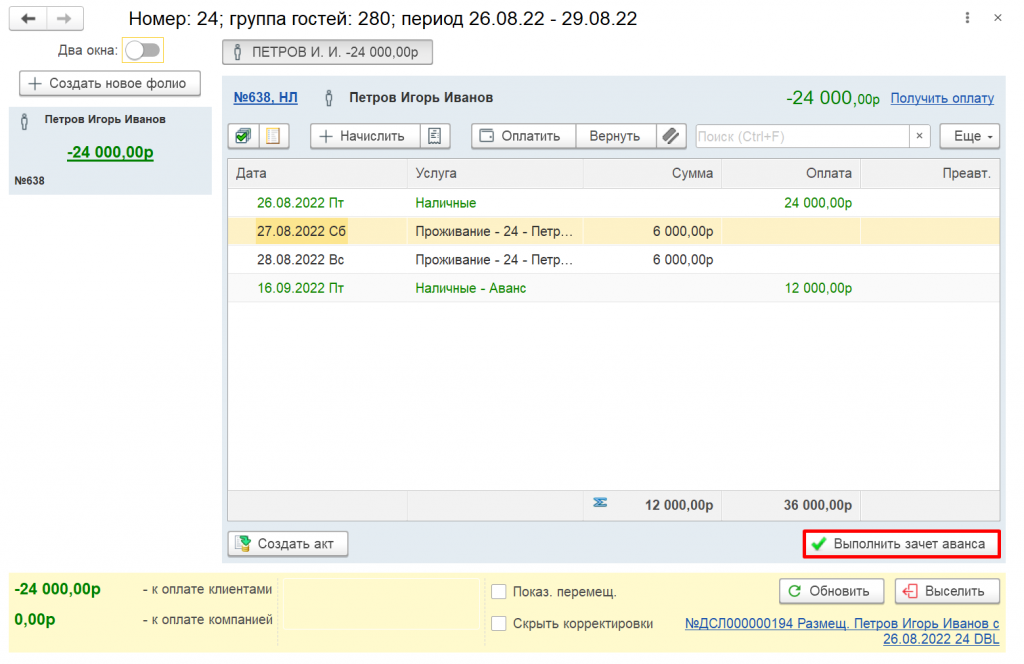
4. Сделайте печать счёт.
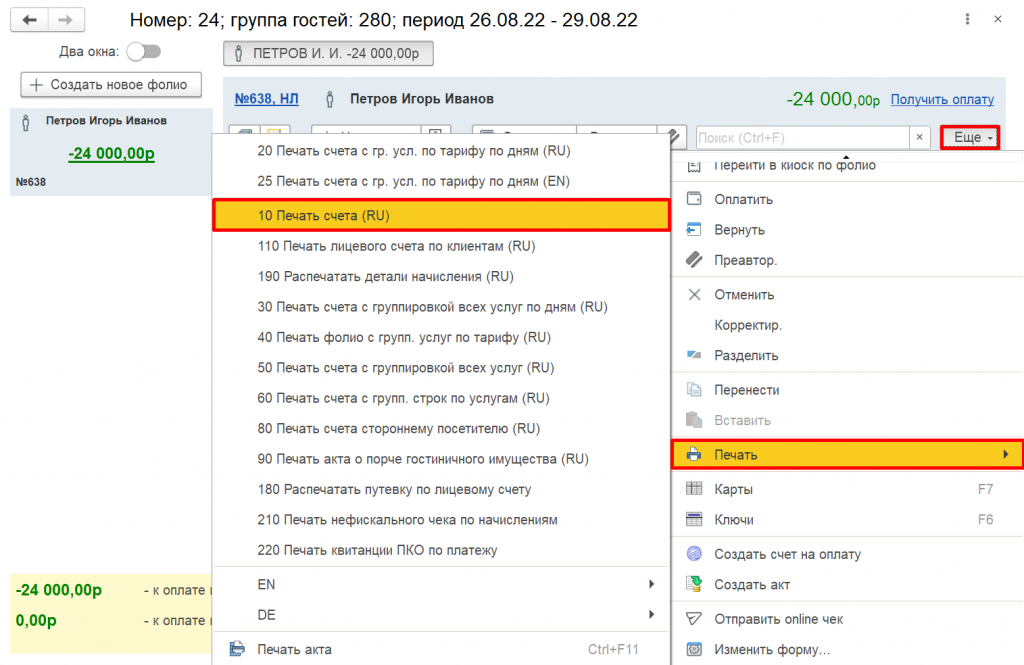
5. Передайте документы гостю.
Корректировка проживания
Если в проживании гостя происходят изменения, то их нужно так же внести в систему. При этом нужно учитывать, что в закрытой дате (после процедуры “Закрытие дня”) изменения не отразятся в лиц. счете гостя, но при этом они произойдут в текущей и будущих датах.
Для того, чтобы внести изменения в текущую или будущие даты, необходимо:
1. Найти размещение/бронь гостя. (Через боковое меню зайдите в подсистему Фронт-Офис — раздел Размещение — Проживающие гости или раздел Бронирование — Журнал брони.)
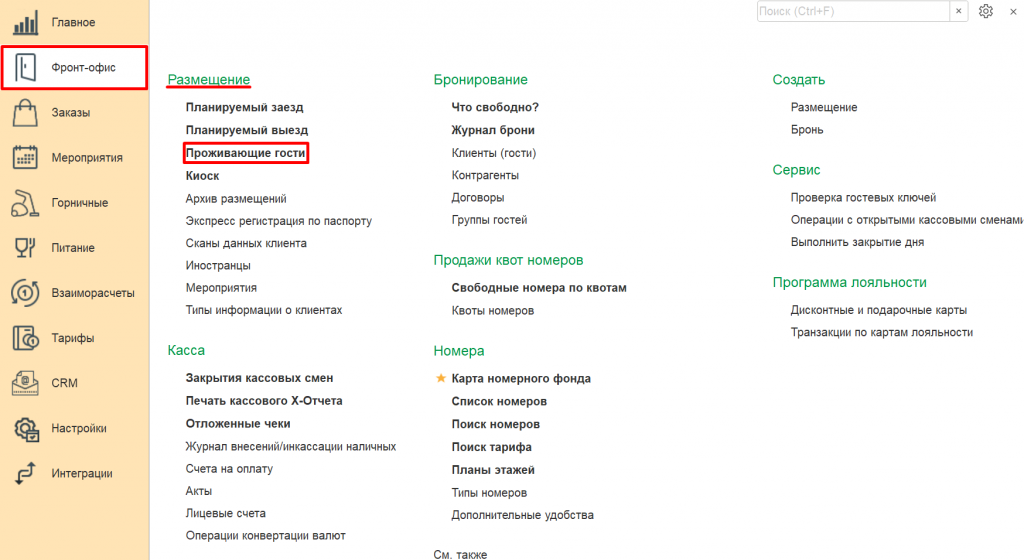
2. Перейти в лиц. счет гостя.

3. Произвести корректировки.
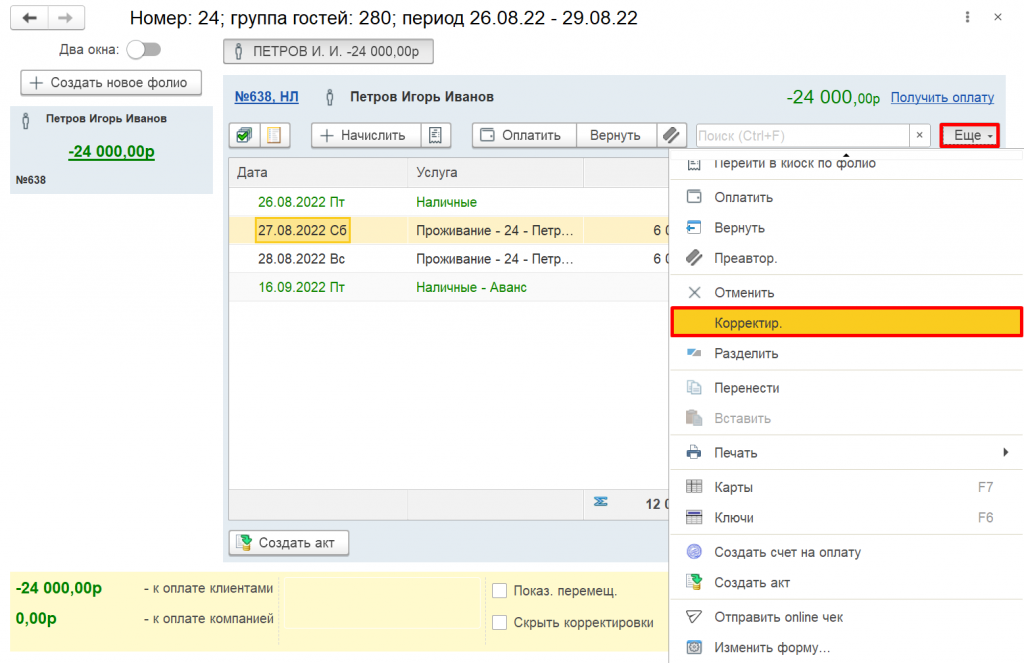
4. Проверить и сохранить изменения.

Выезд (Check out)
Быстрое выселение гостя с нулевым балансом
Для быстрого выселения гостя без перехода в карточку размещения необходимо, чтобы были выполнены следующие условия:
-
У гостя не должно быть долгов по лицевым счетам.
-
Должен быть выполнен зачет аванса.
Если данные условия соблюдены, вы можете выселить гостя(ей), перейдя в подсистему Фронт-офис, раздел «Размещение», Планируемый выезд.
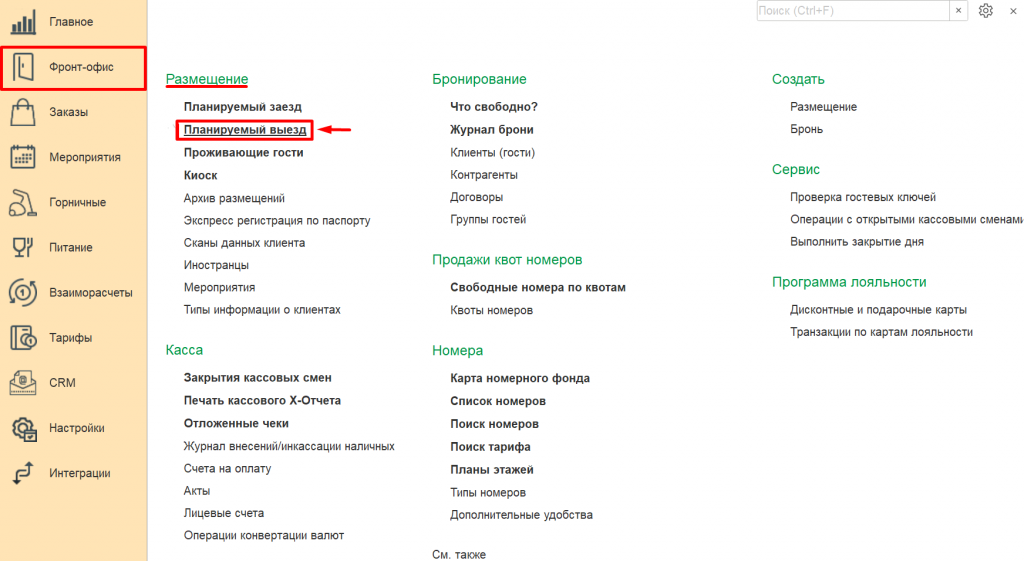
Выделите гостей через кнопку Shift или Ctrl и нажмите Выселить в верхней панели.
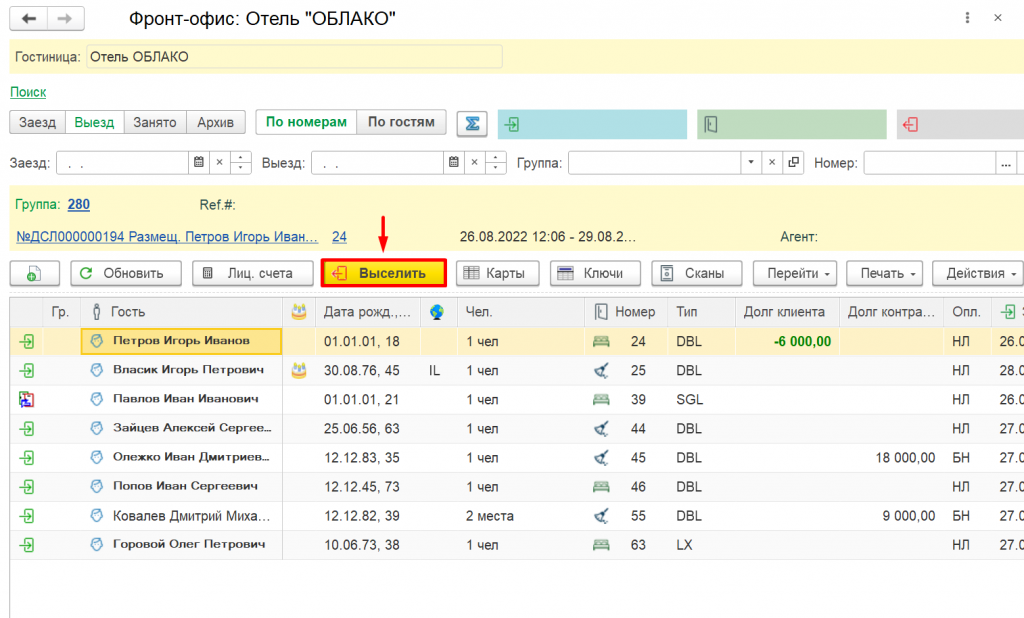
Выезд гостя раньше намеченной даты
В ситуации, когда гость выезжает раньше намеченной даты, необходимо:
1. В боковом меню выбрать подсистему Фронт-офис, раздел «Размещение» — Проживающие гости. Зайти в карточку размещения гостя.
2. Изменить дату выезда.
3. Зайти в лицевые счета и проверить начисления и оплату. При переплате сделать возврат за те сутки, которые гость не прожил. Чтобы оформить возврат, на странице
лицевого счёта гостя нажмите кнопку .

4. Сделать зачет аванса при необходимости и нажать кнопку .
Операции с кассой
Киоск
Начисление услуг гостю, не проживающему в отеле.
Функционал киоска предназначен для продажи товара или услуги стороннему гостю.
Форма киоска располагается в подсистеме «Фронт-офис», во вкладке «Размещение».
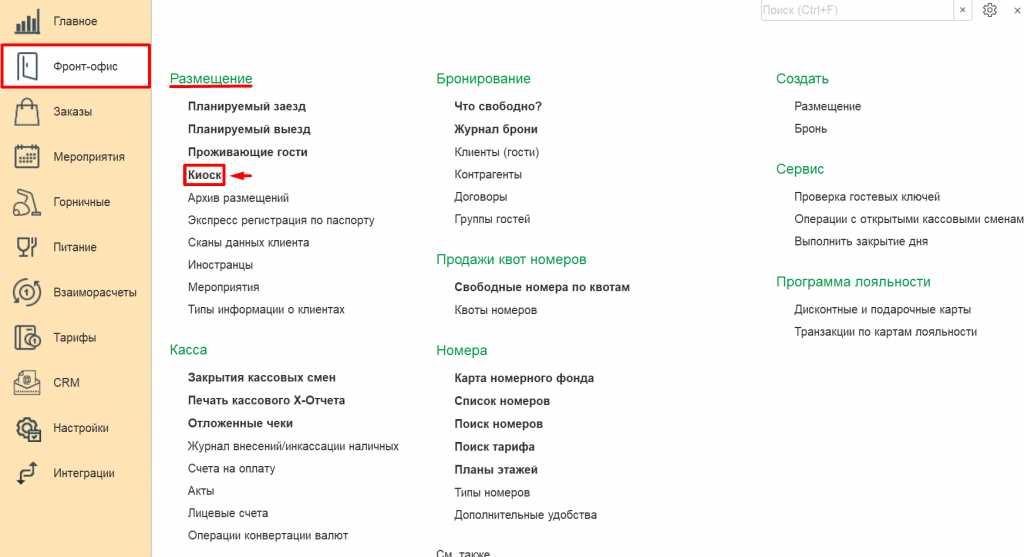
Для продажи дополнительных услуг стороннему гостю заходим в форму Киоск, в правой табличной части выбираем услугу (при большом количестве услуг поиск осуществляется по наименованию).
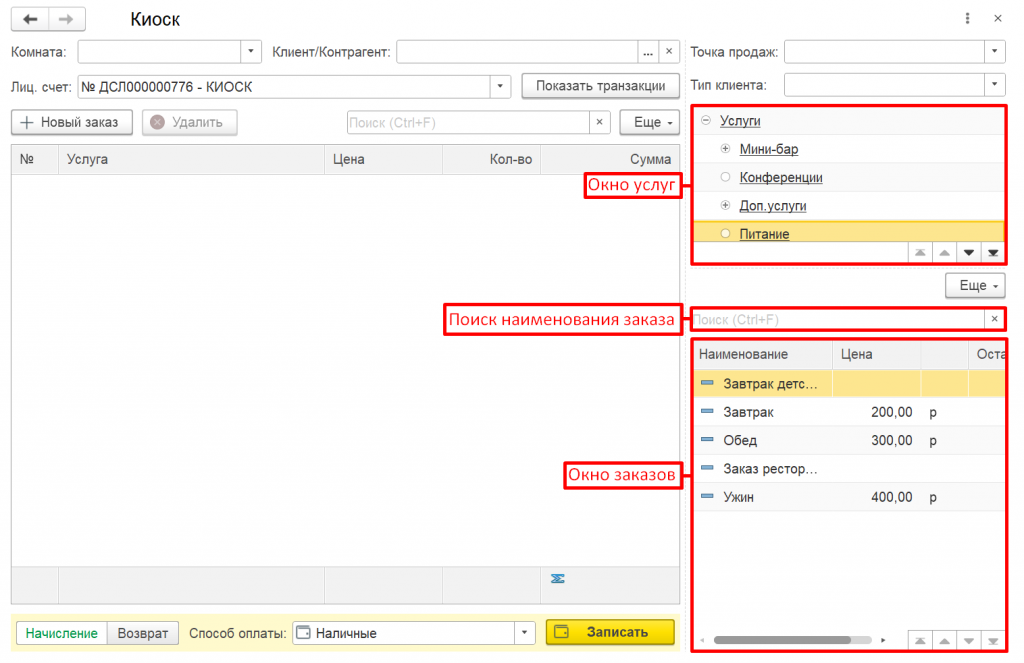
Начисление услуги выполняется двойным кликом по услуге, после чего она появится в окне заказа. Для оплаты заказа необходимо выбрать способ оплаты и нажать кнопку «Записать», после чего перечисленные в заказе позиции будут очищены.

Оплаченные услуги и платёж будут отправлены в лицевой счёт киоска. Нажав на кнопку , Вы перейдете в лицевой счет, в котором будут отражены начисленные услуги и проведенная оплата.
Возврат депозита
Для проведения процедуры возврата депозита необходимо:
1. Перейти в лицевой счет гостя (Подсистема Фронт-офис, раздел «Размещение» — Проживающие гости, .

2. Выделить платеж, по которому вам нужно провести возврат и нажать . Программа предложит сумму к возврату на основании платежа, при необходимости вы можете ввести необходимую сумму вручную.
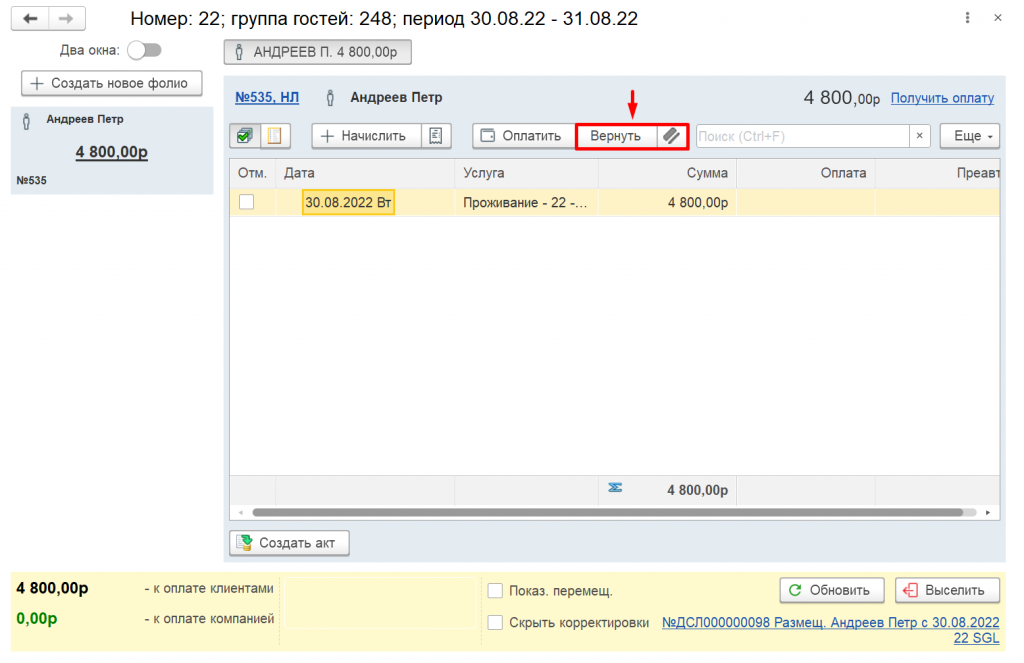
Важно: если вы хотите, чтобы в документах на возврат автоматически заполнилось поле «Причина возврата», введите в форму документа Примечание и нажмите кнопку .
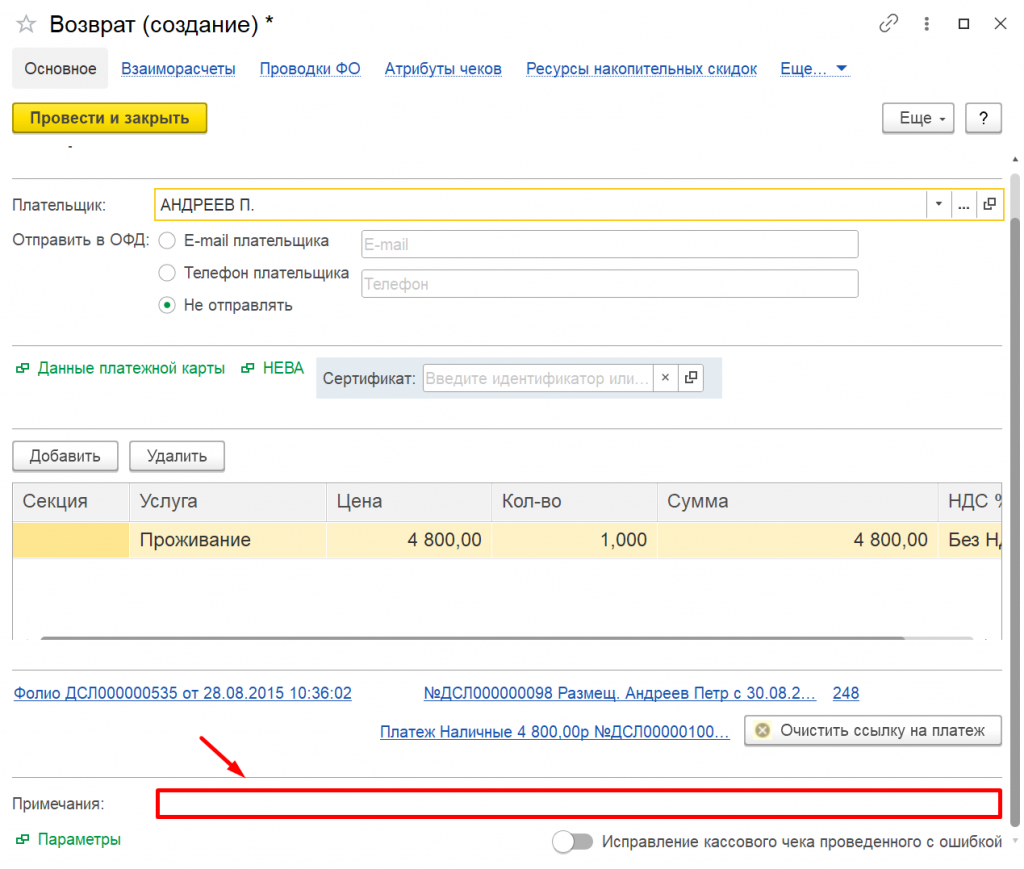
4. Автоматически программа выведет на экран формы на возврат, при необходимости можете внести данные по гостю или заполнить поля с недостающей информацией. Далее нажать Печать.
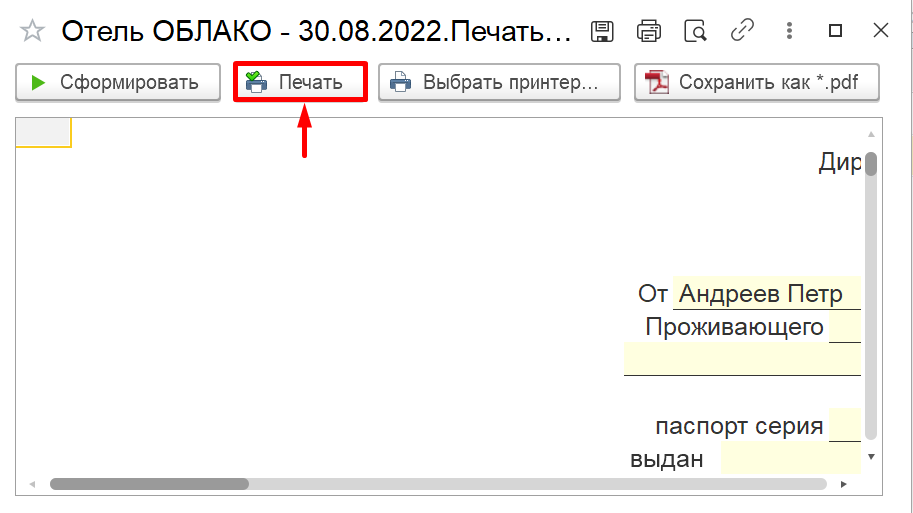
Закрытие кассовой смены
Перед закрытием кассовой смены рекомендуется проверить правильность проведенных платежей по кассе и терминалу с помощью промежуточных отчетов (Х-отчет). Для этого необходимо:
1. Перейти в главное меню, раздел Фронт-офис, подраздел Касса, Закрытие кассовых смен.
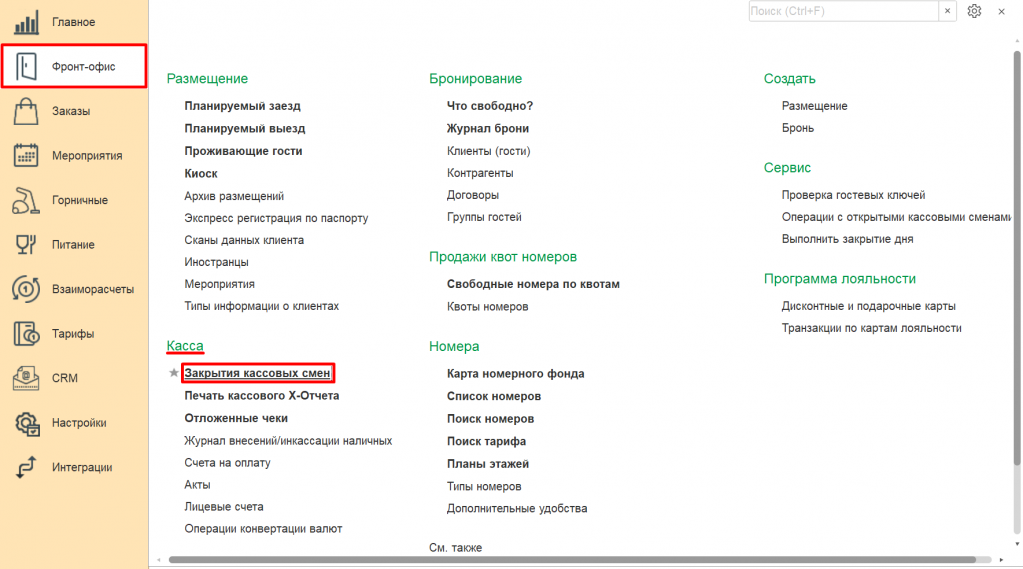
2. В открывшейся форме в верхней панели выбрать Печать X-отчета программы (печатная форма промежуточного отчета).

3. Для печати X-отчета программы по кассовому аппарату выбрать в верхней панели Действие, Печать X-отчета по ФР; по терминалу — Открыть меню сервисных функций платежной системы (терминала), далее выбрать X-отчет.
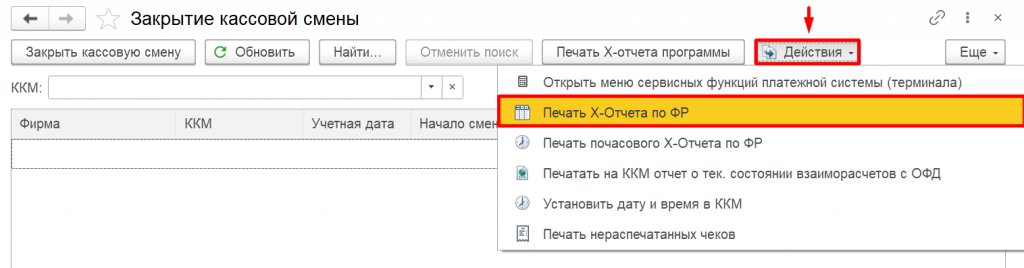
4. После сверки промежуточных отчетов можно приступать к закрытию кассовой смены и печати Z-отчета. Для этого необходимо: В левой части верхней панели нажать на кнопку .
5. В открывшейся форме нажать на кнопку . В момент нажатия данной кнопки из кассового аппарата распечатается Z-отчет (кассовый отчет с гашением) и откроется печатная форма закрытия кассовой смены, который можно распечатать при необходимости (кнопка Печать в левом верхнем углу).
Перенос депозита
Процедуру депозита можно осуществлять двумя способами:
1. Между лицевыми счетами гостя
2. Перенос на постоянный лицевой счет гостя или контрагента
Между лицевыми счетами гостя
В первом случае необходимо:
1. Зайти в лицевой счет гостя через подсистему Фронт-офис, раздел Размещение — Проживающие гости или раздел Бронирование — Журнал брони
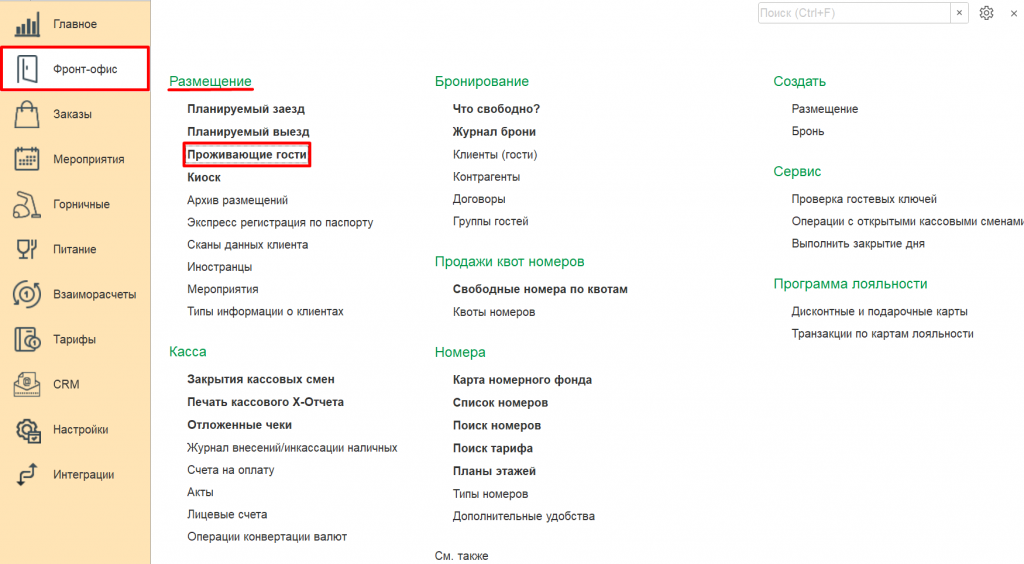
2. Двойным кликом выделите бронь, в которой необходимо перенести оплату и нажмите кнопку .
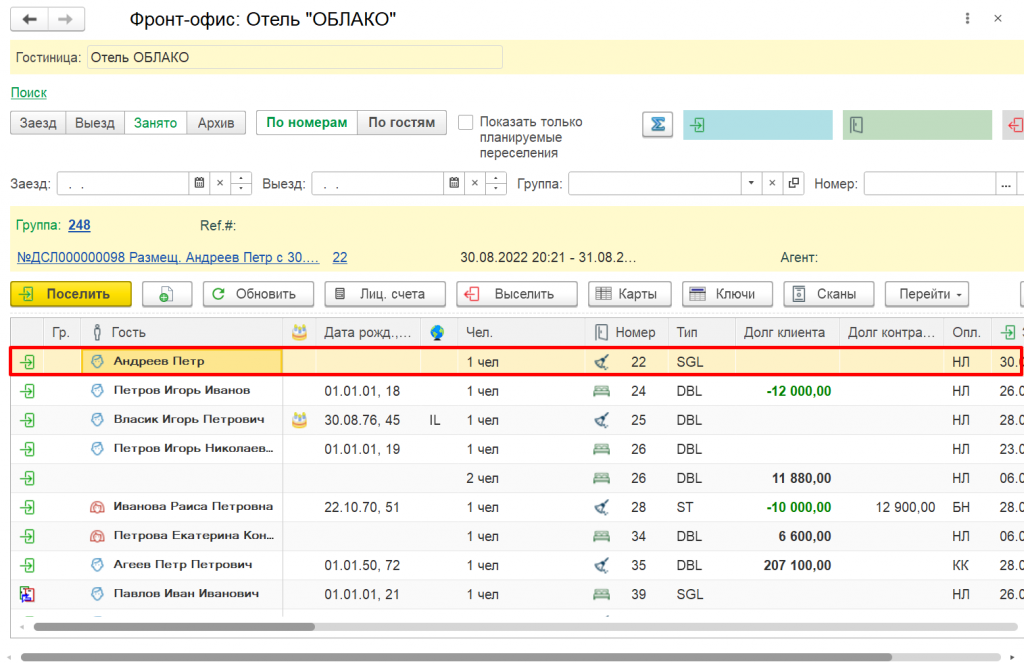
2. Выделить оплату в том лицевом счете, из которого вы должны ее перенести, нажав на кнопку и выбрав пункт «Перенести».
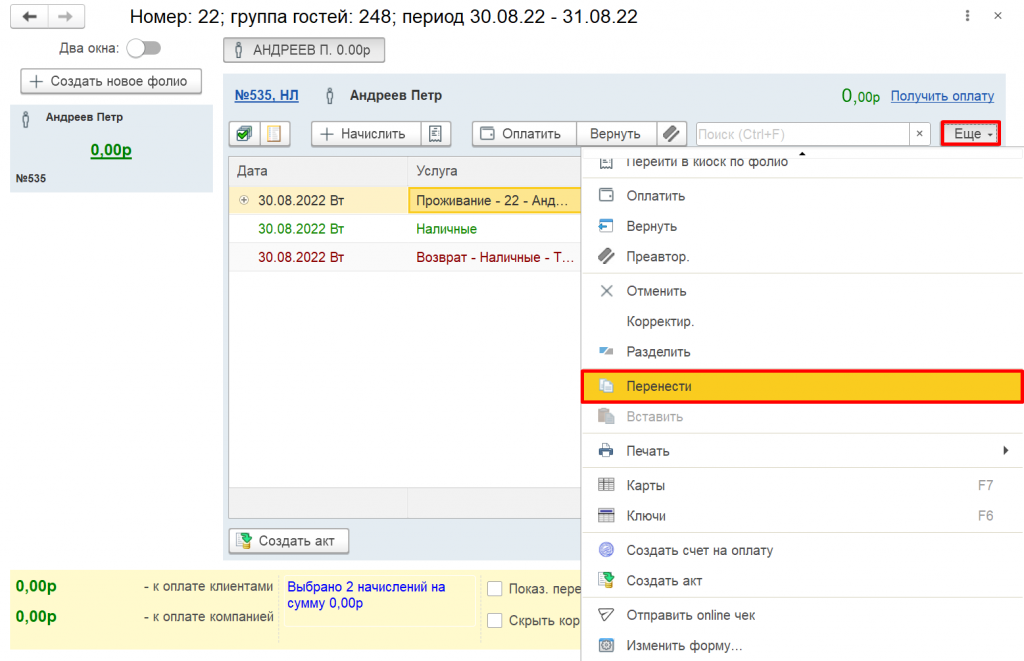
3. Перейти в лицевой счет, в который нужно перенести оплату. В верхней табличной части нажать кнопку и выбрать пункт «Вставить».
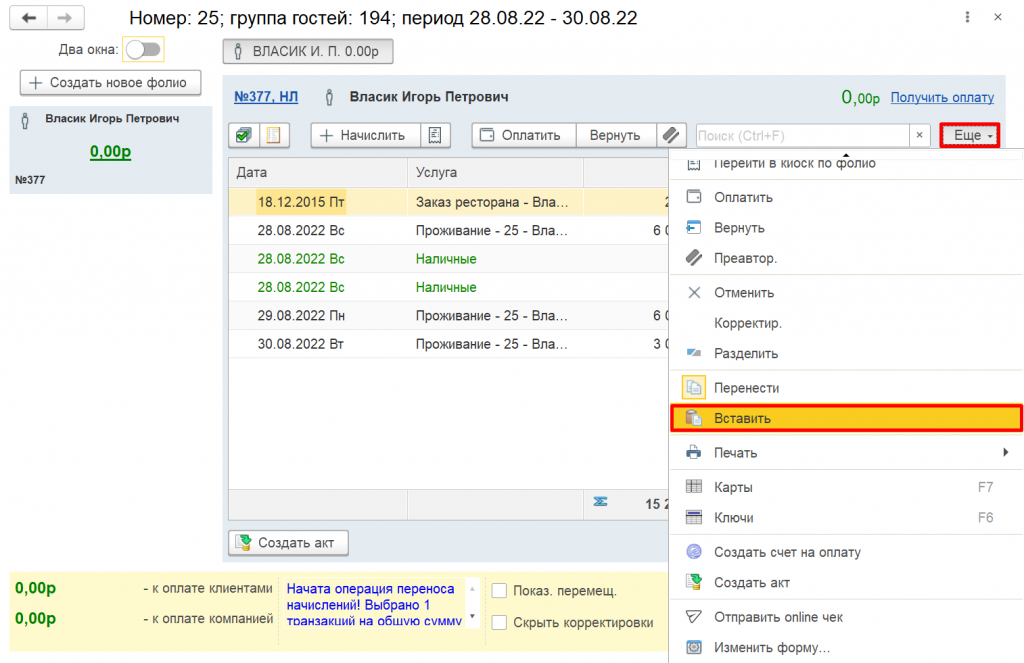
и ввести необходимую сумму для переноса.
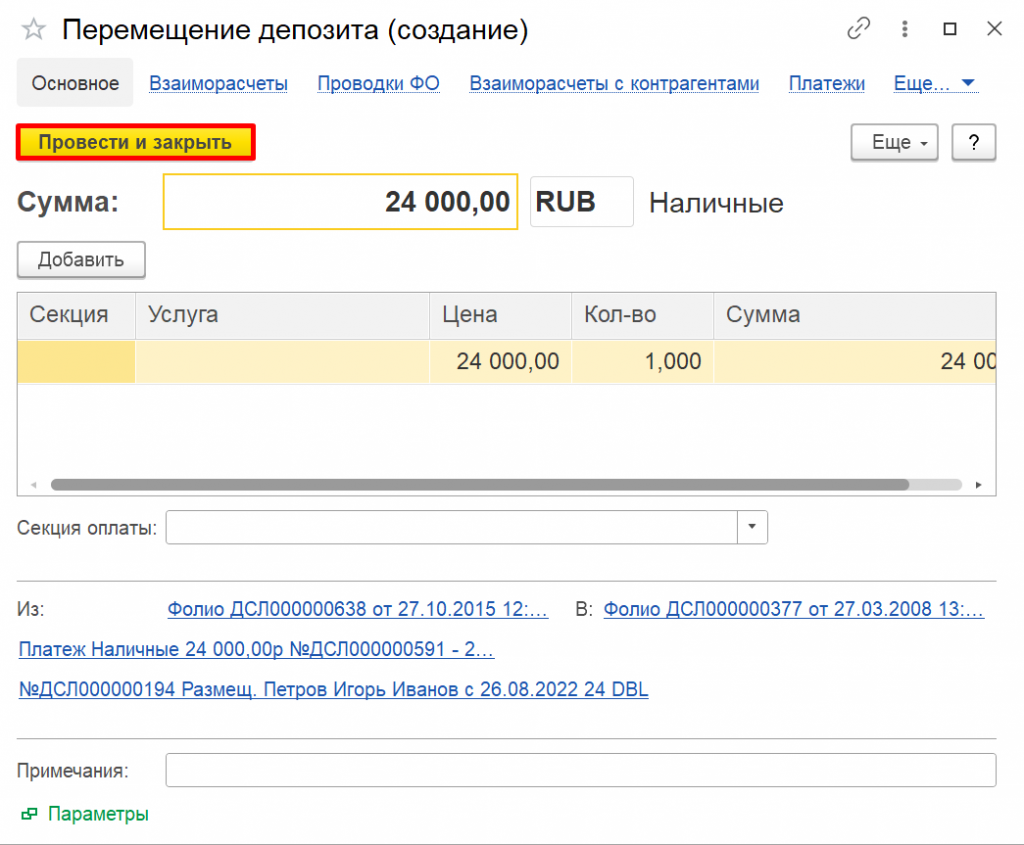
Важно: для удобства переноса можно использовать функционал «Два окна», расположенный в верхней части списка лицевых счетов. Удерживая оплату переносим ее в другой лицевой счет
Перенос депозита на лицевой счет контрагента
1. Для переноса депозита на счет контрагента необходимо создать постоянный лицевой счет. Можно пойти двумя способами:
Создать постоянный лицевой счет через форму Лицевые счета (Фронт-офис, раздел Касса, Лицевые счета, Создать)
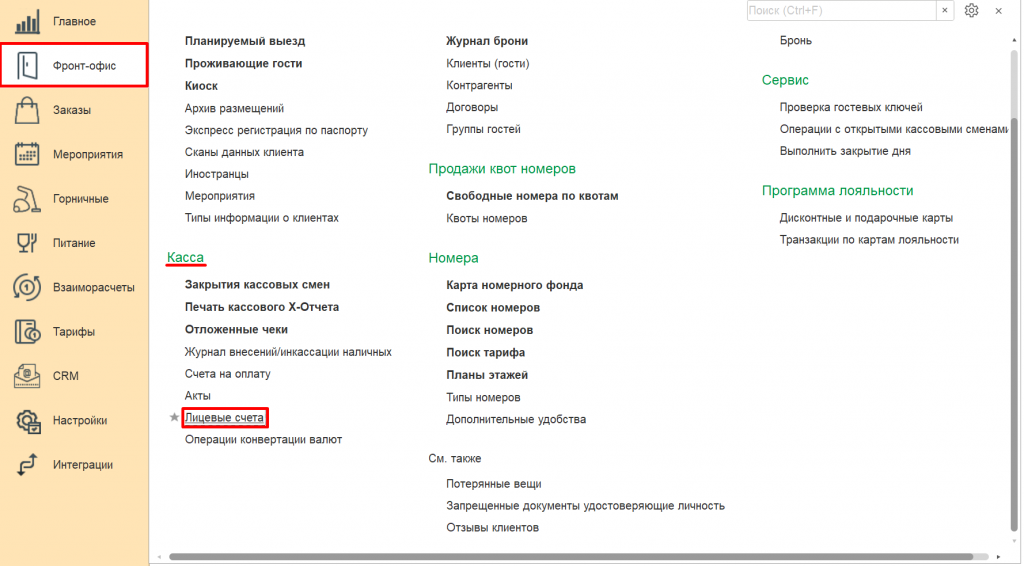
5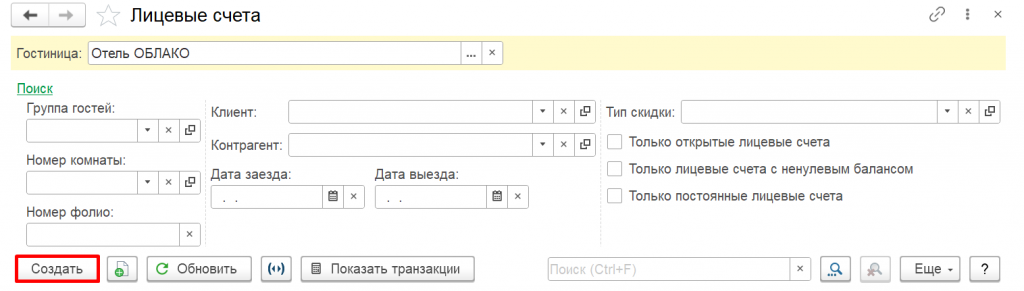
Создать постоянный лицевой счет через карточку контрагента.
2. Заходим в лицевой счет гостя, выделяем оплату, нажимаем Перенести (по аналогии с первым способом переноса). Заходим в лицевой счет контрагента через карточку и нажимаем Вставить.
Начисления
Перенос начислений на другого гостя или комнату
Для переноса начислений на лицевой счет другого гостя необходимо:
1. Зайти в лицевой счет гостя, начисления которого мы хотим перенести (Подсистема Фронт-офис, раздел «Размещение» — Проживающие гости или раздел «Бронирование » — Журнал брони.

2. Выделить начисление(ия), в правой верхней части нажать кнопку и из выпадающего списка выбрать функцию переноса начислений «Перенести».
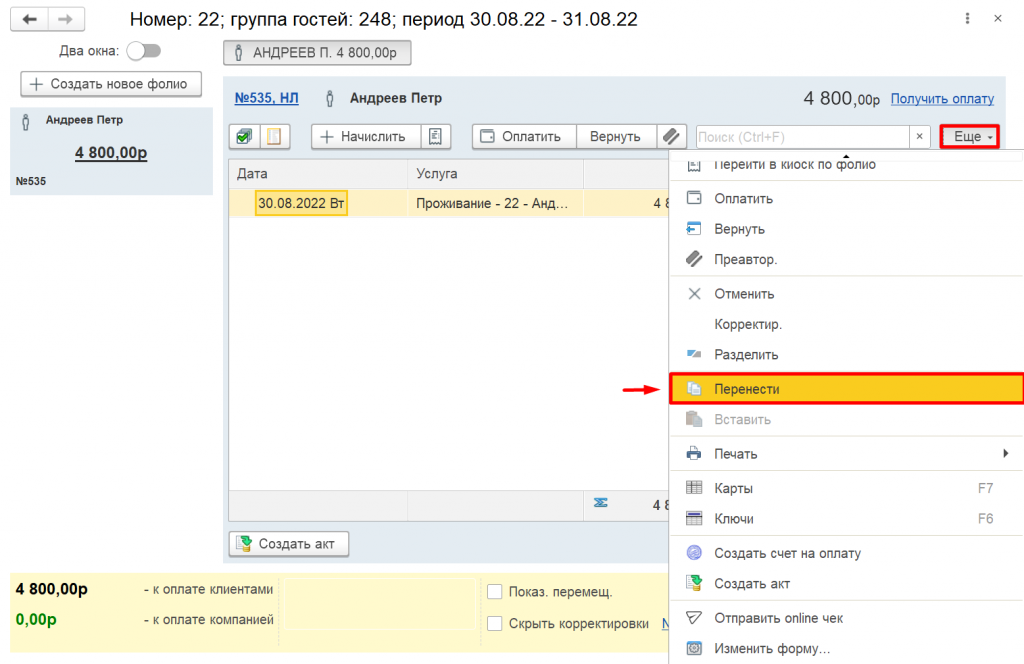
3. Возвращаемся в подсистему «Фронт-офис», «Проживающие гости», в поиске находим гостя или номер комнаты, в лицевой счет которого необходимо перенести начисления, нажимаем кнопку . По аналогии с пунктом 2 нажимаем кнопку
, выбираем функцию «Вставить».
Корректировка начисления (отмена)
При неверном начислении можно провести корректировки двумя способами:
-
Отмена начисления.
-
Корректировка услуги.
Для отмены начисления необходимо:
-
Зайти в лицевой счет гостя, двойным кликом выделить начисление, которое нужно отменить.
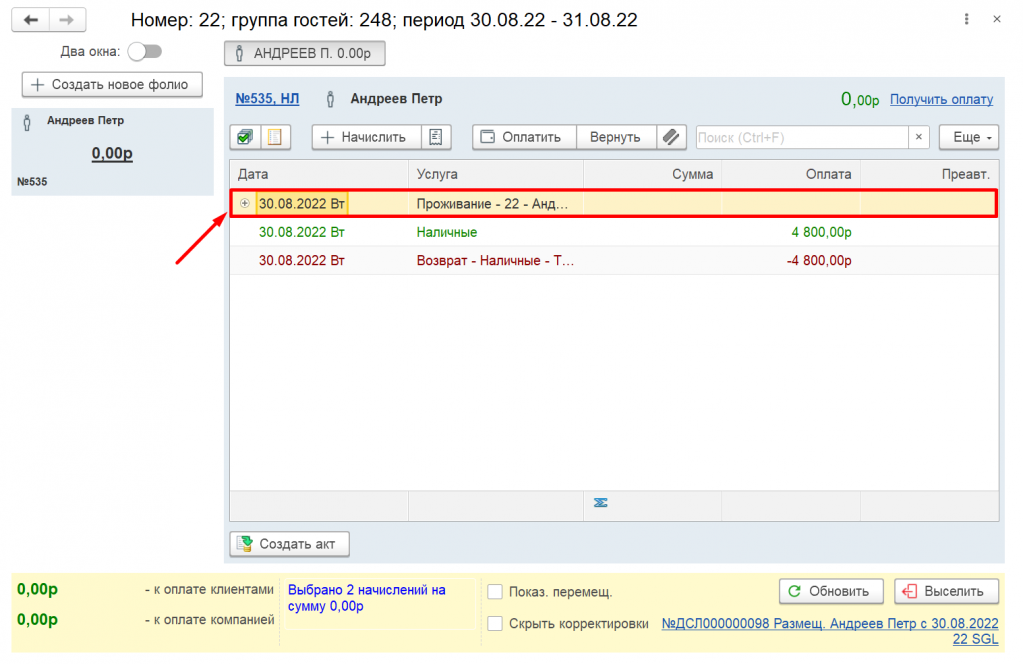
2. В верхней табличной части нажать на кнопку отменить. Отмененное начисление будет отображаться красным цветом.
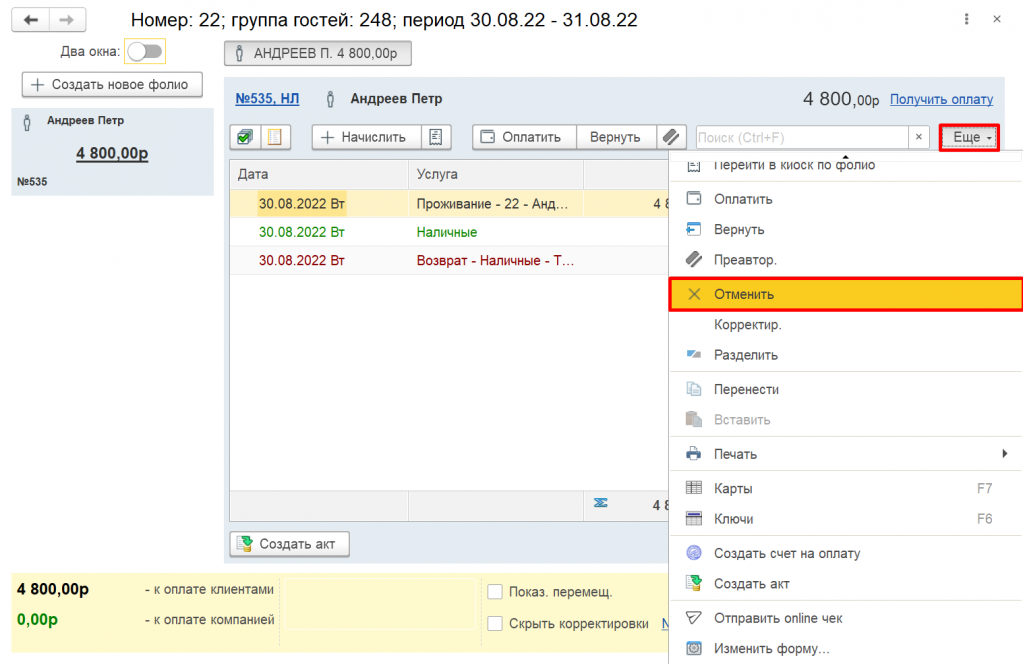
3. Указать причину отмены начисления, записать и нажать кнопку .
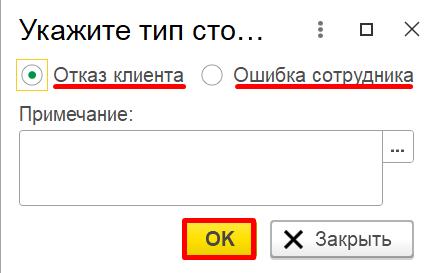
Для корректировки начисления необходимо:
- Зайти в лицевой счет гостя, выделить начисление, которое нужно скорректировать.
- Нажать на кнопку Корректировка в верхней табличной части и указать, каким образом будете проводить корректировку (суммой или процентом).
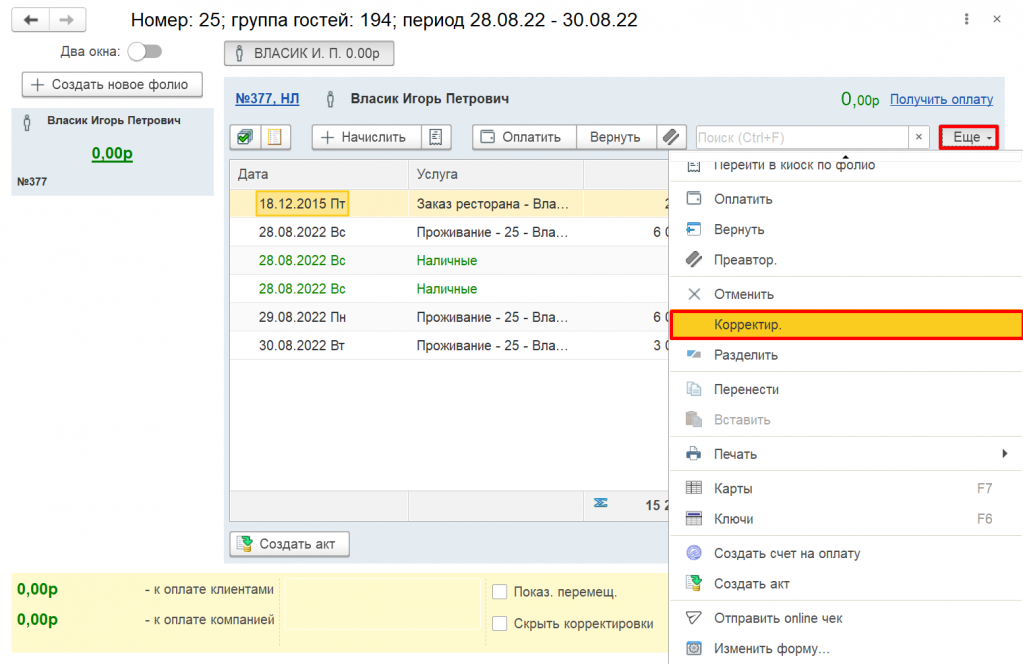
3. Указать необходимую сумму и нажать .
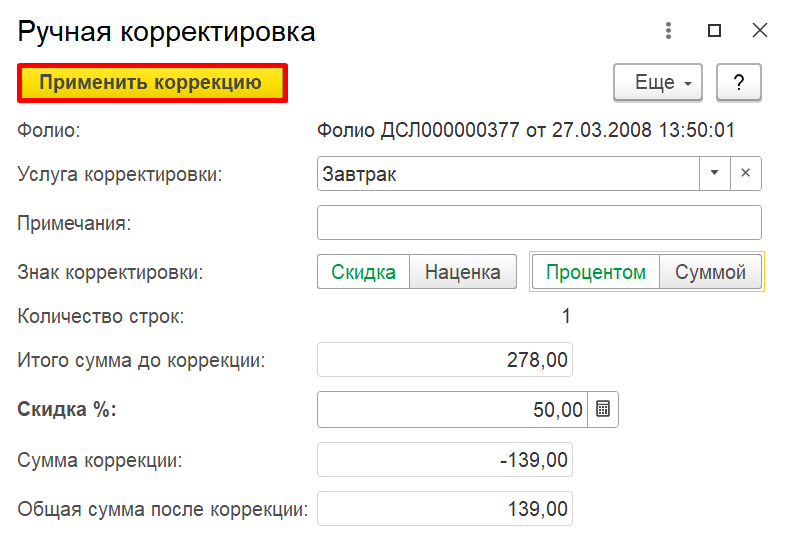
Перенаправление начислений (Billing instructions)
В ситуации, когда один гость оплачивает проживание другого гостя, необходимо:
-
Зайти в карточку размещения/брони того гостя , начисления которого вы хотите перенаправить. Для этого из боковом меню перейдите в подсистему Фронт-офис — Размещение — Проживающие гости или раздел Бронирование — Журнал брони.
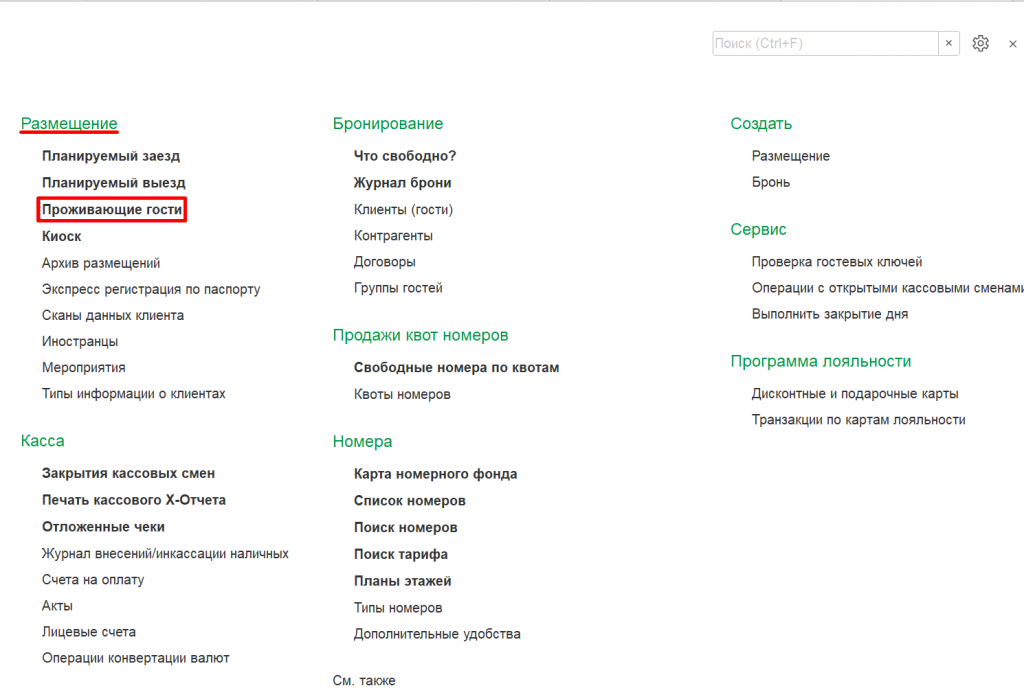
2. Перейти в Правила начисления, нажать кнопку Добавить. В открывшейся окне в верхней табличной части в форме поиска заполняем номер и/или фолио гостя, на которого перенаправляем начисления.
3. Дважды щелкнуть на нужном фолио. В правой форме этого фолио вы можете отметить Правило, Период действия перенаправления. Нажать сохранить.
4. Программа вернет вас на Правила начисления в карточке размещения/брони. Фолио, которое задано по умолчанию рекомендуется удалить из табличной части.
Задачи и действия
Постановка задач, всплывающих в брони
В конфигурации 1С:Отель есть возможность постановки задачи/примечания, которое будет всплывать при открытии брони.
Для постановки такой задачи необходимо:
-
Зайти в бронирование гостя.
-
Перейти в задачи, которые расположены в правом нижнем углу и создать новую задачу.
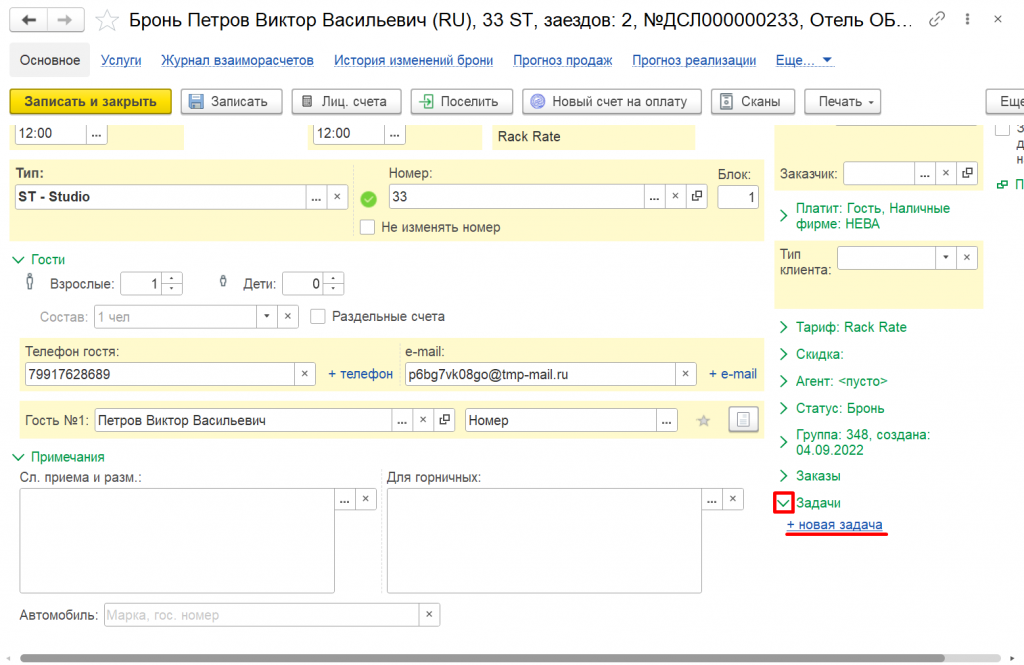
3. В нижнем левом углу окна поставить галочку «Всплывающее сообщение» и нажать кнопку «Провести и закрыть».
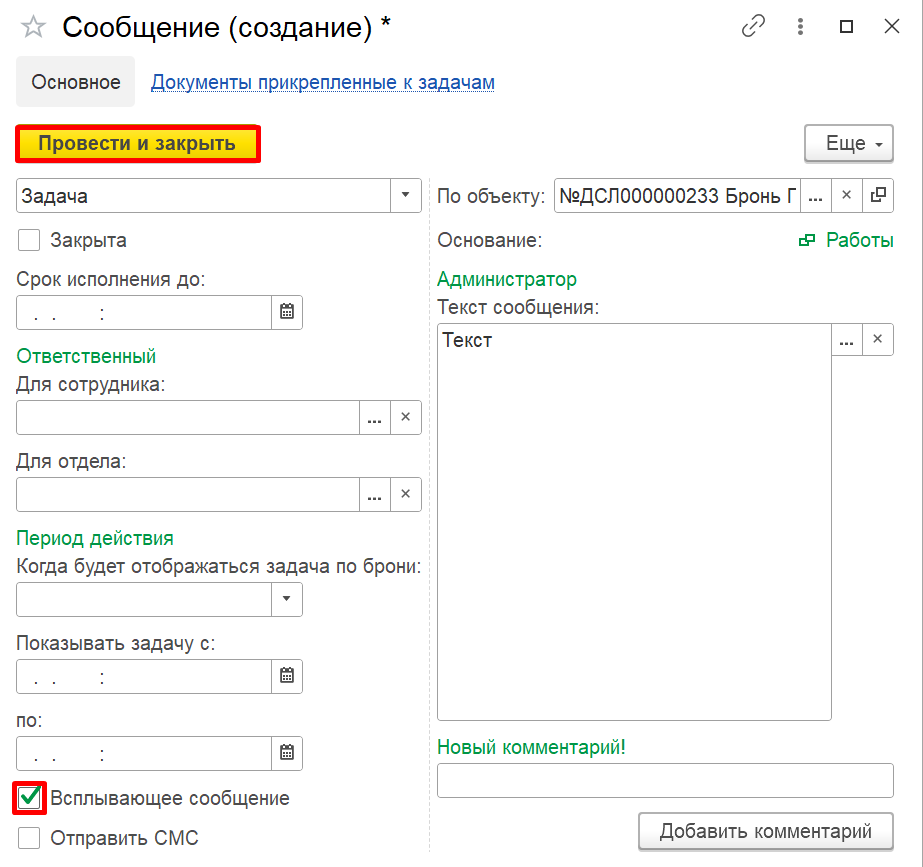
При повторном открытии данного бронирования всплывет окно с текстом задачи, который вы внесете при её постановке.
Постановка/выполнение задачи
В конфигурации 1С:Отель предусмотрена постановка задач пользователям на определенную дату либо во временном интервале.
Для постановки задач необходимо:
- Зайти в Главное, Действия и задачи.
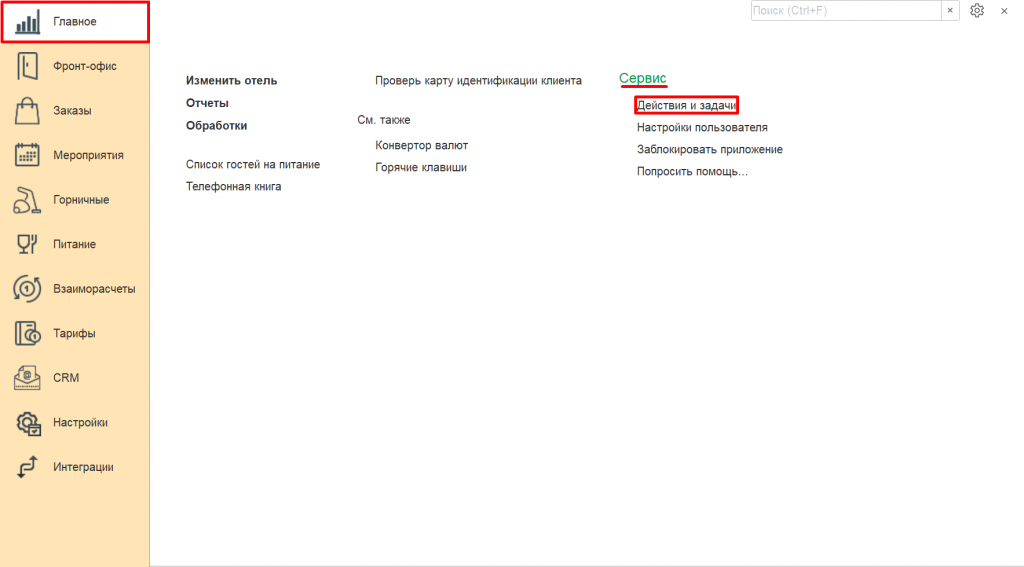
Откроется справочник задач с разбивкой по датам и с выводом основной информации в табличной части.
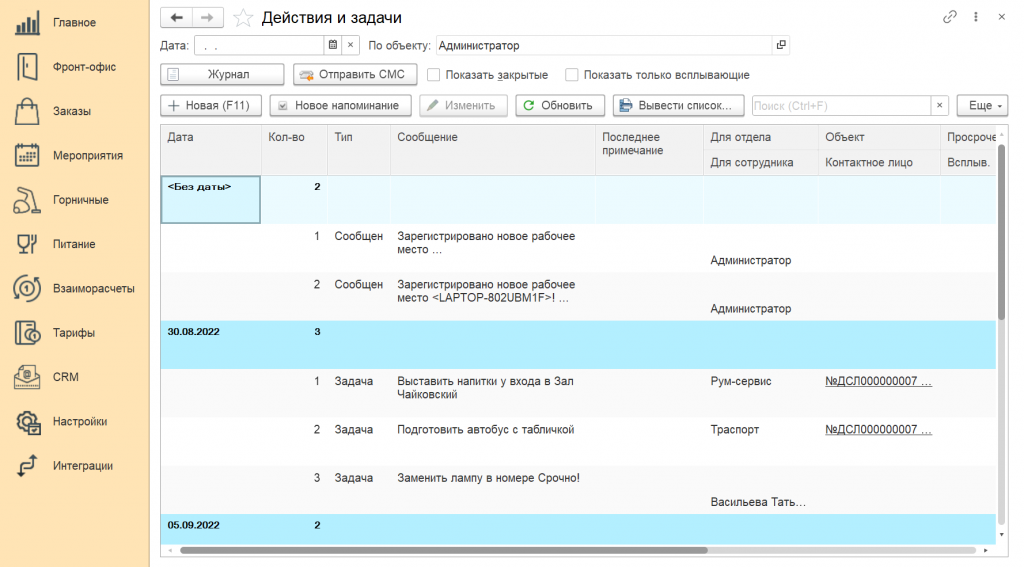
2. Для создания новой задачи нажимаем кнопку в левом верхнем углу справочника.
3. После этого откроется форма создания нового документа: выбираем тип, заполняем основные данные — отдел и/или сотрудника, для которого вы ставите эту задачу, срок исполнения. Прописываем текст сообщения.
Важно! Если вам нужно, чтобы данная задача выходила напоминанием ответственным пользователям, то поставьте галочку «Всплывающее сообщение».
Бронирование
Принятие депозита на будущую бронь
Для того, чтобы принять депозит по будущей брони, которая уже создана в системе, следуйте инструкции:
-
Найдите бронирование гостя, по которому будет вноситься предоплата любым удобным способом.
-
Зайти в форму “Лиц. Счета” (либо из самой брони, либо через «Журнал бронирования»).
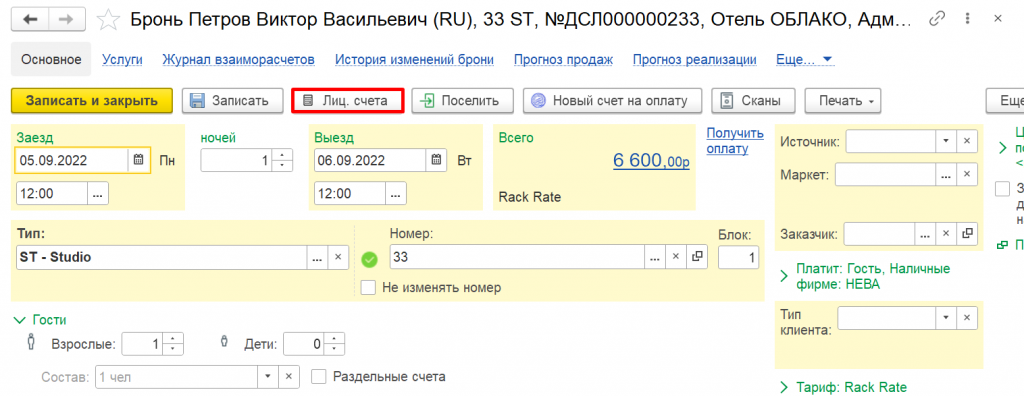
3. Выберете основной лиц. счет для услуг проживания гостя.
4. Нажмите кнопку “Оплатить”, выберете способ оплаты и укажите сумму оплаты.
5. Проверьте внесенные данные и нажмите “Провести и закрыть”.
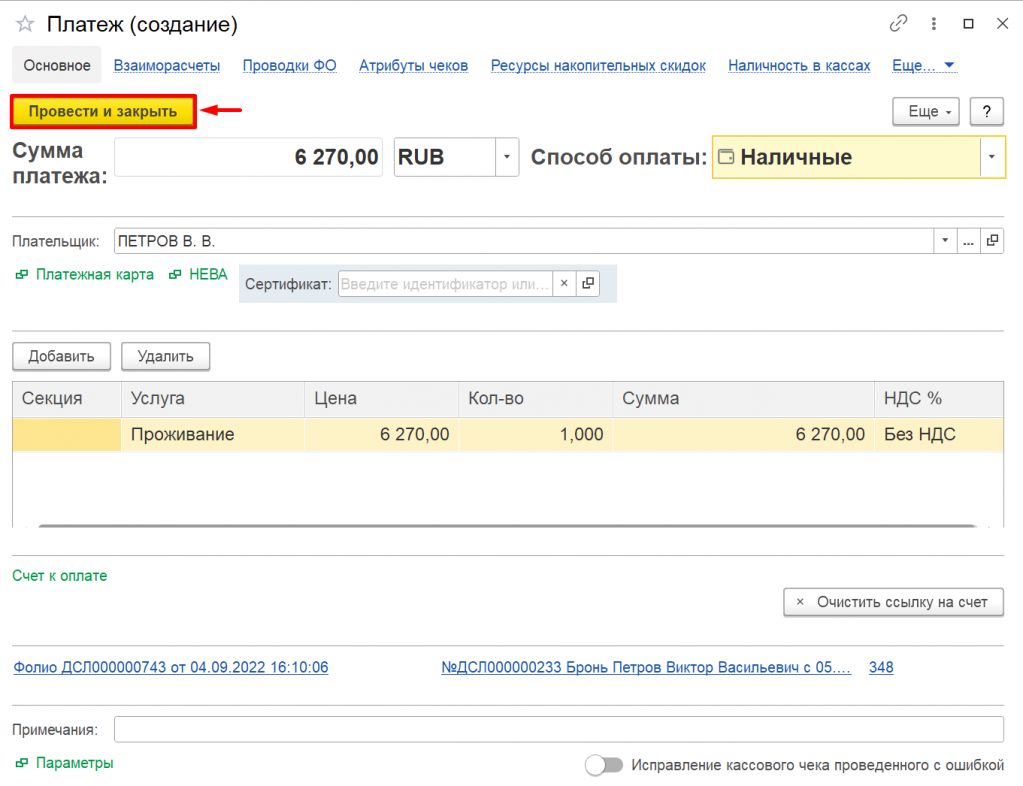
Если даты проживания гостя ещё неизвестны, то депозит нужно внести на постоянный лиц. счет гостя/заказчика. Для этого нужно:
-
Зайти в гостя/заказчика.
-
Перейти в форму лиц. Счетов.
-
Создать новое фолио и поставить флаг “Мастер счет”.
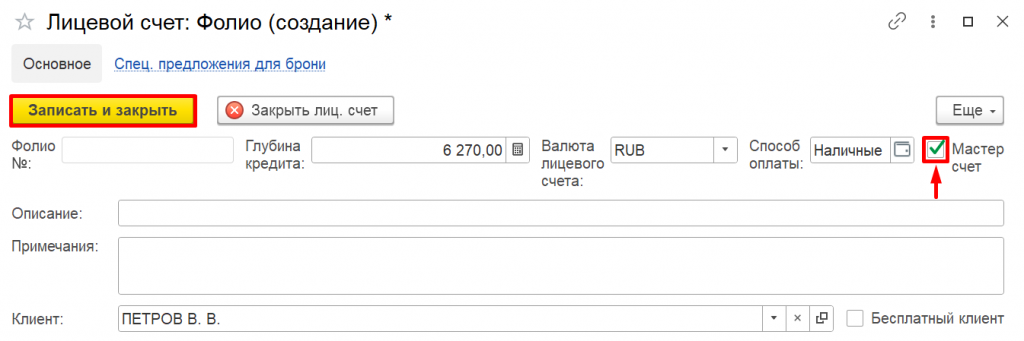
4. Перейти на вкладку “Постоянные счета” и выбрать созданный нами лиц. счет.
5. Внести платеж, указав верный способ оплаты и сумму.
Дублирование брони
При бронировании можно использовать дублирование уже существующей брони, если гости будут иметь совпадающие или похожие параметры бронирования. Чтобы дублировать существующую бронь, следуйте инструкции:
1. Зайдите в подсистему Фронт-офис, в разделы “Журнал брони” или “Планируемый заезд”.
2. Найдите бронь, с которой будет осуществляться копирование.
3. Нажмите в правом верхнем углу брони и выберете «Копировать бронь».
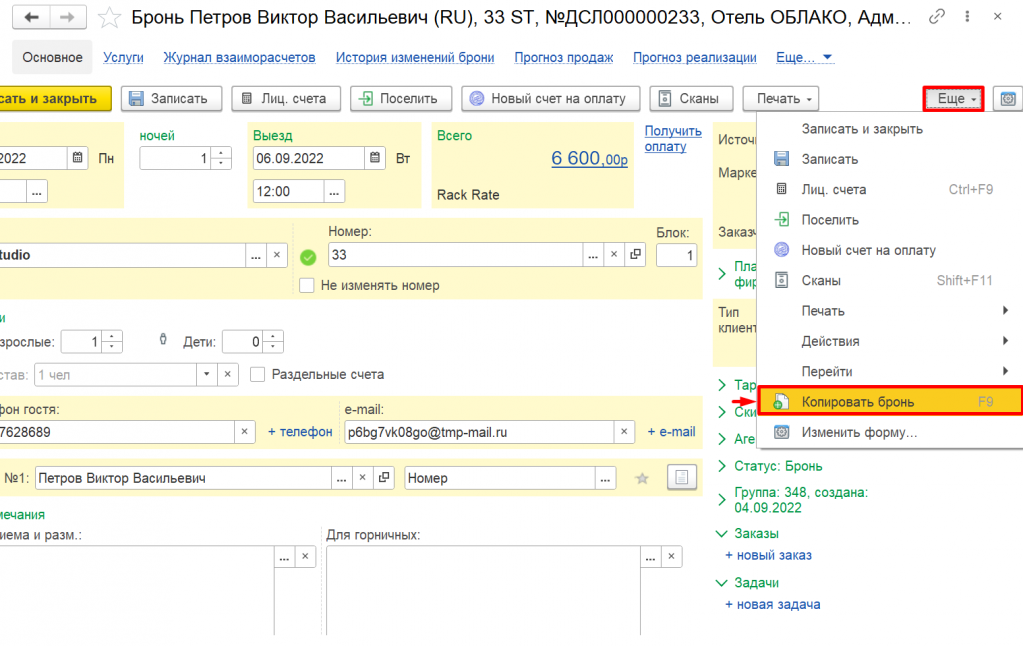
4. В диалоговом окне выберете, необходимо ли очистить гостя в скопированной брони.
5. Измените все необходимые параметры ( гости, категорию и т.д.).
Групповая бронь
Как оформить групповую бронь
Чтобы забронировать набор номеров, не указывая данные гостей и/или состав этого набора, и провести детализацию групповой брони при поступлении дополнительной информации от клиента, следуйте инструкции:
1. Для бронирования нескольких номеров зайдите в подсистему Фронт-офис, раздел Бронирование — Журнал брони.
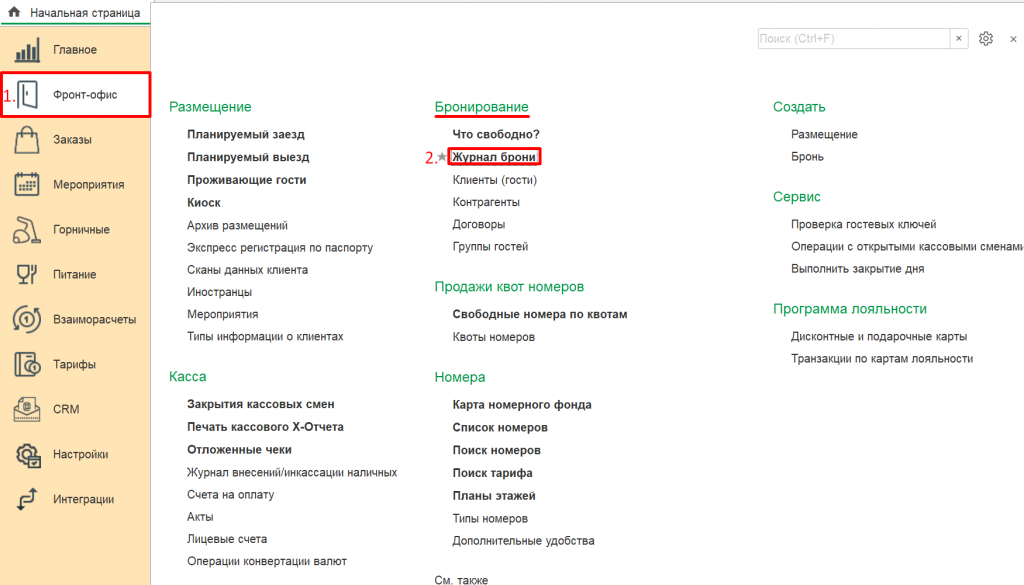
2. В открывшемся Журнале брони нажмите кнопку (клавиша «Insert»).
3. В новом окне «Бронь» (создание) укажите дату заезда, дату выезда, выберите тип номера и вид размещения (можно указать фамилию клиента в поле Гость №1, контрагента в поле Заказчик и другие параметры).
4. Далее нажмите кнопку Записать. Система создаст бронь, но оставит Вас в прежнем окне. Факт создания брони подтверждает смена заголовка окна.
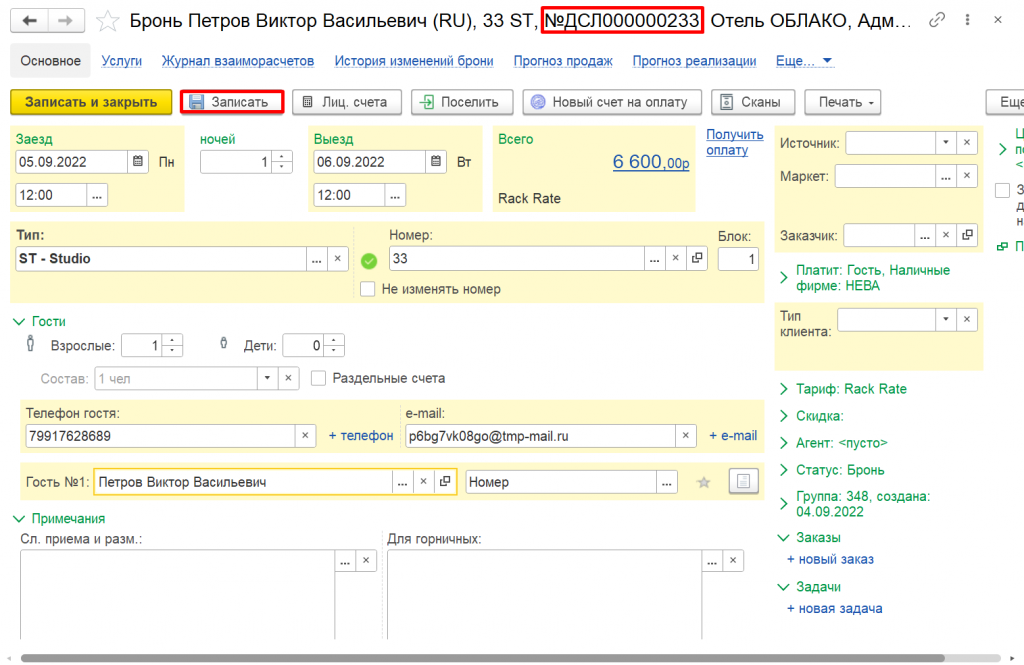
6. Нажмите на кнопку «Открыть»:, которая открывает настройки для группы гостей с указанным номером.
7. Чтобы подобрать номера для гостей из группы, необходимо указать ФИО гостей, отредактировать даты заезда и выезда, необходимо перейти на вкладку Номера группы.
8. В открывшейся вкладке Номера группы доступны следующие возможности:
- Добавление новой брони в группу
Нажмите кнопку Новая бронь . Выберите тип номера. Укажите, сколько гостей будет жить в одном номере (поля «Взрослые», «Дети»), и сколько таких номеров нужно добавить (поле «Кол-во номеров»). Чтобы сохранить бронь нажмите кнопку
.
НАПРИМЕР:
Если нужно добавить три номера с одноместным проживанием и два номера с двухместным, необходимо нажать Новая бронь, указать количество номеров = 3, а количество взрослых = 1. Добавить эти номера в группу. Затем указать количество номеров = 2, количество взрослых = 2 и добавить номера в группу.
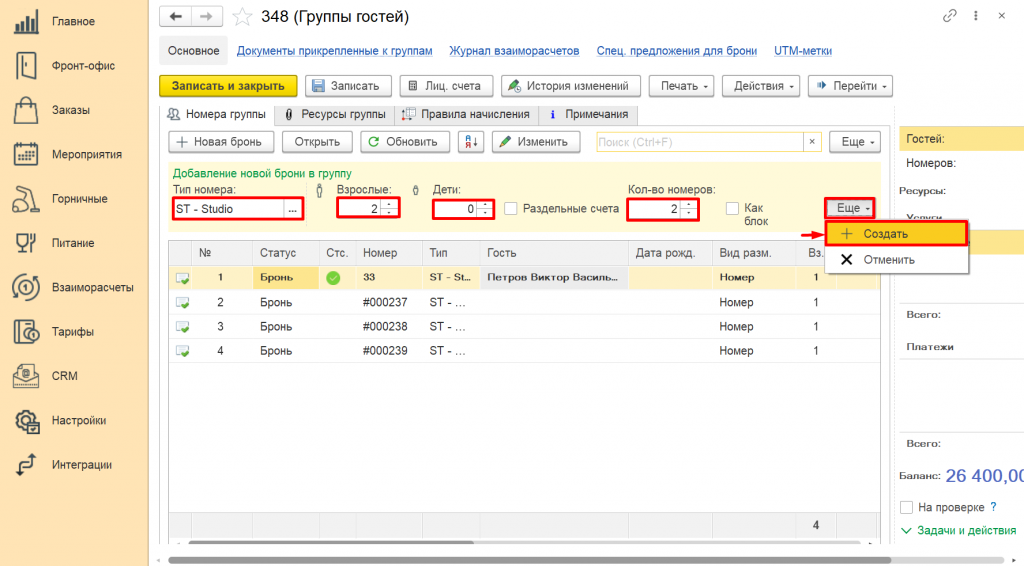
-
Просмотр существующей брони с возможностью её редактирования
Выделите нужную бронь и нажмите кнопку или дважды кликните на нужной брони. Откроется окно с параметрами брони. Укажите ФИО, контакты гостя (или гостей), информацию о заказчике, тариф, скидку и другие параметры. Для сохранения изменений нажмите кнопку OK (клавиши «Ctrl+Enter»).
-
Изменение параметра одной или нескольких броней
Данная опция позволяет вносить изменения по конкретному параметру (цена номера, цена на гостя, тариф, пакет услуг, скидка, статус брони, период проживания) для выбранных одной или нескольких броней. Используя клавиши «Shift» и «Ctrl» выделите нужные брони, нажмите кнопку и выберите параметр из выпадающего списка. Задайте новое значение параметра.
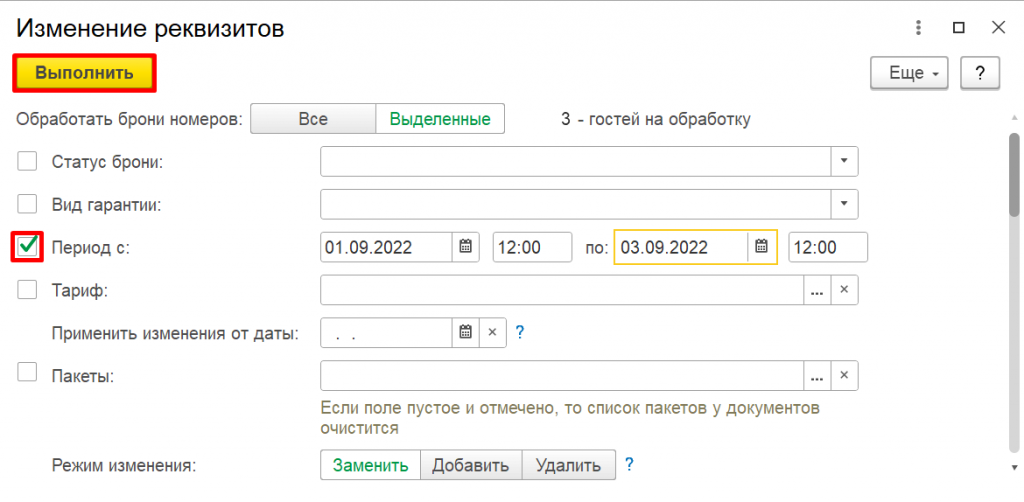
Постановка запрета на печать тарифа в регистрационной карте гостя
При необходимости скрыть тариф в печатной форме регистрационной карты гостя в 1С:Отель есть возможность поставить запрет на вывод деталей тарифа.
Для постановки запрета необходимо:
1. Зайти в подсистему Фронт-офис, выбрать раздел «Размещение» — Проживающие гости или Бронирование — Журнал брони.
2. Зайти в карточку гостя.
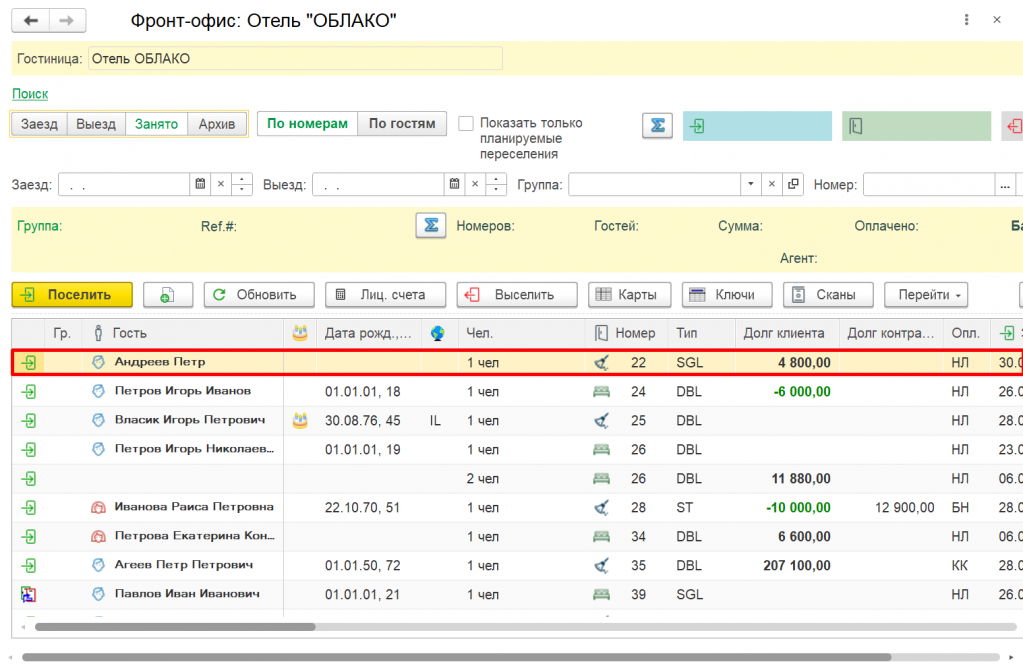
3. Справа в табличной части во вкладке Детали тарифа ставим галочку Не печатать тариф.
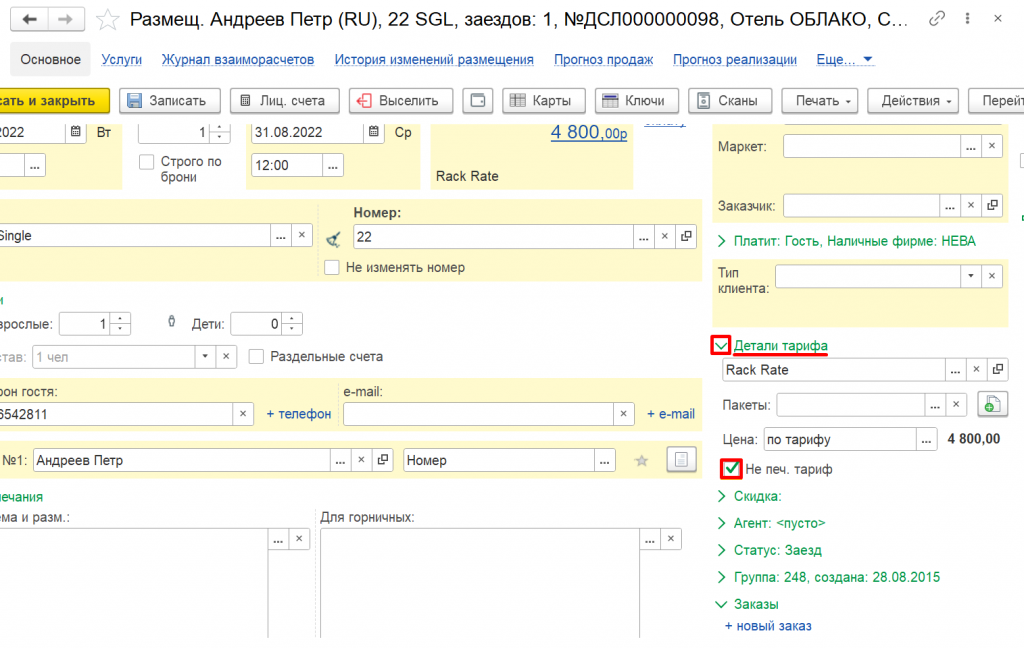
Распечатка подтверждения бронирования
Для распечатки подтверждения бронирования необходимо:
-
Зайти в карточку бронирования (Подсистема Фронт-офис, раздел Размещение — Проживающие гости или раздел Бронирование — Журнал брони).
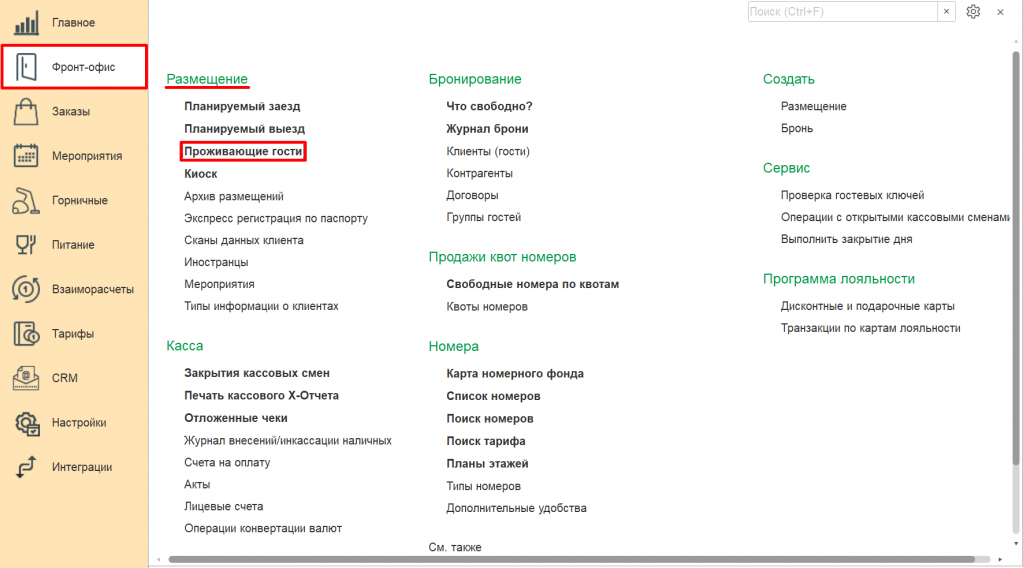
2. В верхней части формы выбрать Печать, Распечатать подтверждение брони на группу
Важно: бывают случаи, когда гостю необходимо распечатать подтверждение брони после заселения. В этом случае из карточки размещения перейдите в карточку брони и распечатайте подтверждение бронирования.
Фильтр в отчетах по корпусу/отелю
В каждом отчете есть возможность отфильтровать данные по определенному отелю или корпусу. Для этого следуйте инструкции:
1. В боковом меню выберете Главное — Отчеты.
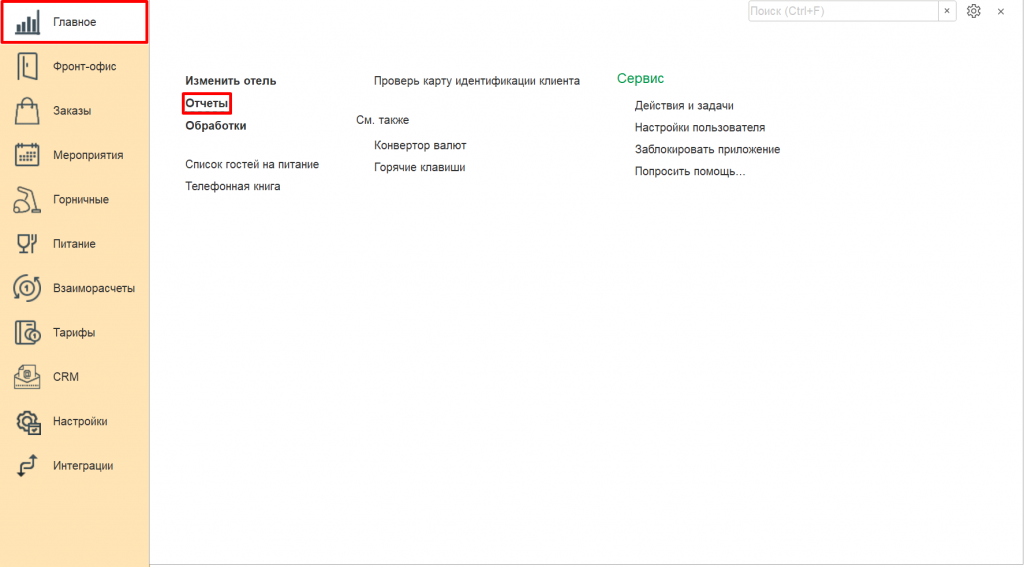
2. В разделе «Отчеты» выберете необходимый отчет.
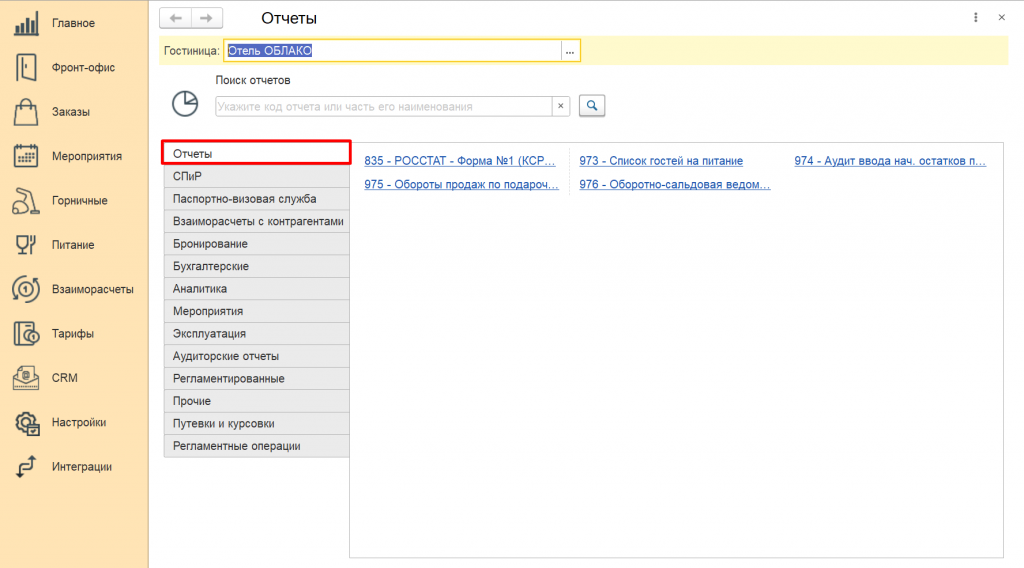
3. В отчете в верхнем левом углу развернуть ссылку на отбор.
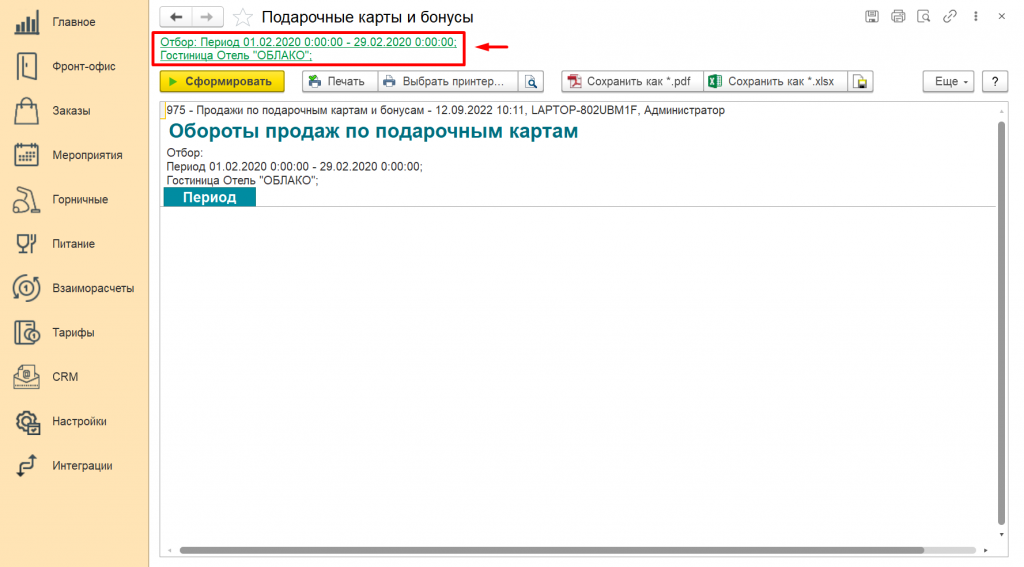
4. В отборе можно выбрать сортировку по гостинице или по типу номера.
План загрузки комнат в системе
План загрузки комнат удобно просматривать с помощью графической карты. Открыть её можно:
-
Открыть подсистему “Фронт-офис”, раздел Номера и выбрать пункт “Карта номерного фонда”.
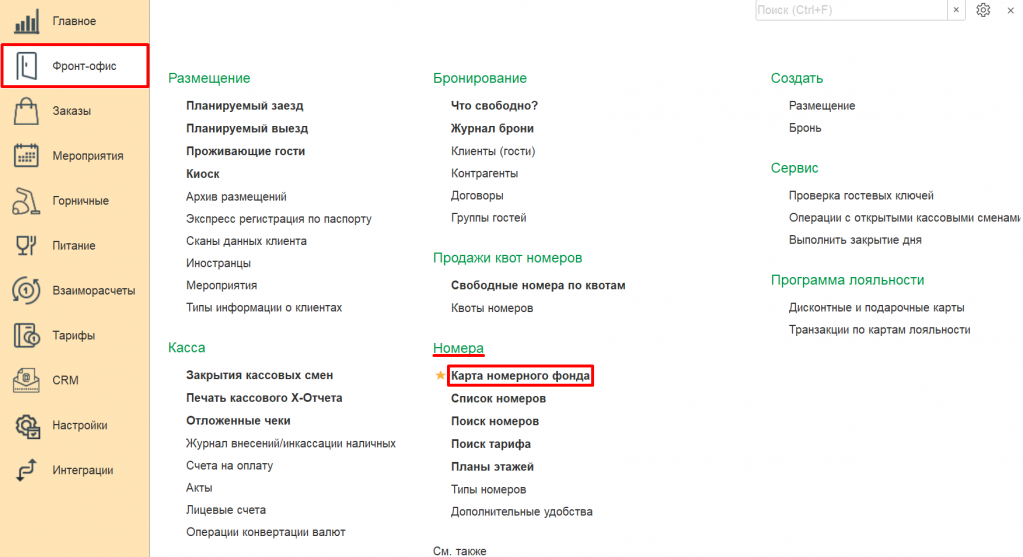
2. Указав категорию, этаж, корпус номера для просмотра.
Просмотр вакантных комнат по этажам (Схема)
Для просмотра вакантных комнат можно использовать схему плана этажей/блоков, которая графически отражает готовые для заезда номера. Чтобы воспользоваться планом этажей нужно:
-
Зайти в подсистему “Фронт-офис”, раздел Номера и перейти в пункт “Планы этажей”.
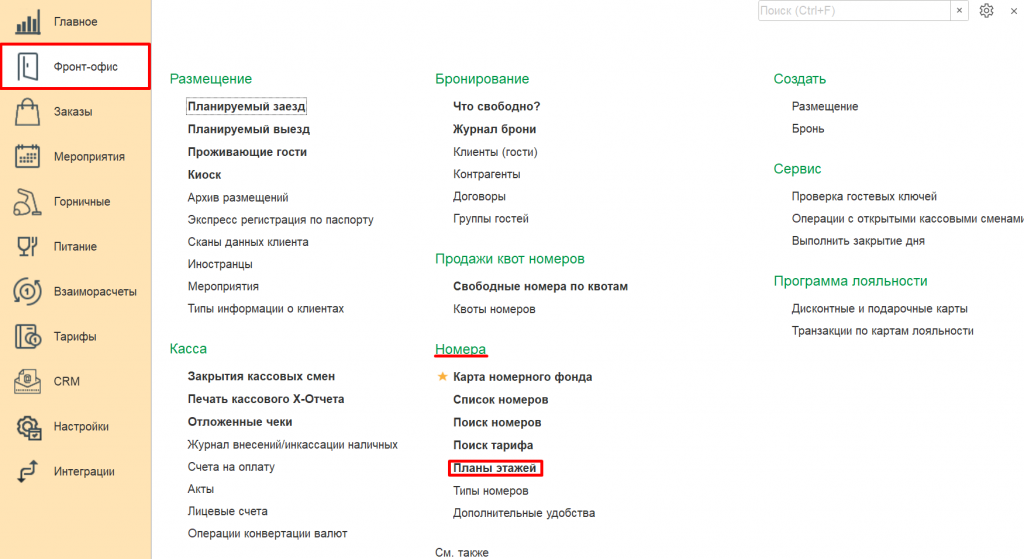
Выбрать нужный этаж/блок в списке справой стороны.
2. В левой части будет графическое отображение плана.
3. Цвета, которым соответствует каждый из статусов номера, указаны сверху.
Просмотр загрузки
Загрузку гостиницы возможно узнать несколькими способами:
-
Путем открытия формы “Что свободно?”.
-
С помощью отчетов.
Для просмотра загрузки через форму “Что свободно?» необходимо зайти в подсистему “Фронт-офис”, раздел «Бронирование» и выбрать пункт “Что свободно?”.
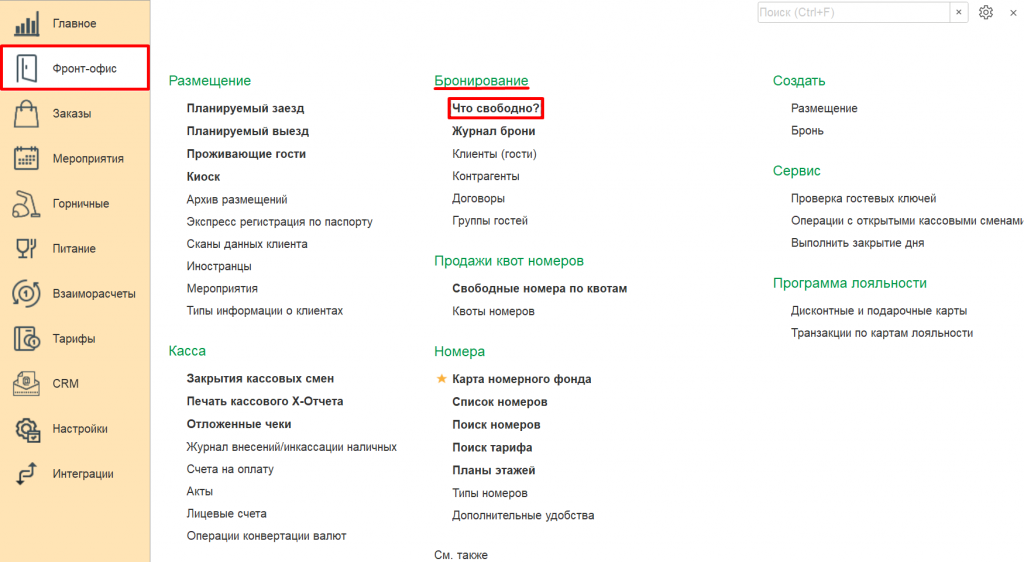
При этом формирование по умолчанию будет происходить от текущей даты на ранее указанный период.
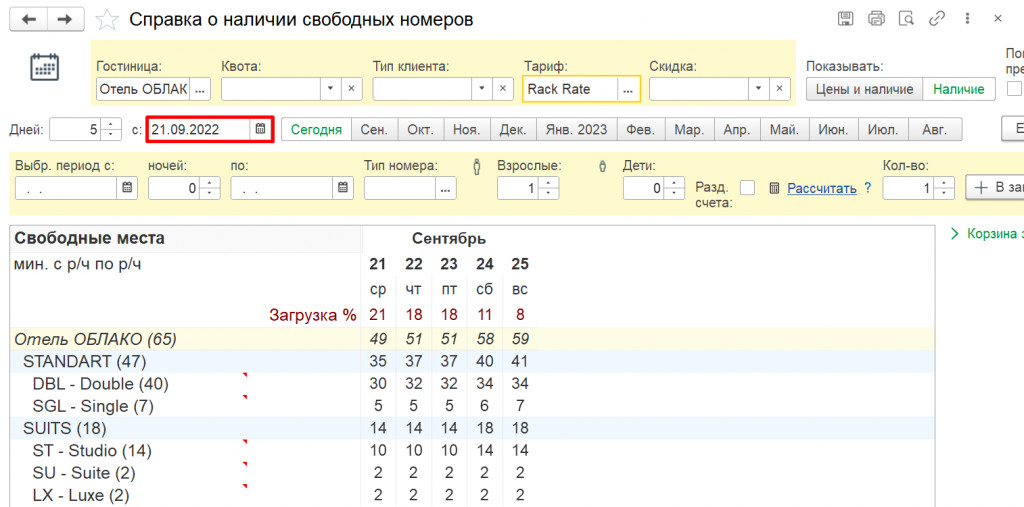
Для просмотра с помощью отчетов необходимо:
1) Зайти в раздел “Главное” — “Отчеты”;
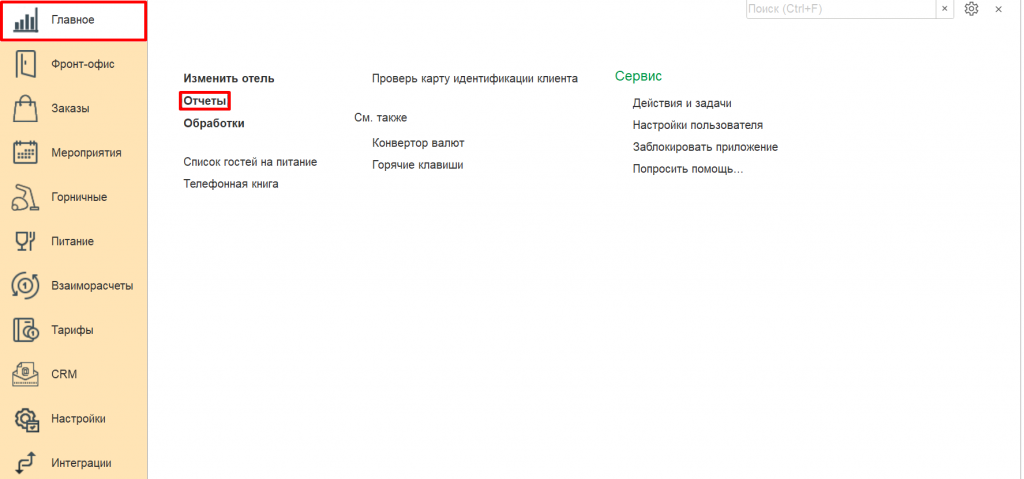
2) Выбрать отчет “Прогноз загрузки” (либо другой отчет отражающий загрузку, например “Доходность и загрузка”).
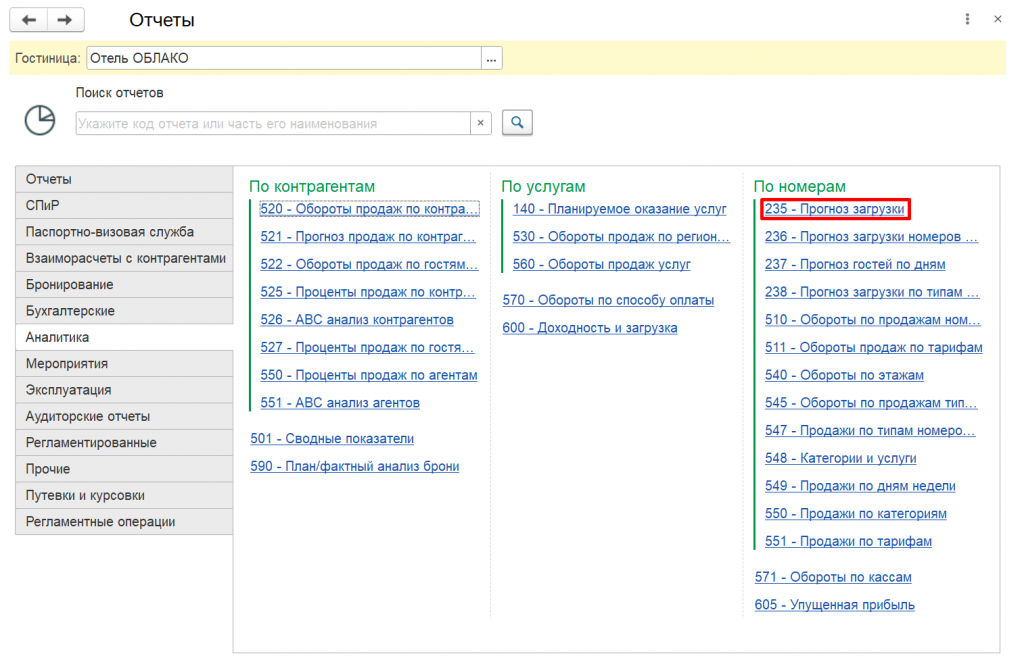
Дублирование брони
При бронировании можно использовать дублирование уже существующей брони, если гости будут иметь совпадающие или похожие параметры бронирования. Для этого нужно:
1. Зайти в раздел Бронирование — “Журнал брони” или раздел Размещение — “Планируемый заезд”.
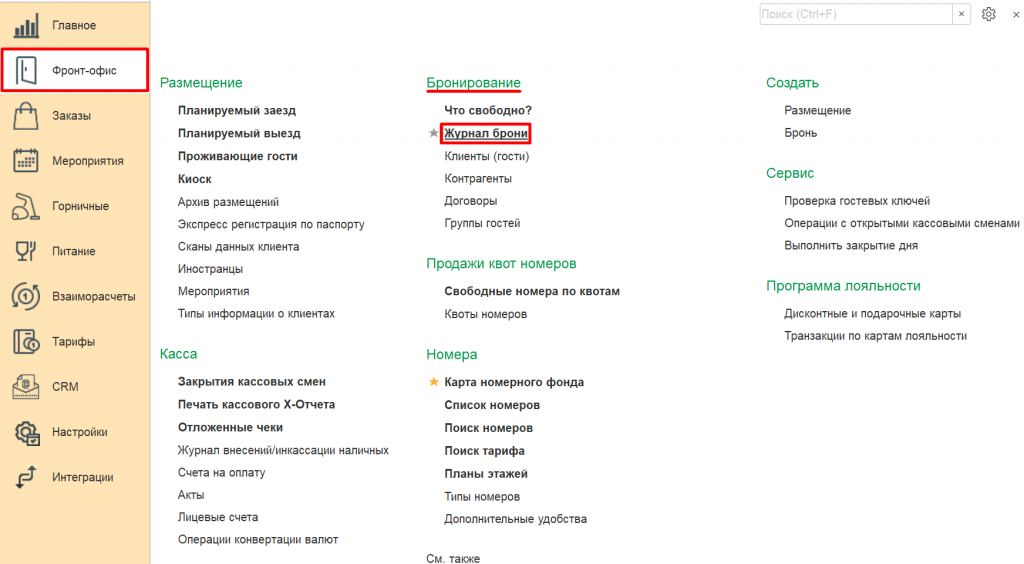
2. Найти бронь, с которой будет осуществляться копирование.
3. Нажать на кнопку в броне и выбрать пункт «Копировать бронь».
4. Выбрать в диалоговом окне, нужно ли очистить гостя в скопированной брони.
5. Изменить все необходимые параметры (изменить гостя, категорию и т.д.).
Профиль гостя
Объединение дублирующихся профайлов гостя
Для объединения дублирующихся профайлов гостя необходимо:
1. Зайдите в подсистему Фронт-офис, разрел «Бронирование» — Клиенты (гости).
2. Находим профайлы гостя.
3. Выделяем профайл, переходим в Еще в правом верхнем углу, нажимаем Заменить одну карточку клиента другой.
4. Выбираем профайлы, которые нужно объединить.
Вся история по гостю и статистика заездов будет отображаться в объединенном профайле.
Просмотр количества ночей и остановок гостя в профайле
Узнать количество прожитых ночей и предыдущих визитов гостя можно в профайле самого гостя. Для этого следуйте инструкции:
1. В боковом меню выберете подсистему Фронт-Офис, раздел Бронирование — Клиенты(гости).
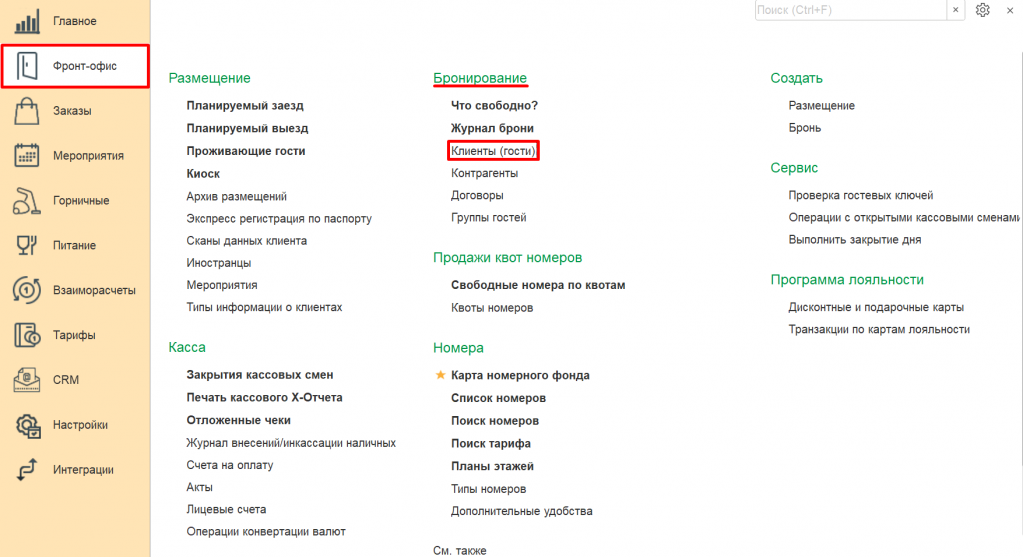
2. Выберете клиента. (Для удобства воспользуйтесь фильтрацией клиентов по параметрам).
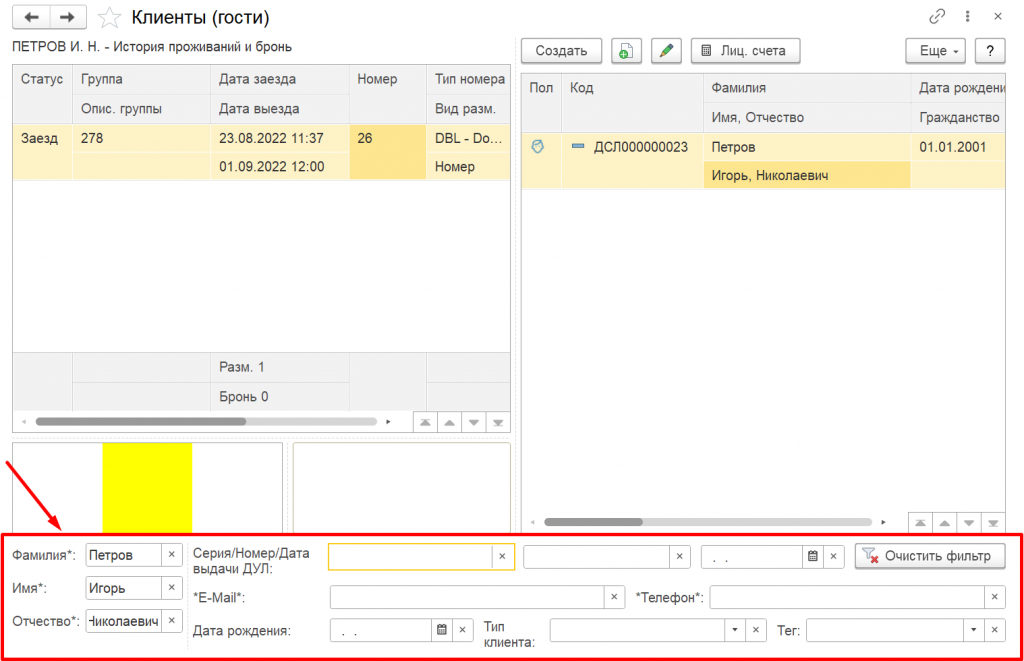
Информация о количестве прожитых ночей и предыдущих визитов находится на вкладке “Статистика”. Так же там можно получить историю размещений/бронирований гостя.
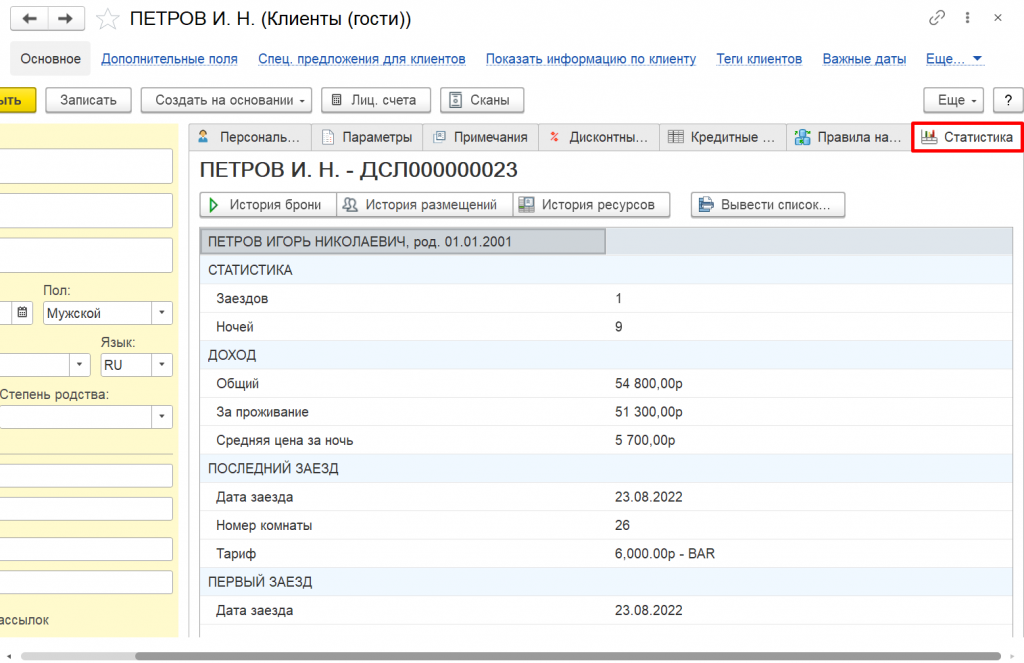
Статусы номеров
Изменение статуса номера
Для изменения статуса номера необходимо:
1. Перейти в список номеров ( Фронт-офис, список номеров).
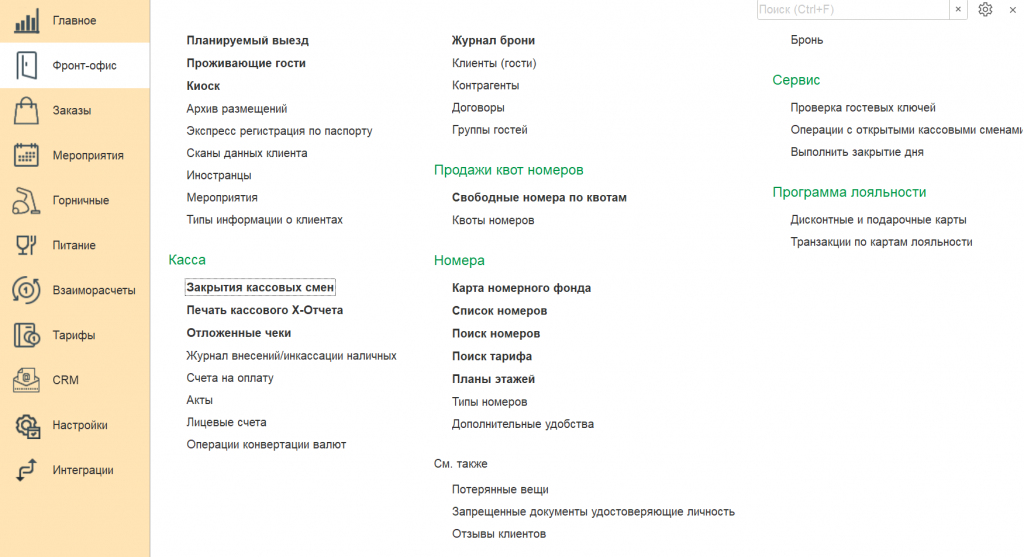
2. В открывшейся форме найти номер, статус которого нужно поменять. Два раза кликаем на статус, из выпадающего списка выбираем нужный статус.
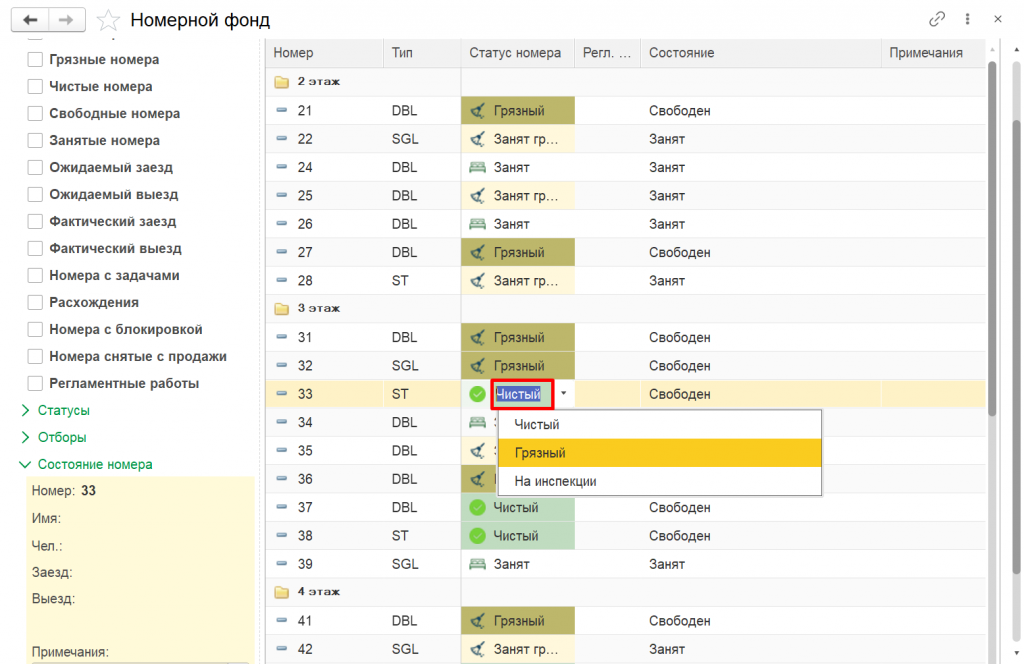
Важно: если необходимо поменять статус нескольким номерам одновременно, следуйте инструкции:
1. Двойным кликом копируем статус номера.
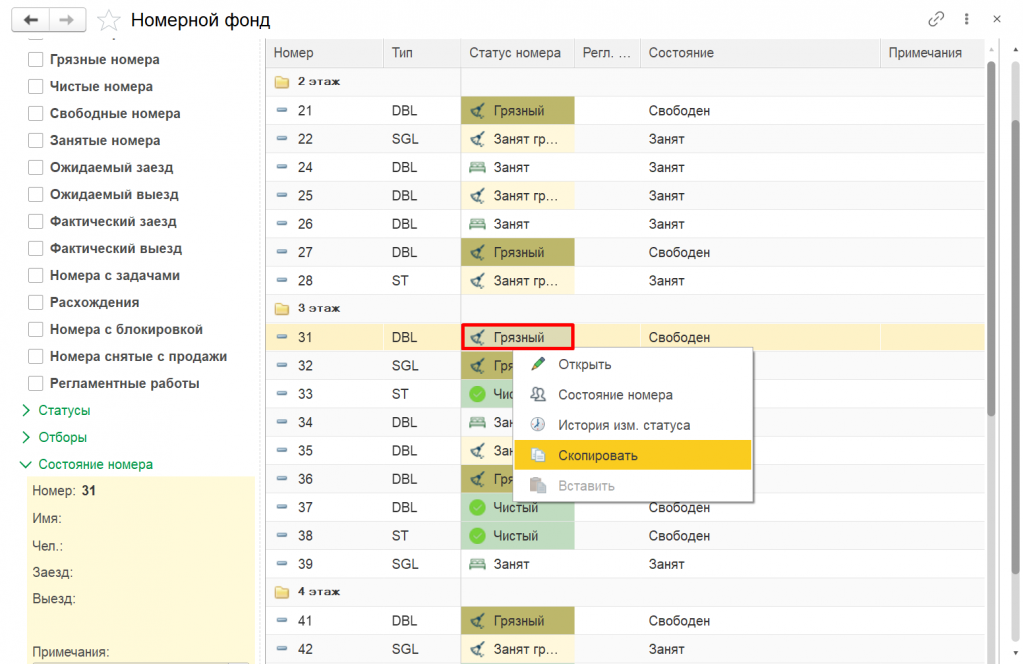
2. Выделяем номера кнопками “Ctrl” или “Shift”.
3. Нажимаем Вставить. Программа заполнит нужный статус во все выделенные номера.
Постановка номера на ремонт
Для постановки номера на ремонт необходимо:
1. Зайти в список номеров (Фронт-офис — Список номеров)
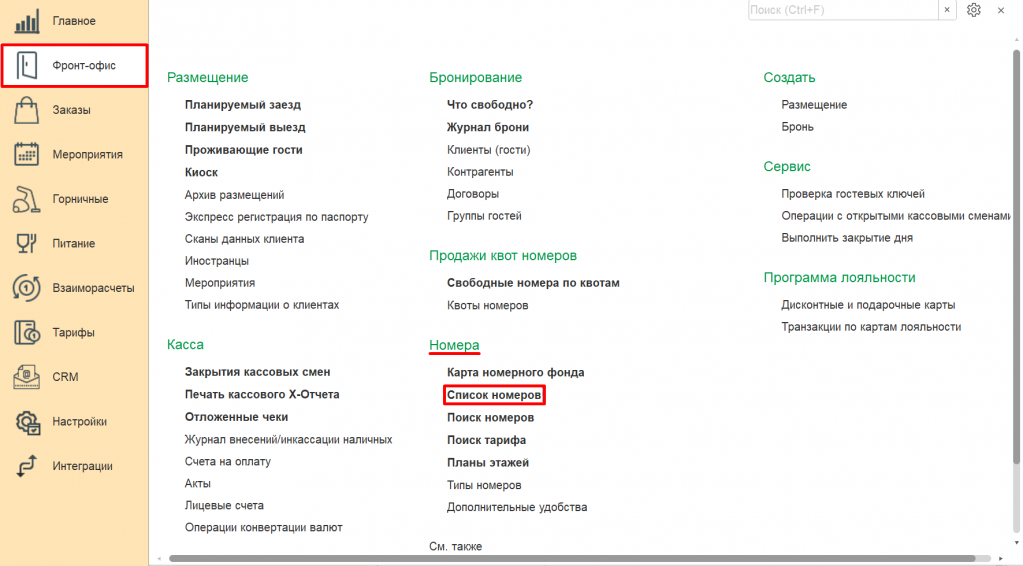
2. В открывшемся справочнике выбрать нужный номер, нажать кнопку и выбрать пункт «Блокировка».
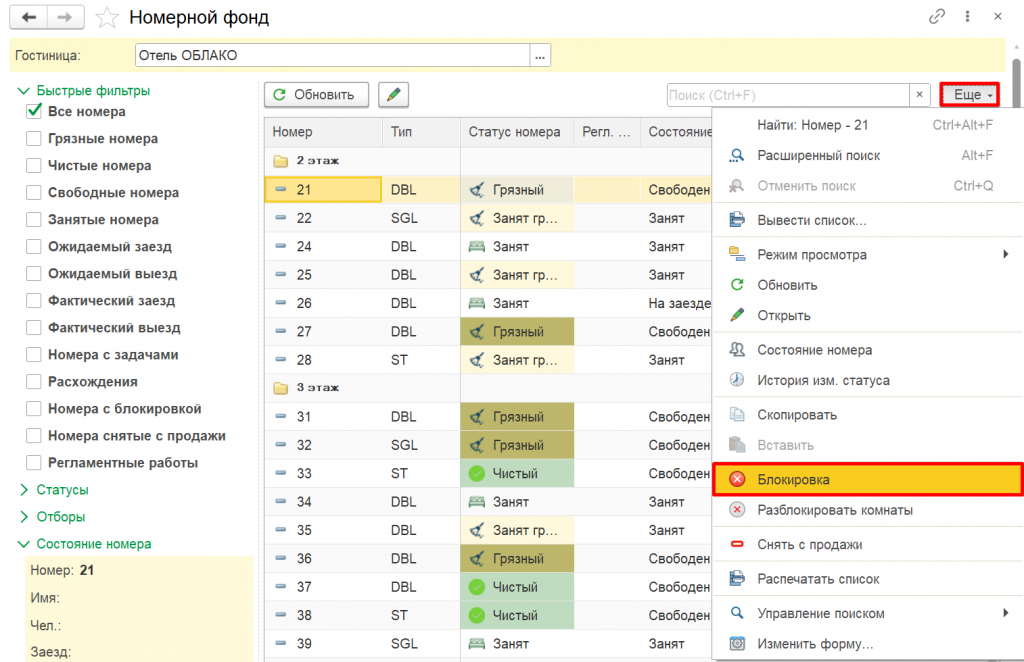
3. Выбрать вид блокировки и период действия. Нажать кнопку .
Настройки пользователя
Смена пароля
Для смены пароля пользователя необходимо зайти в Главное, раздел «Сервис» — Настройки пользователя.
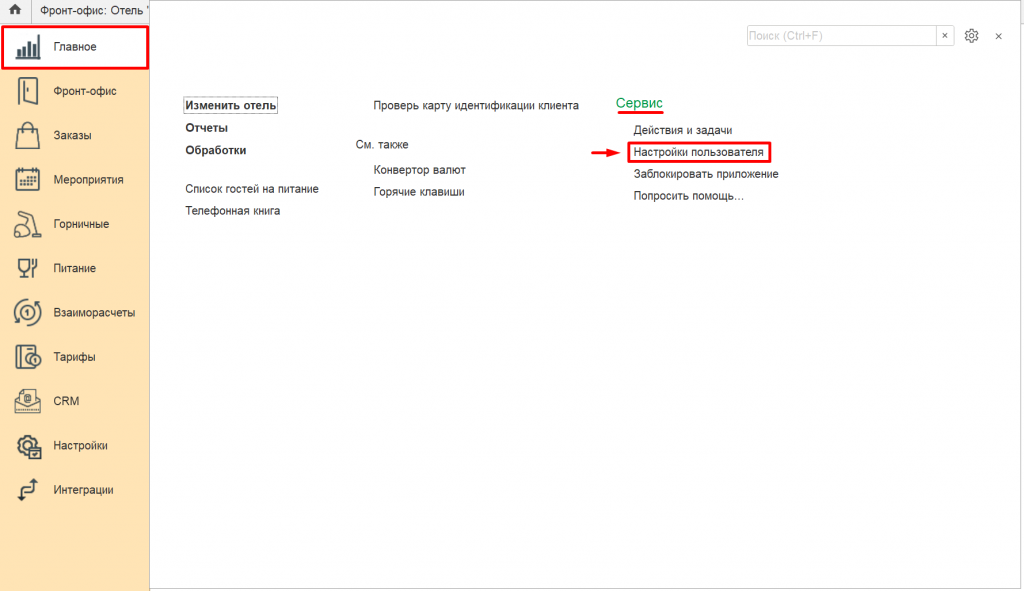
Введите пароль и его подтверждение, а затем нажмите кнопку .
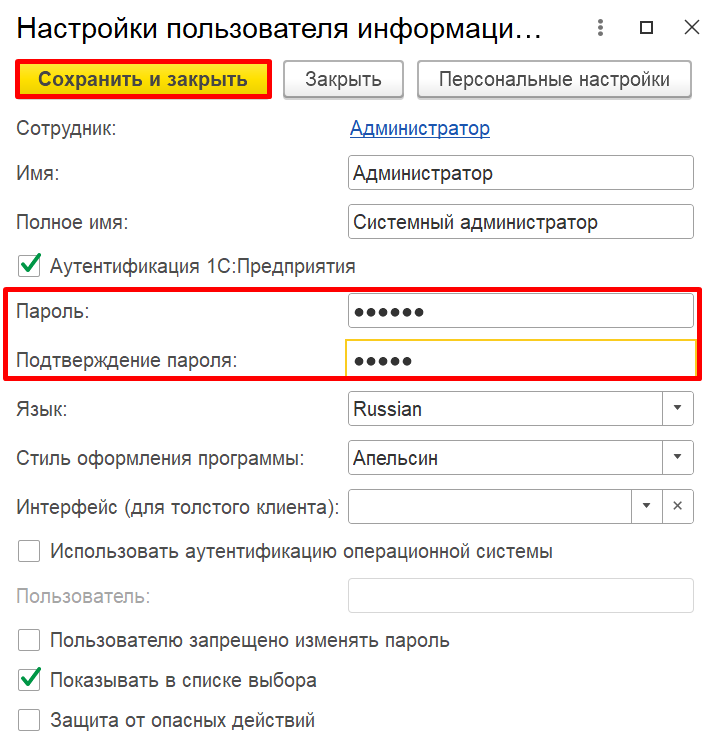
Подборка по базе: 5. Сканер-ВС анализ защищенности Руководство пользователя.pdf, Руководство пользователя.docx, наш отель — текст.docx, ПРАВИЛА и инструкции. СВОЯ ИГРА. Скоро ЕГЭ.docx, zooo отель22.docx, ФРМО_Руководство пользователя.docx, Руководство пользователя и инструкция по установке.pdf, Инструкция по охране труда для пользователя ПЭВМ.doc, Руководство пользователя Станции записи ответов.pdf, ЗФ-95 Головчиц Руководство пользователя Калькулятор.doc
«1С:Отель»
Инструкции пользователя
Оглавление
Оглавление ……………………………………………………………………………………………………………………. 2
Бронирование …………………………………………………………………………………………………………….. 3
Как оформить бронь на номер …………………………………………………………………………………. 3
Как оформить групповую бронь ……………………………………………………………………………… 6
Как найти ранее созданную бронь …………………………………………………………………………… 9
Как оформить бронь по безналичному расчету ………………………………………………………. 10
Как сменить в брони способ оплаты с безналичного расчёта на наличный ……………… 13
Как внести предоплату наличными по брони …………………………………………………………. 18
Размещение ……………………………………………………………………………………………………………… 20
Особенности использования графического инструмента «Карта номерного фонда» .. 20
Размещение без предварительного бронирования: графический способ …………………. 21
Размещение без предварительного бронирования через журнал размещений …………. 24
Как поселить по брони ………………………………………………………………………………………….. 26
Особенности поселения по групповой брони …………………………………………………………. 28
Как найти созданное ранее размещение …………………………………………………………………. 30
Как продлить срок проживания …………………………………………………………………………….. 32
Как поселить с «Upgrade» ……………………………………………………………………………………… 34
Как переселить гостя в другой номер …………………………………………………………………….. 36
Разделение стоимости проживания при поселении ………………………………………………… 37
Выселение гостя …………………………………………………………………………………………………… 39
Расчеты с гостями …………………………………………………………………………………………………….. 41
Как оформить новый лицевой счет гостю………………………………………………………………. 41
Как добавить гостю дополнительные услуги …………………………………………………………. 42
Как оформить оплату наличными ………………………………………………………………………….. 43
Как повторно распечатать счет ……………………………………………………………………………… 44
Как сторнировать услуги ………………………………………………………………………………………. 45
Как внести предоплату за дополнительные услуги ………………………………………………… 47
Работа с кассой ………………………………………………………………………………………………………… 48
Как закрыть смену ………………………………………………………………………………………………… 48
Работа с номерным фондом ………………………………………………………………………………………. 49
Изменение статуса у одного номера ………………………………………………………………………. 50
Регистрация информации по утерянным вещам. ……………………………………………………. 53
Инструкция по оформлению возвратов …………………………………………………………………….. 55
Процедура выполнения зачёта аванса. ………………………………………………………………………. 55
Фирма «1С»
Инструкции пользователя конфигурации «1С:Отель»
3
Бронирование
Как оформить бронь на номер
1.
Нажмите кнопку «Новая бронь» а.
В списке «Фронт-офис» на закладке «Заезд» б. В списке «Бронирования» (открывается из меню Фронт-офис/Журнал брони)
2.
В новом окне Бронь (создание) укажите дату заезда, дату выезда и выберите тип номера. Вместо даты выезда можно указать количество суток пребывания в поле Ночей.
(рис. 1).
Рис. 1. Окно создания брони
3.
Укажите количество гостей в полях Взрослые, Дети и укажите возраст детей, если такие имеются. После этого система автоматически подберёт вид размещения для каждого добавленного гостя (рис. 2 ).
Фирма «1С»
Инструкции пользователя конфигурации «1С:Отель»
4
Рис. 2. Автоподбор вида размещения
ПРИМЕЧАНИЕ
Отметим, что особенности настройки шаблонов размещения описаны в разделе
«Шаблоны видов размещения».
4.
Далее начните вводить фамилию клиента в поле Гость №1 — система предложит выпадающий список подходящих гостей (рис. 3). Далее возможны три ситуации: а.
Если в списке имеется гость с указанными ФИО, и по паспортным данным это нужный Вам человек. Значит, гость уже бывал, и Вам нужно его выбрать либо щелчком мыши, либо нажатием клавиши «Enter». б. Если в списке имеется гость с указанными ФИО, но по паспортным данным Вы понимаете, что это не тот человек, а полный тёзка Вашего нового клиента. Тогда необходимо нажать клавишу «Esc» на клавиатуре и только после этого подтвердить ввод нового гостя нажатием клавиши «Enter». в.
Если в списке нет гостя с указанными ФИО. Тогда Вы полостью вводите ФИО клиента и подтверждаете ввод нового гостя нажатием клавиши «Enter».
После в случае успешного создания брони новый клиент автоматически будет добавлен в список клиентов.
Фирма «1С»
Инструкции пользователя конфигурации «1С:Отель»
5
Рис. 3. Поиск гостя при бронировании
ПРИМЕЧАНИЕ
Отметим, что существует возможность самостоятельно добавить информацию о клиенте, изменить имеющиеся данные, а также провести расширенный поиск клиентов по дополнительным параметрам. Подробную информацию можно найти в разделе
Клиенты: добавление, изменение, поиск.
5.
Если гость приезжает от организации необходимо указать контрагента в поле
Заказчик. А также указать кто осуществляет оплату, способ оплаты и другие параметры
6.
После завершения ввода данных по брони в окно Бронь (создание), нужно нажать кнопку OK или сочетание клавиш «Ctrl+Enter».
В результате программа сформирует подтверждение брони. Причём номер подтверждения совпадает с номером группы
(рисРис. 4).
Фирма «1С»
Инструкции пользователя конфигурации «1С:Отель»
6
Рис. 4. Окно подтверждения брони
7.
Отметим, что в журнале брони появится добавленная Вами бронь (рис. 5).
Рис. 5. Новая бронь в журнале брони
Как оформить групповую бронь
Иногда необходимо забронировать некий набор номеров не указывая данные гостей и/или состав этого набора. А в дальнейшем при поступлении дополнительной информации от клиента провести детализацию групповой брони.
Фирма «1С»
Инструкции пользователя конфигурации «1С:Отель»
7 1.
Для бронирования нескольких номеров откройте форму «Что свободно» из меню
«Фронт-Офис»
2.
На форме отображен календарь наличия номеров – по категории на каждую датот обображается наличие номеров.
3.
Выберите нужные даты и категории.
4.
Укажите состав гостей в одном номере.
5.
Укажите общее количество номеров
6.
Кнопка «Добавить в заказ» добавляет номера к «Корзину заказа».
7.
В «Корзину можно набрать разный набор номеров на один период или на разные сроки. Система автоматически рассчитает стоимость такой группы.
8.
Нажмите кнопку «Забронировать» — откроется новая группа.
9.
Выберите плательщика и нажмите кнопку «Записать и закрыть».
Рис. 6. Групповое бронирование а.
Просмотр существующей брони с возможностью её редактирования
Фирма «1С»
Инструкции пользователя конфигурации «1С:Отель»
8
Выделите нужную бронь и нажмите кнопку Открыть
или дважды кликните на нужной брони. Откроется окно с параметрами брони
(см.рис.Ошибка! Источник ссылки не найден.). Укажите ФИО, контакты гостя (или гостей), информацию о заказчике, тариф, скидку и другие параметры. Для сохранения изменений нажмите кнопку OK (клавиши
«Ctrl+Enter»). б. Изменение некоторого параметра одной или нескольких броней
Данная опция позволяет вносить изменения по конкретному параметру (цена номера, цена на гостя, тариф, пакет услуг, скидка, статус брони, период проживания) для выбранных одной или нескольких броней. Используя клавиши «Shift» и «Ctrl» выделите нужные брони, нажмите кнопку
Изменить
и выберите параметр из выпадающего списка (рис.7).
Задайте новое значение параметра.
Рис. 7. Изменение некоторого параметра одной или нескольких броней
10.
Нажмите кнопку Записать и закрыть, чтобы покинуть окно редактирования состава группы.
Фирма «1С»
Инструкции пользователя конфигурации «1С:Отель»
9
Как найти ранее созданную бронь
1.
Откройте Фронт-офис, далее перейдите в Журнал брони.
2.
Для поиска брони по параметрам: индивидуальный номер брони, контрагент, договор, примечание, путевка, ФИО гостя, группа гостей, дата заезда, тип номера, номер, гостиница — нажмите на кнопку Поиск и переключитесь на нужный тип брони: Все,
Действующие, Бронь и т.д. с помощью соответствующих переключателей (рис. 8).
Рис. 8. Поиск ранее созданной брони по параметрам
3.
Далее заполните одно или несколько полей поиска: Номер, Автор, Заказчик,
Агент, Группа, Клиент, Дата заезда, Тип номера, Гостиница (рис. 9). После окончания ввода нажмите «Enter».
Рис. 9. Параметры поиска брони
4.
Кнопка
Поиск
обеспечивает возможность вывода брони в виде списка отсортированного по дате создания брони. Флаг В периоде, помогают уточнить критерии отбора (рис. 10). Проставьте флаг В периоде и задайте свой период создания брони (рис.
11).
Рис. 10. Список брони отсортированной по дате создания
Рис. 11. Настройка периода создания брони
Фирма «1С»
Инструкции пользователя конфигурации «1С:Отель»
10
Как оформить бронь по безналичному расчету
8.
Для оформления брони по безналичному расчету откройте вкладку Фронт-офис, далее перейдите в Журнал брони. В Журнале брони нажмите кнопку Новая бронь или клавишу «Insert». В новом окне Бронь (создание) укажите дату заезда, дату выезда, выберите тип номера и вид размещения. Введите фамилию клиента в поле Гость №1.
ПРИМЕЧАНИЕ
Подробно процесс создания брони описан в разделе «Как оформить бронь на
номер».
1.
Если гость приезжает от организации, то бронь оформляется по безналичному расчету. Для этого в окне Бронь (создание) в поле Платит: укажите значение «Заказчик»
(рис. 12).
Рис. 12. Ввод информации по заказчику
2.
Система автоматически предложит выбрать заказчика из справочника контрагентов. Выберите заказчика двойным щелчком мыши по соответствующей строке или же установите курсор на строку с заказчиком и нажмите кнопку Выбрать
(рис. 13).
Фирма «1С»
Инструкции пользователя конфигурации «1С:Отель»
11
Рис. 13. Выбор заказчика из справочника Контрагенты
3.
Если заказчик новый (отсутствует в справочнике Контрагенты), то его необходимо добавить. На рис. 14 представлено окно Контрагент: Создание.
Рис. 14. Добавление нового заказчика (контрагента)
ПРИМЕЧАНИЕ
Подробную информацию о том как добавить заказчика или изменить имеющиеся данные можно найти в разделе «Контрагенты: добавление, изменение».
После выбора заказчика система автоматически подставит в поле Способ оплаты:
значение из столбца Планируемый способ оплаты (рис. 13). Если это значение
Фирма «1С»
Инструкции пользователя конфигурации «1С:Отель»
12
«Наличные», то система вновь поменяет значение поля Платит: на «Гость». Поэтому проследите, чтобы бы после выбора контрагента все три поля Платит, Способ оплаты и Заказчик имели содержали нужные Вам значения.
4.
Далее необходимо сохранить созданную бронь путём нажатия кнопки ОК или сочетанием клавиш «Ctrl+Enter» на клавиатуре.
Фирма «1С»
Инструкции пользователя конфигурации «1С:Отель»
13
Как сменить в брони способ оплаты с безналичного расчёта на
наличный
Иногда возникает ситуация, когда в ранее созданной брони нужно сменить способ оплаты с безналичного расчёта на наличный. При этом необходимо, чтобы в лицевом счёте гостя по-прежнему фигурировало наименование контрагента. Таким образом платит гость наличными, а указание заказчика носит информативный характер.
1.
В журнале бронирования найдите нужную Вам бронь с безналичным расчетом (см. раздел «Как найти ранее созданную бронь»). Откройте найденную бронь двойным щелчком мыши или нажатием кнопки Изменить
. Как видно на рис. 15 способ оплаты брони – безналичный расчет, плательщиком выступает заказчик.
Рис. 15. Пример брони с безналичным расчетом
Отметим, что в одном лицевом счете брони с безналичным расчетом фигурирует заказчик (рис. 16).
Фирма «1С»
Инструкции пользователя конфигурации «1С:Отель»
14
Рис. 16. Пример лицевого счета брони с безналичным расчетом
2.
Теперь укажем в поле Платит значение«Гость». Система автоматически поменяет
Способ оплаты на «Наличные», при этом оставив наименование заказчика в соответствующем поле.
3.
Сохраните измененную бронь путём нажатия кнопки ОК или сочетанием клавиш
«Ctrl+Enter» на клавиатуре.
Обратите внимание как поменялась карточка брони с наличным расчетом (рис. 17) и соответствующие лицевые счета (рис. 18). Ни один счет не содержит наименование заказчика, но по карточке брони видно от какой организации прибыл клиент.
Рис. 17. Пример брони с наличным расчетом
Фирма «1С»
Инструкции пользователя конфигурации «1С:Отель»
15
Рис. 18. Пример лицевого счета брони с наличным расчетом
Фирма «1С»
Инструкции пользователя конфигурации «1С:Отель»
16
Как оформить новый счет на оплату брони по безналичному расчету
1.
В журнале бронирования найдите нужную бронь (см. раздел «Как найти ранее
созданную бронь»). Откройте бронь двойным щелчком мыши или нажатием кнопки
Изменить
2.
В открывшейся карте брони нажмите кнопку Новый счет на оплату
. Откроется окно Счет на оплату (Создание)
3.
В открывшемся окне создания нового счета проверьте сумму сформированного счета. Чтобы сохранить счёт нажмите кнопку Провести и закрыть или«Ctrl+Enter».
4.
Далее система откроет печатную форму счета, который можно отправить на печать или сохранить в подходящем формате
Как распечатать ранее созданный счет на оплату по брони
1.
В журнале бронирования найдите нужную бронь (см. раздел «Как найти ранее
созданную бронь»).
2.
Выделите бронь щелчком мыши. В правой части окна Бронирование отображается список всех счетов к оплате по выбранной брони (рис. 19).
Рис. 19. Просмотр счетов на оплату по выбранной брони
3.
Для открытия нужного счета дважды щелкните по нему мышью. Откроется форма счета, в которой можно редактировать данные. Чтобы распечатать счет в нужном формате нажмите кнопку Печать (Shift+F9) (рис.Ошибка! Источник ссылки не найден.).
Фирма «1С»
Инструкции пользователя конфигурации «1С:Отель»
17 4.
Выберите из предложенного списка печатную форму отчета Отправьте на печать сформированный счет.
Фирма «1С»
Инструкции пользователя конфигурации «1С:Отель»
18
Как исправить ранее созданный счет на оплату после редактирования
брони
Отметим, что при внесении изменений в бронь, которые связаны с изменением стоимости услуг, система автоматически не изменяет соответствующий счет на оплату услуг. Таким образом, после редактирования брони следует, если это нужно, вручную обновить соответствующий счет.
1. Считаем, что изменения в бронь уже внесены. В журнале бронирования найдите нужную бронь (см. раздел «Как найти ранее созданную бронь»).
2. В таблице счетов, которая располагается справа от таблицы брони найдите нужный счет (рис. 20). Обратите внимание, что сумма по брони и сумма в счете отличаются.
Дважды щелкните мышью на счете, чтобы открыть его.
Рис. 20. Открытие счета для исправлений
3. В открывшейся форме счета нажмите кнопку Пересчитать услуги
, проверьте правильность пересчитанной стоимости услуг. После пересчета значения сумм в счете и в брони совпадают
4. Сохраните изменения в счете нажав кнопку Записать и закрыть.
Как внести предоплату наличными по брони
1.
Оформите бронь, если бронь ещё не создана.
2.
Найдите бронь в журнале брони (см. раздел «Как найти ранее созданную бронь») или на графической карте.
3.
Откройте бронь и нажмите кнопку Лицевые счета (Ctrl+F9)
4.
В открывшемся списке счетов выберите нужный счет и откройте его.
Фирма «1С»
Инструкции пользователя конфигурации «1С:Отель»
19 5.
Нажмите кнопку Оплатить (F10)
6.
В открывшемся окне выберите счет на оплату.
7.
В окне Платёж укажите сумму предоплаты.
8.
Нажмите на кнопку Провести и закрыть. Оплата будет проведена и в лицевом счете появиться отрицательный долг (рис.21).
Рис. 21. Лицевой счёт с предоплатой по брони
Отметим, что если выбран способ оплаты «наличные» или «кредитная карта», то будет пробит чек.
Фирма «1С»
Инструкции пользователя конфигурации «1С:Отель»
20
Размещение
Особенности использования графического инструмента «Карта
номерного фонда»
Карта номерного фонда представлена на рис. 22. Для удобства дальнейшего изложения карта условно разбита на пять зон:
1 — настройки графического отображения (масштаб, временной промежуток, прорисовка)
2 – номерной фонд
3 – область графического отображения
4 — фильтры
Рис. 22. Области карты номерного фонда
Фирма «1С»
Инструкции пользователя конфигурации «1С:Отель»
21
Размещение без предварительного бронирования: графический
способ
В данном разделе рассматривается поселение с улицы одного или нескольких человек в один номер с использованием графической карты номерного фонда.
1.
Для размещения гостя без предварительного бронирования нажмите кнопку
Фронт-офис Карта номерного фонда (F6) или клавишу «F6» (рис. 23).
Рис. 23. Размещение через главное меню
2.
По умолчанию откроется графический инструмент Карта номерного фонда (рис.
24). Период отображения размещений начинается с даты, которая предшествует текущей календарной дате (на рис. 24 выделена текущая дата).
Рис. 24. Окно Карта номерного фонда
ПРИМЕЧАНИЕ
Для детального знакомства с особенностями использования Карты номерного
фонда нужно прочитать раздел «Особенности использования графического
инструмента «Карта номерного фонда».
Фирма «1С»
Инструкции пользователя конфигурации «1С:Отель»
22 3.
Прежде чем проводить размещение гостя, настроим некоторые параметры карты номерного фонда. а. Задайте масштаб отображения: 2 месяца, месяц, 2 недели, неделя, дни в зависимости от того на сроков размещается гостей и размера экрана. б. В поле Тип номера укажите подходящий для размещения тип номера
4.
Закрасьте кликом левой кнопки мышки свободное место на карте (рис. 25).
Рис. 25. Графический ввод размещения
5.
Отпустите левую кнопку мыши, и в окне Выбор действия нажмите ПОСЕЛИТЬ
(рис. 26). Обратите внимание, что в окошке подтверждения поселения содержится номер и тип размещения, даты заезда-выезда.
Рис. 26. Подтверждение поселения гостя
6.
Откроется окно с информацией о создаваемом размещении (номер группы гостей, дата заезда-выезда, номер, тип номера). Если нужно добавьте информацию о плательщике, способе оплаты, количестве гостей (взрослых и детей), ФИО каждого гостя.
Вид размещения система настроит в зависимости от указанного количества и возраста гостей
Фирма «1С»
Инструкции пользователя конфигурации «1С:Отель»
23 7.
Нажмите кнопку Записать и закрыть. Система сохранит новое размещение и выведет анкету гостя (рис.Ошибка! Источник ссылки не найден.). Анкету можно сохранить или распечатать.
8.
Также система откроет окно с лицевыми счетами (проживание и дополнительные услуги) автоматически созданными по данному размещению (рис. 27).
Как оплатить счёт см. раздел «Оплата лицевого счета».
Рис. 27. Лицевые счета размещенного гостя
9.
В карте номерного фонда появится графическое отображение факта размещения
(рис.Ошибка! Источник ссылки не найден.). Чтобы его увидеть, не забудьте отключить опцию Показать только свободные/чистые номера. Обратите внимание, что при наведении мыши на размещение система выдаст выплывающее окошко с основной информацией.
Фирма «1С»
Инструкции пользователя конфигурации «1С:Отель»
24
Размещение без предварительного бронирования через журнал
размещений
1. Для размещения гостя с улицы нажмите кнопку Фронт-офис или клавишу «F6».
2. Перейдите на поле создать размещение(рис. 28 24).
Рис. 28. Журнал размещений
3. Чтобы разместить гостей, нажмите кнопку
(см. рис. 28 24). Откроется окно размещения с добавленными по умолчанию данными.
4. Введите фамилию в поле Гость №1 — система предложит выпадающий список подходящих гостей. Далее возможны три ситуации: а. Если в списке имеется гость с указанными ФИО, и по паспортным данным это нужный Вам человек. Значит, гость уже бывал, и Вам нужно его выбрать либо щелчком мыши, либо нажатием клавиши «Enter». б. Если в списке имеется гость с указанными ФИО, но по паспортным данным
Вы понимаете, что это не тот человек, а полный тёзка Вашего нового клиента. Тогда необходимо нажать клавишу «Esc» на клавиатуре и только после этого подтвердить ввод нового гостя нажатием клавиши «Enter». в. Если в списке нет гостя с указанными ФИО. Тогда Вы полостью вводите
ФИО клиента и подтверждаете ввод нового гостя нажатием клавиши «Enter».
При сохранении размещения новый гость автоматически будет добавлен в список клиентов.
5. Обязательно укажите дату заезда и выезда (или продолжительность пребывания).
Можно указать тип номера, плательщика, способ оплаты и другие параметры (рис. 29).
Фирма «1С»
Инструкции пользователя конфигурации «1С:Отель»
25
Рис. 29. Окно формирования размещения
6. Нажмите
, чтобы подобрать номер с помощью модуля
Подбор номеров (рис. 30).
Модуль Подбор номеров представляет собой таблицу номеров, сгруппированных по этажам, и их основных свойств. Мощность инструмента заключается в возможности отбора из всего множества номеров только тех, которые удовлетворяют определенным параметрам. Это позволяет уменьшить количество номеров, которые подойдут конкретному гостю, а соответственно упростить поиск персоналу.
Параметры отбора сгруппированы в такие категории:
— отбор по свойствам: вид во двор, вид на улицу, чайник в номере, курящий номер
(рис. 30, область 1);
— отбор по статусу номера: любой (все номера), занят и чист, занят и грязный, свободен и грязный, свободен и чист, на ремонте, инспектируется, вещи в номере
(рис. 30, область 2);
— отбор по фильтрам: период пребывания, тип номера, квота номеров, возраст гостя, пол гостя, группа номеров (например, номер корпуса), этаж (рис. 30, область
3).
Фирма «1С»
Инструкции пользователя конфигурации «1С:Отель»
26
Рис. 30. Группы параметров модуля Подбор номеров
7. Воспользуйтесь модулем Подбор параметров. Для этого выберите статус номера, настройте фильтры. Отметьте свойства и нажмите кнопку Обновить (Ctrl+R)
8. Если таблица окажется пустой – измените условия отбора. В противном случае выберите двойным щелчком мыши из таблицы строку содержащую подходящий номер. После этого вы вновь окажетесь в окне формирования размещения (рис. 29), но с уже выбранным для размещения номером и указанной стоимостью проживания в нём.
9. Далее нажмите кнопку Записать и закрыть. Система сохранит новое размещение и выведет анкету гостя, которую можно сохранить или распечатать; откроет окно с лицевыми счетами.
Как поселить по брони
1. Откройте журнал брони. Нажмите кнопку Фронт-офис
и нажмите кнопку Журнал брони
2. В журнале брони найдите нужную бронь (см. раздел «Как найти ранее созданную бронь»), выделите её и нажмите кнопку Поселить
(рис. 31).
Фирма «1С»
Инструкции пользователя конфигурации «1С:Отель»
27
Рис. 31. Поселение по брони
3. Откроется окно создания Размещение (основные поля которого заполнены данными из брони. Обратите внимание, что в примечании указано, по какой брони создано размещение (см. рис. 32), и по данной ссылке можно перейти на соответствующую карту брони.
Рис. 32. Окно создания Размещение
4. Проверьте данные, введите недостающие и нажмите кнопку Записать и закрыть.
5. Система сохранит новое размещение, выведет анкету гостя для печати и откроет окно с автоматически созданными счетами.
Фирма «1С»
Инструкции пользователя конфигурации «1С:Отель»
28
Особенности поселения по групповой брони
1. В журнале брони найдите бронь по номеру группы (если известен) или по фамилии одного из гостей (рис. 33). Чтобы уточнить условие поиска укажите дату заезда.
Рис. 33. Результаты поиска групповой брони
2. Откройте карточку группы нажав на номер группы гостей (выделен на рис. 33). В открывшейся карточке группы перейдите на вкладку Состав группы
(рис. 34).
Рис. 34. Карточка группы гостей
3. Далее по очереди откройте карточку брони каждого гостя (кнопка Открыть
или двойной щелчок мыши) и выполните его размещение. Для этого нажмите кнопку
Фирма «1С»
Инструкции пользователя конфигурации «1С:Отель»
29
Поселить
, и проделайте пункты 4-9 раздела «Размещение без предварительного бронирования (журнал размещений)».
4. В итоге после поселения у всех членов группы статус Бронь сменится на статус Заезд и будут указаны номера комнат размещения (рис. 35).
Рис. 35. Изменения в карточке группы гостей после размещения
5. Нажмите Записать и закрыть, чтобы закрыть карточку группы гостей.
Фирма «1С»
Инструкции пользователя конфигурации «1С:Отель»
30
Как найти созданное ранее размещение
1. Откройте журнал размещений нажав кнопку Фронт-офис (F6).
2. Перейдите на нужную вкладку: a. вкладка Занято (Ctrl+1) отображает размещения, которые занимают номер или место в номере. Таким образом это те гости, которых всё ещё не выселили из номера. Причём дата их выезда может быть в прошлом.(рис.54)
Рис. 36. Вкладка Проживающие гости в журнале размещений b. вкладка Архив (Ctrl+2) отображает все созданные размещения. (рис.37).
Рис. 37. Вкладка Архив в журнале размещений c. вкладка Шахматка (Ctrl+3) отображает в виде таблицы весь номерной фонд
(свободные и занятые номера) и все соответствующие номерам размещения и брони. Показывает целостную картину брони и размещений по номерному фонду. d. вкладка Карта использования номеров (Ctrl+4) является графическим представлением шахматки.
Фирма «1С»
Инструкции пользователя конфигурации «1С:Отель»
31 3.
Далее нажмите на и заполните одно или несколько полей поиска. После окончания ввода нажмите «Enter» или кнопку Найти
Отметим что кнопка сбрасывает все фильтры и очищает поля поиска.
Фирма «1С»
Инструкции пользователя конфигурации «1С:Отель»
32
Как продлить срок проживания
Возможна ситуация, когда клиент хочет остаться в своём номере ещё на несколько дней. Соответственно, нужно продлить срок его проживания в номере.
1. В журнале размещений или на графической карте найдите нужное размещение (см. раздел «Как найти ранее созданное размещение»).
2. Если размещение на один номер: a. откройте размещение
— в журнале «Занято» двойным щелчком мыши;
— в графической карте щелчком мыши или нажмите правую кнопку мыши и выберите ОТКРЫТЬ КАРТОЧКУ РАЗМЕЩЕНИЯ. b. в карточке размещения измените дату выезда, увеличив её на нужное количество дней; c. система автоматически рассчитает новую стоимость проживания.
3. Если размещение является частью группового размещения: a. откройте карточку группы
— в журнале размещений нажав на номер группы гостей
— в графической карте нажмите правую кнопку мыши и выберите Группа№. b. в карточке группы перейдите на вкладку Состав группы
; c. используя клавиши «Shift» и «Ctrl» выделите нужные размещения, нажмите кнопку Изменить и выберите параметр «период проживания»
Фирма «1С»
Инструкции пользователя конфигурации «1С:Отель»
33
; d. не меняя дату заезда нажмите ОК, далее укажите дату заеза и выезда и снова нажмите ОК; дата выезда поменяется у всех выделенных членов группы;
Фирма «1С»
Инструкции пользователя конфигурации «1С:Отель»
34
Как поселить с «Upgrade»
При поселении гостя по брони может возникнуть ситуация, когда номеров по забронированной гостем категории нет в наличии. В таком случае делается «upgrade», т.е. поселение гостя в номер более высокой категории по стоимости номера более низкой категории, которая была указана в брони.
1.
Найдите нужную бронь в журнале брони и нажмите кнопку Поселить
2.
Если при подборе номера окажется, что доступных номеров по указанной в брони категории нет, то измените категорию на более дорогую, указав тип номера в поле Тип
(рис. 38).
3.
Далее необходимо изменить взымаемую стоимость за номер. Для этого в поле
Цена укажите значение «по типу номера» (рис. 38).
Рис. 38. Выбор способа расчёта цены за номер
4.
В появившемся рядом поле укажите тип номера, который был изначально указан в брони (рис. 39). Обратите внимание на пересчитанную стоимость проживания — стоимость уменьшилась.
Рис. 39. Расчёт стоимости по типу номера
Фирма «1С»
Инструкции пользователя конфигурации «1С:Отель»
35 5.
Далее закончите размещение гостя: подберите номер, введите недостающую информацию и нажмите Записать и закрыть. В итоге гость будет размещён в номере более высокой категории по цене соответствующей номеру, указанному в брони.
Фирма «1С»
Инструкции пользователя конфигурации «1С:Отель»
36
Как переселить гостя в другой номер
1.
В журнале размещений перейдите на вкладку Занято (Ctrl-1).
2.
Найдите размещение, по которому нужно выполнить переселение (см. раздел «Как
найти ранее созданное размещение») и откройте его.
3.
В открывшейся карточке размещения укажите номер, в который переселяется гость.
4.
Нажмите Записать и закрыть, чтобы сохранить изменения.
Отметим, что при повторном открытии карточки размещения гостя, под полем
Номер появится номерная цепочка, которая показывает в каких категориях номеров проживал гость, а также из какого в какой переезжал.
ПРИМЕЧАНИЕ
Чтобы просмотреть или сформировать детальный план переселения, нажмите на вкладку Услуги (рис. 40). Данная вкладка содержит развернутый по дням план проживания. Отметим, что в представленной таблице можно задать номер и вид размещения на каждый день проживания.
Рис. 40. Окно для изменения параметров проживания по дням
Фирма «1С»
Инструкции пользователя конфигурации «1С:Отель»
37
Разделение стоимости проживания при поселении
Возможна ситуация, когда гость, приезжающий от контрагента, просит разместить его в номере, категория которого выше, чем категория забронированного для него контрагентом номера. При этом разницу в стоимости между категориями гость готов оплатить самостоятельно наличными.
1. Найдите нужную бронь в журнале брони и нажмите кнопку Поселить
Откроется окно создания размещения.
2. Отметьте галочкой поле Строго по брони (рис. 41). Таким образом система при создании размещения разделит оплату за проживание между контрагентом и клиентом: контрагент оплатит стоимость номера той категории, которая указана в брони, а клиент оплатит разницу стоимостей между забронированным номером и номером более дорогой категории.
3. Далее выберите тип номера более высокой категории, чем указано в брони, и подберите свободный номер – поля Тип и Номер (рис.41). Обратите внимание, что цена за номер и стоимость проживание в размещении и в соответствующей брони отличаются (рис. 42).
Рис. 41. Создание размещения с раздельной оплатой за проживание
Фирма «1С»
Инструкции пользователя конфигурации «1С:Отель»
38
Рис. 42. Бронь, по которой создано размещение с раздельной оплатой
4. Закончите размещение гостя и нажмите Записать и закрыть. Система откроет лицевые счета, соответствующие созданному размещению. Так на счёт контрагента начислена стоимость проживания по брони, а клиент должен оплатить наличными разницу в стоимости (рис. 43).
Рис. 43. Лицевые счета размещения с раздельной оплатой
Фирма «1С»
Инструкции пользователя конфигурации «1С:Отель»
39
Выселение гостя
1. Найдите нужное размещение в журнал «Занято номеров» раздела «Фронт офис» или на карте использования номеров (см. раздел «Как найти ранее созданное
размещение») по дате выезда, по ФИО, по номеру, по группе или другому параметру.
2. Откройте размещение двойным щелчком мыши. В открывшейся карточке размещения нажмите кнопку Выселить.
3. Если у гостя нет задолженности, то статус размещение меняется на Выезд, и найти его можно в журнале размещения на вкладке Архив (Ctrl+2). Отметим, что на графической карте у размещения кроме статуса изменится цвет.
4. Если у гостя есть задолженность и указанный способ оплаты – наличные, то система выдаст предупреждение (см. рис.Ошибка! Источник ссылки не найден.). Нажмите кнопку Да, чтобы выселить гостя с неоплаченным долгом, и нажмите Нет, чтобы отменить выселение гостя.
ПРИМЕЧАНИЕ
Отметим, что выселить гостя с ненулевым балансом может не каждый пользователь, а только обладающий достаточными для этого правами. Как оплатить долг смотри раздел «Как оплатить долг».
5. Если у гостя указанный способ оплаты – на расчётный счёт, то система проводит выселение.
6. Отметим, что в журнале размещения (вкладка Архив) имеющийся долг (по наличному расчету) будет отображаться даже у выселенного гостя. Если долг по безналичному расчету, то в журнале размещений этот факт не отображается (рис. 44).
Рис. 44. Гости с имеющимися долгами в архиве размещений
ПРИМЕЧАНИЕ
Долг любого типа отображается в лицевых счетах. Если способ оплаты – наличные, то долг записывается на лицевой счёт гостя, если способ оплаты – на расчётный счёт, то долг на заказчике (рис.45).
Фирма «1С»
Инструкции пользователя конфигурации «1С:Отель»
40
Рис. 45. Лицевые счета гостей с долгами разных типов
ПРИМЕЧАНИЕ
Отметим, что провести выселение можно и не открывая карточки размещения гостя. Сделать это можно несколькими способами.
В журнале размещений выделите нужное размещение и нажмите кнопку Выселить
(Shift+F6)
В обоих случаях независимо от наличия долга и способа оплаты происходит выселение гостя, после чего система открывает соответсствующие лицевые счета.
Фирма «1С»
Инструкции пользователя конфигурации «1С:Отель»
41
Расчеты с гостями
Как оформить новый лицевой счет гостю
1. Найдите нужное размещение в журнале размещения или на карте использования номеров (см. раздел «Как найти ранее созданное размещение»). Откройте размещение двойным щелчком мыши.
2. В открывшейся карточке размещения нажмите кнопку Лиц. Счета (Ctrl+F9)
. Откроется список всех лицевых счетов выбранного гостя.
3. Нажмите кнопку
4. Нажмите Начислить
, чтобы начислить оплату услуги. В открывшемся окне Начисление выберите услугу и укажите количество. Нажмите ОК.
5. Нажмите Оплатить (F10)
. Откроется окно Платеж для создания нового платежа. Укажите сумму, которая вноситься на счет гостю.
Рис. 46. Оплата начисления
6. Нажмите кнопку Провести и закрыть (или нажмите Ctrl+Enter), чтобы пробить чек.
В открывшемся окне выберите печатную форму счета.
Фирма «1С»
Инструкции пользователя конфигурации «1С:Отель»
42
Как добавить гостю дополнительные услуги
1. Найдите нужное размещение в журнале размещения или на карте использования номеров (см. раздел «Как найти ранее созданное размещение»). Откройте размещение двойным щелчком мыши.
2. В открывшейся карточке размещения нажмите кнопку Лиц. Счета (Ctrl+F9)
. Откроется список всех лицевых счетов выбранного гостя.
3. Откройте двойным щелчком мыши нужный лицевой счет гостя. Выполните начисление одним из способов:
Чтобы начислить оплату по одному типу услуг: нажмите Начислить (F5)
, в открывшемся окне выберите услугу, укажите количество (рис.
47). Нажмите Провести и закрыть.
Рис. 47. Начисление оплаты за услугу
Рис. 48. Начисление оплаты за услуги различных типов
Фирма «1С»
Инструкции пользователя конфигурации «1С:Отель»
43
Рис. 49. Начисление оплаты на список дат
4. Если все начисления выполнены, нажмите Оплатить (F10)
, укажите сумму оплаты и нажмите Записать и закрыть. Распечатайте чек.
Как оформить оплату наличными
1. Найдите нужное размещение в журнале размещения (раздел «Фронт Офис», журнал
«Занято номеров») или на карте использования номеров (см. раздел «Как найти ранее
созданное размещение»). Откройте размещение двойным щелчком мыши.
2. В открывшейся карточке размещения нажмите кнопку Лиц. Счета
Откроется список всех лицевых счетов выбранного гостя.
3. Откройте двойным щелчком мыши лицевой счет гостя, по которому имеется долг
(рис.50).
Рис. 50. Лицевые счета с долгом
4. Нажмите на кнопку Оплатить (F10)
. Откроется форма нового платежа. Укажите сумму, которую оплачивает гость.
5. Нажмите кнопку Записать и закрыть (или клавиши «Ctrl+Enter»).
Фирма «1С»
Инструкции пользователя конфигурации «1С:Отель»
44
Как повторно распечатать счет
1. Найдите нужное размещение в журнале размещения или на карте использования номеров (см. раздел «Как найти ранее созданное размещение). Откройте размещение двойным щелчком мыши.
2. В открывшейся карточке размещения нажмите кнопку Лиц. счета (Ctrl+F9)
. Откроется список всех лицевых счетов выбранного гостя.
3. Откройте двойным щелчком мыши лицевой счет гостя, который нужно повторно распечатать.
4. Нажмите кнопку
5. В открывшемся окне (рис.51) выберите вариант печати.
Рис. 51. Выбор варианта печати
6. Система сформирует печатную форму счета, который можно распечатать или сохранить в подходящем формате
Фирма «1С»
Инструкции пользователя конфигурации «1С:Отель»
45
Как сторнировать услуги
1. Если нужно сторнировать услуги в ранее созданном размещении, то найдите нужное размещение в журнале размещения или на карте использования номеров (см. раздел
«Как найти ранее созданное размещение). Откройте размещение двойным щелчком мыши.
2. В открывшейся карточке размещения нажмите кнопку Лиц. счета (Ctrl+F9)
. Откроется список всех лицевых счетов выбранного гостя.
3. Откройте двойным щелчком мыши лицевой счет гостя, в котором нужно провести сторнирование.
4. Выделите начисление по услуге или несколько услуг, которые нужно сторнировать.
Нажмите на кнопку Сторно
5. В открывшемся окне укажите тип сторно и добавьте примечания, если они нужны
(рис.52). Нажмите ОК.
Рис. 52. Выбор типа сторно
6. Обратите внимание, что после проведения сторнирования, в начислениях счета появится строка-сторно, которая повторяет выделенную услугу, но только со знаком
«-» (рис.53).
Фирма «1С»
Инструкции пользователя конфигурации «1С:Отель»
46
Рис. 53. Сторнирование услуги
Фирма «1С»
Инструкции пользователя конфигурации «1С:Отель»
47
Как внести предоплату за дополнительные услуги
1. Найдите нужное размещение в журнале размещения или на карте использования номеров (см. раздел «Как найти ранее созданное размещение»). Откройте размещение двойным щелчком мыши.
2. В открывшейся карточке размещения нажмите кнопку Лиц. Счета (Ctrl+F9)
. Откроется список всех лицевых счетов выбранного гостя.
3. Откройте двойным щелчком мыши лицевой счет гостя, по которому необходимо ввести предоплату.
4. Нажмите на кнопку Оплатить (F10)
. В открывшейся форме нового платежа укажите сумму предоплаты.
5. Нажмите кнопку Провести и закрыть (или клавиши «Ctrl+Enter»).
Фирма «1С»
Инструкции пользователя конфигурации «1С:Отель»
48
Работа с кассой
Как закрыть смену
1.
В меню Фронт-Офис выберите пункт «Закрытие кассовых смен». Откроется журнал закрытия кассовых смен
2.
Нажмите кнопку Закрыть смену
(или клавишу
«Insert»). Откроется новый документ закрытия кассовой смены
3.
Нажмите на кнопку «Закрыть кассовую смену и распечатать Z-Отчет» (или
«Ctrl+Enter»).
4.
Система сформирует Z-Отчет и закроет смену, о чем свидетельствует соответствующая запись в журнале закрытия смен.
Фирма «1С»
Инструкции пользователя конфигурации «1С:Отель»
49
Работа с номерным фондом
Способ 1-й : Перейдите на вкладку «Горничные», далее «Список номеров»
Способ 2-й : Перейдите на вкладку «Фронт-офис», далее «Список номеров»
Рис. 54. Открытие списка номеров через главное меню
1. Откроется окно, которое содержит список номеров гостиницы (рис.Ошибка!
Источник ссылки не найден.).
2. В верхней строке, выбирите необходимый статус номера,чтобы отобразить только те номера, которые совпадают с названием вкладки.
Например, если ввести «Чистый», в списке остануться только чистые свободные номера
(рис.79).
(рис.79). Список номеров со статусом «Чистый»
3.Нажмите кнопку Иерархия
, чтобы отобразить список номеров в любом из выбранных видов .(рис.80).
Фирма «1С»
Инструкции пользователя конфигурации «1С:Отель»
50
Изменение статуса у одного номера
1. Откройте Список номеров, находится во вкладке «Горничные» и «Фронт-офис»
2. Найдите нужный номер в списке и дважды кликните мышью в ячейке с текущим статусом номера.
3. Выберите новый статус номера кликнув на нем мышью. Либо передвиньте курсор и нажмите «Enter».
Рис. 55. Ручная смена статуса номера
Фирма «1С»
Инструкции пользователя конфигурации «1С:Отель»
51
Просмотр истории изменения статусов номеров.
1.
Откройте раздел «Фронт-офис» > «Список номеров», выбираем в списке конкретный номер комнаты.
2.
Далее в верхней части формы списка будет кнопка «История изменения статусов номера».
Дополнительное расположение «Истории изменения статусов номеров»
3. Во вкладке «Горничные» находится история изменения статусов номеров (рис.56).
Рис. 56. Пример истории изменения статусов номера
Отметим, что в колонке Период указывается дата и время, когда был установлен статус. В колонке Пользователь указывается, кто установил статус. Если в колонке
Примечания не упоминается «Размещение …», то указанный в строке статус установлен вручную, иначе — статус установлен программой автоматически.
Фирма «1С»
Инструкции пользователя конфигурации «1С:Отель»
52 4. Нажмите Установить период
, чтобы отобразить историю изменения статусов номера за определенный период, который задается на вкладках Интервал и Период окна Настройка периода (рис.57).
Рис. 57. Настройка периода отображения истории изменения статусов номеров
ПРИМЕЧАНИЕ
Можно настроить период отображения истории при открытии по умолчанию. Для этого установите нужный интервал или период на соответствующих вкладках, а после отметьте галочкой пункт Запомнить выбранный период.
Фирма «1С»
Инструкции пользователя конфигурации «1С:Отель»
53
Регистрация информации по утерянным вещам.
1. Откройте окно Номерной фонд и откройте нужный номер в списке.
2. Нажмите кнопку Потерянные вещи.
3. Откроется окно Потерянные вещи, в котором отображается информация об утерянных вещах в выделенном номере.
Рис. 58. Окно Потерянные вещи
4. Полный список «Потерянных вещей», находится во вкладке «Горничные»
Рис.86 Полный список «Потерянных вещей»
5. Нажмите кнопку Добавить чтобы зарегистировать новую утеренную вещь. Введите следующие данные: кто нашёл, ФИО гостя, ФИО сотрудника, примечания, место хранения. В дальнейшем, после возврвщения вещи хозяину,
Фирма «1С»
Инструкции пользователя конфигурации «1С:Отель»
54 необходимо дополнить запись данными: факт возврата, дата возврата, кому возвращено.
6. Установите флаг Есть сообщение
, чтобы прикрепить сообщение с информацией об утерянной вещи к карточке гостя. Такое сообщение позволяет портье при следующем приезде гостя проинформировать его, что его вещи нашлись, и он может их забрать.
Фирма «1С»
Инструкции Пользователя конфигурации «1С:Отель»
55
Инструкция по оформлению возвратов
1. Найти и открыть список транзакций лицевого счета гостя (фолио).
2. Выделить платеж,по которому нужно сделать возврат,перейти на вкладку возврат.
3. Выбрать метод оплаты анологичный пробитому ранее платежу.
4. Подтвердить операцию по возврату «Печать заявления и возврат чека»
Процедура выполнения зачёта аванса.
Пример внесения:
1. Для начала фолио оформляется авансовый платёж. В рассматриваемом примере фолио пустой, так как процедура ночного аудита ещё не выполнялась.
Для проведения платежа в фолио достаточно нажать на кнопку «Оплатить», внести в поле
«Сумма платежа» необходимую сумму и нажать «Провести и закрыть». Платёж по кассе будет оформлен как авансовый.
2. После проведения ночного аудита в фолио появляется начисление и уже можно выполнять зачёт аванса. В нашем примере мы рассмотрим проведение зачёта аванса при выезде гостя.
Фирма «1С»
Инструкции Пользователя конфигурации «1С:Отель»
56
Для этого в лицевом счёте нажмём на кнопку «Выполнить зачёт аванса».
В открывшемся окне автоматически будет проставлен необходимый способ оплаты зачёта аванса, а в табличной части отражена сумма, которая будет участвовать в зачёте и распределяться по фактически оказанным услугам гостю.
3. Нажатие на кнопку «Провести и закрыть» проведёт по кассе чек зачёта аванса. При наличии актуальной прошивки у используемого кассового аппарата такая сумма не увеличивает выручку по кассе.
Отраслевое решение предназначено для повышения эффективности работы гостиниц любого формата – от хостелов, мини-отелей до бизнес-отелей, курортных отелей и гостиничных сетей.
Русский, английский и немецкий язык пользовательского интерфейса 1С:Отель позволяют успешно использовать решение для автоматизации гостиничного бизнеса не только в России, но и за рубежом.
Внедрение системы позволит оптимизировать штат сотрудников, зарплатный фонд и работу бухгалтерии, а также предоставит инструменты для того, чтобы повысить прямые продажи, средний чек на гостя и сократить издержки в работе отеля.
УСКОРЕНИЕ РАБОТЫ ФРОНТ-ОФИСА
Ключевые показатели отеля отображаются на главном экране. Быстрые ссылки открывают доступ к ключевым операциям не более чем в 2 клика.
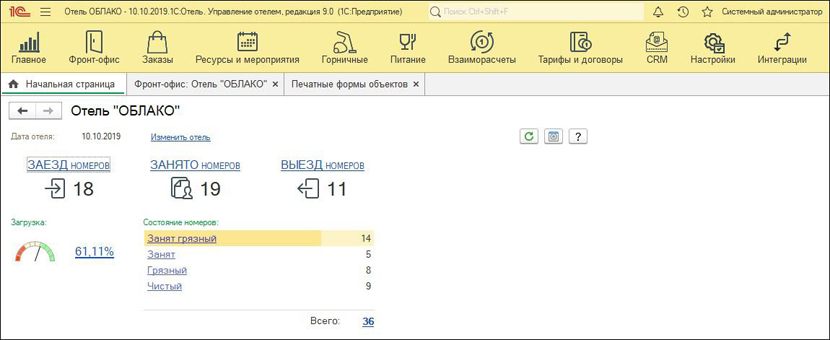
Интерактивная графическая карта номерного фонда подходит для визуальной оценки загрузки номеров и позволяет в режиме drag&drop переносить брони и оптимизировать загрузку. Масштаб карты подстраивается по разрешение экрана и среднюю продолжительность проживания – от часа до месяца. Все операции фронт-офиса доступны из одного окна – поиск и поселение брони, бронирование, смена статусов номеров, продление и переселение гостей.
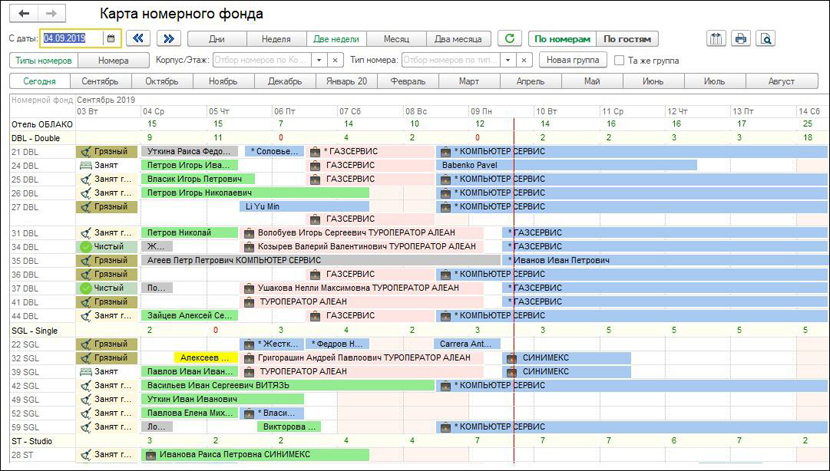
Сканер паспортов. Подключение сканера паспортов к системе ускоряет процесс оформления гостей, облегчает работу ресепшн, экономит бумагу и картриджи при копировании паспортов. 1С:Отель сохранит копию паспорта, чтобы администраторы могли позже, в свободное время, обработать их в едином журнале. Обработанные документы автоматически заполняют и обновляют профиль гостя, а также записи в журнале регистрации иностранных граждан. При подключении систем распознавания таких как ABBYY Passport Reader SDk или PassportBox (приобретаются отдельно) заполнение всех данных клиента происходит автоматически.
Регистрация иностранных граждан. В соответствии с требованиями закона формируются записи регистрации иностранных граждан. Далее, для целей регистрации, программа печатает уведомление о прибытии/убытии иностранца. Эту форму можно передать в отделение ФМС или по почте.
Программа поддерживает выгрузку записей о регистрации иностранных граждан в форматах «Контур», «Скала», «Территория», «Московская безопасность» для передачи в ФМС в электронном виде.
Экспресс заселение. Для ускорения оформления гостя при заезде используется механизм экспресс-заселения по QR Коду. При считывании QR-кода из подтверждения бронировании происходит автоматический поиск брони, заселение и выдача ключа. Таким образом время оформления гостя сокращается до 5 секунд. Такой код в подтверждении получают гости, у которых бронь заранее оплачена и внесены паспортные данные гостя.
Контроль взаиморасчетов. Система позволяет быстро и удобно вести взаиморасчеты с гостями и контрагентами. С помощью гибких настроек правил начисления счета разделяются по видам услуг, срокам, суммам и т.д. Для контроля задолженности программа учитывает глубину кредита, и сумму нефискальных предавторизаций по карте гостя. Простой механизм оформления авансов и проведения операций через онлайн ККМ (54-ФЗ) сокращает число ошибок и время оформления операций с гостем.
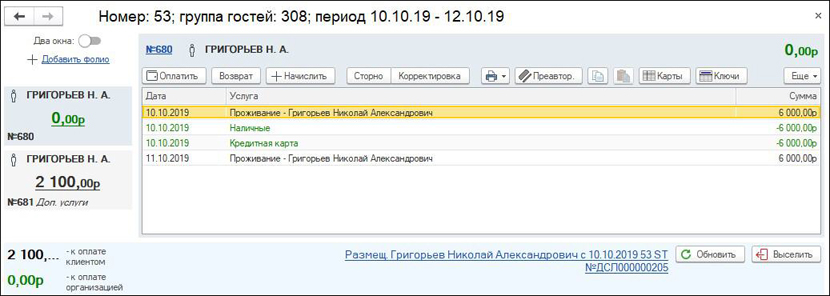
ПОВЫШЕНИЕ ПРЯМЫХ ПРОДАЖ ОТЕЛЯ
Индивидуальное и групповое бронирование. Новая форма наличия номеров позволяет быстро оценить загрузку, проверить цены, рассчитать и забронировать в 2 клика как индивидуальную бронь, так и групповую. В результате клиент может получить счет с подписью и печатью в течении минуты.
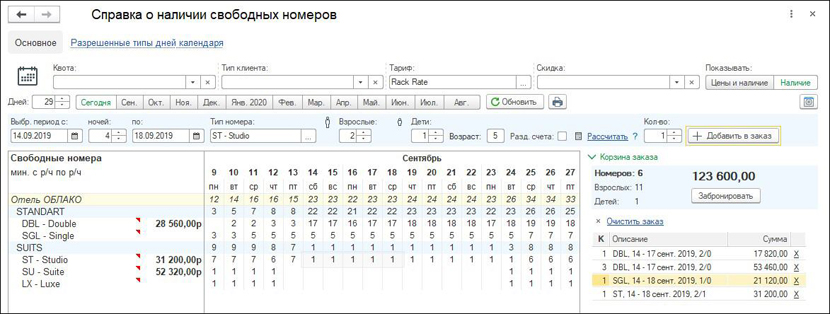
Управление загрузкой и квотами номеров. Использование механизма квот позволяет выделить часть номерного фонда гостиницы в распоряжение агента (туроператора). При этом номера, выделенные в квоту, можно снять с продажи и заселять в эти номера гостей только по заявкам агента. Система квот позволяет создавать «мягкие» и «жесткие» квоты. Дата освобождения квоты контролируется автоматически, что повышает возможности продать номер напрямую.
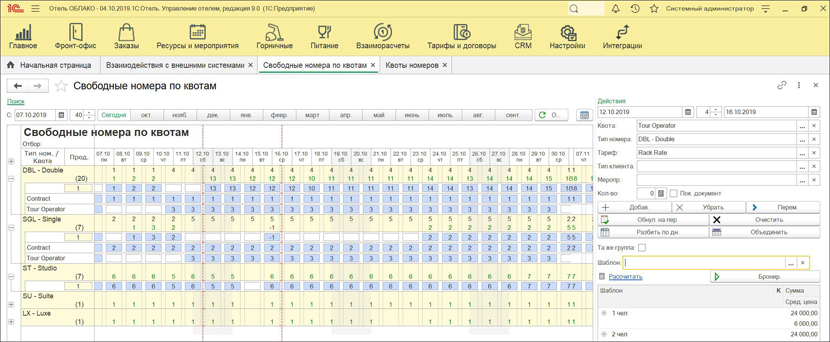
Динамические тарифы. Система управления тарифами позволит реализовать гибкие схемы по продаже. Удобный новый календарь управления уровнем цены и ограничениями по тарифу позволит вести более гибкую ценовую политику. Кроме того, система поддерживает автоматическое повышение цены в зависимости от % загрузки отеля или категории.
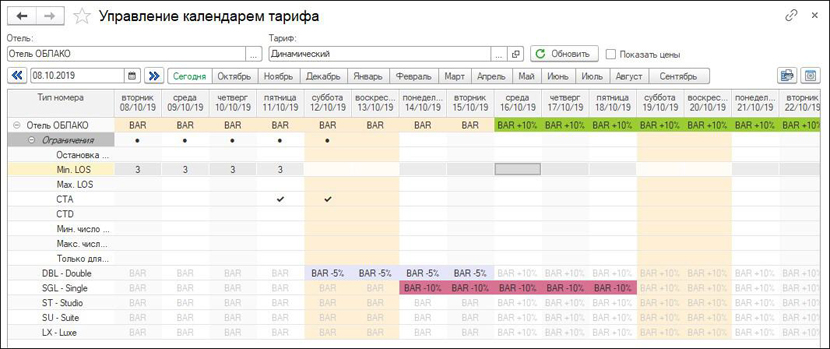
ПОВЫШЕНИЕ ЛОЯЛЬНОСТИ ГОСТЕЙ
В программу включены инструменты, которые помогут построить программу лояльности для гостей и повысить возвратность и повторные продажи.
Управление скидками. Система поддерживает работу с простыми и накопительными скидками. Есть возможность задать различный процент скидки для разных наборов услуг, что позволит отелю построить программу лояльности с привлекательными, но не разорительными условиями.
Накопительные скидки автоматически учитывают сумму продаж, число заездов или число ночей по клиентам и применяют соответствующий уровень.
Автоназначение скидок. Система проследит за суммой продаж, ночей или заездов по клиенту и автоматически сменит тип скидки у гостя. При этом менеджер получит уведомление со списком гостей и их новыми уровнями в программе лояльности.
Бонусы. Система накопит бонусы по правилам отеля. Чтобы их потратить гостю нужно вернуться, что повышает возвратность и лояльность гостей. 1С:Отель не только учитывает бонусы, но и предоставляет интерфейс для использования бонусов во внешних системах, что позволит построить полную и удобную для гостя систему.
Рассылки. Автоматизируйте рутинные, но полезные для гостей уведомления и повышайте вовлеченность гостя и узнаваемость бренда. Например, уведомление о бронировании, уведомление об поступлении оплаты, напоминание о сроках оплаты, приглашение заполнить паспортные данные и получить возможность экспресс заселения, полезная информация об отеле накануне заезда, сбор отзывов после выезда.
ПОВЫШЕНИЕ ПРОДАЖ ДОПОЛНИТЕЛЬНЫХ УСЛУГ
Киоск. Специальное рабочее место «Киоск» используется для быстрого оформления чеков при продаже товаров и услуг как проживающим гостям, так и клиентам, не заселенным в отеле.
Интеграция и единый счет гостя. Обмен данными с 1С:Салон красоты, 1C:SPA-Салон, 1С:Фитнес клуб и 1С:Ресторан. В поставку включены веб и http сервисы, которые помогут интегрировать все системы в единое информационное пространство и предоставить гостю возможность оплатить любой свой заказ в одном месте – на ресепшн отеля.

POS-система ресторана или SPA-комплекса получает данные о клиенте, его скидках, лимитах и балансе и учитывает при оформлении заказа. Обратно в 1С:Отель из POS-системы автоматически предается на счет гостя, включая детализацию заказа по позициям. Упрощение расчетов и удобство для гостя повышает средний чек в отеле и, в тоже время, контролирует своевременную оплату всех счетов.
Заказ трансфера. Новая подсистема «Заказы» позволит не просто заказать услугу трансфера, но и автоматизировать соответствующую службу.
По каждому заказу отслеживается статус заказа вплоть до исполнения. Поддерживаются различные сценарии оплаты – на номер, наличными, водителю. Заказ сохранит всю необходимую информацию, включая место встречи и количество детских кресел.
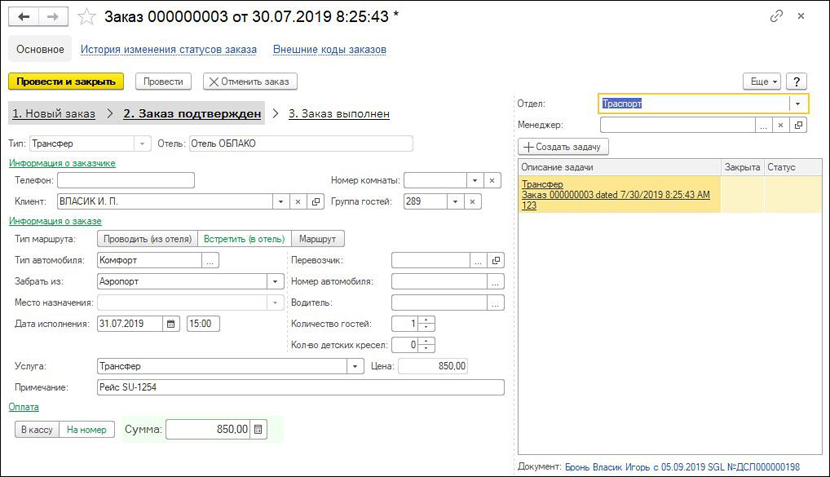
ОПТИМИЗАЦИЯ РАБОТЫ ГОРНИЧНЫХ
Управление статусами номеров. Для отображения занятости номеров и состояния уборки используются статусы номеров. Статусы также необходимы при планировании и распределении работ по номерам.
Изначально номер «свободный, чистый». В день заезда гостя на несколько дней статус номера меняется на «занятый, чистый». На следующий день номер становится грязным, и он по-прежнему занят гостями – статус «занятый, грязный». Горничная проводит уборку, что возвращает номер в состояние «занятый, чистый». Так продолжается каждый день, пока гости живут в номере. В день выезда гостя статус изменится на «свободный, грязный». Горничная проводит уборку ставит статус «свободный, чистый».
Удобный отчет для горничных покажет какие работы в каком номере нужно выполнить и поможет даже небольшим отелям где в штате нет супервайзера для контроля работ. Также система позволяет планировать работу и выдавать задания индивидуально для каждого сотрудника.
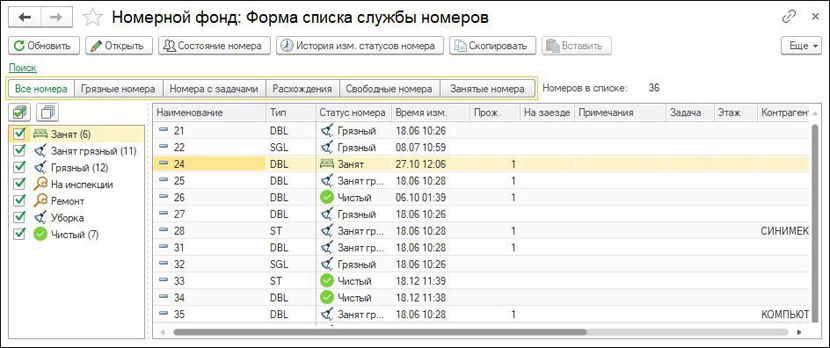
Распределение работ. Специальное рабочее место Супервайзера используется для назначения работы горничным, и печати персонального плана работ на день.
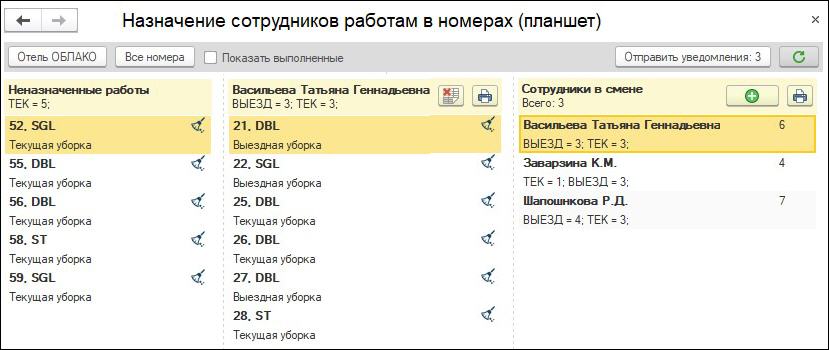
Для управления номерами и работами с мобильного телефона поддерживается работа с чат-ботом Telegram. Роли сотрудников чат-боте: Горничная, Супервайзер, Инженер. Чат-бот позволит выполнять все операции по управлению статусами номеров, отслеживанию работ и неисправностями с мобильного телефона.
Учет материалов. По каждому виду работ система рассчитает плановый и фактический расход материалов и номенклатуры. Нормативы задаются по видам работ на категорию номера или на номер. Специальный отчет рассчитает какой должен быть оборот материалов и принять правильные решения по мотивации горничных.
УМЕНЬШЕНИЕ ДЕБИТОРСКОЙ ЗАДОЛЖЕННОСТИ
Контроль оплаты счетов. Счета на оплату выставляются очень быстро и просто как на группу гостей, так и на отдельный номер или мероприятие. По каждому счету система отслеживает статус и срок оплаты.
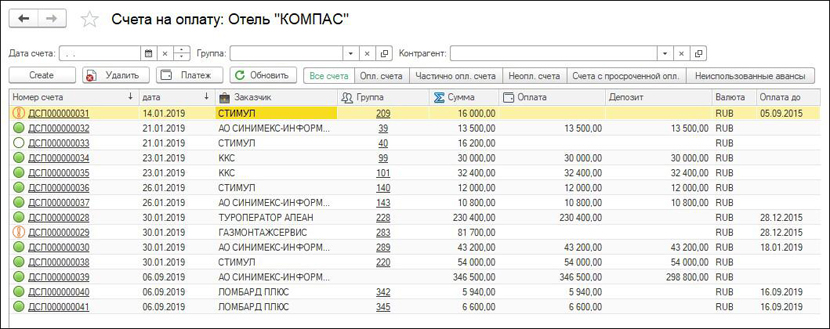
Интеграция с бухгалтерией. Обмен данными с 1С:ERP Управление предприятием , 1С:Комплексная автоматизация, редакция 2 и 1С:Бухгалтерия. Все счета выгружаются в бухгалтерию, обратно загружаются платежи. Таким образом менеджер отеля получает своевременную информацию об оплате счета, и процесс контроля не отнимает много времени.
Кроме того, такой обмен данными позволяет вести бухгалтерский и налоговый учет (в соответствии с РСБУ) без повторного ввода информации о работе отеля.
Автоматическая рассылка напоминаний об оплате дополнительно сокращает время обработки счетов. 1С:Отель по неоплаченным счетам автоматически отправляет напоминание о сроке оплаты. Если же счет не был оплачен вовремя, то бронь автоматически аннулируется, номера снова попадают в продажу и сокращается простой номеров.
ТОЧНАЯ ОТЧЕТНОСТЬ
1С:Отель рассчитывает ключевые показатели работы отеля, такие как: выручка на номер (RevPAR), Загрузка, Средняя цена (ADR), средняя продолжительность проживания (ALS), сумма продаж. Отчеты легко настраиваются и позволяют анализировать работу отеля в различных разрезах.
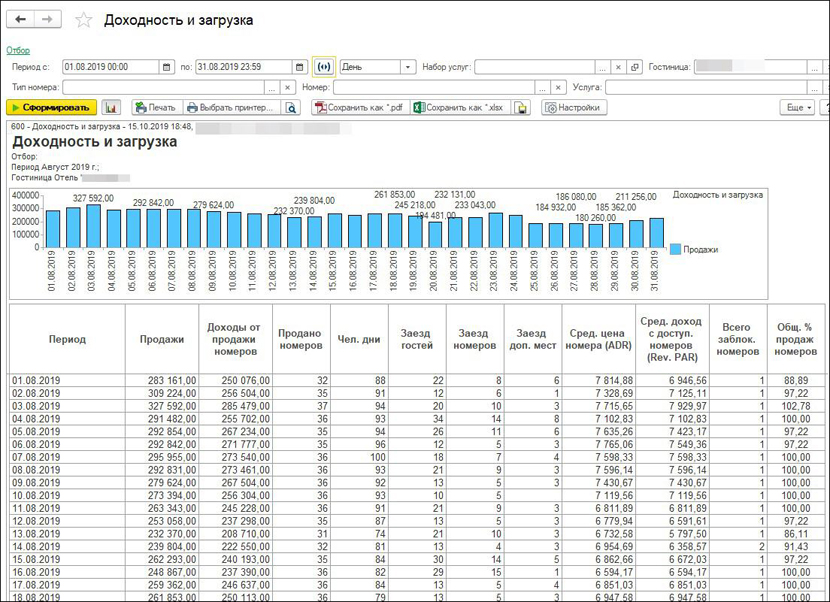
Отчеты помогут ответить на вопросы: Какие клиенты приносят больше выручки, какие каналы работают лучше, сколько было повторных гостей, как быстро продаются номера в этом году и т. д.
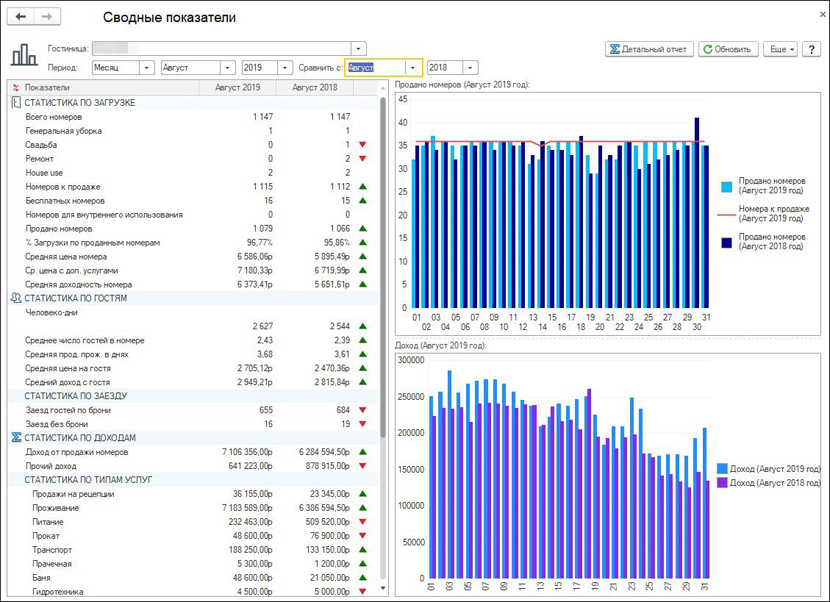
Любой отчет может быть включен в рассылку по расписанию в формате Excel или pdf и предоставить руководителю своевременный автоматический расчет.
Также в системе предусмотрен набор регламентированных для предприятий гостиничного бизнеса отчетов: Журнал регистрации иностранных граждан, РОССТАТ Форма №1 (КСР) квартальная, РОССТАТ Форма №1 (КСР) годовая, РОССТАТ Сведения о кол-ве иностранных граждан по целям визита квартальная.
ИНТЕГРАЦИИ
Система поддерживает интеграцию и предоставляет интерфейс для интеграции с такими системами* как:
- электронные замки;
- системы платного ТВ – hoteza, videoluxe;
- сканеры паспортов – PassportBox, ABBYY Passport Reader SDK;
- чат-боты – Telegram для сотрудников отеля, hotbot для общения отеля с гостями;
- ККМ-онлайн (54-ФЗ) «Штрих-М» и «Атол».
- менеджеры каналов продаж (Channel Manager) – OTA Gateway, AvailPro, TravelLine, SiteMinder (необходима подписка на сервис правообладателя);
*Если необходимой вам интеграции в списке нет, то она может быть реализована разработчиком 1С:Отель под заказ (необходима как сама возможность интеграции новой системы с другими, так и наличие открытого протокола обмена данными, оборудования и программного обеспечения для реализации интеграции).
ЭФФЕКТИВНОЕ УПРАВЛЕНИЕ СЕТЬЮ ОТЕЛЕЙ
Система позволяет вести учет по нескольким отелям в одной базе. Поддерживает различные схемы построения сети с обменом данных в режиме онлайн. Предоставляет единую базу клиентов для сети и единую отчетность по сети отелей.
В одной базе можно вести учет по нескольким организациям, что позволяет балансировать выручку по номерам или услугам. Поддерживается работа с несколькими ККМ, контролируется разделение начислений по фирмам. Все корректно выгружается в бухгалтерию.
Тонкий и веб-клиент позволят автоматизировать сеть отелей с помощью простой и удобной установки одной базы данных.
Кроме того, в поставку включены правила обмена, позволяющие настроить УРИБ и построить сеть отелей, подчиненных центральному узлу с общей базой клиентов и единой отчетностью в центре, при этом, работающими независимо от стабильности соединения с Интернет.
ТЕХНОЛОГИЧЕСКИЕ ПРЕИМУЩЕСТВА
Решение 1С:Отель разработано на современной технологической платформе «1С:Предприятие 8.3», которая позволяет:
- обеспечить высокую надежность, производительность и масштабируемость системы;
- организовать работу с системой через Интернет, в режиме тонкого клиента или веб-клиент (через обычный интернет-браузер), в том числе в «облачном» режиме;
- создавать мобильные рабочие места с использованием планшетов и иных мобильных устройств;
- настраивать интерфейс для конкретного пользователя или группы пользователей с учетом роли пользователя, его прав доступа и индивидуальных настроек.
Программный код 1С:Отель реализован в английской нотации, что существенно упрощает внедрение продукта зарубежными партнерами, поскольку такой код для них более привычен, и разобраться в нем значительно проще.
Содержание
- Начальная страница
- Наличие свободных номеров
- Как посмотреть наличие номеров с ценой?
- Бронирование
- Журнал брони
- Создание брони (из журнала брони)
- Алгоритм ввода гостя
- Особенности заполнения основных параметров брони
- Поиск брони
- Редактирование брони
- Изменение статуса брони
- Контрольные вопросы: Бронирование
- Размещение
- Журнал Фронт-офис
- Поселение по брони
- После сохранения размещения
- Дополнительные параметры размещения
- Поселение «с улицы»
- Поиск размещения
- Продление срока проживания
- Переселение в другой номер
- Переселение всех гостей номера текущим временем
- Переселение гостей с использованием «Мастера переселения»
- Выселение гостей
- Подбор номеров
- Контрольные вопросы: Размещение
- Взаиморасчеты
- Открытие списка лицевых счетов
- Открытие списка лицевых счетов брони
- Открытие лицевых счетов размещения
- Открытие списка лицевых счетов гостя
- Окно лицевых счетов
- Начисление услуг
- Сторнирование услуг
- Перенос услуг
- Оплата
- Возврат
- Внесение аванса
- Перенос депозита
- Иностранцы
- Регистрация иностранных граждан
- Особенности заполнения записи о регистрации иностранца
- Печать уведомления о прибытии иностранного гражданина
- Касса
- Закрытие кассовой смены
- Печать кассового Z-отчета
- Печать кассового Х-отчета
- Печать X-отчета программы
- Печать X-отчета по ФР
- Сверка итогов по терминалу
- Закрытие дня
- Проведение закрытия дня
- Особенности проверок, выполняемых перед закрытием дня
- Киоск
- Продажа доп. услуг через киоск
- Часто задаваемые вопросы
- Как изменить статус номера?
- Почему на начальной странице программы отображается количество номеров на заезде, которое не равно реальному заезду?
- Зачем нужна кнопка «Обновить»?
- Почему в журнале размещений не у всех гостей отображается номер комнаты?
- Почему в журнале «Фронт-офис» гости в списках начертаны разными шрифтами: обычным, курсивом и жирным?
- Какие данные можно вводить в поле «Поиск» для поиска броней (размещений)?
- Как распечатать список гостей на завтрак?
- Чем отличаются статусы «Занят» и «Занят грязный»?
- Как скрыть неиспользуемые пункты меню на вкладке Фронт-офис?
Начальная страница
После запуска 1С: Отель пользователь увидит на экране окно, в котором можно условно выделить следующие области:
1 – начальная страница
2 – главное меню

Начальная страница
Примечание: Внимание! Чтобы вернуться на начальную страницу из любого окна программы, нажмите на закладку Начальная страница.

На данной странице отображается учетная дата отеля.
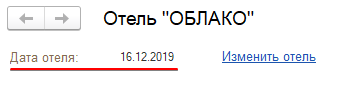
Также на начальной странице расположена ссылка Изменить отель. Обратите внимание, что изменить отель может только пользователь с правами на данное действие. Если соответствующих прав нет, то программа выдаст предупреждение.
Живая инструкция (нажмите плюсик):
|
Нет прав на смену гостиницы |
|---|
В блоке Загрузка отображается уровень загрузки отеля.
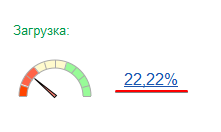
Если нажать на ссылку …% в данном блоке, то открывается форма сводных показателей отеля. В данной форме отображаются различные статистические данные.
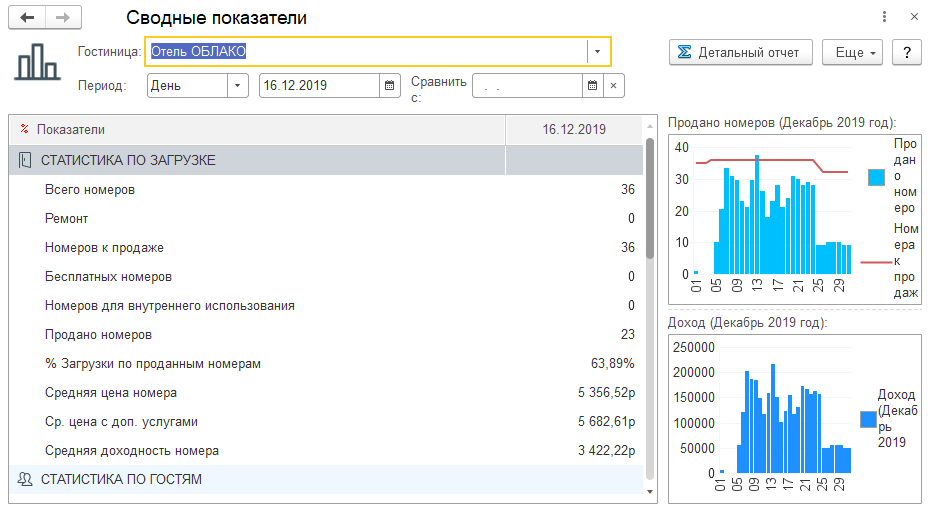
С помощью ссылок Заезд номеров, Занято номеров и Выезд номеров организован быстрый переход в журнал размещений
(Фронт-офис) на соответствующие вкладки Заезд, Занято и Выезд номеров.
Обратите внимание, что под каждой из ссылок: Заезд номеров, Занято номеров и Выезд номеров, отражается соответственно количество номеров на заезд, количество занятых номеров и количество номеров на выезде.
Живая инструкция (нажмите плюсик):
|
Быстрый переход на соответствующие вкладки журнала Фронт-офис |
|---|
Примечание: Подробнее про журнал Фронт-офис читайте в соответствующем уроке.
В блоке Состояние номеров отображается состояние номеров в отеле на текущий момент, а именно — количество номеров по каждому используемому статусу номера.
При нажатии на любой из статусов или на количество номеров в итоге Всего открывается форма со списком номеров с включенными соответствующими отборами. Например, при нажатии на Чистый откроется список всех номеров, находящихся в статусе Чистый.
Живая инструкция (нажмите плюсик):
|
Быстрый переход на форму списка номеров |
|---|
Примечание: Подробнее про
Список номеров
службы номерного фонда читайте в соответствующем уроке.
Главное меню
Набор пунктов меню, которые доступны в главном меню, зависит от настроек пользователя. Так для сотрудников службы приема и размещения как правило доступны пункты Главное и Фронт-офис.
В Главное обычно доступны отчеты, обработки, конвертер валют и сервис Попросить помощь.
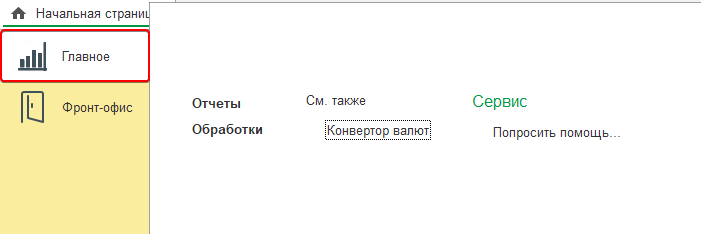
Пункт меню Фронт-офис содержит все основные инструменты, которые необходимы для работы сотрудника ресепшен. В последующих уроках данного курса мы познакомимся с большинством этих инструментов.
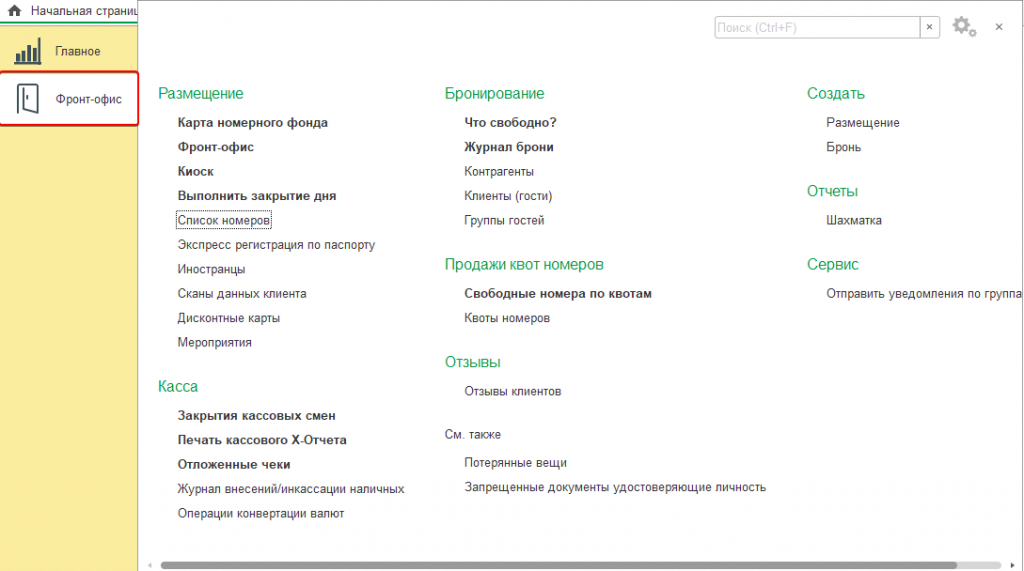
Наличие свободных номеров
Чтобы узнать количество свободных номеров в гостинице, можно воспользоваться формой Справка о наличии свободных номеров.
Обратите внимание, что с помощью данной формы можно:
- узнать наличие свободных номеров на даты
- узнать стоимость проживания в номерах
- создать бронь на даты
Чтобы открыть форму Справка о наличии свободных номеров нажмите на Фронт-офис и выберите пункт Что свободно?
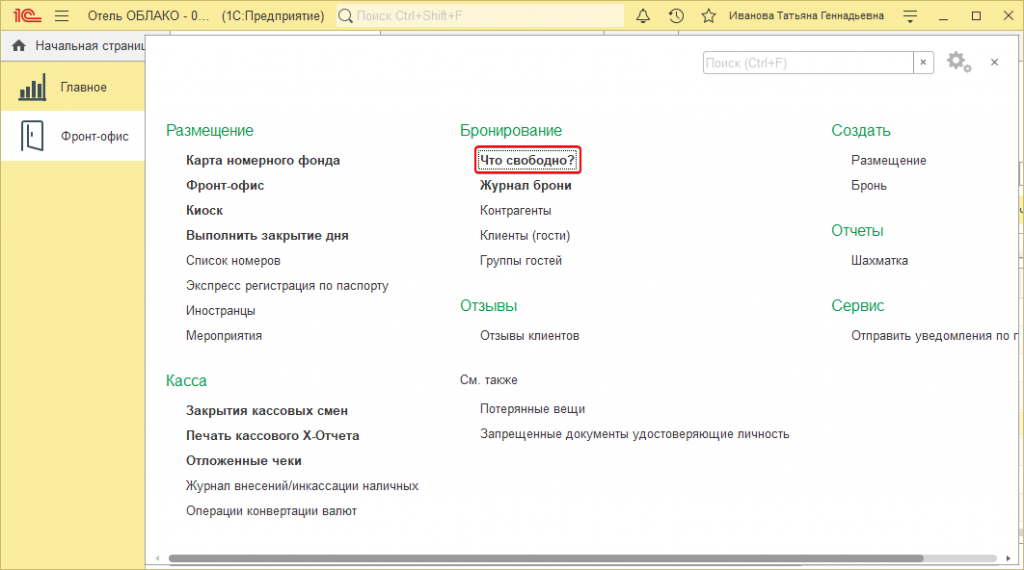
Данная форма содержит таблицу, в которой отображается количество свободных номеров на конкретную дату по каждой категории номеров. Обратите внимание, что возле каждой категории номера в скобках указано количество номеров по данной категории в гостинице.
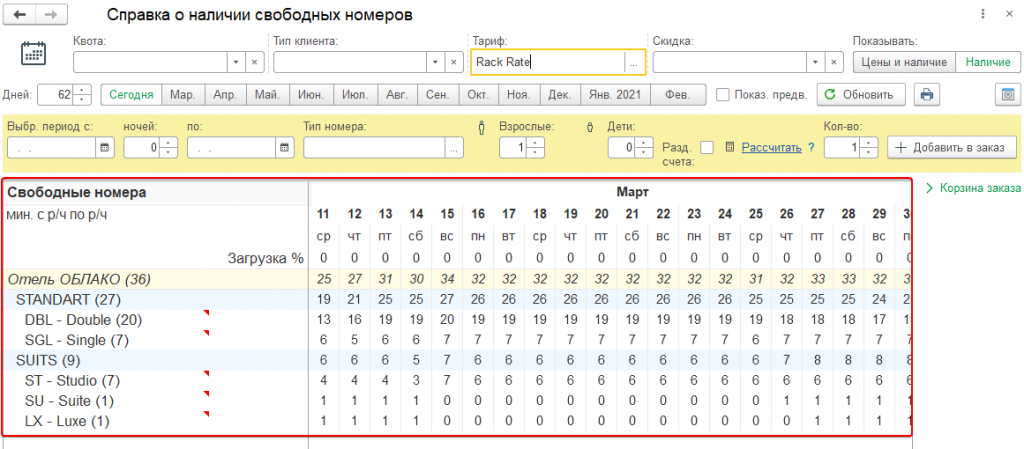
Например, по категории Double на 16 марта в наличии 19 свободных номеров из 20-ти имеющихся.
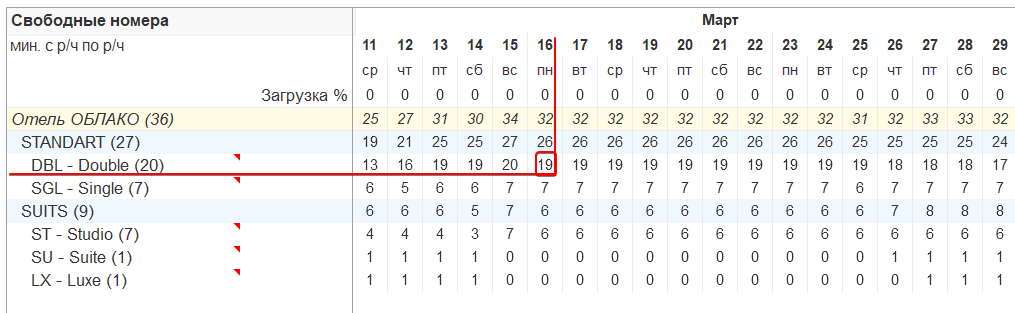
В таблице отображается информация о количестве свободных номеров только на определенное количество дней, которое задано в поле Дней.

Выбрать дату, с которой начинается отображение количества свободных номеров, можно на панели месяцев. Кроме возможности начать отображение с первого дня любого месяца года, также можно начать отображение с текущей даты – переключатель Сегодня.
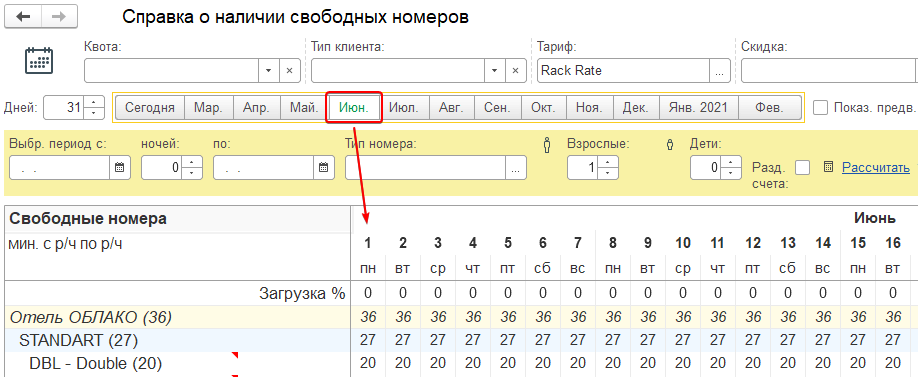
Примечание: При включенном переключателе Наличие в таблице отображается только количество свободных номеров.
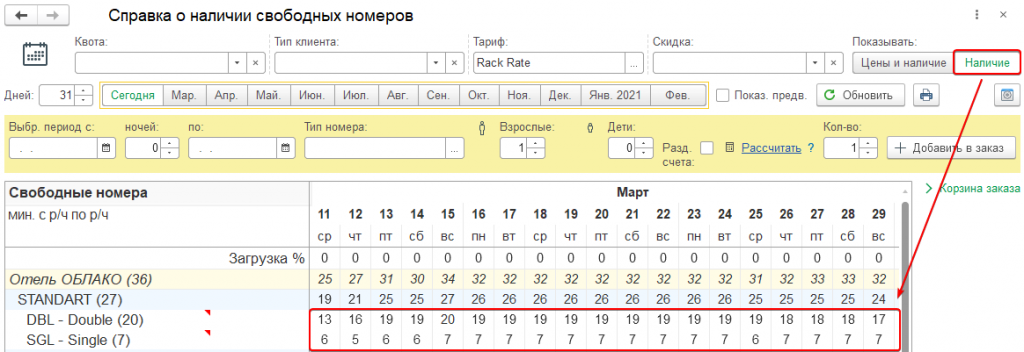
При включенном переключателе Цены и наличие в таблице кроме количества свободных номеров отображается также стоимость номера по выбранному тарифу.
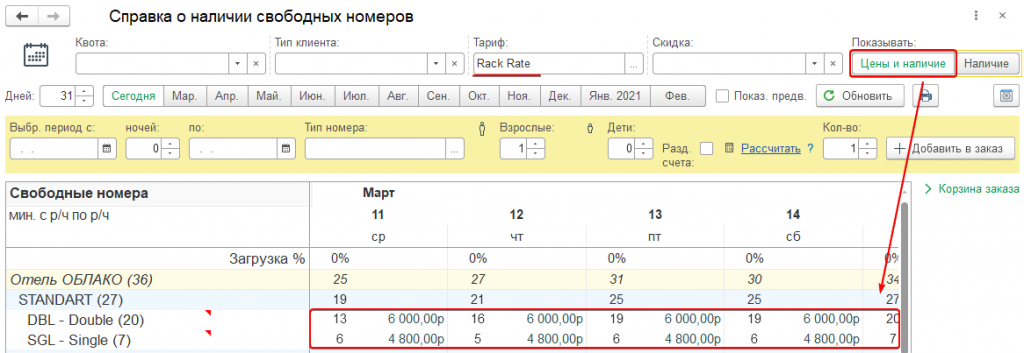
Если тариф не выбран, то отображается только количество свободных номеров.
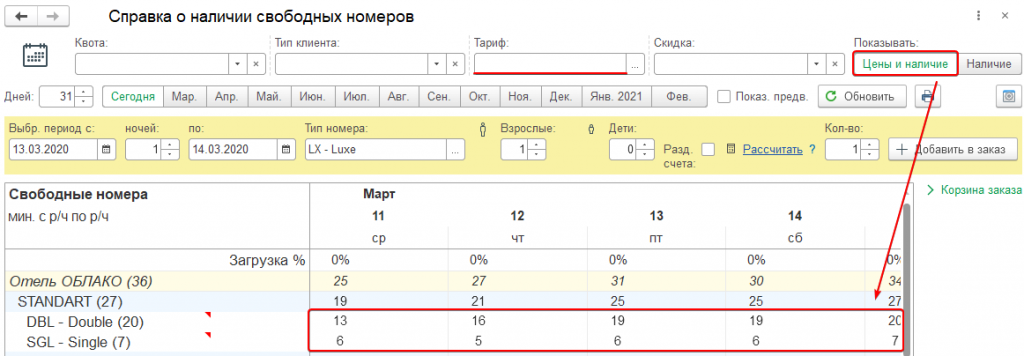
Если включен флажок Показ. предв., то в таблице кроме количества свободных номеров через косую черту отображается количество предварительно забронированных номеров.
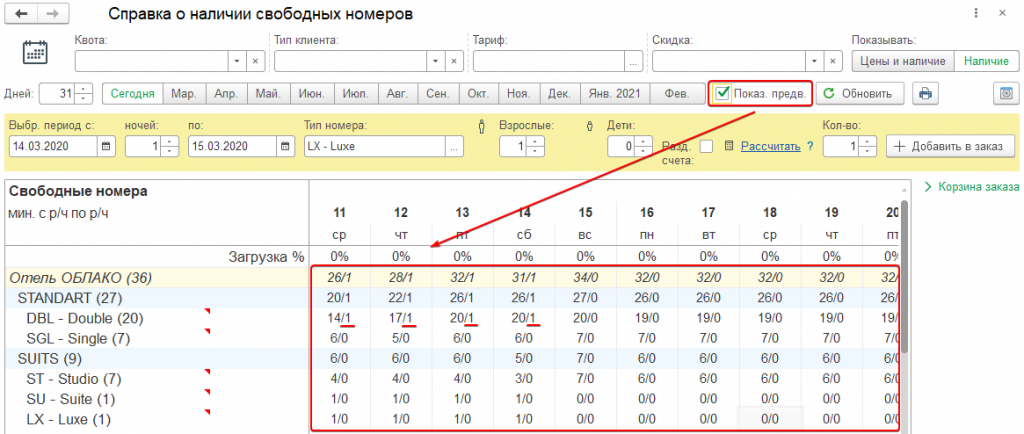
Как посмотреть наличие номеров с ценой?
Чтобы просмотреть наличие свободных номеров и стоимость откройте форму Справка о наличии свободных номеров.
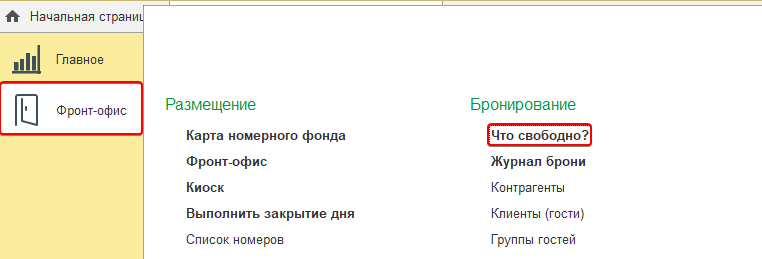
В открывшейся форме переведите переключатель в режим Цены и наличие.

В поле Тариф выберите тариф, по которому хотите просмотреть цены.
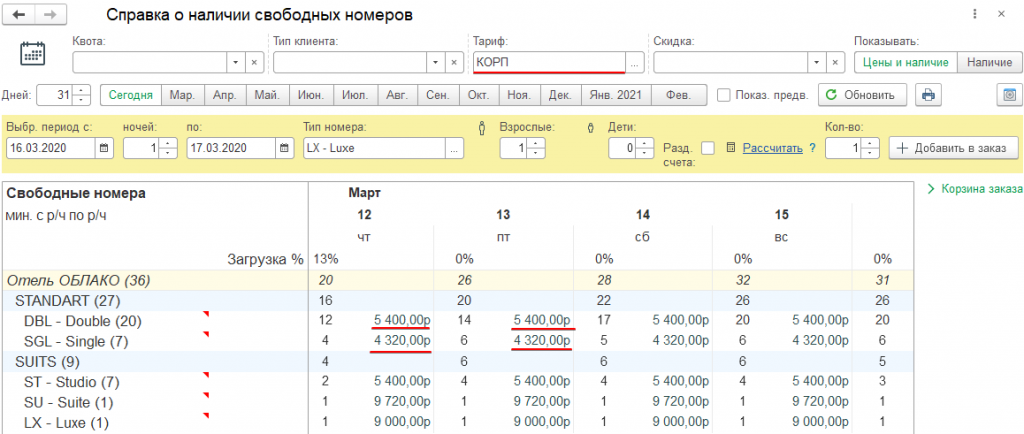
Внимание! Если поле Тариф пустое, то цены не отображаются.
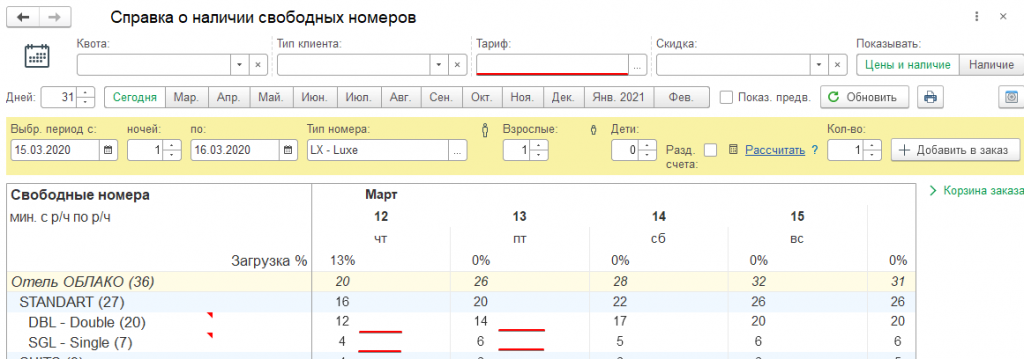
Если нужно просмотреть цены для определенного типа клиента, то выберите его в поле Тип клиента.
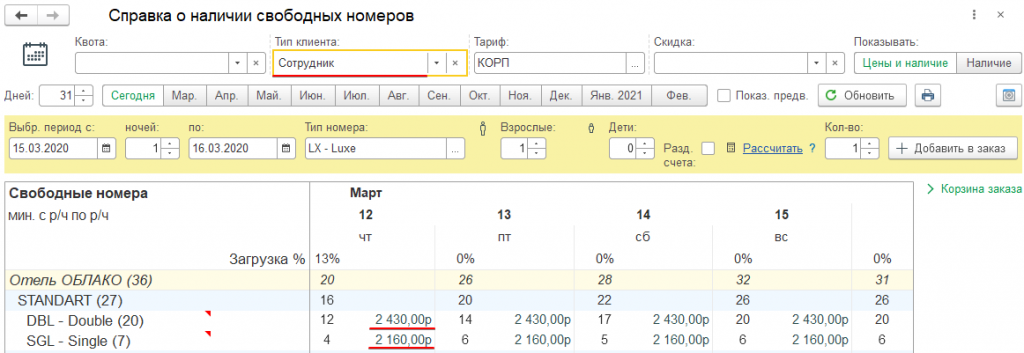
Чтобы просмотреть цены с учетом определенной скидки, выберите тип скидки в поле Скидка.
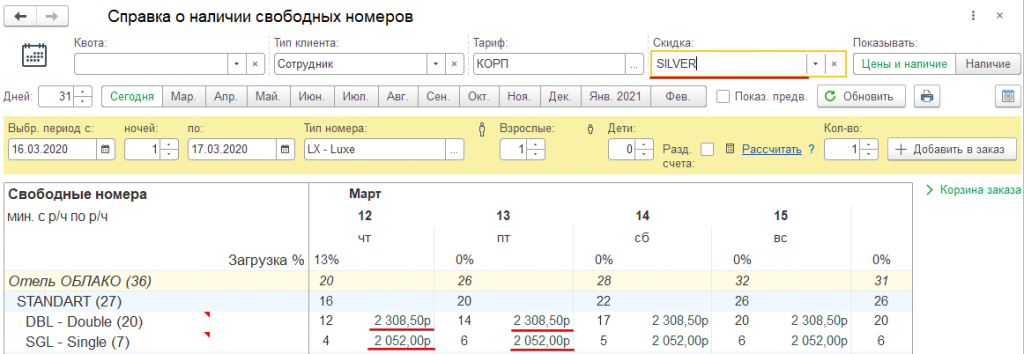
Бронирование
В данной главе Вы узнаете как работать с журналом брони. Научитесь создавать бронь и находить ранее созданные брони.
Журнал брони
Чтобы открыть Журнал брони нажмите в главном меню «Фронт-офис». Затем выберите пункт «Журнал брони».
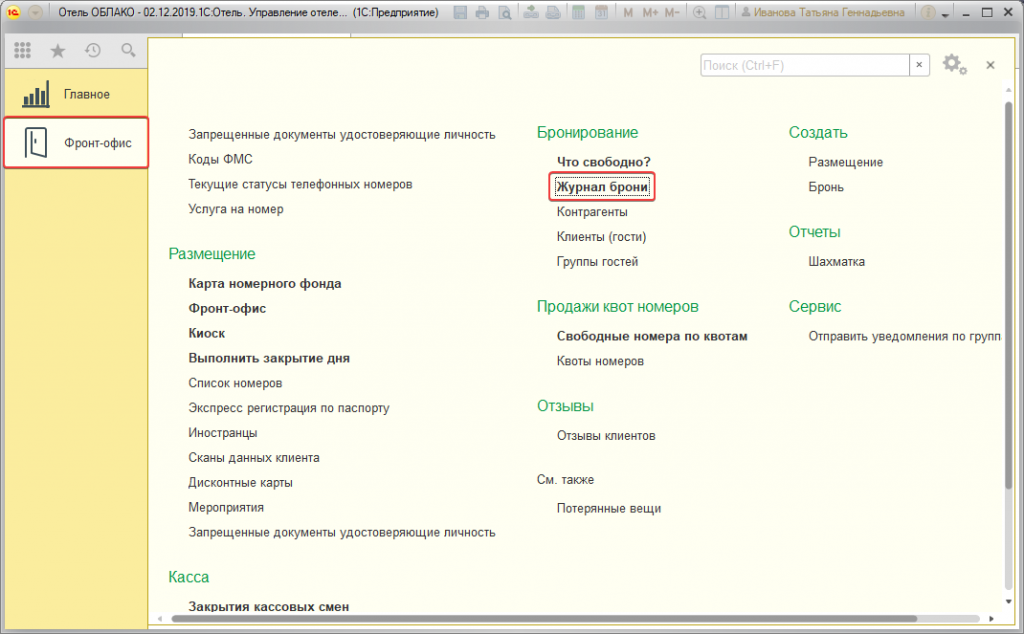
В открывшемся журнале брони можно выделить следующие области:
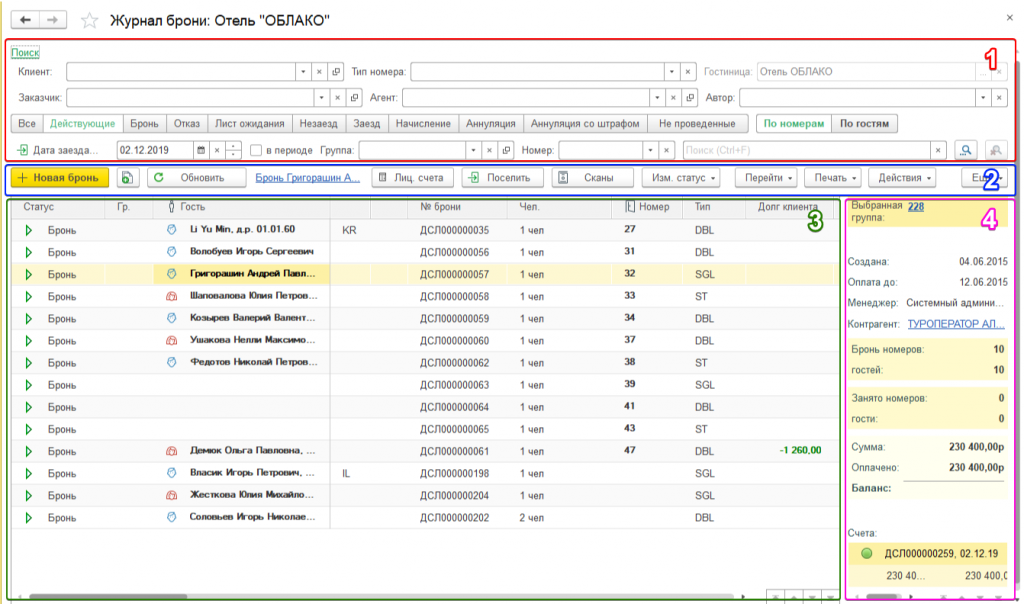
1 – панель фильтров
2 – командная панель
3 – область отображения
4 – панель данных группы
В область отображения выводится список всех броней. Кнопки для работы с бронями расположены в командной панели. Информация по выделенной брони отображается в панели данных группы. Для отображения броней определенного статуса используется вкладки статусов. Панель фильтров используется для отбора и отображения броней, которые удовлетворяют определенным условиям.
Панель фильтров
Панель фильтров содержит основные параметры отбора, дополнительные параметры отбора, вкладки статусов броней и переключатель режима отображения списка броней.

Обратите внимание! По умолчанию в журнале отображается список броней с датой заезда на текущую дату.
Примечание: Как использовать фильтры при поиске броней смотрите в уроке
Поиск брони
.
Переключатель По номерам| По гостям используется для переключения режима отображения списка броней.
Если переключатель стоит в положении По номерам, то в списке броней отображаются только брони основных гостей номеров.
Если переключатель стоит в положении По гостям, то в списке броней отображаются брони всех гостей номеров.
Примечание: В области отображения броней брони основных гостей номера отличаются от броней неосновных гостей:
— ФИО основного гостя выделяется полужирным шрифтом
— отображается номер брони основного гостя
Командная панель
Ниже приведен список основных кнопок и их краткое описание.
|
|
Открывает окно для создания новой брони |
|
|
Открывает окно для создания новой брони как копии выделенной в списке брони |
|
|
Обновляет список броней |
|
|
Открывает список лицевых счетов выделенной в списке брони |
|
|
Открывает окно для создания размещения на основании выделенной брони |
|
|
Открывает окно для автораспознавания паспортов. Используется при подключенном и настроенном устройстве для распознавания паспортов |
|
|
Изменяет статус выделенной брони на выбранный из выпадающего списка |
|
|
Позволяет открыть для выделенной брони: — историю изменений по брони — список счетов на оплату — список размещений по брони |
|
|
Открывает список доступных печатных форм для выделенной брони |
|
|
Открывает список доступных действий для выделенной брони |
Панель данных группы
В панели данных группы отображается информация по группе гостей выделенной в списке брони.
|
|
Среди отображаемых параметров: номер группы, дата создания группы, дата ожидания оплаты по группе, менеджер группы, заказчик группы, количество забронированных номеров в группе, количество занятых номеров в группе, общий баланс по группе. Кроме основных параметров группы, на панели отображается список всех счетов на оплату выставленных по данной группе. Чтобы открыть нужный счет на оплату дважды щелкните по данному счету в списке. |
Примечание: По каждому счету на оплату визуально отражается уровень его оплаты:
— полностью оплаченный счет;
— частично оплаченный счет;
— не оплаченный счет.
Создание брони (из журнала брони)
Ситуация: Нужно создать бронь на одноместный номер на гостя Федорову Надежду Ивановну на период с 15.12 по 18.12 по корпоративному тарифу.
Чтобы создать бронь на один номер из журнала брони проделайте следующие шаги:
- Откройте журнал брони.
- В журнале брони нажмите кнопку «Новая бронь».
- В открывшемся окне заполните как минимум основные параметры брони:
- Заезд — дата заезда гостя по брони. Введите вручную или выберите в календаре;
- Выезд — дата выезда гостя по брони. Введите вручную или выберите в календаре;
- Тип — тип номера, в который будет размещен гость;
- Взрослые — количество взрослых в брони;
- Дети — количество детей в брони;
- Гость — выберите гостя следуя алгоритму ввода гостя;
- Вид размещения — вид размещения, по которому будет размещен гость при заезде. Автоматически подбирается программой при изменении количества гостей в брони;
- Тариф — тариф, по которому рассчитывается стоимость проживания гостя. Выберите из доступных тарифов. Автоматически подставляется тариф по умолчанию.
- Чтобы сохранить бронь нажмите кнопку «Записать и закрыть» .
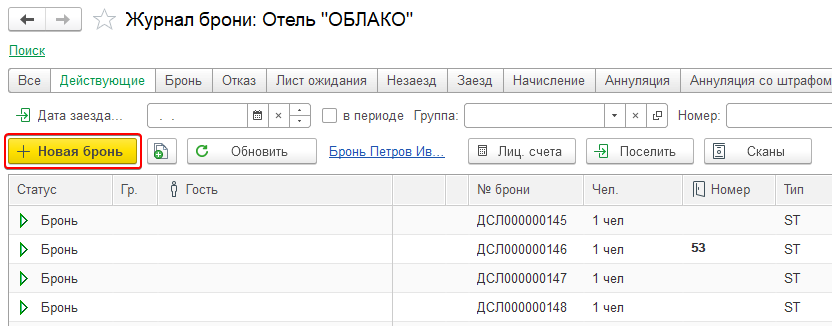
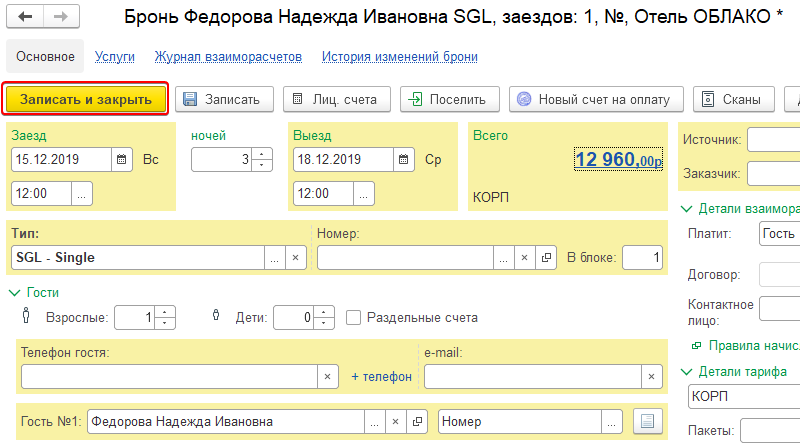
После успешного создания брони программа может предложить распечатать подтверждение брони. Обратите внимание, что номер подтверждения бронирования совпадает с номером группы гостей.

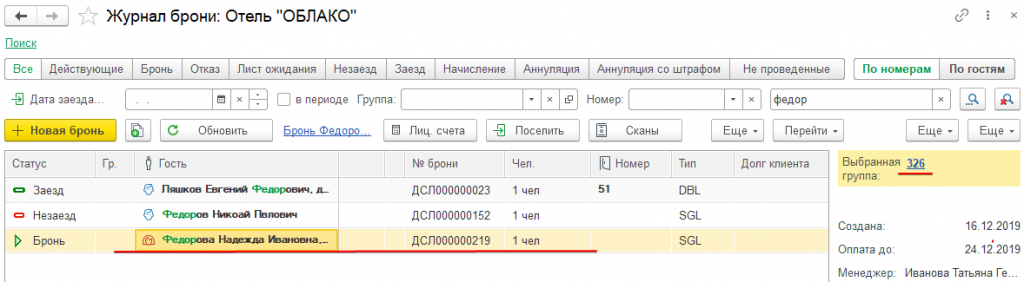
Живая инструкция (нажмите плюсик):
|
Создание брони (из журнала брони) |
|---|
Алгоритм ввода гостя
При создании брони необходимо указать гостя, на имя которого данная бронь оформляется. При этом велика вероятность того, что для данного гостя уже заведена личная карточка. Следовательно, прежде чем добавлять нового гостя нужно проверить нет ли гостя в базе, чтобы не создавать повторяющихся гостей. Такая проверка делается программой налету при вводе ФИО гостя в бронь, если следовать алгоритму описанному ниже.
Алгоритм
1. Начните вводить фамилию в поле Гость №… — программа предложит список подходящих гостей.
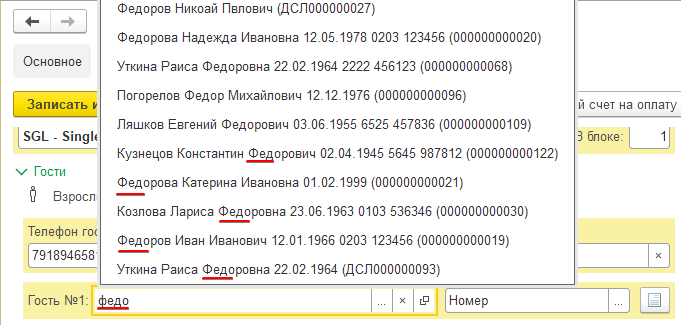
Примечание: Если список подходящих гостей слишком велик, то можно ввести имя и/или отчество для уточнения результата. 
2. Далее возможны три ситуации:
а. Если в списке имеется гость с указанными ФИО, и по дате рождения и/или по паспортным данным Вы видите, что это тот человек, то выберите гостя из списка щелчком мыши либо нажатием клавиши «Enter».
Живая инструкция (нажмите плюсик):
|
Гость есть в списке, и это тот человек |
|---|
б. Если в списке имеется гость с указанными ФИО, но по дате рождения и/или по паспортным данным Вы понимаете, что это не тот человек, тогда полностью введите ФИО гостя, нажмите клавишу «Esc» на клавиатуре, и только после этого подтвердите ввод нового гостя нажатием клавиши «Enter».
Живая инструкция (нажмите плюсик):
|
Гость есть в списке, но это не тот человек |
|---|
в. Если в списке нет гостя с указанными ФИО, тогда вы полностью вводите ФИО клиента и подтверждаете ввод нового гостя нажатием клавиши «Enter».
Живая инструкция (нажмите плюсик):
|
Гостя нет в списке |
|---|
Обратите внимание, что новый гость автоматически будет добавлен в список клиентов при сохранении брони.
Особенности заполнения основных параметров брони
В данном уроке рассмотрим особенности заполнения основных параметров брони. Ради удобства выделим в брони следующие блоки:
1 — период проживания
2 – номер
3 – гости
4 – детали взаиморасчетов
5 – тариф

Внимание! При создании брони удобнее заполнять основные параметры брони в порядке расположения выделенных блоков в брони.
Период проживания
В блоке период проживания обязательно укажите дату заезда в поле Заезд и дату выезда в поле Выезд, тогда продолжительность проживания рассчитывается автоматически в поле ночей. В полях, которые расположены под датами заезда и выезда дополнительно можно ввести время заезда и выезда соответственно.

Примечание: Можно ввести дату заезда и задать продолжительность проживания, тогда дата выезда рассчитается автоматически. Также можно ввести дату выезда и продолжительность проживания, тогда дата заезда рассчитается автоматически.
Живая инструкция (нажмите плюсик):
|
Изменение продолжительности проживания |
|---|
Номер
В блоке номер обязательно укажите категорию номера в поле Тип. Дополнительно можно указать номер комнаты в поле Номер. Но обычно конкретный номер подбирается уже при поселении гостя.

Примечание: Категория номера выбирается через форму Что свободно. Номер для размещения подбирается через форму Подбор номеров.
Гости
В блоке гости обязательно укажите количество взрослых и количество детей данной брони в полях Взрослые и Дети соответственно.
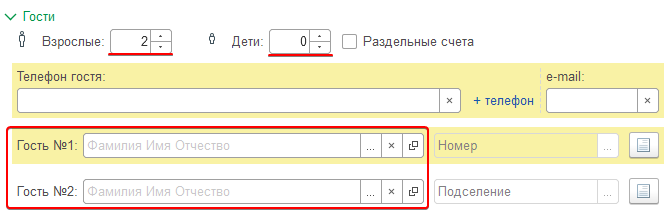
Примечание: Количество строк с данными гостей равно общему количеству взрослых и детей по брони. Соответственно, при изменении количества гостей изменяется количество строк с данными гостей.
Живая инструкция (нажмите плюсик):
|
Изменение количества гостей |
|---|
После добавлении в бронь первого ребенка в блоке гости отображается поле Возраст
для ввода возраста ребенка. Поле для ввода возраста подсвечено красным цветом и программа ожидает, что пользователь укажет возраст ребенка. А при каждом следующем увеличении количества детей отображается дополнительное поле для ввода возраста.
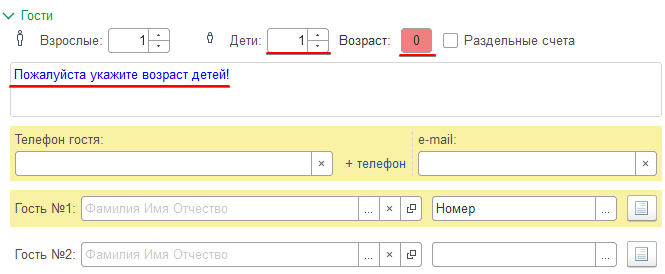
Возраст можно ввести вручную или рассчитать его в автоматическом режиме. Для этого в соответствующем поле Гость №… укажите нужного гостя, и при подстановке гостя программа рассчитает его возраст на момент заезда и подставит в поле Возраст.
Внимание! Чтобы возраст детей рассчитывался в автоматическом режиме, заполняйте дату рождения в личных карточках соответствующих гостей.
Живая инструкция (нажмите плюсик):
|
Автоматическое определение возраста |
|---|
Также после каждого изменения количества гостей программа пытается автоматически подобрать шаблон размещения гостей. Если шаблон найден, то в блоке данных гостей автоматически заполняются виды размещений для каждого гостя номера.
Если программа не может подобрать на указанное количество гостей шаблон размещения, то отображается соответствующее сообщение.
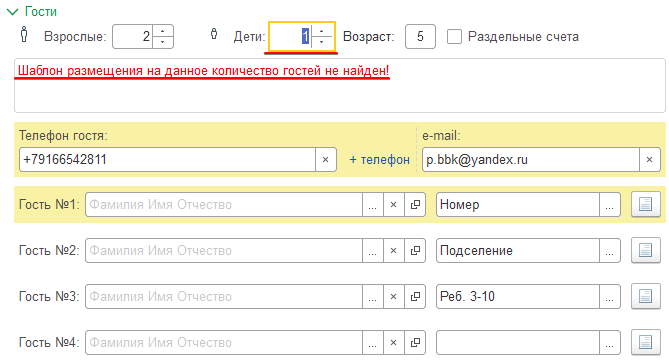
Внимание! Если программа не подобрала шаблон размещения и не заполнила виды размещения гостей, то программа не даст сохранить такую бронь, пока не будут заполнены виды размещения.
В блоке гости в полях Гость №… обязательно укажите всех гостей брони. При выборе гостя придерживайтесь алгоритма описанного в уроке Алгоритм ввода гостя — это позволит избежать появления в базе гостей-дублей, когда для одного и того же гостя в базе заведено несколько личных карточек.
Примечание: В карточку гостя можно внести дополнительные данные, например возраст, прямо из брони.
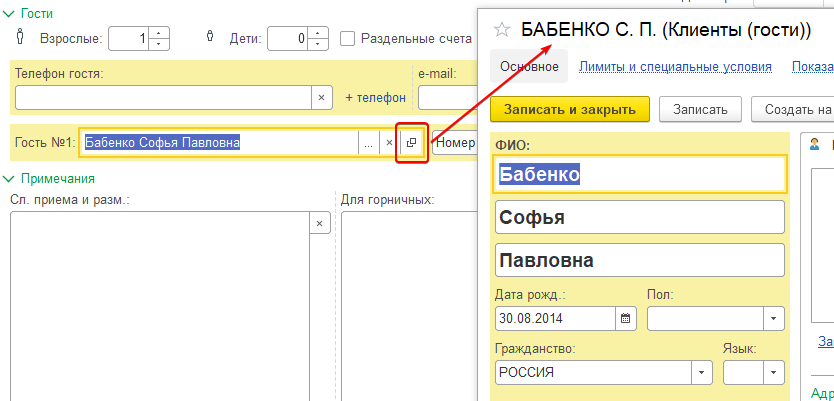
Обратите внимание, что в блоке гости находится флажок Раздельные счета, который используется при подборе шаблона размещения. Так если нужно создать бронь на весь номер, то выключите флажок Раздельные счета.

Если же нужно забронировать только одно место в номере, а не весь номер целиком, то включите флажок Раздельные счета.

Детали взаиморасчетов
В блоке детали взаиморасчетов укажите от кого ожидается получение оплаты по брони и предполагаемый способ оплаты в полях Платит и Способ оплаты соответственно.
Если бронь от частного лица, то укажите в поле Платит значение Гость и соответствующий способ оплаты.
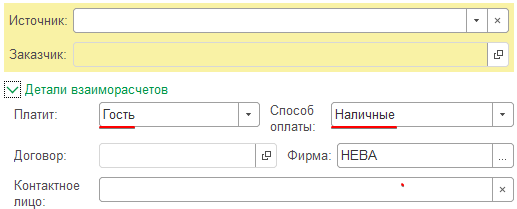
Если бронь от контрагента, то укажите в поле Платит значение Заказчик. Далее в открывшемся справочнике выберите контрагента. Выбранный контрагент подставляется в поле Заказчик, а способ оплаты, указанный в карточке выбранного контрагента, подставляется в поле Способ оплаты.
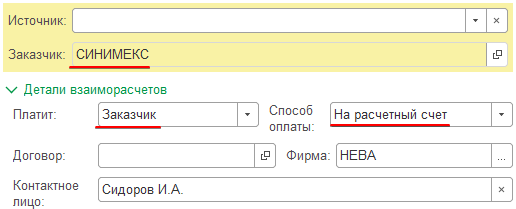
Примечание: Если в карточке выбранного контрагента указано контактное лицо, то оно подставится в соответствующее поле.
Живая инструкция (нажмите плюсик):
|
Изменение типа плательщика |
|---|
Тариф
В блоке тариф выберите тариф, по которому рассчитывается стоимость проживания за номер.
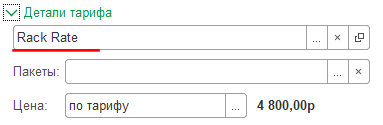
Примечание: По умолчанию подставляется тариф из настроек гостиницы.
Обратите внимание, что цена за сутки отображается в блоке тариф справа от поля Цена. Стоимость за весь срок проживания отображается справа от блока период проживания.

Примечание: При изменении ценообразующих параметров, например тарифа, количества гостей, даты заезда, скрывается представление цены. Чтобы увидеть пересчитанную цену нажмите на ссылку
Пересчитать
, расположенную справа от блока период проживания.
Живая инструкция (нажмите плюсик):
|
Пересчет цены |
|---|
Поиск брони
Чтобы найти ранее созданные брони откройте журнал брони и воспользуйтесь фильтрами.
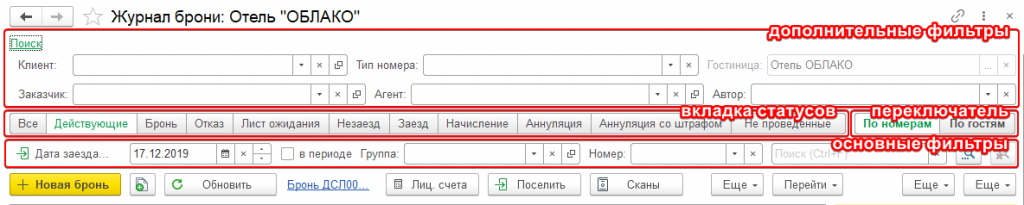
Дополнительные фильтры
По умолчанию дополнительные фильтры свернуты. Чтобы развернуть дополнительные параметры отбора нажмите на Поиск.
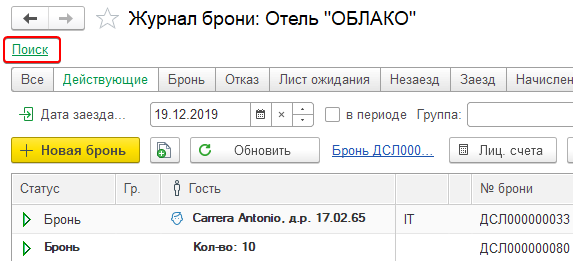
Примечание: Если свернуть панель дополнительных фильтров с установленными значениями параметров отбора, то список установленных отборов отобразится в заголовке. 
На панели фильтров доступны следующие параметры:
Клиент – отбор броней по гостю
Тип номера – отбор броней по категории номера
Заказчик – отбор броней по заказчику (справочник Контрагенты)
Агент – отбор броней по агенту (справочник Контрагенты)
Автор – отбор по автору брони (справочник Сотрудники)
Вкладка переключения статусов
Для отбора броней по статусу используются вкладки статусов броней. Названия вкладок соответствуют используемым в программе статусам брони.
Примечание: На вкладке статусов броней некоторые вкладки доступны всегда. Так на вкладке Все отображаются все брони не зависимо от их статуса. На вкладке Действующие отображаются только действующие брони, т.е. брони по которым ожидается заезд. А на вкладке Не проведенные отображаются сохраненные, но не проведенные брони.
Живая инструкция (нажмите плюсик):
|
Отбор по сатусам брони |
|---|
Основные фильтры
В основных фильтрах доступны следующие параметры:
Дата заезда – отбор по дате заезда.
Примечание: Кроме отбора по Дате заезда в журнале брони доступен отбор по следующим параметрам:
- дата пребывания,
- дата выезда,
- дата создания (брони),
- дата изменения (брони),
- дата изменения статуса.
Чтобы провести отбор по одному из перечисленных параметров нажмите на кнопку Дата заезда и выберите нужный параметр, затем укажите нужную дату.
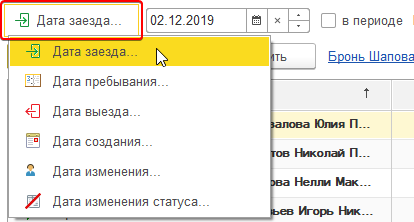
Флажок в периоде используется совместно с отбором по дате. Если флажок выключен, то отбираются брони дата заезда которых приходится на указанную в параметре дату.
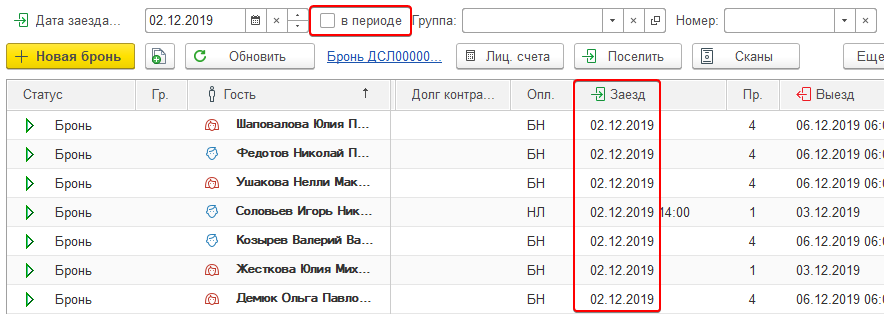
Если флажок в периоде включен, то отображается дополнительное поле для ввода даты по. Тогда первое поле для ввода даты – это дата начала периода, а второе поле — это дата конца периода. В таком случае отбираются брони дата заезда которых попадает в указанный период.
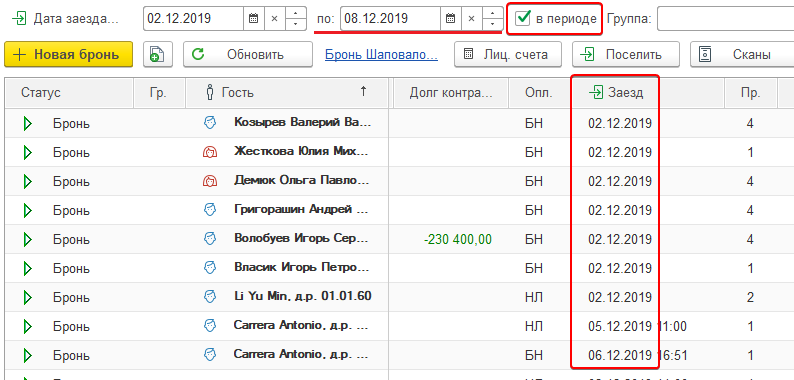
Обратите внимание! В режиме отбора по дате в периоде нужно обязательно заполнить и начало, и конец периода.
Группа – отбор по группе гостей
Номер – отбор но номеру комнаты в брони
Поле Поиск – поиск по всем колонкам списка броней
Внимание! Если после ввода параметров отбора Вы не нашли нужную бронь, то попробуйте сделать следующее:
- Переведите переключатель По номерам| По гостям в положение По гостям.
- Очистите поле Дата заезда.
- Проверьте что не введено лишнее в поле Поиск.
Редактирование брони
В прошлом уроке Вы освоили поиск броней через журнал бронирований. Найденную бронь можно открыть для просмотра и/или редактирования.
Чтобы открыть бронь можно воспользоваться одним из способов:
1. Выделить бронь и нажать клавишу «Enter» на клавиатуре.
2. Навести курсор мыши на бронь и дважды щелкнуть левую кнопку мыши.
3. Навести курсор на бронь, щелкнуть правую кнопку мыши и нажать «Изменить» в контекстном меню.
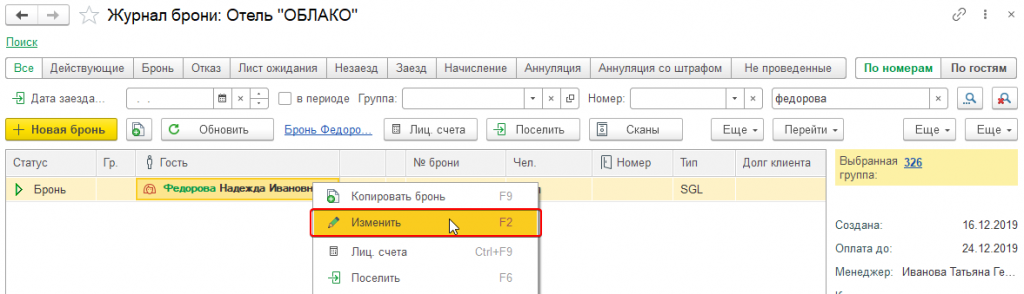
Внимание! Любую бронь (или размещение) можно открыть в одном из двух режимов:
-
общий режим — открывается список всех гостей данного номера.
Обратите внимание, что в общем режиме в брони отображается количество взрослых и детей по брони. Все изменения, например, статуса брони, тарифа, номера комнаты и т.д., сделанные с бронью открытой в таком режиме применяются ко всем броням гостей из списка.
-
личный режим — открывается только бронь данного гостя.
В личном режиме не отображается количество взрослых и детей по брони. Изменения, сделанные с бронью открытой в данном режиме, применяются только к данной брони и не изменяют другие брони данного номера.
Режим открытия брони определяется состоянием переключателя По номерам| По гостям. Если переключатель стоит в положении По номерам (отображаются только основные гости номера), то все брони открывается в общем режиме. Если переключатель По номерам| По гостям стоит в положении По гостям, то брони не основных гостей открываются в личном режиме.
Кроме того открыть бронь в личном режиме можно из брони, открытой в общем режиме. Для этого нажмите кнопку в конце строки с данными гостя.
Просматривать брони могут все пользователи. А вот редактировать
брони могут только пользователи с определенными правами. При этом набор прав определяет степень доступности брони для редактирования и условия, при которых редактирование возможно.
Например, может быть разрешено редактировать бронь, но запрещено изменять контрагента.
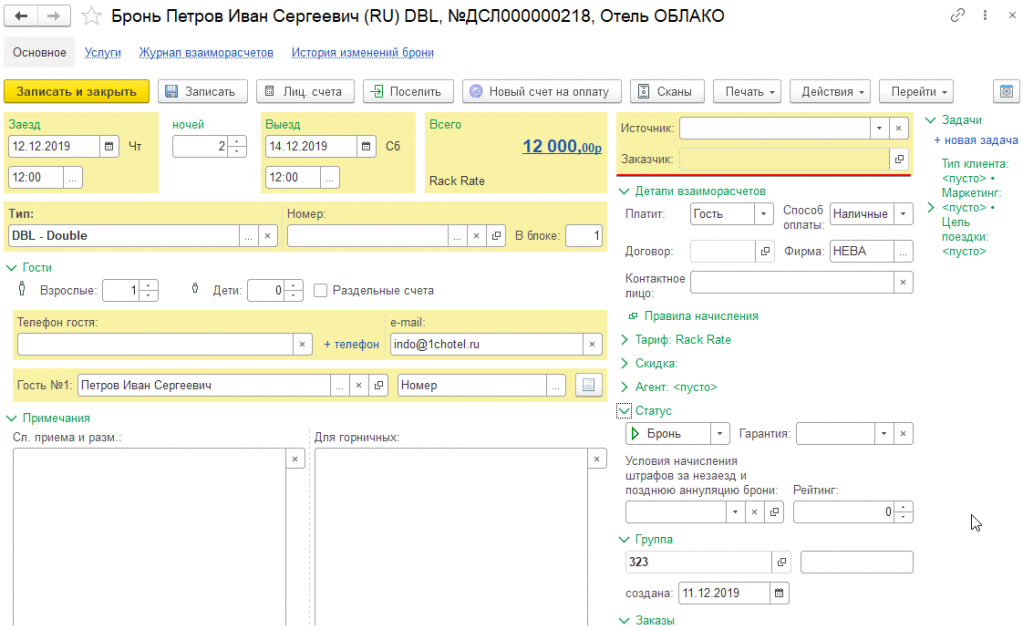
Или же разрешено редактировать действующую бронь, но запрещено редактировать не действующую бронь.
Изменение статуса брони
Статус брони можно изменить одним из представленных ниже способов. Первый способ позволяет изменить статус только одной брони на номер, а второй способ – сразу у нескольких броней на номер.
Изменение статуса брони из документа брони
1. Найдите в журнале брони нужную бронь.
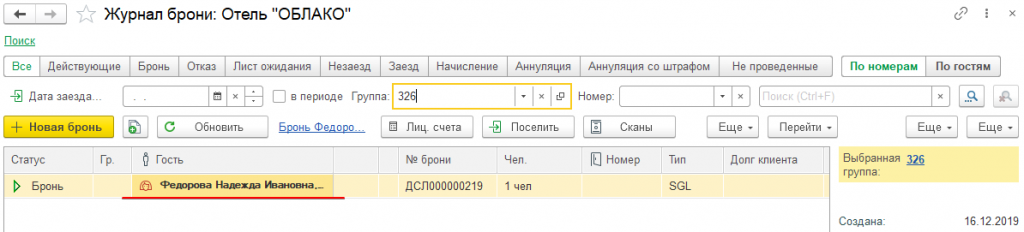
2. Откройте бронь для редактирования.
3. В открывшемся документе в поле Статус выберите статус, который нужно установить.
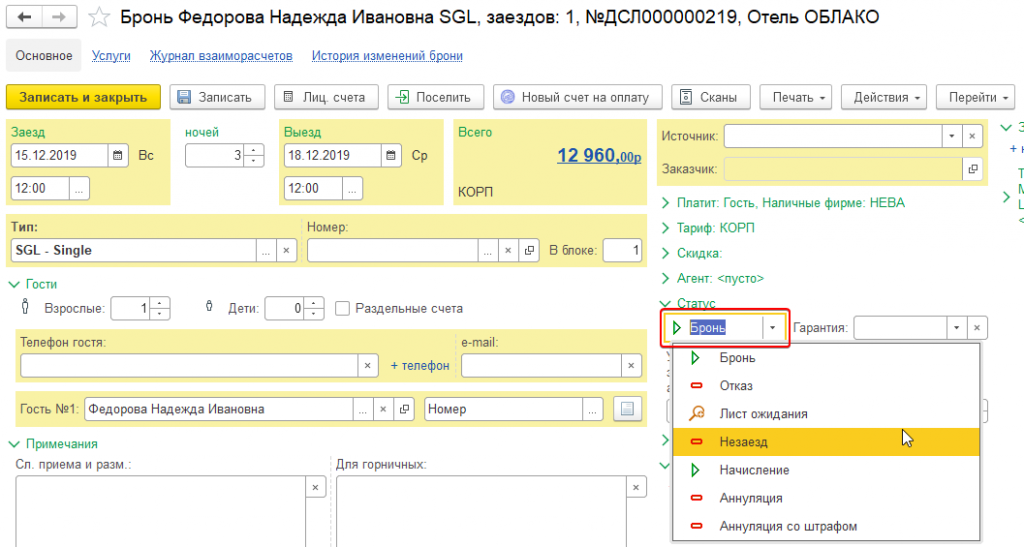
Примечание: Если в настройках для текущего статуса брони заданы разрешенные переходы, то при выборе статуса отобразятся только доступные для перехода статусы.

4. Нажмите кнопку «Записать и закрыть».
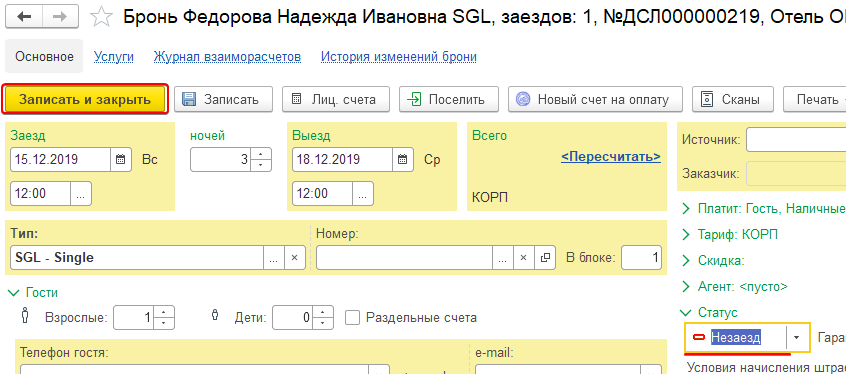
В результате статус брони изменяется на указанный.
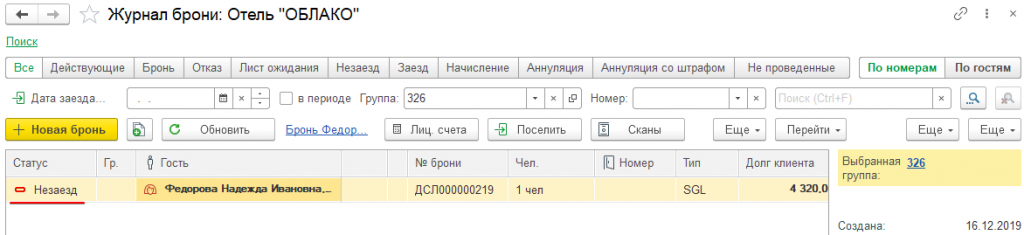
Изменение статуса брони из журнала брони
1. Найдите в журнале брони одну или несколько броней и выделите их.
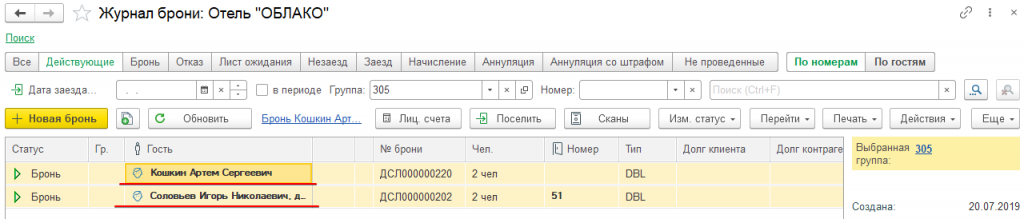
Примечание: Если нужно выделить сразу несколько броней, то это можно сделать следующим образом:
— нажмите на клавиатуре «Ctrl»+«A», чтобы выделить все брони в списке;
— зажмите на клавиатуре «Shift» и нажимайте стрелки «↑»( «↓»), чтобы выделить рядом стоящие брони в списке;
— зажмите на клавиатуре «Ctrl» и мышью щелкните по нужным броням, чтобы выделить любые брони в списке.
2. Нажмите кнопку «Изм. статус» в командной панели и выберите статус, который нужно установить выделенным броням.
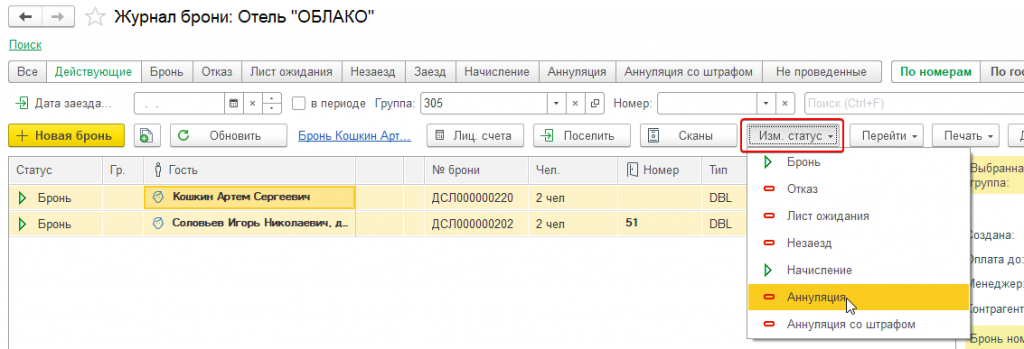
Обратите внимание, что кнопка «Изм. статус» доступна так же из контекстного меню.
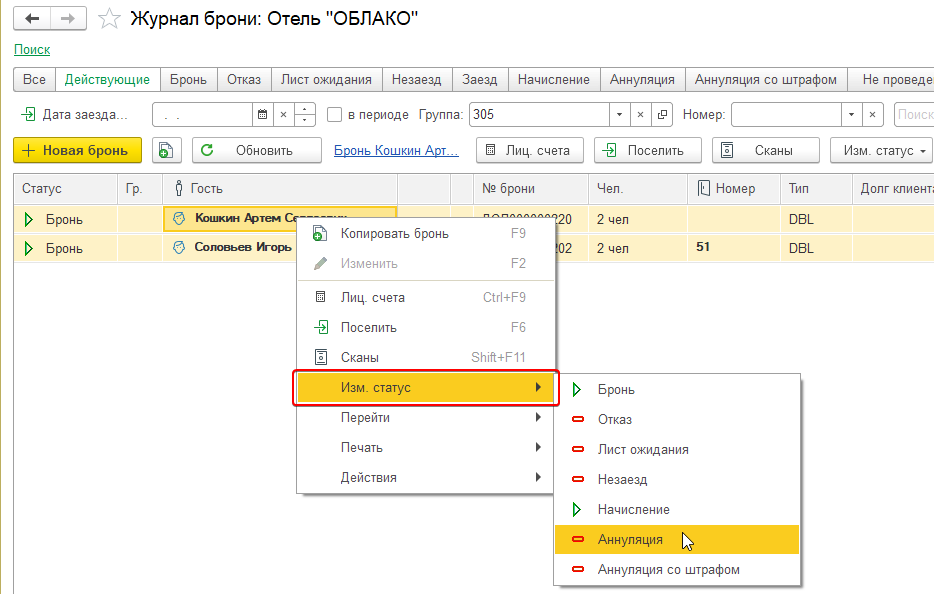
В результате статус броней изменяется на выбранный.
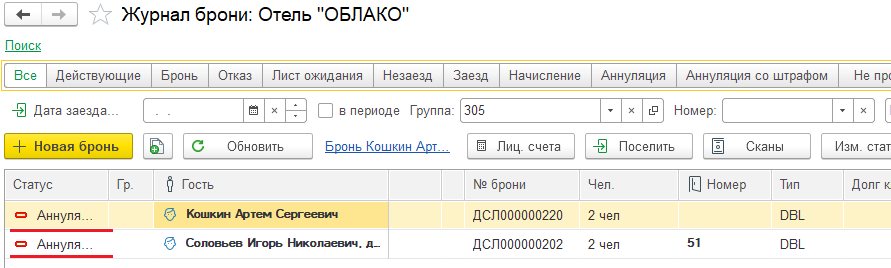
Примечание: Если в настройках для текущего статуса (статусов) броней заданы разрешенные переходы, а вы пытаетесь перевести бронь в неразрешенный для перехода статус, то программа выдаст ошибку.

Контрольные вопросы: Бронирование
Прежде чем переходить к изучению следующего раздела Размещение попробуйте ответить на следующие контрольные вопросы:
- Как открыть журнал бронирования?
- Зачем нужен переключатель По номерам| По гостям в журнале броней?
- Перечислите типы дат, по которым можно проводить отбор в журнале брони.
- Как используется флажок в периоде в журнале брони?
- Как создать новую бронь из журнала брони?
- Какие поля нужно обязательно заполнить при создании брони?
- Как правильно выбрать гостя в брони, чтобы избежать создания дублей гостей?
- Чему равен номер подтверждения брони?
- Что программа создает по умолчанию после проведения брони?
- Какими фильтрами можно воспользоваться для поиска ранее созданной брони?
- Какими способами можно изменить статус брони?
Размещение
В данной главе Вы научитесь работать с журналом Фронт-офис: проводить поселение гостей в номер, переселять гостей из одного номера в другой, выселять гостей.
Поселение гостя в программе можно провести двумя способами:
- размещение по брони
- поселение с улицы
Размещение по брони проводится в том случае, когда гость заранее забронировал номер. Тогда при поселении данные брони (личные данные гостя, контактны, лицевые счета) автоматически наследуются размещением, а сотруднику ресепшен остается только проверить данные и ввести недостающие.
Если же гость приехал без предварительного бронирования, то проводится поселение с улицы. В таком случае создается новое размещение, которое вручную заполняется всеми нужными данными.
Журнал Фронт-офис
Журнал Фронт-офис является основным инструментом для работы с размещениями гостей.
Чтобы открыть журнал Фронт-офис нажмите в главном меню «Фронт-офис». Затем выберите пункт «Фронт-офис».
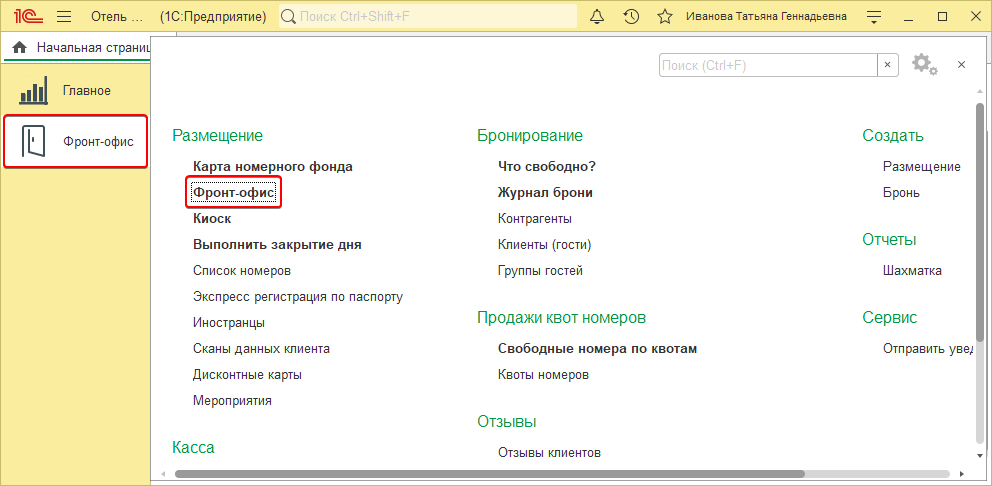
В открывшемся журнале Фронт-офис можно выделить следующие области:
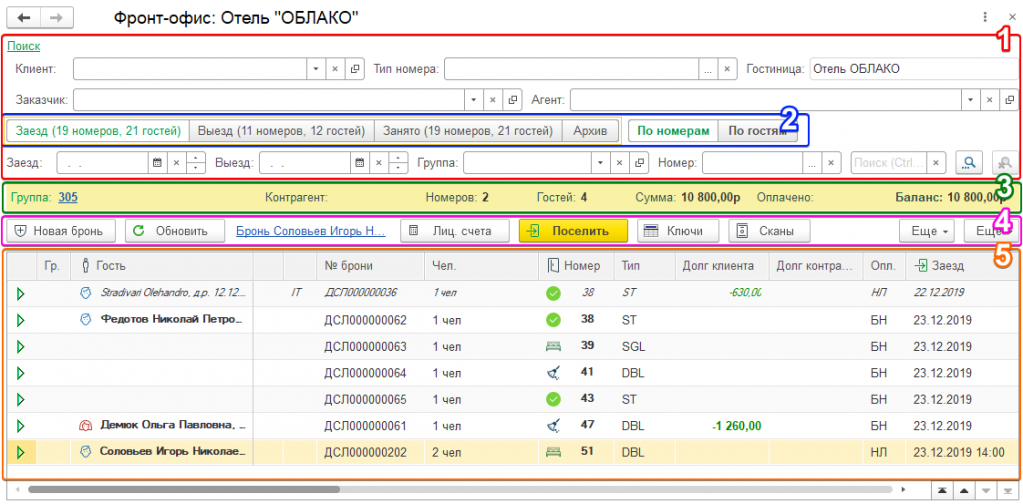
1 – панель фильтров
2 – набор вкладок
3 – панель данных группы
4 – командная панель
5 – область отображения
В область отображения выводится список размещений созданных в отеле. Кнопки для работы с размещениями расположены в командной панели. Информация по выделенному размещению отображается в панели данных группы. Панель фильтров используется для отбора размещений, которые удовлетворяют определенным условиям.
Внимание! В панели фильтров журнала Фронт-офис расположен набор вкладок. Обратите внимание, что на вкладке Заезд отображаются брони, а на остальных вкладках: Выезд, Занято и Архив — отображаются размещения в соответствующих статусах. Поэтому состав командной панели может меняться при переключении вкладок.
Примечание: При изложении материала в данном уроке мы не будем каждый раз акцентировать внимание на том, что в области отображения на вкладке Заезд отображаются брони, а не размещения.
Панель фильтров
Панель фильтров журнала Фронт-офис содержит основные параметры отбора, дополнительные параметры отбора, набор вкладок и переключатель режима отображения списка размещений.
Примечание: Как использовать фильтры при поиске размещений из журнала размещений смотрите в уроке
Поиск размещений
На панели фильтров расположен набор вкладок. Обратите внимание, что в отличии от журнала броней их состав постоянный. Обратите внимание, что на вкладках Заезд, Выезд и Занято отображается количество номером и гостей ожидаемых к заезду, выезжающих и проживающих соответственно.

- Вкладка Заезд — на данной вкладке отображаются все действующие брони с датой заезда до текущей даты включительно, т.е. брони по которым ожидается заезд гостей. При этом просроченные брони (дата заезда приходится на вчера или ранее) выделяются курсивом.
- Вкладка Выезд — на данной вкладке отображаются размещения с датой выезда до текущей даты включительно, т.е. размещения по которым ожидается выезд гостей.
- Вкладка Занято — на данной вкладке отображаются размещения проживающих в номерах гостей.
- Вкладка Архив — на данной вкладке отображаются все размещения созданные в гостинице не зависимо от их статуса, дат заезда и выезда.
Переключатель По номерам| По гостям используется для переключения режима отображения списка размещений следующим образом: если переключатель стоит в положении По номерам, то в списке отображаются только размещения основных гостей номеров; если переключатель стоит в положении По гостям, то в списке отображаются размещения всех гостей номера. Отметим, что особенности использования аналогичного переключателя в журнале брони описаны в уроке Журнал брони.
Командная панель
Ниже приведен список основных кнопок и их краткое описание для ознакомления. Обратите внимание, что если не уточняется, то кнопка доступна и работает одинаково на всех вкладках журнала Фронт-офис.
Примечание: На командной панели расположена ссылка на выделенное размещение, которая в некотором смысле является разделителем для кнопок.
Действия кнопок, которые расположены справа от ссылки на размещение, применяются к выделенному размещению. А действия кнопок, которые расположены слева от ссылки, не привязаны к выделенному размещению.
|
|
Открывает окно для создания новой брони (доступна только на вкладке Заезд) |
|
|
Открывает окно для создания размещения. Обратите внимание, что со вкладки Заезд данная кнопка позволяет поселить на основании выделенной брони, а с вкладок Занято и Архив — позволяет провести поселение от стойки без привязки к выделенному размещению |
|
|
Обновляет список размещений (броней) |
|
|
Открывает список лицевых счетов выделенного в списке размещения (брони) |
|
|
Проводит выселение гостей выделенного размещения (доступно на всех вкладках кроме вкладки Заезд) |
|
|
Открывает окно для создания записи в журнал регистрации иностранного гражданина выделенного в списке размещения (доступно на всех вкладках кроме вкладки Заезд) |
|
|
Открывает окно для кодирования ключей привязанного к выделенному размещению (брони) электронных замков. Используется при подключенной и настроенной системе электронных замков |
|
|
Открывает окно для автораспознавания паспорта гостя выделенного размещения (брони). Используется при подключенном и настроенном устройстве для распознавания паспортов |
|
|
Позволяет открыть для выделенного размещения (брони): — историю изменений — список счетов на оплату — акты (доступно на всех вкладках кроме вкладки Заезд) — список броней по группе выделенного размещения (доступно на всех вкладках кроме вкладки Заезд) — список размещений по группе выделенной брони (доступна только на вкладке Заезд) |
|
|
Открывает список доступных печатных форм для выделенного размещения (брони) |
|
|
Открывает список доступных действий для выделенного размещения (брони) |
Панель данных группы
В панели данных группы отображается информация по группе гостей выделенной в списке брони.
Среди отображаемых параметров по выделенной группе: номер группы, контрагент, количество номеров, количество гостей, сумма начислений, сумма оплачено и общий баланс.
Поселение по брони
Ситуация: В гостиницу приехали гости, для которых заранее забронирован номер. Нужно разместить гостей в номере.
Чтобы поселить гостей по брони из Фронт-офис проделайте следующие шаги:
- Откройте Фронт-офис и перейдите на вкладку Заезд. Напомним, что на данной вкладке отображаются брони, по которым ожидается заезд, и просроченные брони. Просроченные брони выделены курсивом.
- Найдите бронь по ФИО, дате заезда, названию организации, группе гостей (номер подтверждения бронирования) или другим параметрам.
- Выделите нужную бронь и нажмите кнопку «Поселить».
- Откройте журнал брони.
- Найдите бронь по ФИО, дате заезда, названию организации, группе гостей (номер подтверждения бронирования) или другим параметрам.
- Выделите нужную бронь и нажмите кнопку «Поселить».
- После нажатия на кнопку «Поселить» открывается окно для создания размещения.
-
Обязательно подберите номер для проживания гостей.
- Если нужно заполните дополнительные параметры размещения и/или данные гостя. Заполнение гостя проводите по алгоритму описанному в уроке Алгоритм ввода гостя.
- Нажмите кнопку «Записать и закрыть», чтобы провести размещение.
Обратите внимание:
Провести размещение по брони можно и из журнала брони:
Примечание:
Иногда перед поселением нужно открыть бронь и уточнить некоторые данные. Поэтому в командной панели документа Бронь также доступна кнопка «Поселить», которая работает аналогичным образом.
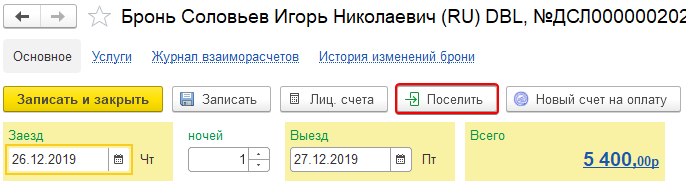
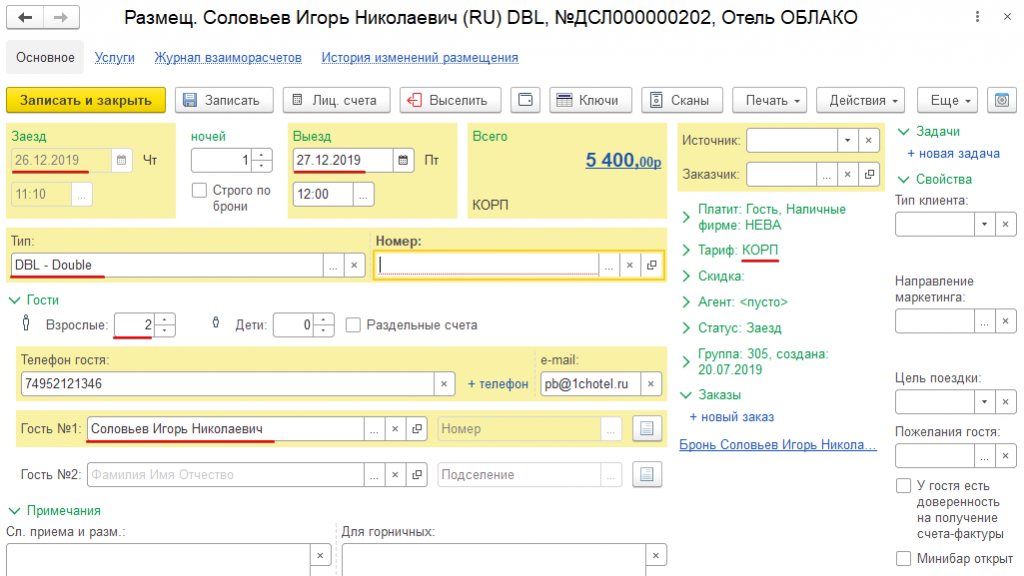
Внимание! Основные параметры размещения заполняются по умолчанию данными из брони, на основании которой создается размещение.
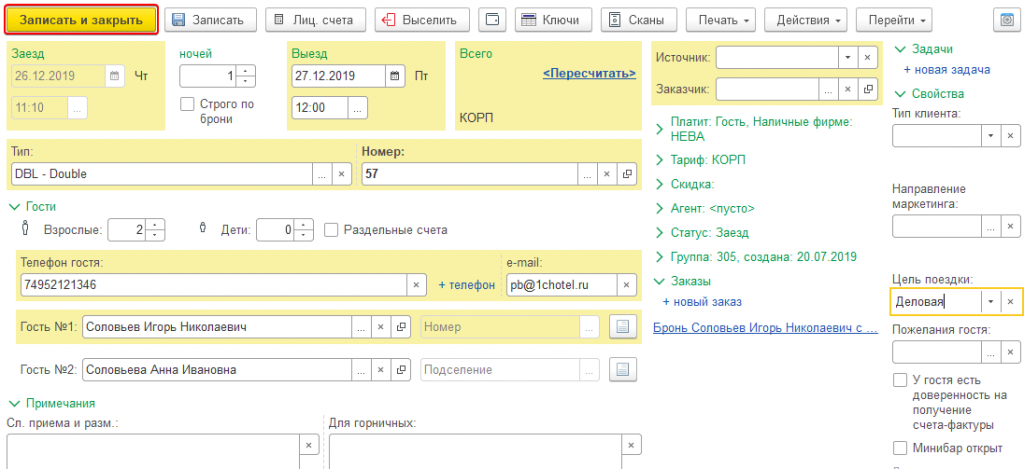
Примечание: Обратите внимание, что некоторые поля документа Размещение являются обязательными для заполнения, если у пользователя выключены соответствующие права в наборе прав.
|
Поля, которые могут быть обязательными для заполнения |
|---|
Если какие-то обязательные поля не заполнены, то программа не проведет размещение и выдаст сообщение об ошибке следующего вида:
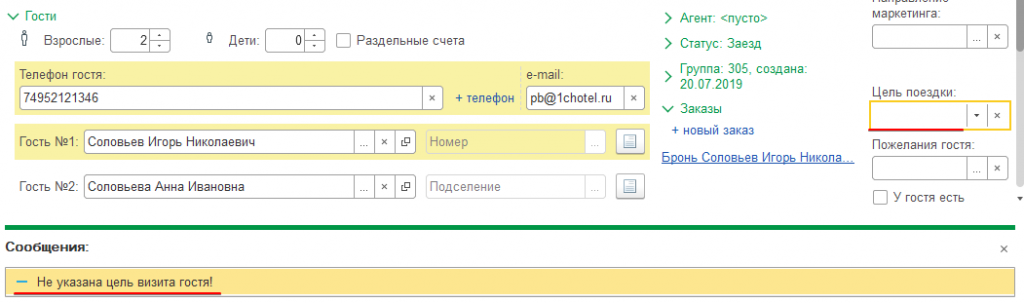
После успешного поселения открывается окно с лицевыми счетами гостей. Так же может сформироваться печатная форма гостя.
Живая инструкция (нажмите плюсик)
|
Поселение гостей по брони из Фронт-офис |
|---|
|
Поселение гостей по брони из журнала брони |
|---|
После сохранения размещения
В предыдущих уроках Вы научились выполнять поселение гостей в номер. В данном уроке Вы узнаете что происходит после успешного создания размещения.
-
После проведения размещения всегда открываются лицевые счета с начисленными услугами по тарифу.
Предполагается, что после поселения гостей в номер сотрудник должен принять оплату за проживание. Работа с лицевыми счетами рассмотрена в соответствующем уроке.
-
В зависимости от настроек печатных форм по умолчанию может быть сформирована анкета гостя следующего вида:
Анкету гостя можно распечатать или сохранить на компьютер.
-
После успешного проведения размещения бронь, по основании которой создано размещение, переводится в статус Заезд. Такая бронь называется документом-основанием для созданного размещения.
Дополнительные параметры размещения
Как уже отмечалось документ Размещение по своей структуре аналогичен документу Бронь. Поэтому почти все параметры размещения уже описаны в уроках Особенности заполнения основных параметров брони и Дополнительные параметры брони. Но имеется ряд специфических параметров доступных только в размещении, которые мы и рассмотрим в данном уроке.
-
Флажок Строго по брони — при выключенном флажке на лицевой счет гостя будут начислены услуги только за реальный период проживания, а при включенном флажке начисляются услуги за период, который формируется с учетом периода проживания указанного в брони-основании.
Например:
Пусть есть бронь с 12.10 по 16.10. Если гость заехал 13.10, то при включенном флажке датой заезда считается 12.10, а при выключенном – 13.10, дата выезда в обоих случаях — 16.10.
Обычно флажок используется, если в карточке указано, что платит заказчик. Тогда при размещении по брони с включенным флажком на лицевой счет контрагента будут начислены услуги за тот период, который указан в брони. В случае раннего заезда или задержки выезда, услуги рассчитанные и относящиеся к периоду, не входящему в период брони, будут рассчитаны по базовому тарифу и начислены на лицевой счет гостя для оплаты за наличный расчет.
Например:
Пусть имеется бронь с 01 сентября 12:00 по 2 сентября 12:00 по корпоративному тарифу. Проживание по этой брони будет оплачено по «безналу» контрагентом. Гость хочет задержаться на несколько часов, например до 18:00, и желает доплатить за эту задержку наличными. Тогда при включенном флажке Строго по брони стоимость проживания с 1-го 12:00 по 2-е 12:00 начисляется на счет контрагента и закрывается безналичной оплатой, а на лицевой счет гостя начисляется доплата за задержку выезда по базовому тарифу.
-
Флажок У гостя есть доверенность на получение счета-фактуры
-
Флажок Минибар открыт
Поселение «с улицы»
В данном уроке Вы узнаете как провести поселение гостей «с улицы» используя журнал Фронт-офис.
Примечание: Гость «с улицы» — это гость, который приехал в гостиницу без предварительного бронирования. Размещение гостя без брони также называют поселением «от стойки».
Ситуация: В гостинице на ресепшн подошла семья с целью поселиться в двухместный номер на три дня без предварительного бронирования.
Чтобы разместить гостей «от стойки» проделайте следующие шаги:
- Откройте Фронт-офис и перейдите на вкладку Занято.
- Нажмите кнопку Поселить.
- В открывшемся окне для создания нового размещения заполните как минимум обязательный набор полей размещения:
- Заезд — дата поселения гостя. Обычно это текущая дата, которая недоступна для изменения.
- Выезд — планируемая дата выселения гостя.
- Тип — категория номера, в которую размещается гость.
- Номер — номер комнаты, в которую размещается гость. Для подбора используется форма Подбор номеров.
- Взрослых — количество взрослых в размещении.
- Детей — количество детей в размещении.
- Гость №… — ФИО гостя.
- Вид размещения — вид размещения гостя в номере. Заполняется программой автоматически.
- Тариф — тариф, по которому рассчитывается стоимость проживания гостя.
- Чтобы сохранить размещение нажмите кнопку Записать и закрыть.
После успешного проведения размещения открываются лицевые счета гостя с начисленными услугами по тарифу.
Живая инструкция (нажмите плюсик):
|
Поселение гостей «с улицы» |
|---|
Поиск размещения
Чтобы найти ранее созданные размещения откройте журнал Фронт-офис и воспользуйтесь фильтрами.

Примечание: Как уже отмечалось ранее, на вкладке Заезд отображается список броней, по которым ожидается заезд, а на остальных вкладках — список размещений. В данном уроке описано, как проводить поиск размещений, но аналогичным образом проводится и поиск броней на вкладке Заезд.
Основные фильтры
В основных фильтрах доступны следующие параметры:
Дата заезда – отбор размещений по дате заезда.
Дата выезда – отбор размещений по дате выезда.
Группа – отбор по группе гостей.
Номер – отбор но номеру комнаты в размещении.
Поле Поиск – поиск по всем колонкам списка размещений.
Примечание: Поиск размещения по телефону или электронной почте гостя через поле Поиск не возможен. Это объясняется тем, что поиск отрабатывает только по тем полям, которые отображены в списке, а поля с контактными данными гостя не отображаются.
Дополнительные фильтры
По умолчанию дополнительные фильтры свернуты. Чтобы развернуть дополнительные параметры отбора нажмите на ссылку Поиск.


Примечание: Если свернуть панель дополнительных фильтров с установленными значениями параметров отбора, то список установленных отборов отобразится в заголовке.

На панели дополнительных фильтров доступны следующие параметры:
Клиент – отбор размещений по гостю
Тип номера – отбор размещений по категории номера
Заказчик – отбор размещений по заказчику (справочник Контрагенты)
Агент – отбор размещений по агенту (справочник Контрагенты)
Внимание! Если после ввода параметров отбора Вы не нашли нужное размещение, то попробуйте сделать следующее:
- Переведите переключатель По номерам| По гостям в положение По гостям.
- Проверьте, что не введено лишнее в поле Поиск.
- Проверьте, что не выбраны лишние основные и/ или дополнительные фильтры.
Продление срока проживания
Ситуация: У гостя, проживающего в гостинице, изменились планы – он хочет остаться в номере еще на три дня.
Чтобы продлить срок проживания гостя, проделайте следующие шаги:
- Откройте журнал Фронт-офис и перейдите на вкладку Занято.
- Найдите размещение по ФИО, номеру комнаты, группе гостей или другим параметрам.
- Откройте размещение и измените дату выезда в поле Выезд.
Примечание: Дату выезда можно выбрать из календаря или увеличить / уменьшить нажав на стрелочку «вверх» / «вниз».
Обратите внимание, что при изменении периода проживания, а также других параметров размещения влияющих на стоимость, общая стоимость размещения «скрывается» за ссылкой <Пересчитать>. Соответственно, чтобы увидеть новую стоимость размещения нажмите на ссылку <Пересчитать>.
- Нажмите кнопку Записать и закрыть, чтобы провести изменения.
- В открывшемся окне лицевых счетов отражается сумма доплаты по размещению. Обратите внимание, что можно сразу оплатить доначисленные услуги по тарифу.
В результате получаем размещение с продленным сроком проживания.
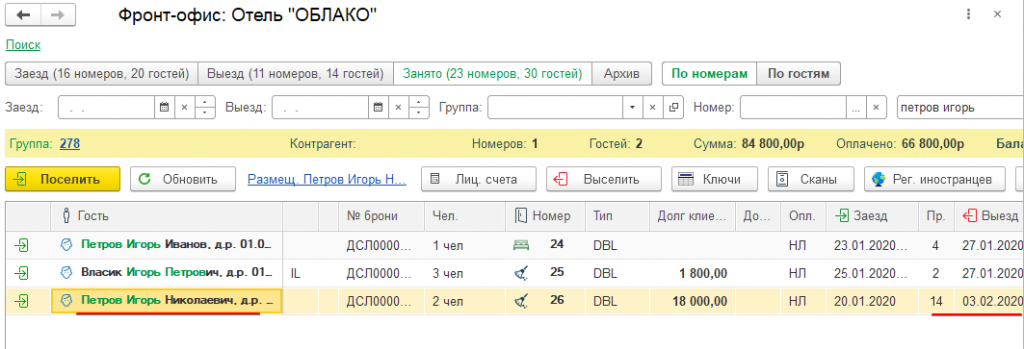
Переселение в другой номер
Не редкость ситуации, когда нужно провести переселение гостей из одного номера в другой. Причины переселения могут быть разными, например, неудобства для гостей, возникшие по вине гостиницы. Тогда в самом простом случае нужно переселить всех гостей одного номера текущей датой в другой номер.
Если нужно переселить не всех гостей номера и/ или запланировать переселение на определенную дату, то удобно воспользоваться мастером переселения.
Переселение всех гостей номера текущим временем
Чтобы переселить всех гостей номера текущей датой в другой номер, проделайте следующие шаги:
- Откройте журнал Фронт-офис и перейдите на вкладку Занято.
- Найдите размещение по ФИО, номеру комнаты, группе гостей или другим параметрам.
Обратите внимание, что до проведения переселения План изменений брони пустой.
Не забудьте посмотреть План изменений после переселения гостей в другой номер.
- Откройте размещение и выберите номер, в который нужно переселить гостей текущим временем.
Примечание: Если при переселении гостей не изменяется категория номера, то нужно выбрать только номер в поле Номер.
Если же при переселении изменяется и категория номера, то сначала нужно выбрать категорию номера в поле Тип, а потом уже номер в поле Номер.
- Нажмите кнопку Записать и закрыть, чтобы подтвердить переселение гостей в другой номер.
Обратите внимание, что после проведения переселения в Плане изменений отобразятся строки с информацией об изменении номера.
В результате после успешного переселения гостей в размещении отображается последовательность номеров, в которых гость проживал.
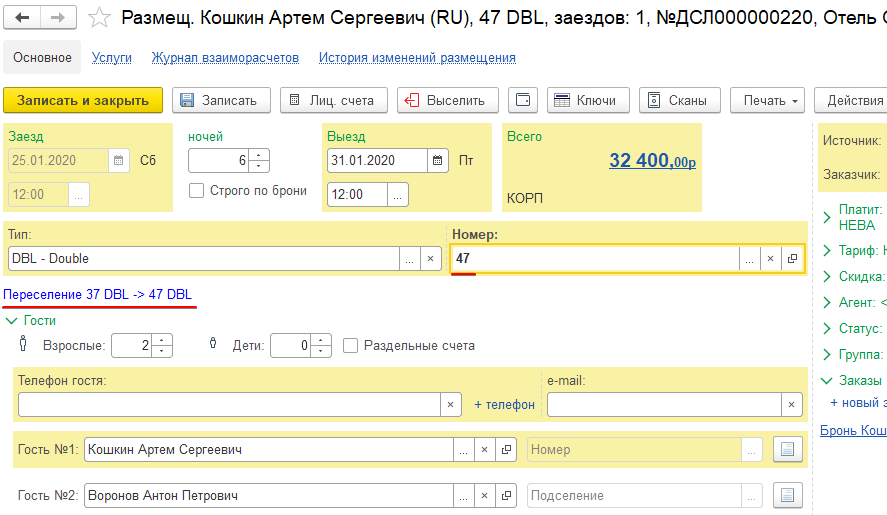
Переселение гостей с использованием «Мастера переселения»
В прошлом уроке Вы узнали, как переселить всех гостей номера текущим временем. Но возможны ситуации, когда Вам нужно переселить не всех гостей номера или запланировать переселение гостей через несколько дней. В таком случае удобно использовать Мастер переселения.
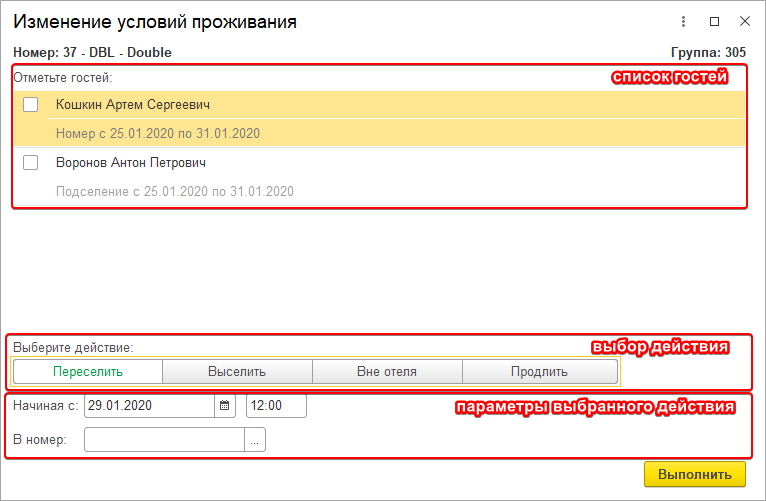
Принцип работы с Мастером переселения очень простой. В окне мастера отображается список гостей номера. Нужно отметить галочками тех гостей, с которыми необходимо выполнить одно из действий:
- переселить в другой номер;
- выселить из номера;
- отметить, что гости проживают вне отеля;
- продлить проживание в номере.
Затем выбрать действие для выполнения, заполнить параметры действия и нажать кнопку Выполнить, чтобы применить действие.
Чтобы запланировать переселение гостей на определенную дату с помощью Мастера переселения, проделайте следующие шаги:
- Откройте журнал Фронт-офис и перейдите на вкладку Занято.
- Найдите размещение по ФИО, номеру комнаты, группе гостей или другим параметрам.
- Откройте размещение, нажмите Действия и выберите пункт Мастер переселения.
-
В открывшемся окне Изменение условий проживания в списке гостей отметьте тех гостей, которых планируете переселить, и нажмите кнопку Переселить.
-
Заполните параметры переселения и нажмите кнопку Выполнить.
Начиная с — дата и время переселения, отмеченных галочкой гостей;
В номер — номер комнаты, в которую переселяются отмеченные галочкой гости.
В результате в размещениях гостей, выбранных для переселения, отобразится запланированное переселение.
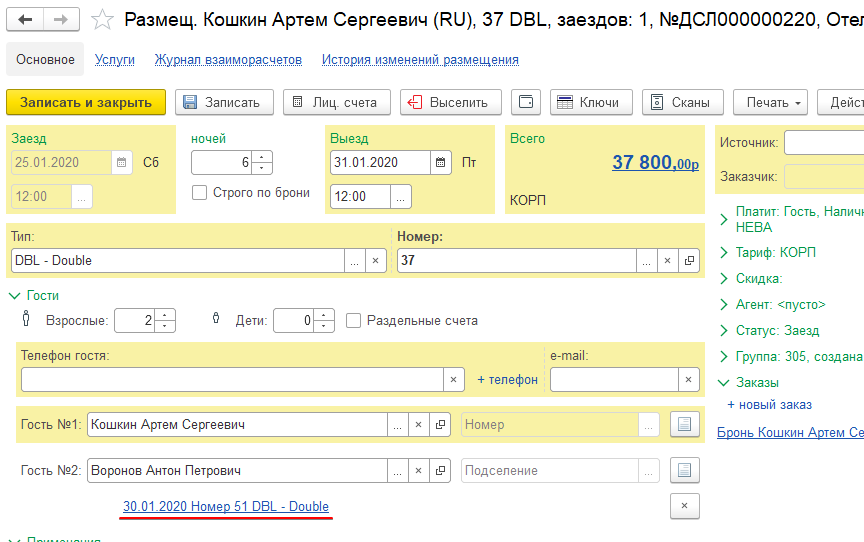
Дату и время переселения можно посмотреть в размещении в таблице План изменений, если открыть размещение в личном режиме.
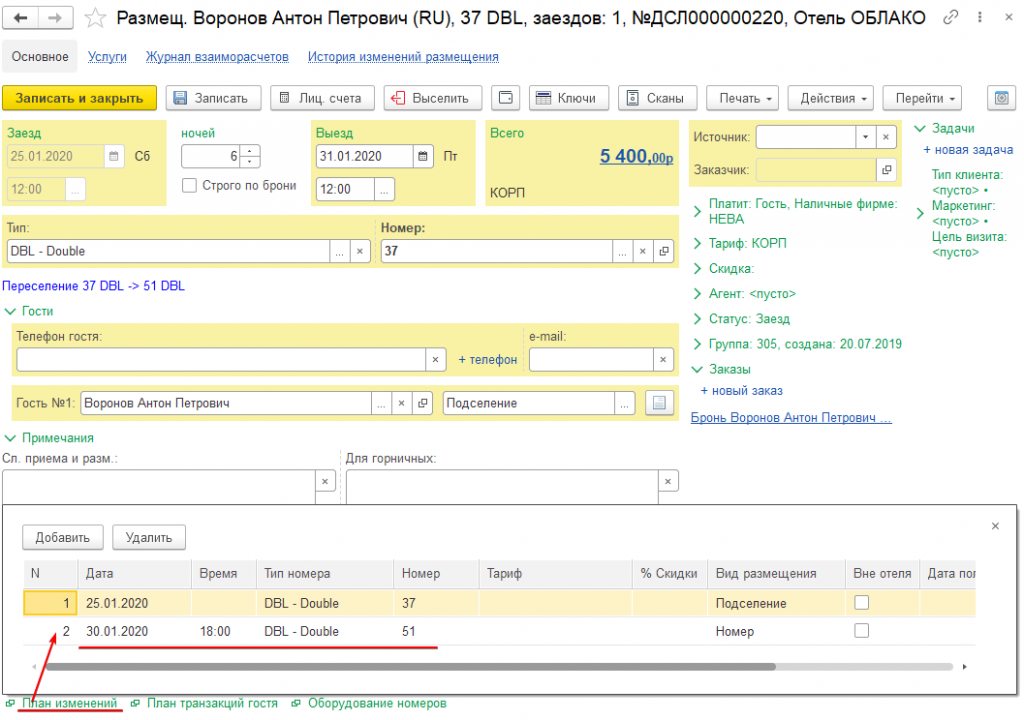
Выселение гостей
Чтобы выселить гостей из номера, проделайте следующие шаги:
- Откройте журнал Фронт-офис и перейдите на вкладку Выезд.
- Найдите размещение по ФИО, номеру комнаты, группе гостей или другим параметрам.
- Выделите размещение и нажмите кнопку Выселить.
Примечание: Иногда перед выселением нужно открыть размещение или лицевые счета, например, чтобы погасить долг клиента. Поэтому и в командной панели документа Размещения, и в панели итогов лицевых счетов доступна кнопка Выселить, которая работает аналогичным образом.
-
Откроется окно Время выселения для выбора даты и/ или времени выселения гостей. Укажите дату и/ или время выселения.
Примечание: Возможность указывать дату и/ или время выселения регулируется правами пользователя.
- Нажмите кнопку OK, чтобы выселить гостей. Если нажать кнопку Закрыть, то процедура выселения будет отменена.
Далее возможны варианты в зависимости от баланса на лицевых счетах выселяемого гостя.
Вариант №1. Если баланс выселяемого гостя не равен нулю (есть долг или переплата), то программа не даст провести выселение и выдаст сообщение вида:

В таком случае перейдите в лицевые счета гостя и оплатите начисленные услуги (проведите возврат оплаты). Затем нажмите кнопку Выселить в лицевых счетах.
Примечание: Возможность проводить выселение с долгом гостя или/ и долгом контрагента определяется правами пользователя.
Вариант №2. Если баланс выселяемого гостя равен нулю, то программа проведет выселение.
В результате после успешного выселения гостя у размещения изменяется статус на Выезд.Соответственно, в журнале размещений на вкладке Выезд размещение больше не отображается.
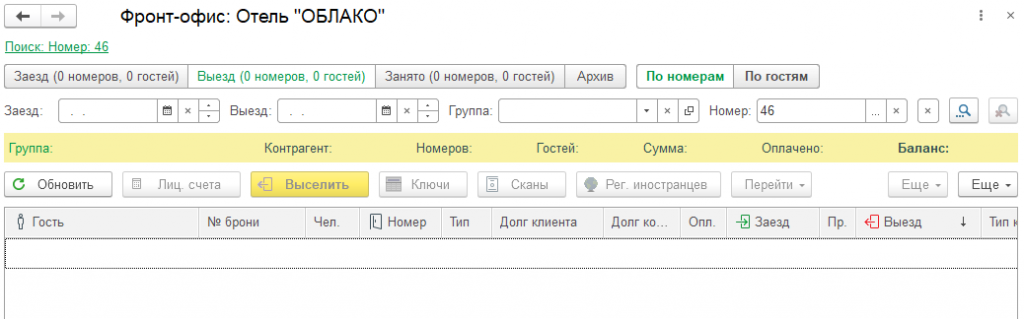
Примечание: размещения выселенных гостей можно найти в журнале Фронт-офис на вкладке Архив.
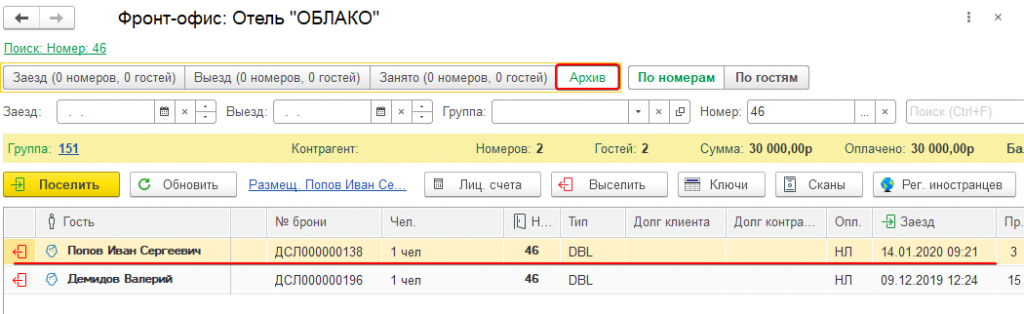
Подбор номеров
Форма Подбор номеров используется для подбора номеров при размещении гостей. Также используется при бронировании в конкретный номер, а не в категорию номера.
Данная форма открывается из брони или размещения, когда пользователь для размещения гостей выбирает номер из списка, а не вводит его вручную:
- ввод номера вручную
- выбор номера из списка
В форме Подбор номеров можно условно выделить следующие области:
1 – Список номеров
2 – Панель фильтров
3 – Панель статусов номеров

В списке номеров отображаются номера для размещения гостей. По умолчанию в списке номеров отображаются только номера с категорией указанной в размещении (брони), и в которые можно поселить гостей на период, указанный в размещении (брони).
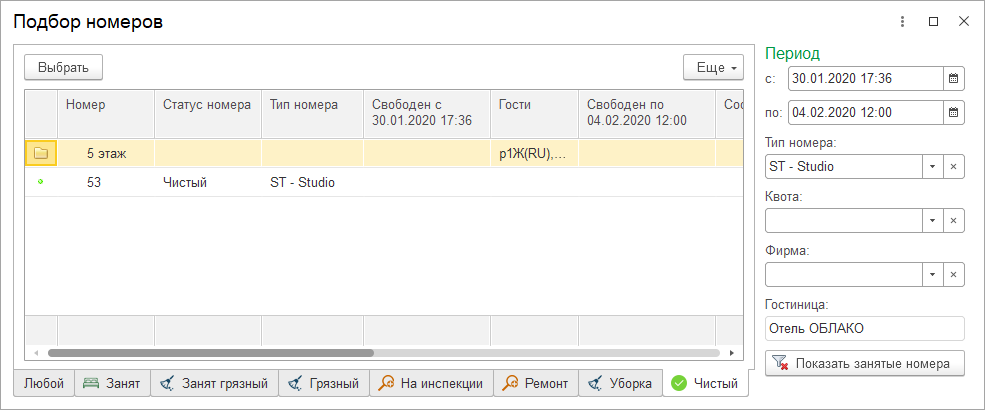
Кнопка Показать занятые номера нужна, чтобы отобразить в списке еще и те номера, в которые нельзя поселить гостей на период, указанный в размещении (брони).
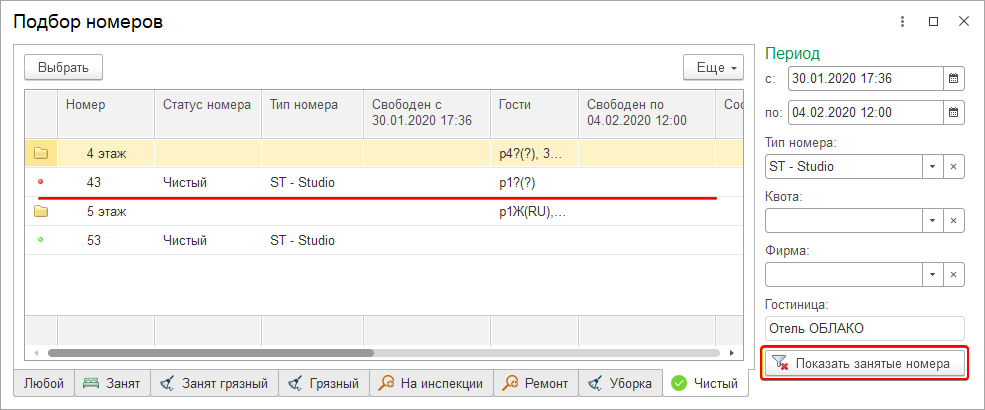
Панель статусов номеров позволяет отобрать из списка всех доступных номеров гостиницы только номера с определенным статусом. По умолчанию в списке номеров (при подборе номера во время поселения) устанавливается статус соответствующий свободному и чистому номеру (вкладка Чистый). Если нужно увидеть все номера, доступные для размещения гостей на указанном периоде, независимо от их статуса, то переключитесь на вкладку Любой.
Панель фильтров позволяет изменить условия отбора номеров не закрывая форму Подбор номеров.
Особенности отображения списка номеров
Каждая строка списка номеров содержит информацию, которая позволяет подобрать номер наиболее подходящий для размещения гостей.
- Номер – номер комнаты.
- Статус номера – отображает текущий статус номера. Обычно большинство статусов выставляется автоматически программой. Например, статус грязного, но свободного номера выставляется при выезде гостя, а статус грязного и занятого номера – при заезде гостей в номер. Но есть статусы, которые могут выставляться вручную — статус чистого номера, статус чистого, но занятого номера.
Вообще говоря статус номера используется как основной индикатор состояния номера — занят или свободен. Но статус номера меняется только при размещении в номер гостя, а при бронировании в конкретный номер статус номера не изменится, хотя на период бронирования такой номер будет считаться занятым. Поэтому в форме Подбор номеров строки списка соответствующие занятым номерам отмечается красным маркером, а соответствующие свободным номерам – зеленым маркером.
На рисунке ниже все номера являются свободными на выбранном периоде, не смотря на их статусы.
- Тип номера – отображается категория номера.
- Свободен с – дата освобождения номера. Выводится, если дата освобождения попадает в проверяемый период истории, иначе колонка не заполняется. Проверяемый период определяется параметром «Глубина просмотра истории» в настройках гостиницы. Соответственно, отображается только для доступных для размещения (бронирования) номеров.
- Свободен по – дата, по которую номер свободен. Выводится, если она попадает в проверяемый период истории, иначе колонка не заполняется. Проверяемый период в данном случае всегда одинаковый – 7 дней. Отображается только для доступных для размещения (бронирования) номеров.
- Гости – краткая характеристика всех гостей, проживающих в номере в указанный период. Отображается только для занятых или частично занятых номеров.
- <резервирование> – если номер забронирован, то в шаблон подставляется символ «р». Если в номере размещены гости, то в шаблон ничего не подставляется;
- <количество> — количество гостей, которые описываются данным шаблоном;
- <пол> — пол гостей, которые описываются данным шаблоном. Символ «М» — мужской, «Ж» — женский. Если пол не определен — гость не указан в брони (размещении) или пол не указан в карточке гостя – то в шаблон подставляется символ «?»;
- <гражданство> — гражданство гостей, которые описываются данным шаблоном. Гражданство отображается в круглых скобках соответствующим кодом из справочника Страны. Например, Россия – (RU). Если гражданство не определено — гость не указан в брони (размещении) или гражданство не указано в карточке гостя – то в шаблон подставляется символ «?».
- номер 26 – размещение на двоих гостей (женщины, гражданство Россия — RU);
- номер 27 – бронь на одного гостя (пол не известен, гражданство не известно).
- Коды свойств номера – отображаются свойства номера, если такие заданы.
- Фирма – юридическая организация (фирма), к которой относится номер.
- Сообщения – отображаются все примечания и незакрытые задачи номера.
- Свободно номеров – количество свободных номеров.
- Свободно мест – количество свободных мест в номере.
Для записи таких характеристик используются следующий шаблон:
[<резервирование>]<количество><пол><гражданство>
Например: Расшифруем характеристики гостей для следующего примера:
Панель статусов номеров
Панель статусов используется для отбора номеров по их статусу. В панели отображаются закладки для всех статусов номеров из справочника Статусы номеров плюс вкладка «Любой», на которой отображаются все свободные на выбранном периоде номера гостиницы независимо от их статуса.
Панель фильтров
Панель фильтров используется чтобы уточнить условия отбора номеров.
- Период с, по – дата заезда и выезда гостя. По умолчанию подставляется период из размещения (брони), для которого подбирается номер.
- Тип номера – категория номера. По умолчанию подставляется тип номера из размещения (брони), для которого подбирается номер
- Фирма – фирма, чей собственностью является номер. Используется если номерной фонд разделен между несколькими фирмами и нужно отобрать номера конкретной фирмы.
- Квота – квота номеров. Используется если заданы квоты по номерам и нужно отобрать номера, которые входят в состав определенной квоты номеров.
Контрольные вопросы: Размещение
Прежде чем переходить к изучению следующего раздела попробуйте ответить на следующие контрольные вопросы:
- Как открыть журнал Фронт-офис?
- Какие вкладки доступны в журнале Фронт-офис?
- На какой вкладке отображается список всех проживающих в гостинице гостей?
- Как поселить гостя «от стойки» из журнала Фронт-офис?
- Как поселить гостя по брони из журнала Фронт-офис?
- Какие поля нужно обязательно заполнить при создании размещения?
- Что программа создает по умолчанию после проведения размещения?
- Какими фильтрами можно воспользоваться для поиска ранее созданного размещения?
- Как продлить период проживания в размещении?
- Как переселить всех гостей из одного номера в другой?
- Как переселить часть гостей из одного номера в другой?
- Как выселить гостей из номера?
Взаиморасчеты
Данная глава познакомит Вас с лицевыми счетами (фолио), на основании которых программа ведет баланс взаиморасчетов с клиентами и контрагентами.
Внимание! В рамках программы 1С:Отель и данного кура термины фолио и лицевой счет являются синонимами.
Гостиница оказывает клиенту услуги, которые начисляются на лицевые счета клиента или контрагента.
Создание фолио проводится различными способами:
- автоматически при создании:
- брони
- размещения
- вручную:
- гостю
- стороннему посетителю
- контрагенту
- группе гостей
Вообще говоря, лицевой счет – это нумерованный бланк, у которого в шапке записывается, какому клиенту он принадлежит, от какого контрагента и в каком номере проживает гость, указан полный период его проживания и другая информация. В таблицу транзакций лицевого счета вносятся все начисленные услуги и все платежи клиента.
У одного клиента может быть несколько лицевых счетов. Например, в один лицевой счет можно вносить услуги проживания в гостинице, а в другой различные дополнительные услуги, такие как телефонные разговоры, бар, ресторан, прачечная и т.д. Наличие у клиента нескольких лицевых счетов позволяет разделять оказанные клиенту услуги и печатать различные бланки счетов с разным составом услуг. Кроме того, разные лицевые счета могут быть в различных валютах, что позволяет прайс-лист гостиницы указывать в различных валютах для различных услуг.
Внимание! В рамках одного лицевого счета все начисления выполняются в одной валюте этого лицевого счета.
Открытие списка лицевых счетов
Внимание! В программе нет журнала лицевых счетов. Доступ к лицевым счетам осуществляется через конкретный объект — бронь, размещение, клиента, контрагента или группу гостей.
Поэтому чтобы открыть список лицевых счетов нужного объекта, сначала нужно найти этот объект в базе. Далее рассмотрим основные пути перехода к лицевым счетам конкретного объекта:
- лицевые счета брони
- лицевые счета размещения
- лицевые счета гостя
- лицевые счета контрагента
- лицевые счета группы гостей
Открытие списка лицевых счетов брони
Чтобы открыть список лицевых счетов брони, проделайте следующее:
- Откройте журнал брони.
- Включите режим По гостям и найдите нужную бронь.
- Выделите нужную бронь и нажмите кнопку Лиц. счета.
Примечание:
Иногда перед тем как перейти к лицевым счетам, нужно открыть бронь и уточнить некоторые данные. Поэтому в командной панели документа Бронь также доступна кнопка «Лиц. счета», которая работает аналогичным образом.
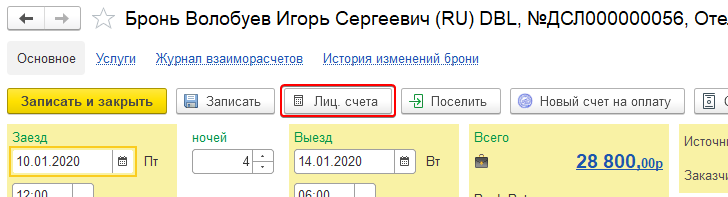
В результате откроется окно лицевых счетов гостей выделенной брони.
Обратите внимание, что в списке лицевых счетов отобразятся счета не только гостя из выделенной брони, но и проживающих с ним гостей, т.е. лицевые счета всех гостей одного номера.
Открытие лицевых счетов размещения
Чтобы открыть список лицевых счетов размещения, проделайте следующее:
- Откройте журнал Фронт-офис и перейдите на вкладку Занято.
- Включите режим По гостям и найдите нужное размещение.
- Выделите нужное размещение и нажмите кнопку Лиц. счета.
Примечание:
Иногда перед тем как перейти к лицевым счетам, нужно открыть размещение и уточнить некоторые данные. Поэтому в командной панели документа Размещение также доступна кнопка Лиц. счета, которая работает аналогичным образом.
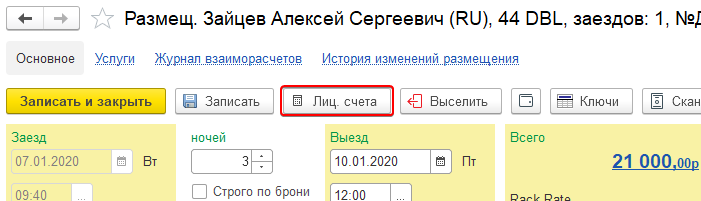
В результате откроется окно лицевых счетов гостей выделенного размещения.
Про особенности работы с лицевыми счетами смотрите в следующем уроке.
Открытие списка лицевых счетов гостя
В предыдущих уроках Вы узнали как открыть список лицевых счетов брони и размещения. Но иногда нужно продать услуги гостю, который не проживает в отеле (т.е. в программе нет ни брони, ни размещения на этого гостя). В данном уроке Вы узнаете как открыть список счетов гостя.
Чтобы открыть список лицевых счетов гостя, проделайте следующие шаги:
-
Откройте справочник Клиенты (гости) – выберите в главном меню пункт Фронт-офис, выберите пункт Клиенты (гости).
-
В открывшемся окне Клиенты (гости) найдите карточку гостя введя фамилию, имя и отчество в соответствующие поля.
-
Далее возможны два варианта в зависимости от того нашлась карточка клиента или нет.
Вариант №1. Если нашли карточку гостя, то откройте карточку гостя двойным щелчком мыши и нажмите кнопку Лиц. счета.
Откроется окно лицевых счетов гостя.
Вариант №2. Если не нашли карточку гостя, то создайте новую карточку гостя.
- Для этого нажмите кнопку Создать.
- В открывшемся окне Клиенты (гости) заполните как минимум поля Фамилия, Имя и Отчество. Если нужно укажите Дату рождения и Пол. Нажмите кнопку Записать.
- В открытой карточке гостя нажмите кнопку Лиц. счета.
Откроется окно лицевых счетов гостя.
-
Далее опять возможны два варианта в зависимости от того есть у гостя лицевые счета или нет.
Вариант №1. У гостя нет ни одного лицевого счета.
- Тогда в окне лицевых счетов нажмите кнопку +Добавить фолио.
- В открывшемся окне Лицевой счет: Фолио №… в поле Описание напишите, например «Доп. услуги», и нажмите кнопку Записать и закрыть.
- В окне лицевых счетов отобразится новый лицевой счет.
Вариант №2. У гостя уже есть лицевой счет, с которым можно продолжать работу.
В итоге имеем открытое окно лицевых счетов гостя, в котором можно работать с лицевыми счетами.
Окно лицевых счетов
В предыдущем уроке Вы узнали как открыть список лицевых счетов гостей брони. В данном уроке Вы узнаете про основы работы со списком лицевых счетов.
В окне лицевых счетов можно условно выделить следующие области:
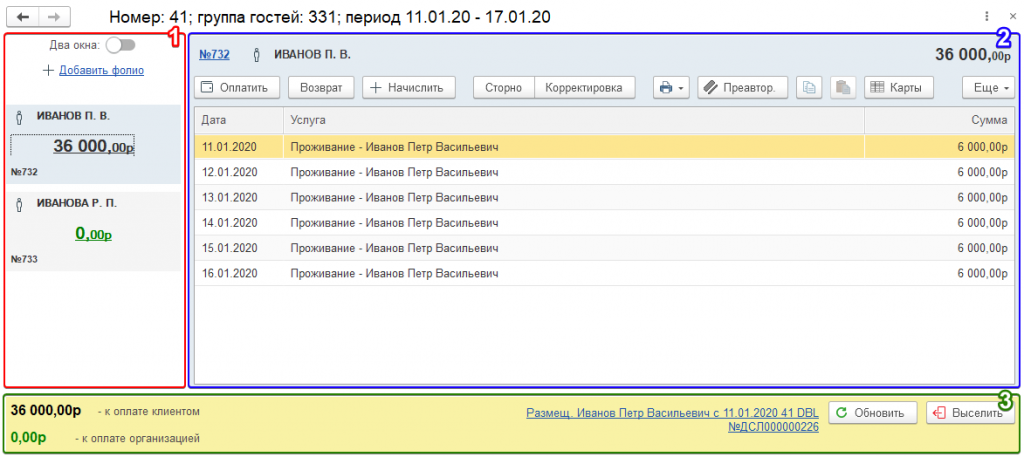
1 – Панель лицевых счетов
2 – Рабочая область
3 – Панель итогов
В панели лицевых счетов отображаются все счета главного гостя и остальных гостей, проживающих совместно с ним в одном номере. Выбранное в списке лицевых счетов фолио является текущим. В рабочей области отображается номер, баланс и список всех операций по текущему лицевому счету: начисления, сторно, платежи, возвраты и др. Баланс по всем лицевым счетам гостей номера отображается в панели итогов.
Панель лицевых счетов
На панели лицевых счетов расположен переключатель Два окна. По умолчанию данный переключатель находится в положении «выключен» и доступна только одна рабочая область с текущим лицевым счетом.
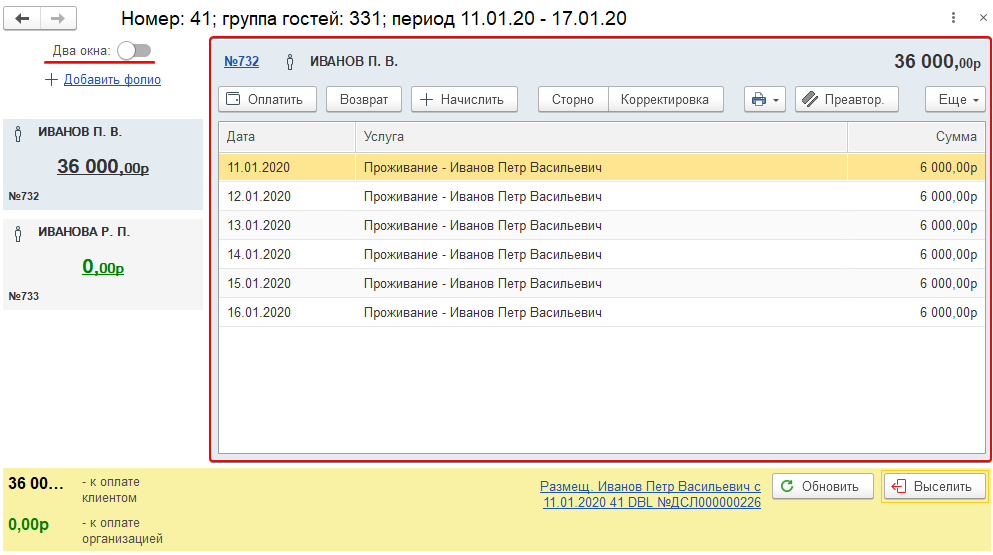
В однооконном режиме текущий лицевой счет выделен голубым цветом на панели счетов, а остальные счета серого цвета.
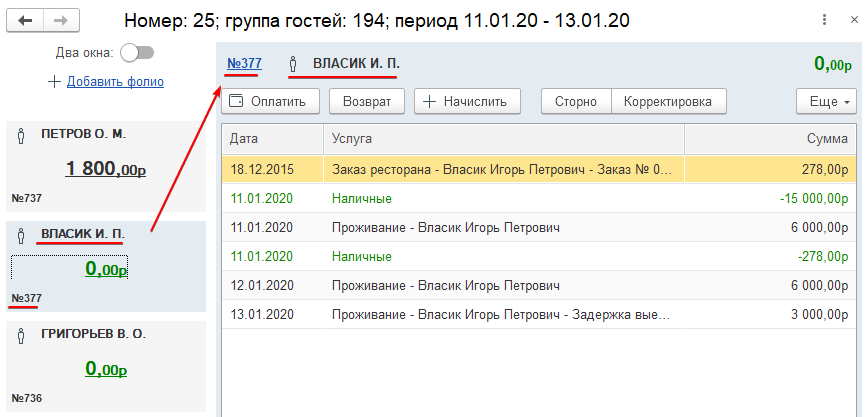
Чтобы перейти в режим двух окон переведите переключатель оконного режима в положение «включен». В двухоконном режиме отображается две рабочие области, в которых отображаются разные лицевые счета. Поэтому двухоконный режим удобен, если нужно выполнить операции переноса депозита или переноса услуги из одного счета в другой счет.
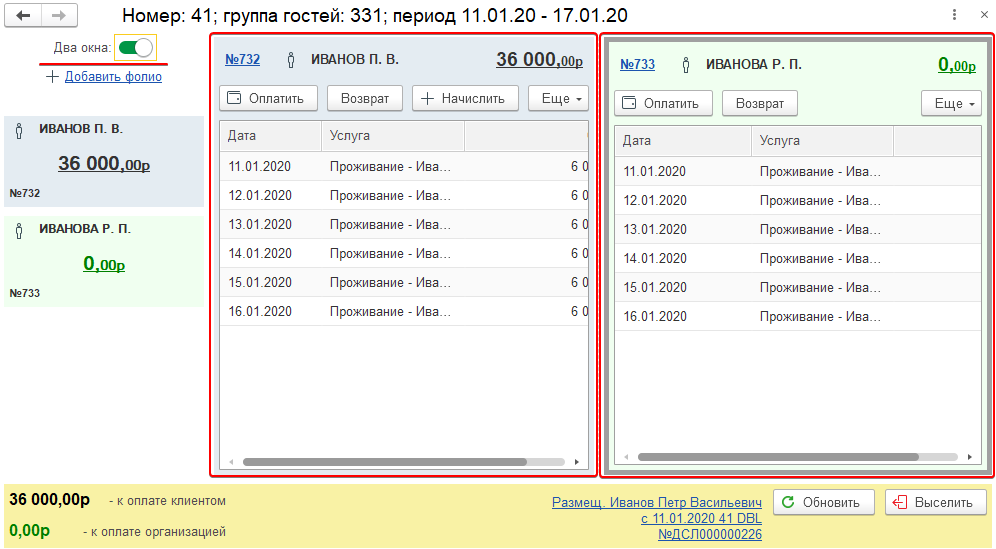
В двухоконном режиме есть два текущих лицевых счета, которые выделены голубым и зеленым цветом, остальные лицевые счета – серого цвета. Причем цвет счета в панели счетов и цвет шапки соответствующего лицевого счета в рабочей области совпадают.

Примечание: В двухоконном режиме при выборе лицевого счет в панели счетов он отображается в текущей рабочей области. Текущая рабочая область выделена серой рамкой.
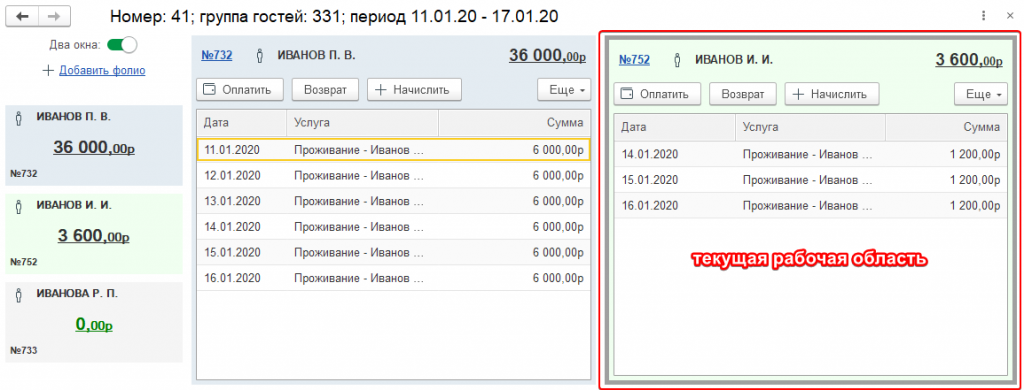
Чтобы сменить текущую рабочую область нужно щелкнуть мышью по балансу соответствующего лицевого счета в правом углу шапки.
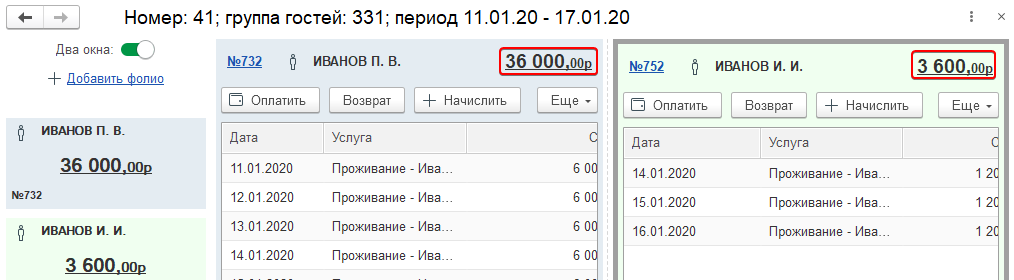
Кроме того в панели счетов находится кнопка Добавить фолио, с помощью которой можно добавить новый лицевой счет на главного гостя номера .

Рабочая область
Рабочая область представляет собой представление лицевого счета, которое состоит из шапки счета, командной панели и таблицы транзакций счета.
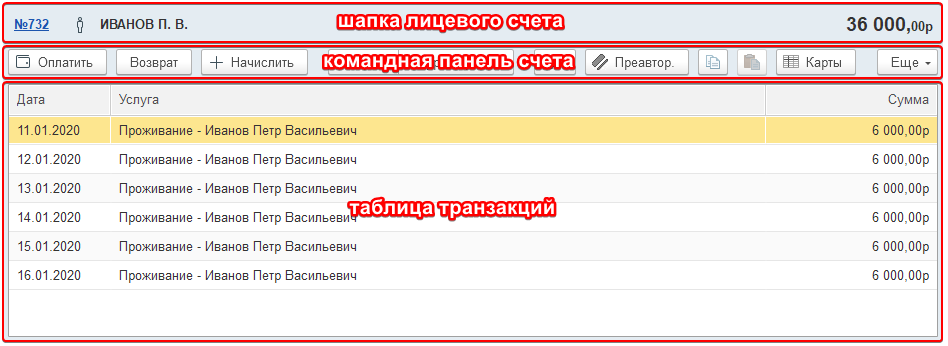
В шапке счета в левом углу отображается номер счета, ФИО гостя и баланс лицевого счет.
Примечание: Если нажать на номер счета в шапке, то откроется соответствующий счету документ.
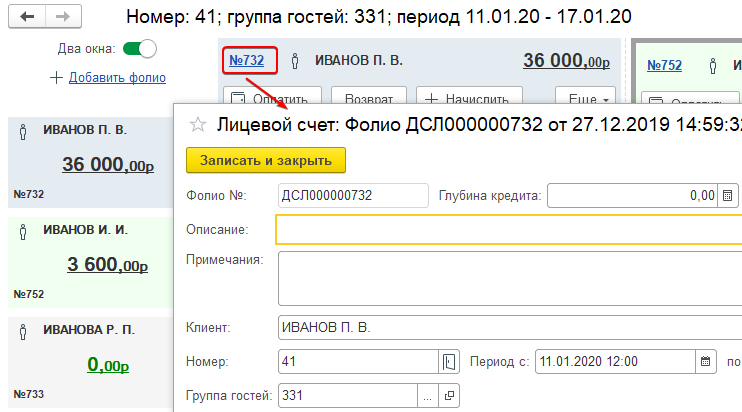
В документе лицевой счет можно, например задать описание лицевого счета в поле Описание.
В командной панели лицевого счета расположены кнопки, которые позволяют выполнять следующие основные операции:
- оплата услуг
- возврат оплаты
- начисление услуг
- сторнирование начислений
- корректировка начислений
- выбор печатной формы
- преавторизация
- перенос услуг/ депозита
С особенностями проведения перечисленных операций Вы познакомитесь в следующих уроках.
|
Функциональность кнопок командной панели кратко описана ниже в таблице: |
|---|
Каждая строка таблицы транзакций счета соответствует определенной операции, например начислению услуги, а двойной щелчок мыши по ней открывает соответствующий операции документ.
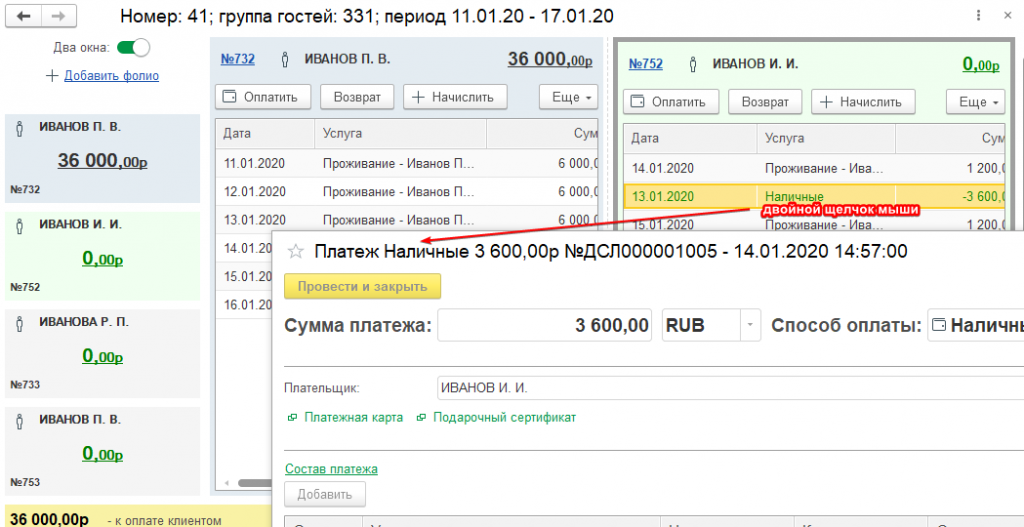
Панель итогов

В левом углу панели итогов отображается общий баланс по всем лицевым счетам отображенным в панели лицевых счетов. Обратите внимание, что баланс рассчитывается отдельно по счетам контрагента — «к оплате организацией», и по счетам гостя — «к оплате клиентом».
В правом углу панели итогов счета отображается ссылка на документ-основание лицевых счетов отображенных в панели счетов.
Кроме того на панели доступны кнопки Обновить и Выселить.
|
Кнопка |
Действие |
|
|
Обновляет транзакции текущих лицевых счетов |
|
|
Выселяет всех гостей отображенных в панели лицевых счетов |
Начисление услуг
В данном уроке Вы узнаете, как начислить дополнительные услуги на лицевой счет гостя.
Внимание! Услуги по тарифу начисляются на лицевой счет гостя автоматически программой! Не нужно начислять услуги за проживание вручную!
Чтобы начислить дополнительные услуги на лицевой счет гостя, проделайте следующие шаги:
-
Откройте список лицевых счетов нужного объекта:
- Если услуга продается при бронировании, то откройте список лиц. счетов брони.
- Если услуга продается проживающему гостю, то откройте список лиц. счетов размещения.
- Если услуга продается стороннему клиенту, то откройте список лиц. счетов гостя.
-
В открывшемся окне лицевых счетов выберите щелчком мыши фолио, на которое проводится начисление услуги.
Примечание: Обычно дополнительные услуги начисляются вручную на личный счет гостя, который обозначен пиктограммой «человечек»
. Услуги по тарифу начисляются автоматически программой на лицевой счет контрагента, который обозначен пиктограммой «портфель»
.
Примечание к примечанию: Если в размещении в поле Платит выбрано «Заказчик», а в поле Заказчик указан контрагент (организация или главный гость), то на каждого гостя создается по два лицевых счета – личный счет гостя (с пиктограммой «человечек») и счет контрагента (с пиктограммой «портфель»).
Если в поле Платит выбрано «Гость», а в поле Заказчик пусто, то создается по одному личному лицевому счету на каждого гостя брони.
-
Нажмите кнопку Начислить.
Примечание: Если окно лицевых счетов открыто в двухоконном режиме, то нажмите кнопку Начислить в той рабочей области, где открыт нужный лицевой счет.
- В открывшемся окне Подбор услуг двойным щелчком выберите начисляемую услугу.
-
В открывшемся окне Начисление проверьте, и если нужно задайте, значения полей Услугу, Цену и Количество.
Обратите внимание, что если изменить один из параметров – Цену, Количество услуги или Сумму, то остальные параметры пересчитываются автоматически.
- В окне Начисление нажмите кнопку Провести и закрыть.
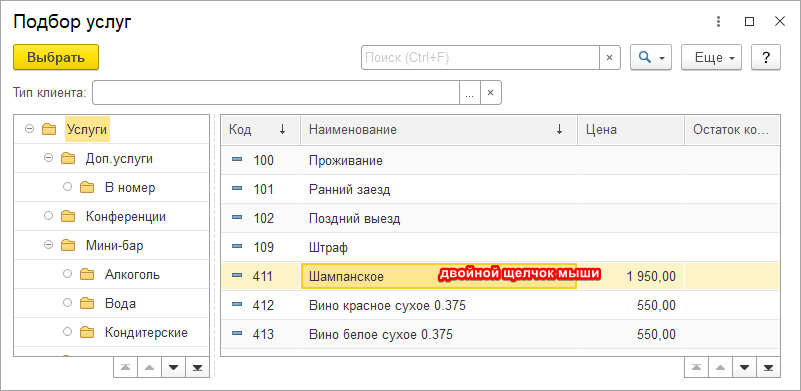
Примечание: Для поиска услуги введите название услуги в поле поиска.


В результате на лицевом счете отображается начисленная услуга. При этом изменяется баланс лицевого счета.

Сторнирование услуг
В прошлом уроке Вы узнали как начислить услугу на лицевой счет гостя. Но возможна ситуация, когда Вы ошибочно начислили услугу на лицевой счет гостю, или гость по какой-то причине отказался от начисленной услуги. В таком случае необходимо сторнировать данную услугу.
Чтобы сторнировать начисленную услугу, проделайте следующие шаги:
-
Откройте список лицевых счетов нужного объекта:
- Если услуга продается при бронировании, то откройте список лиц. счетов брони.
- Если услуга продается проживающему гостю, то откройте список лиц. счетов размещения.
- Если услуга продается стороннему клиенту, то откройте список лиц. счетов гостя.
-
В открывшемся окне лицевых счетов выберите щелчком мыши фолио, на который ошибочно начислена услуга.
-
Выделите в таблице транзакций лицевого счета услугу, которую нужно сторнировать, и нажмите кнопку Сторно.
-
В открывшемся окне выберите тип сторно – «Отказ клиента» или «Ошибка сотрудника», и нажмите кнопку ОК.
Примечание: Если нужно оставить комментарий, то введите его в поле Примечание.
В результате на лицевом счете отображается строка сторно. При этом изменяется баланс лицевого счета.
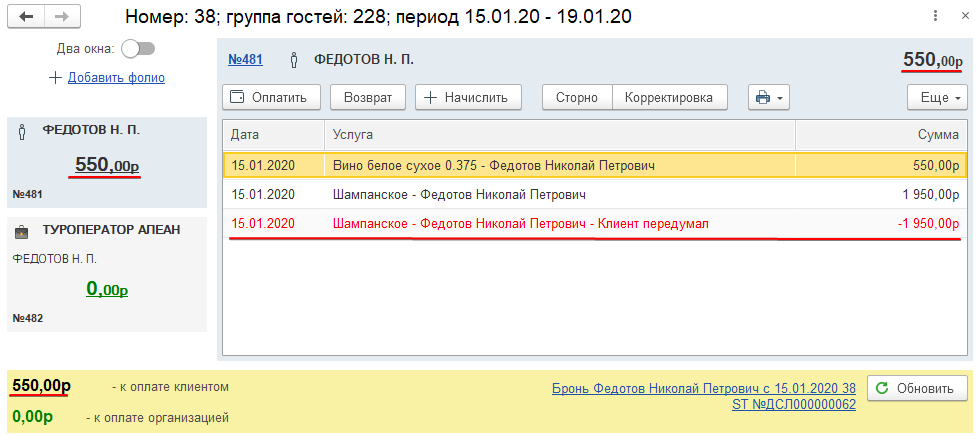
Перенос услуг
Возможна ситуация, когда Вы случайно начислили дополнительную услугу или на лицевой счет не того гостя, или не на тот лицевой счет нужного гостя. В таком случае можно перенести услугу с одного лицевого счета на другой.
Примечание: Для краткости введем следующие обозначения:
- счет-отправитель – лицевой счет, с которого нужно перенести услугу
- счет-получатель – лицевой счет, на который нужно перенести услугу
Чтобы перенести услугу с одного лицевого счета на другой, проделайте следующие шаги:
-
Откройте список лицевых счетов того объекта, к которому привязан счет-отправитель, т.е. счет с которого нужно перенести услугу на счет-получатель:
- Список лиц. счетов брони
- Список лиц. счетов размещения
- Список лиц. счетов гостя
-
В открывшемся окне лицевых счетов выберите счет-отправитель.
-
Выделите строку с услугой, которую нужно перенести на другой счет, и нажмите кнопку Перенести.
Будьте внимательны! Если в лицевом счете выделить платеж, а не услугу, то соответственно на другой лицевой счет будет перенесен депозит, а не услуга. Поэтому обращайте внимание на сообщение, которое появляется после нажатия на кнопку Перенести, в панели итогов:
-
Далее нужно выбрать счет-получатель. Возможны варианты в зависимости от того, где располагается лицевой счет-получатель:
Вариант №1.
Лицевой счет-получатель доступен в текущем списке лицевых счетов. Такая ситуация возможна, когда гости, между лицевыми счетами которых переносят услугу, размещаются в одном номере. Или же услугу переносят между счетами одного гостя.
4.1. В текущем списке лицевых счетов просто выберите счет-получатель.
Примечание: Для удобства можно переключиться в двухоконный режим.
Вариант №2.
Лицевой счет, на который переносится услуга, не доступен в открытом списке лицевых счетов. Такая ситуация возможна, когда гости, между лицевыми счетами которых переносят услугу, размещаются в разных номерах или же вообще из разных групп гостей.
4.2.1. Откройте список лицевых счетов того объекта, который содержит счет-получатель — это второй список счетов. Первый список счетов – это тот, который содержит счет-отправитель.
4.2.2. Во втором списке счетов выберите счет-получатель.
-
В окне, где открыт счет-получатель, нажмите кнопку Вставить.
Примечание:
В том случае, когда оба лицевых счета – отправитель и получатель доступны в одном списке лицевых счетов, то перенос услуги можно выполнить методом перетаскивания. Для этого:
- Переключитесь в двухоконный режим.
- В одном окне выберите счет-отправитель, в другом – счет-получатель.
- Из окна со счетом-отправителем перетащить мышью услугу в окно со счетом-получателем.
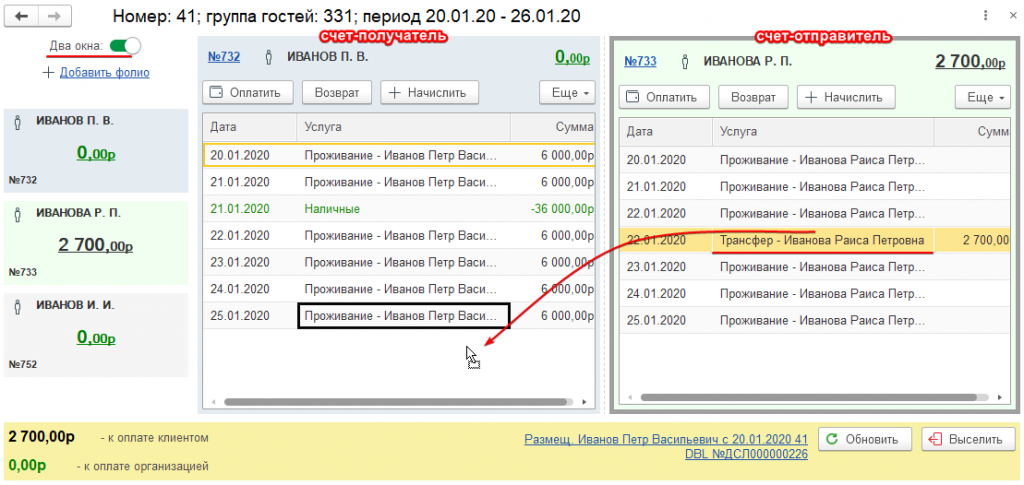
В результате на лицевом счете-получателе отображается перенесенная услуга, а на лицевом счете-отправителе — услуги больше нет. При этом изменяется баланс обоих лицевых счетов — отправителя и получателя.
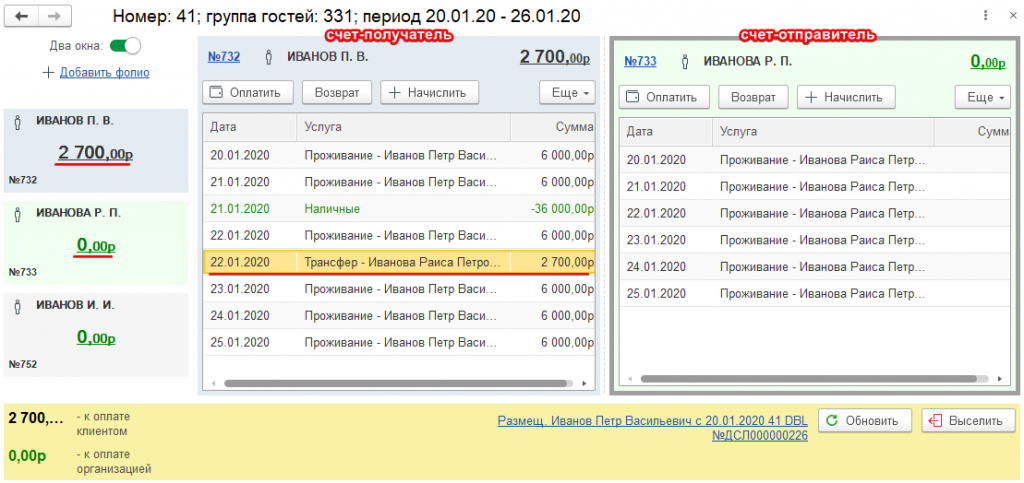
Оплата
В данном уроке Вы узнаете, как принять оплату за начисленные на лицевой счет гостя услуги.
Примечание: Обычно в лицевых счетах брони еще нет начисленных услуг – услуги начисляются при заезде гостя в лицевые счета размещения. Поэтому если гость еще не поселился, то предоплату по брони можно внести авансом.
Чтобы оплатить услуги, начисленные на лицевой счет гостя, проделайте следующее:
-
Откройте список лицевых счетов нужного объекта:
- Если проводится оплата услуг проживающего гостя, то откройте список лиц. счетов размещения.
- Если проводится оплата услуг стороннего клиента, то откройте список лиц. счетов гостя.
-
В открывшемся окне лицевых счетов выберите щелчком мыши фолио, по которому проводится оплата услуг.
-
Нажмите кнопку Оплатить.
Примечание: Если окно лицевых счетов открыто в двухоконном режиме, то нажмите кнопку Оплатить в той рабочей области, где открыт лицевой счет, по которому проводится оплата.
-
В открывшемся окне Платеж выберите Способ оплаты,проверьте Сумму платежа, и нажмите кнопку Провести и закрыть.
В результате в зависимости от выбранного способа оплаты возможны следующие варианты:
Вариант №1 (Оплата наличными). Если выбрали способ оплаты Наличные, то после проведения платежа (после нажатия кнопки Провести и закрыть) из кассы «вылезает» чек на оплату. В лицевом счете отображается строка, соответствующая проведенному платежу, и изменяется баланс по лицевым счетам.
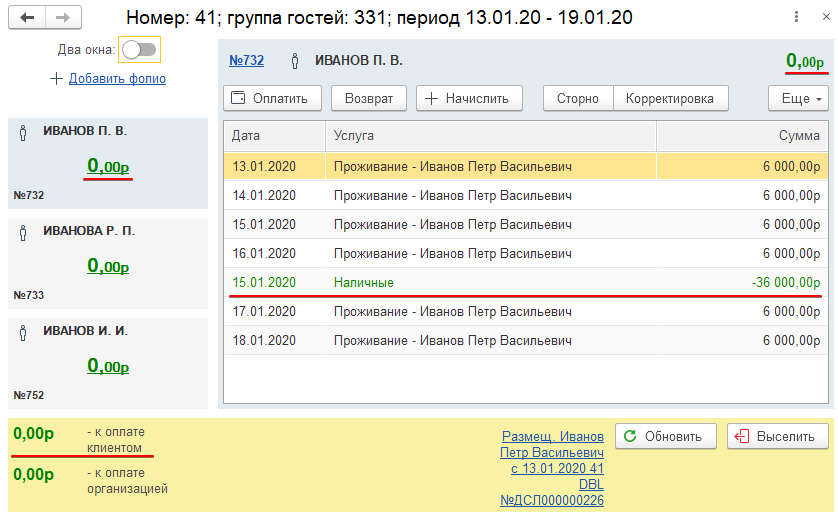
Вариант №2 (Оплата картой). Если выбрали способ оплаты Кредитная карта, то после проведения платежа (после нажатия кнопки Провести и закрыть) на экране появляется окно с предложением вставить карту в терминал. Гость вставляет карту, вводит пин-код на устройстве, и только после этого из кассы «вылезает» чек на оплату. В лицевом счете отображается строка, соответствующая проведенному платежу, и изменяется баланс по лицевым счетам.
Примечание:
Проводите оплату услуг в тот лицевой счет, на который эти услуги начислены! Например, по размещению есть три счета, на один из которых начислены услуги по тарифу за весь номер, а два других с нулевым балансом. Программа не запретит провести оплату на счет с нулевым балансом. При этом общий баланс по лицевым счетам размещения будет нулевым, но балансы по конкретным лицевым счетам не будут нулевыми.
НЕПРАВИЛЬНО

Или например, по размещению есть два счета, на каждый из которых начислены услуги по тарифу по каждому гостю отдельно. Тогда НЕ нужно вносить общую стоимость по размещению на лицевой счет одного гостя. Проводите оплату по каждому гостю отдельно на соответствующий лицевой счет.
Возврат
В прошлом уроке Вы узнали как оплатить начисленные на лицевой счет услуги. Но возможна ситуация, когда необходимо провести возврат оплаты.
Чтобы оформить возврат, проделайте следующие шаги:
-
Откройте список лицевых счетов нужного объекта:
- Если проводится возврат оплаты проживающего гостя, то откройте список лиц. счетов размещения.
- Если проводится возврат оплаты стороннего клиента, то откройте список лиц. счетов гостя.
- Если проводится возврат авансового платежа, то откройте список лиц. счетов брони.
-
В открывшемся окне лицевых счетов выберите щелчком мыши фолио с платежом, по которому необходимо провести возврат.
-
Выделите платеж, по которому нужно провести возврат, и нажмите кнопку Возврат.
Примечание: Если не выделен ни один платеж, то по умолчанию возврат формируется на сумму «свободных» платежей по текущему лицевому счету.
Примечание: Если окно лицевых счетов открыто в двухоконном режиме, то нажмите кнопку Возврат в той рабочей области, где выделен платеж, по которому проводится возврат.
-
В открывшемся окне Возврат проверьте Сумму возврата, Способ оплаты и нажмите кнопку Печать заявления и возврат чека.
Примечание: Если в поле Примечание указать причину возврата, то она будет отражена в заявлении на возврат.
В результате в зависимости от выбранного способа оплаты возможны следующие варианты:
Вариант №1 (Возврат наличными). Если проводится возврат по платежу наличными, то после проведения возврата (после нажатия кнопки Печать заявления и возврат чека) из кассы «вылезает» чек на возврат. В лицевом счете отображается строка, соответствующая проведенному возврату, и изменяется баланс по лицевым счетам.
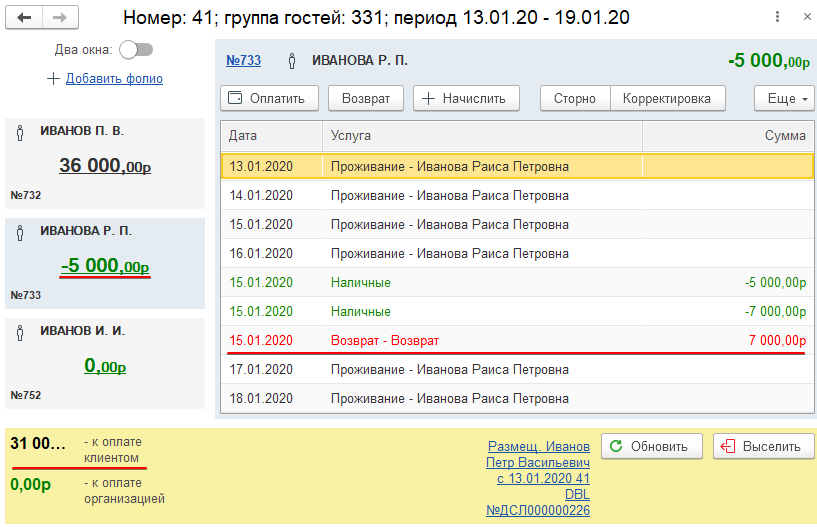
Вариант №2 (Возврат по карте). Если возврат по платежу кредитной картой, то после проведения возврата (после нажатия кнопки Печать заявления и возврат чека) появляется окно с предложением вставить карту. Гость вставляет карту, вводит пин-код на устройстве, и только после этого из кассы «вылезает» чек на возврат, а в лицевом счете отображается строка, соответствующая проведенному возврату, и изменяется баланс по лицевым счетам.
Также можно распечатать заявление на оформление возврата, которое открывается в отдельном окне после проведения возврата.
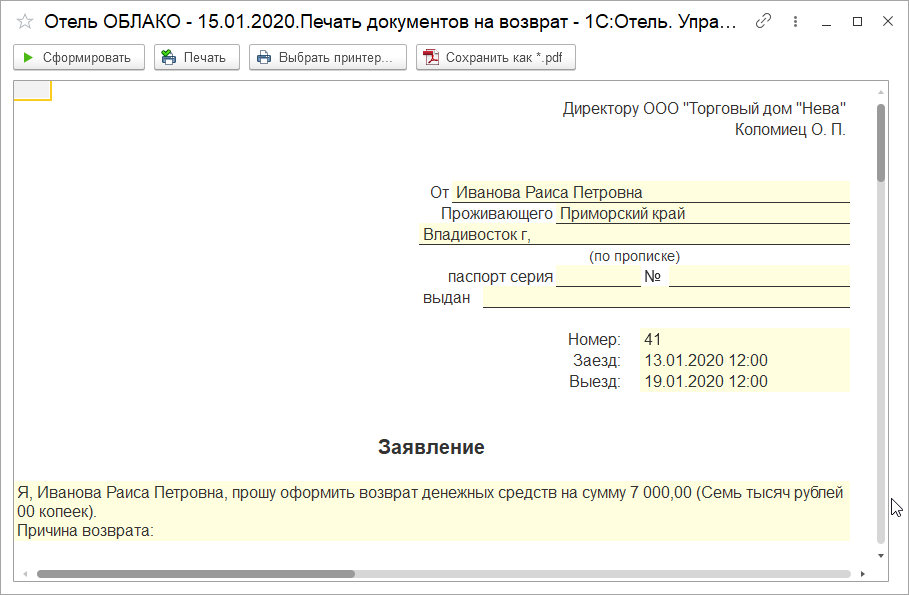
Внесение аванса
Чтобы внести аванс по брони, проделайте следующие шаги:
- Откройте список лиц. счетов брони.
-
В открывшемся окне лицевых счетов выберите щелчком мыши фолио, на которое нужно внести аванс.
-
Нажмите кнопку Оплатить.
Примечание: Если окно лицевых счетов открыто в двухоконном режиме, то нажмите кнопку Оплатить в той рабочей области, где открыт лицевой счет, на который вносится аванс.
-
В открывшемся окне Платеж выберите Способ оплаты, а в таблице Состав платежа в пустой строке выберите услугу, за которую берете предоплату, введите сумму аванса — цена и количество услуги подставятся автоматически, и нажмите клавишу Enter.
-
Проверьте сумму платежа и нажмите кнопку Провести и закрыть.
В результате в зависимости от выбранного способа оплаты возможны следующие варианты:
Вариант №1 (Оплата наличными). Если выбрали способ оплаты Наличные, то после проведения платежа из кассы «вылезает» чек на оплату. В лицевом счете отображается строка, соответствующая проведенному авансовому платежу, и изменяется баланс по лицевым счетам.
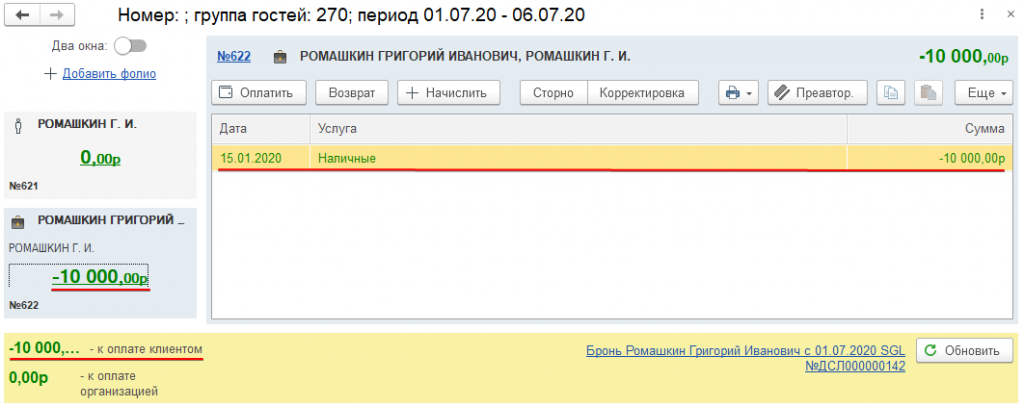
Вариант №2 (Оплата картой). Если выбрали способ оплаты Кредитная карта, то после проведения платежа на экране появляется окно с предложением вставить карту в терминал. Гость вставляет карту, вводит пин-код на устройстве, и только после этого из кассы «вылезает» чек на оплату. В лицевом счете отображается строка, соответствующая проведенному авансовому платежу, и изменяется баланс по лицевым счетам.
Перенос депозита
Предположим, что по каким-то причинам на лицевом счете гостя появились «свободные» деньги. Или Вы внесли оплату за услуги не на тот лицевой счет, куда эти услуги начислены. В таком случае можно перенести эти «свободные» денежные средства (депозит) с одного лицевого счета на другой.
Примечание: Для краткости введем следующие обозначения:
- счет-отправитель – лицевой счет, с которого нужно перенести депозит
- счет-получатель – лицевой счет, на который нужно перенести депозит
Чтобы перенести депозит с одного лицевого счета на другой, проделайте следующие шаги:
-
Откройте список лицевых счетов того объекта, к которому привязан счет-отправитель:
- Список лиц. счетов брони
- Список лиц. счетов размещения
- Список лиц. счетов гостя
-
В открывшемся окне лицевых счетов выберите счет-отправитель.
-
Выделите строку со «свободным» платежом и нажмите кнопку Перенести.
Будьте внимательны! Если в лицевом счете выделить услугу, а не платеж, то соответственно на другой лицевой счет будет перенесена услуга, а не депозит. Поэтому обращайте внимание на сообщение, которое появляется после нажатия на кнопку Перенести, в панели итогов:
-
Далее нужно выбрать счет-получатель. Возможны варианты в зависимости от того, где располагается лицевой счет-получатель:
Вариант №1.
Лицевой счет-получатель доступен в текущем списке лицевых счетов. Такая ситуация возможна, когда гости, между лицевыми счетами которых переносят депозит, размещаются в одном номере. Или же депозит переносят между счетами одного гостя.
4.1. В текущем списке лицевых счетов просто выберите счет-получатель.
Примечание: Для удобства можно переключиться в двухоконный режим.
Вариант №2.
Лицевой счет, на который переносится депозит, не доступен в открытом списке лицевых счетов. Такая ситуация возможна, когда гости, между лицевыми счетами которых переносят депозит, размещаются в разных номерах или вообще из разных групп гостей.
4.2.1. Откройте список лицевых счетов того объекта, который содержит счет-получатель — это второй список счетов. Первый список счетов – это тот, который содержит счет-отправитель.
4.2.2. Во втором списке счетов выберите счет-получатель.
Обратите внимание, что перенос депозита между лицевыми счетами гостей из разных групп гостей разрешен только пользователям, у которых есть право «на перемещение депозитов между лицевыми счетами разных групп гостей». Переносить депозит между лицевыми счетами разных гостей одной группы гостей могут только пользователи с правом «на перемещение депозитов между лицевыми счетами гостей из одной группы гостей». Перенос депозита между лицевыми счетами одного гостя разрешен всегда.
-
В окне, где открыт счет-получатель, нажмите кнопку Вставить.
-
В открывшемся окне Перемещение депозита проверьте сумму переносимого депозита. Если нужно, то откорректируйте сумму, и нажмите кнопку Провести и закрыть.
Примечание:
В том случае, когда оба лицевых счета – отправитель и получатель доступны в одном списке лицевых счетов, то перенос депозита можно выполнить методом перетаскивания. Для этого:
- Переключитесь в двухоконный режим.
- В одном окне выберите счет-отправитель, в другом – счет-получатель.
- Из окна со счетом-отправителем перетащить мышью платеж в окно со счетом-получателем.
- В открывшемся окне Перемещение депозита проверьте сумму переносимого депозита и нажмите кнопку Провести и закрыть.
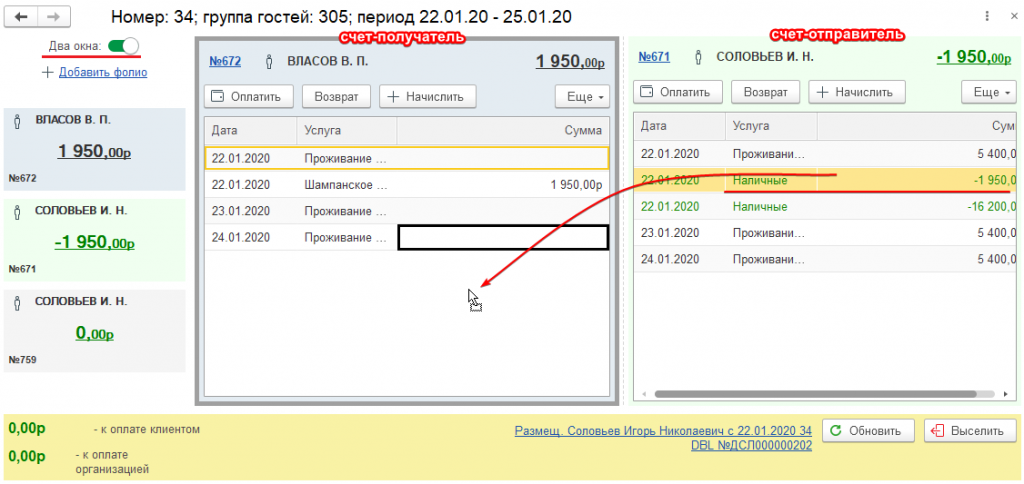
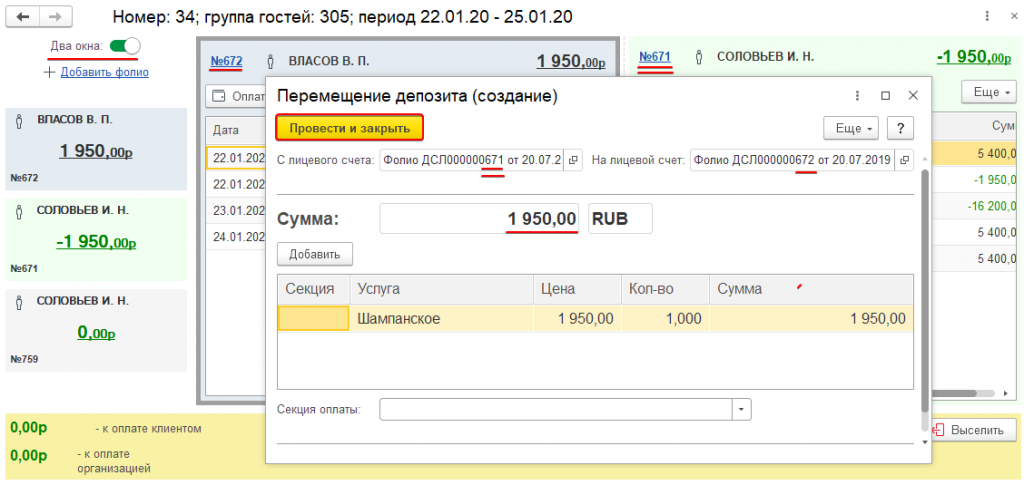
В результате на лицевом счете-получателе отображается перенос депозита со знаком «-», а на лицевом счете-отправителе — перенос депозита со знаком «+». При этом изменяется баланс обоих лицевых счетов — отправителя и получателя.
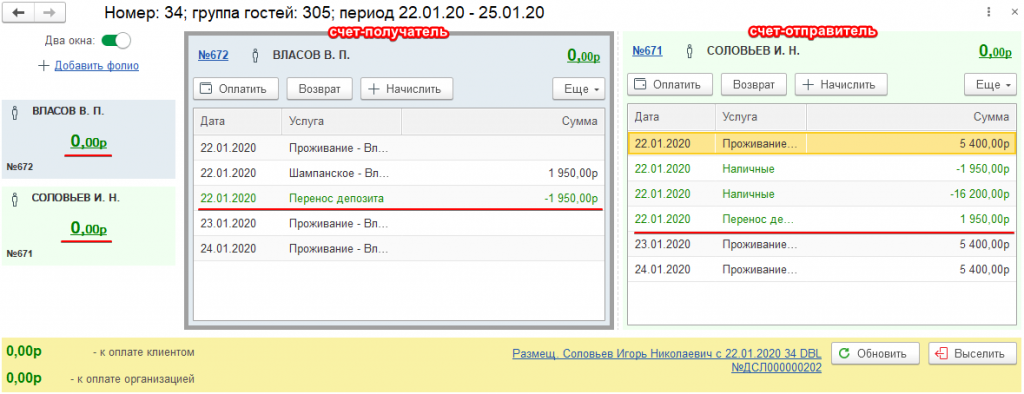
Иностранцы
После поселения иностранного гражданина его нужно зарегистрировать по месту прибытия. Для этого в программе создается документ Запись в журнал регистрации иностранных граждан. В данном документе указываются данные гостя, документ, подтверждающий право на пребывание в РФ, и данные миграционной карты.
Внимание! Регистрация иностранных граждан по месту прибытия проводится в течении одних рабочих суток. Регистрировать нужно всех иностранных граждан независимо от их возраста.
Из журнала регистрации иностранцев миграционные данные гостей можно передать в электронном виде в Управление по вопросам миграции, а также распечатать «Уведомление о прибытии иностранного гражданина или лица без гражданства в место пребывания».
Регистрация иностранных граждан
Чтобы зарегистрировать иностранного гостя по месту прибытия, проделайте следующие шаги:
- Откройте журнал Фронт-офис и перейдите на вкладку Занято.
- Найдите размещение гостя по ФИО, номеру комнаты, группе гостей или другим параметрам.
- Выделите размещение и нажмите кнопку Рег. иностранцев.
Примечание: Иногда перед регистрацией нужно открыть размещение и проверить данные, поэтому в документе Размещение под фамилией каждого гостя-иностранца доступна ссылка Зарегистрировать, которая работает аналогичным образом. Кроме того рядом со ссылкой для быстрой регистрации отображается код гражданства гостя.
Обратите внимание, что если иностранец уже зарегистрирован в программе, то под его фамилией в размещении отображается ссылка на запись в журнале регистрации.
-
В открывшемся окне для создания записи в журнал регистрации иностранных граждан заполните поля, необходимые для формирования уведомления.
Внимание! Если для гостя еще нет записи о регистрации, то в заголовке окна отображается Запись в журнал регистрации иностранных граждан, а если гость уже зарегистрирован в журнале, то заголовок имеет вид: Уведомление <ФИО гостя> с <дата> <№>.
- Нажмите кнопку Провести и закрыть, чтобы сохранить запись о регистрации иностранца.
В результате получаем запись в журнале регистрации иностранных гостей, по которой можно распечатать уведомление о прибытии, а также передать данные в электронном виде в Управление по вопросам миграции.
Особенности заполнения записи о регистрации иностранца
В данном уроке рассматриваются особенности заполнения полей в документе Запись в журнал регистрации иностранных граждан, который создается при регистрации иностранца на основании его размещения.
В документе на различных вкладках указываются все данные, которые необходимы для постановки гостя на миграционный учет и печати бланка Уведомление о прибытии иностранного гражданина.

- Пол – пол гостя.
- Дата рождения – дата рождения гостя.
- Гражданство – страна, в гражданстве которой состоит гость.
- Флажок У гостя уже есть уведомление о регистрации – включите, если у гостя уже есть уведомление, оформленное, например в другой гостинице. Тогда гость регистрируется и делается пометка, чтобы другие смены не печатали ему уведомление. Гость с включенным флажком не попадает в выгрузку данных иностранных гостей в Управление по вопросам миграции.
- Фамилия, Имя, Отчество – ФИО гостя на русском языке.
- Вид документа удостоверяющего личность, Серия, Номер, Дата выдачи, Действителен до, Кем выдан – паспортные данные гостя.
- Fan ID – паспорт болельщика, который используется во время проведения чемпионатов по футболу.
- Место рождения – место рождения гостя по документу удостоверяющему личность.
- Страна или город откуда прибыл — заполняется автоматически из личной карточки гостя.
- Флажок Из-за границы – поставьте, если гость прибыл из-за границы.
- Флажок Это первый визит
- Дата пересечения границы – заполняется автоматически по размещению гостя.
- КПП — введите значение по штампу на миграционной карте.
- Номер миграционной карты – введите серию и номер миграционной карты через пробел.
- Срок пребывания с, по – сроки пребывания гостя, указанные в миграционной карте. Заполняется автоматически из размещения гостя.
- Цель поездки – цель визита из миграционной карты.
- Участник гос. программы
- Принимающая организация — принимающая сторона из миграционной карты.
- Маршрут
- Профессия или должность
- Стаж работы
- Переключатели для выбора документа, подтверждающего право на пребывание в стране:
- Без визы – если гость из безвизовой страны, то ему не нужно заполнять дополнительные поля.
- Виза – если гость из визовой страны, то необходимо заполнить поля согласно его визы.
- Вид на жительство – если у гостя есть вид на жительство, то нужно заполнить поля согласно его виду на жительство.
- Разрешение на временное проживание — если у гостя есть разрешение на временное проживание, то нужно заполнить поля согласно этому документу.
- Законный представитель – выберите из справочника гостей законного представителя гостя (ФИО может быть и не на русском языке).
- Фамилия, Имя, Отчество законного представителя – ФИО законного представителя на русском языке.
Обратите внимание, что в силу того, что документ Запись в журнал регистрации создается на основании размещения, часть полей в нем заполнены данными из размещения гостя.
Вкладка Основные данные
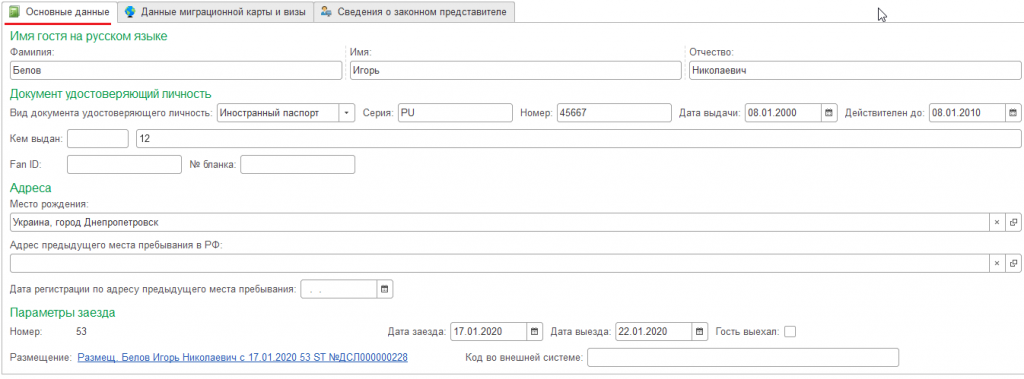
Вкладка Данные миграционной карты и визы
На данной вкладке указываются данные миграционной карты и документа, подтверждающего право иностранного гражданина на пребывание (проживание) в Российской Федерации.
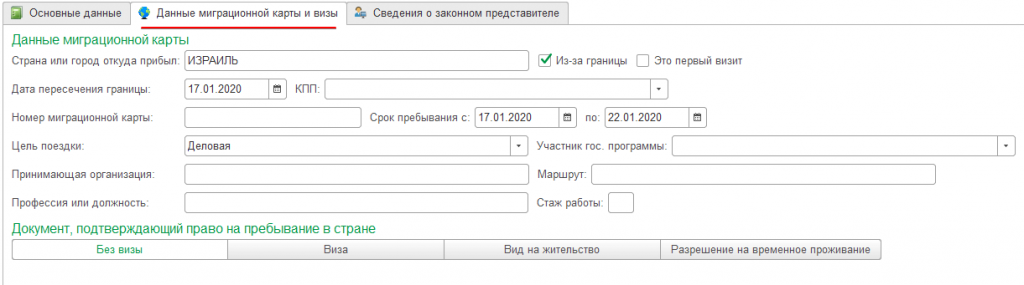
Вкладка Сведения о законном представителе

На данной вкладке вводятся данные законного представителя, например несовершеннолетнего иностранного гражданина.
Печать уведомления о прибытии иностранного гражданина
В прошлом уроке Вы узнали как зарегистрировать иностранного гостя в программе.
Чтобы распечатать уведомление о прибытии иностранного гражданина проделайте следующие шаги:
- Откройте журнал Фронт-офис и перейдите на вкладку Занято.
- Найдите размещение гостя по ФИО, номеру комнаты, группе гостей или другим параметрам и откройте размещение
- В открывшемся размещении нажмите ссылку Регистрация №… под фамилией гостя, для которого нужно распечатать уведомление.
Примечание: Если под фамилией гостя отображается ссылка Зарегистрировать, то проведите регистрацию иностранца.
-
В открывшемся окне Уведомление … нажмите кнопку Печать и выберите пункт Распечатать уведомление о регистрации иностранца.
- В открывшемся окне печатной формы нажмите кнопку Печать, если принтер поддерживает двустороннюю печать. Или воспользуйтесь кнопками Печать стр.1 и Печать стр.2 в противном случае.
В результате Вы получаете распечатанное уведомление о прибытии иностранного гражданина по утвержденной форме.
Касса
В данной главе Вы узнаете как проводить основные кассовые операции.
Закрытие кассовой смены обычно совпадает с окончанием рабочего дня. Но так как гостиницы работают круглосуточно, то в программе временем начала смены считается время закрытия предыдущей смены. При закрытии кассовой смены программа формирует и распечатывает Z-отчет. В любое время для сверки можно снять кассовый Х-отчет.
Закрытие кассовой смены
Сотрудник в конце каждого рабочего дня (или рабочей смены) должен провести закрытие кассовой смены.
Внимание! Открывать вручную кассовую смену не нужно! Новая кассовая смена откроется автоматически первым платежом, совершенным после закрытия кассовой смены.
Чтобы закрыть кассовую смену проделайте следующие шаги:
-
Выберите в главном меню пункт Фронт-офис и нажмите Закрытия кассовых смен.
-
В открывшемся журнале закрытия кассовых смен нажмите кнопку Закрыть кассовую смену.
-
В открывшемся окне Закрытие кассовой смены нажмите кнопку Закрыть кассовую смену и распечатать Z-отчет.
Примечание: При закрытии кассовой смены можно выбрать нужный тип Z-отчета.
В результате из кассы «вылезает» чек закрытия кассовой смены и создается документ Закрытие кассовой смены, который отображается в журнале закрытия кассовых смен.

Также программой формируется кассовый Z-отчет, который можно распечатать и приложить к чеку закрытия кассовой смены.
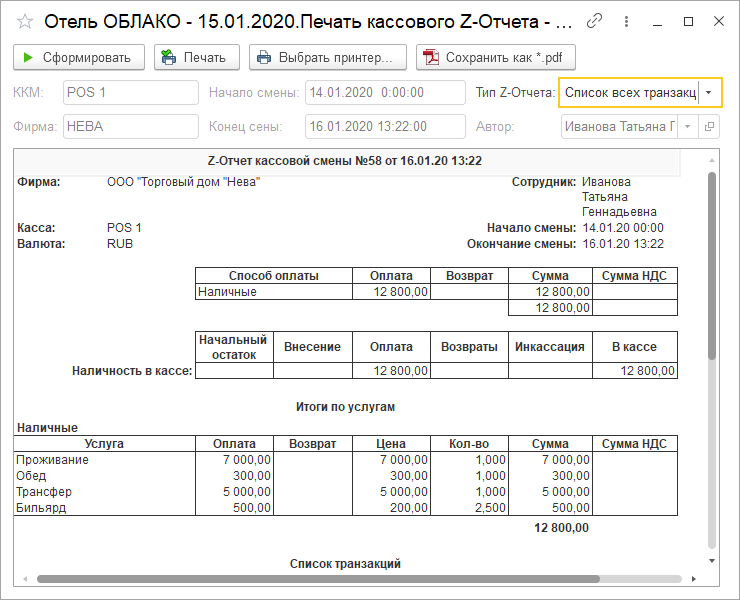
Печать кассового Z-отчета
В прошлом уроке Вы узнали, как провести закрытие кассовой смены и распечатать кассовый Z-отчет. Но возможна ситуация, когда Вы закрыли Z-отчет не успев его распечатать или сохранить. В данном уроке вы узнаете как повторно распечатать Z-отчет.
Чтобы повторно распечатать Z-отчет по закрытой кассовой смене, проделайте следующие шаги:
-
Выберите в главном меню пункт Фронт-офис и нажмите Закрытия кассовых смен.
-
В открывшемся журнале закрытия кассовых смен найдите документ закрытия кассовых смен на нужную дату и откройте его.
-
В открывшемся окне Закрытие кассовой смены … нажмите кнопку Печать Z-отчета.
Примечание: Только пользователи с правами на изменения или удаление проведенных документов закрытия кассовых смен могут повторно распечатать Z-отчет.
В результате сформируется кассовый Z-отчет, который можно повторно распечатать или сохранить.
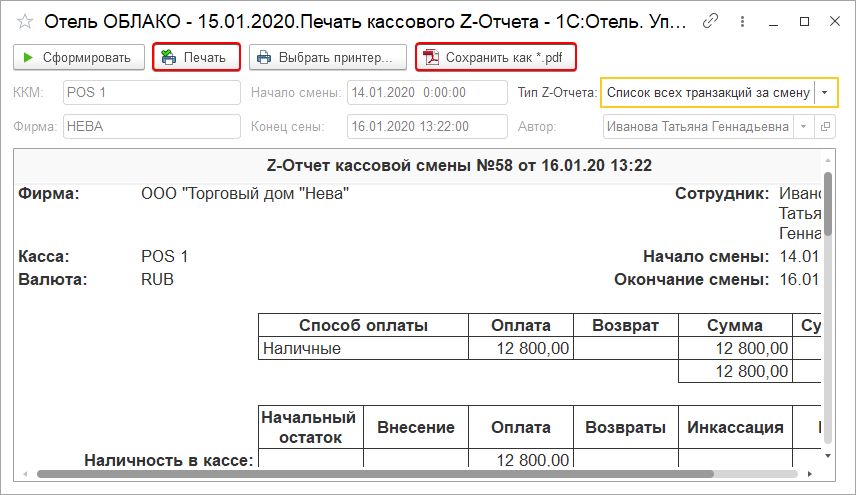
Печать кассового Х-отчета
В прошлых уроках Вы узнали как сформировать и распечатать Z-отчет.
Иногда для проверки кроме Z-отчета, формируемого при закрытии кассовой смены, может понадобиться X-отчет. В X-отчете отображается текущие состояние наличности в кассе. В отличии от Z-отчета, X-отчет можно сформировать в любое время в течении рабочей смены.
Печать X-отчета программы
Чтобы распечатать X-отчет программы, проделайте следующие шаги:
-
Выберите в главном меню пункт Фронт-офис и нажмите Закрытия кассовых смен.
-
В открывшемся журнале закрытия кассовых смен нажмите кнопку Печать X-отчета программы.
В результате сформируется X-отчет по платежам зафиксированным в программе, который можно распечатать или сохранить.
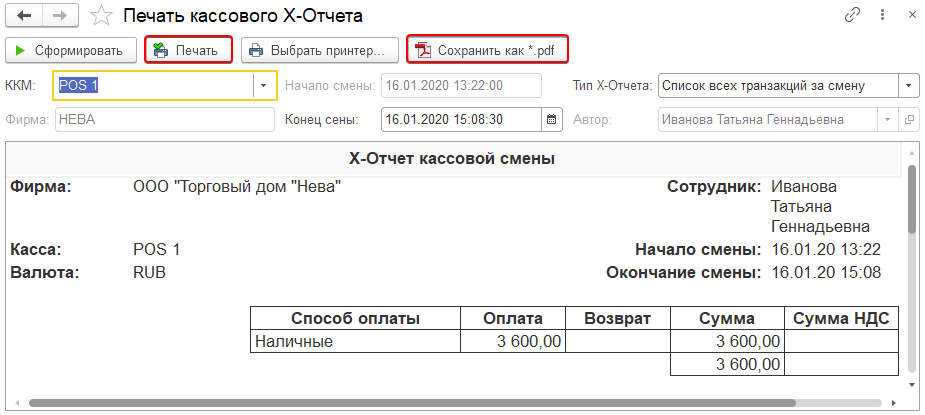
Печать X-отчета по ФР
Чтобы распечатать X-отчет непосредственно по фискальному регистратору, проделайте следующие шаги:
-
Выберите в главном меню пункт Фронт-офис и нажмите Закрытия кассовых смен.
-
В открывшемся журнале закрытия кассовых смен нажмите кнопку Действия и выберите пункт Печать X-отчета по ФР.
Примечание: Если выбрать в действиях пункт Печать почасового X-отчета по ФР. То можно получить детальный срез операций по фискальному регистратору.
В результате из кассы «вылезет» X-отчет снятый непосредственно с фискального регистратора.
Сверка итогов по терминалу
Если на рабочем месте подключен эквайринговый терминал, то сотрудник в конце рабочего дня должен провести сверку итогов по платежной системе (терминалу). Эта операция является в некотором роде аналогом закрытия кассовой смены.
Внимание! Кассовую смену можно закрыть только один раз в день (сутки). А сверку итогов по терминалу можно проводить неограниченное количество раз.
Чтобы провести сверку итогов по терминалу проделайте следующие шаги:
-
Выберите в главном меню пункт Фронт-офис и нажмите Закрытия кассовых смен.
-
В открывшемся журнале закрытия кассовых смен нажмите кнопку Действия и выберите пункт Открыть меню сервисных функций платежной системы (терминала).
В результате при успешной сверке итогов из кассового аппарата «вылезет» чек.
Внимание! Если Вы проводите возврат по платежу кредитной картой, после которого еще не проводилась сверка итогов по терминалу, то у гостя возврат пройдет как отмена операции – деньги сразу вернуться на карту. Если же после платежа была проведена сверка итогов по терминалу, то у гостя возврат пройдет как реальный возврат – деньги вернуться на карту через время, например через 3-5 дней (зависит от банка гостя).
Закрытие дня
Проведение закрытия дня
Ситуация: Предположим, что сейчас утро 11-го февраля. Необходимо закрыть вчерашний день, т.е. текущая дата отеля пока еще 10-е февраля.
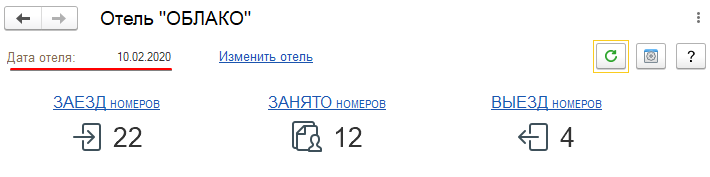
Чтобы провести закрытие дня вручную, проделайте следующие шаги:
-
Откройте форму Закрытие дня – для этого нажмите Фронт-офис и выберите Выполнить закрытие дня.
-
В открывшемся окне Закрытие дня нажмите кнопку Выполнить проверки. Особенности поведения проверок описаны в следующем уроке.
Обратите внимание, что форму Закрытие дня можно настроить по-разному, соответственно она будет иметь разный вид и функциональность в зависимости от выбранных настроек. Ниже для примера представлена данная форма в нескольких вариантах.
— Проводится закрытие дня без дополнительных проверок:
— Перед закрытием дня проводятся некоторые проверки:
-
Нажмите кнопку Закрыть день.
Примечание: Закрытие периода можно провести только, если успешно пройдены проверки.
Если все дополнительные проверки пройдены успешно, то возле каждого пункта набора проверок отображается зеленая галочка и кнопка Закрыть день становится активной.
Если какие-то проверки не пройдены, то возле соответствующего проверке пункта отображается красный восклицательный знак и отчет, с помощью которого можно выявить недочеты. Кнопка Закрыть день остается неактивной. В таком случае нужно исправить недочеты, которые мешают поведению закрытия дня, и снова нажать на кнопку Выполнить проверки.
Если какие-то проверки не пройдены, но их можно проигнорировать при закрытии дня, то возле соответствующего проверке пункта отображается синяя буква «i» и отчет, с помощью которого можно выявить недочеты. На активность кнопки Закрыть деньтакие проверки не влияют.
В результате успешного закрытия дня создается документ Закрытие периода
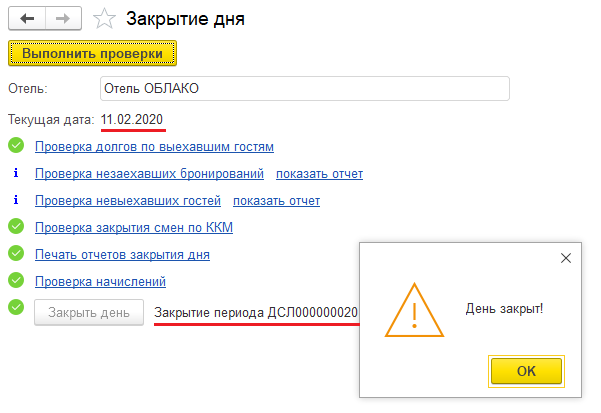
и Дата отеля переводится на одни сутки вперед.
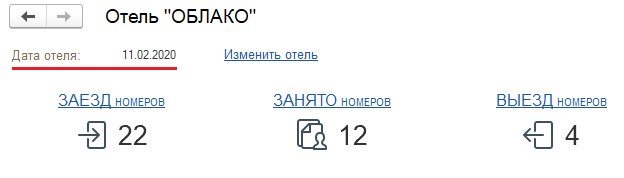
Особенности проверок, выполняемых перед закрытием дня
В данном уроке рассмотрим особенности каждого пункта из набора дополнительных проверок, выполняемых программой перед закрытием дня.
Ниже приведена форма Закрытие периода с полным набором дополнительных проверок.

Обратите внимание, Обратите внимание, что все проверки выполняются на текущую дату отеля. В таком случае, если закрытие дня проводят каждое утро, то все проверки выполняются на предыдущую календарную дату относительно текущей даты. Например, закрытие дня проводят утром 11-го февраля, тогда дата отеля до закрытия дня 10-е февраля, и проверки соответственно проводятся на 10-е февраля.
- Проверка долгов по выехавшим гостям – проверяется наличие долгов по размещениям, дата выезда которых равна дате отеля. Чтобы пройти проверку необходимо принять решение по долгам таких должников. Обычно по ссылке показать отчет открывается отчет 131 – Должники.
- Проверка незаехавших бронирований – проверяется наличие действующих броней, по которым не заехали гости. Чтобы пройти проверку нужно либо заселить гостей по данным броням, в случае если это забыли сделать или гости опоздали, либо аннулировать данные брони. Обычно по ссылке показать отчет открывается отчет 110 – Планируемый заезд.
- Проверка невыехавших гостей – проверяется наличие размещений, гости которых не выехали. Чтобы пройти проверку необходимо либо выселить не выехавших во время гостей, либо продлить период проживания гостей, которые решили задержаться в гостинице. Обычно по ссылке показать отчет открывается отчет 120 – Планируемый выезд.
- Проверка закрытия смен по ККМ – проверяется выполнение закрытия предыдущей кассовой смены. Чтобы пройти проверку нужно закрыть кассовую смену.
- Печать отчетов закрытия дня – можно указать папку с отчетами, которые нужно просмотреть и/ или распечатать при каждом закрытии дня. Например, это могут быть какие-то статистические отчеты. Указанные отчеты по умолчанию открываются при выполнении проверки, вручную их можно открыв нажав на Печать отчетов закрытия дня.
- Проверка начислений – обычно открывается отчет 150 – Журнал транзакций по умолчанию, вручную отчет можно открыть нажав на Проверка начислений. Данный отчет используется для проверки правильности транзакций созданных за прошедший день.
Киоск
В гостиницах на стойке ресепшн может быть организована продажа дополнительных услуг или товаров, например сувениров. Обычно эти услуги и товары приобретают не только проживающие гости, но и сторонние клиенты, которые не проживают в гостинице и у которых нет открытых лицевых счетов. В таком случае удобно использовать Киоск — инструмент для быстрой продажи дополнительных услуг с пробитием чека.
Чтобы открыть Киоск нажмите в главном меню кнопку Фронт-офис и выберите пункт Киоск.
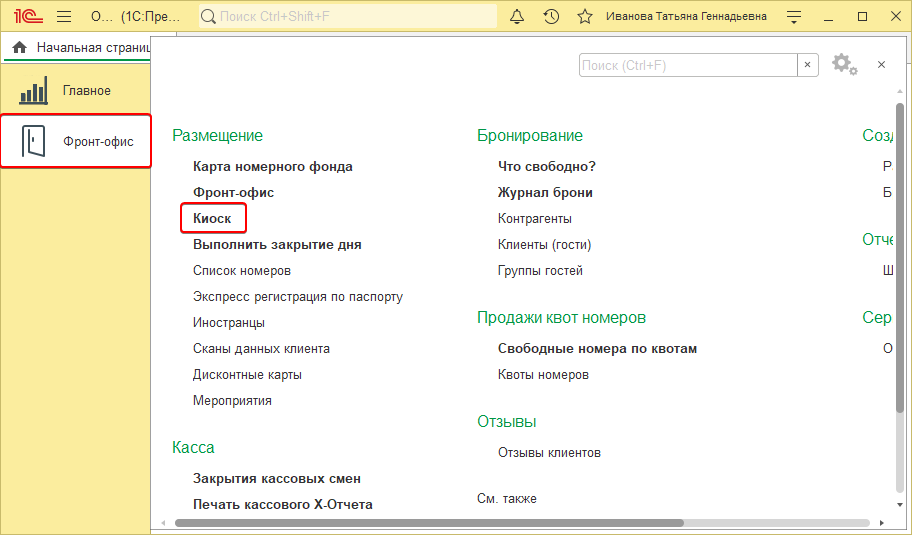
На форме киоска можно выделить следующие области:
1 – параметры заказа
2 – заказ
3 – список групп услуг
4 – строка поиска
5 – список услуг

Общая схема использования киоска простая:
- Откройте новый заказ
- Добавьте услуги в заказ
- Выберите способ оплаты и проведите заказ
В параметрах заказа выбирается лицевой счет для начисления услуг заказа. Услуга добавляется в заказ двойным щелчком в списке услуг. Для быстрого поиска можно выбрать группу услуг или найти услугу по наименованию используя строку поиска.
Подробно схема продажи дополнительных услуг через кисок описана в следующем уроке.
Продажа доп. услуг через киоск
Чтобы продать дополнительные услуги через киоск, проделайте следующие шаги:
- Откройте форму киоска.
- Определитесь на какой счет будут начислены пробитые по чеку услуги. Возможны варианты в зависимости от того проживает гость в гостинице или нет.
Вариант №1. Если гость не проживает в гостинице или проживает, но не хочет, чтобы пробитые по чеку услуги были начислены на его персональный лицевой счет, то для начисления услуг нужно использовать лицевой счет киоска, номер которого отображается в поле Лиц. счет.
Обратите внимание, что каждый раз при открытии киоска по умолчанию создается новый лицевой счет киоска и подставляется в поле Лиц. счет.
Чтобы создать новый лицевой счет киоска вручную нажмите на кнопку Новый заказ.
Вариант №2. Если гость проживает в гостинице, то для начисления услуг можно использовать лицевой счет номера, привязанный к этому гостю.
Чтобы использовать лицевой счет номера, нужно в поле Комната выбрать номер комнаты, в которой проживает гость, и тогда в поле Клиент подтянется список гостей указанного номера.
Далее из списка выберите гостя, на счет которого в итоге будут начислены услуги. Если в списке нет нужного гостя, то можно воспользоваться лицевым счетом киоска. Если в выбранном номере уже никто не проживает, то список останется пустым, и тогда тоже можно воспользоваться лицевым счетом киоска.
-
Добавьте в заказ услуги.
Обратите внимание, что добавленные в заказ услуги начисляются на выбранный лицевой счет только после пробития чека. Т.е. пока вы не нажали на кнопку Записать можно удалить добавленные в чек услуги. Для этого нужно выделить услугу и нажать кнопку Удалить.
Так же можно закрыть текущий заказ нажав на кнопку Новый заказ. Открыть новый заказ удобно, если, например, гость передумал покупать выбранные услуги, и вам нужно обслужить следующего гостя.Добавить услугу в чек можно двумя способами:
— В строке поиска ввести название услуги и двойным щелчком добавить услугу в чек.
Примечание: Поиск услуги ограничивается выделенной группой с вложенными в нее группами в окне выбора папки.
— В списке папок выбрать группу услуг, а в списке услуг двойным щелчком выбрать услугу из папки.
Обратите внимание, что каждый двойной щелчок мышью увеличивает количество выбранной услуги.
Кроме того количество услуги и ее цену можно откорректировать вручную в таблице услуг.
-
Убедитесь, что включен переключатель Начисление, выберите способ оплаты – Наличные или Кредитная карта и нажмите кнопку Записать.
-
В открывшемся окне нажмите Да, чтобы провести заказ, или Нет, чтобы вернуться в заказ.
Внимание! Для успешного проведения заказа и пробития чека нужно: или чтобы было заполнено поле Лиц. счет (начисление услуг будет на счет киоска),
или чтобы были заполнены поля Комната и Клиент (начисление услуг будет на счет проживающего в номере гостя).
Если не указан Клиент и не указан Лиц. счет, то программа не может определить лицевой счет для начисления услуг по чеку и выдает ошибку.
В результате после удачного проведения заказа на выбранный лицевой счет начисляются услуги из заказа и соответствующий им платеж, из кассы «вылезает» чек на оплату, окно заказа очищается (киоск готов к формированию следующего заказа) и на экране не на долго отображается сообщение об успешном выполнении заказа.
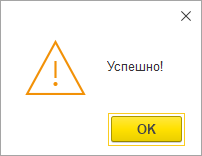
Чтобы просмотреть транзакции на лицевом счете нажмите кнопку Показать транзакции.
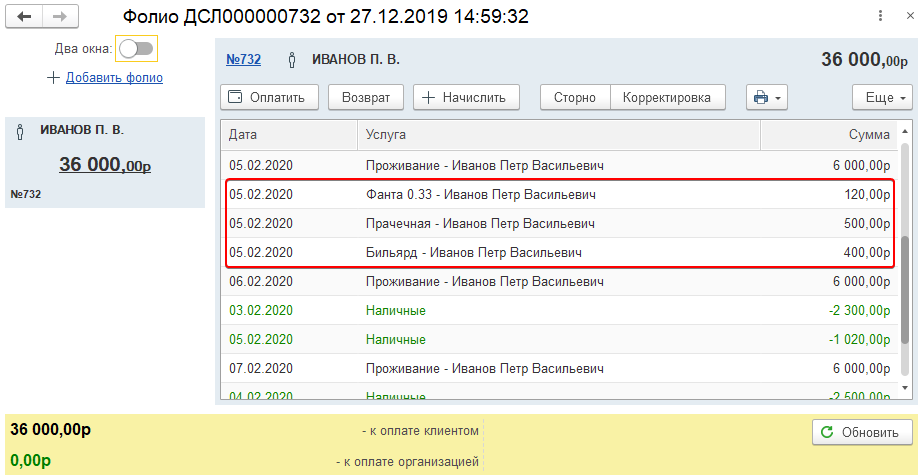
Часто задаваемые вопросы
Как изменить статус номера?
Ситуация: В конкретном номере нужно изменить текущий статус номера на Чистый. Пусть это, например, номер «32», расположенный на третьем этаже отеля.
В программе для сотрудников службы эксплуатации номеров, а также стойки ресепшн, для работы с номерным фондом предназначена форма Список номеров.
Чтобы изменить статус номера, проделайте следующие шаги:
- В главном меню нажмите Фронт-офис и выберите пункт Список номеров.
- В открывшемся списке номеров выделите номер, в котором нужно изменить статус.
Примечание: Воспользуйтесь фильтрами, чтобы ускорить поиск нужного номера.
Группа – выберите корпус и/ или этаж.
Тип номера – выберите категорию номера.
- В колонке Статус номера дважды щелкните на статусе выбранного номера и в выпадающем списке выберите статус, который нужно установить в номере.
Примечание: Если в выпадающем списке отображается только текущий статус номера, то или из данного статуса запрещены переходы в другие статусы, или у вас нет прав на установку других статусов номеров.
В результате изменяется статус номера, а в окошке слева от списка номеров изменяется количественный состав номеров по статусам.
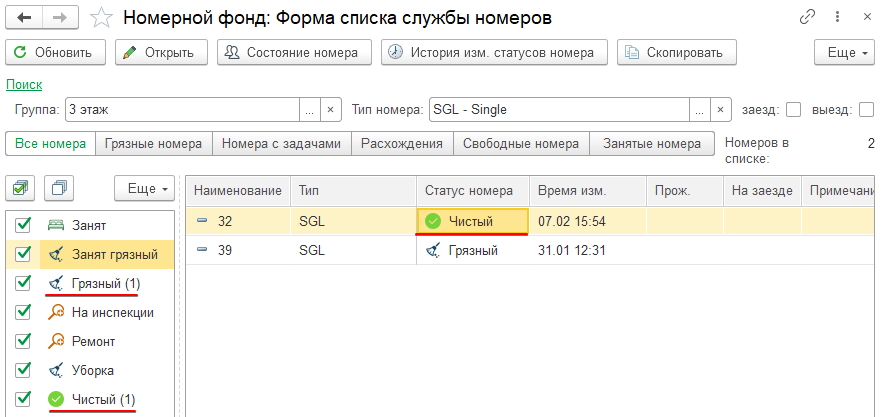
Живая инструкция (нажмите плюсик):
|
Как изменить статус номера? |
|---|
Почему на начальной странице программы отображается количество номеров на заезде, которое не равно реальному заезду?
Ситуация: В программе на начальной странице отображается какое-то количество номеров к заезду, а вы знаете, что сегодня нет заезда гостей или их количество существенно меньше. Почему так происходит? И что делать в такой ситуации?
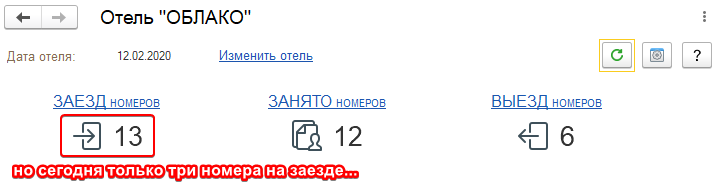
Первым делом нажмите на начальной странице на ссылку ЗАЕЗД номеров, чтобы перейти на вкладку Заезд журнала Фронт-офис.
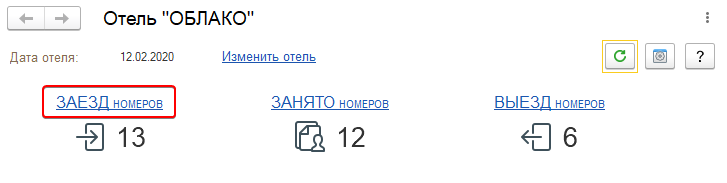
Примечание: В заголовке вкладки Заезд отображается количество номеров, которое совпадает с количеством номеров к заезду с начальной страницы программы, и количество гостей. Количество номеров равно количеству броней отображаемых в списке при включенном режиме По номерам, а количество гостей равно количеству броней отображаемых в списке при включенном режиме По гостям.
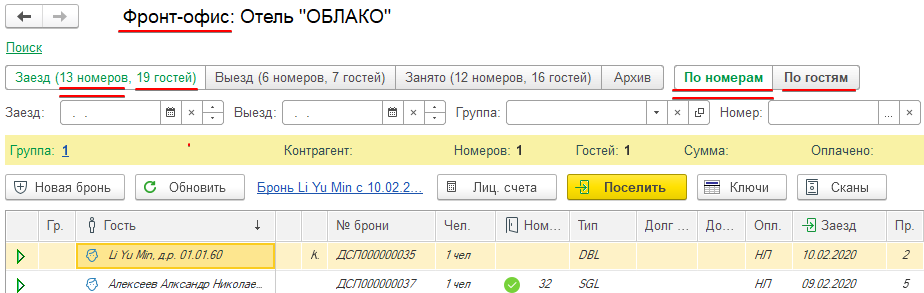
По умолчанию, когда в поле Звезд пусто, на данной вкладке отображаются действующие брони двух типов:
- брони, по которым сегодня ожидается заезд гостей, т.е. дата заезда равна текущей дате
Обратите внимание, что брони, по которым ожидается заезд, отображаются полужирным или обычным шрифтом.
Чтобы отобрать только не просроченные брони в поле Заезд укажите текущую дату. - просроченные брони, по которым гости должны были заехать вчера или ранее, т.е. дата заезда меньше чем текущая дата
Обратите внимание, что просроченные брони отображаются курсивом.
Таким образом, количество номеров на заезде, которое отображается на начальной странице программы, является суммой количества номеров, по которым сегодня действительно ожидается заезд, и количества номеров, заезд по которым уже просрочен.
Примечание: Случай, когда реального заезда нет, а на начальной странице отображается какое-то количество номеров на заезд, означает, что все брони отображаемые на вкладке Заезд в журнале Фронт-офис, являются просроченными бронями.
Поэтому, для того чтобы отображаемое на начальной странице количество номеров на заезде равнялось количеству реальных номеров на заезде, нужно следить за просроченными бронями – например, вовремя аннулировать их.
Зачем нужна кнопка «Обновить»?
Ситуация: Вы открыли журнал брони, поработали с ним, а потом отошли от компьютера и вернулись к работе с журналом через некоторое время. Так как работа с программой ведется в многопользовательском режиме, то нет никакой гарантии, что отображаемые в журнале данные актуальны на текущий момент. Как получить актуальные данные из базы?
На заметку: Обычно работа с программой 1С-Отель ведется в многопользовательском режиме. Это означает, что с базой данных работает несколько пользователей, которые вносят новые данные, изменяют или удаляют старые.
Самое простое решение – закрыть журнал брони, а потом открыть его снова. Но в таком случае вы потратите время на закрытие-открытие журнала и на настройку сбросившихся фильтров в журнале. Чтобы быстро получить актуальные данные из базы нажмите на кнопку Обновить.
Кнопка Обновить есть во всех журналах,
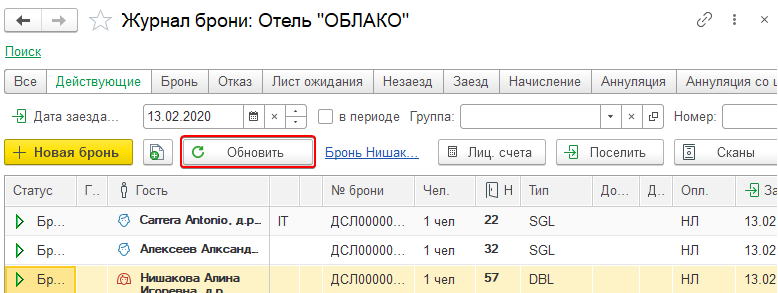
в основных справочниках
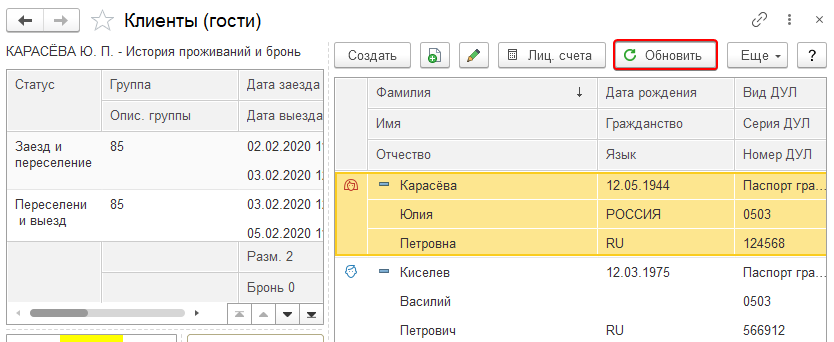
и даже на начальной странице программы.
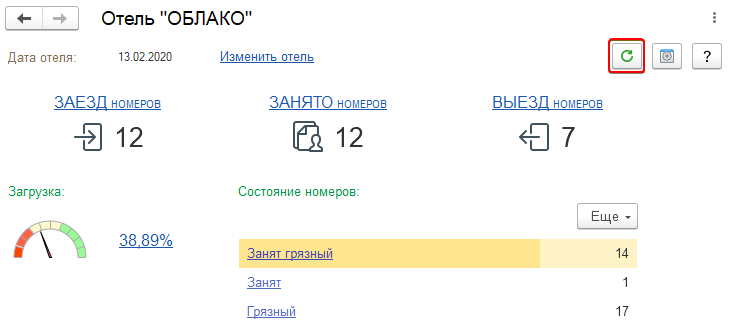
Примечание: На начальной странице при нажатии на кнопку Обновить подтягиваются актуальные данные по заезду номеров, количеству занятых номеров, выезду номеров, загрузки номеров и состоянию номеров.
Так выглядит начальная страница в процессе обновления:
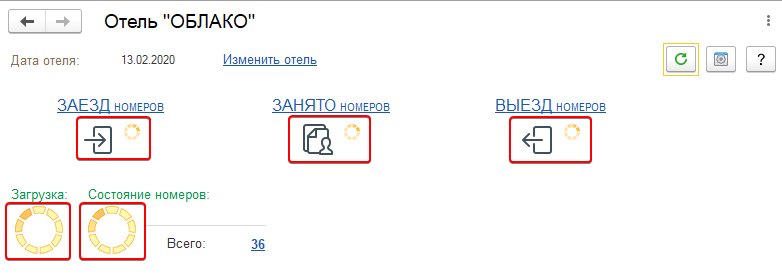
Почему в журнале размещений не у всех гостей отображается номер комнаты?
Ситуация №1: Вы открыли журнал Фронт-офис на вкладке Занято и увидели, что не у всех гостей списка отображается номер комнаты. Почему?
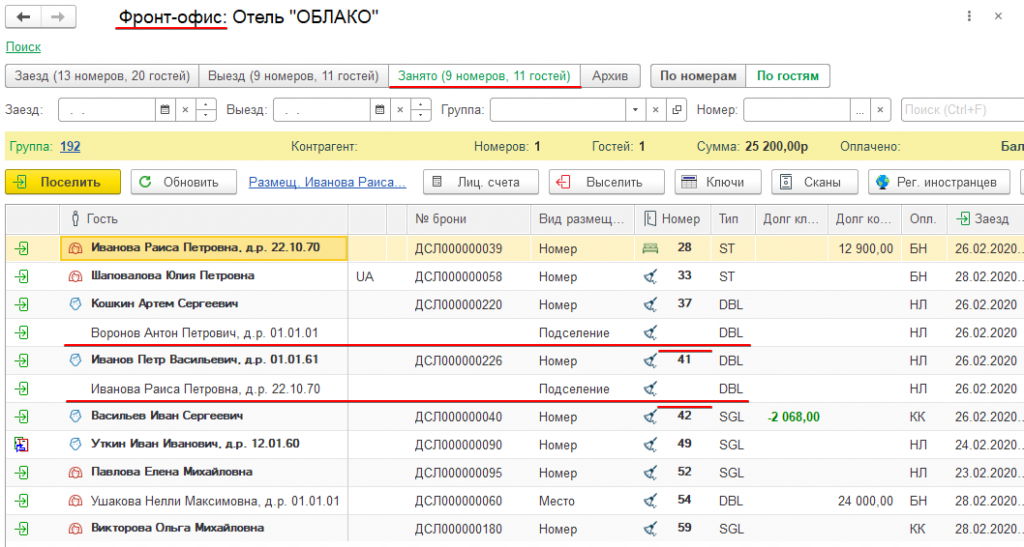
Напомним, что на вкладке Занято журнала Фронт-офис отображаются размещения. В размещении обязательно указывается не только категория номера, но и номер комнаты, в которой проживает гость. В журнале Фронт-офис номер комнаты не отображается только у тех гостей, в размещении которых не заполнен шаблон размещения. Такие гости проживают совместно с гостем, размещенным в номере (вид размещения «Номер»), и у них задан вид размещения «Подселение». Но если вы откроете такое размещение «без номера комнаты», то увидите, что в самом размещении номер комнаты задан.
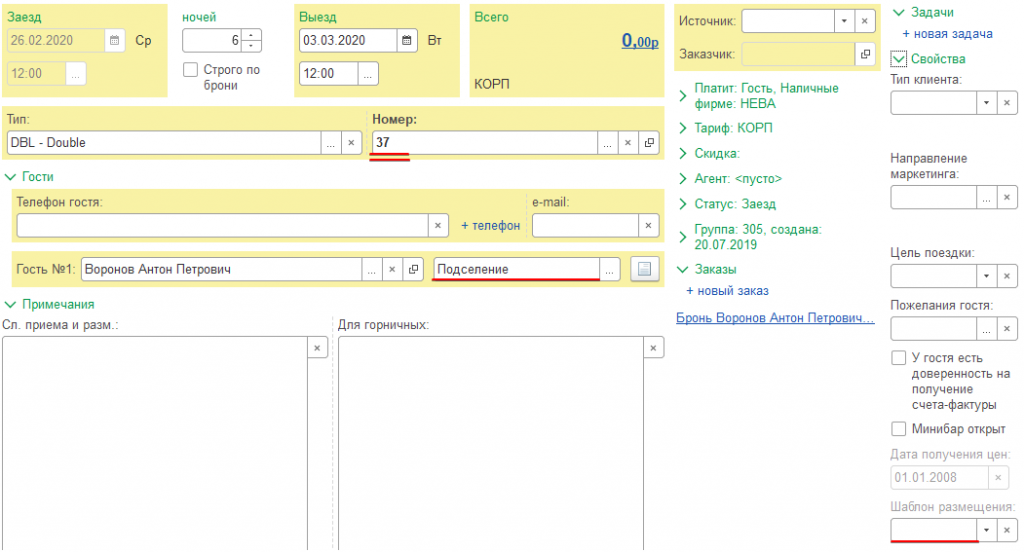
Таким образом, если вы видите на вкладке Занято гостей без номера комнаты, то это означает, что в журнале Фронт-офис включен переключатель По гостям. В режиме По гостям отображаются как размещения, в которых задан шаблон размещения, так и размещения, в которых не задан шаблон размещения.
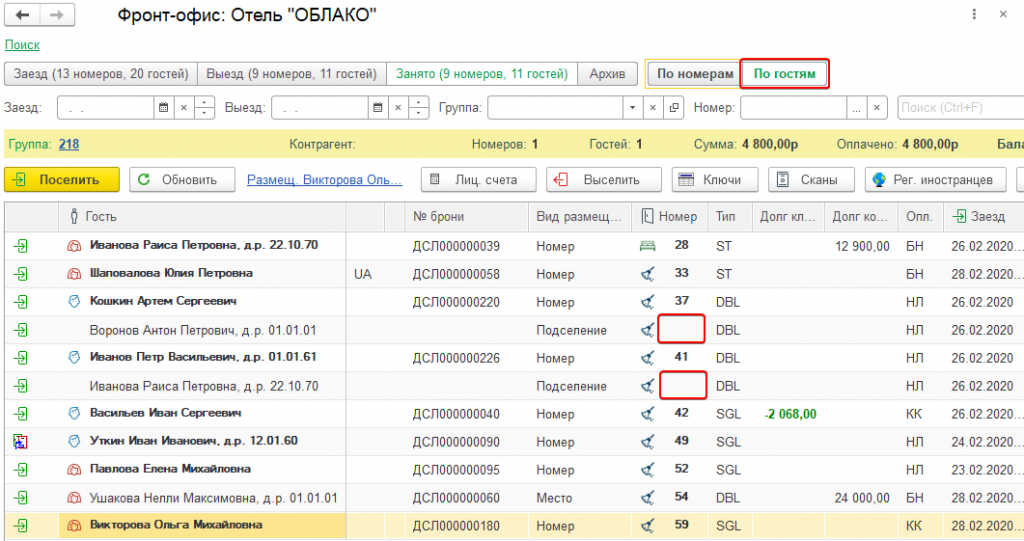
Если вы переключитесь в режим По номерам, то в списке у всех гостей будет отображаться номер комнаты. В режиме По номерам отображаются только размещения, в которых задан шаблон размещения. У таких гостей вид размещения — «Номер» или «Место, и всегда отображается номер комнаты.
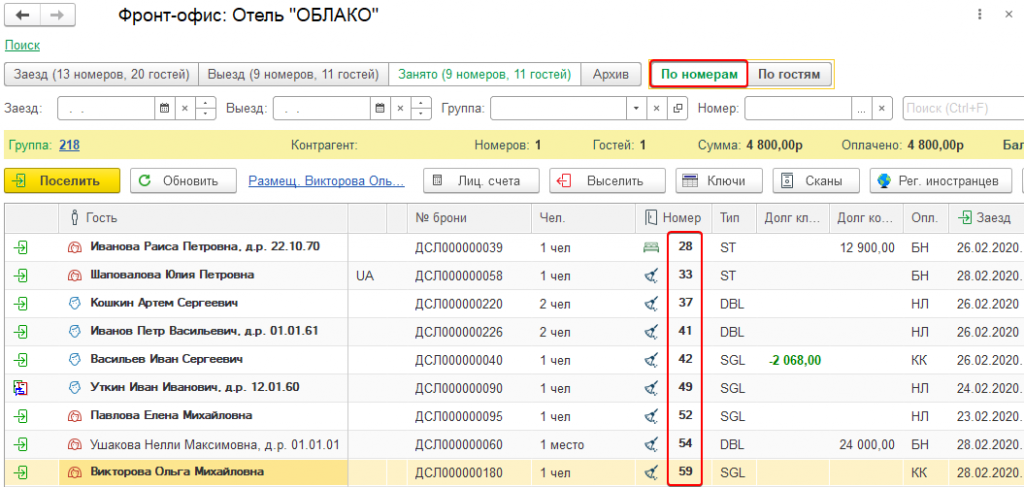
Примечание: Все написанное выше про вкладку Занято верно также для вкладок Выезд и Архив.
Примечание: Обратите внимание, что в режиме По номерам в списке отображается колонка Чел., в которой выводится название шаблона размещения. В режиме По гостям вместо этой колонки отображается колонка Вид размещения с названием вида размещения.
Ситуация №2: Вы открыли журнал Фронт-офис на вкладке Заезд. И видите, что не у всех гостей списка отображается номер комнаты. Почему?

На вкладке Заезд журнала Фронт-офис отбражаются брони. А в бронях в отличии от размещений может быть указана только категория номера. Таким образом, если на вкладке Заезд в журнале Фронт-офис в режиме По номерам у некоторых гостей не отображается номер комнаты, то это означает, что номер комнаты не выбран в брони.
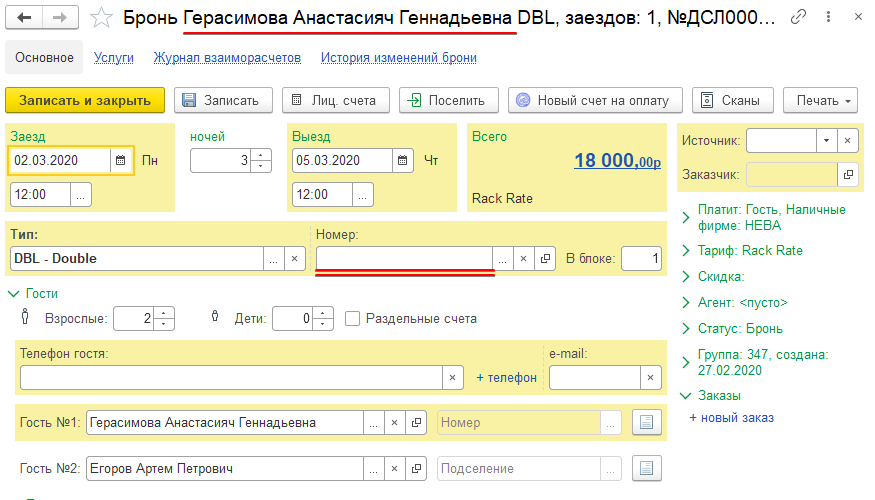
Кроме того для броней верно все, что было изложено выше касательно отображения размещений в режиме По гостям.
Почему в журнале «Фронт-офис» гости в списках начертаны разными шрифтами: обычным, курсивом и жирным?
Ситуация: Вы открыли журнал Фронт-офис, например на вкладке Заезд. И видите, что отображенные в списке гости имеют разное начертание шрифта: обычный, жирный и курсив. У вас возникает естественный вопрос — для чего используются разные начертания шрифта?
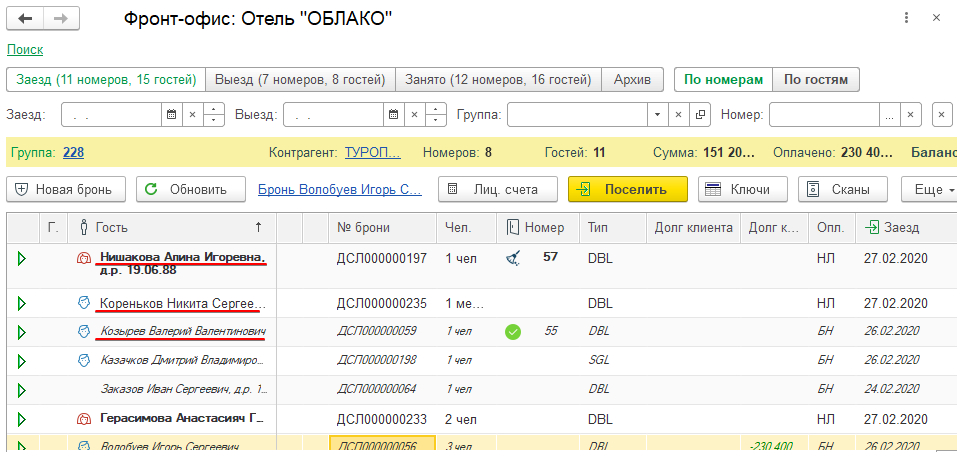
Курсивом выделяются «просроченные» брони независимо от того, какой вид размещения у гостей.

«Просроченной» называется бронь, по которой гость не заехал в срок.
Для начертания «не просроченных» броней используется обычный или жирный шрифт в зависимости от вида размещения гостя.
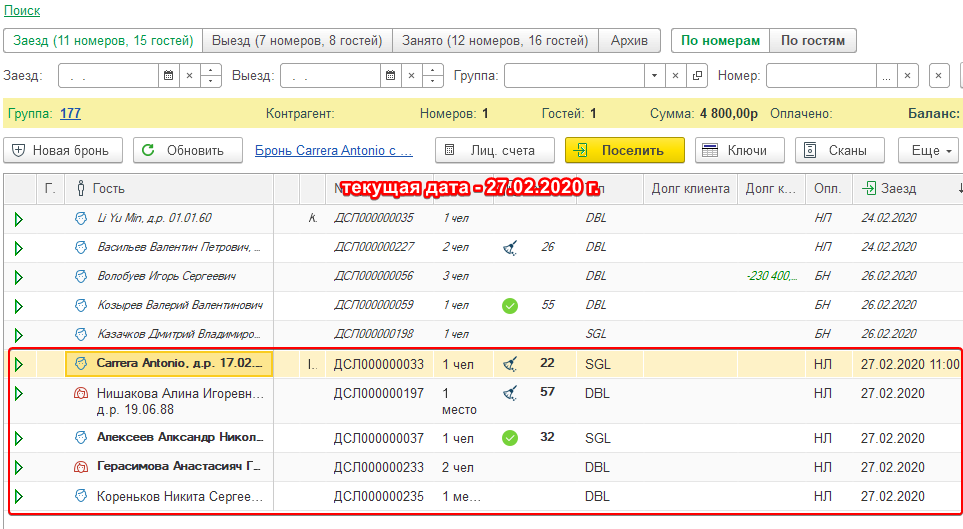
Жирным шрифтом выделяются те гости, у которых вид размещения — «номер».

Соответственно, обычным шрифтом начертаны те гости, у которых вид размещения — «место» или «совместно».
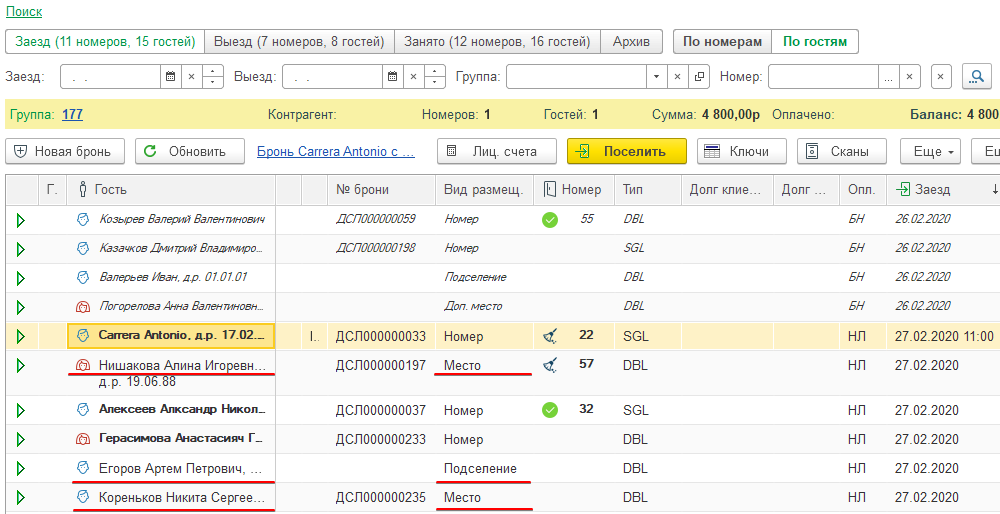
Обратите внимание, что брони, в которых у гостя вид размещения «совместно», отображаются в списке только при включенном переключателе По гостям.
Какие данные можно вводить в поле «Поиск» для поиска броней (размещений)?
Ситуация: В журнале брони и журнале размещений есть поле Поиск. Данное поле используется для поиска броней или размещений. Но часто возникает вопрос – какие данные можно ввести в поле поиска? Например, можно ли ввести номер телефона гостя, указанного в брони, для поиска брони?
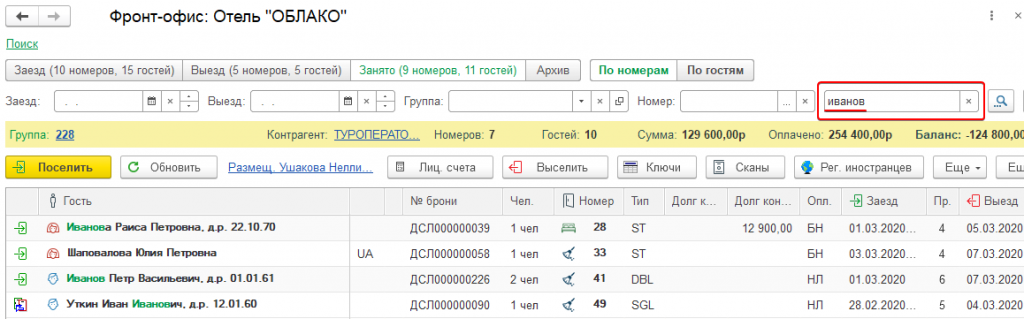
Поиск брони (размещения) в списке соответствующих журналов осуществляется только по данным тех полей, которые отображены в списке – Гость, Страна, № брони и т.д.
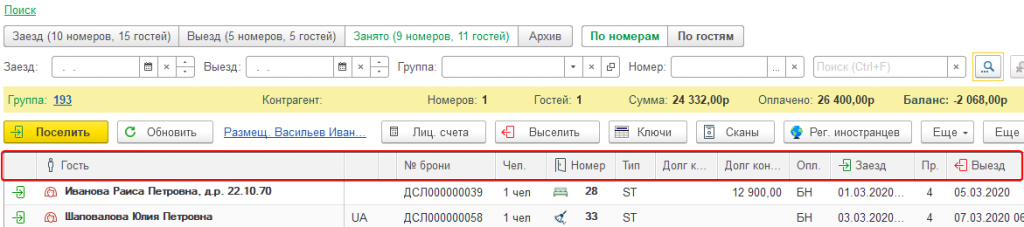
Чтобы увидеть весь перечень полей доступных для поиска, нажмите кнопку Поиск и в открывшемся окне в поле Где искать нажмите на стрелочку.
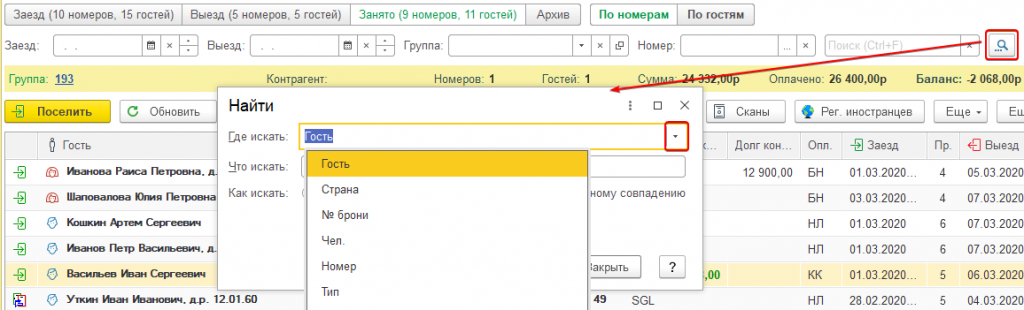
Как видите, в списке доступных для поиска полей (и в журнале брони, и в журнале Фронт-офис) нет телефона гостя, поэтому найти бронь (размещение) гостя по указанному телефону нельзя. Также нельзя найти бронь (размещение) по эл. почте гостя. А вот найти бронь по ФИО — Гость, контрагенту — Зазчик, номеру группы – Группа, дате заезда – Заезд, автору брони – Автор и т.д. можно.
|
Доступные для поиска поля в журнале брони |
Доступные для поиска поля в журнале Фронт-офис |
Как распечатать список гостей на завтрак?
Ситуация: Нужно сформировать список гостей на завтрак на определенную дату, например, на следующий день.
Чтобы сформировать список гостей на завтрак, проделайте следующие шаги:
- В главном меню откройте список отчетов – для этого нажмите Главное и выберите Отчеты.
- В открывшемся окне Отчеты в строке поиска введите название отчета «список гостей на завтрак» и нажмите на кнопку Поиск (или клавишу «Enter»). Откройте отчет нажав на Список гостей на завтрак.
- В открывшемся отчете нажмите на Отбор и в параметрах выберите период, за который нужно сформировать отчет. Нажмите кнопку Сформировать.
Примечание: Проверьте, если нужно, что в поле Набор услуг указан набор услуг, включающий в себя завтраки.
В результате сформируется список гостей на завтрак на указанный период. Список гостей можно распечатать или сохранить на компьютер.
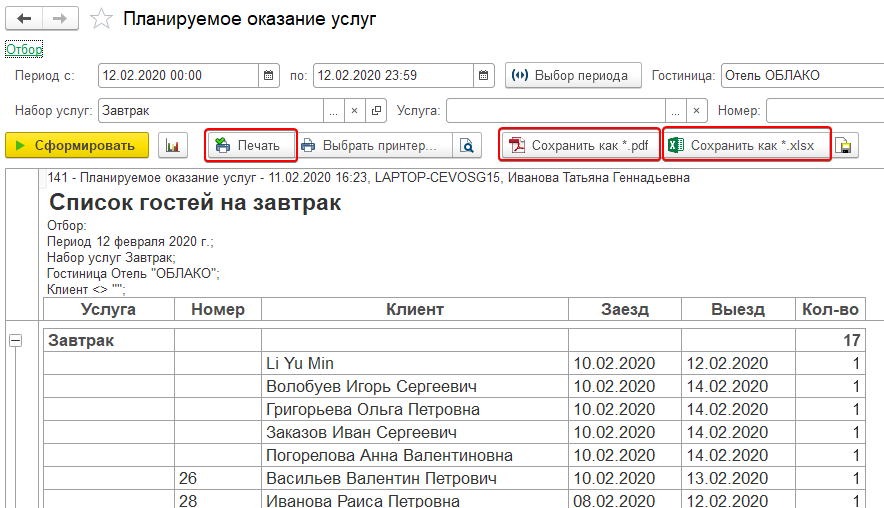
Живая инструкция (нажмите плюсик):
|
Как распечатать список гостей на завтрак? |
|---|
Чем отличаются статусы «Занят» и «Занят грязный»?
Если ответить на вопрос кратко, то статус Занят – это статус номера, который выставляется программой автоматически после размещения гостей в номере, а статус Занят грязный – это статус номера, который выставляется специальной регламентной процедурой автоматически каждое утро в занятых номерах. Обычно в номерах со статусом Занят грязный горничные проводят текущую уборку. После такой уборки статус номера опять изменяется на Занят.
Примечание:
Для полной картины понимания можно рассмотреть один из возможных циклов смены статусов номеров.
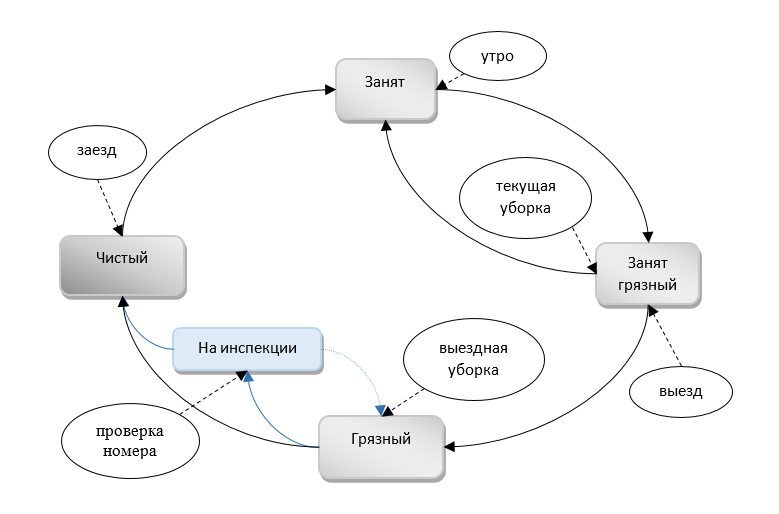
Пусть изначально свободный и чистый номер находится в статусе Чистый. После заезда гостей в этот номер, его статус автоматически изменяется на Занят, т.е. номер занят, но еще не требует уборки. На следующий день номер по-прежнему занят гостями, но в нем уже нужно провести текущую уборку, поэтому утром статус занятых номеров автоматически изменяется на Занят грязный. Горничная проводит текущую уборку и возвращает номер в состояние Занят. Такая смена статусов продолжается каждый день, пока гости живут в номере.
После выезда гостей грязный номер становится свободным, следовательно, статус номера изменяется на Грязный. В номере с таким статусом горничная проводит выездную уборку. Далее возможны следующие варианта:
-
после выездной уборки статус номера сразу изменяют на Чистый. Такой номер готов к заезду гостей.
-
после выездной уборки номер ставят На инспекцию. После проведения проверки статус номера изменяют обратно на Грязный, если уборка выполнена некачественно, или же на Чистый, если горничная добросовестно выполнила свою работу.
Как скрыть неиспользуемые пункты меню на вкладке Фронт-офис?
Ситуация: Некоторым пользователям программы вкладка Фронт-офис может показаться перегруженной «лишними» пунктами меню, которые они не используют и использовать не будут, например, по причине отсутствия определенного оборудования. Поэтому и возникает вопрос – как убрать эти «лишние» пункты из меню?
Пусть, например, нужно скрыть подчеркнутые пункты меню на вкладке Фронт-офис.
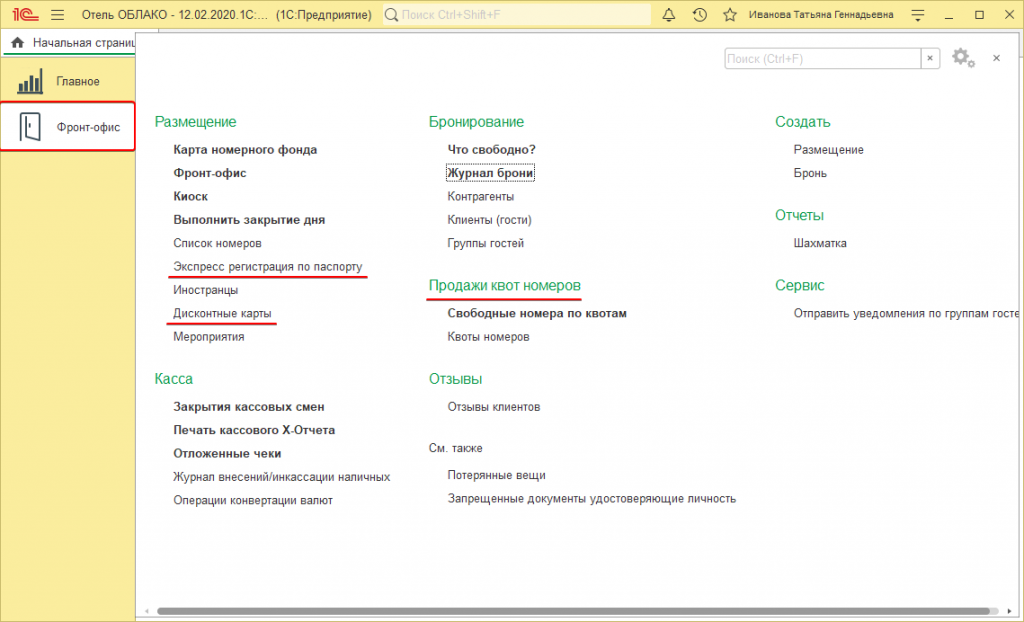
Чтобы скрыть «лишние» пункты меню, проделайте следующие шаги:
- В главном меню нажмите Фронт-офис, нажмите на кнопку Настройки и выберите пункт Настройка навигации.
- В открывшемся окне Настройка панели навигации в списке Выбранные команды выделите тот пункт, который нужно убрать со вкладки Фронт-офис, и нажмите кнопку <Удалить.
- Описанным в п.2 способом удалите из списка Выбранные команды все «лишние» пункты меню.
- Нажмите на кнопку ОК, чтобы сохранить изменения в меню.
В результате удаленные пункты меню больше не отображаются на вкладке Фронт-офис.
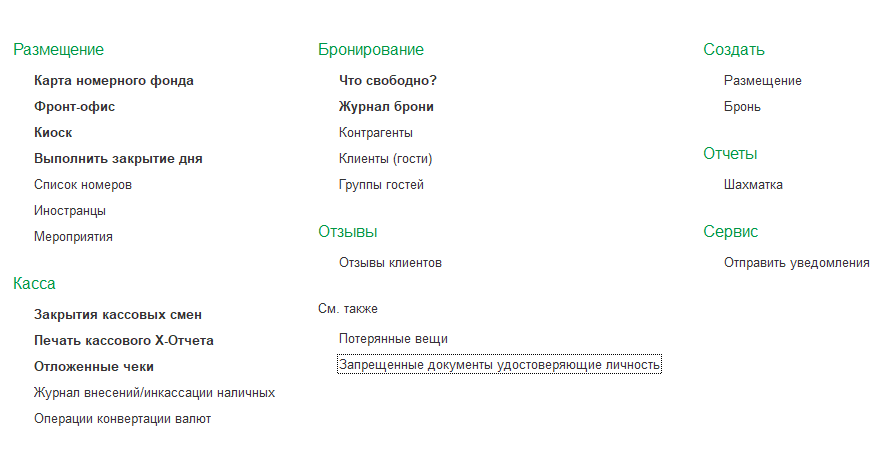
Примечание: Если вы случайно удалили нужный пункт меню, то в окне Настройка панели навигации в списке Доступные команды выделите тот пункт, который нужно вернуть и нажмите кнопку Добавить >. Чтобы сохранить изменения меню нажмите на кнопку ОК.

Живая инструкция (нажмите плюсик):
|
Как удалить «лишние» пункты меню? |
|---|
|
Как вернуть удаленные ранее пункты меню? |
|---|
1С: Отель, от бронирования до выгрузки в бухгалтерию
1С:Предприятие 8. Отель
1С: Отель, бронирование одного гостя
1С Отель
1С: Отель, бронирование нескольких гостей
1С: Отель, закрытие кассовой смены
1С: Отель, работа с ресурсами
1С: Отель, внесение предоплаты по брони
1С: Отель, разделение стоимости проживания
1С: Отель, создание контрагента
Также смотрите:
- 1С отбор по группам
- 1С бесплатный модуль
- 1С интерес предзаказ
- 1С 8 3 расчет по страховым взносам
- Сдача сертификата 1С профессионал
- 1С сервер отладка на сервере
- 1С xml строкой
- Настроить меню 1С
- Основные средства консервация 1С
- Элементы управления формы 1С
- 1С тонкий клиент mac os
- Программа 1С тис
- 1С розница битрикс
- Создание отчета в 1С предприятие
- Знакомство с платформой 1С 8 3 2015