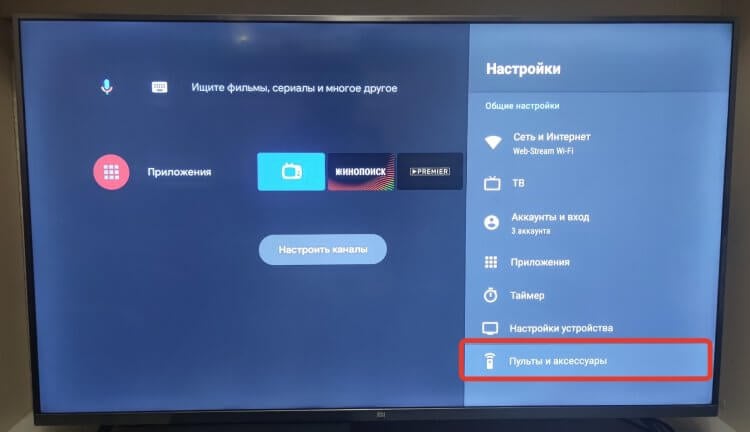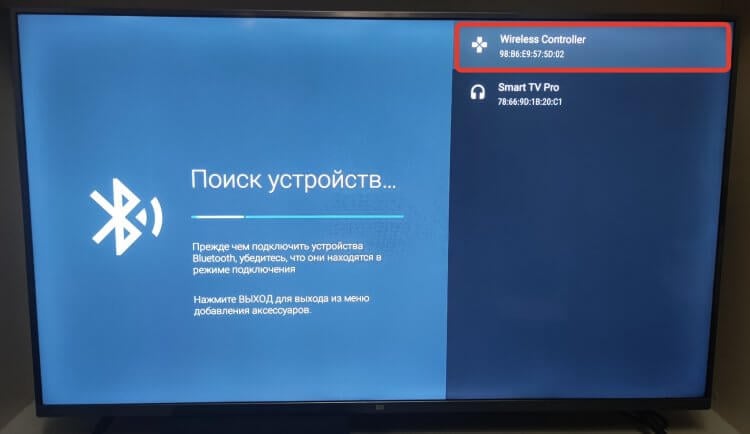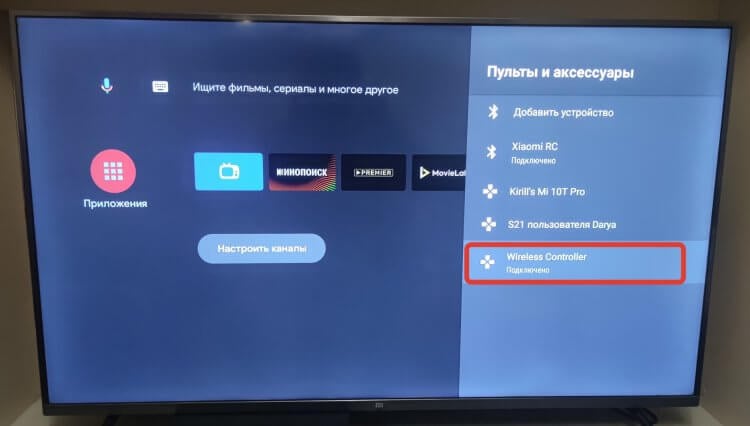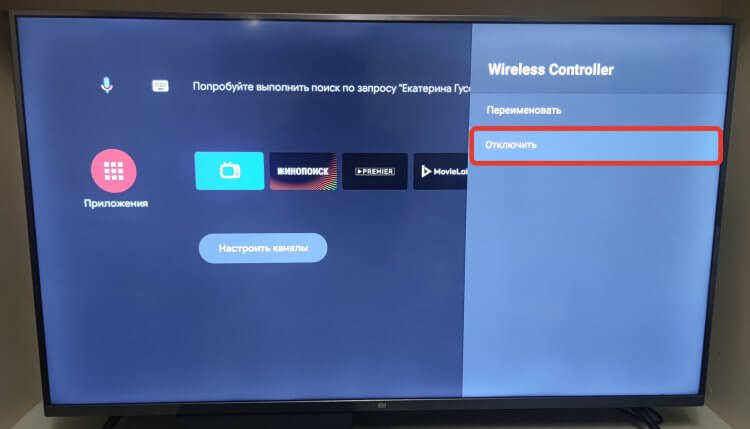Shenzhen Ruibaoxin Electronics A-038 USB Wireless 2.4G Gaming Controller Gamepad
Обзор
Беспроводной игровой контроллер 2.4G — это элегантный внешний вид, обтекаемая форма, удобный дизайн; Технология беспроводной передачи 2.4 ГГц, дизайн интеллектуального режима энергосбережения, чтобы вы могли сосредоточиться на создании подходящей видеоигры Эндрюса, а также поддерживать компьютерные игры. Ручка игры позволяет вам играть в любую игру, более удобную.
Параметры спецификации
- Поддержка геймпада для ПК/ноутбука (Windows XP/7/8/10) видеоигры Android
- Используя технологию беспроводной передачи 2.4 ГГц RF; расстояние 8 метров;
- При поддержке количество раздач: 2 (нужно для поддержки игры);
- 20 беспроводных каналов, до 20 комплектов ручек, одновременно работающих в среде.
- Поддержка стандартной клавиши меню Android «Назад», «Меню», «Домой».
- Ток в режиме ожидания менее 60 мкА;
- Рабочий ток менее 15 мА;
- Батарея 2 АА (5).
- Обработка поверхности: масло против пота;
- Срок службы ключа: 50,0000 50,0000 раз; срок службы рокера: XNUMX XNUMX раз.
Быстрый старт
- Геймпад для ПК/ноутбука (Windows XP/7/8/10), приемник ручки, подключенный к смарт-телевизору Andrew или телевизионной приставке с интерфейсом USB;
- Обращайтесь с аккумулятором, включите выключатель питания в положение «ВКЛ», ручка будет автоматически подключена к приемной головке, после успеха красный светодиод всегда будет ярким. Если это не удалось, дважды нажмите клавишу HOME, чтобы принудительно установить соединение с приемником.
- Функция ключа ручки, как показано ниже
A, сторона ручки положительной диаграммы:
B, схема переключателя питания
C, ручка приемника
Ручка детальная операция
- Включите ручку
Включите выключатель питания в положение «ON», ручка автоматически соединится с приемником, соединение установлено успешно, указывая на то, что красный светодиод всегда горит. Если это не помогло, пожалуйста, снова включите питание рукоятки или подключите приемник. - Использование ручки
После успешного подключения следуйте инструкциям по использованию игры, пожалуйста, держитесь на соответствующем расстоянии от телевизора. - Ручка закрыта
Выключатель питания установлен в положение «ВЫКЛ», ручка находится в полностью выключенном состоянии, потребляемая мощность 0 мА; - Справиться со сном
1 (при загрузочном соединении), когда нет ручного приемника, через 10 секунд после входа в спящий режим;
2, в состоянии подключения, если ось и ключ не работают, через 5 минут после входа в спящий режим светодиод выключается;
3, спящий режим, нажмите кнопку HOME, чтобы проснуться; проснитесь после красного светодиода, вы можете играть в игру.
Работа с кодом
Когда рукоятка не работает или необходимо добавить новую рукоятку, рукоятка и приемник должны быть перекодированы.
- Приемник включается через 15 секунд в кодовом состоянии: вставьте приемник в USB-интерфейс смарт-телевизора или телевизионной приставки, включите питание телевизора или телевизионной приставки.
- Ручка оснащена аккумулятором, выключатель питания в положении «ВКЛ» (расстояние при включении кода не превышает 2 метров). Дважды быстро нажмите клавишу HOME, светодиод быстро мигнет, флаг перейдет в кодовое состояние.
- Когда красный светодиод всегда горит, это означает успешное выполнение кода. Если код не удался, выключите ручку на 3 секунды, а затем включите питание или подключите приемник. То
- Если нужна вторая ручка по коду, тот же способ с вышеописанным.
Ручка на компьютере для использования и тестирования:
- Быстрое использование: «приемник» в USB-порт хоста, компьютер автоматически находит драйвер, и установка завершена, вы можете войти в игру, как обычно (игра должна поддерживать ручку).
- Инструкции по тестированию Запустите систему Windows в меню «Пуск», а затем войдите в «Панель управления», найдите меню «Игровой контроллер» и нажмите «Свойства». Всплывающую диаграмму можно обработать после теста:
Функциональное описание
Ключевой доступ в Интернет
Нажмите кнопку HOME, запустится ключевой доступ в Интернет
Общие проблемы
- Откройте выключатель питания ручки, светодиод не мигает, не подключается?
A: Убедитесь, что батарея установлена или что батарея установлена правильно. - Использование светодиодов будет мигать.
A: Батарея разряжена, вам нужно заменить батарею. - По ходу красный светодиод не загорается?
A: может быть сломан, необходимо перекодировать соединение. - При использовании процесса иногда мигает светодиод или используется ключ для задержки?
A: Ручка может быть слишком далеко от телевизора или приемник слишком сильно заблокирован! Приемник можно вывести с помощью удлинительного кабеля USB. - В компьютерной игре ручку использовать нельзя?
A: Во-первых, в игре ОПЦИЯ, чтобы установить работу устройства ручки и установить отношение сопоставления кнопок; или в опции ВАРИАНТ игры не могу найти игровое устройство, игра поддерживает только клавиатуру и мышь, не поддерживает дескриптор игры.
Теплое напоминание
- При случайном отключении ручки, об.tage защита и другие условия, из-за которых ручка не может подключиться, а соединение не работает и другие условия аварии, необходимо отключить питание через 3 секунды, чтобы снова открыть;
- Если возникнут другие вопросы, обращайтесь к производителю;
- Не кладите этот продукт в очень жаркое и влажное место;
- Не позволяйте этому продукту погружаться или подвергаться воздействию воды, использовать его в сухом месте;
- Дети под опекой взрослых для использования продукта;
- Не используйте спиртосодержащую жидкость для протирания каких-либо частей устройства. Для очистки используйте мягкую ткань и небольшое количество воды.
FCC
Это устройство соответствует требованиям части 15 правил FCC. Эксплуатация возможна при соблюдении следующих двух условий: (1) это устройство не должно вызывать вредных помех, и (2) это устройство должно принимать любые принимаемые помехи, включая помехи, которые могут вызвать нежелательную работу.
ПРИМЕЧАНИЕ: Это оборудование было протестировано и признано соответствующим ограничениям для цифровых устройств класса B в соответствии с частью 15 правил FCC. Эти ограничения разработаны для обеспечения разумной защиты от вредных помех при установке в жилых помещениях. Это оборудование генерирует, использует и может излучать радиочастотную энергию и, если оно установлено и используется не в соответствии с инструкциями, может создавать вредные помехи для радиосвязи. Однако нет гарантии, что помехи не возникнут при конкретной установке. Если это оборудование действительно создает недопустимые помехи для приема радио или телевидения, что можно определить путем включения и выключения оборудования, пользователю рекомендуется попытаться устранить помехи одним или несколькими из следующих способов:
— Изменить ориентацию или местоположение приемной антенны.
— Увеличьте расстояние между оборудованием и приемником.
— Подключить оборудование к розетке в цепи, отличной от той, к которой подключен приемник.
— Обратиться за помощью к дилеру или опытному радио / ТВ технику.
Внимание! изменения или модификации, явно не одобренные стороной, ответственной за соответствие, могут лишить пользователя права на эксплуатацию оборудования
Документы / Ресурсы
Для подключения к телевизору достаточно usb-передачик этого геймпада вставить в usb разъем телевизора и перевести бегунок на передней панели джойстика в режим ввода XInput (Х положении бегунка).
Как подключить геймпад к ТВ приставке?
Если в вашей приставке присутствует функция Bluetooth, вам нужно зажать на джойстике комбинацию клавиш Home+A, пока клавиша Home не начнет мигать. Далее, на вашей андроид приставке нужно зайти в устройства Bluetooth и выбрать сам джойстик — кнопка Home перестанет мигать.
Как подключить джойстик к смарт телевизору?
Самым простым способом будет подключение геймпада через ресивер или консоль Smart TV. Для этого достаточно подключить USB кабель джойстика в соответствующий порт и удерживать кнопку HOME (или аналогичную) в течение нескольких секунд. Подключение осуществлено и геймпад готов к использованию.
Как подключить юсб джойстик к смарт ТВ?
Для этого зажмите на Home+A до момента, пока не начнется мигание кнопки Home. После этого войдите в подключенные устройства и найдите джойстик. Если вам удалось правильно подключить девайс к Андроид приставке, мигание Home должно прекратиться.
Как подключить джойстик к андроид по Bluetooth?
Если у вас Bluetooth джойстик (без отдельного USB-адаптера) — то сразу после его включения зайдите в настройки телефона в раздел «Подключение устройства», включите протокол Bluetooth и среди найденных устройств выберите геймпад… Как правило, сопряжение происходит в 1-2 клика по экрану.
Какие игры можно скачать на телевизор?
Во что поиграть на телевизоре? Лучшие игры для Смарт-ТВ и Android приставок
- №14 — Music Racer. Управление: пульт / геймпад …
- №13 – Magibot. Управление: пульт / геймпад …
- №12 – PAC-MAN 256. Управление: пульт / геймпад …
- №10 — Into the Dead. …
- №9 — Sky Force Reloaded. …
- №7 – Machinarium. …
- №6 — Shadow Fight 3. …
- №5 — Angry Birds 2.
Как подключить джойстик Xbox 360 к телевизору?
Первым делом надо включить ТВ и Xbox 360; Далее надо соединить их проводом HDMI (в соответствующие разъёмы сзади устройств); После обратного включения оборудования, изображение со звуком с консоли начнут транслироваться в телевизоре.
Как подключить джойстик к андроид через USB?
Способ подключения по джойстика к Андроид устройству по Bluetooth может быть разных типов. Если у вашего Bluetooth есть USB адаптер, который подключается к ПК или игровой консоли вам необходим будет OTG адаптер, который вы подключите к Android устройству и в него можно вставить USB адаптер от джойстика.
Как подключить джойстик к пс4?
Способ №1.
нажмите кнопку питания на консоли PS4, чтобы включить устройство; вставьте другой конец провода от контроллера для PS4 в USB-порт приставки; нажмите кнопку PS (или ее аналог) на геймпаде и удерживайте ее в течение трех секунд; ваш проводной контроллер PS4 теперь должен быть подключен к консоли.
Как подключить мобильный телефон к телевизору?
Что делать
- Откройте на ТВ настройки сети и включите функцию Wi-Fi Direct.
- На смартфоне перейдите в «Настройки» → «Беспроводные сети» → Wi-Fi → Wi-Fi Direct.
- После сканирования доступных устройств выберите свой телевизор.
- Используйте меню «Отправить» на смартфоне для передачи фото, видео и аудио на ТВ.
Как настроить джойстик для андроид?
Процесс настройки выполняется по следующему сценарию:
- Открыть настройки мобильного устройства и активировать Bluetooth. …
- Включить геймпад и при необходимости нажать комбинацию клавиш, активирующую беспроводное подключение. …
- Выполнить поиск в телефоне на предмет находящихся поблизости устройств с включенным Bluetooth.
Как подключить джойстик от PS3 к телефону?
Вам потребуется следующий набор: непосредственно контроллер (сегодня купить джойстик для PS3 можно без особых проблем и за разумную сумму), Mini-USB-кабель и OTG-переходник. Соединяем все это между собой (переходник в телефон, кабель в него и в геймпад). После в нужной игре проверяем, поддерживается ли устройство.
Вы можете подключить геймпад к устройству Android TV, чтобы играть в игры на телевизоре или мониторе.
Как пользоваться геймпадом
Примечание. Если геймпадом не пользоваться несколько минут, он перейдет в спящий режим.
Как настроить геймпад
Что делать, если геймпад не подключается к Android TV
Шаг 1. Попробуйте подключить геймпад снова
Шаг 2. Перезапустите устройство Android TV и геймпад
- Отключите устройство Android TV на 10 секунд.
- Подключите снова.
- Переверните геймпад и выньте батарейный отсек на пять секунд.
- Верните отсек на место.
- Попробуйте снова подключить геймпад к устройству Android TV.
Шаг 3. Сбросьте настройки Android TV
- Восстановите заводские настройки на устройстве.
- Попробуйте снова подключить геймпад к устройству Android TV.
Эта информация оказалась полезной?
Как можно улучшить эту статью?

Наконец-то вы можете избавиться от стандартного пульта дистанционного управления телевизором, и контроллер поможет вам в этом. Геймпад — это отличное альтернативное решение, которое откроет новые возможности для вашего телевизора.
Телевизоры Samsung на базе операционной платформы TIZEN могут заменить игровые приставки, такие как Xbox или PlayStation. Более того, если у вас завалялся старый джойстик, вы можете подключить его к телевизору через USB и начать играть.
Геймпад можно использовать для более удобного ввода текста или для серфинга в Интернете. Геймпад позволит вам насладиться комфортной игрой на большом экране. Samsung Smart TV имеет широкий выбор игр, которые могут привлечь вас своим геймплеем и графикой.
Также на телевизорах Samsung есть несколько интересных игровых сервисов для игр, таких как Play station now, Steam Link App или загрузка игры непосредственно из Samsung Apps. Однако перечисленные игровые сервисы имеют свой собственный список геймпадов, которые можно использовать для игр.
Например, чтобы воспользоваться услугой Play Station Now, необходимо иметь DualSense или Dualshock 4.
Для использования приложения Steam Link вам понадобится один из следующих геймпадов:
- Контроллер Steam
- Xbox 360 беспроводной/проводной
- Xbox One Проводной
- Logitech F510 / F710
Однако использование геймпадов на телевизорах Samsung Smart TV имеет некоторые ограничения
- Вибрация не поддерживается.
- Одновременно можно подключить не более 2 геймпадов.
- После того как пользователь подключает геймпад, взаимодействие с ним становится доступным только после того, как пользователь нажмет любую кнопку или переместит любую ось.
Как подключить USB-геймпад к телевизору Samsung Smart TV
Вы можете подключить геймпад через Bluetooth или использовать USB-кабель, эти два способа довольно просты и не занимают много времени. Для того чтобы подключить геймпад с помощью USB-кабеля, вам понадобятся:
- На телевизоре перейдите в меню «Источник».
- Далее необходимо найти «Руководство по подключению».
- Здесь необходимо выбрать «Аксессуары»
- В разделе «Аксессуары» нажмите на ваш USB-геймпад.
- В центре экрана появится надпись «Подключите USB-порт вашего USB-геймпада к одному из USB-портов вашего телевизора».
- Подключите геймпад к телевизору с помощью USB-кабеля
Теперь вы можете использовать свой геймпад вместо пульта дистанционного управления.
Как подключить геймпад через Bluetooth к телевизору Samsung Smart TV
Пользоваться геймпадом через USB-кабель не очень удобно, и большинство людей, вероятно, предпочтут подключить его через Bluetooth. Чтобы подключить геймпад к телевизору как можно быстрее, необходимо:
- Сначала переведите контроллер в режим сопряжения (некоторые контроллеры автоматически включают режим сопряжения при включении).
- Далее ваши действия будут зависеть от модели вашего телевизора Samsung Smart TV
Телевизоры Samsung Smart TV с 2019 года (модель R)
- Сначала откройте «Настройки» и перейдите в раздел «Общие».
- Теперь выберите «Диспетчер внешних устройств», а затем «Диспетчер устройств ввода».
- Теперь вы сможете увидеть список устройств Bluetooth.
- Выберите свой контроллер в списке устройств, и теперь он должен подключиться к телевизору.
Телевизоры Samsung Smart TV с 2016 года (модель K)
- На главном экране телевизора перейдите в раздел «Настройки».
- Выберите «Система», а затем «Диспетчер устройств ввода».
- Затем выберите «Добавить Bluetooth-клавиатуру и геймпад».
- Телевизор начнет поиск устройств Bluetooth. Выберите свой контроллер.
Теперь контроллер подключен к вашему телевизору
Телевизоры Samsung Smart TV с 2015 года (модель J)
- Нажмите кнопку меню на пульте дистанционного управления
- Найдите «Система» и выберите «Диспетчер устройств».
- Теперь выберите «Настройки геймпада Bluetooth».
- Выберите контроллер из списка и выполните его сопряжение
Теперь вы можете использовать контроллер Bluetooth с телевизором Samsung Smart TV.
Как подключить джойстик к телевизору
В случае, если пользователь является счастливым обладателем Smart TV, то рано или поздно он обнаружит, что помимо возможности наслаждаться всеми новинками кино и просмотром сайтов, для него открывается возможность запуска самых различных приложений. Многие ОС Smart TV основаны на Android, что делает возможным и запуск множества игр, которые предназначались для смартфонов, на телевизоре. Для более комфортного процесса гейминга, пользователю может понадобиться геймпад подключённый к ТВ. Осуществить данное подключение можно несколькими способами.
Как правильно подключить джойстик к телевизору

Также многие устройства поддерживают подключение через Bluetooth. Для того. Чтобы осуществить коммутацию двух устройств по данному каналу, необходимо включить эту функцию как на джойстике, так и на приставке. После этого следует зайти в настройки и осуществить поиск и коммутацию с необходимым устройством.
Зачем подключают джойстик к ТВ

Некоторые ОС позволяют устанавливать сторонние приложения формата .apk. что открывает множество функций для пользователей, которые разбираются в установке сторонних программ на платформе Android. В таком случае, для установки становится доступным огромное количество самых различных приложений, начиная от обычных казуальных игр, заканчивая масштабными ААА проектами с великолепной графикой, сюжетом и геймплеем.
Внимание! Прежде чем устанавливать игру с целью игры на геймпаде, следует проверить, поддерживает ли она управление с джойстика, так как большинство таких приложений управляются при помощи сенсора.
Хотите узнавать о выходе новых статей? Подпишитесь на рассылку!
I ntroduction
Thank you for choosing this innovative RF Gamepad. This gamepad not only can be
compatible with both PC and PS, but also be equipped with a high 2.4G RF
technology. To satisfy users this gamepad is expanded the Macro and Turbo function,
users, can perfectly enjoy the convenience and exciting playing with this gamepad.
Package Contents
Gamepad
*1
Receiver
*1
USB Cable
*1
CD Driver
*1
User Manual
*1
System R equirement
PC
1. IBM PC 586/PentiumII compatibles or higher
2. Available USB port or extension USB hub
3. CD-ROM drive
4.
Microsoft Windows XP/ME/2000/98 recommended
PlayS tation
1. PlayStation 2 / PSOne / PlayStation
Hardwar e Over view
Recei ver
Connection LED
Low-Battery LED
USB Connector
Connection Button
1. 1 Connection Button
2. 2 LED Indicator (One is connection indicator and another is low-battery indicator.)
3. 1 USB Connector for PC
Gamepad
Macro/Turbo
Button10/Start
Vibration/Connection
Button9/Select
Button5, 7 / L1, L2
D-Pad
PC
Eight ways D-Pad
Button 1, 2, 3, 4
Button 5, 6, 7, 8, 11, 12
Button 9, 10
Analog Ministick
Analog/Digital switching button
Program (Macro/Turbo) button
Vibration/Connection button
Red/Green/Orange LED indicator
RF-2.4G Gamepad User’s Manual
R F-2.4G PC Combo PS2 Gamepad
Button6, 8 / R1, R2
Button4 /△
Button2 /○
Button3 /□
Button1 /Χ
Right stick & button12/R3
Mode-LED
A/D
Left stick & button11/L3
PlayStation
Eight ways D-Pad
Χ,○,□,△
L1, L2, L3, R1, R2, R3
Select, Start
Oper ation Reference
1. G amepad Calibration
Before using this gamepad, please rotate the sticks once to calibrate perfectly.
2. Connect Gamepad with Recei ver
Please follow below steps to connect the gamepad with the receiver.
1) Press and hold the Connection/Vibration button of the gamepad until the Mode-
LED twinkles with orange color.
2) Press the button of the receiver to connect with each other.
> L E D indicator:
C ondition
Online
Connection -LED ON
OFF
3. Analog/ Digital S witching
This gamepad is equipped with Digital and Analog modes. And there are some
different features with PC and PlayStation modes in A/D modes as followings:
> PC
Gamepad
D-pad
POV HAT
Left Mini-stick
X&Y Axis motion
Right Mini-stick
Throttle& Rudder
Button 11, 12
Normal function
Other Buttons
Normal function
Mode-LED Indicator Red
> PlayStation
You can switch between digital and analog modes. The Mode-LED turns ON with
red color in Analog mode and with green color in Digital mode. When the
gamepad is in Analog mode, the following buttons and sticks may operate in
Analog fashion depending on the features supported by the software title. Refer to
the software manual for details.
PlayStation2 format software
D-Pad / Χ,○,□,△ / 2 ministicks / L1, L2, R1, R2
PlayStation f or mat softwar e
2 ministicks
4. V ibration F unction
You can switch the vibration function ON or OFF by pressing the Vibration
Connection button.
>L E D indicator:
V ibr ation ON
Twinkle
ON
M ode-LED
5. Macro function
There are four buttons (L2, L3, R2, R3) allowed being set as the macro buttons.
Please follow below steps to set up the macro function.
1) Press the Program button to set up the macro function.
2) Press one of four buttons (L2, L3, R2, R3) which you want to set as a macro
button.
3) Press the buttons (D-Pad, △,Χ,□,○, L1, R1, L2, R2, L3, R3, Start) in turn to
set into the Macro function.
4) Press the Program button again to finish the Macro function setup.
> L E D indicator
Step 1)
Steps of the
Mac ro set
Orange
M ode-LED
OFF.
OFF
Connection-
LED
6. T urbo function
Please follow below steps to set up the Turbo function.
1) Press the Program button.
2) Press the buttons (△,Χ,□,○, L1, R1, Start) which you want to set with the
Turbo function.
Note: If you want to remove the Turbo function, please repeat the above steps.
> L E D indicator
Steps of the Turbo set
Orange
Mode-LED
OFF
Connection-LED
Off line
C onnecting
Twinkle & Orange
Analog
Digital
X&Y Axis motion
POV HAT
Throttle& Rudder
No function
Normal function
Green
V ibr ation OFF
Step 2)
Step 3)
Twinkle & Orange
Step 1)
OFF
ON
Step 4)
OFF.
ON
Step 2)
Самый просто способ управлять телевизором или приставкой на Андроид ТВ — это воспользоваться пультом. Вот только не всегда эти самый пульты достаточно удобные для комфортного взаимодействия с телеком. Где-то кнопки слишком маленькие, а где-то тугие и нажимаются как-то не так. Но что если я вам скажу, что для управления телеком можно без всяких проблем использовать геймпад. Да, вам не показалось. К Андроид ТВ, как и к любому смартфону, можно подключить огромное количество разных джойстиков и не только играть с их помощью в игры.
С помощью геймпада на Андроид ТВ можно не только играть
❗️ПОДПИШИСЬ НА НАШ КАНАЛ В ДЗЕНЕ. ПОТОМ СПАСИБО СКАЖЕШЬ
Любой геймпад ложится в руки значительно удобнее, чем маленький пульт, и позволяет перемещаться по меню, делать какие-то настройки и даже находить свежие фильмы гораздо быстрее и удобнее, чем вы бы это делали с помощью пульта. В этом материале рассказываем, как подключить геймпад к Android TV и какой лучше выбрать.
Содержание
- 1 Геймпад для телевизора
- 2 Как подключить джойстик к телевизору
- 3 Джойстик для телевизора на Андроиде
- 4 Как отключить джойстик от телевизора
Геймпад для телевизора
В первую очередь необходимо определиться, какой геймпад можно подключить к Андроид ТВ. Для этих целей подойдет абсолютно любой джойстик, который поддерживает Андроид. В частности, можно использовать Dualsense от PS5, Dualshock 4 от PS4 или контроллер от XBOX. Если у вас дома есть одна из этих приставок, то проблемы с поиском джойстика не будет. Он уже у вас есть, и ничего дополнительно заказывать не придется.
К Андроид ТВ можно подключить даже дорогой Dualsense Edge
Но если вы хотите специально приобрести контроллер для управления и игр на Андроид ТВ, то можно посмотреть на что-нибудь подешевле. Например, для этих целей отлично подойдет недорогой аналог Dualsense или реплика Dualshock 4. Внешне джойстики выглядят один в один, как оригинальные. Да и разницу в работе оригинала и реплики вы не заметите. А вообще, можете просто заказать вот такой контроллер для Андроида и не изобретать велосипед. Вставляете приемник в USB-разъем телевизора или приставки, и соединение будет установлено автоматически.
Как подключить джойстик к телевизору
Я тестировал подключение геймпада на реплике Dualsense и оригинальном Dualshock 4 и могу сказать, что все работает отлично. Если вы приобрели себе один из этих контроллеров, то подключить его к Андроид ТВ можно следующим образом:
- Для перевода контроллера в режим сопряжения задержите кнопки Share + PS до того момента, пока световая панель не начнет коротко мигать белым цветом;
- На Android TV перейдите в настройки;
- Пролистайте в самый низ и выберите пункт “Пульты и аксессуары”;
- Нажмите “Добавить устройство” и дождитесь, пока телевизор обнаружит геймпад;
- Выберите в списке нужный контроллер и подтвердите установление соединения.
Все Bluetooth аксессуары находятся в этом разделе
Доступные контроллеры появятся в этом списке
❗️У НАС ЕСТЬ СУПЕР-КЛАССНЫЙ ЧАТИК В ТЕЛЕГРАМЕ. ОБЯЗАТЕЛЬНО ПОДКЛЮЧАЙСЯ, НЕ ПОЖАЛЕЕШЬ
Эта инструкция актуальна для любых геймпадов, которые подключаются к телевизору или ТВ-приставке через Bluetooth. При использовании специальных приемников, как на варианте в предыдущем пункте, никаких дополнительных действий в меню телевизора вам не потребуется. Главное — просто не забудьте подключить сам приемник.
Если Андроид ТВ не ищет геймпад, то в первую очередь убедитесь, что вы правильно перевели его в режим сопряжения. В каждом случае это может быть разная комбинация кнопок. Плюс к этому некоторые контроллеры могут находиться в сопряжении ограниченное количество времени, и вы просто можете не успеть установить соединение, если на что-то отвлеклись.
Джойстик для телевизора на Андроиде
Выбор контроллеров для Андроида реально огромный
Что же можно делать на Андроид ТВ с помощью контроллера? В первую очередь на ум приходят игры. Это действительно так, и их много. Но это банально. Самое крутое, что с помощью геймпада вы можете управлять телевизором. Вам не придется целится в кнопки на пульте и поудобнее его перехватывать. Контроллер значительно удобнее ложится в руку и позволяет быстрее перемещаться по меню. Причем можно прокручивать списки не только с помощью навигационных стрелок, но и стиков. Те, кто часто играет в PS4 или PS5, точно эту возможность оценят.
❗️ПОДПИСЫВАЙСЯ НА ТЕЛЕГРАМ-КАНАЛ СУНДУК АЛИБАБЫ. РЕБЯТА ЗНАЮТ ТОЛЬКО В ОТЛИЧНЫХ ТОВАРАХ С АЛИЭКСПРЕСС
Кстати, закрывать и сворачивать приложения тоже можно с помощью джойстика. В случае с Dualshock 4 и Dualsense кнопка с кругом как раз и позволяет в два счета это сделать. Единственный минус, который следует отметить — это то, что я так и не нашел, как можно отключить телевизор или вызвать меню перезагрузки. Ну и сенсорная панель на джойстике просто выполняет функцию кнопки подтверждения. Вводить текст с ее помощью не получится.
Как отключить джойстик от телевизора
Некоторые контроллеры поддерживают подключение только к одному устройству. Поэтому, если вы попользовались им на телевизоре и решили подключить к чему-то другому, то необходимо сначала разорвать соединение с Андроид ТВ. Делается это так:
- Откройте настройки на Андроид ТВ;
- Пролистайте в самый низ и выберите пункт “Пульты и аксессуары”;
- Выберите геймпад и нажмите кнопку “Отключить”.
Выберите ваш контроллер
И просто отключите его от телека
Все! Теперь вы можете подключать контроллер к смартфону или любому другому устройству, и никаких проблем не возникнет. Такая проблема возникает не со всеми джойстиками, но просто знайте, что решается все очень просто.