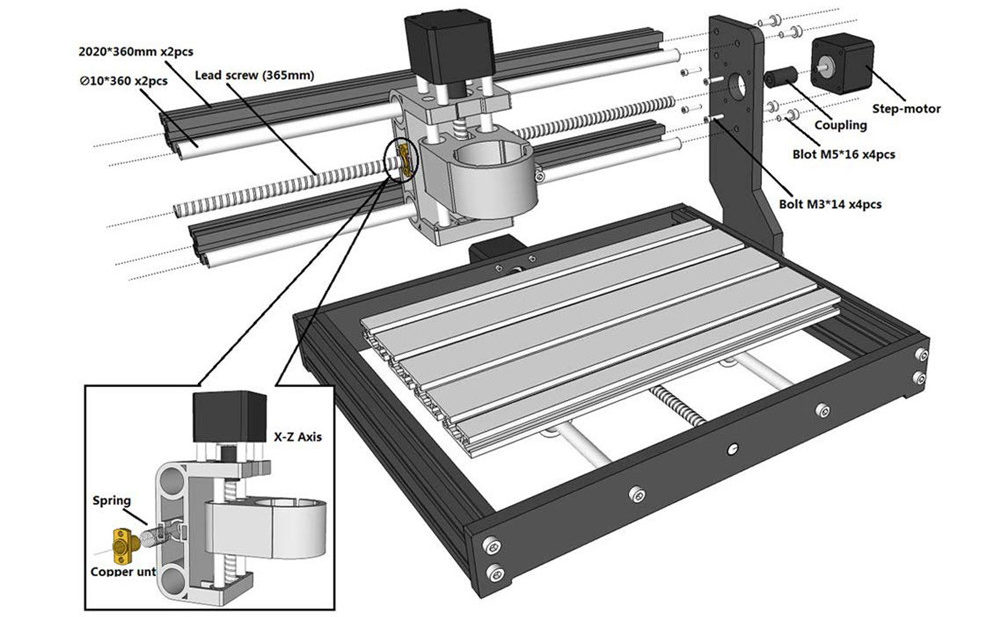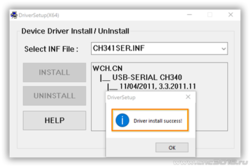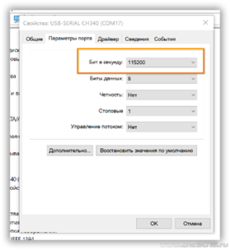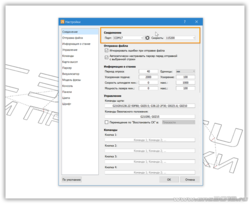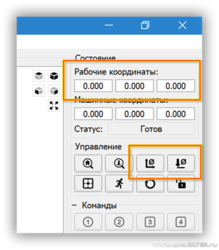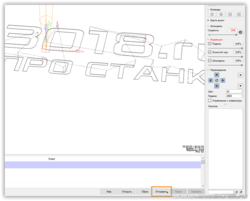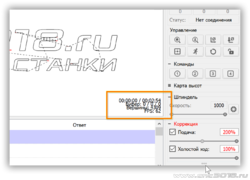CNC инструкция по эксплуатации
1. Сборка станка.
Пожалуйста, обратитесь к «Инструкции по сборке» для сборки станка (скачать можно в данном разделе https://minichpu.ru/page/1279409).
2. Отладка (для начала скачайте «Полный пакет» в разделе https://minichpu.ru/page/1279409).
Для начала необходимо подключить плату к сети с помощью болка питания, а также соединить плату с компьютером (ноутбуком) с помощью кабеля USB, входящего в комплект.
— Установить драйвер CH340SER (путь- /driver/).
— Открываем двойным нажатием, появляется сообщение
«Разрешить этому приложению вносить изменения на вашем устройстве?»
Нажимаем – ДА!
Появляется окно:
Нажимаем INSTALL, драйвер устанавливается, и появляется окно, что успешно установлен (Driverinstallsuccess!), нажимаем ОК. И закрываем окно.

Определение COM-порта компьютера (для инфо):
- Windows XP: Щелкните правой кнопкой мыши на «мой компьютер», выберите «Свойства», выберите «Диспетчер устройств».
- Windows 7: Нажмите «Пуск» -> щелкните правой кнопкой мыши «компьютер» -> выберите «Управление» -> выберите «Диспетчер устройств» из левой панели.
- В дереве разверните «порты (COM & LPT)»
- Ваш станок будет USB последовательный порт (СОМХ), где “X” представляет собой номер COM порта, например СОМ6.
- Если есть несколько USB-портов, щелкните каждый из них и проверить производителя, станок будет «CH340».
3. Раскройте контрольную программу grblControl.exe, чтобы соединить станок и выбрать правильный порт:
— Открываем двойным нажатием, (станок должен быть подключен и в сеть и через USB).
— Выбираем в меню Сервис ->Настройки, далее Порт (обновляем, и из выплывающего меню выбираем другой порт), нажимаем ОК. Статус меняется на ГОТОВ.
(изначально Статус – Нет соединения)
В консоле (внизу): Соединение успешно установлено:[CTRL+X] < Grbl 0.9j [‘$’ forhelp]
4. Проверить направление оси XYZ:
Если ось x, y, z не двигается, как показано на рисунке, просто подключите провод шагового двигателя в обратном направлении.

Как обнулить положение гравера:

5. После установки станка, откройте файл гравировки — приложение «grblControl.exe» (путь- 3018/software/GRBL/grblControl). В правом верхнем углу статус должен быть ГОТОВ. Необходимо определить, где будет находится нулевая точка. Обычно в левом нижнем углу заготовки.
Сначала подведите шпиндель в левый нижний угол заготовки (с помощью кнопок перемещения X и Y), затем опустите фрезу по оси Z. Замедлить движение можно уменьшив шаг, нажатием кнопок 0,01; 0,1; 1; 5; 10 (расположенные ниже стрелок перемещения).
Когда резец будут приближаться к заготовке, аккуратно подведите его к поверхности заготовки.
Важно! После соприкосновения резца с поверхностью, нажмите в разделе управление кнопки «Обнулить XY» и «Обнулить Z«.
Подсказка: лучше всего опробовать станок на работоспособность без заготовки. Для вращения шпинделя нажмите кнопку «Вкл/Выкл шпиндель», также можно изменять скорость вращения. Произведите перемещение по всем осям. Для возвращения в нулевую точку необходимо нажать кнопку в управлении «Восстановить XYZ«.
Проверьте станок, прежде чем начать официальную гравировку.
6. Загрузка файла в управляющую программу grblControl.
Затем вы можете нажать кнопку «Открыть» в нижнем углу, выбрать из папки «NCfile» готовый файл (с расширением *.nc), чтобы выгравировать.
7. В папке хранятся готовые файлы.
Этапы работы станков с ЧПУ:
1) формируется модель с помощью специальных графических программ (ArtCam и т.д.) на компьютере.
2) с помощью специальной программы для станка с ЧПУ готовая модель отцифровывается в управляющую программу с расширением *.nc.
3) потом файл открывают управляющей программой «grblControl.exe» и вносят в память ЧПУ. И станок приступает к работе.
Изучайте графическую программу ArtCam, создавайте модели и реализовывайте их с помощью станка CNC 3018.
Подготовлено при участии магазина МИНИ ЧПУ https://minichpu.ru
Сайт для любителей ЧПУ станка CNC 3018 PRO
Полезные статьи
Инструкция по сборке
По сборке CNC 3018 Pro рекомендуем посмотреть отличное видео с канала Worldelectronic, автор наглядно показал что делает и подробно комментирует каждое действие. После просмотра видео у Вас не должно остаться вопросов сборке, но если они появились, спрашивайте в комментариях ниже.
Похожая запись
Полезные статьи
Фотогалерея
Сен 21, 2021
Admin
Полезные статьи
Примеры работ
Сен 21, 2021
Admin
Полезные статьи
Запчасти
Сен 20, 2021
Admin
Добавить комментарий
Ваш адрес email не будет опубликован. Обязательные поля помечены *
Комментарий *
Имя *
Email *
Сайт
Сохранить моё имя, email и адрес сайта в этом браузере для последующих моих комментариев.
- Manuals
- Brands
- CNC Manuals
- Industrial Equipment
- 3018-PRO
- User manual
-
Contents
Table of Contents -
Bookmarks
Quick Links
Related Manuals for CNC 3018-PRO
Summary of Contents for CNC 3018-PRO
-
Page 2: Table Of Contents
Contents Parts list························································· 1 Machine Installation·········································· 4 Grblcontrol···················································· 11 Getting Started··············································· 14 Lasergrbl······················································ 15 Offline controller·············································18 Common Problem············································21…
-
Page 3: Parts List
Parts list Serial Name Type Picture number working desk 15*180*300mm Aluminum 20*40*290mm Aluminum 20*20*290mm X Linear guide Φ10*360mm Y Linear guide Φ10*290mm X screw T8(365mm) Y screw T8(295mm) Bakelite Stepper motor 42*34mm Spindle 775ER100w8000rmp X Z-Parts Y-Axis slider 10mm…
-
Page 4
Y-Axis nut seat T8-4 Milling Cutter Φ3.175mm20°.1mm Spindle wires 60mm Stepper wires 60mm Offline controller(Optional) Power Supply 24V5A Control Board USB Cable 1.5m Plate Clamp Winding Tube U Disk Allen Wrench 2.5mm… -
Page 5
Bolt M5*10mm M5*16mm M4*14mm Copper Nut T Nut M5*20 Slider Nut M5*30 Spring 0.8*12*30mm Coupling& Set Screw 5*8mm ER Wrench 13*87*2mm 17*88*2mm Brush Rolled Strip… -
Page 6: Machine Installation
Machine Installation Bakelite: STEP1 Base Installation…
-
Page 7
Step2 Table Installation Note: First fix one end of the coupling to the 42 stepper motor, and then fix the 42 stepper motor to the aluminum profile Completed… -
Page 8
Step3 Base & Bakelite-C Installation Note: the distance between Bakelite-C and 2040 aluminum profile is 37.5mm, and Bakelite-C should be kept at 90° from the bottom Tips: First put the T-nut in the gap of 4040 aluminum profile, corresponding to the hole, and then tighten the screw Completed… -
Page 9
Step4 X-Z Axis Assembly Installation Note: 1. First fix the coupling to the 42 stepper motor, and then fix the 42 stepper motor to the bakelite-C. 2. First fully insert the spring and brass nut into the Z-X axis assembly, and then tighten the X screw. Step5 Bakelite-D Installation… -
Page 10
Completed Step6 Spindle Installation… -
Page 11
Note: The screw M4*30mm here requires a 3mm hexagon wrench. When connecting the spindle motor cable, observe the direction of spindle rotation and turn clockwise to indicate that the connection is correct. Otherwise, change the connection position. Step7 Control Board Installation Note: only need to fix the screws in the upper row… -
Page 12
Step8 Wiring Diagram… -
Page 13: Grblcontrol
Grblcontrol 1 、Install the driver(software->Drive->CH340SER.exe) Note: You need to exit the anti-virus software before installing the driver 2、Determine your Machine’s COM port: Windows XP: Right click on «My Computer», select «Properties», select «Device Manager». Windows 7: Click «Start» -> Right click «Computer» -> Select «Device Manager» -> «Ports (COM & …
-
Page 14
3、Open GrblControl software(software -> Grblcontrol -> grblControl.exe) Tips: Right-click «Send to», select «Desktop Shortcut», and then you can open it directly on the desktop. ●Console window print ” [CTRL+X] < Grbl 1.1f [‘$’ for help]” If the connection is successful. ●Console window print ”… -
Page 15
Grblcontrol Use Toll setting Note: When performing knife setting, when the moving knife just touches the object, click «Zero xy» and… -
Page 16: Getting Started
«Zero z», and finally click «Send». Getting Started After the machine is assembled, you can perform basic machine tests. The following is the recommended start up sequence for the system: 1.Confirm that the USB cable of the control board is plugged into your computer, and then start the computer. 2.Start the Candle software and verify in the status window that no errors are displayed.
-
Page 17: Lasergrbl
Lasergrbl 1.Install lasergrbl software: Before installing the software, we have to install the CH340SER driver on the computer , Then use the USB cable to connect to the computer (don’t plug it offline), open the Lasergrbl software (laser->Lasergrbl) and install ●…
-
Page 18
3.RASTER IMAGE IMPORT Raster import allows you to load an image of any kind in LaserGRBL and turn it GCode instructions without the need of other software. LaserGRBL supports photos, clip art, pencil drawings, logos, icons and try to do the best with any kind of image. It can be recalled from “File, Open File”… -
Page 19
Click this button to start if use the computer control. Notice: speed and S value are different with material,it is recommended that the speed of engraving mode is 500~1000, the power is 500~800, the speed of cutting mode is 50~300, and the power is 900~1000. Tips: Enter «$32=1 in the control window ,It can be set to M4 laser mode for better engraving effect. -
Page 20: Offline Controller
Offline controller 1.Connect offline controller to computer via USB cable( can not connect offline controller line Note: Use USB cable to transfer files, don’t insert SD card into card reader to transfer, it is easy to crash. 2.Copy the NC file to offline controller…
-
Page 21
3.Offline control connected to the control board Note: When using offline controller, you need to unplug the USB cable from the computer, because offline and computer cannot be used together. 4.Press the [X+/X-/Y+/Y-/Z+/Z-] key to move the spindle to the machine origin (tool setting method: the cutter just touches the object, press the [Exit] key), select the engraving file and click [ok ] Key to start carving… -
Page 22
B. Ctrl Page C. File Page… -
Page 23: Common Problem
Support Gcode files of nc, ncc, ngc, tap, txt 2.What file formats does the Lasergrbl software support? Support nc, cnc, tap, gcode, ngc, bmp, png, jpg, gif, svg 3.What should I do if the control board cannot be connected? Exit the software, unplug the wire, and reconnect it. Or update the firmware.
Download
Add to my manuals
Share
URL of this page:
HTML Link:
Bookmark this page
Manual will be automatically added to «My Manuals»
Print this page
- Manuals
- Brands
- CNC Manuals
- Industrial Equipment
- 3018-PRO
- User manual
Hide thumbs
1
Table Of Contents
2
3
4
5
6
7
8
9
10
11
12
13
14
15
16
17
18
19
20
21
22
23
24
-
page
of
24/
24 -
Contents
Table of Contents -
Bookmarks
Advertisement
Machine Installation
Bakelite:
STEP1 Base Installation
4
Table of Contents
Previous Page
Next Page
- 1
- …
- 3
- 4
- 5
- 6
- 7
- 8
- 9
- 10
Show Quick Links
- Quick Links:
-
Table of Contents
-
Parts List
-
Machine Installation
-
Grblcontrol
-
Getting Started
Hide quick links:
Advertisement
Related Manuals for CNC 3018-PRO
-
Industrial Equipment CNC 3020Z-DQ User Manual
Three-axis cnc engraving machine (18 pages)
-
Industrial Equipment CNC QB2 User Manual
(21 pages)
-
Industrial Equipment CNC RAPTOR XPR User Manual
(53 pages)
-
Industrial Equipment CNC SIDEWINDER XPR User Manual
(53 pages)
-
Industrial Equipment CNC PYTHON XPR User Manual
(53 pages)
Related Content for CNC 3018-PRO
-
3020Z-DQ To Know Your Engraving Machine
CNC 3020Z-DQ
-
QB2 Machine Settings
CNC QB2
На примере регулярных консультаций по сборке, настройке и запуску станков типа CNC3018
Я хотел бы создать небольшой мануал по быстрому подключению и запуску станка.
Пункт о сборке и механической настройки станка, я в данной теме конечно же хочу опустить, потому как во-первых если Вы читаете данное сообщение, то у Вас скорее всего станок уже собран.
Вы попробовали покрутить все валы руками, и я уверен, что все собрано хорошо и двигается и перемещается все оси без особых усилий. Но если вдруг есть какие то сомнения, то я настоятельно рекомендую смазать все валы. И не смотря на то, что бытует мнение «Кашу маслом…», нужно понимать что при работе станка и фрезы, летит много пыли, стружки и вообще остатков обрабатываемого материала, и поэтому не рекомендую излишне много применять смазку.
Теперь про самое интересное.
Подключение станка (платы) к Вашему компьютеру.
Если подключение прошло нормально и Вы смогли установить драйвера, которые шли к данному станку,
то Вы должны как минимум увидеть в «Диспетчере устройств», новое оборудование:
Если все так как на картинке, мы Вас поздравляем и плата обнаружена, кабель исправен, драйвера установлены.
Вам необходимо зайти в свойства данного устройства и в разделе параметры порта, выставить скорость обмена данными (бит в секунду) 115200
Я не буду тут расписывать общие правила, как зайти в раздел свойства оборудования, потому как если Вам необходим курс обучения по работе на компьютере, тут будет не про то.
Все!
Вы прошли первый, не сложный этап, это подключение платы станка к Вашему компьютеру.
Теперь мы проверим, что станок работает и откликается на все Ваши команды из специализированной программы по управлению станка, рассмотрим на примере фрезера.
К этому моменту Вы должны уже установить себе программу Candle или если у Вас версия прошивки отличная от версии 1.1 (к примеру 0.9) то использовать программу grblControl.
Все названные программы есть в разделе «РЕСУРСЫ» или «СПРАВОЧНИК»
Рассказывать нам про свои беды, что Вам не найти или не скачать данный софт – НЕ НУЖНО!
Если и не у нас на форуме, то в интернете полно мест, где можно скачать все эти программы.
Мы никогда не позиционировали себя как «эксклюзивные» поставщики, вышеназванного софта.
У нас много в «РЕСУРСАХ» собранного, и проверенного программного обеспечения и что важно файлов, но мы не техническая служба магазина, который продал Вам станок и отвечать за то, что у Вас нет программ НЕ МОЖЕМ (да и чего скрывать – НЕ ХОТИМ)
Итак Candle
Если у Вас все хорошо и Вы увидели в программе сообщение «ГОТОВ», тут же Вы можете посмотреть и убедиться про версию прошивки своей платы управления станком.
Если все так, то отлично и можно приступать пробе «пера», а вернее пробе гравера.
Это сделаем нежно и без особого фанатизма.
А вот если у вас нет сообщения, что станок готов, то Вам необходимо как минимум зайти в настройки программы Candle и проверить там, что все правильно выставлено в настройках подключаемого порта компьютера
Проверяем, выставляем правильно и снова пытаемся приступить к гравировке пробного файла на материале типа древесина или органическое стекло, потому что те граверы, что шли в комплекте со станком, едва ли качественно справятся с древесиной мягких пород.
Но для начала я бы Вам посоветовал подвигать осями станка через интерфейс уже управления программой Candle , чтобы убедиться в трех важных для начала вещах
- Все исправно работает и подключается
- Оси двигаются в правильном направлении, а не непонятно куда
- Оси перемещаются на ту величину, которую Вы им указываете.
Вы нажимаете и все двигается?
Органы управления станком позволяют перемещать оси на заданную величину «ШАГ» с заданной скоростью «ПОДАЧА»
Как показывает опыт, что стоковые варианты CNC3018 не позволяют перемещать оси со значением «ПОДАЧА» выше 2000.
Вернее было бы сказать что это сделать можно, но станок может при перемещении «захлебнуться» и «подклинить»
На холостом ходу Вы не пропустите этот эффект, а во время работы станка и выполнении каких то работ, данный момент просто сделает Вам брак и скорее всего испортит заготовку.
Поэтому подбирайте данное значение опытным путем и по Вашему варианту оборудования.
«ШАГ» это в буквальном смысле этого слова, в данном случае будет означать количество в миллиметрах, сколько ось должна переместиться по той или иной траектории.
Если все правильно и при значении «10» ось проезжает на 10 мм, то все у вас правильно, если же это не так, то Вам срочно пора изучать настройки и параметры $$
За конкретно данный параметр отвечают переменные $100 , $101 , $102
Про это все есть и на форуме и в справочнике, и Вам необходимо при желании немного изучить вопрос.
Ну и про правильность направления движения осей, что нажимая на кнопку вправо станок двигается вправо, нажимаем влево, станок перемещается влево, вверх-вверх, вниз-вниз…
И только с движением стола не так все однозначно.
При нажатии на Y- стол должен двигаться не НА ВАС, а от ВАС!
Вы в данном случае управляете не столом, а как бы инструментом и так как у нас с Вами не портальный станок, то движение данной оси должно быть именно таким.
Более подробно про это написано в статье нашего СПРАВОЧНИКА
И там же мы рассказываем, что делать, если у Вас не правильное направление по всем или по некоторым осям станка.
Где мы настоятельно НЕ РЕКОМЕНДУЕМ переставлять проводки в разъеме, а просто попробовать подобрать правильную константу переменной $3
Если у Вас что-то будет настроено не правильно в данном параметре, Вы это с легкостью поймете в следующем шаге, при попытке отгравировать первый свой пробный материал.
Вы добились, что Ваш станок двигается плавно, в правильном направление, на правильную величину.
Теперь надо взять пробный файл, который поможет Вам отгравировать
Мы предлагаем использовать ВОТ ЭТОТ ФАЙЛ >>
Можете использовать любой другой, или создать свой собственный.
Загружаете пробный файл в программу
В нижнем, левом углу основного экрана программы, Вам будет доступная информация, с помощью которой Вы всегда сможете разобраться и подобрать необходимый материал (с его размерами)
По оси Х указано, что фреза будет перемещаться в обе стороны примерно по 50 ед. (-48 и 48), а по оси Y движение будет произведено по 7 ед (-7 и 7), эти значения можно принимать за геометрический размер и таким образом наша гравировка будет производиться в размерах примерно 100 мм на 15 мм
А вот значение по оси Z стоит как 0.08 мм (это очень легкая гравировка, чтобы вы смогли почувствовать работу станка)
Но так же в значении по оси Z есть величина 3, это безопасная высота на которую фреза будет подниматься при перемещении от точки до точки. Немного позже, я постараюсь описать процесс создания собственных УП (управляющих программ), где подробно расскажу как все эти параметры можно самостоятельно определять и назначать.
Берем материал и готовимся его «поцарапать»
Подобрав кусок доступного Вам материала (это может быть кусок доски, паркета или ламината или кусок органического стекла), с геометрическими размерами примерно 150 на 25 мм, вы закрепили его качественно на столе Вашего станка.
Закрепив также надежно Ваш инструмент, а именно в данном случае гравер из комплекта (0.1 мм 20Гр)
Вы перемещаете фрезу станка ровно на середину Вашей заготовки
После чего берете кусок бумаги (любой не нужной) и установив фрезу по центру заготовки со всех сторон медленно и аккуратно опускаете фрезу (шаг при опускании необходимо сперва снизить до 5, потом 1 и когда фреза будет находиться над материалом менее 1-2 мм, устанавливаете шаг оси 0.1) таким образом, чтобы она зажала данный кусок бумаги (стараясь не врезаться сильно гравером в материал), после чего нажимаете на кнопки обнуления всех осей
После чего значение «Рабочих координат» должно принять значение 0.000
Таким образом Вы указали станку, с какого места он начнет свою работу.
Справедливости ради, хочется отметить, что следует поднять ось Z на 0.1 вытащить кусок бумаги и два раза по 0.1 опустить фрезу по оси Z на величину 0.2 (таким образом Вы компенсируете толщину листа бумаги)
После чего еще раз нажать «ОБНУЛИТЬ Z»
Если этого не сделать и имея небольшие неровности в поверхности стола, заготовки, или просто погрешности сборки, у Вас могут быть пропуски при гравировке.
Но учитывая тот факт, что мы учимся, для нас это будет следующим этапом.
Если Вы все сделали правильно, то можно нажимать кнопку «ОТПРАВИТЬ» расположенную внизу интерфейса программы.
Учитывая, тот факт, что мы учимся и тренируемся, рекомендую быть готовым экстренно отключить станок, в случае если что-то пойдет не так.
Сделать это можно простым обесточиванием самого станка или нажатием кнопки «ПАУЗА», которая к сожалению срабатывает не моментально, поэтому самый эффективный всё-таки мгновенно обесточить станок. (дополнение от @vvv1234)
Ну и что получится?
Ну а если все сделали правильно и станок собран и настроен тоже правильно, то вы будете наблюдать, как Ваш станок сравнительно неспешно будет дважды двигаться по траектории вычерчивая линию за линией.
В итоге у вас должна получиться надпись с экрана, после чего фреза поднимется на безопасную высоту и закончит свою работу.
О процессе и расчетном времени Вы сможете увидеть в нижнем правом углу основного экрана программы.