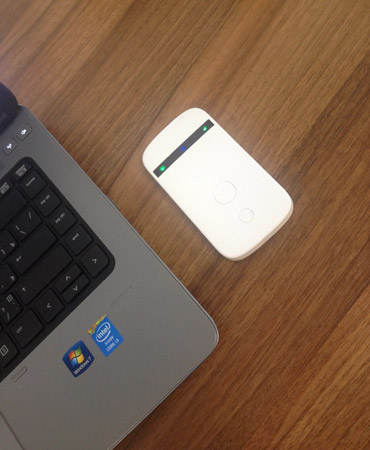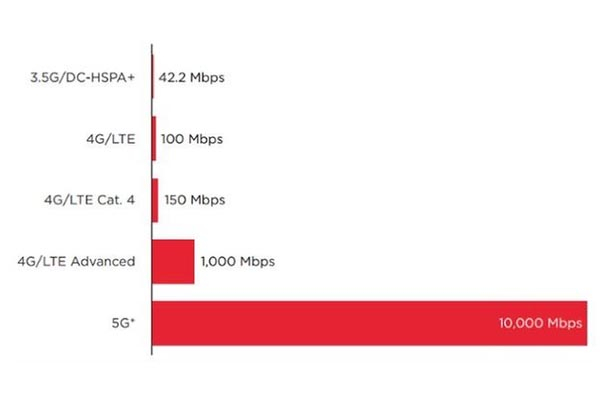Обновлено 13 сентября, 2022
Содержание
- 4g wifi роутер anydata r150 руководство пользователя
- 4g wifi роутер anydata r150 руководство пользователя
- 4g wifi роутер anydata r150 руководство пользователя
- 4g wifi роутер anydata r150 руководство пользователя
- 4g wifi роутер anydata r150 руководство пользователя
4g wifi роутер anydata r150 руководство пользователя
4G Роутер Anydata R150 – прошивка
usbmodem, ltemodem, 3gmodem, wifirouter, mifi, usbwifi: 2.4GHz(150Mbits)

Характеристики Роутер Anydata R150
Мобильная связь: 2G, 3G, 4G
Технологии: LTE, GPRS, EDGE, GSM, HSPA+, UMTS
Диапазоны частот: UMTS 2100, GSM 1900, GSM 1800, GSM 900, GSM 850, LTE-FDD 1800, LTE-FDD 2600, LTE-FDD 800
Стандарты Wi-Fi: 802.11a, 802.11n, 802.11g, 802.11b
Скорость Wi-Fi соединения: 150 Мбит
Частоты Wi-Fi: 2.4 ГГц
Вид антенны: внутренняя
Питание: аккумулятор 2000 мА*ч
Порты LAN (Ethernet): нет
Интерфейсы: Micro USB
Слот для карты памяти: micro SD
Габариты, вес
Длина: 120 мм
Ширина: 90 мм
Высота: 50 мм
В этой теме похоже двойники по железу и веб интерфейсу модемов AnyData могу и ошибаться CPE903-1 (CPF903) 3G 4G LTE WI-FI роутер – обсуждение [CPF903_PCB_V2.0_20180813]
Вот как определяется в Ubuntu обзор на AnyData https://www.onlinetrad…fi-2013257-r81385.html
Сообщение отредактировал nmb1974 — 05.12.20, 17:59
Бодрого всем, а может кто подсказать как на данном девайсе можно поменять имеи и реально ли это вообще ?
P.S. заранее спасибо :thank_you:
Бодрого всем , по ссылке описано все гуденько, а вот с установкой драйверов беда какая то, на 7 х64 ни как ни могу поставить, chingiz05 если не секрет, на какой винде ставил и какие драйвера ?
1. Скачиваем драйвера и программу (файлы прикреплены)
2. Перезагружаем комп ижмём F8 пока не выпадет меню «Дополнительные варианты загрузки»
3. Выбираем «Отключение обязательной проверки подписи драйверов» и жмём Enter
4. Устанавливаем драйвера файлом MTK_DriverInstall.exe и MTK_DriverInstall.exe КОМП НЕ ПЕРЕЗАГРУЖАЕМ
5. Устанавливаем и запускаем программу MauiMETA_exe_v10.1816.0.01.exe
6. Нажимем Connect и подключаем выключенное устройство без SIM-карты со вставленной батареей
7. Редактируем IMEI:
7.1. Нажимаем кнопку «Load DB»
7.2. Во всплывшем окне выбираем «From target»
7.3. Кликаем мышкой на поисковой строке и выбираем «IMEI Download»
7.4. В открывшемся окне нажимаем «read» кликаем 2 раза по строке с вашем IMEI, прописываем новый IMEI, контрольная сумма пропишется сама (на сайте https://coolgenerator.com/imei-generator контрольная сумма это последняя цифра IMEI).
7.5. Нажимаем «Write» и при успешном результате, радуемся надписи «Write IMEI to target successfully».
7.6. Отключаем устройство от компьютера.
7.7. Вставляем (или не вставляем) SIM-карту главное передёрнуть батарею и включаем роутер.
7.8. Заходим на веб-морду устройства (в адресной строке браузера пишем 192.168.0.1) Логин/пароль: admin/admin и во вкладке «Статус» поверяем новый IMEI.
Источник
4g wifi роутер anydata r150 руководство пользователя
4G Роутер Anydata R150 – прошивка
usbmodem, ltemodem, 3gmodem, wifirouter, mifi, usbwifi: 2.4GHz(150Mbits)

Характеристики Роутер Anydata R150
Мобильная связь: 2G, 3G, 4G
Технологии: LTE, GPRS, EDGE, GSM, HSPA+, UMTS
Диапазоны частот: UMTS 2100, GSM 1900, GSM 1800, GSM 900, GSM 850, LTE-FDD 1800, LTE-FDD 2600, LTE-FDD 800
Стандарты Wi-Fi: 802.11a, 802.11n, 802.11g, 802.11b
Скорость Wi-Fi соединения: 150 Мбит
Частоты Wi-Fi: 2.4 ГГц
Вид антенны: внутренняя
Питание: аккумулятор 2000 мА*ч
Порты LAN (Ethernet): нет
Интерфейсы: Micro USB
Слот для карты памяти: micro SD
Габариты, вес
Длина: 120 мм
Ширина: 90 мм
Высота: 50 мм
В этой теме похоже двойники по железу и веб интерфейсу модемов AnyData могу и ошибаться CPE903-1 (CPF903) 3G 4G LTE WI-FI роутер – обсуждение [CPF903_PCB_V2.0_20180813]
Вот как определяется в Ubuntu обзор на AnyData https://www.onlinetrad…fi-2013257-r81385.html
Сообщение отредактировал nmb1974 — 05.12.20, 17:59
Бодрого всем, а может кто подсказать как на данном девайсе можно поменять имеи и реально ли это вообще ?
P.S. заранее спасибо :thank_you:
Бодрого всем , по ссылке описано все гуденько, а вот с установкой драйверов беда какая то, на 7 х64 ни как ни могу поставить, chingiz05 если не секрет, на какой винде ставил и какие драйвера ?
1. Скачиваем драйвера и программу (файлы прикреплены)
2. Перезагружаем комп ижмём F8 пока не выпадет меню «Дополнительные варианты загрузки»
3. Выбираем «Отключение обязательной проверки подписи драйверов» и жмём Enter
4. Устанавливаем драйвера файлом MTK_DriverInstall.exe и MTK_DriverInstall.exe КОМП НЕ ПЕРЕЗАГРУЖАЕМ
5. Устанавливаем и запускаем программу MauiMETA_exe_v10.1816.0.01.exe
6. Нажимем Connect и подключаем выключенное устройство без SIM-карты со вставленной батареей
7. Редактируем IMEI:
7.1. Нажимаем кнопку «Load DB»
7.2. Во всплывшем окне выбираем «From target»
7.3. Кликаем мышкой на поисковой строке и выбираем «IMEI Download»
7.4. В открывшемся окне нажимаем «read» кликаем 2 раза по строке с вашем IMEI, прописываем новый IMEI, контрольная сумма пропишется сама (на сайте https://coolgenerator.com/imei-generator контрольная сумма это последняя цифра IMEI).
7.5. Нажимаем «Write» и при успешном результате, радуемся надписи «Write IMEI to target successfully».
7.6. Отключаем устройство от компьютера.
7.7. Вставляем (или не вставляем) SIM-карту главное передёрнуть батарею и включаем роутер.
7.8. Заходим на веб-морду устройства (в адресной строке браузера пишем 192.168.0.1) Логин/пароль: admin/admin и во вкладке «Статус» поверяем новый IMEI.
Источник
4g wifi роутер anydata r150 руководство пользователя
4G Роутер Anydata R150 – прошивка
usbmodem, ltemodem, 3gmodem, wifirouter, mifi, usbwifi: 2.4GHz(150Mbits)

Характеристики Роутер Anydata R150
Мобильная связь: 2G, 3G, 4G
Технологии: LTE, GPRS, EDGE, GSM, HSPA+, UMTS
Диапазоны частот: UMTS 2100, GSM 1900, GSM 1800, GSM 900, GSM 850, LTE-FDD 1800, LTE-FDD 2600, LTE-FDD 800
Стандарты Wi-Fi: 802.11a, 802.11n, 802.11g, 802.11b
Скорость Wi-Fi соединения: 150 Мбит
Частоты Wi-Fi: 2.4 ГГц
Вид антенны: внутренняя
Питание: аккумулятор 2000 мА*ч
Порты LAN (Ethernet): нет
Интерфейсы: Micro USB
Слот для карты памяти: micro SD
Габариты, вес
Длина: 120 мм
Ширина: 90 мм
Высота: 50 мм
В этой теме похоже двойники по железу и веб интерфейсу модемов AnyData могу и ошибаться CPE903-1 (CPF903) 3G 4G LTE WI-FI роутер – обсуждение [CPF903_PCB_V2.0_20180813]
Вот как определяется в Ubuntu обзор на AnyData https://www.onlinetrad…fi-2013257-r81385.html
Сообщение отредактировал nmb1974 — 05.12.20, 17:59
Бодрого всем, а может кто подсказать как на данном девайсе можно поменять имеи и реально ли это вообще ?
P.S. заранее спасибо :thank_you:
Бодрого всем , по ссылке описано все гуденько, а вот с установкой драйверов беда какая то, на 7 х64 ни как ни могу поставить, chingiz05 если не секрет, на какой винде ставил и какие драйвера ?
1. Скачиваем драйвера и программу (файлы прикреплены)
2. Перезагружаем комп ижмём F8 пока не выпадет меню «Дополнительные варианты загрузки»
3. Выбираем «Отключение обязательной проверки подписи драйверов» и жмём Enter
4. Устанавливаем драйвера файлом MTK_DriverInstall.exe и MTK_DriverInstall.exe КОМП НЕ ПЕРЕЗАГРУЖАЕМ
5. Устанавливаем и запускаем программу MauiMETA_exe_v10.1816.0.01.exe
6. Нажимем Connect и подключаем выключенное устройство без SIM-карты со вставленной батареей
7. Редактируем IMEI:
7.1. Нажимаем кнопку «Load DB»
7.2. Во всплывшем окне выбираем «From target»
7.3. Кликаем мышкой на поисковой строке и выбираем «IMEI Download»
7.4. В открывшемся окне нажимаем «read» кликаем 2 раза по строке с вашем IMEI, прописываем новый IMEI, контрольная сумма пропишется сама (на сайте https://coolgenerator.com/imei-generator контрольная сумма это последняя цифра IMEI).
7.5. Нажимаем «Write» и при успешном результате, радуемся надписи «Write IMEI to target successfully».
7.6. Отключаем устройство от компьютера.
7.7. Вставляем (или не вставляем) SIM-карту главное передёрнуть батарею и включаем роутер.
7.8. Заходим на веб-морду устройства (в адресной строке браузера пишем 192.168.0.1) Логин/пароль: admin/admin и во вкладке «Статус» поверяем новый IMEI.
Источник
4g wifi роутер anydata r150 руководство пользователя
4G Роутер Anydata R150 – прошивка
usbmodem, ltemodem, 3gmodem, wifirouter, mifi, usbwifi: 2.4GHz(150Mbits)

Характеристики Роутер Anydata R150
Мобильная связь: 2G, 3G, 4G
Технологии: LTE, GPRS, EDGE, GSM, HSPA+, UMTS
Диапазоны частот: UMTS 2100, GSM 1900, GSM 1800, GSM 900, GSM 850, LTE-FDD 1800, LTE-FDD 2600, LTE-FDD 800
Стандарты Wi-Fi: 802.11a, 802.11n, 802.11g, 802.11b
Скорость Wi-Fi соединения: 150 Мбит
Частоты Wi-Fi: 2.4 ГГц
Вид антенны: внутренняя
Питание: аккумулятор 2000 мА*ч
Порты LAN (Ethernet): нет
Интерфейсы: Micro USB
Слот для карты памяти: micro SD
Габариты, вес
Длина: 120 мм
Ширина: 90 мм
Высота: 50 мм
В этой теме похоже двойники по железу и веб интерфейсу модемов AnyData могу и ошибаться CPE903-1 (CPF903) 3G 4G LTE WI-FI роутер – обсуждение [CPF903_PCB_V2.0_20180813]
Вот как определяется в Ubuntu обзор на AnyData https://www.onlinetrad…fi-2013257-r81385.html
Сообщение отредактировал nmb1974 — 05.12.20, 17:59
Бодрого всем, а может кто подсказать как на данном девайсе можно поменять имеи и реально ли это вообще ?
P.S. заранее спасибо :thank_you:
Бодрого всем , по ссылке описано все гуденько, а вот с установкой драйверов беда какая то, на 7 х64 ни как ни могу поставить, chingiz05 если не секрет, на какой винде ставил и какие драйвера ?
1. Скачиваем драйвера и программу (файлы прикреплены)
2. Перезагружаем комп ижмём F8 пока не выпадет меню «Дополнительные варианты загрузки»
3. Выбираем «Отключение обязательной проверки подписи драйверов» и жмём Enter
4. Устанавливаем драйвера файлом MTK_DriverInstall.exe и MTK_DriverInstall.exe КОМП НЕ ПЕРЕЗАГРУЖАЕМ
5. Устанавливаем и запускаем программу MauiMETA_exe_v10.1816.0.01.exe
6. Нажимем Connect и подключаем выключенное устройство без SIM-карты со вставленной батареей
7. Редактируем IMEI:
7.1. Нажимаем кнопку «Load DB»
7.2. Во всплывшем окне выбираем «From target»
7.3. Кликаем мышкой на поисковой строке и выбираем «IMEI Download»
7.4. В открывшемся окне нажимаем «read» кликаем 2 раза по строке с вашем IMEI, прописываем новый IMEI, контрольная сумма пропишется сама (на сайте https://coolgenerator.com/imei-generator контрольная сумма это последняя цифра IMEI).
7.5. Нажимаем «Write» и при успешном результате, радуемся надписи «Write IMEI to target successfully».
7.6. Отключаем устройство от компьютера.
7.7. Вставляем (или не вставляем) SIM-карту главное передёрнуть батарею и включаем роутер.
7.8. Заходим на веб-морду устройства (в адресной строке браузера пишем 192.168.0.1) Логин/пароль: admin/admin и во вкладке «Статус» поверяем новый IMEI.
Источник
4g wifi роутер anydata r150 руководство пользователя
4G Роутер Anydata R150 – прошивка
usbmodem, ltemodem, 3gmodem, wifirouter, mifi, usbwifi: 2.4GHz(150Mbits)

Характеристики Роутер Anydata R150
Мобильная связь: 2G, 3G, 4G
Технологии: LTE, GPRS, EDGE, GSM, HSPA+, UMTS
Диапазоны частот: UMTS 2100, GSM 1900, GSM 1800, GSM 900, GSM 850, LTE-FDD 1800, LTE-FDD 2600, LTE-FDD 800
Стандарты Wi-Fi: 802.11a, 802.11n, 802.11g, 802.11b
Скорость Wi-Fi соединения: 150 Мбит
Частоты Wi-Fi: 2.4 ГГц
Вид антенны: внутренняя
Питание: аккумулятор 2000 мА*ч
Порты LAN (Ethernet): нет
Интерфейсы: Micro USB
Слот для карты памяти: micro SD
Габариты, вес
Длина: 120 мм
Ширина: 90 мм
Высота: 50 мм
В этой теме похоже двойники по железу и веб интерфейсу модемов AnyData могу и ошибаться CPE903-1 (CPF903) 3G 4G LTE WI-FI роутер – обсуждение [CPF903_PCB_V2.0_20180813]
Вот как определяется в Ubuntu обзор на AnyData https://www.onlinetrad…fi-2013257-r81385.html
Сообщение отредактировал nmb1974 — 05.12.20, 17:59
Бодрого всем, а может кто подсказать как на данном девайсе можно поменять имеи и реально ли это вообще ?
P.S. заранее спасибо :thank_you:
Бодрого всем , по ссылке описано все гуденько, а вот с установкой драйверов беда какая то, на 7 х64 ни как ни могу поставить, chingiz05 если не секрет, на какой винде ставил и какие драйвера ?
1. Скачиваем драйвера и программу (файлы прикреплены)
2. Перезагружаем комп ижмём F8 пока не выпадет меню «Дополнительные варианты загрузки»
3. Выбираем «Отключение обязательной проверки подписи драйверов» и жмём Enter
4. Устанавливаем драйвера файлом MTK_DriverInstall.exe и MTK_DriverInstall.exe КОМП НЕ ПЕРЕЗАГРУЖАЕМ
5. Устанавливаем и запускаем программу MauiMETA_exe_v10.1816.0.01.exe
6. Нажимем Connect и подключаем выключенное устройство без SIM-карты со вставленной батареей
7. Редактируем IMEI:
7.1. Нажимаем кнопку «Load DB»
7.2. Во всплывшем окне выбираем «From target»
7.3. Кликаем мышкой на поисковой строке и выбираем «IMEI Download»
7.4. В открывшемся окне нажимаем «read» кликаем 2 раза по строке с вашем IMEI, прописываем новый IMEI, контрольная сумма пропишется сама (на сайте https://coolgenerator.com/imei-generator контрольная сумма это последняя цифра IMEI).
7.5. Нажимаем «Write» и при успешном результате, радуемся надписи «Write IMEI to target successfully».
7.6. Отключаем устройство от компьютера.
7.7. Вставляем (или не вставляем) SIM-карту главное передёрнуть батарею и включаем роутер.
7.8. Заходим на веб-морду устройства (в адресной строке браузера пишем 192.168.0.1) Логин/пароль: admin/admin и во вкладке «Статус» поверяем новый IMEI.
Источник

Преимущества
AnyData R150
Отдыхай там, где хочешь,
работай везде, где нужно

компактные размеры
можно подключить до 10-ти устройств
емкость батареи 2100 мАч
поддерживает карту памяти до 32 GВ
вес всего 60 гр
скорость передачи данных до 150 Мбит/с

Скажите «нет» низким скоростям. AnyData R150 обеспечивает высочайшую скорость 4G интернета. 150Mbps оставят незабываемые впечатления от интернет-серфинга и видеоигр
Скорость до 150 Mbps

Емкость батареи 2100 мАч позволяет использовать роутер до 7 часов в активном режиме и до 200 часов в режиме ожидания. Так же легко можно подзарядить устройство благодаря комплектной зарядке через MicroUSB разъем
7 часов непрерывной работы
_edited.jpg)
Продуманный дизайн: современный, лаконичный, удобный
Компактный размер

100мм
68мм

17мм
Надежное WiFi покрытие






Роутер работает в диапазоне 2.4 ГГц, что позволяет пользоваться его беспроводной сетью на площади до 50 квадратных метров
Варианты использования

Используйте роутер при поездках на дачу, если там нет возможности провести проводной интернет. Благодаря безлимитным тарифам мобильных операторов Вы можете обеспечить высокоскоростной интернет всем членам семьи
Актуально использование роутера и в студенческих общежитиях, ведь пользоваться интернетом приходится много и часто (и для учебы, и для развлечений), а купить одну sim-карту с безлимитным тарифом на всех – это гораздо выгоднее


Если Вы проводите выездные совещания или презентации, участвуете в выставках и промоакциях, то роутер окажет Вам большую помощь, обеспечив связь 10-ти устройствам одновременно
Используйте роутер в машине для навигационных систем или развлечения пассажиров, и любая поездка станет приятнее и безопаснее, а дети будут рады отправиться в путь, так как дорога не будет больше утомительной


Теперь на природе можно тоже наслаждаться интернетом, поэтому работайте там, где Вам приятно и комфортно
Подключите к роутеру кассу, принтер и другие устройства, а также предоставьте бесплатный интернет своим клиентам и сотрудникам

Спецификация
Спецификация
Мобильная связь
Поколения сетей мобильной связи
3G, 4G
WiFi
Стандарты WiFi
Максимальная скорость Wi-Fi соединения
Частоты Wi-Fi
802.11n, 802.11g, 802.11b
150 Mbps
2.4 ГГц
Питание
Интерфейс
Аккумулятор
MicroUSB
2100 мАч
Дополнительно
Слот для карты памяти
micro SD
Где купить?
Купить





4G Роутер Anydata R150 – прошивка
usbmodem, ltemodem, 3gmodem, wifirouter, mifi, usbwifi: 2.4GHz(150Mbits)
Характеристики Роутер Anydata R150
Мобильная связь: 2G, 3G, 4G
Технологии: LTE, GPRS, EDGE, GSM, HSPA+, UMTS
Диапазоны частот: UMTS 2100, GSM 1900, GSM 1800, GSM 900, GSM 850, LTE-FDD 1800, LTE-FDD 2600, LTE-FDD 800
Стандарты Wi-Fi: 802.11a, 802.11n, 802.11g, 802.11b
Скорость Wi-Fi соединения: 150 Мбит
Частоты Wi-Fi: 2.4 ГГц
Вид антенны: внутренняя
Питание: аккумулятор 2000 мА*ч
Порты LAN (Ethernet): нет
Интерфейсы: Micro USB
Слот для карты памяти: micro SD
Габариты, вес
Длина: 120 мм
Ширина: 90 мм
Высота: 50 мм
В этой теме похоже двойники по железу и веб интерфейсу модемов AnyData могу и ошибаться CPE903-1 (CPF903) 3G 4G LTE WI-FI роутер – обсуждение [CPF903_PCB_V2.0_20180813]
Вот как определяется в Ubuntu обзор на AnyData https://www.onlinetrad…fi-2013257-r81385.html
Сообщение отредактировал nmb1974 — 05.12.20, 17:59
Бодрого всем, а может кто подсказать как на данном девайсе можно поменять имеи и реально ли это вообще ?
P.S. заранее спасибо :thank_you:
Бодрого всем , по ссылке описано все гуденько, а вот с установкой драйверов беда какая то, на 7 х64 ни как ни могу поставить, chingiz05 если не секрет, на какой винде ставил и какие драйвера ?
1. Скачиваем драйвера и программу (файлы прикреплены)
2. Перезагружаем комп ижмём F8 пока не выпадет меню «Дополнительные варианты загрузки»
3. Выбираем «Отключение обязательной проверки подписи драйверов» и жмём Enter
4. Устанавливаем драйвера файлом MTK_DriverInstall.exe и MTK_DriverInstall.exe КОМП НЕ ПЕРЕЗАГРУЖАЕМ
5. Устанавливаем и запускаем программу MauiMETA_exe_v10.1816.0.01.exe
6. Нажимем Connect и подключаем выключенное устройство без SIM-карты со вставленной батареей
7. Редактируем IMEI:
7.1. Нажимаем кнопку «Load DB»
7.2. Во всплывшем окне выбираем «From target»
7.3. Кликаем мышкой на поисковой строке и выбираем «IMEI Download»
7.4. В открывшемся окне нажимаем «read» кликаем 2 раза по строке с вашем IMEI, прописываем новый IMEI, контрольная сумма пропишется сама (на сайте https://coolgenerator.com/imei-generator контрольная сумма это последняя цифра IMEI).
7.5. Нажимаем «Write» и при успешном результате, радуемся надписи «Write IMEI to target successfully».
7.6. Отключаем устройство от компьютера.
7.7. Вставляем (или не вставляем) SIM-карту главное передёрнуть батарею и включаем роутер.
7.8. Заходим на веб-морду устройства (в адресной строке браузера пишем 192.168.0.1) Логин/пароль: admin/admin и во вкладке «Статус» поверяем новый IMEI.
Источник
Роутер anydata r150 не работает интернет
Очень маловероятно, что при визуальной работоспособности нашего устройства (горят индикаторые лампы, ПО не выдает никаких ошибок, вы можете зайти в меню) проблема на стороне модема или роутера. Скорее всего проблема на стороне оператора.
1) уровень сигнала в месте использования;
2) может ли ваш тариф работать с модемом или роутером. Некоторая часть тарифов оператора предназначена только для смартфонов или планшетов и оператор будет блокировать трафик. Как ни странно, продавцы в салоне связи этот момент игнорируют;
3) достаточно ли средств и остатка пакета интернета в вашем тарифе.
Можете ли вы помочь поменять IMEI на устройстве,чтобы оператор опознавал ваше устройство как смартфон или планшет?
К сожалению, это запрещено законодательно. Мы не занимаемся этим.
Как заставить работать ваше оборудование с Yota?
Попробуйте выбрать режим 4G Only (только 4G) в настройках.
Дело в том, что в большинстве случаев наши девайсы сами определяют настройки подключения к интернету с SIM-карты в зависимости от оператора, но в случае MVNO оператора такие настройки могут не присутствовать на SIM-карте или считываться некорректно. В этом случае вам необходимо запросить их у оператора и прописать в настройках APN программного обеспечения роутера или модема.
Какие устройства имеют выход на внешнюю антенну?
4G WiFi модем Anydata W150 и CPE-роутер Anydata R200.
Моего вопроса нет в FAQ. Что делать?
4G Модем AnyData W140
Вставляю ваш модем в роутер и он его не видит. Что делать?
Необходимо обращаться в техподдержку производителя роутера. Именно роутер управляет модемом, поэтому все зависит от прошивки роутера. К сожалению, мы не можем повлиять на это. Поддержка W140 уже реализована у крупных производителей роутеров. В большинстве случаев надо скачать новую прошивку для роутера или дополнительный софт с сайта производителя соответствующего оборудования.
Могу ли я сам попробовать интегрировать W140 в мой роутер или подобное устройство?
Моего вопроса нет в FAQ. Что делать?
4G WiFi Модем AnyData W150
Может ли W150 работать в режиме точки доступа?
Да, это устройство может работать как роутер (раздавать WiFi и интернет) будучи подключенным как к компьютеру/ноутбуку, так и к любой USB зарядке или powerbank-у.
Я могу подключить W150 к своему Windows ноутбуку или компьютеру не через WiFi, а в режиме модема?
Да, можете. Подробно это описано в инструкции.
Какой разъем для внешней антенны используется в W150?
Моего вопроса нет в FAQ. Что делать?
4G Роутер AnyData R150
Моего вопроса нет в FAQ. Что делать?
4G CPE Роутер AnyData R200
Моего вопроса нет в FAQ. Что делать?
Роутер 4g anydata r150 как настроить
4G-модем с Wi-Fi. Возьми интернет с собой.
Как указал, есть возможность раздачи интернета по Wi-Fi, только модем без встроенного аккумулятора и надо воткнуть в какой-нибудь зарядник
или, для портативной версии, понадобиться Power Bank .
Модем может работать в 2 режимах: донгл (в качестве 4G-модема для компьютера) и Wi-Fi-модема(раздает 4G-интернет по Wi-Fi).
Для начала попробовал ростелекомовскую сим-карту с безлимитным интернетом, которую можно использовать в модеме и вот такие скорости получил:
Прежде чем пользоваться, необходимо забить настройки в 4g-модем. Это можно сделать с компьютера, предварительно установив программу с донгла ( всплывает окно при подключении к компьютеру),
на выбор есть 2 языка: английский и китайский.
Из настроек: лучше поменять пароль для входа в веб-интерфейс и пароль от Wi-Fi сети ( 1234567890- по умолчанию ).
Также необходимо настроить подключение к интернету. Создаем новый профиль и вводим название и APN. Посмотреть для основных операторов APN можно в этой статье . Остальные поля остаются пустыми.
Не забудьте переключить в нужный режим работы.
Ну а для чего и зачем данный модем в следующей статье.
Обзор на Роутер 4G Anydata R150 (W0040841)
Обзор на LTE роутер Anydata R150 (W0040841).
Устройство также поддерживает 3G и 2G сети с возможностью автопереключения или ручного выбора.
Выводы и ощущения от использования.
То, что маршрутизатор разряжает аккумулятор до уровня при котором невозможно «стартануть» устройство ненадолго конечно же смущает. Таких детских болезней не встречал даже в брендированных (заблокированных под конкретного сотового оператора) устройствах, которые дёшевы, но продаются с наценкой. Также этого «глюка» не встретишь в дорогих универсальных моделях с дисплеем (не могу говорить о всех устройствах). Но, что характерно в указанных устройствах есть разъёмы под антенны )))))
Если работать с устройством без отлучения из радиуса WiFi, или отключить функцию его сна, аккумулятор продержится не весть световой день. На фоне этого (и невозможности включения до заряда в несколько процентов) угнетает отсутствие быстрого заряда (Quick Charge например).
Надеюсь производители (представители) учтут всё это и станут первыми, задав моду на очень полноценные устройства.
Роутер 4g anydata r150 как настроить
usbmodem, ltemodem, 3gmodem, wifirouter, mifi, usbwifi: 2.4GHz(150Mbits)
Роутер 4g anydata r150 как настроить
Характеристики Роутер Anydata R150
Мобильная связь: 2G, 3G, 4G
Технологии: LTE, GPRS, EDGE, GSM, HSPA+, UMTS
Диапазоны частот: UMTS 2100, GSM 1900, GSM 1800, GSM 900, GSM 850, LTE-FDD 1800, LTE-FDD 2600, LTE-FDD 800
Стандарты Wi-Fi: 802.11a, 802.11n, 802.11g, 802.11b
Скорость Wi-Fi соединения: 150 Мбит
Частоты Wi-Fi: 2.4 ГГц
Вид антенны: внутренняя
Питание: аккумулятор 2000 мА*ч
Порты LAN (Ethernet): нет
Интерфейсы: Micro USB
Слот для карты памяти: micro SD
Бодрого всем, а может кто подсказать как на данном девайсе можно поменять имеи и реально ли это вообще ?
P.S. заранее спасибо :thank_you:
Бодрого всем , по ссылке описано все гуденько, а вот с установкой драйверов беда какая то, на 7 х64 ни как ни могу поставить, chingiz05 если не секрет, на какой винде ставил и какие драйвера ?
1. Скачиваем драйвера и программу (файлы прикреплены)
2. Перезагружаем комп ижмём F8 пока не выпадет меню «Дополнительные варианты загрузки»
3. Выбираем «Отключение обязательной проверки подписи драйверов» и жмём Enter
4. Устанавливаем драйвера файлом MTK_DriverInstall.exe и MTK_DriverInstall.exe КОМП НЕ ПЕРЕЗАГРУЖАЕМ
5. Устанавливаем и запускаем программу Maui_exe_v10.1816.0.01.exe
6. Нажимем Connect и подключаем выключенное устройство без SIM-карты со вставленной батареей
7. Редактируем IMEI:
7.1. Нажимаем кнопку «Load DB»
7.2. Во всплывшем окне выбираем «From target»
7.3. Кликаем мышкой на поисковой строке и выбираем «IMEI Download»
7.5. Нажимаем «Write» и при успешном результате, радуемся надписи «Write IMEI to target successfully».
7.6. Отключаем устройство от компьютера.
7.7. Вставляем (или не вставляем) SIM-карту главное передёрнуть батарею и включаем роутер.
7.8. Заходим на веб-морду устройства (в адресной строке браузера пишем 192.168.0.1) Логин/пароль: admin/admin и во вкладке «Статус» поверяем новый IMEI.
Anydata R150.rar ( 63,1 МБ )
Обзор на Роутер 4G Anydata R150 (W0040841)
Обзор на LTE роутер Anydata R150 (W0040841).
Устройство также поддерживает 3G и 2G сети с возможностью автопереключения или ручного выбора.
Выводы и ощущения от использования.
То, что маршрутизатор разряжает аккумулятор до уровня при котором невозможно «стартануть» устройство ненадолго конечно же смущает. Таких детских болезней не встречал даже в брендированных (заблокированных под конкретного сотового оператора) устройствах, которые дёшевы, но продаются с наценкой. Также этого «глюка» не встретишь в дорогих универсальных моделях с дисплеем (не могу говорить о всех устройствах). Но, что характерно в указанных устройствах есть разъёмы под антенны )))))
Если работать с устройством без отлучения из радиуса WiFi, или отключить функцию его сна, аккумулятор продержится не весть световой день. На фоне этого (и невозможности включения до заряда в несколько процентов) угнетает отсутствие быстрого заряда (Quick Charge например).
Надеюсь производители (представители) учтут всё это и станут первыми, задав моду на очень полноценные устройства.
Устройство также поддерживает 3G и 2G сети с возможностью автопереключения или ручного выбора.
- Модем
- Кабель USB A-microUSB
- Аккумулятор
- Инструкция
- Емкость аккумулятора (хотя при потреблении маршрутизатора она маленькая);
- Возможность «засыпания» WiFi через некоторое время при отсутствии подключённых устройств (на выбор 3 варианта времени);
- Лёгкий и просто ловит сигнал даже в «неблагоприятных» местах;
- Относительно недорогой, хотя с учётом минусов — слишком дорог.
- Индикаторы постоянно горят это перерасход энергии;
- Заряжается долго, при этом заметно греется;
- Невозможно включить при полном разряде (т.к. не выключается предварительно, в отличие от других устройств), невозможно включение в начале заряда аккумулятора;
- Невозможность работы без аккумулятора .
- Неадекватная современная тенденция крепления задней крышки;
- Отсутствие копеечных выходов на внешние антенны;
- Нет фильтрации устройств по MAC адресам;
- Нет прочих полезных функций, привычных, и присутствующих в большинстве устройств;
- Сильно греется при заряде, когда работает и заряжается одновременно
- Отсутствие заряда по технологии Quick Charge. Второй «большой» аналог не указываю, т.к. его зарядники сильно дороже.
Выводы и ощущения от использования.
Устройство побольше чем более дорогие, в которых присутствует экран. Может быть эта заслуга и играет ключевую роль в более качественной работе с сетью. Как пояснение — я должен указать, что этот роутер работает с сигналом соты в части мест в которых более дорогие (но маленькие) девайсы сети не видели вообще. Т.е. «зона покрытия» для Вас будет побольше. Всё это тестировалось только для частоты LTE 2700 мГц.
При явно больших размерах вес устройства остаётся небольшим, и.к. используется более тонкий пластик, может и более дешёвый. Но как ни крути — отсутствие гнёзд для внешних антенн это неоспоримый недостаток. При таких размерах достаточно просто уместить копеечные разъемы на устройстве, даже такие как SMA.
То, что маршрутизатор разряжает аккумулятор до уровня при котором невозможно «стартануть» устройство ненадолго конечно же смущает. Таких детских болезней не встречал даже в брендированных (заблокированных под конкретного сотового оператора) устройствах, которые дёшевы, но продаются с наценкой. Также этого «глюка» не встретишь в дорогих универсальных моделях с дисплеем (не могу говорить о всех устройствах). Но, что характерно в указанных устройствах есть разъёмы под антенны )))))
Если работать с устройством без отлучения из радиуса WiFi, или отключить функцию его сна, аккумулятор продержится не весть световой день. На фоне этого (и невозможности включения до заряда в несколько процентов) угнетает отсутствие быстрого заряда (Quick Charge например).
Ну и работа без аккумулятора — это очередная недоработка(?!) производителя.
В общем — стильно, но быстро поцарапается глянец передней поверхности. Качественно, для сферы работы с сигналом сети. Дешевле чем другие устройства. Долгоиграюще, если включить все технологии сбережения и отключать от него устройства когда интернет не нужен. Очень плохо, если смотреть на количество недостатков и детских болезней, а также специально «зажатых» производителем моментов.
Надеюсь производители (представители) учтут всё это и станут первыми, задав моду на очень полноценные устройства.
Примечание: Данная статья предназначена для следующей ситуации: вы подключаете беспроводной роутер Archer MR200, но ни одно из ваших устройств не получает доступа в интернет и вы можете увидеть следующий значок на вашем компьютере.
Подготовка: войдите в веб-интерфейс (нажмите здесь чтобы посмотреть как это сделать) — проверьте IP-адрес в окне Internet (Сеть) на странице Status (Состояние) в меню Advanced (Дополнительные настройки).
Если IP-адреса не 0.0.0.0, то перейдите к этому FAQ .
Если IP-адрес 0.0.0.0, это означает, что роутер еще не подключен к интернету. Причина может быть в том, что диапазон поддержки SIM-карты не совпадает с этим роутером или самоустанавливающийся APN роутера отличается от ISP и т.д. (ISP расшифровывается как интернет-провайдер).
Диапазон поддержки сим-карты не совпадает с маршрутизатором
Проблема может заключаться в том, что SIM-карта не распознается роутером (вы увидите «имя профиля» — «нет»).
Решение: Обратитесь к поставщику 3G услуг, чтобы убедиться, что ваша SIM-карта поддерживает тип сети, поддерживаемый Archer MR200. Вы можете проверить информацию о типе сети на нашем официальном сайте. Кроме того, проверьте работу сети, вставив SIM-карту в телефон.
2.SIM-карта отключена с помощью PIN-кода.
Решение: свяжитесь с своим интернет-провайдером для получения PIN-кода вашей SIM-карты и введите этот код в роутере TP-Link.
3. Автоматически указанный APN роутера отличается от APN провайдера.
Информация по APN указывается в настройках роутера перед вводом SIM-карты. Иногда провайдер может изменять свой APN без соответствующего уведомления.
Решение: создайте профиль подключения самостоятельно.
Для создания профиля потребуется следующая информация: ‘APN Type’(‘Тип APN’) и ‘APN’ (от провайдера),’profile list’ (список профилей) ‘profile name’ (имя профиля), ‘PDP type’ (ipv4 или ipv6) (определяется провайдером), ‘username’ (имя пользователя) и ‘password’ (пароль), ‘Authentication type’ (тип аутентификации) (необязательно и определяется провайдером).
Чтобы создать профиль:
Перейдите в Advanced (Дополнительные настройки) — > Network (Сеть) -> Internet -> Profile management (Управление профилями) — > Create (Создать).
Если после выполнения вышеуказанных рекомендаций по устранению неполадок доступ в интернет не появился, вы можете обновить прошивку до последней версии, руководствуясь этим FAQ .
Чтобы получить подробную информацию о каждой функции и настройке оборудования, перейдите на страницу Загрузки для загрузки руководства пользователя к вашей модели устройства.
Где искать проблему
Если при подключении через беспроводной маршрутизатор нет Интернета, то в первую очередь, нужно подсоединить к устройству другой гаджет. Если девайс подключается к связи, то проблему необходимо искать в компьютере, сделав диагностику операционной системы.
Если ни одно устройство, подключенное к роутеру, не выходит в Интернет, то неисправность касается маршрутизатора. Это может произойти из-за неправильно установленной прошивки, неверной конфигурации параметров точки доступа или вы просто не так подключили модем к кабелю WAN и LAN.
Как правило, именно неправильные настройки роутера являются причиной всех проблем. Поэтому далее рассмотрим те факторы, которые следует проверить в первую очередь.
Правильность подключения
Ошибка «Подключено, но без доступа к Интернету» может появиться из-за того, что вы неправильно произвели подключение. Если перевернуть устройство, то найдете 4 (или больше) разъема с наименованием LAN, которые отвечают за локальную сеть. Кроме того, есть один WAN-порт, позволяющий выйти в глобальную сеть. Р2
Таким образом, в разъем WAN необходимо, чтобы вы подключили кабель провайдера, который подведен в квартиру. В свою очередь, к одному из 4 портов LAN подключается патч-корд — небольшой кабель синего или желтого цвета, а иногда и серого. Кроме того, не забываем о сетевом питании: штекер в розетку, а гнездо в соответствующий разъем «Power».
Теперь можно подключаться к сети и посмотреть, работает Интернет или нет. Исходя из вышесказанного, чаще всего проблема именно в роутере, а не в провайдере, так как все пользователи сразу осаждают техническую поддержку оператора. Если подключиться по Wi-Fi по-прежнему не удается, то ищем неисправность дальше.
Смотрим настройки
Если нет подключения к Интернету, то со 100% вероятностью пользователь неправильно сконфигурировал параметры маршрутизатора Keenetic, TP-Link, D-Link, Smart Box, Zyxel. Из-за этого постоянно появляются ошибки во время соединения с глобальной сетью.
Если говорить простыми словами, то главная задача роутера — установить соединение с провайдером. Чтобы подключить другие гаджеты к маршрутизатору, необходимо настроить точку доступа для приема сигнала. Если ее параметры заданы неправильно, то, скорее всего, увидите на экране компьютера или мобильного телефона пресловутую ошибку «Без доступа к Интернету» или «Подключение ограничено».
Эта ситуация подвержена исправлению, каждый должен заглянуть в договор об оказании телекоммуникационных услуг, заключенный с оператором. В приложении «Акт приемки и сдачи работ или оборудования» будут указаны настройки точки доступа: логин, пароль, тип протокола WAN, рекомендованное шифрование, DHCP, а также серверы DNS и маска подсети. Именно их нужно использовать, если вы самостоятельно меняете настройки роутера. В навигационном меню вашего маршрутизатора необходимо отыскать пункт WAN и сравнить конфигурацию с параметрами, указанными в договоре.
Далее рассмотрим, какие параметры необходимо поменять после настройки, если гаджеты не подключаются к ВайФай.
Настройка параметров WAN
Мы с вами выяснили, почему Интернет может быть недоступен после настройки роутера. Как правило, виноват именно роутер, а не провайдер. Но если немного перефразировать, то вы просто написали неверную конфигурацию точки доступа, из-за этого и не работает глобальное сетевое соединение. Каждый из операторов использует разное подключение: «Динамический IP», «Статический IP», «L2TP», «PPTP», «PPPoE».
Если используется первый вариант, то подключение к глобальной сети производится незамедлительно, так как роутер автоматически получает нужную конфигурацию. В том случае, если провайдер использует «Статический IP», а Интернета нет, то здесь понадобится проверить, верно ли вы указали тип WAN. То же самое относится и к «L2TP», «PPTP», «PPPoE». Но вдобавок требуется перепроверить правильность указанного имени пользователя, пароля, сервера и маски.
Далее мы покажем, как задавать параметры точки доступа для разных роутеров. Обратите внимание, так как мы все пользуемся услугами разных провайдеров, то такие данные, как «Имя», «Пароль», «Сервер» и «Маска», придется писать самостоятельно. Нужную информацию можете найти в договоре, на сайте оператора или сделав звонок в службу технической поддержки.
TP-Link
Популярные и универсальные роутеры от этого производителя могут похвастаться интуитивно понятным интерфейсом, поэтому проблем у вас возникнуть не должно:
- Выполняем вход в систему. Для этого необходимо знать IP роутера. Посмотреть сведения можно в руководстве пользователя или на наклейке, которая размещена на задней крышке аппарата.
- В форме ввода логина и пароля указать учетные данные и нажать «Войти».
- В навигационном меню отыскать пункт «Сеть».
- Выбрать подкатегорию с наименованием «WAN».
- Если провайдер использует DHCP-сервер, то необходимо выбрать тип подключения «Динамический IP». В этом случае никакие настройки самостоятельно заполнять не требуется, маршрутизатор сам получит конфигурацию от поставщика услуг.
- Если используется «Статический IP», то требуется задать АйПи адрес, маску подсети, основной шлюз, размер MTU, а также предпочтительный DNS. Маска будет выглядеть так: 255.255.255.0. Размер MTU (объем пакетов передачи данных): 1500 МБ.
- Если поставщик интернет-услуг использует соединение типа «PPPoE», то необходимо указать имя пользователя и пароль. Ключ доступа придется продублировать. В разделе «Вторичное подключение» необходимо поставить отметку в чекбоксе «Отключено». В пункте «Подключиться по требованию» требуется выбрать максимальное время простоя после попытки соединения. Можно написать любой параметр в секундах. В дополнительных настройках требуется указать размер MTU — 1460 МБ.
- В той ситуации, когда оператор использует «L2TP/L2TP Россия», требуется задать имя пользователя и пароль, а также щелкнуть по кнопке «Подключить». Не забудьте указать тип АйПи адреса: «Динамический IP» или «Статический IP». Если подразумевается использование VPN, то необходимо и здесь прописать соответствующую конфигурацию. В пункте «Подключить по требованию» отметить чекбокс «Вручную».
Теперь попробуйте вновь выполнить подключение. Если Интернет по-прежнему не работает, то надо проверять сетевую конфигурацию операционной системы, чуть позже мы затронем эту тему.
Keenetic
Как и в предыдущем случае, нам нужно настраивать конфигурацию точки доступа. Пошаговое руководство смотрите ниже:
- Необходимо пройти авторизацию в веб-конфигураторе. Для этого требуется знать IP маршрутизатора и пароль. Все сведения можно найти в руководстве пользователя или на наклейке с обратной стороны аппарата.
- Требуется выбрать пункт «Интернет».
- Во вкладке «Протокол доступа» указать тип соединения: «Динамический IP», «Статический IP», «PPPoE».
- Написать имя пользователя и пароль. Если пользователь написал конфигурацию неправильно, то придется сделать сброс параметров для перенастройки.
- Выбрать алгоритм проверки подлинности. Лучше уточнить данную информацию в технической поддержке оператора.
Теперь можно проверить работает Интернет или нет. Далее рассмотрим порядок установки параметров для соединения по протоколу «L2TP»:
- В навигационном меню выбрать кнопку «Интернет».
- Отметить чекбоксы «Включить» и «Использовать для выхода в сеть».
- В пункте «Описание» указать наименование точки доступа.
- В разделе «Протокол» в выпадающем списке выбрать тип используемого соединения.
- Во вкладке «Подключаться через» задать параметр «Использовать любое соединение».
- Указать имя пользователя и ключ доступа.
- В пункте «Метод проверки подлинности» указать «Авто».
- В разделе «Адрес сервиса» вбить IP, который указан в договоре на оказание телекоммуникационных услуг.
- Во вкладке «Параметры настройки IP» выбрать «Использовать любое».
- Написать адрес первичного и вторичного DNS.
- Активировать опцию «Автоподстройка TCP-MSS».
- Нажать на кнопку «Применить».
После применения параметров проверьте работоспособность подключения, если есть разрывы связи, то сбросьте конфигурацию с помощью кнопки «Reset», которая находится на задней крышке аппарата:
Вновь настройте устройство согласно нашей инструкции и внимательно проверьте, отметили ли вы чекбокс «TCP-MSS».
Tenda
Разберемся с правильными настройками PPPoE для роутера Tenda:
- В навигационном меню необходимо найти раздел с наименованием «WAN».
- Затем переходим в подкатегорию «Virtual Dial-up (PPPoE)».
- В пункте «Account» указываем имя пользователя, которое прописано в договоре с провайдером.
- В разделе «Password» пишем пароль от точки доступа.
- В пункте «MTU» вбиваем размер пакета передачи данных. Рекомендуется 1492 МБ. Настройки с наименованием «Service Name» и «AC Name» оставляем без изменения.
- Во вкладке «Internet Connection Option» ставим «Connect Automatically».
- Нажимаем «Apply».
Теперь изменим параметры для статического IP:
Конфигурацию для клонирования MAC-адреса не трогаем. Можно попытаться подключиться к высокоскоростному Интернету.
D-Link
Теперь поговорим о правильной настройке точки доступа на маршрутизаторах фирмы D-Link. Инструкция универсальна для всех приборов, так как используется одна прошивка.
- Открыть пункт «Расширенные настройки».
- Выбрать вкладку «Сеть» или «WAN».
- Нажать на кнопку «Добавить».
- В разделе «Тип соединения» выбрать «Динамический IP».
- В пункте «Интерфейс» указать «WAN».
- Написать только имя пользователя.
- Отметить чекбокс «Разрешить».
- Далее требуется активировать пункт «Получать DNS автоматически».
- Задать наименование для точки доступа.
- В пункте «Разное» отметить следующие чекбоксы: «Включить IGMP», «NAT», «Сетевой экран» и «PING».
- Нажать на кнопку «Применить».
Параметры для PPPoE:
- Открыть «Расширенные настройки» и выбрать категорию «Сеть».
- В выпадающем списке указать тип соединения «PPPoE».
- В качестве интерфейса требуется использовать исключительно «WAN». Обратите на это пристальное внимание, если вы поставите «PPPoE», то Интернет не будет работать. Кстати, владельцы модемом от D-Link часто жалуются, почему роутер не подключается к Интернету после настройки. Вот именно из-за этого параметра.
- В пункте «Имя» задайте произвольное значение для точки доступа.
- В разделе «PPPoE» укажите имя пользователя и пароль.
- Во вкладке «Алгоритм аутентификации» поставьте значение «AUTO».
- В пункте «MTU» установите размер пакета «1492». Это рекомендованный параметр.
- Остальные настройки не надо менять.
- Остается нажать на кнопку «Сохранить».
Попробуем задать параметры для ASUS:
- В панели веб-конфигуратора находим пункт «Интернет».
- В выпадающем списке выбираем тип WAN подключения.
- Ставим отметку в чекбоксах «Включить WAN» и «Включить NAT».
- Кроме того, обязательно активируем опцию «Включить UPnP».
- Отмечаем чекбокс «Подключаться к DNS-серверу автоматически».
- В разделе «Настройки учетной записи» никакие параметры не меняем, в том числе и «Аутентификация».
- Заполняем параметры во вкладке «Специальные требования поставщика услуг»: «Имя хоста» и «MAC-адрес». В пункте «Режим DHCP запросов» выставляем значение «Агрессивны».
- Кроме того, не забываем деактивировать опцию «Расширить значение TTL».
- Нажимаем «Применить».
UPVEL
Достаточно массовое устройство, но у некоторых владельцев появляются ошибки при подключении к сети. Давайте попробуем настроить сеть в соответствии с рекомендациями производителя:
- В адресной строке браузера прописываем IP устройства: 192.168.10.1.
- Авторизуемся в панели управления с помощью логина и пароля: admin и admin.
- В навигационном меню открываем пункт «Основные настройки».
- Выбираем подкатегорию «Интерфейс WAN».
- В пункте «Тип подключения к Интернету» выбираем нужный протокол. Все зависит от вашего провайдера.
- Устанавливаем размер MTU. Рекомендуемый производителем диапазон указан сбоку.
- Клонировать MAC-адрес в большинстве случаев не требуется, но ваш оператор может потребовать это, уточняйте в поддержке.
- Прописываем первичный и вторичный DNS.
- Нажимаем «Применить изменения».
Дополнительные рекомендации
Если настройки выставлены в соответствии с нашими рекомендациями, но нет Интернета по-прежнему, то попробуйте проверить патч-корд и кабель WAN. Возможно, нужно обжать коннектор, особенно это актуально, если используется витая пара. В этом случае лучше вызвать мастера. Кроме того, зайдите в настройки центра управления сетями и общим доступом операционной системы. В разделе «Адаптеры» удалите неиспользуемые соединения, так как это тоже влияет на появление ошибки с наименованием «Без доступа к Интернету».
Также рекомендуется обратиться в техническую поддержку вашего провайдера. Есть вероятность, что проблему вызвал общий сбой, и специалисты в скором времени устранять неисправность, и сеть снова станет доступной.
Обратите внимание, ошибку «Подключено, без доступа в Интернету» может вызвать то, что к роутеру подключено слишком много устройств, так как скорость распределяется на все аппараты в равном диапазоне. Рекомендуем задать лимит на количество одновременно подключенных девайсов. Так вы сможете увеличить полосу пропускания.
Попробуйте перезагрузить маршрутизатор, возможно, просто появилась программная ошибка. В случае скачков напряжения происходит и не такое. Зайдите в веб-интерфейс и найдите кнопку «Перезагрузить» или «Reboot». Щелкните по вкладке «Применить» и дождитесь включения модема.
В случае аппаратного сбоя ни перенастройка, ни сброс параметров уже не поможет. Устройство необходимо нести в сервисный центр, так как появились повреждения внутренних элементов или сгорела плата. В этой ситуации следует готовиться к замене роутера.
Заключение
Подводя итог, можно сказать следующее, чтобы избежать появления ошибки без доступа к Интернету, требуется настраивать маршрутизатор в соответствии с инструкцией производителя и рекомендациями вашего провайдера. В противном случае можете столкнуться с разрывами связи.
Источник
Adblock
detector
4G Роутер Anydata R150 – прошивка
usbmodem, ltemodem, 3gmodem, wifirouter, mifi, usbwifi: 2.4GHz(150Mbits)
Характеристики Роутер Anydata R150
Мобильная связь: 2G, 3G, 4G
Технологии: LTE, GPRS, EDGE, GSM, HSPA+, UMTS
Диапазоны частот: UMTS 2100, GSM 1900, GSM 1800, GSM 900, GSM 850, LTE-FDD 1800, LTE-FDD 2600, LTE-FDD 800
Стандарты Wi-Fi: 802.11a, 802.11n, 802.11g, 802.11b
Скорость Wi-Fi соединения: 150 Мбит
Частоты Wi-Fi: 2.4 ГГц
Вид антенны: внутренняя
Питание: аккумулятор 2000 мА*ч
Порты LAN (Ethernet): нет
Интерфейсы: Micro USB
Слот для карты памяти: micro SD
Габариты, вес
Длина: 120 мм
Ширина: 90 мм
Высота: 50 мм
В этой теме похоже двойники по железу и веб интерфейсу модемов AnyData могу и ошибаться CPE903-1 (CPF903) 3G 4G LTE WI-FI роутер – обсуждение [CPF903_PCB_V2.0_20180813]
Вот как определяется в Ubuntu обзор на AnyData https://www.onlinetrad…fi-2013257-r81385.html
Сообщение отредактировал nmb1974 — 05.12.20, 17:59
Бодрого всем, а может кто подсказать как на данном девайсе можно поменять имеи и реально ли это вообще ?
P.S. заранее спасибо :thank_you:
Бодрого всем , по ссылке описано все гуденько, а вот с установкой драйверов беда какая то, на 7 х64 ни как ни могу поставить, chingiz05 если не секрет, на какой винде ставил и какие драйвера ?
Обзор на Роутер 4G Anydata R150 (W0040841)
Устройство также поддерживает 3G и 2G сети с возможностью автопереключения или ручного выбора.
Комплектация:
- Модем
- Кабель USB A-microUSB
- Аккумулятор
- Инструкция
- Емкость аккумулятора (хотя при потреблении маршрутизатора она маленькая);
- Возможность «засыпания» WiFi через некоторое время при отсутствии подключённых устройств (на выбор 3 варианта времени);
- Лёгкий и просто ловит сигнал даже в «неблагоприятных» местах;
- Относительно недорогой, хотя с учётом минусов — слишком дорог.
- Индикаторы постоянно горят это перерасход энергии;
- Заряжается долго, при этом заметно греется;
- Невозможно включить при полном разряде (т.к. не выключается предварительно, в отличие от других устройств), невозможно включение в начале заряда аккумулятора;
- Невозможность работы без аккумулятора .
- Неадекватная современная тенденция крепления задней крышки;
- Отсутствие копеечных выходов на внешние антенны;
- Нет фильтрации устройств по MAC адресам;
- Нет прочих полезных функций, привычных, и присутствующих в большинстве устройств;
- Сильно греется при заряде, когда работает и заряжается одновременно
- Отсутствие заряда по технологии Quick Charge. Второй «большой» аналог не указываю, т.к. его зарядники сильно дороже.
Выводы и ощущения от использования.
Устройство побольше чем более дорогие, в которых присутствует экран. Может быть эта заслуга и играет ключевую роль в более качественной работе с сетью. Как пояснение — я должен указать, что этот роутер работает с сигналом соты в части мест в которых более дорогие (но маленькие) девайсы сети не видели вообще. Т.е. «зона покрытия» для Вас будет побольше. Всё это тестировалось только для частоты LTE 2700 мГц.
При явно больших размерах вес устройства остаётся небольшим, и.к. используется более тонкий пластик, может и более дешёвый. Но как ни крути — отсутствие гнёзд для внешних антенн это неоспоримый недостаток. При таких размерах достаточно просто уместить копеечные разъемы на устройстве, даже такие как SMA.
То, что маршрутизатор разряжает аккумулятор до уровня при котором невозможно «стартануть» устройство ненадолго конечно же смущает. Таких детских болезней не встречал даже в брендированных (заблокированных под конкретного сотового оператора) устройствах, которые дёшевы, но продаются с наценкой. Также этого «глюка» не встретишь в дорогих универсальных моделях с дисплеем (не могу говорить о всех устройствах). Но, что характерно в указанных устройствах есть разъёмы под антенны )))))
Если работать с устройством без отлучения из радиуса WiFi, или отключить функцию его сна, аккумулятор продержится не весть световой день. На фоне этого (и невозможности включения до заряда в несколько процентов) угнетает отсутствие быстрого заряда (Quick Charge например).
Ну и работа без аккумулятора — это очередная недоработка(?!) производителя.
В общем — стильно, но быстро поцарапается глянец передней поверхности. Качественно, для сферы работы с сигналом сети. Дешевле чем другие устройства. Долгоиграюще, если включить все технологии сбережения и отключать от него устройства когда интернет не нужен. Очень плохо, если смотреть на количество недостатков и детских болезней, а также специально «зажатых» производителем моментов.
Надеюсь производители (представители) учтут всё это и станут первыми, задав моду на очень полноценные устройства.
Wi-Fi роутер AnyDATA R150
Настройка wi-fi роутера zte zxhn h108n, интернет, wi-fi, интерактивное ТВ,. 4G модем + Wi-Fi роутер — Duration: 2:38.
Проблема организации Wi-Fi-доступа в корпоративной среде не нова, однако каждый год появляются новые единицы оборудования, способные справиться с этой задачей качественно, обеспечить хорошую скорость передачи данных.
Беспроводной роутер AirRouter предназначен для созданий беспроводной Wi-Fi зоны в пределах офиса, дома, коттеджа, квартиры или, например, ресторана. Маршрутизатор Wi-Fi Ubiquiti AirRouter отличается.
Wi-Fi роутер — что это? Сейчас практически у всех есть персональный компьютер или ноутбук или планшетник, а также смартфон.
Обзор 4G Wi-Fi роутер ZTE MF90+ от Билайн
4g роутер anydata r150 настройка
Комментарий:
Вполне рабочий роутер бюджетного сегмента! Езжу на дачу за город, где плохой интернет, беру с собой роутер, спокойно смотрю фильмы и удаленно работаю со стабильным интернетом! Со своей задачей справляется хорошо!
Достоинства:
аппарат хорошо передаёт сигнал с любой точки дома в режиме 4G. Разработчики позаботились о герметичности оболочки от влаги. Даже работает без провода, но всего день.
Недостатки:
Маленький размер привлекает любопытных детей, нужно прятать там, где не достанут.
Комментарий:
Роутер прошёл проверку на герметичность, когда я ненароком пролил чашку чая. К счастью всё работает, как и до этого, только лишь протёр от липкой влаги. Вывод, кладите на более высокое место, как начал делать и я. Все равно передаёт сигнал с любой точки дома, и 4G ловит приемлемо. Минус в том, что устройство небольшое, его нужно прятать от детей. Мои так и норовят им поиграть. В целом, достойное устройство, свой заряд держит полный рабочий день, а от кабеля постоянно.
Достоинства:
компактный, можно брать с собой за город, в отпуск
Недостатки:
иногда приходится перезагружать, аккумулятор
Комментарий:
один из оптимальных вариантов по соотношению цена-качество. Брал как запасной вариант и пока с задачами справляется. Настроил быстро, сигнал стабильный, скорости хватает и для серфинга и для просмотра роликов. Хотелось бы большую емкость аккумулятора, а то при активном использовании хватает в среднем на 3 часа.
Достоинства:
Хорошая скорость, 4g ловит стабильно
Недостатки:
Не самая большая площадь покрытия
Комментарий:
В качестве дачного варианта на лето подойдёт. Скорости для просмотра фильмов в HD хватает с головой. Главный плюс — работа от аккумулятора. В среднем заряда хватает на часов пять при активном использовании. Заряжается сравнительно быстро, можно смело ставить на ночь
Достоинства:
отличный роутер без обязательной привязки к оператору, с настройками никаких проблем
Недостатки:
нельзя подключить внешнюю антенну
Комментарий:
Неплохая модель, настройки не вызвали никаких сложностей, интерфейс понятный, при том, что я не особенно в этом разбираюсь. Сигнал передает стабильно примерно на 20 метров, скорость приличная, нам на 3-х человек вполне хватает.
Достоинства:
Достаточный уровень автономности при имеющейся дальности сигнала (метров на 15 удаленности от роутера сигнал ещё нормально ловит)
Недостатки:
Иногда перегревается, но на работу не влияет
Комментарий:
На несколько устройств держит хороший сигнал и даже на большой удаленности , при этом по времени батарея уверенно держит 7-8 часов. Порадовало, что за городом нет проблем с перебоями, ловит также, как и в городе.
Достоинства:
Удобное приспособление для путешествий, можно на несколько устройств сразу раздавать. Роутер можно переносить, однако и следить за зарядом батареи надо.
Недостатки:
Не всегда отлично ловит сеть, также и подзаряжать нужно
Комментарий:
Роутер удобен в том случае, когда отправляюсь в какое-нибудь путешествие. В автомобиле если что подзаряжаю, но по факту хожу с переносным интернетом. Единственное, что сим-карту необходимо менять, когда за границу попадаю, и их тариф подключать. Скорость нормальная, 4 джи выдает, если ловит. В лесах, полях например почти нет соединения, а возле жилой местности спокойно улавливает.
Достоинства:
Неплохой переносной роутер с собственным аккумулятором и поддержкой максимально доступной сети.
Недостатки:
Аккумулятор держит не достаточно долго.
Комментарий:
Несмотря на то, что роутер поддерживает 4 G сеть, в моём захолустье до сих пор только 3G покрытие, из-за чего не получаю максимальной отдачи. Аккумулятор держит не так много, как хотелось бы, потому все время подключённый к кабелю получает питание. В целом 3G хватает для просмотра ютуба и чтобы в игры поиграть, но только для одного, двух устройств, если больше, то уже проблемы начинаются.
Достоинства:
Хороший роутер, брал на дачу, прием уверенный
Недостатки:
очень бедная на настройки прошивка
Достоинства:
Не довелось выявить
Недостатки:
Не заряжается , пришлось вернуть
Достоинства:
Полная мобильность, чёткий сигнал, пару устройств вытягивает.
Недостатки:
Заряд только через usb.
Комментарий:
Небольшой аккуратный роутер, на передней панели цветовая индикация. В плане сборки докопаться не до чего. С мтсом работает на любом тарифе, ничего бегать менять не пришлось. Сигнал раздаёт хорошо, для базовых задач скорости хватает — скроллинг страниц, открытие онлайн-документации и аудио/видео звонки. Аккумулятор ёмкий, накопленный заряд быстро не теряет.
Мой заработок напрямую зависит от скорости интернета, попробовала роутер этой модели, когда нахожусь за городом. Подключила без проблем, сигнал поймал сразу. Что на телефон, что на ноутбук скорость выдаёт максимально заявленную. Батареи хватает, ни разу не заряжала от того, что сел. Обычно ставлю на ночь, затем активно пользуюсь с утра до глубокого вечера.
Достоинства:
есть встроенный аккумулятор, хорошая зона покрытия сигнала, устойчивый приём, прост в использовании
Недостатки:
нет разъёма для внешней антенны, корпус хрупкий
Комментарий:
Конечно то, что этот роутер не привязан к источнику питания, это здорово. Наличие аккумулятора значительно упрощает жизнь. Да и работы его надолго хватает. Настраивается легко без малейших затруднений. Качество приёма сигнала хорошее.
Конечно заявленной скорости нет в нём, но и той что есть вполне хватает. Раздаёт без проблем на весь дачный участок. Вполне довольна этим приобретением
Достоинства:
Хорошая скорость как на прием, так и на передачу
Недостатки:
Были некоторые затруднения с настройкой
Комментарий:
Для начала пришлось немного повозиться с настройками. Сам роутер настроил быстро, его было видно с ноутбука, но интернет отсутствовал. После того, как забил пароль к учетке и установил рекомендованные настройки от оператора, появился и интернет. Причем скорость по 4G была очень высокой, на закачку тест показывал 27 Мб. Wifi тоже практически летал.
Достоинства:
встроенная батарея, сигнал хороший, ещё нравится, что можно выбрать своего оператора связи, благодаря этому выходит дешевле.
Недостатки:
батарея слабовата, шнур для зарядки короткий
Комментарий:
Я бы сказал, неплохой роутер, старый не справлялся так, как этот. Установили в частном доме, не скажу что глушь, областной центр, но окраина — берет сигнал без проблем, иногда конечно бывают перебои во время сильного ветра или снегопада, но довольно кратковременно. При подключении разрывов не было, пользуюсь как просто интернетом, так и телек смотрим тоже через интернет.
Достоинства:
несложная настройка, длительная работа от батареи.
Недостатки:
нет возможности изменить канал WiFi, греется.
Комментарий:
Толковый роутер и довольно простой в настройке, как по мне — хорошая бюджетная модель. Понадобился он мне, чтобы использовать на даче, поскольку роутер благодаря встроенным антеннам хорошо раздает интернет, плюс есть русскоязычное меню, что облегчает его использование.
Достоинства:
хороший, стабильный прием сигнала вай-фай, емкая батарея, есть русский язык в меню, простое понятное меню
Недостатки:
нет разъёма для внешней антенны, корпус сильно царапается
Комментарий:
Для дачи очень даже неплохой вариант. За свою стоимость точно один из лучших. Сигнал принимает вполне стабильно, чётко держит 4G. Раздает сигнал вполне неплохо. Меню есть и на русском. Оно, кстати, вполне удобное, понятное и простое. Огромный плюс это конечно встроенная батарея. Причём она довольно ёмкая и долго держит заряд. Если на даче или дома часто отключают свет, то эта модель как раз отличный вариант. Из недостатков выделю отсутствие разъёма под внешнюю антенну. Для меня это не особо критично, т.к. сигнал на даче вполне сильный и стабильный. Ну и корпус сильно царапается. При этом он достаточно крепкий и прочный.
Достоинства:
Компактный, хорошо держит заряд
Недостатки:
Царапается со временем
Комментарий:
Покупал данный роутер, так как часто нахожусь в пути и всегда нужен интернет на ноутбуке. При выборе, в первую очередь обращал внимание на компактность и форм-фактор устройства. Удобно класть в карман, по форме напоминает небольшой телефон. Заряд держит весь день, подзаряжаю его от повербанка. За всё время использования сбоев в работе не было (мой прежний роутер сильно перегревался и постоянно глючил). На дальность действия не проверял, лежит всегда рядом с ноутбуком. Но со временем на корпусе стали появляться царапины, на мой взгляд, чёрный корпус был бы лучше.
Устройство также поддерживает 3G и 2G сети с возможностью автопереключения или ручного выбора.

- Модем
- Кабель USB A-microUSB
- Аккумулятор
- Инструкция
- Емкость аккумулятора (хотя при потреблении маршрутизатора она маленькая);
- Возможность «засыпания» WiFi через некоторое время при отсутствии подключённых устройств (на выбор 3 варианта времени);
- Лёгкий и просто ловит сигнал даже в «неблагоприятных» местах;
- Относительно недорогой, хотя с учётом минусов — слишком дорог.
- Индикаторы постоянно горят это перерасход энергии;
- Заряжается долго, при этом заметно греется;
- Невозможно включить при полном разряде (т.к. не выключается предварительно, в отличие от других устройств), невозможно включение в начале заряда аккумулятора;
- Невозможность работы без аккумулятора .
- Неадекватная современная тенденция крепления задней крышки;
- Отсутствие копеечных выходов на внешние антенны;
- Нет фильтрации устройств по MAC адресам;
- Нет прочих полезных функций, привычных, и присутствующих в большинстве устройств;
- Сильно греется при заряде, когда работает и заряжается одновременно
- Отсутствие заряда по технологии Quick Charge. Второй «большой» аналог не указываю, т.к. его зарядники сильно дороже.
Выводы и ощущения от использования.
Устройство побольше чем более дорогие, в которых присутствует экран. Может быть эта заслуга и играет ключевую роль в более качественной работе с сетью. Как пояснение — я должен указать, что этот роутер работает с сигналом соты в части мест в которых более дорогие (но маленькие) девайсы сети не видели вообще. Т.е. «зона покрытия» для Вас будет побольше. Всё это тестировалось только для частоты LTE 2700 мГц.
При явно больших размерах вес устройства остаётся небольшим, и.к. используется более тонкий пластик, может и более дешёвый. Но как ни крути — отсутствие гнёзд для внешних антенн это неоспоримый недостаток. При таких размерах достаточно просто уместить копеечные разъемы на устройстве, даже такие как SMA.
То, что маршрутизатор разряжает аккумулятор до уровня при котором невозможно «стартануть» устройство ненадолго конечно же смущает. Таких детских болезней не встречал даже в брендированных (заблокированных под конкретного сотового оператора) устройствах, которые дёшевы, но продаются с наценкой. Также этого «глюка» не встретишь в дорогих универсальных моделях с дисплеем (не могу говорить о всех устройствах). Но, что характерно в указанных устройствах есть разъёмы под антенны )))))
Если работать с устройством без отлучения из радиуса WiFi, или отключить функцию его сна, аккумулятор продержится не весть световой день. На фоне этого (и невозможности включения до заряда в несколько процентов) угнетает отсутствие быстрого заряда (Quick Charge например).
Ну и работа без аккумулятора — это очередная недоработка(?!) производителя.
В общем — стильно, но быстро поцарапается глянец передней поверхности. Качественно, для сферы работы с сигналом сети. Дешевле чем другие устройства. Долгоиграюще, если включить все технологии сбережения и отключать от него устройства когда интернет не нужен. Очень плохо, если смотреть на количество недостатков и детских болезней, а также специально «зажатых» производителем моментов.
Надеюсь производители (представители) учтут всё это и станут первыми, задав моду на очень полноценные устройства.
Очень маловероятно, что при визуальной работоспособности нашего устройства (горят индикаторые лампы, ПО не выдает никаких ошибок, вы можете зайти в меню) проблема на стороне модема или роутера. Скорее всего проблема на стороне оператора.
1) уровень сигнала в месте использования;
2) может ли ваш тариф работать с модемом или роутером. Некоторая часть тарифов оператора предназначена только для смартфонов или планшетов и оператор будет блокировать трафик. Как ни странно, продавцы в салоне связи этот момент игнорируют;
3) достаточно ли средств и остатка пакета интернета в вашем тарифе.
Можете ли вы помочь поменять IMEI на устройстве,чтобы оператор опознавал ваше устройство как смартфон или планшет?
К сожалению, это запрещено законодательно. Мы не занимаемся этим.
Как заставить работать ваше оборудование с Yota?
Попробуйте выбрать режим 4G Only (только 4G) в настройках.
Дело в том, что в большинстве случаев наши девайсы сами определяют настройки подключения к интернету с SIM-карты в зависимости от оператора, но в случае MVNO оператора такие настройки могут не присутствовать на SIM-карте или считываться некорректно. В этом случае вам необходимо запросить их у оператора и прописать в настройках APN программного обеспечения роутера или модема.
Какие устройства имеют выход на внешнюю антенну?
4G WiFi модем Anydata W150 и CPE-роутер Anydata R200.
Моего вопроса нет в FAQ. Что делать?
4G Модем AnyData W140
Вставляю ваш модем в роутер и он его не видит. Что делать?
Необходимо обращаться в техподдержку производителя роутера. Именно роутер управляет модемом, поэтому все зависит от прошивки роутера. К сожалению, мы не можем повлиять на это. Поддержка W140 уже реализована у крупных производителей роутеров. В большинстве случаев надо скачать новую прошивку для роутера или дополнительный софт с сайта производителя соответствующего оборудования.
Могу ли я сам попробовать интегрировать W140 в мой роутер или подобное устройство?
Моего вопроса нет в FAQ. Что делать?
4G WiFi Модем AnyData W150
Может ли W150 работать в режиме точки доступа?
Да, это устройство может работать как роутер (раздавать WiFi и интернет) будучи подключенным как к компьютеру/ноутбуку, так и к любой USB зарядке или powerbank-у.
Я могу подключить W150 к своему Windows ноутбуку или компьютеру не через WiFi, а в режиме модема?
Да, можете. Подробно это описано в инструкции.
Какой разъем для внешней антенны используется в W150?
Моего вопроса нет в FAQ. Что делать?
4G Роутер AnyData R150
Моего вопроса нет в FAQ. Что делать?
4G CPE Роутер AnyData R200
Моего вопроса нет в FAQ. Что делать?
Роутер 4g anydata r150 как настроить
4G-модем с Wi-Fi. Возьми интернет с собой.
Как указал, есть возможность раздачи интернета по Wi-Fi, только модем без встроенного аккумулятора и надо воткнуть в какой-нибудь зарядник
или, для портативной версии, понадобиться Power Bank .
Модем может работать в 2 режимах: донгл (в качестве 4G-модема для компьютера) и Wi-Fi-модема(раздает 4G-интернет по Wi-Fi).
Для начала попробовал ростелекомовскую сим-карту с безлимитным интернетом, которую можно использовать в модеме и вот такие скорости получил:
Прежде чем пользоваться, необходимо забить настройки в 4g-модем. Это можно сделать с компьютера, предварительно установив программу с донгла ( всплывает окно при подключении к компьютеру),
на выбор есть 2 языка: английский и китайский.
Из настроек: лучше поменять пароль для входа в веб-интерфейс и пароль от Wi-Fi сети ( 1234567890- по умолчанию ).
Также необходимо настроить подключение к интернету. Создаем новый профиль и вводим название и APN. Посмотреть для основных операторов APN можно в этой статье . Остальные поля остаются пустыми.
Не забудьте переключить в нужный режим работы.
Ну а для чего и зачем данный модем в следующей статье.
Обзор на Роутер 4G Anydata R150 (W0040841)
Обзор на LTE роутер Anydata R150 (W0040841).
Устройство также поддерживает 3G и 2G сети с возможностью автопереключения или ручного выбора.
Выводы и ощущения от использования.
То, что маршрутизатор разряжает аккумулятор до уровня при котором невозможно «стартануть» устройство ненадолго конечно же смущает. Таких детских болезней не встречал даже в брендированных (заблокированных под конкретного сотового оператора) устройствах, которые дёшевы, но продаются с наценкой. Также этого «глюка» не встретишь в дорогих универсальных моделях с дисплеем (не могу говорить о всех устройствах). Но, что характерно в указанных устройствах есть разъёмы под антенны )))))
Если работать с устройством без отлучения из радиуса WiFi, или отключить функцию его сна, аккумулятор продержится не весть световой день. На фоне этого (и невозможности включения до заряда в несколько процентов) угнетает отсутствие быстрого заряда (Quick Charge например).
Надеюсь производители (представители) учтут всё это и станут первыми, задав моду на очень полноценные устройства.
Роутер 4g anydata r150 как настроить
usbmodem, ltemodem, 3gmodem, wifirouter, mifi, usbwifi: 2.4GHz(150Mbits)
Роутер 4g anydata r150 как настроить
Характеристики Роутер Anydata R150
Мобильная связь: 2G, 3G, 4G
Технологии: LTE, GPRS, EDGE, GSM, HSPA+, UMTS
Диапазоны частот: UMTS 2100, GSM 1900, GSM 1800, GSM 900, GSM 850, LTE-FDD 1800, LTE-FDD 2600, LTE-FDD 800
Стандарты Wi-Fi: 802.11a, 802.11n, 802.11g, 802.11b
Скорость Wi-Fi соединения: 150 Мбит
Частоты Wi-Fi: 2.4 ГГц
Вид антенны: внутренняя
Питание: аккумулятор 2000 мА*ч
Порты LAN (Ethernet): нет
Интерфейсы: Micro USB
Слот для карты памяти: micro SD
Бодрого всем, а может кто подсказать как на данном девайсе можно поменять имеи и реально ли это вообще ?
P.S. заранее спасибо :thank_you:
Бодрого всем , по ссылке описано все гуденько, а вот с установкой драйверов беда какая то, на 7 х64 ни как ни могу поставить, chingiz05 если не секрет, на какой винде ставил и какие драйвера ?
1. Скачиваем драйвера и программу (файлы прикреплены)
2. Перезагружаем комп ижмём F8 пока не выпадет меню «Дополнительные варианты загрузки»
3. Выбираем «Отключение обязательной проверки подписи драйверов» и жмём Enter
4. Устанавливаем драйвера файлом MTK_DriverInstall.exe и MTK_DriverInstall.exe КОМП НЕ ПЕРЕЗАГРУЖАЕМ
5. Устанавливаем и запускаем программу Maui_exe_v10.1816.0.01.exe
6. Нажимем Connect и подключаем выключенное устройство без SIM-карты со вставленной батареей
7. Редактируем IMEI:
7.1. Нажимаем кнопку «Load DB»
7.2. Во всплывшем окне выбираем «From target»
7.3. Кликаем мышкой на поисковой строке и выбираем «IMEI Download»
7.5. Нажимаем «Write» и при успешном результате, радуемся надписи «Write IMEI to target successfully».
7.6. Отключаем устройство от компьютера.
7.7. Вставляем (или не вставляем) SIM-карту главное передёрнуть батарею и включаем роутер.
7.8. Заходим на веб-морду устройства (в адресной строке браузера пишем 192.168.0.1) Логин/пароль: admin/admin и во вкладке «Статус» поверяем новый IMEI.
Anydata R150.rar ( 63,1 МБ )
Обзор на Роутер 4G Anydata R150 (W0040841)
Обзор на LTE роутер Anydata R150 (W0040841).
Устройство также поддерживает 3G и 2G сети с возможностью автопереключения или ручного выбора.
Выводы и ощущения от использования.
То, что маршрутизатор разряжает аккумулятор до уровня при котором невозможно «стартануть» устройство ненадолго конечно же смущает. Таких детских болезней не встречал даже в брендированных (заблокированных под конкретного сотового оператора) устройствах, которые дёшевы, но продаются с наценкой. Также этого «глюка» не встретишь в дорогих универсальных моделях с дисплеем (не могу говорить о всех устройствах). Но, что характерно в указанных устройствах есть разъёмы под антенны )))))
Если работать с устройством без отлучения из радиуса WiFi, или отключить функцию его сна, аккумулятор продержится не весть световой день. На фоне этого (и невозможности включения до заряда в несколько процентов) угнетает отсутствие быстрого заряда (Quick Charge например).
Надеюсь производители (представители) учтут всё это и станут первыми, задав моду на очень полноценные устройства.
Ритм современной жизни настолько динамичный, что на связи нужно быть всегда и везде. Причем «на связи» — не только в смысле «с работающим мобильным телефоном», но и «онлайн» на всех имеющихся устройствах. А при этом далеко не все планшеты имеют слот для SIM-карты, поэтому без Wi-Fi-доступа гаджет станет просто дополнительной обузой. Ну, и вопрос цены при этом всем тоже не самый последний. Извечный вопрос – что делать? Один из вариантов решения – обеспечить все девайсы интернетом при помощи Wi-Fi роутера.
Принцип работы устройства предельно понятен: в роутер вставляется SIM-карта мобильного оператора, и сигнал сети 3 или 4G раздается как сеть WiFi, к которой можно подключить сразу несколько устройств.
Рассмотрим на конкретном примере, как это работает. Одно из самых свежих предложений на рынке — 4G/Wi-Fi-роутер «Билайн» по сниженной в 2 раза цене — за 1300 рублей при условии покупки комплекта услуг (350 рублей дополнительно за SIM-карту). То есть всего 1650 рублей за весь комплект, с учетом 2-х недель уже включенного интернет трафика. Но обо всем -подробнее.
Итак, знакомимся – роутер ZTE MF90+ от «Билайн», с поддержкой 3G и LTE, стандарт Wi-Fi — 802.11n.
Первое — внешний вид.
Визуально новенький девайс выглядит достаточно стильно, по размеру чуть меньше 4-го iPhone, весит всего 140 г (т.е. легче этого самого айфона). В комплекте с роутером идут: батарея, зарядное устройство, Кабель USB, гарантийный талон и руководство пользователя. Корпус роутера выполнен из пластика, наощупь он шероховатый. Новенький выглядит стильно, но скажем сразу — со временем пачкается именно из-за такой текстуры, причем достаточно быстро.
Задняя крышка съемная, под ней стандартная начинка: аккумулятор (на 2300 мА/ч) и слоты для сим-карты и micoSD карты. Также под задней крышкой имеется кнопка перезагрузки — «Reset». Ну, и на съемной крышке — пароль для Wi-Fi, который потребуется для первоначального подключения. Слева сбоку — гнезда для внешней антенны, можно привинтить дополнительно, в комплекте нет. А в центре — разъем microUSB.
В таких устройствах лучше «методом тыка» не разбираться, поэтому мы рекомендуем ознакомиться с руководством пользователя. Именно из него вы узнаете, где взять пароль для Wi-fi, как вообще точка доступа называется, в конце концов, как настроить этот роутер.
Название точки доступа и пароль — под задней крышкой роутера. Устройство не требует особых настроек, чтобы роутер заработал, нужно только вставить сим-карту, затем зайти в web-интерфейс и подключиться к интернету. Есть нюанс — по умолчанию автоподключение к интернету не работает.
Итак, на лицевой стороне роутера есть 2 кнопки: включение (побольше) и WPS (чуть поменьше). Справедливости ради отметим, что кнопки довольно большие, потому велика вероятность нажать их случайно. Но при этом краткое одиночное нажатие не так страшно: для активации действия кнопки нажатие должно быть более продолжительным – от 5 сек. Но вот если эти кнопки случайно будут зажаты (например, в сумке), то роутер включится и заживет своей жизнью. Также на внешней стороне есть светодиодные индикаторы: заряда батареи, сети Wi-Fi и уровня приема сигнала – очень наглядно и удобно.
Настройка роутера полностью осуществляется через web-интерфейс, то есть в любом браузере можно настроить роутер, с условием что вы подключены к нему. Как на любом подобном девайсе, доступ к web интерфейсу закрыт паролем (стандартным «admin»).
С помощью этого интерфейса с роутера можно:
У роутера есть режим автосоединение, благодаря которому достаточно включить роутер, и он сам подключится к интернету. И можно также настроить подключение вручную – на выбор.
В Wi-Fi настройках производятся основные настройки точки доступа: можно изменить имя, пароль доступа и задать максимальное количество подключений. Wi-Fi роутер MF90+ может работать в двух диапазонах: 2.4 ГГц и 5ГГц. Логичнее использовать последний, но, к сожалению, далеко не все гаджеты его поддерживают.
Можно и, на наш взгляд, даже нужно изменить пароль доступа к web-интерфейсу. В этом же пункте настроек можно сделать сброс настроек роутера, перезагрузить роутер, выполнить обновление программного обеспечения, и позаботиться об энергосбережении. В настройках энергосбережения выбирается радиус действия Wi-Fi и время выхода роутера в спящий режим. С малым радиусом действия роутер показывает очень хороший результат автономности, его хватит в среднем на 2-3 суток. С большим радиусом этот показатель сокращается до одного неполного дня.
И еще – про доступ к micro SD
Его можно получить двумя способами. Первый: при подключении данного девайса к ПК он определяется как обычная флешка. А второй — через web интерфейс. Из наблюдений: получить доступ к SD карте вторым способом можно будет со всех устройств, подключенных к роутеру. Таким образом, он превращается в своеобразное «облако», и владельцам девайсов без карт памяти, например iPhone или iPad, это определенно понравится.
Итак, общие впечатления от 4G Wi-Fi роутера «Билайн»:
Возрастная категория сайта 18 +
Адрес редакции: Нижний Новгород, Адрес: ул. Семашко, 37. Телефон: (831) 200-33-40, отдел рекламы — (831) 411-82-90, отдел распространения и продвижения — (831) 200-33-41
Обновлено: 21.05.2023
Устройство также поддерживает 3G и 2G сети с возможностью автопереключения или ручного выбора.
Комплектация:
- Модем
- Кабель USB A-microUSB
- Аккумулятор
- Инструкция
- Емкость аккумулятора (хотя при потреблении маршрутизатора она маленькая);
- Возможность «засыпания» WiFi через некоторое время при отсутствии подключённых устройств (на выбор 3 варианта времени);
- Лёгкий и просто ловит сигнал даже в «неблагоприятных» местах;
- Относительно недорогой, хотя с учётом минусов — слишком дорог.
- Индикаторы постоянно горят это перерасход энергии;
- Заряжается долго, при этом заметно греется;
- Невозможно включить при полном разряде (т.к. не выключается предварительно, в отличие от других устройств), невозможно включение в начале заряда аккумулятора;
- Невозможность работы без аккумулятора .
- Неадекватная современная тенденция крепления задней крышки;
- Отсутствие копеечных выходов на внешние антенны;
- Нет фильтрации устройств по MAC адресам;
- Нет прочих полезных функций, привычных, и присутствующих в большинстве устройств;
- Сильно греется при заряде, когда работает и заряжается одновременно
- Отсутствие заряда по технологии Quick Charge. Второй «большой» аналог не указываю, т.к. его зарядники сильно дороже.
Выводы и ощущения от использования.
Устройство побольше чем более дорогие, в которых присутствует экран. Может быть эта заслуга и играет ключевую роль в более качественной работе с сетью. Как пояснение — я должен указать, что этот роутер работает с сигналом соты в части мест в которых более дорогие (но маленькие) девайсы сети не видели вообще. Т.е. «зона покрытия» для Вас будет побольше. Всё это тестировалось только для частоты LTE 2700 мГц.
При явно больших размерах вес устройства остаётся небольшим, и.к. используется более тонкий пластик, может и более дешёвый. Но как ни крути — отсутствие гнёзд для внешних антенн это неоспоримый недостаток. При таких размерах достаточно просто уместить копеечные разъемы на устройстве, даже такие как SMA.
То, что маршрутизатор разряжает аккумулятор до уровня при котором невозможно «стартануть» устройство ненадолго конечно же смущает. Таких детских болезней не встречал даже в брендированных (заблокированных под конкретного сотового оператора) устройствах, которые дёшевы, но продаются с наценкой. Также этого «глюка» не встретишь в дорогих универсальных моделях с дисплеем (не могу говорить о всех устройствах). Но, что характерно в указанных устройствах есть разъёмы под антенны )))))
Если работать с устройством без отлучения из радиуса WiFi, или отключить функцию его сна, аккумулятор продержится не весть световой день. На фоне этого (и невозможности включения до заряда в несколько процентов) угнетает отсутствие быстрого заряда (Quick Charge например).
Ну и работа без аккумулятора — это очередная недоработка(?!) производителя.
В общем — стильно, но быстро поцарапается глянец передней поверхности. Качественно, для сферы работы с сигналом сети. Дешевле чем другие устройства. Долгоиграюще, если включить все технологии сбережения и отключать от него устройства когда интернет не нужен. Очень плохо, если смотреть на количество недостатков и детских болезней, а также специально «зажатых» производителем моментов.
Надеюсь производители (представители) учтут всё это и станут первыми, задав моду на очень полноценные устройства.
Трудно представить жизнь современного человека без интернета, поэтому, чтобы всегда оставаться в сети создали беспроводные маршрутизаторы, работающие от сим-карты. Такие переносные роутеры значительно упрощают жизнь людей, которым важно всегда оставаться на связи: по работе, по личным мотивам. Причины не важны: важно, что теперь, находясь в поездке, можно брать переносной Wi-Fi роутер с собой.
Беспроводные маршрутизаторы отличаются не только по цене, но и внутренней конфигурации. Самые дешевые роутеры имеют только micro-USB и отверстие для сим-карты. Более дорогие модели оснащены разъемом для SD-карты, способны синтезировать информацию на разные подключаемые источники. Такие маршрутизаторы имеют возможность подзарядки через power-bank, что значительно упрощает вопрос беспрерывной работы в дороге.
Беспроводные Wi-Fi роутеры могут классифицироваться по ценовым показателям:
- Низкий ценовой сегмент. Подобные модели можно подключать, как обычную флешку, только к одному конкретному устройству.
- Средний ценовой сегмент позволяет подключаться к нескольким устройствам, раздавая интернет в узком диапазоне.
- Дорогие маршрутизаторы окупаются благодаря возможности раздачи 4G. Внешний вид напоминает стандартные домашние маршрутизаторы, способные работать не только от сим-карты, но и от сети. Область раздачи интернета на таких устройствах гораздо выше моделей более низкой ценовой категории.
Топ 5 переносных Wi-Fi роутеров
В ТОП 5 представителей беспроводных универсальных Wi-Fi роутеров 2021 года входят:
- TP-Link M7200
- Alcatel MW40V-2BALRU1
- TP-Link M7350
- Huawei E5576-320
- Anydata R150
TP-Link M7200
Модель очень компактная, простая в использовании. Выдерживает подключение 10 внешних устройств, работа без подзаряда осуществляется в течение 8 часов. Отсутствие дисплея ни в коем случае не мешает: мигающие индикаторы позволяют следить за правильной работой системы. Поддерживает 4G FDD / TDD-LTE следующего поколения.
Это отличный вариант для людей, которые часто путешествуют. Однако данная модель не без недостатков, в числе которых:
- возможный дисконнект;
- сложно определить уровень заряда батареи из-за отсутствия индикатора;
- нагрев маршрутизатора во время работы.
Alcatel MW40V-2BALRU1
Модель позволит обрести уверенность в наличии интернета, находясь в дороге. Компактный размер позволит брать маршрутизатор с собой, подключив к нему сразу несколько внешних устройств. Есть подключение сети 3G и 4G, в комплектацию входит аккумулятор, поэтому зарядка происходит без электрической розетки. Емкость аккумулятора немного меньше объема предыдущей модели, но автономная работа составляет около 7 часов.
Скорость интернет подключения равна 150 Мбит в секунду, что в два раза ниже скорости маршрутизатора TP-Link M7200. Однако, этой скорости все равно достаточно для быстрой работы интернета. Зарядка осуществляется через устройство с типовым USB-портом.
Среди минусов данной модели выделяют:
- зависимость скорости интернет соединения от местности использования роутера, загруженности другими внешними устройствами;
- относительно небольшой объем аккумулятора.
TP-Link M7350
Компактная модель с незаменимыми функциями. Обладает дисплеем с органическими диодами, благодаря которым качество изображения на экране выходит на новый уровень. Вы всегда будете в курсе состояния работы Wi-Fi роутера. Скорость работы составляет 300 Мбит в секунду, как у предыдущей модели. Эта модель позволяет подключать до 10 устройств. Встроенная память может быть увеличена дополнительной картой памяти на 32 Гб.
Поддержка сим-карт любого тарифного оператора, портативные размеры увеличивают удобство при ношении роутера с собой. Из минусов:
- наличие дисплея повышает риск механических повреждений экрана;
- быстрая трата заряда при подключении сразу большого количества внешних устройств.
Huawei E5576-320
Еще одна переносная компактная модель для поездок. Скорость передачи данных способна достигать 300 Мбит в секунду. Есть подключение к 2G/3G/4G. Подобно стационарному роутеру может создавать свое Wi-Fi покрытие, благодаря чему возможно подключение сразу нескольких внешних устройств.
Объем аккумулятора составляет 1500 мАч, что обеспечивает до 6 часов бесперебойной работы. Зарядка осуществляется от розетки. Подключение к устройству происходит через разъем Micro-USB.
Из явных минусов небольшой объем аккумулятора даже относительно описанных ранее моделей.
Anydata R150
Представленная модель является отличным вариантом для путешествий. Объем аккумулятора составляет 2100 мАч, что позволяет осуществлять длительную бесперебойную работу, без подзаряда. Для сравнения: в модели TP-Link M7200, с самым большим объемом аккумулятора из представленных моделей, он составляет 2000 мАч. Зарядка осуществляется через аккумулятор.
Поддерживает интернет соединение 4G, но и в зоне покрытия 2G и 3G тоже работает. Высокая частота тактов позволяет подключаться к большинству устройств с предустановленным модулем Wi-Fi. Имеется отверстие для карты памяти microSD. Скорость подключения составляет 150 Мбит в секунду, что обеспечивает довольно быструю работу интернет соединения.
Выглядит роутер стильно, как мобильное устройство. Имеется дисплей с отображающейся на нем информацией по подключению. Из минусов: поверхность дисплея подвержена механическим повреждениям, рекомендуется оставить защитную заводскую пленку для предотвращения появления дефектов.
Как настроить переносной роутер
Настройка компактных переносных роутеров разных мобильных операторов осуществляется идентично.
Если всё таки вы решили скачать специализированное приложение для мобильного Wi Fi роутера, то необходимо перейти в Play Market или AppStore и скачать его. У каждой фирмы свои приложения, QR код и название приложение можно найти в инструкции к устройству.
Например для роутеров TP-Link есть удобное приложение tpMIFI, через которое можно полностью настроить девайс.
Ритм современной жизни настолько динамичный, что на связи нужно быть всегда и везде. Причем «на связи» — не только в смысле «с работающим мобильным телефоном», но и «онлайн» на всех имеющихся устройствах. А при этом далеко не все планшеты имеют слот для SIM-карты, поэтому без Wi-Fi-доступа гаджет станет просто дополнительной обузой. Ну, и вопрос цены при этом всем тоже не самый последний. Извечный вопрос – что делать? Один из вариантов решения – обеспечить все девайсы интернетом при помощи Wi-Fi роутера.
Принцип работы устройства предельно понятен: в роутер вставляется SIM-карта мобильного оператора, и сигнал сети 3 или 4G раздается как сеть WiFi, к которой можно подключить сразу несколько устройств.
Рассмотрим на конкретном примере, как это работает. Одно из самых свежих предложений на рынке — 4G/Wi-Fi-роутер «Билайн» по сниженной в 2 раза цене — за 1300 рублей при условии покупки комплекта услуг (350 рублей дополнительно за SIM-карту). То есть всего 1650 рублей за весь комплект, с учетом 2-х недель уже включенного интернет трафика. Но обо всем -подробнее.
Итак, знакомимся – роутер ZTE MF90+ от «Билайн», с поддержкой 3G и LTE, стандарт Wi-Fi — 802.11n.
Первое — внешний вид.
Визуально новенький девайс выглядит достаточно стильно, по размеру чуть меньше 4-го iPhone, весит всего 140 г (т.е. легче этого самого айфона). В комплекте с роутером идут: батарея, зарядное устройство, Кабель USB, гарантийный талон и руководство пользователя. Корпус роутера выполнен из пластика, наощупь он шероховатый. Новенький выглядит стильно, но скажем сразу — со временем пачкается именно из-за такой текстуры, причем достаточно быстро.
Задняя крышка съемная, под ней стандартная начинка: аккумулятор (на 2300 мА/ч) и слоты для сим-карты и micoSD карты. Также под задней крышкой имеется кнопка перезагрузки — «Reset». Ну, и на съемной крышке — пароль для Wi-Fi, который потребуется для первоначального подключения. Слева сбоку — гнезда для внешней антенны, можно привинтить дополнительно, в комплекте нет. А в центре — разъем microUSB.
Инструкция.
В таких устройствах лучше «методом тыка» не разбираться, поэтому мы рекомендуем ознакомиться с руководством пользователя. Именно из него вы узнаете, где взять пароль для Wi-fi, как вообще точка доступа называется, в конце концов, как настроить этот роутер.
Название точки доступа и пароль — под задней крышкой роутера. Устройство не требует особых настроек, чтобы роутер заработал, нужно только вставить сим-карту, затем зайти в web-интерфейс и подключиться к интернету. Есть нюанс — по умолчанию автоподключение к интернету не работает.
Начинаем работу.
Итак, на лицевой стороне роутера есть 2 кнопки: включение (побольше) и WPS (чуть поменьше). Справедливости ради отметим, что кнопки довольно большие, потому велика вероятность нажать их случайно. Но при этом краткое одиночное нажатие не так страшно: для активации действия кнопки нажатие должно быть более продолжительным – от 5 сек. Но вот если эти кнопки случайно будут зажаты (например, в сумке), то роутер включится и заживет своей жизнью. Также на внешней стороне есть светодиодные индикаторы: заряда батареи, сети Wi-Fi и уровня приема сигнала – очень наглядно и удобно.
Web-интерфейс
Настройка роутера полностью осуществляется через web-интерфейс, то есть в любом браузере можно настроить роутер, с условием что вы подключены к нему. Как на любом подобном девайсе, доступ к web интерфейсу закрыт паролем (стандартным «admin»).
С помощью этого интерфейса с роутера можно:
Настройка подключения
У роутера есть режим автосоединение, благодаря которому достаточно включить роутер, и он сам подключится к интернету. И можно также настроить подключение вручную – на выбор.
Wi-Fi настройки
В Wi-Fi настройках производятся основные настройки точки доступа: можно изменить имя, пароль доступа и задать максимальное количество подключений. Wi-Fi роутер MF90+ может работать в двух диапазонах: 2.4 ГГц и 5ГГц. Логичнее использовать последний, но, к сожалению, далеко не все гаджеты его поддерживают.
Рекомендуем!
Можно и, на наш взгляд, даже нужно изменить пароль доступа к web-интерфейсу. В этом же пункте настроек можно сделать сброс настроек роутера, перезагрузить роутер, выполнить обновление программного обеспечения, и позаботиться об энергосбережении. В настройках энергосбережения выбирается радиус действия Wi-Fi и время выхода роутера в спящий режим. С малым радиусом действия роутер показывает очень хороший результат автономности, его хватит в среднем на 2-3 суток. С большим радиусом этот показатель сокращается до одного неполного дня.
И еще – про доступ к micro SD
Его можно получить двумя способами. Первый: при подключении данного девайса к ПК он определяется как обычная флешка. А второй — через web интерфейс. Из наблюдений: получить доступ к SD карте вторым способом можно будет со всех устройств, подключенных к роутеру. Таким образом, он превращается в своеобразное «облако», и владельцам девайсов без карт памяти, например iPhone или iPad, это определенно понравится.
Итак, общие впечатления от 4G Wi-Fi роутера «Билайн»:
«Преимущества»
«Недостатки»
Возрастная категория сайта 18 +
Адрес редакции: Нижний Новгород, Адрес: ул. Семашко, 37. Телефон: (831) 200-33-40, отдел рекламы — (831) 411-82-90, отдел распространения и продвижения — (831) 200-33-41
Читайте также:
- Какой смартфон лучше poco x3
- Как разблокировать доступ в интернет на телефоне
- Как раздать gps с телефона
- Как открыть dxf файл на телефоне
- Как убрать телефон из черного списка флай
Подключение 4G Модема к Роутеру по USB, Чтобы Раздать Мобильный Интернет Мегафон, Билайн, Теле 2, МТС?
Вопрос, как подключить USB модем к wifi роутеру, чтобы раздать мобильный интернет 4G (3G) на компьютер, ноутбук, смартфон, ТВ и другие устройства, встает особенно остро с наступлением теплых весенних деньков, когда горожане перебираются на выходные на загородные участки. В данной универсальной для всех маршрутизаторов инструкции подробно разберемся с подключением 4G-LTE модема через USB порт и настройку для раздачи интернета от различных операторов связи — Билайн, Мегафон, Теле 2, МТС, Yota и т.д.
Универсальная инструкция по подключению и настройке USB модема через маршрутизатор
Думаю, нет смысла долго рассказывать, что такое 4G модем для ноутбука? Сегодня это самый отличный вариант для создания беспроводной сети с доступом к высокоскоростному LTE интернетe там, где невозможно провести его по кабелю. Например, на приусадебном участке. Однако использовать такое довольно-таки не дешевое устройство для подключения к интернету только одного ноутбука или компьютера нецелесообразно, когда есть возможность раздавать его сразу на несколько устройств по WiFi — при помощи роутера.
Однако, данная инструкция по настройке работы мобильного модема с WiFi роутером универсальна:
- Во-первых, она подходит как для 3G, так и для 4G, поскольку разницы между ними при конфигурации подключения к маршрутизатору никакой нет.
- Так же руководство актуально для любой модели независимо от производителя — TP-Link, Asus, D-Link, Zyxel или Tenda. Отличие может быть только во внешнем оформлении интерфейса администраторского раздела, а также в названиях и расположениях рубрик настройки.
- Ну и наконец, оно также подходит для любых провайдеров, даже если их нет в списке, предоставляющих услуги мобильного интернета — Мегафон, МТС, Билайн, Yota, Tele2, SkyLink и т.д.
Главное условие — роутер должен иметь поддержку работы с модемами выбранного вами оператора. Эта функция указана в спецификациях устройства на сайте производителя (про совместимые модели с D-Link и Netis есть отдельные заметки). Если же не хотите себе морочить голову, берите сразу маршрутизатор с поддержкой SIM-карт.
Как подключить мобильный USB модем 3G, 4G к роутеру?
Поскольку антенны wifi маршрутизатора, идущие в комплекте, являются чаще всего всенаправленными, то есть с одинаковой амплитудой распространяют сигнал во все стороны, то желательно установить роутер с 3G/4G модемом ближе к середине дачного участка. Но у меня сигнал на 12 сотках добивает из одного конца до другого.
Поэтому в данной ситуации главное соблюсти 2 вещи:
- чтобы между местом размещения роутера и принимающим устройством было как можно меньше преград в виде стен и деревьев
- чтобы был стабильный прием интернета LTE на самом модеме Yota, Мегафон, МТС или Билайн.
Для лучшего приема сигнала от оператора можно подключить модем к роутеру не напрямую, а через длинный кабель USB, разместив его как можно выше у окна, в то время как сам роутер максимально придвинуть к тому месту, откуда он будет оптимально охватывать участок.
После того, как определились с местом, переходим к практике настройки раздачи интернета по wifi.
Вставляем мобильный модем в USB порт на роутере
А патчкорд (кабель Ethernet), который шел в комплекте с роутером, подключаем одним концом в разъем LAN на роутере, а другим — в сетевую карту компьютера
На компьютере (Windows 7) заходим в раздел сетевых настроек по цепочке:
«Пуск — Панель Управления — Сеть и Интернет — Центр управления сетями и общим доступом — Управление сетевыми подключениями — Изменения параметров адаптера».
Кликаем правой кнопкой мыши по пункту «Подключение по локальной сети» и заходим в «Свойства»Заходим в меню «Протокол Интернета версии 4» и устанавливаем флажки на «Получить IP автоматически» и «Получить адрес DNS сервера автоматически» и сохраняем настройки.
На нижней крышке корпуса роутера находим IP или WEB адрес для входа в админку, а также логин и пароль
Открываем на компьютере браузер и в адресную стройку вписываем указанный IP адрес, после чего в всплывающем окне — логин и пароль с наклейки.
Находим в меню роутера пункт «USB модем» (3G/4G, настройка USB и т.д.), активируем его и вводим в указанные на изображении поля данные для вашего оператора.
Источник
Wi-Fi роутер AnyDATA R150
Ищете положительные и негативные отзывы о Wi-Fi роутер AnyDATA R150?
Из 11 источников мы собрали 17 отрицательных, негативных и положительных отзывов.
Мы покажем все достоинства и недостатки Wi-Fi роутер AnyDATA R150 выявленные при использовании пользователями. Мы ничего не скрываем и размещаем все положительные и отрицательные честные отзывы покупателей о Wi-Fi роутер AnyDATA R150, а также предлагаем альтернативные товары аналоги. А стоит ли покупать — решение только за Вами!
Самые выгодные предложения по Wi-Fi роутер AnyDATA R150
Отзывы про Wi-Fi роутер AnyDATA R150
Достоинства: Низкая цена
Недостатки всегда есть, но не критичные
Комментарий: Сложно что-то более лучшее найти за такую цену. Понятно, что далеко не «премиум-сегмент», но работает. Сначала общий вид прибора вызвал некоторое ощущение хрупкости и какой-то ненадежности. Но нет! Всё работает без сбоев, вообще ни разу не пожалел, что купил.
Достоинства: Устойчивый прием 4G, широкий охват WiFi сравнимый со стационарными моделями.
Недостатки: Нет IP защиты от влаги.
Комментарий: Нужно было решение для открытой беседки с батареей, т.к. часто отключают свет. Дотянул кабель питания и бросил на балку под крышу, через пару недель стал зависать (были постоянные дожди). В результате просушил, взяли пластиковый контейнер для еды, просверлили дырку для питания и вентиляции по бокам, несколько месяцев полет нормальный. По работе критичных замечаний нет, даже видео про борьбу с садовыми муравьями качает на ура).
Достоинства: Что можно сказать, и дёшево (конечно цена постоянно растёт у нас уже в ДНС по 3000 деревянных отдают) и работоспособно, однозначно рекомендую.
Недостатки: только цена можно дешевле (и нужно).
Комментарий: Задался целью сделать интернет на дачи, взял данное устройство, всё работает нормально, с чем столкнулся — с ложью операторов связи. Как проверял — с помощью speed test’а. И так немного 4G от меня. Берём симку Билайн, в телефоне кажет 4G, засовываю в AnyDATA R150, 4G но Ютубе тормозит и икает, (причем сигнал антенны все 4 полоски максимум, пиктограмма 4G горит). Проверяю тестом — а там приём 1 мб/с, отдача — 2 мб/с. Беру МТС — история повторяется, ну может приём 2 мб/с. Беру Мегафон — всё тоже, да ещё и сигнал то есть 4G то через 10 минут EDGE причём антенны всегда 4 деления, скорость 1.5 мб/с. То есть всё заявляют 4G — минимум 100 мб/с — самый быстрый интернет, а на практике все 3 оператора раздают лапшу на уши пользователям, а не Интернет (конечно это касается конкретной локации, но всё же все операторы показывают максимальный сигнал и 4G). В общем, хотел уже нести обратно роутер, пока не вспомнил о Теле2, и о чудо (это не реклама Теле2, это не реклама подчеркиваю) скорость более 16 мб/с на приём 21 мб/с на отдачу. Скрины с тестированием прилагаю. То есть если у вас на телефоне — роутере горит символ 4G (LTE) со всеми антенками, не факт что он есть этот 4G. Спасибо что дочитали.
Достоинства: Подходит для любого оператора
Недостатки: При покупке вонял китайским пластиком
Комментарий: Поставила и расширила на даче, чтобы не платить огромные деньги за кабельную линию. Сначала были некоторые опасения, что потоковое видео не будет идти. Но ничего не виснет, все дети довольны. По цене дешевле не придумаешь.
Достоинства: Сочетание цены и рабочих параметров.
Комментарий: Я такой приобрел примерно месяц назад. За все время пользования на удаленке у меня ни разу не возникло каких-то серьезных претензий. В подключении и настройках все элементарно. На площадь 120-140 квадратов вай-фай раздает без проблем. Бывает, что в некоторых дальних углах дома сигнал достаточно слабый, но не критично, все стабильно. Тем более, что роутер стоит сравнительно не дорого.
Достоинства: Стабильный сигнал и скорость
Недостатки: Слабый пластик корпуса
Комментарий: Нормально раздаёт сигнал на нескольких пользователей, что в дачных условиях очень важно. Фактически используем как стационарный роутер в доме, постоянно подключенный к питанию. Корпус треснул при незначительном падении. B остальном позитив от использования.
Комментарий: Отлично работает! Рекомендую!)
Достоинства: Компактный, прост в эксплуатации, дополнительная функция power bank, можно использовать с сим-картой разных операторов , в т.ч. и в путешествии.
Приемлемая цена.
Комментарий: Используем на даче, при хорошем покрытии и предоставлении связи оператором вопросов по работе роутера нет. Интернет раздаёт на несколько устройств без перебоев.
Достоинства: простота применения
Недостатки: не все сим-карты поддерживает, быстро нагревается
Комментарий: не советую покупать, не стоит своих денег, устаревшее устройство, а следовательно слабый интернет
Достоинства: Не зависит от оператора. Можно установить в любом удобном месте, мобильность.
Недостатки: Емкость батареи на 2000 мАч порой недостаточна.
Комментарий: Я уже раньше использовала модем «Anydata». Роутер тоже этой марки взяла и не жалею! При общих «ми-ми-мишных» размерах все необходимые функции выполняет качественно, сигнал WiFi уверенный за 15-20 метров на открытой площади. Жалоб особых нет, кроме, пожалуй, необходимости постоянно следить за питанием батареи. Покрытие 4G не тянет трафик для просмотра видео сразу на нескольких гаджетах, но в загородных условиях можно смириться. В остальном всё устраивает.
Достоинства: Отличная цена в сравнении с конкурентами, стабильная работа
Недостатки: Не найдено
Комментарий: Изначально покупали пополам с соседом по даче(он у меня за стеной) и один безлимитный тариф. Никаких серьезных «тормозов» замечено не было. Роутер стоит у соседа, т.к. у него часть дома больше, нет никаких проблем со связью ни у меня, ни у него. Надо в удачном месте поставить. Не обязательно в самом высоком. Первоначально положили на чердаке, так как это пространство у нас единое и есть доступ и от него и от меня, но оказалось не самый удачный вариант. То ли металлическая крыша снижает сигнал, то ли перегревается там. В результате перенесли к соседу за стену на первый этаж. Так и работает пока стабильно и без проблем.
Достоинства: Хороший мини роутер. Для дачи самое то. Ловит lte без проблем.
Недостатки: Аккумулятор держит около четырёх часов(при актикной работе:браузеринг, просмотр ютуба,фильмов).При прослушивании радио около 6-7 часов.Но самый облом в том что без аккумулятора,на зарядке,роутер не будет работать.
Комментарий: Для дачи подходит.Сигнал принимает на ура.Если бы не невозможность работы на зарядке без аккумулятора,то поставил бы 5.
Достоинства: Заряда батареи фактически хватает на день, фактически забываешь что с тобой вместе ходит роутер:)
Недостатки: Недостатков нет.
Комментарий: Про роутер фактически забываешь в дороге, очень удобно раздать интернет кому-то. Мне хватает зарядки на целый день, потом на ночь ставлю на зарядку, с утра снова в бой:) Очень хороший гаджет.
Достоинства: Малые габариты.
Недостатки: Сначала подтормаживал, но потом стало все нормально.
Комментарий: Удобно разместить в любое место, только не под металлическую крышу, иначе будет тормозить, как у меня. При плохом сигнале выкладываю на подоконник. Очень хорошо все работает. Были случаи, когда телефон не ловил сигнал, a роутер спокойно поддерживал «Скайп».
Недостатки: Постоянно пропадает сигнал
Недостатки: Общее недоверие к китайским производителям
Комментарий: На самом деле к роутеру на сегодняшний день претензий нет никаких, сейчас планирую с соседом 50/50 трафик оплачивать, т.к. всё шустро работает. Только не забывать вовремя ставить на подзарядку. Сейчас разместили на границе участков, примерное расстояние раздачи 10-12 метров. Неплохо!
Источник
Как настроить роутер для работы с модемом (3G/4G)?
Прежде чем приступить к настройке непосредственно роутера, нам нужно:
- Убедиться что модем входит в список совместимости роутера (пример, для модели 842N версии 5). Как узнать модель модема – обычно модель указывается на наклейке на самом модеме или же на наклейке под крышкой модема
В случае с модемами YOTA, модель можно определить по серийному номеру:
-
- Yota Модем (WLTUBA-107) LTE Cat.3 — SN начинается с цифр до 1434 (например, 1420. )
- Yota Модем (WLTUBQ-108) LTE Cat.4 — SN начинается с 1434
- Yota Модем (WLTUBA-115) LTE Cat.4 — SN начинается с 1645
- Yota Модем (S15) LTE Cat.4 — SN содержит 11 символов, а в других модемах 12 символов. Например: s/n 12345678901
- Yota Wi-Fi Модем LTE Cat.3 — SN начинается с цифр до 1443 (например, 1415. )
- Yota Wi-Fi Модем LTE Cat.4 — SN начинается с 1443
- Yota Many Cat.3 (белый корпус) — SN начинается с цифр до 1545 (например, 1530. )
- Yota Many Cat.4 (белый корпус) — SN начинается с 1545 до 3251
- Yota Many Cat.4 (черный корпус) — SN начинается с 3251 до 3267
- Проверить работу модема напрямую в компьютере или ноутбуке. Для этого вставляем модем в компьютер и проверяем работу интернета. Помимо просто работы интернета необходимо проверить уровень сигнала ( при плохом уровне сигнала модем может работать в компьютере, но может не заработать в роутере! ). Чтобы проверить уровень сигнала посмотрите инструкцию от модема (обычно уровень сигнала можно посмотреть или через утилиту провайдера в модеме или на странице веб-интерфейса модема.
Сигнал может отображаться как в RSSI, так и в RSRP, будьте внимательны при определении.
Если Ваш модем отображает сигнал RSSI:
RSSI (Received Signal Strength Indicator) — индикатор силы принимаемого сигнала.
CINR (Carrier to Interference + Noise Ratio) также называемый SINR (Signal to Interference + Noise Ratio) – отношение полезного сигнала к шуму.
Диапазон изменения этих параметров
Качество сигнала:
RSSI (дБм)
SINR/CINR (дБ)
Очень плохое
Значение мощности сигнала показывает уровень принимаемого сигнала LTE. Эти значения соответствуют показаниям RSSI (Received Signal Strength Indication) LTE-подключения. Значение измеряется в дБм (dBm).
Если Ваш модем отображает сигнал RSRP:
RSRP (Reference Signal Received Power) – средняя величина мощности принятых пилотных сигналов (Reference Signal) или уровень сигнала, принимаемого с Базовой Станции. RSRP измеряется в дБм (dBm).
Для понимания качества Вашего сигнала воспользуйтесь таблицей ниже:
Качество сигнала:
SINR/CINR (дБ)
Очень хорошее
Удовлетворительное
Очень плохое
При плохом уровне сигнала возможны разрывы или модем вовсе не заработает через роутер. Если у Вас такой сигнал, попробуйте перенести модем в другое место, например к окну.
Шаг 2. Подключение модема к роутеру
После того как мы убедились в качестве сигнала и в том, что модем входит в список совместимости, можно подключать модем к роутеру. При подключении не рекомендуется использовать удлинители USB, так как они могут приводить к разрывам подключения или к проблемам в работе модема, например при использовании удлинителя модем вовсе может не определиться роутером.
Подключаем модем к роутеру, и соединяем компьютер с помощью кабеля LAN с роутером
Шаг 3. Настройка роутера
Теперь необходимо настроить роутер. Для настройки нам нужно зайти в веб интерфейс роутера. Мы уже подключили роутер к компьютеру, теперь на компьютере открываем любой браузер (Opera, Google Ghrome, Firefox) и в строке адреса пишем http://192.168.0.1 (так же может быть адрес http://192.168.1.1)
В появившемся окне ввода логина и пароля вводим
- Логин – admin
- Пароль – admin
Переходим во вкладку Дополнительные настройки – Сеть — Рабочий режим и выбираем режим 3G/4G роутера. Потребуется перезагрузка устройства.
Для детальной настройки соединения 3G/4G Вы можете перейти во вкладку Сеть – Настройка 3G/4G и по необходимости настроить нужные APN (профиль). В большинстве случаев модем автоматически сообщает роутеру страну и оператора, поэтому роутер для всех популярных операторов России сам поставит нужный профиль самостоятельно.
Но если Вы являетесь владельцем какой-то необычной сим-карты или вы юр. лицо, необходимо будет настроить профиль (номер набора, имя точки доступа и т.д.) вручную.
Проверяем корректность подключенного модема. Для этого смотрим на пункт 3G/4G USB модем (изображение выше) и проверяем статус подключения:
- Не подключен — роутер не видит модем. Проверьте подключение модема к роутеру и убедитесь, что он подключен напрямую без каких-либо переходников. Попробуйте переподключить модем.
- Не определен — роутер видит модем, но не может его определить. Проверьте что модем подключен напрямую без переходников, а также проверьте список совместимости роутера. Возможно, модем несовместим с данной моделью роутера.
- Определен успешно — роутер видит модем и определил его. Все в порядке, модем успешно подключен к роутеру.
После переходим в Дополнительные настройки – Беспроводной режим – Настройка беспроводного режима. Вводим:
- Имя сети – то название сети, которое у Вас будет отображаться при подключении через Wi-Fi (например, Vasya). Не используйте русские и спец. символы в имени, используйте только латиницу и цифры.
- Защита – WPA/WPA2 Personal (рекомендуется)
- Пароль – ваш пароль для подключения к Wi-Fi сети. Рекомендуется использовать цифры (не менее 8-ми символов).
Сохраняем и перезагружаем роутер.
Роутеру необходимо до 10 минут на подключение. После можно проверить интернет.
Источник
4g lte wifi роутер anydata r150 как настроить
4G Роутер Anydata R150 – прошивка
usbmodem, ltemodem, 3gmodem, wifirouter, mifi, usbwifi: 2.4GHz(150Mbits)Характеристики Роутер Anydata R150
Мобильная связь: 2G, 3G, 4G
Технологии: LTE, GPRS, EDGE, GSM, HSPA+, UMTS
Диапазоны частот: UMTS 2100, GSM 1900, GSM 1800, GSM 900, GSM 850, LTE-FDD 1800, LTE-FDD 2600, LTE-FDD 800Стандарты Wi-Fi: 802.11a, 802.11n, 802.11g, 802.11b
Скорость Wi-Fi соединения: 150 Мбит
Частоты Wi-Fi: 2.4 ГГц
Вид антенны: внутренняяПитание: аккумулятор 2000 мА*ч
Порты LAN (Ethernet): нет
Интерфейсы: Micro USB
Слот для карты памяти: micro SD
Габариты, вес
Длина: 120 мм
Ширина: 90 мм
Высота: 50 ммВ этой теме похоже двойники по железу и веб интерфейсу модемов AnyData могу и ошибаться CPE903-1 (CPF903) 3G 4G LTE WI-FI роутер – обсуждение [CPF903_PCB_V2.0_20180813]
Вот как определяется в Ubuntu обзор на AnyData https://www.onlinetrad…fi-2013257-r81385.htmlСообщение отредактировал nmb1974 — 05.12.20, 17:59
Бодрого всем, а может кто подсказать как на данном девайсе можно поменять имеи и реально ли это вообще ?
P.S. заранее спасибо :thank_you:
Бодрого всем , по ссылке описано все гуденько, а вот с установкой драйверов беда какая то, на 7 х64 ни как ни могу поставить, chingiz05 если не секрет, на какой винде ставил и какие драйвера ?
Источник
Wi-Fi роутер AnyDATA R150
Настройка wi-fi роутера zte zxhn h108n, интернет, wi-fi, интерактивное ТВ,. 4G модем + Wi-Fi роутер — Duration: 2:38.
Проблема организации Wi-Fi-доступа в корпоративной среде не нова, однако каждый год появляются новые единицы оборудования, способные справиться с этой задачей качественно, обеспечить хорошую скорость передачи данных.
Беспроводной роутер AirRouter предназначен для созданий беспроводной Wi-Fi зоны в пределах офиса, дома, коттеджа, квартиры или, например, ресторана. Маршрутизатор Wi-Fi Ubiquiti AirRouter отличается.
Wi-Fi роутер — что это? Сейчас практически у всех есть персональный компьютер или ноутбук или планшетник, а также смартфон.Обзор 4G Wi-Fi роутер ZTE MF90+ от Билайн
Источник
Обновлено: 21.05.2023
Типы маршрутизаторов 4G/LTE Единственное, что у них общего, это то, что все типы имеют слот для SIM-карты для вставки SIM-карты сотовой сети для подключения к мобильному провайдеру для доступа в Интернет. То есть все типы таких устройств предоставляют доступ в интернет через сотовую/мобильную сеть.
Могу ли я использовать SIM-карту 4G в роутере?
Да, теперь вы можете использовать SIM-карту телефона в маршрутизаторе 4G, и да, вы можете использовать безлимитный пакет данных AYCE Three в этом маршрутизаторе и получать неограниченные данные 4G, в настоящее время это так, но как долго это продлится, неизвестно. .
Какой роутер со слотом для SIM-карты лучше?
Итак, чтобы помочь вам, вот список некоторых из лучших маршрутизаторов Wi-Fi со слотом для SIM-карты для подключения 4G.
- Маршрутизатор Huawei 4G 2s B312-926.
- TP-Link AC750.
- Wi-Fi-маршрутизатор Hanutech 4G.
- ТЕЛТОНИКА РУТ950.
Какой Wi-Fi-роутер 4G лучше?
Лучшие маршрутизаторы 4G и 5G с питанием от сети
| Модель | 4G вниз/вверх | LTE Cat |
|---|---|---|
| Huawei B525< /td> | 300/50 | 6 |
| Huawei B535 | 300/100 | 7 |
| TP-Link AC1200 | 300/50 | 6 |
| Huawei B628 | 600/100 | 12 |
Как я могу использовать SIM-карту 4G в роутере?
Простота использования Благодаря встроенному модему 4G LTE и встроенному слоту для SIM-карты все, что вам нужно сделать, это вставить микро-SIM-карту и включить маршрутизатор. Пользоваться быстрым и стабильным Wi-Fi в сети 4G LTE еще никогда не было так просто.
Насколько быстры роутеры для SIM-карт?
Наслаждайтесь скоростью 300 Мбит/с. Скорость загрузки 3g 4g роутера со слотом для сим-карты составляет до 300 Мбит/с, скорость загрузки разблокированного 3g 4g lte роутера – до 100 Мбит/с, а скорость беспроводной передачи – 300 Мбит/с.
Можно ли вставить SIM-карту в роутер?
Переносной интернет-маршрутизатор имеет то преимущество, что вы можете вставить любую SIM-карту с данными, если маршрутизатор разблокирован. Эта функция позволяет настроить индивидуальное подключение к Интернету. Поскольку вы можете использовать свои собственные SIM-карты, вы всегда можете выбрать самые дешевые доступные тарифы по всему миру.
Можно ли использовать три SIM-карты в роутере 4G?
Вы можете использовать три SIM-карты в любом разблокированном телефоне, планшете или ключе 3G или 4G.
Поддерживает ли роутер SIM-карту?
Короче говоря, разница между ними и другими стандартными маршрутизаторами только с Wi-Fi заключается в том, что они имеют слот для SIM-карты. Это так просто. Это означает, что маршрутизатор или MiFi имеет сим-карту, которая подключает ваши домашние устройства к сети передачи данных вашей мобильной сети.
Насколько быстры маршрутизаторы 4G?
4G обеспечивает максимальную реальную скорость загрузки до 100 Мбит/с, что более чем в 20 раз превышает скорость 3G. Теоретическая максимальная скорость 4G значительно выше и составляет 300 Мбит/с, хотя такие скорости достижимы только в контролируемых лабораторных условиях.
4G быстрее, чем Wi-Fi?
Для большинства людей мобильный Интернет 4G будет немного быстрее, чем домашняя сеть Wi-Fi. 5G будет намного быстрее, чем большинство современных сетей Wi-Fi.
Какая лучшая цена на WiFi-роутеры на Филиппинах?
[Июль 2021 г.] Цена на лучшие WiFi-маршрутизаторы на Филиппинах начинается от 100 рупий. Сравните лучшие модели новейших WiFi-маршрутизаторов на Филиппинах, найдите самые дешевые новые и бывшие в употреблении устройства, прочитайте обзоры, спецификации и актуальный прайс-лист на WiFi-маршрутизаторы на iPrice!
Как использовать портативный маршрутизатор 4G LTE?
Все, что вам нужно сделать, это вставить SIM-карту. Некоторые SIM-карты требуют обновления APN, после чего вы сможете наслаждаться Wi-Fi с друзьями с помощью этого портативного маршрутизатора 4G LTE. Высокая скорость более стабильна.
Какой WiFi-роутер с SIM-картами лучше?
Лучший маршрутизатор Wi-Fi с SIM-картами 1. Маршрутизатор 4G/LTE MOFI4500-4GXeLTE-SIM4 AT T-Mobile Verizon со встроенной SIM-картой с диапазоном 12 2. Маршрутизатор Huawei Wi-Fi B310-518 с разблокированным 4G LTE CPE 150 Мбит/с Латиноамериканские и карибские группы США) + Rj11 До 32 пользователей
Как использовать беспроводной 4G-маршрутизатор 4G LTE от партнера Traveltravel?
Если у вас дома или в офисе нет стационарного подключения к Интернету, вы все равно можете использовать мобильный Интернет с помощью маршрутизатора 4G. Беспроводной маршрутизатор 4G также полезен, если вы находитесь на выставке или конференции, в поезде или где-то еще, где нет проводной сети Интернет. Маршрутизатор 4G LTE может предложить множество практических приложений и мобильных решений через мобильный Интернет 4G.
Что такое маршрутизатор 4G?
Беспроводной маршрутизатор 4G — это маршрутизатор с сетевым модулем 4G для сети 4G. Маршрутизатор 4G/LTE — это беспроводной шлюз для доступа ваших беспроводных терминалов в Интернет. Роутер 4G подключается к мобильной сети с новейшей технологией 4G и может раздавать ее разными способами, например, через отдельные порты LAN или WiFi. В зависимости от типа вашего маршрутизатора 4G вы можете поделиться подключением с несколькими пользователями.Особенность 4G-роутера в том, что он имеет один или два слота для SIM-карт. У некоторых также может быть порт Ethernet или нет. Обычно беспроводной маршрутизатор 4G обеспечивает подключение к Интернету через WiFi. Маршрутизатор LTE WiFi обычно имеет один слот для SIM-карты, после подключения SIM-карты он может быть точкой доступа для нескольких устройств с поддержкой WiFi, таких как ПК, ноутбуки, планшеты, смартфоны и т. д.
Маршрутизаторы 4G с портами Ethernet и слотом для SIM-карты обычно представляют собой стационарные маршрутизаторы 4G для домашнего или офисного использования небольшой группой людей. Однако некоторые новые карманные WiFi-маршрутизаторы 4G конфигурируются с портом Ethernet для WAN, LAN или вместе. Эти портативные WiFi-маршрутизаторы 4G с портом Ethernet позволяют брать гаджет с собой для активного отдыха. Это новая серия маршрутизаторов 4G.
Как работает маршрутизатор 4G LTE?
Маршрутизатор 4G LTE обычно имеет входной слот для SIM-карты, некоторые маршрутизаторы 4G LTE имеют два слота для SIM-карт. С тарифным планом вашего оператора мобильной связи вы можете подключаться к Интернету в любое время и в любом месте. Иногда вам может потребоваться войти в веб-интерфейс маршрутизатора LTE, чтобы выполнить некоторые простые настройки сети. После подключения к беспроводной сети 4G ваш маршрутизатор 4G LTE может обеспечить доступ в Интернет через порт LAN или Wi-Fi. Ваши устройства могут подключаться к маршрутизатору и просматривать веб-страницы.
Какие скорости может обеспечить Wi-Fi-маршрутизатор 4G?
Беспроводной маршрутизатор 4G использует мобильную сеть 4G и при оптимальных условиях поддерживает скорость загрузки до 100 Мбит/с и отдачу до 50 Мбит/с. Таким образом, вы получаете выгоду от мобильных широкополосных соединений, которые до десяти раз быстрее, чем соединения 3G. С развитием сети LTE и технологий маршрутизатор 4G LTE WiFi может обеспечить гораздо более высокие скорости, чем когда-либо. В соответствии с категорией LTE маршрутизаторы 4G LTE можно разделить на маршрутизатор LTE Cat.3, маршрутизатор LTE Cat.4, маршрутизатор LTE Cat.6, маршрутизатор LTE Cat.11, Cat.12, Cat.13, маршрутизатор LTE Cat.16. и маршрутизаторы LTE Cat.18. Новейшие маршрутизаторы LTE Cat.16 и LTE Cat.18 также называются маршрутизаторами LTE Advanced Pro (LTE-A Pro). Маршрутизатор 4G LTE обеспечивает скорость загрузки до 100 Мбит/с (LTE Cat.3), 150 Мбит/с (LTE Cat.4), 300 Мбит/с (300 Мбит/с), 450 Мбит/с (LTE Cat.9), 600 Мбит/с (LTE Cat.11) или 1 Гбит/с. (LTE Advanced Pro) на основе различных технологий LTE.
< /p>
Хотите купить Wi-Fi-маршрутизатор 4G LTE?
Ниже представлены различные производители беспроводных маршрутизаторов 4G LTE:
- >Список маршрутизаторов Huawei 4G
- >Список маршрутизаторов Netgear 4G
- >Список 4G-маршрутизаторов ZTE
- >Список 4G-маршрутизаторов TP-Link
- >Список маршрутизаторов Alcatel One Touch 4G
- >Список маршрутизаторов Sierra Wireless 4G
- >Список маршрутизаторов Novatel 4G
- >Список маршрутизаторов BandRich 4G
- >Список маршрутизаторов AnyData 4G
- >Список 4G-маршрутизаторов Samsung
- >Список маршрутизаторов AVM 4G
- >Список маршрутизаторов Nokia 4G
- >Список мобильных 4G-маршрутизаторов Китая
- >Список 4G-маршрутизаторов D-Link
- >Список маршрутизаторов Asus 4G
- >Список 4G-маршрутизаторов Zoom
- >Список 4G-маршрутизаторов GlocalMe
Вы можете выбрать лучший Wi-Fi-маршрутизатор для дома или офиса. И лучшая покупка мобильной точки доступа с SIM-картой была бы очень удобной для пользователей, чтобы получить доступ в Интернет для активного отдыха! Теперь выберите для себя лучший WiFi-роутер!

Что такое домашняя широкополосная связь 4G и зачем мне отказываться от своего интернет-плана? Что ж, для тех, кто хочет гибкости в своем контракте, живет в сельской местности, где нет оптоволоконных кабелей, или просто для тех, кто хочет чего-то другого, домашняя широкополосная связь 4G может быть отличным вариантом.
Широкополосный доступ 4G по сути ничем не отличается от обычного широкополосного доступа в большинстве домов, но с некоторыми ключевыми отличиями. У вас по-прежнему стабильное подключение к Интернету, вы можете подключить все свои устройства и даже платить за это ежемесячную плату.
Однако, в отличие от обычного интернета, который работает по кабелям и сигналам Wi-Fi, широкополосный доступ 4G работает без проблем. 4G. Это означает, что он работает так же, как ваш телефон, используя SIM-карту и мобильные сигналы.
Это означает, что вам не нужна телефонная линия, вам не нужно платить за установку и многое другое. вы можете взять его на ходу. Вы можете использовать его в поезде, в саду или даже на пляже (если у вас есть достаточно длинный удлинитель). Вы не получаете такие вещи с обычными предложениями широкополосного доступа.
Если все это звучит как идеальная настройка широкополосного доступа для вас, то вам повезло, мы собрали все лучшие варианты и перечислили их ниже, а также ответили на несколько ключевых вопросов о 4G дома. широкополосный доступ.
- Нужно что-то быстрее? Ознакомьтесь с лучшими предложениями по оптоволоконному кабелю и домашней широкополосной связи 5G.
Домашняя широкополосная связь 4G: что это такое и как это работает?
В отличие от обычной широкополосной связи, домашняя широкополосная связь 4G работает по радиоканалу, а не по кабелю. В этом смысле он больше похож на то, как работает ваш телефон при использовании мобильных данных.
Кроме того, в отличие от обычного широкополосного доступа не требуется процесс настройки. Все, что вам нужно сделать, это подключить маршрутизатор, и ваш Интернет готов к работе.
Кто предлагает домашнюю широкополосную связь 4G?
Широкополосный доступ 4G от Three:
24 месяца | БЕСПЛАТНО | Контракт на 24 месяца | Неограниченный объем данных
Концентратор 4G от Three — лучший вариант для домашней широкополосной связи 4G. Хотя цены часто меняются, мы видели, что они составляют всего 14 фунтов стерлингов в месяц. Как правило, они стоят около 20 фунтов стерлингов в месяц, но обычно вы можете положиться на Three, чтобы добавить вкусную халяву, чтобы подсластить сделку. Кроме того, Three не ограничивает объем данных, которые вы можете использовать, поэтому вам не нужно беспокоиться об израсходовании вашего лимита.
Три концентратора 4G | 24 месяца | БЕСПЛАТНО | Контракт на 24 месяца | Неограниченный объем данных
Концентратор 4G от Three — лучший вариант для домашней широкополосной связи 4G. Хотя цены часто меняются, мы видели, что они составляют всего 14 фунтов стерлингов в месяц. Как правило, они стоят около 20 фунтов стерлингов в месяц, но обычно вы можете положиться на Three, чтобы добавить вкусную халяву, чтобы подсластить сделку. Кроме того, Three не ограничивает объем данных, которые вы можете использовать, поэтому вам не нужно беспокоиться об израсходовании вашего лимита.
Широкополосный доступ 4G от EE:
18 месяцев | 100 ГБ данных | 50 фунтов стерлингов авансом
Очевидно, что основным преимуществом EE является его скорость. Как самая быстрая сеть 4G в Великобритании, EE станет отличным выбором, если вам нравится стабильно быстрый интернет. Однако, что не так хорошо с EE, так это ограничение данных. В отличие от Three, вы будете ограничены в использовании. Самый популярный тарифный план EE включает 100 ГБ, что дает вам довольно приличную сумму для ежемесячной работы.
Мобильная широкополосная связь EE с домашним маршрутизатором 4GEE | 18 месяцев | 100 ГБ данных | 50 фунтов стерлингов авансом
Очевидно, что основным преимуществом EE является его скорость. Как самая быстрая сеть 4G в Великобритании, EE станет отличным выбором, если вам нравится стабильно быстрый интернет. Однако, что не так хорошо с EE, так это ограничение данных. В отличие от Three, вы будете ограничены в использовании. Самый популярный тарифный план EE включает 100 ГБ, что дает вам довольно приличную сумму для ежемесячной работы.
Мобильная широкополосная связь EE с домашним маршрутизатором 4GEE | 30-дневный скользящий контракт | 100 ГБ данных | 150 фунтов стерлингов авансом
Абсолютно идентичен варианту выше, за двумя исключениями — авансовые платежи и продолжительность контракта. Если идея раскошелиться на широкополосный доступ 4G в течение целых 18 месяцев слишком сложна, этот план предлагает вам 30-дневный скользящий контракт. Однако вы должны заплатить авансовый платеж в размере 150 фунтов стерлингов, чтобы получить особые привилегии отказа от EE через несколько месяцев.
Мобильная широкополосная связь EE с домашним маршрутизатором 4GEE | 30-дневный скользящий контракт | 100 ГБ данных | 150 фунтов стерлингов авансом
Абсолютно идентичен варианту выше, за двумя исключениями — авансовые платежи и продолжительность контракта. Если идея раскошелиться на широкополосный доступ 4G в течение целых 18 месяцев слишком сложна, этот план предлагает вам 30-дневный скользящий контракт. Однако вы должны заплатить авансовый платеж в размере 150 фунтов стерлингов, чтобы получить особые привилегии отказа от EE через несколько месяцев.
Широкополосный доступ 4G от 4G National:
Контракт на 12 месяцев | 99 фунтов стерлингов авансом | неограниченные данные | £39.99pm
Национальный широкополосный доступ — интересный бренд. Он специализируется на широкополосном доступе 4G. И хотя он немного дороже, чем некоторые из вышеперечисленных вариантов, он имеет звездную оценку TrustPilot, использует специальное оборудование, предлагает безрисковую 14-дневную пробную версию и предлагает установку по всей стране. Если вы ищете наиболее полный пакет, это, вероятно, будет этот.
Национальная широкополосная связь 4G | 12-месячный контракт | 99 фунтов стерлингов авансом | неограниченные данные | £39.99pm
Национальный широкополосный доступ — интересный бренд. Он специализируется на широкополосном доступе 4G. И хотя он немного дороже, чем некоторые из вышеперечисленных вариантов, он имеет звездную оценку TrustPilot, использует специальное оборудование, предлагает безрисковую 14-дневную пробную версию и предлагает установку по всей стране. Если вы ищете наиболее полный пакет, это, вероятно, будет этот.
Широкополосный доступ 4G от Vodafone:
24 месяца | £0 авансом | 300 ГБ данных | 50 фунтов стерлингов в месяц
С таким драматическим названием, как «GigaCube», вы ожидаете многого от домашней широкополосной связи Vodafone, и, к счастью, она оправдывает себя. За 50 фунтов стерлингов в месяц вы получаете 300 ГБ данных в этом пакете. Или, если 18 месяцев слишком долго, вы можете заплатить более крупный авансовый платеж, чтобы вместо этого перейти на 30-дневный скользящий контракт.
Vodafone GigaCube | 24 месяца | £0 авансом | 300 ГБ данных | 50 фунтов стерлингов в месяц
С таким драматическим названием, как «GigaCube», вы ожидаете многого от домашней широкополосной связи Vodafone, и, к счастью, она оправдывает себя. За 50 фунтов стерлингов в месяц вы получаете 300 ГБ данных в этом пакете.Или, если 18 месяцев слишком долго, вы можете заплатить более крупный авансовый платеж, чтобы вместо этого перейти на 30-дневный скользящий контракт.
- Нужно что-то более портативное? Оцените лучшую мобильную широкополосную связь
Каковы плюсы и минусы домашнего широкополосного доступа?
- Портативный – его можно взять с собой куда угодно, если есть розетка.
- Может быть гораздо более быстрым вариантом по сравнению с широкополосным доступом (в зависимости от пакета)
- Доступны более гибкие планы: от 1 до 24 месяцев.
- Идеально подходит, если вам не хватает стационарного широкополосного доступа.
- 4G может в конечном итоге стоить дороже, чем обычная широкополосная связь.
- Большинство тарифных планов имеют ограничения на загрузку.
- Широкополосная связь 4G может быть неоднородной в некоторых областях, что делает ее менее надежной.
Ниже вы найдете более подробное описание этих положительных сторон и проблем:
Каковы недостатки домашнего широкополосного доступа 4G?
Главной проблемой является зависимость широкополосного доступа 4G от мобильных данных. Хотя вы можете подключить его где угодно, он должен будет работать с сигналами 4G. Это означает, что если вы живете в глуши или в черной точке 4G, вы столкнетесь с медленным или отсутствующим интернетом.
Чтобы противостоять этому, сначала проверьте скорость мобильной связи там, где вы живете. Если вы обнаружите, что у вас почти нет Интернета, обычная сделка с широкополосным доступом может быть более безопасной ставкой.
Если вам нужно еще более быстрое соединение, вы также можете приобрести планы домашнего широкополосного доступа 5G. Однако тогда вам нужно будет находиться в районе, где доступен 5G. Большинство планов домашнего широкополосного доступа совместимы как с 4G, так и с 5G и будут работать только с тем, что находится в вашем районе.
Сколько стоит плата за установку?
Поскольку нет необходимости что-либо устанавливать или привлекать инженеров, домашняя широкополосная связь 4G устанавливается совершенно бесплатно. Где бы вы ни получали широкополосный доступ 4G, компания пришлет вам продавца, и вы сами его настроите.
Есть ли у домашней широкополосной связи 4G какие-либо ограничения на передачу данных?
В зависимости от того, с кем вы работаете и какой пакет используете, могут быть ограничения на передачу данных. Тем не менее, безлимитные планы также доступны. Как вы можете догадаться, чем больше данных вы выбираете, тем дороже становится ваш пакет.
Если идея ограничения трафика является серьезной проблемой, лучше всего подойдет Three, предлагающий несколько тарифных планов с неограниченным объемом данных.
Работает ли широкополосная связь 4G так же хорошо, как обычная домашняя широкополосная связь?
Ни один из пакетов не обязательно лучше, но у широкополосного доступа 4G есть несколько плюсов и минусов по сравнению с обычным широкополосным доступом.
Во-первых, плюсы. Широкополосная связь 4G обеспечивает большую гибкость, больше вариантов сроков контрактов и ценообразования, и, что наиболее важно, вы можете взять ее с собой в дорогу. Это означает, что вы можете использовать его везде, где есть розетка — в поездах, отелях и т. д.
Однако есть и минусы. В то время как почти все обычные пакеты широкополосного доступа имеют неограниченную загрузку и загрузку, многие пакеты широкополосного доступа 4G будут ограничены. И хотя широкополосный доступ 4G быстрее, он может быть менее надежным. Скорости не обязательно всегда будут одинаковыми.
Все еще хотите больше возможностей? Тогда перейдите к нашему основному руководству по широкополосному доступу, чтобы узнать обо всех лучших тарифах прямо сейчас.
Адам является контент-директором отдела подписок и услуг в Future. Это означает, что он курирует многие статьи, которые TechRadar выпускает об антивирусном программном обеспечении, VPN, потоковом телевидении, широкополосном доступе и контрактах на мобильные телефоны — от руководств по покупке и новостей о сделках до отраслевых интересов. статьи и обзоры.
Поддерживая сеть 4G LTE последнего поколения, M7350 может достигать скорости загрузки до 150 Мбит/с, чтобы смотреть HD-фильмы без перерыва, загружать файлы за считанные секунды и вести видеочат без прерываний.
| 4G | 150 Мбит/с | 50 Мбит/с |
| 3G< /td> | 42 Мбит/с | 7,2 Мбит/с |
Легко делиться Wi-Fi с 10 устройствами
Подключи и работай: просто вставьте SIM-карту 4G, чтобы создать надежную личную точку доступа Wi-Fi в пути. Мгновенно делитесь подключением 4G/3G с 10 устройствами с поддержкой Wi-Fi: планшетами, мобильными телефонами, ноутбуками, игровыми приставками и т. д.
Маленький хитрый гаджет для жизни в пути
- В командировках
- В дороге
- Занятия на свежем воздухе
8 часов совместного использования 4G – все для движения
Благодаря мощному аккумулятору емкостью 2000 мАч M7350 может работать в течение 8 часов при полной мощности и 480 часов в режиме ожидания. Для дополнительной гибкости устройство можно заряжать с помощью кабеля micro USB, подключенного к ноутбуку, портативного зарядного устройства или с помощью прилагаемого адаптера для бесконечных часов совместного использования 4G.
*Продолжительность обслуживания может варьироваться в зависимости от среды пользователя.
Краткий обзор всей полезной информации
Интуитивно понятный экран M7350 позволяет легко оставаться в рамках вашего бюджета данных и позволяет избежать превышения месячного лимита данных.На экране также отображается гораздо больше другой информации о времени автономной работы, силе сигнала, состоянии Wi-Fi, подключенных пользователях и многом другом.
Простое управление с помощью приложения tpMiFi
С помощью приложения tpMiFi вы можете легко получить доступ к M7350 и управлять им с подключенных устройств iOS/Android. Приложение tpMiFi позволяет вам устанавливать лимиты данных, контролировать, какие устройства могут получать доступ к вашему Wi-Fi, отправлять сообщения и обмениваться медиафайлами со съемной карты Micro SD.
Беспроводной доступ к карте Micro SD
Вы можете легко обмениваться фотографиями, музыкой, видео и другим контентом по беспроводной сети с карты micro SD через слот для хранения micro SD, обеспечивающий хранение до 32 ГБ*.
- *Карта Micro SD продается отдельно.
- * Вы можете получать доступ к файлам и обмениваться ими с помощью приложения tpMiFi для
iOS/Android.
Технические характеристики
| ОБОРУДОВАНИЕ | |
|---|---|
| Интерфейс | 1 порт micro USB для питания Слот для SIM-карты Слот для карты Micro SD |
| Кнопка | Кнопка включения/выключения питания Кнопка меню |
| Источник питания | Внутренний аккумулятор емкостью 2000 мА·ч |
| Тип сети | 4G: FDD-LTE B1/B3/B7/B8/B20 (2100/1800/2600/900/800 МГц) 3G: DC-HSPA+/HSPA/UMTS B1/B8 (2100/900 МГц) |
| Скорость передачи данных | DL: 150 Мбит/с, UL: 50 Мбит/с |
| Размеры (Ш x Г x В) | 4,2 × 2,6 × 0,6 дюйма (106 × 66 × 16 мм) |
| Антенна | Внутренняя антенна |
| Картридер Micro SD | До 32 ГБ |
| Отображение экрана | Статистика трафика, состояние Wi-Fi, номера пользователей, тип сети (3G/4G), уровень сигнала, состояние подключения к Интернету, сообщения, индикатор заряда батареи. |
< tr >
| ФУНКЦИИ БЕСПРОВОДНОЙ СВЯЗИ | |
|---|---|
| Стандарты беспроводной связи | IEEE 802.11b, IEEE 802.11g, IEEE 802.11n |
| Частота | 2,4 ГГц |
| Мощность передачи | 2,4G Системные требования: Windows XP/7 /8/10 |
| Сертификация | CE, RoHS |
| Содержимое упаковки | 4G LTE Мобильный Wi-Fi Кабель M7350 Micro USB Адаптер Micro-Standard SIM-карты Адаптер Nano-Standard SIM-карты Быстрая установка Руководство Аккумулятор 2000 мАч |
| Системные требования | Windows 10/8/7/vista/XP, Mac ОС, Android, iOS, Windows Phone |
Отзывы и награды
M7350 от TP-Link занимает первое место в нашем лучшем рейтинге MiFi как единственное устройство, которое не подключено к сети. Это означает, что, несмотря на то, что вы вносите полную предоплату, вы можете выбрать любую сделку по передаче данных от любого сетевого оператора Великобритании, и вы не привязаны к контракту.
Поддержка
*Максимальная скорость беспроводного сигнала — это физическая скорость, полученная в соответствии со спецификациями стандарта IEEE 802.11. Фактическая пропускная способность беспроводной сети и покрытие беспроводной сети, а также количество подключенных устройств не гарантируются и могут варьироваться в зависимости от состояния сети, ограничений клиента и факторов окружающей среды, включая строительные материалы, препятствия, объем и плотность трафика и местоположение клиента.< /p>
*Фактическое время работы от батареи может отличаться в зависимости от среды пользователя.
Подписка TP-Link серьезно относится к вашей конфиденциальности. Дополнительную информацию о методах обеспечения конфиденциальности TP-Link см. в Политике конфиденциальности TP-Link.
Читайте также:
- Как подключить пульт Bluetooth к телевизору
- Как разблокировать роутер
- Как подключить телефон к машине по блютуз toyota rav 4
- Настройка маршрутизатора Bospor telecom
- Для чего нужен коммутатор Cisco?













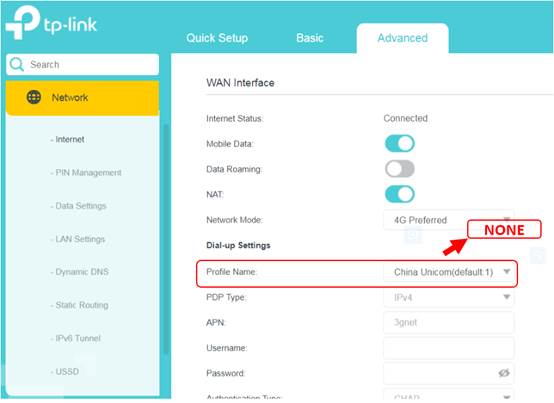
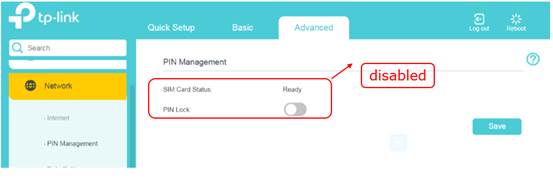
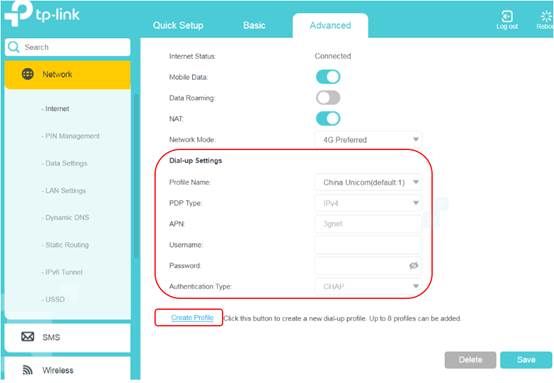




















.jpg)