Выберите язык
Для руководств в формате PDF:
Необходимо установить Adobe Reader на компьютере или устройстве.
Чтобы установить Adobe Reader, ознакомьтесь с разделом загрузок на странице «Условия использования».
Условия использования 
Руководство пользователя Основные операции
Язык : Русский
(Размер: 11.9 MB)
Руководство пользователя Руководство по настройке
Язык : Русский
(Размер: 7.8 MB)
Руководство пользователя Руководство по устранению неисправностей
Язык : Русский
(Размер: 4.6 MB)
User’s Manual Basic Guide
Язык : Английский
(Размер: 11.3 MB)
User’s Manual Setup Guide
Язык : Английский
(Размер: 7.0 MB)
Print Data Converter Function Guide
Язык : Английский
(Размер: 1.3 MB)
User’s Manual Advanced Guide
Язык : Английский
(Размер: 47.6 MB)
User’s Manual TopAccess Guide
Язык : Английский
(Размер: 19.3 MB)
User’s Manual e-Filing Guide
Язык : Английский
(Размер: 9.1 MB)
Linux Manual
Язык : Английский
(Размер: 368.0 KB)
Operator’s Manual for AirPrint
Язык : Английский
(Размер: 5.7 MB)
Print Job Accounting User’s Manual
Язык : Английский
(Размер: 26.7 MB)
PrintSuperVision 4.0 User Guide
Язык : Английский
(Размер: 12.6 MB)
User’s Manual Troubleshooting Guide
Язык : Английский
(Размер: 4.4 MB)
User’s Manual Utility Guide
Язык : Английский
(Размер: 282.4 KB)
smart PrintSuperVision User’s Manual
Язык : Английский
(Размер: 29.1 MB)
ЛТЕ7480-М804
4G LTE-A открытый маршрутизатор
Руководство по быстрому старту
Комплект поставки
Монтажный комплект
Информация о поддержке
EUhttps://suoloort.zyxel.eu
См. Руководство пользователя по адресу www.zyxel.com для получения дополнительной информации, включая поддержку клиентов и предупреждения о безопасности. Импортер в ЕС Zyxel Communications A / S Gladsaxevej 378 тыс. 2 Сахара, Дания https://www.zyxel.com/dk/da/
Copyright © 2020 Zyxel Communications Corp. Все права защищены.
Расположение Exampле
Установка на столб Разместите LTE7480 на открытой местности без препятствий и отрегулируйте угол, чтобы направить его в сторону базовой станции, чтобы получить максимально сильный сигнал LTE.
Настенного монтажа
Шаг 1 Установка SIM-карты
- Убедитесь, что LTE7480 выключен. Кабель Ethernet не должен быть подключен для подачи питания через PoE. Отвинтите крышку гнезда для SIM-карты и снимите ее.
- Вставьте SIM-карту, предоставленную поставщиком Интернет-услуг LTE.
Шаг 2 Кабельные соединения
Выполните шаги с I по 4 на рисунке, чтобы подключить 8-контактный кабель Ethernet CAT 5e к порту LAN LTE7480.
Шаг 3 Кабельные соединения
- Подключите другой конец кабеля Ethernet к предусмотренному порту OUT для инжекторов PoE.
- Подключите порт IN инжектора к компьютеру с помощью кабеля Ethernet для начальной настройки.
- Вставьте вилку кабеля питания на инжекторе PoE в розетку. ® Проверьте индикатор рядом с гнездом для SIM-карты.
- Проверьте, включен ли WiFi — желтый светодиод мигает.
Шаг 4 Подключение Wi-Fi к LTE7480 для простой настройки
- Проверьте, включен ли Wi-Fi — желтый светодиод мигает. Если нет, нажмите кнопку WiFi, чтобы включить WiFi.
- Снимите этикетку с задней части LTE7480 и наденьте ее на инжектор. Подключитесь к сети Wi-Fi LTE7480, используя SSID WIFI и ключ WIFI на этикетке инжектора, или на своем смартфоне просто отсканируйте QR-код для подключения.
- Завинтите крышку гнезда для SIM-карты на место.
Настройка LTE7480 (необязательно)
Настройка LTE7480
Открыть web браузер и перейдите в https://192.168.1.1.
Введите имя пользователя по умолчанию (admin) и пароль (1234), а затем нажмите Login.
Гид в www.zyxel.com чтобы получить больше информации.
Шаг 5 Монтаж на столб / стену: соедините M Barket и раму
Используйте шайбы, пружинные шайбы и гайки, чтобы прикрепить кронштейн M-типа к задней части LTE7480.
Выполните шаги 2-3 на чертеже, чтобы прикрепить вращающийся кронштейн к монтажной раме с помощью шайб, пружинных шайб и шестигранных гаек. Не затягивайте гайки, пока не отрегулируете угол крепления на последнем этапе. Выполните шаги 4-S на чертеже, чтобы совместить вращающийся кронштейн с кронштейном M-типа, вставьте болт M8 в отверстия и используйте шайбы, пружинные шайбы и гайки для его фиксации.
Настенный монтаж (дополнительно)
- Используйте четыре угловых отверстия на M-скобе, чтобы разметить отверстия в стене. Просверлите в стене четыре отверстия.
- Вставьте дюбели и винты в отверстия.
- Вставьте дюбели в стену. Используйте монтажные винты, чтобы прикрепить базовый блок к стене с помощью нейлоновых дюбелей.
Крепление на столб (дополнительно)

Настольная подставка ( Необязательный)

Используйте шайбы, пружинные шайбы и винты, чтобы прикрепить основную раму к внутреннему кронштейну.
Шаг 6 Регулировка угла установки на столб / стену

Используйте приложение LTE Ally, чтобы найти оптимальный уровень сигнала LTE и управлять своим LTE7480.
Примечание. После настройки LTE7480 выключите Wi-Fi.
Шаг 7 Заземление
Прикрепите зелено-желтый кабель заземления (18 AWG или меньше) к задней панели LTE7480 с помощью винта заземления M4. Присоедините другой конец кабеля к заземлению либо к тому же заземляющему электроду, что и столб, на котором вы установили устройство, либо к основному заземляющему электроду здания. Соблюдайте правила и инструкции по безопасности вашей страны, чтобы правильно заземлить устройство. Квалифицированный обслуживающий персонал должен подтвердить работоспособность клеммы защитного заземления здания.
Документы / Ресурсы
Рекомендации
Zyxel Networks, ваш сетевой союзник | Сети Zyxel
Посмотреть инструкция для Dell OptiPlex 7480 бесплатно. Руководство относится к категории настольные компьютеры, 1 человек(а) дали ему среднюю оценку 7.5. Руководство доступно на следующих языках: английский. У вас есть вопрос о Dell OptiPlex 7480 или вам нужна помощь? Задайте свой вопрос здесь
Не можете найти ответ на свой вопрос в руководстве? Вы можете найти ответ на свой вопрос ниже, в разделе часто задаваемых вопросов о Dell OptiPlex 7480.
От чего зависит скорость загрузки в Интернете?
Как почистить клавиатуру?
Какой размер экрана Dell OptiPlex 7480?
Какое разрешение экрана дисплея Dell OptiPlex 7480?
Инструкция Dell OptiPlex 7480 доступно в русский?
Не нашли свой вопрос? Задайте свой вопрос здесь
-
Драйверы
58
-
Инструкции по эксплуатации
7
Языки:
Dell Latitude 7480 инструкция по эксплуатации
(84 страницы)
- Языки:Русский
-
Тип:
PDF -
Размер:
13.32 MB
Просмотр
Dell Latitude 7480 инструкция по эксплуатации
(61 страница)
- Языки:Русский
-
Тип:
PDF -
Размер:
3.52 MB
Просмотр
Dell Latitude 7480 инструкция по эксплуатации
(80 страниц)
- Языки:Английский
-
Тип:
PDF -
Размер:
11.35 MB
Просмотр
Dell Latitude 7480 инструкция по эксплуатации
(55 страниц)
- Языки:Китайский
-
Тип:
PDF -
Размер:
3.6 MB
Просмотр
Dell Latitude 7480 инструкция по эксплуатации
(55 страниц)
- Языки:Японский
-
Тип:
PDF -
Размер:
3.81 MB
Просмотр
Dell Latitude 7480 инструкция по эксплуатации
(58 страниц)
- Языки:Португальский
-
Тип:
PDF -
Размер:
3.37 MB
Просмотр
Dell Latitude 7480 инструкция по эксплуатации
(58 страниц)
- Языки:Немецкий
-
Тип:
PDF -
Размер:
3.37 MB
Просмотр
На NoDevice можно скачать инструкцию по эксплуатации для Dell Latitude 7480. Руководство пользователя необходимо для ознакомления с правилами установки и эксплуатации Dell Latitude 7480. Инструкции по использованию помогут правильно настроить Dell Latitude 7480, исправить ошибки и выявить неполадки.

Dell Latitude 7480
Руководство по эксплуатации
нормативная модель: P73G нормативный тип: P73G001

Примечания, предупреждения и предостережения
ПРИМЕЧАНИЕ: Пометка ПРИМЕЧАНИЕ указывает на важную информацию, которая поможет использовать данное изделие более эффективно.
ОСТОРОЖНО: Пометка ВНИМАНИЕ указывает на потенциальную опасность повреждения оборудования или потери данных и подсказывает, как этого избежать.
ПРЕДУПРЕЖДЕНИЕ: Пометка ПРЕДУПРЕЖДЕНИЕ указывает на риск повреждения оборудования, получения травм или на угрозу для жизни.
© 2017 Dell Inc. или ее дочерние компании. Все права защищены. Dell, EMC и другие товарные знаки являются товарными знаками корпорации Dell Inc. или ее дочерних компаний. Другие товарные знаки могут быть товарными знаками соответствующих владельцев.
2017 — 03
Ред. A01
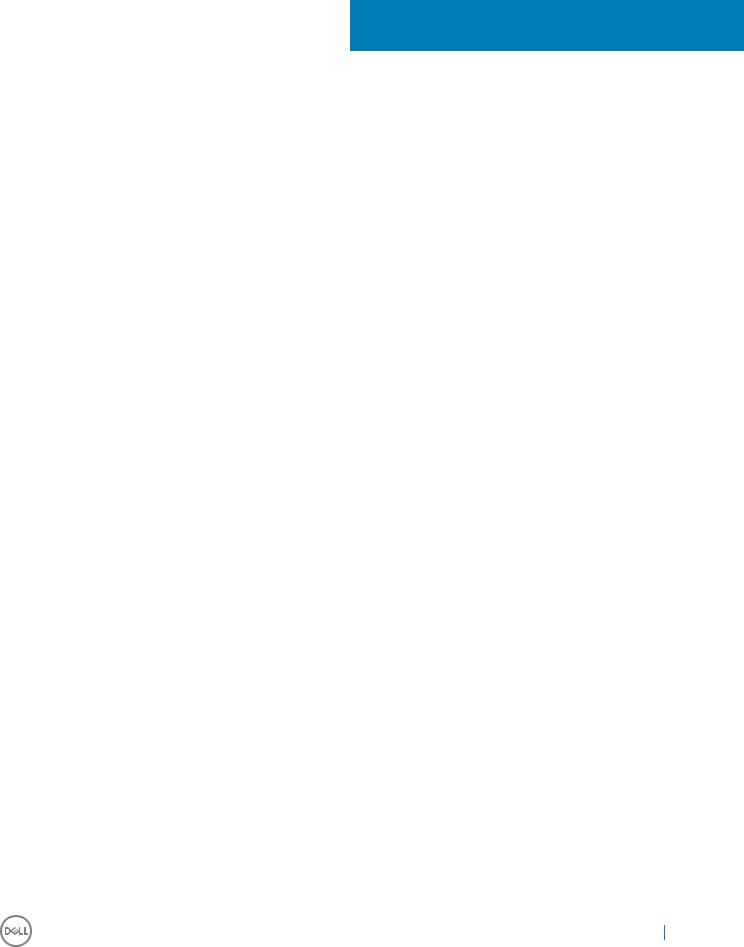
Содержание
|
1 Работа с компьютером……………………………………………………………………………………………………………… |
6 |
|
Выключение компьютера (Windows 10)…………………………………………………………………………………………………….. |
6 |
|
Подготовка к работе с внутренними компонентами компьютера…………………………………………………. |
6 |
|
Инструкции по технике безопасности………………………………………………………………………………………… |
6 |
|
После работы с внутренними компонентами компьютера………………………………………………………….. |
7 |
|
2 Извлечение и установка компонентов……………………………………………………………………………………… |
8 |
|
Рекомендуемые инструменты…………………………………………………………………………………………………… |
8 |
|
Перечень размеров винтов………………………………………………………………………………………………………. |
8 |
|
Карта модуля идентификации абонента (SIM-карта)………………………………………………………………….. |
9 |
|
Извлечение SIM-карты или лотка SIM-карты…………………………………………………………………………. |
9 |
|
Замена SIM-карты……………………………………………………………………………………………………………….. |
9 |
|
Нижняя крышка……………………………………………………………………………………………………………………… |
10 |
|
Снимите нижнюю крышку…………………………………………………………………………………………………… |
10 |
|
Установка нижней крышки………………………………………………………………………………………………….. |
11 |
|
Аккумулятор…………………………………………………………………………………………………………………………… |
11 |
|
Извлечение аккумулятора………………………………………………………………………………………………….. |
11 |
|
Установка аккумулятора…………………………………………………………………………………………………….. |
12 |
|
Твердотельный накопитель PCIe (SSD)………………………………………………………………………………………………….. |
12 |
|
Извлечение твердотельного накопителя PCIe (SSD)………………………………………………………………………. |
12 |
|
Установка твердотельного накопителя PCIe……………………………………………………………………………………. |
13 |
|
плату WWAN……………………………………………………………………………………………………………………………………………… |
13 |
|
Извлечение карты WWAN…………………………………………………………………………………………………………………… |
13 |
|
Установка платы WWAN……………………………………………………………………………………………………………………… |
14 |
|
Плата WLAN………………………………………………………………………………………………………………………………………………. |
14 |
|
Извлечение платы WLAN……………………………………………………………………………………………………………………. |
14 |
|
Установка платы WLAN………………………………………………………………………………………………………………………. |
15 |
|
Модуль памяти………………………………………………………………………………………………………………………. |
15 |
|
Извлечение модуля памяти……………………………………………………………………………………………….. |
15 |
|
Установка модулей памяти………………………………………………………………………………………………… |
16 |
|
5 Программа настройки системы………………………………………………………………………………………………. |
17 |
|
Меню загрузки……………………………………………………………………………………………………………………….. |
17 |
|
Клавиши навигации………………………………………………………………………………………………………………… |
18 |
|
Параметры настройки системы………………………………………………………………………………………………. |
18 |
|
Параметры общего экрана……………………………………………………………………………………………………… |
18 |
|
Параметры экрана конфигурации системы……………………………………………………………………………… |
19 |
|
Параметры экрана видео……………………………………………………………………………………………………….. |
22 |
|
Параметры экрана безопасности……………………………………………………………………………………………. |
22 |
|
Параметры экрана безопасной загрузки………………………………………………………………………………….. |
24 |
|
Параметры экрана Intel Software Guard Extensions (Расширения защиты программного |
|
|
обеспечения Intel)…………………………………………………………………………………………………………………………………….. |
25 |
|
Параметры экрана производительности………………………………………………………………………………….. |
25 |
Содержание 3

|
Параметры экрана управления потреблением энергии……………………………………………………………. |
26 |
|
|
Параметры экрана поведения POST………………………………………………………………………………………………………. |
28 |
|
|
Возможности управления……………………………………………………………………………………………………….. |
29 |
|
|
Параметры экрана поддержки виртуализации…………………………………………………………………………. |
30 |
|
|
Параметры экрана беспроводных подключений………………………………………………………………………. |
30 |
|
|
Параметры экрана обслуживания…………………………………………………………………………………………… |
31 |
|
|
Параметры экрана системных журналов…………………………………………………………………………………. |
31 |
|
|
Обновление BIOS в Windows …………………………………………………………………………………………………………………… |
31 |
|
|
Системный пароль и пароль программы настройки…………………………………………………………………. |
32 |
|
|
Назначение системного пароля и пароля программы настройки………………………………………….. |
32 |
|
|
Удаление и изменение существующего системного пароля или пароля настройки системы….. |
33 |
|
|
4 Технические характеристики…………………………………………………………………………………………………… |
34 |
|
|
Технические характеристики процессора………………………………………………………………………………… |
34 |
|
|
Технические характеристики системы…………………………………………………………………………………….. |
34 |
|
|
Технические характеристики памяти……………………………………………………………………………………….. |
35 |
|
|
Технические характеристики видеосистемы……………………………………………………………………………. |
35 |
|
|
Технические характеристики аудиосистемы…………………………………………………………………………….. |
35 |
|
|
Технические характеристики аккумулятора……………………………………………………………………………… |
36 |
|
|
Технические характеристики адаптера питания переменного тока……………………………………………. |
36 |
|
|
Варианты стыковки………………………………………………………………………………………………………………… |
37 |
|
|
Технические характеристики портов и разъемов……………………………………………………………………… |
37 |
|
|
Технические характеристики связи…………………………………………………………………………………………. |
38 |
|
|
Технические характеристики камеры………………………………………………………………………………………. |
38 |
|
|
Технические характеристики сенсорной панели………………………………………………………………………. |
38 |
|
|
Технические характеристики дисплея……………………………………………………………………………………… |
39 |
|
|
Физические характеристики……………………………………………………………………………………………………. |
41 |
|
|
Условия эксплуатации……………………………………………………………………………………………………………. |
41 |
|
|
5 Программа настройки системы………………………………………………………………………………………………. |
43 |
|
|
Функция Boot Sequence (Последовательность загрузки)……………………………………………………………. |
43 |
|
|
Клавиши навигации………………………………………………………………………………………………………………… |
44 |
|
|
Параметры настройки системы………………………………………………………………………………………………. |
44 |
|
|
Параметры общего экрана……………………………………………………………………………………………………… |
44 |
|
|
Параметры экрана конфигурации системы……………………………………………………………………………… |
45 |
|
|
Параметры экрана видео……………………………………………………………………………………………………….. |
48 |
|
|
Параметры экрана безопасности……………………………………………………………………………………………. |
48 |
|
|
Параметры экрана безопасной загрузки………………………………………………………………………………….. |
50 |
|
|
Параметры экрана Intel Software Guard Extensions (Расширения защиты программного |
||
|
обеспечения Intel)…………………………………………………………………………………………………………………………………….. |
51 |
|
|
Параметры экрана производительности………………………………………………………………………………….. |
51 |
|
|
Параметры экрана управления потреблением энергии……………………………………………………………. |
52 |
|
|
Параметры экрана поведения POST………………………………………………………………………………………………………. |
54 |
|
|
Возможности управления……………………………………………………………………………………………………….. |
55 |
|
|
Параметры экрана поддержки виртуализации…………………………………………………………………………. |
56 |
|
|
Параметры экрана беспроводных подключений………………………………………………………………………. |
56 |
|
|
Параметры экрана обслуживания…………………………………………………………………………………………… |
57 |
|
|
4 |
Содержание |

|
Параметры экрана системных журналов…………………………………………………………………………………. |
57 |
|
|
Обновление BIOS в Windows …………………………………………………………………………………………………………………… |
57 |
|
|
Системный пароль и пароль программы настройки…………………………………………………………………. |
58 |
|
|
Назначение системного пароля и пароля программы настройки………………………………………….. |
58 |
|
|
Удаление и изменение существующего системного пароля или пароля настройки системы….. |
59 |
|
|
6 |
Поиск и устранение неисправностей……………………………………………………………………………………… |
60 |
|
Диагностика расширенной предзагрузочной оценки системы (ePSA)……………………………………………….. |
60 |
|
|
Запуск диагностики ePSA……………………………………………………………………………………………………………………. |
60 |
|
|
7 |
Обращение в компанию Dell…………………………………………………………………………………………………… |
61 |
Содержание 5
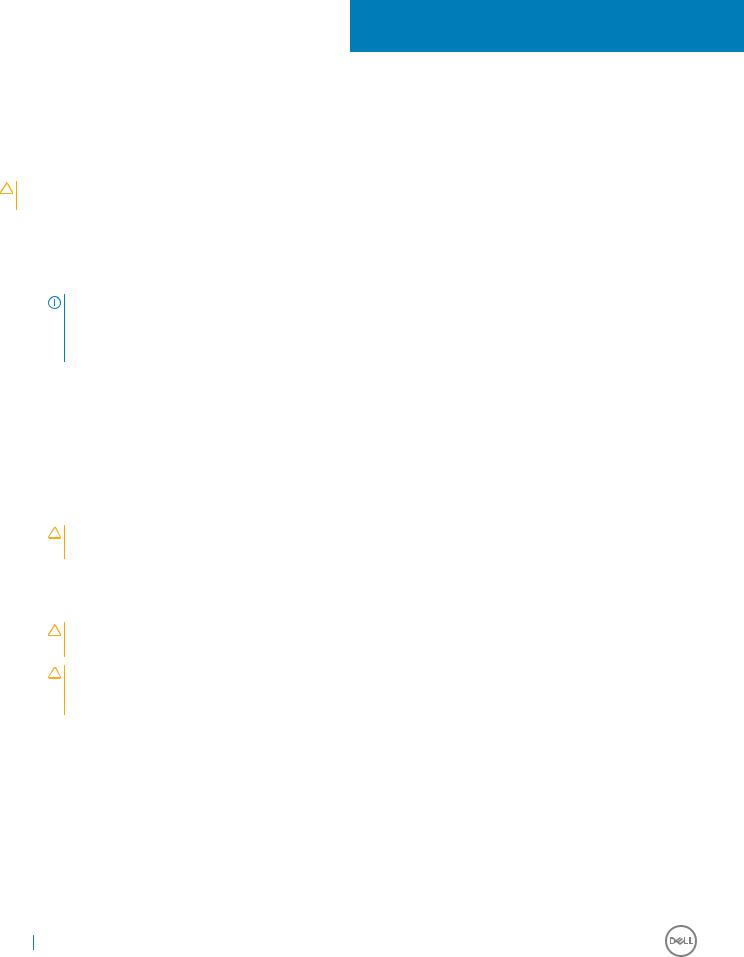
1
Работа с компьютером
Выключение компьютера (Windows 10)
ОСТОРОЖНО: Во избежание потери данных сохраните и закройте все открытые файлы и выйдите из всех открытых программ перед выключением компьютера.
1Нажмите или коснитесь 
2Нажмите или коснитесь 
ПРИМЕЧАНИЕ: Убедитесь, что компьютер и все подключенные к нему устройства выключены. Если компьютер и подключенные устройства не выключились автоматически при завершении работы операционной системы, нажмите и не отпускайте кнопку питания примерно 6 секунды, пока они не выключатся.
Подготовка к работе с внутренними компонентами компьютера
1 Чтобы не поцарапать крышку компьютера, работы следует выполнять на плоской и чистой поверхности.
2Выключите компьютер.
3 Если компьютер подсоединен к стыковочному устройству (пристыкован), отсоедините его.
4Отсоедините от компьютера все сетевые кабели (если есть).
ОСТОРОЖНО: Если в компьютере имеется порт RJ45, отсоедините сетевой кабель, сначала отключив
кабель от компьютера.
5 Отсоедините компьютер и все внешние устройства от электросети.
6Откройте крышку дисплея.
7Нажмите и удерживайте кнопку питания в течение нескольких секунд, чтобы заземлить системную плату.
ОСТОРОЖНО: Во избежание поражения электрическим током обязательно отключайте компьютер от электрической розетки перед выполнением шага 8.
ОСТОРОЖНО: Прежде чем коснуться чего-либо внутри компьютера, следует заземлить себя, надев антистатический браслет или периодически прикасаясь к некрашеной металлической поверхности (например, к разъемам на задней панели компьютера).
8Извлеките из соответствующих слотов все установленные платы ExpressCard или смарт-карты.
Инструкции по технике безопасности
Следуйте этим инструкциям во избежание повреждений компьютера и для собственной безопасности. Если не указано иначе, в каждой процедуре, описанной в этом документе, подразумевается соблюдение следующих условий.
•прочитаны указания по технике безопасности, прилагаемые к компьютеру;
•Для замены компонента или установки отдельно приобретенного компонента выполните процедуру снятия в обратном порядке.
6 Работа с компьютером

ПРЕДУПРЕЖДЕНИЕ: Отсоедините компьютер от всех источников питания перед снятием крышки компьютера или панелей. После окончания работы с внутренними компонентами компьютера, установите все крышки, панели и винты на место, перед тем как, подключить компьютер к источнику питания.
ПРЕДУПРЕЖДЕНИЕ: Перед началом работы с внутренними компонентами компьютера прочитайте инструкции по технике безопасности, прилагаемые к компьютеру. Дополнительные сведения о рекомендациях по технике безопасности содержатся на начальной странице раздела о соответствии нормативным требованиям по адресу www.dell.com/regulatory_compliance.
ОСТОРОЖНО: Большинство видов ремонта может выполнять только квалифицированный специалист. Вам следует выполнять только поиск и устранение неполадок и простые ремонтные работы, предусмотренные документацией на изделие либо по указанию специалистов группы технической поддержки через Интернет или по телефону. На ущерб, вызванный неавторизованным обслуживанием, гарантия не распространяется. Прочтите и выполняйте инструкции по технике безопасности, поставляемые с устройством.
ОСТОРОЖНО: Во избежание электростатического разряда следует заземлить себя, надев антистатический браслет или периодически одновременно прикасаясь к металлической поверхности без покрытия и к разъему на задней панели компьютера.
ОСТОРОЖНО: Бережно обращайтесь с компонентами и платами. Не дотрагивайтесь до компонентов и контактов платы. Держите плату за края или за металлическую монтажную скобу. Держите такие компоненты, как процессор, за края, а не за контакты.
ОСТОРОЖНО: При отсоединении кабеля беритесь за разъем или специальную петлю на нем. Не тяните за кабель. У некоторых кабелей имеются разъемы с фиксирующими лапками; перед отсоединением кабеля такого типа нажмите на фиксирующие лапки. При разъединении разъемов старайтесь разносить их по прямой линии, чтобы не погнуть контакты. А перед подсоединением кабеля убедитесь в правильной ориентации и соосности частей разъемов.
ПРИМЕЧАНИЕ: Цвет компьютера и некоторых компонентов может отличаться от цвета, указанного в этом документе.
После работы с внутренними компонентами компьютера
После завершения любой процедуры замены не забудьте подключить внешние устройства, платы и кабели, прежде чем включать компьютер.
ОСТОРОЖНО: Во избежание повреждения компьютера следует использовать только аккумулятор, предназначенный для данного компьютера Dell. Не используйте аккумуляторы, предназначенные для других компьютеров Dell.
1Подсоедините все внешние устройства, например репликатор портов или стыковочное устройство Media Base, и установите обратно все платы и карты, например плату ExpressCard.
2Подсоедините к компьютеру все телефонные или сетевые кабели.
ОСТОРОЖНО: Чтобы подсоединить сетевой кабель, сначала подсоедините его к сетевому устройству, а затем к компьютеру.
3 Подключите компьютер и все внешние устройства к электросети.
4Включите компьютер.
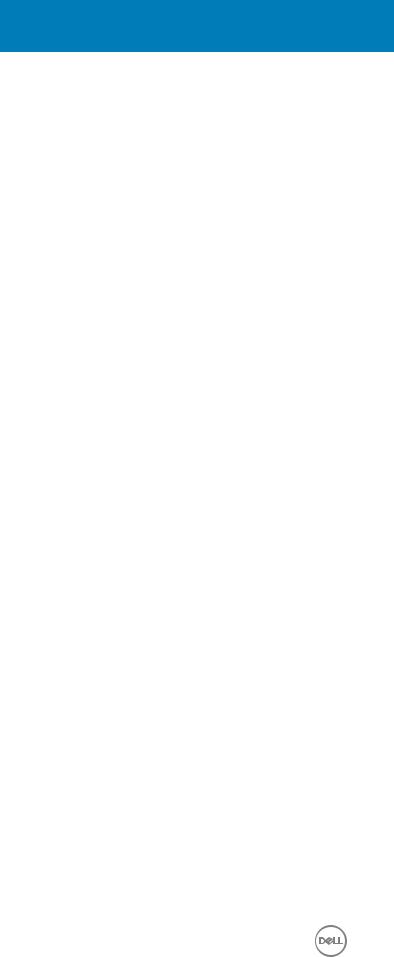
2
Извлечение и установка компонентов
В этом разделе приведены подробные сведения по извлечению и установке компонентов данного компьютера.
Рекомендуемые инструменты
Для выполнения процедур, описанных в этом документе, требуются следующие инструменты:
•крестовая отвертка № 0
•крестовая отвертка № 1
•небольшая пластиковая палочка
Перечень размеров винтов
Таблица 1. Перечень размеров винтов Latitude 7480
|
Компонент |
M2.5 x 6.0 |
M2.5 x 5.0 |
M2.0 x 5,0 |
M2.5 x 4.0 |
M2.0 x 3.0 |
M2.0 x 2,5 |
M2.0 x 2,0 |
|||
|
Задняя крышка |
8 |
|||||||||
|
(невыпадающие |
||||||||||
|
винты) |
||||||||||
|
Аккумулятор, |
1 |
|||||||||
|
трехэлементный |
||||||||||
|
Аккумулятор, |
2 |
|||||||||
|
четырехэлементный |
||||||||||
|
Модуль SSD |
1 |
|||||||||
|
Модуль радиатора |
4 |
|||||||||
|
Системный вентилятор |
2 |
2 |
||||||||
|
плата беспроводной |
1 |
|||||||||
|
глобальной сети |
||||||||||
|
Плата WLAN |
1 |
|||||||||
|
Порт разъема питания |
1 |
|||||||||
|
Кронштейн ESD |
2 |
|||||||||
|
Кронштейн EDP |
1 |
|||||||||
|
Кнопки сенсорной |
2 |
|||||||||
|
панели |
||||||||||
|
Устройство чтения |
1 |
|||||||||
|
отпечатков пальцев |
||||||||||
|
плата светодиодных |
1 |
|||||||||
|
индикаторов |
||||||||||
|
Корпус устройства |
2 |
|||||||||
|
считывания смарт-карт |
||||||||||
|
Шарнир дисплея |
6 |
|||||||||
|
8 |
Извлечение и установка компонентов |
|||||||||

|
Компонент |
M2.5 x 6.0 |
M2.5 x 5.0 |
M2.0 x 5,0 |
M2.5 x 4.0 |
M2.0 x 3.0 |
M2.0 x 2,5 |
M2.0 x 2,0 |
|
|
Панель дисплея |
• |
FHD — |
||||||
|
2 |
||||||||
|
• |
HD — 4 |
|||||||
|
Опорная пластина |
18 |
|||||||
|
клавиатуры |
||||||||
|
Клавиатура |
5 |
|||||||
|
Системная плата |
3 |
|||||||
Карта модуля идентификации абонента (SIM-
карта)
Извлечение SIM-карты или лотка SIM-карты
ПРИМЕЧАНИЕ: Извлечь SIM-карту или лоток SIM-карты можно только в системах, которые поставляются вместе с модулем WWAN. Таким образом, процедура извлечения может применяться только для систем, которые поставляются вместе с модулем WWAN.
ОСТОРОЖНО: Извлечение SIM-карты при включенном компьютере может привести к потере данных или
повреждению карты. Убедитесь, что компьютер выключен или сетевые соединения отключены.
1 Вставьте скрепку или инструмент для извлечения SIM-карты в отверстие на лотке для SIM-карты. 2 При помощи пластиковой палочки вытащите лоток SIM-карты
3Если установлена SIM-карта, извлеките ее из лотка.
Замена SIM-карты
1 Вставьте скрепку или инструмент для извлечения SIM-карты в отверстие на лотке для SIM-карты. 2 При помощи пластиковой палочки вытащите лоток SIM-карты.
3Замените SIM-карту в лотке.
4Вставьте лоток SIM-карты в слот.
|
Извлечение и установка компонентов |
9 |

Нижняя крышка
Снимите нижнюю крышку
1 Выполните действия, предусмотренные разделом Подготовка к работе с внутренними компонентами компьютера.
2Для снятия нижней крышки выполните следующее:
a Ослабьте невыпадающие винты M2.5 x 6.0, которыми нижняя крышка крепится к компьютеру [1].
Запомнить: Соблюдайте осторожность при выкручивании винтов. Направляйте отвертку прямо на головку винта, чтобы не сорвать ее.
bС помощью пластиковой палочки подденьте нижнюю крышку, начиная с внутреннего края, и снимите ее с основания компьютера [2].
3Снимите заднюю крышку с компьютера.
10 Извлечение и установка компонентов

Установка нижней крышки
1 Совместите выступы нижней крышки с пазами на краях компьютера.
2Нажмите на края крышки, чтобы она встала на место со щелчком.
3Затяните невыпадающие винты M2.5 x 6.0, которыми нижняя крышка крепится к компьютеру.
Запомнить: Соблюдайте осторожность при затягивании винтов. Направляйте отвертку прямо на головку винта, чтобы не сорвать ее.
4Выполните действия, предусмотренные разделом После работы с внутренними компонентами компьютера.
Аккумулятор
Извлечение аккумулятора
1 Выполните действия, предусмотренные разделом Подготовка к работе с внутренними компонентами компьютера.
2Снимите нижнюю крышку.
3Чтобы вынуть аккумулятор, выполните следующее.
aОтключите кабель аккумулятора от разъема на системной плате [1].
bВыверните винты M2.0 x 5.0, которыми аккумулятор крепится к компьютеру [2].
ПРИМЕЧАНИЕ: Трехэлементный аккумулятор крепится одним винтом, четырехэлементный — двумя винтами. На рисунке ниже показан четырехэлементный аккумулятор.
c Извлеките аккумулятор из компьютера [3].
|
Извлечение и установка компонентов |
11 |
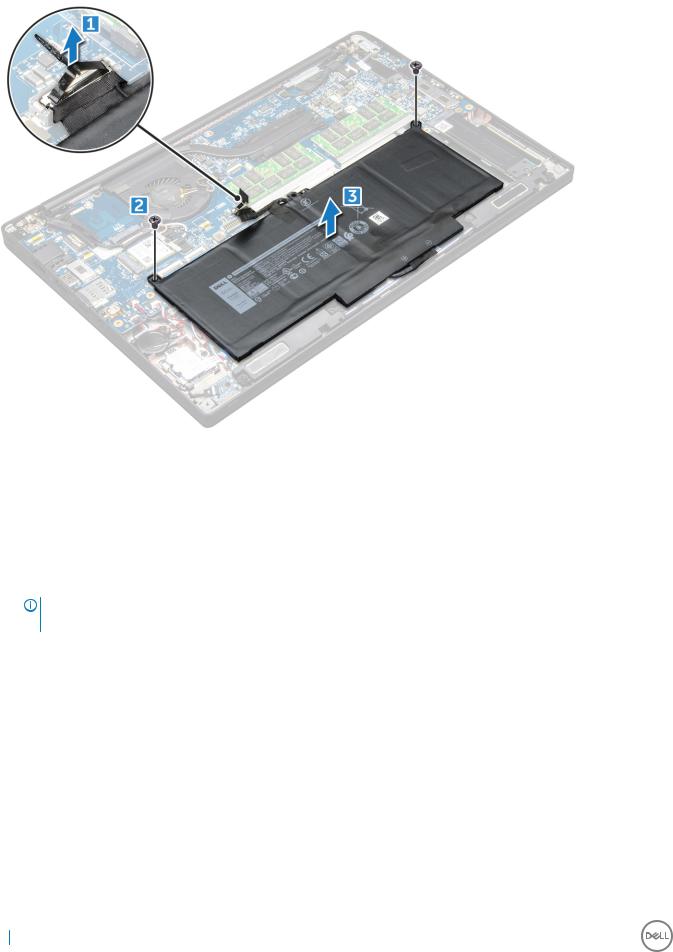
Установка аккумулятора
1Вставьте аккумулятор в слот компьютера.
2Проложите кабель аккумулятора по направляющим желобкам и подсоедините его к разъему на системной плате.

3Затяните винты M2.0 x 5.0, чтобы прикрепить аккумулятор к компьютеру.
ПРИМЕЧАНИЕ: Малый (3-элементный) аккумулятор крепится одним винтом, большой (4-элементный) — двумя винтами.
4Установите нижнюю крышку.
5Выполните действия, предусмотренные разделом После работы с внутренними компонентами компьютера.
Твердотельный накопитель PCIe (SSD)
Извлечение твердотельного накопителя PCIe (SSD)
1Выполните действия, предусмотренные разделом Подготовка к работе с внутренними компонентами компьютера.
2Снимите:
aнижняя крышка
bаккумулятор
3Извлечение PCIe SSD:
aВыверните невыпадающие винты M2.0 x 3.0, которыми крепится кронштейн SSD [1].
bСнимите заглушку SSD [2].
12 Извлечение и установка компонентов
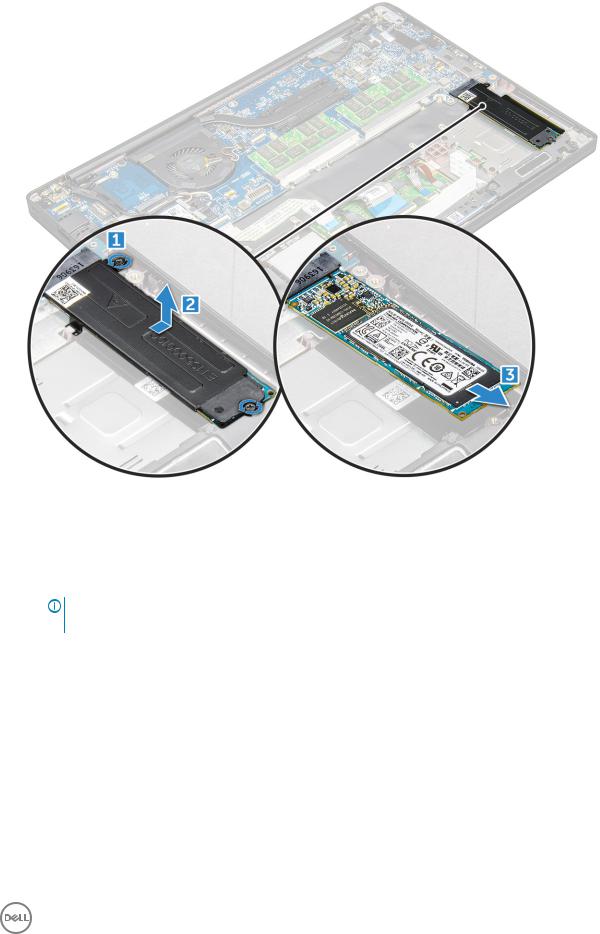
c Извлеките PCIe SSD из компьютера [3].
Установка твердотельного накопителя PCIe
1 Вставьте плату PCIe SSD в соответствующий разъем.
2Установите кронштейн SSD на плату PCIe SSD.
ПРИМЕЧАНИЕ: При установке кронштейна SSD убедитесь, что выступ на кронштейне надежно скреплен
с выступом на упоре для рук.
3Затяните винты M2.0 x 3.0, которыми крепится скоба SSD.
4Установите:
aаккумулятор
bнижняя крышка
5Выполните процедуру из раздела После работы с внутренними компонентами компьютера.
плату WWAN
Извлечение карты WWAN
1Выполните действия, предусмотренные разделом Подготовка к работе с внутренними компонентами компьютера.
2Снимите:
a нижняя крышка
|
Извлечение и установка компонентов |
13 |

b аккумулятор
3Чтобы извлечь плату WWAN:
aВыверните винт M2.0 x 3.0, которым металлический кронштейн крепится к плате WWAN .
bПриподнимите фиксатор, который удерживает плату WWAN .
cОтсоедините кабели WWAN от разъемов на плате WWAN .
dИзвлеките плату WWAN из компьютера .
Установка платы WWAN
1Вставьте плату WWAN в разъем на системной плате.
2Подключите кабели WWAN к разъемам на плате WWAN.
3Установите металлический фиксатор и закрутите винт M2.0 x 3.0, чтобы прикрепить плату к компьютеру.
4Установите:
aаккумулятор
bнижняя крышка
5Выполните процедуру из раздела После работы с внутренними компонентами компьютера.

Плата WLAN
Извлечение платы WLAN
1Выполните действия, предусмотренные разделом Подготовка к работе с внутренними компонентами компьютера.
2Снимите:
aнижняя крышка
bаккумулятор
3Чтобы извлечь плату WLAN:
aВыверните винт M2.0 x 3.0, которым металлический кронштейн крепится к плате WLAN [1].
bПоднимите металлическую заглушку [2].
cОтсоедините кабели WLAN от разъемов на плате WLAN [3].
dИзвлеките плату WLAN из компьютера [4].
14 Извлечение и установка компонентов
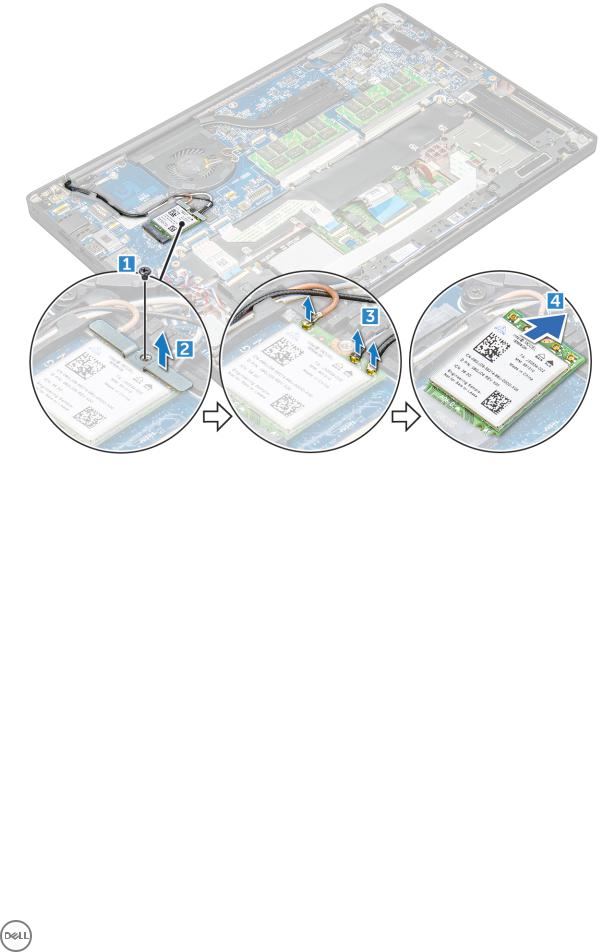
Установка платы WLAN
1 Вставьте плату WLAN в разъем на системной плате.
2Подключите кабели WLAN к разъемам на плате WLAN.
3Установите металлический фиксатор и закрутите винт M2.0 x 3.0, чтобы прикрепить плату к компьютеру.
4Установите:
aаккумулятор
bнижняя крышка
5Выполните процедуру из раздела После работы с внутренними компонентами компьютера.
Модуль памяти
Извлечение модуля памяти
1Выполните действия, предусмотренные разделом Подготовка к работе с внутренними компонентами компьютера.
2Снимите:
aнижняя крышка
bаккумулятор
3Чтобы извлечь модуль памяти:
aПотяните зажимы, удерживающие модуль памяти, чтобы он выдвинулся из гнезда [1].
bИзвлеките модуль памяти из разъема на системной плате [2].
|
Извлечение и установка компонентов |
15 |

Установка модулей памяти
1Вставьте модуль памяти в разъем до щелчка.
2Установите:
aаккумулятор
bнижняя крышка
3Выполните процедуры, приведенные в разделе После работы с внутренними компонентами компьютера.
16 Извлечение и установка компонентов
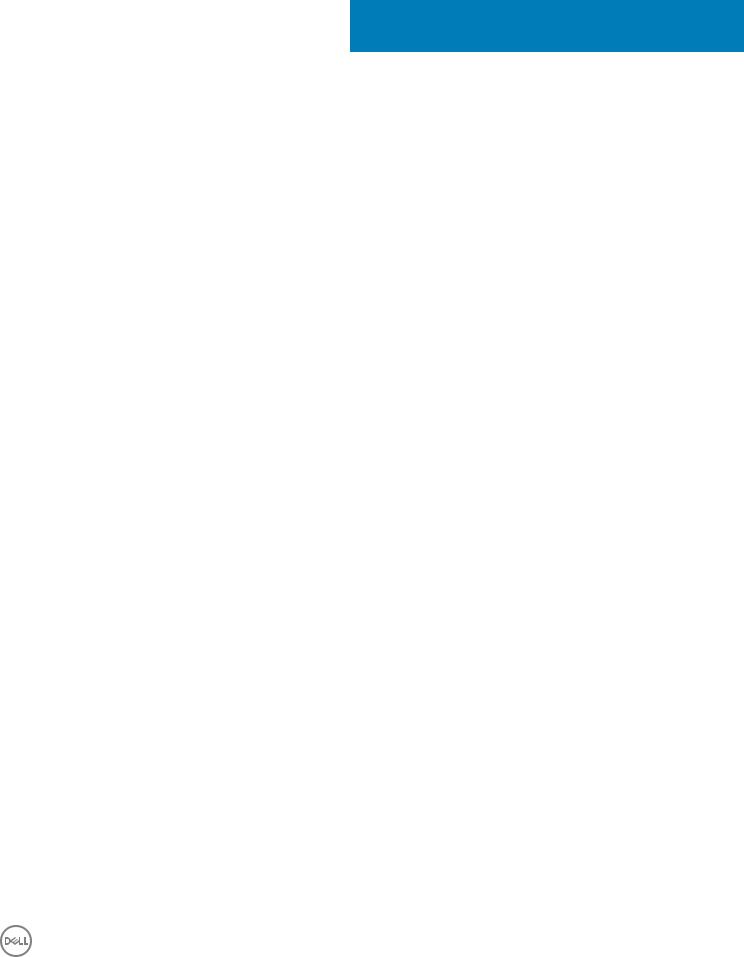
5
Программа настройки системы
Темы:
•Меню загрузки
•Клавиши навигации
•Параметры настройки системы
•Параметры общего экрана
•Параметры экрана конфигурации системы
•Параметры экрана видео
•Параметры экрана безопасности
•Параметры экрана безопасной загрузки
•Параметры экрана Intel Software Guard Extensions (Расширения защиты программного обеспечения Intel)
•Параметры экрана производительности
•Параметры экрана управления потреблением энергии
•Параметры экрана поведения POST
•Возможности управления
•Параметры экрана поддержки виртуализации
•Параметры экрана беспроводных подключений
•Параметры экрана обслуживания
•Параметры экрана системных журналов
•Обновление BIOS в Windows
•Системный пароль и пароль программы настройки
Меню загрузки
Нажмите клавишу <F12> при появлении логотипа Dell™, чтобы открыть меню однократной загрузки со списком действительных устройств для загрузки системы. В данном меню также содержатся пункты Diagnostics (Диагностика) и BIOS Setup (Программа настройки BIOS). Перечень устройств в списке загрузки зависит от присутствующих в системе загрузочных устройств. Это меню полезно, когда нужно загрузиться с какого-либо конкретного устройства или запустить диагностику системы. При использовании меню загрузки не происходит никаких изменений в порядке загрузки, записанном в BIOS.
Доступные параметры:
•Legacy Boot (загрузка с использованием устаревшего алгоритма):
•Internal HDD (встроенный жесткий диск)
•Onboard NIC (Сетевой адаптер на системной плате)
•UEFI Boot (загрузка UEFI):
•Windows Boot Manager (Менеджер загрузки Windows)
•Other Options (другие варианты):
•Настройка BIOS
•Обновление флэш-памяти BIOS
|
Программа настройки системы |
17 |
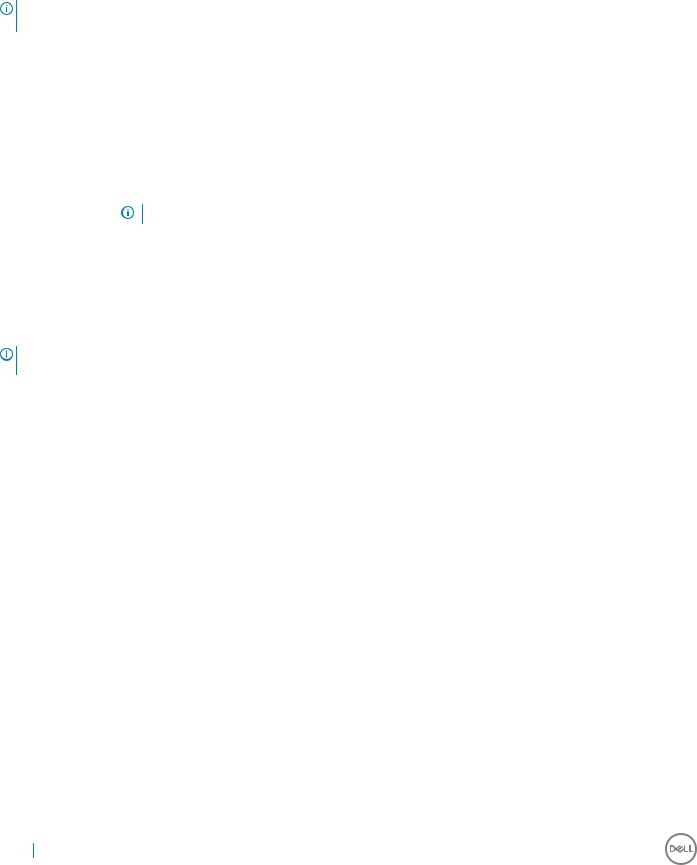
•Диагностика
•Изменить настройки режима загрузки
Клавиши навигации
ПРИМЕЧАНИЕ: Для большинства параметров программы настройки системы, все сделанные пользователем изменения регистрируются, но не вступают в силу до перезагрузки системы.
Клавиши Навигация
Стрелка вверх Перемещает курсор на предыдущее поле.
Стрелка вниз Перемещает курсор на следующее поле.
Клавиша Enter Позволяет выбрать значение в выбранном поле (если применимо) или пройти по ссылке в поле.
Клавиша Открывает или сворачивает раскрывающийся список, если таковой имеется.
пробела
Клавиша Tab Перемещает курсор в следующую область.
ПРИМЕЧАНИЕ: Применимо только для стандартного графического браузера.
Клавиша Esc Переход к предыдущим страницам вплоть до главного экрана. При нажатии клавиши Esc в главном экране отображается сообщение с запросом сохранить все несохраненные изменения и перезагрузить систему.
Параметры настройки системы
ПРИМЕЧАНИЕ: В зависимости от конкретного ноутбука и установленных в нем устройств указанные в данном разделе пункты меню могут отсутствовать.
Параметры общего экрана
В этом разделе перечислены основные аппаратные средства компьютера.
Параметр Описание
System Information (Информация о
системе)
В этом разделе перечислены основные аппаратные средства компьютера.
•Сведения о системе: отображаются BIOS Version (Версия BIOS), Service Tag (Метка обслуживания), Asset Tag (Дескриптор ресурса), Ownership Tag (Метка владельца), Ownership Date (Дата приобретения), Manufacture Date (Дата изготовления), Express Service Code (Код экспрессобслуживания) и параметр Signed Firmware update (Обновление микрокода с цифровой подписью), который включен по умолчанию.
•Сведения о памяти: отображается Memory Installed (Установленная память), Memory Available (Доступная память), Memory Speed (Быстродействие памяти), Memory Channels Mode (Режим каналов памяти), Memory Technology (Технология памяти), DIMM A Size (Размер памяти в слоте
DIMM A) и DIMM B Size (Размер памяти в слоте DIMM B).
•Сведения о процессоре: отображаются Processor Type (Тип процессора), Core Count (Количество ядер), Processor ID (Идентификатор процессора), Current Clock Speed (Текущая тактовая частота), Minimum Clock Speed (Минимальная тактовая частота), Maximum Clock Speed (Максимальная тактовая частота), Processor L2 Cache (Кэш второго уровня процессора), Processor L3 Cache (Кэш третьего уровня процессора), HT Capable (Поддержка функций HT) и 64-Bit Technology (64разрядная технология).
•Сведения об устройстве: отображаются M.2 SATA (твердотельный накопитель M.2 SATA), M.2 PCIe SSD-0 (твердотельный накопитель M.2 PCIe SSD-0), LOM MAC Address (MAC-адрес LOM), Video Controller (видеоконтроллер), Video BIOS Version (версия BIOS видеокарты), Video Memory (память видеокарты), Panel Type (тип панели), Native Resolution (исходное разрешение), Audio Controller (аудиоконтроллер), Wi-Fi Device (устройство Wi-Fi), WiGig Device (устройство с поддержкой технологии WiGig), Cellular Device (мобильное устройство), Bluetooth Device (устройство Bluetooth).
18 Программа настройки системы

|
Параметр |
Описание |
|
Battery Information |
Отображается состояние работоспособности аккумулятора и информация, установлен ли адаптер |
|
(Информация об |
переменного тока. |
|
аккумуляторе) |
Boot Sequence
(
Последовательн ость загрузки)
Позволяет изменить порядок поиска операционной системы на устройствах компьютера.
•Diskette Drive (дисковод гибких дисков)
•Internal HDD (встроенный жесткий диск)
•USB Storage Device (USB-устройство для хранения данных)
•CD/DVD/CD-RW Drive (Дисковод CD/DVD/CD-RW)
•Onboard NIC (Сетевой адаптер на системной плате)
Boot sequence options (Параметры
последовательн ости загрузки)
•Windows Boot Manager (Менеджер загрузки Windows)
•WindowsIns
Boot list options (Выбор варианта
загрузки)
Advanced Boot Options (Расширенные
параметры загрузки)
•Legacy (Традиционный)
•UEFI — выбран по умолчанию
Этот параметр позволяет включить поддержку дополнительных ПЗУ по устаревшему алгоритму. По умолчанию параметр Enable Legacy Option ROMs (Включить поддержку дополнительных ПЗУ по устаревшему алгоритму) отключен. Параметр Enable Attempt Legacy Boot (Разрешить попытку традиционной загрузки) отключен по умолчанию.
UEFI Boot Path Security (Безопасность
пути загрузки
UEFI)
Date/Time (Дата/
время)
•Always, Except Internal HDD (Всегда, за исключением внутреннего жесткого диска)
•Always (Всегда)
•Never (Никогда)
Позволяет изменять дату и время.
Параметры экрана конфигурации системы
Параметр
Integrated NIC (Встроенный
сетевой контроллер)
Описание
Позволяет настраивать встроенный сетевой контроллер. Доступные параметры:
•Disabled (Отключено)
•Enabled (Включено)
•Enable UEFI Boot Support (Включить поддержку загрузки UEFI): этот параметр включен по умолчанию.
•Enabled w/PXE (Включено с включенным PXE)
|
Parallel Port |
Позволяет настраивать параллельный порт на стыковочной станции. Доступные параметры: |
||
|
(Параллельный |
• |
Disabled (Отключено) |
|
|
порт) |
|||
|
• AT: этот параметр установлен по умолчанию. |
|||
|
• |
PS2 |
|
Программа настройки системы |
19 |

























