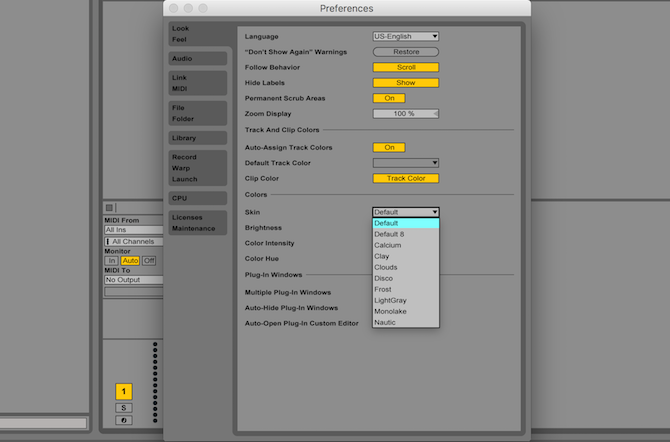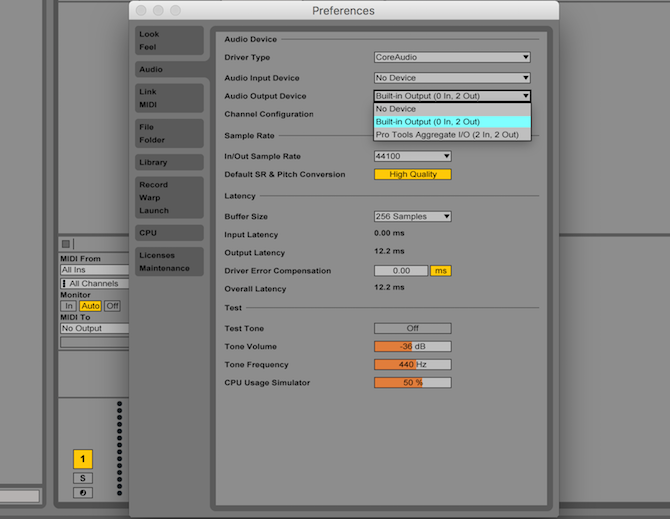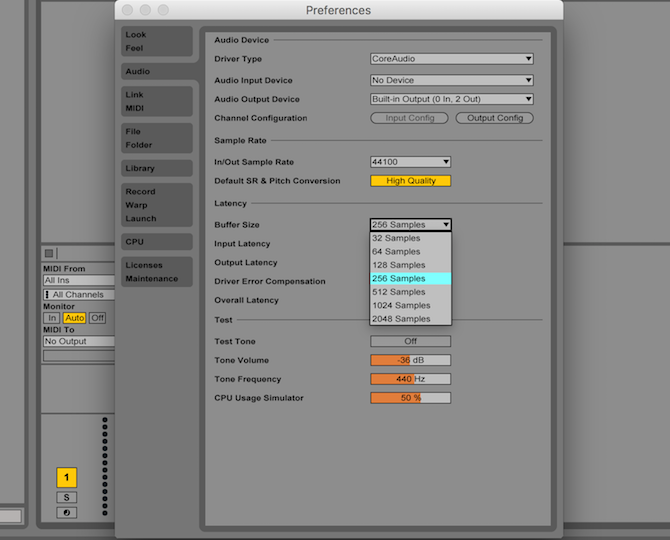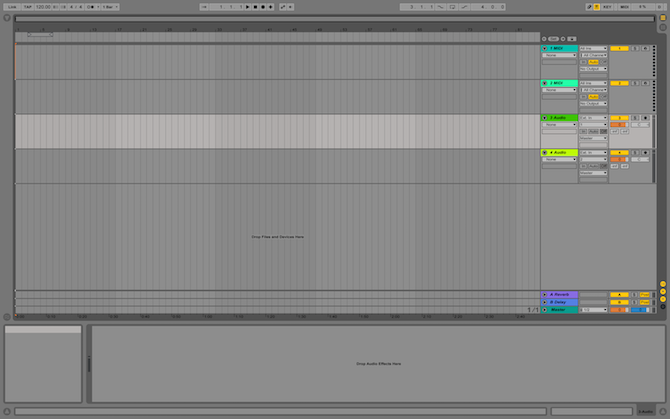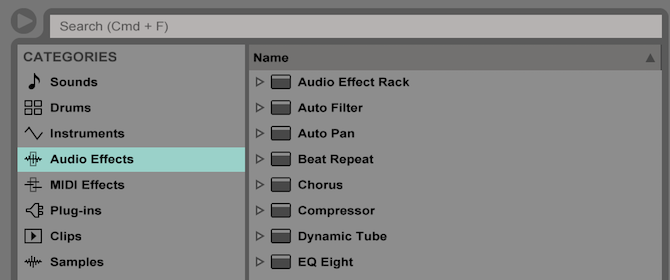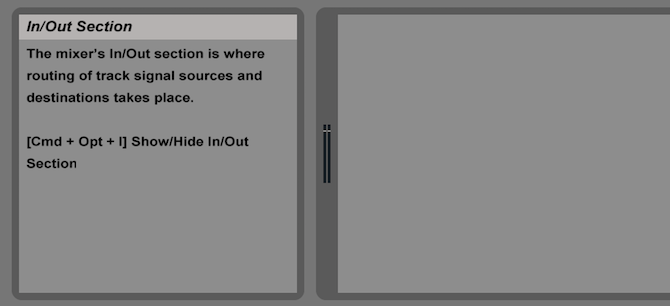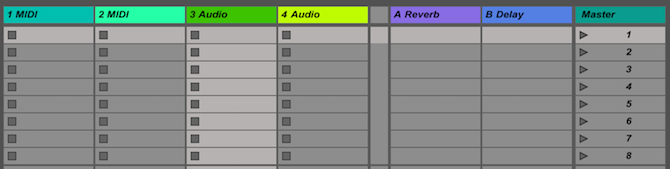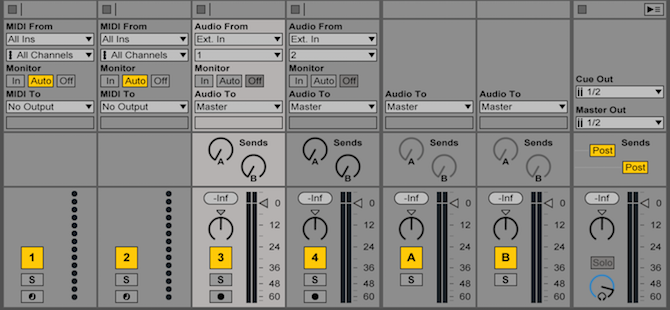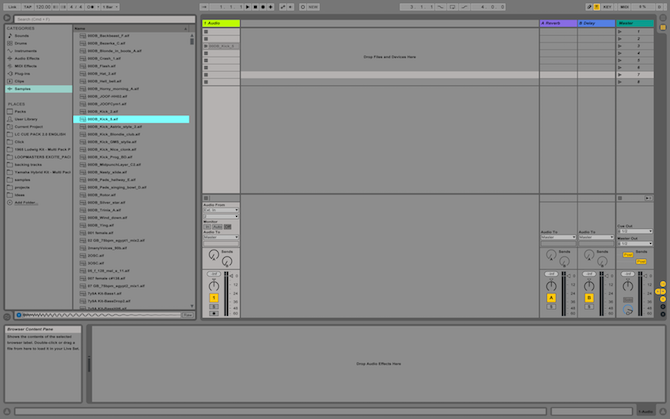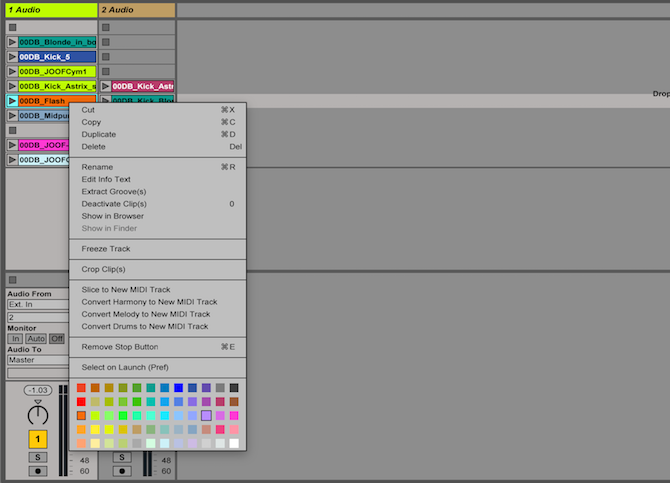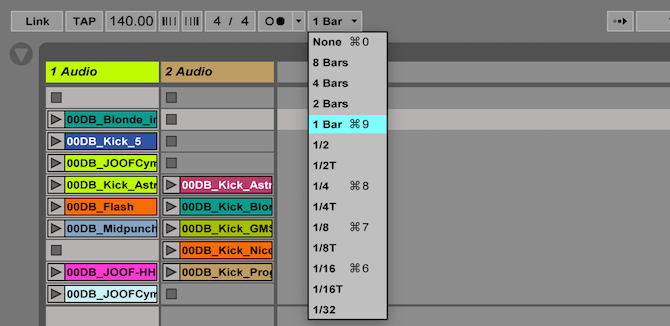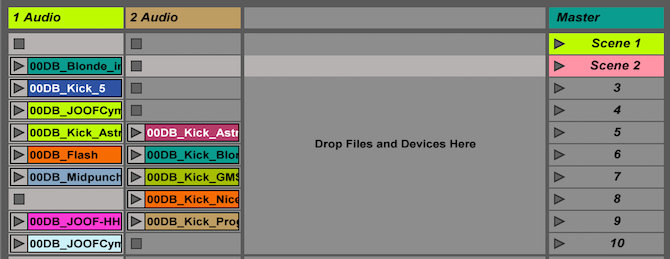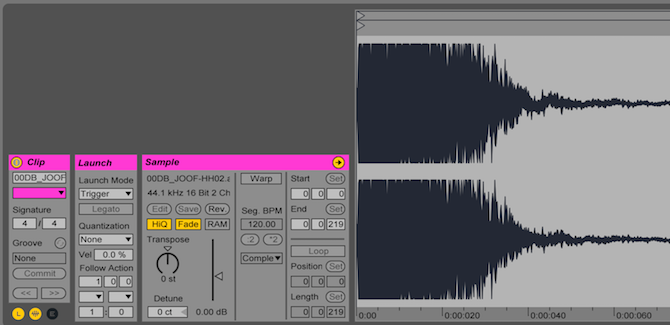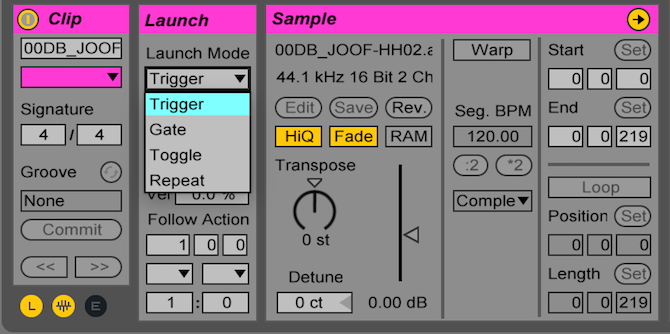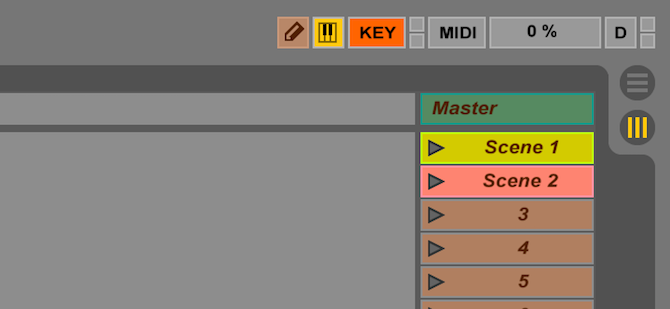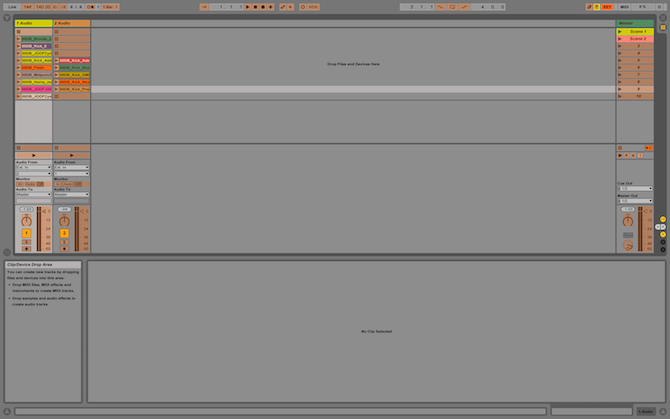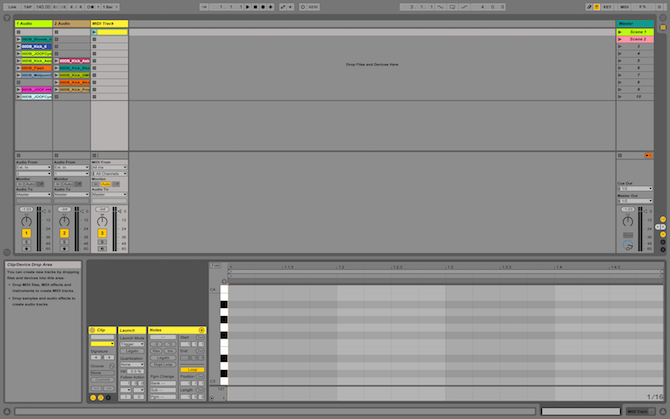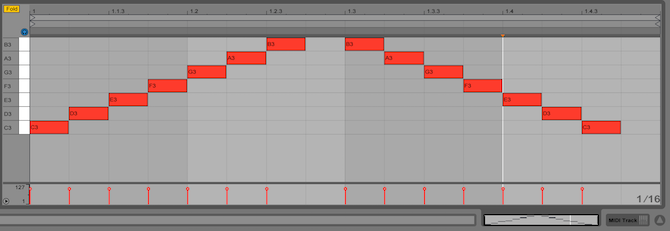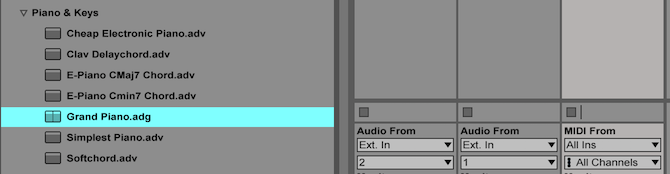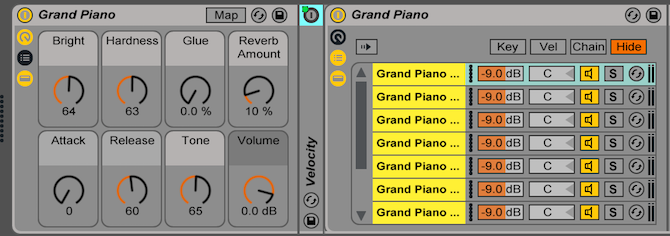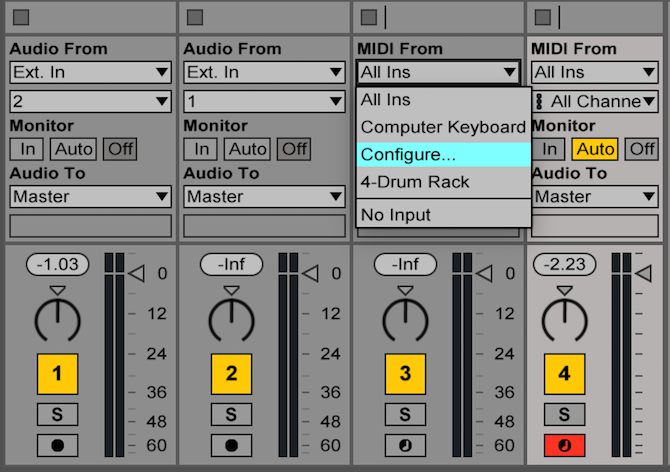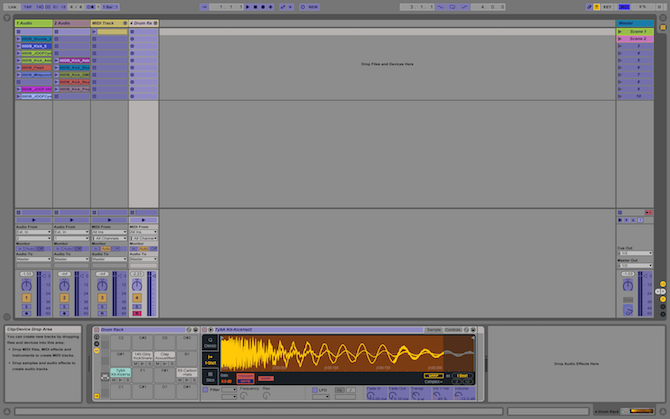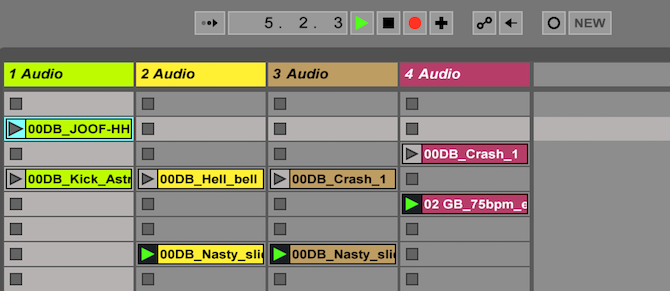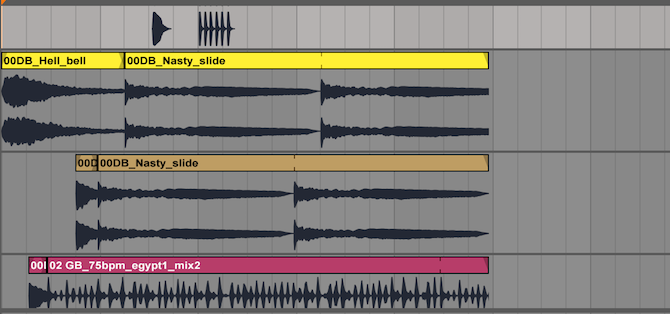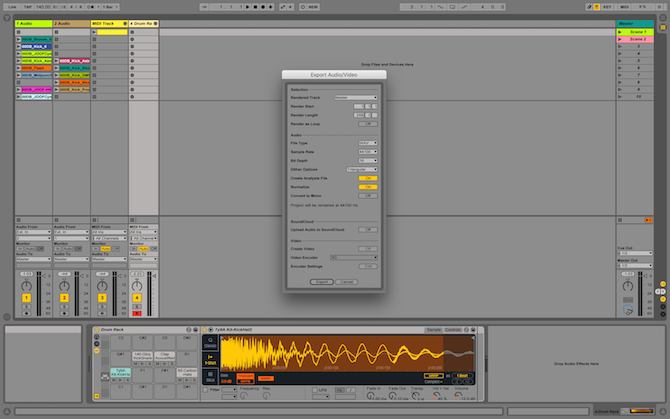Ableton Live – многофункциональная DAW программа. Она будет полезна и диджеям для сведения студийных миксов, и музыкантам для написания музыки и лайв-игры). Я постарался изложить свои знания таким образом, чтобы и вы, читатели, почерпнули нужную информацию, не забивая голову бесполезными материалами, диджей вы или музыкант.
Ableton Live – это VST-совместимый секвенсор, который всецело поддерживает стандарт виртуальных инструментов VST 2.0. Программа выполнена как в версиях для Windows, так и для MacOS и вмещает в себе широкий спектр внутренних инструментов и обработки.
В комплект входит несколько синтезаторов и солидный набор многократно применяемой обработки: эквалайзеры, фильтры, ревербераторы, дилеи, компрессор, лимитер, дисторшен, Chorus, Phaser, Flanger, а также набор других специальных эффектов для диджейской и лайв-игры.
Повторюсь, что существенный плюс Ableton Live заключается в том, что он позволит и создать обычные студийные DJ-миксы, собранные из чужих треков, и написать собственную музыку, а затем играть ее в виде лайв-сетов, собираемых из отдельных партий и разыгрываемых в живую. Существует множество программ (например, ACID и MixMeister) для создания миксов и массу различных секвенсоров для написания музыки, будь то Cubase или Logic. В Ableton Live можно записать авторские лайв-сеты. Этот инструментарий Live дает неограниченные возможности для импровизации и игры в реальном времени.
В других своих проявлениях Live является современным секвенсором со всеми соответствующими данному классу программ возможностями: работа с аудио и MIDI дорожками, VST-инструментами, обработкой, подключение внешних инструментов и полное управление по MIDI. Последняя функция в Live реализована основательно: она дает возможность назначить необходимую ручку любого инструмента на MIDI контроллер. Не смотря на то, что инструмент может не иметь встроенную возможность назначать контроллер для параметра (Latch to MIDI). Назначение реализуется встроенными средствами Ableton и не зависит от используемого инструмента.
Чтобы лайв-музыкантам и диджеям было комфортнее работать, в Ableton существенно автоматизирована и упрощена схема определения темпа (BPM) добавляемых аудиофайлов и дальнейшей их подгонки как по скорости так и тональности.
Ableton способен определять скорость самостоятельно и достаточно точно, а изменить тональность добавленного фрагмента без изменения скорости («подтьюнить») можно одной ручкой.
По мимо этого схема Drag&Drop устроена очень элементарно. Чтобы добавить в Ableton файл, VST-инструмент или эффект обработки, его можно просто «перетащить» в нужную область программы.
Удобство работы в Ableton – серьезное преимущество. Основная часть рутинных технических моментов в Ableton автоматизирована. Качество же звучания на высоте и отвечает всем необходимым требованиям к профессиональному продукту.
В общем, плюсов у этого продукта много – он очень функционален. Отсюда и такое внимание к Ableton’у со стороны многих музыкантов и диджеев мира.
Из этой статьи вы почерпнете для себя базовые знания. Их будет вполне достаточно, чтобы немедленно приступить к работе. Как настроить Ableton, смотрите в этой статье.
Браузер
Главное окно Ableton Live состоит из нескольких частей. Основная часть включает в себя микшер или мультитрек (в зависимости от режима отображения: Session View или Arrangement View), слева расположен браузер, а внизу – окна Info View, а также Clip View либо Track View , которые можно вызывать и скрывать. Браузер — это небольшое окно в верхнем левом углу экрана. Браузер необходим для быстрого доступа к исходному аудио и MIDI-материалу, подключения плагинов и виртуальных инструментов.
Браузер управляется с помощью семи кнопок быстрого доступа к страницам. вертикально расположенных в левом верхнем углу:
- Show/Hide Browser — показать/скрыть окно браузера;
- Live Device Browser — отобразить страницу Live-инструментов, MIDI-плагинов и аудио-плагинов Ableton Live;
- Plug–in Device Browser — отобразить страницу плагинов сторонних производителей. Ableton Live поддерживает плагины формата VST, Audio Units (только для Mac).
- Оставшиеся три кнопки File Browser 1, File Browser 2 и File Browser 3 предназначены для организации быстрого доступа к исходным аудио и MIDI-файлам.
Пользователь сам распределяет исходный материал по трем папкам.
Исходные сэмплы в окне браузера вы сможете прослушивать. Чтобы это сделать, активируйте кнопку Preview. При каждом выделении сэмпла он будет воспроизведен один раз. Как только сэмпл воспроизведен, его пиктограмма изменяется, появляется пометка, означающая, что сэмпл уже прослушали. Внизу на панели Status Bar отображается процесс воспроизведения и параметры сэмпла, а именно частота дискретизации и разрядность. Конечно, на концерте рабочее прослушивание сэмплов не может звучать в финальном миксе. В рамках Ableton Live этот момент решен путем маршрутизации сигнала Preview на выход Cue Out мастер-трека. Далее назначается Cue Out на любой свободный выход звуковой платы, музыкант или диджей пользуется наушниками – и готово! Начинка окна браузера (плагины, сэмплы или инструменты) перетаскивается на треки проекта. Один аудиоклип занимает один слот. Перетаскивание другого сэмпла в занятый слот заменяет клип в слоте.
РЕЖИМЫ РАБОТЫ
Ableton Live работает в режимах сессии (Session View) и аранжировки (Arrangement View), дополняющих друг друга. Режим аранжировки по интерфейсу и функциональному назначению похож на привычные аудио- и MIDI-секвенсоры. Режим сессии в свою очередь требуется для творческого манипулирования клипами в реальном времени. В нем вы можете экспериментировать, так как он облегчает процесс конструиро- вания музыки “на лету”. Рекомендую вам режим сессии выбрать как первую ступень работы над проектом в Ableton Live. К примеру, начните
с исходной аранжировки, запустите клипы в режиме сессии, а затем возвратитесь к исходной аранжировке. Помните, что все манипуляции, которые производятся над лупами в программе, могут быть записаны в режиме глобальной записи и затем представлены для дальнейшего редактирования в режиме аранжировки.
РЕЖИМ СЕССИИ
Есть среда, где в реальном времени возможны манипуляции с клипами и управление звуком. Теперь вы можете реализовать вашу музыкальную идею. В Ableton Live встроены интеллектуальные алгоритмы “эластичного” аудио. Благодаря им вы можете подогнать “непослушный” в темповом и метрическом отношении луп под темп и размер проекта. В режиме сессии треки — это обычные вертикальные линейки виртуального микшера, совмещенные с интерфейсом управления клипами. Каждый клип занимает один слот. Это несложное интерфейсное решение разгружает музыканта – избавляет его от лишних действий по управлению программой. Клипы располагаются на треках в слотах друг над другом и могут запускаться в произвольном порядке с помощью кнопок Clip Launch.
Запущенный клип отмечается подсвеченной кнопкой Clip Launch. Если клип поставлен на запуск, но еще ждет старта по сетке общего квантайза, то кнопка Clip Launch мигает. В соответствии с типом трека на MIDI-треках расположены MIDI-клипы, а на аудио треках — аудио клипы.
Запускайте клипы поодиночке с помощью кнопки Clip Launch или группами – как вам потребуется. Такие группы из клипов, звучащих одновременно, в терминологии программы называются “сцены” (Scene). Клипы одной сцены размещены на горизонтальной линии, пересекающей все треки до мастер-трека. Управление сценами осуществляется на мастер-треке с помощью кнопок Scene, что совершенно логично: общее управление звуком и музыкой сосредоточено в одном месте.
Итак, музыкальная вертикаль — звуки, воспроизводимые одновременно, – распределена в Ableton Live по горизонтали. Термин “сцена” выбран разработчиками не случайно. Ведь каждая сцена может состоять из клипов, которые звучанием сильно отличаются от предыдущих, например, вследствие применения мощных средств звуковой обработки Ableton Live. В такой ситуации смена сцены сопровождается сменой звучания. Поэтому “сцена” — это обобщенный термин, включающий в себя как музыкальную вертикаль, так и собственно звучание. Циклическое воспроизведение клипа или сцены можно остановить, соответственно, с помощью кнопок Clip Stop и Slop All Clips. Можно запускать клипы, расположенные в разных сценах (на разных горизонтальных линиях). Допустим, что вы нашли удачное сочетание клипов из разных сцен (на разных горизонтальных линиях) и хотите зафиксировать это сочетание в виде новой сцены. Такое конструирование произведения из клипов разных сцен — один из способов быстрого построения музыкальной формы в Ableton Live. Новая сцена создается с помощью команды меню Insert — Capture and Insert Scene.
Окно Clip View
Clip View открывается двойным кликом на аудио/миди-клипе в режиме Сессии или режиме Аранжировки.
Окно Clip View включает в себя основные настройки для управления звучанием и запуском клипов. Размеры этого окна при необходимости можно увеличить. Для этого перетащите границу, разделяющую микшер и окно Clip View вверх до полного исчезновения микшера или вниз до полного исчезновения окна Clip View. Для каждого клипа, выделенного в слоте (режим сессии) или на треке (режим аранжировки), вызывается соответствующее окно Clip View. Окна Clip View для MIDI-клипов и аудиоклипов имеют различия.
Давайте рассмотрим окно Clip View для аудио клипов, в минимальном виде окно Clip View состоит из панели Clip Box и секции Clip Display.
В секции Clip Display отображается форма звуковой волны сэмпла. В этой секции реализуются функции “эластичного” аудио, устанавливаются границы цикла Clip/Loop Region. Здесь же рисуются огибающие клипов. Забегая вперед, отмечу, что автоматизация в Ableton Live реализуется на двух независимых уровнях: треков и клипов. Для MIDI-клипов огибающими могут быть MIDI-контроллеры или параметры автоматизации виртуальных инструментов.
ВИРТУАЛЬНЫЙ МИКШЕР
В Ableton Live есть микшер, который в режиме аранжировки отображается в виде горизонтальных линеек в области микшера. В режиме сессии микшер выглядит традиционно, в виде верти кальных линеек. Каждый трек представлен в виде линейки виртуального микшера.
Рис. Микшер в режиме аранжировки.
Рис. Микшер в режиме Сессии.
В режиме аранжировки можно создать новый трек перетаскиванием плагина или инструмента в область Mixer Drop Area. Каждый трек (линейка микшера) имеет традиционные регуляторы громкости и панорамы. Вместо стандартной кнопки Mute в Live используется Track Activator — кнопка с обратной функцией.
В режиме Solo все кнопки Solo/Cue треков обеспечивают функцию Solo. В режиме Сuе — все кнопки Solo становятся Сuе что и отображается синим цветом. Режим Сue предназначен для концертных выступлений, когда для музыканта, управляющего программой Ableton Live, требуется отдельный мониторный контроль каждого трека. Уровень сигнала контроля изменяется регулятором Preview/Cue на мастер-треке. Напомним, что предварительное прослушивание сэмплов в браузере (Preview) тоже осуществляется через Cue-выход.
Дополнительные возможности маршрутизации предоставляют треки возврата (Return–треки). Каждый трек имеет количество регуляторов уровня посыла равное числу Return-треков. Треки возврата тоже оснащены регуляторами посыла, причем есть возможность создания обратной связи с помощью посыла с Return-трека на самого себя. Глобальные переключатели Pre/Post Toggle мастер-трека изменяют маршрут посыла с постфейдерного (по умолчанию) на префейдерный. Обратим внимание еще на одну полезную функцию — Live’s Crossfader, которая реализована как регулятор-кроссфейдер на мастер-треке, и радиокнопки А и В на остальных треках. Live’s Crossfader — это виртуальный аналог кроссфейдера типичного диджейского микшера. Каждый трек, включая треки возврата, может быть назначен в группу А или В с помощью радиокнопок. При движении кроссфейдера слева направо громкость треков группы А уменьшается до полного заглушения, а треков группы В — увеличивается, и наоборот. На громкость треков, не имеющих назначения А или B кроссфейдер не действует.
- Громкость – показывает RMS (среднеквадратический уровень громкости), а также пиковое значение выходного сигнала.
- Контролер уровня громкости.
- Контролер панорамы в стерео пространстве.
- Включить/выключить трек – mute.
- Переключатель solo – выключает все треки, кроме солируемого.
- Запись канала.
CLIP BOX
В поле Name изменяется название клипа. В поле Color можно выбрать другой цвет вместо предложенного по умолчанию. В поле Signature устанавливается музыкальный размер. Этот параметр не влияет на воспроизведение клипа и может рассматриваться как способ изменить сетку в секции Clip Display. Список Groove предназначен для выбора длительности нот грув-квантайза (в данном случае аудио). Степень квантайза за висит от настройки общего грува Global Groove Amount. Более подробнее смотрите в этой статье.
Режим Warp должен быть оптимизирован для барабанных лупов (Beats). Для естественного звучания аудиогрува нужно точное равенство между разрешением переходов (параметр Transients Resolution в режиме Beats, об этом дальше) и длительностью ноты грув-квантайза. Например, можно установить параметры Transients Resolution и Clip Groove равными 1/16. В самом низу расположены три кнопки для вызова/раскрывания трех дополнительных панелей: Launch Box, Sample Box и Envelopes Box. Более подробнее по варпингу тут.
Контролер транспонирования, Transpose изменяет питч клипа на указанное количество полутонов.
Реверсирование сэмплов. Эта функция создает новый сэмпл который проигрывается наоборот, относительно оригинального сэмпла.
LAUNCH BOX
Рис. Нажмите иконку L, чтобы получить доступ к Launch Box.
Launch Box – панель режимов запуска клипов. Чтоб вызвать панель Launch Box нужно совершить двойной шелчок по клипу.
Самый верхний элемент интерфейса — это список режимов запуска Launch Mode. Режим Trigger — нажатие кнопки Clip Launch вызывает запуск клипа. Отпускание левой кнопки мыши игнорируется. Воспроизведение клипа останавливается нажатием любой свободной кнопки Clip Stop того же трека, запуском другого клипа этого трека или кнопкой Stop All Clips мастер-трека. Трековая кнопка Clip Stop находится в секции Track Status Display. По умолчанию каждый пустой слот содержит кнопку Clip Stop. При необходимости ее можно удалить командой Edit/ Remove Stop Button. Новая запущенная сцена с удаленными на треках кнопками Clip Stop не сможет остановить соответствующие клипы.
Режим Gate — клип воспроизводится только во время удержания кнопки Clip Launch нажатой. Отпускание левой кнопки мыши вызывает остановку клипа в соответствии с настройками квантизации.
Режим Toggle (переключатель) — каждое нажатие кнопки Clip Launch запускает/ останавливает клип. Режим Repeat (повтор запуска) — до тех пор, пока кнопка Clip Launch нажата, происходит постоянный перезапуск клипа в соответствии с установками квантизации. Эффект хорошо заметен при квантизации запуска по длительностям меньшим, чем длительность самого клипа.
Кнопкой Legato включается одноименный режим сохранения синхронизации при отключенной квантизации запуска клипов. Если в списке глобальной или клиповой квантизации выбрать None, то квантизация будет отключена. Теперь запуск клипа будет происходить точно в момент нажатия кнопки Clip Launch. В режиме Legato переключение на другой клип произойдет плавно внутри цикла по текущей позиции воспроизведения. Список Clip Quantization содержит параметры сетки клиповой квантизации. Выбор в списке пункта Global отменяет режим индивидуальной квантизации.
Запуск такого клипа подчиняется общим установкам — глобальному квантайзу. Velocity Amount — степень зависимости громкости клипа от значения динамики запускающей ноты (при MIDI-управлении запуском, об этом далее). 100% —полная зависимость, 0,0% — зависимость отсутствует.
Follow Action — интеллектуальный блок, позволяющий автоматизировать процесс запуска цепочки клипов, начиная с простых логических условий для списка действий и заканчивая полной случайностью.
SAMPLE BOX
Sample Box содержит мощные инструменты виртуального редактирования клипа. Рассмотрим их по порядку.
Warp Controls — “эластичное аудио”. Если кнопка Warp не активна, то режим Warping выключен. Тогда Ableton Live воспроизводит сэмпл “в оригинале”, в собственном темпе сэмпла, который не зависит от установленного темпа проекта Live. В каких случаях это может понадобиться? Отключенный режим Warping уместен для сэмплов, не имеющих конкретной ритмической структуры. Например: отдельные звуки ударных, атмосферы, звуковые эффекты, слова, фразы и т. п. Напротив, для сэмплов с четкой ритмической структурой, а также законченных музыкальных фрагментов режим Warping должен быть включен. Режим Warping обеспечит синхронизацию материала с текущим темпом проекта. Чтобы в этом убедиться, измените темп на панели управления Control Bars. Все Warping-сэмплы (эластичные сэмплы) следуют за темпом проекта. Диапазон изменения темпа в Ableton Live : от 20 до 999 долей в минуту (bpm). Чтобы понять, как работает алгоритм “эластичного” аудио, нужно представить себе сэмпл в виде резины. Другими словами, сэмпл можно растягивать или сжимать. Причем растягивать/сжимать можно как любую часть сэмпла, так и несколько частей одного сэмпла. При этом автоматически сохранится синхронизация. “Эластичный” сэмпл легко привести в соответствие музыкальной сетке буквально “по нотам”. В поле Orig. BPM отображается темп сэмпла, который вычислила программа, Этот вычисленный темп (резуль тат интеллектуального алгоритма) — так называемое предположение Ableton Live. Чаще всего предположения программы верны и не требуют корректировки. Темп можно вводить вручную в это же поле.
Рис. Выставление “маячков” Warping.
Так как же подогнать “эластичный” сэмпл к музыкальной сетке? Для этого в Ableton Live предусмотрены два типа маркеров Grid Marker (маркер сетки), отображающий метр (метрономное время), и Warp Marker (маркер деформации), предназначенный для сжатия/растяжения сэмплов. По умолчанию сэмпл автоматически получает два Warp- маркера: в начале и в конце (маркеры 1 и 2 помечены в программе зеленым цветом). Если луп требует простой подгонки по темпу, то достаточно подвинуть финальный Warp- маркер (при этом вместе с ним сместится маркер Clip/Loop Region, отвечающий за область цикла). Анализ темпа программа выполняет на основе этих двух Warp-маркер- ов. Любой Grid-маркер преобразуется в Warp-маркер и обратно двойным щелчком мыши. Смещая Warp-маркеры, можно растягивать/ сжимать сэмплы. Если между Warp-маркерами относительно небольшое расстояние, то сэмпл растянут во времени, и наоборот. Чтобы в этом убедиться, достаточно проследить за скоростью движения курсора при воспроизведении сэмпла. В секции Track Status Display отображаются параметры лупа: слева от вращающегося круга находится число повторов (начиная с момента запуска), а справа — длина лупа в долях (beats). Если клип запускается однократно (не в цикле), то вместо круга отображается прямоугольник.
Для точной установки маркеров может потребоваться изменить масштаб отображения звуковой волны. В Ableton Live это делается просто. Курсор мыши в секции Clip Display на уровне звуковой волны приобретает форму руки с лупой. Для изменения масштаба нужно нажать и удерживая левую кнопку мыши, а затем сдвинув курсор вверх или вниз. Кроме этого, в Ableton Live предусмотрен другой вариант изменения масштаба и навигации, через Zooming Hot Spot. Размер рамки изменяется так же как и масштаб в окне Clip Display. Для быстрой навигации рамка просто перетаскивается. Чтобы полностью заполнить рамкой область Hot Spot, достаточно дважды щелкнуть внутри рамки. В том случае, если Ableton Live неверно вычислит темп лупа, можно воспользоваться кнопками “’2” (Double Original Tempo) и “:2” (Half Origi- nal Tempo).
Список Warp Mode содержит режимы функции деформации сэмпла во времени. Режим Beats предпочтителен для барабанных лупов или другого материала с четко выраженной ритмической структурой. Форма звуковой волны таких сэмплов отличается более-менее выраженными моментами атаки.
Режим Beats имеет всего один параметр настройки — Transient Resolution (разрешение переходного процесса). Под переходным процессом понимается фрагмент ритмической структуры сэмпла с относительно резким изменением амплитуды.
Режим Tones оптимизирован для звуков с выраженной высотой тона. Например, для вокала, одноголосных инструментов или басовых партий. Параметр Grain Size нужно настраивать экспериментально. Больший размер Grain Size позволяет избежать артефактов для более сложных звуков, например, партий состоящих из двух и более голосов.
Режим Texture оптимизирован для звуковых текстур: сложных полифонических партий, шумов, атмосфер. Помимо параметра Grain Size появился параметр Flux, который вносит случайность в процесс. Большие значения Flux соответствуют большему внесению случайности.
В режиме Re–Pitch сэмпл как бы воспроизводится с измененной скоростью (меняется высота тона). Ускорение в два раза вызывает транспонирование на октаву вверх. В режиме Re-Pitch регуляторы Detune и Transpose не оказывают никакого влияния на звук.
Совет: если требуется заменить сэмпл в слоте с сохранением позиций Warp–маркеров, нужно просто перетащить выбранный сэмпл из окна Browser в окно Clip View. При этом сэмплы должны быть одинаковой длины.
НАСТРОЙКИ SAMPLE LOOP/REGION
Чтобы запустить режим цикла, кнопка Loop должна быть активна. Зацикливать можно только Warped-клипы. Поэтому если кнопка Warp не подсвечена, кнопка Loop заблокирована. В панели Loop, кроме кнопки Loop, предусмотрен еще и ввод параметров региона в формате такт: четверть: шестнадцатые. В одноименные поля вводятся четыре параметра: Start, End, Length (длина) и Offset (смещение). При вводе числовых данных маркер Clip/Loop Region ограничивает регион в соответствии с числами, также позиционируется и маркер Loop Offset — точка смещения старта.
Рис. Зона скрола и зума аудио клипа.
Смещение маркера Loop Offset вызывает автоматический перезапуск клипа. Для перемещения маркера Loop Offset нужно либо ухватиться за него мышью, либо щелкнуть в точке новой позиции маркера с нажатой клавишей Shift. Переключатель Start/Pos обеспечивает два режима управления маркером Clip/ Loop Region. В положении Start смещается только стартовая граница маркера при изменении значений в поле Start. В положении pgs смещается весь маркер Clip/ Loop Region. Кнопки со стрелками Show Loop Start. Show Loop End, Show Loop и Show Loop Offset предназначены, соответственно, для быстрого перехода к стартовой и конечной точкам лупа, быстрому изменения масштаба под размер лупа, а так же переходу к маркеру смещения Loop Offset.
Управление высотой тона и уровнем клипа (Pitch and Gain). Высотой тона клипа можно управлять с помощью регулятора Transpose. Дискретность шага — один полутон. Дополнительный регулятор Detune обеспечивает тонкую подстройку в центах (сотых долях полутона). Движок Dip Gain предназначен для виртуального изменения громкости клипа в дБ. Деструктивное редактирование сэмплов.
К Ableton Live можно подключить внешний звуковой редактор (Sample Editor). Если такая настройка произведена, то клип автоматически загружается в звуковой редактор после нажатия кнопки Edit, Эта операция требует остановки воспроизведения. Если длина сэмпла после редактирования не изменилась, то набор Warp-маркеров сохранится без изменений.
Функция реверсирования вызывается кнопкой Reverse. В первый раз эта операция выполняется в оффлайновом режиме с созданием реверсивной копии исходного сэмпла. В дальнейшем кнопка Reverse просто переназначает ссылку содержимого слота на оригинал или копию без деструктивного пересчета.
Функция Save. Кнопка Save позволяет переназначить ссылку на другой сэмпл. При этом все клипы, ссылавшиеся на тот же сэмпл, получат новую ссылку. Другими словами, функция Replace позволяет заменить сэмпл во всем наборе клипов с одинаковой ссылкой. Функция сохранения настроек клипа. Предположим, мы выполнили оригинальные настройки воспроизведения клипа в данном проекте. Как их сохранить и перенести, например, в другой проект. Для этого в Ableton Live используются служебные файлы с расширением .asd (Analysis Files). Кнопка Save сохраняет текущие настройки клипа (те же позиции Warp-маркеров, режим деформации и т. д.) в файл .asd как настройки по умолчанию для данного сэмпла. При последующей загрузке этого же сэмпла автоматически восстановятся текущие настройки. Можно сказать, что функция Save Default Clip позволяет сохранить виртуальный объект Live, сэмпл + виртуальные настройки.
Режим High Quality Interpolation. Если кнопка High Quality Interpolation (Hi-Q) нажата (подсвечена зеленым цветом), то Ableton Live использует более качественный режим преобразования частоты дискретизации. Этот режим дополнительно загружает процессор, но при этом существенно снижаются искажения, особенно на высоких частотах. Нужно отметить, что режим High Quality Interpolation не влияет на качество алгоритма растяжения/сжатия сэмплов. Он используется только при импорте сэмплов и изменении высоты тона.
Режим Clip Start/End Fades. За этот режим отвечает кнопка Fade. Если она нажата, то программа автоматически добавляет в начале и конце клипа короткие фейды не более 20 миллисекунд. При переключении на другой клип выполняется короткий кроссфейд. Алгоритм построен таким образом, чтобы исключить “размазывание” атаки в начале клипа и заметный на слух фейд в конце. Режим Clip Start/ End Fades избавляет от щелчков на стыках клипов, поэтому отключать его без особой необходимости не следует.
Режим загрузки клипа в оперативную память. Чтобы загрузить клип в оперативную память, достаточно нажать кнопку RAM. Такое действие может потребоваться в двух случаях: из-за перегрузки дисковой подсистемы возникли сбои в воспроизведении или возникли сбои при воспроизведении клипа в режиме Legato. Чтобы воспользоваться режимом Clip RAM, нужно иметь достаточно большой объем оперативной памяти. Если ресурсы компьютера исчерпаны, лучше осуществить перезапись треков в реальном времени на один трек.
ОКНО CLIP VIEW ДЛЯ MIDI | ПАНЕЛЬ NOTES BOX

Для пустых и импортированных MIDI-клипов в поле Orig. BPM устанавливается темп, равный темпу проекта, заданному в поле Tempo панели управления. Ableton Live разрешает каждому MIDI-клипу иметь свой темп. Списки MIDI Bank Select, MIDI Sub Bank Select и Program Change Select предназначены для посыла MIDI-сообщений Bank.
Program Change на внешнее MIDI-устройство. Если выбрано значение None, то со ответствующее MIDI-сообщение не посылается. Каждый MIDI -клип из набора Live может воспроизводиться своим тембром внешнего синтезатора. Управление маркерами Clip/Loop Region и Loop Offset MIDI-клипа не отличается от управления маркерами аудиоклипа.
Редактор MIDI Note Editor MIDI-редактор Ableton, на наш взгляд, не отличается особой оригинальностью интерфейса. Однако разработчики учли особенности концертной эксплуатации MIDI-редактора в некоторых деталях его интерфейса. Большинство операций выполняет- ся с помощью карандаша в режиме Draw.
ОГИБАЮЩИЕ MIDI–КЛИПА
Для редактирования огибающих MIDI-клипа предусмотрен редактор Envelope Editor, доступ к которому осуществляется кнопкой Show/Hide Envelopes Box. Если выход MIDI-трека назначен на внешнее MlDI-устройство, то огибающие — это MIDI-контроллеры. Поэтому в списке Device Chooser доступен только один пункт: MIDI Ctrl. А в списке Control Chooser осуществляется выбор MIDI-контроллера.
Теперь рассмотрим типичный пример и последовательно загрузим из окна Browser в MIDI-трек виртуальный инструмент Impulse, MIDI-плагин Velocity и аудиоплагин Compressor. Более подробно я рассмотрел эти инструменты в этой статье. Список автоматизируемых устройств Device Chooser существенно расширился. Кроме MIDI- контроллеров появились пункты Velocity (по названию MIDI-плагина), Impulse, Compressor и Mixer (так как мы загрузили виртуальный инструмент, то его аудио выход регулируется фейдерами MIDI-линейки виртуального микшера). У каждого из автоматизируемых устройств в списке Control Chooser появился свой набор параметров автоматизации. Окно Envelope Editor отображает ноты, поэтому огибающие могут быть легко привязаны к материалу.
Не волнуйтесь, если это выглядит ошеломляющим — мы разберемся со временем.
Теперь вам нужно настроить несколько параметров. Откройте панель настроек. На Mac посмотрите в верхний левый угол и выберите Live > Preferences (или Command + , ). В Windows это Параметры > Настройки (или Ctrl + , ).
Выберите вкладку Look Feel слева. Здесь вы можете изменить язык, общие цвета и темы. Под заголовком « Цвета» вы можете изменить скин или тему Ableton. Я предпочитаю тему Диско , но по умолчанию темно-серый является наиболее распространенным.
Выберите вкладку Аудио . Здесь вы можете настроить свои входы и выходы. Для устройства ввода звука и устройства вывода звука выберите соответствующие настройки.
Если вы используете внешний аудиоинтерфейс, он будет указан здесь (при условии, что установлены ваши драйверы). В противном случае он будет предварительно заполнен «Встроенным выходом». Вы можете нажать Input Config и Output Config для точной настройки этих параметров, а также установить количество входов / выходов ( I / O ), доступных для Ableton.
Наконец, под подзаголовком Latency выберите подходящий размер буфера . Размер буфера измеряется в сэмплах, и это используется для управления скоростью, с которой Ableton может записывать и воспроизводить звуки.
Если это значение слишком велико, между воспроизведением звука и прослушиванием его через динамики может быть большая задержка. Если вы установите слишком низкое значение, ваш компьютер будет работать намного тяжелее. Хорошее место для начала — 256 образцов . Если у вас странные глюки звука, возможно, вам придется увеличить это.
Теперь, когда вы все настроили, пришло время написать музыку — закройте панель настроек.
Заседание против Представления договоренности
«Традиционный» подход в музыкальном программном обеспечении заключается в записи треков слева направо. У Ableton есть эта способность, но то, что действительно отличает ее от других DAW, это представление Session . Это упорядочивает клипы по вертикали и позволяет запускать любой клип в любом порядке. Это действительно открывает творческие возможности для создания музыки, и вы можете обнаружить новую аранжировку вашей песни!
Session view чаще всего используется для ремикширования песен вживую. Он также может запускать клипы или песни в ответ на различные события. Если вы хотите записывать музыку «традиционным» способом, Ableton имеет встроенное представление Arrangement, к которому можно получить доступ с помощью клавиши Tab . Находясь в режиме компоновки, повторное нажатие клавиши Tab вернет вас в режим просмотра сеанса.
Вы можете использовать представление аранжировки для записи результатов сеанса или записи себя или группы, а также представление сеанса для ремикса вашего последнего хита или эксперимента с новым аранжировкой.
Интерфейс
Вернитесь в режим просмотра сеанса. Есть четыре основных компонента (рядом с элементами управления в самом верху). Крайний левый раздел предназначен для навигации и выбора файлов проекта, инструментов и эффектов. Это называется браузером , и его можно показать или скрыть с помощью маленькой стрелки в верхнем левом углу.
Браузер разделен на две половины. На левой стороне перечислены папки на вашем компьютере и встроенные папки Ableton:
- Звуки
- Барабаны
- инструменты
- Аудио эффекты
- MIDI-эффекты
- Плагины
- клипсы
- образцы
В этих категориях можно искать эффекты и инструменты, встроенные в Ableton. Под это место, где вы можете искать свой компьютер файлы.
В правой части Браузера вы можете перемещаться к определенным файлам или папкам в выбранной вами категории или месте. Верхняя часть браузера содержит функцию поиска, которая позволяет вам искать в выбранной папке определенный звук, инструмент или эффект.
В левом нижнем углу окна Ableton находится средство просмотра информации. Наведите курсор на что-нибудь в Ableton, и это скажет вам, что он делает. Это очень полезно и может помочь вам научиться.
Нижняя панель — это раздел « Элементы управления эффектами ». Здесь вы можете настроить любые инструменты или эффекты, которые вы назначили для трека — о чем мы поговорим позже.
Наконец, оставшаяся панель справа — это вид сеанса или расположения. Это где вы будете создавать и манипулировать аудио.
Создание музыки
Теперь, когда вы знаете об интерфейсе, давайте сделаем немного музыки! Ableton поставляется с несколькими инструментами, которые вы можете использовать для создания звуков, или вы можете использовать включенные сэмплы , которые являются предварительно записанными фрагментами звука или песен.
В режиме просмотра сеанса по умолчанию вы увидите семь вертикальных панелей. Они, вероятно, будут называться как «1 Midi», «2 Audio» и так далее. Последний из них называется «Мастер» и является всеобъемлющим главным каналом.
Эти дорожки по умолчанию определены в проекте Ableton по умолчанию. Можно сохранить свой собственный проект по умолчанию, поэтому, когда вы открываете Ableton, у вас есть базовая структура, готовая к работе. Но прямо из коробки, вы получаете проект Ableton по умолчанию.
Прежде чем вы сможете писать музыку, вам нужно понять разницу между треками.
MIDI- треки могут принимать только MIDI-инструменты и не могут воспроизводить сами сэмплы. MIDI-устройства и треки будут подробно рассмотрены позже, но пока, думайте о них как о способе генерирования звука, такого как клавиатура или гитара.
Аудио дорожки являются противоположностью дорожек MIDI. Они могут воспроизводить и записывать звуки с других устройств (таких как микрофон или другое устройство), но не могут генерировать звуки самостоятельно.
Наконец, есть треки возврата . Они обеспечивают маршрут для обработки аудио и возврата его обратно. Не беспокойтесь об этом сейчас.
Каждый трек имеет одинаковую базовую структуру. Верх трека известен как строка заголовка трека . Вы можете щелкнуть правой кнопкой мыши здесь, чтобы изменить название и цвет трека. Под этим — Слоты Скрепки . Каждый слот клипа может содержать один клип (фрагмент или целую песню / звук).
Под слотом клипа находится мини-панель управления для каждой дорожки. Здесь вы можете включить или отключить трек, настроить параметры, такие как панорамирование или усиление, и направить звук из или почти в любое другое место. Значения по умолчанию на данный момент достаточно.
Идите вперед и удалите две дорожки MIDI и одну звуковую дорожку, чтобы у вас осталась одна дорожка. Вы можете удалить дорожки, щелкнув правой кнопкой мыши по строке заголовка дорожки и выбрав « Удалить» , или щелкнув левой кнопкой мыши по строке заголовка и нажав клавишу «Удалить» или «Backspace». Если у вас есть только одна дорожка, вы не сможете ее удалить.
Откройте браузер с левой стороны — это время , чтобы найти какие — то звуки! Под категориями выберите Образцы . Используйте правую часть браузера для поиска некоторых звуков, которые вам нравятся — Ableton поставляется с большим количеством сэмплов, и каждая версия (Intro, Standard и Suite) имеет свой выбор.
Вы можете использовать курсор или клавиши со стрелками, чтобы выбрать образец, и при этом будет воспроизведен его предварительный просмотр. Большинство из них будут короткие звуки людей или инструментов. Если вы хотите что-то более сложное, выберите Clips в подменю Categories . Клипы, как правило, являются более длинными образцами, но большинство из них не будут просматриваться при нажатии на них. Чтобы прослушать предварительный просмотр, выберите « Нажмите для предварительного просмотра» в нижней части браузера.
Найдя понравившийся образец, перетащите его в пустую ячейку клипа, нажав и удерживая левую кнопку мыши. Это теперь будет отображаться как клип.
Вы можете перетащить несколько клипов в пустые слоты клипов или перетащить их поверх существующих клипов, чтобы заменить старые клипы новыми.
При просмотре сеанса клипам назначается случайный цвет. Вы можете изменить это, щелкнув правой кнопкой мыши и выбрав новый цвет.
Нажмите маленький треугольник рядом с клипом, чтобы воспроизвести его. Обратите внимание, как меняется интерфейс. Треугольник становится зеленым, и вы получаете звуковые метры на этой дорожке и на мастере.
Внизу в секции микшера попробуйте поиграть с различными элементами управления. Track Activator включит или отключит трек. Если этот параметр отключен, звук не будет выходить из дорожки, но он будет продолжать играть — думайте об этом как о кнопке отключения звука.
Используйте ручку панорамирования, чтобы отрегулировать панораму дорожки, или отрегулируйте громкость с помощью ползунка громкости дорожки справа от выходных уровней.
Если вы хотите остановить или запустить звук, нажмите пробел .
Идите вперед и перетащите еще несколько клипов на дорожку. Если у вас есть более одного клипа, попробуйте воспроизвести другой — что вы заметили? Есть несколько вещей, которые происходят, когда вы запускаете новый клип в той же дорожке.
Текущий воспроизводимый клип останавливается, и начинается новый клип. Однако новый клип начнется не сразу, а через некоторое время (обычно один такт ). Вот где знание основ теории музыки будет полезно для вас.
Если вы запускаете клип в середине полосы, Ableton будет ждать до начала полосы, прежде чем воспроизводить этот клип. Это улучшает звучание музыки и поддерживает ее во времени. Вы можете изменить это в меню квантования на верхней левую настройке бара. Это меню также позволяет изменить время подписи и темп.
Если вы хотите воспроизвести более одного клипа одновременно, вам понадобится другой трек. Вы можете создать новую дорожку, щелкнув правой кнопкой мыши в пустом месте и выбрав Вставить звуковую дорожку или Вставить дорожку миди .
Если у вас есть более одной дорожки, вы можете запустить все горизонтальные клипы на нескольких дорожках, используя сцену . Сцена — это один ряд клипов (тогда как трек — это столбец). Сцены можно найти с правой стороны под мастер- дорожкой, их можно раскрашивать, переименовывать и корректировать, как клипы.
Двойной щелчок на клипе откроет его в разделе «Элементы управления эффектами» в нижней части экрана. Здесь вы можете манипулировать сэмплом, а также настраивать звук. Вы можете настроить место начала или окончания семпла, а также высоту звука, время, громкость и многое другое.
На данный момент есть только несколько основных моментов, на которые стоит обратить внимание.
Под Sample Control есть кнопка Loop , которая включена по умолчанию. Это означает, что после завершения воспроизведения клипа он начнется снова. Он никогда не остановится, если вы не нажмете Стоп . Если вы хотите, чтобы определенный клип воспроизводился только один раз, просто отключите зацикливание с помощью кнопки цикла. Зацикливание может быть настроено для каждого клипа отдельно, поэтому некоторые клипы можно зацикливать, а другие воспроизводить только один раз.
Кнопка « Деформация» регулирует время клипа в соответствии с текущим временем вашего проекта. Иногда это может быть запутано и запутано, но есть вещи, которые вы можете сделать, чтобы сделать его более точным. У Ableton есть подробное руководство по деформации, если вы хотите узнать больше.
Наконец, одним из наиболее полезных действий является режим запуска . Это определяет, как воспроизводятся клипы после начала. Если вы не видите панель запуска, вы можете показать ее, используя маленькую кнопку «L» под элементами управления клипами.
Есть четыре режима запуска:
Триггер : режим по умолчанию. Нажав на клип, вы начнете играть.
Gate: Клип будет играть до тех пор , как она проходит вниз. Как только вы отпустите кнопку мыши, клип перестанет воспроизводиться.
Переключить : Нажмите, чтобы начать. Нажмите, чтобы остановить.
Повторить : Это повторяет клип каждые x баров — как определено в меню квантования ранее.
Режимы запуска — это то, где ваше творчество действительно может ожить. При использовании с MIDI-контроллером или сочетаниями клавиш вы можете получить действительно креативные звуки из Ableton.
Назначение ярлыков
Теперь, когда вы знаете, как использовать сеанс, вам нужно знать еще один трюк. Нажмите кнопку ключа в правом верхнем углу. Это включит или выключит режим Key Map Mode . Именно здесь вы можете назначить клавиши клавиатуры практически любой функции в Ableton — наиболее важным из которых является запуск клипов.
Находясь в режиме карты ключей, просто щелкните действие (например, начало клипа), а затем нажмите клавишу. Ваша новая клавиша появится рядом с функцией, которую вы нажали. Когда закончите, выйдите из режима карты ключей.
Если после назначения клавиш ничего не происходит, вам может потребоваться отключить компьютерную MIDI-клавиатуру . Это позволяет играть на виртуальной (музыкальной) клавиатуре с клавиатуры компьютера. Отключите его, нажав маленькую кнопку клавиатуры в правом верхнем углу рядом с кнопкой режима карты клавиш (убедившись, что вы не находитесь в режиме карты клавиш).
MIDI-треки
До сих пор вы работали с сэмплами — настоящими, «подлинными» аудиозаписями. Теперь перейдем к MIDI . MIDI расшифровывается как цифровой интерфейс музыкальных инструментов и представляет собой способ иметь виртуальный инструмент, например клавиатуру или ударные. MIDI-устройства воспроизводят звук при наличии команды.
Чтобы начать работу с MIDI, создайте новый MIDI-трек, щелкнув правой кнопкой мыши > Insert Midi Track . Дважды щелкните пустой слот клипа, чтобы создать новый клип. Вы можете воспроизвести этот клип, но звук не выйдет — это пустой клип.
Дважды щелкните на своем MIDI-клипе, чтобы просмотреть редактор MIDI-нот . Это «виртуальная» клавиатура, которую вы можете играть или программировать. Однако нажатие на клавиши не произведет никакого звука — вам нужно нажать кнопку предварительного просмотра MIDI-редактора в верхней части виртуальной клавиатуры — это похоже на пару наушников.
Даже если вы включили предварительный просмотр MIDI-редактора, вы все равно ничего не услышите. Вам нужно назначить инструмент на трек, прежде чем прозвучит какой-либо звук.
Начните с добавления некоторых заметок — мажорная мажорная шкала, состоящая из нот C, D, E, F, G, A, B, является самой простой, которую вы можете получить. Нажмите клавишу B, чтобы войти в режим рисования — это позволит вам вводить заметки.
Если вы нажмете кнопку Fold над виртуальной клавиатурой, Ableton скроет все клавиши, которые вы еще не использовали.
Теперь, когда у вас есть некоторые заметки, дважды щелкните по строке заголовка дорожки для вашей дорожки MIDI. Откройте браузер и выберите Инструменты под заголовком категории. Разверните категорию Simpler и выберите подходящий инструмент — я использую Grand Piano из раздела Piano & Keys .
Перетащите этот инструмент поверх названия дорожки — это назначит его на дорожку. Теперь, когда вы нажимаете кнопку воспроизведения, у вас должен быть приятный звук пианино!
Этот инструмент содержит различные эффекты и настройки. Вам не нужно понимать их все прямо сейчас, но Ableton упростил для вас задачу, «сложив» все элементы управления в простую панель управления рояля, расположенную в разделе элементов управления эффектами в нижней части экрана.
Попробуйте поиграть с такими настройками, как Reverb и Bright и посмотреть, что происходит с вашим звуком.
Барабанные стойки
Барабанного типа Rack представляет собой особый вид MIDI инструмента — и это не ограничивается только барабаны. Это позволяет назначать сэмплы клавишам на клавиатуре и представляет собой удобный способ запуска нескольких сэмплов.
В разделе « Инструменты» браузера перетащите стойку барабана на свой собственный канал. Панель эффектов теперь отображает элементы управления стойкой барабана. В основном это 16 слотов (больше доступно на отдельных «страницах»). Каждый слот запускается запиской с (музыкальной) клавиатуры.
Вы можете перетащить сэмплы из браузера в слот в стойке барабана. У вас есть различные элементы управления для изменения сэмпла, и если вы создаете новый клип на канале барабанной стойки, любая нота, которую вы играете в этом клипе, вызовет сэмпл, который вы настроили на барабанной стойке — довольно аккуратно!
MIDI контроллеры
Одна особенность Ableton заключается в том, что он может работать с бесконечным количеством MIDI-контроллеров или клавиатур. Ранее я показал вам, как создать свой собственный MIDI-контроллер. используя Arduino — который работает довольно хорошо.
MIDI-клавиатура позволяет создавать музыку и записывать клипы с использованием настоящей клавиатуры, но той, которая проходит через ваш трек. Хотите сменить инструмент? Нет проблем: просто выберите новый в Ableton.
При использовании MIDI-клавиатуры вам необходимо настроить Ableton для «прослушивания» внешнего устройства. В разделе управления вашего MIDI-трека под MIDI From выберите ваше MIDI-устройство (как только оно подключено).
Ваша MIDI-дорожка автоматически преобразует воспроизводимые ноты в соответствующий звук, в зависимости от выбранного вами инструмента.
Контроллер MIDI отличается от клавиатуры MIDI тем, что они часто имеют кнопки и кнопки вместо клавиш. После подключения вы можете сопоставить свой контроллер с Ableton так же, как сочетания клавиш выше.
В правом верхнем углу Ableton нажмите кнопку переключения режима MIDI Map . В этом режиме запустите клип или переместите параметр, а затем нажмите или переместите соответствующий физический элемент управления на своем MIDI-устройстве. После этого просто нажмите кнопку переключения режима карты MIDI еще раз, чтобы выйти из режима карты MIDI.
Многие MIDI-контроллеры предлагают комбинацию клавиш клавиатуры и кнопок, и вы даже можете настроить клавиши клавиатуры для запуска клипов вместо воспроизведения нот — возможности действительно безграничны!
Последствия
Эффекты — отличный способ оживить ваши треки, и они просты в использовании!
Существует два типа эффектов — MIDI-эффекты и аудиоэффекты . MIDI-эффекты можно применять только к MIDI-трекам, тогда как аудиоэффекты можно применять к аудио или MIDI-трекам.
Выбрав эффект из браузера, просто перетащите его на свой канал. Ваш эффект появится в разделе управления эффектами. Вы можете добавить несколько эффектов и настроить их порядок и расположение, а также их настройки.
Вы можете использовать практически неограниченное количество эффектов — единственным реальным ограничением является ваша вычислительная мощность.
Запись сессии
Итак, у вас продолжается сессия, и теперь пришло время ее записать. Ableton может записывать вывод из сеансового представления прямо в представление компоновки.
Все, что вам нужно сделать, это нажать кнопку записи на верхней панели управления. После записи вы можете микшировать и подбирать клипы по своему усмотрению, зная, что идеальная комбинация клипов всегда будет доступна при записи.
Когда вы закончите, нажмите кнопку Стоп на верхней панели управления. Нажмите Tab, чтобы переключиться в режим аранжировки, и ваша запись будет там — все разделены на несколько дорожек, готовых для редактирования или экспорта.
Экспорт готовых мелодий
После того как вы написали классную песню, пришло время ее экспортировать.
Перейдите в Файл > Экспорт аудио / видео . Отсюда вам представлены различные варианты настройки. Вы можете экспортировать каждую дорожку как отдельный файл, но пока оставьте настройки как есть и нажмите « Экспорт» .
Начните делать и записывать с Ableton Live
Вот и все — вы сделали! Сегодня мы только начали царапать поверхность, и мы едва охватили представление компоновки — к счастью, большинство приемов сессионного просмотра также работают в режиме компоновки.
Конечно, если вы хотите узнать больше, руководство Ableton Live очень всеобъемлющее и подробно рассказывает о каждом предмете.
Если вы ищете песни для ремиксов или сэмплы для манипулирования, убедитесь, что вы заказали эти три места, чтобы найти бесплатную музыку музыку без роялти музыку без роялти
В качестве альтернативы, если вы ищете что-то немного более простое, возможно, что-то просто для микширования песен, таких как DJ, то почему бы не проверить наш путеводитель по лучшему программному обеспечению для DJ на любой бюджет? обеспечение для DJ на любой бюджет обеспечение для DJ на любой
Вы узнали, как использовать Ableton Live сегодня? Почему бы не поделиться своими любимыми советами и рекомендациями со всеми в комментариях ниже?
Эффекты/Инструменты Ableton Live
Нотная грамота. Курс для начинающих продюсеров.
Академия «Resonance Music». 2020.
RESONANCE Academy. База знаний: Production
В этом видео сертифицированный преподаватель академии Иван
Романовский проводит полный разбор программы Ableton Live 10.
Хотите научиться создавать собственную музыку за 3,5 мес?
Оставьте заявку и вам пришлют методическое пособие академии + подберут программу обучения в зависимости от вашего опыта
Нажимая на кнопку, вы соглашаетесь c политикой конфиденциальности
03.09.2015|
|
Ableton Live 10
Инструкция пользователя
Глава 1
Добро пожаловать в Live
1.1 Команда Ableton благодарит Вас
Live – это результат работы музыкантов желающих создавать и исполнять музыку с помощью компьютера.
Большая часть усилий была приложена на то, чтобы сделать Live простым и понятным в работе и, одновременно, чтобы с его помощью можно было создавать глубокую и утонченную музыку. Эта работа продолжается и по мере того, как вы читаете эти строки. Возможно, новая, улучшенная версия Live уже доступна для загрузки. Проверьте наш вебсайт или нажмите Check for Updates (Проверить обновления) в меню Help.
Мы надеемся, что вам понравится Live, и что он улучшит ваш творческий процесс. Если у вас есть мысли на счет того, как можно улучшить Live, пожалуйста,
сообщите нам
.
С уважением, команда Ableton.
1.2 Что нового в Live 8?
1.2.1 Новый механизм ворпинга
- Механизм ворпинга был значительно переработан. Теперь он обладает большей точностью и новым интерфейсом, позволяющим смещать сигнал вдоль временной шкалы.
- Новые управляющие элементы для лупов и огибающих в режиме Beats Mode позволяют осуществлять более качественный ворпинг, особенно на медленных темпах.
- Новый режим Complex Pro осуществляет еще более качественный ворпинг.
- Теперь квантовать аудио клипы можно с помощью команды Quantize в меню Edit.
1.2.2 Новый функционал для работы с грувами
В шаблонах грувов можно изменять тайминг и громкость аудио и MIDI клипов в реальном времени. Вместе с Live предоставляется большая библиотека грувов. Также грувы можно извлекать из одних клипов и прикладывать к другим.
1.2.3 Улучшение рабочего процесса
- В окне аранжировки для смежных клипов можно создавать кроссфейды.
- Был переработан MIDI-редактор, и теперь редактирование MIDI сходно с редактированием в окне аранжировки. С помощью маркеров можно устанавливать точные границы для операций с буфером обмена, что позволяет копировать, вырезать, вставлять и удалять ноты или отрезки времени в любом месте клипа. Также рабочий процесс улучшен за счет увеличения количества комбинаций горячих клавиш.
- Благодаря новым навигационным возможностям MIDI-редактора стала возможной пошаговая запись MIDI-нот.
- Аудио и MIDI-дорожки можно объединять в суммирующие групповые дорожки. Для организации рабочего процесса, групповые дорожки можно сворачивать и раскрывать как в окне сессии, так и в окне аранжировки.
- Для улучшения обзора, с помощью слайдера можно увеличить интерфейс Live.
- Вкладка предварительного просмотра в браузере визуально отображает содержимое просматриваемого файла.
- Если выделить несколько дорожек, и на одной из них изменять параметры микшера или маршрутизации, на других выделенных дорожках эти же параметры также будут изменяться.
1.2.4 Инструменты и эффекты Ableton
- Был существенно переработан Operator. Добавлено множество новых типов фильтров, и расширены возможности маршрутизации модуляции, а также добавлен аддитивный таблично-волновой синтез с возможностью рисования составляющих.
- Collision – опционально добавляемый инструмент.
- Corpus – опционально добавляемый эффект.
- Latin Percussion – опционально добавляемая библиотека сэмплов (латинская перкуссия).
- Looper – классический эффект наложения пленочных петель. Управляющие элементы оптимизированы для работы с MIDI-педалями и др.
- Vocoder – объединяет в себе лучшие из классических аналоговых вокодеров с новыми мощными функциями.
- Limiter – настоящий brickwall-лимитер, который идеально подходит для мастеринговых задач.
- Устройство Multiband Dynamics (Устройство многополосной динамической обработки) – позволяет применять высокоуровневую и низкоуровневую (upward и downward)компрессию и расширение для отдельных полос частот, общим количеством до трех.
- Overdrive – мощное пополнение к арсеналу инструментов Live для дисторшена.
- Frequency Shifter (Сдвигатель частоты) – совмещает в одном устройстве сдвигатель частоты и кольцевой модулятор.
1.2.5 Новые библиотеки
- Библиотека Live содержит большую коллекцию новых инструментов, пресетов для устройств, лупов, сэмплов, конструкторов и шаблонов.
1.2.6 Контроллеры
Реализована поддержка контроллеров APC40, APC20 и Novation Launchpad, которые предназначены специально для работы с Live.
1.2.7 Дополнительные улучшения
- Теперь макро контроллеры автоматически отображают название и единицы измерения назначенного параметра всегда, когда это возможно.
- У флэнжера появился режим работы с высоким качеством.
- Улучшена поддержка плагинов сторонних производителей. Теперь они имеют доступ к произвольному количеству параметров.
- Слайсинг стал возможен на основе переходных процессов аудио файла.
- В эффектах Ping Pong Delay и Simple Delay появилось три переходных режима задержки.
- В формирователе сигнала в Sampler появился четвертый тип кривой: «4 bit».
- Появилась возможность одновременного удаления нескольких Live-пакетов (Live Pack), и браузер может сортировать содержимое по пакетам.
- Глава 2
Первые шаги
После установки Live, во время первого запуска появится диалоговое окно авторизации. Подробная информация по авторизации находится в главе «Авторизация Live».
Если вы еще не купили Live, то по-прежнему можете ознакомиться со всеми функциями программы, но не сможете сохранить или экспортировать свою работу.
2.1 Изучение Live
Live поставляется с набором интерактивных уроков на английском языке, которые пошагово показывают основные функции программы. Уроки организованы в виде содержания, которое можно открыть напрямую в программе с помощью меню Help. Мы настоятельно рекомендуем пройти уроки. Многие пользователи сообщили нам о том, что уроки помогли им быстрее освоить программу.
Также мы рекомендуем прочесть главу «Концепции Live», в которой описано все, чем является Live и что он может делать, и поэтому ее будет полезно прочесть как начинающим, так и опытным пользователям. Оставшиеся главы более глубоко описывают материал, данный в главе «Концепции Live».
2.1.1 Информационное окно Info View и содержание
Окно информации (Info View) отображает название и функциональное назначение того элемента, на который указывает указатель мыши. Для некоторых элементов можно создавать собственное описание, и оно будет появляться в этом окне.
Окно Info View и кнопка отобразить/скрыть
Если вам требуется больше информации о каком-то элементе интерфейса, прочтите эту инструкцию. В конце инструкции содержится список с названиями всех элементов интерфейса, с помощью которого вы найдете нужный раздел.
2.2. Настройка параметров
В окне настроек Live осуществляется конфигурация различных параметров, определяющих внешний вид Live и то, как он взаимодействует с пользователем и внешними устройствами. Доступ к этому окну можно получить с помощью команды Preferences (Настройки), которая в Windows находится в меню Options (Опции), а в OS X доступна в меню Live. Доступ к настройкам также можно получить нажатием комбинации клавиш Ctrl+[,] (PC) или Cmd+[,] (Mac).
Окно настроек Live разделено на несколько вкладок:
- На вкладке Look/Feel (Внешний вид) можно изменить различные настройки отображения информации, в том числе языка, используемого для отображения текста, и цветовой схемы («скина») интерфейса Live. Здесь же можно настроить размер отображаемых объектов на экране: слайдер Zoom Display (Масштаб экрана) позволяет настроить масштаб экрана Live в диапазоне от 50% до 200% от стандартного размера.
- На вкладке Audio осуществляется настройка аудио интерфейсов. Пожалуйста, ознакомьтесь со встроенным уроком, в котором описывается, как настроить и оптимизировать настройки для любой системы. Чтобы открыть урок, в меню Help (Помощь) выберите команду Help View (Отобразить справочную информацию).
- Вкладка MIDI/Sync (MIDI/Синхронизация) используется для распознавания и настройки MIDI-устройств для трех различных целей:
- Воспроизведение MIDI-нот. Чтобы разобраться с тем, как направить MIDI-сигнал с внешнего устройства в Liveили как послать MIDI-сигнал на внешнее устройство, пожалуйста, ознакомьтесь с главой «Маршрутизация и входы/выходы».
- Удаленное управление отдельными элементами интерфейса. Данный предмет детально раскрыт в главе «Удаленное управление с помощью компьютерной и MIDI-клавиатуры»
- Синхронизация программы с внешним секвенсором или драм-машиной, как в режиме «ведущего» (master) так и «ведомого» (slave). Подробная информация находится в главе «Синхронизация по MIDI».
- На вкладке File/Folder (Файл/Папка) осуществляется управление файлами и расположением плагинов.
- На вкладке Record/Warp/Launch (Запись/Ворпинг/Запуск) осуществляется конфигурация настроек по умолчанию для нового сета и его компонентов. Здесь же осуществляются настройка записи.
- На вкладке CPU (Центральный процессор) осуществляется управление нагрузкой процессора, в том числе поддержкой многоядерных и многопроцессорных систем.
- На вкладке User Account/Licenses (Учетная запись пользователя/Лицензии) осуществляется управление лицензиями и установкой платформы Live и дополнительных компонентов, таких как Operator.
- На вкладке Library (Библиотека) можно указать расположение библиотеки Live и управлять установленными пакетами Live-пакетами.
2.3 Основной экран
Большая часть работы осуществляется в основном экране Live. Имеется несколько окон, и в каждом окне осуществляется управление отдельной частью сета. Т.к. область экрана ограничена, все окна Live не могут отображаться одновременно.
Каждая из кнопок селектора расположенная на границах экрана открывает определенные окна. Например, при нажатии этой кнопки, будет открыт браузер Live’s Devices (Устройства Live).
Селектор браузера устройств
Чтобы скрыть одно из окон и освободить место на экране, нажмите по треугольной кнопке расположенной над этим окном. Чтобы снова открыть окно, еще раз нажмите по этой кнопке.
Кнопка «показать/скрыть»
Live может работать в полноэкранном режиме. Для этого в меню View (Вид) необходимо выбрать команду Full Screen (Полный экран). Чтобы выйти из полноэкранного режима, нажмите по кнопке, которая появится в нижнем правом углу экрана. Также в полноэкранный режим можно войти, нажав F11 (ВНИМАНИЕ: в Mac Os X, это кнопка по умолчанию назначена на команду Expose, и не переключит Live в полноэкранный режим до тех пор, пока команда Expose не будет деактивирована или назначена на другую клавишу в настройках OS X).
Если открыто одно из окон браузера, то вертикальную границу основного окна можно настроить путем ее перетаскивания.
Настройка границы основного окна
Глава 3
Авторизация Live
Live защищен от нелегального использования путем использования схемы защиты. Эта схема была разработана для обеспечения высочайших стандартов безопасности не причиняя, при этом, неудобств для пользователей. Если вам процедура авторизации покажется неудобной, пожалуйста, поймите, что защита от копирования защищает ваши инвестиции и позволяет компании Ableton обеспечивать поддержку и продолжать разрабатывать Live.
Пожалуйста, обратите внимание, что стандартная лицензия дает право на использование Live только на одном компьютере в один момент времени. Пройти процедуру авторизации Live более чем на одном компьютере можно при соблюдении юридических и технических условий, описанных позднее.
При первом запуске Live, вам будет предложено пройти авторизацию. Программа проведет вас пошагово через весь процесс.
Если компьютер, который вы хотите авторизировать, подключен к интернет, авторизацию можно пройти немедленно, нажав соответствующую кнопку в диалоговом окне. Если интернет не подключен, нажмите кнопку «No internet on this computer” (На этом компьютере нет интернета), и следуйте инструкциям.
3.1 Частые вопросы по защите от копирования
3.1.1 Могу ли я использовать Live или другие продукты Ableton без серийного номера?
Если вы (еще) не купили Live или дополнительные модули к нему, то вы по-прежнему можете попробовать их, но функции сохранения и экспорта будут отключены.
Если вы заинтересованы в покупке Live или других продуктов компании, пожалуйста, посетите интернетмагазин компании Ableton. На этом сайте находится информация о сети дистрибьюторов и дилеров. А также есть возможность купить продукты Ableton.
3.1.2 Что будет, если я изменю компоненты своего компьютера?
При изменении компонентов компьютера, Live может попросить повторно пройти процедуру авторизации. Повторная авторизация не потребуется, если вы заменили периферийные устройства (аудио или MIDIоборудование, принтеры, модемы и т.д.). Но может потребоваться, при замене материнской платы, процессора или сетевой карты. На некоторых компьютерах после форматирования жесткого диска может потребоваться повторная авторизация.
3.1.3 Могу ли я пройти процесс авторизации Live более чем один раз?
Стандартная лицензия позволяет использовать Live только на одном компьютере в один момент времени.
Тем не менее, сервер Ableton позволит осуществить две авторизации, мы при этом искренне верим в то, что вы будете использовать Live только на одном компьютере в один момент времени.
Вы можете использовать одну копию Live на двух компьютерах: студийном и туровом ноутбуке, но не одновременно.
Если сервер Ableton отказал на ваш запрос о второй авторизации, пожалуйста, свяжитесь с службой технической поддержки Ableton.
Для использования Live более чем на одном компьютере одновременно, может потребоваться дополнительная лицензия. Компания Ableton предлагает эту лицензию по специальной цене.
3.1.4 Могу ли я играть свой сет с неавторизованного компьютера?
Даже если Live не авторизирован, вы можете играть сет без каких-либо ограничений по времени. Но вы не сможете сохранить и экспортировать вашу работу. Если вы едете в тур, возьмите диск с Live, и диск c своими сетами. В экстренном случае, вы сможете установить и проиграть сохраненный сет на любом доступном компьютере.
3.1.5 Что мне делать при возникновении вопросов или проблем по системе защиты от копирования?
Посетите страницу технической поддержки Ableton.
Глава 4
Концепции Live
В этой главе представлены важные концепции Live. Мы рекомендуем ознакомиться с этой главой в самом начале работы с Live, т.к. хорошее понимание основных принципов программы поможет полностью использовать потенциал Live для создания музыки.
4.1 Сеты
Документ, который вы создаете и с которым работаете в Live, называется сетом (Live Set). Сеты хранятся в проектах (Live Project) – это папка, которая содержит весь связанный материал, и может быть открыта с помощью команды Open (Открыть) меню File (Файл) или с помощью встроенного файлового браузера.
Сет в файловом браузере
При нажатии по закладке Library (Библиотека) в файловом браузере, будет открыта библиотека Live содержащая различные инструменты для творчества. В зависимости от установленного содержимого, здесь может находиться некоторое количество демонстрационных сетов. Двойной клик по имени сета в браузере открывает этот сет.
4.2 Аранжировка и сессия
Базовые строительные блоки в Live называются клипами (clip). Клип это кусочек музыкального материала: мелодии, барабанного паттерна, бас-линии или целой песни. С помощью Live можно записывать и редактировать клипы, и создавать из них большие музыкальные конструкции: песни, нарезки, ремиксы, djсеты или сценические шоу.
Сет состоит из двух рабочих сред, которые могут содержать клипы: аранжировка – это расположение клипов вдоль временной шкалы; сессия – это «стартовая база», ориентирована на работу в реальном времени. Каждый клип в сессии имеет собственную кнопку воспроизведения, которая запускает клип в любое время и в любом порядке. Поведение каждого клипа при запуске можно точно определить путем нескольких настроек.
Клипы в окне сессии (Session View, слева) и аранжировки (Arrangement View, справа).
Чтобы получить доступ к аранжировке необходимо открыть окно аранжировки (Arrangement View). А для доступа к сессии необходимо открыть окно сессии (Session View). Переключаться между окнами можно с помощью кнопки Tab или соответствующего селектора. Т.к. оба окна предназначены для разных целей, в каждом из них содержится индивидуальный набор клипов. Тем не менее, важно понимать, что переключение между окнами просто меняет внешний вид сета, но не переключает режимы.
Селекторы окон аранжировки (Arrangement View) и сессии (Session View)
Окна аранжировки и сессии удобно взаимодействуют друг с другом. Например, можно импровизировать с клипами сессии и записывать результат импровизации в аранжировку для дальнейшей доводки. Это возможно благодаря тому, что аранжировка и сессия связаны через дорожки.
4.3 Дорожки
Дорожки содержат клипы, и управляют потоком сигналов, а также созданием новых клипов, путем записи, синтеза звука, обработки эффектами и сведения.
Дорожка в окне аранжировки
Сессия и аранжировка используют один и тот же комплект дорожек. В окне сессии, дорожки расположены вертикально слева направо, а в окне аранжировки они расположены горизонтально сверху вниз. Работа нескольких клипов на одной дорожке управляется одним простым правилом:
На одной дорожке в один момент времени может воспроизводиться только один клип.
По этой причине, в одну дорожку сессии размещаются клипы, играющие поочередно, а клипы, которые играют вместе, размещаются в ряды, или как мы их называем — сцены (scene).
Сцена в окне сессии
В любой момент времени, дорожка будет воспроизводить или клип сессии или клип аранжировки, но никогда оба одновременно. Кто же выиграет? При запуске клипа сессии, соответствующая дорожка начинает воспроизводить этот клип и прекращает все остальное. В частности, если дорожка воспроизводила клип аранжировки, он будет остановлен в угоду клипу сессии – даже если другие дорожки продолжают играть аранжировку. Дорожка не продолжит воспроизведение аранжировки до тех пор, пока не получит такой команды.
Кнопка возврата к аранжировке
Для этих целей служит кнопка возврата к аранжировке, расположенная на панели управления вверху экрана. Эта кнопка подсвечивается, если одна или несколько дорожек на данный момент не воспроизводят аранжировку, а воспроизводят клип из сессии.
Чтобы возобновить воспроизведение всех дорожек аранжировки необходимо нажать на эту кнопку. Или, если вам нравится то, что вы слышите, можно записать текущее состояние в аранжировку, нажав кнопку записи. Выключение режима записи или остановка Live с помощью кнопки Stop оставит измененный вариант аранжировки.
4.4 Аудио и MIDI
Клипы представляют собой записанные сигналы. Live работает с двумя типами сигналов: звуковыми сигналами и MIDI. В цифровой среде, звуковой сигнал представляет собой серию чисел описывающих изменения амплитуды звуковой волны во времени. MIDI-сигнал – это последовательность команд, таких как, например, «сейчас играет С4 меццо-пиано». MIDI – это символическое представление музыкального материала, которое ближе к написанию нот, чем к редактированию звука. MIDI-сигналы генерируются такими устройствами, как MIDI или USB-клавиатуры.
Выбранный инструмент конвертирует MIDI-сигналы в звуковые, которые уже можно услышать. Некоторые инструменты, такие как Simpler, созданы для хроматического воспроизведения одного звука с помощью клавиатуры. Другие инструменты, такие как Impulse, могут воспроизводить разные звуки перкуссии, назначенные на разные клавиши клавиатуры.
Звуковые сигналы записываются и воспроизводятся с помощью звуковых дорожек, а MIDI-сигналы записываются и воспроизводятся с помощью MIDI-дорожек.
Информация о вставке, изменении порядка и удалении звуковых и MIDI-дорожек находиться здесь.
4.5 Аудио клипы и сэмплы
Аудио клип содержит ссылку на сэмпл (также известный как «звуковой файл» или «аудио файл») или сжатый сэмпл (такой как МР3 файл). Клипы сообщают Live информацию о том, где на жестком диске компьютера расположен сэмпл, какую часть сэмпла воспроизводить и как это делать.
При переносе сэмпла из одного из файловых браузеров, Live автоматически создает клип для его воспроизведения. Перед перенесением сэмпла, его можно прослушать прямо в браузере; иконка с изображением наушников в браузере активирует предпрослушивание.
Сэмплы переносятся из файлового браузера.
Live может воспроизводить сэмплы многими способами, что позволяет создавать множество новых звуков не изменяя при этом исходный сэмпл – все изменения осуществляются при его воспроизведении в реальном времени. Соответствующие настройки осуществляются в окне клипа, которое открывается двойным кликом по клипу.
В окне клипа отображаются свойства аудио клипа
Благодаря ворпингу, с помощью Live можно осуществлять различные интересные манипуляции со звуком.
Ворпинг – это изменение скорости воспроизведения сэмпла (чтобы соответствовать темпу песни) независимо от высоты тона. Темп можно настроить на лету в соответствующем поле панели управления.
Поле настройки темпа на панели управления
Наиболее простым использованием данной техники, не требующим ручной настройки, является синхронизация лупов с выбранным темпом. Алгоритм Auto-Warp (Авто-ворпинг) позволяет легко выровнять скорость воспроизведения сэмпла, например, запись выступления пьяной джаз-бэнд, с выбранным темпом. Также с помощью экстремальных настроек ворпинга можно существенно изменить структуру звука.
4.6 MIDI-клипы и MIDI-файлы
MIDI-клип содержит музыкальный материал в виде MIDI-нот и огибающих контроллера. При импорте MIDIданных из MIDI-файла, эти данные включаются в состав сета, и клип больше не ссылается на исходный файл. В браузере Live, MIDI-файл отображается в виде папки, которую можно открыть, чтобы прослушать дорожки отдельных компонентов, которые можно выборочно перенести в сет.
MIDI-файлы переносятся из браузера.
Доступ к содержимому MIDI-клипа можно получить и отредактировать в окне клипа, например, для изменения мелодии или барабанного паттерна.
Свойства MIDI-клипа в окне клипа
4.7 Устройства и микшер
Дорожка может содержать не только клипы, но и цепочку устройств, используемых для обработки сигналов. Двойной клик по заголовку дорожки открывает окно дорожки, в котором отображается цепь устройств данной дорожки.
Окно дорожки отображает цепь устройств MIDI-дорожки
Встроенные аудио, MIDI-эффекты, и инструменты доступны в браузере устройств (Live Devices)и могут быть добавлены на дорожку путем перетаскивания из браузера в окно дорожки, или на дорожки сессии или аранжировки.
Встроенные устройства доступны через браузер устройств (Live Devices)
Также в Live можно использовать плагины сторонних производителей. Поддерживаются форматы VST и Audio Units (только в Mac OS X). Плагины доступны в браузере плагинов (Plug-Ins).
Плагины доступны в браузере плагинов
Рассмотрим клип, воспроизводимый на звуковой дорожке. Аудио сигнал из клипа попадает в самое левое устройство в цепи. Это устройство обрабатывает (изменяет) сигнал и передает результат в следующее устройство, и т.д. Количество устройств на дорожке теоретически безгранично. На практике, скорость процессора определяет количество одновременно используемых устройств. Эта тема заслуживает отдельного рассмотрения. Обратите внимание, что соединения между устройствами всегда осуществляется по стерео шине, но в настройках, на вкладке Audio, программные входы и выходы можно сконфигурировать в моно.
После прохождения цепи устройств сигнал попадает в микшер. Т.к. сессия и аранжировка используют одни и те же дорожки, они используют один и тот же микшер. Для удобства, микшер может отображаться в обоих окнах. Для оптимизации рабочей области экрана, индивидуальные секции микшера можно скрыть или отобразить с помощью меню View (Вид).
Микшер в окне аранжировки (слева) и в окне сессии (справа)
Микшер оснащен регуляторами громкости, панорамы и посыла, определяющими количество сигнала каждой дорожки, посылаемое на вход любой из дорожек возврата. Дорожки возврата содержат только эффекты, и не содержат клипы. Через посылы, все дорожки могут отправить часть сигнала на дорожку возврата для обработки эффектом.
Микшер также оснащен кроссфейдером, который позволяет создавать плавные переходы между клипами, играющими на разных дорожках. Он работает также как обычный кроссфейдер на DJ-микшере. Кроме того он позволяет осуществлять переход не только между двумя, но между любым количеством дорожек – в том числе дорожками возврата.
Кроссфейдер в Live
Устройства, получающие и передающие аудио сигналы, называются аудио эффектами. Аудио эффекты – это единственный тип устройств, который может быть установлен как на аудио дорожку, так и на дорожку возврата. Тем не менее, для MIDI-дорожек доступны еще два типа устройства: MIDI-эффекты и MIDIинструменты.
Рассмотрим MIDI-дорожку воспроизводящую клип. MIDI-сигнал из клипа поступает в цепь устройств. Он обрабатывается любым количеством MIDI-эффектов. MIDI-эффекты принимают и отправляют MIDI-сигналы. За последним MIDI-эффектом в цепи находится инструмент. Инструменты, например, Simpler и Impulse, получают MIDI-сигнал и выдают звук. За инструментом может быть любое количество аудио эффектов, как на аудио дорожке.
MIDI-эффект, инструмент и аудио эффект в MIDI-дорожке.
Если на MIDI-дорожке нет инструментов (и аудио эффектов), то на выходе дорожки получим чистый MIDIсигнал, который для получения звука необходимо направить куда-нибудь еще. В этом случае регуляторы посылов и фейдер на этом канале исчезают.
Микшер MIDI-дорожки без инструмента
4.8 Пресеты и рэки (rack)
Каждое устройство Live может сохранять определенные наборы значений параметров в пресеты. Т.к. пресеты хранятся независимо от сетов, то новые пресеты становятся частью библиотеки, т.е. их можно использовать в любых проектах.
Инструменты, барабанные и эффект-рэки могут сохранять комбинации устройств и их настройки в виде отдельных пресетов. Это позволяет создавать мощные мульти-устройства и эффективно добавлять встроенным инструментам все возможности MIDI и аудио эффектов.
4.9 Маршрутизация
Как вы уже знаете, на выходе дорожки получаем сигнал, аудио или MIDI. Куда направляются этот сигнал? Это настраивается в секции входов/выходов микшера. В этой секции для каждой дорожки можно выбрать источник и получателя сигнала. Доступ к секции можно получить с помощью команды In/Out (Вх/Вых) меню View (Вид). Это, своего рода, коммутационная панель Live. Маршрутизация позволяет применять в работе различные творческие и технические методы, такие как ресэмплинг, создание субмиксов, наслоение синтезаторов, создание сложных эффектов и т.д.
Маршрутизация сигнала дорожки с помощью секции In/Out в окне аранжировки (слева) или сессии (справа)
Сигналы из дорожек можно направить на внешние устройства через аудио или MIDI интерфейсы компьютера в другие программы, подключенные по ReWire, или на другие дорожки и устройства Live. Дорожки также могут быть объединены в групповые дорожки, работающие как субмикшер для выбранных дорожек.
Также, дорожку можно настроить на прием входного сигнала воспроизводимого через устройства, установленные на этой дорожке. Дорожка может получать входной сигнал с внешних устройств, из ReWireпрограммы или другой дорожки или устройства Live. Регулятор Monitor определяет условия, при которых буден слышен входной сигнал дорожки.
Также, с помощью устройств External Audio Effect (Внешний аудио эффект) и External Instrument (Внешний инструмент) можно направлять сигналы на внешние устройства, не состоящие в цепи устройств.
4.10 Запись новых клипов
Аудио и MIDI-дорожки могут записывать входной сигнал и таким образом создавать новые клипы. Запись на дорожку активируется нажатием кнопки Arm. Если выделено несколько дорожек, то нажатие кнопки Arm на любой из них, активирует эту же кнопку на всех выделенных дорожках. Чтобы начать запись на нескольких дорожках одновременно, нажмите клавишу CTRL (PC)/ COMMAND (Mac) и мышкой нажмите кнопку Arm на каждой из них. Если в окне настроек на вкладке Record активирована опция Exclusive Arm, то при вставке инструмента на новую или пустую MIDI-дорожку, на ней будет автоматически активироваться кнопка Arm. При нажатии кнопки записи на панели управления, каждая дорожка, на которой активирована кнопка Arm, начинает записывать входной сигнал в аранжировку. На каждой дорожке создается по одному новому клипу.
Кнопки Arm на дорожках, так как они отображаются в окне сессии
Также существует возможность записывать сигнал в слоты сессии на лету. Эта техника будет очень полезна джем-музыкантам, так как для записи не требуется остановка музыки. Если дорожка активирована (кнопка Arm нажата), в слотах отображаются кнопки записи, нажатие одной из них начинает запись. Повторное нажатие по кнопке записи клипа останавливает запись, и запускает новый клип. Т.к. эти действия подлежат квантованию в реальном времени, полученные клипы могут быть автоматически привязаны к ритму.
Выбор квантования в панели управлении
Запись сессии в связке с опцией Overdub (Наложение) и Record Quantization (Квантование записи) является хорошим методом для создания барабанных паттернов, которые создаются путем добавления нот в паттерн во время его воспроизведения в лупе. Чтобы сделать это, понадобиться MIDI-клавиатура (или компьютерная клавиатура) и MIDI-дорожка с установленным на ней перкуссионным инструментом Impulse.
4.11 Огибающие автоматизации
При работе с микшером Live и эффектами часто будет возникать желание, чтобы движение регуляторов стало частью аранжировки. Движение регулятора вдоль временной шкалы называется автоматизацией; регулятор, чьи настройки изменяются вдоль временной шкалы, является автоматизированным. Автоматизация отображается в окне аранжировки огибающими, которые можно редактировать или рисовать.
Автоматизированный регулятор панорамы и его огибающая
Практически все управляющие элементы микшера и эффектов в Live могут быть автоматизированы, даже темп песни. Создание автоматизации очень простой процесс: все изменения настроек управляющих элементов, осуществленные во время процесса записи, становятся автоматизацией.
Если изменять настройки автоматизированного управляющего элемента, если тот НЕ находится в режиме записи, сходно с запуском клипа сессии при воспроизведении аранжировки: это деактивирует автоматизацию (в угоду новым настройкам). Управляющий элемент перестанет выполнять автоматизацию и продолжает работы с новым значением до тех пор, пока не будет нажата кнопка возврата в аранжировку, что продолжит воспроизведение аранжировки.
4.12 Огибающие клипа
Огибающие есть не только у дорожек, но и у клипов. Огибающие клипа используются для модуляции управляющих элементов устройств и микшера. Аудио клипы к тому же имеют огибающие для влияния на высоту тона, громкость и т.д.; они могут использоваться для изменения мелодии и ритма записанного звука. MIDI-клипы имеют дополнительные огибающие, отражающие данные MIDI-контроллера. Огибающие клипа можно отключить, что даст возможность создавать независимые настройки лупа, так что на материал клипа можно будет наложить более сложные действия (такие как фейд-ауты) или более маленькие (такие как арпеджио).
Огибающая транспонирования клипа
4.13 Удаленное управление с помощью MIDI и компьютерной клавиатуры
Чтобы освободить музыкантов от мыши, большинство управляющих элементов Live могут управляться с помощью внешнего MIDI-контроллера. Назначение клавиш осуществляется в режиме MIDI-карты, в который можно войти, нажав кнопку MIDI на панели управления.
В этом режиме можно кликнуть по любому управляющему элементу микшера или эффекта, и затем назначить его на управляющий элемент контроллера, просто посылая нужное MIDI-сообщение (например, вращая регулятор MIDI-контроллера). Назначенные элементы начнут работать сразу же после выхода из режима MIDI-карты. Запуск клипа сессии может быть назначен на MIDI-клавишу, или даже диапазон клавиш для игры хроматической гаммы. (Подробно этот процесс описан в статье MIDI-контроллеры в Live на Звукопедии).
Сигналы с MIDI-клавиш и управляющих элементов, которые были назначены на управляющие элементы Live, не доступны для записи в MIDI-дорожки. Перед поступлением на MIDI-дорожку эти сообщения отфильтровываются.
Выключатель режимов Key-карта (карта клавиш компьютерной клавиатуры) и MIDI-карта
Клипы сессии, переключатели, кнопки и селекторы можно назначить на клавиши компьютерной клавиатуры. Это осуществляется в режиме Key-карты (карта клавиш компьютерной клавиатуры), который работает так же как режим MIDI-карты.
Кроме того, Live обеспечивает полную поддержку контроллеров Akai APC40, Akai APC20 и Novation Launchpad, которые позволяют работать с программой без мыши.
4.14 Сохранение и экспорт
При сохранении сета сохраняется все его содержимое, в том числе все клипы, их положение и настройки, а также настройки устройств и управляющих элементов. Аудио клип может, тем не менее, потерять ссылку на исходный сэмпл, если он был удален или перемещен. Ссылки между сэмплами и соответствующими клипами можно зафиксировать специальной командой, Collect and Save (Собрать и сохранить), которая делает копию каждого сэмпла и сохраняет ее в папке проекта вместе с сетом.
Отдельная кнопка Save в окне клипа сохраняет настройки по умолчанию для клипа вместе с сэмплом, так что каждый раз, когда сэмпл открывается в программе, он автоматически появляется с этими настройками. Это особенно полезно, если вы настроили ворпинг для клипа и хотите использовать его в нескольких сетах.
Экспорт аудио из Live может быть осуществлен как из окна сессии, так и из окна аранжировки. С помощью команды Export Audio/Video (Экспорт аудио/видео), Live экспортирует аудио сигнал, поступающий на мастервыход, в аудио-файл с вашими настройками.
Live также может экспортировать отдельные MIDI-клипы в MIDI-файлы.
Экспорт и сохранение материала для дальнейшего использования в Live можно удобно осуществлять в формате клипов Live. Клипы сессии можно перемещать из сета обратно в файловый браузер, и таким образом экспортировать их на диск в виде клипов Live.
Клип Live в файловом браузере
Клипы являются мощным инструментом для сохранения идей, т.к. они сохраняют не только настройки клипа, но также соответствующую цепочку инструментов и эффектов дорожки. Клипы Live можно предварительно прослушать в браузере, и добавить в любой сет как обычные сэмплы. В сете они восстанавливают исходные настройки клипа.
Используя клипы, можно построить персональную библиотеку:
- MIDI-секвенций с соответствующими инструментами, эффектами и т.д. , барабанных MIDI-паттернов с связанными настройками Impulse и эффектов;
- Различных регионов или лупов, ссылающихся на один и тот же исходный файл;
- Вариаций лупа созданных с помощью warp- маркеров (маркеры ворпинга), огибающих клипа и эффектов;
- Идей, которые не подходят под данный проект, но могут быть полезны в будущем.
4.15 Библиотека
Библиотека Live действует как хранилище звуков доступных во всех проектах. В файловом браузере, библиотеку можно открыть с помощью закладки. Для этого необходимо нажать по заголовку браузера, и в открывшемся меню закладок выбрать пункт Library (Библиотека).
Выбор закладки библиотеки
При первом запуске Live, он автоматически установит библиотеку в стандартную папку. Ее, конечно, можно переместить в другое место. После установки, библиотека уже будет содержать некоторые звуковые идеи, подарок от компании Ableton. Мы поощряем ваши эксперименты с этим материалом, чтобы получить понимание того, что может программа, но мы не рекомендуем переносить или изменять содержимое заводской библиотеки.
Компания Ableton предоставляет дополнительное наполнение для библиотеки в виде пакетов (Live Packs), которые доступны для установки с CD, DVD, или вебсайта Ableton. Владельцы коробочной версии Live могут воспользоваться коллекцией инструментов Essential Instrument Collection 2, многогигабайтной библиотекой тщательно засэмплированных и отобранных инструментов.
Глава 5
Управление файлами и сетами
Для создания музыки в Live используются различные типы файлов, начиная с MIDI и аудио файлов, и заканчивая более специфичными Live-клипами и Live-сетами. В этой главе будет описано все, что необходимо вам знать о работе с каждым из этих типов файлов. Первым делом мы рассмотрим файловый браузер.
5.1 Работа с файловым браузером
Live оснащен тремя файловыми браузерами, доступ к которым можно получить с помощью кнопокселекторов.
Кнопки-селекторы файлового браузера
Каждый браузер может указывать на разные места на диске, которые Live запомнит для каждой сессии.
Браузер разделен на колонки Name (Имя), Date (Дата), Live Pack (Live- пакет) и т.д., которые можно скрыть и отобразить с помощью контекстного меню, открывающегося с помощью правой кнопки мыши (PC) или CTRL+левая кнопка мыши (Mac).
Отображение/скрытие колонок браузера
Колонки можно расставить в удобном порядке путем переноса. Чтобы изменить ширину колонок необходимо передвинуть разделительные линии.
Изменение ширины колонок браузера.
5.1.1 Иерархия папок
Каждый из трех файловых браузеров имеет собственную корневую директорию, которая отображается вверху браузера, содержимое которой отображается в браузере ниже.
Library (Библиотека) – это корневая папка браузера.
Корневую папку браузера можно легко изменить. При двойном клике по самому верхнему пункту браузера, называемому Parent Folder (Родительская папка), корневую папку смещается на один шаг выше в иерархии диска.
Родительская папка файлового браузера
Корневой папкой браузера можно назначить любую папку, для этого необходимо дважды кликнуть по ней, или выделить ее и нажать кнопку Enter. Также для этих целей можно воспользоваться контекстным меню, которое открывается правой кнопки мыши (PC) или CTRL+левая кнопка мыши (МАС).
Папка в браузере
Перемещение по папкам в браузере может осуществляться как мышкой, так и с помощью компьютерной клавиатуры:
- Пролистывать вверх и вниз в браузере можно с помощью клавиш↑/↓, колеса мыши, или удерживая CTRL+ALT (PC) или CMD+ALT (MAC) кликнуть по браузеру и, удерживая кнопку мыши нажатой, перемещать содержимое браузера вверх/вниз.
- Закрывать и открывать папки кнопками ←/→.
- Перейти в родительскую папку любой закрытой папки с помощью клавиши ←. (Совет: если выполняется на самой верхней папке, то это действие равносильно выбору пункта Parent Folder, т.е. поднимет корневую папку браузера вверх на один уровень).
- Чтобы очистить браузер, откройте с помощью правой кнопки мыши (PC) или комбинации CTRL+левая кнопка мыши контекстное меню, и выберите пункт Close All Folders (Закрыть все папки). После выполнения этой команды будут отображаться только папки верхнего уровня. Двойной клик по кнопке-селектору файлового браузера делает тоже самое.
5.1.2 Закладки браузера
Используя закладки можно быстро сохранить и при необходимости открыть часто используемые папки в браузере. При клике по заголовку браузера открывается меню закладок.
Меню закладок
В меню закладок содержится несколько стандартных закладок, таких как Desktop (Рабочий стол) и Library (Библиотека). При выборе последней, откроется библиотека Live. Чтобы сохранить закладку на текущую корневую папку, в меню закладок выберите самый верхний элемент, команду Bookmark Current Folder (Сохранить закладку на текущую папку). Обратите внимание, что если текущая папка уже сохранена в закладках, то верхний пункт в меню удалит эту закладку. Все файловые браузеры используют один набор закладок; закладки, сохраненные в одном браузере можно открыть в другом.
5.1.3 Поиск файлов
Файловые браузеры оснащены функцией поиска файлов. Кликпо кнопке поиска расположенной в верхнем правом углу браузера или комбинация клавиш CTRL+SHIFT+F (PC) или CMD+SHIFT+F (MAC) запускает режим поиска браузера.
Активация режима поиска браузера
После ввода поискового запроса, чтобы начать поиск, необходимо кликнуть по кнопке Go (Начать) или нажать клавишу Enter на клавиатуре.
Поле поиска и кнопка Go
Live будет осуществлять поиск по всей корневой папке. В результатах будут отображаться файлы, которые содержат все поисковые фразы. Например, если вы ищите acoustic bass (акустический бас), то в результатах поиска будут показаны звуки акустического баса, а не все акустические звуки, и все басовые звуки.
Поиск осуществляется не только по имени файла и расширению (например, «.wav»), но также и по любой части его пути. Это означает, что при поиске слова «bass», в результатах будут показаны не только файлы в имени которых содержится слово «bass», но и те, которые расположены в папках, в имени которых содержится слово «bass». Метаданные тэгов компрессированных сэмплов также участвуют в поиске, что делает возможным поиск песен какого-то альбома, или какого-то артиста. Названия MIDI-дорожек внутри MIDI-файлов также участвуют в поиске.
Live индексирует содержимое жесткого диска, так что результаты поиска отображаются мгновенно. Индекс постоянно обновляется по мере того, как вы создаете, устанавливаете, удаляете, переименовываете и перемещаете файлы в пределах Live. Но отслеживать ваши действиях вне Live на данный момент нельзя. Если удалить файлы с помощью других программ, то результаты поиска могут быть ошибочными. Кнопка Go поменяется на кнопку Rescan (Повторное сканирование). Если в результатах поиска вы не можете найти нужный файл, или вам нужно убедиться, что результаты поиска верны, нажмите кнопку Rescan (или Enter еще раз), и Live перестроит индекс для текущей корневой папки.
Кнопка Rescan
Функцию автоматического сканирования можно активировать и деактивировать в окне настроек на вкладке
File/Folder.
Во время поиска/сканирования кнопка поиска помечена как «Stop». Повторное сканирование осуществляется в фоновом режиме, что позволяет продолжать работу с музыкой, но при необходимости, поиск можно остановить с помощью этой кнопки, если он мешает.
Вернуться к просмотру папок в браузере можно в любой момент. Для этого необходимо закрыть поле поиска.
Закрыть поле поиска
Если выделить файл из результатов поиска и затем закрыть поле поиска, Live откроет папку, в которой находится данный файл. Сам файл при этом останется выделенным.
Местоположение файла выделенного последним в результатах поиска
Если во время процедуры поиска, закрыть поле поиска, то поиск будет прекращен, но этого не произойдет во время навигация по библиотеке с помощью других браузеров. Т.е. ожидая результаты поиска в одном браузере, можно работать в других браузерах. Браузер, находящийся в активном поиске, будет отображать процесс поиска с помощью маленького вращающегося кольца на кнопке браузера.
Вращающееся кольцо означает, что осуществляется поиск Для поиска без помощи мыши, можно воспользоваться следующими комбинациями клавиш:
- CTRL+SHIFT+F (PC) / CMD+CHIFT+F (MAC).
- Введите запрос.
- Нажмите Enter.
- Чтобы перейти к результатам поиска нажмите клавишу ↓.
- Воспользуйтесь клавишами ↑/↓для навигации по результатам поиска.
- Нажмите CTRL+SHIFT+F (PC) / CMD+CHIFT+F (MAC), чтобы закрыть поле поиска и вернутся к просмотру папок.
5.1.4 Предварительное прослушивание файлов
Live позволяет прослушивать сэмплы и клипы в файловом браузере до того как они будут импортированы в программу. Чтобы прослушать файл, нажмите кнопку предварительного прослушивания расположенную в левом нижнем углу браузера.
Кнопка предварительного прослушивания
Совет: прослушивать файлы, даже если кнопка прослушивания не нажата, можно нажав комбинацию клавиш Shift+Enter или нажатием клавиши →.
Кликните по сэмплу (или выберите его с помощью стрелок ↑/↓). Кликните в то место, с которого нужно начать воспроизведение. (Это невозможно для клипов, которые были сохранены с выключенным Warp)
Также в браузере можно выбрать Live-клип и загрузить его в поле для прослушивания, но при этом воспроизведение не будет начато автоматически. Чтобы прослушать клип, необходимо кликнуть по этому полю или нажать клавишу →.
При включенной кнопке Raw (Необработанный), файлы будут воспроизводиться с исходным темпом и не будут закольцованы. При выключенной кнопке Raw, Live постарается воспроизвести файлы, синхронизировано с текущим сетом, чтобы можно было понять, подходит ли вам данный сэмпл. Помните, что при активированной кнопке Raw, вы не сможете «скользить» по сэмплу.
Громкость предварительного прослушивания можно настроить с помощью регулятора громкости предварительного прослушивания.
Регулятор громкости предварительного прослушивания
Если звуковая карта оснащена несколькими выходами, предварительное прослушивание файла можно осуществлять через наушники, подключенные к отдельному выходу.
Чтобы узнать, как это сделать прочтите соответствующую секцию главы «Сведение».
5.1.5 Добавление клипов из браузера
Клип в сет можно добавить несколькими способами:
- Файлы можно перенести из файлового браузера на дорожку в окне сессии или аранжировки. Перенос материала из браузера в пустое пространство справа от дорожек в окне сессии или ниже дорожек в окне аранжировки создает новую дорожку и размещает там клипы.
Перенос клипа для создания новой дорожки
- В окне сессии, двойной клик или нажатие кнопки Enter по файлу в браузере автоматически создает новую дорожку справа от остальных дорожек и загружает в нее клип.
- Файлы можно перенести в Live напрямую из проводника (Windows) или Finder (Mac).
5.1.6 Работа с файлами в браузере
Браузер Live можно использовать для всех манипуляций с файлами, которые можно сделать с помощью используемой операционной системы.
- Перемещать файлы и папки путем переноса с помощью мыши, или копирования/вырезания и вставки в нужном месте. Копирование, вырезание и вставка может быть осуществлена с помощью команд меню Edit (Правка) или с помощью комбинаций горячих клавиш. Файл можно переместить из одного файлового браузера в другой путем перетаскивания на кнопку целевого браузера.
- Создавать папки с помощью команды Create Folder (Создать папку) контекстного меню, которое открывается правой кнопкой мыши (PC) или комбинацией CTRL+левая кнопка мыши.
- Удалять папки и файлы с помощью команды Delete (Удалить) меню Edit или клавиши Backspace или
- Delete.
5.1.7 Режим горячей замены
В Live имеется режим горячей замены, который устанавливает временную связь между браузером и, например, виртуальным инструментом. В режиме горячей замены, можно переключаться между сэмплами или пресетами, и прослушивать их «на месте», т.е. в самом инструменте. Горячее переключение пресетов описывается в разделе «Пресеты устройств». Рассмотрим пример:
Встроенный инструмент Impulse имеет восемь слотов для сэмплов, которые заполняются путем переноса сэмплов. Кроме того, можно нажать кнопку горячей замены, которая появляется при движении курсора мышки над слотом.
Кнопка горячей замены в слоте Impulse
Клик по этой кнопке включает режим горячей замены: открывается браузер горячей замены, и соответствующая иконка появляется рядом с одним из указанных файлов.
Браузер горячей замены
В режиме горячей замены, нажатие кнопки Enter загружает файл в слот Impulse (в то время как Impulse играет входящие MIDI ноты); нажатие кнопки ↓, и затем Enter загружает следующий сэмпл и т.д. Вместо клавиш со стрелками можно кликнуть по иконке горячей замены файла. При смене окна, или если еще раз нажать кнопку горячей замены, связь между браузером и инструментом будет нарушена. Режим горячей замены также можно отменить нажатием кнопки [ESC], или нажатием кнопки Х в верхней части браузера.
При повторном включении режима горячей замены, браузер попытается восстановить то состояние, которое было при последней загрузке текущего файла в слот Impulse. Если, например, текущий файл был найден поиском «gretsch kick», то браузер горячей замены откроется с полем для поиска, в котором будет введена эта строка.
5.2 Сэмплы
Сэмпл – это файл, содержащий аудио данные. Live может воспроизводить как несжатые форматы (WAV, AIFF, REX и Sound Designer II для Mac), так и сжатые (MP3, AAC, Ogg Vorbis, Ogg FLAC и FLAC).
Заметка по использованию файлов с изменяемым битрейтом (VBR): пожалуйста, установите Quick Time, если он еще не установлен на вашей системе. Загрузить его можно на сайте компании Apple.
Т.к. Live воспроизводит сэмплы прямо с диска, то пользователь может работать с большим количеством (больших) сэмплов не испытывая недостатка в оперативной памяти. Помните, проблемы могут возникнуть, если диск близок к заполнению, и/или (на системах Windows) сильно фрагментирован. Скорость вращения жесткого диска также влияет на производительность. Подробная информация по этому поводу находится в разделе «Управление нагрузкой на диск».
Live может комбинировать несжатые моно или стерео сэмплы любой длительности, частоты дискретизации или разрядности без предварительного преобразования. Чтобы воспроизвести сжатый сэмпл, Live декодирует его и записывает результат во временный, несжатый файл. Обычно это происходит достаточно быстро, так что вы сможете сразу же воспроизвести сэмпл, без ожидания завершения процесса декодирования.
Внимание: при добавлении сэмпла большой длительности в проект, Live может сообщить, что он не может воспроизвести сэмпл до того, как он будет проанализирован. Подробное объяснение находится в разделе «Файлы анализа».
5.2.1 Декодирование и веб-кэш
Для экономии вычислительных ресурсов, Live хранит декодированные файлы сжатых сэмплов в кэше. Обслуживать кэш обычно не требуется, т.к. Live автоматически удаляет старые файлы, чтобы освободить место под новые. Вы можете установить размер кэша в окне настроек на вкладке File/Folder в секции Decoding & Web Cache (Декодирование и веб-кеш). Размер кэша не превысит размер значения Maximum Cache Size (Максимальный размер кэша), и всегда оставить свободное место на диске равное значению
Minimum Free Space (Минимум свободного места). Нажатие кнопки Cleanup (Очистка) удаляет все файлы, которые не используются в текущем сете.
Настройки декодирования и веб-кэша
5.2.2 Файлы анализа (.asd)
Файлы анализа – это небольшие файлы, которые создает Live, при первой загрузке сэмпла в программу. Этот файл содержит данные собираемые Live для оптимизации качества растяжения, более быстрого отображения волны сигнала и автоматического определения темпа и длительности сэмпла.
При добавлении сэмпла большой длительности в проект, Live может сообщить, что он не может воспроизвести сэмпл до того, как он будет проанализирован. Это не произойдет, если сэмпл уже был проанализирован (т.е. если Live найдет файл анализа для этого сэмпла), или если в окне настроек, на вкладке Record/Warp/Launch деактивировать функцию Auto-Warp Long Samples (Автоматически расставить warpмаркеры в сэмплах большой длительности). Чтобы избежать ожидания анализа сэмплов большой длительности, с помощью браузера, можно осуществить предварительный анализ, что мы сейчас и рассмотрим.
Файл анализа может хранить значения настроек по умолчанию для сэмпла:
Нажатие кнопки Save (Сохранить) в окне клипа сохраняет текущие настройки в файл анализа клипа. В следующий раз, когда сэмпл будет загружаться в Live, он откроется с этими настройками. Это полезно при установке warp-маркеров в сэмпле. Сохранение настроек клипа в файле анализа отличается от сохранения клипа как Live- клипа.
Файлы анализа являются удобным способом хранить информацию о настройках по умолчанию для сэмпла. Помните, что для каждого клипа в сете можно использовать различные настройки – даже если эти клипы ссылаются на один и тот же сэмпл на диске. Но если перенести новую версию сэмпла в сет, Live будет использовать настройки, хранящиеся в файле анализа для только что созданного клипа.
Файл анализа имеет такое же имя, как и у сэмпла, но с расширением «.asd». Храниться он в той же папке, что и сэмпл.
Сэмплы имеющие .asd-файл отображаются в браузере так. сэмплы не имеющие .asd-файл отображаются в браузере так.
Сами файлы анализа в браузере не отображаются.
Функцию создания .asd-файла можно отключить. Для этого надо деактивировать пункт Create Analysis Files (Создать файла анализа) в окне настроек на вкладке File/Folder. Все данные (кроме настроек клипа по умолчанию) могут быть воссозданы с помощью Live, но если .asd-файл отсутствует, то для сэмплов большой длительности это займет некоторое время.
5.2.3 Предварительный анализ файлов
Чтобы избежать ожидания анализа файлов большой длительности при первой загрузке или импортировании в Live, можно осуществить предварительный анализ.
Чтобы сделать предварительный анализ всех файлов находящихся в какой-либо папке браузера, нажмите правую кнопку мыши (РС) или [Ctrl]+левая кнопка мыши (Мас) и в контекстном меню выберите команду Analyze Audio (Анализировать аудио). Этот процесс можно отменить с помощью контекстного меню.
5.2.4 Экспорт аудио и видео
Команда Export Audio/Video (Экспортировать Аудио/Видео) в меню файл позволяет экспортировать выходной сигнал из Live в новые сэмплы. Результирующие файлы могут использоваться для записи Audio CD для прослушивания, или CD с данными, которые будут служить в качестве резервной копии вашей работы, или использоваться с другими цифровыми аудио приложениями. Если сет содержит видео, то в этом случае также можно воспользоваться командой Export Audio/Video для экспорта нового видео файла, который будет создан в той же директории что и аудио файлы.
Какой сигнал будет захвачен?
Выбор захватываемой дорожки
В диалоговом окне экспортируемой дорожки можно выбрать, какой аудио сигнал будет записываться:
- Master – постфейдер-сигнал на выходе Master. Если вы прослушиваете Master-выход, то можете быть уверены, что в сохраненном файле будет то же, что вы слышите.
- All Tracks – постфейдер- сигнал на выходе каждой отдельной дорожки, в том числе дорожек возврата и MIDI-дорожек с инструментами. Live создаст отдельный сэмпл для каждой дорожки. Все сэмплы будут иметь одинаковую длину, что позволит легко выровнять их в другом многодорожечном редакторе.
- Отдельные дорожки – постфейдер-сигнал с выхода выбранной дорожки.Если вы хотите экспортировать выделенный луп из аранжировки, то перед тем как выполнить команду Export Audio/Video, в меню Edit (Правка) выберите команду Select Loop (Выбрать луп). Если выбрать команду Export Audio/Video в окне сессии, Live попросит указать длину экспортируемого сэмпла. Диалоговое окно экспорта содержит параметр Length (Длительность) с полями Bars-Beats-16th (такты-удары-шестнадцатые), где вы можете указать нужную длительность. Live экспортирует сэмпл указанной длительности начиная с текущей стартовой точки воспроизведения.
- Помните: экспортируемый аудио файл содержит только то, что вы слышали во время захвата. Так, например, если вы проиграете некоторую комбинацию клипов сессии и некоторые материал из аранжировки, то это и будет экспортировано в файл – независимо от того, какое окно было активно в период захвата звука.
- При экспорте аудио/видео из аранжировки, Live осуществит экспорт выделенного временного отрезка.
Опции захвата звука
Опции захвата звука
Диалоговое окно экспорта имеет несколько опций:
- Normalize (Нормализовать) – если этот пункт активен, результирующий сэмпл будет нормализован.
- Render as Loop (Захватить как луп) – если этот пункт активен, Live создаст сэмпл, который можно использовать как луп. Например, предположим, в сете используется дилей. Если пункт Render as Loop активирован, то процедура захвата будет осуществлена дважды. Первый проход не будет записывать сэмпл на диск, но добавит дилей. А во второй раз начнет записывать звук на диск, и он уже будет содержать «хвост» дилея полученный при первом проходе.
- File Type (Тип файла), Bit Depth (Разрядность), Sample Rate (Частота дискретизации) – эти опции определяют тип создаваемого сэмпла.
- Convert to Mono (Конвертировать в моно) – если этот пункт активен, Live создаст моно-файл, вместо стерео.
- Dither Options (Опции дитера) – если вы экспортируете файл с разрядностью менее чем 32 бита, то необходимо выбрать один из режимов дитера. Дитеринг добавляет небольшое количество шума экспортируемому файлу, но минимизирует артефакты, связанные со снижением разрядности. По умолчанию, выбран Triangular (Треугольный), который является самым безопасным режимом, если есть возможность осуществить дополнительную обработку файла. Треугольный режим добавляет меньшее количество шума, но ценой дополнительных ошибок квантования. Три Pow-r режима обеспечивают больший уровень дитеринга, но добавляемый шум находится в слышимом диапазоне. Помните, что дитеринг – это процедура, которая должна применяться к любому файлу только один раз. Если вы планируете дальнейшую обработку экспортируемого файла, лучше экспортировать его с разрядностью 32 бита, чтобы избежать дитеринга на данной стадии. Режимы Pow-r никогда не должны применяться для материала, который будет отсылаться на мастеринг, они используются только для конечного продукта.
- Create Analysis File (Создать файл анализа) – если активирован, Live создаст .asd-файл содержащий информацию об экспортируемом файле. Если вы планируете в дальнейшем использовать этот сэмпл в Live, отметьте этот пункт.
Захват в реальном времени
Обычно захват сигнала – это автономный процесс. Но если в сете используются внешние аудио эффекты или внешние инструменты, то процесс захвата будет отличаться. В этом случае, захват сигнала с мастер-выхода будет осуществляться в режиме реального времени. Сигналы, которые не направляются на внешние устройства, будут захвачены в автономном режиме. После чего, сигналы с дорожек связанных с внешними устройствами будут захвачены в режиме реального времени. Live автоматически проверяет сигнальный тракт каждой дорожки и определяет необходимость захвата сигнала в режиме реальном времени. При старте процедуры захвата сигнала будут представлены некоторые опции:
Ожидание тишины внешних устройств
- По умолчанию, перед началом захвата сигнала в режиме реального времени Live ожидает десять секунд. Это позволяет любому звуку с внешнего устройства затихнуть, но если необходимо больше времени (например, если ожидается длинный хвост реверберации), можно увеличить время ожидания, указав в ячейке новое значение. С другой стороны, если вы уверены, что внешние устройства не генерируют звук, то процесс можно ускорить, нажав кнопку Skip (Пропустить), которая немедленно начнет процесс захвата сигнала.
После начала захвата сигнала, в диалоговом окне будет отображаться индикатор выполненной работы:
Процесс захвата сигнала в реальном времени
- Auto-Restart on drop-outs (Авто-рестарт в случае «выпадения» сигнала) – захват сигнала в режиме реального времени требует больше процессорной мощности, чем захват в фоновом режиме, и поэтому в некоторых случаях могут возникнуть выпадения сигнала (маленькие интервалы отсутствия сигнала или шумовые всплески). Live определяет выпадение сигнала, и, если эта опция включена, захват сигнала начинается с начала.
- Restart (Повторный запуск) – вручную запускает процесс захвата сигнала с начала.
- Cancel (Отмена) – останавливает процесс захвата и удаляет частично готовый файл экспорта.
- Количество попыток (если их было более чем одна) также указывается в диалоговом окне. Если вы обнаружили, что выпадения сигнала и повторные запуски продолжают повторяться, то необходимо закрыть другие приложения, чтобы высвободить процессорную мощность для захвата звука. Больше информации о том, как улучшить производительность системы читайте в главе «Компьютерные ресурсы».
Опции захвата видео
Кроме настроек захвата звука, в диалоговом окне экспорта имеются опции захвата видео:
- Create Video File (Создать видео файл) – если этот пункт активирован (On), видео файл будет создан в той же папке, что и звуковой. Эта опция активируется только тогда, когда в аранжировке имеются видео клипы. Невозможно осуществить только захват видео, видео захват всегда идет в дополнение к захвату звука.
- Video Encoder (Видео кодировщик) – позволяет выбрать кодировщик для захвата видео. Выбор зависит от установленных в системе кодировщиков.
- Edit Video Encoder Settings (Редактировать настройки видео кодировщика) – эта кнопка открывает окно настроек параметров выбранного кодировщика. Доступные параметры зависят от выбранного кодировщика. Определенные кодировщики не имеют возможности конфигурации настроек. В этом случае кнопка Edit (Редактировать) будет деактивирована.Если в настройках кодировщика вы не указали разрешение, видео файл будет захватываться так, как он показывался во время воспроизведения в Live. Видео файл будет содержать захваченную аудио дорожку.
- Подробная информация о работе с видео в Live находится в главе «Работа с видео»
- Как только вы настроите все параметры и нажмете кнопку ОК, начнется процесс захвата звука. После того как захват звука будет завершен, начнется захват видео. В зависимости от используемого кодировщика, захват видео может осуществляться более чем за один проход. Live будет отображать индикатор проделанной работы.
5.3 MIDI-файлы
MIDI-файл содержит команды, которые отправляются на MIDI совместимые синтезаторы и инструменты для создание музыкального сигнала. Импорт MIDI-файлов в Live отличается от импорта сэмплов: данные MIDIфайла встраиваются в сет, и полученный MIDI-клип теряет какую-либо связь с исходным файлом. MIDI-файлы появляются в виде папок в файловом браузере; открытие папки дает доступ к отдельным дорожкам файла (т.н. « voices» (голоса) или «instruments» (инструменты)).
MIDI-файл и дорожки в браузере
Вы можете переименовывать или удалять MIDI-файлы целиком с помощью браузера, но это невозможно для отдельных MIDI-дорожек содержащихся в них. Точно также с отдельными компонентами Live-сета.
5.3.1 Экспорт MIDI-файлов
MIDI-клипы можно экспортировать в стандартные MIDI-файлы. Чтобы экспортировать MIDI-клип, воспользуйтесь командой Export Selected MIDI Clip (Экспортировать выбранный MIDI-клип) в меню File. Эта команда открывает диалоговое окно сохранения файла, в котором можно выбрать, где будет храниться MIDIфайл.
Экспорт MIDI-файла отличается от сохранения клипа как Live-клипа.
5.4 Live-клипы (Live Clip)
Отдельные клипы для простоты дальнейшего использования можно экспортировать на диск в формате Liveклипов. Т.к. они содержат ссылки на сэмплы на диске (а не сами аудио данные), то они занимают очень мало места на диске, что позволяет легко собрать свою собственную коллекцию и удобно ею пользоваться.
Чтобы сохранить клип из открытого сета на диск, необходимо просто перенести его в файловый браузер и отпустить в любую папку. Live скопирует сэмпл в эту папку основываясь на настройках параметра Collect Files on Export (Собрать файлы на экспорт) на вкладке File/Folder. После чего необходимо будет ввести новое имя клипа или подтвердить имя, предложенное Live с помощью кнопки Enter.
Live-клип в браузере
Live-клипы – это отличный способ хранить идеи для последующего использования или доработки, т.к они сохраняют не только исходный клип, включая все настройки огибающих, но также устройства этой дорожки. Чтобы воссоздать цепь устройств Live-клипа, импортируйте его в дорожку, не содержащую никаких клипов и устройств, или перенесите в область окна сессии или аранжировки, не содержащую дорожек. Помните, при импорте Live-клипа на дорожку, на которой уже имеются клипы или устройства, из Live-клипа будут импортированы только клипы со своими настройками, а устройства не перенесутся. Можно, например, перенести басовый Live-клип на дорожку, которая уже содержит басовый инструмент, а не создавать новую.
Клипы, принадлежащие любому Live-сету на диске, также называются Live-клипами. Подробнее об этом рассказано в разделе «Объединение сетов».
Сохранение настроек в файле анализа отличается от сохранения Live-клипа. В .asd-файле хранятся настройки параметров по умолчанию (настройки ворпинга, уровень сигнала и высоты тона), так что клип, при добавлении в сет, будет воспроизведен указанным образом. С другой стороны, Live-клипы хранятся на диске, как отдельная музыкальная идея. Например, можно создать разные варианты одного и того же клипа с использованием различных настроек ворпинга, высоты тона, огибающей и настроек эффектов, и сохранить их все как разные Live-клипы. После чего можно будет сортировать и просматривать эти клипы в браузере независимо друг от друга, даже если они все ссылаются на один исходный файл.
5.5 Live-сеты (Live Set)
Тип документа, который создается при работе с Live, и с которым вы работаете, называется сетом (Live-сетом). Его следует воспринимать как отдельную «песню». Сет должен храниться внутри проектов, так чтобы Live мог следить и управлять различными компонентами сета: Live-клипами, настройками устройств, любыми используемыми сэмплами, и т.д.
5.5.1 Создание, открытие и сохранение сетов
Для создания новых сетов воспользуйтесь командой New Live Set (Новый сет) меню File. Для открытия сета – командой Open (Открыть), или Open Recent (Открыть последний сет) для открытия уже существующего сета. Чтобы открыть сет из файлового браузера необходимо два раза кликнуть по нему или нажать клавишу Enter.
Команда Save сохраняет текущий сет таким, какой он есть, в том числе все клипы и настройки.
Чтобы сохранить текущий сет под другим именем и/или в другой папке воспользуйтесь командой Save As
(Сохранить как), или с помощью команды Save a Copy (Сохранить копию) создайте копию текущего сета под новым именем и/или другой папке.
5.5.2 Объединение сетов
Live позволяет легко объединять сеты, что может понадобится при комбинировании различных версий или кусочков рабочего материала. Чтобы добавить все дорожки (кроме дорожек возврата) из одного сета в другой, перенесите сет из файлового браузера в текущий на заголовок любой дорожки или в пустую область, расположенную за (сессия), или под (аранжировка) дорожками. Дорожки из добавляемого сета будут полностью воссозданы, включая клипы в окнах сессии и аранжировки, их устройства, и автоматизацию.
Пустая область, куда можно перенести сет в окне сессии
Пустая область, куда можно перенести сет в окне аранжировки
Если необходимо импортировать отдельные дорожки сета, то папку сета в файловом браузере можно открыть так, как будто это обычная папка.
Отображение содержимого открытой папки сета
После чего можно перенести отдельные дорожки в сет, как описывалось в начале данного раздела. Любые грувы, которые были сохранены в сете, также доступны в виде папки внутри раскрытой папки сета.
Из трех дорожек в сете, показанном на рисунке ниже, две содержат клипы сессии. Доступ к ним можно получить, раскрыв папки этих дорожек.
Открытие клипов сессии содержащихся в сете
Клипы сета в браузере можно искать, предварительно прослушивать и импортировать также, как и Liveклипы. Это означает, что любой сет может служить как накопитель звуков для любого другого, что позволяет творчески смешивать различные проекты.
5.5.3 Экспорт клипов сессии в качестве новых сетов
Выбранные клипы сессий можно экспортировать в новый сет переместив их в файловый браузер. Чтобы экспортировать сет, необходимо кликнуть по клипу, или с помощью Shift или Ctrl (PC) / Cmd (Mac) выбрать несколько клипов сессии. Затем просто перенести эти клипы в папку в файловом браузере, где можно подтвердить предложенное Live имя, или ввести свое собственное.
5.5.4 Шаблоны сетов
Чтобы сохранить текущий сета как шаблон по умолчанию, в окне настроек на вкладке File/Folder нажмите кнопку Save Current As Default (Сделать текущий сет шаблоном по умолчанию). Live будет использовать эти настройки как начальное состояние новых сетов. Это можно использовать для предварительного создания:
- Многоканальной конфигурации входов/выходов
- Пресетов устройств, таких как эквалайзеры и компрессоры, на каждой дорожке.
- Назначить клавиши компьютерной клавиатуры
- Назначить клавиши MIDI-клавиатуры Кроме шаблона сета загружаемого по умолчанию, в библиотеке Live имеется папка Templates (Шаблоны). Это коллекция сетов с предварительно сконфигурированными дорожками и их маршрутизацией для различных часто встречаемых задач.
- Шаблон сета «Template.als» находится в папке настроек Live и может быть скопирован или удален в любое время. Простейший путь найти эту папку – осуществить поиск файла «Template.als» по диску.
5.5.5 Просмотр и изменение ссылок клипов на файлы в сете
Чтобы просмотреть список файлов, на которые ссылается текущий сет, в меню File выберите команду Manage
Files (Управлять файлами), нажмите кнопку Manage Set (Управлять сетом), и кликните по кнопке View Files (Показать файлы). Каждый файл в сете Live будет отображаться в отдельной строке. Чтобы просмотреть все клипы или инструменты сета, в которых используется файл, необходимо раскрыть строку. Для этого нажмите по треугольнику. Вот что можно сделать:
- Заменить файл – перенос файла из файлового браузера на запись в списке меняет ссылку со старого файла на новый. Для сэмплов используемых в клипах, Live сохраняет настройки клипа; warp-маркеры сохраняются, если новый сэмпл имеет такую же или большую длину, как и старый сэмпл, иначе удаляются. Помните, что замена сэмпла меняет все клипы в сете которые ссылаются на данный сэмпл.
На каждую запись в списке можно перенести файл
- Горячая замена файлов – с помощью кнопки горячей замены расположенной слева от каждой записи, можно быстро найти альтернативу файлу, на который указывает ссылка. Работает как перенос файлов, только быстрее.
Кнопка горячей замены
- Редактировать исходный сэмпл с помощью внешнего приложения (которое можно выбрать на вкладке File/Folder). Нажмите кнопку Edit (Редактировать) после чего во внешнем приложении откроется исходный файл. Сэмпл будет недоступен до тех пор, пока кнопка Edit будет нажатой. Для сэмплов используемых в аудио клипах, текущие warp-маркеры останутся нетронутыми только в том случае, если длина сэмпла останется неизменной. Кнопка Edit доступна только для сэмплов, но не для других типов файлов, таких как устройства Max.
Кнопка редактирования
- Просмотреть месторасположения файла – колонка Location (Местоположение) сообщает о наличии файла в библиотеке Live, в проекте или где-либо еще, или о его отсутствии. Если запись раскрыта, отображаются места в сете, где используется файл.
Колонка Location
5.6 Проекты Live (Live Project)
Проект Live — это папка в которой находятся файлы с данным проектом. Рассмотрим, например, работу над фрагментом музыкального материала: вы начинаете с пустого сэта; записываете аудио и затем создаете новые сэмплы; переносите сэмплы из своей коллекции; сохраняете различные версии сета по мере работы, так чтобы в любой момент можно было вернуться назад и сравнить результаты. Возможно, вы также сохраняете Live-клипы или настройки устройств, которые используются для создания данного музыкального материала. Папка проекта данного проекта будет содержать все файлы связанные с этим фрагментом музыки, а файловый менеджер предоставит необходимые инструменты для управления.
5.6.1 Проекты и сеты
Проект можно создать вручную нажав правую кнопку мыши (PC) или [Ctrl]+левая кнопка мыши в браузере и выбрав в меню команду Create Project (Создать проект). Обычно, Live делает это автоматически.
Если сохранить сет под новым именем или в новой папке, Live создает новую папку проекта и хранит сет там, если конечно вы не сохраняете сет в уже существующем проекте. Рассмотрим пример показывающий процесс.
Мы записали несколько аудио в новом сете. Теперь сохраним сет под именем «Tango» на рабочем столе. На изображении видно результат, отображаемый в браузере.
Сет и все его записи в папке проекта Live
Папка проекта («Tango Project») содержит сет («Tango.als») и папку Samples (Сэмплы), в которой находится папка Recorded (Записанное) с двумя сэмплами внутри. Обратите внимание, что текущий проект также отображается в заголовке окна Live.
Запишем еще одну дорожку в проект. Сохраним измененную версию сета под новым именем, чтобы не потерять предыдущую версию. Приняв предложенное командой Save As (Сохранить как) имя, сохраним новую версию песни в папке Tango Project.
Вторая версия сета была добавлена в проект
Папка Tango Project теперь содержит два сета, и папку Samples/Recorded содержащую сэмплы используемые ими обоими.
Теперь сделаем нечто полностью другое: выберем команду New (Новый) в меню File и запишем мелодию самбы. И сохраним ее за пределами папки Tango Project, скажем на рабочем столе. Рядом с папкой Tango Project Live создаст новую папку проекта с именем Samba Project.
Новый проект был добавлен рядом с проектом Tango Project
Теперь, вы увидели, как создаются проекты и сохраняются различные версии сетов. Как открыть проект? Для этого нужно просто открыть любой из содержащихся в нем сетов. Двойной клик по «Tango with Piano.als» откроет сет и связанный проект, как показано в заголовке Live.
Предположим что, во время работы над «Tango with Piano.als» мы отвлеклись:
направление мелодии полностью изменилось, и мы чувствуем, что она должна жить в отдельном проекте. Выбираем команду «Save as…» сохраняем под новым именем где-либо за пределами текущего проекта, например на рабочем столе.
Новый проект был добавлен путем сохранения сета за пределами исходного проекта
Папка нового проекта не имеет папки Samples (еще не имеет). «Electro with Piano.als» все еще ссылается на сэмпл пиано из исходного Tango Project. Ничего плохого в этом нет, за исключением того, что если папка Tango Project будет перемещена или удалена, то в «Tango with Piano.als» будут отсутствовать сэмплы. Этого можно избежать, собрав все внешние файлы в папку проекта. Даже если проект был удален, инструмент поиска отсутствующих файлов может помочь решить проблему.
Нет необходимости сохранять сет на один уровень ниже папки проекта. В пределах папки проекта можно создавать любое количество подпапок и перемещать файлы, так как вам удобно, хотя вам может понадобиться воспользоваться файловым менеджером, чтобы «сообщить» проекту об изменениях которые вы сделали.
Live будет делать все что может, чтобы избежать появления сетов (Live-клипы и пресеты) без проектов, т.к. изза этого могут запутаться как пользователь, так и инструменты Live по управлению файлами. Тем не менее, он не сможет ничем помочь в ситуации, в которых сеты или файлы перемещаются за пределы папки с помощью Проводника (Windows) или Finder (Mac).
Заметка для пользователей более старых версий Live: чтобы избежать проблем совместимости, Live 8 не позволяет перезаписывать сеты, которые были созданы более старыми версиями. Вместо этого, вам будет предложена функция Save As (Сохранить как). Это обеспечит то, что только что сохраненные сеты будут находиться в папках проекта.
5.6.2 Проекты и пресеты
По умолчанию, пресеты нового инструмента хранятся в библиотеке Live, что делает их доступными для любого проекта. Но иногда имеет смысл сохранять пресет в текущем проекте. Возможно, вам захочется сохранить несколько разных настроек эквалайзера для данного фрагмента. Данные пресеты предназначены для конкретного участка, и не будут использоваться в других проектах. По этой причине, для каждого устройства в браузере устройств имеется подпапка Current Project (Текущий проект). Пресет можно перенести в эту папку после того, как он был сохранен, или просто переместить панель заголовка устройства напрямую в эту папку.
Пресеты предназначенные только для данного проекта находятся в папке Current Project в браузере устройств
При сохранении в новое место пресетов содержащих сэмплы, Live будет копировать сэмплы в соответствии с настройками параметра Collect Files on Export (Собрать файлы для экспорта) в меню настроек на вкладке File/Folder. После чего можно ввести новое имя устройства или нажатием кнопки Enter подтвердить имя, предложенное Live.
5.6.3 Управление файлами в проекте
Файловый менеджер Live оснащен несколькими инструментами для управления проектами. Как только был открыт сет, который является частью проекта, которым вы хотите управлять, в меню File выберите команду Manage Files (Управление файлами). После этого в файловом менеджере отобразится все содержимое проекта и инструменты для:
- Указания места отсутствующих файлов в проекте
- Сбора внешних файлов в проект
- Отображения списка неиспользуемых файлов в проекте
- Упаковка проекта в формат Live- пакета
- Экспорта содержимого проекта в библиотеку
5.7 Библиотека Live
Библиотека Live действует как хранилище часто используемых файлов, таких как сэмплы, клипы и пресеты устройств Live, доступных всем проектам. Открыть библиотеку в файловом браузере Live можно с помощью закладки:
Закладка Library (библиотека)
Клипы можно сохранять в формате Live-клипов, чтобы использовать их в дальнейшем. Пресеты устройств, по умолчанию, сохраняются в библиотеку (но их также можно сохранить их в проект).
Компания Ableton предоставляет контент, который может использоваться в качестве стартовой точка для создания музыки. Контент поставляется в виде заводских пакетов (Factory Live Pack). Заводские пакеты можно найти на установочном диске или сайте Ableton. Чтобы установить пакет в библиотеку, дважды кликните по файлу пакета (.alp), перенесите его в основное окно Live, или укажите путь с помощью команды Install Live Pack (Установить пакет) в меню File.
Список установленных заводских пакетов доступен в окне настроек на вкладке Library. Здесь можно выбрать пакеты из списка и удалить их нажатием кнопки Uninstall (Удаление). Существует возможность выделения и удаления нескольких пакетов одновременно.
По умолчанию, библиотека Live 8 содержит следующие подпапки:
- Ableton Project Info (Информация о проекте) – содержит файлы, которые Live использует для идентификации библиотеки и отслеживания того, какие пакеты были установлены. Не используйте и не меняйте содержимое этой папки или ее компонентов.
- Clips (Клипы) – содержит клипы, образцы сетов, конструкторы (идеи для песен в виде сессий), лупы и т.д. Содержимое папки может изменятся в зависимости от установленных компонентов и пакетов. Все это может использовать для создания собственных музыкальных произведений, или для того, чтобы разобраться с тем, как работает Live. Конструкторы можно использовать несколькими способами. Загрузка конструктора целиком загружает новый сет. Кроме того, можно раскрыть папку в браузере и импортировать отдельные дорожки или клипы в текущий открытый сет.
- Defaults (По умолчанию) – пресеты расположенные в папках настроек по умолчанию для устройств, будут загружены вместо общих настроек Live. Кроме того, папа Defaults содержит несколько папок соответствующих действиям пользователя, таким как нарезка (slicing) и загрузка (dropping) сэмплов в ячейку сессии, устройства и т.д. Пресеты размещенные в этих папках определяют, что будет делать Live при осуществлении пользователем данных действий.
- Grooves (Грувы) – все заводские файлы грувов.
- Lessons (Уроки) – все встроенные уроки, а также дополнительные изображения и сеты к которым относятся уроки. Никогда ничего не меняйте в этой папке.
- Presets (Пресеты) – содержит все заводские пресеты устройств Live.
- Samples (Сэмплы) – содержит все сэмплы, используемые пресетами Live
- Templates (Шаблоны) – содержит шаблоны сетов с предварительно настроенными дорожками и маршрутизацией для различных типовых задач.5.7.1 Изменение месторасположения библиотеки, обновление старой библиотеки.
- Библиотека может находиться там, где вы выберите. В окне настроек на вкладке Library есть кнопка Change Location (Изменить место).
- Поработав с Live некоторое время, вы, скорее всего, заметите, что в библиотеке появились дополнительные папки. Это нормально. Установка пакетов, запись собственных сэмплов, или осуществление других процедур будет менять структуру папок.
Кнопка Change Location
Нажатие этой кнопки создает новую библиотеку в указанной пустой папке или в новой папке. После указания адреса библиотеки, возможны несколько вариантов развития событий.
- Если выбранная папка пустая, и находится на другом диске, вам будет предложено скопировать текущую библиотеку в новую папку. После чего Live предложит открыть проводник (Windows) или Finder (Mac), чтобы вы могли удалить библиотеку из старого места.
- Если выбранная папка пустая, и находится на том же диске, вам будет предложено переместить библиотеку в новую папку.
- Если выбранная папка не пустая, но не содержит библиотеки, Live создаст подпапку Library, и затем предложит скопировать/переместить содержимое библиотеки в новое место.Если новое место, это библиотека, созданная предыдущей версией Live, вы получите сообщение о возможных проблемах совместимости. Использовать одну библиотеку для двух версий Live является не самой лучшей идеей.
- ВНИМАНИЕ: Live не позволит создать библиотеку в папке существующего проекта.
- Во всех трех случаях, вы также можете создать новую библиотеку, не копируя или перемещая содержимое из предыдущего места. Live предложит установить пакеты в новое место.
5.7.2 Импорт проектов в библиотеку
Содержимое проекта можно разместить в библиотеке, что сделает его доступным для любого другого проекта. Чтобы сделать это, надо нажать правую кнопку мыши (РС)/Ctrl + левая кнопка мыши (Мас) на папке проекта в файловом браузере и выбрать команду Manage Project (Управление проектом).
5.8 Поиск пропавших файлов
При загрузке сета, клипа или пресета, ссылающегося на файл, который отсутствует на указанном месте, в строке состояния Live (расположена внизу основного экрана) отобразится предупреждение. Клипы и слоты инструментов для сэмплов ссылающиеся на отсутствующие сэмплы, будут отображаться как Offline (Недоступны), и вместо отсутствующих файлов, Live будет воспроизводить тишину.
Файловый менеджер предоставляет инструменты для исправления ссылок на файлы. Чтобы получить к ним доступ нажмите по сообщению в строке состояния (это ярлык для команды Manage Files из меню File), нажмите кнопку Manage Set (Управление сетом), и затем на кнопку Locate (Указать расположение) расположенную в секции Missing Files (Отсутствующие файлы)). Файловый менеджер отобразит список отсутствующих файлов и соответствующих управляющих элементов.
Список отсутствующих файлов
5.8.1 Ручное исправление
Чтобы вручную исправить битую ссылку на файл, укажите место отсутствующего файла в файловом браузере. Переместите его в файловый менеджер и отпустите на соответствующую линию списка отсутствующих файлов. Помните, что для Live неважно, действительно ли это тот самый отсутствующий файл.
5.8.2 Автоматическое исправление
Live оснащен удобной функцией автоматического поиска для исправления данной ошибки. Чтобы Live начал поиск файлов, нажмите кнопку Go (Запуск) в секции Automatic Search (Автоматический поиск). Чтобы раскрыть настройки функции, нажмите соседнюю кнопку треугольной формы.
Функция автоматического исправления в файловом менеджере
- Search Folder (Поиск по папке) — поиск будет осуществляться в указанной папке, и всех подпапках.
- Чтобы выбрать папку, нажмите кнопку Set Folder (Выбрать папку).
- Search Project (Поиск про проекту) – поиск будет осуществляться по папке проекта.
- Search Library (Поиск по библиотеке) – поиск будет осуществляться по всей библиотеке Live.
- Для каждого отсутствующего файла, функция автоматического поиска может обнаружить несколько кандидатов. Рассмотрим следующие варианты:
- Кандидаты не обнаружены – вы можете выбрать другую папку и повторить поиск, или вручную указать положение файла.
- Обнаружен один кандидат – Live принимает этого кандидата, и считает проблему решенной.
- Обнаружено несколько кандидатов – Live запрашивает вашу помощь. Нажмите кнопку горячей замены (т.е. самый левый элемент в каждой строке списка отсутствующих файлов), чтобы в файловом браузере отобразились кандидаты в режиме горячей замены. Чтобы загрузить кандидата во время воспроизведения музыки, необходимо дважды по нему кликнуть.
5.9 Сбор внешних файлов
Чтобы избежать ситуации, когда сет содержит поврежденные связи с файлами, Live имеет функцию сбора (т.е. копирования) всех используемых файлов в папку проекта. Это осуществляется с помощью файлового менеджера:
- Выберите команду Manage Files (Управлять файлами) из меню File
- Нажмите кнопку Manage Set (Управлять сетом)
- В секции External Files (Внешние файлы) нажмите треугольную кнопку (Раскрыть).
Настройки функции сбора внешних файлов
Файловый менеджер предоставляет:
- Информацию о количестве файлов и занимаемом пространстве на диске.
- Кнопку Show (Показать), которая отобразит список файлов в файловом браузере.
- Переключатель Yes (Да)/No (Нет) для добавления в проект.
- ВНИМАНИЕ: Убедитесь, что подтвердили свой выбор, нажав на кнопку Collect and Save (Собрать и сохранить).
Кнопка Collect and Save
Команда Collect All and Save меню File является самым простым путем сбора всех внешних файлов, связанных с текущим сетом, в том числе и тех, что взяты из библиотеки. Эта процедура может привести к копированию больших объемов информации, особенно, если в сете используются большие мультисэмпловые коллекции.
5.9.1 Сбор файлов для экспорта
При сохранении Live-клипов, пресетов устройств или дорожек путем перемещения их в браузер, Live копирует связанные файлы, основываясь на значении параметра Collect Files (Собрать файлы) в окне настроек, на вкладке File/Folder. Доступны следующие варианты:
- Always (Всегда), установлено по умолчанию. Без уведомления будет копировать файлы в ту же папку, что и клип, пресет или дорожка.
- Если выбрано значение Ask (Спросить), Live открывает диалоговое окно настроек копирования файлов.
- Never (Никогда) означает, что файлы не будут копироваться при сохранении.
5.10 Групповой поиск и сбор
Чтобы не решать проблемы, находясь в творческом состоянии, на наведение порядка можно выделить некоторое время, чтобы решить все проблемы за один раз. С помощью файлового менеджера можно найти недостающие файлы и собрать внешние файлы не только для текущего проекта, но и для:
- Библиотеки. В меню File выберите команду Manage Files (Управление файлами), после чего нажмите кнопку Manage Library (Управление библиотекой).
- Текущего проекта. В меню File выберите команду Manage Files, после чего нажмите кнопку Manage Project (Управление проектом).
- Любого проекта. Нажмите правой кнопкой мыши (РС)/ Ctrl + левая кнопка мыши (Мас) по проекту в браузере, и в контекстном меню выберите пункт Manage Project.
- Все проекты, обнаруженные в определенной папке (и подпапках). Нажмите правой кнопкой мыши (РС)/ Ctrl + левая кнопка мыши (Мас) по папке в файловом браузере, и выберите команду Manage Projects (Управление проектами).
- Любая комбинация из выделенных сетов, клипов, пресетов. Нажмите правую кнопку мыши (РС)/ Ctrl + левая кнопка мыши (Мас) по соответствующему пункту в файловом браузере, и выберите команду Manage Files.
- Когда закончите, не забудьте нажать кнопку Collect and Save внизу файлового менеджера. Иначе все изменения не будут сохранены.
5.11 Поиск неиспользуемых файлов
Менеджер файлов Live может найти неиспользуемые в проекте файлы. После чего их можно просмотреть и удалить ненужные по одному, или все сразу. При поиске неиспользуемых файлов, Live проверит каждый файл в папке проекта, на наличие связи с любым из сетов, клипов или пресетов устройств. Если связь не обнаружена, файл помечается как неиспользуемый, даже если другие проекты или программы его все еще используют.
Чтобы найти неиспользуемые файлы в текущем проекте, в меню File выберите команду Manage Files, нажмите кнопку Manage Project, и нажмите на кнопку треугольной формы рядом с Unused Files (Неиспользуемые файлы), после чего отобразится сводная информация и кнопка Show (Показать). При нажатии кнопки Show в файловом браузере отобразится список неиспользуемых файлов, которые можно прослушать, и, при необходимости, удалить.
Также существует возможность поиска неиспользуемых файлов в библиотеке: в меню File выберите команду Manage Files, после чего нажмите кнопку Manage Library, и затем посмотрите секцию Unused Files.
Последнее, но не меньшее по важности: можно найти неиспользуемые файлы для всех проектов в определенной папке (и ее подпапках). Для этого нажмите правой кнопкой мыши (РС)/ Ctrl + левая кнопка мыши (Мас) по папке в файловом браузере и выберите команду Manage Projects, после чего смотрите секцию Unused Files. Live будет проверять каждый проект отдельно и помечать файлы как неиспользуемые даже если другие проекты в этой же папке используют данный файл. Чтобы избежать потерь, можно сначала собрать файлы в соответствующие проекты и затем очистить неиспользуемые файлы.
5.12 Упаковка проектов в пакеты
Файловый менеджер Live предоставляет возможность упаковки проекта в формат Live- пакета для удобной архивации и передачи. Для этого необходимо в меню File выбрать команду Manage Files, нажать кнопку Manage Projects, и затем нажать на кнопку треугольной формы рядом с Packing (Упаковка). Нажмите кнопку Create Live Pack (Создать Live- пакет), чтобы открыть диалоговое окно, в котором можно указать имя и расположение нового файла пакета. Создание нового пакета из проекта не оказывает никакого влияния на сам проект. Если вы хотите удалить проект, это можно сделать с помощью файлового браузера.
Для уменьшения размеров Live- пакетов используется техники сжатия звука без потери качества (lossless). В зависимости от аудио материала в проекте, это позволяет уменьшить размер файла вплоть до 50%.
Чтобы распаковать пакет (т.е. восстановить исходный проект) необходимо дважды кликнуть по файлу пакета (.alp), переместить его в основное окно Live, или указать путь к нему с помощью команды Install Live Pack (Установить Live-пакет) меню File. Live предложит выбрать папку для установки нового проекта. Помните, заводские пакеты (предоставленные компанией Ableton) автоматически будут установлены в библиотеку Live.
5.13 Часто задаваемые вопросы по управлению файлами
5.13.1 Как создать проект?
Проект автоматически создается при сохранении сета, за исключением случаев, когда сет сохраняется в библиотеку или уже существующий проект. Также проект можно создать вручную, нажав правую кнопку мыши (РС)/Ctrl+левая кнопка мыши в браузере и выбрав команду Create Project (Создать проект).
5.13.2 Как можно сохранить пресеты в текущем проекте?
По мере работы с проектом (подразумевается, что текущий сет сохранен) для каждого устройства в браузере устройств будет отображаться подпапка текущего проекта. Пресеты в браузере можно скопировать из других мест в текущий проект, нажав Ctrl (PC)/Alt (Mac) и переместив их мышью. Также пресеты можно сохранить напрямую в текущий проект, переместив их из заголовка устройства в папку текущего проекта.
5.13.3 Можно ли работать над несколькими версиями сета?
Если вы хотите работать над разными версиями одного сета, сохраните их в том же проекте. Обычно, это проект, который был создан при сохранении первого сета. Если проект содержит множество сетов, он будет использовать только одну копию любого сэмпла используемого в нескольких версиях, что позволяет сэкономить пространство на диске.
5.13.4 Где нужно сохранять сеты?
Сеты можно сохранять везде, где пожелаете. Но сохранение сета в папку библиотеки, или уже ранее существовавшего проекта может привести к возникновению проблем, поэтому это можно делать только в особых случаях. Сет в библиотеку можно сохранять, только если вы планируете использовать его как шаблон для других сетов. Сохранять сет в проект стоит в том случае, если он имеет какое-то отношение к этому проекту, например, альтернативная версия песни.
5.13.5 Где нужно сохранять клипы?
Если вы хотите, чтобы клипы были доступны во всех проектах, создайте подпапку в библиотеке и сохраните клипы там. Также клипы можно сохранять где угодно на вашем компьютере.
5.13.6 Могу ли я использовать собственную структуру папок в проекте?
В пределах проекта файлы можно организовывать любым удобным для вас способом, но для подключения перемещенных файлов необходимо будет воспользоваться файловым менеджером:
- В браузере Live или с помощью операционной системы, реорганизуйте файлы и подпапки в папке проекта.
- Перейдите в папку проекта в браузере, нажмите правую кнопку мыши (РС)/ Ctrl+правая кнопка мыши (Мас) и в контекстном меню выберите команду Manage Projects (Управлять проектами).
- Если исходное положение какого-либо из сэмплов используемого в проекте было изменено, информация об этом отобразится в секции Missing Samples (Отсутствующие сэмплы) файлового менеджера.
- Т.к. вы знаете, что все сэмплы находятся в папке проекта, раскройте секцию Automatic Search (Автоматический поиск). Активируйте функцию Search Project (Поиск по проекту) и Fully Rescan (Полностью пересканировать). И, наконец, нажмите кнопку Go для начала поиска.
- Когда поиск будет завершен, нажмите кнопку Collect and Save внизу файлового менеджера, чтобы обновить проект.Если вы экспортируете проект в библиотеку, Live проверит библиотеку на наличие папок, чье имя совпадает с именами папок вашего проекта, и при необходимости создаст отсутствующие папки. Например, если папка проекта содержит сэмплы в папке Samples/My samples, Live будет искать в библиотеке папку Samples (которую он найдет, т.к. это часть стандартной библиотеки) и затем подпапку My Samples (которую не найдет, но затем создаст).
- 5.13.7 Как экспортировать проект в библиотеку и сохранить свою структуру папок?
ГЛАВА 6
Окно аранжировки (Arrangement View)
В окне аранжировки отображается аранжировка, содержащая музыкальный материал относительно временной шкалы, как в многодорожечном пленочном проигрывателе.
Музыкальный фрагмент в окне аранжировки
Окно аранжировки – это мощный инструмент редактирования, который позволяет легко комбинировать и расставлять MIDI, лупы, эффекты, видео и законченные музыкальные фрагменты.
6.1 Навигация
Осуществлять масштабирование и скроллинг в окне аранжировки можно несколькими способами:
Навигация в окне аранжировки
- Чтобы плавно изменить масштаб, кликните по шкале битов и потяните курсор вертикально вверх (bkb горизонтально для скроллинга).
- Чтобы увеличить или уменьшить выделенный фрагмент, воспользуйтесь клавишами + и — на клавиатуре. Чтобы передвинуть отображаемую рабочую область, необходимо, удерживая комбинацию клавиш Ctrl+Alt(PC)/Command+Alt (Mac), кликнуть мышью по рабочей области, и, удерживая кнопку нажатой, переместить ее влево или вправо. Двойной клик по шкале битов увеличивает масштаб выделенного участка. Если ничего не выделено, двойной клик по шкале битов уменьшает изображение так, чтобы было видно аранжировку полностью.
- Панель обзора предоставляет общий обзор аранжировки. Она всегда отображает музыкальный материал полностью, от начала до конца. Черный прямоугольник соответствует отображаемому в рабочей области участку аранжировки. Для скроллинга кликните по черному прямоугольнику и переместите его влево или вправо. Для масштабирования потяните вверх или вниз.
- Чтобы изменить отображаемую часть аранжировки, переместите левый и правый края черного прямоугольника.
- Чтобы отобразить определенную часть аранжировки, нажмите по ней в панели обзора и потяните вниз, чтобы увеличить ее. Не забывайте, что для скроллинга черный прямоугольник можно перемещать горизонтально. С помощью этого метода можно скролить и масштабировать любую часть аранжировки всего лишь одним движением мыши.
- Чтобы аранжировка автоматически следовала за воспроизводимой частью, включите переключатель Follow (Следовать), или воспользуйтесь командой Follow в меню Options (Опции).
6.2 Транспорт
Существует несколько способов управления транспортом Live с помощью компьютерной клавиатуры и мыши:
- Воспроизведение аранжировки можно начать, нажав кнопку Play на панели управления, а остановить — нажав кнопку Stop. Также воспроизведение запускается и останавливается нажатием пробела на клавиатуре.
Кнопки Play и Stop панели управления
- Стартовую точку воспроизведения можно установить, кликнув в нужном месте аранжировки (что установит мигающий маркер). Двойной клик по кнопке Stop вернет стартовую точку в позицию 1.1.1.
Воспроизведение начинается с места установки маркера
Чтобы продолжить воспроизведение с точки, где оно было остановлено, а не от маркера, нажмите пробел, удерживая нажатой клавишу Shift.
- Если в настройках Live на вкладке Look/Feel активирована функция Permanent Scrub Areas (Постоянные scrub-зоны), то при клике в scrub-зоне (scrub area, расположена сразу над дорожками, но под шкалой битов), воспроизведение «перепрыгнет» в эту точку. Размер «прыжка» зависит от настроек квантования на панели управления. Если удерживать мышь нажатой в scrub-зоне, то будет повторяться воспроизведение участка аранжировки размером соответствующим настройкам квантования (т.е. если в настройках квантования установлено значение 1Bar (1 такт), то повторяться будет воспроизводиться 1 такт). При малых значениях квантования, или если стоит значение None, можно будет «скользить» по аранжировке влево/вправо с помощью мыши (кликнув в scrub-зоне, и удерживая кнопку мыши нажатой, можно перемещать маркер влево-вправо).
Если функция Permanent Scrub Areas выключена, то скользить все равно можно, для этого необходимо нажать Shift + клик где-либо в scrub-зоне, или на шкале битов.
Скользящее воспроизведение аранжировки
- Стартовую позицию можно указать путем ввода чисел в поле позиции на панели управления.
Установка стартовой позиции воспроизведения
Поля позиции отображают позицию песни в формате такт-удар-16-е. Чтобы изменить значения:
- Кликните по любому из полей и, удерживая кнопку мыши нажатой, потяните мышкой вверх или вниз
- Кликните по любому из полей и введите число, затем нажмите клавишу Enter
- Кликните и увеличьте или уменьшите значение с помощью клавиш ↑, ↓.
- Воспроизведение можно начать в конкретной точке одного из клипов с помощью scrub- зоны в окне клипа.
- Несколько стартовых точек можно установить с помощью локаторов запуска.
- Не забывайте, что на управляющие элементы транспорта может быть назначена любая кнопка клавиатуры, или любое MIDI-сообщение. Это описано в соответствующей главе.
6.3 Запуск воспроизведения аранжировки с помощью локаторов
Использование локаторов для запуска воспроизведения в окне аранжировки
Локаторы можно установить в любую точку аранжировки. Это можно сделать в режиме реального времени во время воспроизведения или записи с помощью кнопки Set Locator (Установить локатор). Локаторы будут установлены в соответствии с глобальными настройками квантования панели управления. Нажатие кнопки Set Locator, если воспроизведение в данный момент не осуществляется, создаст локатор в точке, в которой установлен маркер, или в начале выделенной секции. Также локатор можно создать с помощью контекстного меню в scrub-зоне над дорожками, или с помощью меню Create (Создать). Квантование позиции осуществляется в соответствии с настройками квантования на панели инструментов.
Управляющие элементы локатора (кнопки предыдущий/следующий локатор)
Между локаторами можно переключаться кликая по ним, или с помощью кнопок предыдущий/ следующий локатор выполненных в виде стрелок. Также локаторы можно назначить на клавиши MIDI-контроллера или компьютерной клавиатуры. Двойной клик по локатору запускает воспроизведение с этой точки.
После переключения на первый или последний локатор в аранжировке, кнопки предыдущий/следующий локатор будут переключать на начало или конец аранжировки, соответственно.
Локаторы можно переместить, кликнув по ним и перетащив в нужную позицию, или с помощью клавиш ←, → на компьютерной клавиатуре.
Чтобы назначить локатору имя необходимо его выделить, нажав соответствующий треугольный маркер, и выбрать команду Rename (Переименовать) в меню Edit (Правка), или воспользоваться комбинацией клавиш Ctrl+R (РС)/Command+R(Мас). Также для локатора можно ввести свой текст информационной подсказки с помощью команды Edit Info Text (Редактировать текст информационной подсказки) в меню Edit или в контекстном меню локатора. Локаторы можно удалить с помощью клавиш Backspace или Delete, с помощью меню Create (Создать), или кнопки Delete Locator (Удалить локатор).
С помощью контекстного меню локатора можно быстро зациклить воспроизведение между двумя локаторами с помощью команды Loop To Next Locator (Зациклить до следующего локатора).
Команда Set Song Start (Установить начало песни) в контекстном меню локатора может использоваться для переназначения правила «воспроизведение начинается с выбранного места». Когда эта команда выбрана, воспроизведение начинается с места, где установлен локатор.
6.4. Изменение тактового размера
Изменение тактового размера
Тактовый размер можно изменить в любой точке аранжировки с помощью маркеров тактового размера. Их можно добавить в позицию, куда установлен стартовый маркер с помощью меню Create, или где угодно под шкалой битов с помощью контекстного меню. Маркеры тактового размера отображаются сразу под шкалой битов. Но если размер не менялся, то данная область скрыта, чтобы освободить дополнительное место вверху рабочей области.
Во многих случаях маркеры тактового размера выглядят и функционируют как локаторы, их можно перемещать мышью или с помощью клавиш со стрелками, и их значение можно изменить с помощью команды Edit Value (Изменить значение) меню Edit, или с помощью комбинации горячих клавиш Ctrl+R (РС)/Command + R (Mac). Удалить можно с помощью клавиш Backspace и Delete, или с помощь команды Delete в меню Edit и Create.
В контекстном меню маркера тактового размера находится несколько функций, в том числе Delete All Time Signature Changes (Удалить все изменения тактового размера), и опции зацикливания лупа и выделения фрагмента до следующего тактового маркера.
В качестве значения тактового размера могут использоваться любые одно и двухзначные значения в числителе, а в знаменателе могут быть значения 1,2,4,8 или 16. Числитель и знаменатель должны быть разделены с помощью разделителя, такого как косая черта, запятая, точка или любое количество пробелов. Значения маркеров также можно установить путем настройки полей такта в панели управления, как путем ввода значения напрямую, так и путем перемещения слайдера числителя и знаменателя. Это изменяет значение тактового размера в текущем месте воспроизведения, и работает как при остановленном транспорте, так и при воспроизведении. Если аранжировка содержит изменения тактового размера, в редакторе размера в верхнем левом углу отображается индикатор автоматизации.
Редактор тактового размера может изменять значения маркеров, и отображает индикатор автоматизации
Маркеры тактового размера не поддаются квантованию. Они могут быть установлены где угодно на временной шкале, и их размещение ограничено только сеткой редактора. Это означает, что изменения размера можно установить в «невозможных» местах, например, перед окончанием предыдущего такта. Это создаст фрагментированный такт, который отображается в scrub-зоне в виде заштрихованной области. Live оставит незаконченные такты в таком виде, как они есть. Но если вы хотите чтобы сет соответствовал правилам музыкальной теории, с помощью двух команд контекстного меню незаконченные такты можно «скорректировать».
Фрагментированный такт
- Delete Fragmentary Bar Time (Удалить фрагментированный такт) удаляет из аранжировки участок размером с фрагментированный такт, сдвигая, таким образом, аудио и MIDI данные. Следующий маркер тактового размера установится на обычную тактовую линию.
- Complete Fragmentary Bar (Закончить фрагментированный такт) добавляет временной отрезок в начало фрагментированного такта, так что он станет завершенным. Следующий маркер тактового размера будет установлен на обычной тактовой линии.При импорте MIDI-файла в аранжировку, вам будет предложено импортировать информацию о тактовом размере, который был сохранен в файле. Если решите это сделать, Live автоматически создаст маркеры тактового размера в соответствующих местах. Это значительно упрощает работу со сложной музыкой, созданной в других секвенсорах или нотных редакторах.
- Помните, что эти опции влияют на все дорожки – удаляя и добавляя временные отрезки, вы изменяете длину аранжировки в целом.
6.5 Зацикливание фрагмента аранжировки (лупа)
Переключатель цикла на панели управления
Чтобы зациклить воспроизведение фрагмента аранжировки, необходимо нажать переключатель цикла (лупа) на панели управления.
Поля начала цикла (слева) и его длины (справа)
Длину фрагмента можно установить путем ввода числовых значений в полях панели управления. Левое поле определяет стартовую точку, а правое определяет длину.
Команда Loop Selection (Выбор лупа) в меню Edit осуществляет все вышеуказанное за один раз: включает цикл и устанавливает скобы лупа (на рисунке выше, верхняя строка в выделенной части изображения, над строкой со словами Chorus 1, Verse 2 и т.д.)в соответствии с выделением в окне аранжировки.
Выделенный фрагмент
Скобки лупа (loop brace) можно выделить с помощью мыши и управлять ими с помощью команд с клавиатуры:
- ← и → сдвигают границу влево/вправо по сетке.
- ↑ и ↓ смещает границу влево вправо на длину выделенного фрагмента.
- Комбинация клавиш Ctrl (PC)/Command (Mac) с клавишами ← и → укорачивает или удлиняет луп на одну ячейку сетки.
- Комбинация клавиш Ctrl (PC)/Command (Mac) с клавишами ↑ и ↓ удваивает или уменьшает вдвое длину лупа.Команда Set Song Start (Установить начало песни) контекстного меню лупа может использоваться для переназначения стартовой точки воспроизведения. Если эта команда активирована, воспроизведение начинается с начала лупа.
- Также скобки можно перемещать: перемещение левой и правой скобок устанавливает начальную и конечную точки лупа. Если кликнуть между скобками и перемещать луп влево/вправо, то он будет перемещаться без изменения длины.
6.6 Перемещение и изменение размера клипа
Аудио или MIDI фрагмент в окне аранжировки отображается в виде клипа, расположенного на одной из дорожек Live.
Перемещение клипа
Перемещение клипа в другую позицию или на другую дорожку
Изменение длины клипа
Перемещение границы клипа влево или вправо изменяет длину клипа.
Клипы привязаны к сетке также как и другие элементы аранжировки, в том числе границы других клипов, локаторы и тактовые маркеры.
6.7 Плавное увеличение (фейд ин)/уменьшение громкости клипа (фейд аут), кроссфейд
Начало и конец аудио клипов в окне аранжировке имеют настраиваемые фейды громкости. Кроме того, к смежным клипам на одной дорожке можно применить кроссфейд.
Чтобы получить доступ к фейдам клипа:
- Раскройте дорожку, нажав кнопку рядом с именем дорожки
- Выберите Fades (Фейды) в селекторе Fades/Devices.
- Чтобы изменить длину фейда, нажмите по манипулятору фейда и переместите его.
- Чтобы изменить форму кривой фейда, нажмите и переместите манипулятор угла наклона.
Фейды в окне аранжировки
Длину фейда также можно указать, выделив временной отрезок в начале или конце клипа и выполнив команду Create Fade (Создать фейд) в контекстном меню клипа.
К смежным аудио клипам можно применить кроссфейд. Создание и редактирование кроссфейдов сходно с созданием и редактированием начального и конечного фейдов.
- Чтобы создать кроссфейд кликните по манипулятору фейда и перенесите его над границей соседнего клипа.
- Чтобы настроить форму кривой кроссфейда, нажмите и перенесите манипулятор угла наклона.
- Выделите временной отрезок содержащий границу между смежными клипами и выполните команду контекстного меню Create Crossfade (Создать кроссфейд).
Кроссфейд между клипами
Если опция Create Fades on Clip Edges (Создать фейды на границах клипа) в настройках на вкладке Record/Warp/Launch не активирована, и если выделить манипулятор фейда и нажать кнопку Delete, то фейд будет удален. Иначе, нажатие кнопки Delete возвращает манипулятор фейда в положение 4 мс (значение по умолчанию). Если данная опция активирована, новые клипы в аранжировке по умолчанию будут иметь короткие фейды «устраняющие треск».
Создать фейды на границах клипа
Кроме того, при активации данной опции соседние клипы получать автоматические кроссфейды 4 мс. Их можно отредактировать вручную.
Есть некоторые ограничения длины фейдов и кроссфейдов:
- Фейды не могут пересекать границы лупа
- Начальный и конечный фейд не могут пересекаться друг с другом.Помните, что фейды принадлежат клипам, а не дорожкам на которых они находятся, и не зависят от огибающих автоматизации.
- Когда манипулятор фейда выделен, на соответствующем клипе отобразится пунктирная красная линия отображающая границы для данного манипулятора. Это особенно полезно, при редактировании кроссфейдов, т.к. границы одного клипа могут быть скрыты под другим клипом.
6.8 Выделение клипов и временных интервалов
За исключением операций перемещения и изменения размеров клипа, редактирование аранжировки в Live основывается на выделении. Вы выделяете что-либо с помощью мыши, затем выполняете команду меню (например, Cut (Вырезать), Copy (Копировать), Paste (Вставить), Duplicate (Дублировать)). Этот метод редактирования основывается на эффективном разделении труда между двумя руками: одна рука использует мышь, вторая рука использует горячие клавиши для команд меню. Меню, в конечном счете, используется как подсказка для горячих клавиш.
Вот как работает выделение:
- Клик по клипу выделяет его.
- Клик по фону аранжировки выделяет момент во времени, который отображается мигающим маркером. Данный маркер можно перемещать во времени с помощью клавиш ← и →, или между дорожками с помощью клавиш ↑ и ↓. Если удерживать Ctrl (PC)/Alt (Mac) и нажимать клавиши ← и →, то маркер будет привязан к локаторам или границам клипа выбранной дорожки или дорожек.
- Клик и перемещение курсора, удерживая левую кнопку мыши нажатой, выделяют временной интервал.
- Чтобы получить доступ к редактированию клипа, раскройте дорожку нажав кнопку следующую за именем дорожки.
Настройка высоты раскрытой дорожки
Клик и перемещение курсора ( удерживая при этом левую кнопку мыши нажатой) в окне сигнала под горизонтальной полосой клипа выделяет временной промежуток в пределах клипа. Обратите внимание, высоту раскрытой дорожки можно настроить, перемещая разделительную линию под кнопкой раскрытия дорожки. Также можно раскрыть все дорожки одновременно, зажав при нажатии кнопку Alt (PC)/ Alt (Mac)
- Клик по скобке клипа выполняет команду Select Loop (Выделить луп) меню Edit (Правка), которая выделяет весь материал внутри выделенного лупа.
- Удерживая Shift во время клика можно расширить существующую выделенную область на той же дорожке или через дорожки. Также используя комбинацию клавиш Shift + ← или →можно управлять выделенной областью.
- Нажмите по скобке лупа, чтобы выделить луп для редактирования
6.9 Работа с сеткой редактора
Для простоты редактирования, курсор привязывается к линиям сетки, которые соответствуют делениям темпа песни. Сетка может быть адаптируемой к масштабу или фиксированной.
Ширину как адаптируемых, так и фиксированных линий сетки можно установить в контекстном меню дорожек аранжировки и в окне клипа.
Следующие комбинации горячих клавиш команд меню Options увеличивают скорость работы с сеткой:
- Ctrl+1 (РС)/Command+1 (Mac) сужают сетку, увеличивая плотность линий сетки (например, с восьмых до шестнадцатых).
- Ctrl+2 (РС)/Command+2 (Mac) расширяет сетку, уменьшая вдвое плотность линий сетки (например, с восьмых нот до четвертей).
- Ctrl+3 (PC)/Command+3 (Mac) включает режим триолей, что изменяет сетку, например, с восьмых на восьмые триоли.
- Ctrl+4 (РС)/Command+4 (Mac) включает или выключает привязку к сетке. Когда сетка выключена, курсор не привязывается к делениям.
- Ctrl+5 (РС)/Command+5 (Mac) используется для переключения между фиксированным и адаптируемым режимами сетки.Если во время какого-то действия использовать клавишу Alt (PC)/Command (Mac), привязка к сетке будет временно отключена. Если сетка уже отключена, данный модификатор временно включит ее.
- Текущее расстояние между соседними линиями сетки отображается в нижнем правом углу окна аранжировки, или клипа.
6.10 Использование … Time команд
В то время как стандартные команды, такие как Cut (Вырезать), Copy (Копировать) и Paste (Вставить) влияют только на текущее выделение, их временные аналоги (…Time) влияют на все дорожки, вставляя или удаляя временные интервалы. Любые тактовые маркеры в пределах выбранной области также будут затронуты.
- Cut Time (Вырезать временной интервал) вырезает выделенный временной интервал из аранжировки, таким образом, сдвигая границы вырезанного фрагмента друг к другу. Эта команда уменьшает длину аранжировки на вырезанный временной интервал. Помните, что данная команда оказывает влияние на все дорожки, а не только на выделенную.
- Промежуток между клипами сначала был выделен, после чего была выполнена команда Cut Time
- Paste Time (Вставить временной интервал) вставляет скопированный временной интервал в аранжировку, таким образом увеличивая общую длительность на длину вставленного интервала.
- Duplicate Time (Дублировать временной интервал) размещает копию выбранного интервала в аранжировке, таким образом, увеличивая общую длительность аранжировки на длину этого интервала.
- Delete Time (Удалить временной интервал) удаляет выделенный интервал из аранжировки, таким образом, сдвигая границы выделенного интервала друг другу. Эта команда уменьшает длину аранжировки на вырезанный интервал. Помните, что данная команда оказывает влияние на все дорожки, а не только на выделенную.
- Insert Silence (Вставить тишину) вставляет перед выделенным участком аранжировки пустой временной интервал такой же длительности, как и выделенный участок.
6.11 Разделение клипов
Команда Split (Разделить) может разделить клип или отделить его часть.
Чтобы разделить клип на две половины, проделайте следующие действия:
- Раскройте дорожку;
- В окне сигнала или MIDI, кликните в то место, в котором хотите разделить клип;
- Выполните команду Split.
- Чтобы отделить часть клипа проделайте следующие действия:
- Раскройте дорожку;
- В окне сигнала или MIDI, выделите участок клипа, который хотите отделить; 3. Выполните команду Split, чтобы разделить исходный клип на три части.
- Результат разделения клипа
6.12 Объединение клипов
Команда Consolidate (Объединить) замещает выделенный участок в окне аранжировки одним новым клипом. Это очень полезно для создания структуры.
Объединение нескольких клипов в один новый клип
Предположим, в результате редактирования или импровизации, получили комбинацию клипов, которые в режиме лупа аранжировки звучат хорошо. Если выделить эту часть аранжировки, например, с помощью команды Select Loop (Выделить луп) меню Edit (Правка), и затем выполнить команду Consolidate будет создан новый клип, с которым можно работать как с лупом. Теперь можно, например, переместить края клипа для создания большего числа повторений. Также, можно переместить новый луп через селектора окна сессии в слот сессии для работы в режиме реального времени.
При работе с аудио клипами, команда Consolidate создает новый сэмпл для каждой дорожки выделенной области. Новые сэмплы – это запись сигнала с аудио выхода до обработки эффектами и микшера.
Следовательно новый клип не содержит эффектов. Чтобы создать сэмпл из сигнала записанного после прохождения эффектов, воспользуйтесь командой Export Audio/Video (Экспорт аудио/видео).
Новые сэмплы можно найти в текущей папке сета, в подпапке Samples/Processed/Consolidate. До тех пор пока Set не сохранен, они хранятся во временной папке.
Глава 7. Окно сессии
Управляющие элементы клипа сессии
В окне аранжировки Live, как и во всех традиционных программах-секвенсорах, события развиваются вдоль фиксированной временной шкалы. Для многих задач это является ограничением:
- При живом выступлении, или при диджеинге, порядок произведений, длина каждого произведения и порядок частей в пределах каждого произведения не известен заранее.
- В театре, звук должен реагировать на то, что происходит на сцене.
- При работе с музыкальным фрагментом или саундтреком к фильму, более эффективным подходом может оказаться импровизация, что в итоге выльется в конечный продукт.
- Именно для этих целей используется Live.
7.1 Клипы сессии
- Каждый клип сессии оснащен треугольной кнопкой с левого края. Чтобы в любой момент времени запустить воспроизведение клипа кликните по этой кнопке мышью, или предварительно выделите клип, кликнув по его имени, и запустите его с помощью клавиши Enter. После чего можно перейти на соседние клипы с помощью клавиш со стрелками. Пожалуйста, ознакомьтесь с главой описывающей настройки запуска клипа.
- Чтобы остановить играющий клип кликните по квадратной кнопке Стоп, как в слоте клипа, так и в поле статуса дорожки расположенном под сеткой.Клипы можно воспроизводить в любой момент времени и в любом порядке. Расположение клипов не влияет на последовательность воспроизведения; сетка сессии предоставляет произвольный доступ к клипам, которые она содержит.В любой момент можно вернуться в позицию аранжировки 1.1.1 и остановить воспроизведение сета дважды нажав кнопку Стоп на панели управления.
- Помните, что даже если воспроизведение клипа сессии было остановлено, кнопка Play на панели управления остается активной, и значения в поле, указывающем позицию воспроизведения аранжировки, продолжают «идти». В этих полях отображается общее время воспроизведения, так что вы всегда можете узнать текущую позицию в песне во время живого выступления или во время записи в аранжировку, независимо от того, что делают отдельные клипы сессии.
- Клипами можно управлять с помощью компьютерной клавиатуры или MIDI-контроллера. Они могут быть даже назначены на диапазоны MIDI-нот, так чтобы они играли в хроматическом порядке.
Поле для указания позиции в аранжировке и кнопка Стоп
Слоты в групповых дорожках выделяются цветом, если как минимум на одной из дорожек в этом слоте находится клип. Цвет выделения соответствует цвету самого левого клипа в группе. Эти слоты тоже оснащены кнопками запуска, которые запускают все соответствующие клипы. Слоты групп, которые не содержат клипов, оснащены кнопками Стоп. Клик по любому слоту группы выделяет все связанные клипы.
Слоты группы и кнопки запуска группы
7.2 Дорожки и сцены
Каждая вертикальная колонка, или дорожка, в один момент времени может воспроизводить только один клип. Поэтому имеет смысл разместить клипы, играющие поочередно в одной колонке: части песни, вариации барабанного лупа и т.д.
Уменьшенные дорожки сессии
Для удобного доступа к большему количеству клипов одновременно, можно уменьшить размер дорожек сессии, нажав и переместив границы их заголовков. Дорожки будут сужены таким образом, что будут видны только кнопки запуска клипов и важные управляющие элементы дорожки.
Сцена в окне сессии
Горизонтальные ряды называются сценами. Кнопка запуска сцены находится в самой правой колонке, которая соответствует дорожке Master. Чтобы запустить все клипы ряда одновременно, кликните по соответствующей кнопке сцены. Это может быть очень полезно при организации живого выступления песни.
Сцена расположенная под запущенной сценой будет автоматически запущена следующей, если параметр Select Next Scene on Launch (По нажатию кнопки Старт выделить следующую сцену) в окне настроек на вкладке Launch не установлен в значение Off (выкл). Это позволяет запускать сцены сверху вниз без необходимости их предварительного ручного выделения. Для запуска сцен и перелистывания между ними могут использоваться клавиши компьютерной клавиатуры или MIDI-контроллера.
Сцену можно переименовать с помощью команды Rename (Переименовать) в меню Edit (Правка) или контекстном меню. Чтобы быстро изменить имена нескольких сцен, для быстрого перехода к следующей сцене можно воспользоваться клавишей Tab. Также для сцены можно создать текст информационной подсказки с помощью команды Edit Info Text (Редактировать текст информационной подсказки) в меню Edit или в контекстном меню сцены. Контекстное меню также содержит цветовую палитру, где можно выбрать цвет для сцены.
Порядок сцен можно изменить путем их перемещения. Несколько смежных или несмежных сцен можно выделить одновременно, нажав комбинацию Shift+клик или Ctrl+клик, соответственно. При перемещении выделенных несмежных сцен, при отпуске кнопки мыши в новой позиции они будут собраны вместе. Чтобы не собирать их при перемещении, вместо мыши используйте комбинацию клавиш Ctrl+↓/↑.
Имя сцены может быть как описательным, так и функциональным. Если Live в имени сцены обнаружит правдоподобный темп или тактовый размер, проект будет автоматически настроен на эти параметры при запуске сцены. Чтобы назначить темп сцене, выберите сцену и переименуйте ее, указав в названии правдоподобный темп (например, «96 BPM»). Можно использовать любой темп в пределах допустимых значений Live (20-999 BPM). Чтобы назначить тактовый размер сцене, переименуйте сцену, указав в названии размером в виде x/y (например, «4/4»). Для числителя может использоваться любое значение в пределах от 1 до 99, а для знаменателя значения 1, 2, 4, 8, 16.
Темп и тактовый размер в имени сцены можно указывать одновременно, в любой позиции. Отделяться друг от друга они должны, по меньшей мере, одним символом. Например, «2/3+108 BPM», «72 BPM;7/8» и 60 «BPM Chorus 3/4», – это все допустимые имена сцены, которые приведут к соответствующим изменениям темпа и размера.
Эти сцены изменят темп и тактовый размер
Кнопка сцены с указанными темпом и/или тактовым размером в имени будет цветной.
7.3 Поля статуса дорожки
Определить статус дорожки можно взглянув на поле статуса дорожки расположенное над управляющими элементами дорожки:
Дорожка воспроизводит закольцованный клип (луп)
Круговая диаграмма в дорожке клипа обозначает закольцованный клип сессии. Номер справа от круга означает длину лупа в ударах, а номер слева обозначает, сколько раз луп был проигран с момента запуска. В поле статуса для групповой дорожки появляется круговая диаграмма без чисел, если в данный момент воспроизводится хотя бы один содержащийся в ней клип.
Одноразовое воспроизведение клипа
Для клипа воспроизводимого один раз отображается полоса прогресса. Числами отображается оставшееся время воспроизведения в минутах и секундах.
Наблюдение за входным сигналом
Значок микрофона отображается на аудио дорожке, которая настроена так, чтобы отслеживать входной сигнал. Значок клавиатуры появляется на MIDI-дорожке при тех же условиях.
Воспроизведение аранжировки
Если дорожка воспроизводит клипы из аранжировки, то появляется миниатюрный дисплей, отображающий воспроизводимые клипы аранжировки.
7.4 Настройка сетки окна сессии
Клипы попадают в сессию путем импорта из файлового браузера или путем записи.
Заброс нескольких клипов в окно сессии
При переносе нескольких клипов в окно сессии, Live по умолчанию разместит их вертикально на одну дорожку. Чтобы разместить клипы в одну сцену при переносе зажмите кнопку Ctrl (PC)/Command (Mac).
Клипы можно перемещать по сетке путем переноса. Чтобы переместить несколько клипов за один раз, выделите их, зажав клавишу Shift или Ctrl (PC)/Command (Mac). Также можно нажать по пустому слоту и «растянуть» выделение от него.
7.4.1 Выбор клипа при запуске
По умолчанию, клик по кнопке запуска клипа сессии выделяет этот клип, т.к. пользователю обычно необходимо видеть только что запущенный клип. Но некоторые опытные пользователи не хотят переносить внимание (например, с дорожек возврата) только потому, что был запущен клип, особенно если клип запускается с целью опробовать новые настройки устройства, расположенного на дорожке возврата. Если хотите, чтобы внешний вид при запуске клипа или сцены оставался неизменным, выключите опцию Select on Launch (Выбирать при запуске) в окне настроек на вкладке Lauch.
7.4.2 Удаление кнопок Стоп из клипов
Слоты без кнопок остановки
Существует возможность добавить или удалить кнопки Стоп из клипов с помощью команды Add/Remove Stop Button (Добавить/удалить кнопку Стоп) меню Edit. Это полезно для предварительной конфигурации поведения сцены при запуске: если вы не хотите, чтобы сцена три влияла на дорожку 4, удалите в сцене 3 на дорожке 4 кнопку Стоп.
7.4.3 Редактирование сцен
Кроме стандартных команд меню Edit (Правка), таких как Cut (Вырезать), Copy (Копировать), Paste (Вставить) и Duplicate (Дублировать), в меню Create (Создать) находится две полезных команды, которые предназначены специально для сцен:
- Insert Scene (Вставить сцену) вставляет пустую сцену под выделенной.
- Capture and Insert Scene (Захватить и вставить сцену) вставляет новую сцену под выделенной, и размещает в ней копии воспроизводимых в этот момент клипов, и немедленно запускает новую сцену без слышимых прерываний. Эта команда очень полезна при работе над материалом в окне сессии. Можно захватить интересный момент в новую сцену и продолжать эксперименты дальше, изменяя свойства клипов и пробуя различные комбинации из них.
7.5 Запись сессии в аранжировку
Сигнал, воспроизводимый в сессии, может быть записан в аранжировку, что позволяет создавать песни и саундтреки с помощью импровизации.
Кнопка Record (Запись) на панели управления
Если кнопка Record активирована, Live записывает все ваши действия в аранжировку:
- Запуск клипов
- Изменения свойств клипов
- Изменение настроек управляющих элементов микшера и устройств, также известное как автоматизация
- Изменения темпа и тактового размера, если они добавлены в имена запускаемых сцен Чтобы остановить запись, нажмите еще раз кнопку Запись или остановите воспроизведение
Селектор окна аранжировки
Чтобы просмотреть результаты записи, перейдите в окно аранжировки. Как видно, Live скопировал все клипы, запущенные во время записи в аранжировку, в соответствующие дорожки и в правильном месте. Обратите внимание, что запись не создала новых аудио данных, только клипы.
Клипы сессии и клипы аранжировки на одной дорожке взаимно исключают друг друга: только один может играть в один момент времени. Если клип сессии запущен, Live останавливает воспроизведение аранжировки в угоду клипу сессии. Нажатие на кнопку Стоп клипа приводит к тому, что воспроизведение аранжировки останавливается, что производит тишину.
Кнопка возврата к аранжировке
Воспроизведение аранжировки не будет продолжаться до тех пор, пока вы не дадите Live команду продолжать, нажав кнопку возврата к аранжировке, которая горит, чтобы напоминать вам о том, что то, что вы слышите, отличается от аранжировки.
Кнопка остановки всех клипов
Чтобы остановить все клипы аранжировки одновременно, нажмите кнопку Stop All Clips (Остановить все клипы) в поле статуса мастер-дорожки. Клипы в окне аранжировки и в окне сессии существуют независимо друг от друга, что позволяет легко записывать процесс импровизации в аранжировку до тех пор, пока не будет получен нужный результат.
Более того, можно перемещать клипы не только по сетке сессии, но также из окна сессии в окно аранжировки
т.д. с помощь команд копировать/вставить, или размещая клипы над селекторами .
При вставке материала из окна аранжировки в окно сессии, Live попробует сохранить временную структуру клипов, разместив их в соответствующем порядке сверху вниз. Передвигаясь по сценам сверху вниз можно реконструировать исходную аранжировку. Это полезно для того, чтобы вернуть готовый кусочек материала обратно на стадию импровизации.
Глава 8
Окно клипа
Окно клипа это место, где можно настроить параметры клипа.
Окно клипа
Окно клипа открывается кликом по панели обзора или двойным кликом по клипу в окне сессии или аранжировки.
Клик по панели обзора открывает окно клипа
В окне сессии, нажатие по полю статуса дорожки открывает в окне клипа играющий клип.
Клик по полю статуса дорожки в окне сессии открывает окно клипа
В окне клипа одновременно можно редактировать свойства нескольких выделенных клипов. Для этого необходимо, кликнуть по пустому слоту и, удерживая клавишу нажатой, выделить нужные клипы, или сделать это с помощью клавиш Ctrl (PC)/Command (Mac) или Shift. Свойства доступные для редактирования для нескольких клипов зависят от содержимого клипов; обычно отображаются общие свойства.
Выделение нескольких клипов
При выделении нескольких клипов, управляющие элементы, такие как слайдеры или ручки, ведут себя поразному. Если в разных клипах стоят разные значения какого-то параметра назначенного на ручку или слайдер (транспонирование клипа, например), то будет отображаться диапазон этих значений, которые можно настроить с помощью данного управляющего элемента. Установка слайдера или ручки в максимальное или минимальное значение сделает настройки всех клипов идентичными, и настраиваться, после этого, они будут одинаково.
MIDI-клипы и аудио клипы в Live имеют разные параметры и, следовательно, не имеют общих управляющих элементов. Но есть следующие общие черты:
- Раздел Clip содержит основные настройки клипа.
- В разделе Envelope (Огибающая) и редакторе огибающей осуществляется управление огибающими клипа, которые используются для модуляции эффектов, микшера, и управляющих элементов. Огибающие клипа и связанные с ними компоненты окна клипа подробно рассматриваются в отдельной главе инструкции.
- В разделе Launch (Запуск) осуществляется управление поведением клипа при запуске. Этот раздел доступен только для клипов сессии. Настройка свойств запуска клипа сессии объясняется в отдельной главе инструкции.
- Аудио клипы имеют дополнительные управляющие элемента окна клипа:
- Дисплей сэмпла расположен в окне клипа справа, там же где и редактор огибающей (переключаются между друг другом). Здесь осуществляется настройка ворпинга и воспроизведения клипа.
- Раздел Sample (Сэмпл) содержит настройки, определяющие, как воспроизводится сэмпл, и как он отображается в дисплее сэмпла.
Окно клипа для аудио клипа
MIDI-клипы имеют следующие дополнительные управляющие элементы окна клипа:
- MIDI-редактор расположен в окне клипа справа, там же где и редактор огибающей (переключаются между друг другом). Здесь осуществляется редактирование и создание MIDI-нот и их velocity.
- Раздел Notes (Ноты) содержит настройки, определяющие, как Live воспроизводит MIDI-клип, и что отображается в MIDI- редакторе.
Окно клипа для MIDI-клипа
Для оптимального использования пространства экрана, с помощью селектора разделов можно скрывать или отображать разделы Launch, Envelopes, Sample или MIDI. Также, нажав по заголовку раздела Sample/Notes и Envelopes можно переключаться между дисплеем сэмпла/MIDI-редактором и редактором огибающей соответственно.
Селектор разделов окна клипа отображает и скрывает различные компоненты окна клипа
8.1 Раздел Clip
Раздел Clip
8.1.1 Активатор клипа
С помощью данного переключателя можно деактивировать клип так, что он не будет воспроизводиться при запуске в окне сессии или во время воспроизведения аранжировки. Клипы могут быть активированы/деактивированы напрямую из окна сессии или аранжировки с помощью контекстного меню.
8.1.2 Имя клипа и цвет
В поле имени клипа можно назначить клипу имя. По умолчанию, имя клипа совпадает с именем файла, с которым он связан, но вообще, имя клипа независимо от имени файла.
Клип можно переименовать, выбрав его на сетке сессии или в окне аранжировки и воспользовавшись командой Rename (Переименовать) в меню Edit (Правка) или в контекстном меню клипа. Таким же образом можно создать собственный текст информационной подсказки для клипа с помощью команды Edit Text Info (Редактировать текст информационной подсказки).
Переименование аудио клипа не переименовывает исходный файл. Чтобы переименовать файл, выберите его в файловом браузере Live, и затем воспользуйтесь командой Rename меню Edit.
Селектор цвета позволяет выбрать цвет клипа.
8.1.3 Тактовый размер клипа
В поле Signature (Тактовый размер) можно указать тактовый размер MIDI или аудио клипа. Эти настройки действительны только для дисплея клипа, и не влияют на воспроизведение. Помните, что тактовый размер клипа полностью независим от тактового размера проекта, и может устанавливаться независимо для каждого клипа. Это позволяет легко создавать сложные полиметрические текстуры путем одновременного запуска клипов с разными размерами и/или длиной клипа.
8.1.4 Селектор грува клипа
Позволяет выбрать грув для клипа из доступных в пуле.
Селектор грува клипа
Поле Groove используется для открытия пула грувов, если он закрыт. Если вы хотите быстро опробовать различные грувы, можно активировать кнопку горячей замены расположенную над селектором и затем, переключаясь между грувами в браузере, проверить их во время воспроизведения клипа.
Кнопка Commit (Принять) под селектором «записывает» текущие настройки грува в клип и деактивирует назначенный грув. Если грув использует параметр velocity, то наложение грува на клип создает огибающую громкости конвертирующую информацию о velocity грува в изменения громкости. Помните, это перезапишет огибающую громкости, которая до этого была в клипе.
8.1.5 Смещение и сдвиг
Для смещения маркера воспроизведения по клипу во время его воспроизведения на расстояние равное периоду глобального квантования, можно использовать кнопки сдвига в разделе Clip.
Используйте кнопки сдвига для перемещения по клипу
Эти кнопки можно назначить на клавиши компьютерной клавиатуры или MIDI-контроллеры. В режиме MIDIкарты, между кнопками смещения отобразится регулятор скольжения, который можно назначить на вращающееся колесико.
Регулятор скольжения в режиме MIDI-карты
8.2 Раздел Sample
8.2.1 Управляющие элементы секции Warp
Управляющие элементы секции Warp
Когда выключатель Warp выключен, Live играет сэмпл с исходным темпом, независимо от текущего темпа Live. Это полезно для сэмплов которые не имеют естественной ритмической структуры: удары перкусии, атмосферные звуки, звуковые эффекты, речь и т.д. Для синхронизированного воспроизведения ритмически структурированных сэмплов (таких как лупы, музыкальные записи, музыкальные фрагменты, ит.д.) с текущим темпом песни включите переключатель Warp.
Поле темпа на панели управления
Чтобы убедиться в этом, обратите внимание, что скорость сэмпла с активированной функцией Warp изменяется вслед за изменением темпа на панели управления
Live оснащен несколькими управляющими элементами, для настройки ворпинг-процессора для оптимального качества растягивания. Для точного ворпинга, Live необходимо знать тактовый размер сэмпла. Для должным образом подготовленных лупов, темп и длительность рассчитываются автоматически; в большинстве случаев достаточно точно, чтобы тотчас использовать сэмпл в Live. Что делать с другими сэмплами будет подробно описано в главе об управлении темпом и ворпинге.
8.2.2 Луп/регион сэмпла и дисплей
Масштабирование и скроллинг
Область масштабирования/скроллинга
Масштабирование и скроллинг в дисплее сэмпла работают также как и в окне аранжировки. Когда Warp отключен, масштабирование и скроллинг можно осуществить в любом месте дисплея. Когда Warp активирован, скролинг осуществляется только на шкале битов.
Кликните по этой области и, удерживая кнопку нажатой, переместите курсор мыши вертикально для изменения масштаба, и горизонтально, для скроллинга.
Панель обзора клипа
Панель обзора дополнительно предоставляет возможности масштабирования/скроллинга. Она всегда показывает клип полностью, от начала до конца. Черный прямоугольник соответствует отображаемой части клипа. Можно нажать по прямоугольнику и переместить горизонтально или вертикально для скроллинга или масштабирования.
Чтобы дисплей сэмпла автоматически следовал за маркером воспроизведения активируйте выключатель Follow (Следовать), или воспользуйтесь командой Follow из меню Options.
Выключатель Follow
Воспроизведение клипов и скольжение
Секция сэмпла, воспроизводимая при запуске клипа, настраивается с помощью региона и управляющих элементов лупа. Незакольцованный клип будет играть от стартового маркера до конечного маркера или до тех пор, пока не будет остановлен.
Стартовый и конечный маркеры клипа
По этим маркерам можно кликнуть и переместить их в новую позицию на дисплее сэмпла, или они могут быть передвинуты с помощью клавиш ←,→. Чтобы переместить регион целиком (т.е. оба, стартовый и конечный маркеры), выберите стартовый маркер, зажмите Shift, и воспользуйтесь клавишами со стрелками.
Используйте управляющие элементы Start (Начало) и End (Конец) для изменения длины клипа
Начало и конец клипа можно указать путем ввода числовых значений в соответствующие поля слева от дисплея сэмпла. Для ворпированных клипов, эти поля отображают значения в виде такты-ударышестнадцатые; для неворпированных – минуты-секунды-миллисекунды. Помните, что для установки маркеров во время воспроизведения можно воспользоваться кнопкой Set. Установка маркеров таким способом квантуется в соответствии с глобальными настройками квантования.
Если в окне настроек на вкладке Look/Feel активирована опция Permanent Scrub Area (Постоянная scrub-зона), то при клике в нижней половине дисплея или по шкале битов воспроизведение «перепрыгнет» в эту точку.
Scrub-зона клипа
Размер «прыжка» квантуется в соответствии с настройками глобального квантования, которые можно быстро изменить с помощью комбинации клавиш Ctrl+6 (PC)/Command+6 (Mac), 7,8,9 и 0. Пока мышь удерживается в scrub-зоне, участок клипа размером равным настройкам квантования будет постоянно повторно воспроизводиться (т.е. если квантование 1 Bar (1 Такт), то постоянно будет воспроизводиться участок длиной 1 такт). Малые значения квантования, или значении None позволяют скользить по клипу с помощью мыши.
Если параметр Permanent Scrub Area выключен, то скользить можно с помощью комбинации Shift-[мышь], где угодно в scrub-зоне или на шкале битов.
Зацикливание клипа
Чтобы клип играл как (потенциально бесконечный) луп, активируйте переключатель Loop. Помните, что переключатель Warp должен быть активирован до того как переключатель Loop станет доступным, т.к. неворпированные клипы не могут быть зациклены.
Чтобы изменить позицию лупа и его длину на дисплее сэмпла, можно кликнуть по скобкам лупа и переместить их, или можно ввести точные значения в поля Length (Длина) и Position (Позиция) слева от дисплея.
Управляющие элементы секции Loop
Скобки лупа можно выделить мышью и сменить их позицию с помощью команд с компьютерной клавиатуры:
- ← и →смещают скобки лупа влево/вправо по сетке.
- ↓ и ↑ сдвигает скобки лупа влево/вправо на размер длины лупа.
- Ctrl+←,→ (РС)/Command +←,→ (Mac) укорачивает или удлиняет длину лупа на длину одной ячейки сетки.
- Ctrl+↓, ↑ (РС)/Command + ↓, ↑ (Mac) увеличивает или уменьшает вдвое длину лупа.
- Независимо от положения скобок лупа, воспроизведение клипа начнется с позиции, в которой установлен стартовый маркер, что означает, что можно сделать так, что клип войдет в луп.
Настройка клипа входящего в луп
Поля Length и Position оснащены кнопками Set, которые можно использовать для спонтанного создания лупа, во время воспроизведения:
- Во время воспроизведения клипа нажмите кнопку Set поля Position. Это установит начало лупа в текущую позицию воспроизведения (округленную в соответствии с настройками глобального квантования). Затем нажмите кнопку Set рядом с надписью Length. Это сдвинет конец лупа в позицию текущего воспроизведения. Эти действия позволяют создавать луп «на лету».
- Пока луп выключен, можно кликнуть по кнопке Set Length, чтобы установить конец лупа в текущей позиции воспроизведения без изменения установленной длины лупа. При этом, одновременно, будет активировано зацикливание.
- Кнопки Set, переключатель Loop, скобки лупа и стартовый/конечный маркер можно назначить на MIDIконтроллер. Можно, например, используя вращающийся регулятор двигать луп по сэмплу увеличивая его размер на выбранный интервал квантования.
8.2.3 Высота тона и уровень сигнала клипа
Управляющие элементы высоты тона и уровня сигнала
Регулятор Transpose изменяет высоту тона клипа на значение указанное в полутонах.
Поле Detune сдвигает высоту клипа на значение указанное в центах (100 центов = 1 полутон).
Слайдер Gain, калиброванный в дБ, изменяет уровень сигнала клипа.
8.2.4 Деструктивное редактирование сэмпла
Кнопка Edit (Редактирование) в разделе Launch секции Sample
Кнопка Edit открывает сэмпл во внешнем редакторе, который был указан в настройках на вкладке File/Folder. Чтобы обработать сэмпл во внешней программе, необходимо остановить воспроизведение Live. После возврата в Live, будет воспроизводиться отредактированная версия сэмпла. Текущие настройки warpмаркеров останутся, только если длина сэмпла останется той же, какой была до редактирования. Помните, что изменения, сделанные в одном сэмпле, могут оказывать влияния на другие клипы играющие тот же сэмпл.
8.2.5 Сохранение настроек по умолчанию с сэмплом
Кнопка сохранения настроек по умолчанию
Кнопка Save сохраняет текущие настройки клипа с сэмплом. Если выбрано несколько клипов, при нажатии на эту кнопку они будут сохранены одновременно. После того как клип был сохранен, каждый раз, когда он будет загружаться в сет, Live будет открывать его с сохраненными настройками. Это особенно полезно для warp-маркеров, которые должны быть установлены корректно, для того, чтобы Live мог воспроизводить файлы большой длительности синхронизировано. Помните, что кнопку Save можно использовать, не влияя на существующие клипы, Save лишь сохраняет настройки по умолчанию для будущих клипов использующих этот сэмпл.
Данные клипа становятся частью файла анализа, который сопровождает сэмпл.
Помните, что сохранение настроек клипа по умолчанию с сэмплом отличается от сохранения клипа как Live- клипа, который также сохраняет устройства и их настройки.
8.2.6 Высококачественная интерполяция
Переключатель режима работы с высоким качеством
Если переключатель Hi-Q включен, Live будет использовать улучшенный алгоритм преобразования частоты дискретизации, который обеспечивает более лучшее качество звука, за счет большей нагрузки на центральный процессор. Сэмплы обработанные с помощью алгоритма Hi-Q генерируют меньше искажений, особенно на высоких частотах, при транспонировании сэмпла и/или преобразовании частоты дискретизации импортируемого сэмпла в частоту дискретизации системы. Если этот режим активирован, сэмплы могут быть транспонированы приблизительно на 19 полутонов в обоих направлениях до того как будет слышен алиасинг.
Помните, алгоритм Hi-Q использует алгоритм производящий еще меньше слышимых артефактов по сравнению с предыдущей версией. И хотя мы считаем, что это значительно улучшило качество звука, любые сеты, созданные в более старых версиях Live с использованием Hi-Q, теперь могут звучать по-другому. По этой причине, мы создали опцию Legacy Hi-Q (Наследование Hi-Q из предыдущей версии), которая по умолчанию активируется в меню Options при загрузке сета созданного в предыдущей версии Live с использованием Hi-Q для клипов. Просто отключите эту опцию, если хотите использовать новый режим.
8.2.7 Начальный и конечный фейды клипа
Переключатель Fade
Если активирован переключатель Fade, то в начале и конце клипа создаются короткие фейды, для избежания щелчков на границах клипа. Длина фейда зависит от сигнала, и изменяется в диапазоне от 0 – 4 мс.
Этот переключатель доступен только для клипов в окне сессии. В окне аранжировки фейды клипов настраиваются с помощью огибающих.
Если в окне настроек на странице Record/Warp/Launch активирована опция Create Fades on Clip Edges (Создавать фейды на границах клипов), то переключатель Fade будет включается по умолчанию для всех новых клипов.
Автоматически создавать фейды на границах клипа 8.2.8 Режим RAM (ОЗУ)
Переключатель режима RAM
Если режим RAM включен, Live загружает аудиофайл, на который ссылается клип, в оперативную память компьютера, а не считывает с диска в режиме реального времени. Режим RAM может помочь при следующих проблемах:
- Жесткий диск компьютера недостаточно быстрый для воспроизведения аудио в режиме реального времени для нужного количества дорожек. Более подробная информация по проблемам связанным с диском находится в главе «Управление загрузкой диска».
- При воспроизведении клипов в режиме Legato заметны «выпадения» звука.
- Используйте этот режим аккуратно, т.к. ОЗУ дефицитный ресурс. Компьютер использует жесткий диск для выгрузки из ОЗУ содержимого, которое не используется длительное время. Чем больше клипов работают в режиме RAM, тем больше вероятность того, что они будут выгружены на жесткий диск. Live справляется с перегрузкой жесткого диска более незаметно, чем с выгруженным аудио поступающим обратно в память с опозданием. При перегрузке жесткого диска появляются нежелательные мьютирования, а при перезагрузке ОЗУ появляются как мьютирования, так и ритмические сбои. 8.2.9 Реверс сэмплов
Кнопка Rev (Реверс)
Эта функция создает новый сэмпл путем реверсирования сэмпла на который ссылается текущий клип. После чего применяются старые настройки клипа (в соответствии с некоторыми правилами, которые мы скоро объясним), и заменяет в окне клипа исходный сэмпл реверсированным. После сохранения сета новый сэмпл можно найти в папке проекта в подпапке Samples/Processed/Reverse. До тех пор пока сет не сохранен новые семплы хранятся во временной папке.
Для процесса реверса есть несколько правил. Первое, любые warp-маркеры останутся привязанными к их позициям в сэмпле. Это означает, что любой warp-маркер установленный на второй такт клипа после реверса будет на втором такте с конца. Настройки лупа/региона изменяются сходным образом. Второе, огибающие клипа останутся привязанными к их позиции во времени. Таким образом, огибающая громкости, которая понижает громкость первой половины клипа, после реверса будет делать тоже самое.
Процесс реверса очень быстрый (как копирование), но для сэмплов очень большой длительности может занять некоторое время. В этом случае, в строке состояния внизу экрана будет отображаться процесс, и другие действия программы будут временно заблокированы (хотя играющие клипы будут и дальше играть). Воспроизводить реверсированные клипы и продолжать работы с программой можно будет тогда, когда Live начнет рисовать новый сигнал в дисплее сэмпла. Как только сэмпл был реверсирован, ссылка на него будет храниться до тех пор, пока вы не выйдете из программы, а повторное реверсирование того же клипа (или его копии) будет осуществляться мгновенно.
Не рекомендуется пользоваться этой функцией во время живых выступления, т.к. пока Live будет заново прикладывать настройки ворпинга и лупа могут возникнуть некоторые сбои в работе.
8.2.10 Обрезка аудио клипов
В контекстном меню дисплея сэмпла есть команда Crop Sample (Обрезать сэмпл). Она создает новый сэмпл, копируя в него материал из текущего сэмпла. Но копирует только то, что действительно используется, плюс по 50 миллисекунд с обеих сторон. После сохранения сета новый сэмпл можно найти в папке проекта в подпапке Samples/Processed/Crop. Пока сет не сохранен, новый сэмпл хранится во временной папке.
8.2.11 Замена и редактирование сэмпла
Чтобы заменить сэмпл на который ссылается клип другим сэмплом, загрузите новый сэмпл из файлового браузера прямо в окно клипа. Настройки клипа, такие как высота тона и громкость, будут сохранены.
Warp-маркеры будут сохранены, только если новый сэмпл имеет ту же длину, что и старый.
Контекстное меню дисплея сэмпла содержит команду Manage Sample File (Управлять файлом сэмпла). Она открывает файловый менеджер там, где находится сэмпл связанный с выбранным клипом. Здесь его можно заменить или отредактировать таким образом, что будут затронуты все клипы и инструменты, связанные с ним. Также в контекстном меню можно использовать команду Show in Browser (Показать в браузере) чтобы раскрыть файл в браузере.
8.3 Раздел Notes
Раздел Notes
8.3.1 Регуляторы темпа
Поле Orig.BPM отображает темп Live с которым был записан MIDI клип. Если кликнуть по полю и потянуть вверх или вниз, или нажать кнопки :2 и *2, вы увидите, что ноты в MIDI-редакторе соответствующим образом растягиваются или сжимаются. Это полезно для выравнивания нот, которые были записаны без привязки к темпу.
8.3.2 Смена банка и программы
Live может отправлять команды смены MIDI банка/программы на внешние устройства и плагины которые поддерживают эту функцию. В соответствии с настройками, запуск клипа также посылает сообщение о смене банка/программы. Если вы используете Live для отправки MIDI-данных на синтезатор, это означает, что каждый MIDI-клип в сете может воспроизводить на синтезаторе различные звуки. Live поддерживает 128 банков со 128 суббанками, каждый из которых имеет 128 программ. Пожалуйста, ознакомьтесь с документацией, идущей с синтезаторами, чтобы определить, сколько сообщений можно использовать при работе с ним. Если не хотите, чтобы клип посылал сообщение о смене программы или банка, просто установите селектор Bank/Program в значение None (Нет).
8.3.3 MIDI-луп/регион
Данные элементы управляют тем, как воспроизводится содержимое MIDI-клипа и как оно отображается в MIDI-редакторе. Они работают также как у аудио клипов.
В MIDI-редакторе, область масштабирования/скроллинга расположена над шкалой битов, scrub-зона сразу под ними.
8.4. Настройки клипа по умолчанию и скорость обновления
Существует возможность изменить скорость, с которой Live применяет настройки окна клипа к воспроизводимому клипу. Изменения будут вноситься со скоростью выбранной селектором Clip Update Rate (Скорость обновления) в окне настроек на вкладке Record/Warp/Launch. Настройки клипа, такие как Launch Mode (Режим запуска) и Warp Mode (Режим ворпинга), можно установить как настройки по умолчанию для всех новых клипов. Это тоже делается на вкладке Record/Warp/Launch.
В публичном доступе появилась beta версия Live 11.1. Главное новшество – поддержка процессоров на чипе M1 от Apple.
Помимо этого добавлены ряд незначительных улучшений и 3 новых девайса:
Читать далее Обновление Ableton Live 11.1. Что нового?
Обработка вокала – это довольно сложная и объемная тема. При работе с голосом должны быть учтены десятки, а иногда и сотни нюансов. Начнем с важнейших моментов:
- Кто исполняет произведение. Мужчина или женщина?
- К какому типу вокала можно отнести голос исполнителя. Сопрано, тенор, баритон, бас?
- В каком жанре исполняется произведение. Поп, рэп, кантри, фолк, джаз или академическая музыка?
Эти нюансы должны быть учтены иначе мы не получим профессионального звучания, как бы наш вокалист не старался. В этой статье я расскажу вам о том, как в Ableton Live создать простую, универсальную цепочку эффектов для обработки вокала, которую вы сможете адаптировать практически под любой голос.
Читать далее Обработка вокала в Ableton Live. Часть 1 – Melodyne.
Hybrid Reverb – это новый реверб от Ableton, который позволяет смешивать конволюционную и алгоритмическую реверберации. Эффект имеет в запасе большую коллекцию конволюционных импульсов (IR), однако, вы также можете использовать в качестве импульсов любой звук из вашей коллекции, для этого просто перетащите сэмпл в окно реверба. Используя сэмпл, Hybrid Reverb построит пространство, а также сформирует огибающие с помощью специальных элементов управления.
Читать далее Ableton Hybrid Reverb. Руководство пользователя.
Что такое MPE?
Хотя MPE относительно недавний термин, лежащая в его основе технология не нова. MPE является расширением существующего протокола MIDI, то есть технология, которую он использует, существует с момента создания MIDI, с начала 1980-х годов. Идея стандарта MPE состоит в том, чтобы обеспечить более тонкое управление виртуальными инструментами и добиться возможности модулировать и артикулировать отдельные ноты, наподобие того, как это делают, исполнители на живых инструментах. Это делается путем отправки и получения дополнительных управляющих сообщений вместе с каждым MIDI сообщением. Контроллер MPE будет передавать несколько дополнительных сообщений, которые будут содержать информацию о силе нажатия, о расположении руки на контроллере (положении по вертикальной оси) и т.д. К примеру, контроллеры ROLI могут передавать следующие параметры Strike, Glide, Slide, Press и Lift. Количество передаваемых параметров могут варьироваться в зависимости от того, какое ПО и контроллер вы используете.
Предлагаю Вашему вниманию фрагмент видео из большого обзора новой версии Ableton Live 11. В данном фрагменте я кратко рассказывают о том, как стандарт MPE работает в Ableton Live 11 и какие инструменты и эффекты Live 11 его поддерживают.
Читать далее Как работает стандарт MPE в Ableton Live 11
Представляю большой обзор нового реверба Hybrid Reverb из набора эффектов Ableton Live 11. Узнаем, как работает конволюционный и алгоритмический движки, услышим, как звучит каждый из ревербов: Dark Hall, Quartz, Shimmer, Tides, Prism. Научимся создавать собственные импульсы с помощью синтезатора Operator. Все примеры демонстрируются в связке с библиотекой пианино Spitfire Audio – Upright Piano.
Читать далее Обзор Hybrid Reverb уже на канале
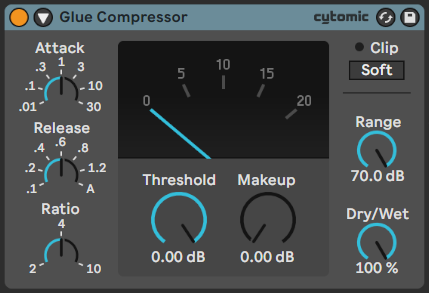
Glue компрессор эмулирует работу популярного аналогового компрессора SSL G Bus. Glue смоделирован в сотрудничестве с компанией Cytomic. Как и классический компрессор из коллекции эффектов Ableton Live, Glue компрессор может использоваться для динамической обработки индивидуальных дорожек, однако, лучше всего он подойдет для использования на мастер шине или на сгруппированной дорожке для сведения аудио с разных источников в единое целое.
Читать далее Компрессор Ableton Glue. Руководство.
Компания Ableton анонсировала релиз 11-ой версии Live. Выход программы намечен на 23 февраля 2021 года. Давайте пройдемся по основным нововведениям в программе. Первые две функции, на которые делает акцент разработчики – это Comping и поддержка спецификации MPE.
Читать далее Ableton Live 11 – обзор обновления
Данная статья подходит для всех операционных систем и всех версий Ableton Live.
Что такое аудио интерфейс?
Аудио интерфейс (часто используют термин “звуковая карта”) – это устройство, которое позволяет воспроизводить звук, а также подключать к компьютеру микрофоны, инструменты (например, синтезаторы), чтобы Вы могли записывать их напрямую в вашу цифровую рабочую станцию. В нашем случае это секвенсор Ableton Live.
Настройка аудио в Ableton Live
Большинство внешних аудио интерфейсов используют для подключения к компьютеру порты USB, Thunderbolt или Firewire. В нашем примере мы будем использовать подключение по USB.
Читать далее Настройка аудио интерфейса в Ableton Live
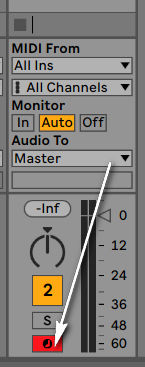
Если у Вас нет MIDI клавиатуры, вы можете использовать клавиатуру компьютера для ввода нот в Ableton Live.
Создайте MIDI дорожку и поместите на нее инструмент (например, синтезатор Operator). Убедитесь, что на MIDI дорожке активен индикатор Arm.
Читать далее Как играть на компьютерной клавиатуре в Ableton Live
Дополнительно к статье, качайте точную копию пресетов популярного дилэя Soundtoys Echoboy для Ableton Echo.
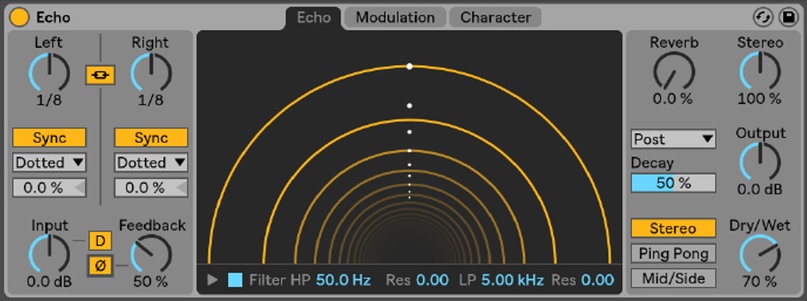
Эффект Эхо – это эффект, который позволяет гибко настраивать интервал повтора звука (англ. «дилэй») на двух независимых каналах и при этом контролировать настройки огибающих и модуляцию фильтров.
Модуляция – это эффект перехода из одной тональности в другую.
Кнопка «Channel Mode (рус. «режим каналов»)» позволяет выбирать между тремя различными режимами: Stereo, Ping Pong и Mid/Side.
С помощью ручек Left (левый) и Right (правый) выбирается время задержки и повтора звука. В свою очередь повтор звука может быть настроен в миллисекундах (например, 300 ms) или по шкале такта (например, такт 1/8), в зависимости от состояния переключателя Sync.
Читать далее Echo (эффект Эхо). Руководство Ableton Live.