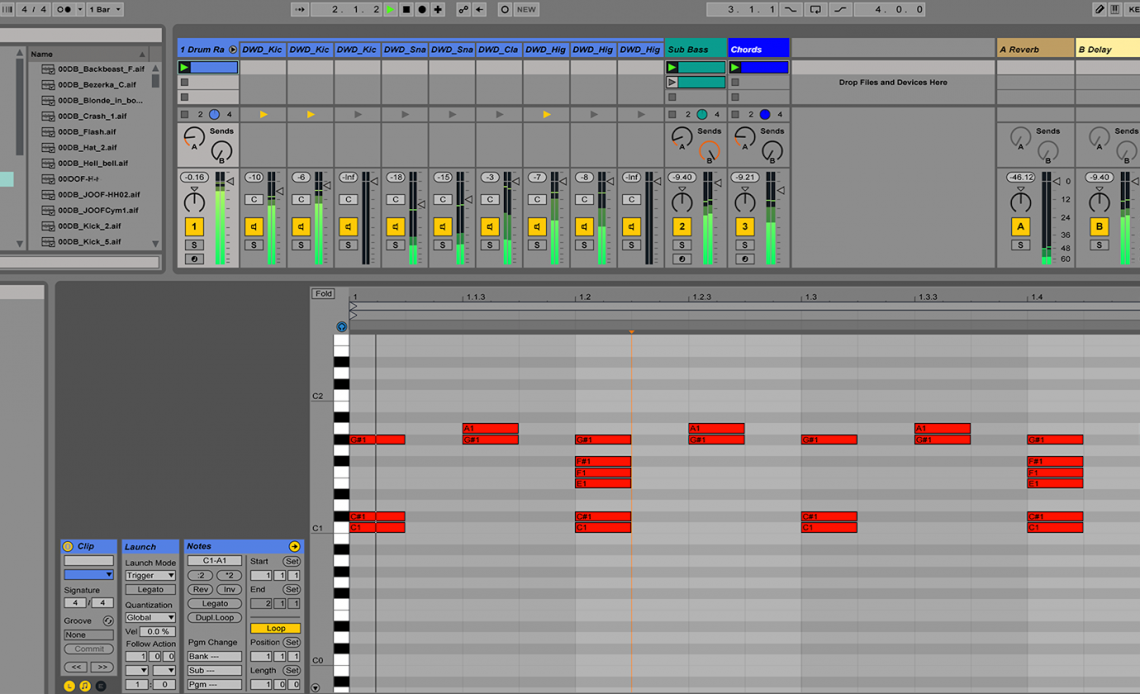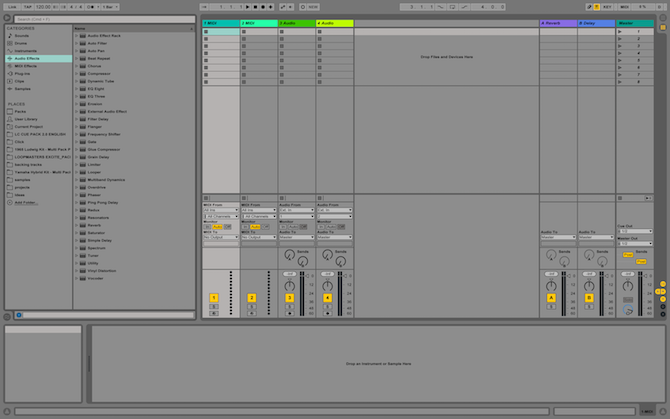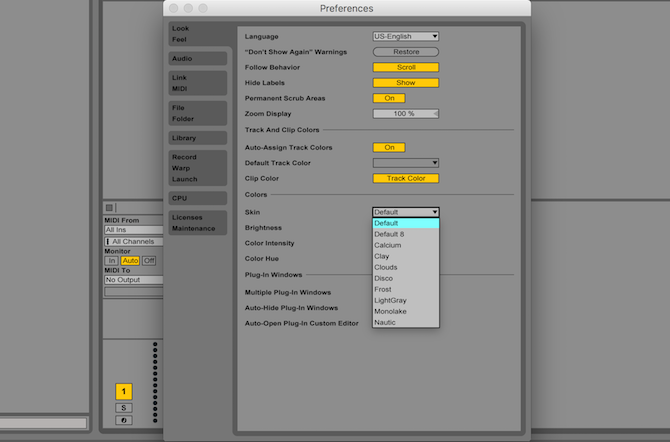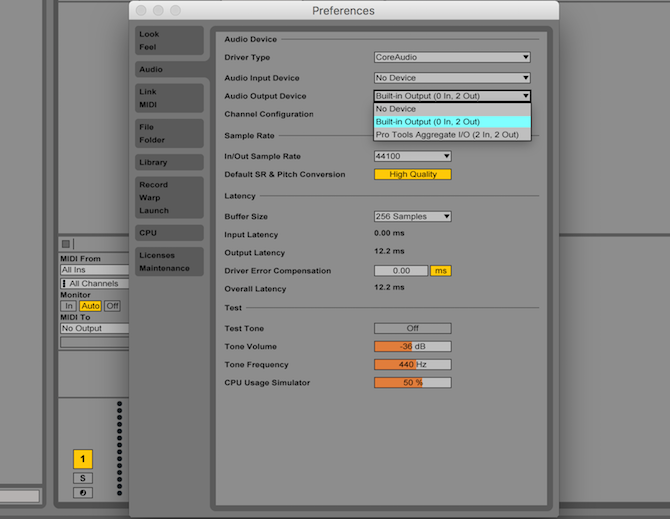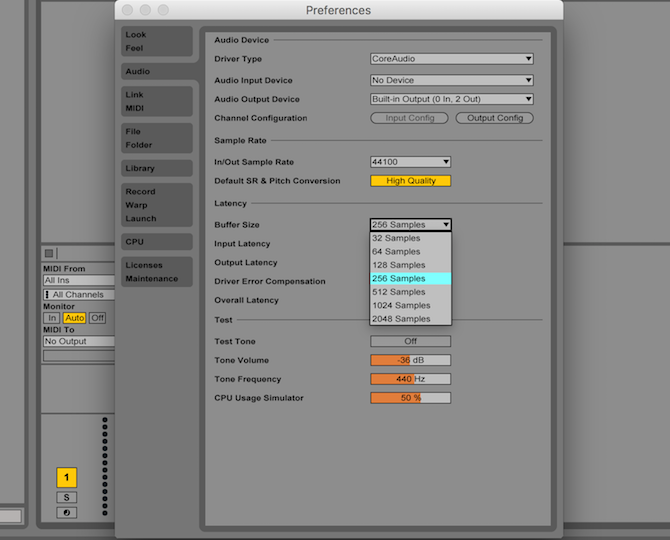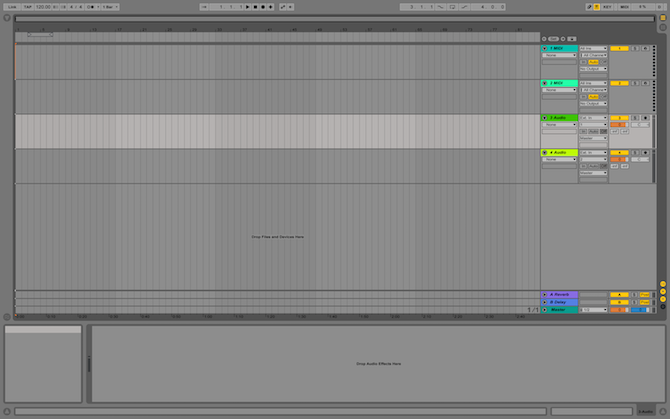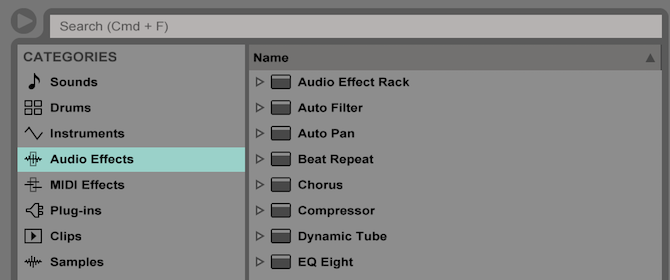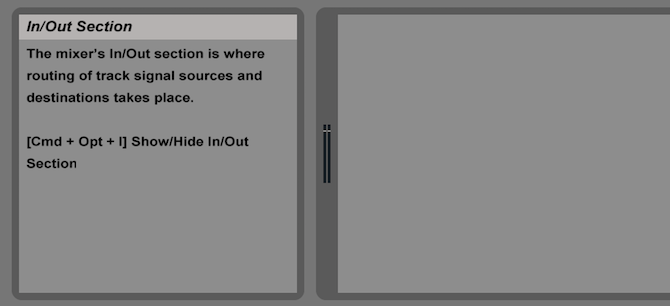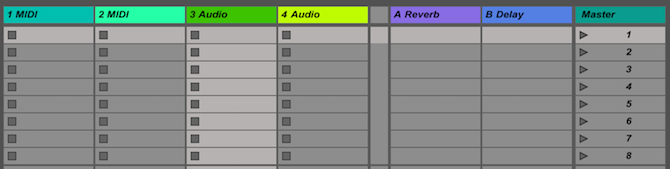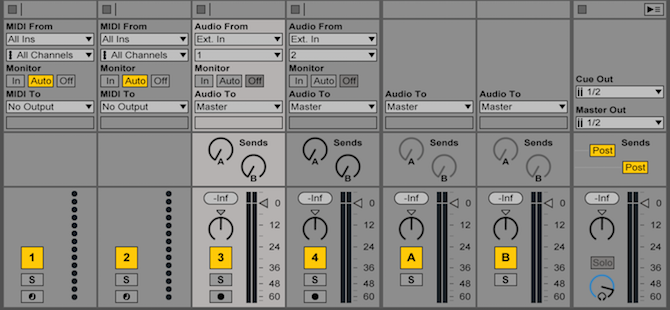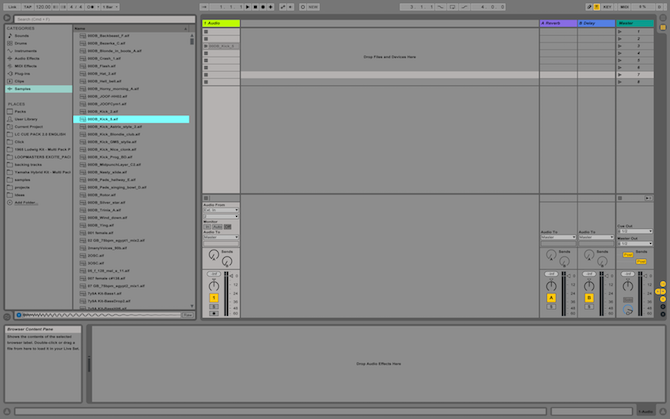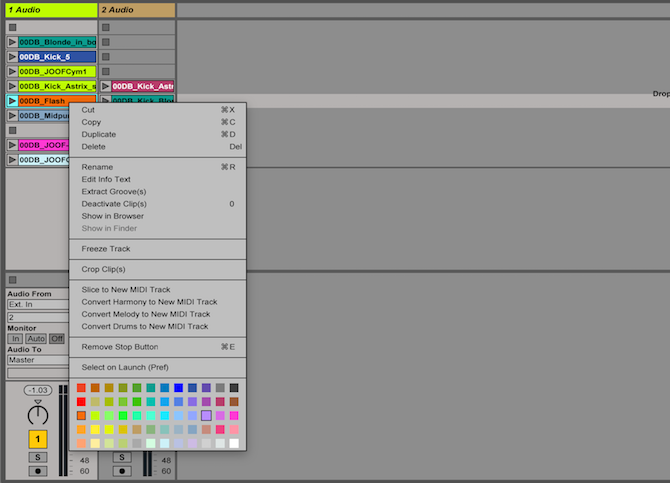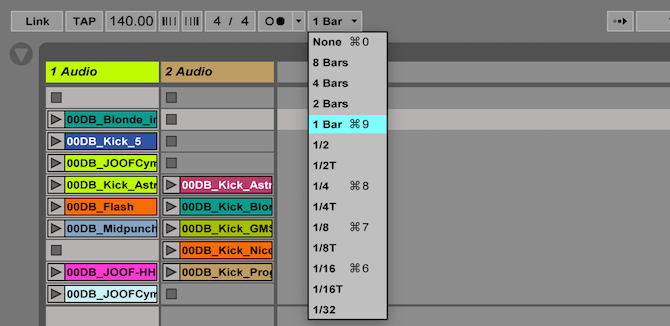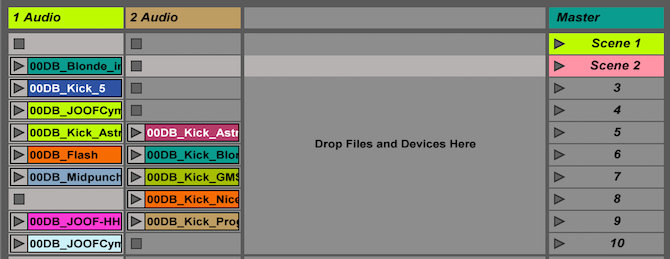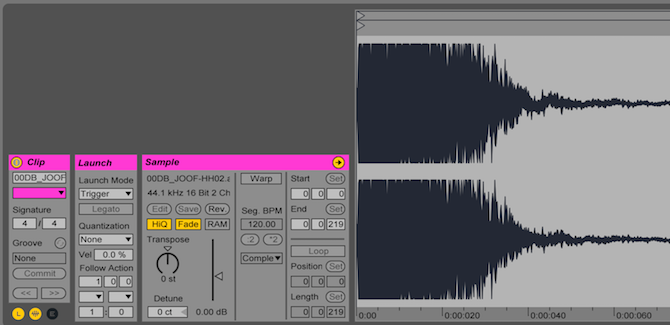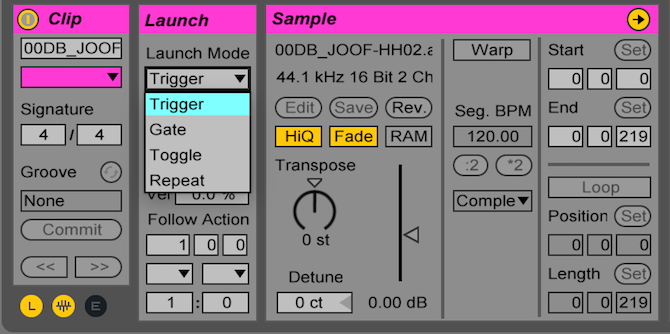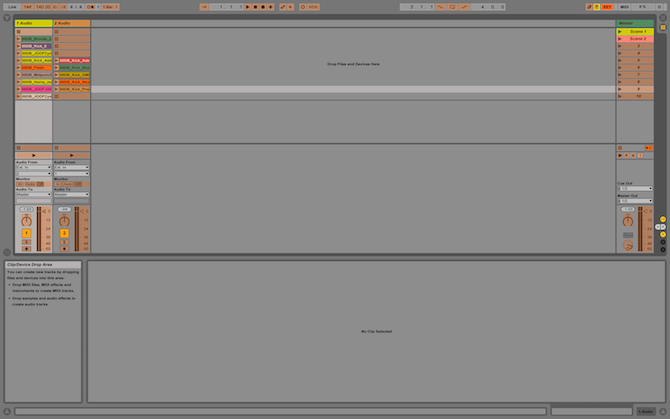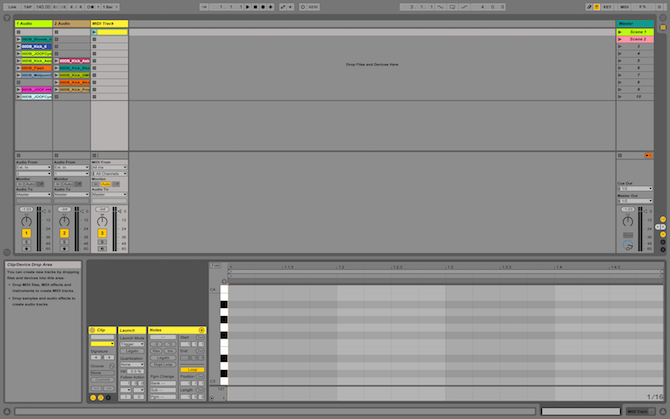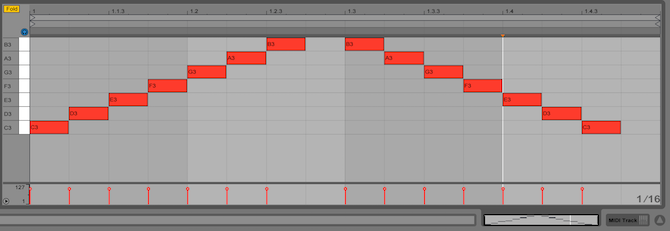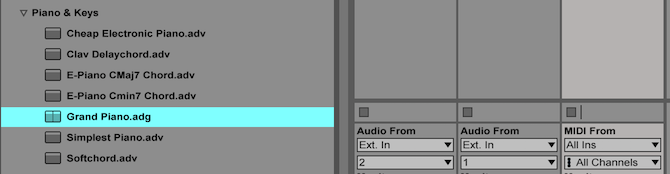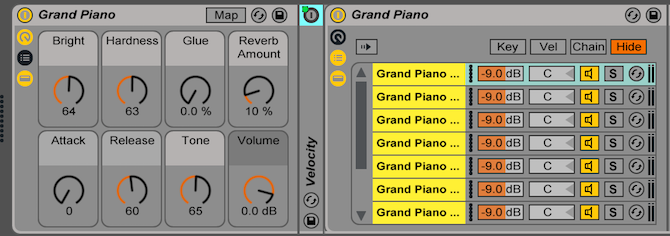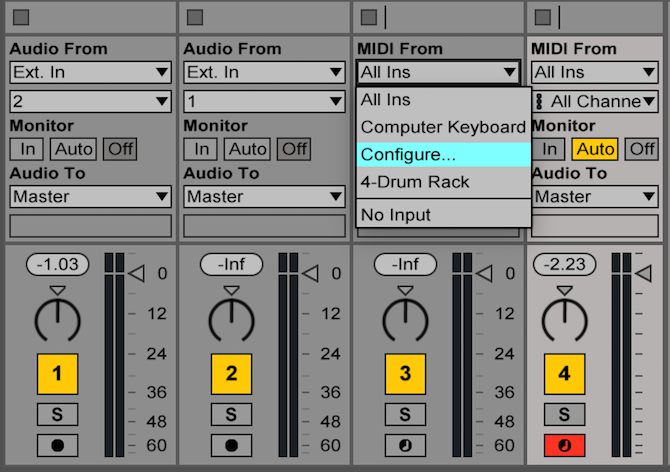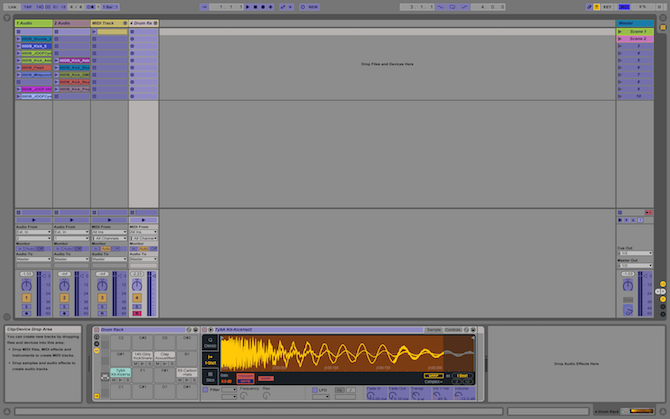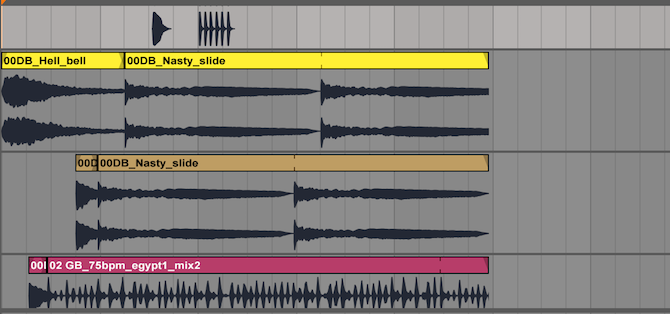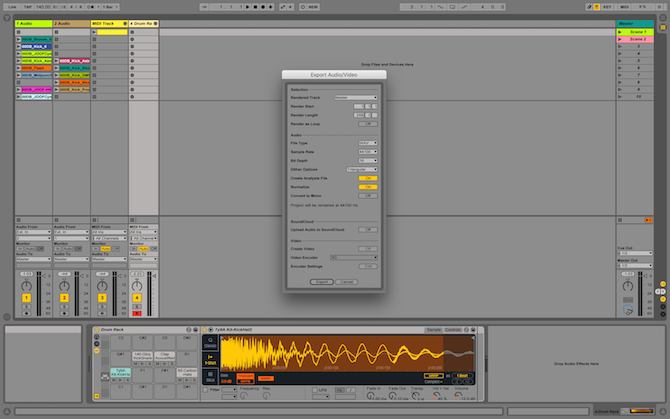Содержание
- Стартовая страница
- Ableton Live: руководство для начинающих
- Версии и цены
- Начало настройки
- Заседание против Представления договоренности
- Интерфейс
- Создание музыки
- Назначение ярлыков
- MIDI-треки
- Барабанные стойки
- MIDI контроллеры
- Последствия
- Запись сессии
- Экспорт готовых мелодий
- Начните делать и записывать с Ableton Live
Стартовая страница
Приветствие от Дмитрия Вольфрама и основные моменты, которые следует знать.
Перед вами подробный БЕСПЛАТНЫЙ
онлайн-учебник по Ableton Live!*
*старая добрая девятая версия здесь описана досконально
Привет, друзья! Это Дмитрий Вольфрам из 2022-го года, дизайн учебника поменялся.
А сейчас будет экскурс в историю. Изначально он разрабатывался на движке, который предполагал автоматизированное онлайн-обучение с возможностью проверки «домашних заданий». Это все было мне очень интересно с точки зрения, прости Господи, инфобизнеса и всевозможной монетизации. На определенном этапе я понял, что было бы неплохо, прежде всего, сделать хорошую добротную матчасть, то есть некий учебник, содержащий в себе максимально подробную и структурированную информацию про наш любимый Аблик. А уже потом создавать видео курсы и прочие практические задания с возможностью проверки и взаимодействия с учениками.
Учебник писался долго и нудно, осанка подверглась деформации, бошка болела, глаза слезились и повреждались, но учебник был рожден, и множество людей приобщились к Аблику благодаря моему труду. (Пользуясь случаем, передаю огромную благодарность тем, кто тестировал этот учебник в процессе создания статей а также тем, кто донатил мне, вы поддержали меня в период безработности и вообще поддержали во мне искру.)
Результат того давнишнего труда вы видите в папке «Учебник по Ableton Live 9».
Шли годы, версии аблика выходили. Десятая, потом одиннадцатая. А я все не мог заставить себя приступить к созданию следующих версий учебника, потому что работа над статьями по девятке довольно сильно меня травмировала по многим причинам (в том числе и личным). Но, как бы там не было, глядя как забегал обновленный сайт, я подумываю о переработке старого учебника в новый, который будет описывать последнюю 11-ю версию аблика. Ничего не обещаю, делюсь своими мечтами, жду удобного момента!
Пока все. Этот поток сознания рожден ночью спустя полчаса после того как я починил сайт от долгих тормозов. Далее идет нетронутый текст прошлых лет. Все это в скором времени сотрется и переработается. Аревуар, до новых встреч, все будет зашибись, контент, надеюсь, будет! =)
С Уважением и Признательностью за внимание, ваш Вольфрам
Это руководство, написанное на основе многих зарубежных источников и многолетнего опыта работы в Ableton. В руководстве подробно разобраны все элементы интерфейса программы, все ее настройки, функции, инструменты, аудио эффекты, миди-эффекты! Изучая данный учебник, вы узнаете все от основ интерфейса, до тонкостей живого выступления. Более 130-ти иллюстрированных статей с иллюстрациями и gif-анимациями помогут вам решить все вопросы и изучить Ableton самостоятельно.
Учебник отличает чёткая структура, наглядность, постоянное пополнение объёма учебных материалов, обратная связь с читателями, и даже возможность читать гайд прямо из окна программы! Для того, чтобы начать читать учебник, просто начните читать учебник! Он абсолютно бесплатен, и теперь вам даже не нужно регистрироваться (серьезно не нужно, это бессмысленно).
—
Guideforlive.ru можно читать прямо из Ableton!
Специально созданный клиент написанный на Max for Live (программное расширение, по умолчанию входящее в Ableton Live Suite), позволяет читать данный учебник прямо из окна Ableton. Достаточно добавить девайс на любую дорожку, и нажать большую кнопку GFL. Девайс работает начиная с версии Ableton 10.1.2., с последней версией Mаx For Live.
Скачать GFL-клиент можно отсюда: GFL.amxd
Чтение учебника guideforlive.ru непосредственно из Ableton Live 10.1.2.
Содержание учебника по Ableton Live 9
(также доступно в боковом меню)
Глава 1: Что такое Ableton Live 9?
Глава 2: Установка и Настройка Программы
Глава 3: Интерфейс Программы и Базовые Понятия
Глава 4: Как Делают Музыку в Ableton Live
Глава 5: Аудио и MIDI-клипы
Глава 6: Дорожки и роутинг сигналов
Глава 7: Используем эффекты и инструменты
Глава 8: Инструменты Ableton Live
Глава 9: Аудио эффекты в Ableton
Глава 10: MIDI-эффекты в Ableton
Глава 11: Миди-контроллеры и маппинг
Глава 12: Выступаем вживую с Live
Глава 13: Управление файлами и проектами
Глава 14: Max4Live
Глава 15: В дополнение к вышесказанному
Глава 16: Проектирование собственных девайсов на базе Max4Live
Внимание! Все главы теперь открыты для всех желающих!
Отзывы читателей:
С недавних пор начал пользоваться Ableton Live! Очень рад знакомству с новой программой и новым возможностями живого выступления! Сначала отнесся скептически к данном ресурсу, но уже после 2-3 часов проведенных в нем понял, что Я бы угробил огромное количество времени на поиск нужной информации в интернете + перевод её с английского! Считаю данный сайт лучшем руководством по программе, все наглядно и очень хорошо изложено! Мне, как новичку в программе, сайт является огромной помощью, за что БЕСКОНЕЧНОЕ СПАСИБО АВТОРАМ ПРОЕКТА!
Всем мир и любовь!

«Как же не хватало такого русскоязычного руководства по Ableton Live 7 лет назад! Да ещё и такого подробного и с удобным поиском. С помощью guideforlive.ru у начинающих российских продюсеров теперь есть возможность легко и быстро разобраться в интерфейсе программы и не тратить месяцы, а то и годы на изучение Ableton методом проб и ошибок.»
«Guide For Live — это самый верный способ понять и систематизировать всё, что есть в самом удобном и быстром, на мой взгляд, секвенсоре, да еще и на родном языке. Альтернатив этому ресурсу нет. Тот объем работы, который был проделан при систематизации и оформлении всех описаний, невозможно описать словами. Достаточно просто бегло пройтись по всему учебнику, и понять — это та самая штука, которая нужна каждому, кто хочет освоить Live.»
Часто задаваемые вопросы
Вопрос: Как получить доступ (код доступа) к гайду?
Ответ: Просто начните его читать, наконец! Все разделы теперь открыты.
Вопрос: Можно ли читать гайд с планшетника или с мобильного телефона?
Ответ: Конечно можно. Ресурс адаптируется к формату вашего экрана. Но мы всё же рекомендуем вам пользоваться девайсами с большим экраном. Наш гайд особенно удобно читать с ноутбука или планшетника. Мобильные телефоны — не самый удачный вариант.
Вопрос: Если у меня не будет доступа в интернет, смогу ли я пользоваться гайдом?
Ответ: Увы, нет. Все ресурсы учебника находятся в сети интернет.
Вопрос: Где взять печатную версию гайда?
Ответ: Пока ни одно издательство не изъявило желания напечатать полный учебник по Ableton Live. Возможно, в будущем?
Источник
Ableton Live: руководство для начинающих
Ableton Live — это программный секвенсор и цифровое аудио рабочее место. рабочих станций n (DAW). Он предназначен для живого исполнения и ремиксов песен, но также может использоваться для записи музыки, управления освещением сцены, визуальными эффектами (VFX) и многим другим.
К концу этого руководства вы узнаете достаточно об Ableton, чтобы иметь возможность быстро и уверенно перемещаться по трассе, решая проблемы по ходу дела — давайте начнем!
Версии и цены
Перед тем, как начать, вам нужно узнать о различных доступных версиях. Ableton live в настоящее время работает на 9-й версии и выпускается в трех основных вариантах:
- Введение : довольно простая и урезанная версия. Идеально подходит для изучения основ или для простых требований.
- Стандарт : содержит огромное количество инструментов, звуков и инструментов.
- Suite : версия с максимальным выходом. Это излишне для большинства пользователей, но содержит еще больше инструментов, инструментов и эффектов.
Обновление до следующей версии легко выполнить позднее, и, если вы студент, вы можете получить существенную скидку, купив версию для студента. Если вы покупаете контроллер Ableton (о чем мы поговорим чуть позже), вы часто получаете бесплатную копию вступительной версии, которая предоставляется бесплатно — теперь это хорошая сделка!
Начало настройки
После того, как вы определились с версией и приобрели лицензию или физическую копию, установка проста. Следуйте инструкциям на экране или прочитайте руководство по установке на веб-сайте Ableton.
После установки откройте Ableton. Вам будет представлено что-то похожее на это:
Не волнуйтесь, если это выглядит ошеломляющим — мы разберемся со временем.
Теперь вам нужно настроить несколько параметров. Откройте панель настроек. На Mac посмотрите в верхний левый угол и выберите Live > Preferences (или Command + , ). В Windows это Параметры > Настройки (или Ctrl + , ).
Выберите вкладку Look Feel слева. Здесь вы можете изменить язык, общие цвета и темы. Под заголовком « Цвета» вы можете изменить скин или тему Ableton. Я предпочитаю тему Диско , но по умолчанию темно-серый является наиболее распространенным.
Выберите вкладку Аудио . Здесь вы можете настроить свои входы и выходы. Для устройства ввода звука и устройства вывода звука выберите соответствующие настройки.
Если вы используете внешний аудиоинтерфейс, он будет указан здесь (при условии, что установлены ваши драйверы). В противном случае он будет предварительно заполнен «Встроенным выходом». Вы можете нажать Input Config и Output Config для точной настройки этих параметров, а также установить количество входов / выходов ( I / O ), доступных для Ableton.
Наконец, под подзаголовком Latency выберите подходящий размер буфера . Размер буфера измеряется в сэмплах, и это используется для управления скоростью, с которой Ableton может записывать и воспроизводить звуки.
Если это значение слишком велико, между воспроизведением звука и прослушиванием его через динамики может быть большая задержка. Если вы установите слишком низкое значение, ваш компьютер будет работать намного тяжелее. Хорошее место для начала — 256 образцов . Если у вас странные глюки звука, возможно, вам придется увеличить это.
Теперь, когда вы все настроили, пришло время написать музыку — закройте панель настроек.
Заседание против Представления договоренности
«Традиционный» подход в музыкальном программном обеспечении заключается в записи треков слева направо. У Ableton есть эта способность, но то, что действительно отличает ее от других DAW, это представление Session . Это упорядочивает клипы по вертикали и позволяет запускать любой клип в любом порядке. Это действительно открывает творческие возможности для создания музыки, и вы можете обнаружить новую аранжировку вашей песни!
Session view чаще всего используется для ремикширования песен вживую. Он также может запускать клипы или песни в ответ на различные события. Если вы хотите записывать музыку «традиционным» способом, Ableton имеет встроенное представление Arrangement, к которому можно получить доступ с помощью клавиши Tab . Находясь в режиме компоновки, повторное нажатие клавиши Tab вернет вас в режим просмотра сеанса.
Вы можете использовать представление аранжировки для записи результатов сеанса или записи себя или группы, а также представление сеанса для ремикса вашего последнего хита или эксперимента с новым аранжировкой.
Интерфейс
Вернитесь в режим просмотра сеанса. Есть четыре основных компонента (рядом с элементами управления в самом верху). Крайний левый раздел предназначен для навигации и выбора файлов проекта, инструментов и эффектов. Это называется браузером , и его можно показать или скрыть с помощью маленькой стрелки в верхнем левом углу.
Браузер разделен на две половины. На левой стороне перечислены папки на вашем компьютере и встроенные папки Ableton:
- Звуки
- Барабаны
- инструменты
- Аудио эффекты
- MIDI-эффекты
- Плагины
- клипсы
- образцы
В этих категориях можно искать эффекты и инструменты, встроенные в Ableton. Под это место, где вы можете искать свой компьютер файлы.
В правой части Браузера вы можете перемещаться к определенным файлам или папкам в выбранной вами категории или месте. Верхняя часть браузера содержит функцию поиска, которая позволяет вам искать в выбранной папке определенный звук, инструмент или эффект.
В левом нижнем углу окна Ableton находится средство просмотра информации. Наведите курсор на что-нибудь в Ableton, и это скажет вам, что он делает. Это очень полезно и может помочь вам научиться.
Нижняя панель — это раздел « Элементы управления эффектами ». Здесь вы можете настроить любые инструменты или эффекты, которые вы назначили для трека — о чем мы поговорим позже.
Наконец, оставшаяся панель справа — это вид сеанса или расположения. Это где вы будете создавать и манипулировать аудио.
Создание музыки
Теперь, когда вы знаете об интерфейсе, давайте сделаем немного музыки! Ableton поставляется с несколькими инструментами, которые вы можете использовать для создания звуков, или вы можете использовать включенные сэмплы , которые являются предварительно записанными фрагментами звука или песен.
В режиме просмотра сеанса по умолчанию вы увидите семь вертикальных панелей. Они, вероятно, будут называться как «1 Midi», «2 Audio» и так далее. Последний из них называется «Мастер» и является всеобъемлющим главным каналом.
Эти дорожки по умолчанию определены в проекте Ableton по умолчанию. Можно сохранить свой собственный проект по умолчанию, поэтому, когда вы открываете Ableton, у вас есть базовая структура, готовая к работе. Но прямо из коробки, вы получаете проект Ableton по умолчанию.
Прежде чем вы сможете писать музыку, вам нужно понять разницу между треками.
MIDI- треки могут принимать только MIDI-инструменты и не могут воспроизводить сами сэмплы. MIDI-устройства и треки будут подробно рассмотрены позже, но пока, думайте о них как о способе генерирования звука, такого как клавиатура или гитара.
Аудио дорожки являются противоположностью дорожек MIDI. Они могут воспроизводить и записывать звуки с других устройств (таких как микрофон или другое устройство), но не могут генерировать звуки самостоятельно.
Наконец, есть треки возврата . Они обеспечивают маршрут для обработки аудио и возврата его обратно. Не беспокойтесь об этом сейчас.
Каждый трек имеет одинаковую базовую структуру. Верх трека известен как строка заголовка трека . Вы можете щелкнуть правой кнопкой мыши здесь, чтобы изменить название и цвет трека. Под этим — Слоты Скрепки . Каждый слот клипа может содержать один клип (фрагмент или целую песню / звук).
Под слотом клипа находится мини-панель управления для каждой дорожки. Здесь вы можете включить или отключить трек, настроить параметры, такие как панорамирование или усиление, и направить звук из или почти в любое другое место. Значения по умолчанию на данный момент достаточно.
Идите вперед и удалите две дорожки MIDI и одну звуковую дорожку, чтобы у вас осталась одна дорожка. Вы можете удалить дорожки, щелкнув правой кнопкой мыши по строке заголовка дорожки и выбрав « Удалить» , или щелкнув левой кнопкой мыши по строке заголовка и нажав клавишу «Удалить» или «Backspace». Если у вас есть только одна дорожка, вы не сможете ее удалить.
Откройте браузер с левой стороны — это время , чтобы найти какие — то звуки! Под категориями выберите Образцы . Используйте правую часть браузера для поиска некоторых звуков, которые вам нравятся — Ableton поставляется с большим количеством сэмплов, и каждая версия (Intro, Standard и Suite) имеет свой выбор.
Вы можете использовать курсор или клавиши со стрелками, чтобы выбрать образец, и при этом будет воспроизведен его предварительный просмотр. Большинство из них будут короткие звуки людей или инструментов. Если вы хотите что-то более сложное, выберите Clips в подменю Categories . Клипы, как правило, являются более длинными образцами, но большинство из них не будут просматриваться при нажатии на них. Чтобы прослушать предварительный просмотр, выберите « Нажмите для предварительного просмотра» в нижней части браузера.
Найдя понравившийся образец, перетащите его в пустую ячейку клипа, нажав и удерживая левую кнопку мыши. Это теперь будет отображаться как клип.
Вы можете перетащить несколько клипов в пустые слоты клипов или перетащить их поверх существующих клипов, чтобы заменить старые клипы новыми.
При просмотре сеанса клипам назначается случайный цвет. Вы можете изменить это, щелкнув правой кнопкой мыши и выбрав новый цвет.
Нажмите маленький треугольник рядом с клипом, чтобы воспроизвести его. Обратите внимание, как меняется интерфейс. Треугольник становится зеленым, и вы получаете звуковые метры на этой дорожке и на мастере.
Внизу в секции микшера попробуйте поиграть с различными элементами управления. Track Activator включит или отключит трек. Если этот параметр отключен, звук не будет выходить из дорожки, но он будет продолжать играть — думайте об этом как о кнопке отключения звука.
Используйте ручку панорамирования, чтобы отрегулировать панораму дорожки, или отрегулируйте громкость с помощью ползунка громкости дорожки справа от выходных уровней.
Если вы хотите остановить или запустить звук, нажмите пробел .
Идите вперед и перетащите еще несколько клипов на дорожку. Если у вас есть более одного клипа, попробуйте воспроизвести другой — что вы заметили? Есть несколько вещей, которые происходят, когда вы запускаете новый клип в той же дорожке.
Текущий воспроизводимый клип останавливается, и начинается новый клип. Однако новый клип начнется не сразу, а через некоторое время (обычно один такт ). Вот где знание основ теории музыки будет полезно для вас.
Если вы запускаете клип в середине полосы, Ableton будет ждать до начала полосы, прежде чем воспроизводить этот клип. Это улучшает звучание музыки и поддерживает ее во времени. Вы можете изменить это в меню квантования на верхней левую настройке бара. Это меню также позволяет изменить время подписи и темп.
Если вы хотите воспроизвести более одного клипа одновременно, вам понадобится другой трек. Вы можете создать новую дорожку, щелкнув правой кнопкой мыши в пустом месте и выбрав Вставить звуковую дорожку или Вставить дорожку миди .
Если у вас есть более одной дорожки, вы можете запустить все горизонтальные клипы на нескольких дорожках, используя сцену . Сцена — это один ряд клипов (тогда как трек — это столбец). Сцены можно найти с правой стороны под мастер- дорожкой, их можно раскрашивать, переименовывать и корректировать, как клипы.
Двойной щелчок на клипе откроет его в разделе «Элементы управления эффектами» в нижней части экрана. Здесь вы можете манипулировать сэмплом, а также настраивать звук. Вы можете настроить место начала или окончания семпла, а также высоту звука, время, громкость и многое другое.
На данный момент есть только несколько основных моментов, на которые стоит обратить внимание.
Под Sample Control есть кнопка Loop , которая включена по умолчанию. Это означает, что после завершения воспроизведения клипа он начнется снова. Он никогда не остановится, если вы не нажмете Стоп . Если вы хотите, чтобы определенный клип воспроизводился только один раз, просто отключите зацикливание с помощью кнопки цикла. Зацикливание может быть настроено для каждого клипа отдельно, поэтому некоторые клипы можно зацикливать, а другие воспроизводить только один раз.
Кнопка « Деформация» регулирует время клипа в соответствии с текущим временем вашего проекта. Иногда это может быть запутано и запутано, но есть вещи, которые вы можете сделать, чтобы сделать его более точным. У Ableton есть подробное руководство по деформации, если вы хотите узнать больше.
Наконец, одним из наиболее полезных действий является режим запуска . Это определяет, как воспроизводятся клипы после начала. Если вы не видите панель запуска, вы можете показать ее, используя маленькую кнопку «L» под элементами управления клипами.
Есть четыре режима запуска:
Триггер : режим по умолчанию. Нажав на клип, вы начнете играть.
Gate: Клип будет играть до тех пор , как она проходит вниз. Как только вы отпустите кнопку мыши, клип перестанет воспроизводиться.
Переключить : Нажмите, чтобы начать. Нажмите, чтобы остановить.
Повторить : Это повторяет клип каждые x баров — как определено в меню квантования ранее.
Режимы запуска — это то, где ваше творчество действительно может ожить. При использовании с MIDI-контроллером или сочетаниями клавиш вы можете получить действительно креативные звуки из Ableton.
Назначение ярлыков
Теперь, когда вы знаете, как использовать сеанс, вам нужно знать еще один трюк. Нажмите кнопку ключа в правом верхнем углу. Это включит или выключит режим Key Map Mode . Именно здесь вы можете назначить клавиши клавиатуры практически любой функции в Ableton — наиболее важным из которых является запуск клипов.
Находясь в режиме карты ключей, просто щелкните действие (например, начало клипа), а затем нажмите клавишу. Ваша новая клавиша появится рядом с функцией, которую вы нажали. Когда закончите, выйдите из режима карты ключей.
Если после назначения клавиш ничего не происходит, вам может потребоваться отключить компьютерную MIDI-клавиатуру . Это позволяет играть на виртуальной (музыкальной) клавиатуре с клавиатуры компьютера. Отключите его, нажав маленькую кнопку клавиатуры в правом верхнем углу рядом с кнопкой режима карты клавиш (убедившись, что вы не находитесь в режиме карты клавиш).
MIDI-треки
До сих пор вы работали с сэмплами — настоящими, «подлинными» аудиозаписями. Теперь перейдем к MIDI . MIDI расшифровывается как цифровой интерфейс музыкальных инструментов и представляет собой способ иметь виртуальный инструмент, например клавиатуру или ударные. MIDI-устройства воспроизводят звук при наличии команды.
Чтобы начать работу с MIDI, создайте новый MIDI-трек, щелкнув правой кнопкой мыши > Insert Midi Track . Дважды щелкните пустой слот клипа, чтобы создать новый клип. Вы можете воспроизвести этот клип, но звук не выйдет — это пустой клип.
Дважды щелкните на своем MIDI-клипе, чтобы просмотреть редактор MIDI-нот . Это «виртуальная» клавиатура, которую вы можете играть или программировать. Однако нажатие на клавиши не произведет никакого звука — вам нужно нажать кнопку предварительного просмотра MIDI-редактора в верхней части виртуальной клавиатуры — это похоже на пару наушников.
Даже если вы включили предварительный просмотр MIDI-редактора, вы все равно ничего не услышите. Вам нужно назначить инструмент на трек, прежде чем прозвучит какой-либо звук.
Начните с добавления некоторых заметок — мажорная мажорная шкала, состоящая из нот C, D, E, F, G, A, B, является самой простой, которую вы можете получить. Нажмите клавишу B, чтобы войти в режим рисования — это позволит вам вводить заметки.
Если вы нажмете кнопку Fold над виртуальной клавиатурой, Ableton скроет все клавиши, которые вы еще не использовали.
Теперь, когда у вас есть некоторые заметки, дважды щелкните по строке заголовка дорожки для вашей дорожки MIDI. Откройте браузер и выберите Инструменты под заголовком категории. Разверните категорию Simpler и выберите подходящий инструмент — я использую Grand Piano из раздела Piano & Keys .
Перетащите этот инструмент поверх названия дорожки — это назначит его на дорожку. Теперь, когда вы нажимаете кнопку воспроизведения, у вас должен быть приятный звук пианино!
Этот инструмент содержит различные эффекты и настройки. Вам не нужно понимать их все прямо сейчас, но Ableton упростил для вас задачу, «сложив» все элементы управления в простую панель управления рояля, расположенную в разделе элементов управления эффектами в нижней части экрана.
Попробуйте поиграть с такими настройками, как Reverb и Bright и посмотреть, что происходит с вашим звуком.
Барабанные стойки
Барабанного типа Rack представляет собой особый вид MIDI инструмента — и это не ограничивается только барабаны. Это позволяет назначать сэмплы клавишам на клавиатуре и представляет собой удобный способ запуска нескольких сэмплов.
В разделе « Инструменты» браузера перетащите стойку барабана на свой собственный канал. Панель эффектов теперь отображает элементы управления стойкой барабана. В основном это 16 слотов (больше доступно на отдельных «страницах»). Каждый слот запускается запиской с (музыкальной) клавиатуры.
Вы можете перетащить сэмплы из браузера в слот в стойке барабана. У вас есть различные элементы управления для изменения сэмпла, и если вы создаете новый клип на канале барабанной стойки, любая нота, которую вы играете в этом клипе, вызовет сэмпл, который вы настроили на барабанной стойке — довольно аккуратно!
MIDI контроллеры
Одна особенность Ableton заключается в том, что он может работать с бесконечным количеством MIDI-контроллеров или клавиатур. Ранее я показал вам, как создать свой собственный MIDI-контроллер. используя Arduino — который работает довольно хорошо.
MIDI-клавиатура позволяет создавать музыку и записывать клипы с использованием настоящей клавиатуры, но той, которая проходит через ваш трек. Хотите сменить инструмент? Нет проблем: просто выберите новый в Ableton.
При использовании MIDI-клавиатуры вам необходимо настроить Ableton для «прослушивания» внешнего устройства. В разделе управления вашего MIDI-трека под MIDI From выберите ваше MIDI-устройство (как только оно подключено).
Ваша MIDI-дорожка автоматически преобразует воспроизводимые ноты в соответствующий звук, в зависимости от выбранного вами инструмента.
Контроллер MIDI отличается от клавиатуры MIDI тем, что они часто имеют кнопки и кнопки вместо клавиш. После подключения вы можете сопоставить свой контроллер с Ableton так же, как сочетания клавиш выше.
В правом верхнем углу Ableton нажмите кнопку переключения режима MIDI Map . В этом режиме запустите клип или переместите параметр, а затем нажмите или переместите соответствующий физический элемент управления на своем MIDI-устройстве. После этого просто нажмите кнопку переключения режима карты MIDI еще раз, чтобы выйти из режима карты MIDI.
Многие MIDI-контроллеры предлагают комбинацию клавиш клавиатуры и кнопок, и вы даже можете настроить клавиши клавиатуры для запуска клипов вместо воспроизведения нот — возможности действительно безграничны!
Последствия
Эффекты — отличный способ оживить ваши треки, и они просты в использовании!
Существует два типа эффектов — MIDI-эффекты и аудиоэффекты . MIDI-эффекты можно применять только к MIDI-трекам, тогда как аудиоэффекты можно применять к аудио или MIDI-трекам.
Выбрав эффект из браузера, просто перетащите его на свой канал. Ваш эффект появится в разделе управления эффектами. Вы можете добавить несколько эффектов и настроить их порядок и расположение, а также их настройки.
Вы можете использовать практически неограниченное количество эффектов — единственным реальным ограничением является ваша вычислительная мощность.
Запись сессии
Итак, у вас продолжается сессия, и теперь пришло время ее записать. Ableton может записывать вывод из сеансового представления прямо в представление компоновки.
Все, что вам нужно сделать, это нажать кнопку записи на верхней панели управления. После записи вы можете микшировать и подбирать клипы по своему усмотрению, зная, что идеальная комбинация клипов всегда будет доступна при записи.
Когда вы закончите, нажмите кнопку Стоп на верхней панели управления. Нажмите Tab, чтобы переключиться в режим аранжировки, и ваша запись будет там — все разделены на несколько дорожек, готовых для редактирования или экспорта.
Экспорт готовых мелодий
После того как вы написали классную песню, пришло время ее экспортировать.
Перейдите в Файл > Экспорт аудио / видео . Отсюда вам представлены различные варианты настройки. Вы можете экспортировать каждую дорожку как отдельный файл, но пока оставьте настройки как есть и нажмите « Экспорт» .
Начните делать и записывать с Ableton Live
Вот и все — вы сделали! Сегодня мы только начали царапать поверхность, и мы едва охватили представление компоновки — к счастью, большинство приемов сессионного просмотра также работают в режиме компоновки.
Конечно, если вы хотите узнать больше, руководство Ableton Live очень всеобъемлющее и подробно рассказывает о каждом предмете.
Если вы ищете песни для ремиксов или сэмплы для манипулирования, убедитесь, что вы заказали эти три места, чтобы найти бесплатную музыку музыку без роялти музыку без роялти
В качестве альтернативы, если вы ищете что-то немного более простое, возможно, что-то просто для микширования песен, таких как DJ, то почему бы не проверить наш путеводитель по лучшему программному обеспечению для DJ на любой бюджет? обеспечение для DJ на любой бюджет обеспечение для DJ на любой
Вы узнали, как использовать Ableton Live сегодня? Почему бы не поделиться своими любимыми советами и рекомендациями со всеми в комментариях ниже?
Источник
The Ableton Team Says: Thank You
Live is the result of musicians wanting a better way to create, produce and perform music using a computer. A great deal of effort has been put into making Live easy and fun to use, yet at the same time capable of helping you create music with unlimited depth and sophistication. This effort continues even as you read these lines… in fact, a new, improved Live version might already be available for download! Please check your ableton.com account now (see https://www.ableton.com/account), or choose the Check for Updates command from the Help menu.
We hope you enjoy using Live and that it enhances your creative process.
Your Ableton Team.
What’s New in Live 11
Ableton Cloud
Introduced Ableton Cloud (see ‘Using Ableton Cloud’), a service that sends Note Sets directly to Live’s browser, and across iOS devices.
In the Cloud tab of Live’s browser, the Date Modified column now appears as Cloud Modified.
Arrangement View Improvements
A new Create Crossfades On Clip Edges command creates four-millisecond crossfades on clip edges. The command is available in the Create menu, and the context menu of Arrangement clips, or via the CTRL—ALT—F(Win) / CMD—ALT—F(Mac) keyboard shortcut.
It is possible to change the selection of automation and take lane headers using the up and down arrow keys. The lane header selection can also be extended using Shift and the up and down arrow keys.
You can move automation lanes and take lanes using CTRL(Win) / CMD(Mac) and the up and down arrow keys.
Selected automation lanes or take lanes can be resized vertically by pressing ALT—+ or ALT—-, or by pressing ALT while using the mousewheel/pinch gesture.
When using the Zoom to Time Selection command in the Arrangement, Live now only zooms horizontally at first. When using the command a second time (without changing the time selection), Live then zooms vertically as well. Upon using the command a third time, the Arrangement returns to the first vertical zoom state.
You can use the left arrow key to navigate from an automation lane or take lane to the main track, this will fold the lanes as well. You can also use the left arrow key to navigate from tracks in a group to the main Group Track.
Selected tracks and automation lanes can be folded/unfolded using the left and right arrow keys.
You can solo tracks with the S key and arm tracks with the C key when take lane headers or automation lane headers are selected.
Pressing Tab/Shift—Tab while renaming an Arrangement clip selects the next/previous clip on the same track or take lane.
Browser Improvements
A Templates label (see ‘Template Sets’) has been added to the browser’s Categories. It shows template Live Sets from factory packs (including the Core Library), the User Library, and other Project folders.
A Grooves label (see ‘Using Grooves’) has also been added. It shows a flat list of all Grooves from the Core Library as well as the User Library.
Devices in the Audio Effects label are now grouped into folders. You can unfold more than one folder at once by holding CTRL(Win) / CMD(Mac).
Ableton’s official Max for Live devices are now listed within the Audio Effects, MIDI Effects, and Instruments labels.
The browser receives focus when opened via the CTRL—ALT—B(Win) / CMD—ALT—B (Mac) keyboard shortcut.
When viewing and expanding Live Sets in the browser, you will see a new Devices icon for device chains on a track that contain at least one device.
Capture MIDI Updates
Added MPE to Capture MIDI.
In the first captured MIDI clip (in an empty set with the transport stopped), if the detected loop is eight bars or less, the first played note is considered the start of the loop.
When only one note is played in the first captured MIDI clip (in an empty set with the transport stopped), the loop boundaries are set to the note start and end, and the tempo is accordingly calculated, resulting in a one, two, four, or eight bar loop. This is particularly useful when playing a rhythmical sample with a single MIDI note.
In Session View, new captured clips now use the Adaptive Grid: Narrow setting instead of Fixed Grid: 1/16.
Capture MIDI results are no longer influenced by the song tempo set by the target track’s previous Capture attempts.
When Live’s transport is running, Capture MIDI will keep longer phrases in captured clips.
Clip View Updates
Live now makes better use of screen space when editing clips.
Clip View properties (see ‘The Clip Tabs/Panels’) can be arranged vertically by moving the mouse cursor to the left from the Clip View panel edge next to the Sample Editor/MIDI Note Editor.
Clip View properties can also be arranged automatically, which switches between the horizontal and vertical views depending on the height of the Clip View area. Select “Arrange Clip View Panels Automatically” from the View menu to enable this option.
Pressing ALT—1 switches to the Audio/Notes tab, pressing ALT—2 switches to the Envelopes tab, and, when a MIDI clip is selected, pressing ALT3 switches to the Note Expression tab.
The Pitch control now has a dial control for transposing in semitones, and a text slider control for fine-tune in cents (previously named Transpose/Detune).
Clip Volume is now called Clip Gain in the Envelope tab’s Device/Control choosers, and in the undo history.
The Audio tab’s Clip Gain control has been changed back to a vertical slider, and it has been repositioned above the Transpose controls.
The Audio tab’s Reverse button now shows an icon instead of text. The Reverse and Edit buttons are now positioned next to each other.
When multiple audio clips with different Clip Gain values are selected, the value range is shown with split triangle handles on the Clip Gain slider.
Comping
Introduced comping (see ‘Comping’) in the Arrangement View.
Comping makes it possible to pick the best moments of each recorded performance, and combine them into a composite track.
You can record multiple takes of a musical performance without stopping recording. Live will then create and organize individual takes from this recorded material, allowing you to piece your favorite parts together.
You can also drag samples from your library and use comping as a creative sample-chopping tool.
CPU Meter Updates
The CPU meter (see ‘The CPU Load Meter’) drop-down menu now can be customized to display both the Average or Current CPU usage levels, only the Average level or only the Current level. Alternatively, the CPU meter can also be switched off entirely.
By default, Live will not display the Current level; it must be enabled from the drop-down menu of the meter.
The Overload Indicator (previously named the “Disk Overload” indicator) in the Control Bar has been redesigned, and will light up if a CPU overload has occurred.
The Overload Indicator is disabled by default for new Live 11 installations.
CPU overload notifications can be disabled in the Control Bar via the CPU Overload Indication entry in the Overload indicator’s context menu.
Clicking on the new Show/Hide CPU Meter Section selector in the Session View’s Mixer Section will open a per-track CPU metering section. Each track shows a CPU meter with six rectangles that light up to indicate the relative impact of that track on the CPU level of the current Live Set.
Device Additions and Improvements
Hybrid Reverb (see ‘Hybrid Reverb’) is a new audio effect which allows blending a convolution reverb with a number of reverb algorithms.
Spectral Time (see ‘Spectral Time’) is a new audio effect that combines time freezing and spectral delay effects in a single inspiring device.
Spectral Resonator (see ‘Spectral Resonator’) is a new audio effect based on spectral processing that uses spectral resonances and pitched overtones to add tonal character to any audio source.
Chorus-Ensemble (see ‘Chorus-Ensemble’) is a new audio effect featuring two different chorus modes and a vibrato mode for creating pitch variation.
Phaser-Flanger (see ‘Phaser-Flanger’) is a new audio effect that combines the functionalities of the Phaser and Flanger devices into one, as separate effect modes.
Shifter (see ‘Shifter’) is a new audio effect designed for pitch shifting, frequency shifting, and ring modulation.
Redux (see ‘Redux’) now has new parameters that can be used to create a wider range of sounds, from harsh distortion to digital and aliasing artifacts, through to warm and fat 8-bit sounds.
A Hi-Quality option has been added to the right-click(Win) / CTRL—click(Mac) context menu of the Redux device. Using Redux with Hi-Quality switched off saves some extra CPU.
Wavetable has a new Hi-Quality right-click(Win) / CTRL—click(Mac) context menu option (see ‘Hi-Quality Mode’). Using Wavetable with Hi-Quality mode off can save up to 25% CPU compared to having it enabled.
Wavetable can now be fully controlled using MPE controllers.
MPE Control is a new Max for Live MIDI effect that can be used to shape and transform incoming MPE modulation for Pressure (polyphonic aftertouch, Slide (per-note Y-Axis) and Pitch (per-note pitch bend).
Align Delay (see ‘Align Delay’) is a new Max for Live audio effect that delays incoming signals by samples, milliseconds, or meters/feet.
Shaper MIDI (see ‘Shaper MIDI’) is a new Max for Live MIDI effect that uses multi-breakpoint envelopes to generate mappable modulation data.
Updated the appearance of the UI in the Tension (see ‘Tension’), Electric (see ‘Electric’), Corpus (see ‘Corpus’), and Collision (see ‘Collision’) devices.
Sampler and Simpler now support MPE. It is now also possible to use MPE/Push 2’s Pressure mode to modulate individual notes in Sampler and Simpler.
The number of visible Macro Controls in Instrument Racks can now be controlled from a Max for Live device or a control surface.
The Cytomic Filters, which are used in the Wavetable, Echo, Simpler, Sampler, Operator, and Auto Filter devices, have been updated and improved in stability, sound and performance. As of 11.1, the Cytomic filters (particularly the MS2 and SMP options) might deviate in sound compared to previous Live versions, especially when driven hard.
An update to the Softtube libraries may cause subtle sound changes in the Amp and Cabinet audio effects.
The Tuner device now includes three new options for note spellings: Sharps (C#), Flats (D♭), or Sharps and Flats (C#/D♭). You can access a menu with these options when you right-click anywhere within Tuner’s UI.
It is now possible to zoom out to a full octave in Tuner’s Histogram View by clicking the interface and dragging the cursor horizontally.
A context menu option for a Hi-Quality mode has been added to the Delay device. Switching off Hi-Quality uses less CPU resources.
The Channel EQ device now uses less CPU resources.
The Pitch MIDI effect UI has been slightly updated.
In Audio and MIDI Effect Racks, chains are now automatically named based on whichever devices are added.
Follow Actions
Follow Actions can now be assigned to scenes via the new Scene View. Clip Follow Actions will continue to run when a scene Follow Action is created or scheduled, however scene Follow Actions take precedence when triggered.
Follow Actions can be activated or deactivated using the selected clip/scene’s Follow Action button. This button is disabled by default, and can be toggled using the Shift—Enter keyboard shortcut.
An Enable Follow Actions Globally button has been added next to the Back to Arrangement button in the Session View. When disabled, no Follow Actions will occur in the Live Set.
Follow Action Chance A and Chance B values are now represented as percentages that sum to 100%. These values can be modified using a new slider control.
The Follow Action Chance slider now displays a split triangle instead of just a black bar when it is showing multiple different values.
Interface Improvements
Live’s Themes have been redesigned to provide much greater contrast.
Added a Reduced Automatic Colors toggle to the Look/Feel Preferences, which uses a reduced color palette when assigning colors to clips and tracks. This palette makes clips and tracks easier to tell apart with a deuteranopia, protanopia or tritanopia color vision deficiency.
Added a Grid Line Intensity slider to the Look/Feel Preferences, allowing for more pronounced or dimmed appearance of grid lines in the Arrangement and Detail Views.
Added an Arm Track command to the Edit menu. If multiple tracks are selected, the command appears as Arm Tracks. If the selected track is armed, the command is replaced with Disarm Track. It is now possible to arm selected tracks using the C shortcut key.
Reorganized the Edit menu for improved usability and accessibility, and added a new Solo/Unsolo Track entry.
The Groove Pool now opens automatically when loading a groove file from the browser by double-clicking or pressing the Enter key, adding a groove to the Groove Pool, or extracting grooves.
You can use the left and right arrow keys to navigate radio buttons anywhere in Live. If you are navigating radio buttons on a device that is inside of a Rack with the left and right arrow keys, you can get back to moving between devices in the Rack using the left and right arrow keys by hitting the ESC key.
In Session and Arrangement View, the Monitor radio buttons now have a default state that can be restored. When the In/Out section is expanded, you can press the Delete key to reset the Monitor radio buttons to the default (Off for audio tracks and Auto for MIDI tracks). This option is also accessible via the Edit menu option Return to Default.
An error message will be displayed in the status bar if an auto-update cannot be downloaded.
Added a new MIDI Envelope Auto-Reset entry to the Options menu. When enabled, certain MIDI control message types that are not automated for a given clip will automatically reset at the start of a new clip.
Added support for keyboard shortcuts on French keyboard layouts for macOS versions 10.14 and older. Keyboard shortcuts that have numbers can be accessed without having to press Shift to access the number keys.
The audio engine can now be turned on or off via a new Audio Engine On entry in the Options menu, or using the CTRL—ALT—Shift—E(Win) / {CMD]ALT—Shift—E(Mac) keyboard shortcut.
When Sets are saved with the File menu’s Save Live Set as Template… or Save Live Set as Default Set… command, they are automatically self-contained in the same way as Sets that use the File Manager’s Collect and Save function.
The icons in Live’s Preferences and dialogs have been improved.
Live now shows different icons for Live Clip (.alc) files that distinguish between Audio and MIDI content in the browser.
Improved drag and drop behavior within list views (such as the Groove Pool and device chains). Instead of always being inserted before the target item, dropped items will now be placed dynamically, depending on which half of the target item the cursor hovers over. In addition, the copy modifier ALT now works more consistently.
Linked Track Editing
Introduced linked-track editing (see ‘Linked-Track Editing’) in the Arrangement View.
Linked-track editing makes it possible to use comping workflows and other phase-locked editing operations on multiple tracks at once.
Any tracks in the Arrangement View can now be linked so that their content can be edited simultaneously. There can be multiple instances of linked tracks in a Set, however each track can only belong to one of these instances.
Max for Live Updates
Updated the bundled Max build to the latest available version.
Added support for MPE input to/output from Max for Live devices.
The Expression Control device now allows assigning an additional parameter as a mapping target.
All Max for Live devices have been moved inside the application bundle (previously, they lived in the Core Library), to ensure that using Collect All and Save will not create redundant copies of the devices.
Link functions have been added to the Max for Live API.
When Max fails to load, an error message will be displayed that contains a link to a Knowledge Base article that explains potential causes for the issue and steps to take to resolve it.
Error reporting in the Max Window is more consistent.
Four new theme colors are available in Max for Live.
Audio driver input and output latencies are now taken into account for Max for Live devices that contain audio routings to external targets. If needed, users can revert to the previous behavior by using the -DisableM4LRoutingCompensation debug option in an Options.txt file.
The time_signature_numerator, time_signature_denominator, time_signature_enabled and tempo_enabled properties are now available in the Max for Live API.
MIDI Clip Scales
A new Scale Mode (see ‘MIDI Clip Scales’) can be enabled/disabled via the Scale button in the Clip tab of MIDI clips.
By default, key tracks belonging to the selected scale are highlighted in the MIDI Note Editor, and the root note is indicated by a prominent highlight in the piano roll.
Newly-created MIDI clips inherit the previously edited or viewed clip scale, even if they have Scale Mode disabled. When editing multiple clips with different key and scale settings, any foreground clip with Scale Mode enabled now updates the global settings that are used to initialize the next created clips, as well as Push’s key and scale.
MIDI Note Editing
A new Chance Editor (see ‘Editing Probabilities’) allows setting the probability of a MIDI note occurring in a playing clip. Dragging a note’s probability marker up and down changes the probability value between 0-100%.
It is now possible to see and edit a velocity range, from which a velocity value is randomly selected when a note is played. In the Notes tab, a Velocity Range slider (see ‘The Velocity Range Slider.’) lets you assign a velocity range to selected notes (or the entire clip, if no notes are selected).
The Randomize button allows randomizing velocity/probability values for selected notes (or notes with selected markers), depending on the focused lane. If no markers are selected, values for all notes will be randomized.
The Velocity and Chance Editor lanes can be shown or hidden via the lane selector toggle buttons at the left. Underneath the lane selector toggle buttons, a triangular toggle button allows showing/hiding all enabled lanes at once.
The Velocity and Chance Editor lanes can be resized at once by dragging the split line between the lanes and the MIDI Note Editor.
In the Record/Warp/Launch tab of Live’s Preferences, a new MIDI Note Drawing section contains a Draw Mode with Pitch Lock option. When enabled, drawing MIDI notes is constrained to one single key track (or pitch) at a time, while holding the ALT key allows freehand melodic drawing.
It is now possible to change the note selection in the MIDI Note Editor using CTRL(Win) or ALT(Mac) and the up and down arrow keys.
MPE Support and Editing
Added support for MIDI Polyphonic Expression, also known as MPE (see ‘Editing MPE’).
The Slide, Pressure, Velocity, and Release Velocity dimensions are displayed inside new expression lanes below the MIDI Note Editor.
When a note is moved, its expression envelopes will move along with it.
MIDI track meters now indicate MPE per-note controller changes. The lowest dot in a meter lights up in a blue color if per-note controller changes pass that meter.
Plug-in devices that have MIDI outs and that have MPE enabled can now output MPE.
Added an MPE Settings dialog box to the I/O section of Live’s mixer (see ‘MPE/Multi-channel Settings’).
Multi-clip Editing
The new Focus button enables Focus Mode (see ‘Focus Mode’), which allows editing the current foreground clip only. Focus Mode can be toggled via the N keyboard shortcut.
Loops are now visible and editable via mouse interactions.
The Invert button is now enabled in the Notes tab when at least one note is selected, and it is possible to invert selected notes from multiple clips at the same time.
Time selection interactions, note selection interactions, and new note editing options have been added to multi-clip editing.
Plug-ins
Audio Unit v3 plug-ins (AUv3) are now supported on macOS 10.15 or higher. To access AUv3 plug-ins in the Plug-Ins category of the browser, enable the “Use Audio Units v3” toggle in Live’s Plug-Ins Preferences.
Push Device Visualizations
On Push 2, the Hybrid Reverb parameter banks Algorithm 1 and Algorithm 2 have been renamed. Also some parameters for Hybrid Reverb have been rearranged for easier navigation.
Updated some parameter names for the Chorus-Ensemble device on Push 2.
The Saw Up and Saw Down icons for Sampler’s LFO waveforms on Push 2 now appear as expected.
Push 2 mappings for the Reverb device have been redesigned to include parameters for new features.
On Push 2, the parameter names of the AAS devices (Analog, Collision, Tension and Electric) have been improved and aligned with the UI parameter names for readability.
Push MIDI Clip Mode
When Push’s In Key/Chromatic is set to In Key Mode, and the selected MIDI clip has Scale Mode enabled, selecting a scale on Push will update that clip’s scale in Live.
If Focus Mode is enabled in multi-clip editing, only the foreground clip’s key and scale will be updated in Live.
When Push’s In Key/Chromatic is set to In Key Mode, and the selected MIDI clip has Scale Mode enabled, selecting a scale in Live will change the pad layout on Push.
Additional Push Improvements
Added a Pressure switch to Push 2’s Setup Menu that allows toggling between monophonic and polyphonic aftertouch when playing melodic instruments.
Push 2 and MIDI controllers sending polyphonic aftertouch can be used with plug-in devices that support polyphonic aftertouch.
When Push 2’s Pressure mode is set to Poly, the Repeat button now produces notes at full velocity when Accent is enabled.
When a Rack contains a parameter mapped to one of the new Macro Controls (e.g., Macro 9-16), the additional Macro Control parameters will appear in a new device within the Rack. Degree symbol icons (Push 1) or bullet point icons (Push 2) are used to differentiate the Rack from the device.
When editing multiple MIDI clips at once, a connected Push device now follows all highlight changes of tracks/scenes, and the focus on the corresponding track.
Updated the notification style for scenes, and updated the scene name visualization to include the absolute position, tempo and time signature on Push.
Rack and Macro Control Improvements
The maximum number of available Macro Controls (see ‘Macro Controls’) in Live has been doubled to 16. New + and — view selector buttons in Racks allow setting how many Macro Controls are shown or hidden.
A new Show/Hide Macro Variations view selector button in Racks opens a view that allows storing the state of the Macro Controls as a variation preset via the “New” button.
Pressing the Rand button in the title bar of a Rack randomizes the values of mapped Macro Controls.
Session View Improvements
Selecting a scene (or multiple scenes) opens the new Scene View (see ‘Scene View’), which allows editing the selected scene’s tempo, time signature and Follow Actions.
Scene numbers are now displayed in a new column in the Master track.
Dragging the left edge of the Master track’s title header reveals two new controls, which allow assigning a tempo or time signature to a scene.
It is now possible to rename multiple selected clips at once, via the Rename command in the right-click(Win) / CTRL—click(Mac) context menu, Edit menu, or by using the CTRL—R (Win) / CMD—R (Mac) keyboard shortcut.
Added a Cancel Scene Launch entry to the Master track’s right-click(Win) / CTRL—click(Mac) context menu. Clicking this entry cancels the launch of any previously triggered scene.
It is now possible to simultaneously rename multiple rack chains in Session View.
Setup Improvements
Live supports MIDI files with the .midi extension.
As of version 11.2.10, Live has a Use System Device Option in the audio input/output choosers in Live’s Audio Preferences on macOS. Selecting Use System Device will set the input/output device in Live to match what is set in the macOS Sound System Preferences.
As of version 11.1, Live is natively supported on Apple silicon computers.
Live’s Status Bar will now indicate when an update for Live is being downloaded. Once it is downloaded, the Status Bar will state that Live must be restarted in order to apply the update.
ReWire support has been removed.
To avoid incompatibilities, you will be asked to save Live Sets created with an older version of Live as a new file in Live 11.2.
Renamed the Customization section of Live’s Preferences to Display Customization, which now also includes the Zoom Display setting.
Tempo Follower
Introduced Tempo Follower (see ‘Synchronizing via Tempo Follower’), which adapts Live’s tempo to stay in time with a drummer or another rhythmic audio source.
A Tempo Follower section has been added to Live’s Preferences in the Link, Tempo, MIDI tab. The Show Tempo Follower Toggle switch shows/hides the Follow button in the Control Bar.
An Input Channel (Ext. In) chooser allows choosing the channel from which the tempo will be tracked, and displays a level meter for each channel.
00:00:04
друзья всем привет с вами иван
00:00:06
романовский я сертифицирует
00:00:08
преподаватель по ableton live мы находимся музыкальной
00:00:10
академии резонанс и я предлагаю вашему
00:00:12
вниманию
00:00:13
гайд для новичков по ебалу life 11
00:00:16
версии приступим перед вами программой ableton
00:00:18
live которые не меняет своего внешнего
00:00:21
вида из перехода из одной версии в другую
00:00:24
поэтому очень удобное и учить и мы видим
00:00:27
с вами три основных зоны
00:00:29
это окно браузера окно сессии и окно
00:00:33
аранжировки два режима этого окна и
00:00:35
переключения из одного режима в другой
00:00:36
осуществляется кнопочкой табуляция либо
00:00:39
кнопочкой который дублирует
00:00:41
кнопку табуляции в правом верхнем углу
00:00:43
что происходит перри переходе ваши
00:00:46
дорожки вертикально и падают на бок и
00:00:48
внизу появляется шкала времени это мы
00:00:50
находимся в режиме аранжировки в режиме
00:00:52
аранжировки многие музыканты пишет свои
00:00:54
треки в разных программах этот режим
00:00:57
наиболее распространенный в ableton live
00:00:59
есть ещё режим сессии в этом режиме не
00:01:01
тушку шкалы времени и в этом режиме вы
00:01:04
пишете трек сверху вниз и здесь вас
00:01:08
крипа играет бесконечно этот режим
00:01:10
подходит для живых выступлений либо для
00:01:13
записи вашего трека в живую в третьем
00:01:16
окне внизу вы найдете окно дополнительной
00:01:19
информации в этом окне могут
00:01:21
отображаться миди клипы с нотами либо
00:01:24
отображаться дорожка с инструментом если
00:01:26
вас расположен инструмент или эффекты
00:01:28
которые обрабатывают это этот инструмент
00:01:31
давайте подробно рассмотрим окно
00:01:32
браузера но перед этим я хочу обратить
00:01:34
ваше внимание на вот эти перекладины
00:01:36
если вы направите мышку на эту
00:01:38
перекладину то увидите что курсор мышки
00:01:40
меняет свой внешний вид и превращается в
00:01:42
две стрелочки если нажмите левую кнопку
00:01:44
мышки вы можете зонировать пространство
00:01:46
за нерути пространство для того чтобы
00:01:48
удобно было пользоваться всем внешним
00:01:50
видом программы далее в браузере у нас
00:01:52
так же есть две зоны лево и право и
00:01:55
разделяется эти две зоны тоже
00:01:57
перекладины и на которые вы можете
00:01:58
направлять свою мышку и зонировать
00:02:00
пространство внутри браузера
00:02:02
все что находится слева это как папочке
00:02:05
справа вы видите содержание этой папочки
00:02:07
то есть выбирая определенную категорию и
00:02:10
для раздел вы наблюдаете что внутри
00:02:12
находится также внутри этого раздела вы
00:02:15
можете также раскрывать мини папочки и
00:02:17
находить какие-то содержания внутри в
00:02:19
браузере ableton live
00:02:21
очень много важных ресурсов значи этот
00:02:24
раздел нужно наизусть и пользоваться
00:02:26
всеми функциями возможностями этого
00:02:28
раздела например ради подраздел
00:02:30
коллекции подразумевает что вы можете
00:02:32
сформировать свои коллекции из любимых
00:02:35
звуков эффектов или даже цепочек
00:02:37
обработок как это сделать можно нажать
00:02:39
кнопочку edit и добавить или убрать
00:02:41
какие-то категории
00:02:42
который помещается определенными цветами
00:02:45
вы можете их переименовать и далее когда
00:02:48
находите какой-то интересный сэмпл или
00:02:51
какой-нибудь инструмент
00:02:52
вы нажимаете правую кнопку мышки и
00:02:54
выбирая те в какую коллекцию вы хотите
00:02:57
определить данный звук или инструмент
00:02:59
например у меня есть фавориты есть подай
00:03:02
есть басс и эффекты техно и сентри и в
00:03:06
них расположены разные типы звуков
00:03:08
коллекции помогает ускорить процесс
00:03:10
написания вы сразу приходите к своему ли
00:03:12
нужному любимому sin tu
00:03:13
или инструменту или эффекту обработки и
00:03:17
помещаете его внутри программы также в
00:03:20
браузере находится два основных
00:03:22
источника ресурсов первый источник
00:03:24
ресурсов называется категории и в этом
00:03:27
источнике мы можем можем найти разные
00:03:30
подпапки например sound по типу звука
00:03:35
разделенные все встроенные программы
00:03:36
инструменты например басовые линии или
00:03:39
пады далее идет раздел драм секции в
00:03:42
этом разделе вы найдете инструмент drum
00:03:44
rack наверху пустой или заполненные
00:03:48
инструменты drum rack of в виде китов
00:03:51
киты это сборки из разных звуков которые
00:03:54
предоставили для вас разработчики
00:03:56
или какие-нибудь музыканты выбирая kit
00:04:00
слышите содержание из которого он
00:04:02
состоит если он вас устраивает использую
00:04:10
внутри программы следующий раздел
00:04:22
инструменты встроенной в программу
00:04:23
большое количество встроенных
00:04:25
синтезаторов аналог electric импульс
00:04:27
император тэнджи нквд эйбл
00:04:29
инструменты сэмплер не такие как
00:04:31
сэмплеры simpler раздел аудио эффектов
00:04:34
подвергся изменениям по сравнению с
00:04:36
прошлой версии мы теперь можем наблюдать
00:04:38
что появились категории которые
00:04:42
объединяют разные эффекты в
00:04:43
дополнительные папки например эффекты
00:04:46
дела задержки и зацикленный луп
00:04:49
или эффекты драйва и color от цвета
00:04:54
добавление характеристик тембров звуку
00:04:57
или динамической обработки такие как
00:05:00
компрессия лимитер эквализация внутри
00:05:03
выбранных аудио эффектов вы также
00:05:05
найдете пресеты присед это созданный
00:05:07
разработчиками разные настройки эффекта
00:05:10
для того чтобы вы сразу приступили к
00:05:13
работе пресеты не стоит игнорировать
00:05:15
потому что это самый быстрый и самый
00:05:17
легкий способ разнообразить свою
00:05:19
композицию и может быть сразу прийти к
00:05:21
очень качественному результату пресеты
00:05:23
для вас изготавливают профессионалы в
00:05:25
дорогих студиях поэтому они сразу знают
00:05:28
насколько он эффективно работает и
00:05:30
предоставляет для вас только самые
00:05:32
лучшие варианты обработки от них можно
00:05:35
отталкиваться и выстраивать свою
00:05:37
обработку но пресеты экономит время
00:05:39
раздел миди эффектов и встроенный в
00:05:42
программу media эффекты которые влияют
00:05:44
на ноты арпеджиатор аккорд peach скейл velocity
00:05:48
not link и там подобное раздел макса
00:05:51
life этот раздел подразумевает что вы можете
00:05:54
создавать с помощью визуального языка
00:05:56
программирования который называется макс
00:05:58
с помощью него можете создавать свои
00:06:02
собственные инструменты или эффекты
00:06:04
обработки здесь уже присутствует большое
00:06:07
количество эффектов которые создают
00:06:09
разработчики либо вы можете найти на
00:06:12
специальном сайте мак
00:06:13
live.com разные эффекты инструменты
00:06:16
которые изготавливают музыканты со всего
00:06:19
мира раздел plug-ins и подключаемые
00:06:22
инструменты формате vst vsti означает
00:06:25
студии виртуальных технологий в этом
00:06:27
формате в основном все разработчики
00:06:29
изготавливать свои инструменты или
00:06:31
эффекты и вы можете поставить любой
00:06:32
эффект
00:06:34
отобразив его в разделе plug-ins клипы и
00:06:38
сэмплы сэмплы это большое количество
00:06:42
аудио сэмплов а чем больше у вас
00:06:44
библиотек скачано установлена тем больше
00:06:46
здесь в этом разделе появятся
00:06:48
возможности использовать сэмплы сэмпла
00:06:50
качестве вы можете их использовать для
00:06:52
своих треков и здесь абсолютно разные
00:06:57
возможности раздел группы теперь
00:07:02
появился в боковой панели в отличии от
00:07:04
прошлой версии и вы можете применять
00:07:06
грувы к вашим клипам для разнообразия в
00:07:09
перкуссионных рисунках или даже в
00:07:11
мелодичных рисунках раздел template c
00:07:13
сохраненные вами template c которые вы
00:07:16
используете для работы с программой
00:07:20
например вам захочется использовать
00:07:21
программу для создания микса анис для
00:07:24
создания трека и вы определяете
00:07:26
количество дорожек
00:07:27
загружайте может быть на них эффекты и
00:07:29
сохраняйте свой template через подраздел
00:07:33
file save lives
00:07:35
set as template также вы можете
00:07:38
наблюдать ниже строчку сохранить свой
00:07:41
live set как стандартный здесь вы можете
00:07:43
сохранить свой стандартный light set
00:07:45
чтобы всегда при создании нового проекта
00:07:48
у вас отображался тот проект который вы
00:07:52
сохранение как стандартный например у
00:07:54
меня сохранен как одна дорожка миди и
00:07:57
одна дорожка audio второй источник
00:07:59
ресурсов называется place as места и
00:08:01
здесь вы располагаете свои папочки
00:08:04
которые у вас относятся к разным сэмплом
00:08:07
или треком или чему-то подобному
00:08:11
чтобы добавить в боковую панель few вы
00:08:13
можете нажать кнопочку от folder и
00:08:15
показать папку который вы хотите
00:08:17
разместить боковой панели папка которая
00:08:19
размещена в боковой панели вы можете на
00:08:21
нее нажать и находясь внутри вы можете
00:08:24
управлять под папками и находить звук
00:08:27
который вас устраивает звук который вы
00:08:31
запускаете в браузере был life
00:08:33
воспроизводится в нижней части
00:08:35
браузер оснащенными не player а также на
00:08:38
верхней части браузер оснащен строкой
00:08:40
поиска если вы набираете какой-нибудь
00:08:42
тип звука отображаются все директории
00:08:46
или звуки с данным названием если вы
00:08:52
хотите отобразить все остальные файлы и
00:08:54
папки не забудьте стереть строку поиска
00:08:57
перетаскивать из браузера можно
00:09:00
инструменты эффекты или сэмплы путем
00:09:03
функции dragon дроп то есть захватили
00:09:05
удерживаете перетаскивайте
00:09:07
и отпускайте как вы перетаскиваете файл
00:09:09
и из одной папки в другую
00:09:11
нажимаем левую кнопку мышки
00:09:13
перетаскиваем на нужную дорожку и
00:09:15
отпускаем левую кнопку мышки так у вас
00:09:18
все инструменты или эффекты или сэмплы
00:09:21
переходит на дорожке браузер и батлой
00:09:25
вскрывается дополнительной кнопочкой в
00:09:27
левом верхнем углу запомните внешний вид
00:09:30
этой кнопки треугольник в кругляшки эту
00:09:33
кнопку мы будем часто встречать в
00:09:35
программе она отвечает за скрытие или
00:09:37
отображение разных панелей
00:09:38
конкретно эта кнопка скрывает браузер и
00:09:41
battle life
00:09:42
для удобства пользования программой
00:09:43
скрываете когда вам не понадобится уже
00:09:46
использовать какие-то дополнительные
00:09:47
звуки или эффекты в нижней части экрана
00:09:49
в левом нижнем углу у нас находится
00:09:52
треугольник кругляшки если мы нажимаем
00:09:53
на эту кнопочку отображается
00:09:55
дополнительная панель информации в этой
00:09:58
панели на английском языке происходит
00:10:01
описание любого параметра на который вы
00:10:03
наводите мышку если вы знаете английский
00:10:05
и хотите изучить программу наиболее
00:10:08
быстрее самостоятельно то вы можете
00:10:10
включить эту панель наводить ваш курсор
00:10:13
на нужные кнопочки или параметры и
00:10:15
получать полное описание вместе с
00:10:18
горячими клавишами справа в нижнем углу
00:10:22
треугольник в кругляшки скрывает или
00:10:25
отображает всю нижнюю панель
00:10:26
дополнительной информации справа в
00:10:30
верхнем углу две кнопки которые являются
00:10:33
также совмещены эти две кнопки является
00:10:36
логотипом программы life
00:10:39
что означает горизонтальный режим или
00:10:42
режим аранжировки и вертикальный режим
00:10:44
или режим сессии переход из одного
00:10:47
режима в другой осуществляется кнопочкой
00:10:48
табуляция или переключение минут на эти
00:10:50
кнопки то есть вы нажимаете
00:10:53
горизонтальные режимы вашу дорожки
00:10:55
падают на бок и появляется шкала времени
00:10:58
нажимаете режим вертикальные ваши
00:11:01
дорожки отображаются вертикальном виде и
00:11:03
здесь нет у шкалы времени они не
00:11:06
привязаны к временным параметрам играют
00:11:09
бесконечно пока вы не остановите клип
00:11:12
для того чтобы удалить дорожки выделяем
00:11:15
дорожку на левую кнопку мышки нажимаем
00:11:17
на название наверху и нажимаем кнопочку
00:11:18
дэвид для того чтобы добавить новую
00:11:20
дорожку в пустом слоте в пустом месте
00:11:23
нажимаем правую кнопку мышки и у нас
00:11:24
появляется меню окно здесь мы можем
00:11:26
добавить аудио и миди дорожку на аудио
00:11:28
дорожки располагаются аудио сэмплы на
00:11:30
миде дорожки располагаются инструменты с
00:11:33
нотами например добавим аудиодорожку и
00:11:36
мне понадобится при местить на эту
00:11:38
аудиодорожку augue simple для того чтобы
00:11:40
сэмпл
00:11:41
играл в нужном темпе который я захочу
00:11:44
мне нужно для начала установить темп
00:11:46
проекта в котором я напишу этот трек
00:11:48
например у меня будет 128 ударов в
00:11:51
минуту темпу указывается в левом верхнем
00:11:53
углу и перетаскивая сэмплы который не
00:11:57
звучат в этом темпе они автоматически
00:12:00
начинает играть в темпе проекта то есть
00:12:07
таким образом я легко получаю результат
00:12:11
соответствии с выбранными сэмплами с
00:12:20
аудиодорожками понятно что же происходит
00:12:22
у нас на миде дорожках на миде дорожках
00:12:24
у нас располагаются инструменты и
00:12:27
синтезаторы или сэмплер к примеру мы
00:12:30
возьмем из раздела инструментов
00:12:32
синтезатор под названием аналог
00:12:35
встроенный we both live и загрузим
00:12:37
пресет под названием бас аналог бас 80 я
00:12:41
переношу его на дорожку
00:12:42
инструмент появляется в нижней части
00:12:44
экрана но пока что у меня нет никаких
00:12:47
нот и мне нужны эти ноты сыграть или
00:12:50
написать если вы используете
00:12:52
и контроллер то вы можете сразу же
00:12:54
начать играть какие-то ноты но если у
00:13:03
вас нету контроллера не беда в режиме
00:13:05
записи на дорожке ваша клавиатура вашего
00:13:09
компьютера превращается в мини
00:13:11
контроллер но перед этим давайте
00:13:13
взглянем на панель микша который
00:13:15
находится в внизу панели микшера
00:13:17
содержит себе ручку громкости фейдер
00:13:19
громкости показателя счетчик пикового
00:13:30
уровня громкости ручка панорамирование
00:13:33
сигнала на левый канал на правый канал
00:13:39
или на центральный канал по центру между
00:13:42
двух колонок кнопка включения-выключения
00:13:45
дорожки кнопка solo solo играешь
00:13:57
выбранная дорожка с зажатым контролом на
00:14:01
windows или зажатым кнопкой команд на
00:14:03
маках вы можете выбрать несколько
00:14:05
дорожек соло
00:14:07
одновременно и кнопка записи на дорожку
00:14:14
в режиме записи ваша дорожка
00:14:16
воспринимает входящие ноты с контроллера
00:14:18
или с вашей компьютерной клавиатуры
00:14:21
но для того чтобы играть компьютерной
00:14:23
клавиатуры нужно убедиться что у вас
00:14:24
включена режим записи на нужной дорожки
00:14:27
и включена дополнительная кнопочка
00:14:29
которая находится в правом верхнем углу
00:14:30
эта кнопка активации компьютерной
00:14:33
клавиатуры
00:14:34
если она активно то вы можете нажимать
00:14:36
на клавиши вашей клавиатуры вашей
00:14:40
клавиатуры превращается маленький
00:14:41
контроллер
00:14:44
можете легко играть одной октавы и на
00:14:46
клавиатуре
00:14:47
некоторые верхней клавиши это черные
00:14:49
клавиши 1 средний клавиш это белые
00:14:55
клавиши одной октавы кнопка z и x на
00:14:59
лету меняет октаву выше или ниже по
00:15:03
октаве например я нажимаю x что означает
00:15:05
выше на октаву и теперь моя клавиатура
00:15:07
играет выше на октаву выше на октаву
00:15:11
выше на актау несколько раз ниже на
00:15:16
октаву выше
00:15:21
простые мелодии вы уже можете играть с
00:15:23
помощью компьютерной клавиатуры и для
00:15:25
этого вам не надо никакого оборудования
00:15:26
покупать но если вы хотите более сложные
00:15:29
мелодии играть то конечно лучше
00:15:30
приобрести 4 актуальную клавиатуру
00:15:33
которая позволяет вам играть в две руки
00:15:35
и так если вы включили кнопочку записи
00:15:38
вы можете записать ваш клип по отношению
00:15:42
к метроном у или к звучащим
00:15:44
перкуссионных звуком чтобы записать клип
00:15:47
нужно нажать на кнопочку записи который
00:15:50
появляется в любой строчки нажимаю любой
00:15:54
строчки на кнопочку записи создается
00:15:55
клип который пишется в реальном времени
00:15:57
и любые нажатия которые вы делаете на
00:16:02
клавиатуре или на контроллере
00:16:05
[музыка]
00:16:13
выстраивается в созданном только что
00:16:16
миди клипе вы можете в миди клипе
00:16:19
выбрать ту зону которая вас
00:16:21
заинтересовала с помощью инструмента
00:16:23
цикла на верхней панели и управлять вы
00:16:26
можете левой его стороной или право его
00:16:28
страной
00:16:29
за правую скобку например мне
00:16:32
понравилась вот эта последовательность
00:16:34
нот которую я сыграл я могу выбрать этот
00:16:37
отрезок
00:16:38
определив его расстоянии одна нотка
00:16:42
забегает чуть-чуть за инструмент цикла я
00:16:45
хочу чтобы она играла если она находится
00:16:47
чуть чуть левее то оно не будет
00:16:49
воспроизводиться поэтому я подвину и
00:16:51
правее далее для того чтобы мне было
00:16:54
удобно наблюдать за этим 7 я могу
00:16:56
воспользоваться функцией crop клип
00:16:57
который обрезает все лишнее и оставляет
00:17:00
только в единую зону нажимаем правую
00:17:02
кнопку мышки в пустом месте и у нас
00:17:05
появляется дополнительное окно здесь мы
00:17:06
можем выбрать функцию crop клип коробкой
00:17:08
означает обрезать клип и удалить все
00:17:11
лишние таким образом мы избавляемся от лишних
00:17:14
отрезков и других но дополнительных и
00:17:17
остаемся в выбранном об отрезке который
00:17:19
мы сыграли
00:17:20
если вас не устраивает как вы сыграли но
00:17:23
то и они чуть чуть не соответствует
00:17:25
местоположению и где то может быть вы
00:17:28
опаздывали и контроллер не совсем
00:17:29
корректно воспроизводился или вы может
00:17:31
быть не совсем ровно нажимали на клавиши
00:17:33
то вы можете поправить это функции
00:17:36
квантизации
00:17:37
выбрав ноты предварительно вы можете
00:17:39
нажать кнопочку правую кнопку мышки и
00:17:41
выбрать функцию квантизации
00:17:43
которые также активируется на кнопочку
00:17:45
команд у квантизация настраивается ниже
00:17:50
вы найдете функцию куан тай settings
00:17:53
который определяет какому размеру сетки
00:17:56
привязать ваш еноты привязать начала нот
00:17:59
и концовку нот и на сколько процентов
00:18:02
подправить самые дальние ноты которые
00:18:04
наиболее сильно отличается от сетки
00:18:08
будут привязаны пример не на сто
00:18:10
процентов а чуть-чуть будут отличаться и
00:18:13
от сетки подходить если выбираете сто
00:18:16
процентов 100 все ноты выстраивается по
00:18:18
отношению к сетке
00:18:22
[музыка]
00:18:35
обратим внимание правом нижнем углу вы
00:18:39
найдете кнопочки дополнительные которые
00:18:42
осуществляют разные функции в программе
00:18:44
например кнопка и о одна из основных и
00:18:47
часто использованных эта кнопка означает
00:18:49
вход выход
00:18:50
input output мама папа гнездо штекер как
00:18:55
хотите называть эту кнопку оно означает
00:18:58
перераспределение сигнала входящего
00:19:00
сигнала и выходящего сигнала с дорожки
00:19:03
здесь варианты отображения несколькими
00:19:06
цветами черный означает выключена не
00:19:09
активно не отображается жол желтым означает что
00:19:13
активирована и отображается все
00:19:16
изменения которые вы делаете в этих
00:19:18
разделах они остаются вы можете только
00:19:20
этими кнопочками отображать это панели
00:19:22
или скрывать также есть еще один вариант
00:19:25
цвета белый и серый
00:19:27
это означает у вас нету ни одной дорожке
00:19:29
чтобы ее отобразить панель
00:19:31
снр относится к по дорожкам ритер и
00:19:36
для того чтобы отобразить дорожки
00:19:37
re-therm нужно создать как минимум одну
00:19:39
дорожку ритер пока что мы этот раздел
00:19:42
видим что он не активный давайте
00:19:45
познакомимся с функцией input old
00:19:46
нажимаю кнопочку и о
00:19:48
вы видите как шапкой появляется над
00:19:50
всеми дорожками вот такая панель
00:19:51
входа-выхода что можно делать с помощью
00:19:54
этой панели вы можете распределять
00:19:57
входящий midi-сигнал или выходящий
00:19:59
аудиосигнал на аудио дорожках входящий
00:20:02
аудиосигнал или выходящий аудиосигнал с
00:20:05
любых источников на любые другие дорожки
00:20:08
стандартам у вас все сигналы идут на
00:20:11
мастер канал мастер канал находится
00:20:13
справа это является основным каналом на
00:20:16
который приходит вся сумма звуков со
00:20:18
всего вашего проекта вы можете отправить
00:20:21
сигнал на любую другую дорожку например
00:20:23
у нас есть вот этот бас и мы хотим его
00:20:25
записать в виде сэмпла самый скажем так
00:20:29
старый дедовский способ вазописи
00:20:31
сэмплирования в программе был
00:20:33
выстраиваться таким образом вы создаете
00:20:35
новую дорожку аудио в панели
00:20:39
входа-выхода
00:20:40
направляетесь сигнал с первой дорожки
00:20:42
аналог audio from
00:20:43
первая дорожка аналог нажимаете кнопочку
00:20:46
записи на дорожке и теперь достаточно
00:20:49
нажать кнопку записи в любом свободном
00:20:52
слоте нажимаю
00:20:54
[музыка]
00:21:00
вы получаете сэмплирование ваш бас таким
00:21:05
образом можно сэмплировать звуки но это
00:21:07
старый способ этим способом я не советую
00:21:10
пользоваться почему потому что вы можете
00:21:13
сделать это быстрее и мы обязательно на
00:21:15
это обратил внимание также можете
00:21:17
отправлять аудиосигналы или миди сигналы
00:21:20
на какие-то другие дорожки и таким
00:21:22
образом выстраивается сложные и
00:21:24
интересные взаимоотношения между
00:21:25
дорожками аудио и миди вашем проекте
00:21:28
еще раз напоминаю все изменения которые
00:21:30
вы сделали в этой панели они остаются
00:21:31
поэтому можете скрывать эту панель и не
00:21:34
бояться что что-то исчезнет следующий
00:21:38
раздел это дорожки send ритер для того
00:21:41
чтобы эти кнопки загорелись черным
00:21:43
цветом нужно добавить хотя бы одну
00:21:44
дорожку ритер в пустом месте нажимаете
00:21:47
правую кнопку мышки нас появляется окно
00:21:48
и здесь у нас есть аудио дорожки миде
00:21:51
дорожки дорожки re-therm
00:21:52
дорожки ритер это дорожки посыла
00:21:55
возврата которые могут использованы быть
00:21:57
для дополнительных эффектов обработки на
00:22:00
ваш проект например давайте добавим одну
00:22:03
дорожку рикер
00:22:04
insert регион трек ничего не произошло
00:22:06
почему потому что нужно их отобразить с
00:22:08
помощью специальных кнопок в правом в
00:22:10
нижнем углу и так здесь у нас есть
00:22:12
кнопочка send и есть кнопочка re-therm
00:22:14
их нужно обе включить для того чтобы
00:22:16
управлять посылом сигнала на дорожку
00:22:19
ритер визуально эти две кнопки выглядят
00:22:21
как пилюль к поэтому очень легко
00:22:23
запомнить что они вместе работают
00:22:25
нажимая на кнопочку р вы отображаете
00:22:27
дорожку retain она появляется слева от
00:22:30
мастера плиты приклеенная к мастеру на
00:22:32
эту дорожку вы можете использовать
00:22:34
разные эффекты и отправлять сигнал с
00:22:37
разных дорожек вашего проекта для того
00:22:40
чтобы отправить сигнал на дорожку ритер
00:22:42
нам также нужно panels and нажимаю на
00:22:44
кнопочку с
00:22:45
вы отображаете panels and который
00:22:47
появляется выше всех дорожек видео такой
00:22:51
ручки а это ручка означает отправление
00:22:55
сигнала на дорожку origen что происходит
00:22:58
когда вы крутите эту ручку к примеру вот
00:23:00
пир . когда вы отправляете сигнал на
00:23:03
дорожку ритер на дорожке ритер на этот
00:23:06
сигнал дублируется и ваша бочек
00:23:08
становится два раза громче
00:23:09
но просто сделать вашу дорожку громче
00:23:11
это не та задача которую мы преследуем
00:23:13
на дорожках re-therm
00:23:15
мы на дорожках re-therm используем
00:23:17
специальные эффекты для обработки
00:23:19
каналов например я возьму аудио эффект
00:23:22
реверберации и используя ее
00:23:25
его на дорожке riken когда вы
00:23:28
используете на дорожках re-therm эффекты
00:23:30
не забывайте что вам нужно поставить сто
00:23:32
процентов обработанного сигнала для того
00:23:34
чтобы вы получили только обработанный
00:23:36
сигнал здесь они копию вашей дорожки
00:23:39
теперь когда мы используем эффект на
00:23:40
дорожке а вы можете отправить любую
00:23:42
дорожку с помощью ручки send на
00:23:44
обработку
00:23:45
эффектом реверберации это экономит
00:23:48
представьте мне надо обработать все три
00:23:50
дорожки мне придется использовать три
00:23:51
реверберации а так я использую один
00:23:54
эффект реверберации и отправляю каждую
00:23:57
дорожку с помощью простой ручки send her
00:24:03
pussy & bass
00:24:11
[музыка]
00:24:28
когда вы добавляете новую дорожку ритер
00:24:31
появляется новая дорожка ричард и
00:24:33
появляется дополнительная ручка b и так
00:24:36
далее сколько вывода рожек не добавляли
00:24:38
у вас появляется отдельная ручка для
00:24:40
отправления на неё сигнала это очень
00:24:43
удобно но не удобно если у вас их много
00:24:45
отображать все дорожки поэтому мы можем
00:24:48
их скрыть на кнопочку р.и.
00:24:50
для этого используются кнопочка с интер
00:24:53
следующая кнопка это кнопка м она
00:24:56
означает панель микшера который мы с
00:24:58
вами наблюдаем на каждой дорожки фейдер
00:25:00
громкости удобно наблюдать в режиме
00:25:02
сессии за гром костями ваших дорожек и
00:25:05
сразу настраивать громкость визуально по
00:25:08
отношению к сигналам
00:25:11
[музыка]
00:25:23
следующая панель track delay
00:25:26
трек дела и появляется под всеми
00:25:28
дорожками эта задержка сигнала к примеру
00:25:31
вы создаете миди дорожку и хотите
00:25:33
использовать одиночный сэмпл к примеру
00:25:37
хлопок и для того чтобы использовать
00:25:40
одиночные сэмплы которые звучат коротко
00:25:44
это сэмпл называется ваншот один удар
00:25:47
для того чтобы ими воспользоваться мы
00:25:50
используем специальный инструмент в
00:25:52
разделе инструментов который называется
00:25:54
simpler или сэмплер сэмплер это более
00:25:57
сложный и громоздкий инструмент с
00:26:01
используем большого количества разделов
00:26:02
и ресурсов компьютера разработчики
00:26:05
решили упростить этот инструмент и
00:26:07
вместо него теперь мы можем наблюдать
00:26:09
инструмент simpler 73 это упрощенный от
00:26:13
слова simple простой упрощенный сэмплер
00:26:15
в которой вы можете внутрь поместить
00:26:17
любой аудио сэмпл здесь так и написано
00:26:20
дроп сэмплах и кидай сэмпл сюда то есть
00:26:23
например вам нужен звук хлопка и вы
00:26:28
переносите этот звук внутрь с семплера
00:26:31
для того чтобы теперь этим звуком
00:26:33
создать какой-то рисунок нам нужно
00:26:35
создать миди клип
00:26:36
иди клип создается двойным нажатием
00:26:38
левой кнопкой мышки или как мы
00:26:39
сокращенно говорим со студентами нашей
00:26:43
академии 2 л к м 2 л к м это значит левой кнопкой
00:26:47
мышки два раза кликайте в любом
00:26:49
свободном слоте и таким образом
00:26:50
создается миди клип это ещё один способ
00:26:53
как можно создать миди клип первый
00:26:55
способ мы с вами знаем можно записать
00:26:57
миди клипсы нажимая на кнопочку записи
00:26:59
а второй способ можно создать двойным
00:27:01
нажатием левой кнопкой мышки есть еще
00:27:03
третий способ вы нажимаете правую кнопку
00:27:05
мышки на пустом слоте и появляется меню
00:27:07
окно здесь вы можете выбрать
00:27:09
insert empty миди клип внутрь миди клипа
00:27:11
вы можете зайти двойным нажатием левой
00:27:13
кнопкой мышки и перед собой увидите
00:27:15
piano roll здесь можете двойным нажатием
00:27:18
левой кнопкой мышки создавать ноты
00:27:20
если вас не устраивает размер сетки
00:27:22
сетку можно поменять правую кнопку мышки
00:27:24
в пустом месте и вот здесь есть
00:27:26
разделать fix & greet фиксер на я сетка
00:27:28
сетку можно настроить на более широкую
00:27:30
форму или более узкую а также выключить
00:27:33
сетку of тогда ноты будет создаваться
00:27:37
без привязки к сетке например у нас
00:27:40
будет 1 16 или 1 32 но 1 32
00:27:44
также она отображается в правом нижнем
00:27:46
углу это не самый минимальный размер
00:27:49
сетки если вы хотите уменьшить размер
00:27:51
сетки до невероятных размеров то вы
00:27:55
можете нажать кнопочку kontrol один или
00:27:57
два или команд и один или два на маках
00:27:59
нажимая вы можете уменьшать сетку до
00:28:02
невероятных размеров например здесь есть
00:28:04
возможность уменьшить сетку до 1 16 1000
00:28:08
что позволяет очень тонкие нотки
00:28:12
писать и очень короткие нас устраивает
00:28:15
размер 1 16 в этом размере я часто
00:28:18
советую своим студентам писать
00:28:20
ритмические рисунки потому что они очень
00:28:22
хорошо попадают в ритм любого трека
00:28:25
например вы хотите расставить хлопок
00:28:27
хлопок обычно расставляется в 2 доли и в
00:28:31
четвертой доле самом начале стандартам
00:28:35
наш клип состоит из одного такта один
00:28:37
такт это маленький квадрат если вас
00:28:40
электронная музыка то считается это как
00:28:43
1 2 3 4 1 квадрат содержит в себе четыре
00:28:47
доли 1 доля 2 доля третье и четвертое
00:28:51
размещая хлопок во второй в начале
00:28:54
второй доле и в начале четвертой доле вы
00:28:57
рисуете классический вариант перкуссии
00:29:02
например у вас играет бочка и по
00:29:07
отношению к ней вы запускаете хлопок для
00:29:14
того чтобы ваш звуком не зазвучал
00:29:16
слишком низкой октавы убедитесь что вы
00:29:19
пишете в 3 октаве до третьей октавы это
00:29:23
та но та которая играет оригинал
00:29:26
сэмпла если вы используете simpler то
00:29:30
есть если вы хотите оригинальный звук
00:29:31
услышать то ставьте вашу ноту на до
00:29:33
третьей октавы и вот здесь мы услышим
00:29:36
как хлопок у нас звучит в оригинале
00:29:39
так для чего же нужна панель трек delay
00:29:43
которые мы отобразили на кнопочку д
00:29:45
панель трек delay выставляет задержку
00:29:48
между вашими звуками если выставляете
00:29:50
положительное значение то звук начинает
00:29:52
играть позже если вы выставляете
00:29:55
отрицательное значение то звук начинает
00:29:57
играть раньше таким образом вы можете
00:29:59
заставить некоторые звуки распределятся
00:30:01
в пространстве в более корректном месте
00:30:04
к примеру вам достался сэмпл в начале
00:30:06
которого есть какая-то пауза тишина или
00:30:10
он сдвинут или он не совсем корректно
00:30:13
сэмплер аван записан в таком случае ваш
00:30:16
звук может быть сдвинут и если это вы
00:30:19
рисуете нотами то это очень легко
00:30:20
поправить но если у вас не ноты аудио
00:30:23
сэмпл то как сдвинуть весь звук
00:30:25
заставить его играть раньше или позже
00:30:27
давайте отображу такую ситуацию что ваш
00:30:30
хлопок звучит чуть позже
00:30:32
[музыка]
00:30:37
что является некрасивым звучанием он как
00:30:39
будто все время опаздывает так вот
00:30:41
опаздывающий хлопок или опаздывающий
00:30:43
какой-нибудь из элементов звука или
00:30:45
опережающий можно поправить с помощью
00:30:47
панели трек delay к примеру это у вас
00:30:50
аудио сэмпл вы можете сказать но это же
00:30:55
не аудио сэмпл
00:30:56
но вот давайте познакомимся с функции
00:30:58
сэмплирования быстро вам покажу как
00:31:00
можно сымитировать звук превратив его в
00:31:03
аудио сэмплы если у вас эта миди дорожка с
00:31:05
инструментом то вы можете нажать правую
00:31:07
кнопку мышки и выбрать функцию фристрайк
00:31:09
freestroke это заморозка дорожки функция
00:31:12
фристрайк также позволяет экономить
00:31:14
ресурсы компьютера когда вы
00:31:15
замораживаете дорожку она покрывается
00:31:18
льдом внутри миди клипа также появляется
00:31:21
налет синего цвета который говорит о том
00:31:24
что это все здесь у нас заморожена вы не
00:31:26
можете не исправлять но ты не поправлять
00:31:28
звук не изменять параметры в синтезаторе
00:31:31
единственное что вам доступны эта ручка
00:31:33
громкости на дорожке эта функция
00:31:35
обратима если мы нажмите правую кнопку
00:31:37
мышки у вас есть такая возможность
00:31:39
разморозить вашу дорожку on free stroke
00:31:41
иногда вам доступно опять все
00:31:43
возможности исправления дорожки но если
00:31:47
вы нажимаете кнопочку фриз и хотите
00:31:49
окончательно превратить это в аудио
00:31:51
сэмплы вы нажимаете еще раз правую
00:31:52
кнопку мышки и есть такая функция как
00:31:54
flat and rack flat and rack дает
00:31:57
возможность превратить это
00:31:58
окончательного аудио сэмпл
00:31:59
и вот представьте вам достался вот такой
00:32:02
аудио сэмпл
00:32:03
со сдвинутыми хлопками и не всегда можно
00:32:07
их подвинуть не изменяя
00:32:09
тембр звука но вы хотите что ваш хлопок
00:32:11
звучал не опаздывая давайте я также в
00:32:18
аудио сэмплы могу удалить все лишние у
00:32:20
нас здесь два квадрата я право кнопку
00:32:22
мышки нажму и выберу функций укроп сэмпл
00:32:25
все что внутри инструмента цикла
00:32:27
находится у нас осталось все лишнее
00:32:29
исчезла и вот хлопок мы видим визуально
00:32:32
у нас позже звучит и эта пауза
00:32:34
заставляет некомфортно звучать хлопку по
00:32:38
отношению к рисунку бочки для того чтобы
00:32:42
наш хлопок заиграл более корректно мы с
00:32:45
вами воспользуемся функцией трек delay
00:32:48
которое подвинет
00:32:49
эту дорожку
00:32:50
отношению бочки чтобы пользоваться
00:32:52
функцией 3 дела и более корректно нужно
00:32:55
оставлять один из важных звуков всегда
00:32:57
на нуле например это будет удар бочки
00:32:59
бочку мы оставляем на нуле и по
00:33:01
отношению к бочке все остальные дорожке
00:33:03
можно двигать в пространстве на
00:33:05
несколько миллисекунд позе и на
00:33:06
несколько миллисекунд раньше также своим
00:33:09
студентам я советую м с переключать всм
00:33:12
пмс это миллисекунды одна миллисекунда
00:33:14
здесь вот такой шаг если вы переключаете
00:33:17
в смп то это составляет сорок четыре
00:33:19
маленьких отрезка или 44 сэмпла что и
00:33:22
как раз соответствует 44100 герц сам
00:33:25
который выстроены в программы то есть а
00:33:28
вот в режиме смп эта функция более
00:33:31
точной в 44 раза в режиме миллисекунды
00:33:34
не очень корректно настраивать целыми
00:33:37
значениями описать через точку не очень
00:33:39
удобно поэтому переключайте в смп для
00:33:42
более точной настройки дорожки и так нам
00:33:46
хлопок нужно подвинуть leaves заставить
00:33:48
и выиграть чуть раньше раньше по
00:33:50
отношению к шкале времени я вам говорил
00:33:52
что это параметр в отрицательную сторону
00:33:54
в отрицательно это значит нужно двигать
00:33:56
в минус и таким образом вы сдвигаете
00:33:59
звук как будто левее но
00:34:01
определять вы можете только на слух
00:34:03
давайте послушаем как у нас будет хлопок
00:34:05
меняться по отношению к бочке и мы будем
00:34:08
ее двигать влево если вы двигаете в реальном времени
00:34:10
будет организовываться хрип потому что
00:34:12
программа не может в реальном времени
00:34:14
двигать двигать два звука друг по
00:34:15
отношению друг другу в пространстве и
00:34:19
времени поэтому либо ставьте на паузу и
00:34:21
изменяйте это значение либо не обращать
00:34:23
внимание на хрип который появляется
00:34:25
[музыка]
00:34:41
от около 2000 сэмплов было более менее
00:34:45
нормально 2 с половиной это уже
00:34:47
заставляет звук звучать чуть раньше чем
00:34:50
удар бочки
00:34:51
теперь у нас хлопок опережает удар бочки
00:34:53
и не очень хорошо звучит
00:34:55
когда я рассказываю своим студентам о
00:34:58
рисунке грува это расположение элементов
00:35:01
перкуссионных или даже может быть
00:35:03
мелодий то я говорю что у каждого звука
00:35:05
есть более выгодное положение по
00:35:08
отношению к другим на несколько
00:35:09
миллисекунд и на слух первое время вы
00:35:11
можете этого не заметить но если вы
00:35:13
будете пользоваться активно панели трек
00:35:15
делаю иногда вы можете замечать сразу на
00:35:17
слух что звук не очень выгодно звучит
00:35:20
таким образом с помощью панели трек
00:35:21
delay вы можете выстраивать звуки в
00:35:23
последовательности который называется
00:35:25
groove игрок может создавать вашей
00:35:27
композиции более интересное и
00:35:29
разнообразно и звучание более за водящие
00:35:32
и ритмические выгодно и двигайте
00:35:35
некоторые звуки для того чтобы отвлечь
00:35:37
их в пространстве в более выгодном
00:35:39
положении а также помните что бочку
00:35:41
лучше оставлять на нуле
00:35:43
чтобы по отношению к ней выстраивать
00:35:45
более корректно все остальные звуки вот
00:35:48
здесь мы с вами подвинули хлопок и
00:35:50
определяем то вместо положение которое
00:35:52
наиболее выгодно чтобы понять как это
00:35:55
звучит
00:35:56
слушайте звуки они должны как хлыст
00:35:58
ударять точно в одну точку и если они
00:36:01
таким образом бьют то значит они звучат
00:36:03
ритмически правильно если они чуть-чуть
00:36:05
опаздывают или чуть чуть раньше звучат
00:36:07
то это будет создавать некорректный игру
00:36:10
в который будет сбивать с толку
00:36:11
танцующих людей такая музыка будет менее
00:36:14
танцевально из как следствие не меньше пользоваться
00:36:17
спросом мы определились с вами что это
00:36:20
значение должно быть в районе 2000 2 600
00:36:23
это уже слишком много давайте подвинем
00:36:25
назад значение 2000 звучит вполне
00:36:31
корректно можно ним остановиться а
00:36:33
теперь послушайте как наш хлопок звучал
00:36:35
самом начале по отношению например
00:36:38
басовые линии бочки
00:36:40
[музыка]
00:36:42
если я выбираю
00:36:44
задержку на ноль то все начинает звучать
00:36:53
очень не красиво и не танцевально
00:36:57
задержки очень полезная вещь особенно
00:36:59
если ваши звуки аудио сэмплы или
00:37:01
какие-то миде дорожки вы хотите быстро и
00:37:05
эффективно продвигать в пространстве то
00:37:07
и пользуйтесь панелью d3 delay следующий
00:37:10
панель который располагается у нас а
00:37:12
ниже это крестик крестик это панель
00:37:15
кроссфейдер а к примеру вы активируете
00:37:18
панель крестик раз вейдера и подмастер
00:37:21
каналам появляется маленький кроссфейдер
00:37:23
перехода с дорожки на дорожку с одного
00:37:28
трека на другой трек вы можете
00:37:30
переводить ручкой как раз вейдера громкость с одной
00:37:33
дорожке на другой как же определить
00:37:35
какая дорожка у вас будет а или b под
00:37:37
дорожками появляется две кнопочки вы
00:37:39
можете назначать
00:37:40
несколько дорожек как д к а и несколько
00:37:44
дороже как dkb или просто 2 назначить на
00:37:47
а и b это как дикие проигрыватель и сиди
00:37:51
здесь вы можете размещать один трек
00:37:53
над другой дорожке можете размещать
00:37:55
другой трек и ручкой кроссфейдер
00:37:58
переходить с одного трека на другой
00:37:59
простым движением мышки например а это у
00:38:04
нас 1 композиция
00:38:06
а.б. это у нас . это другая композиция и
00:38:09
ручкой кроссфейдер а вы переходите по
00:38:11
громкости с одной композиции на другую
00:38:16
вот они играет месте а вот мы переходим
00:38:23
на деку бы
00:38:25
панель кроссфейдер подходит для живых
00:38:27
выступлений если вас совсем мало
00:38:30
контроллеров вы можете управлять мышкой
00:38:32
в 11 версии появилась дополнительная
00:38:34
кнопочка которая называется как си
00:38:37
что означает загрузку центрального
00:38:39
процессора в программе ableton live в
00:38:43
правом верхнем углу вы можете видеть
00:38:44
процент загрузки вашего процессора если
00:38:47
он начинает доходить до высоких значений
00:38:50
до 100 процентов то в вашем проекте
00:38:52
может появиться хрип чтобы избежать
00:38:54
хрипа можно использовать разные уровни
00:38:57
задержки в свойствах программы
00:38:59
использовать внешние аудиокарты
00:39:01
или пользоваться более шустрыми
00:39:04
компьютерами в 11 версии вас появилась
00:39:06
возможность открыть дополнительную
00:39:08
панель и увидеть среднее значение
00:39:10
нагрузки компьютера или текущее значение
00:39:14
нагрузки компьютера при воспроизведении
00:39:15
дорожек эти процент нагрузки кнопочка c
00:39:25
отображает нагрузку на каждой отдельной
00:39:28
дорожки активируйте кнопочку c и вы
00:39:32
увидите нагрузку на каждой отдельной
00:39:33
дорожки под дорожками
00:39:36
тем более требовательные дорожки тем
00:39:39
ярче и больше кубиков загорается внизу
00:39:43
под дорожка если вы наигрывали
00:39:50
ноты вживую играли на вашем контроле
00:39:54
последовательность нот и забыли нажать
00:39:59
кнопочку запись это не беда у вас есть
00:40:01
на верхней панели специальная кнопка
00:40:04
которая выглядит как квадратик эта
00:40:06
кнопка называется кеп чем единица захват
00:40:09
миди нот если вы даже не записывали на
00:40:12
дорожке миди клип то вы можете достать
00:40:15
из памяти компьютера все ноты которые вы
00:40:17
нажимали
00:40:18
нажимая на эту кнопку появляется меди
00:40:20
клип со всеми вашими нажатиями которые
00:40:24
выезжали в течение длительного периода
00:40:26
времени записывается ваша
00:40:30
последовательность уже в голову
00:40:32
компьютера в мозг компьютера и извлечь
00:40:34
ее можно с помощью кнопочки крепче миди
00:40:37
нот это помогает избежать тех ситуаций
00:40:40
когда музыкант сыграл классную мелодию
00:40:42
но забыл нажать кнопочку записи
00:40:45
а когда нажал кнопочку записи у него уже
00:40:47
не получается такая классная мелодия как
00:40:50
получилось во время импровизации при
00:40:54
нажатии табуляции
00:40:55
или дублирующие кнопки в правом верхнем
00:40:58
углу вы переходите в режим аранжировки в
00:41:01
этом режиме удобно работать всем
00:41:03
продюсерам потому что этот режим есть в
00:41:06
каждой программе этот режим
00:41:08
выстраивается по отношению к шкале
00:41:09
времени и здесь происходит самая главная
00:41:12
финальная работа над вашим трекам
00:41:14
если вы планируете это экспортировать
00:41:17
как цельный аудиофайл использовать это
00:41:20
как композицию вам нужно переходить в
00:41:22
режим аранжировки для того чтобы
00:41:24
финализирован работу над вашим трекам
00:41:27
если вы используйте режим сессии в этом
00:41:30
режиме можно только играть вживую либо
00:41:33
можно записывать из режима сессии
00:41:35
последовательность ваших рисунков прямо
00:41:38
в аранжировку самый простой способ
00:41:41
перейти в аранжировку это сразу нажать
00:41:43
табуляцию и здесь можно выстраивать
00:41:46
такие же последовательности мелодии и
00:41:48
создавать клипы
00:41:49
переносить аудио сэмплы и так далее к
00:41:52
примеру мне понадобится здесь несколько
00:41:55
аудиодорожек и одна дорожка миди на
00:42:01
аудио дорожки я размещу аудио сэмплы
00:42:07
она миди дорожку я размещу инструмент
00:42:12
пускай в этот раз будет инструмент wave
00:42:14
tail
00:42:16
[музыка]
00:42:20
чтобы создать миди клип в режиме
00:42:23
аранжировки достаточно нажать 2 раза
00:42:25
левой кнопкой мышки в пустом слоте миди
00:42:28
клип создается в соответствии с размером
00:42:30
сетки которые вы здесь настроили вы
00:42:32
также можете поменять размер сетки нажав
00:42:34
правую кнопку мышки и выбрать разделе
00:42:36
fix it grid нужный размер сетки если ваш
00:42:39
размер сетки очень большая ячейка то
00:42:41
нажимает 2 раза левой кнопкой мышки вы
00:42:43
создаете клип в соответствии с размером
00:42:45
ячейки сделаем санс стандартный вариант
00:42:47
это один бар или один такт и создадим
00:42:50
начале клипа один квадрат в нижней
00:42:54
панели дополнительной информации вы
00:42:55
теперь видите внутри что он этот миди
00:42:59
клип пустой если вы начинаете создавать
00:43:02
но ты-то эти ноты отображаются на верху
00:43:05
в режиме аранжировки так вы можете
00:43:09
выстроить последовательность ваших нот и
00:43:12
заставить ваш инструмент играть в этой
00:43:15
последовательности для того чтобы
00:43:17
удлинить клип в режиме аранжировки
00:43:20
достаточно взять его за правый край
00:43:23
подвести мышку к правому краю он
00:43:26
отображает значок курсора превращается в
00:43:29
язычок вот такой и представьте что здесь
00:43:32
от свернутый рулон бумаги или рулон
00:43:35
обоев или ковер и от него торчит вот
00:43:37
такой маленький язычок если вы берете за
00:43:39
этот язычок начинает тянуть вправо то вы
00:43:42
удлиняете ваш клип как будто из рулона
00:43:45
достаете большее количество клипов можно
00:43:48
таким образом развернуть на длительный
00:43:50
период времени ваш играющий звук если вы
00:43:53
используете сэмплы в виде лупов
00:43:55
зацикленных сэмплов то вы также можете
00:43:57
за край разворачивать любую длину ваших
00:44:00
сэмплов вы также можете из режиме сессии
00:44:03
копировать любые настройки и звуки
00:44:05
которые вас здесь находятся например мы
00:44:08
написали баз в виде клипа и я хочу
00:44:10
перенести его в режим аранжировки самый
00:44:12
простой способ это копипаст
00:44:14
скопировать-вставить
00:44:16
например я выбираю вот этот клип зажимаю
00:44:18
команд c или правой кнопкой мышки
00:44:20
выбирая копи перехожу в режим
00:44:23
аранжировки выбирая дорожку на который
00:44:26
должен располагаться этот миди клип и
00:44:28
места в котором я хочу его скопировать и
00:44:30
нажимаю команд в
00:44:31
или вставить
00:44:33
кейс так у нас появляется клип из режима
00:44:39
сессии в режим аранжировки в режиме
00:44:41
сессии клипы играли бесконечно и
00:44:43
нажатием кнопки стоп могли бы их
00:44:45
остановить
00:44:46
здесь в режиме аранжировки они
00:44:49
ограничены тем размерам которые написаны
00:44:53
у нас по отношению к шкале времени если
00:44:55
вы хотите зациклить какой-то один
00:44:57
отрезок времени здесь не очень удобно
00:45:02
завершаясь прекращает свое
00:45:06
воспроизведение чтобы он не завершался
00:45:09
достаточно воспользоваться инструментом
00:45:11
цикла который находится на верхней
00:45:12
панели вы также можете его разместить в
00:45:15
нужном месте в том месте которое вы
00:45:17
хотите зациклить вы можете его
00:45:18
удлинители сделать его короче и для
00:45:22
активации инструмента цикла нажимаем на
00:45:24
верхней панели кнопочку стрелочку
00:45:26
возвращается само в себя это активирует
00:45:28
инструмент цикла и теперь в рамках этого
00:45:31
цикла мы можем слушать
00:45:32
последовательность наших звуков вы
00:45:41
можете удлинить выделенные клипы
00:45:44
правой кнопкой мышки и создать более
00:45:47
длительное воспроизведение по отношению
00:45:49
к шкале времени очень полезная функция
00:45:52
которая у нас работает только в режиме
00:45:55
аранжировки эта функция отрезать кусок
00:45:58
от клипа или разрезать клип пополам вы
00:46:01
ставите курсор в том месте в которой вы
00:46:03
хотите исправить и нажимаете кнопочку
00:46:06
команд е или control е
00:46:08
на windows это активирует функцию сплит
00:46:11
сплит означает разъединить клип пополам
00:46:14
в том месте где находится курсор при
00:46:17
нажатии вы можете заметить что появилась яркая
00:46:22
линия вертикальная который разъединяется
00:46:25
правую сторону и левую сторону друг от
00:46:29
друга зачем это нужно
00:46:31
вы можете зайти в один из клипов и
00:46:33
исправить последовательность нот внутри
00:46:35
клипа и это влияет только на выбранный
00:46:38
клип который у вас выбран в панели
00:46:41
дополнительной информации и на все его
00:46:44
копии которые соединены в
00:46:46
с ним то есть таким образом вы можете
00:46:49
индивидуально и изменение делать в
00:46:52
отдельно отрезанных клипах например вы
00:46:54
отрезаете кусок клипа он не связан ни с
00:46:57
какими другими вы стираете в нем внутри
00:47:00
все ноты и рисуете какое-то новое
00:47:02
решение для этого отрезка звука меняя
00:47:07
партитуру в том месте где у вас
00:47:10
находится клип для того чтобы отображать
00:47:13
клип в режиме аранжировки и было понятно
00:47:16
что он отличается от других клипов вы
00:47:18
можете перекрасить его нажав правую
00:47:20
кнопку мышки и выбрав из палитры цветов
00:47:22
подходящий цвет например вы
00:47:25
подсказываете себе что здесь басовой
00:47:28
линии изменилось а здесь у нас басовой
00:47:30
линии еще раз изменилась мы перекрасим
00:47:32
это в другой цвет
00:47:33
теперь удобно перетаскивать или
00:47:36
дублировать клипы то того цвета который
00:47:40
вас устраивает в нужном теперь удобно
00:47:45
управлять клипами знаю что каждый
00:47:47
отдельный цвет означает изменение в
00:47:50
последовательности звучания нот вы также
00:47:53
можете каждый отдельный клип удлинять
00:47:55
или укорачивать в обе стороны
00:47:59
а также можете переносить с
00:48:01
дублированием когда вы просто переносите
00:48:04
ваш клип если вы зажимаете при этом
00:48:07
кнопочку общин на маках то появляется
00:48:10
небольшой плюсик плюсик означает
00:48:14
дубликат клипа таким образом можете
00:48:16
дублировать клипы либо инструменты или
00:48:20
эффекты с одной дорожке на другую эти
00:48:23
функции позволяют быстро и оперативно
00:48:24
изменять последовательности ваших not
00:48:27
заходить внутрь менять все звучание и
00:48:32
дублировать индивидуальные
00:48:34
рисунки в те места вашего трека где вам
00:48:39
это пригодится та же самая ситуация у
00:48:42
нас обстоит и с аудио сэмплами если это
00:48:45
аудио сэмпл который используется на
00:48:47
аудио дорожки вы также вы можете
00:48:48
разрезать пополам и индивидуально
00:48:52
настроить звучание каждого отдельного
00:48:54
аудио сэмплы
00:48:55
внутри аудио сэмплы обратите внимание
00:48:57
есть а также инструмент циклон вверх
00:48:59
его вы можете использовать и зациклите
00:49:02
какой-то отдельный отрезок обратить
00:49:05
внимание что длина
00:49:07
сэмпла наверху у нас не изменяется но
00:49:11
меняется последовательность нот например
00:49:13
я говорю что вместо четырех тактов я
00:49:16
хочу чтобы играл один такт он тогда
00:49:18
понимает что этот такт будет повторяться
00:49:20
наиболее часто например я хочу чтобы
00:49:23
повторялся не первый такт а второй я
00:49:25
переношу инструмент цикла на второй такт
00:49:28
и у меня он меняет свое воспроизведение
00:49:31
и теперь повторяется второй такт
00:49:33
например я вернул опять на первый такт и
00:49:36
внутри инструмента цикла вы также можете
00:49:39
найти маленький флажочек внизу под
00:49:41
инструментом цикла это начала
00:49:42
воспроизведения клипа его вы тоже можете
00:49:45
двигать к примеру вам не хочется чтобы
00:49:47
звучал вот этот звук а вы хотите
00:49:49
передвинуть но вот эти два звука вы
00:49:51
нажимаете на инструмент цикла и двигайте
00:49:53
ближе к двум вот этим звуком теперь
00:49:57
стартуем с двух вот этих звуков который
00:50:00
у нас расположена чуть позже и
00:50:01
продолжается клип воспроизведением
00:50:04
последнего звука то есть вы можете
00:50:06
внутри клипа ну так примеру по отношению
00:50:09
к базовой линии поменять начала
00:50:11
воспроизведения на ту ноту который вас
00:50:13
больше устраивает на ту
00:50:15
последовательность которую вас больше
00:50:16
устраивает
00:50:17
а также изменить размер клипа его длину
00:50:21
и зациклить любые отрезке которые вам по
00:50:23
душе это влияет на его расположение и
00:50:28
зацикливания в аранжировке которые вы
00:50:31
наблюдаете в основном окне также одна из
00:50:34
полезных функций которые вам доступны в
00:50:36
режиме аранжировки это консолидейтед
00:50:38
консолидейтед объединить в одно целое
00:50:40
к примеру у вас стоит такая задача что
00:50:43
вы хотите повторить один из звуков делаю
00:50:48
сетку поменьше один из звуков повторить
00:50:50
несколько раз для этого можете кстати
00:50:53
использовать функцию выделения и если вы
00:50:56
наведете курсор мышки на верхнюю панель
00:50:58
и вы можете увидеть все руку это
00:51:01
означает что вы можете захватить этот
00:51:02
отрезок
00:51:03
и левой кнопкой мышки если я нажму и
00:51:05
начнут тянуть вправо или влево
00:51:07
я этот отрезок вырву из этой структуры
00:51:09
то есть вырывая отрезок вы таким образом
00:51:13
как будто вырезаете его я хочу вырезать
00:51:16
эту структуру и повторите несколько раз
00:51:19
у нас есть горячая клавиша как команда
00:51:21
или control-d который дублирует
00:51:23
выбранный отрезок я повторил его
00:51:26
несколько раз а теперь хочу развернуть в
00:51:29
обратную сторону чтобы развернуть клип в
00:51:32
обратную сторону
00:51:33
в левой части вы можете найти в
00:51:36
подразделе аудиосигнала sample вы можете
00:51:40
найти кнопочку риверс или нажав горячую
00:51:42
клавишу r нажимая голове горячую клавишу
00:51:46
r мы с вами видим что звука
00:51:48
развернулся в обратную сторону то есть
00:51:50
он начинает играть теперь в обратную
00:51:51
сторону к примеру я хочу чтобы так звук
00:51:55
повторился еще несколько раз этот
00:51:58
рисунок который у нас получился меня
00:52:00
устраивает и я хочу превратить это в
00:52:02
индивидуальный клип вы дожди можете
00:52:04
объединять вместе с тишиной с паузами
00:52:08
например размер сетки сделаем один бар и
00:52:11
оставим размер клипа от единицы до
00:52:14
тройки которые соответствуют двум так
00:52:16
там для того чтобы объединить этот
00:52:18
нового испечённый сэмплов превратить его
00:52:22
в индивидуальный сэмпл мы выделяем левой
00:52:24
кнопкой мышки весь отрезок можно даже с
00:52:27
тишиной и нажимаем правую кнопку мышки у
00:52:30
нас есть такая функция как конца людей
00:52:33
что означает объединить в одно целое и
00:52:35
команд джей или control джей нажимая на
00:52:39
эту кнопочку вы создаете новый аудио
00:52:41
сэмпл который содержит себе разные
00:52:44
последовательности которые вы на
00:52:45
копировали на дублировали или
00:52:47
переворачивали или делали все что
00:52:49
захотите с этими звуками ли набирали
00:52:51
разные звуки теперь если вы за по
00:52:54
потяните за правую сторону увидите
00:52:57
ничего не получается клип не удлиняется
00:52:59
почему потому что он превращает это в
00:53:01
один аудио сэмплы ваншот один удар чтобы
00:53:05
превратить это в лоб зацикленный сэмпл
00:53:07
мы переходим в подраздел в нижней части
00:53:11
экрана который отвечает за этот аудио
00:53:14
сэмпл и здесь есть кнопочка левее
00:53:17
кнопочка
00:53:18
лук если вы ее активируете то
00:53:21
активируется инструмент цикла внутри
00:53:24
клипа и теперь если вы бы
00:53:26
тянуть за правую скобку то ваш клип
00:53:29
будет дублироваться столько раз сколько
00:53:31
вам это нужно мы вот все с вами
00:53:33
обсуждаем студентов и конечно более
00:53:36
подробную информацию о написании вы
00:53:39
можете получить на моем индивидуальном
00:53:40
курсе в музыкальной академии резонанс
00:53:42
эта опция вам доступна всегда поэтому не
00:53:45
забывайте про возможности обучаться
00:53:47
более глубоко тем знаниям которые
00:53:49
владели я режим сессии
00:53:52
это тот режим на который обращают в
00:53:54
первую очередь внимание потому что вы
00:53:55
можете писать life в живую записывать
00:53:58
вашу композицию играться с частями
00:54:01
композиции и это будет оживленно звучать
00:54:04
иногда это гораздо лучше чем построить
00:54:07
просто композицию в режиме аранжировки
00:54:09
как же это работает давайте обратим на
00:54:11
это внимание более подробно мы находимся
00:54:13
в режиме сессии и как вы видите в режиме
00:54:16
аранжировки у нас нет никаких аудио
00:54:18
клипов для того чтобы выстроить в режиме
00:54:20
сессии последовательность вашего трека
00:54:22
вам нужно просто смотреть сверху вниз к
00:54:25
примеру первая строчка означает первая
00:54:28
сцена справа под мастер каналам вы найдете
00:54:31
кнопочки play play запускает все целую
00:54:34
сцену
00:54:35
таких сцен вас может быть бесконечное
00:54:37
количество нажатием правой кнопкой мышки
00:54:39
можете добавить новую сцену
00:54:40
интер сен например первая сцена у нас
00:54:43
будет играть наши баз и не будет играть
00:54:46
перкуссия и не будет играть бочка во
00:54:49
второй сцене также будет играть бас я
00:54:51
нажимаю кнопочку
00:54:52
общем для того чтобы продублировать клип
00:54:55
и будет играть перкуссии и бочка в
00:54:58
третьей сцене у нас будет играть вас и
00:55:01
будет играть перкуссия и здесь мы
00:55:03
выключим бочку это будет имитировать яму
00:55:05
в 4 сцене я продублирую баз и зайду
00:55:09
внутрь клипа и сделаю все ноты на октаву
00:55:12
выше для того чтобы сделать все ноты на
00:55:14
октаву выше достаточно нажать кнопочку
00:55:16
shift и нажать стрелочку вверх в ваши
00:55:19
еноты переходят на октаву выше чтобы
00:55:22
понять что этот клип отличается от всех
00:55:24
предыдущих я поменяю ему цвет правой
00:55:26
кнопкой мышки выберу другой цвет пускай
00:55:28
такой это будет вторая часть ямы далее
00:55:31
при выходе из ямы у меня будет звучать
00:55:33
снова басовая линия будет снова звучать
00:55:36
хай-хэт и будет звучать бочка и к
00:55:38
примеру я добавлю еще какой
00:55:40
элемент а пускай это будет по этим же но
00:55:43
там и
00:55:44
играющий лид возьмем из из раздела
00:55:49
инструментов бф3 был
00:55:51
lied то есть таким образом если вы
00:55:56
сейчас повернете голову направо то
00:55:58
увидите что последовать ваша трек
00:56:00
выстраиваться сверху вниз и запускаю
00:56:03
первую сцену вы слышите как играть
00:56:06
первая сцена очень удобно сделана в
00:56:10
программе что в режиме сессии если вы
00:56:12
нажимаете вторую сцену она не сразу
00:56:15
запускается а только после того как
00:56:17
доиграется предыдущая 1 2 3 4 1 2 3 4 1
00:56:24
2 3 4 то есть программа отсчитывает а
00:56:30
один квадрат и только после него
00:56:33
переходит на следующую сцену это все
00:56:36
организуется с помощью специальной
00:56:37
функции вы найдете и с левом верхнем
00:56:39
углу здесь написано 1 бар вы можете
00:56:41
выбрать любой размер который вас
00:56:43
интересует например 8 баров или более
00:56:46
короткий размер клипа nokia давайте
00:56:48
поставим 2 бара
00:56:49
то есть программа будет отсчитывать 2
00:56:51
бара после того как вы нажали следующую
00:56:53
сцену и как только два бара будет
00:56:55
отыграны
00:56:56
программа автоматически перейдет на
00:56:58
вторую сцену
00:56:59
вот таким образом вы можете играть живую
00:57:02
запуская ваши клипы сцены
00:57:07
запуская ваши клипы сцены
00:57:09
последовательно переходя из любой сцены
00:57:12
в любую другую запускаем
00:57:14
[музыка]
00:57:27
запуская из разных других сцен клипы
00:57:30
останавливая ненужные вам клипы и так
00:57:32
далее к примеру я хочу записать я не
00:57:35
просто играть живую но и записать всю
00:57:38
последовательность манипуляции в режим
00:57:39
аранжировки для этого я запущу сначала
00:57:43
первую сцену активирует клип который у
00:57:46
меня должен записываться далее нажму два
00:57:48
раза кнопочку стоп на верхней панели для
00:57:50
того чтобы курсор у меня стал на самое
00:57:51
начало в режиме аранжировки и нажимая на
00:57:54
кнопочку запись в аранжировку верхняя
00:57:56
кнопочка черная кнопочка записи оно
00:57:59
означает запись в аранжировку а вот эта
00:58:01
прозрачная кнопочка записи это запись
00:58:03
внутри миди клипа и
00:58:05
чтобы более подробно узнать о таких
00:58:07
возможностях я вам советую посетить курс
00:58:11
и узнать какие-то более детальные
00:58:13
возможности по написанию трека здесь мы
00:58:16
лишь поверхность обратим на это внимание
00:58:18
то есть я нажимаю кнопочку записи и у
00:58:20
меня в соответствии с выбранной сценой
00:58:22
происходит запись в аранжировке
00:58:27
далее нажимаю следующий квадрат у меня
00:58:30
играет следующая сцена ровно квадрат я
00:58:34
могу оставить вторую сцену ровно столько
00:58:37
квадратов сколько мне нужно могу сделать
00:58:41
длинными а могу их сделать короткими
00:58:44
например семнадцатом так я хочу перейти
00:58:47
на следующий сет
00:58:49
раз два три четыре у нас запускается
00:58:53
следующая сцена и так далее таким
00:59:01
образом управляем последовательностью
00:59:02
воспроизведения из режима сессии
00:59:08
[музыка]
00:59:09
[аплодисменты]
00:59:11
[музыка]
00:59:22
в 11 версии bd-live появилась
00:59:25
возможность у каждой отдельной сцены
00:59:27
если вы два раза кликните на нее
00:59:28
выстроить последовательность действий
00:59:31
follow action full action позволяет вам
00:59:33
активировать специальную функцию которая
00:59:36
заставляет переходить на другую сцену
00:59:38
переходить на последнюю сцену на первую
00:59:41
сцену на любую на любую другую или
00:59:43
прыгнуть на конкретную сцену
00:59:45
это позволяет вам не переключать вручную
00:59:47
а заставить программу самостоятельно
00:59:50
переключаться на нужные сцены или
00:59:51
экспериментировать рандомно переключаясь
00:59:54
на разные сцены это последовать из мы
00:59:56
здесь выключим потому что оно нам сейчас
00:59:58
не пригодится и вот мы прописали все в
01:00:00
режим аранжировки из режима сессии такой
01:00:03
вариант более оживленной почему потому
01:00:05
что вы по ощущениям чувствуете когда
01:00:06
нужно перейти на другую часть трека или
01:00:09
включить какой-то из звуков вы так
01:00:11
можете записать целую композицию или
01:00:13
записать 15 минут экспериментируя с
01:00:15
разными сценами и выбрать те самые
01:00:18
лучшие части превратить в это финальный
01:00:20
трек в режиме аранжировки все теперь вы
01:00:23
выглядит таким образом и все у нас
01:00:25
бледным цветом почему потому что в
01:00:27
режиме сессии еще включены клипы
01:00:30
программа не понимает откуда
01:00:31
воспроизводить из режима сессии или
01:00:33
соответствии с местоположением курсора в
01:00:35
режиме аранжировки для того чтобы
01:00:37
окончательно перейти в режим аранжировки
01:00:39
нужно нажать в правом верхнем углу вот
01:00:40
эту кнопочку которая означает
01:00:42
играться в режиме горизонтальным то есть
01:00:44
окончательный переход в режим
01:00:46
аранжировки если вы ее нажимаете все
01:00:49
клипы становятся активными
01:00:50
а клипы в режиме сессии останавливается
01:00:53
на кнопочку стоп таким образом программа
01:00:57
начинает вам говорить что вы теперь
01:01:00
работаете в режиме аранжировки и
01:01:01
воспроизводит клипы соответствии с
01:01:03
местоположением вашего курсора если вы
01:01:05
запустили курсор чуть попозже то там где
01:01:09
нет клипов то соответственно никакого
01:01:11
звука не услышите с другой стороны если
01:01:13
вы заново опять запустили в сессии
01:01:17
на сцену то в режиме аранжировки
01:01:19
программы выключает все клипы говоря о
01:01:22
том что ты уже определись в каком режиме
01:01:24
бы работы
01:01:25
также хотелось бы отметить те изменения
01:01:28
которые у нас появились в разделе
01:01:30
свойств для начинающих музыкантов будет
01:01:34
полезно узнать что у нас добавилась
01:01:37
возможность изменять яркость я сетки
01:01:42
которая появляется на заднем плане вы
01:01:44
можете сделать ее менее интенсивный или
01:01:46
более интенсивный
01:01:47
также можете настраивать лицензию
01:01:51
которую вы можете получать
01:01:52
автоматические никогда не получать или
01:01:56
чтобы программа спрашивала перед тем как
01:01:58
обновиться до новой версии изменение
01:02:00
появились и в других подразделах но эти
01:02:03
функции уже требуют более глобального
01:02:07
знания программы с которой вы можете
01:02:10
познакомиться подробно на курсе
01:02:14
единственное что хотелось бы отметить
01:02:16
про 11 версии battle life это появление
01:02:19
нового протокола который называется м п
01:02:21
о м п е означает миди polyphonic
01:02:25
expressions это добавляет некоторые
01:02:27
экспрессии
01:02:28
что это о чем идет речь и что это
01:02:31
означает
01:02:32
мы все с вами понимаем что мы имеем дело
01:02:35
с электронной музыкой и с инструментами
01:02:37
или контроллерами которые воспроизводят
01:02:39
ноты и чем больше мы можем управлять
01:02:42
этими нотами чем больше мы инструментами
01:02:45
можем управлять тем больше мы
01:02:46
приближаемся к живым инструментом таким
01:02:48
как скрипка или
01:02:50
духовые инструменты раньше была
01:02:53
возможность управлять экспрессии
01:02:55
изменять модуляцию с помощью коля колеса
01:02:58
модуляции на контроллерах или изменять
01:03:01
пищу с помощью колеса печа
01:03:03
это небольшие экспрессии которые мы
01:03:05
добавляли к существующим синтезатором
01:03:08
теперь появляются новые контроллеры
01:03:10
например такие как душе который
01:03:14
позволяет добавлять несколько разных
01:03:17
диапазонов воздействия на звук то есть
01:03:19
вы можете управлять а вот этой кнопочкой
01:03:22
и перемещать ваш звук в другую плоскость
01:03:25
добавив четыре дополнительных измерений
01:03:27
вверх вниз вправо влево и привязав к
01:03:30
этим четырем измерением любые параметры
01:03:32
которые вы можете выбрать внутри
01:03:34
синтезатора что это дает такую
01:03:36
возможность это дает то есть я к тем но
01:03:39
там которые воспроизводите вы добавляете
01:03:41
нюансов когда вы играете на скрипке
01:03:44
нюансами может может быть движение
01:03:46
смешко по струнам нюансами может быть
01:03:49
движение ваших рук может быть даже
01:03:52
экспрессии которые вы делаете путем
01:03:55
воспроизведения пальцами
01:03:58
струн или экспрессе которую вы проводите
01:04:01
по инструменту руками то есть те нюансы
01:04:04
которые доступны только в живых
01:04:07
инструментах нам раньше не были доступны
01:04:09
в электронной музыке сейчас все
01:04:12
современные контроллеры все современные
01:04:14
программы переходят на протокол м п е к
01:04:17
примеру
01:04:20
[музыка]
01:04:27
а
01:04:34
вам [музыка]
01:04:40
у
01:04:41
а
01:04:44
[музыка]
01:04:48
итак это был гайд по 11 версии ableton
01:04:51
live друзья не забывайте подписываться на наш
01:04:54
канал на ю тубе
01:04:55
почему потому что все современные
01:04:58
тенденции которые ждут вас в будущем
01:05:00
будут появляться в видео уроков или
01:05:04
обзоров который мы вам предоставляем
01:05:05
нашей академии резонанс также прошу вас
01:05:10
поучаствовать в некотором диалоге со
01:05:13
мной если вас интересует какие то темы в
01:05:15
будущем то оставляйте ваши пожелания
01:05:18
комментариями к этой записи мы
01:05:19
обязательно прочитаем и ответим может
01:05:22
быть даже снимем ролик по вашему запросу
01:05:24
не забывайте подписываться ставить лайк
01:05:27
мы всегда рады вашему вниманию с вами
01:05:29
был иван романовский и эта музыкальная
01:05:31
академия
01:05:32
резонанс
В публичном доступе появилась beta версия Live 11.1. Главное новшество – поддержка процессоров на чипе M1 от Apple.
Помимо этого добавлены ряд незначительных улучшений и 3 новых девайса:
Читать далее Обновление Ableton Live 11.1. Что нового?
Обработка вокала – это довольно сложная и объемная тема. При работе с голосом должны быть учтены десятки, а иногда и сотни нюансов. Начнем с важнейших моментов:
- Кто исполняет произведение. Мужчина или женщина?
- К какому типу вокала можно отнести голос исполнителя. Сопрано, тенор, баритон, бас?
- В каком жанре исполняется произведение. Поп, рэп, кантри, фолк, джаз или академическая музыка?
Эти нюансы должны быть учтены иначе мы не получим профессионального звучания, как бы наш вокалист не старался. В этой статье я расскажу вам о том, как в Ableton Live создать простую, универсальную цепочку эффектов для обработки вокала, которую вы сможете адаптировать практически под любой голос.
Читать далее Обработка вокала в Ableton Live. Часть 1 – Melodyne.
Hybrid Reverb – это новый реверб от Ableton, который позволяет смешивать конволюционную и алгоритмическую реверберации. Эффект имеет в запасе большую коллекцию конволюционных импульсов (IR), однако, вы также можете использовать в качестве импульсов любой звук из вашей коллекции, для этого просто перетащите сэмпл в окно реверба. Используя сэмпл, Hybrid Reverb построит пространство, а также сформирует огибающие с помощью специальных элементов управления.
Читать далее Ableton Hybrid Reverb. Руководство пользователя.
Что такое MPE?
Хотя MPE относительно недавний термин, лежащая в его основе технология не нова. MPE является расширением существующего протокола MIDI, то есть технология, которую он использует, существует с момента создания MIDI, с начала 1980-х годов. Идея стандарта MPE состоит в том, чтобы обеспечить более тонкое управление виртуальными инструментами и добиться возможности модулировать и артикулировать отдельные ноты, наподобие того, как это делают, исполнители на живых инструментах. Это делается путем отправки и получения дополнительных управляющих сообщений вместе с каждым MIDI сообщением. Контроллер MPE будет передавать несколько дополнительных сообщений, которые будут содержать информацию о силе нажатия, о расположении руки на контроллере (положении по вертикальной оси) и т.д. К примеру, контроллеры ROLI могут передавать следующие параметры Strike, Glide, Slide, Press и Lift. Количество передаваемых параметров могут варьироваться в зависимости от того, какое ПО и контроллер вы используете.
Предлагаю Вашему вниманию фрагмент видео из большого обзора новой версии Ableton Live 11. В данном фрагменте я кратко рассказывают о том, как стандарт MPE работает в Ableton Live 11 и какие инструменты и эффекты Live 11 его поддерживают.
Читать далее Как работает стандарт MPE в Ableton Live 11
Представляю большой обзор нового реверба Hybrid Reverb из набора эффектов Ableton Live 11. Узнаем, как работает конволюционный и алгоритмический движки, услышим, как звучит каждый из ревербов: Dark Hall, Quartz, Shimmer, Tides, Prism. Научимся создавать собственные импульсы с помощью синтезатора Operator. Все примеры демонстрируются в связке с библиотекой пианино Spitfire Audio – Upright Piano.
Читать далее Обзор Hybrid Reverb уже на канале
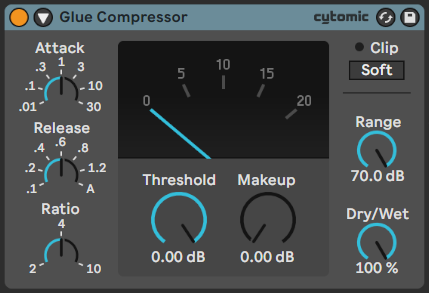
Glue компрессор эмулирует работу популярного аналогового компрессора SSL G Bus. Glue смоделирован в сотрудничестве с компанией Cytomic. Как и классический компрессор из коллекции эффектов Ableton Live, Glue компрессор может использоваться для динамической обработки индивидуальных дорожек, однако, лучше всего он подойдет для использования на мастер шине или на сгруппированной дорожке для сведения аудио с разных источников в единое целое.
Читать далее Компрессор Ableton Glue. Руководство.
Компания Ableton анонсировала релиз 11-ой версии Live. Выход программы намечен на 23 февраля 2021 года. Давайте пройдемся по основным нововведениям в программе. Первые две функции, на которые делает акцент разработчики – это Comping и поддержка спецификации MPE.
Читать далее Ableton Live 11 – обзор обновления
Данная статья подходит для всех операционных систем и всех версий Ableton Live.
Что такое аудио интерфейс?
Аудио интерфейс (часто используют термин “звуковая карта”) – это устройство, которое позволяет воспроизводить звук, а также подключать к компьютеру микрофоны, инструменты (например, синтезаторы), чтобы Вы могли записывать их напрямую в вашу цифровую рабочую станцию. В нашем случае это секвенсор Ableton Live.
Настройка аудио в Ableton Live
Большинство внешних аудио интерфейсов используют для подключения к компьютеру порты USB, Thunderbolt или Firewire. В нашем примере мы будем использовать подключение по USB.
Читать далее Настройка аудио интерфейса в Ableton Live
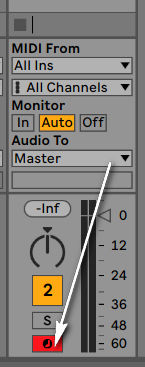
Если у Вас нет MIDI клавиатуры, вы можете использовать клавиатуру компьютера для ввода нот в Ableton Live.
Создайте MIDI дорожку и поместите на нее инструмент (например, синтезатор Operator). Убедитесь, что на MIDI дорожке активен индикатор Arm.
Читать далее Как играть на компьютерной клавиатуре в Ableton Live
Дополнительно к статье, качайте точную копию пресетов популярного дилэя Soundtoys Echoboy для Ableton Echo.
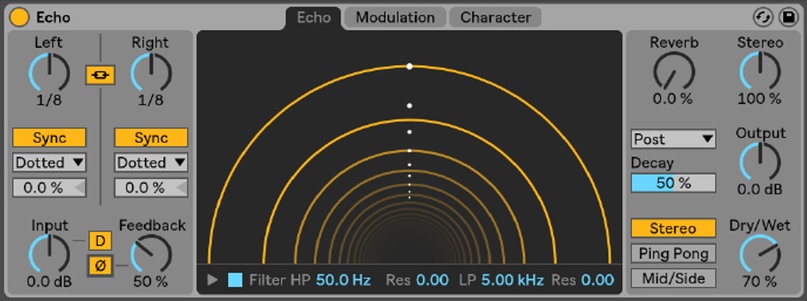
Эффект Эхо – это эффект, который позволяет гибко настраивать интервал повтора звука (англ. «дилэй») на двух независимых каналах и при этом контролировать настройки огибающих и модуляцию фильтров.
Модуляция – это эффект перехода из одной тональности в другую.
Кнопка «Channel Mode (рус. «режим каналов»)» позволяет выбирать между тремя различными режимами: Stereo, Ping Pong и Mid/Side.
С помощью ручек Left (левый) и Right (правый) выбирается время задержки и повтора звука. В свою очередь повтор звука может быть настроен в миллисекундах (например, 300 ms) или по шкале такта (например, такт 1/8), в зависимости от состояния переключателя Sync.
Читать далее Echo (эффект Эхо). Руководство Ableton Live.
Материал из wikisound
Перейти к: навигация, поиск
Ableton Live 11 учебник[править]
- Первые шаги
- Узнать о Live
- Установка настроек
- Главный экран Live
- Авторизация Live
- Защита от копирования и часто задаваемые вопросы
- Понятия Live
- Браузер
- Live сеты
- Аранжировка и сессия
- Треки
- Звук и MIDI
- Аудио клипы и сэмплы
- MIDI-клипы и MIDI-файлы
- Устройства и микшер
- Пресеты и стойки
- Маршрутизация
- Запись нового клипа
- Огибающие автоматизации
- Огибающие клипов
- MIDI и клавишное дистанционные управления
- Сохранение и экспорт
Продолжение 1[править]
|
Продолжение 2[править]
|
Продолжение 3[править]
|
Аудиоэффекты[править]
|
Инструменты[править]
MIDI-эффекты[править]
|