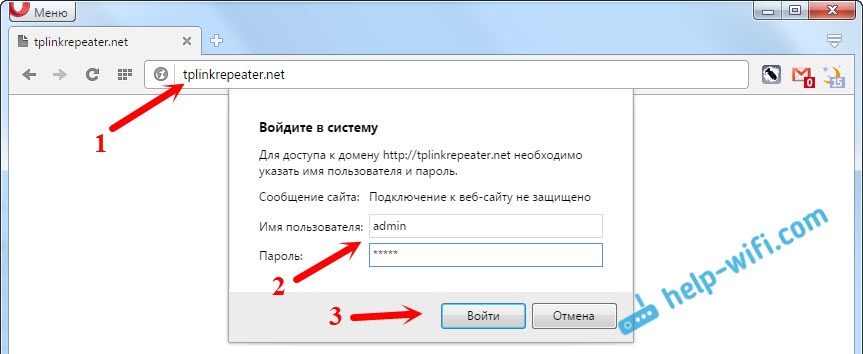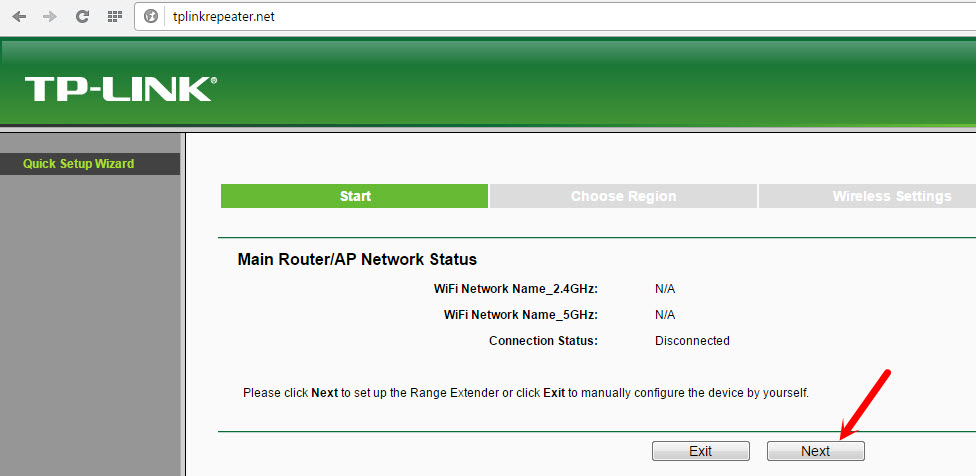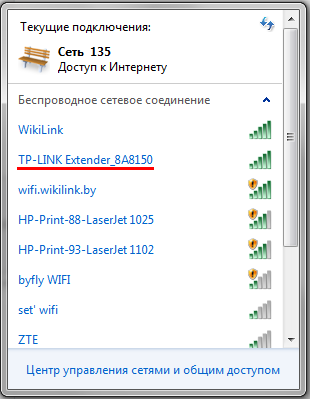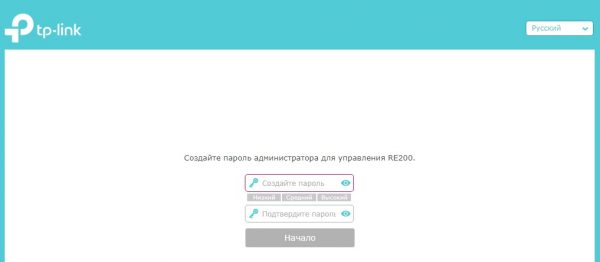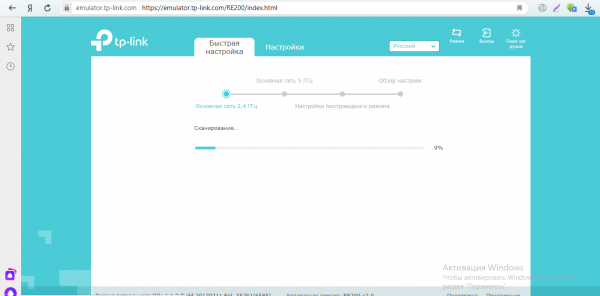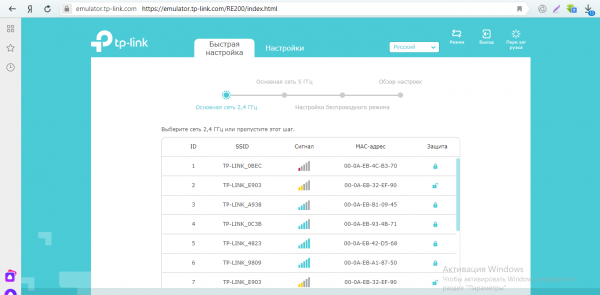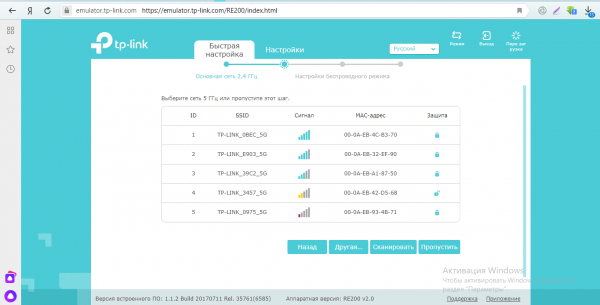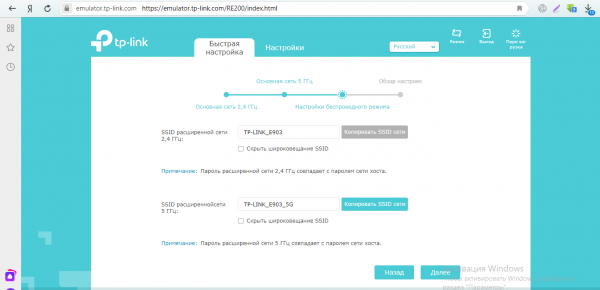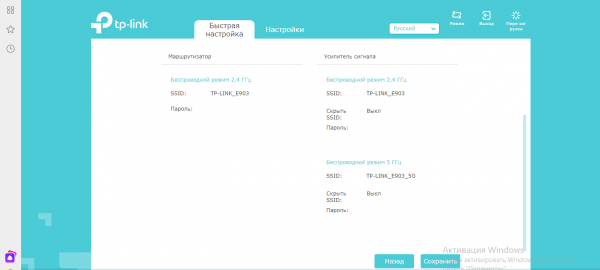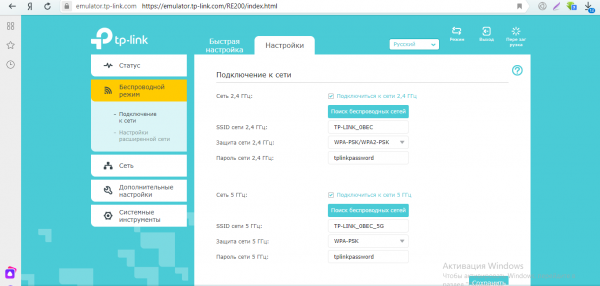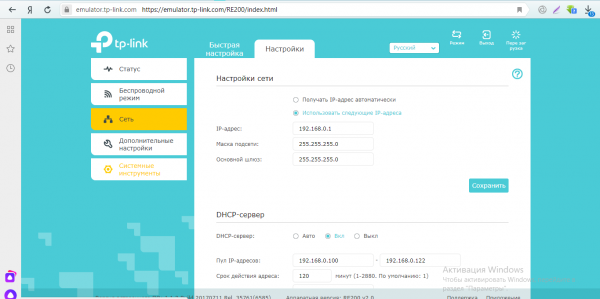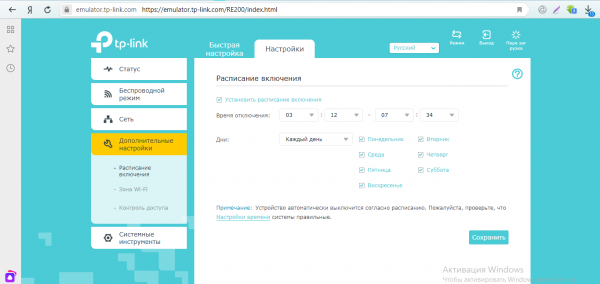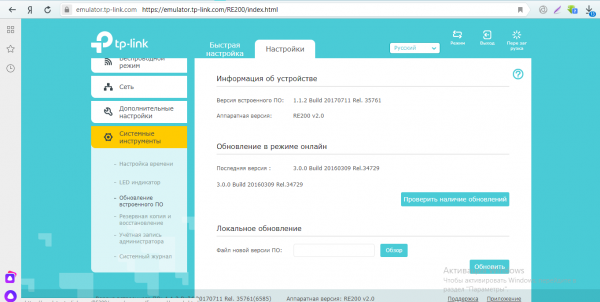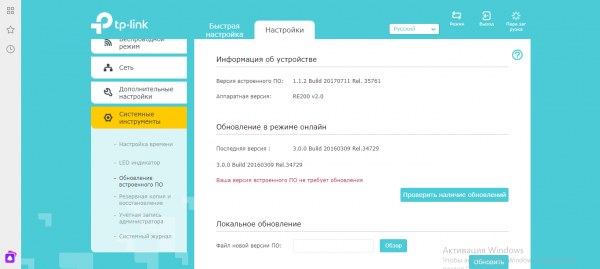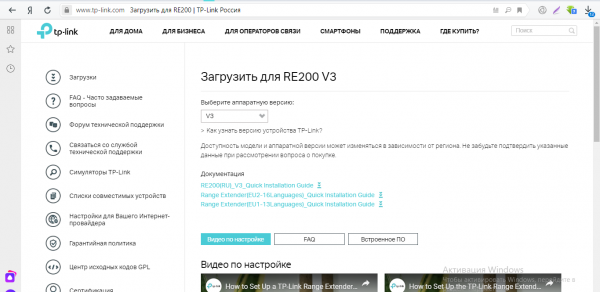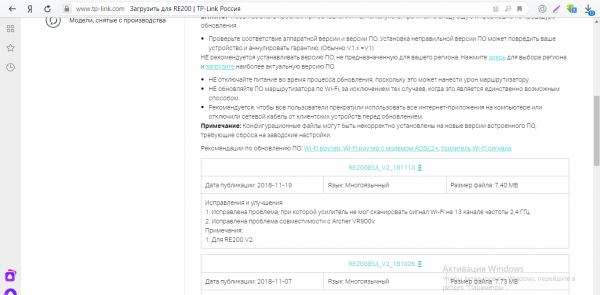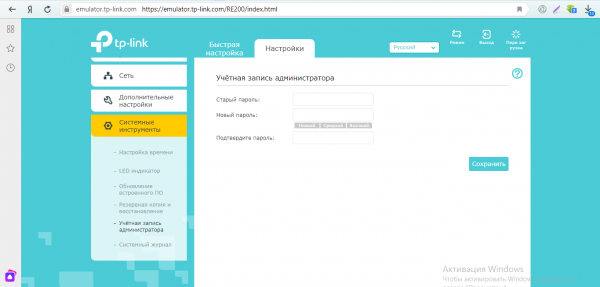Не так давно я уже писал о настройке повторителя Wi-Fi сети TP-Link TL-WA850RE. А в этой статье мы будем настраивать репитер TP-Link AC750 RE200. Его основное отличие в том, что это двухдиапазонный усилитель Wi-Fi сети. То есть, он может одновременно расширять покрытие беспроводной сети на двух частотах 2.4GHz, и 5GHz. Модель AC750 RE200 подойдет в том случае, если у вас двухдиапазонный маршрутизатор, и вы одновременно используете есть на обоих частотах. Если же вы только собираетесь покупать повторитель, ищите хорошую модель, и у вас обычный роутер который раздает Wi-Fi на одной частоте (2.4GHz), то можете купить модель TL-WA850RE. Или RE200, с запасом на будущее, если поменяете роутер на двухдиапазонный.
Я настроил свой TP-Link AC750 RE200 за одну минуту. Ровно столько времени нужно для того, чтобы включить репитер в розетку, нажать кнопку WPS на роутере, и на самом репитере. После чего, этот ретранслятор сам подключается к роутеру, и начинает расширять беспроводную сеть. К тому же, у меня таким способом получилось усилить сигнал Wi-Fi сети в двух диапазонах 2.4GHz, и 5GHz. Есть информация, что через кнопку WPS не всегда получается настроить ретранслятор сразу для двух частот, нужно делать это через панель управления. Мы рассмотрим этот вариант в статье. Настраивал я этот репитер с двухдиапазонным роутером TP-Link Archer C20i.
Усиление сигнала Wi-Fi сети на частотах 2.4GHz, и 5GHz с помощью TP-Link RE200
Давайте сначала рассмотрим быструю настройку с помощью кнопки WPS. Скорее всего, на вашем маршрутизаторе есть такая кнопка. Если ее нет, или этот способ не сработает, то ниже я покажу как все настроить через панель управления самого ретранслятора.
Первым делом, включите повторитель в розетку, и подождите секунд 15, пока он загрузится. Затем, на роутере нажмите кнопку WPS. На моем TP-Link Archer C20i она выглядит вот так:
Важно! Не держите кнопку WPS на роутере нажатой слишком долго. Особенно, если она подписана «WPS/Reset». Примерно через 5 секунд после нажатия на кнопку, будут сброшены настройки роутера к заводским.
После нажатия на кнопку на маршрутизаторе, сразу идем, и нажимаем кнопку WPS на репитере TP-Link AC750 RE200.
Как вы можете увидеть на скриншоте выше, у меня загорелись индикаторы возле 5G, и 2.4G. Это значит, что ретранслятор уже усиливает беспроводную сеть в двух диапазонах. Если горит красный индикатор, то это значит, что сигнал от роутера очень слабый, и нужно установить репитер ближе к точке доступа. А если индикатор возле какой-то сети вообще не загорелся, но у вас роутер транслирует сеть на двух частотах, то это значит, что нужно попробовать настроить AC750 RE200 через панель управления. Так как подключится сразу к двум сетям через кнопку WPS, и усиливать их, не всегда получается.
Настройка TP-Link AC750 RE200 через панель управления
Включите репитер в розетку, и подключитесь к нему по Wi-Fi, или с помощью сетевого кабеля. Откройте браузер, и перейдите по адресу tplinkrepeater.net. Появится страница авторизации. Стандартный пароль и логин: admin и admin. Откроются настройки ретранслятора TP-Link AC750 RE200.
Скорее всего, перед вами сразу появится окно с мастером быстрой настройки (если нет, то перейдите на вкладку Wireless — Connect To Existing Network). Просто нажмите на кнопку «Next».
Выберите свой регион.
Дальше репитер выполнит поиск сетей на частоте 2.4ГГц. Выделите свою сеть, и нажмите кнопку «Next».
В следующем окне нужно только указать пароль от Wi-Fi сети, которую вы хотите расширить.
Дальше репитер начнет поиск сетей на частоте 5GHz.
Подключаемся к своей сети на другом диапазоне точно так же, как я показывал выше. Нужно только выбрать сеть, уже на частоте 5GHz и указать пароль к ней.
В итоге, роутер должен выдать информацию по всем настройкам, и нам нужно только нажать на кнопку «Finish».
Репитер перезагрузится, и начнет усиливать ваши Wi-Fi сети. Обратите только внимание на индикаторы на самом устройстве, которые возле 5G, и 2.4G. Они должны гореть зеленым цветом. Если горят красным, то установите репитер ближе к роутеру. Вообще, советую выбрать такое расположение усилителя, что бы он находился в зоне стабильного сигнала от маршрутизатора, и максимально покрывал сигналом нужную вам площадь.
Несколько полезных советов:
1
После настройки, вы сможете отключать TP-Link AC750 RE200, и включать его в другом месте. Повторно настройку выполнять не нужно, все будет работать. Главное, чтобы повторитель был в зоне покрытия Wi-Fi сети, которую вы хотите усилить.
2
На повторителе есть один Ethernet порт, а в комплекте есть сетевой кабель. Это значит, что вы можете подключить к интернету одно устройство по кабелю (игровую приставку, стационарный компьютер, Smart TV). Устройство, у которого нет возможности подключится к интернету по Wi-Fi.
3
Вы всегда можете сбросить настройки AC750 RE200 и выполнить его повторную настройку. Снизу есть кнопка Reset. Нажмите на нее чем-то острым, подержите примерно 10 секунд, и настройки повторителя будут сброшены к заводским.
4
Если вы заметил какие-то проблемы в работе этого ретранслятора, или у вас не получается что-то настроить, то попробуйте обновить прошивку. Достаточно скачать новую версию прошивки для модели AC750 RE200 с сайта TP-Link, зайти в настройки повторителя на вкладку System Tools — Firmware Upgrade, выбрать файл прошивки с расширением .bin, и запустить процесс обновления. Только смотрите, чтобы скачанная прошивка была для вашей аппаратной версии. Аппаратная версия указана на самом устройстве.
AC750 двухдиапазонный
Wi-Fi маршрутизатор
3в1:
Маршрутизатор,
Точка доступа, диапазон Extender
Лучник C24
Основные моменты
Wi-Fi с поддержкой потоковой передачи переменного тока для вашего дома
Нажмите кнопку воспроизведения и забудьте о буферизации с помощью Archer C24. Превосходное покрытие беспроводного маршрутизатора переменного тока позволяет вам пользоваться высокоскоростной сетью для всех ваших потребностей в Интернете, будь то работа или игра. Диапазон 300 ГГц со скоростью до 2.4 Мбит / с идеально подходит для отправки электронной почты, просмотра web, слушать музыку и т. д. Для более требовательных приложений диапазон 5 ГГц обеспечивает скорость до 433 Мбит / с для потоковой передачи HD-контента и игр.
Многорежимная функция
Помимо работы в качестве беспроводного маршрутизатора переменного тока, Archer C24 также может работать как точка беспроводного доступа или расширитель диапазона, обеспечивая гибкость, необходимую в любой ситуации. Режим легко настраивается в web страницу управления или приложение Tether.

Получите максимум от своего доступа в Интернет с двухдиапазонным Wi-Fi и 4 высокоскоростными портами Ethernet. 4 всенаправленные антенны обеспечивают сигнал 2.4 ГГц и 5 ГГц по всему дому, поэтому вся семья может наслаждаться надежным Wi-Fi на любом устройстве.
Универсальное управление
Встроенные инструменты упрощают управление домашней сетью, включая QoS, родительский контроль и гостевую сеть.
Особенности
Простота в использовании
- WPS — Сделайте безопасное беспроводное соединение быстрым и простым нажатием кнопки
- Компактный и монтируемый — Создан для экономии места и дополнит любой интерьер.
- Интуитивный Web UI — Обеспечьте быструю и простую установку без хлопот
- Беспроблемное управление с приложением Tether — Управление сетью упрощается с помощью приложения TP-Link Tether, доступного на любом устройстве Android или iOS.
http://www.tp-link.com/common/promos/app_tether_v2.html?ref=QRCode
Надежность
- Максимальная скорость беспроводной связи — 300 Мбит / с на частоте 2.4 ГГц и 433 Мбит / с на скорости Wi-Fi 5 ГГц для работы без задержек
- 802.11ac — Обратная совместимость с продуктами 802.11b / g / n
- IPTV — Поддержка прокси / отслеживания IGMP, моста и Tag VLAN для оптимизации потоковой передачи IPTV
- QoS— Advanced QoS упрощает управление пропускной способностью подключенных устройств.
- IPV6 — Поддерживает IPv6 для работы с большим количеством интернет-провайдеров.
Безопасность
- Гостевая — Обеспечьте отдельный доступ для гостей при обеспечении безопасности домашней сети
- Контроль доступа — Создайте белый или черный список, чтобы разрешить или заблокировать доступ к Интернету для определенных устройств.
- Функция родительского контроля — Управляйте, когда и как подключенные устройства могут получить доступ к Интернету
- Шифрование для безопасной сети — Шифрование WPA-PSK / WPA2-PSK обеспечивает активную защиту от угроз безопасности
Характеристики
аппаратные средства
- Порты Ethernet: 4 порта LAN 10/100 Мбит / с, 1 порт WAN 10/100 Мбит / с
- Кнопки: Кнопка сброса / WPS
- Антенны: 4 фиксированных всенаправленных антенны
- Внешний источник питания: 9VDC / 0.6A
- Размеры (Ш х Г х В): 4.5 × 4.2 × 1.0 дюйма (115 × 106.7 × 24.3 мм)
Беспроводной сети
- Беспроводные стандарты: IEEE 802.11ac / n / a 5 ГГц, IEEE 802.11b / g / n 2.4 ГГц
- Частота: 2.4 ГГц и 5 ГГц
- Скорость сигнала:
5 ГГц: до 433 Мбит / с
2.4 ГГц: до 300 Мбит / с - Чувствительность приема:
5GHz:
11а 54М: -76 дБм; 11ac VHT20 MCS8: -70 дБм;
11ac VHT40 MCS9: -65.5 дБм; 11ac VHT80 MCS9: -61.5 дБм
2.4GHz:
11г 54М: -76 дБм11н; HT20 MCS7: -74 дБм;
11n HT40 MCS7: —71dBm - Беспроводная функция: Включение / отключение беспроводного радио, WMM
- Безопасность беспроводной сети: 64/128-битное шифрование WEP, WPA / WPA2, WPA-PSK / WPA2-PSK
Software
- Режимы работы: Беспроводной маршрутизатор, расширитель диапазона, точка доступа
- Тип WAN: Динамический IP, Статический IP, PPPoE, PPTP (двойной доступ), L2TP (двойной доступ)
- DHCP: DHCP-сервер, список клиентов DHCP, резервирование адресов
- Качество обслуживания: WMM, Управление полосой пропускания
- Перенаправление NAT: Перенаправление портов, запуск портов, UPnP, DMZ
- Динамический DNS: DynDns, NO-IP
- Безопасность межсетевого экрана: Межсетевой экран SPI, привязка IP- и MAC-адресов
- Протоколы: IPv4, IPv6
- Управление: Родительский контроль, контроль доступа, локальное управление, удаленное управление
- Гостевая сеть: Гостевая сеть 2.4 ГГц, гостевая сеть 5 ГГц

https://www.tp-link.com/products/details/?model=Archer+C24_V1
или отсканируйте QR-код слева
Технические характеристики могут быть изменены без уведомления. TP-Link является зарегистрированным товарным знаком TP-Link Technologies Co., Ltd. Другие торговые марки и названия продуктов являются товарными знаками или зарегистрированными товарными знаками соответствующих владельцев. Никакая часть спецификаций не может быть воспроизведена в какой-либо форме и любыми средствами или использована для создания каких-либо производных, таких как перевод, преобразование или адаптация, без разрешения TP-Link Technologies Co., Ltd. Copyright © 2020 TP-Link Technologies Co. , Ltd. Все права защищены.
* Максимальная скорость беспроводного сигнала — это физическая скорость, определенная в соответствии со спецификациями стандарта IEEE 802.11. Фактическая пропускная способность беспроводной передачи данных и покрытие беспроводной сети не гарантируются и будут варьироваться в зависимости от условий сети, ограничений клиента и факторов окружающей среды, включая строительные материалы, препятствия, объем и плотность трафика, а также местоположение клиента.
www.tp-link.com
Двухдиапазонный Wi-Fi роутер TP-Link AC750 Archer C24
Документы / Ресурсы
Рекомендации
На чтение 12 мин Просмотров 12к.
Сергей Сакадынский
Работал в сфере IT-консалтинга, занимался созданием и администрированием интернет-ресурсов. 10 лет опыта работы по проектированию и обслуживанию компьютерных сетей.
Задать вопрос
TP-Link Archer C20 – бюджетный двухдиапазонный роутер для домашнего использования. Ничем особенным среди устройств своего класса не выделяется. Но в то же время ничуть не хуже конкурентов. Вполне способен удовлетворить запросы среднестатистического пользователя – подключить интернет на скорости до 100 Мбит/сек и раздать на компьютер, пару смартфонов и телевизор.
В этой статье мы разберём технические характеристики и настройку роутера TP-link Archer C20 AC750.
Содержание
- Обзор и технические характеристики
- Индикаторы и разъемы
- Подключение
- Вход в настройки роутера
- Автоматическая настройка
- Ручная настройка
- Подключение и параметры Wi-Fi
- Настройка IP TV
- Смена пароля
- Режим моста и повторителя
- Настройка через мобильное приложение
- Обновление прошивки
- Сброс настроек
Обзор и технические характеристики
Беспроводной маршрутизатор Archer С20 AC750 – младшая модель в линейке ТП-линк Арчер. Лаконичный стильный дизайн такой же, как у более мощного коллеги С2. Выпускается в двух версиях — V1 и V5. В пятой ревизии разработчики решили убрать порт USB и добавили третью антенну. Решение неоднозначное – мощность сигнала вещь нужная, но и USB-порт в домашнем роутере не будет лишним. Но здесь, видимо, стояла задача не выйти за предельную стоимость аппарата, поэтому решили сэкономить. В дальнейшем мы будем рассказывать о технических параметрах и настройке роутера на примере пятой версии.
Средняя цена за Archer C20 – около 2000 рублей.
Главное достоинство этой модели – поддержка частоты 5 ГГц. Если уж менять старый роутер на что-то бюджетное, то однозначно с двухдиапазонным Wi-Fi. Скорость передачи данных 300 Мбит/сек на частоте 2.4 ГГц и 433 Мбит/сек на 5 ГГц. Немного по нынешним меркам, но, учитывая, что сетевые порты обеспечивают только 100 Мбит/сек, этого вполне достаточно.
Три антенны с усилением 5 dBi обеспечивают покрытие, достаточное для трёхкомнатной квартиры. Сигнал неплохо пробивает бетонные стены.
Кроме основного режима работы, роутер можно настроить в качестве моста или усилителя сигнала.
Подробные характеристики устройства есть на сайте производителя. Чтобы перейти на страницу с описанием, достаточно отсканировать QR-код на коробке.
По отзывам пользователей, роутер занимает достойное место в своём ценовом сегменте. Недостатков как таковых нет – скорее, мелкие придирки.
Невысокая цена
Простая и быстрая настройка
Двухдиапазонный Wi-Fi
Большой размер
Иногда пропадает Wi-Fi, лечится перезагрузкой
TP-link Archer C20i — еще одна модель той же линейки. От C20 отличается формой и типом антенн (они встроенные). Другие отличия можно посмотреть в таблице. Настраивается этот маршрутизатор так же, как Archer C20.
Индикаторы и разъемы
На лицевой панели Archer C20 V5 расположены шесть светодиодных индикаторов.
Индикатор питания мигает в процессе загрузки и постоянно горит, когда роутер работает. Два индикатора Wi-Fi (отдельно для каждого диапазона) сообщают о состоянии беспроводной сети. А вот у Ethernet-портов лампочка одна на всех. Индикатор подключения к интернету показывает, что происходит с подключением к провайдеру: не горит – кабель отключен или отсутствует сигнал; горит синим – интернет подключен, горит оранжевым – сигнал есть, но интернета нет. Лампочка WPS информирует о подключении устройств: медленно мигает – идёт подключение, горит – устройство подключено, быстро мигает – подключиться не удалось.
На задней панели слева направо расположены разъёмы и кнопки. Сразу возле антенны выход под адаптер питания. Рядом с ним кнопка включения питания. Затем кнопка RESET (сброс настроек). За ней кнопка беспарольного подключения к беспроводной сети (WPS). Порт WAN для подключения кабеля провайдера обозначен синим цветом. LAN-порты локальной сети жёлтые.
Подключение
Для начала подключите к роутеру адаптер питания. Индикатор должен загореться. Если этого не произошло, проверьте, не выключена ли кнопка на задней панели.
К Ethernet-порту синего цвета подсоедините кабель провайдера. А к одному из жёлтых портов – прилагающийся в комплекте патч-корд. Другой его конец вставьте в разъём сетевой карты компьютера.
Для настройки роутера необязательно использовать кабель. Беспроводная сеть уже работает, поэтому вы можете использовать Wi-Fi. SSID ваших сетей (5 и 2,4 ГГц) указаны на наклейке на нижней панели роутера. Пароль у них общий. Он прописан там же. Для быстрого подключения роутера к беспроводной сети можно отсканировать размещённый рядом QR-код.
Когда подключение выполнено, можно переходить к настройке TP-link Archer C20.
Вход в настройки роутера
Откройте любой браузер и впишите адрес tplinkwifi.net. Или IP 192.168.0.1. Откроется страница входа в веб-интерфейс роутера Archer C20.
Для входа в роутер потребуется ввод логина и пароля. В обоих полях впишите слово admin. В последней версии прошивки вам сразу предложат придумать пароль, подтвердить его и перелогиниться.
Запустится мастер быстрой настройки.
Автоматическая настройка
Мастер с помощью подсказок поможет настроить роутер TP-link Archer C20 за несколько простых шагов.
В зависимости от версии прошивки, интерфейс может немного отличаться. В разных версиях все шаги выполняются одинаково и сложностей при настройке возникнуть не должно.
Выбираем слева пункт «Быстрая настройка» и в открывшемся окне жмём кнопку «Далее».
Выбираем режим работы устройства. В нашем случае это «Беспроводный роутер».
Мастер предложит указать страну и другие данные. Поставьте здесь галочку «Я не нашёл подходящих настроек» и переходите к следующему окну.
На этом этапе мы будем настраивать подключение к интернету.
Из предложенного списка выберите ваш тип подключения.
Большинство провайдеров используют динамический IP-адрес. Если у вас такой тип подключения, отметьте его галочкой и переходите к следующему этапу. Возможно, ваш провайдер работает с PPPoE или L2TP. Тогда выберите нужный тип и введите дополнительные данные (логин и пароль, адрес сервера).
Эта информация обычно указана в договоре на предоставление услуг. Если её у вас нет, уточните необходимые параметры подключения в службе поддержки провайдера.
Некоторые провайдеры привязывают подключение к конкретному МАС-адресу. Обычно это МАС сетевой карты компьютера. В этом случае выберите пункт «Клонировать МАС-адрес». В случае, когда такой привязки нет, отметьте галочкой первый пункт и жмите «Далее».
Поскольку роутер TP-link Archer C20 двухдиапазонный, мастер предлагает настроить две беспроводных сети. Обе они отмечены галочками. Если вы не хотите настраивать одну из сетей, просто отключите её, сняв галочку.
В следующем окне настраиваем непосредственно параметры сети: меняем имя сети (SSID) и пароль по умолчанию.
Если вы оставили включенными обе сети Wi-Fi, в следующем окне точно так же поменяйте настройки сети 5 ГГц.
На последнем этапе подтвердите настройки нажатием кнопки «Сохранить».
Роутер перезагрузится. Обратите внимание, что теперь вы потеряете подключение к Wi-Fi, потому что в настройках изменили параметры сети. Найдите в списке сетей ваш новый SSID и подключитесь заново.
На этом базовая настройка маршрутизатора завершена. Интернет подключён и раздаётся на ваши устройства по кабелю и Wi-Fi.
Если остались вопросы, скачайте официальную инструкцию по быстрой настройке Archer C20(RU).
Ручная настройка
Для изменения параметров роутера вручную снова войдите в веб-интерфейс. Обычно перенастраивать интернет не требуется, если всё работает нормально и провайдер не изменил настройки. Но может понадобиться скорректировать некоторые параметры – например, настроить IPTV для «Билайн», изменить пароль беспроводной сети или открыть порты на роутере для игр и файлообмена.
Если после настройки в автоматическом режиме интернет всё равно не работает или нужно изменить параметры подключения, в меню справа откройте пункт «Сеть» и кликните на раздел WAN. По умолчанию в качестве типа подключения установлен «Динамический IP». Никаких дополнительных настроек здесь не предусмотрено. Интернет должен работать. В случае наличия проблем с подключением, обратитесь в службу поддержки провайдера.
Если у вас подключение PPPoE, выберите этот тип. Появятся поля для ввода дополнительной информации.
Вам нужно знать логин и пароль. Впишите их в соответствующие поля и нажмите кнопку «Подключить».
Для L2TP и PPTP принцип тот же, только кроме логина и пароля ещё необходим адрес сервера.
Если провайдер использует статический IP-адрес, точно так же выбираем нужный тип подключения и вписываем IP, адрес шлюза, DNS-сервера. Жмём кнопку «Подключить» и проверяем работает ли интернет.
Подключение и параметры Wi-Fi
Для ручной настройки Wi-Fi сети откройте вкладку «Беспроводной режим 2,4 ГГц». В разделе «Основные настройки» можно изменить SSID, выбрать режим (рекомендуется смешанный, чтобы любые устройства могли подключаться без проблем), канал (оставьте в положении «Авто») и ширину канала. Здесь же отключается и включается вещание сети.
Мощность передатчика изменяется в разделе «Дополнительные настройки». Другие параметры здесь трогать не нужно.
На вкладке «Защита беспроводного режима» устанавливаются параметры безопасности. Здесь можно изменить пароль, задать тип шифрования (рекомендуется WPA2/PSK).
После того, как вы закончите редактировать параметры, нажмите кнопку «Сохранить».
Точно так же в соответствующей вкладке настраивается сеть 5 ГГц.
В разделе «Гостевая сеть» вы можете настроить Wi-Fi с ограниченными параметрами доступа.
Настройка IP TV
Обычно IPTV работает автоматически и не требует дополнительной настройки. Однако для некоторых провайдеров придётся подкорректировать некоторые параметры.
Для изменения настроек IPTV в меню откройте «Сеть» и перейдите в раздел IPTV. IGMP Proxy должен быть включен. Напротив пункта «Режим» выберите из выпадающего списка «Мост». А напротив «Порт для IPTV» укажите тот сетевой разъём, который будет использоваться для подключения ТВ-приставки.
После сохранения настроек проверьте, работает ли IPTV.
Смена пароля
Пароль администратора периодически стоит менять из соображений безопасности. Для этого в меню откройте «Системные инструменты», раздел «Пароль».
Здесь нужно ввести старые данные пользователя, затем новые и сохранить изменения. Изменения вступят в силу после перезагрузки.
Режим моста и повторителя
Archer C20, кроме основного режима, может работать в качестве моста или усилителя сигнала (репитера). И тот, и другой предназначены для ретрансляции сети Wi-Fi с другого роутера.
Для настройки работы в режиме моста откройте настройки беспроводной сети, для которой этот режим будет работать. В разделе «Основные настройки» установите галочку «Включить WDS».
Ниже нажмите кнопку «Поиск». Роутер найдёт доступные Wi-Fi сети. Выберите ту, к которой собираетесь подключиться.
Введите пароль для доступа к сети и нажмите кнопку «Сохранить». Теперь перейдите в настройки DHCP и отключите DHCP-сервер как показано на скриншоте.
После этого откройте «Сеть», раздел LAN и измените IP-адрес вашего роутера так, чтобы он на одну цифру отличался от IP главного роутера. Например, если у главного роутера адрес 192.168.0.1, назначьте вашему 192.168.0.2.
Сохраните изменения и перезагрузите роутер.
Простой способ настроить роутер в качестве усилителя сигнала (репитера) запустить быструю настройку и на этапе выбора режима работы отметьте «Усилитель Wi-Fi сигнала».
На следующем шаге выберите сеть, которую собираетесь усиливать и вводите пароль. Затем для порта LAN выбираете значение «Smart IP (DHCP)».
В последнем окне проверяете настройки и жмёте кнопку «Завершить». Ваш роутер перезагрузится и будет работать как усилитель сигнала.
Настройка через мобильное приложение
Для управления Archer C20 со смартфона удобно использовать мобильное приложение Tether. Его можно скачать в Google Play или AppStore. Можно сосканировать QR-код с роутера, и смартфон сразу загрузит программу.
Для управления роутером подключитесь к нему по Wi-Fi и запустите приложение. Вы увидите название вашего маршрутизатора и его МАС-адрес. Чтобы подключиться к нему потребуется ввести логин и пароль для доступа к веб-интерфейсу.
Через приложение можно настроить интернет, изменить параметры Wi-Fi, в режиме реального времени отслеживать состояние сети и подключенные устройства.
Обновление прошивки
Сначала скачиваем файл прошивки с официального сайта TP-Link
Распаковываем файл в папку на компьютере. Теперь переходим к обновлению. Для этого открываем в меню вкладку «Системные инструменты» и находим раздел «Обновление встроенного ПО».
Жмём кнопку «Выберите файл» и находим скачанную прошивку. Нажимаем кнопку «Обновить» и ждём завершения процесса. Он длится 3-4 минуты. Затем роутер перезагрузится. Все ваши настройки при этом сохранятся.
Сброс настроек
Если вы потеряли доступ к веб-интерфейсу (забыли пароль) или хотите вернуть настройки роутера к заводским, чтобы настроить его с чистого листа, воспользуйтесь кнопкой сброса (RESET) на задней панели роутера. Зажмите её и удерживайте в течение нескольких секунд. Индикаторы на передней панели должны мигнуть, а затем начнётся перезагрузка. Роутер включится с параметрами по умолчанию.
-
Contents
-
Table of Contents
-
Bookmarks
Quick Links
AC750 Wireless Dual-Band
Router
CR2
User Manual
Related Manuals for TP-Link AC750
Summary of Contents for TP-Link AC750
-
Page 1
AC750 Wireless Dual-Band Router User Manual… -
Page 2
CR2 AC750 Wireless Dual-Band Router Version 1.0 | 4/25/2014… -
Page 3: Table Of Contents
CR2 AC750 Wireless Dual-Band Router Table of Content Chapter 1 Introduction ………………….. 3 1.1 Features ……………………… 3 1.2 System Requirement …………………. 3 1.3 Package Contents ………………….4 Chapter 2 Hardware Installation ………………..5 2.1 Led indicators ……………………5 2.2 Back Rear Panel ………………….5 2.3 Typical install ……………………
-
Page 4
CR2 AC750 Wireless Dual-Band Router 4.5.1 Port Forwarding ………………..32 4.5.2 DMZ ……………………32 4.6 Security …………………….. 33 4.6.1 Port Filtering ………………….. 33 4.6.2 IP Filtering ………………….34 4.6.3 URL Filtering …………………. 34 4.6.4 MAC Filtering ………………… 35 4.7 QoS ……………………..36 4.8 System …………………….. -
Page 5: Chapter 1 Introduction
CR2 AC750 Wireless Dual-Band Router Chapter 1 Introduction Congratulations on your purchase of this outstanding AC750 Wireless Dual-Band Router. The Wireless Router using 2.4G and 5G dual-band concurrent technology, support latest 802.11ac standards, backward compatibility IEEE802.11a/b/g/n, 2.4GHz and 5GHz wireless transmission rate up to 750Mbps when concurrent operation, Integrated router, Wi-Fi access point, 4 ports 100M switch and firewall functions in one.
-
Page 6: Package Contents
CR2 AC750 Wireless Dual-Band Router Microsoft IE (or Firefox or Netscape) 1.3 Package Contents Please unpack the box and check the following items: One AC750 Wireless Dual-Band Router One Power Adapter One User Manual…
-
Page 7: Chapter 2 Hardware Installation
CR2 AC750 Wireless Dual-Band Router Chapter 2 Hardware Installation 2.1 Led indicators The top panel contains LED indicators that show the status of the unit. Name Status Indication Power is off. Power is on. Power Flashing the LED flashes about two minutes during WPS working.
-
Page 8: Typical Install
CR2 AC750 Wireless Dual-Band Router LAN (1,2,3,4): These four LAN ports are where you will connect networked devices, such as PCs, print servers, remote hard drives, and anything else you want to put on your network. If you connect this product with the Hub (or Switchboard) correctly, the router’s corresponding LED and the Hub’s (or the Switchboard’s) must be illuminates.
-
Page 9
CR2 AC750 Wireless Dual-Band Router 4. Connect the included power adapter to the router. And connect the other end of the adapter to an electrical outlet. -
Page 10: Chapter 3 Quick Installation Guide
CR2 AC750 Wireless Dual-Band Router Chapter 3 Quick Installation Guide The chapter mainly presents how to enter the router’s Web page and simple router settings. After you have finished the hardware installation (Please refer to chapter 2), the following steps will assist you to set the network configurations for you computer.
-
Page 11
CR2 AC750 Wireless Dual-Band Router 4. Select «Obtain an IP address automatically» or select «Use the following IP address(S)». A. Select «Obtain an IP address automatically» and «Obtain DNS server address automatically». Click «OK». B. «Use the following IP address (S)»… -
Page 12: Getting Started
CR2 AC750 Wireless Dual-Band Router automatically». Click «OK» to save the configurations. 3.2 Getting Started To access the configuration pages, open a web-browser such as Internet Explorer and enter the IP address of the router (192.168.1.1). The Default User/Password: admin…
-
Page 13: Setup Wizard
CR2 AC750 Wireless Dual-Band Router 3.3 Setup Wizard Click on «Wizard» pages, it will guide you to setup your router step by step in simple way. In this section, there are seven steps to do it. Please follow the steps and complete the router configuration.
-
Page 14
CR2 AC750 Wireless Dual-Band Router Step 2 Time Zone Setting The Time Configuration option allows you to configure, update, and maintain the correct time on the internal system clock. Daylight Saving can also be configured to automatically adjust the time when needed. -
Page 15
CR2 AC750 Wireless Dual-Band Router IP Address: Enter the IP address of your router. (factory default: 192.168.1.1) Subnet Mask: An address code that determines the size of the network. Normally use 255.255.255.0 as the subnet mask. Step 4 WAN Interface Setup The router support five access modes in the WAN side, please choose correct mode according to your ISP Service. -
Page 16
CR2 AC750 Wireless Dual-Band Router IP Address: Enter the IP address assigned by your ISP. Subnet Mask: Enter the Subnet Mask assigned by your ISP. Default Gateway: Enter the Gateway assigned by your ISP. DNS: The DNS server information will be supplied by your ISP (Internet Service Provider). -
Page 17
CR2 AC750 Wireless Dual-Band Router IP Address: Enter the IP address. Subnet Mask: Enter the subnet Mask. Server IP Address: Enter the PPTP Server IP address provided by your ISP. User Name: Enter your PPTP username. Password: Enter your PPTP password. -
Page 18
CR2 AC750 Wireless Dual-Band Router Band: This filed determines the wireless mode which the router works on. 5GHz (A) — Select if all of your wireless clients are 802.11a. 5GHz (N) — Select if all of your wireless clients are 802.11n. -
Page 19
CR2 AC750 Wireless Dual-Band Router Key Length: Specify the Length of the key, 64-bit or 128-bit. Key Format: Specify the format of the key, ASCII or Hex. Key Setting: Enter the key here, its format is limited by the key format, ASCII or Hex. -
Page 20: Chapter 4 Configuring The Router
CR2 AC750 Wireless Dual-Band Router Chapter 4 Configuring the Router 4.1 WAN Interface There are two submenus under the WAN Interface menu: WAN Interface, DDNS. Click any of them, and you will be able to configure the corresponding function. 4.1.1 WAN Interface This page is used to configure the parameters for Internet network which connects to the WAN port of your Access Point.
-
Page 21: Lan Interface
CR2 AC750 Wireless Dual-Band Router Service Provider: Select one from the drop-down menu, such as DynDNS, OrayDDNS or TZO. Domain Name: Enter the domain name (Such as host.dyndns.org). User Name/Email: Enter the user name or email the same as the registration name.
-
Page 22: Static Dhcp
CR2 AC750 Wireless Dual-Band Router IP Address: Enter the IP address of your router (factory default: 192.168.1.1). Subnet Mask: An address code that determines the size of the network. Normally use 255.255.255.0 as the subnet mask. Default Gateway: Enter the gateway IP address of your router.
-
Page 23: Dhcp Client
CR2 AC750 Wireless Dual-Band Router IP Address: Enter the IP address which needs to be bound. MAC Address: Enter the MAC address of the computer you want to assign the above IP address. Comment: You can add some comment for this item.
-
Page 24: Wireless 5G
CR2 AC750 Wireless Dual-Band Router 4.3 Wireless 5G There are eight submenus under the Wireless 5G menu: Basic, Advanced, Security, Access Control, WDS, Site Survey, WPS, Schedule. Click any of them, and you will be able to configure the corresponding function.
-
Page 25: Advanced
CR2 AC750 Wireless Dual-Band Router 4.3.2 Advanced These settings are only for more technically advanced users who have a sufficient knowledge about wireless LAN. These settings should not be changed unless you know what effect the changes will have on your Access Point.
-
Page 26: Access Control
CR2 AC750 Wireless Dual-Band Router 4.3.4 Access Control The Wireless MAC Address Filtering feature allows you to control wireless stations accessing the router, which depend on the station’s MAC addresses. Wireless Access Control Mode: If you choose ‘Allowed Listed’, only those clients whose wireless MAC addresses are in the access control list will be able to connect to your Access Point.
-
Page 27: Site Survey
CR2 AC750 Wireless Dual-Band Router Enable WDS: Check this box to enable WDS function. MAC Address: Enter the remote AP MAC address. Data Rate: Sets the maximum wireless data rate that your network will operate on. Comment: You can add some comment for this item.
-
Page 28: Schedule
CR2 AC750 Wireless Dual-Band Router Disable WPS: Check this box and clicking «Apply» will disable WPS function. WPS is turned on by default. Self-PIN Number: It is AP’s PIN. Start PBC: Clicking this button will invoke the Push Button Configuration of WPS. If one station wants to connect to the AP, it must click its PBC button in two minute.
-
Page 29: Basic
CR2 AC750 Wireless Dual-Band Router 4.4.1 Basic This page is used to configure the parameters for wireless LAN clients which may connect to your Access Point. Here you may change wireless encryption settings as well as wireless network parameters. Disable Wireless LAN Interface: Check this box to to disable the router’s wireless features;…
-
Page 30: Security
CR2 AC750 Wireless Dual-Band Router Fragment Threshold: This value is the maximum size determining whether packets will be fragmented. Setting the Fragmentation Threshold too low may result in poor network performance since excessive packets. RTS Threshold: RTS stands for «Request to Send». This parameter controls what size data packet the frequency protocol issues to RTS packet.
-
Page 31: Access Control
CR2 AC750 Wireless Dual-Band Router 4.4.4 Access Control The Wireless MAC Address Filtering feature allows you to control wireless stations accessing the router, which depend on the station’s MAC addresses. Wireless Access Control Mode: If you choose ‘Allowed Listed’, only those clients whose wireless MAC addresses are in the access control list will be able to connect to your Access Point.
-
Page 32: Site Survey
CR2 AC750 Wireless Dual-Band Router Enable WDS: Check this box to enable WDS function. MAC Address: Enter the remote AP MAC address. Data Rate: Sets the maximum wireless data rate that your network will operate on. Comment: You can add some comment for this item.
-
Page 33: Schedule
CR2 AC750 Wireless Dual-Band Router Disable WPS: Check this box and clicking «Apply» will disable WPS function. WPS is turned on by default. WPS Status: When router’s settings are factory default, it is set to open security and un-configured state, some registers such as Vista WCN can configure AP. Otherwise If it already shows «Configured», it means that the router has setup its security.
-
Page 34: Port Forwarding
CR2 AC750 Wireless Dual-Band Router any of them, and you will be able to configure the corresponding function. 4.5.1 Port Forwarding If you configure the router as Virtual Server, remote users accessing services such as Web or FTP at your local site via public IP addresses can be automatically redirected to local servers configured with private IP address.
-
Page 35: Security
CR2 AC750 Wireless Dual-Band Router Enable DMZ: Check this box will enable DMZ function. DMZ Host IP Address: Enter DMZ host IP Address may expose this host to a variety of security risks. 4.6 Security The router provides extensive firewall protection by restricting connection parameters to limit the risk of intrusion and defending against a wide array of common hacker attacks.
-
Page 36: Ip Filtering
CR2 AC750 Wireless Dual-Band Router Port Range:The port range that you want to filter. Protocol: The protocol that you want to filter, either TCP, UDP, or Both. Comment: You can add some comment for this item. Current Filter Table: The table shows all you have configured. You can delete one or all.
-
Page 37: Mac Filtering
CR2 AC750 Wireless Dual-Band Router Enable URL Filtering: Check this box will enable URL Filtering function. URL Address: The URL Address that you want to filter. Current Filter Table: The table shows all you have configured. You can delete one or all.
-
Page 38: Qos
CR2 AC750 Wireless Dual-Band Router 4.7 QoS The QoS helps improve your network gaming performance by prioritizing applications. By default the bandwidth control are disabled and application priority is not classified automatically. In order to complete this settings, please follow the steps below.
-
Page 39: Time Zone Setting
CR2 AC750 Wireless Dual-Band Router 4.8.1 Time Zone Setting You can maintain the system time by synchronizing with a public time server over the Internet. Copy Computer Time: Enter your PC’s current time into the above blanks. Time Zone select: Select your local time zone from this pull down list.
-
Page 40: Password
CR2 AC750 Wireless Dual-Band Router Save Settings to File: Get the router’s settings and store it in your local computer. Load Settings from File: Restore the settings from the file you backup before from your local computer, the router will go to the former settings.
-
Page 41: Chapter 5 Status
CR2 AC750 Wireless Dual-Band Router Chapter 5 Status There are three submenus under the Status menu: Status, Statistics, Log. Click anyone, you will see the following status. 5.1 Status The System Status provides you with a snapshot of your router’s current connections and settings.
-
Page 42: Statistics
CR2 AC750 Wireless Dual-Band Router 5.2 Statistics This page shows the packet counters for transmission and reception regarding to wireless and Ethernet networks. The Wireless 1/2 LAN connection statistics shows all data activity for both the 5.0GHz and 2.4GHz wireless networks separately.
-
Page 43
CR2 AC750 Wireless Dual-Band Router Enable Log: Click this box to enable Log. -
Page 44: Chapter 6 Logout
CR2 AC750 Wireless Dual-Band Router Chapter 6 Logout Choose «Logout», and you will be back to the login screen.
-
Page 45: Chapter 7 Fcc Id Warning
CR2 AC750 Wireless Dual-Band Router Chapter 7 FCC ID Warning: To operate the equipment NOTE:THE MANUFACTURER IS NOT RESPONSIBLE FOR ANY RADIO OR TV INTERFERENCE CAUSED BY UNAUTHORIZED MODIFICATIONS TO THIS EQUIPMENT.SUCH MODIFICATIONS COULD VOID THE USER’S AUTHORITY TO OPERATE THE EQUIPMENT.
У TP-Link есть бюджетная модель репитера, которая справляется с расширением сети «Вай-Фай» в доме не хуже дорогих повторителей. Это модель TP-Link AC750 RE200. В чём её особенности, как она выглядит? Как её быстро настроить?
Описание репитера: внешний вид, комплектация, цена
Репитер TP-Link AC750 RE200 — это небольшой адаптер белого цвета с сетчатым узором на лицевой панели. Спереди расположены индикаторы «Вай-Фая» и питания. Зелёная кнопка (WPS) позволяет быстро соединить повторитель с основным роутером. Вы просто зажимаете кнопку сначала на репитере, а затем на главном маршрутизаторе — маленькое устройство скопирует сеть роутера и будет передавать её дальше.
Снизу вы увидите выход Ethernet для подключения локального кабеля
На дне повторителя — кнопка Reset для сброса настроек и выход LAN для локального подключения разных устройств, например, компьютера. В комплекте с репитером идёт руководство по быстрой настройке, кабеля LAN нет. Стоит устройство 1990 рублей на официальном сайте производителя.
Таблица: технические характеристики ретранслятора TP-Link AC750 RE200
| Системные требования | Microsoft® Windows® 98SE, NT, 2000, XP, Vista или Windows 7, 8, Mac® OS, NetWare®, UNIX® или Linux. |
| Тип розетки | EU, UK, US, AU |
| Стандарты и протоколы | IEEE802.11ac,IEEE 802.11n, IEEE 802.11g, IEEE 802.11b |
| Интерфейс | 1 порт Ethernet 10/100 Мбит/с (RJ45) |
| Энергопотребление | Около 6,5 Вт |
| Размеры (ШхДхВ) | 110,0 x 65,8 x 75,2 мм |
| Антенна | 3 встроенные антенны |
| Диапазон частот (приём и передача) | 2400–2483,5 МГц 5150–5350 МГц 5650–5725 МГц |
| Скороcть передачи | 5 ГГц: до 433 Мбит/с 2,4 ГГц: до 300 Мбит/с |
| Защита беспроводной сети | 64/128/152-битное WEP шифрование WPA-PSK/WPA2-PSK |
Подключение репитера и вход в настройки
Вставьте адаптер в свободную розетку (она должна находиться в зоне стабильного, но уже угасающего сигнала от основного роутера). Девайс сразу начнёт раздавать «Вай-Фай». Можете сразу соединить его с роутером с помощью кнопки WPS и зайти в беспроводную сеть, используя пароль от вашего основного Wi-Fi.
Если аппаратная синхронизация не удалась, настройте всё через веб-интерфейс репитера. Для начала нужно в него зайти:
- Подключитесь к сети репитера TP-Link Extender (она будет незапаролена). В браузере введите адрес 192.168.0.254 в верхнюю строку и щёлкните по «Энтер» на клавиатуре.
Войдите в сеть репитера
- Заходим в настройки с помощью слова admin.
- При первом запуске интерфейса система вас попросит сменить пароль на настройки. Введите новые данные и сохранитесь.
Поставьте другой пароль на настройки
Описание настроек по вкладкам в веб-интерфейсе + настройка для работы
Сразу перейдём к настройке связи между роутером и повторителем, если функция WPS не помогла:
- Откройте вкладку «Быстрая настройка». Подождите, пока завершится сканирование.
Ждём, когда завершится поиск сетей вокруг
- Выберите в списке сеть своего роутера на 2.4 ГГц. Если там стоял пароль, введите его.
Нажмите на свою сеть в перечне
- Теперь выберите сеть на 5 ГГц либо пропустите этот шаг, если у вас нет этой сети.
Вы можете выбрать дополнительно сеть 5 ГГц
- Щёлкните по «Далее». Репитер скопирует название сети вашего роутера.
Нажмите на «Далее» внизу
- Кликните внизу по «Сохранить».
Сохраните все настройки
- Подождите, пока роутер и репитер свяжутся друг с другом. После этого повторитель получит доступ к интернету.
Рассмотрим теперь, что находится в разделе «Настройки»:
- В разделе «Статус» отображается информация о подключении: имя, канал, MAC-адрес.
- В «Беспроводном режиме» можно подключиться к основному роутеру (сделать то же самое, что и в разделе «Быстрая настройка»).
В беспроводном режиме настраивается связь между репитером и роутером
- В «Сети» изменяются параметры «локалки»: IP репитера, DHCP-сервер (включение/отключение, настройка диапазона локальных IP-адресов).
В третьем разделе вы можете настроить «локалку»
- В дополнительных настройках можно выбрать дни и часы включения и отключения репитера, настроить мощность передатчика «Вай-Фая», а также запретить доступ к сети определённым пользователям (устройствам).
Укажите, когда репитер должен работать
Как обновить прошивку репитера TP-Link AC750 RE200
Как поставить новую версию прошивки на репитер:
- Зайдите в системные инструменты. Кликните по строчке «Обновление». Нажмите на голубую кнопку «Проверить наличие апдейта».
Нажмите на кнопку для поиска обновлений
- Подождите, пока система отыщет для вашей прошивки обновления. Если они будут, сервис самостоятельно их загрузит и установит.
- Если апгрейда не будет, вы увидите соответствующее уведомление об этом.
Система сообщает, что последняя версия уже установлена
- Можно запустить апдейт и вручную. Посмотрите сначала на текущую версию прошивки в самом низу интерфейса. Запомните её номер.
- Перейдите в любом браузере по ссылке. Выберите сразу в меню аппаратный вариант повторителя. Кликните по «Встроенное ПО».
Выберите аппаратную версию
- Пролистайте страницу до таблицы. Сравните номер текущей версии с номером самой последней версии. Если они не совпадают, загрузите обновление (просто кликните по ссылке в названии версии).
Загрузите установочный файл последней прошивки
- Распакуйте архив. В веб-интерфейсе всё в том же разделе для обновления кликните по «Обзор». Укажите на файл bin, который распаковали из архива. Загрузите файл в интерфейс и запустите апгрейд.
- Подождите некоторое время, пока он завершится. Запрещается в этом время трогать репитер, в том числе вытаскивать его из розетки.
Как поменять логин и пароль от настроек
Чтобы поставить другие данные для входа в «учётку» с настройками, раскройте в расширенных параметрах системные инструменты, а там перейдите на блок учётной записи «админа». Напишите старый пароль и два раза новый код. Не забудьте сохранить информацию.
Новый пароль вводится два раза
Как вернуть заводские настройки усилителя
Сбросить пользовательские настройки репитера просто: зажмите кнопку Reset на дне девайса. Чтобы до неё добраться, используйте какой-то острый длинный предмет. Кнопка спрятана немного внутри устройства, чтобы пользователь не сбросил параметры случайным нажатием.
Когда сброс завершится, замигают индикаторы — отпустите кнопку.
Отзывы: скоростные показатели и стабильность работы репитера
Повторитель TP-Link AC750 RE200 можно соединить с роутером с помощью кнопки WPS либо в веб-интерфейсе во вкладке «Быстрая настройка». Обновить прошивку можно в автоматическом или ручном режиме в той же оболочке. Если нужно сбросить настройки репитера, зажмите на несколько секунд кнопку Reset на дне устройства.
- Распечатать
Оцените статью:
- 5
- 4
- 3
- 2
- 1
(4 голоса, среднее: 4 из 5)
Поделитесь с друзьями!