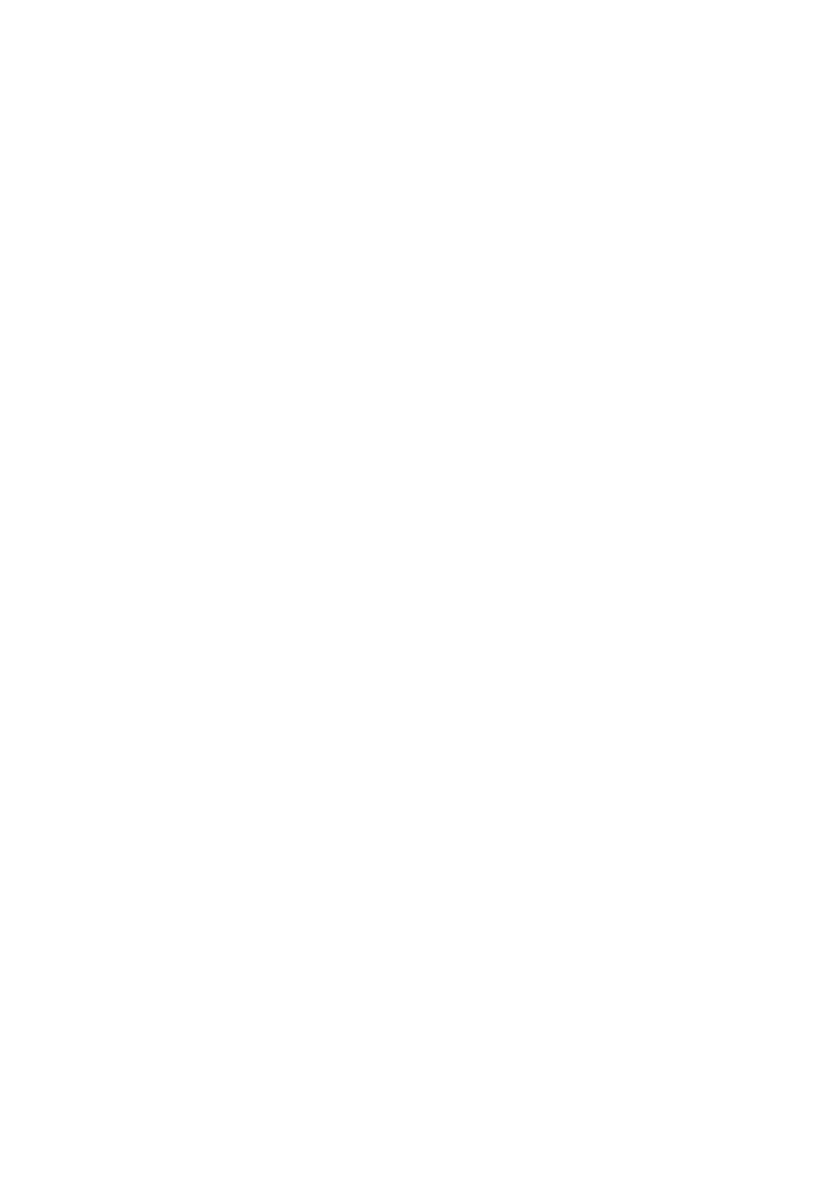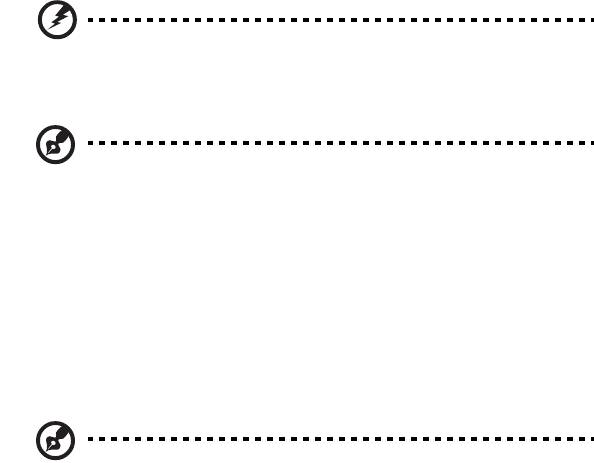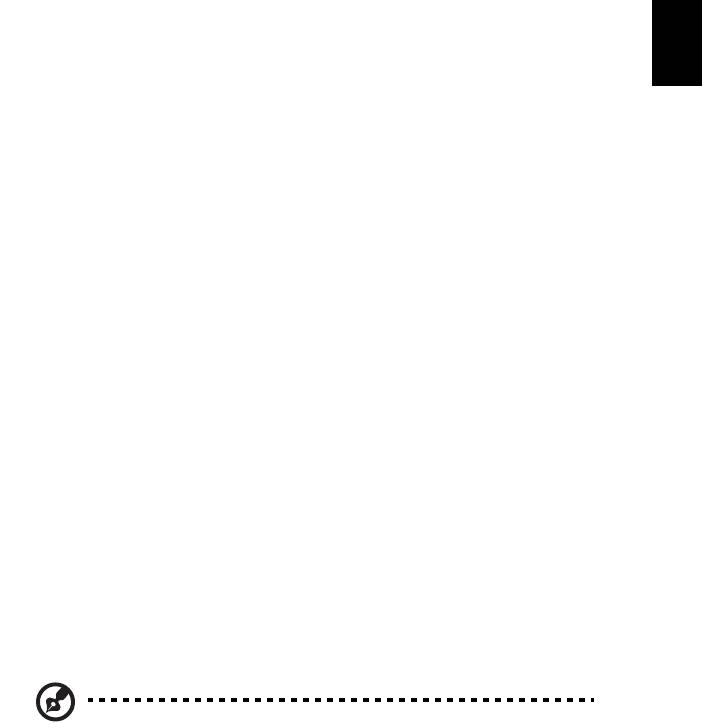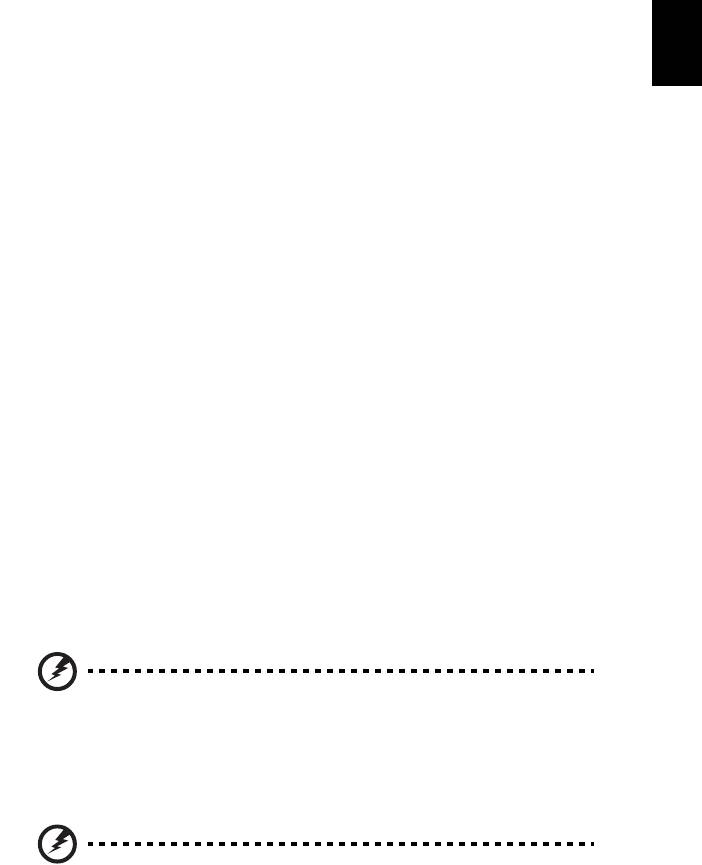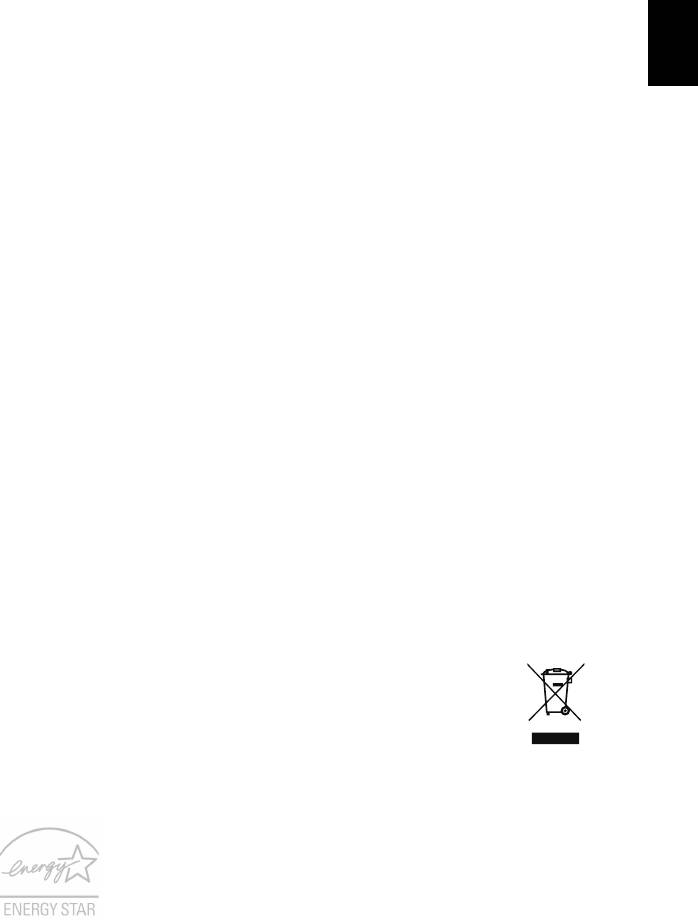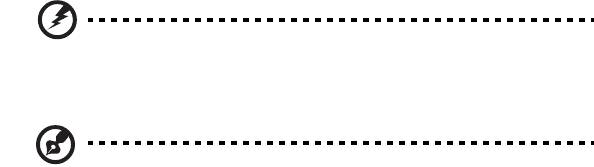-
Драйверы
83
-
Инструкции по эксплуатации
3
Языки:
Acer Aspire V3-571G инструкция по эксплуатации
(16 страниц)
- Языки:Английский, Арабский, Болгарский, Венгерский, Греческий, Иврит, Испанский, Итальянский, Китайский, Корейский, Латышский, Литовский, Немецкий, Норвежский, Польский, Португальский, Румынский, Русский, Словацкий, Словенский, Тайский, Турецкий, Хинди, Хорватский, Чешский, Шведский, Эстонский, Японский
-
Тип:
ZIP -
Размер:
1.32 MB
Acer Aspire V3-571G инструкция по эксплуатации
(2484 страницы)
- Языки:Английский, Арабский, Болгарский, Венгерский, Вьетнамский, Греческий, Датский, Иврит, Индонезийский, Испанский, Итальянский, Китайский, Корейский, Латышский, Литовский, Немецкий, Нидерландский, Норвежский, Польский, Португальский, Румынский, Русский, Сербский, Словацкий, Словенский, Тайский, Турецкий, Украинский, Финский, Французский, Хорватский, Чешский, Шведский, Эстонский, Японский
-
Тип:
PDF -
Размер:
98.62 MB -
Описание:
Generic User Guide (Windows
На NoDevice можно скачать инструкцию по эксплуатации для Acer Aspire V3-571G. Руководство пользователя необходимо для ознакомления с правилами установки и эксплуатации Acer Aspire V3-571G. Инструкции по использованию помогут правильно настроить Acer Aspire V3-571G, исправить ошибки и выявить неполадки.
Для ознакомления с инструкцией необходимо нажать на ссылку «ЗАГРУЗИТЬ», чтобы скачать pdf файл. Если есть кнопка «ПРОСМОТР», то можно просто посмотреть документ онлайн.
Для удобства, Вы можете сохранить данную страницу с файлом руководства по эксплуатации в свой список «избранное» прямо на сайте (доступно для зарегистрированных пользователей).
Смотрите инструкцию для похожих моделей:
Вы можете задать вопрос посетителям сайта по модели ACER Aspire V3-571G. Если Вы являетесь её пользователем, то пожалуйста оставьте, по возможности развёрнутый отзыв:
-
Contents
-
Table of Contents
-
Troubleshooting
-
Bookmarks
Quick Links
Aspire V3-571 / V3-571G
S E R V I C E G U I D E
G U I D E
Related Manuals for Acer Aspire V3-571G
Summary of Contents for Acer Aspire V3-571G
-
Page 1
Aspire V3-571 / V3-571G S E R V I C E G U I D E G U I D E… -
Page 2: Table Of Contents
Table of Contents Chapter 1. Hardware Specifications and Configurations Features …………1-2 Notebook Tour .
-
Page 3
HDD Module Removal ……… . . 3-23 HDD Module Installation . -
Page 4
4-in-1 Card Function Failure ……..4-15 Unit Thermal Failure . -
Page 5: Revision History
The information in this guide is subject to change without notice. Copyright Copyright © 2012 by Acer Incorporated. All rights reserved. No part of this publication may be reproduced, transmitted, transcribed, stored in a retrieval system, or translated into any language or computer language, in any form or by any means, electronic, mechanical, magnetic, optical, chemical, manual or otherwise, without the prior written permission of Acer Incorporated.
-
Page 6
Conventions The following conventions are used in this manual: WARNING: Indicates a potential for personal injury. CAUTION: Indicates a potential loss of data or damage to equipment. IMPORTANT: Indicates information that is important to know for the proper completion of a procedure, choice of an option, or completing a task. -
Page 7
For Acer-authorized service providers: Your Acer office may have a different part number code than those given in the FRU list of this printed service guide. The list provided by your regional Acer office must be used to order FRU… -
Page 8
CHAPTER Hardware Specifications and Configurations Hardware Specifications and Configurations ….1-2 Features …………1-2 Notebook Tour . -
Page 9: Chapter 1. Hardware Specifications And Configurations
DDR3 Dual Channel Support / 2 SO-DIMM slot • Maximum: 8 GB (4 GB + 4GB) Display • 15.6” HD 1366 x 768 resolution • ™ Acer CineCrystal LED-backlit TFT LCD • Mercury-free, environment-friendly • 16:9 aspect ratio Graphics •…
-
Page 10: Privacy Control
Content Protection) support V3-571 • ® Intel HD Graphics 3000/4000 with 128 MB of dedicated system memory, supporting ® ® Microsoft DirectX 10.1 V3-571G • ® NVIDIA GT640M with 2048 MB of dedicated DDR3 VRAM, supporting Shader Model ® ® ®…
-
Page 11: Special Keys And Controls
• Ethernet (RJ-45) port • DC-in jack for AC adapter Special Keys and Controls Keyboard • 103/104/107-key Acer Fine Tip keyboard • International language support • Independent standard numeric keypad, pgdn/pgup/home/end keys Touchpad • Multi-gesture touchpad, supporting two-finger scroll, pinch, rotate, flip…
-
Page 12: Power Adapter And Battery
• 65 W / 90 W AC adapter • 6-cell Li-ion battery pack • HDD pack • CD-ROM Module Software • Acer Backup Manager • Acer ePower Management • Acer eRecovery Management • McAfee Antivirus Software Hardware Specifications and Configurations…
-
Page 13: Notebook Tour
Notebook Tour Top View Figure 1:1. Top View Icon Item Description Press to turn the computer on or off. The indicator lights Power Button blue when the power is on. Touch-sensitive pointing device that functions like a Touchpad computer mouse. Keyboard Use to enter data into the computer.
-
Page 14: Front View
Front View Figure 1:2. Closed Front View Icon Item Description Insert a memory card such as Secure Digital (SD), MultiMedia Card (MMC), Memory Stick PRO (MS PRO), and xD-Picture Card (xD) for Multi-in-1 MULTIMEDIACARD external storage. Card Reader NOTE: Only one card can be inserted at a time. Indicates the computer power status: •…
-
Page 15: Left View
Left View Figure 1:3. Left View Icon Item Description DC-In Jack Connects to an AC adapter. Ethernet (RJ-45) Connects to an Ethernet 10/100/1000-based network. Port Use for air flow. Air Vents CAUTION: Do not cover the air vents. VGA Port Connects to a VGA cable for external video output.
-
Page 16: Right View
Right View Figure 1:4. Right View Icon Item Description USB Ports Connects to USB 2.0 devices. Optical Drive Reads and writes CD and DVD discs. Connects to a Kensington-compatible computer security lock. NOTE: Wrap the computer security lock cable around an Kensington Lock immovable object such as a Slot…
-
Page 17: Base View
Base View Figure 1:5. Base View Icon Item Description Battery Bay Houses the computer battery pack. Battery Release Insert a suitable tool into the latch and slide to Latch release the battery. HDD and Memory Compartment Houses the computer HDD and main memory. Cover Hardware Specifications and Configurations 1-10…
-
Page 18: Touchpad Basics
Touchpad Basics Figure 1:6. Touchpad Item Description Move your finger across the touchpad to move the cursor. Touchpad Tapping on the touchpad is the same as clicking the left mouse button. Press the left button to perform selection and execution Left Button functions.
-
Page 19: Keyboard Basics
Keyboard Basics Figure 1:7. Keyboard Item Description When Caps Lock is on, all alphabetic characters are Caps Lock Key typed in uppercase. When Scroll Lock is on, the screen moves one line up or Scroll Lock Key down when the up or down arrow keys are pressed <Fn>…
-
Page 20: Windows Key
Windows Key The table below shows the different functions that Windows key combinations can do: Table 1:2. Windows Key Combinations Key Combination Description Opens or closes the Start menu. Opens the Run dialog box. + <R> Minimizes all windows. + <M> Undo minimize all windows.
-
Page 21: Hotkeys
Hotkeys Hotkeys or function key combinations can be used to access computer control functions such as screen brightness, volume, and multimedia playback controls. These control functions are indicated by the blue icons on the keyboard. To activate the hotkeys, press and hold the <Fn> key or the <Alt> key and then press the other key in the combination.
-
Page 22: System Block Diagram
System Block Diagram Figure 1:8. System Block Diagram 1-15 Hardware Specifications and Configurations…
-
Page 23: Specifications Table
Specifications Table Computer specifications Item Metric Imperial Dimensions Length 381.6 mm 15 in Width 253 mm 9.96 in Height (front to rear) 33.2 mm 1.3 in Weight (equipped with optical 2.6 kg 5.74 lbs drive, flash drive, and battery) Input power Operating voltage 18.55V ~ 19.95V 65W 3.42A (Max)
-
Page 24
System Board Major Chips Item Specification Core logic Intel Panther Point PCH Intel HD Graphics 3000/4000 (Built-in at CPU) NVIDIA N13P-GS 2G (GT640M0) NVIDIA N13P-GL 2G/1G (GT630M0) Broadcom BCM57785 GbE Controller USB 2.0 Intel HM77 Series Chipset (Panther Point) Super I/O controller Bluetooth Wireless Qualcomm / Broadcomm / Realtek… -
Page 25
Processor Specifications Speed Cach Core Item Cores Package Speed (FSB/ Tech e Size Voltage DMI/QBI) I7-3720QM 5GT/s 32nm rPGA989 0.65-1.25V I7-3610QM 5GT/s 32nm rPGA989 0.65-1.25V I7-3612QM 5GT/s 32nm rPGA989 0.65-1.25V I5-3360M 5GT/s 32nm rPGA989 0.65-1.25V I5-3320M 5GT/s 32nm rPGA989 0.65-1.25V I5-3210M 5GT/s 32nm… -
Page 26
Memory Combinations Slot 1 (MB) Slot 2 (MB) Total Memory (MB) 1024 1024 2048 2048 4096 4096 1024 1024 1024 1024 2048 1024 2048 3072 1024 4096 5120 2048 2048 2048 1024 3072 2048 2048 4096 2048 4096 6144 4096 4096 4096 1024… -
Page 27
• DMI utility for BIOS serial number configurable/asset tag • Support PXE • Support WinFlash • Wake on LAN from S3 • Wake on LAN from S5 in AC mode • System information • Refer to Acer BIOS specification. LAN Interface Item Specification LAN Chipset Broadcom BCM57785… -
Page 28
Hard Disk Drive (Listed items from AVL list) Item Specification HTS545025B9A HTS545032B9A HTS545050B9A MK6465GSX Vendor & Model Name MK2565GSX MK3265GSX MK5065GSX ST9250315AS ST9320310AS ST9500325AS Capacity 250GB 320GB 500GB 640GB (GB) Bytes per 512 BYTE 512 BYTE 512 BYTE 512 BYTE sector Data heads Drive Format… -
Page 29
Hard Disk Drive (continued) Item Specification WD7500BPVT- ST9750423AS WD2500BPVT- WD3200BPVT- 22HXZT1 22ZEST0 22ZEST0 Vendor & MK7559GSXP Model Name HTS547575A9E Capacity 750GB 750GB 250GB 320GB (GB) Bytes per 4096 BYTE 4096 BYTE 4096 BYTE 4096 BYTE sector Data heads Drive Format Disks Spindle 5400RPM… -
Page 30
Hard Disk Drive (continued) Item Specification Vendor & WD5000BPVT- WD6400BPVT- Model Name 22HXZT1 22HXZT1 Capacity 500GB 640GB (GB) Bytes per 4096 BYTE 4096 BYTE sector Data heads Drive Format Disks Spindle 5400RPM speed (RPM) Performance Specifications Buffer size Interface SATA Fast data transfer rate 3.0Gbits/s… -
Page 31
Super-Multi Drive Item Specification HLDS Super-Multi Drive DL 8X GT32N LF / SONY Super-Multi Drive DL 8X AD-7585H LF / Panasonic Super-Multi Drive DL 8X UJ890 / PLDS Super-Multi Drive DL 8X DS-8A5SH / HLDS Vendor & Model name Super-Multi Drive DL 8X GT34N LF / Panasonic Super-Multi Drive DL 8X UJ8A0 LF / TSST Super-Multi Drive DL 8X TS- L633F LF / Pioneer Super-Multi Drive DL 8X DVR-TD10RS LF Performance Specification… -
Page 32
BD Drive Items Specifications PLDS BD COMBO DRIVE TRAY DL DS-6E2SH LF / HLDS BD COMBO 12.7mm Tray DL CT40N / Pioneer BD COMBO DRIVE TRAY DL BDC-TD03RT / Panasonic BD COMBO DRIVE TRAY DL Vendor & Model UJ141AFAA-B / Panasonic BD COMBO DRIVE TRAY DL name UJ160ABAA1-B / Panasonic BD Writer DRIVE TRAY DL UJ240AFAA-B / Panasonic BD Writer DRIVE TRAY DL UJ260ABAA-B / Pioneer BD… -
Page 33
LED 15.6” Item Specification • AUO/B156XW02 V6 (HW:0A) • AUO/B156XW02 V2 (HW:4A) • Samsung/LTN156AT02-A11 Vendor/Model name • LG/LP156WH2-TLEA • CMO/N156B6-L0B • CPT/ CLAA156WB11A Screen Diagonal (mm) 394.91 mm Active Area (mm) 344.23 mm x 193.54 mm Display resolution (pixels) 1366 x 3(RGB) x 768 Pixel Pitch (mm) 0.252mm ×… -
Page 34
Interface DDRIII Bluetooth Interface (N/A) Item Specification Chipset Data throughput Protocol Interface Connector type Supported protocol (List only supported protocols from Acer specs) Bluetooth Module (N/A) Item Specification Controller Features Camera Item Specification Liteon, 10P2SF205 Suyin, HF2015-A821-OV01 Vendor and Model… -
Page 35
Mini Card Item Specification Number supported Features 1 mini card slot (for WLAN or WLAN/WiMax) 3G Card (N/A) Item Specification Features Audio Codec and Amplifier Item Specification Audio Controller Audio codec: Realtek ALC271X-GR-VB6 Audio Interface Item Specification Audio Controller Realtek ALC271X-GR-VB6 Audio onboard or optional On board Mono or Stereo… -
Page 36
Battery (Only listed components from AVL including capacity) Item Specification Vendor & Model name SANYO AS10D SIMPLO AS10D71/73 Battery Type Li-ion Li-ion Pack capacity 4400 mAh 4400 mAh Number of battery cell Package configuration 3S2P 3S2P Item Specification Vendor & Model name SONY AS10D41 SAMSUNG AS10D61 Battery Type… -
Page 37
HDMI Port Item Specification Compliance level HDMI 1.4 Data thoroughput Up to 16.7 million colors Number of HDMI port(s) Location HDMI1 at the left side AC Adapter Item Specification 65W & 90W Input rating 65w:1.5A at 100V Maximum input AC current 90w:1.7A at 100V 12t AT 264V, no damage to adapter Inrush current… -
Page 38
Card Reader Item Specification Chipset Broadcom BCM57785X Package QFN68pin • SDHC: 32G (8G tested) • MMC: 16G (4G tested) Maximum supported size • miniSD: 16G • MS/MS-PRO: 16G (8G tested) • XD Picture: 2G 5 in 1 card reader, supporting: •… -
Page 39
System DMA Specification (N/A) Hardware DMA System Function DMA0 DMA1 DMA2 DMA3 DMA4 DMA5 DMA6 DMA7 NOTE: ExpressCard controller can use DMA 1, 2, or 5. System Interrupt Specification (N/A) Hardware IRQ System Function IRQ0 IRQ1 IRQ2 IRQ3 IRQ5* IRQ6 IRQ7* IRQ8 IRQ9*… -
Page 40
Hardware IRQ System Function NOTE: ExpressCards may assert IRQ3, IRQ4, IRQ5, IRQ7, IRQ9, IRQ10, IRQ11, or IRQ15. Either the infrared or the serial port may assert IRQ3 or IRQ4. System IO Address Map (N/A) I/O Address (hex) System Function (Shipping Configuration) 000 — 00F 010 — 01F 020 — 021… -
Page 41
I/O Address (hex) System Function (Shipping Configuration) 0F0 — 0F1 0F2 — 0FF 100 — 16F 170 — 177 178 — 1EF 1F0 — 1F7 1F8 — 200 202 — 21F System IO Address Specification (N/A) I/O Address (hex) System Function (Shipping Configuration) 220 — 22F 230 — 26D 26E — 26… -
Page 42
I/O Address (hex) System Function (Shipping Configuration) 3B0 — 3BB 3BC — 3BF 3C0 — 3DF 3E0 — 3E1 3E2 — 3E3 3E8 — 3EF 3F0 — 3F7 3F8 — 3FF CF8 — CFB (PCIDIVO-1) (PCIDIVO-1) 1-35 Hardware Specifications and Configurations… -
Page 43
CHAPTER Diagnostic Utilities System Utilities ……… .2-2 BIOS Setup Utility . -
Page 44: Chapter 2. System Utilities
System Utilities BIOS Setup Utility The BIOS Setup Utility is a hardware configuration program built into a computer’s BIOS (Basic Input/Output System). The BIOS utility is pre-configured and optimized so most users do not need to run this utility. However, if configuration problems occur, you may need to run the BIOS utility. To activate the BIOS Utility, press F2 during POST (power-on-self-test) when the “Press <F2>…
-
Page 45: Bios
V0.22 VGA BIOS Version: Intel V2126 VGA BIOS Version (PEG): nVidia N13P-GL REV70.08.A4.00.03 Serial Number: 123456789 Asset Tag Number: Product Name: Aspire V3-5700G Manufacturer Name: Acer UUID: FD525D8736B011E19990DC0EA1BF6BED Help Select Item F5/F6 Change Values Setup Defaults Exit Select Menu Enter…
-
Page 46
Parameter Description Serial Number Displays the serial number of the unit. Asset Tag Number Displays the tag number of the system. Product Name Displays the product name of the system. Manufacturer Name Displays the system manufacturer. UUID Displays the UUID (Universally Unique Identifier). System Utilities… -
Page 47: Main
Main The Main tab allows the user to set the system time and date, enable or disable boot option, and enable or disable recovery. InsydeH20 Setup Utility Rev. 3.7 Information Main Advanced Security Power Boot Exit Item Specific Help System Time : [19:03:49] System Date : [01/01/2012]…
-
Page 48: Advanced
Advanced The Advanced tab allows the user to set the system time and date, enable or disable boot option, and enable or disable recovery. InsydeH20 Setup Utility Rev. 3.7 Information Main Advanced Security Power Boot Exit Item Specific Help Boot Configuration Peripheral Configuration Configures Boot Settings.
-
Page 49: Security
Security The Security tab allows the user to configure and protect the computer from unauthorized use. InsydeH20 Setup Utility Rev. 3.7 Information Main Advanced Security Power Boot Exit Item Specific Help Supervisor Password Is: Clear User Password Is: Clear Install or Change the password and the HDD Password Is: Clear length of password must be greater or…
-
Page 50: Setting A Password
Setting a Password Perform the following to set the supervisor password: ↑ ↓ Use the keys to highlight the Set Supervisor Password parameter and press Enter. The Set Supervisor Password dialog box appears. Set Supervisor Password Enter New Password Confirm New Password Figure 2:5.
-
Page 51: Changing A Password
NOTE: The same procedures apply in setting the user password and HDD password. When the supervisor password is set, the Set User Password and Password on Boot parameters are enabled for users to configure. Changing a Password Perform the following to change a password: NOTE: Below are the procedures for changing the supervisor password.
-
Page 52: Removing A Password
Removing a Password Perform the following to remove a password: NOTE: Below are the procedures for removing the supervisor password. The same procedures apply in removing the user and HDD passwords. When the supervisor password is removed, the user password is automatically removed. ↑…
-
Page 53: Power
Power The Power tab allows the user to configure power management options of the system. InsydeH20 Setup Utility Rev. 3.7 Information Main Advanced Security Power Boot Exit Item Specific Help Advanced CPU Control Platform Power Management These items control various CPU parameters.
-
Page 54: Boot
Boot The Boot tab allows the user to configure the order of boot devices used to load the operating system. ↑ ↓ keys to select a device and press F5 or F6 to change the value. InsydeH20 Setup Utility Rev. 3.7 Information Main Advanced…
-
Page 55: Exit
Exit The Exit tab allows the user to save or discard changes and quit the BIOS Setup Uitility. InsydeH20 Setup Utility Rev. 3.7 Information Main Advanced Security Power Boot Exit Item Specific Help Exit Saving Changes Exit Discarding Changes Exit System Setup and save your changes. Load Setup Defaults Discard Changes Save Changes…
-
Page 56: Boot Manager
Boot Manager The Boot Manager allows users to select the boot device without accessing the BIOS utility. NOTE: Boot Manager is available only if the F12 Boot Menu parameter in Main menu is set to Enabled (refer to Main on page 2-5). Perform the following to use the F12 Boot menu: Start the computer.
-
Page 57: Bios Flash Utilities
BIOS Flash Utilities BIOS Flash memory updates are required for the following conditions: • New versions of system programs • New features or options • Restore a BIOS when it becomes corrupted. Use the Flash utility to update the system BIOS Flash ROM. Perform the following to run a BIOS Flash update: Prepare a bootable USB HDD/FDD.
-
Page 58: Dos Flash Utility
DOS Flash Utility NOTE: Plug the AC power adaptor to a power source before performing the DOS Flash Utility. Perform the following to use the DOS Flash Utility: Copy Flash.BAT to the USB HDD. Press F2 during boot to enter the BIOS Setup Utility. Select Boot menu to modify the boot priority order.
-
Page 59
Flash process begins as shown in Figure 2:17. Please do not remove the AC power! Insyde Flash Utility for InsydeH20 Version 1.5n-Beta1 Initializing File loading 100% Current BIOS Model name: Q5WV1 BIOS Model name: Q5WV1 Current BIOS version: V0.17 BIOS version: V0.18 Updating Block at FFD60000 Figure 2:17. -
Page 60: Winflash Utility
WinFlash Utility NOTE: Plug the AC power adaptor to a power source before performing the WinFlash Utility. Perform the following to use the WinFlash Utility: Boot from the OS and search for WinFlash Utility file. Double-click on the utility file. The utility screen appears. Figure 2:19.
-
Page 61
Flash process begins. Figure 2:21. Updating Flash ROM The system restarts automatically when update is finished. 2-19 System Utilities… -
Page 62: Hdd/Bios Password
HDD/BIOS Password This section provides details about unlocking HDD password and removing the BIOS passwords. Unlocking the HDD NOTE: If the HDD password is incorrectly entered three times, the HDD is locked and the Harddisk Security dialog box appears. Harddisk Security Primaru Master TOSHIBA…
-
Page 63
Execute UnlockHD.exe to generate an unlock password. Use the following command: UnlockHD [key code] with the code noted in step 3, Figure 2:24. C:UnlockHD 76943488 Password: 46548274 Figure 2:25. Execute UnlockHD.exe Take note of the generated unlock password. On the original device, enter the unlock password in the Enter Unlock Password dialog box. -
Page 64: Clearing The Password Check And Bios Password
Clearing BIOS Passwords To clear the User or Supervisor password, perform the following: At the command prompt, type CP.exe. The Clean Password Utility is shown. ACER Clean Password Utility V 1.1 Press 1~2 to clean any password shown as below 1.User Password 2.Supervisor Password…
-
Page 65: Miscellaneous Tools
The following examples show the commands and the corresponding output information: 1. Read DMI Information from Memory: Input: dmitools /r Output: Manufacturer (Type1, Offset04h): Acer Product Name (Type1, Offset05h): Aspire xxxxx Serial Number (Type1, Offset07h): 01234567890123456789 UUID String (Type1, Offset08h): xxxxxxxx-xxxx-xxxx-xxxx- xxxxxxxxxxxx Asset Tag (Type3, Offset04h): Acet Asstag 2.
-
Page 66
5. Write Asset Tag to EEPROM Input: dmitools /wa Acet Asstag NOTE: When running examples 2 ~ 5, restart the system to make the new DMI data effective. System Utilities 2-24… -
Page 67: Crisis Utility Sop
Crisis Utility SOP Creating a USB Flash Crisis Disk To create a Crisis USB flash disk, perform the following: Plug in the USB flash disk. Format the USB flash disk: select Quick Format, then click Start and then OK. Figure 2:29. Format USB Flash Disk (1 of 2) Complete the format operation: click OK and then Close.
-
Page 68: Using The Crisis Utility Disk
At the command prompt, copy and combine KBC (*.ROM) and BIOS (*.BIN) into one ROM file (*.FD), using the format below: Copy /b filenam.ROM + filename.BIN filename.FD C:Crisis>copy /b K6DC018A. rom+CR_HM77.bin Q5WV1X64.fd K6DC018A.rom CR_HM77.bin 1 file(s) copied. C:Crisis> Figure 2:31. Copy ROM File In Windows, copy the ROM (*.FD) file to the USB flash disk root directory.
-
Page 69
Remove the battery. Figure 2:34. Remove the Battery Plug the USB flash disk. Figure 2:35. Plug the USB Flash Disk Press and hold <Fn> and <Esc>, and then plug the AC adapter. Figure 2:36. Hold Down <Fn> + <Esc> Press the Power button to start the Crisis Utility. 2-27 System Utilities… -
Page 70
CHAPTER Service and Maintenance Service and Maintenance ……..3-3 Introduction . -
Page 71
CHAPTER Service and Maintenance (cont.) Mainboard Installation ……..3-49 Thermal Module Removal . -
Page 72: Chapter 3. Service And Maintenance
Service and Maintenance Introduction This chapter contains general information about the notebook, a list of tools needed to perform the required maintenance and step by step procedures on how to remove and install components from the notebook computer. Recommended Equipment The following tools are required to perform maintenance on the notebook: •…
-
Page 73: Maintenance Flowchart
Maintenance Flowchart The flowchart in Figure3-1 provides a graphic representation of the module removal and installation sequences. It provides information on what components need to be removed and installed during servicing Battery ODD Module Base Door Dummy Card DIMM Module HDD Module WLAN Module Palm rest…
-
Page 74
LCD Module LCD Bezel DC-IN Cable CCD Module LCD Panel LCD Panel Wifi / Bluetooth Microphone Brackets Antenna Module Figure 3:2. LCD Module Maintenance Flow Service and Maintenance… -
Page 75: Getting Started
Getting Started The flowchart (Figure 3:1, page 3-4) identifies sections illustrating the entire removal and installation sequence. Observe the order of the sequence to avoid damage to any of the hardware components. Perform the following prior to performing any maintenance procedures: Place the system on a flat work surface.
-
Page 76: Battery Pack Removal
Battery Pack Removal Place the computer on a flat surface with the battery side up. Insert the plastic pry into the battery latch and slide to to release the lock. Lift to remove the battery pack. Figure 3:4. Removing the Battery Pack Service and Maintenance…
-
Page 77: Battery Pack Installation
Battery Pack Installation Place the battery pack in the battery compartment. Push to lock the battery pack in place. Figure 3:5. Installing the Battery Pack Service and Maintenance…
-
Page 78: Dummy Card Removal
Dummy Card Removal Push the dummy card to eject the card from the slot. Remove the card. Figure 3:6. Removing the Dummy Card Service and Maintenance…
-
Page 79: Dummy Card Installation
Dummy Card Installation Push the dummy card into the slot until it clicks into place. Figure 3:7. Installing the SD Card 3-10 Service and Maintenance…
-
Page 80: Base Door Removal
Base Door Removal Prerequisite: Battery Pack Removal on page Remove the screws. Figure 3:8. Removing the Screws Insert your finger into the tab and lift to remove the base door. Figure 3:9. Removing the Base Door Service and Maintenance 3-11…
-
Page 81
The following modules are housed under the base door: • HDD (Hard Disk Drive) module (A), see HDD Module Removal on page 3-23 • WLAN Module (B), see WLAN Module Removal on page 3-26 • DIMM (Dual-In Memory Module) Module) (C), see DIMM Module Removal on page 3-21… -
Page 82: Base Door Installation
Base Door Installation Align the base door tabs into the lower case latches, then push to secure the base door. Figure 3:11. Installing the Base Door Secure the screws. Figure 3:12. Securing the Screws Install the battery pack (see Battery Pack Installation on page 3-8).
-
Page 83
Table 3:4. Base Door Screws Screw Name Screw Type Quantity M 2.5 x 8.0 3-14 Service and Maintenance… -
Page 84: Odd Module Removal
ODD Module Removal Prerequisite: Battery Pack Removal on page Remove the screw securing the ODD module to the lower case. Figure 3:13. Removing the ODD Module Screw Pull to remove the ODD module out from the slot. Figure 3:14. Removing the ODD Module Service and Maintenance 3-15…
-
Page 85
Insert a pointed object, such as a paper clip, into the emergency eject slot to eject the tray. Figure 3:15. Ejecting the Tray On the underside of the tray, use the plastic pry to detach the right side latch of the ODD bezel. Figure 3:16. -
Page 86
Pull to detach the left side latch of the ODD bezel. Figure 3:17. Removing the ODD bezel (2 of 2) Remove the screws to remove the ODD bracket. Figure 3:18. Removing the ODD Bracket Service and Maintenance 3-17… -
Page 87: Odd Module Installation
ODD Module Installation Attach the screws to secure the ODD bracket. Figure 3:19. Attaching the ODD Bracket On the underside of the ODD module, attach the left side latch first, and then push the ODD bezel to secure it to the tray. Figure 3:20.
-
Page 88
Slide the ODD module into the slot. Figure 3:21. Installing the ODD Module Attach the screw to secure the ODD module. Figure 3:22. Attaching the ODD Module Screw Install the battery pack (see Battery Pack Installation on page 3-8). Service and Maintenance 3-19… -
Page 89
Table 3:5. ODD Module Screws Screw Name Screw Type Quantity M 2.5 x 8 M 2.0 x 3.0 3-20 Service and Maintenance… -
Page 90: Dimm Module Removal
DIMM Module Removal Prerequisite: Base Door Removal on page 3-11 Locate the DIMM module (see Figure 3:10, page 3-12). Push the module clips outwards. Figure 3:23. Unclipping the Module Clips Pull to remove the memory module out from the slot. Figure 3:24.
-
Page 91: Dimm Module Installation
DIMM Module Installation Insert the memory module into the slot. Figure 3:25. Installing the DIMM Module (1 of 2) Push down the memory module until the clips lock in place. Figure 3:26. Installing the DIMM Module (2 of 2) Repeat steps 1 and 2 for the remaining module. Install the base door (see Base Door Installation on page 3-13).
-
Page 92: Hdd Module Removal
HDD Module Removal Prerequisite: Base Door Removal on page 3-11 Locate the HDD Module (see Figure 3:10, page 3-12). Slide the HDD module to disconnect the HDD from the mainboard connector. Figure 3:27. Removing the HDD Module (1 of 2) Pull by the plastic tab to lift the HDD module.
-
Page 93: Hdd Module Installation
HDD Module Installation Place the HDD module into the bay. Figure 3:29. Installing the HDD Module (1 of 2) Push to connect the HDD connector to the mainboard connector. Figure 3:30. Installing the HDD Module (2 of 2) 3-24 Service and Maintenance…
-
Page 94: Hdd Carrier Removal
HDD Carrier Removal Prerequisite: HDD Module Removal on page 3-23 Remove the screws securing the HDD brackets to the HDD. Figure 3:31. Removing the HDD Brackets HDD Carrier Installation Attach the screws to secure the HDD brackets to the HDD. Install the HDD module (see HDD Module Installation on page 3-24).
-
Page 95: Wlan Module Removal
WLAN Module Removal Prerequisite: Base Door Removal on page 3-11 Locate the WLAN Module (see Figure 3:10, page 3-12). Disconnect the main (B) and auxillary (A) antenna cables from the WLAN module connectors. Figure 3:32. Disconnecting the Antenna Cables Remove the screw from the WLAN module. Figure 3:33.
-
Page 96
Disconnect the WLAN module from the mainboard connector. Figure 3:34. Removing the WLAN Module Service and Maintenance 3-27… -
Page 97: Wlan Module Installation
WLAN Module Installation Connect the WLAN module to the mainboard connector. Figure 3:35. Connecting the WLAN Module Connector Attach the screw to secure the WLAN module. Figure 3:36. Securing the WLAN Module Screw 3-28 Service and Maintenance…
-
Page 98
Connect the antenna cables to the WLAN module connectors: • Main (B — black) antenna cable to the lower connector. • Auxillary (A — white) antenna cable to the upper connector. Figure 3:37. Connecting the Antenna Cables Install the base door (see Base Door Installation on page 3-13). -
Page 99: Palm Rest Removal
Palm Rest Removal Prerequisite: Base Door Removal on page 3-11 Remove the 21 screws from the lower case. Figure 3:38. Removing the Lower Case Screws From the right side, pry open the palm rest. Figure 3:39. Removing the Palm Rest (1 of 2) 3-30 Service and Maintenance…
-
Page 100
Continue to pry open the palm rest from the bottom side to the left. Figure 3:40. Removing the Palm Rest (2 of 2) On the underside of the palm rest, remove the adhesive tape covering the touchpad cable connector. Figure 3:41. Removing the Adhesive Tape Service and Maintenance 3-31… -
Page 101
Flip up the connector clip to open, and then disconnect the touchpad FFC (flat flexible cable). Figure 3:42. Disconnecting the Touchpad FFC 3-32 Service and Maintenance… -
Page 102: Palm Rest Installation
Palm Rest Installation Connect the touchpad FFC with the colored side up to the touchpad board connector. Flip the connector clip to secure the cable in place. Figure 3:43. Connecting the Touchpad FFC Secure the adhesive tape covering the touchpad cable connector. Figure 3:44.
-
Page 103
Align the palm rest to the latches on the upper case. Figure 3:45. Installing the Palm Rest (1 of 2) Secure the palm rest to the bezel latches . Figure 3:46. Installing the Palm Rest (2 of 2) 3-34 Service and Maintenance… -
Page 104
Attach the 21 screws to secure the lower case. Figure 3:47. Attaching the Lower Case Screws Table 3:8. Lower Case Screws Screw Name Screw Type Quantity M 2.0 x 2.5 M 2.5 x 4.0 M 2.5 x 8.0 Service and Maintenance 3-35… -
Page 105: Upper Case Removal
Upper Case Removal Prerequisite: Palm Rest Removal on page 3-30 Remove the screw from the upper cover and the mainboard. Figure 3:48. Removing the Upper Case Screw From the right side, pry to release the upper case latches. Figure 3:49. Removing the Upper Case (1 of 2) 3-36 Service and Maintenance…
-
Page 106
Continue to pry the upper case through the top side and to the left. Figure 3:50. Removing the Upper Case (2 of 2) CAUTION: Cables are connected underneath the upper case. Do not completely lift the upper case. On the underside of the upper case, disconnect the power board cable connector from the mainboard connector. -
Page 107
Disconnect the touchpad cable connector from the mainboard connector. Figure 3:52. Disconnecting the Touchpad Cable Remove the adhesive tape covering the keyboard cable connector. Figure 3:53. Removing the Adhesive Tape 3-38 Service and Maintenance… -
Page 108
Disconnect the keyboard cable connector from the mainboard connector. Figure 3:54. Disconnecting the Keyboard Cable The following modules are found: • DC-In Module (A), see Keyboard Removal on page 3-73 • Speakers (B), see Speaker Removal on page 3-59 • LVDS Cable (C) •… -
Page 109: Upper Case Installation
Upper Case Installation Hold up the upper case and connect the touchpad cable connector to the mainboard connector. Figure 3:56. Connecting the Touchpad Cable Connect the keyboard cable connector to the mainboard connector. Figure 3:57. Connecting the Keyboard Cable 3-40 Service and Maintenance…
-
Page 110
Attach the adhesive tape covering the keyboard cable connector. Figure 3:58. Attaching the Adhesive Tape Connect the power cable connector to the mainboard connector. Figure 3:59. Connecting the Power Board Cable Service and Maintenance 3-41… -
Page 111
Secure the upper case to the bezel latches . Figure 3:60. Installing the Upper Case Attach the screw to secure the upper case. Figure 3:61. Attaching the Upper Case Screw Install the palm rest (see Palm Rest Installation on page 3-33). 3-42 Service and Maintenance… -
Page 112
Table 3:9. Upper Case Screw Screw Name Screw Type Quantity M 2.5 x 8.0 Service and Maintenance 3-43… -
Page 113: Rtc Battery Removal
RTC Battery Removal Prerequisite: Upper Case Removal on page 3-36 Using the plastic pry, push to release the RTC battery from its slot. Figure 3:62. Removing the RTC Battery (1 of 2) Remove the RTC battery. Figure 3:63. Removing the RTC Battery (2 of 2) 3-44 Service and Maintenance…
-
Page 114: Rtc Battery Installation
RTC Battery Installation Insert the RTC battery to its slot and push to lock the battery in place. Figure 3:64. Installing the RTC Battery Install the upper case (see Upper Case Installation on page 3-40). Service and Maintenance 3-45…
-
Page 115: Mainboard Removal
Mainboard Removal Prerequisite Upper Case Removal on page 3-36 Locate the WLAN antenna cables. Disconnect the main (black) and the auxillary (white) antenna cable connectors and remove from the guides of the lower case. Figure 3:65. Removing the Antenna Cables (1 of 2) Pull the auxillary (A) and the main (B) antenna cables to pass through the mainboard holes, detach the adhesive tapes (C), and then set the antenna cables aside.
-
Page 116
Disconnect the following from the mainboard connectors: • Left speaker cable connector (A) • LVDS cable connector (B) • Right speaker cable connector (C) • Microphone cable connector (D) • USB module cable connector (E) Figure 3:67. Disconnecting the Cable Connectors Remove the two screws securing the mainboard to the lower case. -
Page 117
Pull the mainboard by the right side to release the left side connectors from the slots on the lower case. Figure 3:69. Removing the Mainboard On the underside of the mainboard, disconnect the DC-in cable connector from the mainboard connector. Figure 3:70. -
Page 118: Mainboard Installation
Mainboard Installation Connect the DC-in cable connector to the mainboard connector. Figure 3:71. Connecting the DC-In Cable Align the left side connectors of the mainboard to the slots on the lower case, and then push to install the mainboard. Figure 3:72. Installing the Mainboard Service and Maintenance 3-49…
-
Page 119
Secure the two (2) screws to the mainboard and the lower case. Figure 3:73. Securing the Mainboard Screws Connect the following to the mainboard connectors: • Left speaker cable connector (A) • LVDS cable connector (B) • Right speaker cable connector (C) •… -
Page 120
Perform the following: Route the auxillary antenna cable (A, white) by the white line on the left side of the mainboard until it pass through the mainboard hole (C). Route the main antenna cable (B, black) by the white line on the right side of the mainboard until it pass through the mainboard hole (D). -
Page 121
Perform step 3 of the WLAN Module Installation on page 3-28. Table 3:10. Mainboard Screws Screw Name Screw Type Quantity M 2.5 x 4.0 3-52 Service and Maintenance… -
Page 122: Thermal Module Removal
Thermal Module Removal Prerequisite: Mainboard Removal on page 3-46 Disconnect the thermal module cable from the mainboard connector. Figure 3:77. Disconnecting the Thermal Module Cable Remove nine (9) screws securing the thermal module to the mainboard. Figure 3:78. Removing the Thermal Module Screws Service and Maintenance 3-53…
-
Page 123
Lift to remove the thermal module. Figure 3:79. Removing the Thermal Module 3-54 Service and Maintenance… -
Page 124: Thermal Module Installation
Thermal Module Installation Disconnect the thermal module cable from the mainboard connector. Figure 3:80. Installing the Thermal Module Attach the nine (9) screws to secure the thermal module to the mainboard. Figure 3:81. Securing the Thermal Module Screws Service and Maintenance 3-55…
-
Page 125
Connect the thermal module cable connector to the mainboard connector. Figure 3:82. Connecting the Thermal Module Cable Install the mainboard (see Mainboard Installation on page 3-49). Table 3:11. Thermal Module Screws Screw Name Screw Type Quantity M 2.0 x 5.0 M 2.5 x 4.0 M 2.3 x 3.2 3-56… -
Page 126: Cpu Removal
CPU Removal Prerequisite: Thermal Module Removal on page 3-53 Using a flat screwdriver, turn the captive screw 180º counter-clockwise to release the CPU. Figure 3:83. Removing the CPU (1 of 2) Lift to remove the CPU from the mainboard socket. Figure 3:84.
-
Page 127: Cpu Installation
CPU Installation Align and place the CPU on the socket observing the markings on the socket. Figure 3:85. Installing the CPU (1 of 2) Using a flat screwdriver, turn the captive screw 180º clockwise to lock the CPU to the socket. Figure 3:86.
-
Page 128: Speaker Removal
Speaker Removal Prerequisite: Upper Case Removal on page 3-36 Disconnect the left speaker cable connector from the mainboard connector. Figure 3:87. Removing the Left Speaker Cable Remove the two (2) screws securing the left speaker. Figure 3:88. Removing the Left Speaker Screws Service and Maintenance 3-59…
-
Page 129
Lift to remove the left speaker. Figure 3:89. Removing the Left Speaker Disconnect the right speaker cable connector from the mainboard connector. Figure 3:90. Removing the Right Speaker Cable 3-60 Service and Maintenance… -
Page 130
Remove the two (2) screws securing the right speaker. Figure 3:91. Removing the Right Speaker Screws Lift to remove the right speaker. Figure 3:92. Removing the Right Speaker Service and Maintenance 3-61… -
Page 131: Speaker Installation
Speaker Installation Align and place the right speaker on its slot on the lower case. Figure 3:93. Installing the Right Speaker Attach the two (2) screws to secure the right speaker. Figure 3:94. Securing the Right Speaker Screws 3-62 Service and Maintenance…
-
Page 132
Connect the right speaker cable connector to the mainboard connector and hook the cable in place. Figure 3:95. Connecting the Right Speaker Cable Align and place the left speaker on its slot on the lower case. Figure 3:96. Installing the Left Speaker Service and Maintenance 3-63… -
Page 133
Attach the two (2) screws to secure the left speaker. Figure 3:97. Installing the Left Speaker Screws Connect the left speaker cable connector to the mainboard connector. Figure 3:98. Connecting the Left Speaker Cable Table 3:12. Speakers Screws Screw Name Screw Type Quantity M 2.0 x 3.0… -
Page 134: Usb Module Removal
USB Module Removal Prerequisite Upper Case Removal on page 3-36 Locate the USB module (see Figure 3:55, page 3-39). Push the connector clips outwards to release the USB module cable connector. Figure 3:99. Disconnecting the USB Module Cable Remove the screw securing the USB module to the lower case. Figure 3:100.
-
Page 135
Pull back then lift to release the USB connector from the connector slots on the lower case. Figure 3:101. Removing the USB Module 3-66 Service and Maintenance… -
Page 136: Usb Module Installation
USB Module Installation Align the USB connectors to the connector slots on the lower case. Figure 3:102. Installing the USB Module Attach the screw to secure the USB module to the lower case. Figure 3:103. Securing the USB Module Screw Service and Maintenance 3-67…
-
Page 137
Attach the adhesive on the USB cable to the lower case (A) and connect the USB module cable connector to the mainboard connector (B). Figure 3:104. Connecting the USB Module Cable Table 3:13. USB Module Screws Screw Name Screw Type Quantity M 2.0 x 3.0 3-68… -
Page 138: Power Board Removal
Power Board Removal Prerequisite: Upper Case Removal on page 3-36 Locate the power board on the underside of the upper cover. Remove the screw securing the power board to the upper case. Figure 3:105. Removing the Power Board Screw Detach the protective tape. Figure 3:106.
-
Page 139
Lift ot remove the power board from the upper case. Figure 3:107. Removing the Power Board 3-70 Service and Maintenance… -
Page 140: Power Board Installation
Power Board Installation Align and place the power board on its slot on the upper case. Figure 3:108. Installing the Power Board Using the plastic pry, secure the power board adhesive. Figure 3:109. Securing the Protective Tape Service and Maintenance 3-71…
-
Page 141
Attach the screw to secure the power board to the upper case. Figure 3:110. Securing the Power Board Screw Install the upper case (see Upper Case Installation on page 3-40). Table 3:14. Power Board Screw Screw Name Screw Type Quantity M 2.0 x 3.0 3-72 Service and Maintenance… -
Page 142: Keyboard Removal
Keyboard Removal Prerequisite: Power Board Removal on page 3-69 Remove the protective tape covering the screws. Figure 3:111. Removing the Protective Tape Remove the 10 screws securing the keyboard support plate to the upper case. Figure 3:112. Removing the Keyboard Support Plate Screws Service and Maintenance 3-73…
-
Page 143
Slide up the keyboard support plate to release the upper case latches. Figure 3:113. Removing Keyboard Support Plate Lift to remove the keyboard from the upper case. Figure 3:114. Removing Keyboard 3-74 Service and Maintenance… -
Page 144: Keyboard Installation
Keyboard Installation Align and place the keyboard on the upper case. Figure 3:115. Installing the Keyboard Slide and push down the keyboard support plate to the latches on the upper case. Figure 3:116. Installing the Keyboard Support Plate Service and Maintenance 3-75…
-
Page 145
Attach the 10 screws to secure the keyboard support plate to the upper case. Figure 3:117. Securing the Keyboard Support Plate Screws Attach the protective tape to cover the screws. Figure 3:118. Securing the Protective Tape Install the power board (see Power Board Installation on page 3-71). -
Page 146
Table 3:15. Keyboard Screws Screw Name Screw Type Quantity M 2.0 x 3.0 M 1.6 x 3.0 M 1.6 x 2.0 Service and Maintenance 3-77… -
Page 147: Lcd Module Removal
LCD Module Removal Prerequisite: Speaker Removal on page 3-59 Locate the WLAN antenna cables (see Figure 3:10, page 3-12). Disconnect the main (black) and the auxillary (white) antenna cable connectors and remove from the guides of the lower case. Figure 3:119. Removing the Antenna Cables (1 of 2) Pull the auxillary (A) and the main (B) antenna cables to pass through the mainboard holes, detach the adhesive tapes.
-
Page 148
Disconnect the following from the mainboard connectors: • LVDS cable connector (A) • Microphone cable connector (B) Figure 3:121. Disconnecting the Cable Connectors Remove the four (4) screws securing the LCD module hinges to the lower case. Figure 3:122. Removing the LCD Module Screws Service and Maintenance 3-79… -
Page 149
Lift to remove the LCD module. Figure 3:123. Removing the LCD Module 3-80 Service and Maintenance… -
Page 150: Lcd Module Installation
LCD Module Installation Align and place the LCD module hinges to the lower case. Figure 3:124. Installing the LCD Module Attach the four (4) screws to secure the LCD module hinges to the lower case . Figure 3:125. Securing the LCD Module Screws Service and Maintenance 3-81…
-
Page 151
Route the microphone cable through the guides, attach the adhesive tapes to secure, and then connect the microphone cable connector to the mainboard connector. Figure 3:126. Connecting the Microphone Cable Route the LVDS cable through the guides and connect the LVDS cable connector to the mainboard connector. -
Page 152
Perform the following: Route the auxillary antenna cable (A, white) by the white line on the left side of the mainboard until it pass through the mainboard hole (C). Route the main antenna cable (B, black) through the guides and by the white line on the right side of the mainboard until it pass through the mainboard hole (D). -
Page 153
Table 3:16. LCD Module Screws Screw Name Screw Type Quantity M 2.5 x 4.0 3-84 Service and Maintenance… -
Page 154: Dc-In Cable Removal
DC-In Cable Removal Prerequisite LCD Module Removal on page 3-78 Lift the DC-in cable jack and the cable adhesive from the lower case. Figure 3:130. Removing the DC-In Cable Remove the DC-in cable completely from the guides on the lower case. Service and Maintenance 3-85…
-
Page 155: Dc-In Cable Installation
DC-In Cable Installation Install the DC-in cable jack (A) and the cable adhesive (B) to their slots (Figure 3:131). Route the DC-in cable through the guides on the lower case. Figure 3:131. Installing the DC-In Cable Install the LCD module (see LCD Module Installation on page 3-81).
-
Page 156: Lcd Bezel Removal
LCD Bezel Removal Prerequisite: LCD Module Removal on page 3-78 Use a screwdriver to crush the mylar covers, and then remove the two (2) screws. Figure 3:132. Removing the LCD Bezel (1 of 3) From the bottom side, pry inwards to release the latches of the LCD bezel. Figure 3:133.
-
Page 157
Continue to pry to release the latches of the LCD bezel. Figure 3:134. Removing the LCD Bezel (3 of 3) 3-88 Service and Maintenance… -
Page 158: Lcd Bezel Installation
LCD Bezel Installation Align the LCD panel hinges to the LCD bezel. Figure 3:135. Installing the LCD Bezel (1 of 4) Secure the LCD bezel latches. Figure 3:136. Installing the LCD Bezel (2 of 4) Service and Maintenance 3-89…
-
Page 159
Attach the two (2) screws to secure the LCD bezel to the LCD module. Figure 3:137. Installing the LCD Bezel (3 of 4) Attach new adhesive mylars to cover the two (2) screws. Figure 3:138. Installing the LCD Bezel (4 of 4) Install the LCD module (see LCD Module Installation on page 3-81). -
Page 160
Table 3:17. LCD Bezel Screws Screw Name Screw Type Quantity M 2.5 x 4.0 Service and Maintenance 3-91… -
Page 161: Ccd Module Removal
CCD Module Removal Prerequisite: LCD Bezel Removal on page 3-87 Disconnect the camera cable connector from the camera module. Figure 3:139. Removing the Camera Module (1 of 2) Lift to remove the camera module. Figure 3:140. Removing the Camera Module (2 of 2) 3-92 Service and Maintenance…
-
Page 162: Ccd Module Installation
CCD Module Installation Connect the camera cable connector. Figure 3:141. Installing the Camera Module (1 of 2) Align and attach the camera module to the slot on the LCD module. Figure 3:142. Installing the Camera Module (2 of 2) Install the LCD bezel (see LCD Bezel Installation on page 3-89).
-
Page 163: Lcd Panel Removal
LCD Panel Removal Prerequisite: LCD Bezel Removal on page 3-87 Remove the four (4) screws securing the LCD panel to the LCD cover. Figure 3:143. Removing the LCD Panel Screws Remove the metallic tape securing the LVDS cable. Figure 3:144. Removing the Metallic Tape 3-94 Service and Maintenance…
-
Page 164
Remove the camera cable connector from camera module. Figure 3:145. Disconnecting the Camera Cable Lift to remove the LCD panel. Figure 3:146. Removing the LCD Panel Service and Maintenance 3-95… -
Page 165
On the underside of the LCD panel, lift to remove the camera cable from the LCD panel. Figure 3:147. Removing the LVDS Cable Remove the protective tape covering the LVDS cable connector. Figure 3:148. Removing the Protective Tape 3-96 Service and Maintenance… -
Page 166
Disconnect the LVDS cable connector from the LCD panel connector. Figure 3:149. Disconnecting the LVDS Cable Service and Maintenance 3-97… -
Page 167: Lcd Panel Installation
LCD Panel Installation Connect the LVDS cable connector to the LCD panel connector. Figure 3:150. Connecting the LVDS Cable Attach the protective tape to cover the LVDS cable connector. Figure 3:151. Securing the Protective Tape 3-98 Service and Maintenance…
-
Page 168
Attach the camera cable to the LCD panel. Figure 3:152. Installing the LVDS Cable Place the LCD panel onto the LCD cover. Figure 3:153. Installing the LCD Panel Service and Maintenance 3-99… -
Page 169
Connect the camera cable connector to the camera module connector. Figure 3:154. Connecting the Camera Cable Secure the LVDS cable with the metallic tape. Figure 3:155. Securing the Metallic Tape 3-100 Service and Maintenance… -
Page 170
Attach the four (4) screws to secure the LCD panel to the LCD cover. Figure 3:156. Securing the LCD Panel Screws Install the LCD bezel (see LCD Bezel Installation on page 3-89). Table 3:18. LCD Panel Screws Screw Name Screw Type Quantity M 2.5 x 4.0 Service and Maintenance… -
Page 171: Lcd Panel Bracket Removal
LCD Panel Bracket Removal Prerequisite: LCD Panel Removal on page 3-94 Remove the six (6) screws to detach the LCD panel brackets from the LCD panel. Figure 3:157. Removing the LCD Panel Brackets 3-102 Service and Maintenance…
-
Page 172: Lcd Panel Bracket Installation
LCD Panel Bracket Installation Attach the six (6) screws to secure the LCD panel brackets to the LCD panel. Figure 3:158. Installing the LCD Panel Brackets Install the LCD panel (see LCD Panel Installation on page 3-98). Table 3:19. LCD Panel Bracket Screws Screw Name Screw Type Quantity…
-
Page 173: Wlan Antenna Removal
WLAN Antenna Removal Prerequisite: LCD Panel Removal on page 3-94 Remove main (black) and the auxillary (white) antenna cables from the guides on the LCD cover. Figure 3:159. Removing the Antenna Cables Remove the auxillary antenna. Figure 3:160. Removing the WLAN Antennas (1 of 2) 3-104 Service and Maintenance…
-
Page 174
Remove the main antenna. Figure 3:161. Removing the WLAN Antennas (2 of 2) Service and Maintenance 3-105… -
Page 175: Wlan Antenna Installation
WLAN Antenna Installation Attach the main (black) WLAN antenna on the upper right corner of the LCD cover. Figure 3:162. Installing the WLAN Antennas (1 of 3) Attach the auxillary (white) WLAN antenna on the upper left corner of the LCD cover. Figure 3:163.
-
Page 176
Route the WLAN antenna cables through the guides on the LCD cover. Figure 3:164. Installing the WLAN Antennas (3 of 3) Service and Maintenance 3-107… -
Page 177: Microphone Module Removal
Microphone Module Removal Prerequisite: LCD Panel Removal on page 3-94 On the LCD cover, remove the metallic tape securing the microphone cable. Figure 3:165. Removing the Microphone Module (1 of 2) Lift to remove the microphone from the slot on the LCD cover. Figure 3:166.
-
Page 178: Microphone Module Installation
Microphone Module Installation Install the microphone into the slot on the LCD cover. Figure 3:167. Installing the Microphone Module (1 of 2) Attach the metallic tape to secure the microphone cable on the LCD cover. Figure 3:168. Installing the Microphone Module (2 of 2) Install the LCD panel (see LCD Panel Installation on page 3-98).
-
Page 179
CHAPTER Troubleshooting Troubleshooting ………4-2 General Information . -
Page 180: General Information
The following procedures are a guide for troubleshooting computer problems. The step by step procedures are designed to be performed as described. NOTE: The diagnostic tests are intended to test only Acer products. Non-Acer products, prototype • cards, or modified options can give false errors and invalid system responses.
-
Page 181: Power On Issues
Power On Issues If the system does not power on, perform the following: Start Check AC/Batt only Swap AC/Battery power on Check Power/B Swap Power/B Whether OK Swap M/B Figure 4:1. Power On Issues Computer Shuts Down Intermittently If the system powers off at intervals, perform the following. Makes sure the power cable is properly connected to the computer and the electrical outlet.
-
Page 182: No Display Issues
No Display Issues If the system does not display, perform the following: Start Go to no power Replace LCD panel/cable Trouble shooting Power on panel/cable step Replace M/B module well Connect it well connected Replace RAM module OK module Lcd cable well Connect it well connected…
-
Page 183: Abnormal Video
Reseat the memory modules. Remove the drives (refer to Maintenance Flowchart on page 3-4). If the issue is still not resolved, refer to Online Support Information on page 8-2. Abnormal Video If the video appears abnormal, perform the following: Boot the computer. •…
-
Page 184: Lcd Picture Failure
LCD Picture Failure If the LCD picture fails, perform the following: Start Swap Check LCD LCD cable/ module LCD panel Swap M/B Figure 4:3. LCD Picture Failure Troubleshooting…
-
Page 185: Internal Keyboard Failure
Internal Keyboard Failure If the internal keyboard fails, perform the following: Start Re-assemble Check KB the KB FPC to FPC well insert Replace KB Is KB ok? material Swap M/B Figure 4:4. Internal Keyboard Failure Troubleshooting…
-
Page 186: Touchpad Failure
Touchpad Failure If the touchpad fail, perform the following: Start Re-assemble Check M/B T/P FFC the T/P FFC to M/B Swap/Re-assemble Check Logic the T/P board or Upper T/P board or T/P FFC Swap M/B Figure 4:5. Touchpad Failure Troubleshooting…
-
Page 187: Internal Speaker Failure
Internal Speaker Failure If the internal speakers fail, perform the following: Start Re-assemble the Check M/B SPK cable SPK cable to M/B Check Logic Swap Logic lower lower Swap M/B Figure 4:6. Internal Speaker Failure Sound Problems Perform the following: Boot the computer.
-
Page 188
Navigate to Start > Control > Panel > Hardware and Sound > Sound. Confirm that Speakers are selected as the default audio device (green check mark). NOTE: If Speakers does not show, right-click on the Playback tab and select Show Disabled Devices (clear by default). -
Page 189: Internal Microphone Failure
Internal Microphone Failure If the internal microphone fails, perform the following: Start Re-assemble the Check M/B MIC cable MIC cable to M/B Check MIC Swap MIC wire of wire of LCD LCD module module Swap M/B Figure 4:7. Internal Microphone Failure Check that the microphone is enabled.
-
Page 190: Usb Failure
USB Failure If the USB fails, perform the following: Start Check USB Re-assemble FFC to USB USB FFC Connect Swap USB/B Check USB/B Replace Check USB CONN is well USB CONN Swap M/B Figure 4:8. USB Failure Troubleshooting 4-12…
-
Page 191: Wireless Function Failure
Wireless Function Failure If the wireless function fails, perform the following: Start Re-assemble the Check W/L antenna to W/L antenna to W/L card card Swap the antenna Check antenna Swap the W/L Check W/L card card Swap M/B Figure 4:9. Wireless Function Failure 4-13 Troubleshooting…
-
Page 192: Bluetooth Function Failure
Bluetooth Function Failure If the Bluetooth function fails, perform the following: Start Check W/L Swap BT module module Swap M/B Figure 4:10. Bluetooth Function Failure Troubleshooting 4-14…
-
Page 193: 4-In-1 Card Function Failure
4-in-1 Card Function Failure If the 4-in-1 card function fails, perform the following: Start Repair the Card read Card read conn well solder conn Swap M/B Card read Chip ok card read Chip Swap M/B Figure 4:11. 4-in-1 Card Function Failure 4-15 Troubleshooting…
-
Page 194: Unit Thermal Failure
Unit Thermal Failure If the unit thermal fails, perform the following: Start Fan cable Connect it well Well connected Replace fan Fan ok Thermal Insert is well well insert Replace M/B Figure 4:12. Unit Thermal Failure Troubleshooting 4-16…
-
Page 195: Cosmetic Failure
Cosmetic Failure If the cosmetic fails, perform the following: Start LCD cover Swap LCD cover Swap LCD bezel LCD bezel Swap Upper Upper Swap Lower Lower Function Test Figure 4:13. Cosmetic Failure 4-17 Troubleshooting…
-
Page 196: Other Functions Failure
Other Functions Failure If other functions such as the CRT switch, HDMI switch, LAN connection, external microphone, external speaker, or USB 3.0, perform the following: Check if the drive is ok. Check if the test utility is ok. Swap the mainboard. BIOS Problems Forget BIOS Password If the user forgets the BIOS password, discharge CMOS by shorting the JCMOS1 connector.
-
Page 197: Intermittent Problems
Perform the following procedures to isolate the failing FRU: Remove power from the computer. Visually check FRUs for damage. If any problems are found, replace the FRU. Remove or disconnect all of the following devices: • Non-Acer devices • Printer, mouse, and other external devices • Battery pack •…
-
Page 198
CHAPTER Jumper and Connectors Location Jumper and Connector Locations ……5-2 Mainboard Top View ……….5-2 Mainboard Bottom View . -
Page 199: Chapter 5. Jumper And Connector Locations
Jumper and Connector Locations Mainboard Top View JSPK2 JLVDS1 U1004 U1003 JMIC2 JSPK1 U1008 U1007 JTP1 JPWR1 JKB1 JUSB2 JBATT1 JREAD1 LED1 LED2 LED3 LED4 LED5 LED6 LED7 Figure 5:1. Mainboard Top Table 5:1. Mainboard Top Jumper and Connectors Item Description JSPK1, JSPK2 Internal Speaker Connector…
-
Page 200
Item Description JUSB2 USB Board Connector JBT1 Bluetooth Connector SW2, SW3 Touchpad Left/Right Button LED1, LED5 Power LED LED2, LED6 Battery Status LED (Amber./Blue) LED3, LED7 HDD LED LED4 WLAN LED JREAD1 Card Reader Connector JBATT1 CMOS Battery Connector JPWR1 Power Board Connector Jumper and Connector Locations… -
Page 201: Mainboard Bottom View
Mainboard Bottom View PJP2 U1005 PJP1 JRJ45 U1002 U1009 JCPU1 U1006 JFAN1 U1001 JCRT1 JODD1 JHDMI1 JUSB1 JMIC1 JHDD1 JHP1 JMINI1 JDIMM2 JDIMM1 Figure 5:2. Mainboard Bottom Table 5:2. Mainboard Bottom Jumper and Connectors Item Description PJP1 DC-IN Connector PJP2 Battery Connector JRJ45 LAN Connector…
-
Page 202
Item Description JODD1 ODD Connector PCH Chip U1001 VGA Chip JCPU1 CPU Connector U1002,U1005,U1006,U1009 VRAM JMINI1 Mini-Card Connector JFAN1 FAN Connector Jumper and Connector Locations… -
Page 203: Usb Board View
USB Board View Bottom View Top View JUSB2 JUSB3 Figure 5:3. USB Board Table 5:3. USB Board Jumper and Connectors Item Description JUSB2, JUSB3 USB 2.0 Connector Jumper and Connector Locations…
-
Page 204: Power Board View
Power Board View Top View LED2 LED1 LED3 Bottom View JPWR1 Figure 5:4. Power Board Table 5:4. Power Board Jumper and Connectors Item Description LED1 Power LED (for XX-model) LED2 Power LED (for XX-model) LED3 Power LED (for XX-model) Power Button Switch (for XX-model) Power Button Switch (for XX-model) JPWR1 Power FFC Connector…
-
Page 205: Cmos Jumper
CMOS Jumper JCMOS1 JME1 Figure 5:5. CMOS Jumper Table 5:5. Clear CMOS Jumper Item Description JCMOS1 Clear CMOS Jumper JME1 Clear ME Jumper Jumper and Connector Locations…
-
Page 206
CHAPTER Field Replaceable Unit List FRU (Field Replaceable Unit) List ……6-2 Exploded Diagram ……….6-3 Main Assembly . -
Page 207: Chapter 6. Fru (Field Replaceable Unit) List
NOTE: To scrap or to return the defective parts, users should follow local government ordinances or regulations on proper disposal, or follow the rules set by the regional Acer office on how to return the defective parts. FRU (Field Replaceable Unit) List…
-
Page 208: Exploded Diagram
Exploded Diagram Main Assembly Figure 6:1. Main Assembly Exploded Diagram FRU (Field Replaceable Unit) List…
-
Page 209
Table 6:1. Main Assembly Exploded Diagram Description Acer P/N KEYBOARD KB.I170A.410 UPPER CASE 60.M03N2.002 MAINBOARD 23.M03N2.001 THERMAL MODULE 60.M02N2.001 USB BOARD WITH FFC 55.M03N2.002 SPEAKER L 23.M03N2.004 SPEAKER R 23.M03N2.001 LOWER CASE 60.M03N2.003 FRU (Field Replaceable Unit) List… -
Page 210: Lower Cover Assembly
Lower Cover Assembly Figure 6:2. Lower Cover Assembly Exploded Diagram Table 6:2. Lower Cover Assembly Exploded Diagram Description Acer P/N UNILOAD DOOR 60.M03N2.005 HDD BRACKET 33.M03N2.003 LOWER CASE 60.M03N2.003 FRU (Field Replaceable Unit) List…
-
Page 211: Upper Cover Assembly
Upper Cover Assembly Figure 6:3. Upper Cover Assembly Exploded Diagram Table 6:3. Upper Cover Assembly Exploded Diagram Description Acer P/N TP SUPPORT RUBBER 47.M03N2.010 TP FFC 50.M03N2.001 KB SUPPORT PLATE 33.M03N2.001 PALMREST W/ TP 60.M04N2.001 UPPER CASE 60.M03N2.002 FRU (Field Replaceable Unit) List…
-
Page 212: Lcd Assembly
LCD Assembly Figure 6:4. LCD Assembly Exploded Diagram Table 6:4. LCD Assembly Exploded Diagram Description Acer P/N LCD BEZEL W/ COMS MYLAR 60.M03N2.008 ASSY LED LCD MODULE 15.6” WXGA GLARE 6M.M04N2.001 W/ ANTENNA X 2, CCD 1.3M, BLACK CAMERA 1.3M HD 57.M03N2.001…
-
Page 213
Table 6:4. LCD Assembly Exploded Diagram Description Acer P/N LVDS CABLE 50.M03N2.004 LCD BRACKET R 33.M03N2.007 LCD BRACKET L 33.M03N2.007 ANTENNA WLAN-MAIN 50.M03N2.003 ANTENNA WLAN-AUX 50.M03N2.002 MIC SET 23.M03N2.002 LCD COVER 60.M04N2.002 FRU (Field Replaceable Unit) List… -
Page 214: Fru List
FRU List CATEGORY Description Part No. BOARD Foxconn 3rd WiFi 2×2 AGN+ BT4.0 Atheros NI.23600.102 WB222 Liteon 3rd WiFi 2×2 AGN+ BT4.0 Atheros WB222 NI.23600.103 Foxconn 3rd WiFi 2×2 AGN+ BT4.0 Broadcom 43228+20702 (WiFi 43228 2×2 DB AGN+BT4.0 NI.23600.100 20702) POWER BOARD W/ FFC 55.M03N2.001 USB BOARD W/ FFC…
-
Page 215
CATEGORY Description Part No. ANTENNA WLAN-AUX 50.M03N2.002 ANTENNA WLAN-MAIN 50.M03N2.003 LVDS CABLE 50.M03N2.004 EDP CABLE 50.M03N2.005 CASE/COVER/BRACKET ASSEMBLY PALMREST W/ TP — IMR BLACK 60.M04N2.001 PALMREST W/ TP — IMR SILVER 60.M14N2.001 PALMREST W/ TP — IMR GRAY 60.M03N2.001 UPPER CASE 60.M03N2.002 LOWER CASE W/ CAP MYLAR 60.M03N2.003… -
Page 216
6M.M03N2.001 ODD BD COMBO MODULE 6M.M03N2.002 ODD BD RW MODULE 6M.M03N2.004 KEYBOARD Keyboard ACER GF7T_A10B GF7T Internal 17 KB.I170A.410 Standard 103KS Black US International Texture Keyboard ACER GF7T_A10B GF7T Internal 17 KB.I170A.394 Standard 103KS Black Greek Texture Keyboard ACER GF7T_A10B GF7T Internal 17 KB.I170A.384… -
Page 217
CATEGORY Description Part No. Keyboard ACER GF7T_A10B GF7T Internal 17 KB.I170A.407 Standard 103KS Black Thailand Texture Keyboard ACER GF7T_A10B GF7T Internal 17 KB.I170A.398 Standard 103KS Black Korean Texture Keyboard ACER GF7T_A10B GF7T Internal 17 KB.I170A.409 Standard 104KS Black UK Texture Keyboard ACER GF7T_A10B GF7T Internal 17 KB.I170A.393… -
Page 218
CATEGORY Description Part No. Keyboard ACER GF7T_A10B GF7T Internal 17 KB.I170A.388 Standard 104KS Black CZ/SK Texture Keyboard ACER GF7T_A10B GF7T Internal 17 KB.I170A.387 Standard 104KS Black Bulgaria Texture Keyboard ACER GF7T_A10B GF7T Internal 17 Standard 104KS Black Brazilian Portuguese KB.I170A.386… -
Page 219
CATEGORY Description Part No. 23.M03N2.001 FAN-UMA 23.RZFN2.001 HEATSINK THERMAL MODULE — UMA W/O FAN 60.M02N2.001 THERMAL MODULE — N13PGL/MGS W/O FAN 60.M03N2.009 THERMAL MODULE — N13PGS W/O FAN 60.RZPN2.001 THERMAL MODULE — UMA W/O FAN 60.RZFN2.001 THERMAL MODULE — THAMES W/FAN 60.M0HN2.001 SPEAKER MIC SET… -
Page 220: Screw List
CATEGORY Description Part No. POWER PCB MYLAR 47.M03N2.006 MB LENS SPONGE 47.M03N2.007 MB BATTERY RUBBER 47.M03N2.008 CAMERA SPONGE 47.M03N2.009 TP SUPPORT RUBBER 47.M03N2.010 Screw List CATEGORY Description Part No. SCREWS SCREW 2.5D 4L K 5.5D NI NL 86.M03N2.001 SCREW 2.45D 8.0L K 5.5D 0.8T ZK NL 86.M03N2.002 SCREW 2D 2.5L K 4.05D NI NL 86.M03N2.003…
-
Page 221: Chapter 7. Test Compatible Components
CHAPTER Test Compatible Components Test Compatible Components ……7-2 Microsoft® Windows® 7 Environment Test ……7-2…
-
Page 222: Aspire V3-571
Test Compatible Components This computer’s compatibility is tested and verified by Acer’s internal testing department. All of its ® system functions are tested under Windows 7 environment. Refer to the following lists for components, adapter cards, and peripherals which have passed these tests.
-
Page 223
Vendor Type Description Part No. Battery PANASONIC AS10D51, for 60001535 new IC max1787 Li-Ion 3S2P 6CELL2.2 BT.00605.072 PANASONIC PANASONIC 6 cell 4400mAh Main COMMON Battery SIMPLO AS10D Li-Ion 3S2P 60002162 SIMPLO 6CELL2.2 LGC 6 cell 4400mAh Main BT.00607.126 COMMON ID:AS10D73 Battery SIMPLO AS10D Li-Ion 3S2P 60002162 SIMPLO 6CELL2.2… -
Page 224
Vendor Type Description Part No. HDD HGST 2.5″ 5400rpm 1000GB 60002005 HGST N1000GB5.4KS Dummy P/N SATA 8MB LF F/W: KH.01K07.005 Dummy p.n HDD TOSHIBA 2.5″ 5400rpm 60001922 N1000GB5.4KS 1000GB MK1059GSMP/ KH.01K04.003 TOSHIBA DIGI HDD2K61EUL, Capricorn 3BS, 4K SATA 8MB LF+HF F/W:GU001J 4K HDD HGST 2.5″… -
Page 225
Vendor Type Description Part No. HDD WD 2.5″ 5400rpm 500GB N500GB5.4KS_ WD5000BPVT-22HXZT3, ML375M- 60001994 WD KH.50008.024 AF2, 375G/P, 4K drive SATA 8MB LF+HF F/W:01.01A01 HDD HGST 2.5″ 5400rpm 640GB 60002005 HGST N640GB5.4KS 640G Dummy P.N SATA 8MB LF+HF KH.64007.004 F/W:NA HDD TOSHIBA 2.5″… -
Page 226
Vendor Type Description Part No. LED LCD LPL 15.6»W WXGA Glare NLED15.6WXG 60003089 LG LP156WH4-TPA1 LF 220nit 16ms LK.15608.018 500:1 (eDP) LED LCD CMI 15.6»W WXGA Glare NLED15.6WXG 10001022 CMI N156BGE-E21 LF 220nit 8ms 650:1 LK.1560D.022 (eDP) Memory 60002041 Memory NONE SO-DIMM DDRIII SO2GBIII KN.2GB00.004 QIMONDA… -
Page 227
Vendor Type Description Part No. ODD PANASONIC BD COMBO 60001535 NBDCB 12.7mm Tray 6X UJ160 W/O bezel KO.00607.002 PANASONIC SATA dummy PN ODD PIONEER BD COMBO 12.7mm Tray DL 4X BDC-TD03RT 60001939 NBDCB4XS LF W/O bezel 1.01 SATA Zero KO.00405.008 PIONEER Power + BUS Encryption (Windows ODD PLDS BD COMBO 12.7mm… -
Page 228
NB Chipset Intel CS HM77 Chief 10001067 INTEL HM77 KI.G7501.002 River SB Chipset 9999995 ONE KI.22800.011 TIME VENDER Keyboard Keyboard ACER GF7T_A10B GF7T 10001044 GF7T_A10B Internal 17 Standard Black NONE KB.I170A.293 CHICONY Y2010 Acer Legend Texture 60001948 BCM57785X Broadcom BCM57785X NI.22400.052… -
Page 229
Vendor Type Description Part No. Audio Codec 10004786 ALC271X_VB6 Realtek ALC271X_VB6 QFN-48 LZ.21000.161 REALTEK A Cover Glossy Black 60014273 NISSHA A Cover Glossy Black IMR VA57AP LZ.21000.183 IMR VA57AP Glossy Blue IMR 60014273 NISSHA A Cover Glossy Blue IMR VA57AP LZ.21000.191 VA57AP Glossy Gray IMR… -
Page 230
Vendor Type Description Part No. Glossy Gray IMR Palmrest Cover Glossy Gray IMR 60014273 NISSHA LZ.21000.186 VA57AP VA57AP Glossy Silver Palmrest Cover Glossy Silver IMR 60014273 NISSHA LZ.21000.194 IMR VA57AP VA57AP Card Reader 5 in 1-Build in MS, MS Pro, SD, SC, PLM00014 ODM 5 in 1-Build in CR.21500.013… -
Page 231
CHAPTER Online Support Information Online Support Information ……. .9-2 Introduction ……….. . 9-2… -
Page 232: Chapter 8. Online Support Information
This section describes online technical support services available to help users repair their Acer Systems. For distributors, dealers, ASP or TPM, please refer the technical queries to a local Acer branch office. Acer Branch Offices and Regional Business Units may access our website. However some information sources will require a user i.d.
- Manuals
- Brands
- Acer Manuals
- Laptop
- Aspire V3-571G
Manuals and User Guides for Acer Aspire V3-571G. We have 1 Acer Aspire V3-571G manual available for free PDF download: Service Manual
Раздел: Компьютерная техника, комплектующие, аксессуары
Тип: Ноутбук
Характеристики, спецификации
Ядро процессора:
Sandy Bridge
Частота процессора:
2400 МГц
Количество ядер в процессоре:
2
Максимальный размер памяти:
8 Гб
Количество слотов памяти:
2
Разрешение дисплея:
1366×768
Широкоформатный экран:
есть
Поддержка технологии «Мультитач»:
нет
Светодиодная подсветка экрана:
есть
Тип видеоадаптера:
встроенный
Видеопроцессор:
Intel HD Graphics 3000
Размещение оптического привода:
внутренний
Интерфейс жесткого диска:
Serial ATA
Скорость вращения:
5400 об/мин
Поддержка карт «Compact Flash»:
нет
Поддержка карт «Memory Stick»:
есть
Поддержка карт «SDHC»:
нет
Поддержка карт «SDXC»:
нет
Поддержка карт «miniSD»:
нет
Поддержка карт «microSD»:
нет
Поддержка карт «microSDHC»:
нет
Поддержка карт «microSDXC»:
нет
Поддержка технологии «SmartMedia»:
нет
Поддержка XD Picture Card:
есть
Поддержка технологии WiDi:
нет
Технология «Bluetooth»:
есть
Поддержка технологии GSM/GPRS:
нет
Поддержка технологии «EDGE»:
нет
Поддержка технологии «HSDPA»:
нет
Встроенная сетевая карта:
есть
Максимальная скорость адаптера LAN:
1000 Мбит/с
Встроенный факс-модем:
нет
Количество интерфейсов USB 2.0:
2
Количество интерфейсов USB 3.0:
1
Интерфейс «FireWire 800»:
нет
Инфракрасный порт (IRDA):
нет
Выход «Mini DisplayPort»:
нет
Подключение к док-станции:
нет
Разъемы аудио/наушники:
есть
Выход аудио цифровой (S/PDIF):
нет
Емкость аккумуляторной батареи:
4400 мАч
Количество ячеек батареи:
6
Тип аккумуляторной батареи:
Li-Ion
Устройства позиционирования:
Touchpad
Сканер отпечатков пальца:
нет
Пульт дистанционного управления:
нет
Инструкция к Ноутбуку Acer ASPIRE V3-571
English
Français
Deutsch
Italiano
Español
Português
Nederlands
Norsk
Dansk
Svenska
Suomi
Contents
Русский
Polski
Magyar
Čeština
Slovenčina
Slovenski
Hrvatski
Română
Български
Eesti
Latviski
Lietuviškai
Ελληνικά
Türkçe
한국어
繁體中文
简体中文
Bahasa Indonesia
ä·Â
Ver.: 01.01.06
Aspire Notebook
User’s Manual
© 2013 All Rights Reserved
Aspire Notebook User’s Manual
This revision: 01/2013
Model number: __________________________________
Serial number: ___________________________________
Date of purchase: ________________________________
Place of purchase: ________________________________
iii
English
Information for your safety and
comfort
Safety instructions
Read these instructions carefully. Keep this document for future reference. Follow all
warnings and instructions marked on the product.
Turning the product off before cleaning
Unplug this product from the wall outlet before cleaning. Do not use liquid cleaners
or aerosol cleaners. Use a damp cloth for cleaning.
Warnings
Accessing the power cord
Be sure that the power outlet you plug the power cord into is easily accessible and
located as close to the equipment operator as possible. When you need to
disconnect power to the equipment, be sure to unplug the power cord from the
electrical outlet.
Disconnecting the power source
Observe the following guidelines when connecting and disconnecting power to the
power supply unit:
Install the power supply unit before connecting the power cord to the AC power
outlet.
Unplug the power cord before removing the power supply unit from the computer.
If the system has multiple sources of power, disconnect power from the system by
unplugging all power cords from the power supplies.
Using electrical power
• This product should be operated from the type of power indicated on the
marking label. If you are not sure of the type of power available, consult your
dealer or local power company.
• Do not allow anything to rest on the power cord. Do not locate this product
where people will walk on the cord.
• If an extension cord is used with this product, make sure that the total ampere
rating of the equipment plugged into the extension cord does not exceed the
extension cord ampere rating. Also, make sure that the total rating of all
products plugged into the wall outlet does not exceed the fuse rating.
iv
•
Do not overload a power outlet, strip or receptacle by plugging in too many
devices. The overall system load must not exceed 80% of the branch circuit
rating. If power strips are used, the load should not exceed 80% of the power
strip’s input rating.
• This product’s AC adapter is equipped with a three-wire grounded plug. The
plug only fits in a grounded power outlet. Make sure the power outlet is properly
grounded before inserting the AC adapter plug. Do not insert the plug into a
non-grounded power outlet. Contact your electrician for details.
Warning! The grounding pin is a safety feature. Using a power
outlet that is not properly grounded may result in electric shock
and/or injury.
Note: The grounding pin also provides good protection from
unexpected noise produced by other nearby electrical devices that
may interfere with the performance of this product.
• The system can be powered using a wide range of voltages; 100 to 120 or 220
to 240 V AC. The power cord included with the system meets the requirements
for use in the country/region where the system was purchased. Power cords for
use in other countries/regions must meet the requirements for that country/
region. For more information on power cord requirements, contact an
authorized reseller or service provider.
Bundled dummy cards
Note: Information in this section may not apply to your computer.
Your computer shipped with plastic dummies installed in the card slots. Dummies
protect unused slots from dust, metal objects or other particles.
Save the dummies for use when no cards are in the slots.
General
• Do not use this product near water.
• Do not place this product on an unstable cart, stand or table. If the product falls,
it could be seriously damaged.
• Slots and openings are provided for ventilation to ensure reliable operation of
the product and to protect it from overheating. These openings must not be
blocked or covered. The openings should never be blocked by placing the
product on a bed, sofa, rug or other similar surface. This product should never
be placed near or over a radiator or heat register, or in a built-in installation
unless proper ventilation is provided.
• Never push objects of any kind into this product through cabinet slots as they
v
English
may touch dangerous voltage points or short-out parts that could result in a fire
or electric shock. Never spill liquid of any kind onto or into the product.
• To avoid damage of internal components and to prevent battery leakage, do not
place the product on a vibrating surface.
• Never use it under sporting, exercising, or any vibrating environment which will
probably cause unexpected short current or damage rotor devices, HDD,
Optical drive, and even exposure risk from lithium battery pack.
• The bottom surface, areas around ventilation openings and AC adapter may
get hot. To avoid injury, ensure they do not come in contact with your skin or
body.
• Your device and its enhancements may contain small parts. Keep them out of
the reach of small children.
• The surface temperature of the base will rise during normal operation,
particularly when plugged in to AC power. Allowing sustained contact with
exposed skin can cause discomfort or burns.
Product servicing
Do not attempt to service this product yourself, as opening or removing covers may
expose you to dangerous voltage points or other risks. Refer all servicing to qualified
service personnel.
Unplug this product from the wall outlet and refer servicing to qualified service
personnel when:
• The power cord or plug is damaged, cut or frayed.
• Liquid was spilled into the product.
• The product was exposed to rain or water.
• The product has been dropped or the case has been damaged.
• The product exhibits a distinct change in performance, indicating a need for
service.
• The product does not operate normally after following the operating
instructions.
Note: Adjust only those controls that are covered by the operating
instructions, since improper adjustment of other controls may result in
damage and will often require extensive work by a qualified technician
to restore the product to normal condition.
Guidelines for safe battery usage
This notebook uses a Lithium-ion battery. Do not use it in a humid, wet or corrosive
environment. Do not put, store or leave your product in or near a heat source, in a
high temperature location, in strong direct sunlight, in a microwave oven or in a
pressurized container, and do not expose it to temperatures over 60° C (140° F).
Failure to follow these guidelines may cause the battery to leak acid, become hot,
explode or ignite and cause injury and/or damage. Do not pierce, open or
vi
disassemble the battery. If the battery leaks and you come into contact with the
leaked fluids, rinse thoroughly with water and seek medical attention immediately.
For safety reasons, and to prolong the lifetime of the battery, charging will not occur
at temperatures below 0° C (32° F) or above 40° C (104° F).
The full performance of a new battery is achieved only after two or three complete
charge and discharge cycles. The battery can be charged and discharged hundreds
of times, but it will eventually wear out. When the operation time becomes noticeably
shorter than normal, buy a new battery.
Use only the approved batteries, and recharge your battery only with the approved
chargers designated for this device.
Use the battery only for its intended purpose. Never use any charger or battery that
is damaged. Do not short-circuit the battery. Accidental short-circuiting can occur
when a metallic object such as a coin, clip or pen causes direct connection of the
positive (+) and negative (-) terminals of the battery. (These look like metal strips on
the battery.) This might happen, for example, when you carry a spare battery in your
pocket or purse. Short-circuiting the terminals may damage the battery or the
connecting object.
The capacity and lifetime of the battery will be reduced if the battery is left in hot or
cold places, such as in a closed car in summer or winter. Always try to keep the
battery between 15° C and 25° C (59° F and 77° F). A device with a hot or cold
battery may not work temporarily, even when the battery is fully charged. Battery
performance is especially limited in temperatures well below freezing.
Do not dispose of batteries in a fire as they may explode. Batteries may also explode
if damaged. Dispose of batteries according to local regulations. Please recycle when
possible. Do not dispose as household waste.
Wireless devices may be susceptible to interference from the battery, which could
affect performance.
Note: Please refer to www.acer.com for battery shipping documents.
Replacing the battery pack
The notebook uses lithium batteries. Replace the battery with the same type as that
which came bundled with your product. Use of another battery may present a risk of
fire or explosion.
Warning! Batteries may explode if not handled properly. Do not
disassemble or dispose of them in fire. Keep them away from
children. Follow local regulations when disposing of used
batteries.
Caution for Optical Drive Device
Note: Information in this section may not apply to your computer.
vii
English
CAUTION: This appliance contains a laser system and is classified as a «CLASS 1
LASER PRODUCT.» In case of any trouble with this device, please contact your
nearest AUTHORIZED service station. To prevent direct exposure to the laser beam,
do not try to open the enclosure.
CLASS 1 LASER PRODUCT
CAUTION: INVISIBLE LASER RADIATION WHEN OPEN. AVOID EXPOSURE
TO BEAM.
APPAREIL A LASER DE CLASSE 1 PRODUIT
LASERATTENTION: RADIATION DU FAISCEAU LASER INVISIBLE EN CAS
D’OUVERTURE. EVITTER TOUTE EXPOSITION AUX RAYONS.
LUOKAN 1 LASERLAITE LASER KLASSE 1
VORSICHT: UNSICHTBARE LASERSTRAHLUNG, WENN ABDECKUNG
GEÖFFNET NICHT DEM STRAHLL AUSSETZEN
PRODUCTO LÁSER DE LA CLASE I
ADVERTENCIA: RADIACIÓN LÁSER INVISIBLE AL SER ABIERTO. EVITE
EXPONERSE A LOS RAYOS.
ADVARSEL: LASERSTRÅLING VEDÅBNING SE IKKE IND I STRÅLEN.
VARO! LAVATTAESSA OLET ALTTINA LASERSÅTEILYLLE.
VARNING: LASERSTRÅLNING NÅR DENNA DEL ÅR ÖPPNAD ÅLÅ TUIJOTA
SÅTEESEENSTIRRA EJ IN I STRÅLEN
VARNING: LASERSTRÅLNING NAR DENNA DEL ÅR ÖPPNADSTIRRA EJ IN I
STRÅLEN
ADVARSEL: LASERSTRÅLING NAR DEKSEL ÅPNESSTIRR IKKE INN I
STRÅLEN
Telephone line safety
• Disconnect all telephone lines from the equipment when not in use and/or
before servicing.
• To avoid the remote risk of electric shock from lightning, do not connect the
telephone line to this equipment during lightning or thunderstorms.
Warning! For safety reasons, do not use non-compliant parts
when adding or changing components. Consult your reseller for
purchase options.
Radio frequency interference
Warning! For safety reasons, turn off all wireless or radio
transmitting devices when using your laptop under the following
conditions. These devices may include, but are not limited to:
wireless LAN (WLAN), Bluetooth and/or 3G.
viii
Remember to follow any special regulations in force in any area, and always switch
off your device when its use is prohibited or when it may cause interference or
danger. Use the device only in its normal operating positions. This device meets RF
exposure guidelines when used normally. To successfully transmit data files or
messages, this device requires a good quality connection to the network. In some
cases, transmission of data files or messages may be delayed until such a
connection is available. Ensure that the above separation distance instructions are
followed until the transmission is completed. Parts of the device are magnetic.
Metallic materials may be attracted to the device, and persons with hearing aids
should not hold the device to the ear with the hearing aid. Do not place credit cards
or other magnetic storage media near the device, because information stored on
them may be erased.
Medical devices
Operation of any radio transmitting equipment, including wireless phones, may
interfere with the functionality of inadequately protected medical devices. Consult a
physician or the manufacturer of the medical device to determine if they are
adequately shielded from external RF energy or if you have any questions. Switch
off your device in health care facilities when any regulations posted in these areas
instruct you to do so. Hospitals or health care facilities may be using equipment that
could be sensitive to external RF transmissions.
Pacemakers. Pacemaker manufacturers recommend that a minimum separation of
15.3 centimeters (6 inches) be maintained between wireless devices and a
pacemaker to avoid potential interference with the pacemaker. These
recommendations are consistent with the independent research by and
recommendations of Wireless Technology Research. Persons with pacemakers
should do the following:
• Always keep the device more than 15.3 centimeters (6 inches) from the
pacemaker
• Not carry the device near your pacemaker when the device is switched on.
If you suspect interference, switch off your device, and move it.
Hearing aids. Some digital wireless devices may interfere with some hearing aids. If
interference occurs, consult your service provider.
Vehicles
RF signals may affect improperly installed or inadequately shielded electronic
systems in motor vehicles such as electronic fuel injection systems, electronic anti-
skid (anti-lock) braking systems, electronic speed control systems, and air bag
systems. For more information, check with the manufacturer, or its representative, of
your vehicle or any equipment that has been added. Only qualified personnel should
service the device, or install the device in a vehicle. Faulty installation or service may
be dangerous and may invalidate any warranty that may apply to the device. Check
regularly that all wireless equipment in your vehicle is mounted and operating
properly. Do not store or carry flammable liquids, gases, or explosive materials in the
same compartment as the device, its parts, or enhancements. For vehicles equipped
with an air bag, remember that air bags inflate with great force. Do not place objects,
ix
English
including installed or portable wireless equipment in the area over the air bag or in
the air bag deployment area. If in-vehicle wireless equipment is improperly installed,
and the air bag inflates, serious injury could result. Using your device while flying in
aircraft is prohibited. Switch off your device before boarding an aircraft. The use of
wireless teledevices in an aircraft may be dangerous to the operation of the aircraft,
disrupt the wireless telephone network, and may be illegal.
Potentially explosive environments
Switch off your device when in any area with a potentially explosive atmosphere and
obey all signs and instructions. Potentially explosive atmospheres include areas
where you would normally be advised to turn off your vehicle engine. Sparks in such
areas could cause an explosion or fire resulting in bodily injury or even death. Switch
off the device at refueling points such as near gas pumps at service stations.
Observe restrictions on the use of radio equipment in fuel depots, storage, and
distribution areas; chemical plants; or where blasting operations are in progress.
Areas with a potentially explosive atmosphere are often, but not always, clearly
marked. They include below deck on boats, chemical transfer or storage facilities,
vehicles using liquefied petroleum gas (such as propane or butane), and areas
where the air contains chemicals or particles such as grain, dust or metal powders.
Do not switch the notebook on when wireless phone use is prohibited or when it may
cause interference or danger.
Emergency calls
Warning: You cannot make emergency calls through this device. To make an
emergency call you shall dial out through your mobile phone or other telephone call
system.
Disposal instructions
Do not throw this electronic device into the trash when discarding.
To minimize pollution and ensure utmost protection of the global
environment, please recycle. For more information on the Waste from
Electrical and Electronics Equipment (WEEE) regulations, visit
www.acer-group.com/public/Sustainability
ENERGY STAR
Acer’s ENERGY STAR qualified products save your money by
reducing energy cost and protecting the environment without
sacrificing features or performance. Acer is proud to offer our
customers products with the ENERGY STAR mark.
What is ENERGY STAR?
Products that are ENERGY STAR qualified use less energy and
prevent greenhouse gas emissions by meeting strict energy efficiency guidelines set
x
by the U.S. Environmental Protection Agency. Acer is committed to offering products
and services worldwide that help customers save money, conserve energy and
improve the quality of our environment. The more energy we can save through
higher energy efficiency, the more we reduce greenhouse gases and the risks of
climate change. More information refers to
www.energystar.gov or www.energystar.gov/powermanagement.
Note: Information in this section may not apply to your computer.
Acer ENERGY STAR qualified products:
• Produce less heat and reduce cooling loads, and warmer climates.
• Automatically go into «display sleep» and «computer sleep» mode after 10
and 30 minutes of inactivity respectively.
• Wake the computer from sleep mode by pushing keyboard or moving
mouse.
• Computers will save more than 80% energy at «sleep» mode.
ENERGY STAR and the ENERGY STAR mark are registered U.S. marks
Tips and information for comfortable use
Computer users may complain of eyestrain and headaches after prolonged use.
Users are also at risk of physical injury after long hours of working in front of a
computer. Long work periods, bad posture, poor work habits, stress, inadequate
working conditions, personal health and other factors greatly increase the risk of
physical injury.
Incorrect computer usage may lead to carpal tunnel syndrome, tendonitis,
tenosynovitis or other musculoskeletal disorders. The following symptoms may
appear in the hands, wrists, arms, shoulders, neck or back:
• Numbness, or a burning or tingling sensation.
• Aching, soreness or tenderness.
• Pain, swelling or throbbing.
• Stiffness or tightness.
• Coldness or weakness.
If you have these symptoms, or any other recurring or persistent discomfort and/or
pain related to computer use, consult a physician immediately and inform your
company’s health and safety department.
The following section provides tips for more comfortable computer use.
Finding your comfort zone
Find your comfort zone by adjusting the viewing angle of the monitor, using a
footrest, or raising your sitting height to achieve maximum comfort. Observe the
following tips:
• Refrain from staying too long in one fixed posture.
xi
English
• Avoid slouching forward and/or leaning backward.
• Stand up and walk around regularly to remove the strain on your leg muscles.
• Take short rests to relax your neck and shoulders.
• Avoid tensing your muscles or shrugging your shoulders.
• Install the external display, keyboard and mouse properly and within
comfortable reach.
• If you view your monitor more than your documents, place the display at the
center of your desk to minimize neck strain.
Taking care of your vision
Long viewing hours, wearing incorrect glasses or contact lenses, glare, excessive
room lighting, poorly focused screens, very small typefaces and low-contrast
displays could stress your eyes. The following sections provide suggestions on how
to reduce eyestrain.
Eyes
• Rest your eyes frequently.
• Give your eyes regular breaks by looking away from the monitor and focusing
on a distant point.
• Blink frequently to keep your eyes from drying out.
Display
• Keep your display clean.
• Keep your head at a higher level than the top edge of the display so your eyes
point downward when looking at the middle of the display.
• Adjust the display brightness and/or contrast to a comfortable level for
enhanced text readability and graphics clarity.
• Eliminate glare and reflections by:
• placing your display in such a way that the side faces the window or any
light source,
• minimizing room light by using drapes, shades or blinds,
• using a task light,
• changing the display’s viewing angle,
• using a glare-reduction filter,
• using a display visor, such as a piece of cardboard extended from the
display’s top front edge.
• Avoid adjusting your display to an awkward viewing angle.
• Avoid looking at bright light sources for extended periods of time.
Developing good work habits
The following work habits make computer use more relaxing and productive:
• Take short breaks regularly and often.
xii
•
Perform some stretching exercises.
• Breathe fresh air as often as possible.
• Exercise regularly and maintain a healthy body.
Warning! We do not recommend using the computer on a couch
or bed. If this is unavoidable, work for only short periods, take
breaks regularly, and do some stretching exercises.
Note: For more information, please refer to «Regulations and safety
notices» on page 59.
xiii
English
First things first
We would like to thank you for making an Acer notebook your choice for meeting
your mobile computing needs.
Your guides
To help you use your Acer notebook, we have designed a set of guides:
First off, the setup poster helps you get started with setting up your computer.
This Aspire User’s Manual contains useful information applying to all models in the
Aspire product series. It covers basic topics such as using the keyboard and audio,
etc. Please understand that due to its nature, the User’s Manual will occasionally
refer to functions or features which are only contained in certain models of the
series, but not necessarily in the model you purchased. Such instances are marked
in the text with language such as «only for certain models.»
The Quick Guide introduces you to the basic features and functions of your new
computer. For more on how your computer can help you to be more productive,
please refer to the Aspire User’s Manual. This guide contains detailed information
on such subjects as system utilities, data recovery, expansion options and
troubleshooting. In addition it contains warranty information and the general
regulations and safety notices for your notebook. It is available in Portable
Document Format (PDF) and comes preloaded on your notebook. Follow these
steps to access it:
1From Start, simply start typing «User» to open the Search charm.
2Click Acer User’s Manual to open the User’s Manual on your machine.
Basic care and tips for using your computer
Turning your computer on and off
To turn on the computer, simply press and release the power button. Please refer to
the setup poster for the location of the power button.
To turn the power off, do any of the following:
• Use the Windows shutdown command: Press the Windows key + <C>, click
Settings > Power then click Shut Down.
If you need to power down the computer for a short while, but don’t want to
completely shut it down, you can put it into Hibernate by:
• Pressing the power button.
You can also put the computer in sleep mode by pressing the sleep hotkey <Fn> +
<F4>.
xiv
Note: If you cannot power off the computer normally, press and hold
the power button for more than four seconds to shut down the
computer. If you turn off the computer and want to turn it on again,
wait at least two seconds before powering up.
Taking care of your computer
Your computer will serve you well if you take care of it.
• Do not expose the computer to direct sunlight. Do not place it near sources of
heat, such as a radiator.
• Do not expose the computer to temperatures below 0º C (32º F) or above 50º C
(122º F).
• Do not subject the computer to magnetic fields.
• Do not expose the computer to rain or moisture.
• Do not spill water or any liquid on the computer.
• Do not subject the computer to heavy shock or vibration.
• Do not expose the computer to dust or dirt.
• Never place objects on top of the computer.
• Do not slam the computer display when you close it.
• Never place the computer on uneven surfaces.
Taking care of your AC adapter
Here are some ways to take care of your AC adapter:
• Do not connect the adapter to any other device.
• Do not step on the power cord or place heavy objects on top of it. Carefully
route the power cord and any cables away from foot traffic.
• When unplugging the power cord, do not pull on the cord itself but pull on the
plug.
• The total ampere ratings of the equipment plugged in should not exceed the
ampere rating of the cord if you are using an extension cord. Also, the total
current rating of all equipment plugged into a single wall outlet should not
exceed the fuse rating.
xv
English
Taking care of your battery pack
Here are some ways to take care of your battery pack:
• Use only batteries of the same kind as replacements. Turn the power off before
removing or replacing batteries.
• Do not tamper with batteries. Keep them away from children.
• Dispose of used batteries according to local regulations. Recycle if possible.
Cleaning and servicing
When cleaning the computer, follow these steps:
1 Turn off the computer and remove the battery pack.
2 Disconnect the AC adapter.
3 Use a soft, moist cloth. Do not use liquid or aerosol cleaners.
If either of the following occurs:
• The computer has been dropped or the body has been damaged;
• The computer does not operate normally
Please refer to «Frequently asked questions» on page 52 .