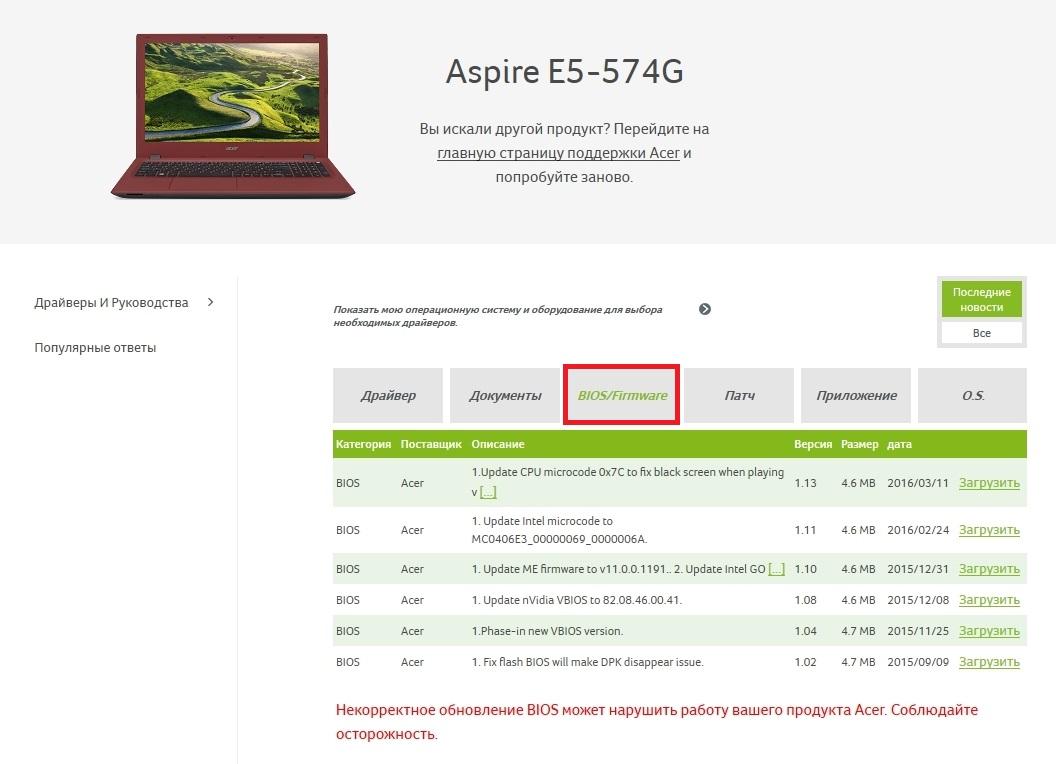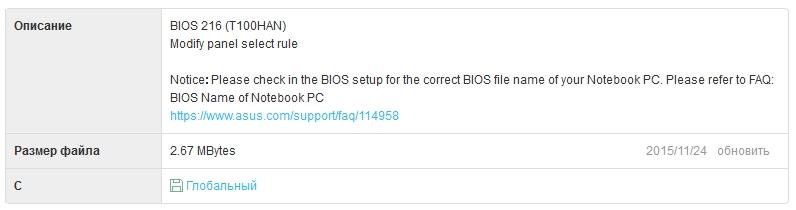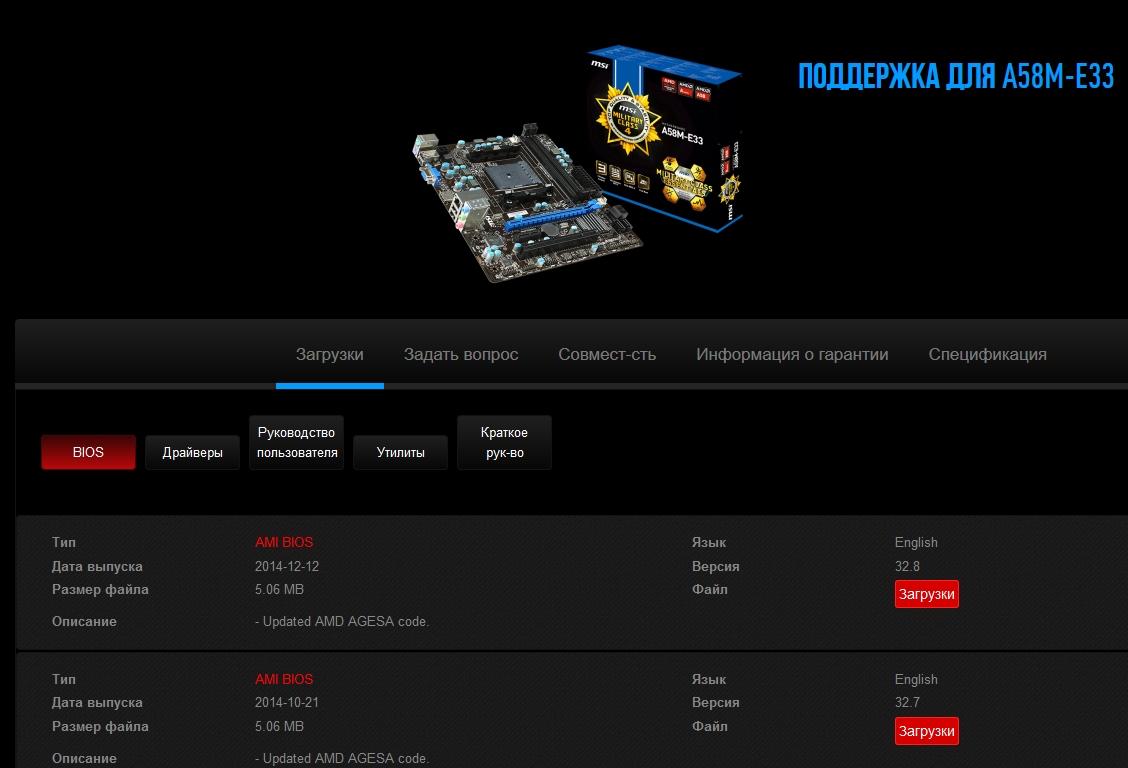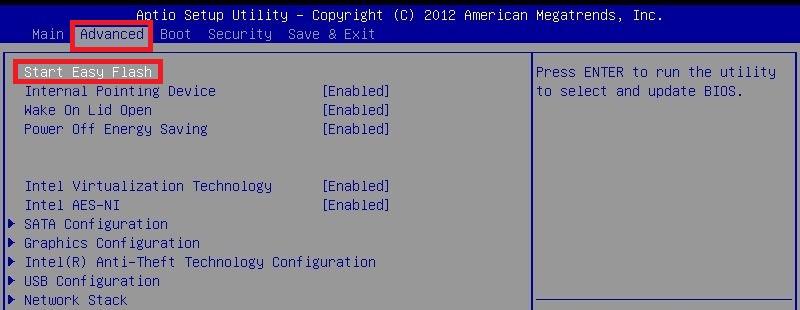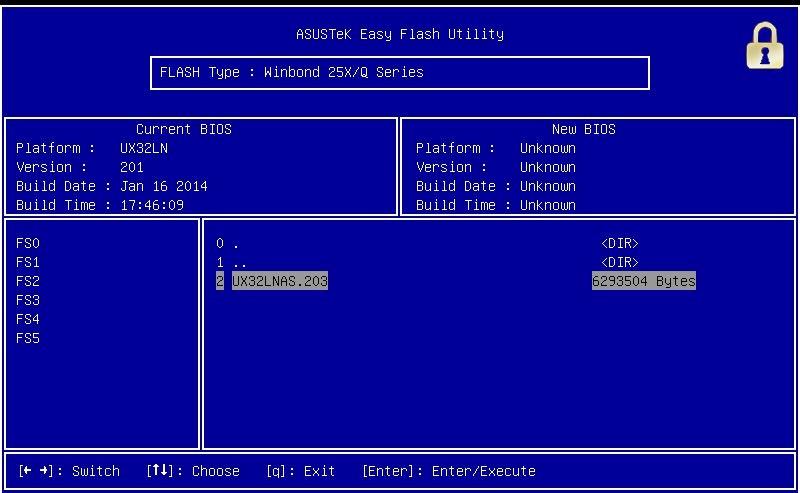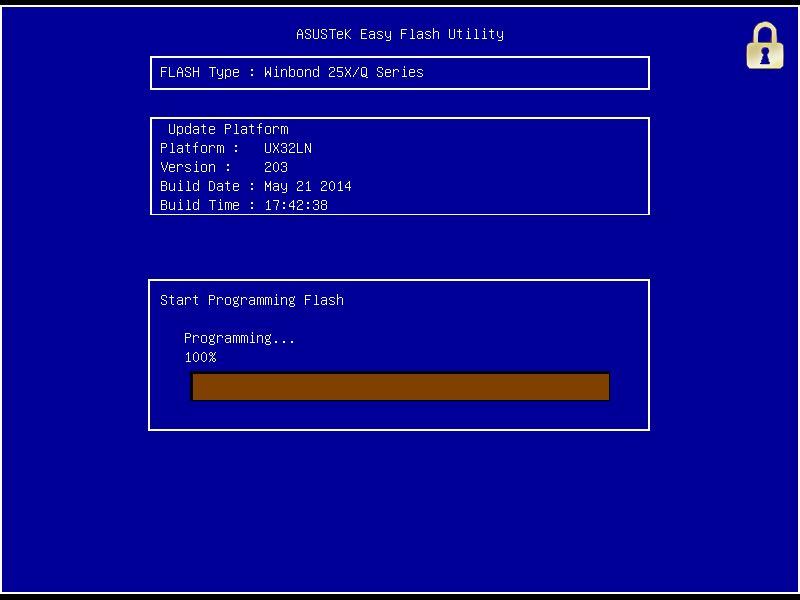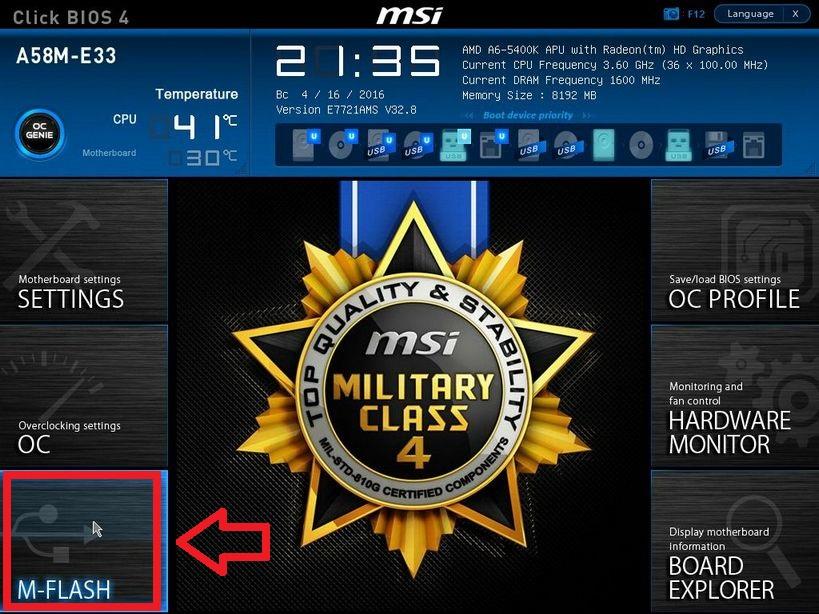На этой странице вы всегда можете бесплатно скачать ACER Veriton S2610G BIOS для Платформы.
ACER Veriton S2610G (ver. P01.B3L) ZIP выпущен 2012.11.19.
Файл скачан 103 раз и просмотрен 2673 раз.
| Категория | Платформы |
| Бренд | ACER |
| Устройство | Veriton S2610G |
| Операционные системы | Windows XP, Windows 7, Windows 7 64-bit, Windows 8, Windows 10, Windows 8 64-bit |
| Версия | P01.B3L |
| Размер файла | 2.41 Mb |
| Тип файла | ZIP |
| Выпущен | 2012.11.19 |
Найти и скачать
Мы найдем ACER Veriton S2610G BIOS и подготовим ссылку для скачивания
Поиск…
Мы нашли 1 результат, перейти к скачиванию файла
BIOS for ACER Veriton S2610G BIOS for Linux
Популярные Платформы ACER Veriton S2610G драйверы:
- ACER Veriton S2610G BIOS Тип: ZIP Версия: P02.A2 Для: Windows XP, Windows 7, Windows 7 64-bit, Windows 8, Windows 10, Windows 8 64-bit Размер файла: 2.28 Mb Количество просмотров: 2781 Количество скачиваний: 119
- ACER Veriton S2610G BIOS Тип: ZIP Версия: P01.B3L Для: Windows XP, Windows 7, Windows 7 64-bit, Windows 8, Windows 10, Windows 8 64-bit Размер файла: 2.41 Mb Количество просмотров: 2673 Количество скачиваний: 103
- ACER Veriton S2610G Chipset драйвер Тип: ZIP Версия: 9.2.0.1015 Для: Windows 7, Windows 7 64-bit Размер файла: 2.47 Mb Количество просмотров: 2289 Количество скачиваний: 22
- ACER Veriton S2610G USB (3.0) драйвер Тип: ZIP Версия: 2.0.20.0 Для: Windows 7, Windows 7 64-bit Размер файла: 15.19 Mb Количество просмотров: 1252 Количество скачиваний: 14
- ACER Veriton S2610G NVIDIA VGA драйвер Тип: ZIP Версия: 8.17.12.6635 Для: Windows 7 Размер файла: 112.3 Mb Количество просмотров: 1240 Количество скачиваний: 3
- ACER Veriton S2610G Intel VGA драйвер Тип: ZIP Версия: 8.15.10.2246 Для: Windows 7 Размер файла: 55.13 Mb Количество просмотров: 1143 Количество скачиваний: 7
- ACER Veriton S2610G Intel LAN драйвер Тип: ZIP Версия: 15.6 Для: Windows XP Размер файла: 117.8 Mb Количество просмотров: 1015 Количество скачиваний: 10
- ACER Veriton S2610G Audio драйвер Тип: ZIP Версия: 6.0.1.6240 Для: Windows 7, Windows 7 64-bit Размер файла: 103.08 Mb Количество просмотров: 949 Количество скачиваний: 7
- ACER Veriton S2610G NVIDIA VGA (Geforce 510) драйвер Тип: ZIP Версия: 8.17.12.8019 Для: Windows 7 64-bit Размер файла: 189.12 Mb Количество просмотров: 937 Количество скачиваний: 4
- ACER Veriton S2610G liteon Modem драйвер Тип: ZIP Версия: 2.2.99 Для: Windows XP Размер файла: 754 Kb Количество просмотров: 894 Количество скачиваний: 1
- ACER Veriton S2610G Intel Chipset драйвер Тип: ZIP Версия: 9.2.0.1015 Для: Windows XP Размер файла: 2.48 Mb Количество просмотров: 893
- ACER Veriton S2610G AMD VGA драйвер Тип: ZIP Версия: 8.920.0.0000 Для: Windows 7, Windows 7 64-bit Размер файла: 196.99 Mb Количество просмотров: 872
Популярные ACER Платформы драйверы:
- ACER Veriton M480 BIOS Тип: ZIP Версия: P01.B3 Для: BIOS
- ACER Veriton M430 BIOS Тип: ZIP Версия: P01.B4 Для: Windows 7, Windows 7 64-bit
- ACER Veriton X275 Adds internal card reader (P/N: RI214U-2) драйвер Тип: ZIP Версия: P01.B2 Для: Windows XP, Windows 7, Windows 7 64-bit
- ACER Veriton M430 BIOS Тип: ZIP Версия: P01.B4L Для: Windows XP, Windows 7, Windows 7 64-bit, Windows 8, Windows 10, Windows 8 64-bit
- ACER Aspire M1201 BIOS Тип: ZIP Версия: R03.B3 Для: BIOS
- ACER Veriton D420 BIOS Тип: ZIP Версия: R02-A2 Для: BIOS
- ACER Aspire M3203 1. Adds CPUID(00100F53 & 00100F63) CPU stepping in драйвер Тип: ZIP Версия: P01.B2 Для: Windows Vista, Windows 7, Windows 7 64-bit, Windows Vista 64-bit
- ACER Veriton M430 BIOS Тип: ZIP Версия: P01.B1 Для: BIOS
- ACER Veriton M461 BIOS Тип: ZIP Версия: R01.C0 Для: BIOS
- ACER Aspire M5621 BIOS Тип: ZIP Версия: R01-B2 Для: BIOS
- ACER Veriton M464 Chipset драйвер Тип: ZIP Версия: 7.15.11.6382 Для: Windows Vista
- ACER Veriton M461 VGA драйвер Тип: ZIP Версия: 6.14.11.7518 Для: Windows XP
28 августа 2013 г.
- Производитель
- Acer
- Модель
- Veriton S2610G
- Операционная система
-
- Неизвестная ОС
- Тип файла
-
- Биос
- Версия
-
P02.A2
32-bit
Просмотреть содержимое архива
Вы нашли то, что искали?
Полезно
50 %
2
Commentary
Ваше имя
Updating the BIOS
This BIOS updating procedure is for a computer running a 32- or 64-bit Windows OS.
1.
Press the power button to turn on the computer.
2.
Enter the WinTool32 folder for Windows 32-bit, Wintool64 folder for Windows 64-bit.
3.
Double-click on WFlash2M.bat.
4.
You will get a dialog box asking you to allow the program to make changes to the computer. Press Yes to
continue.
5.
Wait for the BIOS to finish updating.
6.
Restart your computer.
7.
Press Delete when the company logo is displayed on the screen to enter BIOS Setup Menu.
8.
Use the directional key to go to Exit tab.
9.
Select Load Default Setting and press Enter. Select Yes to load default setting.
Veriton Z2610G/Z2611G/Z2620G/Z2621G AIO Computer Service Guide
81
Есть несколько причин, провоцирующих надобность обновлять BIOS. Владельцы лэптопов от Acer при необходимости могут выполнить установку новой версии прошивки. Несмотря на отсутствие сложностей, во время обновления нужно быть предельно осторожным и внимательным, чтобы необдуманные действия не привели к дополнительным сложностям.
Обновление BIOS на ноутбуке Acer
Чаще всего пользователи решают выполнить обновление по следующим причинам:
- Замена процессора, для работы которого требуется более свежая оболочка;
- Подключение внешнего жесткого диска с объемом памяти, превышающим возможности имеющейся сборки БИОС;
- В процессе модернизации ПК, для адаптивной работы элементов, требующих более расширенных возможностей системы;
- Для разгона видеокарты либо процессора; при повреждении текущей версии оболочки.
В данной статье описаны возможные способы проведения обновления БИОС на ноутбуке Acer, выполнение которых вы производите на свой страх и риск!
Стоит обозначить, что начинать такой процесс следует с определения текущей версии и поиска наличия более свежей сборки. Помимо этого далее будет описана подробная инструкция по обновлению оболочки с указанием рекомендаций касательно правильной установки БИОС.
Шаг 1: Определение установленной сборки BIOS
Существует несколько способов для просмотра такой информации, среди которых вы можете выбрать для себя наиболее удобный:
- Откройте меню «Пуск», запустите «Командную строку», в ней введите msinfo32 и нажмите Enter. После этого появится окошко «Сведения о системе», где нужно найти указание данных о BIOS.
Через ту же командную строку можно ввести regedit , после чего вам будет доступен редактор реестра, в котором перейдите на вкладку HKEY_LOCAL_MACHINEHARDWAREDESCRIPTIONBIOS . В правой части окна высветится назначение реестров, среди которых необходимо кликнуть по строчке «BIOSVersion». Появится информация с вашим номером.
Можно воспользоваться сторонними программами, которые отображают характеристики портативного ПК. Таких утилит большое количество, но для примера можно взять программу Speccy. После установки и открытия кликните по строчке «Motherboard», а далее в правой части окна откроется общая информация, где под надписью «BIOS» будут указаны его параметры.
Шаг 2: Загрузка файла прошивки BIOS
В первую очередь следует отметить, что скачивание любых установочных файлов нужно осуществлять только с официального источника конкретного производителя того или иного компонента. В данном случае вам понадобится перейти на ресурс от Acer и выполнить там следующие действия:
- В открывшемся окне браузера найдите необходимый файл обновления одним из двух способов: введите серийный номер лэптопа или выберите устройство вручную, указав категорию компьютера, серию и модель.
На следующей странице укажите вашу ОС, после чего нажмите на плюс слева от надписи «BIOS/Firmware». В развернувшемся списке будут отображены все существующие версии с указанием даты сборки, среди которых выберите подходящую и кликните по кнопке «Загрузить».
После того как архив закачается на ноутбук, распакуйте его и найдите внутри папку Windows. В этой папке находится файл обновления, подписанный соответствующей версией.
Прежде чем запускать установку, закройте все работающие программы и отключите антивирус, чтобы не вызвать сбой инсталляции и ускорить перезагрузку системы.
Когда система запустится, она автоматически перейдет в режим предустановки и начнется процесс инсталляции обновленной оболочки, который займет около 15 секунд.
Примечание! Стоит отметить, что наиболее правильным вариантом является поэтапная установка обновлений. Это означает, что, к примеру, если у вас сборка 1.32, а на сайте разработчика имеются 1.35, 1.36, 1.37 и самая свежая 1.38, то лучше скачать сначала следующую версию после вашей, произвести все вышеуказанные процедуры, проверить, решена ли проблема. Если нет, то можно скачивать следующую прошивку.
Установка BIOS поверх
Такая процедура необходима в случае, если имеющиеся системные файлы были повреждены и нуждаются в переустановке. Для этих целей вам потребуется выполнить все указанные выше в шагах 1 и 2 процедуры, но на этапе загрузки файла обновления нужно скачать такую же версию, как у вас уже установлена. Все остальное выполняется аналогичным образом.
В некоторых случаях у пользователей Acer появляется желание откатить прошивку до предыдущей версии. Сделать это не получится, так как система просто выдаст ошибку в процессе подобных манипуляций и потребует загрузки более свежей сборки.
Восстановление работоспособности ноутбука при неправильной установке прошивки
Если по каким-то причинам в процессе инсталляции произошел системный сбой либо любая другая ситуация, повлекшая за собой полный отказ работы системы, выполните одну из ниже представленных инструкций:
- Этот вариант подходит для гаджетов фирмы Acer, у которых БИОС не UEFI (об этом можно узнать в технической документации устройства либо на официальном сайте). Итак, скачайте нужную версию прошивки, распакуйте архив и скопируйте папку DOS на заранее отформатированную под FAT32 флешку. Вставьте ее в нерабочий ноутбук, зажмите клавиши Fn + Esc и, удерживая их, включите питание. Данные клавиши необходимо держать около 30 секунд, пока система сама не перезагрузится, в процессе чего произойдет восстановление системы.
- Если вы все же обладатель последних моделей лэптопов Эйсер, то единственным выходом из ситуации будет обращение в сервисный центр для возобновления работоспособности устройства. Дело в том, что процедура вынуждает разобрать компьютер, отпаять процессор от системной платы, вставить его в специальный программатор, с помощью которого стирается установленная прошивка и заливается новая.
Примечание! Чтобы избежать превращения вашего девайса в «кирпич», строго придерживайтесь указанных в данной статье инструкций и на 100% убедитесь в целесообразности обновления.
Заключение
В любом случае, при успешном процессе перепрошивки ваш лэптоп точно не будет работать хуже. А вот избавление от проблемы, из-за которой было принято решение обновить BIOS, может не произойти. Дело в том, что существует огромное количество других причин, связанных с вирусами, поврежденными или некачественными драйверами, вредоносным ПО либо плохой сборкой операционной системы, которые влияют на низкую работоспособность ноутбука Acer.
Отблагодарите автора, поделитесь статьей в социальных сетях.
Общая информация
Прежде чем касаться вопросов по прошивке BIOS (Basic Input Output System), стоит напомнить что такое вообще BIOS и зачем он нужен.
При включении ноутбука или компьютера первым делом загружается небольшая программа, которая проверяет все ли устройства работают, настраивает эти самые устройства, а также именно эта программа запускает загрузчик операционной системы. Проще говоря, BIOS — это очень важная программка. Без нее ноутбук или компьютер просто не загрузятся. Процедуру проверки и настройки оборудования еще называют POST (Power On Self Test).
Во время работы основной BIOS также возможно исполнение других подобных программ. Обычно это BIOS видеокарты, а также BIOSы других сложных устройств вроде некоторых RAID контроллеров. По окончанию исполнения управление передается обратно основной BIOS.
Сама программа (BIOS) хранится на микросхемке памяти на материнской плате. Эту микросхему можно перепрошивать, обновляя ту самую программу.
Как и любая уважающая себя программа у BIOS есть настройки. Именно их мы можем изменять при входе в меню настройки. На ноутбуках Acer, eMachines и Packard Bell это меню вызывается нажатием клавиши F2. Простому пользователю доступна лишь небольшая часть настроек. На самом деле их очень много. Эти все настройки хранятся в EEPROM-памяти. Именно они сбрасываются, когда вы вытаскиваете маленькую батарейку на материнке или переключаете соответствующую перемычку.
Итак, что такое BIOS мы вроде выяснили. Теперь определимся с вопросом зачем его вообще обновлять, т.е. зачем прошивать BIOS.
Прошивка BIOSа ноутбука рекомендуется в случае появления каких-то проблем,которые могут быть связаны с устройствами ноутбука, гнаться просто за новой версией — не стОит, т.к. в некоторых случаях прошивка может привести к неработоспособности ноутбука. Как говорится, работает – не трогай))
Это с одной стороны.
В последней версии BIOSа разработчики обычно устраняют выявленные баги предыдущей версии и добавляют новые фичи, которые порождают новые баги и так по кругу, пока разработчик не устанет, а поток возмущённых писем пользователей не иссякнет.
Обычно в новых версиях BIOS исправляют многие ошибки и добавляют поддержку новых устройств.
Добавляют обычно поддержку нового оборудования для ноутбука, как то новых типов процессоров, видеокарт, большего объёма памяти, а также устраняют проблемы типа самопроизвольного возникновения пароля, работу процессора только на пониженной частоте, неработоспособность дисплея после выхода из спящего режима, некорректную работу функциональных клавиш, пыльный, мутный экран, изменение скорости работы вентилятора в зависимости от нагрузки, это могут быть различные ошибки, которые связаны с работой видеокарты, Wi-Fi-адаптера, звука, Web-камеры и многих других устройств etc.
Это с другой стороны.
В общем решать, прошивать BIOS или нет, должен сам пользователь. И ответственность за это решение несёт он и только он.
Последнюю версию BIOSа к Вашей модели ноутбука можно найти на сайте производителя в разделе Драйверы. Для Acer это здесь.
Скачиваете последнюю версию именно для ВАШЕЙ модели ноутбука. Это замечание очень важно принять во внимание!
Не примете — ждут Вас расставание с ноутбуком и дорога в казённый дом к ремонтникам))) В лучшем случае — «танцы с бубном» для восстановления BIOS или флешер просто откажется прошивать микросхему из-за несовместимости типов BIOS .
Описание изменений обычно находится в файле с названием типа relеase в архиве с BIOSом или просто пара строк описания на странице с BIOSом.
Прошивать нужно ТОЛЬКО BIOS от СВОЕЙ модели ноутбука.
Инструкция по прошивке находится также в архиве с BIOSом в файле с названием типа reаdme . Обычно требуется запустить файл с расширением bat из этого же архива, ну или exe , если в нём разработчик упаковал BIOS, инструкции для флешера и сам флешер для удобства пользователей. Типа, один клик – и у Вас новая прошивка.
Флешер, он же прошивальщик – программа прошивающая BIOS.
Коллекцию прошивальщиков под DOS и Windows от Phoenix и InsydeH2O можно скачать по ссылке: скачать
Прошиваться можно из Windows или из DOS. Считается, что из DOS гораздо безопаснее, однако автор этих строк неоднократно прошивал BIOS из Windows без фатальных последствий. Просто требуется соблюдать нехитрые правила безопасности:
— закройте все работающие программы, антивирус;
— отключите все сетевые подключения, интернет;
— зарядите батарею, подключите сетевое питание;
— отключите(если подключены) все(кроме мыши) устройства, подключенные по USB
Если прошиваете в Windows Vista или в Seven – запускайте исполняемый файл от имени администратора. Батарея должна быть вставлена и заряжена минимум на 30%, а лучше полностью. Сам процесс занимает минуту-две.
Желательно запускать именно файл с расширением bat из архива с BIOSом. Архив с BIOSом предварительно можно разархивировать в отдельную папку. Дело в том, что для некоторых моделей, например Acer Aspire 5530, в нём прописываются нетривиальные действия при прошивке.
Думаю, что, если в некоторых версиях этой модели ноутбука просто прошить BIOS (без дополнительной прошивки контроллера клавиатуры k26a111a.rom ) произойдёт что-то страшное(для владельца;)) Кстати из этого bat -а ещё и видно, что при прошивке прошивается и bootblock(что не часто встречается), а значит, если возникнут проблемы при прошивке, то вероятность восстановления при помощи Crisis Disk снижается.
Впрочем, это встречается редко. Обычно достаточно просто прошить свой BIOS.
У BIOSов от Phoenix расширение файла .wph , .rom , у InsydeH2O .fd .
Нужно отметить, что если в архиве лежат одновременно файлы .wph и .rom , тогда последний – бэкап(образ) BIOSа и прошить его не получится – у него в конце файла отсутствует служебная информация для флешера, а вот для программатора он вполне подходит.
Кстати, если Вы скачали с сайта Acer последнюю прошивку BIOSа для Вашей модели, а флешер её прошивать отказывается — пишет, что версия неправильная(а BIOS у Вас чуть ли не первой доступной версии, «времён Очакова и покоренья Крыма») можете попробовать по примеру AZURIYAZ попробовать сначала прошить не последнюю версию, а какую-то промежуточную.
Прошивка BIOS
Если Вы не хотите запускать bat-файл из архива(возможно Вы умнее разработчиков, ну или они забыли его туда положить), то:
(Нижеизложенное относится к BIOSу от Phoenix, хотя с BIOSом от InsydeH2O схема действий примерно такая-же)
1) можно прошить BIOS из DOS
На всякий случай подготовьте Crisis Disk, о нём речь пойдёт ниже.
Создаёте загрузочную флешку, по статье Создание загрузочной флешки с DOS
Записываем на неё флешер и файл BIOSа
Запускаем флешер, примеры:
Если биос от Phoenix:
phlash16 /x /c /mfg /mode=3 my_bios.wph
Если биос от InsydeH2O:
flashit my_bios.fd /fe /b
Это почти стандартные опции, подробно о них ниже. Если нужно что-то специфическое, добавьте по своему вкусу опции для прошивки ещё. Но, вообще говоря, лучше заглянуть в bat-файл, который должен быть в архиве в прошивкой для DOS и скопировать опции для флешера оттуда.
Параметры командной строки для Phoenix Flash Utility for DOS — Version 1.7.0.0 Phoenix16.exe
Параметры командной строки для InsydeH2O Flash Utility for DOS — Version 1.3i FLASHIT.exe
После прошивки ноутбук перегружается и вуаля – у Вас новая прошивка. Это если всё прошло без сбоев. Кстати, можете перед прошивкой нового, сделать бэкап старого BIOSа, ключ — /BU.
2) можно прошить BIOS из Windows
Закрыть все работающие программы, отключить антивирус, отключиться от сети и Интернета
В одной папке с флешером должен лежать файл BIOSа к ВАШЕЙ модели ноутбука
Запускаете Winflash или Winflash64 от имени администратора
Сначала делаете бэкап BIOSа без прошивки
Если нужно что-то специфическое – жмём кнопку Advanced
Прошиваете BIOS
Восстановление BIOS при неудачной прошивке
Что делать, если всё пошло не так? При прошивке ноутбук завис и его пришлось выключить, прошили BIOS от другой модели ноутбука, кто-то случайно запустил антивирус, музыка во время прошивки играла хорошо, но недолго…
Хуже, если делаешь всё по инструкции, а получается как у криворукого идиота, хотя, в общем, ты же не такой(ладно, будем соблюдать равноправие граждан — не такая)!
В общем если после перезагрузки или включения ноутбука(сразу после прошивки) Вы видите чёрный экран, система не грузится, хотя кулер работает, а индикаторы светятся или моргают , или ноутбук пищит — у Вас два выхода.
1) сделать Crisis Disk и воспользовавшись Crisis Recovery Mode попытаться восстановить BIOS.
Попытки почти всегда заканчиваются успешно(если при предыдущей прошивке не был повреждён BootBlock BIOSа)
2)прошить BIOS на программаторе, выпаяв его самостоятельно или отнеся в сервис-центр.
Программатор, в принципе тоже можно сделать самому, пример №0, пример №1, пример №2, пример №3, …
Немного объяснений смысла процесса.
Процедура восстановления Phoenix BIOS использует загрузочный блок(boot-block). Boot-block содержит код, позволяющий загрузить систему в режиме Crisis Recovery Mode (CRM) При обычной загрузке BIOS после включения ноутбука опрашивает все устройства ноутбука и если все критичные для работы устройства определяются — загружается система. При этом результаты диагностики Power-On-Self-Test (POST) можно видеть, если у Вас есть т.н. POST-карта. О некоторых POST-кодах BIOS сигнализирует писком. Таблица POST и Beep кодов для PhoenixBIOS
Если Вы загрузились в режиме кризисного восстановления(CRM), то опроса устройств не происходит, сразу начинается прошивка BIOSа, если, конечно, к ноутбуку подсоединен USB FDD(флоппи-дисковод ) или USB Flash(флешка) с кризис-диском. В CRM работают только базовые системы ноутбука. Вы ничего не увидите на экране, клавиатура и жесткий диск не будут работать.
Итак, как прошить BIOS в Crisis Recovery Mode.
Можно зайти на ftp.acer.ru/Drivers/Notebooks , выбрать свою версию ноутбука, скачать уже подготовленный Crisis Disk
Можно создать Crisis Disk самому. Это делается с помощью программы WinCris.
Архив с разными версиями WinCris можно найти по ссылке: скачать
(версия №2 – для USB FDD, 3 и 4 подходят и для USB Flash; версии №2 и 3 — под Windows XP, №4 — Vista, 7. )
— Подключаем к компьютеру USB FDD с дискетой или USB Flash. На Win x64 WinCris из архива работает, только надо запускать соответствующий, из папки «. x64»
— скачайте свой BIOS и переименуйте файл BIOSа . wph в bios.wph
— раскройте архив с Crisis Disk в какую-либо папку, скопируйте в неё bios.wph
— запустите на исполнение Wincris.exe(от имени администратора на Seven или Vista), и на дискету(флешку) запишется Crisis-диск.
— в результате на дискете(флешке) должно появиться только 3 файла: MINIDOS.SYS, PHLASH16.EXE и BIOS.WPH
P.S. Если у Вас USB-FDD, а файл BIOSа 2Мб — при создании Crisis Disk нужно выставить галочку «Compress the bin file» и подобрать по размеру версию phlash16 так, чтобы на дискету всё поместилось. Подходящий phlash16 v. exe из папки Flashers collectionPhoenixDOS переименовываем в phlash16.exe и переносим в папку Crisis_Disk и т.д.
Руководство по созданию Crisis Disk с картинками: скачать
Сначала нужно отключить от ноутбука все устройства(мышь, клавиатура, устройства USB, принтеры, внешний монитор и так далее), вынуть диски и дискеты, а так же снять батарею.
00 — отключите от ноутбука адаптер питания
01 — подсоедините к ноутбуку USB FDD или USB Flash с Crisis Disk
02 — нажмите и удерживайте кнопки [Fn] и [Esc] (удерживать до шага 06).
03 — подсоедините к ноутбуку адаптер питания
04 — включите ноутбук (нажать кнопку Power).
05 — примерно через 10-15 сек. отпустите кнопки [Fn] и [Esc] (после того, как загорится индикатор активности на FDD приводе, погаснет, и снова загорится, и начнется считывание с дискеты (или флешки)).
06 — система должна начать грузиться с FDD (или флешки)
07 — процесс занимает
3-5 мин. и ИДЕТ ПРИ «ЧЁРНОМ» ЭКРАНЕ ! (т.е., на экране ничего не отображается; то, что процесс идет, можно видеть по индикатору активности FDD ривода(или флешки))
08 — по окончании процесса сначала прекратится считывание с FDD привода, погаснет индикатор активности FDD привода, а потом еще через некоторое время (
1-2 мин.) ноутбук должен автоматически перезагрузиться.
Прошивальщик у BIOSа от InsydeH2O встроенный, поэтому его копировать на флешку не нужно.
— подготовьте рабочий компьютер с USB FDD приводом или USB Flash
— установите в дисковод чистую дискету(или флешку в USB-порт) и отформатируйте её в FAT32
— скопируйте на нее файл BIOS к СВОЕЙ модели ноутбука, предварительно переименованный.
Имя можно узнать в службе поддержки Acer или посмотреть в сервис-мануале, спросить здесь, на сайте, в теме «Прабивис. «:), а ещё можно запустить PhoenixTool(последнюю версию можно скачать по ссылке отсюда), скормить ему свой файл биоса, получить такую картинку 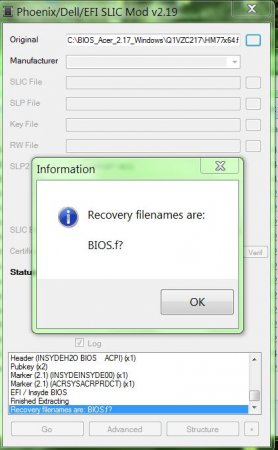
«?» — это глюк, на самом деле это «d».
Также можно после этого заглянуть в папку с биосом и открыть SLIC.txt 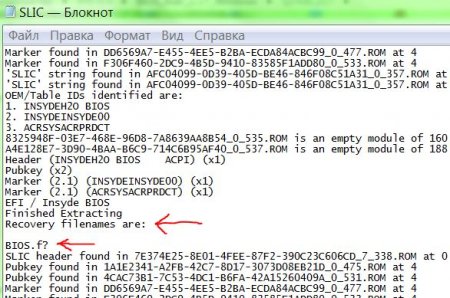
Т.е. в данном случае правильное имя файла биоса для прошивки в Crisis Recovery Mode — BIOS.fd
Далее :
00 — отключите от ноутбука адаптер питания.
01 — подсоедините к ноутбуку USB-FDD привод с дискетой или USB Flash
02 — нажмите и удерживайте кнопки [Fn] и [Esc] (удерживать до шага 06).
03 — подсоедините к ноутбуку адаптер питания.
04 — включите ноутбук (нажать Power Button).
05 — примерно через 10-15 сек. отпустите кнопки [Fn] и [Esc]
(после того, как загорится индикатор активности на FDD приводе или USB Flash, погаснет, и снова загорится, и начнется считывание с дискеты).
06 — система должна начать грузиться с FDD или USB Flash
07 — процесс занимает
3-5 мин. и ИДЕТ ПРИ «ЧЁРНОМ» ЭКРАНЕ !
(т.е., на экране ничего не отображается; то, что процесс идет, можно видеть по индикатору активности FDD привода или USB Flash)
08 — по окончании процесса сначала прекратится считывание с FDD привода (или USB Flash), погаснет индикатор активности FDD привода (или USB Flash), а потом еще через некоторое время (
1 мин.) должен выключиться и сам ноутбук.
09 — нажмите кнопку Power — система должна заработать.
Если если BIOS не прошился — значит неправильное было имя файла.
P.S. Если индикатор считывания моргает больше 15 минут — ноутбук можно выключать, значит что-то пошло не так.
Что делать если в CRM войти не получается.
Бывает. Если Вы уверены, что с загрузочный блок у Вас цел и невредим можно попробовать разные «шаманские пляски с бубном»:
— попробовать установку полностью заряженной батареи перед началом процесса восстановления BIOSа;
— попробовать флешку маленькой ёмкости(типа 128-256Mb, до 2Gb тоже подходит), а ещё лучше USB FDD(для биосов от Phoenix);
— попробовать снять винчестер и DVD-привод;
— попробовать подключение устройства с Crisis Disk к разным портам USB ноутбука;
— попробовать разные версии Wincris.exe(для биосов от Phoenix);
— попробовать разные версии phlash16(можно найти в первой части)(для биосов от Phoenix);
— попробовать другие комбинации клавиш Fn + B, Fn + Home, Win + B или Win + Esc, Ctrl + Номе (хотя для Acer подходят обычно Fn + Esc или, иногда, Fn + B или Fn + Home).
Кому-то помогло повторное нажатие кнопки Power.
Кому-то помогло повторное нажатие клавиши Esc после нажатия кнопки Power.
Кому-то помогла установка батареи после подключения шнура питания.
Кому-то помогло передёргивание батарейки биоса.
А кому-то — установка только одной планки памяти в нижний(первый) слот.
Всем поможет прошивка на программаторе))
Заключение
Надеюсь, что этот текст был Вам полезен.
Также надеюсь, что 3-я часть текста Вам никогда не пригодится)))
Хочу выразить признательность Fuzzyl, slovelissimo, Dimas
Если Вы заметили неточность или ошибку – не стесняемся говорить об этом автору))
Errare humanum est.
P.S. Обсуждение удач и неудач в прошивке, где найти нужный файл bios, как переименовать файл биоса от InsydeH2O, и т.д. и т.п. лучше вести в соответствующей теме форума BIOS, Вопросы по прошивке, модификации и восстановлению BIOS
Отредактировано: reylby — 27 декабря 2016
Причина: добавлен способ узнать правильное имя файла
После выпуска и продажи новых компьютеров производители часто устраняют множество проблем с ними, выпуская новые версии БИОСа. Проблемы могут быть самыми разными.
Например, компания Acer создала новый БИОС для ноутбука Aspire E5-574G, которая улучшает производительность на видеокартах Nvidia, а также решает проблемы с черным экраном при подключении ноутбука по кабелю HDMI.
Кроме устранения проблем и недочетов, производители улучшают характеристики своих продуктов, создавая новый БИОС. Например, производители материнских плат с процессорным разъемом FM2+, выпуская новую версию БИОС, дают возможность пользователям использовать новейшие процессоры.
Чтобы пользователь смог самостоятельно обновлять БИОС своего ПК мы подготовили материал, в котором подробно опишем этот процесс. Для новых компьютеров сейчас существуют два варианта обновления БИОСа:
- Первый — обновление через флешку.
- Второй — обновление с помощью утилиты для Windows.
В наших примерах мы будем использовать установку с помощью флешки, так как этот вариант более надежный.
Новая версия BIOS
Самым первым делом, которое необходимо сделать для установки нового БИОСа — это осуществить загрузку его новой версии.
Загружать новую версию БИОСа нужно только с официальных источников, то есть с сайтов производителей ноутбуков, нетбуков, неттопов и других видов ПК. Ни в коем случае не скачивайте BIOS со сторонних источников.
Используя БИОС из сторонних источников, вы можете вывести из строя свой компьютер, а также лишиться гарантии, после чего придется заниматься восстановлением компьютера в сервисном центре.
Рассмотрим загрузку БИОСа для ноутбука Aspire E5-574G, нетбука ASUS Transformer Book T100HA и стационарного ПК на базе материнской платы MSI A58M-E33. Для загрузки прошивки к ноутбуку Aspire E5-574G нужно перейти на официальный сайт компании Acer — www.acer.com. На главной странице сайта ищем ссылку «Поддержка» и переходим по ней к странице поддержки устройств Acer.
На этой странице откроем вкладку «Поиск по категории» и введем в появившихся параметрах серию и номер нашего ноутбука. После этих действий откроется страница поддержки ноутбука Aspire E5-574G. На этой странице есть вкладка BIOS / Firmware, в которой находятся все версии микрокода прошивки для Aspire E5-574G.
На данный момент последняя версия микрокода прошивки идет под номером 1.13. Эта версия содержит исправление ошибок за март 2016 года. Кроме этого, все новые версии прошивок также включают все исправления микрокода, которые были в предыдущих версиях.
Загрузим эту версию прошивки BIOS и сохраним ее на локальный диск. Микрокод БИОСа распространяется в архиве, поэтому мы распакуем его на локальном диске и обнаружим файл «ZRW_113.exe». Файл с расширением «exe» означает, что прошивка для ноутбуков и нетбуков Acer устанавливается только через Windows.
Обновляя BIOS из-под Windows, нужно быть предельно осторожным, так как любая антивирусная программа может нарушить процесс обновления, тем самым повредив ноутбук, после чего его восстановление будет возможно только через сервисный центр.
Планшет ASUS Transformer Book T100HA, умеющий трансформироваться в нетбук, является интересной моделью для нашего обзора, так как его можно обновлять через БИОС с флешки.
Скачать новую версию БИОСа можно на официальной странице ноутбука www.asus.com/ru/Notebooks/ASUS_Transformer_Book_T100HA. Для этого перейдем на вкладки «Поддержка/Драйверы и Утилиты» и загрузим новую версию BIOS.
После загрузки архива его нужно распаковать на локальный диск и записать файл прошивки для примера обновления.
Принцип загрузки нового BIOS для стационарного ПК на базе материнской платы MSI A58M-E33 схож с предыдущими примерами. Загрузку можно осуществить с официальной страницы материнской платы на вкладке поддержки https://ru.msi.com/Motherboard/A58M-E33.html.
Загрузим последнюю версию архива с БИОСом на локальный диск под номером 32.8 и распакуем файл с микрокодом также на флешку для примера установки прошивки.
Обновляем BIOS нетбука ASUS Transformer Book T100HA с флешки
Первым делом опишем процесс обновления нетбука ASUS Transformer Book T100HA. Воспользуемся флешкой с сохраненным файлом BIOS и перезагрузим нетбук. На этапе старта нетбука нажмем клавишу Delete и перейдем к главному окну БИОСа. В этом окне откроем вкладку «Advanced».
В открывшемся окне перейдем по ссылке «Start Easy Flash». Эта ссылка позволит нам открыть БИОС утилиту Easy Flash.
С помощью этой утилиты можно выбрать файл обновления как с флешки, так и с локального диска. В нашем случае мы выберем файл не с локального диска, а с флешки и подтвердим установку БИОСа.
После проделанных действий начнется обновление БИОСа.
Как видно из примера, перепрошить БИОС нетбука ASUS Transformer Book T100HA совсем несложно, тем более, если у вас нет флешки, его можно легко прошить с локального диска.
Обновляем BIOS материнской платы MSI A58M-E33 с флешки
Также как в примере с нетбуком, перезагрузим компьютер и перейдем в BIOS с помощью клавиши Delete .
В главном окне перейдем на вкладку «M-FLASH», после чего откроются параметры обновления BIOS.
Для обновления с флешки мы выберем пункт «Update BIOS», который откроет следующее окно. В открывшемся окне выберем файл БИОСа с нашей флешки.
После этих действий начнется процесс обновления микрокода БИОСа.
На этом этапе нужно следить, чтобы подача электропитания на компьютер не отключилась, так как это может привести к поломке материнской платы, после чего придется заказывать ее восстановление в сервисном центре.
Поэтому при обновлении BIOS стационарного компьютера лучше всего использовать источники бесперебойного питания.
Вывод
Из рассмотренных примеров видно, что обновление БИОСа совсем несложная задача. Но при обновлении нужно быть предельно внимательным и не допускать, чтобы во время этого процесса компьютер выключился.
Также хочется еще раз напомнить нашим читателем, что ни в коем случае не используйте файлы БИОСа для прошивки с неофициальных источников, так как это может привести к поломке и вам придется делать восстановление компьютера в сервисном центре.
Надеемся, что руководствуясь нашими примерами, читатели смогут обновить BIOS, обеспечив тем самым стабильную работу своего ПК.
Видео по теме
-
Драйверы
60
-
Инструкции по эксплуатации
17
Языки:
Acer Veriton S2610G инструкция по эксплуатации
(42 страницы)
- Языки:Русский
-
Тип:
PDF -
Размер:
998.15 KB -
Описание:
Настольный компьютер (десктоп)
Просмотр
Acer Veriton S2610G инструкция по эксплуатации
(39 страниц)
- Языки:Английский
-
Тип:
PDF -
Размер:
639.4 KB -
Описание:
Generic User Guide
Просмотр
Acer Veriton S2610G инструкция по эксплуатации
(39 страниц)
- Языки:Тайский
-
Тип:
PDF -
Размер:
949.98 KB
Просмотр
Acer Veriton S2610G инструкция по эксплуатации
(38 страниц)
- Языки:Испанский
-
Тип:
PDF -
Размер:
747.04 KB
Просмотр
Acer Veriton S2610G инструкция по эксплуатации
(38 страниц)
- Языки:Болгарский
-
Тип:
PDF -
Размер:
730.61 KB
Просмотр
Acer Veriton S2610G инструкция по эксплуатации
(36 страниц)
- Языки:Шведский
-
Тип:
PDF -
Размер:
692.58 KB
Просмотр
Acer Veriton S2610G инструкция по эксплуатации
(38 страниц)
- Языки:Польский
-
Тип:
PDF -
Размер:
841.33 KB
Просмотр
Acer Veriton S2610G инструкция по эксплуатации
(38 страниц)
- Языки:Португальский
-
Тип:
PDF -
Размер:
703.44 KB
Просмотр
Acer Veriton S2610G инструкция по эксплуатации
(36 страниц)
- Языки:Итальянский
-
Тип:
PDF -
Размер:
639.24 KB
Просмотр
Acer Veriton S2610G инструкция по эксплуатации
(38 страниц)
- Языки:Японский
-
Тип:
PDF -
Размер:
2.42 MB
Просмотр
Acer Veriton S2610G инструкция по эксплуатации
(37 страниц)
- Языки:Французский
-
Тип:
PDF -
Размер:
707.98 KB
Просмотр
Acer Veriton S2610G инструкция по эксплуатации
(41 страница)
- Языки:Немецкий
-
Тип:
PDF -
Размер:
672.91 KB
Просмотр
Acer Veriton S2610G инструкция по эксплуатации
(36 страниц)
- Языки:Венгерский
-
Тип:
PDF -
Размер:
804.62 KB
Просмотр
Acer Veriton S2610G инструкция по эксплуатации
(38 страниц)
- Языки:Чешский
-
Тип:
PDF -
Размер:
840.88 KB
Просмотр
Acer Veriton S2610G инструкция по эксплуатации
(38 страниц)
- Языки:Нидерландский
-
Тип:
PDF -
Размер:
2.28 MB
Просмотр
Acer Veriton S2610G инструкция по эксплуатации
(37 страниц)
- Языки:Китайский
-
Тип:
PDF -
Размер:
866.54 KB
Просмотр
Acer Veriton S2610G инструкция по эксплуатации
(35 страниц)
- Языки:Китайский
-
Тип:
PDF -
Размер:
2.34 MB
Просмотр
На NoDevice можно скачать инструкцию по эксплуатации для Acer Veriton S2610G. Руководство пользователя необходимо для ознакомления с правилами установки и эксплуатации Acer Veriton S2610G. Инструкции по использованию помогут правильно настроить Acer Veriton S2610G, исправить ошибки и выявить неполадки.