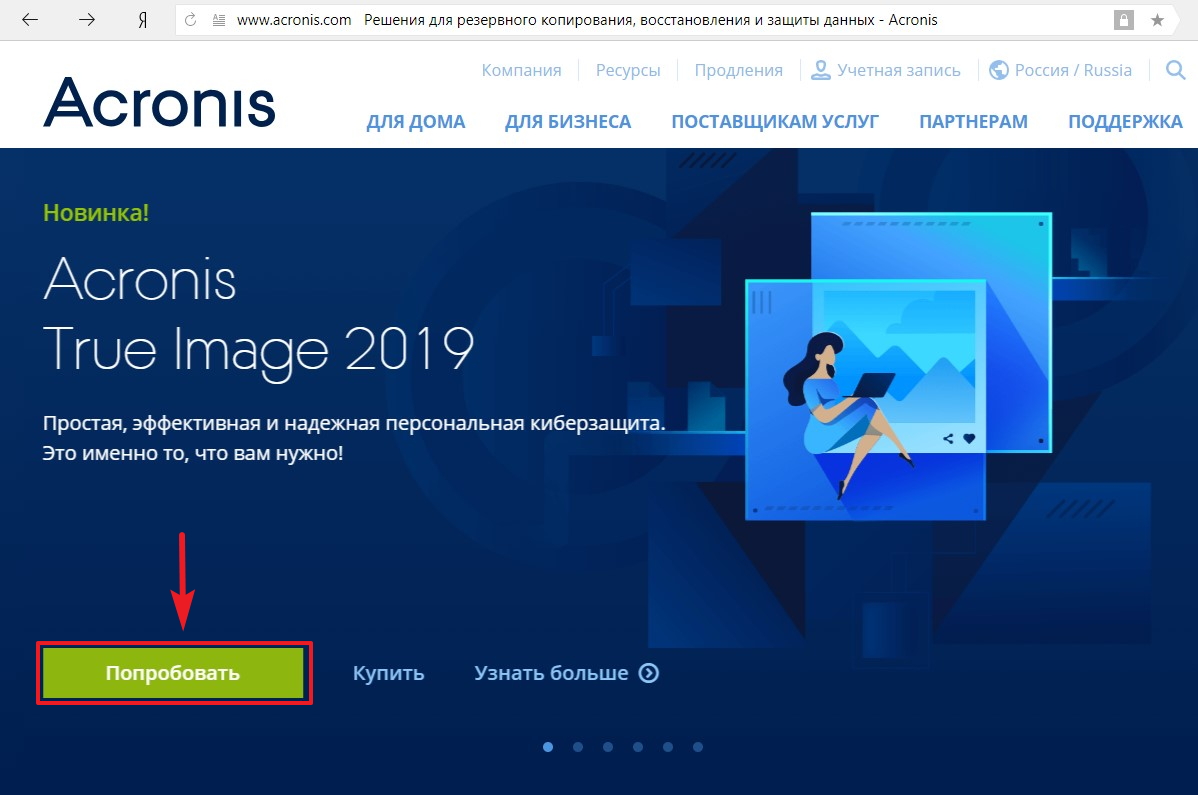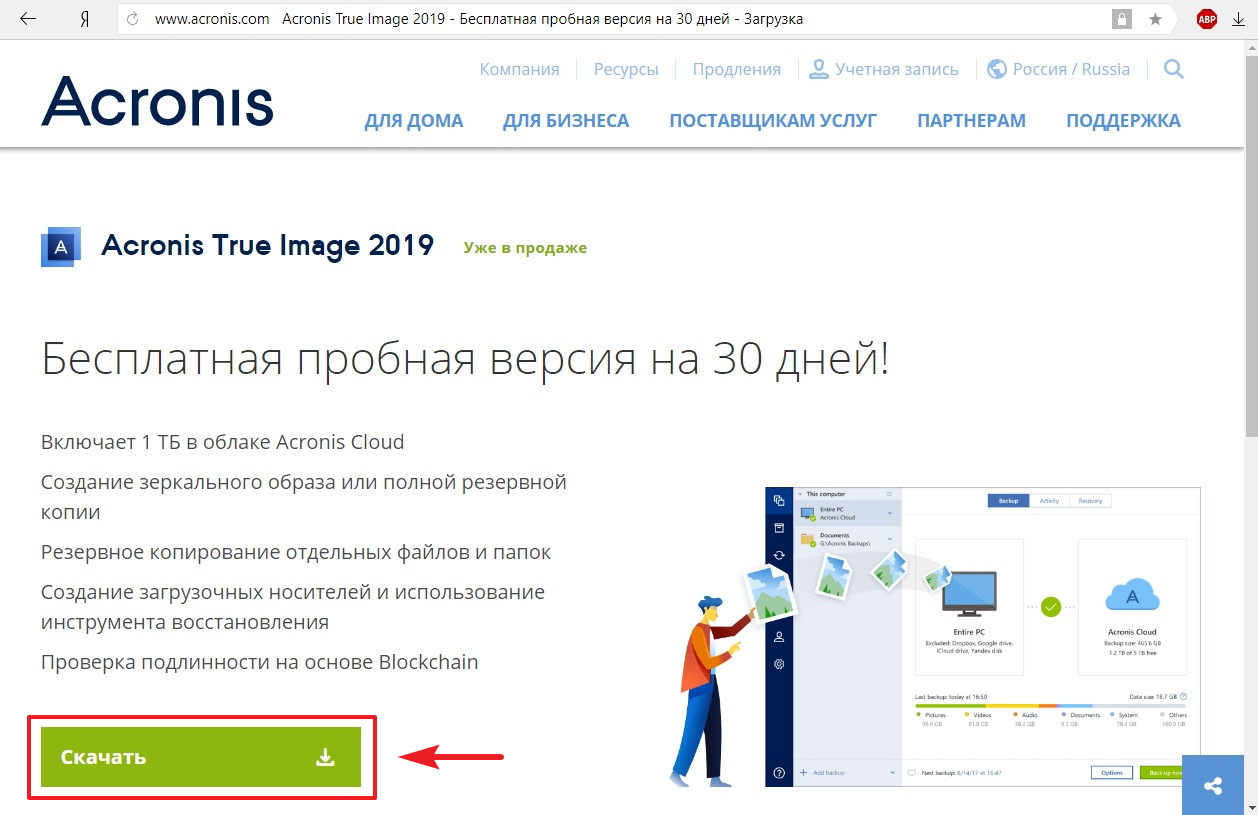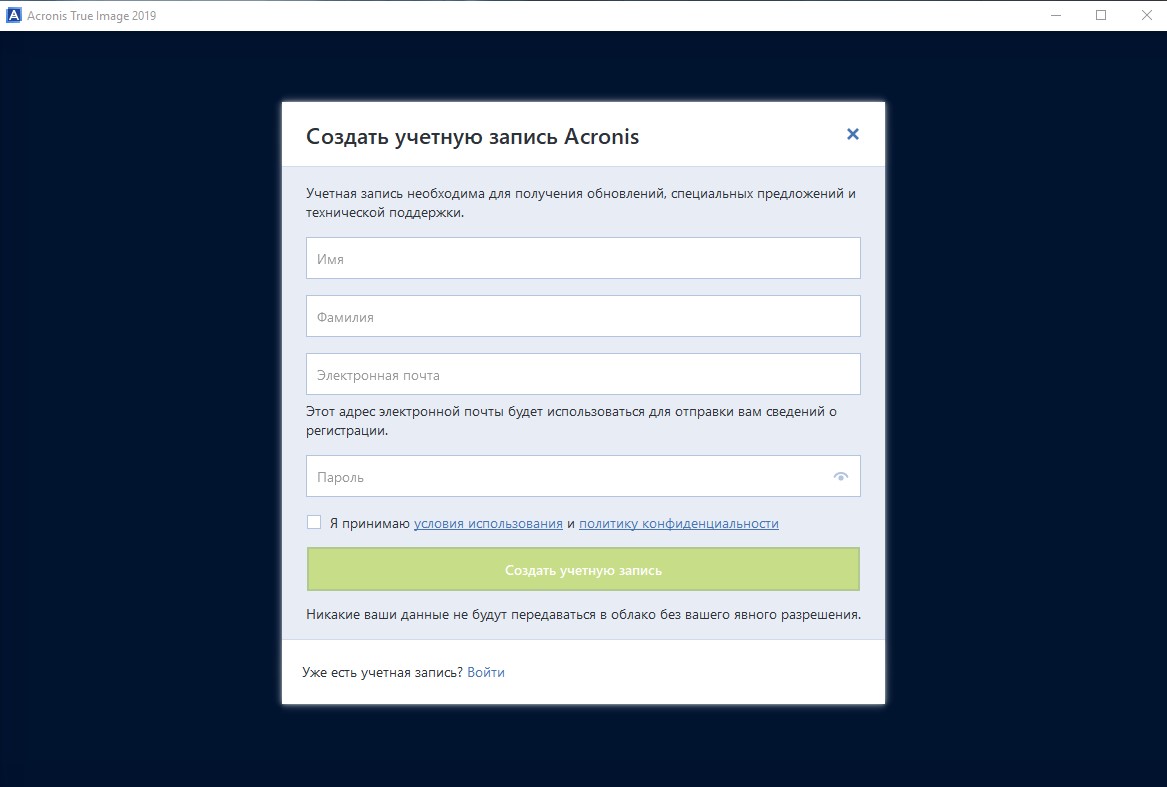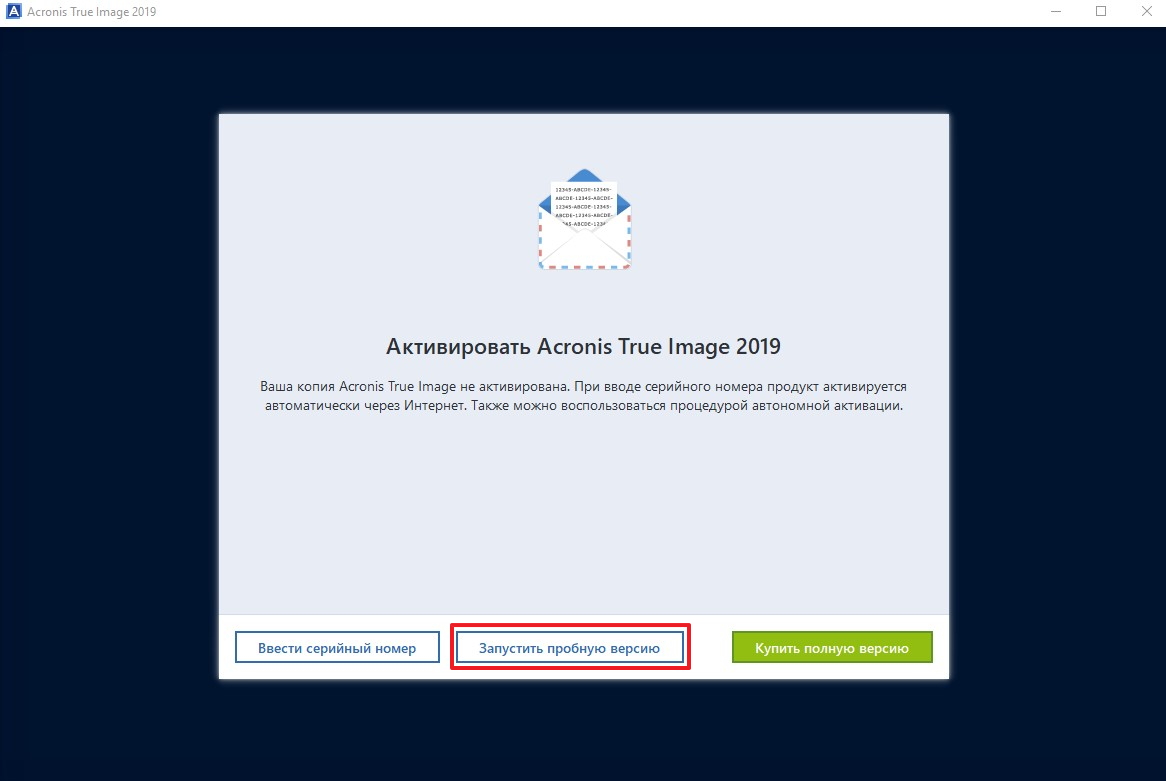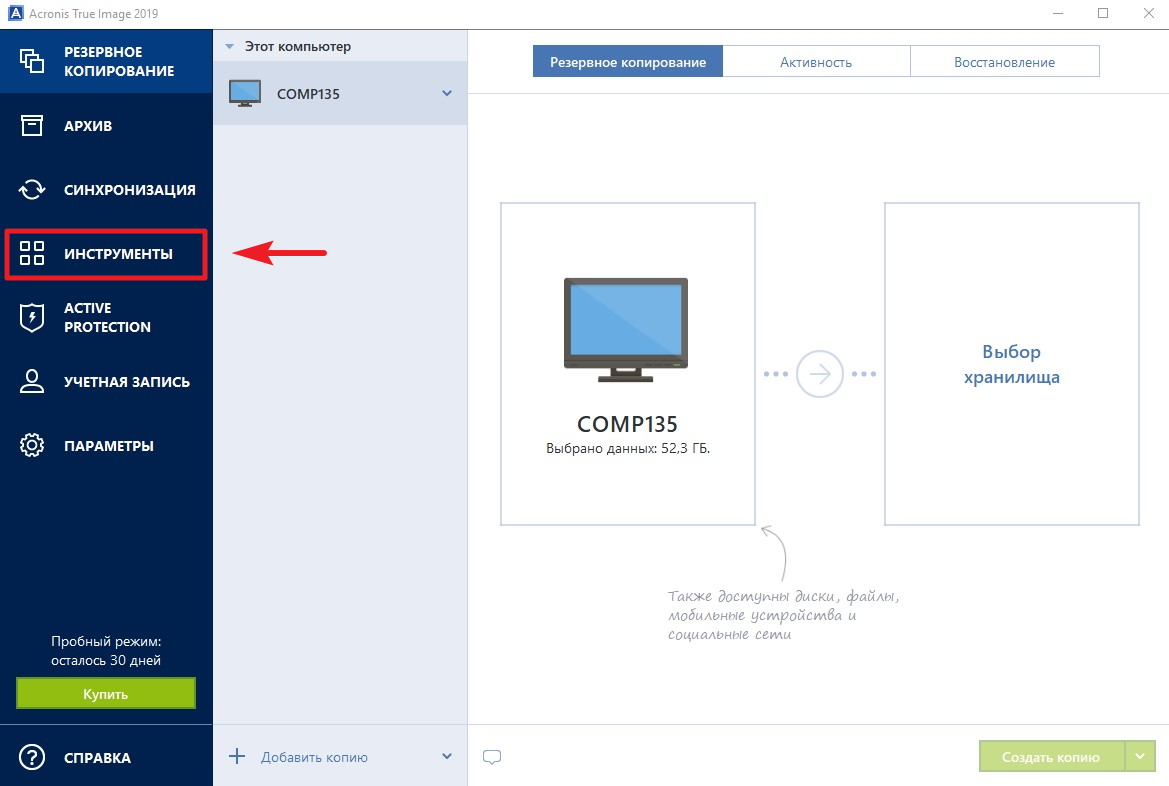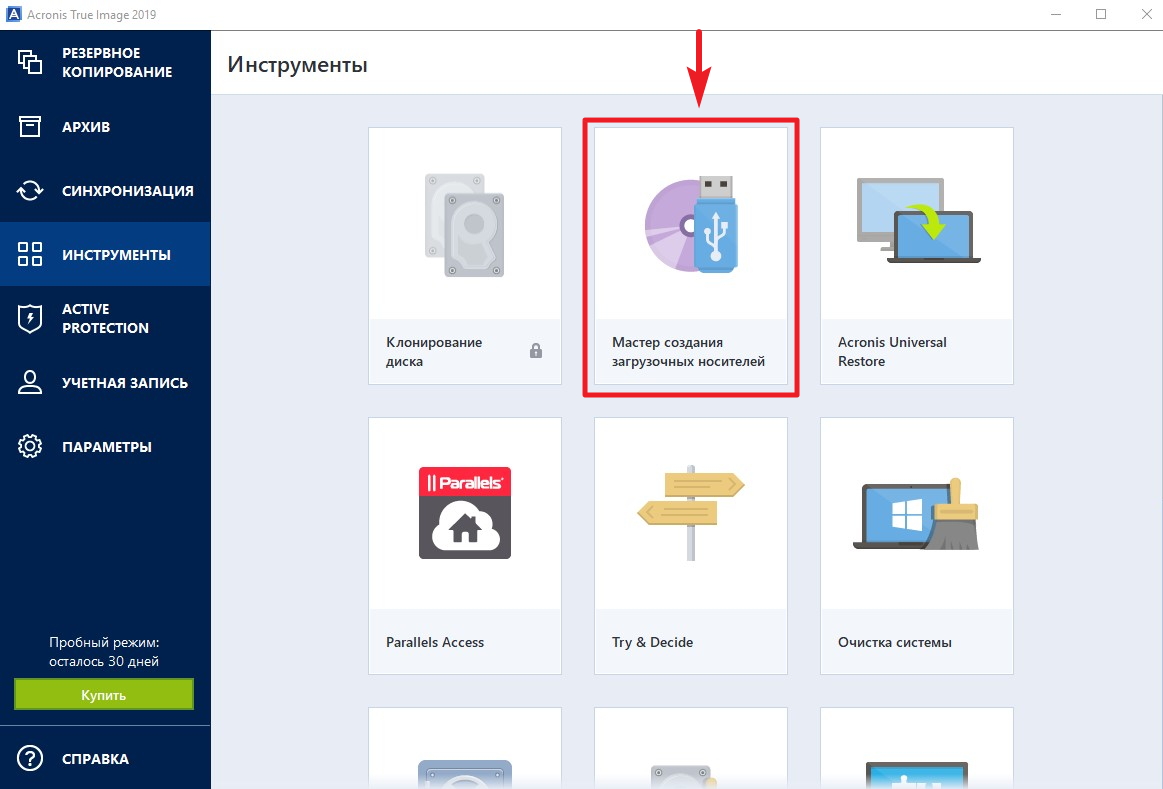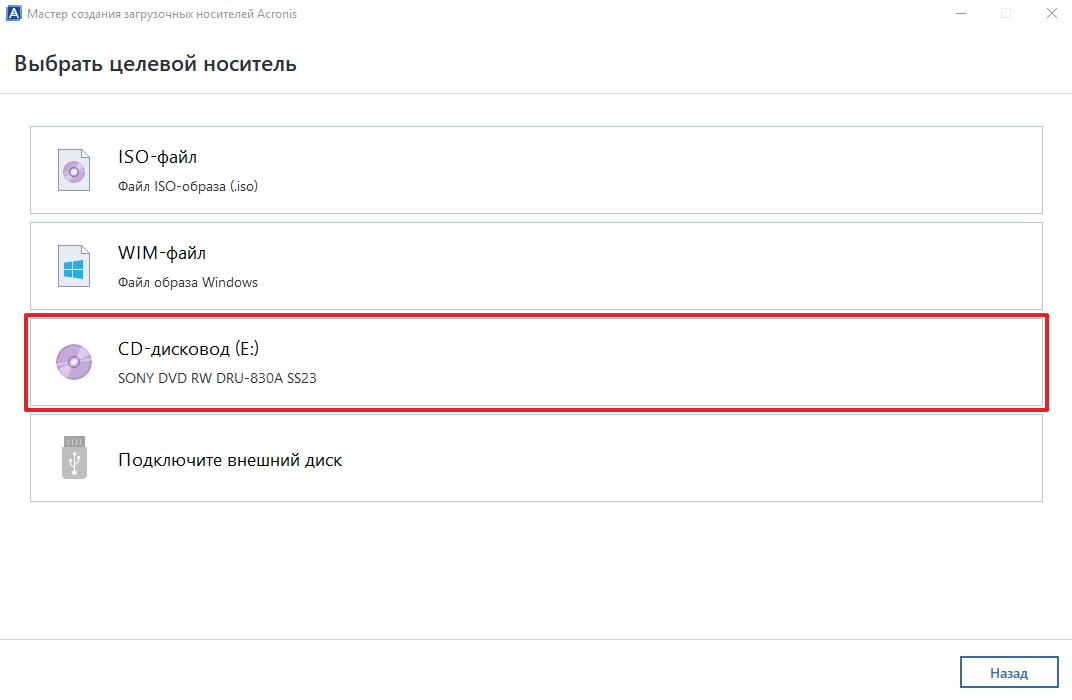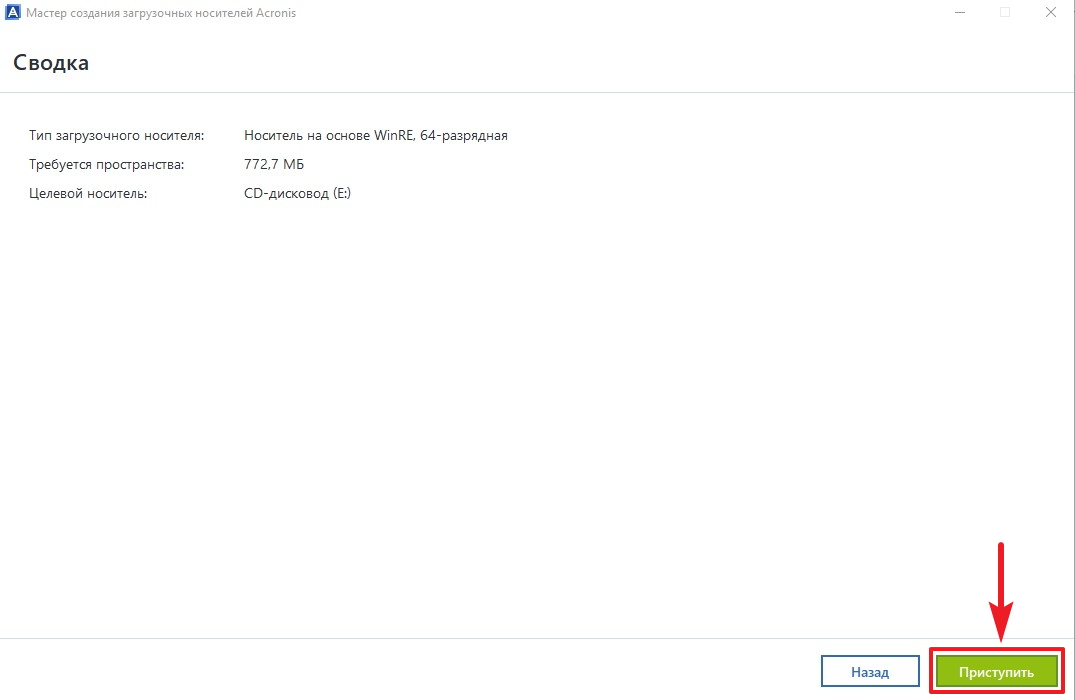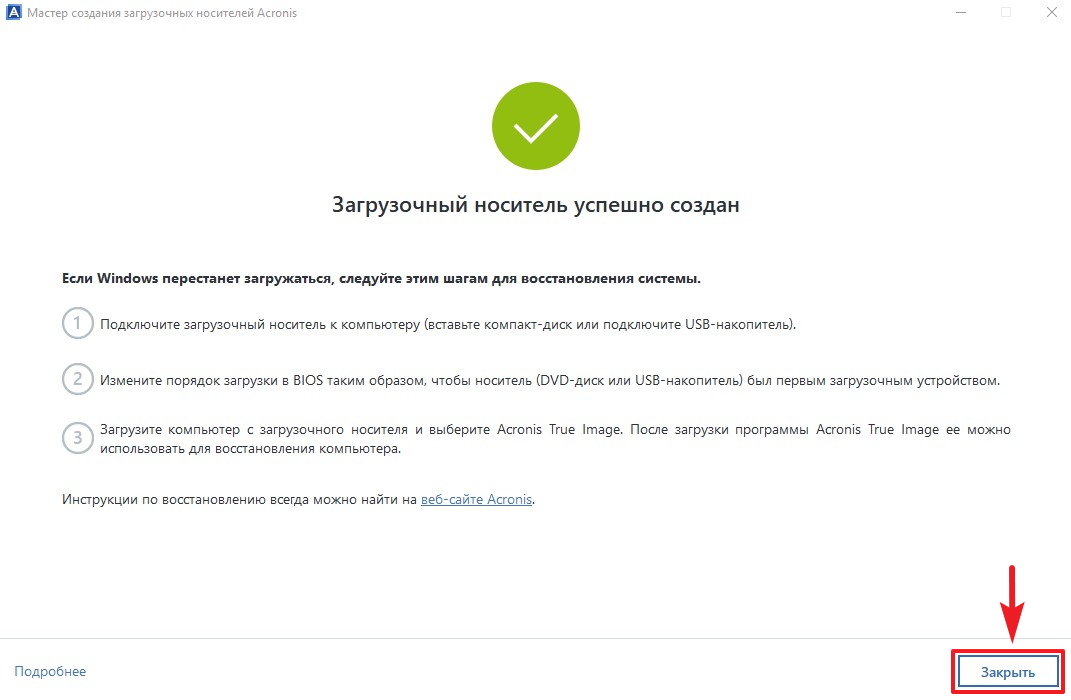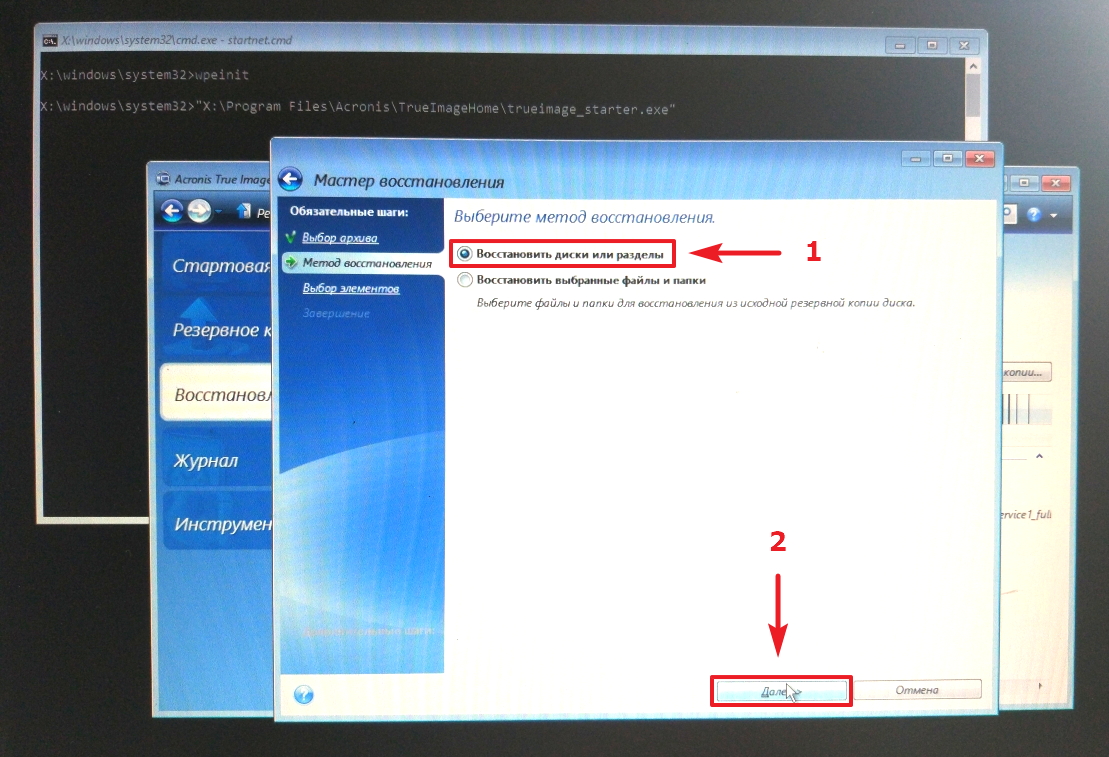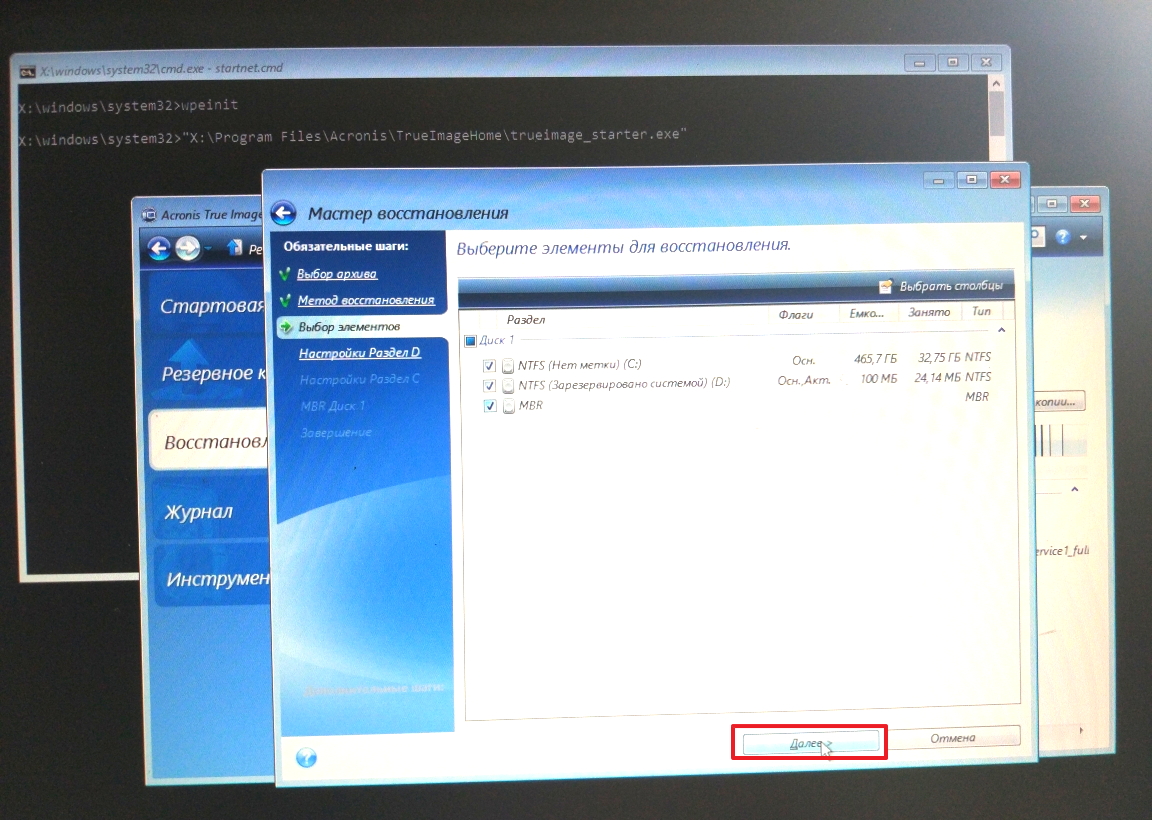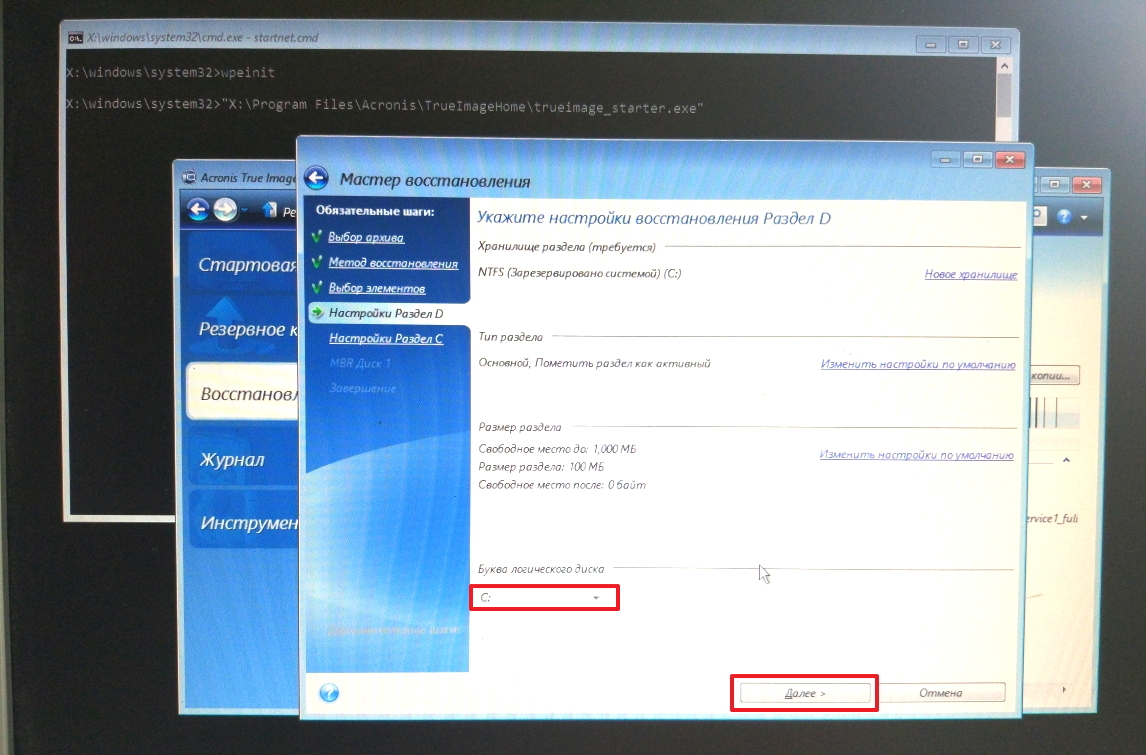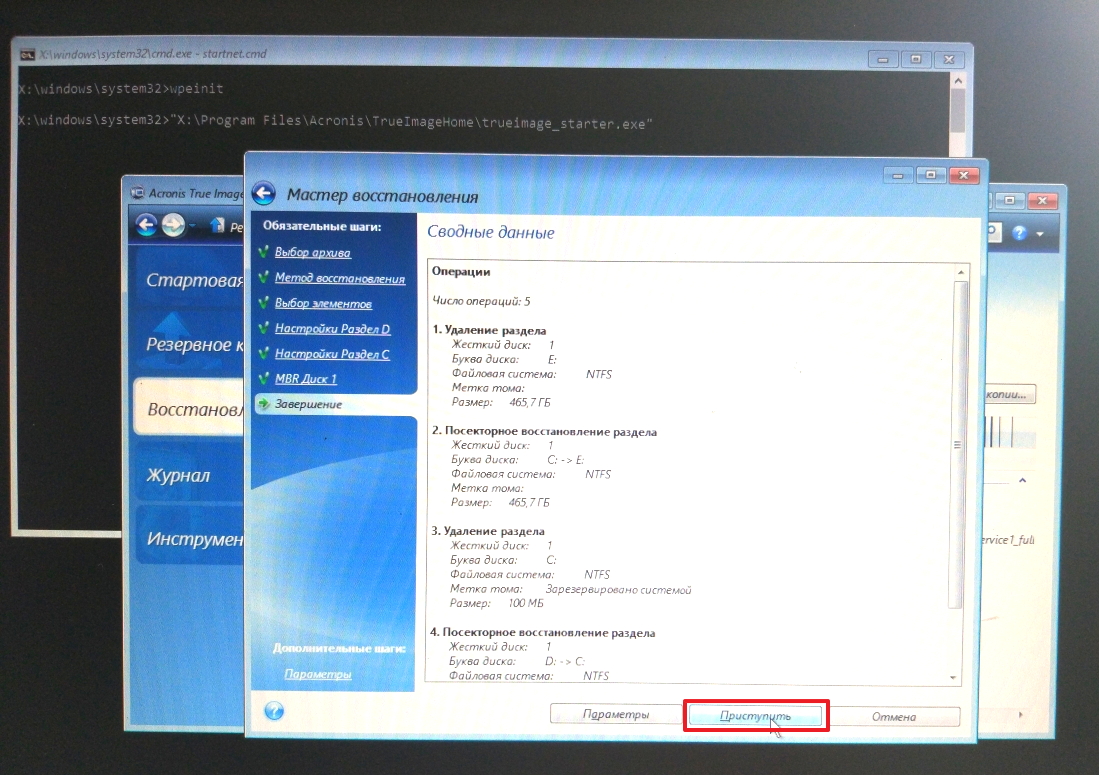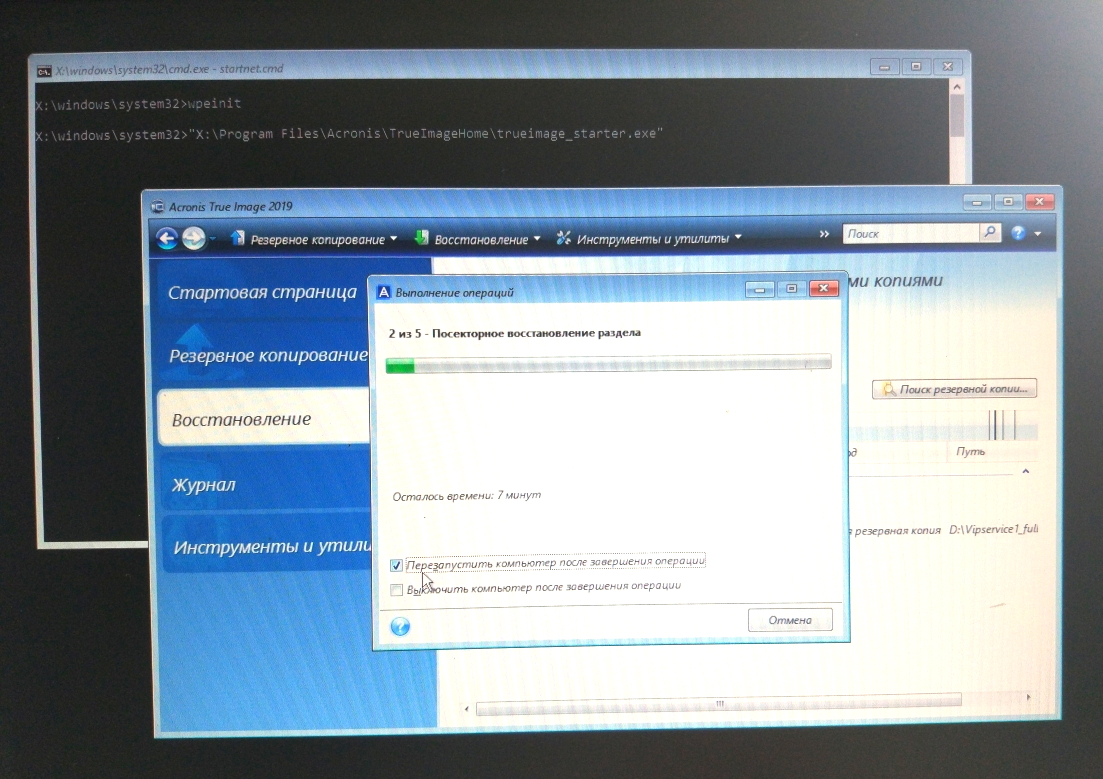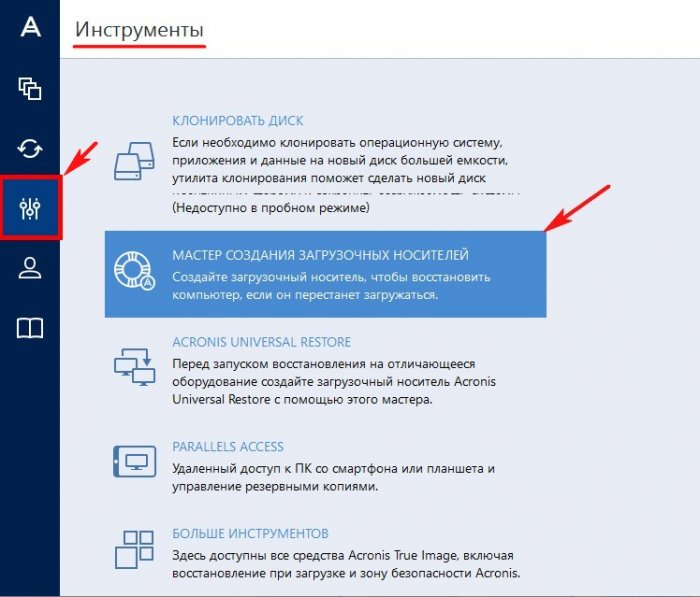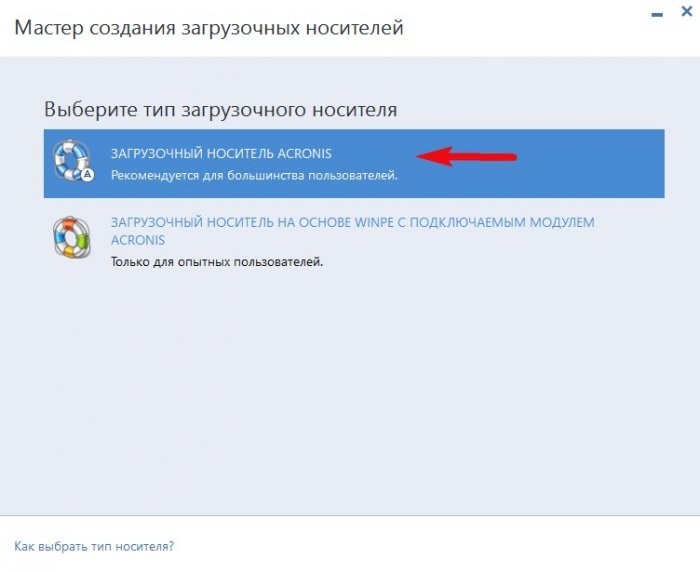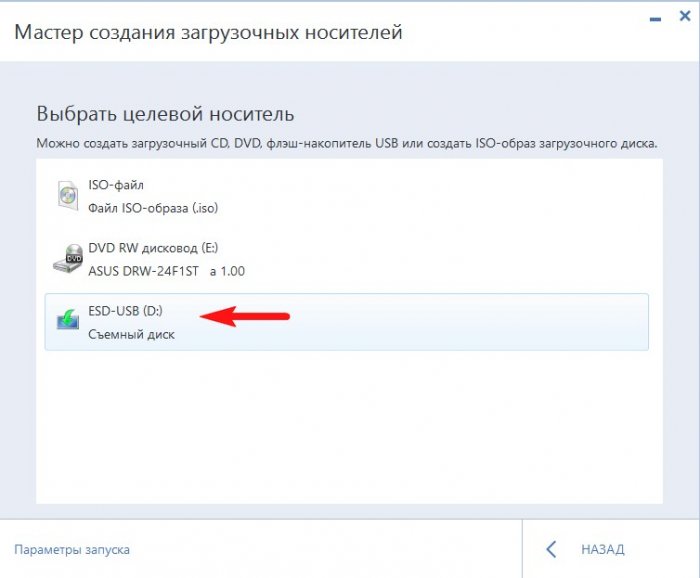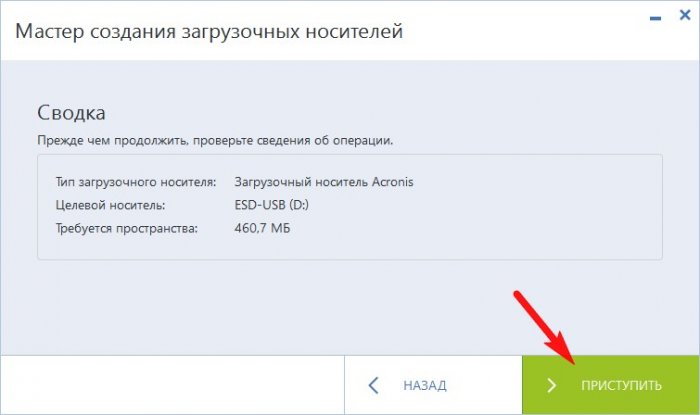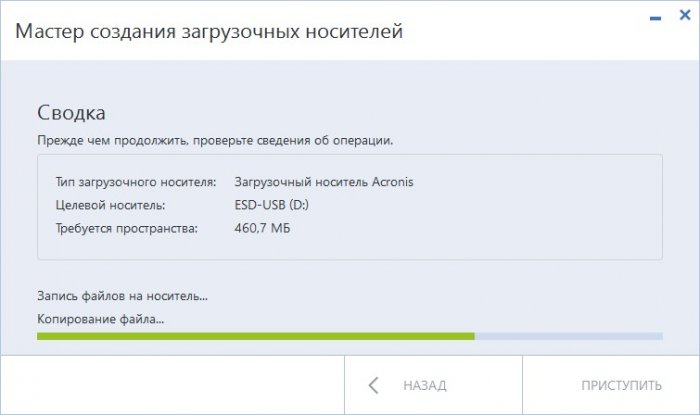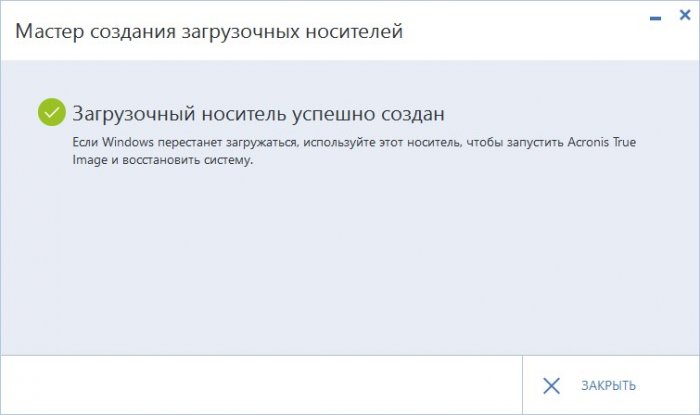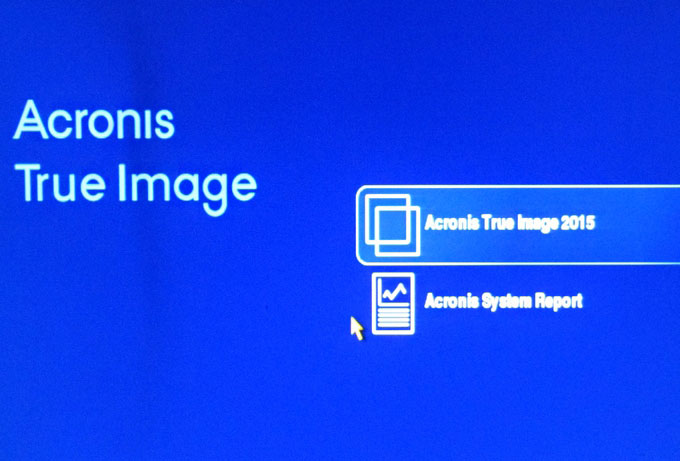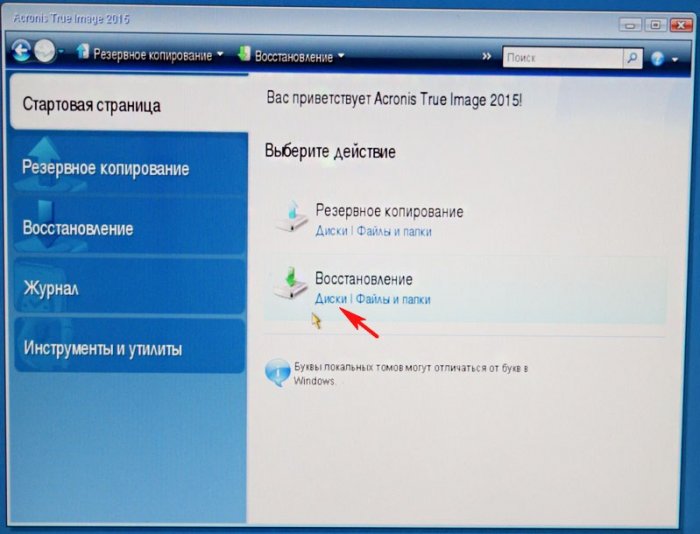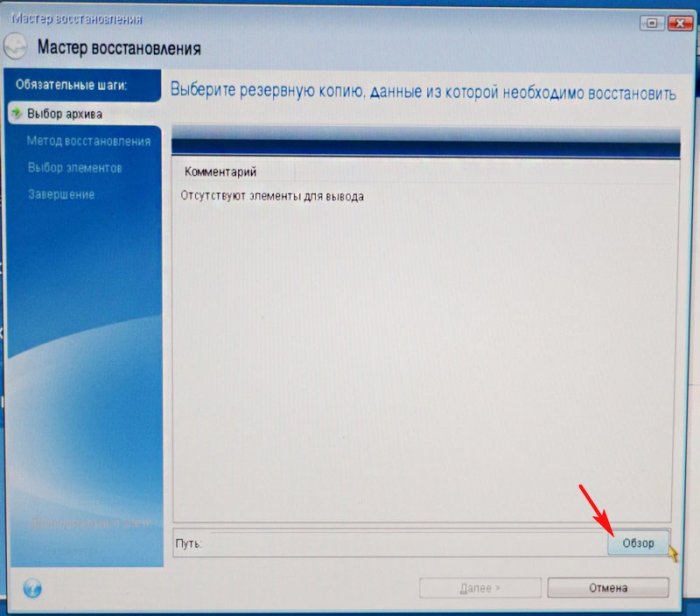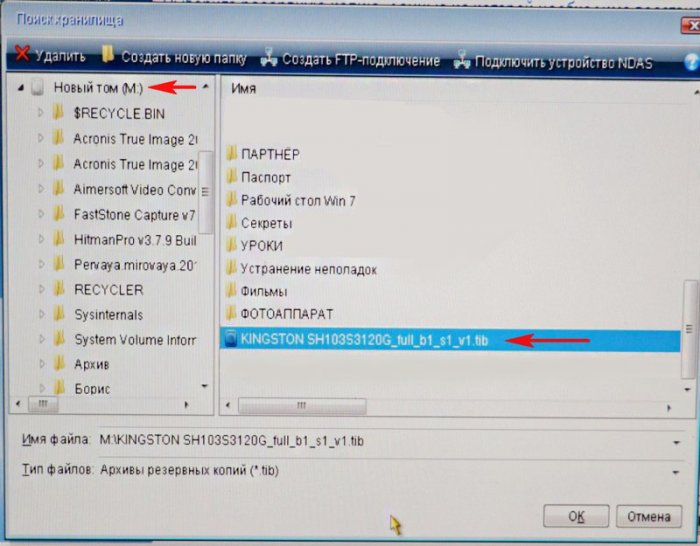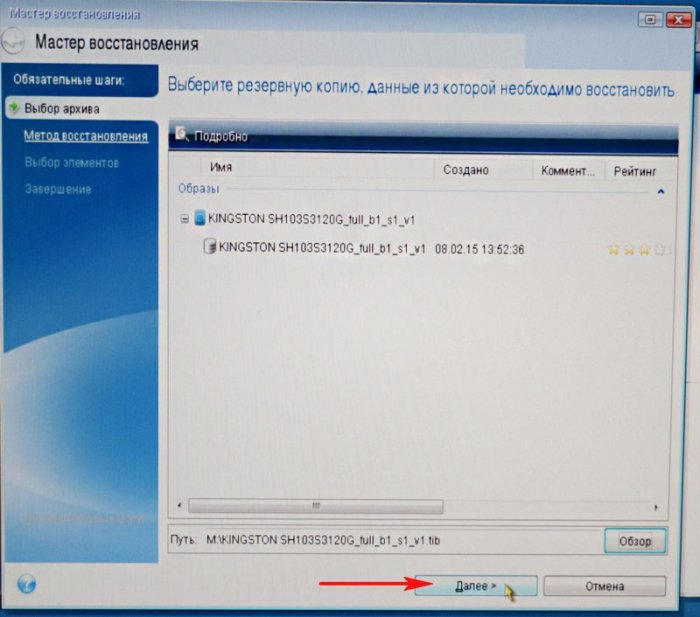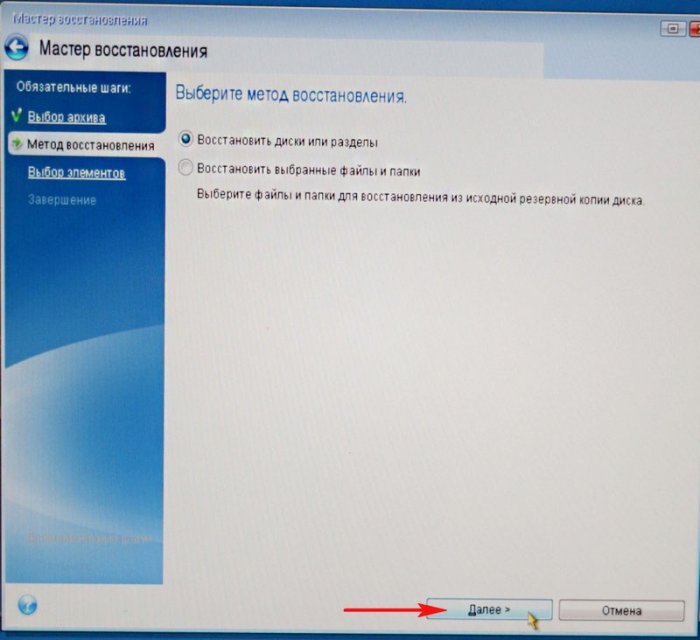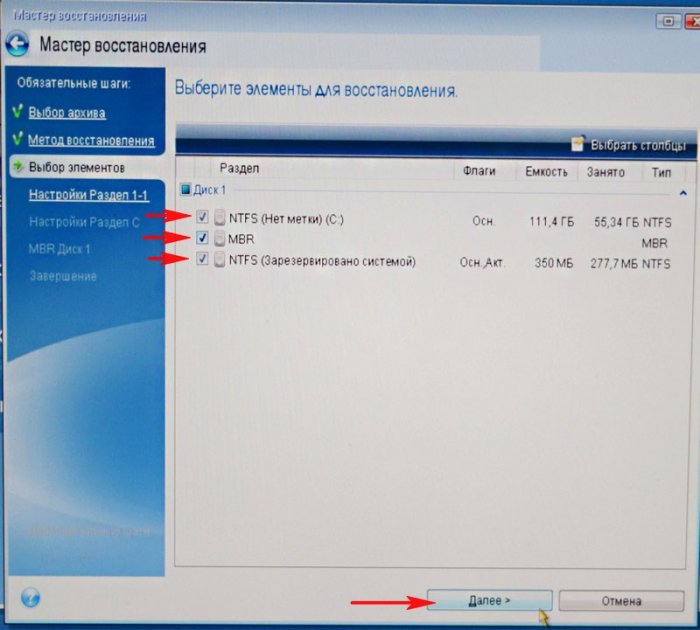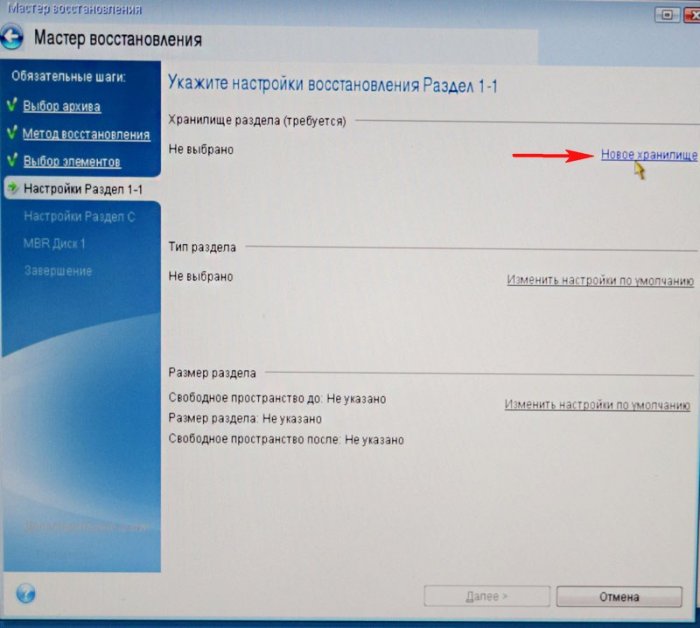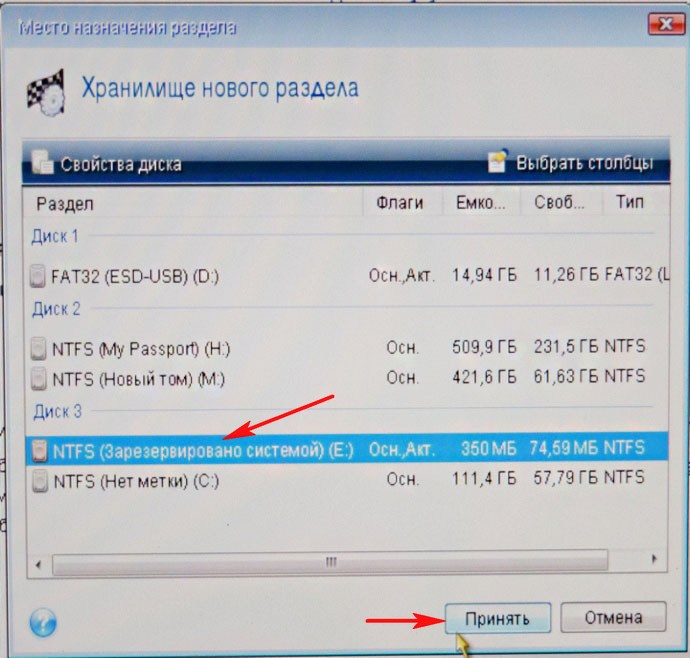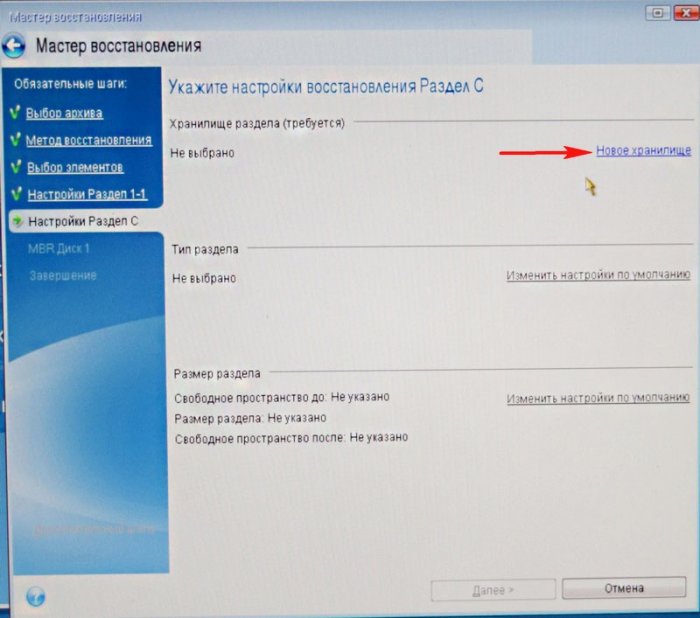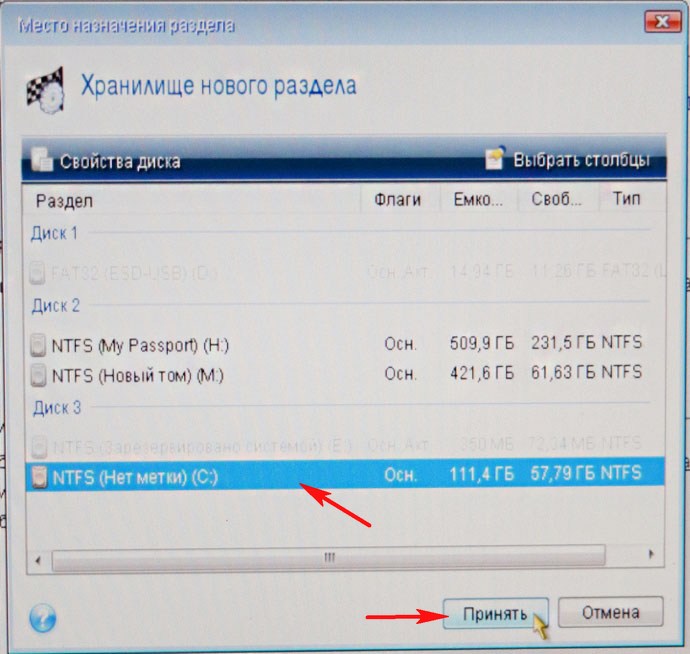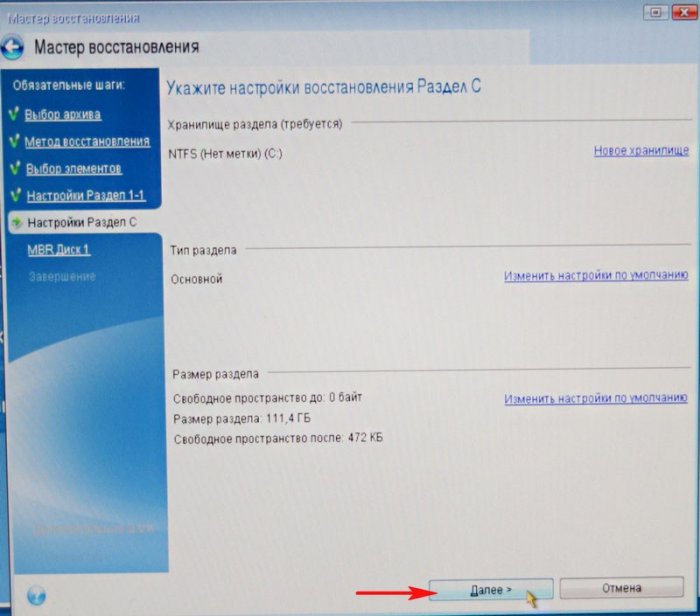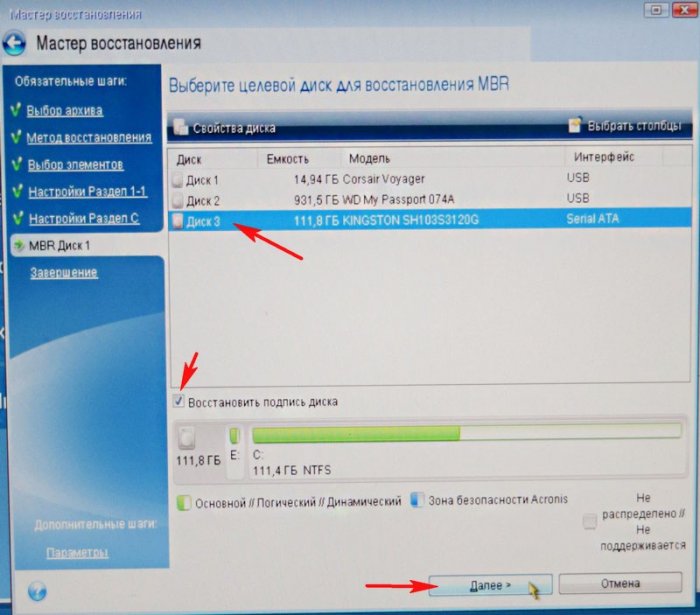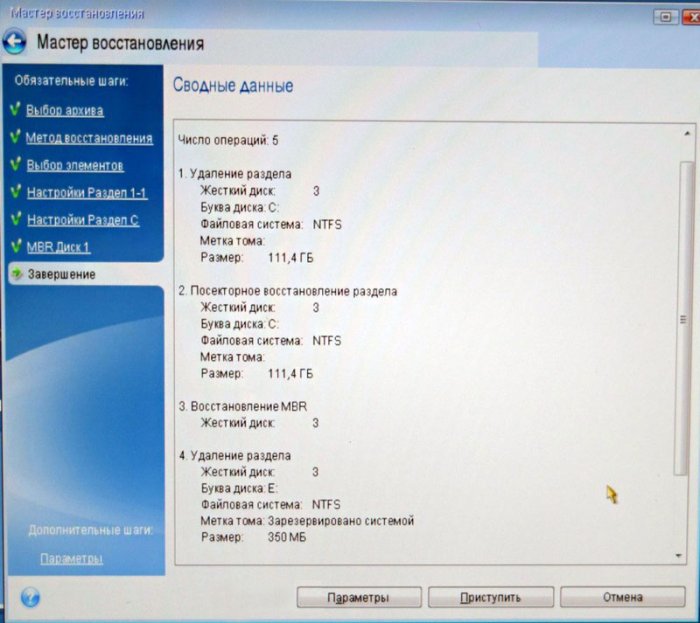Как восстановить незагружающуюся Windows с помощью загрузочного носителя Acronis True Image 2016 из ранее созданной резервной копии? Создание резервной копии Windows с настройками, драйверами, установленными программами и играми – надежный способ сохранения системы и данных для дальнейшей реанимации в случае системного сбоя, заражения вирусами, удаления важных файлов и массы прочих проблем. Несмотря на присутствие в составе Windows штатного функционала по резервному копированию системы, для этих целей в большинстве случаев применяется сторонний софт. И нередко реанимацию Windows пользователи доверяют программе Acronis True Image, уже более десяти лет лидирующей на рынке софта по резервному копированию и восстановлению данных. Заранее сделав резервную копию Windows с помощью Acronis True Image, в случае проблем с системой ее можно будет реанимировать, откатив к состоянию из этой самой резервной копии. Даже если Windows не будет загружаться, в помощь придет загрузочный носитель True Image.
Весь этот процесс рассмотрим ниже в деталях: создадим в программе Acronis True Image 2016 резервную копию Windows и восстановим ее с помощью загрузочного носителя.
Бесплатная триал-версия Acronis True Image 2016
В последних версиях 2015 и 2016 интерфейс True Image стал проще и интуитивнее, чем в версиях-предшественницах. Организация и внешний вид программы под стать Windows 8.1 и 10: в оформлении интерфейса преобладают простые линии и формы, а крупные элементы управления упрощают сенсорное управление. Компания Acronis даже заявляет о супер-производительности резервного копирования и восстановления данных – мол, на целых 50% быстрее, чем у конкурентов.
Acronis True Image в версии 2016 – платный программный продукт. Приобретая программу, получаем не только функционал по резервному копированию Windows, но также массу прочих возможностей:
- несколько способов восстановления Windows, включая восстановление при загрузке нажатием клавиши F11;
- клонирование жестких дисков;
- перенос Windows на компьютер с другим «железом»;
- безопасный режим работы Windows по типу «песочницы»;
- прочие полезные функции.
Компания Acronis предлагает бесплатное тестирование в течение целого месяца триал-версии True Image с некоторыми функциональными ограничениями, в число которых резервное копирование и восстановление Windows не входят. Равно как и не ограничивается возможность создания загрузочного носителя. Воспользуемся такой бесплатной возможностью по максимуму, и для начала скачаем эту самую бесплатную версию True Image 2016 на официальном сайте Acronis True Image.
Чтобы получить ссылку на скачивание триал-версии, необходимо оставить компании Acronis свой электронный адрес. На него впоследствии будут изредка приходить письма, информирующие о продуктах Acronis, акциях, скидках и т.п.
После установки и запуска программы можем закрыть предлагаемый со старта вход в аккаунт облачного хранилища Acronis и подтвердить использование True Image в пробном режиме.
Создание резервной копии Windows
В окне True Image нам нужен первый раздел. Кликаем «Весь компьютер».
В нашем случае создается резервная копия только системного раздела с Windows, потому дальнейшим выбором будет, соответственно, «Диски и разделы».
В окне выбора источника резервного копирования галочкой отмечаем только системный раздел С. Жмем «Ок».
Далее кликаем «Выбор хранилища».
В окне выбора места назначения резервного копирования необходимо указать место, где будет храниться копия Windows. Программа предусматривает сохранение копии в процессе ее создания на:
- локальном пространстве компьютера,
- съемных носителях (USB-HDD),
- сетевых ресурсах, в частности, в облачном хранилище Acronis.
Что лучше? Облачное хранилище от создателя программы практически навязывается пользователям, поскольку это удовольствие платное. Впрочем, что облачный сервис от Acronis, что любой иной веб-ресурс – не самые надежные места для хранения данных, если нет высокоскоростного Интернета. Да и как в отдельных случаях неработоспособная Windows сможет подключиться к Интернету? С подключением к локальным сетевым ресурсам также могут быть проблемы. Самое надежное место хранения резервных копий – дополнительный внутренний или внешний жесткий диск. Несистемный раздел на одном и том же жестком диске, где размещен и системный раздел с Windows является не лучшим местом хранения, поскольку в случае поломки этого диска вы останетесь без резервных копий.
В нашем случае внешнего жесткого диска нет, но есть подключенный внутренний HDD, потому в окне места назначения резервного копирования выбираем «Обзор».
Один из разделов на втором внутреннем HDD специально отведем для хранения резервных копий Windows и назовем этот раздел Backup, чтобы проще было ориентироваться при восстановлении. Если при выборе места хранения резервной копии в древовидной структуре компьютера не раскрываются разделы дисков, конкретный путь к папке каталогу хранения можно прописать в графе вверху с надписью «Сохранить копию в:». Выбрав место хранения копии, жмем «Ок».
Далее увидим окно запуска процесса создания резервной копии. В левом углу внизу окна расположена опция «Параметры», это настроечный функционал Acronis True Image, который позволяет задать гибкие параметры – например, установить периодическое резервное копирование по расписанию или выбрать инкрементный метод копирования, когда в каждую следующую копию вносятся только изменения. Также в параметрах из состава резервной копии можно исключить определенные типы файлов или каталоги, настроить дублирование копии в альтернативном месте, выбрать низкий приоритет работы Acronis True Image для выделения ресурсов компьютера параллельно проводимым операциям и т.п.
В нашем случае прибегать к дополнительным настройкам не будем, а незамедлительно приступим к созданию резервной копии. Жмем кнопку «Создать копию». Этот момент, кстати, Acronis True Image позволяет отсрочить на несколько часов в выпадающем списке этой кнопки.
Во время создания резервной копии в любой момент можно выставить галочку выключения компьютера и отправиться по своим делам.
После завершения операции резервная копия появится в окне первого раздела программы. В этом же разделе можно и запустить процесс восстановления из резервной копии – хоть Windows, хоть отдельных файлов.
В нашем случае процесс восстановления Windows внутри инсталлированной программы запускать не будем. Усложним задачу и создадим загрузочный носитель Acronis True Image, чтобы рассмотреть процесс восстановления незагружающейся Windows.
Создание загрузочного носителя
Для создания загрузочного носителя перейдем во вкладку программы «Инструменты» и выберем «Мастер создания загрузочных носителей».
Поскольку бесплатная пробная версия Acronis True Image 2016 ограничена месячным сроком тестирования, этот процесс не стоит откладывать в долгий ящик. Кстати, загрузочный носитель позволит восстановить Windows, но будучи созданным в рамках бесплатной триал-версии программы, он не позволит создать резервную копию, как это предусмотрено в полноценной версии Acronis True Image 2016.
Выбираем первый тип загрузочного носителя.
В следующем окне нужно выбрать непосредственно сам носитель – DVD-диск, флешку или ISO-файл для хранения и последующей записи на любой из носителей. В случае выбора DVD-диска или флешки Acronis True Image сама осуществит процесс записи. Хранить целую флешку на черный день – для многих наверняка будет чрезмерной роскошью. Куда практичней будет для этих целей выделить DVD-диск или создать ISO-файл, который можно, например, хранить на другом компьютере и в нужный момент записать на флешку. Плюс к этому, Acronis True Image не умеет создавать UEFI-флешки, и для компьютеров с BIOS UEFI в любом случае потребуется софт с возможностью создания именно загрузочных флешек UEFI.
В нашем случае выберем ISO-файл и укажем путь его сохранения.
Жмем кнопку «Приступить».
Загрузочный носитель создан.
Восстановление Windows
Предположим, тот самый черный день настал, и Windows не загружается. Заходим в BIOS и устанавливаем загрузку компьютера с DVD-диска или флешки, созданных в Acronis True Image. Стартовое окно загрузочного носителя предложит несколько вариантов дальнейших действий, из них необходимо выбрать запуск Acronis True Image 2016 с соответствующей разрядностью.
Далее выбираем «Восстановление».
В окне восстановления жмем либо «Обновить резервные копии», чтобы Acronis True Image сама отыскала файлы своего формата, либо с помощью кнопки «Поиск резервной копии» указываем путь к нужному файлу.
Как только резервные копии появятся в окне Acronis True Image, вызываем на нужной контекстное меню и жмем «Восстановить».
Выбор метода восстановления: в нашем случае речь идет о реанимации Windows, а не папок и файлов, потому выбираем «Восстановить диски и разделы». Жмем «Далее».
Выбор элементов для восстановления: в этом окне отмечаем галочкой и системный раздел С, и загрузочную запись MBR. Жмем «Далее».
В окне задания настроек восстановления в нашем случае никаких изменений вноситься не будет, да и, в принципе, что-то менять придется разве что в случае переноса Windows отдельным разделом на другой подключенный жесткий диск. Жмем «Далее».
Если к компьютеру подключено несколько внутренних жестких дисков, далее Acronis True Image попросит указать один из них для восстановления загрузочной записи MBR. Указываем и жмем «Далее».
Подготовка завершена, можем приступать непосредственно к процессу восстановления Windows.
Окно выполнения операции восстановления оборудовано опциями автоматического перезапуска и выключения компьютера после завершения процесса. При необходимости можно их использовать.
Восстановление успешно завершено.
Теперь можем снова выставлять в BIOS загрузку с жесткого диска и тестировать реанимированную Windows.
Отличного Вам дня!
Данная статья представляет собой пошаговую инструкцию по восстановлению операционной системы и данных с помощью программы Acronis True Image.
Статья является логическим продолжением руководства по созданию резервной копии операционной системы с помощью Acronis True Image.
Восстановление операционной системы может понадобиться, если система начала нестабильно работать, «подтормаживать», появились проблемы с загрузкой и т.д. В таком случае вы можете просто её восстановить из созданной вами ранее резервной копии. После восстановления вы получите вашу систему уже готовую к работе: на ней будут установлены все программы, файлы и настройки, которые были на момент создания резервной копии.
В качестве примера будет использоваться версия Acronis True Image 2017, однако, данное руководство подходит для установки и других версий Acronis True Image.
.
Для восстановления операционной системы понадобятся:
1. Программа Acronis True Image 2017.
Скачать Acronis True Image 2017
.
2. Резервная копия операционной системы (например на стационарном/съёмном жёстком диске или флешке).
.
I. Восстановление операционной системы с помощью Acronis True Image
1. Запустите Acronis True Image, затем нажмите Восстановить диски (Рис.1).
Рис.1
.
2. Если вы перемещали резервную копию или перезаписывали её на другой съёмный носитель, то вам необходимо будет указать директорию резервной копии вручную нажав в появившемся окне Обзор (Рис.2).
Примечание! Если у вас не появилось окна показанного на Рис.2 — переходите к пункту 4 данного руководства.
Рис.2
.
3. В появившемся окне выберите месторасположение и файл резервной копии (прим. в примере резервная копия находится на диске D: в папке TESTCOPY, у вас это может быть съёмный носитель или др.), а затем нажмите Добавить (Рис.3).
Рис.3
.
4. Поставьте галочки напротив разделов, которые вы хотите восстановить, (прим. в примере это разделы: Локальный диск (C:) и «Зарезервировано системой» (актуально для ОС Windows 7)), а затем нажмите Параметры восстановления (Рис.4).
Рис.4
.
5. В открывшемся окне выберите раздел Проверка и поставьте галочки напротив Проверять резервную копию перед восстановлением и Проверять файловую систему после восстановления (Рис.5).
Рис.5
.
6. В разделе Перезагрузка компьютера рекомендуется поставить галочку напротив При необходимости автоматически перезагружать компьютер во время восстановления (Рис.6).
Рис.6
.
7. В разделе Производительность выберите приоритет операции Обычный, затем поставьте галочку напротив Сохранить по умолчанию и нажмите ОК (Рис.7).
Рис.7
.
Примечание! В меню параметров восстановления диска также присутствуют настройки Режима восстановления диска, Pre/Post-команды и настройка Уведомлений. Данные настройки, как правило, не используются, поэтому в данном руководстве они детально рассматриваться не будут (Рис.8, Рис.9, Рис.10).
.
Рис.8
.
Рис.9
.
Рис.10
.
8. После настройки всех параметров нажмите Восстановить (Рис.11).
Рис.11
.
9. Во время подготовки к восстановлению (прим. если вы не поставили галочку в настройках напротив При необходимости автоматически перезагружать компьютер во время восстановления) появится окно информирующее о необходимости перезагрузки, нажмите Перезапустить (Рис.12).
Рис.12
.
10. Система перезагрузится и далее загрузка пойдёт уже через загрузчик Acronis True Image. Вы увидите надпись Starting Acronis Loader… на чёрном экране, после чего начнётся процесс восстановления (Рис.13).
Рис.13
.
11. После восстановления загрузится ваша операционная система, уже готовая к работе: на ней будут установлены все программы, файлы и настройки, которые были на момент создания резервной копии.
.
II. Восстановление данных (отдельных файлов и папок) с помощью Acronis True Image
1. Запустите Acronis True Image, затем нажмите Восстановить файлы (Рис.14).
Рис.14
.
2. Если вы перемещали резервную копию данных или перезаписывали её на другой съёмный носитель, то вам необходимо будет указать директорию резервной копии вручную нажав в появившемся окне Обзор (Рис.15).
Примечание! Если у вас не появилось окна показанного на Рис.15 — переходите к пункту 4 данного руководства по восстановлению данных.
.
Рис.15
.
3. В появившемся окне выберите месторасположение и файл резервной копии данных (прим. в примере резервная копия находится на диске D: в папке TESTCOPY FILES, у вас это может быть съёмный носитель или др.), а затем нажмите Добавить (Рис.16).
Рис.16
.
4. Перейдите в меню Параметры восстановления (Рис.17).
Рис.17
.
5. В открывшемся окне выберите раздел Проверка и поставьте галочку напротив Проверять резервную копию перед восстановлением (Рис.18).
Рис.18
.
6. В разделе Перезагрузка компьютера рекомендуется поставить галочку напротив При необходимости автоматически перезагружать компьютер во время восстановления (Рис.19).
Рис.19
.
7. В разделе Параметры перезаписи файлов установите галочку напротив Заменять существующие файлы (прим. дополнительно вы можете настроить замену скрытых файлов и папок, системных файлов и папок, более новых файлов и папок, установив или сняв напротив них галочки) (Рис.20).
Рис.20
.
8. В разделе Производительность выберите приоритет операции Обычный, затем поставьте галочку напротив Сохранить по умолчанию и нажмите ОК (Рис.21).
Рис.21
.
Примечание! В меню параметров восстановления данных также присутствуют настройки Pre/Post-команд, Параметров восстановления файлов и настройка Уведомлений. Данные настройки, как правило, не используются, поэтому в данном руководстве они детально рассматриваться не будут (Рис.22, Рис.23, Рис.24).
.
Рис.22
.
Рис.23
.
Рис.24
.
10. После настройки всех параметров нажмите Далее (Рис.25).
Рис.25
.
11. В появившемся окне вы можете выбрать директорию, в которую будут восстановлены выбранные вами файлы, затем нажмите Восстановить (Рис.26).
Рис.26
.
12. После завершения процесса восстановления, файлы буду находиться в директории, которую вы указали ранее (прим. см. Рис.26).
.
Восстановление операционной системы и данных с помощью Acronis True Image завершено!
.
Как известно, самый недолговечный компонент компьютера — это жесткий диск. А все самое ценное, что есть в компьютере, а именно информация, хранится как раз там. Дабы подстраховать себя от потери важной информации, весьма разумно настроить резервное копирование или просто сохранять периодически ценные файлы в другое место. А что касается операционной системы, то крах жесткого диска сулит ничем иным, кроме как ее переустановкой на новый жесткий диск. Но тягость такого положения не столько в том, чтобы переустановить саму систему, сколько в том, чтобы заново установить все программы что там были. К счастью, есть возможность сильно облегчить себе жизнь, и восстановить операционную систему со всеми установленными программами из заранее подготовленного образа. О том, как это сделать, речь пойдет в этой статье. Мы покажем как с помощью программы Acronis True Image создать загрузочный диск и выполнить восстановление.
Предполагаем, что у нас уже есть ранее созданный образ в формате .tib, с которого мы и будем восстанавливать.
Если программа Acronis True Image ранее Вами не приобреталась, то можете воспользоваться пробной ее версией, которую можно загрузить с официального сайта разработчика.
Скачиваем программу
В Acronis True Image есть опция создания загрузочной флешки с этой же программой на борту. Этой возможностью мы и воспользуемся. Запустим программу и увидим предложение войти с помощью учетной записью Acronis или зарегистрироваться. Можем его проигнорировать.
Далее жмем “Запустить пробную версию”.
После чего, откроется главное окно программы, где нужно перейти во вкладку “Инструменты”.
Затем откроем мастер создания загрузочных носителей.
Выберем метод создания загрузочного носителя. Для наших целей будет достаточно “Простого”.
На следующем этапе потребуется выбрать носитель. У нас это DVD-диск. Если хотим сделать загрузочную флешку, то выберите соответствующий пункт.
Жмем приступить, чтобы начать создание загрузочного диска.
По завершении создания загрузочного диска можно увидеть краткую инструкцию по восстановлению операционной системы с загрузочного диска Acronis.
В компьютер, на котором требуется выполнить восстановление, вставляем носитель с образом системы (в формате .tib) и загрузочный диск, который мы создали, затем загружаемся с этого диска. В нашем примере образ системы записан на флешку, а загрузочный диск на DVD. После загрузки запустится программа Acronis True Image, где нужно выбрать раздел “Восстановление”.
Программа автоматически обнаружит образ операционной системы.
Выбираем метод восстановления и жмем далее.
Указываем параметры восстановления.
Указываем диск, на который будем восстанавливать систему.
Жмем приступить, чтобы начать восстановление.
Пока ждем окончания процесса, можем указать действия, которые нужно выполнить после его завершения.
Привет друзья, в предыдущей статье мы рассмотрели с Вами общее назначение и настройки очень полезной программы Acronis True Image 2015, разработанной для резервного копирования Ваших данных и целых операционных систем. Ещё мы с Вами создали резервную копию Windows 8.1 в программе Acronis и для примера восстановились из этой копии. Друзья, без прочтения первой статьи Вы не поймёте то, что будет происходить сейчас, поэтому настоятельно рекомендую Вам сначала прочитать первую статью, а затем переходить к этой.
Как восстановить Windows 8.1, 10 из резервной копии с помощью загрузочного диска программы Acronis True Image 2015
В этой статье мы усложним себе задачу. Представим ситуацию, что наша Windows 8.1 или Windows 10 не загружается из-за каких-то проблем, как тогда произвести восстановление системы из резервной копии при помощи программы Acronis True Image 2015?
Большая часть пользователей при таких обстоятельствах вытаскивают данные с диска C: и просто переустанавливает операционную систему, но у нас с Вами есть программа Acronis True Image 2015 и мы очень просто восстановим нашу операционку из предварительно созданной резервной копии с помощью загрузочного диска программы.
Как сделать загрузочный диск или загрузочную флешку программы Acronis True Image 2015
- Примечание: Загрузочный диск или флешку программы Acronis True Image 2015 нужно создать ещё и потому, что Вы в большинстве случаев установите пробную версию программы Acronis и через 30 дней работать она перестанет, а загрузочный диск останется всегда функциональным и Вы всегда с помощью него сможете восстановить свою операционную систему из резервной копии.
- Не все новые ноутбуки с БИОСом UEFI можно загрузить с такой флешки, если вам попался такой ноутбук, создайте загрузочную UEFI флешку.
Запускаем программу и нажимаем на кнопку Инструменты. Выбираем Мастер создания загрузочных носителей (создайте загрузочный носитель, чтобы восстановить компьютер, если он перестанет загружаться)
Загрузочный носитель Acronis (рекомендуется для большинства пользователей).
В этом окне Вы можете выбрать какой именно загрузочный носитель создать. Можно создать ISO образ программы добавить его в мультизагрузочную флешку или загрузить с него виртуальную машину.
Также можно создать простой CD, DVD диск с программой.
Я выберу создание загрузочной флешки с программой Acronis True Image 2015. Флешка уже должна быть подсоединена к компьютеру.
Приступить.
Начинается процесс создания загрузочной флешки Acronis.
Загрузочный носитель Acronis успешно создан на моей флешке.
Загружаем наш компьютер или ноутбук с только что созданной загрузочной флешки, кто не знает как, читайте нашу подробную статью.
В меню загрузки компьютера я выбираю флешку
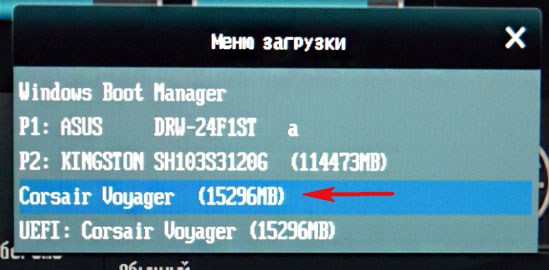
Acronis True Image 2015
Восстановление. Диски.
Обзор.
Находим наш бэкап на Новом томе (M:) переносного жёсткого диска. Выделяем его левой мышью один раз и жмём ОК.
Далее
Далее
Отмечаем галочками все разделы.
Кнопка Далее неактивна. Программе нужно указать жёсткий диск для восстановления. Выбираем Новое хранилище.
В данном окне видим три диска:
Диск 1 — наша флешка с программой Acronis True Image 2015.
Диск 2 — переносной жёсткий диск USB, на котором сохранена резервная копия операционной системы.
Диск 3 — наш твердотельный накопитель SSD, на который нужно развернуть резервную копию. Вот его и выбираем.
Сначала выделяем левой мышью Раздел (Зарезервировано системой) (E:) и жмём на кнопку Принять.
Кнопка Далее неактивна. Выбираем Новое хранилище.
Выделяем левой мышью диск C: и жмём Принять.
Далее
Выберите целевой диск для восстановления MBR.
Выбираем наш твердотельный накопитель SSD и выделяем его левой мышью, жмём Далее.
Приступить
Начинается процесс восстановления, который заканчивается успешно.
ОК. Происходит перезагрузка и мы загружаемся в операционную систему.
69
Copyright © Acronis International GmbH, 2002-2014
5. Выберите диски для восстановления.
Чтобы восстановить отдельные разделы, щелкните Восстановить определенные разделы и
выберите их.
6. В поле пути восстановления под именем раздела выберите целевой раздел. Неподходящие
разделы помечаются красными буквами. Все данные на целевом разделе будут потеряны, так
как будут заменены восстановленными данными и файловой системой.
Для восстановления на исходный раздел на нем должно быть не менее 5% свободного
пространства. Иначе кнопка Восстановить сейчас будет недоступна.
7. [Необязательно] Чтобы задать дополнительные параметры для процесса восстановления диска,
щелкните Параметры.
8. Закончив выбор, нажмите кнопку Восстановить сейчас, чтобы начать восстановление.
Следует ли восстанавливать MBR?
Основную загрузочную запись (MBR) рекомендуется восстановить, если Windows не загружается
после восстановления. Чтобы восстановить MBR, щелкните Показать MBR и установите флажок
MBR.
5.1.2.1
Восстановление на другой раздел или диск
Здесь описано восстановление двух разделов. Если число разделов в образе жесткого диска больше
двух, процедура будет аналогичной.
Следующая процедура применима только для восстановления на базовый диск. Восстановление на
динамический диск с изменением размеров разделов невозможно.
1. Запустите Acronis True Image 2015.
2. В разделе Резервная копия выберите резервную копию, которую требуется восстановить, затем
нажмите Восстановить диски.
3. В списке Версия резервной копии выберите нужную версию по дате и времени создания
резервной копии.
4. Выберите раздел, который необходимо восстановить. Откроется поле пути восстановления.
5. Щелкните стрелку «Вниз» справа от поля и выберите целевой жесткий диск. Нужный раздел
записывается на выбранный жесткий диск. Он занимает все доступное дисковое пространство.
Чтобы уменьшить размер раздела и оставить достаточно дискового пространства для
оставшегося раздела, щелкните значок Свойства раздела справа от поля пути восстановления.
Откроется окно Свойства раздела.
6. Чтобы изменить размер раздела, перетащите его правую границу мышью на горизонтальной
полосе в окне.