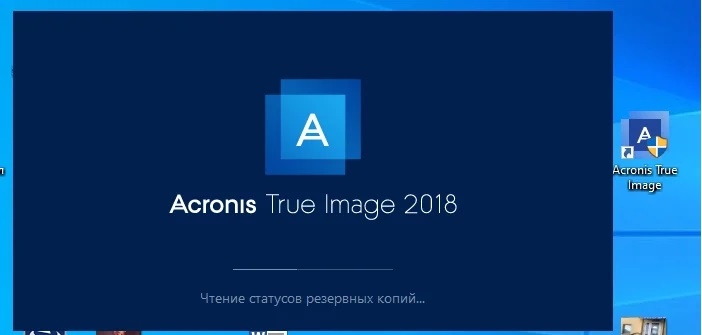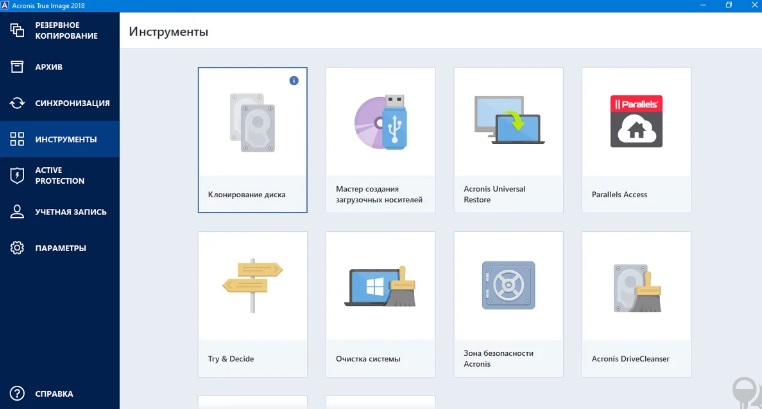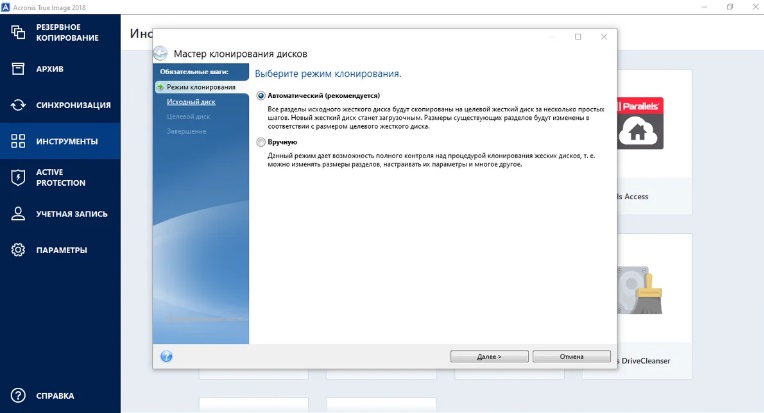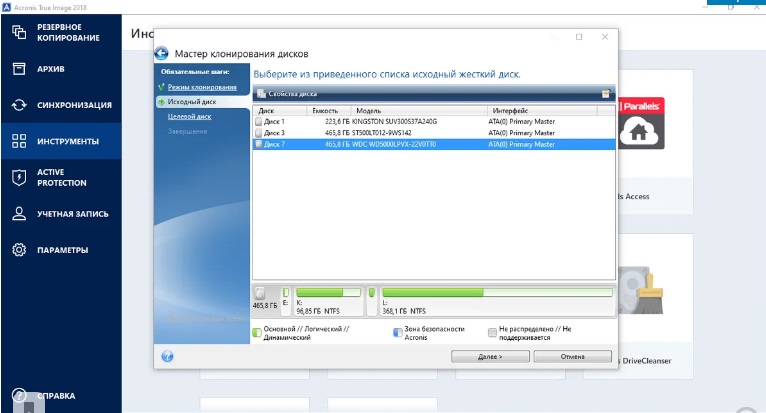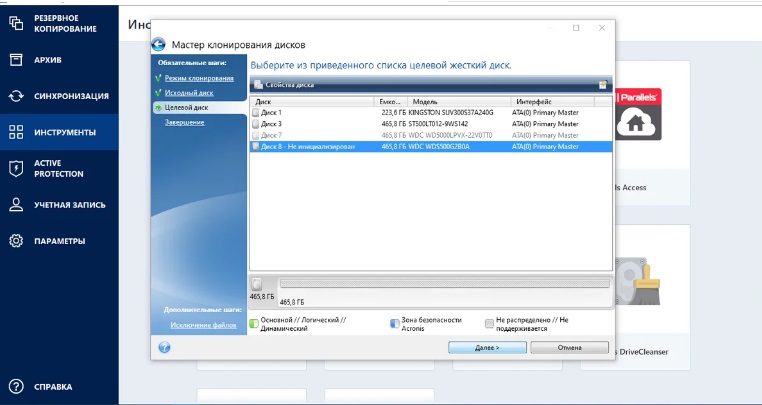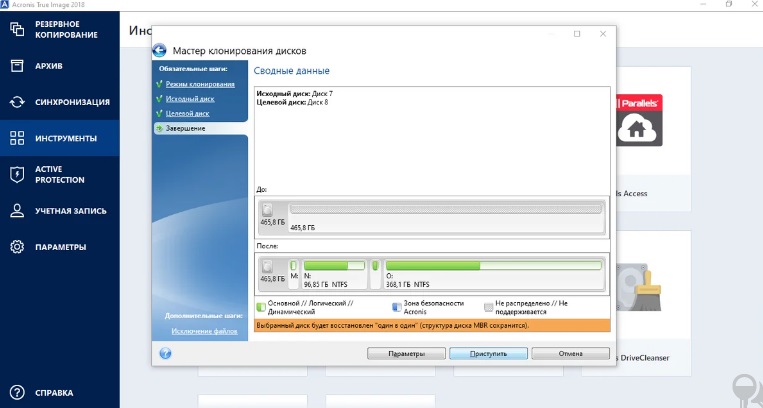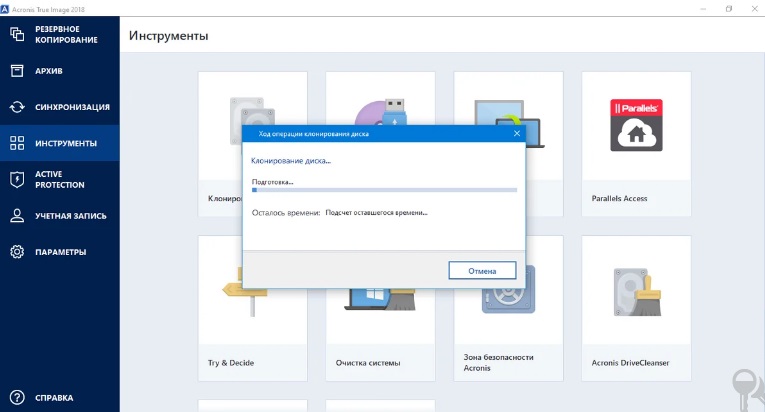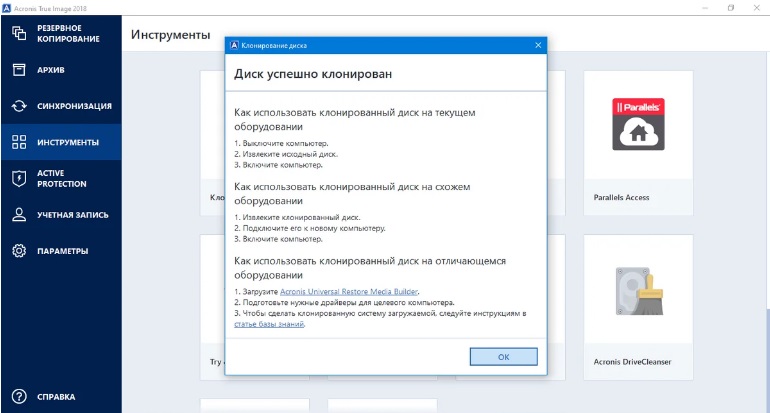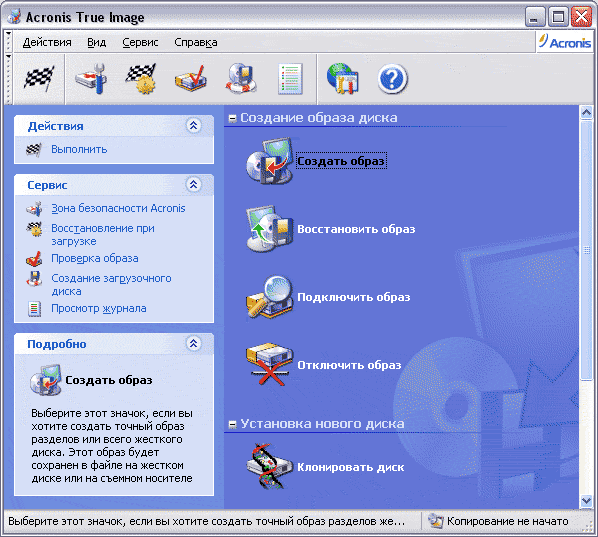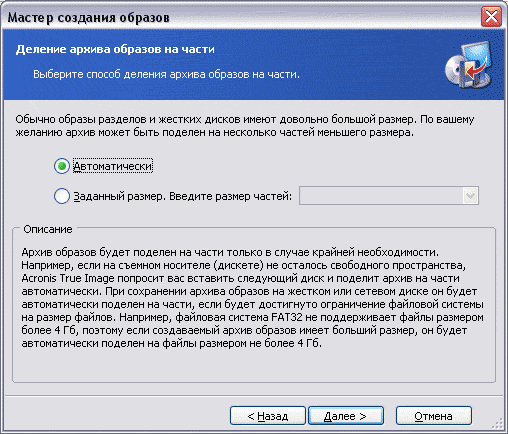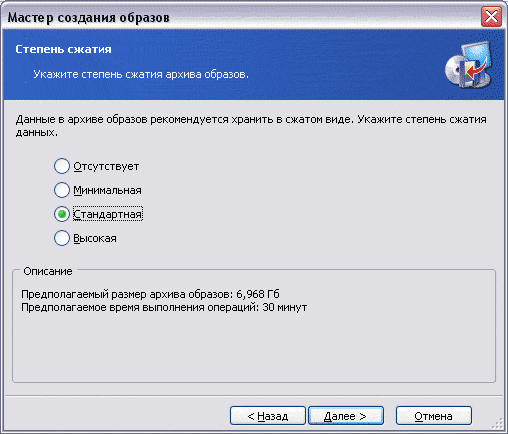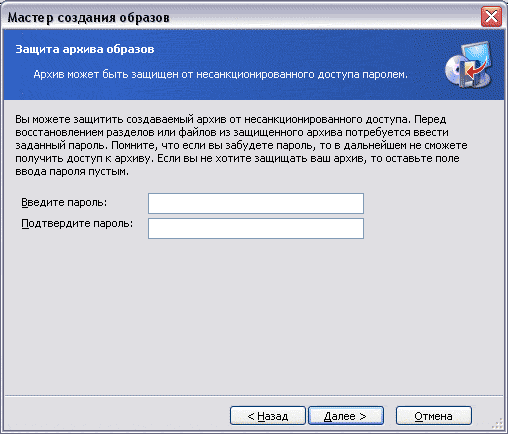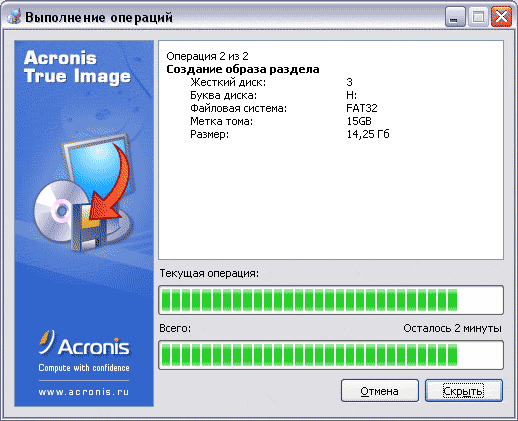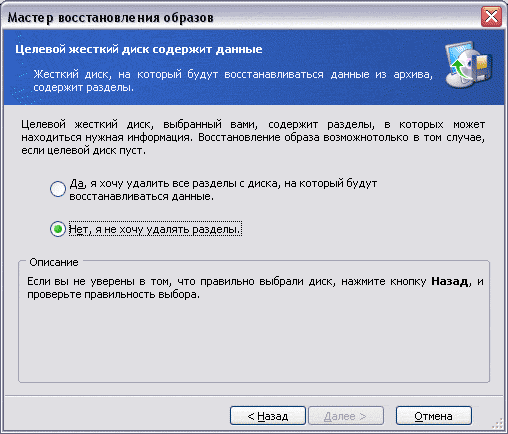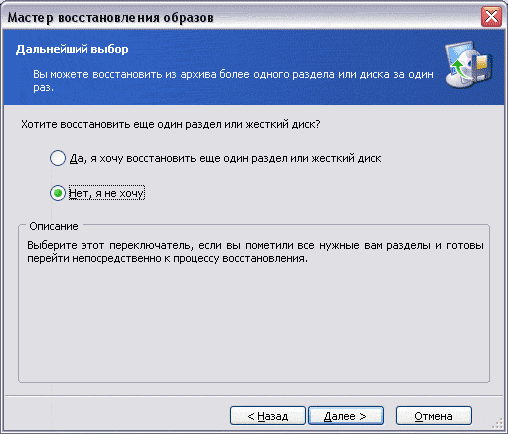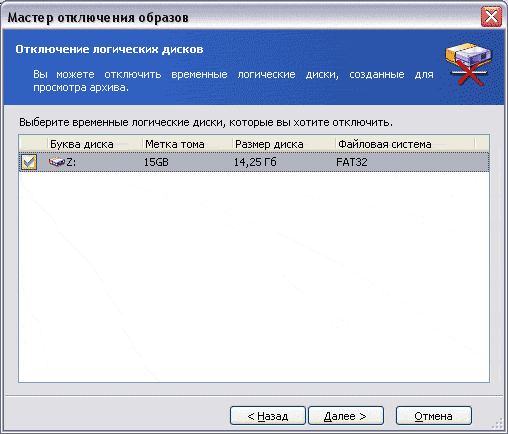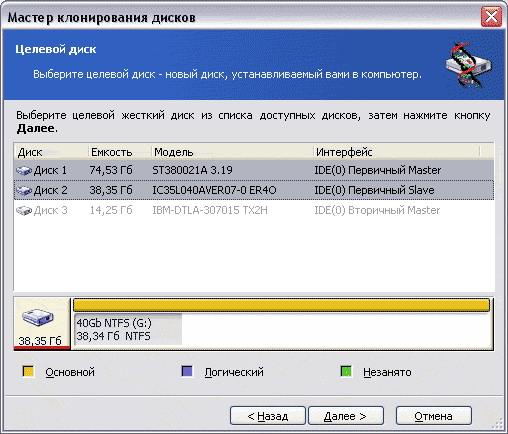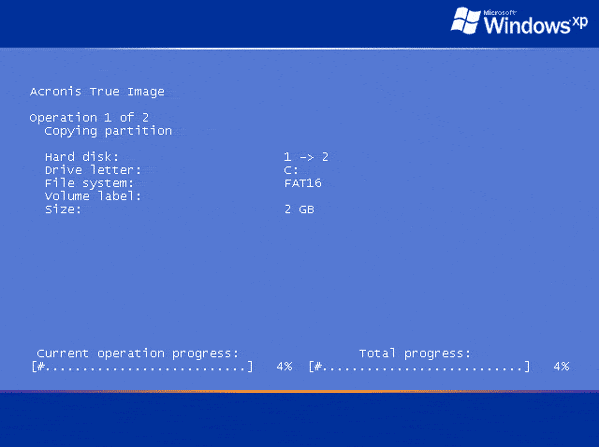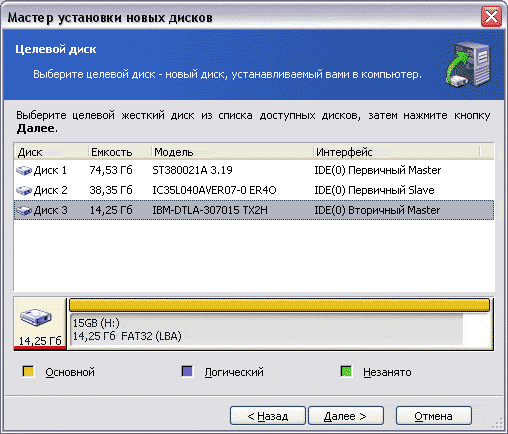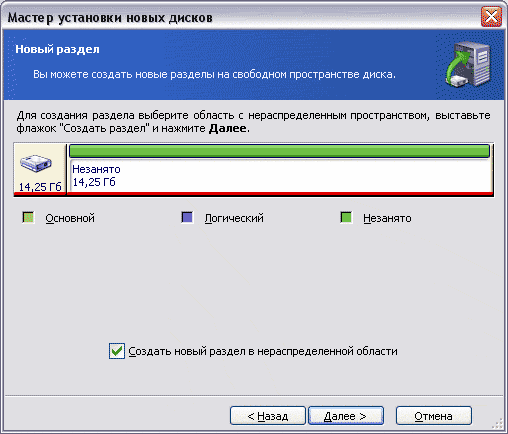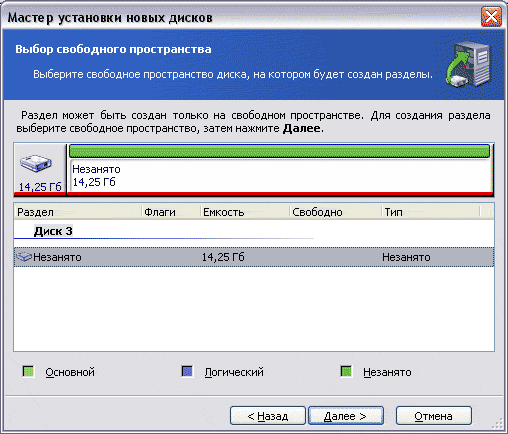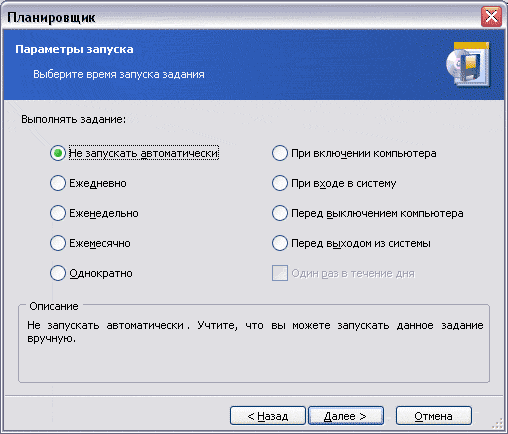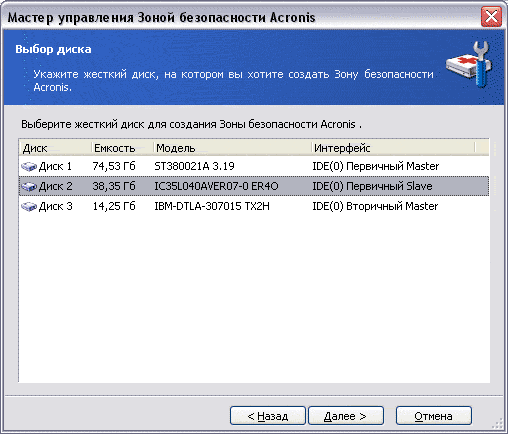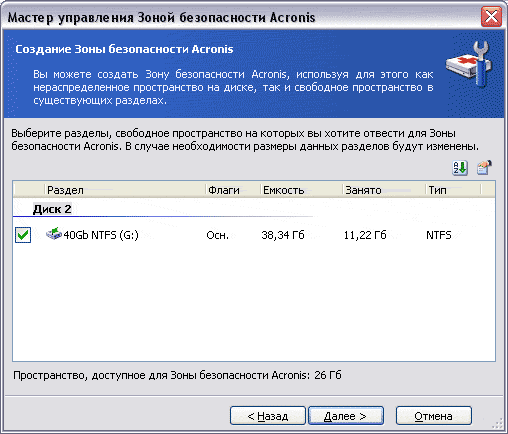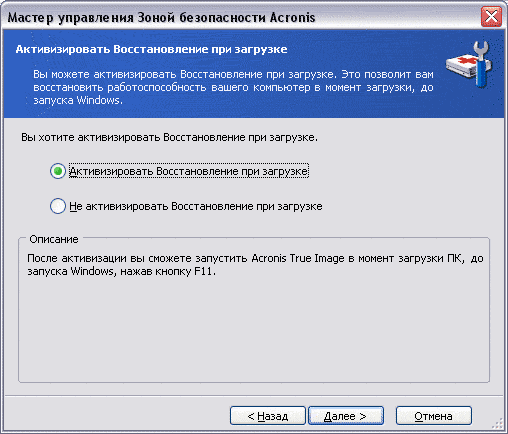Привет админ, в программе Acronis True Image есть такой инструмент «Клонирование«, могу я помощью него перенести операционную систему с одного жёсткого диска на другой или перенести Windows 7, 8.1 с твердотельного накопителя на другой твердотельный накопитель SSD. И обязательно ли, чтобы два накопителя имели одинаковый размер?
Клонирование жёстких дисков и твердотельных накопителей в программе Acronis True Image
Друзья, это очень просто сделать. У меня есть два твердотельных накопителя одинакового объёма 120 ГБ, давайте клонируем операционную систему Windows 8.1 с одного SSD на другой! В результате наших действий второй твердотельный накопитель SSD станет настоящим клоном первого SSD, то есть информация на обоих твердотельных накопителях будет абсолютно одинакова и две абсолютно идентичные операционные системы находящиеся на обоих SSD будут отлично работать.
Вовсе необязателен для операции клонирования жёстких дисков или SSD в программе Acronis True Image одинаковый размер накопителей. Самое главное, чтобы информации на исходном винчестере (с которого клонируется файлы данных) было в объёме не больше чем объём самого целевого винчестера (на который клонируется информация), иначе инфа просто не поместится на целевой жёсткий диск.
Перед клонированием зайдём в Управление дисками нашей операционной системы. Как видим в системном блоке находится два одинаковых твердотельных накопителя: Диск 0 Kingston и Диск 1 Silicon Power, оба они объёмом 120 ГБ. Клонируем Windows 8.1 с твердотельного накопителя SSD Silicon Power на SSD Kingston. Пространство твердотельного накопителя Kingston нераспределено.
Загружаемся с загрузочного диска Acronis True Image 15
Выбираем Инструменты и утилиты. Клонирование диска.
Выбираем Режим клонирования Автоматический и жмём Далее.
Выделяем левой мышью Исходный диск (диск, с которого нужно клонировать операционную систему Win 8.1), в нашем случае SSD Silicon Power и жмём Далее.
Выделяем левой мышью Целевой диск (диск, на который будет скопирована операционная система Win 8.1), в нашем случае твердотельный накопитель SSD Kingston и жмём Далее
Несмотря на то, что на SSD Kingston нет никаких разделов, программа выводит предупреждение «Выбранный целевой жёсткий диск содержит разделы на которых могут храниться данные. Для подтверждения удаления всех разделов на целевом жёстком диске нажмите ОК». Жмём ОК и Далее.
Видим состояние жёсткого диска до и после клонирования. Приступить
Происходит копирование раздела.
Операция «Клонирования диска» Успешно завершена. ОК
Выключаем компьютер. Отсоединяем твердотельный накопитель SSD Silicon Power, затем включаем компьютер и происходит загрузка Windows 8.1 с твердотельного накопителя SSD Kingston. Кстати, Вы можете и не отсоединять SSD Silicon Power, а просто при включении компьютера войдите в загрузочное меню и выберите для загрузки SSD Kingston.
Более подробно о том как правильно организовать работу на компьютере, если у Вас установлено несколько твердотельных накопителей SSD и на всех установлены операционные системы читайте здесь
После того, как скопированная операционная система Windows 8.1 загрузилась с твердотельного накопителя SSD Kingston идём в Управление дисками и видим результат нашей работы.
В операционной системе не может быть два тома с одинаковой буквой С:, поэтому с твердотельного накопителя SSD Silicon Power слетела буква диска и нужно просто присвоить ему любую другую букву.

В этой инструкции подробно о том, как перенести Windows 10 на SSD с помощью Acronis True Image (подойдет и для других версий ОС), возможных проблемах при переносе, а также видео демонстрация процесса.
- Перенос Windows 10 на SSD в Acronis True Image
- Видео инструкция
- Где бесплатно скачать Acronis True Image для SSD разных марок
- Возможные проблемы и методы решения
Перенос системы на SSD в Acronis True Image
Вне зависимости от того, какую именно версию Acronis True Image для переноса Windows с жесткого диска на SSD вы используете, шаги по переносу будут практически одинаковыми:
- В разделе программы «Инструменты» нажмите «Клонировать диск».
- Выберите вариант клонирования: «Автоматический» проще — достаточно будет выбрать исходный и целевой диск, а также при необходимости исключить отдельные файлы из клонирования. «Вручную» слегка сложнее, его и рассмотрим.
- Выберите исходный диск — тот, с которого выполняется клонирование системы.
- Выберите целевой диск — ваш SSD, на который вы переносите операционную систему.
- Учитывайте, что все данные и разделы с целевого диска будут удалены, об этом вас предупредят.
- Выберите метод переноса. Лучший вариант — «Пропорционально». Метод «Один в один» может не подойти при различии размеров исходного и целевого накопителей, а «Вручную» не совсем для начинающих. Все три метода пояснил более подробно в видео ниже.
- Нажав пункт «Исключение файлов» слева внизу вы можете отметить те папки и файлы, которые не нужно переносить на SSD, чтобы высвободить место на нем. Разумным будет не переносить загрузки, корзину, а возможно и еще какие-то не слишком важные данные.
- Нажмите кнопку «Приступить», начнется процесс клонирования системы на другой диск. Если вам сообщат о необходимости перезагрузить компьютер, перезагрузите его. Учитывайте: если после перезагрузки вы видите лишь черный экран (что произошло в моем эксперименте), вполне возможно, перенос идет и лучше подождать пару часов (в зависимости от скорости исходного диска и его объема), а не выключать компьютер, в противном случае можно навредить SSD.
- После завершения процесса переноса система автоматически перезагрузится, и загрузка будет выполнена с того диска, который с «точки зрения» БИОС/UEFI является первым. Если это не тот диск, с которого нужно было загружаться, укажите нужный (предположительно, новый SSD) в параметрах загрузки БИОС. Если вдруг у вас это не получается, поищите, есть ли отдельная настройка порядка жестких дисков в БИОС. Если и такие пункты не найдены, может помочь простое переключение дисков местами в компьютере или ноутбуке (при условии, что они имеют одинаковый интерфейс подключения).
Обычно всё проходит гладко, однако, если что-то не получается или в процессе программа сообщает об ошибках, распространенные случае рассмотрены в соответствующем разделе далее в инструкции.
Как перенести Windows на другой диск в Acronis True Image — видео
Где скачать и как установить Acronis True Image для SSD определенной марки
Если у вас SSD одного из указанных производителей, загрузить бесплатную версию Acronis True Image вы можете:
- Для дисков WD и Sandisk — Acronis True Image WD Edition https://support.wdc.com/downloads.aspx?lang=ru (программа запускается в случае если к компьютеру подключен диск указанных марок).
- Для Kingston —https://www.kingston.com/ru/support/technical/acronis-download — ключ для Acronis True Image обычно в комплекте с покупаемым накопителем.
- Для SSD Crucial — https://www.acronis.com/en-us/promotion/CrucialHD-download/
- Для A-Data — https://www.adata.com/ru/ss/software-5/ (загружаем Acronis True Image OEM, для получения ключа продукта может потребоваться регистрация вашего SSD A-Data на той же странице).
Возможные проблемы при переносе системы
Среди частых проблем, которые могут возникнуть при клонировании Windows на SSD в Acronis True Image:
- Acronis True Image не запускается и сообщает, что нет SSD нужной марки. Такое бывает, если вы подключили новый диск и не инициализировали его. Инициализируйте в «Управлении дисками» — нажмите Win+R, введите diskmgmt.msc и следуйте указаниям (инициализацию предложат автоматически, либо нужно будет нажать правой кнопкой мыши по диску с изображением красной стрелки). Выбор таблицы разделов не важен, форматировать диск не требуется.
- При переносе Acronis True Image сообщает, что недостаточно места на целевом диске. Это возможно по разным причинам: файлы с исходного диска не удается поместить на целевой (тогда нужно исключить больше данных из переноса), вы выбрали режим переноса «Один в один», но разделы исходного диска не помещаются на целевой (независимо от занятого места на них). Эта же ошибка возникает и при включенном шифровании для исходного диска. Решение — либо расшифровать диск, либо создать загрузочный накопитель Acronis (на вкладке «Инструменты») и выполнить клонирование с него.
- После перезагрузки Acronis True Image черный экран. Лучшее решение — ничего не предпринимать и подождать, возможно, долго. Если по истечении очень длительного периода времени ничего не произошло, можно выключить компьютер долгим удержанием кнопки питания (но это не безопасно в данном случае) и попробовать в БИОС отключить Secure Boot.
В завершение еще один момент: если вы успешно перенесли систему и в ближайшее время не планируете пользоваться программой, я рекомендую её удалить — она создает собственные службы и пункты в автозагрузки, которые вам вероятнее всего не нужны.
Пропустить и перейти к содержимому
Всем привет! Сегодня я покажу как можно перенести операционную систему со старого диска на новый без потери данных. Если вы приобрели новый диск на замену старому, то систему не обязательно устанавливать заново. Можно просто её клонировать.
Для создания копии воспользуемся программой Acronis True Image 2018.
Запускаем установленную программу
В главном меню видим «клонирование диска»
Выбираем автоматический режим
Выбираем исходный диск (старый, с которого мы делает копию)
И выбираем новый диск, на который программа сделает копирование
Нажимаем приступить
Клонирование может длиться довольно долго (зависит от скорости чтения со старого диска и от общего быстродействия системы).
Когда копирование закончится — вы увидите «Диск успешно клонирован».
Всё) Можно выключить компьютер, отключить старый жесткий диск и пользоваться новым.
Могут возникнуть некоторые сложности, если объем данных на старом диске больше, чем объем нового. Тогда предварительно нужно данные сохранить отдельно на какой-либо другой носитель и почистить диск. Или, если старый диск сильно поврежден, то клонирование может быть не успешным.
А если старый диск еще работает и новый не меньше его по объему — такое копирование является отличным и, самое главное, простым вариантом для безболезненного перехода на новый диск — остаются на месте все ваши данные и установленные программы. Также не слетает активация Windows и после загрузки с нового диска её не нужно переактивировать.
Как выбрать жесткий диск и Разница между HDD и SSD дисками вы можете почитать в этой статье
Источник: https://zen.yandex.ru/media/electronic/perenosim-sistemu-vmeste-so-vsei-informaciei-na-novyi-disk-5da4a56d3d008800b119fbe6?&dbr=1
Клонирование жесткого диска – это операция, избавляющая от лишних хлопот по установке Windows и программного обеспечения при переносе данных на новый диск (SSD-накопитель или обычный винчестер). В рамках этой операции на подключенный к компьютеру второй жесткий диск переносится вся структура разделов первого жесткого диска, все имеющиеся на них данные, а также работоспособная активированная система Windows со всеми настройками и установленным ПО.
Функцию клонирования жестких дисков предлагают, в частности, программы для резервного копирования данных Acronis True Image, AOMEI Backupper и менеджер дисков Paragon Hard Disk Manager. Все они предусматривают отдельными процессами перенос на другой диск только самой Windows с сохранением ее работоспособности, клонирование отдельных несистемных разделов, а также клонирование всего диска с возможностью внесения изменений в структуру разделов жесткого диска-клона.
Отличительной особенностью Acronis True Image является функция клонирования жесткого диска с возможностью исключения отдельных ненужных файлов. С этим процессом в деталях ознакомимся ниже – осуществим клонирование жесткого диска с помощью программы Acronis True Image, а в процессе клонирования исключим для переноса некоторые данные.
1. Об Acronis True Image
True Image – продукт от мэтра рынка софта, компании Acronis, предлагающей, в частности, различные решения по аварийному восстановлению данных на профессиональном уровне. True Image является не только панацеей от всех проблем с Windows в виде ее восстановления до состояния из некогда сохраненной резервной копии. Программный пакет содержит также массу прочих полезных функций как то:
- загрузочный носитель и внедряемая в режим предзагрузки системы утилита для случаев, когда Windows не запускается;
- восстановление Windows на компьютере с другими комплектующими;
- хранение резервных копий в облачном хранилище компании Acronis;
- инструмент для очистки системы;
- пробный режим работы Windows с возможностью отмены сделанных изменений;
- прочие полезные утилиты.
Актуальную версию Acronis True Image 2016 можно приобрести на официальном сайте разработчика.
У программы есть бесплатная 30-дневная триал-версия, предназначенная для ознакомления пользователей с большей частью функционала True Image. Однако функция клонирования жестких дисков в триал-версии заблокирована. Для этих целей необходима полноценная активированная Acronis True Image 2016. Именно такая и будет использована в нашем случае.
2. Исходный и целевой жесткий диск
Для определения жестких дисков воспользуемся терминологией самой Acronis True Image. Жесткий диск, откуда будут скопированы данные и структура разделов – это исходный жесткий диск. Диск, который станет клоном исходного – это целевой жесткий диск. Увидеть наглядно исходную картину дисков в нашем случае поможет утилита управления дисками, штатный инструмент Windows. Быстрый доступ к ней в версиях системы 8.1 и 10 реализован в контекстном меню на кнопке «Пуск». Универсальный способ ее запуска – вызов функции «Выполнить» (клавиши + R), ввод команды diskmgmt.msc и нажатие Enter.
В нашем случае к компьютеру подключено два жестких диска. Исходный жесткий диск отмечен системой как Диск 0. Это рабочий жесткий диск с Windows и данными на несистемных разделах. Как Диск 1 в утилите отображается недавно подключенный жесткий диск, он будет целевым, то есть, станет клоном Диска 0.
Целевой Диск 1, как видим, имеет структуру разделов и кое-какие хранящиеся данные. При клонировании жесткого диска вся информация с целевого диска, а также изначальная его структура разделов уничтожаются. Потому если на таковом имеется какая-то важная информация, ее необходимо перенести на исходный жёсткий диск или внешний носитель.
Как правило, для процесса клонирования не требуется даже примерного соответствия дисков по объему. Целевой жесткий диск может быть каких-угодно размеров и на сколько-угодно меньше по объему исходного, лишь бы хватило пространства для размещения данных, занимающих по факту место на диске исходном. А в случае с Acronis True Image и это даже не обязательно благодаря возможности исключения отдельных папок и файлов.
3. Процесс клонирования
После запуска True Image 2016 предложит выполнить вход в учетную запись облачного хранилища Acronis. Можем закрыть окошко входа.
Непосредственно в интерфейсе программы в боковой ленте меню слева выбираем раздел-вкладку «Инструменты», а в ней – пункт «Клонировать диск».
И следуем пошаговому мастеру клонирования дисков. Нам нужен предустановленный автоматический режим клонирования. Жмем «Далее».
Окно выбора исходного жесткого диска: здесь делаем клик мышью, соответственно, на том диске, с которого будут переноситься данные. Нумерация дисков в True Image отличается от нумерации штатной утилиты Windows, потому в обозначении дисков лучше ориентироваться по их объему или модели. Жмем «Далее».
Окно выбора целевого жесткого диска: здесь делаем клик на том диске, на который хотим перенести структуру разделов, Windows и прочие данные. Жмем «Далее».
Поскольку в нашем случае целевой жесткий диск – это не новый диск с нераспределенным пространством, а диск со структурой и хранящимися данными, Acronis True Image исполнительно предупреждает нас об опасности потери информации. Все нужное сохранено, потому можем смело жать «Ок».
Окно выбора метода восстановления: здесь необходимо оставить предустановленной опцию копирования разделов без изменений. Жмем «Далее».
Окно сводных данных: здесь можно уже приступить к запуску процесса клонирования жесткого диска, нажав, соответственно, кнопку внизу «Приступить», если на целевом диске хватает места и в исключении отдельных файлов нет необходимости. А, возможно, на целевом диске места предостаточно, но попросту не хочется на него переносить ненужные данные с диска исходного, тем самым увеличивая длительность этого процесса по времени. Чтобы клонировать жесткий диск не в полном объеме, в окне сводки данных жмем кнопку «Исключение файлов».
В меню исключения файлов увидим древовидную структуру содержимого исходного жесткого диска. Из системного раздела С нельзя исключать файлы и папки, будем работать только с несистемными. Для примера в нашем случае исключим несколько видеофайлов на втором разделе диска Е. Процесс исключения файлов требует завершения обработки данных, это будет указано в информационной строке внизу окна.
Третий раздел исходного диска F из процесса клонирования исключим целиком. После клонирования как раздел он не перестанет существовать, но будет пустым. По завершению всех операций по исключению папок и файлов из процесса клонирования жесткого диска можем приступать к его запуску. Жмем «Приступить».
После подготовительных действий Acronis True Image попросит перезагрузку системы. Процесс клонирования программа осуществит в режиме предзагрузки Windows.
В режиме предзагрузки в окне Acronis True Image увидим предустановленную опцию выключения компьютера после завершения операции клонирования. Ее можно не снимать, чтобы отвлечься по своим делам, а затем уже при включении компьютера попасть сразу в BIOS и выставить приоритет загрузки с целевого жесткого диска.
Клонирование завершено, можем загружаться с целевого жесткого диска.
4. Работа с пространством целевого жесткого диска после клонирования
Загрузившись с целевого жесткого диска и попав в систему Windows, первым делом посмотрим на структуру разделов. Запускаем штатную утилиту управления дисками. Поскольку теперь целевой диск стоит первым в приоритете загрузки компьютера, Windows определяет его как Диск 0. Последний стал клоном Диска 1, некогда исходного, с такой же структурой разделов и пропорционально распределённым пространством, согласно структуре исходного жесткого диска.
При исключении файлов мы полностью убрали все данные с третьего раздела исходного жесткого диска. Теперь этот раздел отображается на исходном диске как раздел I и по-прежнему содержит данные. Его клон на целевом диске – теперь он раздел F – как и предполагалось, пустой.
Можно использовать его либо для хранения данных, либо присоединить его пространство к любому другому разделу. Для этих целей существуют программные менеджеры дисков Disk Director той же компании Acronis, не менее эффективный Paragon Hard Disk Manager, бесплатный AOMEI Partition Assistant или их аналоги. К ним можно прибегнуть, если есть уже опыт работы с такого рода софтом. Более того, True Image 2016 предусматривает в процессе клонирования возможность попутного перераспределения пространства целевого диска. Для этого на первом этапе мастера клонирования необходимо выбрать не автоматический режим, а ручной.
Естественно, такой ход усложнит операцию и увеличит шансы на допущение ошибок новичками. В нашем случае операция и так была обременена работой по исключению отдельных файлов, потому отдельные несложные операции по формированию структуры разделов жесткого диска-клона поручим lite-варианту менеджера дисков – штатной утилите Windows.
Утилита управления дисками обладает минимумом функциональности и не предусматривает перезапись секторов жесткого диска с целью объединения разделов или заимствования у одних части их объема для других. Однако операции по расширению разделов за счет свободного места соседних разделов справа без перезаписи данных осуществить можно.
Добавим, к примеру, пространство пустого третьего раздела целевого жесткого диска к его соседу – второму несистемному разделу. Для этого третий раздел F необходимо удалить. В окне утилиты кликаем его, вызываем контекстное меню и выбираем «Удалить том». Подтверждаем действие.
Третий раздел теперь отображается как нераспределенное пространство.
Вызываем контекстное меню на соседнем разделе E и выбираем «Расширить том…».
Следуем мастеру расширения тома и отдаем второму разделу все имеющееся пространство.
Теперь на целевом жестком диске лишь два раздела – системный и увеличенный несистемный.
По этой же схеме можно поступить иначе, оставив третий раздел для хранения данных. Необходимо перенести на него нужные файлы со второго раздела, а второй раздел удалить. За счет его нераспределенного пространства затем можно расширить системный раздел С.
Отличного Вам дня!
Компьютерные технологии развиваются очень быстро, и на замену одним комплектующим приходят другие. Так произошло и с жесткими дисками. Знающие люди уже не задаются вопросом: что лучше, SSD или HDD? Так как скорость SSD по всем параметрам выше чем у обычного жесткого диска. Установив на скоростной носитель операционную систему виндовс, вы почувствуете на сколько шустрее он начал работать. Однако, замена HDD на SSD наталкивает на вопросы: устанавливать заново операционную систему или перенести Windows c HDD на SSD?
Что бы сохранить все данные, установленное программное обеспечение, их настройки, браузеры с закладками и паролями, драйверы на принтер и тому подобное, разумно будет клонировать Windows c обычного харда на скоростной. В статье описаны инструкции как перенести Windows с помощью программ Acronis True Image, Paragon Hard Disk Manager, AOMEI Partition Assistant. Если у вас по каким-то причинам не получается перенести систему с помощью одной программы, можете использовать другую.
Содержание
- Клонирование ОС с HDD на SSD через Acronis True Image
- Миграция Windows с HDD на SSD через Paragon Hard Disk Manager
- Перемещение ОС на другой диск через AOMEI Partition Assistant
Перенос системы с HDD на SSD Windows 7/8/10
Определение значений в статье:
- Исходный диск — HDD, с которого планируется перенос Windows или другой операционной системы.
- Целевой диск — SSD / HDD, на который будет переносится копия разделов и ОС исходного диска.
- WinPE 10-8 Sergei Strelec — загрузочная флешка с независимой операционной системой WinPE и пакетом установленных программ.
Клонирование ОС с HDD на SSD через Acronis True Image
Для клонирования жесткого диска рекомендую использовать Acronis True Image (обзор версии 2018, сборка 11530). Именно ее мы рассмотрим в этой статье, и я пошагово расскажу и покажу как перенести виндовс с hdd на ssd. Программа работает с клонированием любой операционной системы Windows – 7, 8, 10, 11. То есть происходит не клонирование виндовс, а клонирование всего жесткого диска, так что если у вас будет даже linux ubuntu, программа справится. Перед тем как начать клонирование диска на SSD, обязательно прочитайте статью до конца.
Подключаем к компьютеру (ноутбуку) SSD через SATA или USB, значения не имеет. Но отмечу, что время клонирования может разниться, если использовать USB-порт. Скорость интерфейса USB 2.0, к примеру, гораздо ниже чем у USB 3.0/3.1/3.2. Открываем Acronis True Image, в боковом меню программы выбираем Инструменты – Клонирование диска. До начала проведения данной процедуры обязательно должен быть подключен диск, на который будет перенесена копия Windows. Появится окно с выбором режима Автоматический и Вручную, если вы обычный пользователь, то рекомендую выбрать первое. В этом случае Acronis True Image автоматически в процентом соотношении перераспределит объемы разделов, если новый жесткий диск отличается размером от старого.
Исходный диск – это носитель, с которого нужно произвести перенос Windows. У меня на картинке исходный — это SSD, а в качестве целевого HDD, не обращайте внимания, у вас будет наоборот. Нужно же было сделать скриншот в качестве примера, чтобы вам было понятно. Выбрали, жмем Далее.
Целевой диск – это новый накопитель, на который вы хотите перенести систему. Под словом новый, я не имею ввиду, что он только что куплен в магазине, он может быть б/у, снятый с другого компьютера и имеет внутри какую-либо информацию. Выбрали, жмем Далее.
Имейте ввиду, информация эта при клонировании будет удалена, так что в ситуации с б/у диском может выскочить такое сообщение.
Если ценного ничего нет, нажмите Ок, для переноса системы на этот диск.
Завершение. В этом окне вы увидите, как были распределены разделы вашего SSD до клонирования, и как будет выглядеть после. Если у вас в исходном диске есть папки и файлы, которые вы не хотели бы переносить на целевой диск, то можете исключить их, нажав кнопку Параметры или Исключение файлов в левом нижнем углу.
Пометьте не нужные папки, дождитесь конца обработки, нажмите Приступить.
Появится окно с процессом подготовки переноса windows с hdd на ssd.
После завершения подготовки, Acronis True Image предложит перезагрузить компьютер для продолжения клонирования жесткого диска. Вся информация, что присутствует на целевом жестком диске будет доступна ровно до нажатия кнопки Перезапустить. Если вспомнили, что осталась важная информация, нажмите Отмена, процесс клонирования будет отменен.
Ну вот, теперь и вы знаете как перенести систему с hdd на ssd. Приятной работы в операционной системе виндовс.
PS. Если целевой диск имеет бед блоки (нечитаемые сектора), то процесс клонирования диска завершится не удачей. О том, как проверить состояние жесткого диска я уже писал.
Миграция Windows с HDD на SSD через Paragon Hard Disk Manager
Миграцию ОС с HDD на SSD можно осуществить с помощью программы Paragon Hard Disk Manager, обзор производил в версии 15 Premium. Данную программу можно установить себе на компьютер и запуститься с рабочего стола, а можно загрузиться через флешку WinPE 10-8 Sergei Strelec и использовать «Менеджер жестких дисков Парагон» оттуда. Первый шаг будет отличаться, в зависимости откуда вы запустили ПО.
Шаг 1.
Вариант 1. Запуск с рабочего стола. Запускаем менеджер дважды кликнув по значку на рабочем столе. В верхней вкладке выбираем «Копирование и миграция», затем «Миграция ОС».
Вариант 2. Запуск с WinPE 10-8 Sergei Strelec. Пуск – Программы WinPE – Бэкап и восстановление — Paragon Hard Disk Manager 15.
В левом меню выберите «Копирование и миграция» — «Миграция ОС на SSD» (Копирование операционной системы, программ и данных на другой HDD или SSD).
Шаг 2. В появившемся приветственном окне «Мастер миграции ОС на SSD» прочитайте информацию. Вкратце, программа уведомляет, что все данные на целевом (на который переносится ОС) жестком диске будут удалены, менеджер не поддерживает клонирование динамических дисков. Щелкните Далее.
Шаг 3. Всплывет окошко «Анализ оборудования» – поиск установленных операционных систем. Дожидаемся пока программа найдет наш Windows.
Если вы получили ошибку «Не найдено подходящего целевого диска», то значит забыли подключить SSD или HDD, на который планируете клонировать исходный диск. Закройте все окна программы, подключите целевой диск, проделайте все повторно с первого шага.
Как только система определится, вы увидите информацию о том, что мастер миграции скопирует и куда. Если вы планируете использовать всего один раздел и не создавать в будущем второй, то поставьте галочку «Использовать все доступное место для раздела ОС». Щелкните по кнопке Копировать.
Шаг 4. В следующем окне, менеджер предложит отформатировать целевой диск, выставьте соответствующую галочку и нажмите Далее.
Шаг 5. Если все готово, чтобы скопировать ОС на целевой диск, то жмем Готово.
Шаг 6. В интерфейсе «Paragon Hard Disk Manager» вы увидите, как будут выглядеть разделы SSD после завершения процедуры клонирования. Кликните Применить.
Шаг 7. Подтвердите нажав Да.
Вы сможете наблюдать за прогрессом копирования. Не обращайте внимание на дедлайн оставшегося времени, он будет постоянно меняться. Ждем завершения.
Шаг 8. Как только получите информацию – «Успешно завершено«, щелкните по кнопке Закрыть.
Также закройте оставшееся фоновое окно Paragon. Выключите компьютер, замените HDD на SSD, запустите Windows на новом скоростном твердотельном диске и почувствуйте новый прирост производительности в процессе работы.
Перемещение ОС на другой диск через AOMEI Partition Assistant
Третий способ клонирования жесткого диска мы рассмотрим с помощью программы AOMEI Partition Assistant, обзор проводил в версии Technician Edition 8.6. Данное ПО запускал прямо из-под операционной системы Windows, он также доступен в WinPE 10-8 Sergei Strelec (Пуск — Программы WinPE — Жесткий диск — AOMEI Partition Assistant).
В качестве примера, был выбран исходный диск со своей операционной системой — SSD объемом 240 Гб, целевой диск — HDD 500 Гб, на него я буду переносить ОС. Понятное дело, что неразумно переносить разделы с твердотельного накопителя на хард, так как скорость у жесткого диска гораздо ниже, но данные носители были выбраны исключительно в качестве примера. В вашем случае это может быть клонирование HDD-SSD или HDD-HDD. И так, приступим.
Шаг 1. Откройте программу AOMEI Partition Assistant. Кликните правой кнопкой мыши по диску, который нужно идентично скопировать на другой носитель, выберите «Клонировать диск».
Шаг 2. Метод клонирования диска оставьте по умолчанию — быстрое, кликните Далее.
Шаг 3. Выберите целевой диск, на которой будете создавать копию исходного диска. Если целевым является твердотельный накопитель, то отметьте галочкой «Оптимизация SSD» и щелкните по кнопке Далее.
Шаг 4. В этом окне вы можете поиграться с размерами разделов.
Метод 1. Клонировать без изменения размера. То есть размеры разделов абсолютно идентичные исходному. Если целевой диск больше, то останется не размеченная область, которую в будущем можно будет использовать как второй раздел или объединить с системным разделом через программу Acronis Disk Director.
Метод 2. Подогнать разделы под весь объем диска. Assistant автоматически перераспределит размеры каждого раздела пропорционально.
Метод 3. Изменение разделов на диске. Перед тем как выбрать этот вариант, сначала кликните по наиболее подходящем методу 1 или 2, и лишь потом 3. Из исходно предложенных методов вы сможете поиграться с каждым разделом, двигая ползунки справа налево или слева направо.
Если выбором метода определились, то жмите кнопку Далее.
Шаг 5. Ознакомьтесь с информацией и нажмите Готово.
Шаг 6. Как видно из скриншота, «Диск 2» имеет идентичные разделы, так как я выбрал «Метод 1». В левом верхнем углу щелкните «Применить».
Шаг 7. Ознакомьтесь с информацией, нажмите Продолжить.
Шаг 8. AOMEI Partition Assistant определит наиболее подходящий режим для переноса разделов диска, ничего не меняйте, кликните ОК.
Если у вас был выставлен режим PreOS, то компьютер уйдет на перезагрузку, появится такое вот окно.
Ничего не жмем, просто дожидаемся завершения. После того как система запустится, выключите компьютер, замените основной жесткий диск на целевой.
В этой статье будет рассмотрен интерфейс, исследованы и протестированы возможности Acronis TrueImage 7.0. Он предназначен для создания резервных копий данных, хранящихся на жестком диске компьютера, и позволяет автоматизировать процесс восстановления данных из архивных копий в случае их потери или порчи.
- Назначение программы, основные функции
- Установка программы
- Интерфейс программы
- Создание образа
- Восстановление из образа
- Подключение раздела из образа как логического диска
- Отключение образа
- Клонирование диска
- Клонирование диска в автоматическом режиме
- Клонирование диска в ручном режиме
- Установка нового диска
- Планировщик
- Сервисные функции и настройки
- Управление Зоной безопасности Acronis
- Восстановление при загрузке
- Проверка образа
- Создание загрузочного диска
- Журнал работы
- Вывод
Назначение программы, основные функции
Программа Acronis TrueImage 7.0 предназначена для создания резервных копий данных, хранящихся на компьютере. Отличительной особенностью Acronis TrueImage является то, что для создания полной копии данных ей не требуется перезагрузка компьютера. TrueImage способен создать архив всех файлов, хранящихся либо на одном из разделов, либо на всем жестком диске. Такой архив называется «образ». Если требуется восстановить данные, то Acronis TrueImage восстанавливает их именно в том виде, в котором они были при создании образа. Восстанавливаются абсолютно все данные, включая состояние системы. То есть, после восстановления операционная система будет полностью работоспособна и ее настройки будут соответствовать настройкам, которые были на момент создания образа. Это позволяет использовать Acronis TrueImage при проведении деструктивных тестов над операционной системой для быстрого восстановления системы в том виде, в котором она была до проведения теста. Эта же особенность позволяет обеспечить сохранность данных и при выходе из строя жесткого диска компьютера, но с той оговоркой, что образ данных, созданный Acronis TrueImage, хранится на другом жестком диске. С образами можно работать как с логическими дисками, подключая образ на определенную букву. После этого можно извлечь из образа один или несколько файлов.
Acronis TrueImage может сохранять образы на жестком диске, в локальной сети и практически на любом сменном носителе.
Помимо этого, Acronis TrueImage предоставляет в распоряжение пользователя инструменты для клонирования жестких дисков и подготовки новых дисков к работе. Клонирование позволяет достаточно быстро переместить все данные со старого жесткого диска небольшого объема на новый в том виде, в котором они находились на старом диске. Это позволяет избежать переустановки и последующей настройки операционной системы и программного обеспечения.
Мастер подготовки новых дисков к работе позволяет разметить и отформатировать новый жесткий диск, подготовив его тем самым к дальнейшему использованию.
Помимо перечисленного выше, в Acronis TrueImage есть свой планировщик, с помощью которого можно запланировать запуск задания в определенное время. Например, можно запланировать создание образа системы и данных на то время, когда за компьютером никто не работает.
К оглавлениюУстановка программы
Пробную версию программы можно скачать на сайте Acronis. Размер дистрибутива чуть меньше 20–мегабайт. Скачанная демо–версия проработает 15 дней с ограничениями функциональности. Приобрести программу можно в интернет–магазине OZON за 1445 рублей, либо в интернет–магазине Acronis за 1504 рубля.
Для персональных пользователей доступна версия Acronis True Image 7.0 Personal, которую можно приобрести на сайте Acronis за 108 рублей или в интернет–магазине OZON за 124 рубля. Отличия персональной от профессиональной версии Acronis True Image 7.0 можно просмотреть на странице сравнения версий на сайте Acronis.
Установка программы проста. После запуска программы–установщика на экран будет выведено приветственное сообщение, где кратко рассказано о назначении программы. В следующем окне будут показаны условия использования программы. Для продолжения установки с ними нужно согласиться. Далее следует ввести серийный номер продукта и указать папку, куда будет установлен Acronis TrueImage. Затем надо определить, для всех ли пользователей, зарегистрированных на компьютере, будет доступен Acronis TrueImage, и выбрать имя для папки с ярлыками для запуска программы в меню Пуск. В последнем окне будут показаны настройки установки программы и если какие-то из них ошибочны, то можно при помощи кнопки Назад вернуться и исправить их. По окончании копирования файлов, программа установки предложит создать загрузочные дискеты или загрузочный компакт–диск. Они могут пригодиться, если возникнет необходимость восстановить систему из архива. От создания дискет или диска на этапе установки можно отказаться и создать их позже. Следующие окна информируют об окончании процесса установки программы. Acronis TrueImage будет готов к работе после перезагрузки.
К оглавлениюИнтерфейс программы
После перезагрузки системы Acronis TrueImage готов к работе. Главное окно программы показано на рисунке ниже.
Интерфейс программы прост и выполнен в стиле Windows XP. В правом окне собраны значки, двойной щелчок мыши по которым запускает основные операции. При выделении одинарным щелчком значка в правой части главного окна программы, в левой части появляется подсказка, которая информирует о назначении выбранного значка. Из главного окна программы можно выполнить следующие действия:
- Создать образ – запускает Мастера создания образа, который помогает снять точную копию со всего жесткого диска или отдельного раздела и сохранить ее в файл на жестком диске, в зоне безопасности, на сетевом диске или на сменном носителе.
- Восстановить образ – запускает Мастера восстановления образа. Мастер запрашивает параметры восстановления раздела или всего жесткого диска из файла образа, который был создан ранее и запускает процесс восстановления.
- Подключить образ – запускает Мастера подключения образа, который помогает назначить файлу образа жесткого диска или раздела букву и использовать образ как обычный диск.
- Отключить образ – запускает Мастера отключения образа, который был подключен ранее.
- Клонировать диск – запускает Мастера клонирования дисков. Этот мастер помогает перенести все данные с одного жесткого диска на другой и создать, таким образом, точную его копию. Клонирование дисков может быть использовано, в том числе, при замене старого винчестера малой емкости на новый. По окончании клонирования все установленное ранее программное обеспечение продолжает работу с нового винчестера так же, как и на старом.
- Установить новый диск – запускает Мастера установки новых дисков, с помощью которого можно подготовить для дальнейшей работы новый жесткий диск, установленный в компьютер. Мастер поможет создать разделы на жестком диске и отформатировать их.
- Назначить задание – запускает Планировщик. С его помощью можно запланировать на определенное время автоматический запуск создания образа или создать задание, которое потом можно будет запускать вручную, не настраивая каждый раз Мастера создания образа.
В левом окне программы, в разделе Сервис, находятся ссылки, которые запускают мастеров для настройки или выполнения служебных операций, а также позволяют просмотреть журнал работы программы, в котором фиксируются все операции, выполненные программой.
- Зона безопасности Acronis – запускает Мастера управления зоной безопасности Acronis. Зона безопасности Acronis – это зарезервированная Acronis TrueImage область на жестком диске, где программа может сохранять образы разделов или всего жесткого диска. Эта область не доступна другим программам и поэтому можно быть уверенным, что файл образа, размещенный в зоне безопасности, не будет случайно удален или испорчен. С помощью данного мастера можно управлять размером зоны безопасности, увеличивая или уменьшая занимаемое ей место на выбранном разделе или переносить зону безопасности на другой диск или в другой раздел.
- Восстановление при загрузке – запускает Мастера активизации Восстановления при загрузке. После указания параметров, запрошенных этим мастером, будет запланировано восстановление данных из образа до загрузки операционной системы.
- Проверка образа – запускает Мастера Проверки образов, который позволяет проверить целостность файлов образов раздела или жесткого диска и убедиться в том, что восстановление данных, в случае необходимости, из данного образа будет возможно.
- Создание загрузочного диска – запускает соответствующего мастера, который поможет создать загрузочные дискеты или загрузочный компакт–диск. Дискеты или диск могут пригодиться во время серьезной аварии, когда загрузка системы с жесткого диска невозможна. Они помогут запустить процесс восстановления системы из созданного заранее образа.
- Просмотр журнала – этот ярлык позволяет открыть журнал и просмотреть все события, которые происходили во время работы Acronis TrueImage.
К оглавлению
Создание образа
Для того, чтобы создать образ раздела или всего жесткого диска нужно дважды щелкнуть мышью на значке Создать образ в главном окне программы. Будет запущен мастер, пример которого показан на рисунке ниже.
Чтобы создать образ одного или нескольких разделов или всего жесткого диска их нужно отметить в этом окне. После того, как объекты выбраны и нажата кнопка Далее откроется следующее окно мастера, пример которого показан ниже. Если ранее образы не создавались, то будет выдано следующее информационное сообщение:
Инкрементный образ – это образ только тех секторов диска, которые изменились после создания полного образа или после создания предыдущего инкрементного образа. За счет этого создание инкрементного образа занимает значительно меньше времени, чем создание полного образа.
В этом окне мастера нужно указать расположение файла образа и его имя. Если выбрать Зона безопасности Acronis, то образ будет создан в специально отведенном для этого месте жесткого диска. К этой области диска не имеют доступа другие программы и поэтому файл образа ими гарантированно не будет изменен или удален. После нажатия кнопки Далее откроется следующее окно мастера.
В этом окне можно выбрать тип образа. Если образ выбранного раздела или жесткого диска раньше не создавался, то нужно выбрать Создание полной резервной копии. Если образ уже был создан и его надо обновить, то необходимо отметить пункт Добавить изменения в существующий архив инкрементно. После нажатия кнопки Далее открывается следующее окно мастера.
Файлы образов имеют очень большой размер, иногда превышающий сотню гигабайт. На этом этапе создания образа можно разделить файл на части, указав размер одной части. Если выбрать пункт Автоматически, то Acronis TrueImage в ходе создания образа будет сам принимать решение о необходимости делить файл образа на части. Например, если образ сохраняется на разделе с файловой системой NTFS, то вне зависимости от размера файла образа он будет сохранен одним файлом. Если образ сохраняется на разделе с файловой системой FAT32, то файл образа будет автоматически разрезан на части, размер каждой из которых будет 4 Гигабайта. Это связано с ограничениями, которые накладывает файловая система FAT32 на максимальный размер одного файла. После нажатия Далее мастер выведет следующее окно.
По аналогии с архиваторами, Acronis TrueImage сжимает файл образа для экономии занимаемого образом места на диске. Как и при работе с архиваторами, на этом этапе создания образа нужно выбрать степень сжатия файла образа. Создание образа вообще без сжатия позволит при работе с образом в дальнейшем получать доступ к файлам, хранящимся в образе практически без задержки, но размер файла образа будет равен занятому файлами месту на том разделе или жестком диске, с которого снимается образ. Использование максимального сжатия значительно уменьшает файл образа, но увеличивает время, которое затратит Acronis TrueImage на его создание. Нажатие кнопки Далее приведет к открытию следующего окна мастера, пример которого показан ниже.
На этом этапе мастер предлагает защитить создаваемый образ паролем. С одной стороны, пароль ограничит доступ к файлам, сохраненным в образе, а с другой, если пароль будет забыт, сделает восстановление из образа невозможным.
На следующем экране мастер предложит ввести описание создаваемого образа. Весьма полезная функция, если образов несколько.
Следующий экран содержит резюме настроек, которые были заданы при создании задания. Эта информация позволяет еще раз удостовериться в том, что настройки заданы правильно, и если будет обнаружена ошибка, то ее можно исправить, вернувшись к определенному экрану мастера при помощи кнопки Назад. Запуск процесса создания образа осуществляется кнопкой Приступить на последнем экране мастера создания образа.
Информацию о ходе процесса выполнения задания можно получить в окне, пример которого показан ниже.
Кнопка Скрыть позволяет свернуть окно, показанное выше, в трей и закрыть основное окно программы. Это освобождает порядка 15–ти мегабайт памяти. Сведения о ходе выполнения задания, свернутого в трей, можно получить, подведя указатель мыши к значку Во всплывающей подсказке будет выведен процент выполнения задания.
Во время создания образа сервис TrueImage занимал приблизительно 59 мегабайт оперативной памяти и 57 мегабайт виртуальной. Загрузка процессора составляла 99%, но работать на компьютере можно было без проблем, так как при активности других приложений сервис TrueImage уступал им ресурсы.
По окончании создания образа на экран будет выведено информационное сообщение об этом.
К оглавлению
Восстановление из образа
Восстановление из образа происходит с помощью мастера, который можно вызвать двойным щелчком по значку Восстановить образ в главном окне программы.
Открывшееся окно мастера показано на рисунке ниже.
В этом окне нужно указать на тот образ, восстановление из которого необходимо выполнить. После указания на файл образа в окне мастера будет выведена вся информация об этом образе: когда он создан, с какого раздела или диска, размер файла образа и суммарный размер файлов, хранящихся в образе после их извлечения на диск.
После того, как файл образа, из которого необходимо произвести восстановление, выбран нужно нажать кнопку Далее.
Если в образе хранится несколько разделов или жестких дисков, то среди них следует выбрать те, которые требуют восстановления. На этом этапе выбираются данные, которые будут восстановлены. После нажатия Далее откроется окно, показанное ниже.
В этом окне выведен список всех жестких дисков, установленных в системе и всех разделов, которые созданы на каждом из дисков. Необходимо выделить тот диск или раздел, куда необходимо восстановить данные, выбранные на предыдущем этапе. Диск, на который будут записаны данные может быть любым, а не только тем, с которого эти данные были помещены в образ. После нажатия Далее откроется следующее окно.
Если на диске, на который необходимо восстановить данные, созданы разделы, то мастер выдаст запрос на подтверждение их удаления. Следует четко понимать, что, согласившись на удаление разделов на жестком диске с последующей посекторной записью на него информации из образа, вероятность восстановления данных, хранившихся на удаленных разделах, практически равна нулю. Поэтому перед подтверждением удаления разделов лучше воспользоваться рекомендацией мастера и убедиться в том, что диск, на который будет записан образ, выбран правильно. После нажатия кнопки Далее Acronis TrueImage заблокирует доступ к диску или разделу, на который будет развернут образ и откроет следующее окно мастера.
Acronis TrueImage позволяет за один раз запланировать восстановление нескольких разделов или жестких дисков. Если это требуется, то установив переключатель в значение Да, я хочу восстановить еще один раздел или жесткий диск и, нажав Далее, можно повторить описанные выше шаги и запланировать к восстановлению другие разделы или жесткие диски.
Если нет необходимости восстанавливать другие разделы или жесткие диски, то переключатель нужно установить в положение Нет, я не хочу и нажать Далее.
Откроется окно со сводной информацией о созданном задании для восстановления. Перед запуском задания имеет смысл еще раз проверить, что все настройки сделаны верно. Для запуска задания надо нажать кнопку Приступить.
Ход выполнения задания по восстановлению данных можно наблюдать в таком же окне, как и при создании образа.
Во время восстановления образа сервис TrueImage использовал под свои нужды примерно 21 мегабайт оперативной и 24 мегабайта виртуальной памяти. Загрузка процессора составляла примерно 50% и при активности других приложений значительно снижалась. Это позволяло во время восстановления данных из образа комфортно работать, не ощущая снижения производительности системы. По окончании восстановления на экран выводится информационное сообщение.
К оглавлению
Подключение раздела из образа как логического диска
В Acronis TrueImage есть приятная возможность подключить разделы, хранящиеся в файле образа, как логический диск. После такого подключения в Мой компьютер появится еще одна буква, при обращении к которой будет открываться содержимое раздела. Подключив раздел, хранящийся в образе, как логический диск, с него можно будет копировать файлы. Но добавить файлы в образ или переименовать их, равно, как и удалить файлы из образа невозможно.
Подключение раздела осуществляется при помощи мастера, вызвать который можно двойным щелчком по значку Подключить образ в главном окне программы. Пример окна мастера показан на рисунке ниже.
В этом окне нужно выбрать образ, содержащий раздел, который необходимо подключить и нажать Далее.
В этом окне нужно выбрать букву, которая будет назначена подключаемому разделу, хранящемуся в образе. Если нужно подключить несколько разделов, то их нужно выбрать поочереди и назначить каждому свою букву.
После нажатия кнопки Далее откроется окно, в котором будет выведена информация, собранная мастером.
Нажатие кнопки Приступить завершит работу мастера и подключит указанные разделы на указанные буквы. По окончании подключения на экран будет выведено информационное сообщение и автоматически откроется окно проводника с содержимым подключенного раздела. В папке Мой компьютер подключенный раздел из образа представлен особым значком.
После подключения раздела из образа к нему можно открыть общий доступ по сети.
К оглавлению
Отключение образа
Чтобы отключить образ раздела, подключенный ранее как логический диск, нужно воспользоваться Мастером отключения образов. Вызвать этот мастер можно двойным щелчком мыши на значке Отключить образ в главном окне программы. Окно мастера показано на рисунке ниже.
Чтобы отключить подключенные ранее разделы, хранящиеся в образе, достаточно выделить их в этом окне и нажать Далее.
После нажатия в следующем окне кнопки Приступить буква диска будет освобождена и образ раздела отключен.
Таким образом, подключая определенные разделы, хранящиеся в образе, можно восстанавливать файлы и папки в том состоянии, в котором они были помещены в образ.
К оглавлению
Клонирование диска
Клонирование диска – это создание точной копии одного диска на другом. Чаще всего клонирование применяется при замене одного жесткого диска другим, например, когда объем старого жесткого диска мал или новый диск обладает большей производительностью. При клонировании вся информация с одного диска посекторно переписывается на другой, что обеспечивает работоспособность операционной системы и программного обеспечения на новом диске. Это избавляет от необходимости тратить время на установку и настройку системы и программ на новом жестком диске.
Acronis TrueImage предоставляет отличный инструмент в виде Мастера клонирования дисков с помощью которого клонирование сделать достаточно просто.
Чтобы запустить Мастер клонирования дисков нужно дважды щелкнуть мышью по значку Клонировать диск в главном окне программы. Пример второго окна мастера (первое – приветственное) показан на рисунке ниже.
Возможны два режима клонирования: автоматический и ручной. Далее эти режимы будут рассмотрены поочереди.
К оглавлению
Клонирование диска в автоматическом режиме
После выбора автоматического режима клонирования и нажатия кнопки Далее откроется окно, показанное ниже.
Предположим, что нужно клонировать третий диск на второй. Для этого в показанном выше окне выделим третий диск. Он будет источником, информация с него будет скопирована на диск, который выберем в окне, показанном ниже.
В этом окне выделим диск–получатель, то есть, в нашем примере, диск 2 и нажмем кнопку Далее.
Если диск, на который планируется клонировать, то есть, диск–получатель или целевой диск имеет разделы, то они будут удалены. Будьте внимательны, удаление разделов и последующее клонирование сделает восстановление данных практически невозможным. Если выбор диска–получателя сделан правильно, то переключатель нудно установить в положение Удалить все разделы на целевом диске и нажать кнопку Далее. После этого разделы будут заблокированы и произведена их проверка на отсутствие ошибок. Затем мастер выведет информирующее окно с прогнозом результатов клонирования, которое показано ниже.
После нажатия кнопки Далее мастер выведет на экран окно, в котором будет перечислена вся информация о настройках запланированного клонирования. Нажатие кнопки Приступить запустит процесс.
К оглавлению
Клонирование диска в ручном режиме
При выборе ручного режима клонирования мастер выведет на экран те же окна, что и при автоматическом клонировании. Разница появится лишь после подтверждения удаления разделов в окне, пример которого показан выше. Мастер выведет на экран окно, в котором необходимо выбрать действие, которое должен предпринять TrueImage по отношению к старому (или источнику) диску по окончании клонирования. Пример показан ниже.
Возможен следующий выбор:
- Создать на старом диске новые разделы – по окончании клонирования разделы на старом диске будут удалены и созданы вновь выбранного размера.
- Оставить данные без изменений – по окончании клонирования со старым диском не будет предпринято никаких действий. Диск должен быть отключен после клонирования.
- Уничтожить данные – информация на старом диске будет уничтожена.
После выбора одного из вариантов и нажатия кнопки Далее на экран будет выведено следующее окно мастера, показанное ниже.
В зависимости от выбранного значения далее мастер может запросить размеры разделов на диске–получателе, размеры разделов на старом диске (если выбран вариант Создать на старом диске новые разделы), тип файловой системы (не форматировать, FAT16, FAT32, NTFS, Linux Ext2, Linux Ext3, Linux Swap, Linux ReiserFS), метку и т.д.
По окончании выбора параметров клонирования на экран будет выведено окно с перечислением всех настроек клонирования. Если все верно, то при помощи кнопки Приступить процесс клонирования будет запущен.
Процесс клонирования, как в ручном так и в автоматическом режиме, требует перезагрузки компьютера.
К оглавлению
Установка нового диска
Acronis TrueImage имеет инструмент, который значительно облегчает процесс разметки и форматирования жесткого диска. Чтобы воспользоваться этим мастером нужно дважды щелкнуть по значку Установить новый диск в главном окне программы. Пример окна мастера показан ниже.
В этом окне нужно выбрать диск, который был подключен к компьютеру и который необходимо разметить или отформатировать и нажать кнопку Далее.
Если на диске ранее были созданы разделы, то в следующем окне нужно подтвердить их удаление, выбрав пункт Удалить все разделы на целевом диске и нажать кнопку Далее.
Далее нужно выбрать тип файловой системы (не форматировать, FAT16, FAT32, NTFS, Linux Ext2, Linux Ext3, Linux Swap, Linux ReiserFS), тип создаваемого раздела, размер раздела и его местоположение на диске, указать метку. Нажатие кнопки Приступить в последнем окне, где собрана информация обо всех настройках, запустит процесс разбивки и форматирования диска.
К оглавлению
Планировщик
Планировщик помогает автоматизировать создание образов определенных разделов по расписанию. Для запуска Планировщика необходимо дважды щелкнуть мышью по значку Назначить задание в главном окне программы. Будет запущен мастер создания образа, настройки которого были подробно рассмотрены выше. После настройки создания образа Планировщик выведет на экран окно, показанное ниже.
В этом окне нужно выбрать тип запуска задания. В зависимости от выбранного типа запуска следующее окно будет содержать настройки времени или даты запуска задания.
После настройки расписания запуска и ввода учетных данных пользователя, от имени которого будет запущено задание, оно будет создано и сохранено в главном окне программы.
К оглавлениюСервисные функции и настройки
В этой главе будут кратко рассмотрены сервисные функции и настройки Acronis TrueImage.
Управление Зоной безопасности Acronis
Зона безопасности Acronis – это зарезервированное TrueImage место на жестком диске, в котором программа сохраняет образы разделов или дисков. Доступ в эту зону имеет только TrueImage и поэтому случайно удалить или испортить файл образа невозможно. Настройки зоны безопасности доступны в главном окне программы, в левом окне Сервис ярлык Зона безопасности Acronis. Пример окна настройки показан ниже.
Таким образом, Acronis TrueImage создает защищенную область на жестком диске, где можно сохранять образы. Если на последнем экране мастера включена опция Активизировать Восстановление при загрузке, то для восстановления будет достаточно нажать клавишу F11 до загрузки Windows и после этого будет запущен TrueImage. После запуска можно будет выполнить стандартные операции: создание или восстановление дисков или разделов из образа.
При помощи этого же пункта меню можно изменить размеры ранее созданной зоны безопасности или вообще удалить ее.
К оглавлению
Восстановление при загрузке
Когда зона восстановления создана, то выбор этого пункта меню при следующей перезагрузке компьютера до загрузки операционной системы, активирует загрузку консоли TrueImage, с помощью которой можно восстановить данные из образа.
К оглавлению
Проверка образа
Иногда возникает необходимость проверить файл образа на целостность и убедиться в том, что при необходимости восстановление из этого файла возможно. Проверить файл образа помогает Мастер проверки образов.
Запустить мастер можно при помощи ссылки Проверка образа в разделе Сервис главного окна программы.
Работа с этим мастером сводится к указанию файла образа, после чего, при помощи кнопки Приступить, проверка образа будет запущена. По окончании проверки TrueImage выведет на экран информационное сообщение с результатом проверки файла.
К оглавлению
Создание загрузочного диска
С помощью Мастера создания загрузочного диска, запустить который можно при помощи ярлыка Создание загрузочного диска в разделе Сервис главного окна программы, достаточно просто создать загрузочный компакт–диск или набор дискет. Они будут незаменимым инструментом для восстановления разделов или жесткого диска из образа при серьезных авариях, когда основной жесткий диск вышел из строя. Создать диски, отвечая на вопросы мастера очень просто. Если планируется создание загрузочного компакт–диска, то в компьютере должен быть установлен привод CD–RW, если будут создаваться дискеты, то их потребуется либо 6, либо 2 штуки, в зависимости от версии TrueImage, которая будет на них записана. В полной версии на носитель будут записаны драйверы для поддержки самых разных типов жестких дисков и носителей. После создания диска или дисков с них можно будет загрузиться и выполнить стандартные операции по восстановлению дисков или разделов из образа или по созданию образа.
К оглавлению
Журнал работы
Все события, происходящие во время работы TrueImage, протоколируются в журнале работы. Пример журнала показан на рисунке ниже.
В журнале работы протоколируются все события, происходящие во время работы программы. В любой момент можно уточнить, какую задачу в данный момент времени выполняет TrueImage и узнать, благополучно ли было выполнено задание.
К оглавлениюВывод
Acronis TrueImage – полноценный менеджер резервирования, предоставляющий в распоряжение пользователя массу инструментов, которые позволят создавать и управлять резервными копиями данных, а в случае аварии без особых усилий восстановить данные из резервной копии. Продуманный интерфейс и мастера позволяют с легкостью создавать образы разделов и жестких дисков. Операции по созданию образов происходят из–под операционной системы и не требуют перезагрузки компьютера. Инкрементное обновление образа значительно экономит время и может быть запланировано на то время, когда за компьютером никто не работает. Возможность загрузки консоли Acronis TrueImage до загрузки ОС позволяет восстанавливать операционную систему при самых сложных авариях, когда загрузка операционной системы невозможна. Восстановление нескольких файлов или папок из образа не вызывает никаких затруднений, так как образ подключается как логический диск. Помимо основных функций TrueImage может клонировать диск или раздел, помочь разметить и отформатировать жесткий диск. Во время клонирования старый жесткий диск может быть полностью очищен и перезаписан нулями, что сделает восстановление информации с него практически невозможным, и после такой операции старый жесткий диск может быть продан без опасений за утечку информации.
Люди часто задают один и тот же вопрос разными способами: как скопировать жесткий диск, как клонировать один жесткий диск на другой, как клонировать жесткий диск на SSD, как клонировать диск в Windows 7/10 и т.д. Как Вы заметили, копирование содержимого диска компьютера называется «клонированием». Так оно и есть, и не нужно копаться в его семантике.
По сути, клонирование жесткого диска представляет собой посекторную передачу данных с одного носителя на другой. Результатом является точная копия оригинального диска. Для этого существуют десятки платных и бесплатных программ, также называемых программами клонирования дисков, программами клонирования жестких дисков, программами для создания образов дисков. К ним относятся как универсальные (любые HDD, SSD), так и специальные, например, для дисков определенных марок, например, Samsung или Western Digital. Последние также могут быть специфичными для ОС, файловой системы, устанавливаемыми или переносимыми.
Когда необходимо клонирование диска? Например, необходимо установить ОС и множество программ одинаковой конфигурации на несколько ПК, или обеспечить такую же установку в будущем. В таких случаях клонирование диска является мощным средством в руках администратора. Также это может понадобиться для замены старого или поврежденного диска.
Выполнение этого вручную (то есть переустановка системы и программ, копирование пользовательских файлов) займет много времени. Гораздо удобнее применять автоматизацию – с помощью специального программного обеспечения для клонирования дисков для Windows и Mac. Ниже мы расскажем Вам обо всех ключевых задачах, таких как клонирование диска, создание образа диска, использование средства резервного копирования системы Windows.
Как клонировать жесткий диск
Перед началом процесса всегда желательно выполнить следующие два шага. Сначала попробуйте обнаружить поврежденные сектора на диске, например, с помощью диагностического инструмента для жесткого диска (например, HDDScan, DiskCheckup, SeaTools). Проверьте исходный и целевой диск и исправьте ошибки, если таковые имеются.
Во-вторых, было бы полезно также выполнить дефрагментацию жесткого диска с помощью стандартных инструментов Windows или специального программного обеспечения. Таким образом, фрагменты файлов собираются и передаются более тщательно, а все данные перемещаются в начало диска (для ускорения доступа). Эти шаги, конечно, необязательны, но очень уместны.
Обязательным элементом для клонирования диска является наличие второго диска такого же или большего размера. Диск должен быть подключен и инициализирован компьютером пользователя. Для клонирования жесткого диска вы будете использовать такой инструмент, как Acronis True Image
или аналогичный. В нашем случае мы поработаем с Acronis, для того, чтобы описать процесс.
- Шаг 1.
Перейдите на вкладку «Инструменты» и выберите «Клонировать диск». Второй диск должен быть подключен, а затем появится окно Clone Disk Wizard. Если оно не появится, то появится сообщение об ошибке.ї
- Шаг 2.
Выберите автоматический или ручной режим. В ручном режиме пользователь настраивает исключения, расположение дисков и другие параметры. - Шаг 3.
Выберите диск для копирования (исходный диск) и диск для копирования (целевой диск).
- Шаг 4.
Выберите файловые папки, которые необходимо исключить из копирования, если это необходимо. - Шаг 5.
Расположение дисков, что означает определение разделов для целевого диска. - Шаг 6.
Предварительный просмотр и завершение. Программа начинает клонирование и впоследствии перезагружает компьютер.
В автоматическом режиме нет шагов 4 и 5, то есть все файлы и разделы диска будут скопированы на новый диск как есть.
В нашем случае мы клонировали диск с емкостью 256 ГБ (внешний SATA) на диск 120 ГБ (USB) в автоматическом режиме. Общий объем передаваемых данных составил около 100 ГБ, которые были соответственно разделены на целевые разделы: от исходных дисков C и D до целевых дисков G и H.
Помните, что после успешного клонирования диска ваша ОС будет конфликтовать с двумя активными загрузочными дисками, если только Вы не удалите один из них. Кроме того, есть альтернатива клонированию дисков – продолжайте читать, увидите.
Клонирование диска с помощью Acronis True Image
Клонирование диска особенно полезно, когда у вас несколько компьютеров с одним и тем же оборудованием. Вместо того, чтобы играть отдельно для установки операционной системы и приложений на каждом компьютере, вы можете просто подготовить один компьютер и затем клонировать диск. Клонирование также полезно, когда вы получаете новый более быстрый и больший диск и хотите его использовать, но вместо того, чтобы тратить время на установку всего, вы переносите все данные из старого в новый, и все готово.
Восстановление полного архива изображений Acronis на новом диске также может быть использовано для клонирования диска, но если вы хотите перенести данные, вам не нужно сначала делать полную резервную копию, а затем восстанавливать ее на другой диск. Такая процедура может иметь много осложнений, вам потребуется достаточно места, причем это место должно быть на третьем диске …
При клонировании диска считается, что старый диск будет удален с компьютера после завершения операции клонирования. В Acronis TI есть еще один вариант, который упрощает добавление к нему нового диска после клонирования диска, информация на старом диске удаляется, поэтому оба диска могут продолжать работать на одном компьютере без какого-либо дополнительного вмешательства. При использовании опции клонирования также возможно, на мой взгляд, оба варианта на 99% идентичны, поэтому шаги, описанные в этой главе, также применимы к помощнику дополнительного диска.
Надеюсь, что с приведенными выше строками я смог объяснить различия между ними; Резервное копирование / восстановление образа, Clone Disk и Add New Disk, если у вас есть путаница, используйте форму комментариев или задайте свой вопрос на форуме.
Итак, пришло время начать с пошагового руководства:
Как и во всех других статьях Acronis True Image, я использую версию hiren’s bootCD здесь.
1. Вставьте загрузочный диск Hiren в свой CD / DVD-привод и загрузите свой компьютер из него.
2. Отидете на bootCD> Инструменты клонирования диска …> Acronis True Image Enterprise Server 8.1.945.
3. На главном экране Acronis TI выберите опцию Disk Clone и запустите Disk Cloning Assistant. Нажмите «Далее».
4. На этом этапе вы должны сделать свой первый выбор между:
- Автоматически – Автоматическое клонирование, если вы выберете этот параметр, Acronis TI скопирует все ваши разделы со старого диска и изменит их размер в соответствии с новым и сделает ваш загрузочный диск. После завершения клонирования обязательно удалите старый диск со своего компьютера. Вы можете сохранить его на своем компьютере, если вы отформатируете его или переименуете его.
- Руководство. Вручную, вы полностью контролируете процесс клонирования, вы можете установить размер раздела по своему усмотрению или добавить новые. Вы можете удалить исходный диск как часть процедуры клонирования и другие.
5. Выберите исходный диск из списка и нажмите «Далее».
6. Выберите новый диск и нажмите «Далее».
7. Если ваш новый диск секционирован, выберите «Удалить разделы на целевом жестком диске» и нажмите «Далее». Если на шаге 4 вы выбрали ручное управление клонированием, перейдите к шагу 10.
Внимание. Это приведет к удалению существующей информации на вашем новом жестком диске при завершении процедуры на шаге 9. Если вы не хотите нажимать кнопку «Назад» и выберите другой диск (если есть) или отмените процедуру клонирования с помощью кнопки «Отмена».
8. На этом экране вы увидите, как будет выглядеть новый диск, вам нечего делать, просто нажмите «Далее».
9. Нажмите кнопку «Продолжить». Подождите, пока Acronis TI завершит операцию, выключите компьютер и удалите старый диск или отформатируйте его.
10. Продолжайте ручное клонирование … На этом этапе вам нужно выбрать один из трех вариантов:
- Создайте новый макет раздела – если вы используете этот параметр, вы создадите новый макет раздела, порядок раздела старого диска будет уничтожен, и вы не сможете получить к нему доступ. Но все данные будут скопированы на новый диск, где у вас будет доступ к нему, вы не потеряете никаких данных. Если вы выберете эту опцию, перейдите к шагу 11, а затем просмотрите дополнительные шаги по делению старого диска с шага 16.
- Храните данные – старый диск останется неповрежденным, все данные на нем будут сохранены на нем, выберите этот вариант, если вы планируете удалить старый диск с вашего компьютера и сохранить его в качестве резервной копии. Эта опция очень похожа на автоматический метод на шаге 4, но у вас будет возможность запланировать размер раздела на новом диске на следующем шаге. Если вы выберете этот параметр, нажмите «Далее» и перейдите к шагу 11.
- Уничтожить данные – данные о вашем старом будет unizhtozheni сможет восстановить эту информацию, даже если вы используете приложение zavazstanovyavane удалено будут сброшены данные для каждого сектора. Tazioptsiya подходит , если вы планируете удалить диск из компьютера , и вы хотите , чтобы убедиться , что данные со старого диска не может быть украден. Если вы решили уничтожить данные и нажмите кнопку Далее выбрать быстрое или нормальное разрушение, как правило , имеет несколько фаз и безопаснее, сделать свой выбор и перейдите к шагу 11.
11. Если вы решили сохранить старые данные на этом шаге, вы должны выбрать способ перемещения данных со старого диска на новый:
- Как есть – старые данные диска будут скопированы на новый диск, как есть, размер раздела не будет изменен. Если новый диск больше, будет свободное место. Если вы выберете эту опцию, нажмите «Далее» и просмотрите шаги 8 и 9.
- Пропорционально – оригинальные размеры блоков будет пропорционально изменены , чтобы соответствовать новому диску , если новый диск больше они будут увеличены, если меньше – согнуто. Результат этой опции идентичен автоматическому клону с шага 4. Если вы выберете этот параметр, нажмите «Далее» и просмотрите шаги 8 и 9.
- Ручной – и ручной метод позволит вам измерять разделы по своему усмотрению. Если вы выберете этот параметр, нажмите «Далее» и перейдите к шагу 12.
12. Если вы вручную выбрали элемент управления размером раздела, вы увидите образец автоматического клонирования, если вас не устраивает пространство на разделах, проверьте ретрансляцию «Продолжить» и нажмите «Далее». Перейдите к шагу 13.
Если размер раздела является удовлетворительным, и вы не проверяете «Передать ретрансляцию» и нажмите «Далее», завершите процесс клонирования на шаге 9.
13. Выберите раздел, который вы хотите переместить или измените размер, и нажмите «Далее».
14. На этом этапе вы можете установить размер раздела, переместить его в конец, в середину или сверху. Сделайте то, что вы хотите, и нажмите «Далее».
15. Опять же, вы увидите образец того, как будут выглядеть ваши разделы, если вы хотите что-то изменить, посмотрите на ретрансляцию Proceed и Next. Повторите шаги 13 и 14.
Если результат удовлетворительный снимите флажок Продолжить relayout, нажмите кнопку Далее и завершить процесс с шагом 9.
16. Если вы выбрали Создать новый макет раздела на шаге 10 после выполнения шагов по форматированию нового диска, вы должны сделать разделы на старом диске так, как вы этого хотите.
A) Диск будет представлен как нераспределенное пространство, установите флажок « Создать новый раздел в нераспределенном пространстве» и нажмите «Далее».
B) Выберите Нераспределенное пространство и нажмите «Далее» B) Выберите «Файловая система» D) Выберите основной или логический тип раздела E) Укажите место и размер раздела E) Укажите имя раздела G) Повторите шаги с 16-b до 16-E, пока вы не отформатируете старый диск по желанию, когда вы закончите снимите флажок Создать новый раздел в нераспределенном пространстве и завершить процесс клонирования на шаге 9.
Как создать образ диска в Windows 10
Резервное копирование всей ОС является подходящей альтернативой клонированию дисков, в случае, если Вы хотите защитить данные от аппаратного сбоя, программ-вымогателей и т.д. Оно также называется «образами дисков» и может выполняться с помощью сторонних инструментов или стандартным инструментом Windows под названием System Image Backup. Давайте начнем с первого варианта, используя тот же Acronis True Image 2021.
Создание образа диска с помощью Acronis.
На вкладке «Резервное копирование» выберите источник и место назначения резервного копирования. Источник (из которого создается резервная копия) может быть:
- Весь ПК – копия операционной системы, приложений, данных
- Диск и разделы
- Файлы и папки
- Мобильное устройство – медиа, контакты и т.д.
- Облачный сервис – например копировать данные из Microsoft Outlook в Acronis Cloud
Пункт назначения может быть:
- Acronis Cloud
- Внешний диск
- Указать местоположение – конкретное местоположение на ПК
Acronis также позволяет планировать клонирование дисков, исключая файлы, выбирая сервер, ограничивая скорость, защищая резервные копии с помощью пароля. «Образ» (файл резервной копии) сохраняется с расширением *TIBX и имеет определенный уровень сжатия данных.
Кроме того, при отправке резервной копии в облачное хранилище скорость варьируется от 25 до 35 Мбит в секунду, а отключение не вызывает сбоев резервного копирования, что очень круто. Acronis Cloud мощный и приятный на вид, позволяет загружать (и/или делиться) резервными копиями каталогов и файлов.
Чтобы восстановить файлы в случае аппаратного сбоя или другой причины, прочитайте эту документацию. Как видим, Acronis True Image с функциями резервного копирования и восстановления и облачным хранилищем может быть удобным инструментом как для защиты данных, так и для управления ими.
Создание образа диска в Windows
В ОС Windows версии 7, 8 / 8.1, 10 также имеется бесплатная опция, которая не требует дополнительных компонентов или программ. Вы можете сделать резервную копию на сетевом или локальном диске, однако лучшим выбором будет внешний съемный диск.
Чтобы создать полную резервную копию системы, выполните следующие действия:
- Откройте панель управления.
- Перейдите в раздел «Система и безопасность», затем перейдите в раздел «Резервное копирование и восстановление».
- На левой панели щелкните Создать образ системы.
- Выберите вариант хранения (мы рекомендуем «На жестком диске»).
- Выберите диски, резервную копию которых Вы хотите сделать.
- Подтвердите и дождитесь создания резервной копии. По завершении система предложит создать диск восстановления системы (необязательно).
Как восстановить резервную копию системы (Windows 10)
Следовательно, теперь нам нужно рассмотреть, как восстановить систему из резервной копии, если это необходимо. Для этого Вам понадобится диск или флэш-диск с загрузочной ОС и реальный образ резервной копии, созданный ранее. В нашем случае это был загрузочный USB-накопитель с Windows 10 build 1903. Обратите внимание, что для восстановления системы необходимо загружать ту же прошивку, в которой она работала ранее – UEFI или BIOS, иначе восстановление будет невозможно.
Чтобы восстановить резервную копию системы:
- Подключите резервный диск к ПК.
- Подключите установочный диск/флешку с Windows 10.
- Перезагрузите компьютер для запуска с диска/флешки. Используйте настройки BIOS (Esc/Delete) или одну из клавиш: F1, F2, F3, F10, F12.
- На странице установки Windows нажмите Далее.
- В левом нижнем углу нажмите «Восстановить компьютер».
- На следующем экране нажмите Устранение неполадок, а затем Восстановление образа системы.
- На странице Re-image Computer (“Восстановление компьютера”) выберите параметр «Использовать последний доступный образ системы» или «Выбрать образ», если, например, у Вас есть несколько резервных образов. Нажмите кнопку “Далее.
- Установите флажок рядом с Форматирования и Переразбитие Дисков (Format and Repartition Disks), нажмите Далее. Во всплывающем окне предупреждения нажмите «Готово» и «Да», чтобы продолжить.
После этих шагов начнется процесс восстановления. Во время него желательно обеспечить бесперебойное и стабильное энергоснабжение.
Если случилось так, что у вас слетел windows или linux, не спешите переустанавливать систему. В acronis disk director есть специальная утилита которая поможет создать загрузочную live usb флешку или cd носитель. Существует еще несколько причин, по которым может потребоваться запуск данной под программы. Например:
- Если вам понадобилось использовать диск директор в системе отличной от windows, например основанных на дистрибутивах linux.
- В случае если вы редко используете данную программу и не хотите ее хранить на носителе.
- Для создания томов на жестком диске без системы.
- Для случаев, когда выполнить операцию в оперативном режиме не получается, из-за блокировки другими программами или самой системой.
Чтобы запустить программу в меню «Средства» выберите пункт «Мастер создания загрузочных носителей Acronis».
Загрузочный носитель на основе Linux
При выборе данной настройки на выходе вы получите загрузочную версию acronis disk director с ядром Linux. С такой флешкой или cd/dvd диском вы сможете запускать программу на любом компьютере: с установленной, поврежденной или вовсе без системы. Также можно будет указать параметры ядра Linux, которые будут выполнены при запуске носителя, но чаще всего это поле остается пустым. Если вы не указали какой-то параметр сразу, вы всегда сможете нажать F11 в меню загрузки и добавить его. Полный список параметров можно увидеть на картинке снизу.
Загрузочный носитель на основе Windows PE
Загрузочная usb флешка на основе Windows PE содержит минимальную систему Windows, а также модуль Acronis. Данное решение чаще применяется в больших средах выполнения. Преимущества:
- Можно использовать помимо Acronis Disk Director любые сценарии и модули добавленные в WinPE
- Возможность поддерживать только выбранные RAID-контроллеры и RAID-массивы
- Доступна динамическая загрузка требуемых драйверов
Для полноценной работы флешки с акронис диском необходимо будет установить один из дистрибутивов WinPE:
- Windows Vista (PE 2.0)
- Windows Vista SP1 (PE 2.1)
- Windows XP SP2 с обновлением KB926044
- Windows 7 (PE 3.0)
- Windows 8 (PE 4.0)
- Windows 8.1 (PE 5.0)
- Windows 10 (PE 10.0)
Как только вы выбрали тип носителя и способ представления дисков, следует выбрать загружаемые компоненты например Acronis Disk Director x64 или x32.
Как клонировать жесткий диск на Mac
Устройства Mac также имеют аналогичную встроенную утилиту для резервного копирования – она называется Дисковая утилита (Пользователь -> Приложения -> Утилиты -> Disk Utility.app). Чтобы клонировать жесткий диск, выполните следующие действия:
- Загрузитесь в режиме восстановления (удерживайте клавиши Command + R при перезагрузке).
- Выберите язык и нажмите «Перейти», чтобы продолжить.
- Когда появится меню, выберите Disk Utility из меню Utilities.
- В Дисковой утилите выберите целевой диск для создания резервной копии. Чтобы восстановить резервную копию, нажмите «Восстановить» и выберите исходный диск.
Начнется процесс клонирования, в конце подтвердите, нажав Готово. Вы также можете использовать стороннее программное обеспечение для клонирования дисков Mac, например, Carbon Copy Cloner или SuperDuper.
P.S.
Узнайте больше по смежным темам: Как обновить драйверы, 10 лучших инструментов для создания образов дисков, Как создать мобильное приложение.