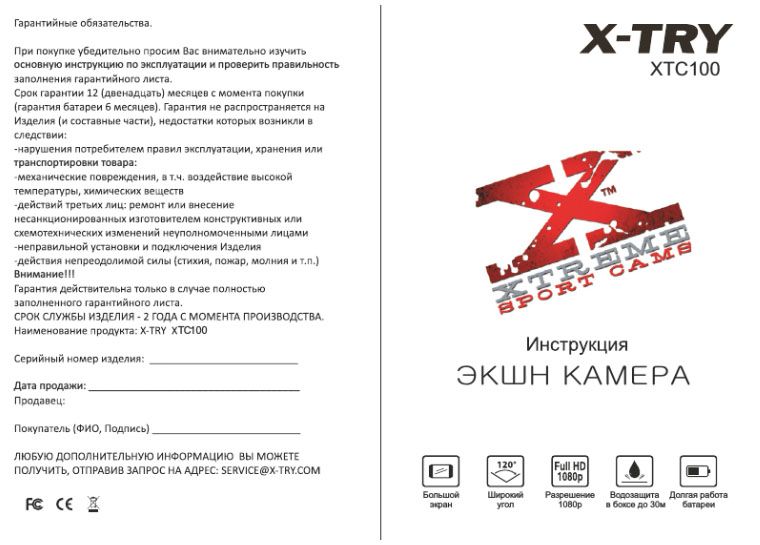Экшн камера 4k Ultra HD Инструкция на русском
Расположение кнопок экшн камеры 4k Ultra HD
Варианты установки
Водонепроницаемый корпус
Аксессуары
Начало работы с камерой 4k ultra HD
Для включения нажмите кнопку Power/Mode (Питание/Режим).
Для выключения нажмите и удерживайте кнопку Power/Mode (Питание/Режим).
Обзор
Включите камеру 4k ultra HD и несколько раз нажмите на кнопку Power/Mode (Питание/Режим) для просмотра режимов и настроек камеры. Режимы будут появляться в следующем порядке:





Установки
Чтобы попасть в установочное меню, нажмите кнопку затвора/выбора. Повторно нажмите кнопку питания/режима, чтобы пройти по списку параметров, и, нажав кнопку затвора/ выбора, подтвердите необходимый параметр. Также вы можете перейти через различные параметры с помощью кнопок вверх/ воспроизведение или вниз/Wi-Fi.
Разрешение видео: 4k, 15 fps / 10 fps; 2.7k, 24 fps / 15 fps; 1080p, 60/30 fps
| MicroSD Card | 4K1080p60 | 1080p30 | 720p60 |
| 32 GB | 120 min | 240 min | 320 min |
| 16 GB | 60 min | 120 min | 160 min |
Циклическая запись видео: Выкл./Вкл. (4K и 2.7K не поддерживает)
Временная отметка: Выкл./Дата/Дата и время Экспозиция: +-2,0/+-1,7/+-1,3/+-1,0/+-0,7/+-0,3/0
Разрешение фото: 12 M/8 M/5 M/2 M Серийная съемка: 3 фотографии
Покадровая съемка: 2 с/3 с/5 с/10 с/20 с/30 с/60 с
Непрерывная съемка: Выкл./Вкл.
Частота сети: 5o Гц/6o Гц/Авто
Язык: Английский/Китайский (традиционный)/ Итальянский/ Испанский/ Португальский/ Немецкий/ Голландский/Французский/Чешский/Польский/ Турецкий/ Русский/ Японский/ Корейский/ Тайский
Дата и время: ММ/ДД/ГГ, ДД/ММ/ГГ или ГГ/ММ/ДД
Звуковой индикатор: затвор Вкл./Выкл., 1/2/3/ нет, короткий сигнал Вкл./Выкл., громкость 0/1/2/3
Вверх ногами: Вкл./Выкл.
Экранная заставка: Выкл./1 мин./3 мин./5 мин.
Режим экономии энергии: Выкл./1 мин./3 мин./5 мин.
Отформатировать: Нет/Да
Сброс: Нет/Да
Режим видеосъемки
Для записи видео, убедитесь, что камера находится в режиме Video (Видео). Если пиктограмма Video (Видео) не отображена на ЖК-экране камеры, нажмите на кнопку Power/Mode (Питание/Режим) несколько раз до ее появления.
Для начала записи:
нажмите на кнопку Shutter/Select (Затвор/Выбор). Камера издаст короткий сигнал, и лампочки состояния камеры будут мигать в течение осуществления записи.
Для прекращения записи:
нажмите на кнопку Shutter/Select (Затвор/Выбор). Лампочки состояния камеры прекратят мигать, и камера издаст короткий сигнал для сообщения об остановке записи.
Данная камера автоматически останавливает запись, если закончился заряд аккумулятора. Видеозапись будет сохранена до отключения камеры.
Режим фотосъемки

Для записи фото, убедитесь, что камера находится в режиме Photo (Фото). Если пиктограмма Photo (Фото) не отображена на ЖК-экране камеры, нажмите на кнопку Power/Mode (Питание/Режим) несколько раз до ее появления.
Для получения фотографии:
нажмите на кнопку Shutter/Select (Затвор/Выбор). Камера издаст звук затвора камеры.
Режим серийной съемки

Для выполнения серийной съемки, убедитесь, что камера находится в режиме Burst Photo (Серийная съемка). Если пиктограмма Burst Photo (Серийная съемка) не отображена на ЖК-экране камеры, нажмите на кнопку Power/Mode (Питание/ Режим) несколько раз до ее появления. В режиме Burst Photo (Серийная съемка) камера делает 3 фотографии за 1,5 секунды.
Для получения серии фотографий:
нажмите на кнопку Power/Mode (Питание/Режим). Камера издаст звук затвора камеры.
Режим покадровой съемки

Для получения серии фотографий покадровой съемки убедитесь, что включена настройка Continuous Lapse (Непрерывная съемка), и камера находится в режиме Time Lapse (Покадровая съемка). Если пиктограмма Time Lapse (Покадровая съемка) не отображена на ЖК-экране камеры, нажмите на кнопку Power/Mode (Питание/Режим) несколько раз до ее появления. В режиме Time Lapse (Покадровая съемка) камера делает серию фотографий с интервалом 2, 3, 5, 10, 20, 30 или 60 секунд.
Для выполнения покадровой съемки:
нажмите на кнопку Power/Mode (Питание/Режим). Камера начинает отсчет и издает звук затвора при съемке каждой фотографии.
Быстрые режимы

1. Убедитесь, что камера находится в режиме Camera modes (Режимы камеры).
2. Нажмите и удерживайте кнопку Shutter/Select (Затвор/Выбор)
В течение трех секунд.
3. Несколько раз нажмите на кнопку Power/Mode (Питание/Режим) для просмотра режимов камеры.
4. Нажмите на кнопку Shutter/Select (Затвор/ Выбор).
5. Для выхода удерживайте кнопку Shutter/Select (Затвор/Выбор) в течение трех секунд.
Воспроизведение видео и фото
Для входа в меню Playback (Воспроизведение):
1. Убедитесь, что камера находится в режиме Camera modes (Режимы камеры).
2. Нажмите на кнопку Up/Playback (Вверх/ Воспроизведение) для входа в меню Playback (Воспроизведение).
3. Несколько раз нажмите на кнопку Power/Mode (Питание/Режим) для просмотра видео и фото.
4. Нажмите на кнопку Shutter/Select (Затвор/ Выбор) для выбора желаемой опции.
5. Используйте кнопку Up/Playback (Вверх/ Воспроизведение) или Down/Wi-Fi (Вниз/Wi-Fi) для просмотра различных опций.
6. Нажмите на кнопку Shutter/Select (Затвор/ Выбор).
7. Для возврата в меню Playback (Воспроизведение) нажмите на кнопку Power/ Mode (Питание/Режим).
8. Для выхода удерживайте кнопку Up/Playback (Вверх/Воспроизведение) в течение двух секунд.
Карты памяти/Micro SD
Данная камера совместима с картами памяти SSB, 16 ГБ и 32 ГБ microSD, microSDHC и microSDXC. Следует использовать карту microSD с классом скорости 10. Мы рекомендуем использовать брендовые карты памяти для максимальной надежности в условиях повышенной вибрации.
Батарея
Чтобы зарядить батарею:
1. подключите видеокамеру к компьютеру или источнику питания с USB-соединением;
2. во время зарядки батареи СВЕТИТСЯ индикатор состояния заряда (ON);
3. после полного заряда батареи индикатор состояния заряда ПОГАСНЕТ (OFF).
Программа для видеокамеры
Программа Ez iCam позволяет управлять видеокамерой удаленным способом с помощью смартфона или планшетного компьютера. Обладает всеми функциями управления видеокамерой, просмотром в реальном времени, просмотром фотографий, обобщением избранного содержания и т. д.
1. Загрузите программу Ez iCam в свой телефон или планшетный компьютер из Apple App Store или Google Play.
2. Чтобы ВКЛЮЧИТЬ видеокамеру, нажмите кнопку питания/режима.
3. Убедитесь, что видеокамера находится в режиме видеокамеры.
4. Чтобы включить Wi-Fi*, нажмите кнопку вниз/Wi-Fi.
5. В установках Wi-Fi смартфона или планшетного компьютера подключитесь к сети
iCam_VR03 (после названия представлена последовательность цифр).
6. Введите пароль 1234567890.
7. Откройте программу Ez iCam в своем смартфоне или планшетном компьютере.
* Чтобы ВЫКЛЮЧИТЬ Wi-Fi, нажмите на кнопку вниз/Wi-Fi и удерживайте в течение трех секунд.
Программа Ez iCam совместима с указанными ниже смартфонами и планшетными компьютерами.
Apple iOS:
iPhone 5, iPhone 5S (iOS7 or higher) iPad Air, iPad Mini (iOS7 или выше)
Android:
Android 4.x или выше
iPhone 5, iPhone 5S (iOS7 или выше)
Совместимость
* Совместимость зависит от устройства. Воспроизведение контента, обмен и доступ к карте памяти камеры могут быть недоступны на некоторых устройствах.
Читайте также
Как закрепить экшн камеру
Типы водонепроницаемых корпусов экшн камер
Как выбрать экшн камеру
инструкцию по настройке экшн камеры SJ4000
Беспроводные наушники InterStep SBH-520. Инструкция. Обзор
В этой статье мы ответим на частые вопросы, которые возникают при работе с экшн-камерой. Мы рассмотрим алгоритм по настройке любых экш-камер с разбором конкретных инструкций, способы их подключения к разным устройствам, варианты управления и другие моменты.
Инструкция по настройке экшн-камер с примерами
Экшн-камеры отличаются друг от друга внешним видом, устройством и функциями. Однако принцип работы и настройки у них примерно одинаковые, освоив которые вы сумеете разобраться с любым гаджетом.
Алгоритм подготовки и настройки
1. После распаковки камеры установите в нее идущий в комплекте аккумулятор и карту памяти. Если карты в комплекте нет, вам придется купить ее самостоятельно из списка тех карт, что рекомендует производитель в руководстве пользователя. Некоторые модели могут работать и без карт, но их собственная память обычно маленькая.
2. Зарядите аккумулятор камеры, подключив ее к источнику питания при помощи идущего в комплекте зарядного устройства. Если с камерой идет только USB-кабель, тогда зарядите батарею через USB-порт компьютера, ноутбука, зарядного устройства смартфона или используйте внешний аккумулятор. Отследить уровень заряда можно на самом дисплее камеры или по индикаторам на ее корпусе. После полной зарядки они меняют цвет, гаснут или меняют мигание на постоянное свечение (в разных моделях по-своему).
3. Включите камеру. Часто в самом начале пользователю предлагается выбрать язык и посмотреть приветственные материалы. Проделайте предложенные шаги и познакомьтесь с приветственной инструкцией. Если в списке языков нужного вам нет, тогда придется устанавливать русскоязычную прошивку (см. ниже). Некоторые камеры не выдают основное меню до подключения к телефону. Если это ваш случай, тогда вначале проделайте шаги из пункта 5, а затем вернитесь к пункту 4.
4. При помощи сенсорного экрана или управляющих кнопок на корпусе изучите возможности меню. Посмотрите, какие в камере есть режимы съемки фото и видео, как вести запись, просматривать ее и какие есть настройки. Часто настройки скрываются под значком шестеренки и могут быть довольно обширными: настройка беспроводных технологий, автоблокировка дисплея, отключение индикаторов, смена языка, регулировка яркости экрана и другое. Одни настройки интуитивно понятны, а для других вам придется разобраться с терминологией фотографов. Например, выяснить, что такое режим таймлапс, баланс белого и другое. Постарайтесь изучить функции камеры на практике, чтобы в полевых условиях сразу выбирать нужные режимы и настройки.
5. Подключите экшн-камеру к телефону или пульту, если такая возможность предусмотрена. Конкретные шаги подключения к телефону и другим устройствам мы рассмотрим ниже.
6. Познакомьтесь с новыми возможностями настройки камеры через мобильное приложение. Большая часть из них обычно дублирует настройки с дисплея, но есть и дополнительные возможности, недоступные с камеры. Это может быть редактирование отснятого видео, размещение материалов в соцсетях, подписи и другое.
Примеры инструкций к экшн-камерам на русском языке
Инструкция к Xiaomi Yi 4K Plus Action Camera. Настройка, прошивка и подключение экшн-камеры
Как подключить камеру Yi Action Camera к телефону, особенности настройки
Инструкция по эксплуатации экшн-камер GoPro Hero 7 и 8 на русском языке
Инструкция к Sony HDR AS50. Как настроить и подключить экшн-камеру
Инструкция к камерам SJCAM серии SJ4000 на русском языке
Как подключить экшн-камеру к телефону
Для подключения экшн-камеры к смартфону вам понадобится конкретное мобильное приложение, рекомендуемое производителем. При отсутствии инструкции вы можете узнать его в интернете по названию модели вашей камеры. Скачайте приложение на телефон из App Store или «Play Маркет». Установите его, откройте, при необходимости пройдите регистрацию, примите соглашения и дайте доступы к вашим видео, фото и другой запрашиваемой информации.
Если камера сама не вывела понятную инструкцию на экран, тогда найдите на главном экране кнопку вроде «Добавить устройство», «Подключить камеру», значок плюса или список доступных камер. Выберите из списка модель вашего устройства, включите саму экшн-камеру и следуйте указаниям приложения. При этом будьте готовы ввести пароль от вашей сети Wi-Fi. В некоторых моделях понадобится ввести в мобильном приложении PIN-код или отсканировать QR-код, который часто располагают на корпусе, в батарейном отсеке камер, на коробке или в настройках камеры. Понять конкретные шаги вам поможет статья по подключению к телефону камеры Yi Action Camera.
Как подключить экшн-камеру к компьютеру, телевизору и другим устройствам
Для подключения камеры к другому устройству вам понадобится соответствующий кабель. Соединение с компьютером обычно устанавливается по USB-кабелю, а с телевизором по HDMI или другому подходящему кабелю. Дальнейшие действия зависят от модели камеры. Если компьютер автоматически не открыл папку камеры, можно найти ее хранилище в разделе дисков и устройств, просмотреть и при желании скопировать из него содержимое папок. На некоторых экшн-камерах нужно в меню выбрать команду Mass Storage (накопитель) или подобную ей, после чего камера появится в разделе дисков и устройств. При наличии картридера, вы можете вставить SD-карту в него без подключения камеры к компьютеру.
Для подключения гаджета к телевизору воспользуйтесь подходящим кабелем, например HDMI. В меню телевизора выберите источник сигнала (часто для этого используется кнопка SOURCES, INPUT или AV). Подключив экшн-камеру к телевизору, на многих моделях можно вести съемку, сразу просматривая видео на большом экране. Правда, при такой трансляции качество картинки может существенно снизиться, так как основной ресурс идет на съемку.
Управление экшн-камерой
Есть несколько вариантов управления камерой, которые зависят от возможностей конкретных моделей. Самый простой и доступный во всех моделях способ — это управление с самой камеры при помощи кнопок или сенсорного дисплея при его наличии. Он позволяет сделать основные настройки, но неудобен или не подходит, если камера размещена на вашем шлеме или находится в водоеме в аквабоксе.
Другой вариант — управление с небольшого пульта или смартфона. С пульта можно быстро начать или остановить запись, переключиться между режимами съемки и другое. На смартфоне функционал часто шире и зависит от возможностей мобильного приложения, через которое происходит управление экшн-камерой. Помимо перечисленных возможностей пульта здесь можно сразу наблюдать снимаемый материал на более крупном экране, просматривать записи или быстро отправлять их друзьям.
Следующий вариант — голосовое управление. Если в камере есть такая функция, вы можете отдавать команды голосом, что избавляет от необходимости постоянно нажимать на кнопки телефона, пульта или камеры. Во многих моделях экшн-камер команды отдаются только на иностранном языке, так что придется потренироваться и разучить один или несколько десятков иностранных слов. Дополнительно может понадобиться и внешний микрофон, но это зависит от требований самой камеры.
Обновление и смена прошивки экшен-камеры
После выпуска производителем обновленной прошивки многие камеры выводят пользователю сообщение о необходимости обновления при подключении к телефону. Перед обновлением прошивки обязательно убедитесь в достаточном заряде камеры и телефона, так как сбои в этом процессе могут привести к выходу камеры из строя. Если у вас отключено автоматическое обновление, вы можете проверить наличие новых прошивок самостоятельно в соответствующем разделе мобильного приложения (обычно в разделе настроек). Другой вариант — скачать последнее обновление на официальном сайте производителя эшн-камеры, сохранить его на SD-карту, вставить карту в камеру и подключить ее телефону. После этого запустится модуль обновления.
Иногда приходится ставить другую прошивку, если в меню нет подходящего языка или камера стала работать со сбоями. Этот вариант связан с рисками повреждения камеры, поэтому используйте его с осторожностью или доверьте специалисту. Установка производится с SD-карты.
Мобильные приложения для экшн-камер
Программы для экшн-камер делятся на две группы. Первая из них — это базовые мобильные приложения, необходимые для настройки и управления камерой, вторая — любые дополнительные программы для расширения функций экшн-камер и обработки снятых материалов. Базовые приложения можно найти в инструкции к продукту или на сайте производителя. Например, для камер серии GoPro Hero нужно приложение GoPro, для Xiaomi Yi 4K Action подходит программа Yi Action — Yi Action Camera.
Мобильные приложения из второй группы заточены под расширение функций камеры, под обработку фото и видео или то и другое. Из них назовем A Better Camera, Camera MX, Camera FV-5. Например, в программе A Better Camera можно выбрать разные режимы съемки, настроить экран и другое.
Как использовать экшн-камеру
Особенностью использования экшн-камеры является подготовка дополнительного оборудования, поскольку одна из базовых задач такого девайса заключается в освобождении ваших рук.
Если вы планируете снимать собственные прыжки с тарзанки, турпоход, гонки на мотоциклах или что-то подобное, вам понадобится крепление камеры на тело. Лучший обзор дает крепление на плечо или голову. Так как подобные приспособления редко идут в комплекте, вам придется приобретать его самостоятельно.
При любой экстремальной деятельности воспользуйтесь аквабоксом (он часто идет в комплекте). Его нужно применять не только при съемке под водой, но и когда речь идет о брызгах или пыли. Например, при катании по лужам, на водном мотоцикле, во время моросящего дождя, при гонках по пескам и так далее. Аквабокс также убережет вашу камеру от повреждений в результате ударов и давления на корпус, поэтому будет полезен в любом приключении. Некоторые экшн-камеры можно погружать под воду и без боксов, но их герметичность нужно тщательно проверять перед каждым погружением, а после работы в морской воде обязательно хорошо промывать. Для подводного плавания вам могут понадобиться и другие принадлежности, например поплавок для камеры и светофильтры (защищают от искажения цветов под водой).
Для съемки спокойных мероприятий вам пригодится штатив и внешний микрофон. В отличие от предыдущих вариантов использования камеры, когда вам некогда нажимать на кнопки, здесь вы можете переключаться на разные режимы съемки, даже если сами находитесь в кадре.
Наличие остального оборудования зависит от того, какую задачу призвана решать экшн-камера. Так, при работе видеорегистратором камера должна подключаться к сети автомобиля и соответствовать определенным условиям. Для изучения труднодоступных мест где-то в горах ее доставляют на место съемки при помощи дрона. Кроме этого экшн-камеру можно использовать для наблюдения за домом, в качестве веб-камеры при работе на компьютере, для панорамной съемки, наблюдением за миром животных и с другими целями.
Содержание
- Экшн камера 4k Ultra HD Инструкция на русском
- Расположение кнопок экшн камеры 4k Ultra HD
- Варианты установки
- Водонепроницаемый корпус
- Аксессуары
- Начало работы с камерой 4k ultra HD
- Обзор
- Установки
- Режим видеосъемки
- Режим фотосъемки
- Режим серийной съемки
- Режим покадровой съемки
- Быстрые режимы
- Воспроизведение видео и фото
- Карты памяти/Micro SD
- Батарея
- Программа для видеокамеры
- Совместимость
- Камера екен 4к настройка
- Официальный FAQs EKEN
- Можно ли использовать камеру EKEN в качестве веб-камеры?
- Не могу выбрать разрешение 2.7K или 4K, доступно только в качестве 1080p
- Какие карты памяти подходят для камер EKEN?
- Видео пишется с прерываниями и подтормаживает в режиме серийной съемки.
- Камера пишет видео по 10 минут. Почему?
- Записывает видео длительностью по 1 минуте. Почему?
- Приложение Ez iCam не работает.
- Есть ли автофокус на камерах EKEN?
- Камера перестала включаться!
- Во время съемки, камера удаляет предыдущие файлы видео!
- При просмотре на компьютере, видео воспроизводится рывками
- После обновления прошивки, камера показывает белый экран!
- Какие версии прошивки подойдут для моей камеры?
- Могу ли я использовать пульт камеры под водой?
- НЕофициальный FAQ EKEN
- Как включить / отключить камеру ЭКЕН?
- Почему на фото/видео с камеры все такое искаженное, углы не прямые?
- У всех есть треск при записи видео с включенным WiFi?
- Какая реальная емкость батарей у камер EKEN?
- Можно ли поставить аккумулятор большей емкости?
- Хочу использовать WiFi на камере с погружением в воду. Возможно ли такое?
- Хочу крышку на объектив, чтобы не царапался, где взять?
- Настоящее ли разрешение 2.7К и 4К у камер Eken, или это интерполяция?
- После замены батареи, слетают время и настройки. Это нормально?
- Чем отличаются камеры H9 от H9R?
- Чем отличаются камеры H9/H9R от H8/H8R?
- Как делать таймлапс (timelapse) на камерах EKEN?
Экшн камера 4k Ultra HD Инструкция на русском
Расположение кнопок экшн камеры 4k Ultra HD
Варианты установки
Водонепроницаемый корпус
Аксессуары
Начало работы с камерой 4k ultra HD
Для включения нажмите кнопку Power/Mode (Питание/Режим).
Для выключения нажмите и удерживайте кнопку Power/Mode (Питание/Режим).
Обзор
Включите камеру 4k ultra HD и несколько раз нажмите на кнопку Power/Mode (Питание/Режим) для просмотра режимов и настроек камеры. Режимы будут появляться в следующем порядке:





Установки
Чтобы попасть в установочное меню, нажмите кнопку затвора/выбора. Повторно нажмите кнопку питания/режима, чтобы пройти по списку параметров, и, нажав кнопку затвора/ выбора, подтвердите необходимый параметр. Также вы можете перейти через различные параметры с помощью кнопок вверх/ воспроизведение или вниз/Wi-Fi.
Разрешение видео: 4k, 15 fps / 10 fps; 2.7k, 24 fps / 15 fps; 1080p, 60/30 fps
| MicroSD Card | 4K1080p60 | 1080p30 | 720p60 |
| 32 GB | 120 min | 240 min | 320 min |
| 16 GB | 60 min | 120 min | 160 min |
Циклическая запись видео: Выкл./Вкл. (4K и 2.7K не поддерживает)
Временная отметка: Выкл./Дата/Дата и время Экспозиция: +-2,0/+-1,7/+-1,3/+-1,0/+-0,7/+-0,3/0
Разрешение фото: 12 M/8 M/5 M/2 M Серийная съемка: 3 фотографии
Покадровая съемка: 2 с/3 с/5 с/10 с/20 с/30 с/60 с
Непрерывная съемка: Выкл./Вкл.
Частота сети: 5o Гц/6o Гц/Авто
Язык: Английский/Китайский (традиционный)/ Итальянский/ Испанский/ Португальский/ Немецкий/ Голландский/Французский/Чешский/Польский/ Турецкий/ Русский/ Японский/ Корейский/ Тайский
Дата и время: ММ/ДД/ГГ, ДД/ММ/ГГ или ГГ/ММ/ДД
Звуковой индикатор: затвор Вкл./Выкл., 1/2/3/ нет, короткий сигнал Вкл./Выкл., громкость 0/1/2/3
Вверх ногами: Вкл./Выкл.
Экранная заставка: Выкл./1 мин./3 мин./5 мин.
Режим экономии энергии: Выкл./1 мин./3 мин./5 мин.
Отформатировать: Нет/Да
Сброс: Нет/Да
Режим видеосъемки
Для записи видео, убедитесь, что камера находится в режиме Video (Видео). Если пиктограмма Video (Видео) не отображена на ЖК-экране камеры, нажмите на кнопку Power/Mode (Питание/Режим) несколько раз до ее появления.
Для начала записи:
нажмите на кнопку Shutter/Select (Затвор/Выбор). Камера издаст короткий сигнал, и лампочки состояния камеры будут мигать в течение осуществления записи.
Для прекращения записи:
нажмите на кнопку Shutter/Select (Затвор/Выбор). Лампочки состояния камеры прекратят мигать, и камера издаст короткий сигнал для сообщения об остановке записи.
Данная камера автоматически останавливает запись, если закончился заряд аккумулятора. Видеозапись будет сохранена до отключения камеры.
Режим фотосъемки

Для записи фото, убедитесь, что камера находится в режиме Photo (Фото). Если пиктограмма Photo (Фото) не отображена на ЖК-экране камеры, нажмите на кнопку Power/Mode (Питание/Режим) несколько раз до ее появления.
Для получения фотографии:
нажмите на кнопку Shutter/Select (Затвор/Выбор). Камера издаст звук затвора камеры.
Режим серийной съемки

Для выполнения серийной съемки, убедитесь, что камера находится в режиме Burst Photo (Серийная съемка). Если пиктограмма Burst Photo (Серийная съемка) не отображена на ЖК-экране камеры, нажмите на кнопку Power/Mode (Питание/ Режим) несколько раз до ее появления. В режиме Burst Photo (Серийная съемка) камера делает 3 фотографии за 1,5 секунды.
Для получения серии фотографий:
нажмите на кнопку Power/Mode (Питание/Режим). Камера издаст звук затвора камеры.
Режим покадровой съемки

Для получения серии фотографий покадровой съемки убедитесь, что включена настройка Continuous Lapse (Непрерывная съемка), и камера находится в режиме Time Lapse (Покадровая съемка). Если пиктограмма Time Lapse (Покадровая съемка) не отображена на ЖК-экране камеры, нажмите на кнопку Power/Mode (Питание/Режим) несколько раз до ее появления. В режиме Time Lapse (Покадровая съемка) камера делает серию фотографий с интервалом 2, 3, 5, 10, 20, 30 или 60 секунд.
Для выполнения покадровой съемки:
нажмите на кнопку Power/Mode (Питание/Режим). Камера начинает отсчет и издает звук затвора при съемке каждой фотографии.
Быстрые режимы

1. Убедитесь, что камера находится в режиме Camera modes (Режимы камеры).
2. Нажмите и удерживайте кнопку Shutter/Select (Затвор/Выбор)
3. Несколько раз нажмите на кнопку Power/Mode (Питание/Режим) для просмотра режимов камеры.
4. Нажмите на кнопку Shutter/Select (Затвор/ Выбор).
5. Для выхода удерживайте кнопку Shutter/Select (Затвор/Выбор) в течение трех секунд.
Воспроизведение видео и фото
Для входа в меню Playback (Воспроизведение):
1. Убедитесь, что камера находится в режиме Camera modes (Режимы камеры).
2. Нажмите на кнопку Up/Playback (Вверх/ Воспроизведение) для входа в меню Playback (Воспроизведение).
3. Несколько раз нажмите на кнопку Power/Mode (Питание/Режим) для просмотра видео и фото.
4. Нажмите на кнопку Shutter/Select (Затвор/ Выбор) для выбора желаемой опции.
5. Используйте кнопку Up/Playback (Вверх/ Воспроизведение) или Down/Wi-Fi (Вниз/Wi-Fi) для просмотра различных опций.
6. Нажмите на кнопку Shutter/Select (Затвор/ Выбор).
7. Для возврата в меню Playback (Воспроизведение) нажмите на кнопку Power/ Mode (Питание/Режим).
8. Для выхода удерживайте кнопку Up/Playback (Вверх/Воспроизведение) в течение двух секунд.
Карты памяти/Micro SD
Данная камера совместима с картами памяти SSB, 16 ГБ и 32 ГБ microSD, microSDHC и microSDXC. Следует использовать карту microSD с классом скорости 10. Мы рекомендуем использовать брендовые карты памяти для максимальной надежности в условиях повышенной вибрации.
Батарея
Чтобы зарядить батарею:
1. подключите видеокамеру к компьютеру или источнику питания с USB-соединением;
2. во время зарядки батареи СВЕТИТСЯ индикатор состояния заряда (ON);
3. после полного заряда батареи индикатор состояния заряда ПОГАСНЕТ (OFF).
Программа для видеокамеры
Программа Ez iCam позволяет управлять видеокамерой удаленным способом с помощью смартфона или планшетного компьютера. Обладает всеми функциями управления видеокамерой, просмотром в реальном времени, просмотром фотографий, обобщением избранного содержания и т. д.
1. Загрузите программу Ez iCam в свой телефон или планшетный компьютер из Apple App Store или Google Play.
2. Чтобы ВКЛЮЧИТЬ видеокамеру, нажмите кнопку питания/режима.
3. Убедитесь, что видеокамера находится в режиме видеокамеры.
4. Чтобы включить Wi-Fi*, нажмите кнопку вниз/Wi-Fi.
5. В установках Wi-Fi смартфона или планшетного компьютера подключитесь к сети
iCam_VR03 (после названия представлена последовательность цифр).
6. Введите пароль 1234567890.
7. Откройте программу Ez iCam в своем смартфоне или планшетном компьютере.
* Чтобы ВЫКЛЮЧИТЬ Wi-Fi, нажмите на кнопку вниз/Wi-Fi и удерживайте в течение трех секунд.
Программа Ez iCam совместима с указанными ниже смартфонами и планшетными компьютерами.
iPhone 5, iPhone 5S (iOS7 or higher) iPad Air, iPad Mini (iOS7 или выше)
iPhone 5, iPhone 5S (iOS7 или выше)
Совместимость
* Совместимость зависит от устройства. Воспроизведение контента, обмен и доступ к карте памяти камеры могут быть недоступны на некоторых устройствах.
источник
Камера екен 4к настройка
Пополняемый список частых вопросов пользователей и ответов на них по камерам EKEN H9 и других серий. Если у вас есть вопрос, на который нет ответа, вы можете его задать в группе пользователей экшн-камер EKEN.
Обратите внимание — это НЕофициальная поддержка. Если вы хотите получить ответ на свой вопрос от представителей EKEN, вам следует обратиться с этим через официальный сайт или в чат группы Facebook.
Официальный FAQs EKEN
Можно ли использовать камеру EKEN в качестве веб-камеры?
Камеру EKEN можно использовать как веб-камеру.
Для этого нужно извлечь карту памяти и подключить камеру к компьютеру через USB.
После первого подключения камеры, Windows произведет установку оборудования, поиск и установку драйверов.
Возможно, потребуется перезагрузка.
Для Mac — откройте Photobooth, подключите камеру к компьютеру, а затем выберите камеру из верхней панели опций.
Не могу выбрать разрешение 2.7K или 4K, доступно только в качестве 1080p
Работа камеры в режиме Ultra HD, требует высокой скорости записи на носитель. Для корректной работы камеры в этом режиме, нужно использовать качественную карту памяти не ниже 10 класса.
Кроме этого, в настройках камеры, должна быть отключена циклическая запись видео.
Какие карты памяти подходят для камер EKEN?
Камеры EKEN работают с картами памяти MicroSD. Крайне рекомендуется использовать «флешки» с высокой скоростью чтения/записи не ниже 10 класса.
Большинство наших камер совместимы с картами объемом 8GB, 16GB и 32GB.
MicroSD карты объемом больше 32 ГБ, должны быть отформатированы в файловой системе FAT32.
Видео пишется с прерываниями и подтормаживает в режиме серийной съемки.
Проблема заключается в низкой скорости записи вашей карты памяти. Рекомендуется использовать качественные карты памяти класса 10.
Камера пишет видео по 10 минут. Почему?
Так работают все камеры EKEN. Это связано с ограничениями файловой системы FAT32, в которой записывается видео. Файл в FAT32 не может быть больше 4Гб, поэтому видео делиться на части по 10 минут.
Видео продолжительностью больше 10 минут, камера сохранит в качестве нескольких файлов, которые можно будет «склеить» при помощи любой программы для видеомонтажа.
Записывает видео длительностью по 1 минуте. Почему?
Если запись видео идет через приложение Ez iCam по каналу WiFi на мобильном устройстве, размер файлов ограничиваются, и длительность видео составляет одну минуту.
Приложение Ez iCam не работает.
Такое часто происходит после обновления прошивки камеры или обновлении iOS на iPhone.
Убедитесь в том, что у вас установлена самая новая версия приложения Ez iCam. Разрешите приложению Ez iCam доступ к сети передачи данных (Cellular Data) Настройки -> Ez iCam -> Разрешить доступ.
Перезагрузите камеру и телефон, удалите предыдущее подключение к сети и подключитесь заново. Откройте приложение Ez iCam и добавьте устройство. Если это не помогает, попробуйте переустановить приложение Ez iCam.
Есть ли автофокус на камерах EKEN?
Нет, на камерах EKEN нет автоматической фокусировки. Камеры EKEN оснащены фиксированным, широкоугольным объективом. Фокусное расстояние зафиксировано и не изменяется.
Камера перестала включаться!
Это обычно происходит после попытки обновления прошивки с неправильной версией.
Если это не связано с попыткой самостоятельного обновления прошивки, попробуйте сделать сброс камеры – извлеките карту памяти и батарею на 10 секунд, вставьте батарею и нажмите кнопку питания удерживая ее в течении 10 секунд.
Камера должна включиться. Если нет, повторите сброс еще раз.
Если сброс не помогает, возможно, потребуется перепрошивка микропрограммы камеры.
Во время съемки, камера удаляет предыдущие файлы видео!
В настройках камеры, нужно отключить режим «зацикливание видео».
Также, используйте карты памяти 10 класса. Карты объемом больше 32Гб, должны форматироваться в FAT32.
При просмотре на компьютере, видео воспроизводится рывками
Компьютер должен быть достаточно мощным для того чтобы обрабатывать видео с высоким разрешением 2.7K и 4K. Кроме этого, можно попробовать другую программу воспроизведения видео — например VLC или PotPlayer.
После обновления прошивки, камера показывает белый экран!
Белый экран означает, как правило, что при перепрошивке камеры была использована несовместимая с ней версия прошики. Нужно заново перепрошить камеру с подходящей версией микропрограммы.
Например: Если вы использовали прошивку H9 LY / LJ, и получили белый экран, перепрошейте камеру с версией H9 SJ / SY.
Подробнее о том как обновлять прошивку и архивы версий прошивок для камер EKEN.
Какие версии прошивки подойдут для моей камеры?
Каждая модель камеры EKEN может иметь несколько различных версий прошивки.
Проверьте текущую версию перед обновлением. Если текущая версия H9 160524LY, вам нужна последняя версия — LY для H9.170124LY, где цифры это — год / месяц / день, а буквы указывают на тип экрана (L) и объектива (Y) для конкретной камеры.
Установка несовместимой прошивки может превратить камеру в кирпич.
Архив версий прошивок и обновления. Как устанавливать прошивку на камеру EKEN.
Могу ли я использовать пульт камеры под водой?
Нет, пульт дистанционного управления камеры не может работать под водой, он НЕ водонепроницаемый. Пульт ДУ имеет защиту от брызг, легкого контакта с водой, не более.
Сама камера может работать в воде в водонепроницаемом корпусе (аквабоксе).
НЕофициальный FAQ EKEN
Как включить / отключить камеру ЭКЕН?
У камер EKEN включение / отключение питания осуществляется нажатием на кнопку «Power», находящуюся на фронтальной стороне камеры у объектива. Включение камеры сопровождается загоранием индикатора питания красным цветом и запуском заставки на экране дисплея. Выключение камеры происходит нажатием на кнопку питания с удержанием ее в течении нескольких секунд.
Почему на фото/видео с камеры все такое искаженное, углы не прямые?
Так работают широкоугольные объективы, и для экшн-камеры, это абсолютно нормально. Чем больше у камеры угол обзора, тем сильнее проявляется искажение пространства. При желании, это можно исправить в программе для редактирования видео.
У всех есть треск при записи видео с включенным WiFi?
Да, к сожалению, почти у всех.
Была информация, что помогает замена штатной антенны WiFi на кусок провода, однако, это помогает не всем.
Какая реальная емкость батарей у камер EKEN?
Реальная емкость батарей — 700 mAh. Это подтверждается вскрытием батарей и тестами на заряд-разряд.
Можно ли поставить аккумулятор большей емкости?
Можно использовать батареи от камеры SJ4000, они абсолютно идентичны. Их реальная емкость составляет около 800 mAh.
Хочу использовать WiFi на камере с погружением в воду. Возможно ли такое?
WiFi под водой ловится камерой только при очень незначительном погружении на 5-20 см. Если хотите глубже — нужен пассивный ретранслятор WiFi, или потребуется доработка камеры — вывод гнезда для внешней антенны.
Хочу крышку на объектив, чтобы не царапался, где взять?
Купить от камеры SJ4000, они подходят, или изготовить самому.
Настоящее ли разрешение 2.7К и 4К у камер Eken, или это интерполяция?
У камер серии H9, 2,7К — честное, а 4К — интерполяция. У некоторых других камер EKEN, есть настоящее 4K.
После замены батареи, слетают время и настройки. Это нормально?
Да, нормально. Некоторые пользователи, уверяют в том, что на некоторых версиях прошивок, время и настройки не слетают, при быстрой замене аккумулятора, но у большинства — слетают.
Решение только одно — заменять батарею при включенной зарядке камеры.
Чем отличаются камеры H9 от H9R?
Камеры H9R и H8R поставляются с пультом дистанционного управления камерой. Кроме этого, камеры без приставки «R» (Remote) имеют отличающуюся прошивку. Так что, для камер H9 и H8 — недостаточно просто купить пульт ДУ, он не будет с ними работать. ПДУ также оснащены камеры с приставками Pro и Plus.
Чем отличаются камеры H9/H9R от H8/H8R?
Камеры H8/H8R внешне отличаются от H9/H9R тем, что у них имеется фронтальный информационный дисплей отображающий режим работы камеры, они чуть тоньше и легче.
Кроме этого, камеры EKEN H8/H8R записывают видео в реальном 4K разрешении с частотой 30 к/сек против интерполированного 4K@25fps у камер H9/H9R.
Как делать таймлапс (timelapse) на камерах EKEN?
Для цейтраферной съемки (таймлапс, time-lapse) на камерах Eken, необходимо выбрать интервальный режим съемки.
При этом в настройках камеры должен быть включен режим «Continuous Lapse», и задан интервал съемки в секундах — «Time Lapse».
Вставил MicroSD карточку при первом включении. Включил, появилась надпись «MicroSD Card Speed Test measures your card speed for 4K video recording»
Больше ничего не происходит. Надпись не исчезает. Тест не выполняется и не заканчивается. На кнопки камера не реагирует. Выключил/включил — история повторяется. Появляется надпись о тесте и «висит».
С пульта камера ни на что не реагирует.
Поменял карточку — то же самое. Висит, не реагирует ни на что.
И что делать.
Покупал камеру на алиэкспрессе.
камера работает только в картами памяти класса U3! Карты дорогие.
Пишет ли камера 4К не понятно. По крайней мере надпись на сайте говорит 4К 30 fps. Однако. купив камеру удивился, что максимальное количество кадров в 4К не превышает 25 кадров. С камерой, что я вижу на картинке на сайте магазина, та же история. Она не пишет 30 кадров.
Качество картинки: при искусственном освещении сильно снежит, как на аппарате за 5 баксов. При естественном свете отсутствует чёрный и белый цвета. Есть лишь оттенки серого.
Электронная стабилизация работает хорошо в движении на машине. При ходьбе , держа камеру на палке можно не снимать- ничего кроме брака не получите (смазанная картинка).
камера h9r после зарядки при включении дисплей светится белым и больше ничего не происходит помогите плиз.
При видео записывается с треском,как избавиться?wifi отключен
Камера зависает при включении, загорается надпись eken и все, дальше не грузится. Перегружал, вынимал акб и так далее не чего не помогает, камере два дня.
Камера h9r отработала около года, но в один из дней перестал показывать экран — совсем перестал, хотя пишет и работает так же, только не показывает экран — он как будто откл. Что делать, через телевизор по шнуру всё отлично, и настройки в порядке…. ПОМОГИТЕ, очень не удобно …
H9R отработала год в машине. Сейчас кроме загрузочного экрана ничего не показывает. Хороший такой кирпич.
То же самое после замены объектива. У вас получилось отремонтировать?
источник
Содержание
- Экшн камера 4k Ultra HD Инструкция на русском
- Расположение кнопок экшн камеры 4k Ultra HD
- Варианты установки
- Водонепроницаемый корпус
- Аксессуары
- Начало работы с камерой 4k ultra HD
- Обзор
- Установки
- Режим видеосъемки
- Режим фотосъемки
- Режим серийной съемки
- Режим покадровой съемки
- Быстрые режимы
- Воспроизведение видео и фото
- Карты памяти/Micro SD
- Батарея
- Программа для видеокамеры
- Совместимость
- Шпаргалка по YI 4K
- Советы по настройке камеры
- Режимы (Resolution)
- Режим слабой освещённости (Auto Low Light)
- Цветовые профили (Color)
- Светочувствительность (ISO)
- Стабилизатор картинки (Electronic Image Stabilization)
- Компенсация искажения картинки (Adjust Lens Distortion)
- Часто задаваемые вопросы
- Как отличить китайскую версию камеры от международной?
- Можно ли перепрошить китайскую версию камеру на английский язык?
- Можно ли подключить к камере внешнее питание?
- Почему камера создаёт два файла для каждого видео?
- Почему видео разделяется на несколько файлов?
- Чем отличаются обычные режимы съёмки от Ultra?
- Сколько занимает 1 минута видео?
- Можно ли скачать с камеры файлы по WiFi?
- Что означают разные цвета светодиодного индикатора?
- Как выбрать точку экспозамера касанием по экрану?
- Как сохранять TimeLapse Photo в DNG?
- Какие голосовые команды можно отдавать камере?
- Организация online-трансляции
- История изменений в прошивках
Экшн камера 4k Ultra HD Инструкция на русском
Расположение кнопок экшн камеры 4k Ultra HD
Варианты установки
Водонепроницаемый корпус
Аксессуары
Начало работы с камерой 4k ultra HD
Для включения нажмите кнопку Power/Mode (Питание/Режим).
Для выключения нажмите и удерживайте кнопку Power/Mode (Питание/Режим).
Обзор
Включите камеру 4k ultra HD и несколько раз нажмите на кнопку Power/Mode (Питание/Режим) для просмотра режимов и настроек камеры. Режимы будут появляться в следующем порядке:





Установки
Чтобы попасть в установочное меню, нажмите кнопку затвора/выбора. Повторно нажмите кнопку питания/режима, чтобы пройти по списку параметров, и, нажав кнопку затвора/ выбора, подтвердите необходимый параметр. Также вы можете перейти через различные параметры с помощью кнопок вверх/ воспроизведение или вниз/Wi-Fi.
Разрешение видео: 4k, 15 fps / 10 fps; 2.7k, 24 fps / 15 fps; 1080p, 60/30 fps
| MicroSD Card | 4K1080p60 | 1080p30 | 720p60 |
| 32 GB | 120 min | 240 min | 320 min |
| 16 GB | 60 min | 120 min | 160 min |
Циклическая запись видео: Выкл./Вкл. (4K и 2.7K не поддерживает)
Временная отметка: Выкл./Дата/Дата и время Экспозиция: +-2,0/+-1,7/+-1,3/+-1,0/+-0,7/+-0,3/0
Разрешение фото: 12 M/8 M/5 M/2 M Серийная съемка: 3 фотографии
Покадровая съемка: 2 с/3 с/5 с/10 с/20 с/30 с/60 с
Непрерывная съемка: Выкл./Вкл.
Частота сети: 5o Гц/6o Гц/Авто
Язык: Английский/Китайский (традиционный)/ Итальянский/ Испанский/ Португальский/ Немецкий/ Голландский/Французский/Чешский/Польский/ Турецкий/ Русский/ Японский/ Корейский/ Тайский
Дата и время: ММ/ДД/ГГ, ДД/ММ/ГГ или ГГ/ММ/ДД
Звуковой индикатор: затвор Вкл./Выкл., 1/2/3/ нет, короткий сигнал Вкл./Выкл., громкость 0/1/2/3
Вверх ногами: Вкл./Выкл.
Экранная заставка: Выкл./1 мин./3 мин./5 мин.
Режим экономии энергии: Выкл./1 мин./3 мин./5 мин.
Отформатировать: Нет/Да
Сброс: Нет/Да
Режим видеосъемки
Для записи видео, убедитесь, что камера находится в режиме Video (Видео). Если пиктограмма Video (Видео) не отображена на ЖК-экране камеры, нажмите на кнопку Power/Mode (Питание/Режим) несколько раз до ее появления.
Для начала записи:
нажмите на кнопку Shutter/Select (Затвор/Выбор). Камера издаст короткий сигнал, и лампочки состояния камеры будут мигать в течение осуществления записи.
Для прекращения записи:
нажмите на кнопку Shutter/Select (Затвор/Выбор). Лампочки состояния камеры прекратят мигать, и камера издаст короткий сигнал для сообщения об остановке записи.
Данная камера автоматически останавливает запись, если закончился заряд аккумулятора. Видеозапись будет сохранена до отключения камеры.
Режим фотосъемки

Для записи фото, убедитесь, что камера находится в режиме Photo (Фото). Если пиктограмма Photo (Фото) не отображена на ЖК-экране камеры, нажмите на кнопку Power/Mode (Питание/Режим) несколько раз до ее появления.
Для получения фотографии:
нажмите на кнопку Shutter/Select (Затвор/Выбор). Камера издаст звук затвора камеры.
Режим серийной съемки

Для выполнения серийной съемки, убедитесь, что камера находится в режиме Burst Photo (Серийная съемка). Если пиктограмма Burst Photo (Серийная съемка) не отображена на ЖК-экране камеры, нажмите на кнопку Power/Mode (Питание/ Режим) несколько раз до ее появления. В режиме Burst Photo (Серийная съемка) камера делает 3 фотографии за 1,5 секунды.
Для получения серии фотографий:
нажмите на кнопку Power/Mode (Питание/Режим). Камера издаст звук затвора камеры.
Режим покадровой съемки

Для получения серии фотографий покадровой съемки убедитесь, что включена настройка Continuous Lapse (Непрерывная съемка), и камера находится в режиме Time Lapse (Покадровая съемка). Если пиктограмма Time Lapse (Покадровая съемка) не отображена на ЖК-экране камеры, нажмите на кнопку Power/Mode (Питание/Режим) несколько раз до ее появления. В режиме Time Lapse (Покадровая съемка) камера делает серию фотографий с интервалом 2, 3, 5, 10, 20, 30 или 60 секунд.
Для выполнения покадровой съемки:
нажмите на кнопку Power/Mode (Питание/Режим). Камера начинает отсчет и издает звук затвора при съемке каждой фотографии.
Быстрые режимы

1. Убедитесь, что камера находится в режиме Camera modes (Режимы камеры).
2. Нажмите и удерживайте кнопку Shutter/Select (Затвор/Выбор)
В течение трех секунд.
3. Несколько раз нажмите на кнопку Power/Mode (Питание/Режим) для просмотра режимов камеры.
4. Нажмите на кнопку Shutter/Select (Затвор/ Выбор).
5. Для выхода удерживайте кнопку Shutter/Select (Затвор/Выбор) в течение трех секунд.
Воспроизведение видео и фото
Для входа в меню Playback (Воспроизведение):
1. Убедитесь, что камера находится в режиме Camera modes (Режимы камеры).
2. Нажмите на кнопку Up/Playback (Вверх/ Воспроизведение) для входа в меню Playback (Воспроизведение).
3. Несколько раз нажмите на кнопку Power/Mode (Питание/Режим) для просмотра видео и фото.
4. Нажмите на кнопку Shutter/Select (Затвор/ Выбор) для выбора желаемой опции.
5. Используйте кнопку Up/Playback (Вверх/ Воспроизведение) или Down/Wi-Fi (Вниз/Wi-Fi) для просмотра различных опций.
6. Нажмите на кнопку Shutter/Select (Затвор/ Выбор).
7. Для возврата в меню Playback (Воспроизведение) нажмите на кнопку Power/ Mode (Питание/Режим).
8. Для выхода удерживайте кнопку Up/Playback (Вверх/Воспроизведение) в течение двух секунд.
Карты памяти/Micro SD
Данная камера совместима с картами памяти SSB, 16 ГБ и 32 ГБ microSD, microSDHC и microSDXC. Следует использовать карту microSD с классом скорости 10. Мы рекомендуем использовать брендовые карты памяти для максимальной надежности в условиях повышенной вибрации.
Батарея
Чтобы зарядить батарею:
1. подключите видеокамеру к компьютеру или источнику питания с USB-соединением;
2. во время зарядки батареи СВЕТИТСЯ индикатор состояния заряда (ON);
3. после полного заряда батареи индикатор состояния заряда ПОГАСНЕТ (OFF).
Программа для видеокамеры
Программа Ez iCam позволяет управлять видеокамерой удаленным способом с помощью смартфона или планшетного компьютера. Обладает всеми функциями управления видеокамерой, просмотром в реальном времени, просмотром фотографий, обобщением избранного содержания и т. д.
1. Загрузите программу Ez iCam в свой телефон или планшетный компьютер из Apple App Store или Google Play.
2. Чтобы ВКЛЮЧИТЬ видеокамеру, нажмите кнопку питания/режима.
3. Убедитесь, что видеокамера находится в режиме видеокамеры.
4. Чтобы включить Wi-Fi*, нажмите кнопку вниз/Wi-Fi.
5. В установках Wi-Fi смартфона или планшетного компьютера подключитесь к сети
iCam_VR03 (после названия представлена последовательность цифр).
6. Введите пароль 1234567890.
7. Откройте программу Ez iCam в своем смартфоне или планшетном компьютере.
* Чтобы ВЫКЛЮЧИТЬ Wi-Fi, нажмите на кнопку вниз/Wi-Fi и удерживайте в течение трех секунд.
Программа Ez iCam совместима с указанными ниже смартфонами и планшетными компьютерами.
Apple iOS:
iPhone 5, iPhone 5S (iOS7 or higher) iPad Air, iPad Mini (iOS7 или выше)
Android:
Android 4.x или выше
iPhone 5, iPhone 5S (iOS7 или выше)
Совместимость
* Совместимость зависит от устройства. Воспроизведение контента, обмен и доступ к карте памяти камеры могут быть недоступны на некоторых устройствах.
Источник
Шпаргалка по YI 4K
Мне очень нравится камера YI 4K, но как и у многих других гаджетов, у неё есть свои нюансы использования или просто не очевидные вещи. В данной статье я попытался собрать полезные советы и ответить на некоторые вопросы, возникающие при использовании камеры.
Советы по настройке камеры
Режимы (Resolution)
Разбирать сами режимы особого смысла нет, они более менее одинаковые. Остановимся лишь на нюансах. Все режимы со словом «Ultra» в названии берут всю картинку с матрицы с соотношением сторон 4:3 и сжимают её до 16:9 с искажением пропорций. Визуально картинка выглядит приплюснутой по вертикали.
Второй нюанс: есть режимы, эквивалентные режимам ускоренной съёмки (видео снятое в нём, показывается замедленно). Например, 1280×720/240p полностью соответствует Slow motion/Rate 8. Единственное важное отличие заключается в том, что в Slow motion звук не записывается, а в обычном режиме съёмки — записывается.
Ну и последний момент, актуальный для всех камер — частота кадров обратно пропорциональна выдержке. То есть, в хорошую солнечную погоду можно снимать с частотой кадров побольше, а, например, в пасмурную или в помещении — выбрать режим 30 кадров/сек.
Режим слабой освещённости (Auto Low Light)
Для обычной дневной съёмки этот режим надо обязательно отключать, иначе камера будет завышать ISO там, где этого не надо. Также в этом режиме камера может снижать fps.
Цветовые профили (Color)
В камере есть два профиля: YI Color и Flat. Второй является аналогом ProTune у GoPro. В режиме Flat снижены насыщенность и контраст, а также отключено принудительное повышение резкости. Насчёт динамического диапазона не знаю. В итоге, картинка во Flat выглядит приглушённой, самую малось размытой, но зато без шумов. Если планируется последующее редактирование отснятого материала, Flat гораздо предпочтительнее, чем YI Color.
Светочувствительность (ISO)
В режиме фотосъёмки эта настройка ведет себя не так, как в режиме видео. По сути, это Max ISO, то есть, чувствительность в любом случае будет определяться автоматически, а выбранное в этом пункте настроек число будет верхним порогом. Нижний порог всегда 100. То есть, если выставить ISO 400, то камера будет делать фотографии с чувствительностью от 100 до 400 единиц. В режиме Auto верхний порог равен 1600 единиц.
В режиме видеосъёмки лучше выставлять значение вручную, а не использовать режиме Auto, так как он добавляет «шум».
Стабилизатор картинки (Electronic Image Stabilization)
Одна из главных «фич» данной камеры, которая на практике реализована весьма посредственно. Во-первых, для программной стабилизации требуется некоторое количество свободного пространства по краям матрицы. Таким образом, при его включении кадр равномерно обрезается по всем четырём сторонам. Во-вторых, картинка по краям очень заметно замыливается, хотя в центре кадра всё и не так плохо. В итоге, я сам вообще не использую этот режим. Но если очень хочется, то разумнее всего взять максимальное возможное разрешение (2560×1920/30p или 1920×1440/60p) и обрезать потом края в редакторе.
Компенсация искажения картинки (Adjust Lens Distortion)
Как и стабилизатор, это не рекомендуемый к применению режим. Причина та же — замыливание картинки по краям. Вдобавок, геометрия снимаемых объектов становиться весьма диковинной. Вместо этого, лучше убрать искажения в редакторе или вообще заменить объектив на «low distortion». Подробнее такой о замене я писал здесь.
Часто задаваемые вопросы
Как отличить китайскую версию камеры от международной?
Проще всего по серийному номеру, написанному крышке батарейного отсека. Если он начинается с букв AU, то версия международная, если с CN — китайская. У камер YI 4K+ появилась ещё европейская версия с русским языком. Её серийный номер начинается с букв EU.
Можно ли перепрошить китайскую версию камеру на английский язык?
Прошивка версии 1.6.1 фактически уровняла обе версии камеры, так как дала возможность выбрать английский язык на любой камере. До этого смена языка китайской камеры на английский была возможно с оговорками. Во-первых, не на всех версиях прошивок:
- 1.4.14 и более поздние не подходят для смены языка. Они мультиязычны и автоматически будет выбран китайский язык на китайской версии камеры
- 1.4.0 — изменить язык можно, но будет появляться уведомление «Illegal Version»
- 1.3.3 — изменить язык можно, никаких уведомлений не появляется
Во-вторых, нужно было записать англоязычную прошивку в корень карты памяти и переименовать файл в firmware_force.bin. Повторю, после выхода прошивки 1.6.1 это всё стало не нужно.
Все версии прошивок можно скачать здесь.
Можно ли подключить к камере внешнее питание?
Можно, но с небольшой хитростью. Если просто воткнуть USB во включенную камеру, она перейдёт в режим накопителя (флэшки), а если в выключенную — начнёт зарядку и не будет включаться. Поэтому надо сначала включить запись, а потом подключать питание по USB. Я таким образом снимал time-lapse продолжительностью около 30 часов.
Почему камера создаёт два файла для каждого видео?
Да, камера создаёт помимо оригинального видео, ещё один файл *_thm.MP4 (начиная с версии 1.4.0 — *.SEC) с низким разрешением. Он нужен для мобильного приложения. Отключить создание второго файла невозможно.
Почему видео разделяется на несколько файлов?
Это ограничение файловой системы FAT32 — максимальный размер файла 4Гб. Переформатирование карты в exFAT не помогает, а с NTFS камера не работает. В прошивке версии 1.4.23 была добавлена полноценная поддержка exFAT и записи файлов большого размера.
Чем отличаются обычные режимы съёмки от Ultra?
В камере есть несколько одинаковых режимов съёмки, но у одних в названии имеется слово Ultra, у других — нет. Разница между ними в том, что режимы Ultra имеют более широкий угол, но сжимают картинку по высоте. По сути это аналог режима Superview у камер GoPro. Берутся данные со всей матрицы в формате 4:3 и нелинейно «сплющиваются» по высоте до 16:9. Края сжимаются больше, центральная часть — меньше. Подробнее можно почитать здесь.
Сколько занимает 1 минута видео?
Это зависит от качества и разрешения видео. Ниже таблица для разных режимов в высоком качестве:
Размер 1 минуты видео в Мб.
Актуально для прошивок ниже версии 1.6.1, так как там был увеличен битрейт в некоторых режимах.
| Режим видео | Битрейт(Мбит/сек) | Размер 1 минуты в Мб |
|---|---|---|
| 4K P30 | 60 | 450 |
| 4K Ultra P30 | 60 | 450 |
| 2.5K P30 | 45 | 337.5 |
| 1440p P60 | 45 | 337.5 |
| 1440p P30 | 30 | 225 |
| 1080p P120 | 60 | 450 |
| 1080p Ultra P120 | 60 | 450 |
| 1080p P60 | 45 | 337.5 |
| 1080p Ultra P60 | 45 | 337.5 |
| 1080p P30 | 30 | 225 |
| 1080p Ultra P30 | 30 | 225 |
| 960p P120 | 60 | 450 |
| 960p P60 | 45 | 337.5 |
| 720p P240 | 60 | 450 |
| 720p Ultra P120 | 60 | 450 |
| 720p Ultra P60 | 45 | 337.5 |
| 480p P240 | 60 | 450 |
Можно ли скачать с камеры файлы по WiFi?
Можно. Для этого надо подключиться к ней по IP 192.168.42.1
Что означают разные цвета светодиодного индикатора?
- синий – камера включена
- красный – идет запись (если камера включена) или зарядка аккумулятора (камера выключена и подключен USB-кабель)
- фиолетовый – камера подключена к ПК в режиме съемного накопителя
Как выбрать точку экспозамера касанием по экрану?
Свайпом снизу вверх по «чистому» (без элементов управления) экрану.
Как сохранять TimeLapse Photo в DNG?
В параметре Interval указать Continuous или любое другое значение более 60 сек. После этого появится возможность переключиться в режим RAW+JPG. Если указать Continuous, то минимальная скорость съёмки составит 1 фото в 7 секунд (именно столько времени требуется камере для сохранения одного снимка в DNG). Выдержку во всех режимах можно ставить любую. Если поставить 10 секунд выдержку, то один снимок будет делаться раз в 17 секунд: 10сек выдержка + 7сек запись файла.
Какие голосовые команды можно отдавать камере?
- photo — сделать фото
- burst — сделать серию фото
- begin recording — старт записи видео
- stop recording — окончание записи видео
- turn off — выключить камеру
Организация online-трансляции
В прошивке версии 1.3.3 была добавлена такая важная «фича», как возможность вести с камеры онлайн-трансляцию (streaming). По сути, это отправка RTMP-потока (h264+aac) на указанный сервер. Принимающей стороной может быть Youtube, Facebook, Twitch или медиасерверы вроде UnrealServer или Flash Media Server.
Итак, приступим. Для начала, необходимо на компьютере или телефоне сгенерировать QR-код с настройками. Строка должна иметь следующий формат:
Рассмотрим подробнее использованные настройки:
- ssid — точка доступа WiFi, к которой камера будет подключаться
- pwd — пароль для WiFi
- url — URL сервера, на который будет отправляться RTMP-поток. Например, для Youtube это будет «rtmp://a.rtmp.youtube.com/live2/тут_ваш_секретный_ключик_из_ютуба», а для локального UnrealServer — «rtmp://<адрес сервера в той сети, куда камера подключится>:5130/live/имя_стрима/»
- res — разрешение видео. Для прошивки 1.3.3 было доступно только три варианта: «480p», «720p», «1080p»
- rate — качество видео. Доступные значения: «0», «1», «2» и «3», что эквивалентно «Auto», «Low», «Medium» и «High». В последнем случае, битрейт будет около 600Кб/сек
- dur — длительность трансляции в секундах. «0» — неограниченно
Когда код сгенерирован, надо включить камеру и выбрать режим Live. После этого надо «показать» ей QR-код. После этого камера попытается подключиться к указанному WiFi и затем к RTMP-cерверу. Собственно, вся премудрость.
Если распечатать сгенерированный QR-код, то ни компьютер, ни телефон не нужны и трансляцию можно вести «в поле», главное, чтобы был WiFi. Также для трансляции не нужна ни карта памяти, ни батарейка, достаточно зарядки подключенной к камере.
История изменений в прошивках
Ниже приведён список изменений в разных версиях прошивок, содержащий только нововведения. Исправления ошибок и улучшения в нём не отражены. Все версии прошивок можно скачать здесь.
Версия 1.0.7
- Добавлен режим «в боксе» (Housing Mode)
Версия 1.0.8
- Добавлена электронная стабилизация для 2.5K, 1440/30p и 1440/60p
- Добавлены настройки LED
- Добавлено пищание при смене режимов
- Добавлен автоповорот экрана
Версия 1.0.9
- Добавлено пищание при съёмке каждого кадра time-lapse
- Добавлено мигание LED перед съёмкой
Версия 1.0.12
- Добавлен усредненный (Average) режим замера экспозиции
- Добавлена возможность сброса настроек Reset WiFi и Bluetooth
Версия 1.0.13
- Добавлен цветовой профиль Flat
- Добавлен выбор страны для настроек WiFi
- Добавлена возможность отключения микрофона при записи видео
Версия 1.1.0
- Добавлена настройка угла обзора (FOV)
- Добавлена регулировка чёткости (Sharpness)
- Добавлен список рекомендуемых карт памяти
Версия 1.2.0
- Режим съёмки 2.5K заменён на 2.7K
- Добавлены ручные настройки для time-lapse видео (ISO, WB, EV и т.д.)
- Добавлены долгие экспозиции для time-lapse фото
- Улучшен режим «в боксе»
Версия 1.2.3
- Добавлены режимы 1080 Ultra/120p и 1080 Ultra/90p с поддержкой режима низкой освещённости
- Режим 4K Ultra/25p/30p заменён на 4K Ultra/24p
- Добавлен Open LOG
Версия 1.3.3/1.3.4
Прошивки версий 1.3.3 и 1.3.4 идентичны, просто первую можно скачать с сайта, а вторая идёт предустановленной на некоторых камерах.
- Добавлена возможность онлайн-трансляции
Версия 1.4.0
- Добавлена настройка кодека для онлайн-трансляции
- Файлы *_thm.MP4, создаваемые для мобильного приложения, переименованы в *.SEC
Версия 1.4.14
- Добавлена мультиязычность
- Настройка ISO разделена на ISO MIN и ISO MAX, добавлено больше опций для выбора (400, 800, 1600, 3200 и 6400)
- Добавлена возможность настройки чувствительности микрофона
- Появилась настройка звуковых эффектов (стерео и подавления ветра)
- Файловая система по умолчанию для карт памяти от 32Гб изменена на exFAT
Версия 1.4.23
- Добавлена поддержка записи больших файлов для файловой системы exFAT (до 30Гб)
- Добавлена настройка энергосбережения для TimeLapse Photo: камера переходит в спящий режим, если интервал между снимками 2 мин или более
- Добавлена настройка USB-LED Indicator (раздел Advanced Settings)
Версия 1.5.1
- Добавлен китайский язык. То есть теперь одна версия прошивки устанавливается на обе версии камеры, но язык выбирается автоматически. Выбрать английская язык на китайской версии камеры нельзя
Версия 1.5.6
Ничего нового не добавлено, исправлено несколько ошибок. В первую очередь распознавание карт памяти, проблемы с которым появились в прошивке 1.5.1
Версия 1.6.1
- Добавлена возможность выбора точки экспозамера касанием по экрану и блокировка экспозиции. Активизируется свайпом по чистому экрану (без элементов управления) снизу вверх
- Добавлена возможность сохранения фото в формате DNG
- Повышен битрейт некоторых режимов видеосъёмки
- Цветокоррекция изменена в сторону уменьшения красного цвета
- Изменена работа баланса белого в ручном режиме
Версия 1.6.10
- Добавлена возможность съёмки TimeLapse Photo в DNG. Становится доступна, если в параметре Interval указать значение более 60 сек
- Добавлена возможность выбора разрешения для TimeLapse Video. Поддерживаются 1080P и 960P
- Добавлены русский, испанский и японский языки
Версия 1.7.17
- Добавлен немецкий язык
- Улучшена точность индикатора батареи
Версия 1.7.8
- Добавлена возможность выбора разрешения для Slow Motion. Поддерживаются 1920×1080 и 1280×720
- Добавлена возможность съёмки TimeLapse Photo в DNG если установлено значение Continuous в параметре Interval
- Добавлены режимы съёмки с частотой кадров 48fps и 24fps
- Добавлена возможность выбора выдержки для режимов Photo, Timer и TimeLapse Photo
- Добавлен индикатор заряда батареи в процентах
- Убран водяной знак в режиме трансляции
Версия 1.8.9
- Добавлены итальянский и французский языки
- Добавлен режим точки доступа WiFi
Версия 1.9.0
- Добавлено голосовое управление
- Улучшена точность индикатора батареи
- Оптимизирована видео звук в некоторых сценариях
Версия 1.9.4
- Улучшена точность настроек ISO
- Оптимизирован цвет лица при слабом освещении
Версия 1.10.4
- Исправлено несколько незначительных ошибок
Версия 1.10.7
- Оптимизирован просмотр отснятого
Версия 1.10.9
- Исправление перевода в японской версии
Источник