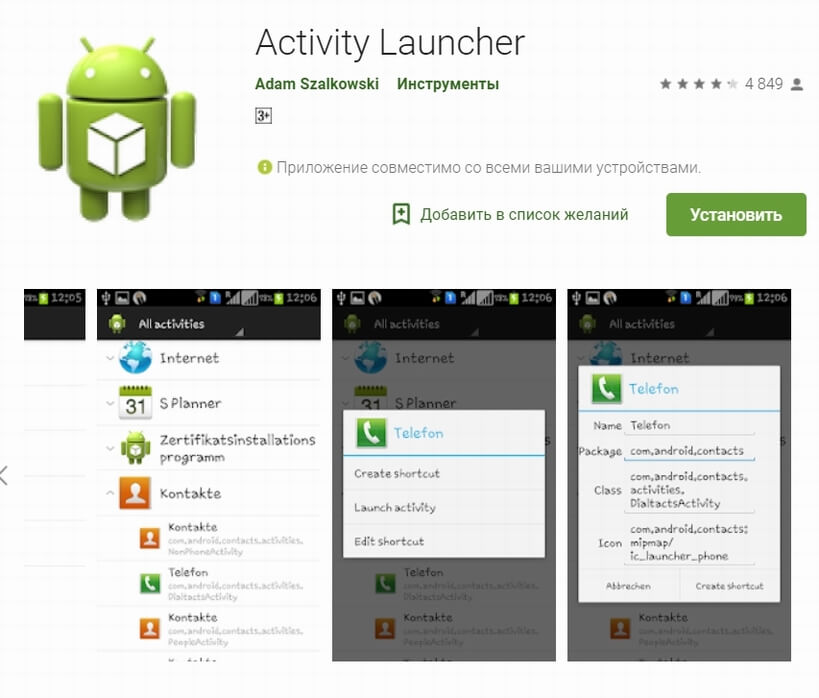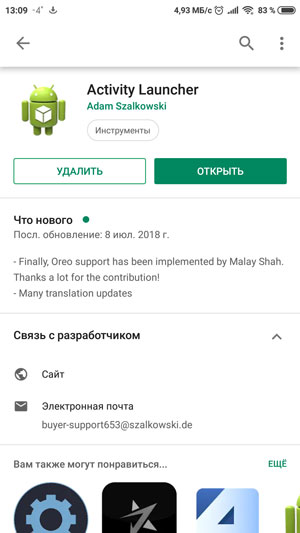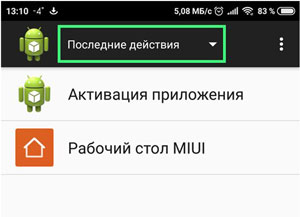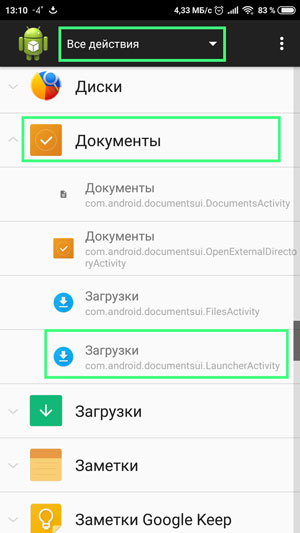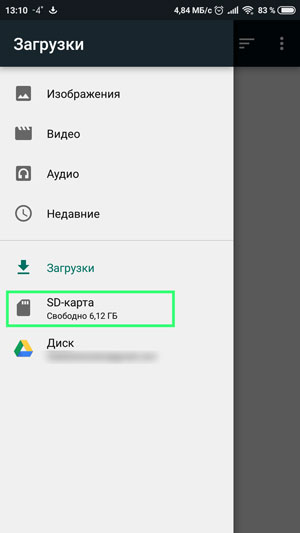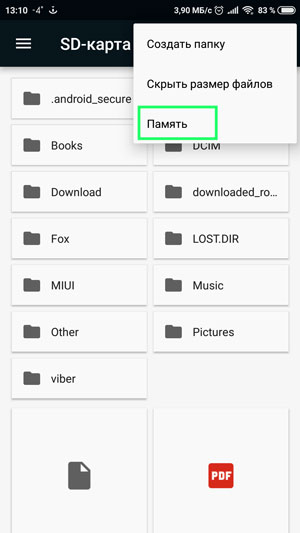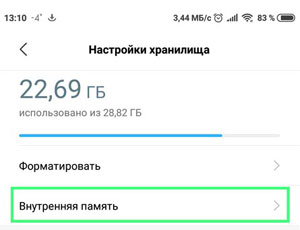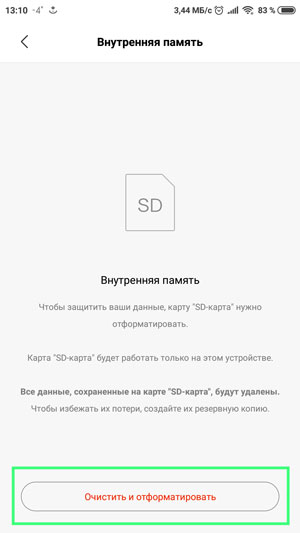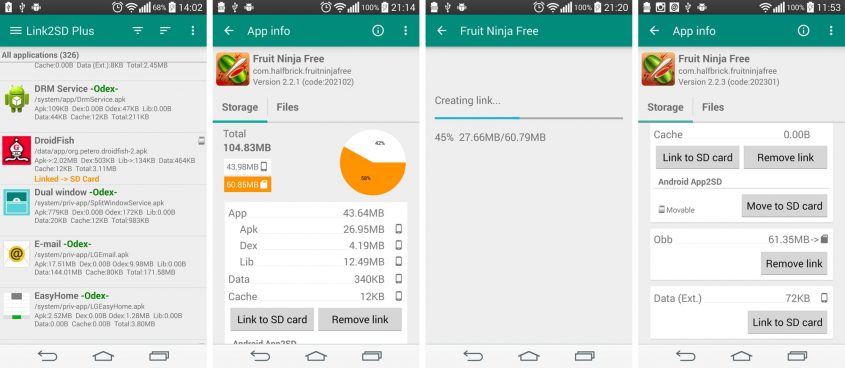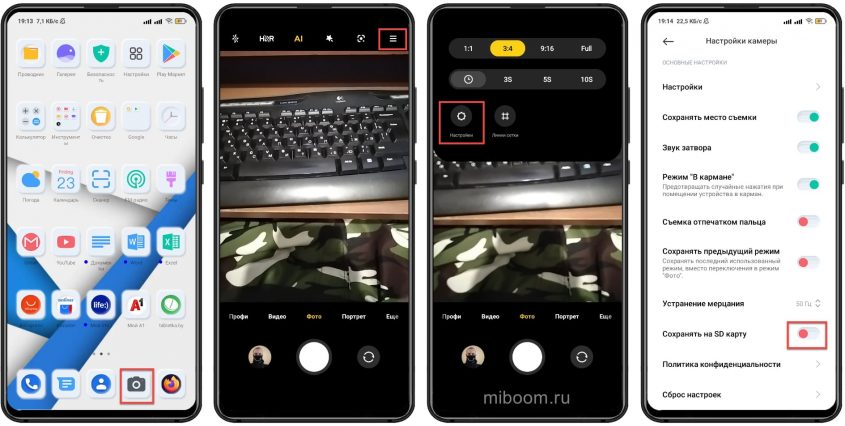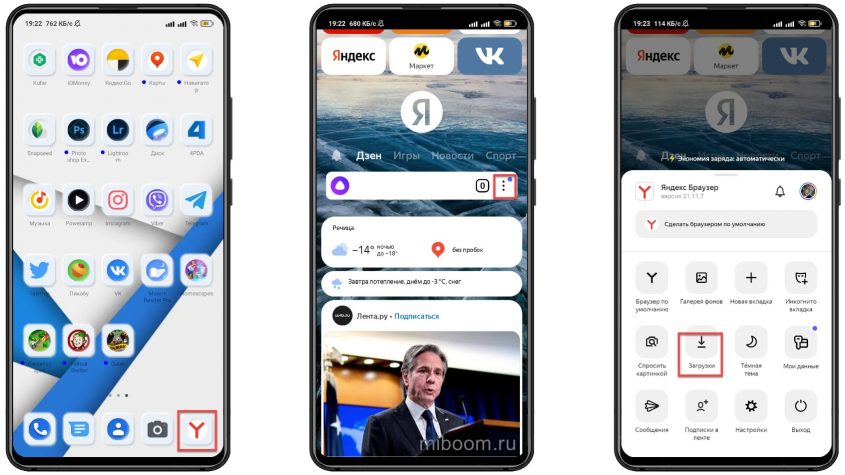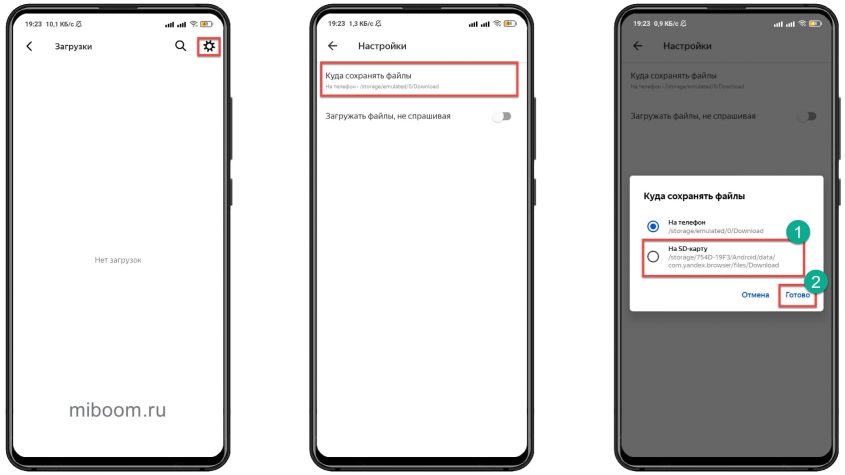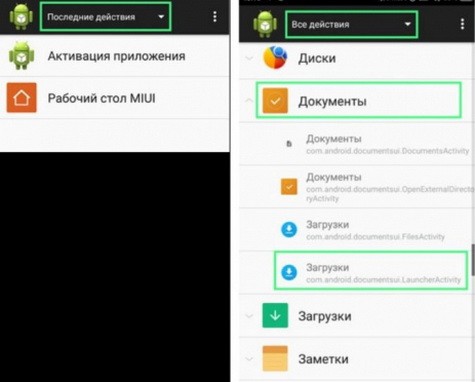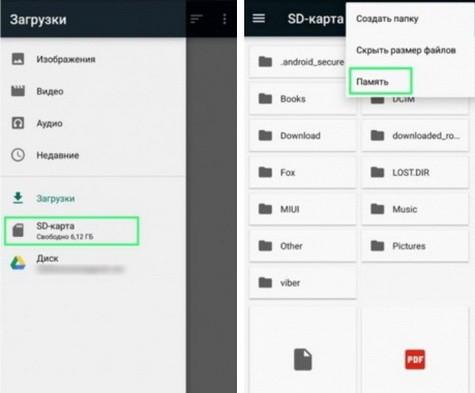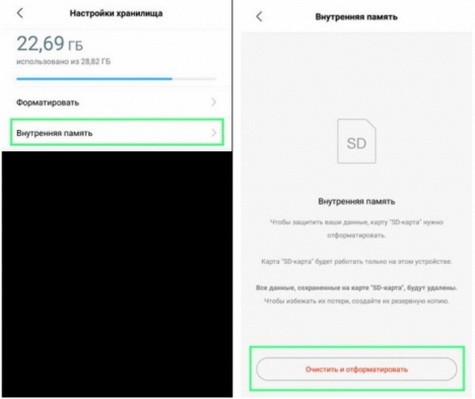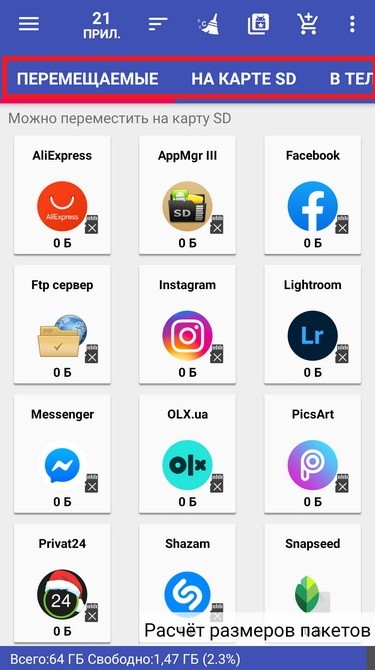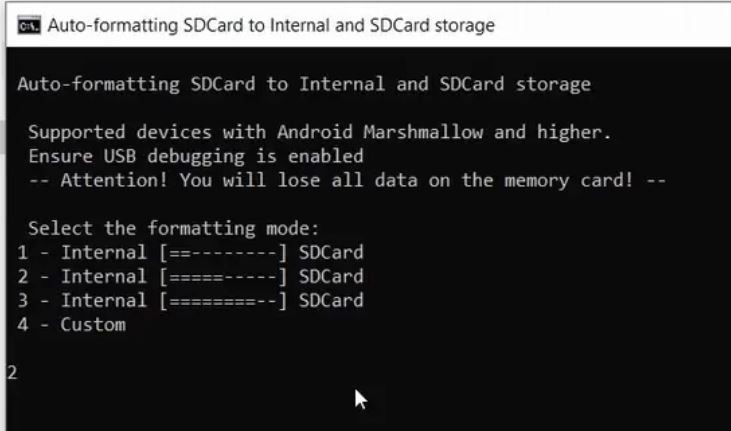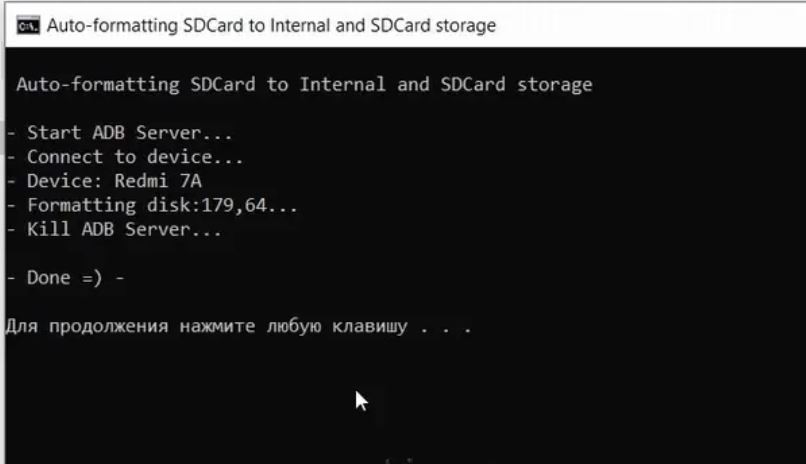На технологическом рынке все чаще можно встретить телефоны с модификациями в 64 и 128 Гб постоянной памяти. Такой объем накопителя просто необходим, если на смартфоне нужно хранить всю важную информацию. Но места иногда все равно не хватает, и тогда пользователи интересуются, как на Xiaomi перенести приложения на карту памяти.
Содержание:
- Почему не работает системный перенос
- Три способа как перенести приложения на SD-карту
- Вариант 1: Объединение внешней и внутренней памяти – официальный метод
- Вариант 2: Использование приложения Activity launcher – только на MIUI 10
- Вариант 3: Специальные инструменты для оптимизации и очистки – не 100% способ
- Послесловие
Почему не работает системный перенос
К сожалению, без использования специальных утилит практически невозможно перебросить программы на SD-карту. Такой запрет существует уже несколько лет и объясняется медленной работой сторонних накопителей. Внутренняя память функционирует гораздо быстрее, что исключает вылеты и торможения приложений.
Тем не менее, постоянного хранилища не всегда хватает, и тут на помощь приходит карта памяти. Несколько методов все же есть, воспользовавшись которыми, вы сможете переместить нужный материал.
Три способа как перенести приложения на SD-карту
Обратите внимание! Редакция сайта не несет никакой ответственности за проделанные вами процедуры. Есть риск, что нижеприведенные операции могут каким-то образом навредить слаженной работе мобильного устройства. Дальнейшие действия выполняйте на свое усмотрение.
Вариант 1: Объединение внешней и внутренней памяти – официальный метод
Данная функция носит название Flex Storage и является официальной. Пользователь может отформатировать СД-карту как постоянный накопитель, в результате чего значительно увеличится объем для хранения информации.
Однако, не все производители и не все модели девайсов поддерживают такую опцию. Такие бренды, как Huawei, Motorola, HTC и частично Xiaomi позволяют совмещать накопители, но на Samsung, к примеру, это невозможно.
Определить наличие Flex Storage можно лишь в момент самой процедуры, в «Настройках».
- Открываем «Настройки» и ищем пункт «Хранение» – «SD-карта».
- Нажимаем по троеточию, где выбираем «Настройки хранилища».
- Внизу должна быть вкладка «Стереть и отформатировать как внутреннюю».
- Соглашаемся.
Перед этим обязательно перемещаем фотографии, контакты, резервные копии на компьютер, поскольку после форматирования вся информация сотрется. Читаем предупреждение, что слишком медленная работа хранилища может ухудшить производительность всего устройства.
Нажимаем «ОК» – «Переместить сейчас». Система укажет, какой объем информации может быть перемещен на SD в данный момент. Кликаем «Далее» – «Готово». Накопители объединяются, и теперь карту памяти вы сможете использовать в качестве внутреннего хранилища.
Вариант 2: Использование приложения Activity launcher – только на MIUI 10
Есть еще один хороший метод, который будет актуален на телефонах, функционирующих под управлением оболочки Миюай 10. На более ранних версиях (MIUI 9) такой способ приведет к вылету программ.
- Заходим в Google Play и ищем инструмент под названием Activity launcher. Скачиваем и устанавливаем стандартным методом.
- Открываем приложение, и на главном экране видим пункт вверху: «Последние действия» – «Все действия».
- Высвечивается список игр и программ, установленных в последнее время.
- Далее кликаем по «Документам». Появляются дополнительные файлы, из которых нам понадобится последний: «Загрузки» – android. documentsui. LauncherActivity (название слитно).
- Тапаем по этому файлу и опять открывается новое окно загрузок. Слева, в выпадающем меню, нажимаем «SD-карта». В верхнем углу нам нужно троеточие и вкладка «Память».
- Откроется новое окно «Настройки хранилища», где обращаем внимание на раздел «Внутренняя память».
- Перед нами появляется экран с этапом форматирования, как и в вышепредставленном варианте. Соглашаемся, кликнув «Очистить и отформатировать». Заранее, конечно же, убираем с карты памяти нужные материалы.
- Вот и все, теперь приложения можно будет без проблем перемещать на SD. Для этого заходим на страницу определенного приложения и указываем тип накопителя: внешний или внутренний.
Да, операция многоступенчатая и сложная, но очень эффективная. К тому же, вам не потребуются рут-права.
Вариант 3: Специальные инструменты для оптимизации и очистки – не 100% способ
Данный метод уже немного устарел, но некоторые программы до сих пор помогают пользователям переносить материалы на внешний накопитель. В частности, речь идет о Clean Master, AppMgr III и Link2SD. На прошлых версиях Android такие инструменты с легкостью переносили приложения, теперь же они функционируют частично.
Вы однозначно можете попробовать осуществить перенос таким способом, но нет гарантии, что он сработает. Для большей эффективности попробуйте активировать режим «Суперпользователя».
Послесловие
Теперь вам известно, как на телефоне Сяоми можно перенести приложения на карту памяти. Как видим, вариантов немного, но один из них точно вам поможет.
А чтобы в дальнейшем не возникало проблем со свободным местом, старайтесь приобретать максимальные модификации мобильных устройств. Разница в цене обычно не слишком сильная, а вот польза существенная.
Без лишних слов поговорим о том, как решить проблему многих пользователей Xiaomi и MIUI 10 и перенести приложения на карту памяти из внутренней.
Дело в том, что ОС китайских разработчиков крайне неэкономично относится к расходованию внутренней памяти устройства. Из-за этого она быстро забивается, а пользователь смартфона начинает регулярно получать соответствующие уведомления о нехватке свободного пространства.
Приступаем к работе
Нам нужен смартфон, работающий на MIUI 10, так как описываемые ниже шаги сработают только на этой версии оболочки, а на MIUI 9 приведут к краху и вылету приложения “Настройки хранилища”. Версия Android не играет абсолютно никакой роли. Способ не требует наличия root-прав, стороннего рекавери и т.д. Все действия выполняются встроенными средствами мобильной ОС.
Внимание! Перед началом выполнения всех описанных шагов все данные с карты памяти необходимо скопировать на компьютер, ноутбук, выгрузить в облако. Словом, нужно сохранить в безопасное место все данные, хранящиеся на MicroSD, так как они полностью и безвозвратно удалятся.
Шаг 1
Находим приложение “Activity launcher” в Google Play и устанавливаем его. Для противников софта от Google приложение разместили на форуме 4pda под названием «Активатор приложений».
Шаг 2
Запускаем установленное приложение. На первом экране видим список последних действий в системе. Он нам не интересен, нам нужно выпадающее меню в верхней части экрана, где сейчас фигурирует надпись “Последние действия”. Нажимаем и выбираем “Все действия”.
Шаг 3
Ждем, пока телефон обработает список всех установленных приложений.
Шаг 4
После этого, ищем пункт “Документы”. Стоит заметить, что в некоторых прошивках сторонних локализаторов (например, miuiPro) этот пункт называется “Файлы”.
Нажимаем на него, и в раскрывшемся списке нас интересует пункт “Загрузки” с именем пакета com.android.documentsui.LauncherActivity.
Шаг 5
Запускаем “Загрузки” (com.android.documentsui.LauncherActivity). Если условия соблюдаются, у вас версия MIUI 10, а не MIUI 9, то запустится приложение “Загрузки”, отличающееся от привычного. Там нас интересует пункт “SD-карта”.
Шаг 6
Выбираем пункт “SD-карта”, а в открывшемся окне нажимаем на три точки в правом верхнем углу и выбираем пункт “Память”. В некоторых локализациях этот пункт может называется “Настройки памяти” или “Настройки”. Открывается окно “Настройки хранилища”.
Шаг 7
В окне “Настройки хранилища” выбираем пункт “Внутренняя память”.
Шаг 8
В окне “Внутренняя память” отобразится сообщение о том, что перед переносом приложений нужно отформатировать флешку. Выбираем пункт “Очистить и отформатировать” и ждем завершения процедуры.
Шаг 9 – Финальный
На этом подготовка к переносу приложений завершена, а ваш телефон получил возможность освободить забившуюся внутреннюю память.
Теперь для переноса приложения на MicroSD достаточно выполнить следующие действия:
- Перейти по пути Настройки/Все приложения.
- Выбрать приложение или игру, занимающую много места и нажать на нее.
- В появившемся меню выбрать пункт “Хранилище”.
- В пункте “Хранилище” выбрать, где будут храниться данные приложения: “Внутренняя память” или “Внешняя память” (“Карта памяти”, “Внешний накопитель”).
На этом все. Надеюсь, статья оказалась полезной.
Некоторые телефоны Xiaomi, Redmi и POCO оснащены слотом для карты памяти. Это позволяет существенно расширить ёмкость внутреннего накопителя. Флешку microSD можно использовать не только для хранения файлов: на карту можно переместить приложения.
Перенос приложений на SD-карту — это интересная функция смартфонов на Android (MIUI), которая позволяет освободить внутреннюю память устройства. Весьма полезно, если внутренний накопитель вашего Xiaomi небольшой.
Раньше опция была системной, но в MIUI 9 её убрали. Видимо из-за того, что она мешала компании Сяоми продавать модели с большим внутренним накопителем. В MIUI 12.5 и MIUI 13 она не появилась, и маловероятно, что её вернут вообще.
В самом Android такая возможность осталась, а MIUI — лишь его оболочка. Поэтому есть способы, позволяющие перекинуть приложения на карту памяти Xiaomi, Redmi и POCO.
Содержание
- Ограничения телефонов Xiaomi
- Перенос приложения на карту памяти без ПК
- Как сохранять файлы сразу на SD-карту
- Частые вопросы и решение проблем
- Коротко о главном
Ограничения телефонов Xiaomi
Устройства компании Xiaomi (включая суббренды Редми и ПОКО) имеют ряд особенностей, которые накладывают ограничения на перенос приложений на карту microSD. Например, вариант с ADB не сработает, поскольку у этих телефонов заблокирован загрузчик. А разблокировать его специально для работы с флешкой станет далеко не каждый.
Ещё одно существенное отличие от классического Android заключается в том, что из MIUI намеренно удалили возможность объединения внутренней и внешней памяти. Существуют альтернативные оболочки на основе AOSP, например, Resurrection Remix, способные объединять накопители и использовать их как одно целое.
В результате многие способы, которые работают на других телефонах к смартфонам Xiaomi неприменимы. Поэтому стоит рассмотреть те, что действительно работают.
Также непонятно, как установить приложение на карту памяти Xiaomi, Redmi или POCO со стоковой MIUI. При подготовке этого материала я не смог найти рабочего способа установки сразу на флешку. Если вы знаете простой способ, пусть даже с разблокировкой загрузчика, поделитесь им в комментариях.
Перенос приложения на карту памяти без ПК
Поскольку в MIUI опция переноса на системном уровне отключена, придётся использовать сторонние приложения для решения проблемы. Некоторые из них являются бесплатными, но встречаются и условно-бесплатные.
В любом случае, многие требуют для нормальной работы права суперпользователя. В противном случае они не смогут работать с системными файлами.
Список лучших приложений для переноса:
- Link2SD (Google Play). Старейший и самый популярный инструмент для переноса приложений и файлов на карту памяти. Эта программа появилась ещё во времена Android 2.3 И до сих пор остаётся одной из самых популярных. Она работает быстро и стабильно, достаточно проста в использовании, но требует прав суперпользователя для нормального функционирования. За использование утилиты платить не надо, там даже нет встроенной рекламы. Отлично работает на таких смартфонах, как Redmi 7 / 7А, Redmi 9.
- AppMgr III / App 2 SD (Google Play). Функциональная программа, позволяющая переносить приложения на внешнюю память без Root. Существует бесплатная версия приложения, которая позволит перенести программы на флешку, но на этом её возможности заканчиваются. За активацию дополнительных функций придётся заплатить разработчику. При этом в платной версии нет рекламы, что радует. Для утилиты не проблема такие смартфоны, как Redmi 7A, Редми 7 и Redmi 9 (у которых, как известно, имеются проблемы с переносом программ на карту памяти).
- App2SD (Google Play). Ещё одна условно-бесплатная утилита, способная быстро переместить установленный софт с внутренней памяти на внешнюю. Бесплатная версия, конечно, полна рекламы и не все функции работают, но задачу по переносу программ она выполняет. Неопытных пользователей может немного отпугнуть интерфейс – он действительно немного запутанный и сложный. А если потребуется дополнительный функционал, придётся заплатить разработчикам. Утилита нормально функционирует на телефонах серии Redmi 7.
- Files to SD Card (Google Play). Простейшая бесплатная утилита, способная перемещать на карту памяти не только приложения, но и пользовательские файлы. Её возможности несколько скромнее, чем у предыдущих программ, однако рут-права ей не нужны. На некоторых моделях (вроде Редми 7) утилита не справляется с работой. Вероятно, это связано с алгоритмами её работы. Тем не менее, программа определённо заслуживает внимания.
Это самые удобные приложения, на мой взгляд, позволяющие перекинуть данные на карту памяти в Xiaomi, Redmi и POCO. Но есть и другие утилиты, которые можно найти в Google Play.
Пример переноса при помощи Link2SD
Рассмотрим пример переноса приложений на внешнюю память при помощи Link2SD, так как именно эта утилита обладает максимально понятным интерфейсом и дружественна к пользователю. К тому же перенести приложение с её помощью – дело нескольких тапов. Только не забудьте перед этим установить Root.
Перенос при помощи Link2SD:
- Запустите приложение при помощи соответствующей иконки на рабочем столе.
- Link2SD сразу же запросит права суперпользователя – необходимо их выдать при помощи соответствующей кнопки.
- В главном окне появится список установленных в смартфоне приложений. Нужно тапнуть по требуемой программе.
- После этого прокрутите страницу вниз и нажмите Link to SD card.
- Подтвердите действие кнопкой ОК.
Теперь выбранное приложение будет использовать в качестве накопителя внешнюю память. Точно такую же процедуру нужно применить к оставшимся программам.
Разработчики Link2SD не рекомендуют пытаться переносить на microSD системные приложения MIUI. В результате такой попытки смартфон может работать нестабильно, а то и вовсе превратиться в кирпич.
Разработчики рекомендуют использовать для переноса брендированные карты памяти (от известных производителей) с десятым классом скорости. Только в этом случае гарантируется стабильность работы перенесённых приложений. Некачественная флешка может стать причиной тормозов, вылетов и потери данных.
В любой момент можно перенести приложение обратно на внутреннюю память телефона.
Как сохранять файлы сразу на SD-карту
В смартфонах Xiaomi есть возможность сохранять файлы и загрузки из браузера прямо на SD-карту. Это существенно разгружает внутренний накопитель телефона. Плюс обычным файлам не важна скорость работы флешки, в отличие от приложений.
Сохранение фото из камеры
Приложение камеры имеет специальные настройки, которые позволяют сохранять фото и видео, отснятые камерой смартфона сразу на карту. Ничего сложного в настройке этой опции нет, алгоритм стандартный.
Как сохранять фото и видел на SD-карту Xiaomi:
- Запустите приложение камеры при помощи соответствующей иконки на рабочем столе.
- Тапните по кнопке с тремя полосками в верхней правой части экрана.
- Нажмите на пиктограмму с шестерёнкой и надписью «Настройки».
- Пролистайте список настроек вниз и передвиньте ползунок с надписью «Сохранять на SD-карту» в положение «Вкл».
Сохранение загрузок из браузера
Загрузки из браузера также можно сохранять сразу на карту памяти. Для этого надо изменить настройки браузера. Алгоритм необходимых действий может меняться в зависимости от конкретного приложения, а мы рассмотрим изменение настроек на примере Яндекс Браузера для Android. В остальных это делает аналогично.
Как скачивать приложения на карту памяти Xiaomi:
- Запустите браузер.
- Тапните по кнопке с тремя точками.
- В появившемся меню выберите «Загрузки».
- Нажмите на иконку с шестерёнкой.
- Выберите пункт «Куда сохранять файлы».
- Отметьте «На SD-карту» и нажмите «Готово».
Частые вопросы и решение проблем
- Можно ли использовать карты памяти с низкой скоростью. Можно, но в этом случае приложения будут работать нестабильно, постоянно вылетать, глючить и так далее. Если использовать карту от китайских ноунеймов, то телефон и вовсе может перестать её видеть.
- Обязателен ли рут. Всё зависит от того, какое приложение использовать. Но стоит заметить, что программы с правами суперпользователя лучше справляются с переносом приложений.
- Link2SD не работает на телефоне. Перед тем как использовать программу нужно смартфон рутировать.
- После переноса телефон завис намертво и ни на что не реагирует. Вероятно, была использована некачественная флешка. Нужно извлечь внешний накопитель и перезагрузить телефон. Если не поможет – сбросьте его до заводских настроек.
- Некоторые приложения не перемещаются. Вероятно, вы пытаетесь перенести системные приложения MIUI. Это сделать невозможно.
- Почему в MIUI нет нативной возможности переноса. Потому что это желание компании Сяоми. Если бы такая функция была, то никто бы не покупал телефоны с большими объёмами накопителей.
Коротко о главном
В заключение отмечу:
- Перенос приложений на SD-карту позволяет освободить место на внутреннем накопителе телефона, что может существенно ускорить его работу.
- Обычные методы переноса для смартфонов Xiaomi, Redmi и POCO недоступны, так как у MIUI есть свои особенности.
- Самый действенный способ для смартфонов Сяоми – перенос приложений при помощи программы Link2SD.
- В настройках камеры и браузера можно настроить сохранение файлов сразу на внешний накопитель.
На чтение 8 мин Просмотров 62.4к.
Каждое новое поколение смартфонов Сяоми и Редми оснащается все большим объемом внутренней памяти. Как правило, владельцы таких устройств довольно редко сталкиваются с проблемой нехватки свободного места. А вот пользователи множества относительно старых версий смартфонов (8-32 Гб памяти) этого китайского производителя, часто попадают в ситуацию, когда свободного внутреннего пространства вовсе не остается. Чтобы решить эту проблему, можно перенести приложения на SD карту памяти.
Данная инструкция подойдет всем, но особо актуальна для владельцев устаревших телефонов Xiaomi и Redmi. Среди них модели: 3, 4, 4X, 5, 5A, 6, 6A, 7, 7A, 8T, 9, и другие. Далее расскажем, как перемещать приложения в разных версиях MIUI.
Навигация по странице
- Важные нюансы процедуры
- Как переместить приложение с Xiaomi Redmi на SD-карту?
- Activity Launcher
- Clеan Mаstеr
- AppMgr III (App 2 SD)
- Fоldеr Mоunt (нужен RООT)
- Системные параметры
- Перенос приложений с помощью компьютера
- Как вернуть внутреннюю память смартфона в нормальное состояние?
- Заключение
Важные нюансы процедуры
При использовании любого из ниже представленных методов переноса нужно учитывать следующее:
- Скорость работы программ и игр на некоторых картах памяти ниже, чем на внутренней памяти. Поэтому, чтобы исключить возможные ошибки, рекомендуется использовать SD-карту 10 класса и выше.
- Иногда иконки с рабочего стола после перемещения программ и игр могут исчезнуть или переместиться. Чтобы этого не допустить, рекомендуется заранее в параметрах рабочего стола активировать опцию «Защита от изменений».
- В «Хранилище» может не отображаться реальный объём памяти.
Как переместить приложение с Xiaomi Redmi на SD-карту?
Существует несколько способов выполнения этой процедуры. Выбирать способ для себя необходимо исходя из конкретных параметров:
- Версия оболочки MIUI на вашем Сяоми/Редми.
- Использование настроек телефона или через компьютер.
- Использование на телефоне сторонних утилит.
Activity Launcher
Этот метод универсальный и подойдёт для любого смартфона Xiaomi и Redmi. Выполняется в два этапа. Сначала форматируется SD-карта, поэтому если на ней есть какие-то важные файлы, необходимо переместить их, чтобы не потерять в результате форматирования. Затем осуществляется сам перенос нужных приложений.
Скачиваем и устанавливаем утилиту «Activity Launcher» («Запуск Activity») из Google Play:
- После запуска Activity Launcher переходим в Последние действия > Все действия. Здесь ожидаем около минуты, пока завершится загрузка и отобразятся установленные на телефоне программы. Открываем Документы > Загрузки: cоm.аndrоid.dоcиmеntsиi.LаunchеrАctivitу.
- На новой странице нажимаем SD-карта > Память (пункт находится за иконкой подобно троеточию).
- Выбираем «Внутренняя память» и подтверждаем форматирование внешней памяти с помощью нажатия кнопки «Очистить и отформатировать».
- После форматирования выходим из утилиты Аctivity Lаunchеr.
- Открываем Настройки > Приложения > (Выбираем приложение для переноса) > Хранилище. Нажимаем на опцию «Внешний накопитель».
Clеan Mаstеr
Перемещение с помощью этой утилиты отличается своей простотой, однако подходит не для всех моделей смартфонов и версий MIUI.
В феврале 2020 года компания Google провела очистку магазина Google Play и было принято решение удалить эту популярную утилиту по некоторым причинам. Поэтому скачать можно на официальном сайте разработчика Cheetah Mobile или на любых сторонних файловых ресурсах, которым вы доверяете.
- После запуска переходим в «Менеджер приложений».
- Галочками отмечаем те, которые хотите перекинуть на карту памяти.
- Нажимаем на кнопку «Переместить» и ждем окончания процесса.
AppMgr III (App 2 SD)
Также рекомендуем обратить внимание на AppMgr III (App 2 SD) и испробовать богатый функционал на своем устройстве.
Интерфейс максимально простой и интуитивно понятный. Чтобы перенести то или иное приложение, требуется выполнить свайп по экрану слева-направо. Появится меню, в котором найдите раздел «Переместить приложения»:
Далее откроется страница с вкладками «Перемещаемые», «На карте SD» и «В телефоне»:
Соответственно, во вкладке «Перемещаемые» находятся те программы, которые можно переместить на карту SD. Просто зажмите на нужную и появится кнопка с иконкой карточки памяти, нажав по которой запустится процесс. На нашем примере действия продемонстрированы с утилитой социальной сети Facebook.
Fоldеr Mоunt (нужен RООT)
Метод с использованием функционала этой утилиты универсальный, но не самый простой и элементарный. Однако своего рода «тернистый путь» в большинстве случаев гарантирует успешное «перекидывание» на SD-карту памяти.
Важно. Для работы необходимы Рут-права на вашем устройстве.
Ссылка на Fоldеr Mоunt в магазине Google Play:
- После первого запуска некоторое время идет проверка наличия root’a.
- Делаем свайп слева-направо и в появившемся меню выбираем раздел «Анализатор приложений».
- Высветится 2 окна – «dаta» и «оbb».
- Нажимаем «Создать пару» и подтверждаем действие.
- Появится новое окно с названием «Параметры папки», где будет доступна необходимая информация – имя, источник, назначение. Выбираем назначение перемещения и кликаем на галочку.
- После завершения перемещения, возвращаемся в основное меню программы и активируем ползунок между программой и назначенной папкой на SD-карте.
Системные параметры
Данный способ подходит для смартфонов с версией MIUI 9 и ниже.
Начиная с MIUI 10 разработчики Xiaomi убрали возможность переносить приложения через системные настройки. Производители таким способом нацеливают покупателей приобретать варианты с большим объёмом внутренней памяти (более дорогие решения), поскольку программы занимают значительную часть места. Однако если у вас на смартфоне прошивка MIUI 9 и ниже, то этот способ подойдёт для вас.
Необходимо совершить следующие действия:
- Переходим в Настройки > Приложения > (Выбираем приложение для переноса);
- Если система допускает перемещение приложения, то будет доступна опция «Перенести на SD-карту».
Данные действия повторяем со всеми программами, которые вы хотите хранить во внешней памяти.
Перенос приложений с помощью компьютера
Данный способ является самым безопасным и подойдёт для любой модели Xiaomi и Redmi. Здесь речь идёт не просто о перемещении приложений на SD-носитель, а о расширении внутреннего хранилища в целом. Делается объединение внутренней памяти и определенного процента SD карты.
Для перенесения вам понадобятся:
- Утилита Аctivity Lаunchеr на смартфоне.
- Скрипт, заранее распакованный на компьютере (скачать можно по ссылке).
Важно. Заранее отформатируйте внешний накопитель.
Теперь следуйте инструкции:
- На смартфоне переходим в Настройки > Расширенные настройки > Для разработчиков и активируем ползунок «Отладка по USB».
- Вставляем SD-карту.
- Подключаем смартфон к компьютеру через USB-кабель.
- На телефоне выбираем режим передачи – «Передача файлов».
- На компьютере запускаем скрипт aftiss.
- В появившемся окне под цифрами отображается процент памяти внешного накопителя, который будет внедрён в телефон: 1 — 25%, 2 — 50%, 3 — 75% и 4 — ваше значение.
- Ожидаем, пока завершится диагностика смартфона и форматирование SD-карты.
- После появления надписи «Done» нажимаем на любую клавишу.
- Извлекаем USB-кабель (отключаем мобильный аппарат от компьютера).
- На телефоне переходим в Настройки > Хранилище и видим, что оставшееся количество памяти увеличится.
- Далее открываем Activity Launcher и переходим в Последние действия > Все действия > Настройки > Все приложение (этот пункт расположен перед пунктом без иконки или с отличающейся иконкой без шестерёнки).
- Выбираем нужное вам приложение.
- Переходим в «Хранилище».
- В пункте «Изменить» нажимаем на «SD-карту».
- Подтверждаем перемещение.
Внимание. Все новые программы и игры будут устанавливаться на внешний накопитель автоматически.
AppMgr III (App 2 SD)
11.11%
Fоldеr Mоunt (нужен RООT)
7.94%
Системные параметры
15.87%
Перенос приложений с помощью компьютера
26.98%
Проголосовало: 63
Как вернуть внутреннюю память смартфона в нормальное состояние?
Если вы хотите откатить назад все действия по переносу приложений и освободить SD-карту, то следуйте инструкции ниже:
- Перенесите все программы и игры обратно на память устройства (действия зависят от выбранного вами способа, достаточно их повторить, выбирая память устройства вместо внешнего накопителя).
- Перезагрузите телефон.
- Перейдите в Настройки > Хранилище > Карта памяти и нажмите на «Очистить SD-карту».
- Подтвердите свои действия и вновь перезагрузите устройство.
Заключение
Решить проблему с нехваткой объёма памяти достаточно просто. Нужно просто выбрать подходящий для вашего смартфона Xiaomi / Redmi способ и следовать инструкциям выше.
Производители смартфонов одновременно выпускают линейки продукции от флагманов до бюджетных моделей, чтобы захватить как можно большую часть рынка. И зачастую простой бюджетный смартфон отличается от своего топового и дорогого собрата только количеством встроенной памяти. Казалось бы небольшая проблема: сегодня во всех телефонах есть слот под SD-карточку — докупим и расширим память.
Но не все так просто, производители стараются закрыть эту опцию и не дать возможность перенести приложения на SD-карту. Музыку и фильмы пожалуйста закачивайте на внешнюю карту памяти, даже фото с телефона сохраняйте, а приложения туда установить или перенести — ни-ни, покупайте топовую модель с большим объемом памяти.
Содержание
- 1 Перенос приложений на SD-карту android
- 1.1 После установки SD-карты 64 Gb
- 1.2 Выделим 16 из 64 Gb SD-карточки под приложения
- 1.3 Перенос приложении на SD-карту с помощью Activity Launcher
- 1.3.1 Почему не стоит форматировать SD-карту с помощью Activity Launcher
У меня довольно бюджетная модель смартфона Xiaomi Redmi 7A с 16 Гб встроенной памяти. Поверьте мне, это очень мало — после установки минимально-необходимого количества приложении начинает выскакивать ошибка.
Покупка SD-карточки проблему не решила — штатные средства телефона не позволяют сохранять приложения на внешнюю память. Я потратил 2 дня на поиски и тестирование программ, позволяющих перенести приложения на SD-карту (без root-прав).
После установки SD-карты 64 Gb
С целью расширения памяти купил и установил SD-карту Samsung EVO на 64Gb.
- В настройках, раздел «О телефоне» показывается только встроенная память, где видим:
- общее количество памяти 16 Гб;
- занятую память 14,9 Гб;
- и можем посчитать количество свободной памяти: 16-14,9=1,1 Гб
(что конечно очень мало и не способствует стабильной работе).
Нажав на «Хранилище», кроме распределения встроенной памяти, можно увидеть распределение памяти внешней SD-карты (сейчас она девственно чиста), извлечь и отформатировать карточку.
- Там же, в разделе «Очистка», видим:
- общий объем памяти 80 ГБ (16 Гб встроенной памяти + 64 Гб SD-карты);
- объем доступной памяти 65 ГБ (64 Гб свободно на SD-карте + 1 Гб свободно на встроенной памяти).
- Для проверки посмотрим память в приложении «Memory Info» под android:
- SD-карта ничем не занята;
- встроенная память — свободно 1 Гб (почему мы видим 9 Гб встроенной памяти, а не 16: под данные выделено 9 Гб, остальное зарезервировано под систему).
Подключим телефон к компьютеру и посмотрим как выглядят его накопители:
Выделим 16 из 64 Gb SD-карточки под приложения
К сожалению, покупка и установка скоростной, современной SD-карточки не расширила внутренний общий накопитель, куда мы могли бы ставить приложения. На SD-карту можем писать только свои файлы в виде музыки и фильмов или перенаправить на нее сохранение фото с телефона.
- Сделаем на Sd-карте раздел, на который можно будет перенести приложения:
- В меню для разработчиков включаем отладку по USB и ставим галочку возле пункта «Разрешить сохранение на внешние накопители».
- Подключаем смартфон к компьютеру и устанавливаем «Режим работы USB» на «Передачу файлов».
- Скачиваем и распаковываем архив со скриптом aftiss_b2 на ПК
aftiss_b2 (Google Drive)
aftiss_b2 (Yandex Disk). - Запускаем сценарий (скрипт) aftiss, при этом отображается консольное окно:
- Выбираем процент памяти SD-карты который хотим отдать телефону:
1 — 25%,
2 — 50%,
3 — 75%,
4 — произвольный объем в процентах. - Идет запуск ADB сценария, определение устройства и форматирование карты памяти.
После форматирования от SD-карточки «отжирается» некоторая часть и создается скрытый раздел, который не виден штатными средствами, но на который мы можем переместить часть приложении. И тем самым освободив часть встроенной памяти.
Если посмотрим телефон в проводнике Windows — SD-карточка уменьшилась на 16 Гб, размер «Внутреннего общего накопителя» не изменился:
Android штатными средствами не видит скрытый раздел, пишет в объемах «Хранилища» всякую билиберду, но с его помощью мы косвенно можем посчитать размер свободной памяти 128-112=16 Гб:
Перенос приложении на SD-карту с помощью Activity Launcher
Для переноса нам понадобиться Activity Launcher ver.1.7 (скачать можно на 4PDA). Возможно будут работать и более старшие версии, но я тестировал именно на версии 1.7. К сожалению последняя актуальная версия Activity Launcher с Google Play Store не работает в Росси из за санкции.
- Скачиваем и запускаем приложение Активити Ланчер.
- Нажимаем на «Последние действия» и выбираем «Все действия».
- Ждем пока прогрузятся все приложения.
- Среди всех пунктов ищем «Настройки», нажимаем на него.
- Находим и выбираем «Все приложения» (там несколько таких пунктов, выбираем предпоследний, который выше строчки без ярлыка).
- Выбираем нужную программу.
- Выбираем пункт «Хранилище».
- Нажимаем на кнопку «Изменить» и выбираем «SD-карта».
- Соглашаемся с предупреждением и нажимаем «Переместить»
(после этой операции все новые приложения будут автоматически устанавливаться на внешний накопитель).
После переноса приложении из внутренней памяти в скрытый раздел видим следующее распределение памяти:
Емкость «Внутреннего общего накопителя» увеличилась до 2,37 Гб. Этого нам и надо, система перестает ругаться, если свободной памяти больше 1,5 Гб.
Чтобы каждый раз долго не искать пункты «Настройки» и «Все приложения» среди множества похожих с таким же названием, можно создать ярлык и в дальнейшем сразу запускать «Все приложения» Activity Launcher. Нажмите и удерживайте пункт «Все приложения» — появится меню, среди пунктов которого будет «Создать ярлык».
Почему не стоит форматировать SD-карту с помощью Activity Launcher
Казалось бы можно исключить пункт форматирования SD-карточки с помощью скрипта aftiss_b2, ведь в самом Activity Launcher есть функция форматирования. Есть, но можно выделить под скрытый раздел только всю карточку … а куда я буду закачивать любимую музыку и фильмы?
Форматирование SD-карты с помощью Activity Launcher
В левом боковом меню нажимаем по строке «SD-карта», далее (слева вверху) по троеточию, в котором выбираем строчку «Память». Высвечиваются развернутые настройки хранилища. Внизу кликаем «Внутренняя память». Получаем предупреждение, что сейчас карта памяти будет отформатирована, и, соответственно, все данные удалятся. Соглашаемся на окончание процедуры, нажав «Очистить и отформатировать».