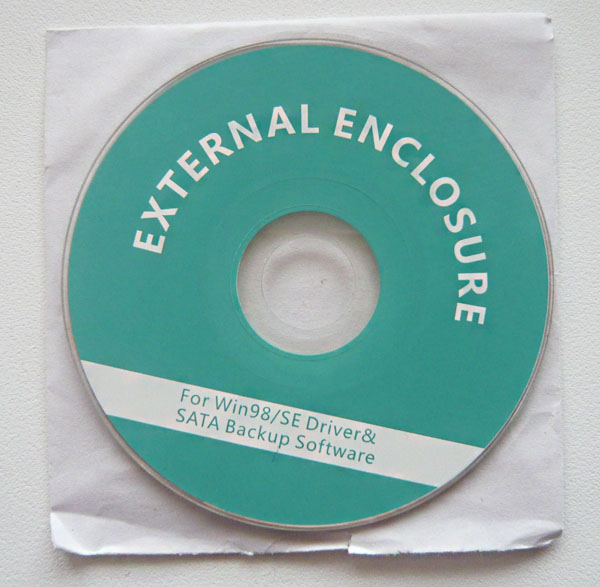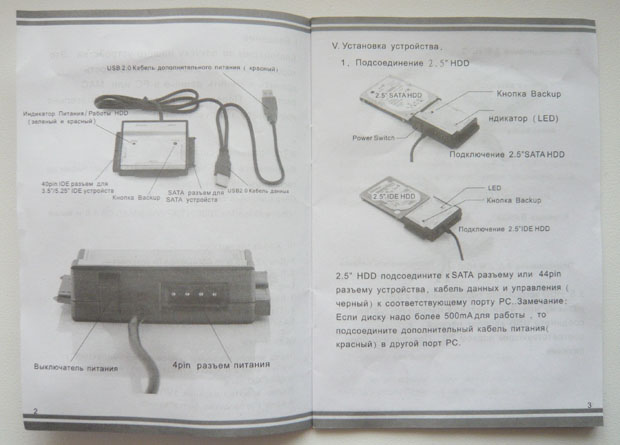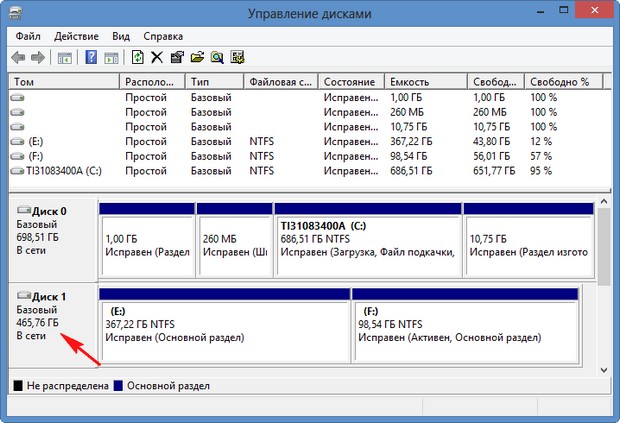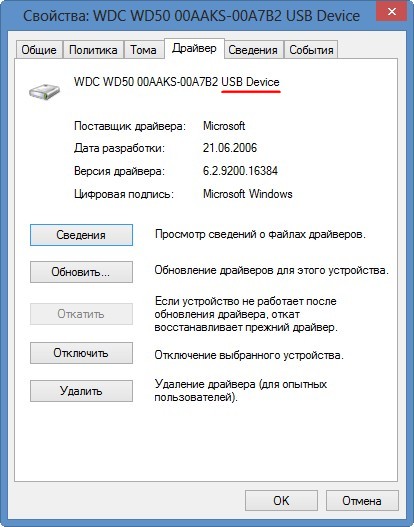AgeStar-ru, 2023
Представленная на сайте информация о продуктах и компании AgeStar носит справочный характер.
Производитель может изменить некоторые характеристики товаров – уточняйте перед покупкой.
Источники информации: официальный сайт AgeStar, сайты продавцов продукции AgeStar.
Перейти к содержимому
Адаптер AGESTAR HDD-USB. Подробное описание.
По просьбам читателей сайта «Ремонтник ПК» представляю Вашему вниманию. Подробное описание и руководство по эксплуатации устройства для подключения жёстких дисков и CD/DVD-приводов к компьютеру через порт USB.
Универсальный адаптер от производителя AGESTAR является многофункциональным, универсальным устройством, с помощью которого можно подключать к Вашему ПК, ноутбуку, нетбуку, планшету обычные HDD и CD/DVD ROM для использования их в качестве внешних накопителей.
Требования к системе:
- ПК, ноутбук, MAC с наличием свободного порта USB
- Установленная операционная система версий Windows98se и выше либо MAC OS 8.6 и выше
- Примечание: для системы Win98se необходимо наличие CD/DVD-привода для установки драйвера с компакт диска либо доступ в сеть «Интернет» для загрузки драйвера. Для системы MAC OS 8.6 необходим доступ в интернет.
Характеристики устройства:
- совместимость: 2.5″/3.5″/5.25″ IDE/SATA
- скорость передачи данных: 480 Mb/s (интерфейс USB 2.0)
- функция Buckup (резервное копирование)
- адаптер питания 220V-5V/12V
- Питание для устройств 2.5″ по шине USB
Схема расположения элементов устройства:
Порядок подключения и использования адаптера для жёстких дисков:
читайте в статье Как подключить жёсткий диск через USB (в ней всё подробно расписано)
Примечание: для того, чтобы избежать серьёзных ошибок при подключении жёстких дисков через USB, Вы можете ознакомиться с дополнительной статьёй Подключение HDD через USB. Часть вторая: как делать не надо.
Установка драйверов адаптера:
- для операционных систем Windows версий выше Win98se и MAC OS выше ver.8.6 установка драйверов не требуется
- для ОС Windows98se необходимо установить драйвер устройства с прилагаемого компакт-диска (либо скачать его по ссылке ниже). Для этого нужно открыть папку Jm2033x Win98 Driver и запустить файл Setup.exe, далее следовать инструкциям установщика
- для MAC OS 8.6 необходимо загрузить и установить драйвер USB MASS STORAGE SUPPORT 1.3.5 c сайта Apple
Использование функции BackUp:
Адаптер для подключения жёстких дисков от AGESTAR имеет функцию быстрого вызова программы резервного копирования. Подобных программ существует большое количество, однако производитель предлагает нам в комплекте поставки программу PC Clone EX Lite.
- Для установки программы необходимо скачать дистрибутив по ссылке в конце статьи либо установить с прилагаемого к устройству компакт-диска.
- Для запуска PC Clone нужно подключить устройство, подключить жёсткий диск, включить устройство, нажать кнопку Backup на корпусе адаптера
- Примечание: перед резервным копирование подключаемый жёсткий должен быть отформатирован
Основные возможности и достоинства программы PC Clone EX:
- Поддержка резервного копирования единственным нажатием кнопки
- Резервное копирование важных файлов посредством функции Files Backup
- Загрузка с жесткого диска USB или PCClone Ex CD для восстановления всей системы
- Простая установка за три шага
- Скорейшее резервное копирование и восстановление
- Резервное копирование всей операционной системы при помощи функции System Backup в Windows
- Поддержка 9 уровней компрессии данных в ZIP-совместимом формате
Полезные ссылки:
- http://www.agestar.com/ru — сайт производителя AGESTAR
- скачать PCClone EX Lite
- скачать драйвер для Win98se
- техническая поддержка Apple
- Подключение HDD через USB. Часть вторая: как делать не надо
- Админ, скажите, существует какое-нибудь недорогое устройство, с помощью которого можно было не разбирая системный блок подключить к нему жёсткий диск устаревшего интерфейса IDE или SATA? У меня 5 старых жёстких дисков IDE и SATA с нужной информацией, и я устал лазить под стол, периодически подключая нужный жёсткий диск. Сразу все их подключить не могу, не хватает разъёмов на материнке, да и не нужны они все сразу. Кстати, есть ещё и второй дисковод! Может можно как-то подключить и его.
- Скажите, как можно подключить к ноутбуку или нетбуку обыкновенный жёсткий диск и дисковод от простого компьютера интерфейса IDE или SATA? От старого системника осталось два жёстких диска, а на них кое-какая инфа. В сети видел рекламу переходника AgeStar, думаю он мне подойдёт, у вас на сайте нет случайно описания работы с ним?
- Объясните, как подключить к простому компьютеру жёсткий диск от ноутбука. На ноутбуке сгорела материнская плата, купить другую пока не могу, от ноута остался жёсткий диск с информацией и она мне срочно нужна.
- Здравствуйте админ, такой вопрос! Как подключить старый жёсткий диск к новой материнской плате? Прикупил на днях новый компьютер и столкнулся с проблемой, на материнской плате нет разъёма IDE, а у меня от старого компьютера остался жёсткий диск IDE на 250 ГБ и ещё дисковод. Статью вашу «Переходник IDE-SATA» читал, в этой статье вы объясняете как с помощью 3-х портового SATA и IDE контроллера – VIA подсоединить к материнской плате жёсткий диск или DVD-ROM интерфейса IDE или SATA. Но этот переходник IDE-SATA вставляется в разъем PCI. На моей новой материнке такой разъём есть, но вставить в него ничего нельзя, так как мешает видеокарта.
Переходник AgeStar
Нет ничего проще друзья! Нам понадобится многофункциональный переходник AgeStar IDE SATA (стоимостью 500-600 рублей), с помощью него мы сможем решить проблемы описанные во всех четырёх письмах. Я всегда ношу такой переходник в своём волшебном чемодане. Но использовать такой переходник нужно правильно, иначе есть риск повредить подключаемые устройства, например, вы можете вставить коннектор адаптера питания переходника AgeStar в разъём питания жёсткого диска неправильно и винчестер может выйти из строя. Читайте статью дальше и всё увидите подробно в скришнотах.
Содержание статьи:
Как подключить к ноутбуку или стационарному компьютеру дисковод или жёсткий диск SATA через переходник AgeStar
Как подключить к ноутбуку или стационарному компьютеру старый дисковод или жёсткий диск IDE через переходник AgeStar
Как подключить к стационарному компьютеру жёсткий диск от ноутбука через переходник AgeStar.
Вам на заметку: На нашем сайте есть описание ещё трёх подобных устройств:
- Внешнего бокса USB для подключения жёстких дисков IDE и SATA, а также
- 3-х портового SATA и IDE контроллера — VIA VT6421A SATA (цена 300 рублей), с помощью этого устройства тоже можно подсоединить ваш старый жёсткий диск IDE, SATA, или дисковод.
- Переходника SlimDVD, способного заменить DVD привод на дополнительный HDD или твердотельный накопитель SSD.
- Внешнего корпуса HDD Thermaltake Muse 5G для жёсткого диска ноутбука
Вот в такой симпатичной коробочке и находится наш переходник AgeStar.
Комплект поставки: Блок питания
и вот такой переходник с одним кабелем USB, расходящимся на два USB 2.0 штекера. Если мы захотим подсоединить к нашему компьютеру или ноутбуку через переходник старый жёсткий диск или дисковод, то использовать нужно основной чёрный кабель данных USB 2.0. Красный кабель USB 2.0 несёт функцию дополнительного питания и использовать его нужно только лишь в случае, если подключенное устройство не определится в нашей операционной системе (бывает очень редко).
Переходник AgeStar имеет индикатор питания работы HDD и кнопку BackUp, она служит для создания резервных копий с помощью программы PCClone EX Lite, находящейся на диске с драйверами. Диск с драйверами (понадобится только для операционной системы Windows 98SE).
Инструкция на русском языке.
Использую данный переходник полгода и довольно часто, но бережно, проблем пока никаких не было. Гарантия на устройство 12 месяцев.
А вот и наш переходник при ближайшем рассмотрении.
С помощью нашего переходника можно с успехом подключить к компьютеру или ноутбуку старый жёсткий диск или дисковод интерфейса IDE и SATA, а также жёсткий диск от ноутбука.
Давайте рассмотрим, как это выглядит на деле.
Как подключить к ноутбуку или стационарному компьютеру жёсткий диск SATA через переходник AgeStar
В первую очередь правильно подключим блок питания к самому переходнику.
В нашем многофункциональном переходнике AgeStar имеется разъём для подсоединения блока питания. Вот здесь сделайте всё правильно, нужно соблюсти полярность подключения питания. Если вы хоть раз подсоединяли к материнской плате жёсткий диск IDE, значит вы всё должны сделать правильно. На переходнике AgeStar (точно также как и на жёстком диске IDE) имеются специальные ключи – два скоса по сторонам.
На коннекторе блока питания имеются такие же скосы.
Эти ключи должны совпасть при подключении обязательно. Подсоединяем. Думаю у вас всё получилось.
Теперь соединяем сам переходник AgeStar и жёсткий диск SATA. На переходнике имеется разъём для подключения SATA устройств. На жёстком диске SATA имеется разъём питания и разъём передачи данных SATA.
Вот таким образом подсоединяем жёсткий диск SATA к нашему переходнику.
Теперь подключаем блок питания переходника к электросети и включаем на переходнике AgeStar включатель питания в рабочий режим ON.
Ну вот и настал финальный момент, подсоединяем наш переходник и ноутбук с помощью основного чёрного кабеля USB и наш жёсткий диск SATA должен определиться в операционной системе. Полная картина будет выглядеть вот так.
Если жёсткий диск не определится, значит подсоедините к ноутбуку дополнительный красный кабель питания USB.
Подсоединённый через переходник AgeStar жёсткий диск SATA в «Управлении дисками»
Свойства
Как подключить к ноутбуку или простому компьютеру дисковод SATA через переходник AgeStar
Всё делаем точно также, как и в предыдущем случае. На переходнике AgeStar имеется разъём для подключения SATA устройств. На дисководе SATA имеется разъём питания и разъём передачи данных SATA.
Вот таким образом подсоединяем дисковод SATA к нашему переходнику.
Как подключить к ноутбуку или стационарному компьютеру старый жёсткий диск IDE через переходник AgeStar
Здесь тоже делаем всё так же, как и в предыдущем случае, но есть одно замечание. Кабель блока питания переходника AgeStar подсоединяем прямо в разъём питания жёсткого диска IDE. Прошу вас соблюсти полярность подключения. На разъёме питания жёсткого диска IDE присутствует специальный ключ в виде скосов. На коннекторе блока питания переходника, тоже имеется ключ (два скоса по сторонам). При подключении коннектора к разъёму питания жёсткого диска IDE ключи должны совпасть.
Затем подсоединяем переходник AgeStar и жёсткий диск IDE. На переходнике AgeStar имеется П-образный выступ на разъеме, а на жёстком диске или дисководе IDE имеется специальный вырез или ключ, при подсоединении они должны совпасть.
Всё должно выглядеть вот так.
Далее всё как и в предыдущих случаях, подключаем блок питания переходника к электросети и включаем на переходнике AgeStar включатель питания в рабочий режим ON. Соединяем наш переходник и ноутбук с помощью основного чёрного кабеля USB. Наш жёсткий диск IDE должен определиться в операционной системе.
Как подключить к ноутбуку или стационарному компьютеру дисковод IDE через переходник AgeStar
Делаем всё точно так же, как и в случае с жёстким диском IDE

Как подключить к стационарному компьютеру жёсткий диск от ноутбука через переходник AgeStar
На днях я дополню статью и попробую подключить к нашему многофункциональному переходнику жёсткий диск от ноутбука.
Чтобы получить доступ с ПК или ноутбука к содержимому жесткого диска через USB, потребуется специальное устройство – адаптер.
Подключение не сложное, главное это наличие специального устройства. Есть несколько видов устройств, которые позволяют подключить жесткий диск (винчестер, HDD) настольного компьютера или ноутбука к USB и открыть его содержимое. Вот два самых популярных: универсальный USB-контроллер (например, AGESTAR FUBCP) или корпусной адаптер (SATA External case, ITEC MySafe Advance и другие).
Какой из них выбрать? Зависит от целей, которые перед вами стоят. Если открытие винчестера носит разовый характер и необходимо только для копирования ценной информации, то можно воспользоваться первым вариантом. Кому интересно читайте про то, куда пропадает место на винчестере.
В Китае можно купить вот такие встраиваемые вместо дисковода ноутбука устройства:
Так же есть комбинированные варианты с полным комплектом (переходник, шнур, блок питания).
Купить и посмотреть описание можно по этой ссылке: ru.aliexpress.com/adapter
Плюсы первого в том, что такое устройство дешевле корпусного переходника, и зачастую поддерживает подключение нескольких типов (SATA, IDE). Однако использование обычного винчестера в качестве переносного накопителя с ним проблематично, так как он не будет ничем защищен.
Второй же вариант – корпусной адаптер, как раз предназначен для превращения жесткого диска в переносное устройство памяти с достаточно большой вместимостью, так как корпус надежно защитит от попадания пыли и механических повреждений. Но при этом универсальность устройства страдает: перед покупкой придется определиться, какой из разъемов будет поддерживать приобретаемый переходник.
Использование винчестера в корпусном варианте процедура довольно простая, поэтому рассмотрим, как подключить и открыть жесткий диск через usb с помощью универсального адаптера (на примере AGESTAR FUBCP).
Порядок действий при подключении
Первое, что необходимо сделать – это определить тип разъема HDD, который планируется подключить через USB. Штекеры бывают следующих типов:
SATA (более современный разъем, используется в ПК свежей сборки и в ноутбуках);
IDE (можно встретить в основном в «бывалых» ПК).
Подключение будем рассматривать на примере AGESTAR FUBCP, так как он поддерживает и «старые», и современные HDD. Средняя стоимость такого устройства в российских магазинах электроники составляет порядка 1500 рублей.
Устройство оснащено тремя интерфейсами (штекерами):
- SATA (7-контактный штекер).
- IDE 40pin (40-контактный штекер, для IDE 3.5″).
- IDE 44pin (соответственно, 44-контактный штекер, для IDE 1.8″/2.5″).
Описание разъемов AGESTAR FUBCP ниже.
Пошаговое подключение HDD к компьютеру
Итак, разъем подключаемого жесткого диска мы определили, теперь его необходимо подключить к соответствующему разъему на устройстве. После этого вставляем USB-разъем для передачи данных (черный) в USB-порт компьютера или ноутбука. Если мы работаем с жестким диском ноутбука (2,5”), можно включать адаптер, и HDD должен появиться в списке дисков компьютера. Иногда при таком подключении жесткому диску может не хватить питания и не определится системой. В этом случае выключаем и подключаем красный USB-разъем адаптера в любой из портов компьютера и снова включаем адаптер.
Если подключаемый винчестер ранее был установлен в ПК (формат 3,5”), питания от USB вашего ПК ему будет недостаточно. В комплекте с AGESTAR FUBCP есть блок питания для жестких дисков формата 3,5”. Чтобы открыть винчестер через USB, сначала подключаем его к соответствующему разъему (IDE/SATA), после – черный USB-кабель вставляем в один из USB-портов компьютера, затем подключаем к адаптеру блок питания, который работает от 220 В (вставляем в розетку).
После того, как все кабели надежно подключены – включаем адаптер. Подключение завершено, hdd определится компьютером, и с ним можно будет работать.