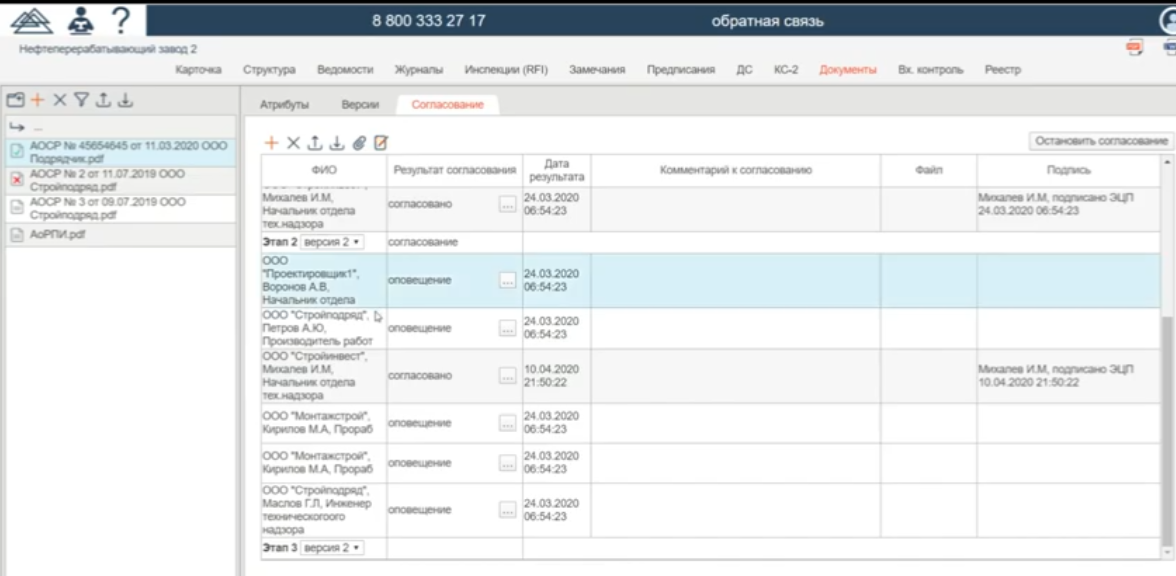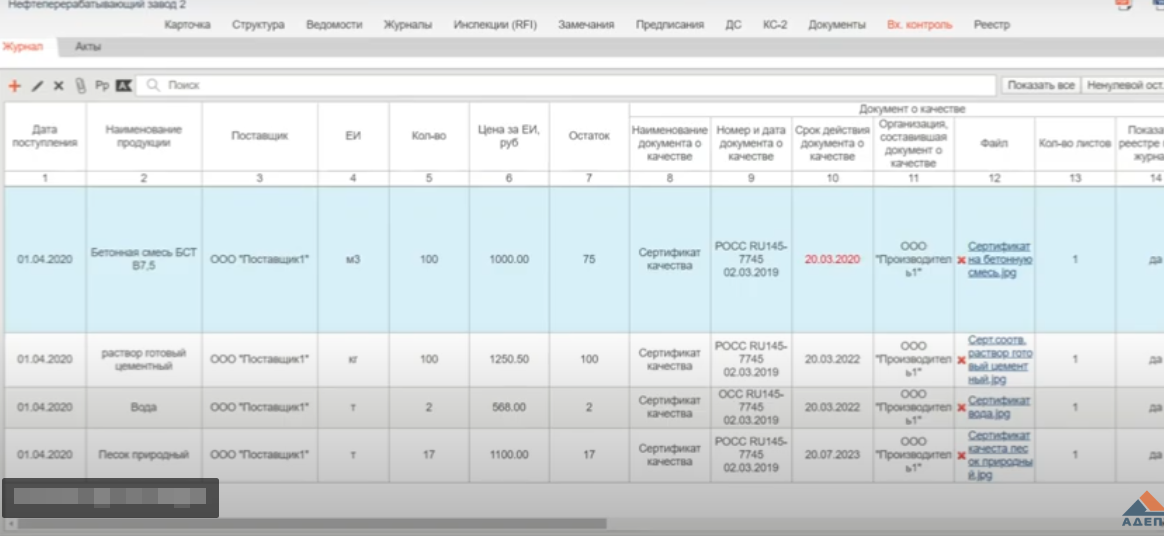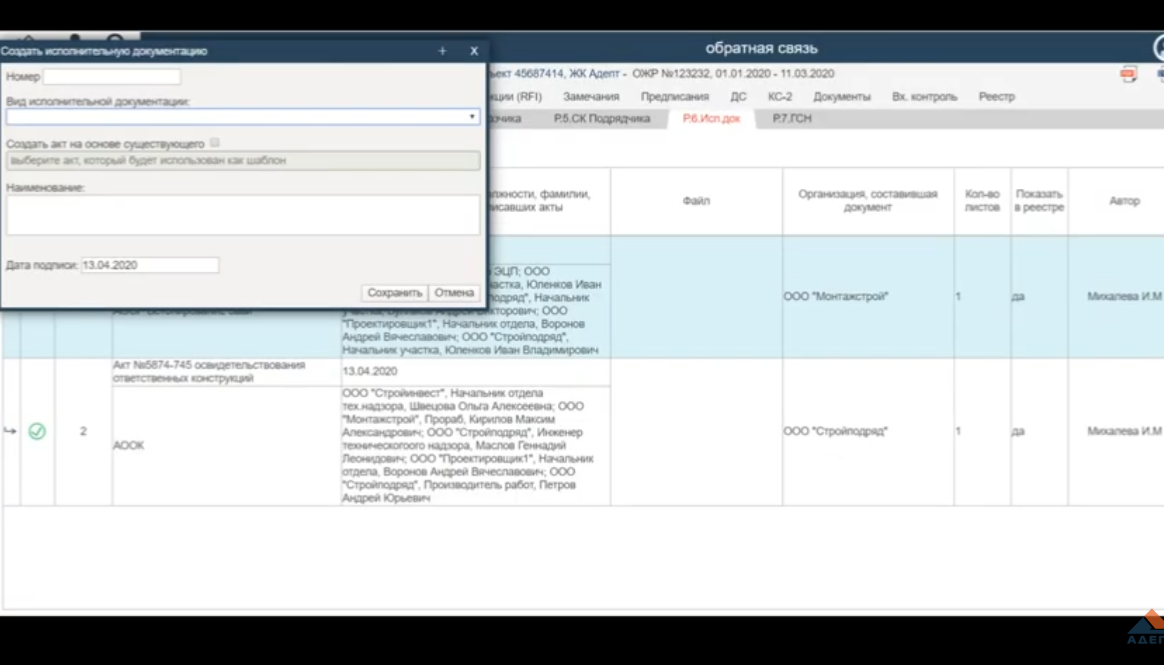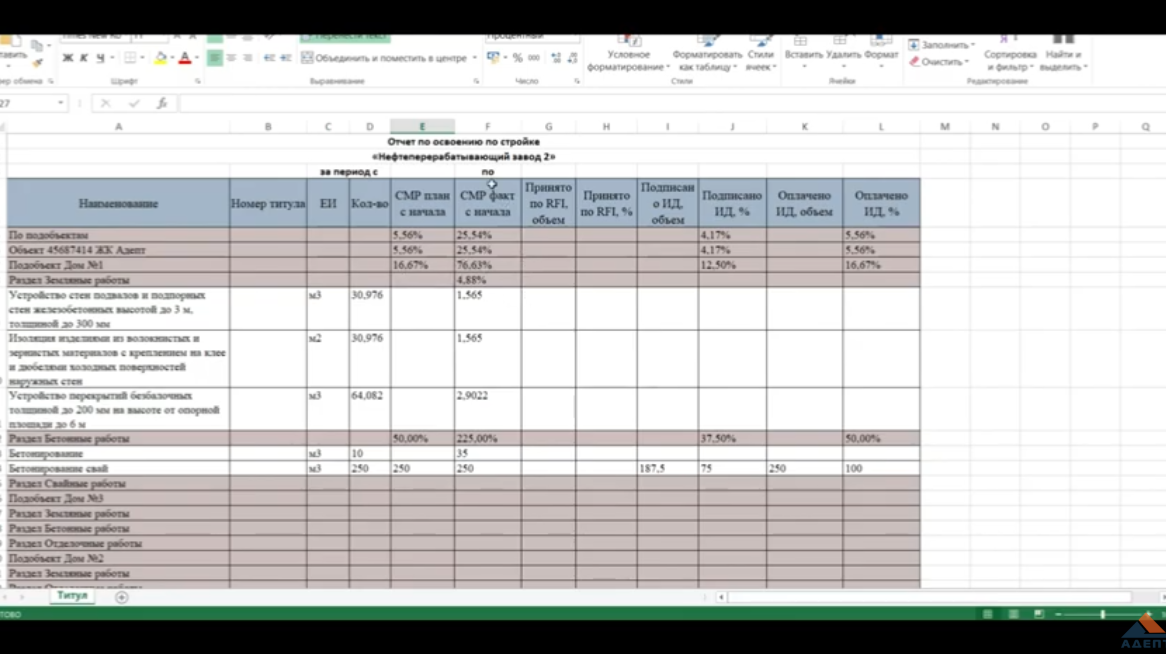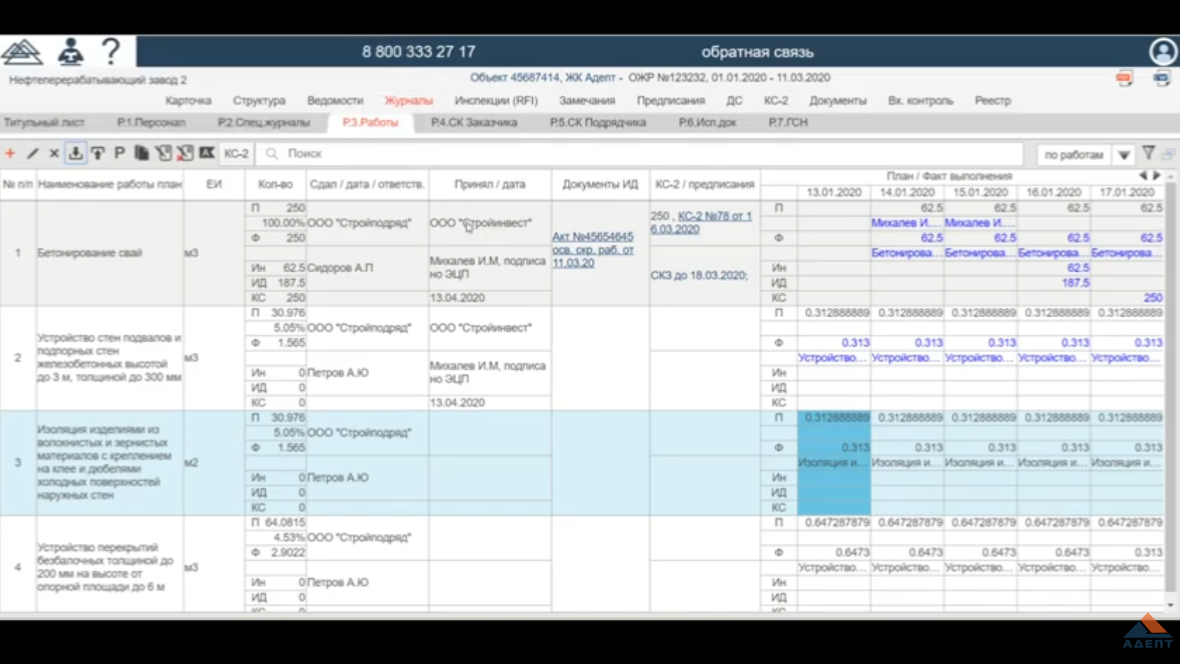Предложите, как улучшить StudyLib
(Для жалоб на нарушения авторских прав, используйте
другую форму
)
Ваш е-мэйл
Заполните, если хотите получить ответ
Оцените наш проект
1
2
3
4
5
|
| Согласно п. 4.5 Правил Сметного портала запрещено размещение материалов попадающих под действие Статьи 1259 и Статьи 1270 ГК РФ, на которые распространяются авторские права правообладателя, без согласования с ним. В случае обнаружения материалов нарушающих права правообладателя просим сообщить через форму обратной связи. | ||
 |
Семушин А.А. |  |
 |
 |
 |
ПК Адепт. ОБУЧАЮЩЕЕ ВИДЕО
|
Сметная программа «Адепт: Проект» Быстрый поиск сборника
|
Внешний вид программы |
Добавление расценок в смету 2П 3.1 от натуральных показателей |
Договор |
ЗС. Вкладка РПД |
ЗС. Индексы. Индексы СМР |
ЗС. Исполнители |
ЗС. Вкладка РПД |
ЗС. Вкладка РПД |
ЗС. Вкладка РПД |
ЗС. Вкладка РПД |
В «Адепт: Управление строительством» можно загружать сметы из следующих программ и форматов:
1. Гранд-смета (xml)
2. Сметный аналитический комплекс А0 (формат arps 2.0)
3. сметная программа АВС (*.abc)
4. Сметная программа Арос верси 5.4.5 и версии 6.0 (формат mdb)
5. Сметная программа РИК (формат архива строек РИК)
6. Общепринятый формат AРПС 1.10 (*.arp, *.arps)
7. Формат программ Адепт (*.cxa)
8. Сметы из Excel (*.xls)
Конечно, добиться 100% совпадения итоговой цифры по загружаемой смете можно только из формата программы «Адепт:Управление строительством», из-за различных «тонких настроек» разных программ.
Рассмотрим 2 самых популярных формата xml и arps 1.10, а потом загрузку из xls.
XML-формат – специальный формат, в котором можно выгрузить смету из Грандсметы. Этот формат чаще всего может помочь достигнуть максимальной сходимости сметы в Адепт:Управление строительством со сметой из Грандсметы.
ARPS 1.10 – универсальный формат, который есть во многих сметных программах. Его главный минус – это то, что в нем самом заложена конвертация только ограниченного числа начислений в конце разделов и сметы (передаются только самые простые коэффициенты и сумма, считается только «от последнего итого»). Поэтому в нем фактически надо всегда заново делать начисления в итогах сметы и разделов и начислять индексы в итогах сметы.
Пользователи рекомендуют своим подрядчикам предоставлять смету в обоих форматах, кроме печатного формата. Чтобы была возможность проверить, какой лучше загрузился. Потому что у каждого из них есть свои минусы.
В нужном месте дерева смет выбираем по правой кнопки мыши «Загрузить смету из Гранд 5 (*.xml) или «Загрузить смету в формате АРПС 1.10»
и находим в открывшемся окне проводника нужную смету.
После нажатия «Открыть» появляется окно отчета о загрузке. Его можно проигнорировать и нажать «Закрыть».
Смета появится в дереве смет, двойной щелчок по ней откроет ее справа и рассчитает ее стоимость в дереве.
Смета может сразу почти совпасть с исходной сметой в печатном формате по сумме.
100% сходимости добиться не возможно, различие будет хотя бы в рублях или копейках, так как разные программы технически внутри по-разному считают.
Велика вероятность, что придется сделать несколько действий, чтобы проверить, из-за чего несовпадение и откорректировать его. В будущем будет понятно какие корректировки делать под каждого подрядчика в зависимости от настроек, которые он обычно делает.
Проверку достаточно сделать на нескольких первых расценках и в итогах. Уже будет понятно, что сделать.
- Проверяем настройки, совпадают ли они с теми настройками, которые были при выгрузке из Грандсметы. Для этого по правой кнопке мыши на смете выбираем Редактировать
В открывшемся окне в ярлыке «Расчет и округление» проверяем, что:
— выбран нужный метод расчета , скорее всего «Стандартный» (применяется для базисно-индексного метода)
— выбраны такие же, как в Грандсмете, округления
— выбрана такая же, как была в Грандсмете, обработка погрешностей округления (в 70% случаев «списание округления на составляющую с наибольшим значением», также часто бывает «считать ПЗ как сумму округленных составляющих»)
— выбраны другие настройки, как были выбраны в Грандсмете.
Одна из настроек, которая должна быть выбрана «Не учитывать коэффициенты на количество в общей стоимости». В Грандсмете иногда стоит одновременно коэффициент на количество ресурса и его стоимость, чтобы не было двойного применения этого коэффициента ставится эта галка.
Проверяем все ли верно в настройках в ярлыке «Накладные и прибыль»
2. Проверяем как перенеслись объемы. Обычно все хорошо. Но если, например, в строке ноль, то либо формула почему-то не перенеслась (надо зайти в нее и нажать «пересчитать»), либо материал превратился в расценку (надо его «перевнести»)
3. Проверяем как перенеслись коэффициенты. Обычно все хорошо. Но если вдруг они не применились, то можно выделить эти расценки, войти в коэффициенты и нажать «Применить». После этого все указанные в расценках коэффициенты начислятся.
Если в исходной смете был применен коэффициент на ремонт из МДС, который применяется не ко всем позициям сметы, но в итогах Грандсметы, то его надо переначислить, как коэффициент на смету в итогах Адепт, так как в Адепте и Грандсмете технология его применения технически разная.
Содержание
- Адепт проект перенос на другой компьютер
- Адепт: Проект. Ответы на технические вопросы
- Для чего пользователю сметная программа на ПИР
- Рекомендуемые системные требования к сетевой версии:
- Отзыв на программное обеспечение от АДЕПТ «Исполнительная документация»
- Положительные стороны Адепт
- Минусы Адепт
- Обучение и помощь
- Перенос программы на другой компьютер
- Руководство пользователя программ «АДЕПТ: Проект» и «АДЕПТ: Управление проектированием» (стр. 2 )
Адепт проект перенос на другой компьютер
АДЕПТ: УПРАВЛЕНИЕ ПРОЕКТИРОВАНИЕМ
Автоматизирует работу ГИПов, руководителей и специалистов, планирующих, распределяющих и контролирующих работы по проекту. Используется для ведения объектов, договоров на проектные и изыскательские работы, расчета и разбивки стоимости, распределения работ по исполнителям, анализа загрузки и ведения графика производства работ. Программа имеет Общий Планер работ по всем объектам, отображает плановую и фактическую загрузку специалистов, автоматически формирует управленческие отчеты. В состав программы входит программа «Адепт:Проект» с возможностью ведения договоров и документооборота по объектам.
Подробнее о программе: http://gk-adept.ru/index.php?id=uprstroi&id1=uprs..
Заказать бесплатную демонстрацию возможностей сметной программы «Адепт: Управление проектированием» у вас в офисе или дистанционно: http://www.gk-adept.ru/index.php?id=zakazi_upsroi
Программа «Адепт: Проект» идеальный инструмент расчета смет на ПИР (проектно-изыскательские работы) и предпроектные работы. Это сметная программа с одновременной возможностью составления актов выполненных работ на ПИР и сводных расчетов, ведения учета договоров и документооборота по объекту. В программе реализовано более 50 различных вариантов расчета стоимости на ПИР в зависимости от используемых СЦБ (сборников базовых цен) и показателей. Позволяет получать формы 2П, 3П, 1пс, акты выполненных работ, КС-3. Содержит полный перечень действующих документов и нормативов стоимости ПИР, а также дополнительные ведомственные и отраслевые справочники. Программа сертифицирована ОАО «ЦЕНТРИНВЕСТпроект». В клиентское обслуживание сметной программы «Адепт: Проект» включена уникальная возможность: письменные разъяснения ОАО «ЦЕНТРИНВЕСТпроект» по вопросам пользователей программы.
Источник
Адепт: Проект. Ответы на технические вопросы
Что может сметная программа по ПИР, кроме смет, а вы и не знали
Читать статью полностью
Коэффициенты в проектировании
Коэффициенты в проектировании имеют ряд особенностей, которые необходимо учитывать. Способ их применения зависит от конкретной ситуации: где-то на расценку, где-то на раздел, где-то на подраздел. Способы начисления коэффициентов тоже будут отличаться. Как в этом разобраться?
Читать статью полностью
АДЕПТ:ПРОЕКТ и модуль на ПИР в программе ГРАНД-Смета
Сравниваем две программы для расчета смет на проектирование и изыскания
Прежде чем анализировать решения от АДЕПТ и ГРАНД-Сметы, сравнивать сходства и различия, надо понимать, что это программы, имеющее разные цели и назначение.
Для чего пользователю сметная программа на ПИР
Рекомендуемые системные требования к сетевой версии:
1. Сервер
Читать статью полностью
Перенос программы на другой компьютер
Ответ: Как правило при переустановке программы на другой компьютер необходимо: установочный дистрибутив, ключ защиты.
Источник
Отзыв на программное обеспечение от АДЕПТ «Исполнительная документация»
Приветствую коллег! Я Анна Кудинова, инженер ПТО, и хочу поделиться своим опытом работы с программой Адепт. Хочу отметить, что разработчики предлагают множество версий, здесь есть «Проект», «Смета», «Исполнительная документация», «СЭД», «Стройконтроль» и т.д.
По моему мнению, все эти программы разработаны вполне удачно, и отлично подойдут для новичков, которые сталкиваются с проблемами изучения в других аналоговых системах. Знаю точно, из своей практики, моим молодым специалисты очень часто не могли понять принцип работы популярной программы АЛТИУС.
Как только они перешли на Адепт, проблема отпала сама собой. Но, есть один минус, если АЛТИУС имеет коммуникационную связь с другими проектами, то Адепт заточен только под то направление, которое указано в релизе каждой программы.
Это, пожалуй, самый большой минус, который не дает полноценно взаимодействовать между разными подразделениями.
Положительные стороны Адепт
Первое время мне очень нравилась Грандсмета, но по объективным причинам пришлось отказаться от этой программы, и встал выбор в пользу совершенной системы.
Отзывы про Адепт были в большинстве случаев восторженные, и окончательное решение было принято во время посещения очередного форума ПТО, который проходил в городе Кирове.
Адепт предлагает 7 разнообразных программных обеспечений под выбранное направление
Поскольку я работаю в ПТО, меня больше интересовал сегмент «Исполнительная документация».
Минусы Адепт
Минусы, как и у других программ у Адепт имеются, но они скорее всего связаны с организационными вопросами.
Обучение и помощь
Отдельно хочу рассказать про обучение. По-моему, равных я пока что не видела. Те, ПО которые сейчас существуют, больше всего ограничивают показом роликов, что, конечно же, не дает никакой возможности провести полноценное обучение. В моем штате работает 5 молодых специалистов, и, понятно, что каждому из них я не смогу объяснить индивидуальные особенности программы.
«Обучающий центр Адепт» — это находка, здесь есть вебинары, семинары, видеоуроки, видеокурсы. Разработчики сумели создать этот сегмент так, что при обновлении версии сразу же дублируется видеоинформация, которая помогает мне сориентироваться, что нужно изменить в процессе работы.
О демоверсии хочу сказать отдельное спасибо, если бы не было этой опции, я навряд ли отдала предпочтение в пользу Адепт. Демонстрация идет бесплатно, можно попрактиковаться, понять структуру работы программного обеспечения.
Отмечу что мне именно демоверсия дала осознанную оценку на покупку полной, а не пробной версии Адепта.
И в завершении, чтобы было понятно, вкратце скажу, что есть в этой версии:
И напоследок о безопасности. Поскольку система работает только при стабильно работающем интернете, разработчики продумали обеспечение безопасности, где доступ можно оформить за счет ЭЦП – электронной подписи.
Это очень хорошо, во-первых, можно увидеть, кто работал или работает, а во-вторых, никто не может просто так подойти и начать работу.
Оценка безопасности, по моему мнению, пять из пяти возможных, но опять же, нужно стабильно работающий интернет, без него весь труд с Адепт будет напрасным.
Источник
Перенос программы на другой компьютер
20 ИЮЛЯ 2018 Г
Адепт: Проект. Ответы на технические вопросы
Ответ: Как правило при переустановке программы на другой компьютер необходимо: установочный дистрибутив, ключ защиты, регистрационный файл
Довольно часто при установке забывается установка драйверов ключа защиты и где это прописать:
При установке одно из окон содержит поле установки драйвера ключа, как на скриншоте, если у вас есть ключ защиты, в поле должна быть поставлена галка.
В этом случае после установке самой программы автоматически начнется установка драйверов.
Проверьте, горит ли красным лампочка в ключе защиты юсб – разъема компьютера, на котором устанавливается программа(ну и конечно ключ должен быть в юсб- разъеме).
Если лампочка в ключе не горит, возможно ключ неисправен, тогда надо через представителя в регионе решить вопрос замены ключа.
Ну и последнее – регистрационный файл. Его имя adept.key Его месторасположение – корневая папка программы, как на скриншоте ниже
В случае установленных драйверов, исправного ключа в юзб-разъеме компьютера, регфайла в корневой папке программы, программа откроется.
Ну и последнее, для переноса пользовательских данных(при необходимости).
Перед проведением установки скопируйте файл с самой последней датой из папки backup с установленной программы на компьютер, куда будем ставить программу. Файл имеет формат ГГГГ_ММ_ДД_чч_мм_сс.bkp, где ГГГГ – год в четырёхзначном формате (например, 2018), ММ – месяц в двухзначном формате (например, 07), ДД – день в двухзначном формате (например, 10), чч – час в двухзначном формате (например, 15), мм – минуты в двухзначном формате (например, 02), сс – секунды в двухзначном формате (например, 32).
Таким образом, файл резервной копии будет выглядеть для приведенного примера: 2018_07_10_15_02_32.bkp.
После копирования файла необходимо произвести установку согласно описанному выше, и запустить файл restore.bat из папки с установившимся приложением.
В открывшемся окне необходимо выбрать файл с резервной копией, после чего начнётся восстановление. После этого при открытии программы будут перенесены все сметы и пользовательские данные.
Источник
Руководство пользователя программ «АДЕПТ: Проект» и «АДЕПТ: Управление проектированием» (стр. 2 )
 |
Из за большого объема этот материал размещен на нескольких страницах: 1 2 3 |
В четвертом и пятом ярлыках «Подписи сметы» и «Подписи актов» можно изменить настройки подписей от нашей организации для данной конкретной сметы и актов по ней и настроить подписи от партнеров.
Кнопка «Скопировать в буфер» 
Кнопка «Вставить из буфера» 
Кнопка «Сохранить смету» 
Кнопка «Загрузить смету» 
Кнопка «Поиск» 
В левом верхнем поле надо выбрать «что искать»: смету, договор или объект. Затем нужно ввести атрибуты поиска – не обязательно заполнять все активные поля, можно ввести один или несколько атрибутов и нажать кнопку «Поиск». В нижней части окна появится список найденного. Двойным щелчком можно перейти в нужный объект в дерево смет. Или изменить атрибуты и снова нажать «Поиск».
Кнопка «Удалить» 
При удалении сметы также существует возможность перенести сметы в Архив.
Некоторые кнопки дублируются всплывающим меню правой кнопки мыши.
Всплывающее меню для объекта:
В всплывающем меню присутствуют кнопки: «Выгрузить объект» и «Загрузить объект». С помощью этих кнопок возможно выгружать и загружать объекты со всем содержимым (сметы, акты, планы).
Всплывающее меню для сметы:
В всплывающем меню присутствуют кнопки:
Кнопка «Редактировать». Вызывает окно, аналогичное окну создания объекта или сметы. В этом окне можно внести нужные изменения и нажать кнопку «Сохранить».
Кнопка «Копия» После нажатия на нее, ниже объекта будет создан аналогичный объект со словом Копия в скобках после названия исходного объекта. Аналогично при нажатии на данную кнопку для сметы, слово Копия проставляется после номера сметы.
6. Занесение расценок в сметы по форме 2П, 2П изыскания и их редактирование. Коэффициенты. Разделы проектной документации. Разделы сметы.
Если создать и работать со сметой по Форме 2П, то окно Программы выглядит так:
Перенести расценку в смету можно с помощью кнопки «Добавить расценку в смету» на панели кнопок Расценок Таблицы. Работа данной кнопки описана выше.
Добавить расценку в смету
Также расценку можно добавить в смету с помощью технологии «перетаскивания». Зажмите левую кнопку мыши на расценке таблицы и, не отпуская кнопку, перетащите расценку мышью в окно с расценками сметы, где кнопку отпустите. После этого появится диалог добавления выделенной расценки в смету. В зависимости от типа расценки диалоги будут разными. Вид диалога для типа «от натуральных показателей»:
Вид диалога для типа «от общей стоимости строительства»:
Также имеет другой вид диалога при переносе расценок из сборников АСУТП, РНиП, ОНЗТ, расценок метода интерполяции, расценок метода «от общей стоимости строительства» сборников уровня цен 1991 года, сборника МРР 3.2.06.06-06, справочника «Объекты энергетики «ЕЭС России»» и др.
После редактирования параметров добавляемой расценки, нужно нажать кнопку «Добавить». Если нужно отказаться от добавления расценки в смету, нужно нажать кнопку «Отмена».
Если создать и работать со сметой по Форме 2П изыскания, то окно Программы выглядит так:
При переносе расценки из изыскательских сборников возникает окно, в котором можно менять параметры расценки:
При нажатии на кнопку «Добавить»:
1) Если расценка из вспомогательных работ, то она встанет в выделенный нами раздел.
2) Если расценка «полевая», «лабораторная» или «камеральная», то она встанет в соответствующий раздел
3) Если расценка «двойная», то перенесется расценка в раздел «Полевые работы» с ценой полевых работ и перенесется расценка в раздел «Камеральные работы» с ценой камеральных работ.
Панель кнопок Расценок сметы.
Добавить– кнопка для создания нового раздела в смете или строки



Удалить – кнопка для удаления расценки или раздела




Кнопка «Добавить»
При нажатии на кнопку «Добавить» и выборе «Добавить раздел» появляется окно «Новый раздел», в которое надо ввести название раздела и нажать на кнопку «Сохранить». После этого создается раздел сметы со строками «Итого по разделу» и «Всего по разделу».
Также можно создать Раздел начислений, для этого необходимо отметить соответствующий переключатель, в результате по умолчанию в Наименовании раздела будет отображаться «Прочие расходы», ячейка активна для редактирования. Отличием данного раздела от предыдущего является то, что в данном разделе присутствует только одна строка «Всего по разделу» и в нем можно создавать начисления по смете (более подробное описание в главе 9 Начисления).
При нажатии на кнопку «Добавить» и выборе «Добавить текстовую строку» можно вставить строку в локальную и сводную смету (текстовую строку или строку с названием сборника и общими коэффициентами для группы расценок). Удалить строку можно с помощью кнопки-корзины «Удалить» на панели кнопок сметы.
Текстовая строка занимает все столбцы. В нее можно вводить текст или переносить название сборника мышкой.
Текстовая строка в локальной смете
В текстовую строку можно внести любой текст, например, комментарий или общее название для следующей далее группы расценок.
Строка-название в локальной смете
Эта возможность особенно часто нужна в изыскательских работах, когда подряд идут десятки расценок с одним и тем же названием сборника и одними и теми же коэффициентами.
Если подхватить название сборника из левой нижней части окна и отпустить мышку на текстовой строке, то возникает окно:
В нем можно выбрать Ктек и задать общие для последующей группы расценок коэффициенты. Название сборника, выбранные галками коэффициенты и Ктек пропишутся в текстовой строке и начислятся на все расценки группы.
Можно выбрать что еще показывать в строке-названии:
-показывать или нет стадию, выбирается галкой около слова «стадия»
-показывать или нет Кст, выбирается галкой около Кст (активно только если для всего сборника в выбранной стадии одинаковое Кст)
После нажатия на «Сохранить» в строке-названии отобразится все то, что мы выбрали и автоматически включится переключатель _V_фикс. сб. Это переключатель сигнализирует, что далее будут добавляться расценки в смету только из зафиксированного сборника (название которого мы перенесли в строку-название). Такие расценки можно назвать зависимыми от строки-названия.
До отключения этого режима расценки переносятся с сокращенным названием и в них не указывается стадия, Кст и Ктек, а в формулах они участвуют. При этом войти в другие сборники не возможно, пока не будет снят режим _V_фикс. сб.
После снятия этого режима можно войти в другой сборник и перенос расценки будет обычным. Если добавить расценку в группу расценок с выбранным сборником после того как режим был снят, то в группу перенесется обычная расценка.
Вручную переключатель «фикс. сб» (режим переноса зависимых расценок) можно включить, находясь на ранее созданной таким образом строке-названии.
Строка-смета в сводной смете
Эта возможность в сводной смете нужна чтобы, например, занести данные по смете подрядчика, вставить комментарий или расчет, не оформленный сметой.
Выделяем строку в сводной смете, правая кнопка мыши, «добавить строку». Столбцы с первого по четвертый можно заполнить любой текстовой информацией. В столбцы пятый и шестой можно ввести цифровые данные (стоимость в тыс. руб проектных и изыскательских работ). В седьмом столбце рассчитается Всего (столбец неактивен для ввода)
При нажатии на кнопку «Добавить» и выборе «Добавить строку» можно вставить строку-расценку в локальную смету.
После выбора «Добавить строку» появляется окно для внесения данных по строке-расценке.
После нажатия «Создать» строка-расценка появляется в смете и ее стоимость участвует в расчете «Итого по смете». По правой кнопке мыши такую расценку можно редактировать, удалять и копировать.
Кнопка «Редактировать расценку» 
При нажатии на эту кнопку появляется окно редактирования расценки:
Это диалог редактирования расценки для расчета базовой цены по методу «от натуральных показателей».
Изменяя значения мощности объекта (Х заданный) или коэффициента перехода в текущие цены, можно произвести редактирование расценки. Все остальные параметры, как числовые, так и текстовые также можно отредактировать.
После того, как все необходимые изменения произведены, надо нажать кнопку «Сохранить». Если требуется отменить сделанные изменения, следует нажать кнопку «Отмена».
Если в результате изменений требуется изменение формулы расчета, об этом будет сообщено и Программа автоматически поменяет формулу расчета:
Ниже приведен диалог редактирования расценки для расчета базовой цены по методу «от общей стоимости строительства».
Здесь обычно редактируют стоимость строительства в базовых ценах и коэффициент перехода в текущие цены, можно также поменять и текстовые поля.
После того, как все необходимые изменения произведены, их нужно сохранить, для чего требуется нажать кнопку «Сохранить». Если требуется отменить сделанные изменения, следует нажать кнопку «Отмена».
Если значения показателей требуют изменения формулы расчета базисной цены проектирования, об этом будет сообщено и Программа автоматически поменяет формулу расчета.
Во вкладке «Дополнительно» мы видим ряд с указанием общих стоимостей строительства, данных в расценке, и процентов «а» для расчета базовой цены на проектные работы.
В таблице стоимость строительства указана в базовых ценах справочника.
Аналогичным образом выглядят диалоги редактирования для остальных методов расчета.
Кнопка «Создать копию расценки» 
При ее нажатии создается копия выделенной расценки. После создания копия помещается после копируемой расценки.
Кнопка «Коэффициенты расценки» 
При ее нажатии появляется диалог, где можно произвести необходимые операции с различными коэффициентами расценки и типовыми коэффициентами:
По умолчанию выделен раздел «Коэффициенты расценки» и внизу отображаются его коэффициенты. Чтобы перейти к коэффициентам другого раздела (Сборник моих коэффициентов, Общие указания…), надо данный раздел выделить (при наведении на него курсора щелкнуть 1 раз левой кнопкой мыши).
Если щелкнуть рядом с коэффициентом, чтобы появилась «галочка», то коэффициент начислится на расценку.
Причем коэффициенты можно начислять сразу в нескольких разделах.
Каким образом коэффициент начислится на расценку зависит от его типа. Если коэффициент имеет тип «Ценообразующий», то значение коэффициента умножается на итоговую стоимость расценки.
Если коэффициенты имеет тип «Усложняющий», то сначала считается сложение его дробной части с единицей, после чего результат умножается на итоговую стоимость расценки. Если применяется несколько коэффициентов с типом «Усложняющий», то сначала считается сложение всех их дробных частей с единицей, после чего результат умножается на итоговую стоимость расценки.
Если коэффициент имеет тип «Составный» и, например, начислено несколько коэффициентов с данным типом, то сначала определяется сумма всех этих коэффициентов, после чего результат суммы умножается на итоговую стоимость расценки.
Если выделить коэффициент, нажать на правую кнопку мыши и выбрать «Начислить на раздел/подраздел», то в появившемся окне можно выбрать разделы проектной документации, на которые необходимо начислить данный коэффициент.
После выбора слева с помощью «галки» необходимых разделов нужно нажать кнопку «Начислить», либо нажать кнопку «Отмена», если не надо принимать изменения.
Кнопка «Новый коэффициент»
Добавляет новый коэффициент в выделенный раздел.
Кнопка «Удалить» 
Редактирование коэффициентов: редактирование Наименование и Значение коэффициента осуществляется двойным щелчком кнопки мыши, изменения будут зафиксированы, если нажать кнопку «Enter», либо выделить другую ячейку. Тип начисления можно выбрать из всплывающего меню, если нажать на треугольник справа в ячейке.
Кнопка «Скрыть/Показать неотмеченные позиции»
На верхней панели кнопок есть поле для ввода поискового запроса. В поле можно ввести часть наименования коэффициента или его значения, после чего нажать на кнопку «Найти». В нижней части окна будет выведен список всех коэффициентов их всех разделов, в наименовании или в их значениях которых будет содержаться введенный образец. Выделение какого-либо раздела (Коэффициенты расценки, Сборник моих коэффициентов…) вернет полный список коэффициентов данного раздела.
Также поиск можно осуществлять в «активном» режиме. Если отметить галочкой переключатель слева от ячейки поиска, то при мере введения параметров поиска в нижней части окна сразу будут отображаться результаты поиска.
Вкладка «Разделы ПД»:
Данная вкладка содержит Коэффициенты стадийности и Разделы проектной документации.
Часть «Коэффициенты стадийности». В этой части отображается значение коэффициента стадийности данной расценки для той стадии проектирования, которая выбрана при создании сметы. Значение коэффициента стадийности возможно изменить.
Часть «Разделы проектной документации». В этой части мы видим наименования разделов проектной документации к выбранной при создании сметы стадии и процент от общей стоимости проектирования для каждого раздела. Исключить раздел из проектирования можно, сняв с него «галочку».
Редактирование наименование и значение разделов проектной документации осуществляется двойным щелчком кнопки мыши на ячейке, изменения будут зафиксированы, если нажать кнопку «Enter», либо выделить другую ячейку.
Создание подразделов к разделам проектной документации
Для создания подраздела к выбранному разделу проектной документации необходимо выделить его и нажать на кнопку «Новый подраздел» 
Появится новый подраздел, для которого надо заполнить поля «Наименование позиции» и «Значение позиции».
Также подраздел можно создать, выбрав меню правой кнопки мыши «Создать подраздел».
Удалить выделенный раздел или подраздел можно с помощью кнопки «Удалить»
При нажатии на кнопку «Ок» все изменения в обеих вкладках сохраняются и окно закрывается. Если изменения сохранять не требуется, надо нажать кнопку «Отмена».
Кнопка «Удалить» 
При ее нажатии выделенная расценка или выделенный раздел сметы удаляется. Перед удалением появляется окно подтверждения
Вкладка «Состав сооружений» (для сборников, в которых заложен состав сооружений, например, для справочника «Объекты нефтедобывающей промышленности, 2006 г.»
Во вкладке «Состав сооружений» расписан состав сооружений для расценки.
Во вкладке «состав сооружений» возможно редактировать, исключать (убирать галочку), удалять, создавать новые разделы в составе сооружений. Процент состава сооружений при этом будет пересчитываться.
Кнопки «Переместить расценку вверх/вниз» 
С помощью этих кнопок можно поменять месторасположение расценки в смете или в разделе, если он существует.
Возможность копировать в буфер и вставлять фрагменты сметы.
В буфер можно скопировать отдельные расценки, группы расценок, разделы или разделы и расценки, если их выделить, а потом нажать по правой кнопке мыши «Скопировать в буфер» (для расценок), «Скопировать раздел в буфер» или «Скопировать группу разделов в буфер» (для разделов).
Скопированные расценки можно вставить после любой позиции в смете, если по правой кнопки мыши выбрать «Вставить из буфера».
Скопированные разделы встают в конце сметы со всеми расценками и начислениями на раздел.
Скопированная расценка переносится в другую смету с теми же натуральными показателями и начисленными коэффициентами, но принимает стадийность новой сметы и соответствующие этой стадии РПД.
Если выделены «Итого по смете, Начисление на смету, Всего по смете», то группа выделенных расценок или разделов встает в конец сметы.
Аналогичным образом заносятся и редактируются расценки сметы по «форме 2П для РНиП» и «форме 2П изыскания». Различий сметы «формы 2П для РНиП» от сметы «формы 2П» в программе нет, они отличаются только видом выходной формы.
7. Занесение расценок в сметы по форме 3П и их редактирование.
Окно Программы при работе со сметой по форме 3П выглядит так:
Панель кнопок Расценок сметы
Новая работа – кнопка для создания новой работы в смете 3П



Начисление – кнопка для создания начислений в конце сметы


Кнопка «Новая работа» 
При нажатии на эту кнопку заносится новая работа в смету по форме 3П.
В этом окне есть возможность во вкладке «Общие» внести наименование работы, во вкладке «Исполнители» выбрать исполнителя и проставить трудозатраты.
Кнопка «Редактировать расценку» 
При нажатии на эту кнопку появляется окно редактирования расценки:
Кнопка «Создать копию расценки» 
При ее нажатии создается копия выделенной расценки. После создания копия помещается после копируемой расценки.
Кнопка «Удалить расценку» 
При ее нажатии выделенная расценка удаляется. Перед удалением открывается окно подтверждения:
Кнопки «Переместить расценку вверх/вниз» 
С помощью этих кнопок можно поменять месторасположение расценки в смете.
8. Занесение расценок по формам МРР 3.2.06.07-10, МРР 3.2.42.02-06 и МРР 3.2.67-09, МРР 3.2.06.06-06(архивная) и редактирование их.
Окно Программы при работе со сметой по форме МРР 3.2.06.07-10 выглядит так:
Расценки для данного метода располагаются в одноименном сборнике МРР 3.2.06.07-10. Но сметы по этой форме можно составлять не только по расценкам сборника МРР, также существует сборник с данным методом расчета «Временная методика расчета стоимости проектных и других видов проектных и других видов работ на основании трудозатрат проектировщиков».
При переносе расценки в смету появляется диалог.
В данном окне заполняются данные «Фактическое время участия исполнителя в работе» и «Численность исполнителей». После нажатия кнопки «Добавить» исполнитель появляется в смете.
Значение величин Ккв(уч), ЗПср(баз), Ссед, Ссбаз, Спрбаз, Спр определяется по формулам, представленным в смете. Отредактировать можно величины Тп, ЗПсрм (баз), Д, Кз, Р, Кпер. Все эти ячейки редактируются двойным щелчком кнопки мыши. Значение ячейки Кпер (Индекс пересчета в текущие цены) можно также выбрать из всплывающего меню, пунктами которого являются позиции из типового справочника Индексы.
Аналогично составляется смета по форме МРР 3.2.06.06-06(архивная). Расценки для данного метода располагаются в одноименном сборнике МРР 3.2.06.06-06.
Панель кнопок Расценок сметы
Редактировать расценку – кнопка для редактирования параметров расценки


Начисление – кнопка для создания начислений в конце сметы


Кнопка «Редактировать расценку» 
Вызывает окно, аналогичное окну добавления исполнителя. В этом окне можно внести нужные изменения и нажать кнопку «Сохранить».
Кнопка «Создать копию расценки» 
После нажатия на нее, ниже исполнителя будет создан аналогичный смета исполнитель.
Кнопка «Удалить» 
После нажатия на нее, необходимо подтвердить желание удалить расценку
Кнопки «Переместить расценку вверх/вниз» 
С помощью этих кнопок можно поменять месторасположение расценки в смете.
Очень похожа на смету данной формы смета формы МРР 3.2.67-09.
Расценки переносятся и редактируются аналогично. Расчет осуществляется также, только добавлена величина «Nг/з», которая выбирается из всплывающего меню. Выходная форма МРР 3.2.67-09 отличается от выходной формы МРР 3.2.06.07-10.
Аналогичным образом заносятся расценки в сметы и редактируются по форме МРР 3.2.42.02-06.
Также значение величин Ккв(уч), ЗПсрд, Вср, Ц2000, Тр/Тп, Стоимость разработки определяется по формулам, представленным в смете. Отредактировать можно величины Тп, ЗПсрм 2000, Д, Кз, Р, Кпс, Кпл, Кзас, Ккон Кпер, Количество расчетных зданий. Все эти ячейки либо редактируются двойным щелчком кнопки мыши, либо выбираются из всплывающего меню.
Особенностью данной сметы является то что, в зависимости от выбора Количества расчетных зданий по инсоляции и естественному освещению автоматически определяется значение Ксл – коэффициента сложности работы. А в зависимости значения этого коэффициента автоматически определяется значение Тр – расчетное время выполнения работ. Все эти значения определяются в соответствии с текстом справочника.
9. Начисления в конце сметы и на разделы сметы.
Кнопка «Начисление»
Начисления могут создаваться после строки «Итого по разделу» (если в смете существует раздел), после строки «Итого по смете» или уже после созданного начисления. Для создания начисления на смету необходимо выделить строку сметы, после которой нужно создать начисление («Итого по разделу», «Итого по смете», начисление), и нажать на кнопку «Начисление».
Если в смете 2П был создан Раздел начислений (для данного начисления есть только строка «Всего по разделу», строки «Итого по разделу» нет), то начисления можно создавать в самом разделе, то есть после строки Наименования раздела.
При нажатии на кнопку «Начисление» появляется диалог создания начислений сметы.
Необходимо заполнить поля «Наименование» и «Обоснование», внизу выбрать тип начисления («Коэффициент», «Разделить на коэф-т», «Процент», «Доп. расходы», «Сумма» или «НДС») и значение для него. Затем в поле «Применить к пунктам сметы» надо ввести номера строк, от которых рассчитывается начисление. При выборе типа «доп. расходы» в поле рядом вводится число, которое может быть как положительное, так и отрицательное, которое складывается (вычитается) из числа в предыдущей строке.
Для того чтобы зафиксировать изменения, требуется нажать на кнопку «Ок», в результате окно закрывается и начисление появляется в смете. Для того чтобы просмотреть Сумму начисления в этом же окне, нужно нажать кнопку «Подсчитать».
Кнопка: «Типовые начисления» 
При нажатии на данную кнопку появляется диалоговое окно
Из него можно взять типовые начисления, либо создать собственные начисления в разделе «Мои типовые начисления». Чтобы применить начисление, необходимо выделить его и нажать на кнопку «Применить начисление к смете», после этого оно появляется в окне начислений, и остается только заполнить незаполненные ячейки (например, к каким пунктам сметы применить начисление).
Источник