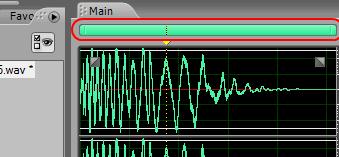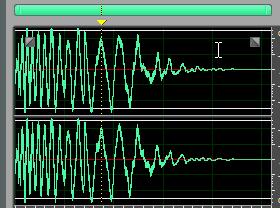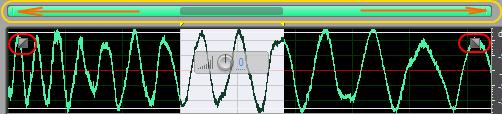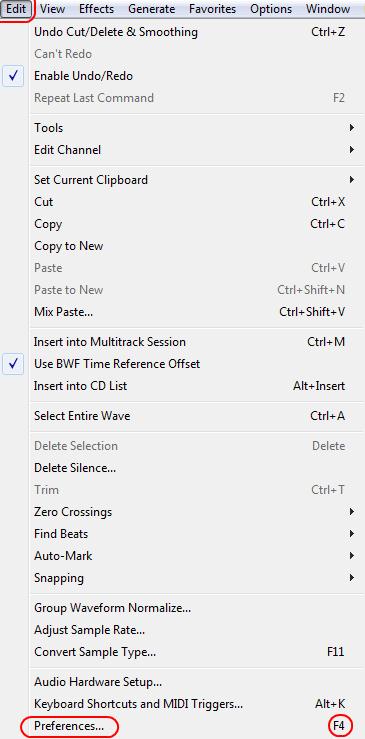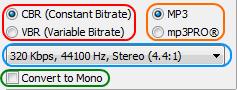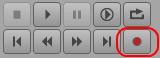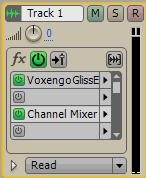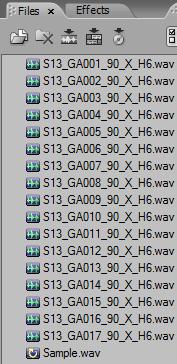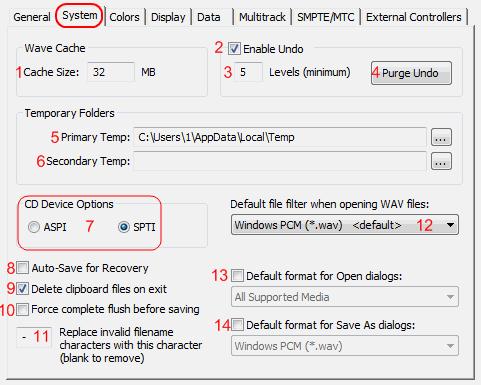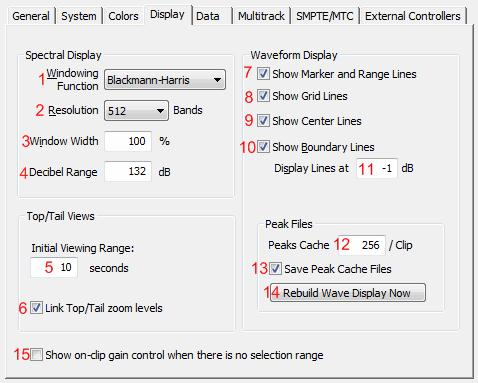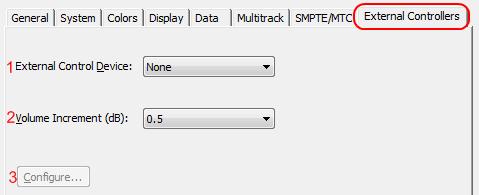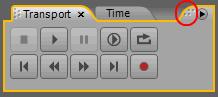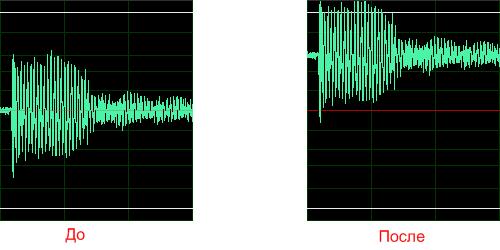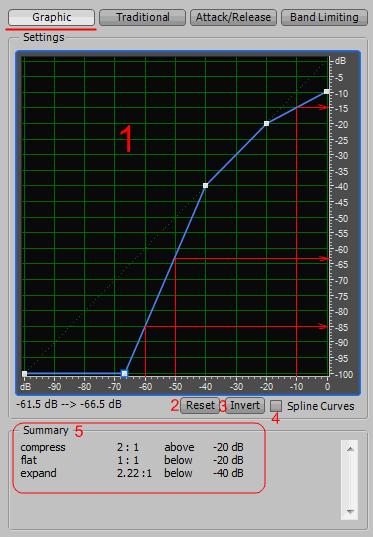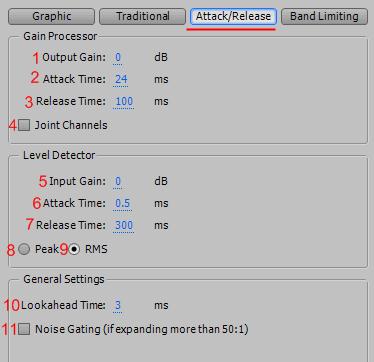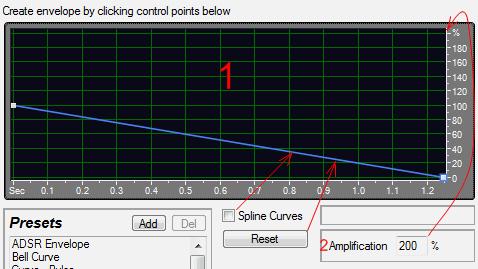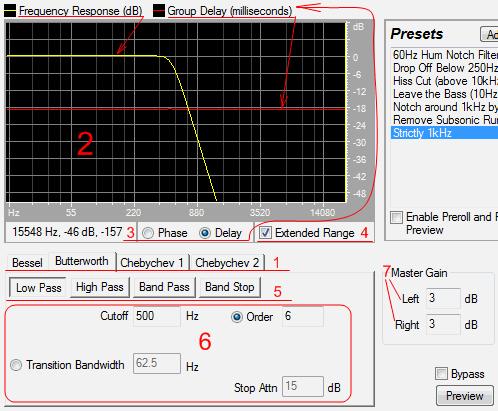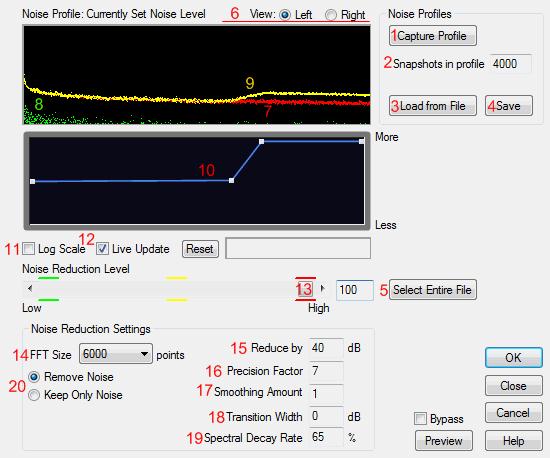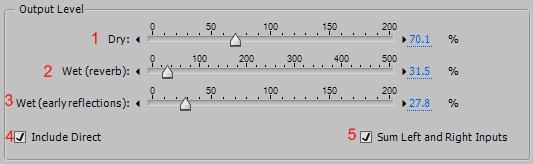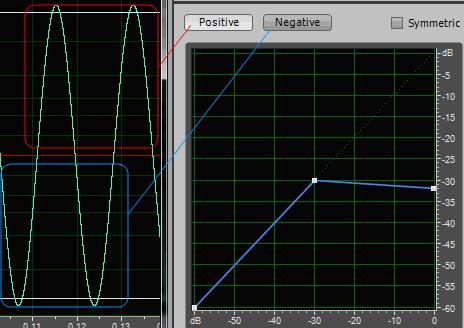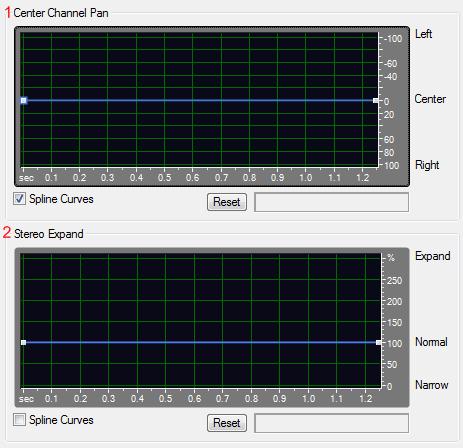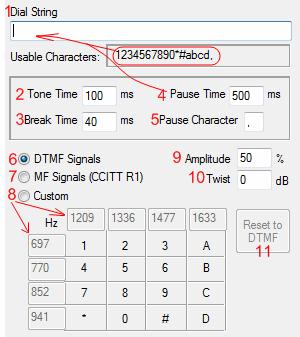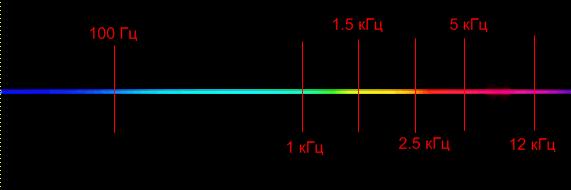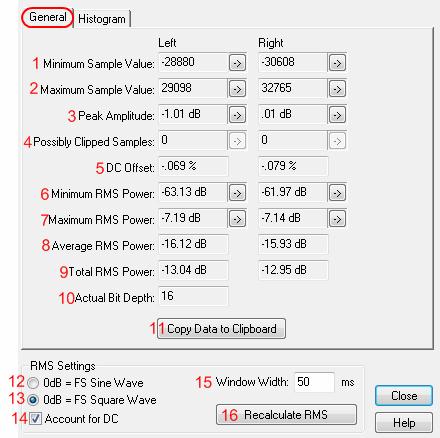Use this guide to help you learn Audition’s features and accelerate video production workflows and audio finishing.
Start at the beginning, visit each section individually, or connect with the Community to work your way through a project.
Start with these projects
О чем эта книга
Уважаемый читатель! Предлагаемая вашему вниманию книга посвящена увлекательному и очень важному направлению в применении персональных компьютеров — созданию и редак-тированию музыкальных файлов. В ней рассказывается об одной из наиболее популярных в настоящее время про-грамм аудио- и музыкального редактирования — Adobe Audition 3.0. Скептики воз-разят, что существует множество других профессиональных музыкальных редакторов,казалось бы, более достойных для представления широкой аудитории, — SteinbergCubase SX 3, Steinberg Wave Lab, Sonic Foundry Sound Forge и т.д. Однако дело в том, что Adobe Audition 3.0 — это программный комплекс, который, безусловно, будет интересен всем пользователям ПК, для которых увлечение музыкой — мощный жизненный стимулятор и важное средство соприкосновения с прекрасным.
Этим аудиоредактором охотно пользуются не только любители, увлеченные музыкой, но и профессионалы, связавшие свою жизнь с музыкальной деятельностью и другими направлениями работы с цифровым звуком. Очень важно предложить вниманию подобной широкой аудитории лиц с различными вкусами, привычками, культурным уровнем и опытом работы на компьютере такой программный комплекс обработки звука на ПК, к интерфейсу и общему диапазону возможностей которого можно было бы быстро привыкнуть, не потерявшись в лабиринте параметров настройки, инструментов, команд и режимов их выполнения. Adobe Audition 3.0 вполне отвечает подобным требованиям. Этот аудиоредактор позволяет получить итоговый продукт, по своим характеристикам не уступающий результатам обработки звука в любых других профессиональных программах, а по некоторым параметрам превосходящий их. Adobe Audition 3.0, как и любая другая высококлассная программа, имеет богатую родословную из многих поколений, каждое из которых встречалось любителями аудио-и музыкального творчества с большим энтузиазмом.
Предшественниками современной версии программы являются несколько поколений программ семейств Cool Edit и Cool Edit Pro, а также несколько поколений собственно семейства Adobe Audition. Между всеми этими программными продуктами прослеживается четкая преемственность, благодаря которой в новые версии в дополнение к уже признанным и широкоиспользуемым средствам редактирования добавлялись оригинальные новинки, расширяющие функциональность и эффективность продукта, ускоряющие выполнение операций и дополняющие палитру средств редактирования звука новыми инструментами. Именно поэтому даже не обладающие элементарными теоретическими познаниями в области акустики и теории преобразования аналогового звука в цифровую форму студенты, музыканты, меломаны, филофонисты и прочие любители музыки или создатели аудиоэффектов запросто смогут справиться с неизбежными дефектами исходной записи и получить вполне приемлемый результат. Adobe Audition 3.0 — многоцелевое средство редактирования аудиофайлов не только двухканального стереозвука, но и мультитрековой сборки, а также выполнениямастеринга звукозаписей.
Программный комплекс включает редакторы Edit и Multi-track для стереофайлов и, соответственно, для мультитрекового сведения, а также программу записи на CD. Если упомянутые выше термины вам пока незнакомы, не расстраивайтесь: всю необходимую информацию о них вы получите из книги. Запаситесь терпением и прочитайте ее от начала до конца, обязательно выполняя на компьютере все предлагаемыездесь задания.
Что интересного найдут в книге компьютерные музыканты
Чем же интересна эта книга для начинающих компьютерных музыкантов? Предлагаемый материал позволяет познакомиться со всеми технологиями обработки звука,доступными в Adobe Audition 3.0. Вы изучите интерфейс, команды меню, режимы выполнения, параметры настройки и многое другое. Полученные знания и умения позволят вам по достоинству оценить удобство и эффективность пакета Adobe Audition 3.0, его надежность и высокое качество.
Несмотря на то что Adobe Audition 3.0 насыщен самыми современными методами и алгоритмами обработки аудиосигналов, любой читатель без особых усилий сможет освоить обширный инструментарий пакета и реализовать с его помощью свои самые смелые мечты в отношении компьютерной обработки звука. Когда вы основательно изучите окна редакторов Adobe Audition 3.0, придет время творческого осмысления и систематизации полученных знаний. Выработайте для себя несколько сценариев редактирования звука, наиболее приемлемых для того или иного вида типовых работ, и постоянно пополняйте их новыми этапами, освоенными при выполнении новых необычных заданий. В результате всех этих усилий вы (при наличии достаточно мощного аппаратного обеспечения) сможете рассчитывать на постепенное развитие своей домашней аудиолаборатории до полноценной профессиональной студии.
Adobe Audition — многофункциональное средство для создания качественного звука. С его помощью можно записывать собственные акапеллы и объединять их с минусами, накладывать различные эффекты, обрезать и вставлять записи и многое другое.
С первого взгляда программа кажется невероятно сложной, за счет наличия различных окон с многочисленными функциями. Немного практики и вы легко будете ориентироваться в Adobe Audition. Давайте разберемся как пользоваться программой и с чего начинать.
Как пользоваться Adobe Audition
Сразу хочу отметить, что рассмотреть все функции программы в одной статье вряд ли получиться, поэтому разберем основные действия.
Как добавить минуса для создания композиции
Для того, чтобы начать наш новый проект нам понадобиться фоновая музыка, иначе говоря «Минус» и слова, которые называют «Акапеллы».
Запускаем Adobe Audition. Добавляем наш минус. Для этого открываем вкладку «Multitrack» и перетягиванием перемещаем выбранную композицию в поле «Track1».
Наша запись разместилась не самого начала и при прослушивании сначала слышна тишина и только через какое-то время можем услышать запись. При сохранении проекта у нас будет тоже самое, что нас не устраивает. Поэтому, при помощи мышки, мы можем перетянуть музыкальную дорожку в начало поля.
Теперь прослушаем. Для этого в нижней части имеется специальная панель.
Настройки окна «Трек»
Если, композиция очень тихая или наоборот громкая, тогда вносим изменения. В окне каждого трека, есть специальные настройки. Находим значок громкости. Движениями мыши в право и в лево, настраиваем звук.
При двойном нажатии на значок громкости, вводим цифровые значения. Например, «+8.7», будет означать увеличение громкости, а если нужно сделать тише, тогда «-8.7». Выставлять можно разные значения.
Соседний значок настраивает стерео баланс между правым и левым каналом. Двигать его можно точно так же как и звук.
Для удобства можно поменять наименование трека. Это особенно актуально, если у вас их достаточно много.
В этом же окне можем выключить звук. При прослушивании будем видеть движение ползунка этой дорожки, но остальные треки будут слышны. Эта функция удобна для редактирования звука отдельных дорожек.
Затухание или увеличение громкости
При прослушивании записи может показаться, что начало слишком громкое, поэтому, мы имеем возможность настроить плавное затухание звука. Или наоборот усиление, что применяется гораздо реже. Для того, чтобы это сделать, тянем мышкой за полупрозрачный квадрат в области звуковой дорожки. У вас должна появится кривая, которую лучше размещать плавно в начале, чтобы нарастание не было слишком грубым, хотя все зависит от задачи.
Тоже самое можем сделать и в конце.
Обрезка и добавление отрывков в звуковых дорожках
Постоянно при работе со звуковыми файлами, требуется что-то отрезать. Сделать это можно кликнув мышкой на области трека и протянуть до нужного места. Затем нажимаем клавишу «Del».
Для того, чтобы вставить отрывок, необходимо добавить запись в новый трек, а затем с помощью перетягивания поместить его на нужную дорожку.
По умолчанию, в программе Adobe Audition имеется 6 окон для добавления трека, но при создании сложных проектов этого мало. Для того, чтобы добавить необходимые, прокручиваем все треки вниз. Последним будет окно «Master». Перетянув в него композицию, появляются дополнительные окна.
Растянуть и уменьшить дорожку трека
С помощью специальных кнопок, запись можно растянуть в длину или ширину. При этом воспроизведение дорожки не изменяется. Функция предназначена для редактирования мельчайших частей композиции, чтобы она звучала более естественно.
Добавление собственного голоса
Теперь возвращаемся в предыдущую область, где будем добавлять «Акапеллу». Переходим в окно «Трека2», переименуем его. Для того, чтобы записать собственный голос, достаточно нажать на кнопку «R» и значок записи.
Теперь прослушаем, что получилось. Слышим две композиции вместе. Мне к примеру, хочется услышать, то, что я только что записал. Я в минусе нажимаю значок «M» и звук пропадает.
Вместо записи нового трека, можно воспользоваться заранее подготовленным файлом и просто перетянуть его в окно дорожки «Трек2», как добавляли первую композицию.
Прослушивая два трека вместе, можем заметить, что один из них заглушает другой. Для этого корректируем их громкость. Один делаем громче и слушаем, что вышло. Если, все равно не нравиться, тогда во втором уменьшаем громкость. Здесь нужно экспериментировать.
Довольно часто «Акапеллу» требуется вставить не в начало, а в середину дорожки например, тогда просто перетягиваем отрывок в нужное место.
Сохранение проекта
Теперь, для того, чтобы сохранить все треки проекта в формат «Mp3», нажимаем «Сtr+A». У нас выделяется все дорожки. Нажимаем «File-Export-Multitrack Mixdown-Entire Session». В появившемся окне нам необходимо выбрать нужный формат и нажать «Ок».
После сохранения файл будет прослушиваться как единое целое, со всеми примененными эффектами.
Иногда, нам нужно сохранять не все дорожки, а какой-нибудь отрывок. В этом случае мы выделяем нужный отрезок и переходим в «File-Export-Multitrack Mixdown-Time Selection».
Для того, чтобы соединить все дорожки в одну (микшировать), заходим «Multitrack-Mixdown Session to New File-Entire Session», а если нужно объединить только выделенную область, тогда «Multitrack-Mixdown Session to New File-Time Selection».
Многие начинающие пользователи не могут понять разницу между этими двумя способами. В случае экспорта, вы сохраняете файл к себе на компьютер, а во втором случае, он остается в программе и вы продолжаете работу с ним.
Если, у вас не работает выделение дорожки, а вместо этого она перемещается вместе с курсором, вам необходимо зайти в «Edit-Tools» и выбрать там «Time Selection». После этого проблема исчезнет.
Применение эффектов
Сохраненный последним способом файл попробуем немножечко изменить. Добавим к нему «Эффект Эхо». Выделяем нужный нам файлик, затем переходим в меню «Effects-Delay and Echo-Echo».
В появившемся окне видим множество различных настроек. Можно с ними поэкспериментировать или согласиться со стандартными параметрами.
Помимо стандартных эффектов, существует еще масса полезных плагинов, которые легко встраиваются в программу и позволяют расширить ее функции.
И еще, если вы экспериментировали с панелями и рабочей областью, что особо актуально для новичков, вернуться в исходное состояние можно перейдя «Window-Workspace-Reset >
Отблагодарите автора, поделитесь статьей в социальных сетях.
Начало работы
Загрузите, найдите справку для участников, и изучите основы
Руководства
Руководства разного уровня для широкого круга пользователей.
Руководство пользователя
Получите оперативные ответы на вопросы и ознакомьтесь с пошаговыми инструкциями.
Устранение неполадок и Справка
Загрузка и установка
Как загрузить и установить Audition?
Вы можете загрузить свое приложение на веб-сайте Creative Cloud. Войдите в свою учетную запись Adobe при появлении соответствующего запроса, затем нажмите «Загрузить» или «Установить». Дополнительные сведения см. в разделе Загрузка приложений Creative Cloud.
Почему не удается установить Audition?
Решения для исправления ошибки, связанной со сбоем при установке, приведены в разделе Ошибка: «Сбой установки» настольного приложения Creative Cloud. Чтобы устранить другие проблемы, связанные с загрузкой, установкой и обновлением, обратитесь к этому руководству по устранению проблем загрузки и установки.
Можно ли загрузить пробную версию Audition?
Да! Пробные версии для всех приложений Creative Cloud можно загрузить из каталога приложений Creative Cloud. Чтобы загрузить пробную версию, вам потребуется войти в систему при помощи идентификатора Adobe ID и пароля. Подробные инструкции приведены в разделе Загрузка и установка бесплатной пробной версии Creative Cloud.
Можно ли установить Audition на другой компьютер?
Вы можете установить Audition и другие приложения Creative Cloud на не более чем два компьютера. Если вы хотите установить приложение на третий компьютер, потребуется деактивировать его на одном из двух предыдущих компьютеров. Узнайте больше об активации и деактивации приложений Creative Cloud.
Все еще требуется помощь? Получите больше решений для загрузки и установки.
Управление учетной записью
Как изменить пароль?
Войдите в учетную запись Adobe. Затем нажмите Изменить для параметра Текущий пароль и следуйте инструкциям на экране. Забыли пароль? Узнайте, как сбросить и изменить его.
Как восстановить идентификатор Adobe ID или пароль?
Как изменить информацию о кредитной карте?
Как обновить или изменить свою подписку?
Сменить тариф Creative Cloud очень просто. Следуйте этим пошаговым инструкциям, чтобы обновить или изменить тариф.
Срок действия моей пробной версии скоро истечет. Как преобразовать ее?
Преобразовать пробную версию в платную подписку очень просто. Следуйте этим пошаговым инструкциям, чтобы обновить программу и оформить подписку.
Как аннулировать подписку и что произойдет с моими файлами?
После отмены подписки доступ к бесплатным возможностям Creative Cloud сохраняется, как и все файлы, сохраненные вами на устройство. Вы не сможете получать доступ к приложениям или большинству служб, а размер вашего облачного хранилища уменьшится до 2 ГБ. Узнайте о том, как отменить подписку Creative Cloud, и ознакомьтесь с условиями подписки Adobe.
Представляем вашему вниманию сборник познавательных уроков по аудиоредактору Adobe Audition. Данный видеокурс рассчитан на новичков и любителей, которые ещё не знают всех возможностей этой прекрасной программы.
Курс обучения представлен в формате видеороликов, в которых детальным образом рассказывается и показывается принцип работы всех функций редактора. Посмотрев все материалы, вы узнаете, какие удивительные возможности скрывает в себе Adobe Audition, и научитесь полностью контролировать звук.
Полный курс состоит из 131 урока общей продолжительностью более 19-ти часов. Так что запаситесь терпением и сконцентрируйтесь на получении знаний, которые помогут вам стать профессиональным звукоинженером.
Ниже мы добавили 12 уроков, чтобы вы могли познакомиться с курсом перед скачиванием полного архива. Смотрите и учитесь =)
Первые 12 уроков курса
Полный список уроков
Первое знакомство с Adobe Audition (Общий принцип работы)
Урок 1 — Разбор интерфейса программы
Урок 2 — Запись, воспроизведение и сохранение аудио
Урок 3 — Масштабирование звуковой дорожки
Урок 4 — Свойства курсора и кнопок транспортной панели
Урок 5 — Разбор окон Time, Levels и Status Bar
Урок 6 — Инструменты точного выделения
Урок 7 — Органы управления окна “аудио”
Урок 8 — Добавление ярлыков на рабочую панель
Урок 9 — Устранение щелчков на месте склеивания аудио
Урок 10 — Типы отображения аудио (спектральный и волновой)
Урок 11 — Панорамное и фазовое отображение аудио
Урок 12 — Кнопки выделения каналов.
Урок 13 — Инструменты-курсоры.
Урок 14 — Кнопки включения основных панелей.
Урок 15 -Кнопки включения основных панелей. Часть #2.
Урок 16 — Настройка звукового «железа» в редакторе.
Урок 17 — Инструмент «Инверт» (Invert).
Урок 18 — Эффект «Реверс» (Reverse).
Урок 19 — Эффект «Тишина» (Mute).
Урок 20 — Инструменты » Silence» и «Tones».
Урок 21 — Инструмент «Generate Noise».
Урок 22 — Инструмент «Generate Tones» (Генератор тонов).
Урок 23 — Инструмент «Frequency Analysis» (Анализатор частотного спектра).
Урок 24 — Инструмент «Phase Analysis» (Анализатор фазы).
Урок 25 — Инструмент «Amplitude Statistics» (Статистика амплитуды).
Урок 26 — Эффект «Amplify» (Предусилитель).
Урок 27 — Эффект «Amplify/Fade» (Process).
Урок 28 — Эффект «Dynamics Processing» (Динамическая обработка).
Урок 29 — Эффект «Envelope» (Огибающая).
Урок 30 — Эффект «Hard Limiter» (Жёсткий ограничитель).
Урок 31 — Эффект «Multiband Compressor» (Многоканальный компрессор).
Урок 32 — Эффект «Normalize» (Нормализация).
Урок 33 — Эмулятор лампового компрессора.
Урок 34 — Эффект «Analog Delay» (Аналоговая задержка).
Урок 35 — Эффект «Delay».
Урок 36 — Эффекут «Dynamic Delay» (Динамическая задержка).
Урок 37 — Эффект «Echo» (Эхо).
Урок 38 — Эффект «Echo Chamber».
Урок 39 — Эффект «Mulpitap Delay».
Урок 40 — Эффект «Graphic EQ» (графический эквалайзер).
Урок 41 — Эффект «Dinamic EQ».
Урок 42 — Эффект «FFT Filtr».
Урок 43 — Эффект «Notch Filter» (режекторный фильтр).
Урок 44 — Эффект «Parametric Equalizer».
Урок 45 — Эффект «Quick Filter».
Урок 46 — Эффект «Scientific Filters» (Научные фильтры).
Урок 47 — «Chorus effect» (Эффект Хор).
Урок 48 — Эффект «Flanger».
Урок 49 — Эффект «Sweeping Phaser».
Урок 50 — Инструмент «Adaptive Noise Reduction».
Урок 51 — Инструмент «Automatic click remover».
Урок 52 — Инструмент «Auto_Phase_Correction».
Урок 53 — Инструмент «Click/Pop Eliminator».
Урок 54 — Инструмент «Clip Restoration».
Урок 55 — Инструмент «Hiss Reduction».
Урок 56 — Инструмент «Noise Reduction».
Урок 57 — Эффект «Convolution Reverb».
Урок 58 — Эффект «Full Reverb».
Урок 59 — Эффект «Reverb».
Урок 60 — Эффект «Studio Reverb».
Урок 61 — Эффект «Convolution effect».
Урок 62 — Эффект «Distortion».
Урок 63 — Эффект «Guitar Suite».
Урок 64 — Эффект «Binaural Auto Panner».
Урок 65 — Эффект «Center Channel Extractor».
Урок 66 — Эффект «Graphic Panner».
Урок 67 — Эффект «Pan/Expand».
Урок 68 — Эффект «Stereo Expander».
Урок 69 — Эффект «Stereo Field Rotate» и «Stereo Field Rotate (process)».
Урок 70 — Эффект «Pitch Bender».
Урок 71 — Эффект «Pitch Correction».
Урок 72 — Эффект «Pitch Shifter».
Урок 73 — Эффект «Stretch» (Растяжение-сжатие).
Урок 74 — Подключение DX и VST плагинов.
Урок 75 — Меню «File».
Урок 76 — Меню «File» (часть 2) «Import Bitmap».
Урок 77 — Меню «File» (часть 3) «s».
Урок 78 — Меню «File» (часть 4) «Batch Processing».
Урок 79 — Меню «File» (часть 5) — «File Info» и «XMP Info».
Урок 80 — Меню «File» (часть 6).
Урок 81 — Меню «Edit» (часть 1).
Урок 82 — Меню «Edit» (часть 2) «Zero Crossings».
Урок 83 — Меню «Edit» (часть 3) «Find Beat».
Урок 84 — Меню «Edit» (часть 4). Функция «Auto-mark».
Урок 85 — Меню «Edit» (часть 5) «Snapping».
Урок 86 — Меню «Edit» (часть 6) «Adjust Sample Rate».
Урок 87 — Меню «Edit» (часть 7) «Convert Sample Type».
Урок 88 — Меню «Edit» (часть 
Урок 89 — Меню «View».
Урок 90 — Меню «Favorites».
Урок 91 — Меню — «Options».
Урок 92 — Меню — «Window» («Окна»).
Урок 93 — Системные настройки «Preferences».
Урок 94 — Системные настройки «Preferences» (Часть 2).
Видеокурс по устройству и работе вида «Мультитрек» (Multitrack) редактора «Adobe Audition»
Урок 1 — Знакомство с видом «Мультитрек».
Урок 2 — Принцип мультитрек-сессии.
Урок 3 — Принцип работы с аудиоклипами.
Урок 4 — Создание новой мультитрек-сессии.
Урок 5 — Запись аудиотрека. «Мастрер-Трек».
Урок 6 — Свойства трека и микшера».
Урок 7 — Контекстное меню трека.
Урок 8 — Контекстное меню аудиоклипа (Часть 1).
Урок 9 — Контекстное меню аудиоклипа (Часть 2).
Урок 10 — Меню «File» («Файл»).
Урок 11 — Меню «Edit».
Урок 12 — Иконки на панели инструментов.
Урок 13 — Меню «View».
Урок 14 — Эффект «Envelope Follower».
Урок 15 — Эффект «Frequency Band splitter».
Урок 16 — Эффект «Vocoder».
Урок 17 — Меню «Options».
Урок 18 — Меню » Window».
- Manuals
- Brands
- Adobe Manuals
- Software
- 22011292 — Audition — PC
- User manual
Pc
-
Contents
-
Table of Contents
-
Bookmarks
Quick Links
Adobe
®
Audition
™
User Guide
Related Manuals for Adobe 22011292 — Audition
Summary of Contents for Adobe 22011292 — Audition
-
Page 1
Adobe ® Audition ™ User Guide… -
Page 2: Legal Notices
Adobe Systems Incorporated. Please note that the content in this guide is protected under copyright law even if it is not distributed with software that includes an end-user license agreement.
-
Page 3: Table Of Contents
Customer support ……….1 Adobe Audition at a Glance Sound Your Best .
-
Page 4
……..28 Wave File Formats Supported by Adobe Audition 64-bit doubles (RAW) (.dbl) -
Page 5
Vertical Ruler Recording in Edit View Wave Display Right-Click Menu Chapter 5 File Menu – Edit View …………45 Open . -
Page 6
CONTENTS Chapter 7 Chapter 8 Insert Play List in Multitrack ……..64 Select Entire Wave . -
Page 7
Silence …………97 Amplitude . -
Page 8
viii CONTENTS Chapter 9 Chapter 10 Chapter 11 Chapter 12 Noise Reduction ……….170 Special . -
Page 9
Synchronize Cursor Across Windows Windows Recording Mixer Scripts & Batch Processing Batch Process Settings ……….. . .214 Mouse Wheel System Tab . -
Page 10
CONTENTS Chapter 14 Chapter 15 File Menu – Multitrack View About Sessions ……….273 New Session . -
Page 11
Show Zoom Buttons Show Time Window Show Sel/View Controls Show Level Meters Show Load Meter Show Video Window Show a Placekeeper Display Time Format Toolbars ……….. .295 Status Bar Advanced Session Properties Chapter 16… -
Page 12
CONTENTS Chapter 17 Chapter 18 Chapter 19 Lock for Play Only ……… . .310 Split . -
Page 13
Device Order Shortcuts (Keyboard & MIDI Triggers) Chapter 20 Multichannel Encoder Multichannel Encoder Requirements Elements of the Multichannel Encoder Opening Encoded and Exported files back in Adobe Audition Appendix A Keyboard Shortcuts File Menu Shortcuts Edit Menu Shortcuts Scroll/Select Shortcuts View Menu Shortcuts Analyze Menu Shortcuts . -
Page 14
CONTENTS… -
Page 15: Introduction
Getting Help Adobe provides a variety of options you can use to learn Adobe Audition, including printed guides, online Help, and tool tips. You can also access a host of continually updated Web resources for learning Adobe Audition, from tips and tutorials to tech support information.
-
Page 16
See the ReadMe file installed with the program for information that became available after • this guide went to press. See the Adobe Audition support page for information on top support issues and trouble- • shooting information for common problems. -
Page 17: Adobe Audition At A Glance
Adobe Audition supports files with bit depths of up to 32-bit and sample rates in excess of 192 kHz, so Sound your best whether your destination is tape, CD, DVD, or DVD-Audio, Adobe Audition is up to the task. All processing is done at 32-bit resolution for the highest quality sound.
-
Page 18: Work Efficiently
High-quality stretching quality stretch support. Work Efficiently Adobe Audition increases your productivity with extensive customization and performance options: Get up and running quickly using an interface that is dockable, resizable, and can be Customizable workspace configured to meet your production needs. For example, create default sessions that can be called up as templates for projects that share similar configurations.
-
Page 19: Use Integrated Tools
Apply volume, pan, and effects automation envelopes, use real-time effects and EQ on every track, play back AVI and MIDI files, and more. Open AVI files in the multitrack view and use all of the audio tools available in Adobe Audition on the Audio for video soundtrack.
-
Page 20
Adobe Audition at a Glance… -
Page 21: Key Concepts Of Adobe Audition
“delayed destructive editing”. When you open a waveform in Adobe Audition, it places a copy of the file in a temporary folder, and it uses that copy for editing. The original file remains unaltered until you choose to save any changes you’ve made (by choosing Save from the File menu, for example).
-
Page 22: Real-Time Preview
This same model of delayed destructive editing also enables Adobe Audition to offer multiple levels of Undo. When you apply destructive edits to a waveform, Adobe Audition retains a copy of the file as it exists before the edit. It does this for each edit you perform, enabling you to travel back through your edits to previous states of the waveform.
-
Page 23: Session Files
In general, if the background mix is not sufficiently complete, you’ll hear a break-up or skipping when playing back the mix. If that happens, just wait a few seconds – Adobe Audition will usually catch up very quickly, and you can begin playing again.
-
Page 24
CHAPTER 1 Key Concepts of Adobe Audition… -
Page 25: Looking At The Work Area
– yet powerful – program. Here we’ll concentrate on the major interface elements that are common between Adobe Audition’s two major work areas: Edit View and Multitrack View. Parts of the program that are more specific to either area will be covered in subsequent chapters.
-
Page 26
Edit View with Organizer Window Active On the other hand, Multitrack View is where Adobe Audition allows you to record, play, and mix multiple tracks of audio in a virtual 128-track recording studio. Real-time effects can be applied, relative track volume and stereo placement may… -
Page 27: Switching From Edit View To Multitrack View
There are several ways to switch from Edit View to Multitrack View. Here are the most popular: Select Multitrack View from Adobe Audition’s View menu. • Click on the left-most icon on the Adobe Audition File toolbar. • Press F12.
-
Page 28: Dockable Windows
How can you tell if a part of the Adobe Audition interface is indeed a dockable window? Look for two thin vertical or horizontal lines – these lines are the “handle” (or grab bar) of a dockable window. Move your mouse over a handle, and your mouse cursor looks like a plus sign with arrows at each end.
-
Page 29: Placekeepers
To move a docked window, select it and drag its hollow shape while holding down the left mouse button. As you move it around the Adobe Audition interface, two things will happen. If the outline of a dockable window retains its original dimension, releasing the left-mouse button will cause the window to “materialize”…
-
Page 30: Drop-Down Menus
The Multitrack View’s Options drop-down Menu Adobe Audition’s drop-down menus offer quick and easy access to all session and audio file handling, editing, and signal processing functions, as well as options, viewing properties, and help. Complete details about the commands found in both the Edit View and Multitrack View’s drop-down menus can be found later in this manual.
-
Page 31: Organizer Window
Organizer Window Adobe Audition’s Organizer Window is a handy, tabbed window that allows you to easily open and close files, see a list of all open waveforms and MIDI files, choose effects with ease, and more. The Organizer Window is hidden by default.
-
Page 32: Effects Pane
Effects Pane The Effects Pane lists all of the effects at your disposal. The listing includes all of Adobe Audition’s effects as well as all installed DirectX audio plug-ins. Double-clicking on an Effect in the Organizer brings up the dialog to run that effect on the open waveform in the Edit View.
-
Page 33: Favorites Pane
Group By Category Categories and their entries are shown in the same order as they appear on Adobe Audition’s Effects menu. With the Group By Category button in the up position, all effects are displayed in roughly the same order they appear on the Effects and Generate menus.
-
Page 34: Presets
The Edit View’s Wave Display The Multitrack View’s Session Display Presets Many of Adobe Audition’s effects and other functions have presets that are available for easily storing and recalling your favorite settings. New presets can be added at any time.
-
Page 35: Graph Controls
A dialog pops up, prompting you to name your new preset. Your new preset is added to the list of other presets, which is automatically sorted alphabetically. Note: Adobe Audition allows you to add two or more presets with the same name. Normally you wouldn’t want to do this as this can be confusing if the presets are different.
-
Page 36: Transport Buttons
Play View: Adobe Audition will play just the portion of audio you’re currently viewing from beginning to end. • Play from Cursor to End of View: Adobe Audition plays from the current cursor position to the end of the view. (This •…
-
Page 37: Level Meters
The Level Meters are in a dockable window, allowing you to reposition it at one of several places in the Adobe Audition interface. Or, you can even detach the Level Meters window and have it float above Adobe Audition’s main window.
-
Page 38: Show Valleys
CHAPTER 2 Looking at the Work Area Level Meters The incoming signal from your selected sound card(s) is represented as the peak amplitude in decibels, where a level of 0dB is the absolute maximum before clipping occurs. If clipping does occur, the clip indicator to the right of the meter will light up, and remain lit.
-
Page 39: Zoom Buttons
Zoom Buttons Adobe Audition’s Zoom Buttons allow you to zoom in or out of the Wave Display or Session Display. You can zoom in down to the point where the sample of each waveform can be clearly seen, or zoom out to get a complete visual overview of the entire waveform or session.
-
Page 40: Time Window
Time Window The Time Window is dockable, so you can reposition it at one of several places in the Adobe Audition interface. You may also detach the Time Window and have it float above Adobe Audition’s main window. To close the Time Window when it’s floating, click on the “X”…
-
Page 41: Status Bar
Right-click on the Status Bar to show a menu of display options (which are described below). Check the items you wish to display; uncheck the items you don’t want to see. You may also access Status Bar options from Adobe Audition’s View menu.
-
Page 42: Window Menu — Edit View
This value is shown as minutes, seconds, and thousandths of seconds. For instance, if Adobe Audition is set to record an 8-bit mono waveform at 11,025 kHz, the time left might read something like “4399:15.527 free”. Change the recording options to 16-bit stereo at 44,100 kHz, and the remaining time value becomes “680:44.736 free”.
-
Page 43: Wave File Formats Supported By Adobe Audition
Adobe Audition he following is a list of the various wave file formats that Adobe Audition currently supports, arranged in the order they appear in Adobe Audition’s Save Waveform As dialog. Some of these formats will have options, so look for the Options……
-
Page 44: Acm Waveform (.Wav)
This is Apple’s standard wave file format. Like Windows WAV, AIFF files support mono or stereo, 16-bit or 8-bit, and a wide range of sample rates. Adobe Audition only supports the PCM encoded portion of the data, even though this format…
-
Page 45: Ascii Text Data (.Txt)
The AIFF format is a good choice for PC/Macintosh cross-platform compatibility. Before you open AIFF files in Adobe Audition, add the .aif or .snd extension to the file and load it using the Apple AIFF file filter. When transferred to a Mac, you can add the four character code “AIFF”…
-
Page 46: Creative Sound Blaster (.Voc)
Wave File Formats Supported by Adobe Audition As it saves a .cel file, Adobe Audition calculates how much silence is going to be added to the MP3 file and writes this information into the .cel header. Then, when Adobe Audition loads a .cel file, it reads this silence information and automatically removes the silence from the file so that it’ll loop smoothly.
-
Page 47: Dvi/Ima Adpcm (.Wav)
• Medium (Good Quality), with an increased quality level, but because the compression ratio is a bit smaller (3.81:1), your files will be slightly larger than with the Large option. • Small (High Quality) offers the best quality ADPCM sound at a trade-off of larger files due to the smaller compression ratio (3.25:1). ADOBE AUDITION User Guide…
-
Page 48: Mp3Pro® (.Mp3)
The Label of the cue must be in the format Loop n, m where n is the loop number from 1 to 8, and m is the mode: 0 = no looping, 1 = forward loop, 2 = forward/back loop. Adobe Audition’s Play List is used to enter the number of times to…
-
Page 49: Windows Pcm (.Wav)
• is set to 24 while BlockAlign is still set to 4 bytes per channel. 32-bit 16.8 float (type 1 – 32-bit) is Adobe Audition’s internal format. Floating point values are in the range of +/- • 32768.0, but larger and smaller values are valid and not clipped since the floating point exponent is saved as well. The .wav BitsPerSample field is set to 32 and BlockAlign is set to 4 bytes per channel.
-
Page 50: Pcm Raw Data (.Pcm) (.Raw)
CHAPTER 3 Wave File Formats Supported by Adobe Audition PCM Raw Data (.pcm) (.raw) This format is simply the PCM dump of all data for the wave. No header information is contained in the file. For this reason, you’re asked to select the sample rate, resolution, and number of channels upon opening.
-
Page 51: Navigating The Edit View
Chapter 4: Navigating the Edit View dit View is one of Adobe Audition’s two major workspaces (Multitrack View is the other). Use Edit View to record, play, convert, and edit single waveforms…and lots more. A wealth of effects are at your disposal, from delay effects like echoes and reverbs, to advanced functions such as noise reduction and dynamics processing.
-
Page 52: Navigating The Wave Display
The Wave Display offers two ways to represent audio data: Waveform View and Spectral View. Switch between the two methods using Adobe Audition’s View menu. Click near the top of the left (upper) channel to select the left channel only. The mouse…
-
Page 53
Waveform View – which is Adobe Audition’s default – displays audio data drawn as a series of positive and negative • peaks. Spikes in the x-axis (vertical) indicate increased amplitude, and the y-axis (horizontal) represents time. A 15-second stereo .wav file displayed using Waveform View Spectral View displays a waveform by its frequency components, where the x-axis is frequency, and the y-axis is time. -
Page 54: Horizontal Ruler
CHAPTER 4 Navigating the Edit View Left-click and drag the magnifying glass (which appears when your mouse passes over the edge of the Horizontal • Portion Bar’s “handle”) to change the viewable range of the Wave Display. Moving the magnifying glass to the left zooms in, while moving it to the right zooms out.
-
Page 55: Recording In Edit View
Recording in Edit View Recording with Adobe Audition in Edit View is easy. You can record from a microphone, your computer’s CD player, a MIDI source, or any signal you can plug into the “Line in” port of your sound card.
-
Page 56: Wave Display Right-Click Menu
Paste inserts data from the active clipboard at the insertion point, or it replaces the currently highlighted data. If Paste the format of the waveform data on the clipboard is different from the format of the file it’s being pasted into, Adobe Audition automatically converts it before pasting.
-
Page 57
If you Zoom In far enough in Edit View, you can modify each sample of a waveform directly. To do Edit Sample Directly this, select a small portion of the waveform and use the Zoom to Selection button (one of Adobe Audition’s Zoom Buttons) to zoom in as far as you can go. -
Page 58
CHAPTER 4 Navigating the Edit View The Edit Sample Directly dialog. Here are the major components of the Edit Sample Directly dialog: Sample is the number of the sample as measured from the beginning of the waveform. • Sample Value is the value of the sample as measured using one of the four Interpret As options below. Negative •… -
Page 59: File Menu — Edit View
Chapter 5: File Menu – Edit View se the commands on the File Menu to open, save, and close wave files; import audio from video files; perform batch conversions; access recently used waveforms; and more. Select File > New to create a new, empty waveform. The New Waveform window appears so that you can choose the new file’s properties.
-
Page 60: Open
24-bit card). Press the Options button in the Edit View’s File > Save As dialog to access 32-bit options. Note: Although Adobe Audition can create and edit 32-bit files, your sound card may not be able to play them properly. If that’s the case, you’ll need to convert waveforms stored and processed at this rate to a lower bit rate (such as 16-bit) for…
-
Page 61: Open As
Don’t ask for further details format after you choose a file to open. For instance, if you double-click on a raw, headerless PCM file, Adobe Audition won’t ask you for the sample rate, bit resolution, A-law/mu-law compression, or any other details. Instead, the program uses the last settings specified when you opened a headerless file.
-
Page 62: Extract Audio From Video
Extract Audio from Video The command lets you extract the soundtrack from any type of video file that Adobe Audition supports. The Choose a Video File window (similar to a standard Windows File > Open window) appears, allowing you to select one or more video files.
-
Page 63
Range bar. The Time option is great for pulling “hidden” tracks from CDs, as well as to join tracks that have been broken up by track indices (such as performance track CDs and live albums). ADOBE AUDITION User Guide… -
Page 64
fine but the audio results are “garbage”. Swap Channels: When this box is checked, the left channel of the CD’s audio is placed in the right channel of Adobe •… -
Page 65: Revert To Saved
This closes the currently displayed editing window. If any changes have been made to the waveform since the last time the file was saved to disk, Adobe Audition asks you if you wish to save them. When a waveform is closed, its associated temporary file is automatically deleted as well.
-
Page 66: Save
Free space on all available drives is displayed in the right section of the window. Save Waveform As Dialog This shows the most recent folders that Adobe Audition has saved files in. Select a folder name from the Recent Folders drop-down box to quickly navigate to it.
-
Page 67: Save Selection
Note: Some formats can’t be written to using waveforms of certain sample types. In this case, Adobe Audition asks you if you want to convert before saving. Adobe Audition also warns you if you’re trying to save a waveform to a compressed (lossy) format, and suggests that you keep a backup of your original file if you wish to preserve full audio fidelity.
-
Page 68
CHAPTER 5 File Menu – Edit View The Files Screen of the Batch File Convert Dialog Press the Remove button to delete highlighted files from the list, or click on the Remove All button to delete all files from the list. Check the Hide Path box if you don’t want to see the full path of each file. -
Page 69
ADOBE AUDITION User Guide The Resample Screen of the Batch File Convert Dialog Pressing the Change Destination Format button brings up Adobe Audition’s Convert Sample Type window, where you can select the destination files’ sample properties. 3 New Format Here’s where you choose the format of the destination files. Use the Output Format drop-down control to pick the… -
Page 70
CHAPTER 5 File Menu – Edit View The New Format Screen of the Batch File Convert Dialog Click on the Format Properties button to bring up the Options screen for the destination format. For example, if you’re converting waveforms to .mp3 format, you’ll see the MPEG-1 Layer 3 Encoder Options screen, where you can adjust the properties for the .mp3 files you’re creating. -
Page 71: Flush Virtual File
Free Up Space in Temp Files Use this command to bring up the Free Up Space in Temp Files window for managing Adobe Audition’s use of the space on your hard drive(s), including the instances of Undo for each waveform.
-
Page 72
Undo instances. Press the Close File button to close the highlighted file if you no longer need it opened in Adobe Audition. This frees up hard drive space as well. (The waveform in the currently active editing window can’t be closed this way, however.) This part of the window lists the “undone actions”… -
Page 73: Mru List
As you’d expect, this command closes Adobe Audition. If there are any modified waveforms that are open that haven’t been saved to disk, you’ll be asked if you want to save them. All temporary files that Adobe Audition has created are…
-
Page 74
CHAPTER 5 File Menu – Edit View… -
Page 75: Edit Menu — Edit View
About Undo Adobe Audition’s Undo information is stored as a temporary file on your hard drive. If the Undo function is enabled in the Systems tab of Options > Settings, an unlimited number of undos can be retained. (Actually, the number is only limited by the amount of free hard disk space).
-
Page 76: Repeat Last Command
Use this command to decide which of Adobe Audition’s five available internal clipboards is active – just check the one you wish to use. Or, choose Windows to have Adobe Audition use the Windows clipboard. (You’ll want to use the latter option if you want to copy audio data to other Windows applications.)
-
Page 77: Mix Paste
Clipboard data is inserted or overlapped beginning at the current insertion point or selection. Should the format of the waveform data on the clipboard differ from the format of the file it’s being pasted into, Adobe Audition automatically converts it before pasting. The major components of the Mix Paste window are as follows:…
-
Page 78: Copy To New
Insert Play List in Multitrack Use this command to take all the entries in the Adobe Audition Play List and insert them into the Multitrack View as its own item.
-
Page 79: Select Entire Wave
Saved if you haven’t saved the file since deleting. Delete Silence Use this feature to have Adobe Audition automatically detect and remove silence between words or other audio. It’s ideal for cleaning up voice prompts and speeding up narratives without affecting the foreground audio.
-
Page 80: Trim
CHAPTER 6 Edit Menu – Edit View Press this button to scan the waveform (or a highlighted section) to have Adobe Audition automatically Find Levels determine a good starting point for signal levels. After completing the scan, suggested values are automatically placed in the appropriate boxes.
-
Page 81: Find Beats
Find Beats Use this function to have Adobe Audition locate the boundaries that make up musical beats in an existing music audio file. This lets you easily find the starting and ending loop points when you want to construct drum loops and similar musical phrases.
-
Page 82: Auto-Cue
(such as –30 dB). Use higher values in the seconds box to keep groups of words together, for example. • Audio will be considered as valid when: Enter the amplitude value (in decibels) you wish Adobe Audition to consider as the minimum level for Audio in the Signal is above box. The duration (in milliseconds) of this minimum amplitude value should be entered in the For more than box.
-
Page 83: Snapping
If the volume is raised as part of the normalization process, Adobe Audition can apply limiting to prevent clipping. If you’re getting ready to master an audio CD, using Group Waveform Normalize is a great way to make sure that all tracks on the CD have a consistent volume.
-
Page 84
The Choose Files Tab of the Group Waveform Normalization Dialog 2 Analyze Loudness Tab The waveforms you’ve chosen to normalize appear in this list. Press the Scan for Statistical Information button to have Adobe Audition analyze the current amplitude statistics for each listed waveform. -
Page 85
ADOBE AUDITION User Guide The Analyze Loudness Tab of the Group Waveform Normalization Dialog These statistics are shown: This is the final loudness value with an equal-loudness equalization curve that takes into account frequencies EQ-Loud the human ear is more or less sensitive to. If Use Equal Loudness Curve is chosen in the final Normalize step, then this is the value that will be used to determine how much to amplify the audio to normalize it. -
Page 86
3 Normalize Tab This is the area where you specify how you’d like to have Adobe Audition normalize the listed waveforms. The Normalize Tab of the Group Waveform Normalization Dialog You can normalize to an average level, or to a specific level. -
Page 87: Out Of Band Peaks
If this option is chosen, no limiting will be performed, which means you could end up with clipped No Limiting (Clip) (distorted) audio. Choose this option to have Adobe Audition’s Hard Limiter spring into action, if needed, to keep out of Use Limiting band peaks from clipping.
-
Page 88
To see the capabilities of your system, check Options > Settings > Device Properties. Although you can create and edit any sample type with Adobe Audition, your sound card may not be capable of playing it properly. -
Page 89: Convert Sample Type
Convert Sample Type This function converts the sample rate, bit rate, and channel format of an audio file that’s currently loaded in Adobe Audition into a new format type (such as 44 kHz/16-bit/stereo to 22 kHz/8-bit/mono). Unlike Edit > Adjust Sample Rate, Convert Sample Type directly processes the samples within the file, or re-samples the data, so that the audio retains…
-
Page 90
CHAPTER 6 Edit Menu – Edit View The sampling rate you choose determines the overall bandwidth (how many frequencies can be encoded Sample Rate within the audio signal). Higher sampling rates generally yield better-quality waveforms. Enter any sample rate directly, or choose a common sample rate from the list. -
Page 91
Check this box to activate Dithering; uncheck the box to turn Dithering off. Enable Dithering Note: If Dithering isn’t enabled, Adobe Audition truncates instead. This means that bits that aren’t used are simply chopped off and discarded. This gives a “crackly” effect that fades in and out on very quiet audio passages. -
Page 92
CHAPTER 6 Edit Menu – Edit View Note: Different curves result in different types of background noise. The type of curve to use depends on the source audio, final sample rate, and bit resolution. By introducing noise shaping, you may be able to get away with lower Dither depths to reduce the overall background noise level, without introducing a lot of unwanted harmonic noise. -
Page 93: View Menu — Edit View
Mode. For many of the items, a checkmark is shown next to their menu entries to designate that they’re active. Multitrack View Access this command to go to Adobe Audition’s Multitrack View, where you can digitally mix up to 128 tracks to one or more sound cards.
-
Page 94: Show Cue List
Adobe Audition’s main window. Cue List Dialog with Edit Cue Info Mode Active An unlimited number of cues may be defined and saved in the Cue List for later recall, or for assembling in Adobe Audition’s Play List. To close the Cue List window when it’s floating, click on the “X” control in its title bar. To get rid of the Cue List window when it’s docked, right-click on its grab bar and select Close from the pop-up menu.
-
Page 95: Creating Cues And Ranges
• yourself of an editing point). They’re also used to specify stop and start positions for the Adobe Audition’s Play List. Beat: Beat Cues are just like Basic Cues, but they’re specifically for marking musical beats. If you use the Find Beats •…
-
Page 96
Drag either or both to set the beginning and ending times of the range. Note: Adobe Audition automatically makes the second point of a cue range the end, even if you move the ranges around. -
Page 97
Use this option if you’d like to split the audio between cue points in the active waveform to new files. Save to Files Enter the desired Filename Prefix (such as “phrase”) in the field provided. Adobe Audition automatically Filename Prefix adds numbers after the prefix (phrase02, phrase03, etc.) as well as the correct extension based upon the output format… -
Page 98: Show Play List
Play List Dialog The Play List window is a dockable window, allowing you to reposition it at one of several places in the Adobe Audition interface. Or, you can detach the Play List window and have it float above Adobe Audition’s main window.
-
Page 99: Show Transport Buttons
Show Level Meters Click on this option to display Adobe Audition’s Level Meters, which appear by default near the bottom of both Adobe Audition’s Edit View and Multitrack View windows. These meters display both record and playback levels. The Level…
-
Page 100: Show A Placekeeper
The Display Time Format menu lets you choose between several time display readouts, including Decimal, Compact Disc, different versions of SMPTE, Samples, Bars and Beats, and Custom time code frame rates. Adobe Audition will then use the format chosen here when referencing time: the Time Window, the x-axis (time) ruler, time status boxes, Status Bar, etc.
-
Page 101
• the current cursor point, if no selection is made). When extracting from a selection, Adobe Audition assumes that this is a downbeat. You can change the actual bar and beat number for the left edge of the selection (or the current cursor point). -
Page 102: Vertical Scale Format
Toolbars Use this menu to specify which, if any, groups of icons you’d like to display on Adobe Audition’s Edit View toolbar. Checkmark the desired icon group(s) to display. If no items are checked, the toolbar area will disappear until you check at least one icon group.
-
Page 103: Status Bar
Status Bar Access the items on the Status Bar submenu to turn on Adobe Audition’s status bar – which runs along the bottom of the Adobe Audition window – as well as decide which information fields you wish displayed there. You can also find this menu by right-clicking on the status bar.
-
Page 104
CHAPTER 7 View Menu – Edit View Use the Text Field Names drop-down list to choose which field format you’d like Adobe Audition to display in the Text Field window: Standard RIFF, Radio Industry, or MP3 (ID3 Tag). If you select Standard RIFF, these fields are available: Display Title: This should describe the sound, or if there are words in the waveform, the text. -
Page 105
Fill * Fields Automatically: If the Fill * Fields Automatically box is checked, the Creation Date fields is automatically • filled by Adobe Audition. If you don’t want this extra information to be tagged with your wave files, simply un-check this box. -
Page 106
Wave Properties Dialog – Loop Info tab Source Waveform Information Select this option to tell Adobe Audition that the file is a loop. If the file is inserted into Adobe Audition’s Multitrack Loop view, it will automatically have looping turned on for that block. -
Page 107
Options are provided for Quality (High, Medium, or Low), Frame Size (the number of splices per beat), and the percentage of Frame Overlapping. Resample will cause Adobe Audition to resample the loop to match the session’s tempo, and as such, the pitch will be •… -
Page 108
Time Reference (since midnight) from “hh:mm:ss.ddd” (hour:minutes:seconds:thousandths of seconds) or samples options. This field is used to contain a description of all coding processes applied to the waveform. Adobe Coding History Audition doesn’t automatically add any information in this field. However, you’re welcome to enter a processing history (or any other text-based information) here manually. -
Page 109
The actual tone can be entered in this text box in values as precise as 1/100th of a cent. Enter the number of Fine Tune cents above the Note that the tone actually is. Press this button to have Adobe Audition analyze the audio file to automatically determine the Note Find using Analysis and Fine Tune values. -
Page 110
CHAPTER 7 View Menu – Edit View Misc Tab Wave Properties Dialog – Misc tab Press the Bitmap button in this window to browse your system for a .bmp or .dib file that can be used to represent the audio file when it’s displayed in OLE-compatible applications and in Explorer. For best results, choose a 32×32 pixel image. -
Page 111: Effects Menu — Edit View
Effects menu displays all the options that relate to waveform transformation (signal processing) functions when you’re in Adobe Audition’s Edit View mode. In other words, if you want to apply a “cool” effect to your audio, you’ll be able to do it – and lots more – here.
-
Page 112
CHAPTER 8 Effects Menu – Edit View Amplify dialog – Constant Amplification tab Amplification (Constant Amplification Tab) selection. Any figure over an amplification value of 100% or 0dB makes the selection louder; a figure below 100% or 0dB reduces the volume. Amplify dialog –… -
Page 113
DC Bias Adjust box ensures new recordings are perfectly centered. Choose the Absolute option to tell Adobe Audition the final DC value you want, as entered as a percentage in the L and R boxes. The main use for the option is to cancel out a DC that’s not constant throughout the waveform. A super-low- cut filter is initiated to achieve this. -
Page 114: Binaural Auto-Panner
Press the Preview button to audition the selected amplification setting before you apply it to the waveform. The Preview selection is played over and over (“looped”) until you press the Stop button. Since Adobe Audition’s Previews are dynamic, this gives you the opportunity to make and hear amplification adjustments as the selection is looped. Check the Bypass box to hear the waveform without any changes in amplification for a quick “before and after”…
-
Page 115
Low/High Settings, below. The readout below the graph displays the current x, y position of your mouse. Note: For more information about Adobe Audition’s graph controls (such as how to add and remove control points), see the “Looking at the Work Area” chapter. -
Page 116: Channel Mixer
However, inverting only one channel places the channels out-of-phase and greatly changes the sound when played back (whereby the previously in-phase information is canceled out). Adobe Audition comes several Channel Mixer presets. More information on presets can be found in the Presets…
-
Page 117: Dynamics Processing
Press the Preview button to audition the selected Channel Mixer setting before you apply it to the waveform. Preview The selection is looped until you press the Stop button. Since Adobe Audition’s Previews are dynamic, this gives you the opportunity to make and hear Channel Mixer adjustments as the selection is continuously played. Check the Bypass box to hear the waveform without any changes in channel mixing for a quick “before and after”…
-
Page 118
(that is, all quiet sounds will be loud, and all loud sounds will be quiet). Note: For more information about Adobe Audition’s graph controls (such as how to add and remove control points), see the “Looking at the Work Area” chapter. -
Page 119
ADOBE AUDITION User Guide Traditional Tab Dynamics Processing dialog – Traditional tab The Traditional tab lets you enter ratios and thresholds numerically. You can input Compress, Flat, or Expand settings for up to six sections or stages, each with its own ratio and threshold setting. Simply enter the data to match the compressor you want. -
Page 120
CHAPTER 8 Effects Menu – Edit View Dynamics Processing dialog – Attack/Release tab The Gain Processor amplifies or attenuates the signal depending on the amplitude detected. Here are its Gain Processor components: Output Gain is a gain applied to the output signal. It’s the last step performed on the audio. •… -
Page 121
Otherwise, with a Lookahead Time of 0, a spike will stay loud until all of the attack times have elapsed. Band Limiting Tab The fields in the Band Limiting tab allow you to specify a frequency range where all dynamics manipulation will occur. ADOBE AUDITION User Guide… -
Page 122
CHAPTER 8 Effects Menu – Edit View Dynamics Processing dialog – Band Limiting tab This is the lowest frequency that dynamics processing will affect. You can define a band, or range, to which Low Cutoff compression or expansion is applied, within the current frequency range. The Low Cutoff point is the bottom boundary in defining this band. -
Page 123: Envelope
Press the Preview button to audition the selected dynamic range processing setting before you apply it to the Preview waveform. The selection is played over and over (“looped”) until you press the Stop button. Since Adobe Audition’s Previews are dynamic, this gives you the opportunity to make and hear processing adjustments as the selection is looped.
-
Page 124: Hard Limiting
CHAPTER 8 Effects Menu – Edit View Note: For more information about Adobe Audition’s graph controls (such as how to add and remove control points), see the “Looking at the Work Area” chapter. Check this option to generate a smoother, best fit curve instead of a straight line between control points Spline Curves on the graph.
-
Page 125
Press this button to update the Clipping Statistics display. The Clipping Statistics fields show what Gather Statistics Now percentage of the audio would clip if limiting were not performed. If you change any of the input parameters, you’ll probably want to click this button. ADOBE AUDITION User Guide… -
Page 126: Normalize
Preview The selection is played over and over (“looped”) until you press the Stop button. Since Adobe Audition’s Previews are dynamic, this gives you the opportunity to make and hear changes as the selection is looped. Check the Bypass box to hear the waveform without any changes in hard limiting for a quick “before and after”…
-
Page 127: Pan/Expand
ADOBE AUDITION User Guide Pan/Expand The Pan/Expand effect is used to pan, or shift, the center channel of a stereo waveform. It also lets you expand or narrow the stereo separation of the left and right channels. Pan/Expand dialog Center Channel Panning makes use of the “surround” and “center” channels of a stereo recording, where the “surround”…
-
Page 128: Stereo Field Rotate
The expansion level can vary over time for interesting effects (growing from a mono signal to a very wide stereo signal, for example). Note: For more information about Adobe Audition’s graph controls (such as how to add and remove control points), see the “Looking at the Work Area” chapter.
-
Page 129
(horizontal border) of the graph shows the waveform’s timeline, while the y-axis (vertical border) displays the number of degrees off center for the left and right channels. Note: For more information about Adobe Audition’s graph controls (such as how to add and remove control points), see the “Looking at the Work Area” chapter. -
Page 130: Delay Effects
Press the Preview button to audition the current Stereo Field Rotate setting before you apply it to the waveform. Preview The selection is looped until you press the Stop button. Since Adobe Audition’s Previews are dynamic, this gives you the opportunity to make and hear processing adjustments as the selection is continuously played. Check the Bypass box to hear the waveform without any changes in stereo field rotation for a quick “before and after”…
-
Page 131
Chorus dialog Adobe Audition uses a direct-simulation method of achieving the chorus effect, which means that each voice (or layer) is made to sound distinct from the original by slightly varying the timing, intonation, and vibrato. You can use the Feedback setting to add extra detail to the result. -
Page 132
CHAPTER 8 Effects Menu – Edit View This parameter determines the time taken for the delay to cycle from its zero-to-maximum delay setting. Delay Rate Because the actual delay used varies over time, the pitch of the sample will increase or decrease over time, placing each voice slightly out of tune with the others (which is what gives the effect of a separate voice). -
Page 133
Note that there is no need to check this box if the sample was originally monophonic, as it will have no result – except that if the box is checked, Adobe Audition will process the sample more slowly. -
Page 134: Delay
Press the Preview button to audition the current Chorus setting before you apply it to the waveform. The Preview selection is looped until you press the Stop button. Since Adobe Audition’s Previews are dynamic, this gives you the opportunity to make and hear processing adjustments as the selection is continuously played. Check the Bypass box to hear the waveform without any applied chorusing effects for a quick “before and after”…
-
Page 135: Dynamic Delay
Make sure there is enough silence at the end of the waveform for the delay trails to complete. If the delay abruptly cuts off before it fully decays, undo the Delay effect, add several seconds of silence using Adobe Audition’s Generate > Silence command, and rerun the Delay effect.
-
Page 136
Functionally, the Delay Graph works just like any other Adobe Audition graph control. For more infor- mation about Adobe Audition’s graph controls (such as how to add and remove control points), see the “Looking at the Work Area” chapter. -
Page 137: Echo
Functionally, the Feedback Graph works just like any other Adobe Audition graph control. For more infor- mation about Adobe Audition’s graph controls (such as how to add and remove control points), see the “Looking at the Work Area” chapter.
-
Page 138
CHAPTER 8 Effects Menu – Edit View Echo dialog Achieve effects ranging from a Grand Canyon-type “Hello-ello-llo-lo-o” to “boingy” drain pipe sounds by varying the delay amount. Change a room’s characteristic sound from one with reflective surfaces (yielding echoes that have a bright, shiny high-end) to one that is almost totally absorptive (very little reflected high-end sounds) by equalizing the delays. -
Page 139: Echo Chamber
Make sure there is enough silence at the end of the waveform for the echo trails to complete. If the echo abruptly cuts off before it fully decays, undo the Echo effect, add several seconds of silence using Adobe Audition’s Generate > Silence command, and then rerun the Echo effect.
-
Page 140
CHAPTER 8 Effects Menu – Edit View Echo Chamber dialog One cool use for this function is to give a stereo effect to monaural audio by adding ambiance. Choosing a “left” micro- phone placement that is one or two feet away from the “right” microphone will simulate a listener’s ears and will give the effect of “being there”. -
Page 141
(a Dx Above Floor of 21 feet in a room with a Height of 20 feet, for example), Adobe Audition will use the greatest possible value (20 feet in this case). Microphone Placement: Enter the desired virtual microphone values, measured in feet, in the Dx (Distance) from Left •… -
Page 142: Flanger
Press the Preview button to audition the current Echo Chamber setting before you apply it to the waveform. Preview The selection is looped until you press the Stop button. Since Adobe Audition’s Previews are dynamic, this gives you the opportunity to make and hear processing adjustments as the selection is continuously played.
-
Page 143
Press the Preview button to audition the current Flanger setting before you apply it to the waveform. The Preview selection is looped until you press the Stop button. Since Adobe Audition’s Previews are dynamic, this gives you the opportunity to make and hear processing adjustments as the selection is continuously played. -
Page 144: Full Reverb
Effects Menu – Edit View Full Reverb Full Reverb, like Adobe Audition’s standard Reverb effect, is used to simulate acoustic space. It’s also convolution- impulse-based (like the standard Reverb), which means there are no ringing, metallic, or other artificial sounding artifacts.
-
Page 145
Time to roughly match the room size given in the Early Reflections tab. After these are set, you’re free to fine-tune the length and attack time to change the effect. For convincing sounding reverbs, the tail length should be correlated ADOBE AUDITION User Guide… -
Page 146
CHAPTER 8 Effects Menu – Edit View Early Reflections Tab Full Reverb dialog – Early Reflections tab This is the actual volume of the virtual room, as measured in cubic meters. The larger a room is, the longer Room Size the reverbs are for that room. -
Page 147
Try boosting the frequencies just around the natural frequency of their voice to enhance resonance in that range – say, in the 200Hz to 800Hz range. Once a room size and dimension are chosen, it is advisable to click this These are the frequency sliders directly beneath the graph. The ADOBE AUDITION User Guide… -
Page 148
However, this requires twice as many calculations as a single audio source. If you’re after faster processing time, check the Combine Source Left and Right box. Adobe Audition then sums the left and right channels of a stereo source file before routing it to the effects processor. When unchecked, the original signal and its respective reverberated signal remain in its own channel. -
Page 149: Multitap Delay
Make sure that there is enough silence at the end of the waveform for the reverb trails to complete. If the reverb abruptly cuts off before it fully decays, undo the Full Reverb effect, add several seconds of silence using Adobe Audition’s Generate >…
-
Page 150
These are the characteristics used for the delay settings of each delay unit. Click on a different delay unit in the list (or add a new one) to bring up the Delay settings for that particular delay unit. Adjusts the point in the delay line from which Adobe Audition will take the audio. It is then mixed into an earlier Offset point in the delay line, which will cause echoing. -
Page 151
Press the Preview button to audition the current Multitap Delay setting before you apply it to the waveform. Preview The selection is looped until you press the Stop button. Since Adobe Audition’s Previews are dynamic, this gives you the opportunity to make and hear processing adjustments as the selection is continuously played. -
Page 152: Quickverb
Effects Menu – Edit View QuickVerb Like Adobe Audition’s two other reverb effects (Full Reverb and Reverb), QuickVerb allows you to add reverberation to your audio in order to simulate a different acoustic space. However, since it isn’t convolution-based like Full Reverb and Reverb (which require more power to run, thus increasing the processing load on your system) QuickVerb is faster to use.
-
Page 153: Reverb
So what’s the difference between Adobe Audition’s Reverb and Full Reverb effects? Full Reverb is the newer of the two, and provides more options and better audio rendering.
-
Page 154
Effects Menu – Edit View To simulate specific rooms that have both echoes and reverb, use Adobe Audition’s Echo effect first to get the “size” of the room sound, and then use Reverb to make it sound more natural. This function can create a sense of spaciousness in a monophonic signal (one that has been recorded as or converted into a stereo audio file). -
Page 155: Sweeping Phaser
This does, however, require twice as many calculations as a single audio source, so you can check this option for faster processing. When this box is checked, Adobe Audition sums the left and right channels of a stereo source file before routing to the •…
-
Page 156
CHAPTER 8 Effects Menu – Edit View Sweeping Phaser dialog A phase is similar to a flange, except that instead of using a simple delay, frequencies are phase-shifted over time. When used on stereo files, the stereo image can be dramatically altered to create some truly interesting sounds. Filter Characteristics This slider lets your apply variable amounts of Sweep Gain, which is the gain applied to the phased signal. -
Page 157: Directx
DirectX We’d like to think that Adobe Audition has every audio effect any user will ever need, but some folks like to augment Adobe Audition’s processing power with DirectX (sometimes called ActiveMovie) audio plug-ins from other software companies.
-
Page 158: Filters
The Dynamic EQ dialog provides three tabbed areas for adjusting Gain, Frequency, and Q (bandwidth). Each area uses a graph control for adjusting parameters. Note: For more information about Adobe Audition’s graph controls (such as how to add and remove control points), see the “Looking at the Work Area” chapter.
-
Page 159
Press the Preview button to audition the current Dynamic EQ setting before you apply it to the waveform. The Preview selection is looped until you press the Stop button. Since Adobe Audition’s Previews are dynamic, this gives you the opportunity to make and hear processing adjustments as the selection is continuously played. -
Page 160: Fft Filter
CHAPTER 8 Effects Menu – Edit View FFT Filter The graphic nature of the FFT (Fast Fourier Transform) Filter makes it easy to draw curves or notches for rejecting or boosting specific frequencies. Use it to create band-pass filters (which keeps only a certain band of frequencies), high- /low-pass filters (for reducing or eliminating the low or high-end frequencies), narrow-band pass filters (to simulate the sound of a telephone call), or notch filters (which eliminate very narrow frequency bands).
-
Page 161
Final filter setting. Filtering will gradually go from the initial state to the final state. The rate at which the filter migrates from the initial to final settings depends on the Transition Curve settings. Note: For more information about Adobe Audition’s graph controls (such as how to add and remove control points), see the “Looking at the Work Area” chapter. -
Page 162
CHAPTER 8 Effects Menu – Edit View If Morph is checked, the transition from the initial filter settings to the final filter settings will actually “morph”” Morph from one to the other. If this is not checked, the settings simply change in linear fashion over time. For example, if you leave Morph unchecked and have a spike at 10kHz for the initial filter and a spike at 1kHz for the final filter, the spike at 10kHz will gradually decrease, and the spike at 1K will gradually increase over time. -
Page 163
Each type of transition will give different filter settings for the points between your initial and final filter settings. For more information about Adobe Audition’s graph controls (such as how to add and remove control points), see the “Looking at the Work Area” chapter. -
Page 164: Graphic Equalizer
Graphic Equalizer dialog (30 Bands tab) Adobe Audition’s Graphic Equalizer is implemented as an FIR (Finite Impulse Response) filter, which maintains phase errors over the response curve, unlike IIR filters which can have phase error (often audible as a ringing quality). This means that to gain higher accuracy in the lower frequencies, a higher accuracy (the size of the FIR filter) must be used.
-
Page 165: Graphic Phase Shifter
Press the Preview button to audition the current Graphic Equalizer setting before you apply it to the waveform. Preview The selection is looped until you press the Stop button. Since Adobe Audition’s Previews are dynamic, this gives you the opportunity to make and hear processing adjustments as the selection is continuously played.
-
Page 166
(This would have the same effect as making a single channel twice as “zigzaggy”.) If you adjust the phase of one channel in just a small frequency band first, then use Flange or another Adobe Audition effect that depends on phase, you’ll get different results than with non-pre-phase-shifted audio. -
Page 167: Notch Filter
ADOBE AUDITION User Guide Uncheck the box the have the y-axis ruler display values from +180 degrees (top) to -180 degrees (bottom). Check this option to represent the values of the graph’s x-axis (horizontal) ruler logarithmically. Log Frequency Scale You would use this mode to work at finer detail in the lower frequencies. Log scale is how the ear hears, so evenly spaced locations on the log scale represent what we hear as evenly spaced frequencies.
-
Page 168
Press the Preview button to audition the current Notch Filter setting before you apply it to the waveform. The Preview selection is looped until you press the Stop button. Since Adobe Audition’s Previews are dynamic, this gives you the opportunity to make and hear processing adjustments as the selection is continuously played. -
Page 169: Parametric Equalizer
For example, with the parametric equalizer, you can boost a broad range of frequencies that are centered around 1000 Hertz (1kHz), or you can boost the low frequencies while simultaneously inserting a 60 Hz notch filter. Adobe Audition’s Parametric Equalizer uses IIR filters (second order), which are very fast and can give very precise resolution, even at the lower frequencies.
-
Page 170
Press the Preview button to audition the current Parametric Equalizer setting before you apply it to the Preview waveform. The selection is looped until you press the Stop button. Since Adobe Audition’s Previews are dynamic, this gives you the opportunity to make and hear processing adjustments as the selection is continuously played. -
Page 171: Quick Filter
Many times when you increase the EQ frequencies of a waveform, the waveform’s volume is increased as well, which could lead to clipping. Use the Master Gain sliders to reduce the level before applying the effect. This functions as a toggle to let you adjust channels together or separately. Lock L/R: ADOBE AUDITION User Guide…
-
Page 172: Scientific Filters
Press the Preview button to audition the current Quick Filter setting before you apply it to the waveform. The Preview selection is looped until you press the Stop button. Since Adobe Audition’s Previews are dynamic, this gives you the opportunity to make and hear processing adjustments as the selection is continuously played.
-
Page 173
ADOBE AUDITION User Guide Scientific Filter dialog The four most common types of higher order filters are available: Bessel, Butterworth, Chebychev 1, and Chebychev 2. Each one has different characteristics for how steep the transition bands are (at the cutoff points), and how much the filter attenuates. -
Page 174: Noise Reduction
Press the Preview button to audition the current Scientific Filter setting before you apply it to the waveform. Preview The selection is looped until you press the Stop button. Since Adobe Audition’s Previews are dynamic, this gives you the opportunity to make and hear processing adjustments as the selection is continuously played.
-
Page 175: Click/Pop Eliminator
See the Spectral Display area of Options > Settings > Display to adjust these parameters. Clicks will ordinarily be visible as bright vertical bars that go all the way from the top to the bottom of the display. ADOBE AUDITION User Guide…
-
Page 176
This graph shows the exact threshold levels to be used at each amplitude, with amplitude along the x-axis (left and right) and the threshold level along the y-axis (up and down). Adobe Audition will use values on the curve to the right (above -20dB or so) in processing louder audio, and settings towards the left in processing softer sections. -
Page 177
(The fewer repairs that are needed to get good results, the better.) Adobe Audition may interpret some valid audio as clicks, depending on the nature of the waveform in question. Some waveforms have sharp, albeit periodic, spikes throughout. -
Page 178
With some audio, large unwanted events (such as those more than a few hundred samples wide) may Detect Big Pops not be interpreted as clicks by the normal detection algorithm. Check this box if you want Adobe Audition to remove these large clicks as well. Valid values are 30 to 200. -
Page 179
Sets a ceiling on the potential distance between two clicks. Adobe Audition’s click repair algorithm may not Run Size work well on two consecutive clicks that are extremely close together. -
Page 180: Clip Restoration
CHAPTER 8 Effects Menu – Edit View Clip Restoration Adobe Audition’s Clip Restoration filter can remove the evil occurrences of clipping from your waveform. It does this by actually “filling in” the clipped segments of the waveform. Clip Restoration dialog Clipping is a phenomenon that occurs in digital audio when the amplitude value of a signal exceeds the maximum level that can be represented by the current bit resolution (i.e., 256 steps in 8-bit audio).
-
Page 181: Hiss Reduction
FFT Size option in other situations may help with some types of clipping. (Try a setting of 40 for normal clipped audio.) However, in general you can leave the FFT Size box unchecked. When FFT Size is disabled, Adobe Audition uses spline curve estimation.
-
Page 182
floor reading up or down for fine tuning. Note: For more information about Adobe Audition’s graph controls (such as how to add and remove control points), see the “Looking at the Work Area” chapter. -
Page 183
This is the most powerful feature of Hiss Reduction. If a good estimate of what the noise floor looks like Get Noise Floor (i.e., how it’s shaped) is graphed, Adobe Audition’s Hiss Reduction algorithm can more effectively remove just hiss while leaving regular audio untouched. -
Page 184: Noise Reduction
Press the Preview button to audition the current Hiss Reduction setting before you apply it to the waveform. Preview The selection is looped until you press the Stop button. Since Adobe Audition’s Previews are dynamic, this gives you the opportunity to make and hear processing adjustments as the selection is continuously played.
-
Page 185
Move the Noise Reduction Level slider up or down to move the entire yellow region up or down. Press this button to load any previously saved noise profile. You can load any .fft file that Adobe Audition Load Profile… -
Page 186
The readout below the graph displays the frequency and adjustment percentage at the current position of your mouse. Note: For more information about Adobe Audition’s graph controls (such as how to add and remove control points), see the “Looking at the Work Area” chapter. -
Page 187
Bands that vary greatly when analyzed (such as white noise) will be smoothed differently than constant bands (like a 60 cycle hum). Generally, increasing the smoothing amount (up to 2 or so) will reduce the “burbly” background artifacts at the expense of raising the overall background broadband noise level. ADOBE AUDITION User Guide… -
Page 188
Press the Preview button to audition the current Noise Reduction setting before you apply it to the waveform. Preview The selection is looped until you press the Stop button. Since Adobe Audition’s Previews are dynamic, this gives you the opportunity to make and hear processing adjustments as the selection is continuously played. -
Page 189: Special
“Hey” each time they are hit. You can build impulses from scratch by specifying how to filter the audio and the delay at which it should be echoed, or by copying audio directly from a waveform. ADOBE AUDITION User Guide…
-
Page 190
To get a feel for Convolution, load up and play with some of the sample Impulse files (.imp) that come with Adobe Audition. You can find them in the /IMPS folder inside of the folder where you have installed Adobe Audition, or on the Adobe Audition CD. -
Page 191
• Note: Adobe Audition recommends a minimum delay (below the FIR entry box) when you add this echo. If you use a smaller delay than that suggested, the echo may contain more frequencies than you want. You can ignore this delay for full spectrum echoes, as they are just single sample ticks in the impulse. -
Page 192: Distortion
Press the Preview button to audition the current Convolution setting before you apply it to the waveform. The Preview selection is looped until you press the Stop button. Since Adobe Audition’s Previews are dynamic, this gives you the opportunity to make and hear processing adjustments as the selection is continuously played.
-
Page 193: Music
Adjusting the shape of this line will adjust the input to output assignments. The readout below the graph displays the current input and output sample values that are under your mouse pointer. Note: For more information about Adobe Audition’s graph controls (such as how to add and remove control points), see the “Looking at the Work Area” chapter.
-
Page 194
Before you bring up the Music dialog, you must first highlight the range of the current waveform you wish to use as a quarter note. If no range is selected, Adobe Audition will use the data on the clipboard. Keep in mind that the clipboard data will be filled with your sample automatically once music is generated. -
Page 195: Doppler Shifter
You can record music played by the Listen preview button. Simply start Adobe Audition’s recording process, then go into the Music dialog and press Listen. When the song is done, hit Cancel, and then press Adobe Audition’s Stop control to terminate recording.
-
Page 196
Depending on the path type you chose, you’ll get a different set of options. Note: Unlike many of the graphs in Adobe Audition’s effects, the Doppler Shifter graph is non-interactive; you can’t directly manipulate the items on the graph using your mouse. Instead, the graph simply displays what the Doppler effect will “look like”… -
Page 197: Pitch Bender
Press the Preview button to audition the current Doppler Shifter setting before you apply it to the waveform. Preview The selection is looped until you press the Stop button. Since Adobe Audition’s Previews are dynamic, this gives you the opportunity to make and hear processing adjustments as the selection is continuously played.
-
Page 198
Range button pushed. Higher points on the curve speed up the sound, while lower points slow it down. Note: For more information about Adobe Audition’s graph controls (such as how to add and remove control points), see the “Looking at the Work Area” chapter. -
Page 199: Stretch
Press the Preview button to audition the current Pitch Bender setting before you apply it to the waveform. The Preview selection is looped until you press the Stop button. Since Adobe Audition’s Previews are dynamic, this gives you the opportunity to make and hear processing adjustments as the selection is continuously played.
-
Page 200
CHAPTER 8 Effects Menu – Edit View You can enter a desired Ratio (in percentage) or final Length (in time) for the stretch. Entering one Ratio/Length Boxes automatically changes the other. If the initial and final lengths are different, then the actual final length will be exactly (initial+final)/ 2 when in Preserve Pitch mode. -
Page 201: Refresh Effects List
Press the Preview button to audition the current Stretch setting before you apply it to the waveform. The Preview selection is looped until you press the Stop button. Since Adobe Audition’s Previews are dynamic, this gives you the opportunity to make and hear processing adjustments as the selection is continuously played.
-
Page 202
CHAPTER 8 Effects Menu – Edit View… -
Page 203: Generate Menu — Edit View
Generate DTMF Signals dialog Keep in mind that the DTMF signals generated by telephone pushbutton keypads are different from the Multi-Frequency (MF) tones generated by the telephone network to transmit information. Adobe Audition’s DTMF Signals function can generate MF tones as well.
-
Page 204: Noise
When the pause character is used in the Dial String field, this is where you enter the length of the pause, Pause Time measured in milliseconds. When you enter this character in the Dial String field, Adobe Audition interprets it as a pause, and will Pause Character insert silence for the duration specified in the Pause Time field.
-
Page 205
Generate Noise dialog Adobe Audition inserts noise from the current playbar cursor position, pushing any following audio back in time, and thereby lengthening the duration of the waveform. Selecting an area and generating noise replaces the selection, deleting existing audio. -
Page 206: Generate Tones
CHAPTER 9 Generate Menu – Edit View Mono: If this option is chosen, Adobe Audition generates Mono noise by using a single noise source, with the left and • right channels set equally to the same noise source. Inverse: With this option selected, Adobe Audition generates Inverse noise by using a single noise source (similar to •…
-
Page 207
Change Rate dynamically changes the relative phase between the two channels of a stereo audio file over time at a given • rate. For example, if you enter 1Hz, the phase difference will cycle through 360 degrees each second. ADOBE AUDITION User Guide… -
Page 208
CHAPTER 9 Generate Menu – Edit View The DC Offset value entered here adds a constant DC (“Direct Current”) amplitude to the tone, which shifts DC Offset the entire waveform up or down by the specified percentage. Use this drop-down list to choose the type of waveform to use. Each flavor has a particular sound unique unto Flavor itself. -
Page 209: Analyze Menu — Edit View
(bottom to top) corresponds to the amplitude of the corresponding frequency (measured in dB) on the x-axis. Frequency Analysis Window The Frequency Analysis window can float above Adobe Audition’s main interface, or dock at any one of several places within it.
-
Page 210
CHAPTER 10 Analyze Menu – Edit View Lines: The waveform’s left and right channels appear as simple lines, with each channel displayed in a different color. • Area (Left on top): The Area modes are similar to the Lines option, but the area beneath the lines is rendered as a solid •… -
Page 211: Show Phase Analysis
• Show Phase Analysis This command displays Adobe Audition’s Phase Analysis window. Using a Lissajous Plot graph, it lets you easily see any phase differences between the channels of the current waveform. (“Phase” as used here is the amplitude difference between channels.)
-
Page 212
Phase Analysis Window The Phase Analysis window can float above Adobe Audition’s main interface, or dock at any one of several places within Note: The Phase Analysis window is designed to be used with stereo waveforms only. If used with a mono audio file, all you’ll see on the graph is a single line. -
Page 213: Statistics
ADOBE AUDITION User Guide Statistics The Waveform Statistics dialog displays a wealth of information about the active waveform. It consists of two tabbed areas (General and Histogram) plus a section for RMS settings. Details about each channel of a stereo waveform are clearly shown.
-
Page 214: General Tab
CHAPTER 10 Analyze Menu – Edit View Waveform Statistics dialog – Histogram tab You can jump to the exact location in the waveform for certain values by clicking on the appropriate arrow button to the right of that value. General Tab This field shows the minimum sample values in the waveform or highlighted range.
-
Page 215: Histogram Tab
(with peak amplitude at 0dB – using every sample value in the 16-bit range). If you generate a max amplitude sine wave, it’ll read 0dB if this button is chosen. ADOBE AUDITION User Guide…
-
Page 216
DC offset, will read as having a high RMS, which may not be what you want. Adobe Audition measures the RMS over a window (measured in milliseconds) of this size when calcu- Window Width lating the RMS minimum and maximum values. -
Page 217: Favorites Menu — Edit View
You can also categorize the menu items into hierarchical submenus for easy organization. Edit Favorites This command brings up the dialog where you create, delete, edit, and organize items that appear in Adobe Audition’s Favorites menu. Edit Favorites Dialog Press this button to enable the fields in the Properties area of the Favorites dialog so that you can create a new…
-
Page 218: Function Tab
With your text cursor in the Press new shortcut key field, press the desired key(s) to use for the Favorite’s shortcut key. Note: If the shortcut key you choose is already in use elsewhere in Adobe Audition, you’ll be alerted with a dialog box and given the opportunity to overwrite the current shortcut key assignment.
-
Page 219: Script Tab
This displays the current script collection in use. The small button to the left of the field brings up Script Collection File a browse dialog that allows you to choose an Adobe Audition script collection (*.scp) file. This drop-down list contains all scripts available in the selected collection. Choose the particular script you want Script to run.
-
Page 220
CHAPTER 11 Favorites Menu – Edit View… -
Page 221: Options Menu — Edit View
Timed Record Dialog Maximum Recording Time No Time Limit: Select No Time Limit and Adobe Audition will record until you tell it to stop (or when it runs out of • free hard disk space).
-
Page 222: Monitor Record Level
CHAPTER 12 Options Menu – Edit View Time/Date: If you want the recording to begin at a future time (for instance, to have Adobe Audition capture a radio • broadcast at a certain time), select the time/date option. Fill in the starting time and date in the appropriate fields, and choose the desired time and date options.
-
Page 223: Windows Recording Mixer
Scripts & Batch Processing Adobe Audition scripts allow you to save a series of actions (such as a cut/paste or applying an effect) to be performed again with the click of a button. Scripts – which are simple text files – are similar to macros; the exact movements of your mouse and any tweaking of parameters are stored, ready to be repeated in the same sequence when recalled.
-
Page 224
Then, save the file. Note: The text in the Script Collections field will not reflect the name change until you reload the script. Click on this button to run the currently selected script. If the script type isn’t compatible with Adobe Run Script Audition’s current state (i.e., trying to a Script Starts from Scratch script with a file open), the script won’t run until… -
Page 225
“grayed out”. Note: Again, to create a particular type of script, simply match Adobe Audition’s current state with that of the target for the script. For example, if you wish to make a script that starts from scratch, close all open waveforms before recording the script. -
Page 226: Batch Process
Options Menu – Edit View Batch Process Use this part of Adobe Audition to run a single script repeatedly over a group (batch) of source files. To open the Batch Process dialog, press the Batch Run button on the Scripts and Batch Processing window.
-
Page 227
Note: You would almost always use the Scan List button (described below) before clicking on Change Options. Pressing the Scan List button causes Adobe Audition to look through all of the files in the Source Files list and Scan List examine their sample rate, bit depth, channels and file type. -
Page 228: Settings
Convert instead. Settings You can customize Adobe Audition’s colors, use of memory and hard disk space, spectral view, behavior when pasting, and miscellaneous other settings in Options > Settings. See below for information on the individual settings available. Pressing the F4 key is a fast way to display the Settings dialog.
-
Page 229: Mouse Wheel
Use shiny look flatter look, uncheck this box. The flat look will take effect the next time you start Adobe Audition. While there aren’t any performance benefits to not using the default shiny look, Adobe Audition might look better if your video display is set to 256 colors.
-
Page 230: System Tab
Leave this option unchecked for easier multiple pastes, one after the other. System Tab Adjust the options in this section of the Settings window to tell how Adobe Audition should interact with your system. The System Tab of the Settings Dialog…
-
Page 231
Wave Cache specified in the Cache Size field. Recommended cache sizes are from 8192KB to 32768KB (8192KB is the default). Use System’s Cache: Check this box to let Windows handle all disk caching. Keep in mind that Adobe Audition usually •… -
Page 232: Colors Tab
Levels (minimum): Specify the least amount of Undo levels in this field. • Purge Undo: Push this button to delete all of Adobe Audition’s Undo files. This will free up disk space, but you won’t • be able to revert to any previous edits.
-
Page 233: Spectral Tab
Spectral Tab This is where you can adjust the display parameters for Adobe Audition’s spectral display. Pick an item from the list and press the Change Color… button to bring up a dialog for adjusting the element’s color. After you’ve made your selection, the example to the right will change to reflect the newly chosen color.
-
Page 234: Controls Tab
Controls Tab This window lists the Adobe Audition control elements which can have their colors changed. Select an item from the list and press the Change Color… button to bring up a dialog for adjusting the element’s color. After the new choice has been made, the example to the right will change to reflect the newly chosen color.
-
Page 235
Resolution: This setting specifies the number of vertical bands to be used in drawing frequencies. Keep in mind that • the larger this number is, the longer it will take for Adobe Audition to render the spectral display. Performance will vary based upon the speed of your computer. -
Page 236: Data Tab
Data Tab The controls in this area of the Settings dialog have to do with the way Adobe Audition handles audio data. The Data Tab of the Settings Dialog Auto-convert all data to 32-bit upon opening to 32-bit when a file is loaded, and all subsequent operations will keep the data in the 32-bit realm.
-
Page 237
Dither Transform Results (increases dynamic range) as FFT Filter or Amplify. Most processing done by Adobe Audition uses arithmetic greater than 16-bit, with the results converted back to 16-bit when complete. During this conversion, dithering provides a higher dynamic range and cleaner results, with less distortions and negative artifacts. -
Page 238: Multitrack Tab
Allow for partially processed data after canceling effect button while in the middle of applying an effect to a waveform. If the box is checked, Adobe Audition will leave the effect applied to all data processed up until the point you pressed •…
-
Page 239
A greater buffer size will require more of your computer’s memory. The default setting is 1.5 seconds. Playback Buffers: This field is used to adjust the number of buffers Adobe Audition uses for playback in the multitrack •… -
Page 240
Set the following: Merging Delete old takes after merging: Check this box to have Adobe Audition automatically delete any unused takes created • during a Punch-In when you select a take to go with. If this setting is off, unused takes remain available to the Session (in the Insert menu) and occupy hard drive space. -
Page 241
View instead of the smooth scrolling technique used in Edit View. This saves on system resources. If you’d rather use smooth scrolling when playing back audio in Multitrack View, check this box. If this box is checked, Adobe Audition will look at the sync between the “master” audio Correct for Drift in Recordings playback device (generally, the first Out device listed in the session –… -
Page 242: Smpte Tab
This is where you adjust Adobe Audition’s settings for working with time code. The SMPTE tab of the Settings dialog This sets is the amount of time (measured in milliseconds) that Adobe Audition has to establish sync with the Lead Time incoming time code.
-
Page 243: Device Properties
Use this option to compensate for limitations imposed by your hardware. For instance, if your sound Limit Playback to: card doesn’t handle 32-bit audio correctly, you can have Adobe Audition limit the playback of 32-bit files to either 16- bit or 8-bit and/or mono.
-
Page 244: Wave In Tab
Triangular, and Shaped Gaussian. Usually one of the Triangular p.d.f. functions is a wise choice, because it gives the best tradeoff between SNR, distortion, and noise modulation. Shaping: Select one of the several noise shaping presets (known as “noise shaping curves”) to have Adobe Audition •…
-
Page 245: Midi Out Tab
MIDI Out Tab If your system is equipped with one or more MIDI devices, this area is where you specify Adobe Audition’s parameters for MIDI and SMPTE output. If you have multiple MIDI devices, or a single device that has multiple outputs, they’ll show up as choices in the two drop-down lists at the top left corner of this window.
-
Page 246: Midi In Tab
MIDI In Tab If your system is equipped with one or more MIDI devices, this area is where you specify Adobe Audition’s parameters for MIDI input. If you have multiple MIDI devices, or a single device that has multiple inputs, they’ll show up as choices in the drop-down list at the top left corner of this window.
-
Page 247
Use this button to designate that the selected item in the Device Preference Order List should be used for Use in EV playback in Adobe Audition’s Edit View. [EV] appears next to the device’s name. Just one playback device can be used in Edit View. -
Page 248
Use this button to designate that the selected item in the Device Preference Order List should be used for Use in EV recording in Adobe Audition’s Edit View. [EV] appears next to the device’s name. Just one record device can be used in Edit View. -
Page 249
Use this button to designate that the selected item in the Device Preference Order List should be used for MIDI Use in EV playback in Adobe Audition’s Edit View. [EV] appears next to the device’s name. Just one MIDI Out device can be used in Edit View. -
Page 250: Shortcuts (Keyboard & Midi Triggers)
Use this button to designate that the selected item in the Device Preference Order List should be used for MIDI Use in EV input in Adobe Audition’s Edit View. [EV] appears next to the device’s name. Just one MIDI In Device can be used in Edit View.
-
Page 251
This type of shortcut is referred to as a MIDI Trigger. An example of this would be assigning the Play command in Adobe Audition to the C4 note on your MIDI keyboard. Note: The Shortcuts (Keyboard & MIDI Triggers)… dialog is fully documented in the “Keyboard Shortcuts” chapter. -
Page 252
CHAPTER 12 Options Menu – Edit View… -
Page 253: Navigating The Multitrack View
In this chapter we’ll introduce you to Adobe Audition’s concepts of images, blocks, and sessions. We’ll tell you about the basic mouse movements that are crucial to navigation. Plus, we’ll document the interface elements that are specific to the Multitrack View: the Track Controls, the Session Display, the Track Context menu, and the Block Context menu.
-
Page 254: About Images
About Images When you’re working in Adobe Audition’s Multitrack View and you move a waveform, MIDI file, or video soundtrack from one track and place to another, or create a series of duplicates for looping, you aren’t actually moving the original audio file data in any way.
-
Page 255: About Blocks
About Session Files Adobe Audition uses session (.ses) files to save all of the information that relates to a current multitrack project (a.k.a. session), such as audio file placement and info about mixing and panning levels, mute and solo status, and application of real-time effects.
-
Page 256: Inserting Existing Audio Into Your Session
The Insert menu provides commands for inserting Wave, MIDI, Video, and Video Soundtracks from any drive attached to your system, as well as the ability to insert files and cues that are already open in Adobe Audition’s Edit View. You may also right-click on a track and select from a similar Insert item.
-
Page 257: Track Controls
By default, the Vertical Portion Bar runs along the left boundary of the Track Controls window. Vertical Portion Bar It’s used to scroll through all of Adobe Audition’s 128 available tracks, as well as to control the number of tracks Adobe Audition shows you at any one time.
-
Page 258
The dB number changes as you slide. Note: The Track Volume Field only appears in the Vol area. Pressing the Output Button (which is labeled “Out 1” by default) brings up Adobe Audition’s Playback Output Button Devices dialog, which allows you to specify the track’s output device or bus. -
Page 259
When real-time effects are applied to the track using the FX button, the Lock button is enabled. Pressing it Lock Button tells Adobe Audition to lock in the effect(s) and disables the FX button. Release the button to unlock the effect(s) and re- enable the FX button. -
Page 260
CHAPTER 13 Navigating the Multitrack View Track Controls set to the EQ Tab Note: The Track Equalization Fields normally show up only in the EQ area, but will appear under the Vol tab if your Track Controls area is sized large enough. These buttons allow you to quickly switch between two different banks of equalization param- EQ / A and EQ / B Buttons eters. -
Page 261
Background mixing occurs behind the scenes much of the time that you’re in the multitrack environment, and is generally very fast. The faster your system – especially your CPU and hard drive(s) – the faster Adobe Audition can mix in the background. The mix progress meter constantly shows how far along Adobe Audition in the process of mixing… -
Page 262: Session Display
Background Mixing Priority Level. Session Display The Session Display is the part of Adobe Audition’s Multitrack View that lies to the right of the Track Controls. It contains all track windows, the Horizontal Portion Bar, the Horizontal Ruler, and the Track Display window.
-
Page 263: Track Context Menu
Track Display Ruler the numbers of all visible tracks. By default Adobe Audition shows you only four tracks, but the range of tracks that are displayed at any one time can easily be changed by using the following mouse commands: Left-click and drag the little hand vertically over the Track Display Ruler to scroll through Adobe Audition’s visible…
-
Page 264
Adobe Audition’s Video Window is open (View > Show Video Window). Just one video file may be open in Adobe Audition at a time. If you try to insert another one, you’ll be prompted to close the currently open video file. -
Page 265
Note: Adobe Audition treats your mixed track like any other open waveform. You’ll see its name in the Files tab of the Prefer- ences menu as well as in the Insert > Existing File/Cue… pop-up window. It can also be sent to Adobe Audition’s Edit View for modification. -
Page 266
CHAPTER 13 Navigating the Multitrack View Track Volume Window Dragging the slider’s scroll control upward raises the track’s volume, while moving the scroll control downward reduces the volume. You may also adjust the track’s volume by entering a decibel value in the box above the slider. Note: Each track has a global volume setting, while each block within the track has an individual volume setting. -
Page 267
This command brings up Adobe Audition’s Playback Devices window, which lets you assign the output Playback Device properties for the selected track. Wave Tab: • The Wave Tab of the Playback Devices Dialog • Devices: All of your system’s devices that are capable of playing waveforms are listed here. -
Page 268
Bit-depth Selection: Decide here if you want to record the track in the 16-bit or 32-bit realm. • Same for All Tracks: Check this box if you wish these settings to be the default for all 128 of Adobe Audition’s tracks. •… -
Page 269
(or clicking on the arrow to the bottom of the slider) decreases the amplification of the frequency. You may also specify the slider’s amplitude by directly entering the desired dB value in the text box at the bottom of the amplitude slider. ADOBE AUDITION User Guide… -
Page 270
The Track Properties Dialog in default Tabs view Here are the major components of the Track Properties window: Track Tabs: The first time you click on any track in Adobe Audition’s session window, a tab is added for that track to •… -
Page 271
Channel: Use this dropdown list to decide if you want this track to be Left Only, Right Only, or Stereo. • Bit Depth: Here’s where you select whether you want the track to be 16 bit or 32 bit. An Adobe Audition session can •… -
Page 272: Block Context Menu
Block Context menu will vary depending upon the type of block (waveform, video, or MIDI) selected. The Block Context Menu for a Wave Block This command immediately displays the selected wave block in Adobe Audition’s Edit View so that you Edit Waveform can edit it.
-
Page 273
Repeat every X beats fields will be entered automatically so that the wave block will loop continuously at the proper tempo. If you change the number in the Every X beats field, Adobe Audition will stretch the file to force a loop to complete in the specified number beats. -
Page 274
CHAPTER 13 Navigating the Multitrack View • The Beat Splice option actually tries to cut up the file at the beats to loop the file that way. This only works on loops that have very sharp (short duration) sounds, like drums. If the waveform already has beat markers, you may elect to use them. -
Page 275
Pan Control Note: Each track has a global pan setting, while each block within the track has an individual pan setting. This command displays Adobe Audition’s Wave Block Properties screen, which can be used to Wave Block Properties adjust several of the wave block’s parameters. This command only appears on the Block Context menu when you’ve right-clicked on a waveform. -
Page 276
127 note values, which gives you lots of extra space in the block. Active Track (MIDI Block Only) Adobe Audition will playback only that track when the MIDI block is played. If you want to hear all of the MIDI block’s tracks, checkmark the All item. -
Page 277
This feature is fully documented in the “Edit Menu – Multitrack View” chapter. This command invokes Adobe Audition’s Group Color dialog, which allows you to change the color of the Group Color current group of blocks. -
Page 278
Highlight the area of the waveform block (or blocks) you would like to Punch into. For an exact selection, you can • switch back to Adobe Audition’s Edit View and use the Find Beats, Zero Crossings, and Snapping functions to make your selection, and then switch back to Multitrack View. -
Page 279
Spacing: Two options are provided here. Decide if you want no gaps between each duplicated waveform block, or if • you wish them to be evenly spaced by a certain amount, which can be specified in the field provided. ADOBE AUDITION User Guide… -
Page 280
CHAPTER 13 Navigating the Multitrack View To use the Loop Duplicate function to create interesting time delay effects: Start by placing the source waveform into the Multitrack View. Once entered, hold down the Shift key and right-click on the waveform and drag it to make an Image. The Image should be placed onto a new track (such as below the existing track). -
Page 281
Adjust Boundaries to bring back that little bit to the right, thereby lengthening the waveform block. ADOBE AUDITION User Guide… -
Page 282
Edit > Trim instead. Note: Unlike Cut in Adobe Audition’s Edit View, this Cut command does not remove any data from the actual waveform, and places nothing on the clipboard. Using Cut in Multitrack View simply tells Adobe Audition to “disregard this material” when playing back. -
Page 283: About Busses
In the bottom part of the Wave tab of the Playback Devices dialog you’ll see a list of existing Busses. If it’s the first time you’ve used busses in Adobe Audition, just one bus – “Untitled Bus (A)” – will be listed. (You can press New Bus… to add another bus to the list –…
-
Page 284
CHAPTER 13 Navigating the Multitrack View Off-Line Effects can be used on waveforms that are part of a Multitrack Session, but not in real-time. You’ll need to switch to Edit View before you can apply them. Off-Line Effects are destructive, which means they always physically change the waveform they’re applied to. -
Page 285
When you work with Real-Time Effects in Multitrack View, you’ll notice that the look of their dialogs is a little different from the way they appear in Edit View. They take on the visual characteristics of the main Adobe Audition interface, as opposed to the more traditional Windows look. -
Page 287: File Menu — Multitrack View
files. About Sessions An Adobe Audition “session” uses session (*.ses) files and their specific structure to save all of the information that relates to a current multitrack project. This information includes audio file placement, mix/pan parameters, mute/solo settings, and more. All of your multitrack masterpieces are saved to and recalled from disk as a session file. Only one session can be active at a time.
-
Page 288: Open Session
CHAPTER 14 File Menu – Multitrack View Open Session This function launches the Open a Multitrack Session dialog, allowing you to load an existing session (.ses) file, along with all audio files used in the session. Open Session dialog Here are the components of the Open a Multitrack Session dialog: The most recently used folders are displayed here in a drop-down menu.
-
Page 289: Close Session
Open Waveform Use this command to load an existing waveform or CD track into an Adobe Audition editing window. The Open a Waveform dialog appears, allowing you to select one or more audio files for listening or modification. It looks and works similar to a standard Windows Explorer Open window (including allowing you to use the Ctrl and Shift keys to select multiple non-contiguous and contiguous files respectively), but adds useful Adobe Audition-specific features.
-
Page 290: Save Session As
Use this drop-down list to navigate through all available drives and folders. Look in Here’s where you specify the name of the session. Adobe Audition will automatically add the “.ses” to the File name filename when you save it.
-
Page 291: Save Mixdown As
Chose the sample rate you wish to convert your session files to. It also enables the Conversion Properties… button. Press it to display Adobe Audition’s Waveform Conversion Options dialog, which is essentially identical to the Edit View’s Convert Sample Type control.
-
Page 292
Save as type as Windows PCM (*.wav) or MPEG 3 (*.mp3). Some formats can’t be written to using waveforms of certain sample types. In this case, Adobe Audition asks you if you want to convert before saving. Adobe Audition also warns you if you’re trying to save a waveform to a compressed (lossy) format, and suggests that you keep a backup of your original file if you wish to preserve full audio fidelity. -
Page 293: Save Mixdown To Video As
However, the Options… button brings up the Installed Audio CODEC window, which allows you to select the audio format for the .avi file. Note: While Adobe Audition can open other types of movie files to get at their soundtracks, the ability to save back the audio track only works with .avi files.
-
Page 294: Mru List
As you’d expect, this command closes Adobe Audition. If the session has been modified, or are any edited audio files that are open that haven’t been saved to disk, you’ll be asked if you want to save them. All temporary files that Adobe Audition…
-
Page 295: View Menu — Multitrack View
Edit Waveform View This command switches to Adobe Audition’s Edit View mode, where individual waveforms may be modified. Pressing the leftmost button in the Multitrack View File toolbar takes you to Edit View mode. The face of the View button represents the target View that the system will “jump to”…
-
Page 296: Show Wet/Dry Mix Envelopes
Show FX Parameter Envelopes With this command checked, Effects Envelopes appear when you apply certain Adobe Audition effects to a track, such as Pan/Expand, Dynamic EQ, and Dynamic Delay. When you add one of these effects, there will be an Automated checkbox in its settings dialog.
-
Page 297: Show Tempo Envelopes
Properties, then check the Enable Looping box in the Wave Block Looping dialog) and drag the edge, the file will loop as you drag. Even if you then turn Block Edge Dragging off, you can still drag loops with the gripper handle that appears in the bottom-right corner of the block. ADOBE AUDITION User Guide…
-
Page 298: Session Properties
Bus Mixer – as well as a slider that controls the master volume of your session. The Mixers window is dockable, which means you can reposition it at one of several places in the Adobe Audition interface. Or, you may detach it and have it float above Adobe Audition’s main window.
-
Page 299
Tracks Mixer window The Bus Mixer pane provides the controls for adjusting the output of up to 26 of the available buses you can have in Adobe Audition, as well as many other bus parameters. Bus Mixer window Even if you don’t use the Mixers window, you might want to dock it and resize it so that only the master volume slider is visible. -
Page 300: Tracks Mixer Tab
M/S: Shows/hides the M (Mute) and S (Solo) buttons • Pressing this button brings up Adobe Audition’s Playback Devices window, which lets you assign the Out 1 Button output properties for the selected track. The button’s text changes to reflect the output device. For instance, if it were set to device #2, it would say “Device 2”.
-
Page 301
Bus Properties Dialog • Friendly Name: By default, Adobe Audition names its busses after a letter of the alphabet – such as Bus (A) – but you can easily rename a bus by highlighting the text in the Friendly Name field and typing over it. -
Page 302
• Output Device: This drop-down list is used to select the desired output device for the bus. • Installed Real-Time Effects: All installed Adobe Audition and DirectX effects are listed in hierarchical format. To add an effect to a bus, select it and press the Add -> button. The effect will then appear in the Current Effects List pane. -
Page 303: Bus Mixer Tab
You may also directly specify the track’s volume by entering a dB value in the text box above the fader. Unless you have a really, really large monitor, you won’t be able to see all of Adobe Audition’s available 128 Portion Bar tracks on screen at once.
-
Page 304: Show Track Eq Window
Or, you may detach it and have it float above Adobe Audition’s main window. Here are the major components of the Track EQ window: The first time you click on any track in Adobe Audition’s session window, a tab is added for that track to the Track Tabs Track EQ window.
-
Page 305: Show Track Properties
Show Track Properties Checkmarking this item displays Adobe Audition’s Track Properties dialog, where you can adjust parameters for a selected track’s volume and panning, output and record devices, and more.
-
Page 306
Audition interface. Or, you may detach it and have it float above Adobe Audition’s main window. Here are the major components of the Track Properties window: The first time you click on any track in Adobe Audition’s session window, a tab is added for that track to the Track Tabs Track Properties window. -
Page 307: Show Organizer Window
file. A cue can be either a point that specifies a cursor position, or a range that specifies a selection. You may define and save an unlimited number of cues in the Cue List for later recall, or for assembling in Adobe Audition’s Play List.
-
Page 308: Show Transport Buttons
Show Transport Buttons Check this item to display Adobe Audition’s Transport Buttons, which are used to shuttle the active waveform or session. Note: More information on the Transport Buttons can be found in the “Looking at the Work Area” chapter.
-
Page 309: Show Video Window
Status Bar Access the items on the Status Bar submenu to turn on Adobe Audition’s status bar – which runs along the bottom of the Adobe Audition window – as well as decide which information fields you wish displayed in the status bar. You can also find this menu by right-clicking on the status bar.
-
Page 310: Advanced Session Properties
General Tab The General tab of the Advanced Session Properties window Here you can enter a time offset, which is the time location that Adobe Audition will wait for Session Start Time Offset to begin playback. Locations must be entered in the format of hours:minutes:seconds:frames.divisions, or hours:minutes:seconds.division if not being used with SMPTE.
-
Page 311
If you’ve changed the Pre-mixing and/or Panning settings, press this button to have Adobe Audition Set As Default remember them as the default settings. Note: Adobe Audition’s default settings for Multitrack View are under the Multitrack tab of Options > Settings. Tempo Tab The Tempo tab of the Advanced Session Properties window The tempo of the session is specified here. -
Page 312
• position here and Adobe Audition will recalibrate the session, including negative time. This is so you can line up your metronome with a song that’s already been created and you’re adding more to. Any point can be at any time, so that you know the metronome beat will be in the right place. -
Page 313
Notes Tab The Notes tab of the Advanced Session Properties window You can enter any freeform text about the session here. For instance, the names of the musicians, who played what instrument, and notes about settings. ADOBE AUDITION User Guide… -
Page 314
CHAPTER 15 View Menu – Multitrack View… -
Page 315: Edit Menu — Multitrack View
Undo As in Adobe Audition’s Edit View, Undo allows you to back up through previous edits. In the multitrack environment, this includes anything you might do in the way of editing or arranging waveform blocks, such as moving, splicing, and copying.
-
Page 316: Take History (Wave Block Only)
CHAPTER 16 Edit Menu – Multitrack View Take History (Wave Block Only) If a single wave block is highlighted, this command will appear on the Multitrack View’s Edit menu. The Take History function is available for any track that has the Allow Multiple Takes command enabled. With multiple takes, material is not overwritten when recording into an existing waveform block, instead a new instance, or “take”, of the block is created and recorded into, preserving the previous waveform.
-
Page 317: Wave Block Properties (Wave Block Only)
The waveform’s filename is displayed in an editable text box. You can change this name to whatever you Filename/Path want, which Adobe Audition will use to identify the waveform in Multitrack View. (For instance, “lornascratch- vocal.wav” could be renamed to the friendlier-looking “Lorna’s Scratch Vocal”.) The waveform’s true filename isn’t changed, and is shown along with its path in the non-editable space below.
-
Page 318: Transpose (Midi Block Only)
If a single MIDI block is highlighted, this command appears on the Edit menu. A MIDI note can be assigned to 127 note values. By default, Adobe Audition figures out which is the highest note in a MIDI block and which is the lowest and zooms in the note display in the block so that the highest note is at the top and the lowest is at the bottom.
-
Page 319: Set Controller 7 (Midi Block Only)
This function creates a two-track stereo mix (unless a mono option is selected) of all or selected tracks and places the resulting waveform into Adobe Audition’s Edit View. The contents of all or selected enabled (unmuted) tracks are combined, with track and waveform properties (such as volume and pan) affecting the way the final mix sounds. Session elements such as looping, images, and envelopes are all reflected in the mixed waveform.
-
Page 320: Group Blocks
To select the color to use for a particular block group, right-click on any member of the group and choose Group Color. Group Color This command invokes Adobe Audition’s Group Color dialog, which allows you to change the color of the current group of blocks. This function is documented in the “Navigating the Multitrack View Screen” chapter.
-
Page 321: Crossfade
Highlight the area of the waveform block (or blocks) you would like to Punch into. For an exact selection, you can • switch back to Adobe Audition’s Edit View and use the Find Beats, Zero Crossings, and Snapping functions to make your selection, and then switch back to Multitrack View.
-
Page 322: Loop Duplicate
Find your loop points in Adobe Audition’s Edit View with Find Beats, Snapping, and Zero Crossings. Using these functions you can make a selection (highlight) that starts and ends on zero crossings, which make musical sense. After doing so, choose Edit >…
-
Page 323: Convert To Unique Copy
You can then vary the effected waveform’s (and the original’s) volume and pan envelopes to bring the wet/dry in and out, or pan right and left. Repeat this operation for other effects to have separate control over a number of effects (one for Flange, one for Reverb, etc.). ADOBE AUDITION User Guide…
-
Page 324: Mute Blocks
CHAPTER 16 Edit Menu – Multitrack View Mute Blocks This command mutes or unmutes the selected block(s). This command is separate from Track Muting (pressing the Mute button in the Track Console area) which disables all blocks within a track. Muted blocks are ignored during playback and mixdowns, and are displayed as “grayed-out”.
-
Page 325: Align Left
Note: Unlike the Trim command in Adobe Audition’s Edit View, this version does not remove any data from the actual sound file. Trimming in Multitrack View simply tells Adobe Audition to “disregard this material” when playing back. You may…
-
Page 326: Cut
This command removes any selected (highlighted) blocks from a multitrack session. Removed waveforms will still be available in Adobe Audition’s Edit View. They’re also available to the session via Insert > Existing File/Cue until the audio files are closed from the File menu.
-
Page 327: Insert/Delete Time
If the volume is raised as part of the normalization process, Adobe Audition can apply limiting to prevent clipping. Note: Complete documentation on the Group Waveform Normalize function can be found in the “Edit Menu – Edit View”…
-
Page 328: Refresh Now
For instance, if Snap to Blocks is selected, the white line will signal snapping as you drag a waveform block pass the beginning or end of other waveforms. Refresh Now Choosing Refresh Now instructs Adobe Audition to initiate the background mix from scratch. This will rebuild your session’s output. Check For Hidden Blocks Run this command to see if you have any blocks completely hidden by other blocks in your session.
-
Page 329: Insert Menu — Multitrack View
file since it was extracted from the video, and will be treated as such. Note: Just one video file may be open in Adobe Audition at a time. If you try to insert another one, you’ll be prompted to close…
-
Page 330: Audio From Video File
Insert the soundtrack from one or more supported video files to the session window using this command, which displays Adobe Audition’s Choose a video file dialog. (This dialog is virtually identical to a normal Windows Open dialog.) Note: You’re limited to inserting audio from just one video file at a time, but feel free to re-run this command as often as need to insert addition video soundtracks into your session.
-
Page 331: Effects Menu — Multitrack View
Chapter 18: Effects Menu – Multitrack View his menu contains all of Adobe Audition’s “exclusively multitrack” effects. Envelope Follower The Envelope Follower varies the output level of one waveform, based on the input level of another. The amplitude map, or envelope of one waveform (the Analysis wave) is applied to the material of a second waveform (the Process wave), which results in the second waveform taking on the amplitude characteristics of the first waveform.
-
Page 332
CHAPTER 18 Effects Menu – Multitrack View Ctrl+Left-click each wave block you wish to process to give them focus. • Access the Envelope Follower from the Effects pull-down menu, the Effects toolbar, or the Effects section of the • Organizer window. The following are the major components of the Enveloper Follower dialog: Choose the waveform from which to “read”… -
Page 333
However, this is obviously not desirable if you’re using limiting in order to reduce the maximum amplitude of the audio. ADOBE AUDITION User Guide… -
Page 334: Frequency Band Splitter
(In other words, all quiet sounds will be loud, and loud sounds will be quiet.) Note: More information on Adobe Audition’s graph controls can be found in the “Looking at the Work Area” chapter. Check this option to generate a smoother, best fit curve instead of a straight line between control points on the Splines graph.
-
Page 335
Bands having a different frequency range, as determined by the Crossovers. These are the crossover frequencies that are used for split points. If you don’t want to use Adobe Audition’s Crossovers default values, enter different crossover frequencies in these boxes. The number of active text boxes is based upon the number of Bands chosen. -
Page 336: Vocoder
(the process sound) could be made to “sing” by affecting it with the voice (the control sound). Vocoder Dialog To initiate Adobe Audition’s Vocoder effect: Position the wave blocks so that the sections you want to process together are lined up. •…
-
Page 337
For ease of use, try selecting Window Width and set it to about 90%, use 3 or 4 overlays, a resynthesis window of 1 or 2, and FFT sizes from 2048 to 6400. ADOBE AUDITION User Guide… -
Page 338
CHAPTER 18 Effects Menu – Multitrack View… -
Page 339: Options Menu — Multitrack View
This item enables or disables Adobe Audition’s Level Meters used to visualize audio levels during recording and playback. MIDI Trigger Enable By checking MIDI Trigger Enable, any of Adobe Audition’s shortcuts that have been assigned to MIDI events can be called from a MIDI keyboard, a sequencer, or any other device capable of issuing a MIDI command.
-
Page 340: Synchronize Blocks With Edit View
MIDI sequencer, or with the appropriate hardware, a VCR or tape deck. This is commonly referred to as slaving. With SMPTE Slave enabled, Adobe Audition will update its current sync status in the lower left of the Status Bar to Opened MIDI Input Device when waiting, Synchronizing when establishing lockup, and Playback Synchronized when actually established.
-
Page 341: Sample Accurate Sync
Background mixing pre-mixes audio before the audio is played. This can relieve some of your computer’s processing load at playback time if some audio can be mixed before you even hit the Play button. Adobe Audition will function with background mixing turned off, but in most cases you’d be better off with it enabled.
-
Page 342: Device Properties
Shortcuts (Keyboard & MIDI Triggers) Shortcuts are used to speed up the editing process by allowing you to execute almost any command in Adobe Audition from your computer and/or MIDI keyboard. For example, instead of using your mouse to go to the Edit menu and selecting Cut to cut the highlighted portion of a wave block, you can simply press Ctrl+X.
-
Page 343: Multichannel Encoder
Multichannel Encoder such as a Dolby or DTS encoder. To use the Multichannel Encoder, first open an existing Adobe Audition session, or create a new session in the Multitrack window. Once all your tracks are added, you next want to achieve a basic stereo mix balance with your desired track volume, stereo pan and FX settings.
-
Page 344
Track List At the top left of the dialog is the track list. This list will show all the tracks and buses in use in the current Adobe Audition multitrack session. You select which tracks and/or bus outputs you want to be included in the multichannel mix by checking the box at the left of each track. -
Page 345
ADOBE AUDITION User Guide For an example, consider that track 1 of a session consists of a vocal wav file. You might have several other vocal tracks in this session as well and therefore you might add one Reverb effect on Bus A and set each vocal track’s output to Bus A to have all be effected by this Reverb. -
Page 346
LFE channel. Typically most LFE components in 5.1 surround playback systems are set to a cutoff of < 80 Hz or < 120 Hz. The Adobe Audition Multichannel Encoder itself does not apply any filter to the LFE channel audio. -
Page 347
LFE channel, this slider will attenuate the amount of this track’s output sent to the LFE channel. It is also worth noting that Adobe Audition’s Multichannel Encoder does NOT apply filtering to audio sent to the LFE channel, nor does it apply any filtering during preview, exporting or encoding. -
Page 348
CHAPTER 20 Multichannel Encoder When in the Surround Panner modes, the Center slider determines the balance of the FL, Center and FR channels. With this slider at 0, no signal is sent to the Center channel. With this slider at 100, the Center channel receives an equal % of signal as the FL and FR. -
Page 349
Another handy Zoom method is to place the mouse pointer anywhere within the waveform display and turn the mouse wheel. This will zoom into the time area directly beneath the mouse pointer. Reversing the mouse wheel rotation will zoom back out incrementally. ADOBE AUDITION User Guide… -
Page 350
CHAPTER 20 Multichannel Encoder Transport Controls Transport Controls This left arrow button will place the cursor back at the start of the track. Rewind to Start This starts preview playback from the cursor location and only plays the currently selected track. Playback Play Track will always play to the end of the track, regardless of the current zoom level. -
Page 351
Preview Device Selection The Preview Device field displays the currently selected device that Adobe Audition will route its 6- channel output to. This field will also show the currently selected bit rate for preview playback. To make changes to these device and bit selections, press the Change button to the right of this field. -
Page 352
M-Audio Delta 1010LT sound card that offers this type of driver, it shows up as “M-Audio 1010LT Multichannel, 16 bit.” These driver types will accept the 6-audio input from Adobe Audition and automatically route it to the standard Microsoft 5.1 channel configuration listed below. -
Page 353
Once you have completed mixing your multichannel project you will then want to export it to your desired file format. Adobe Audition includes the ability to encode directly to an interleaved 6-channel Windows Media 9 Pro (WMA) file or to export into two WAV formats. The field in the main dialog indicates the currently selected format, and this format is retained from your last used export option. -
Page 354
Multichannel Session Name field of your Adobe Audition Multitrack session if you had already saved the session and named it. You can type a new name in this field if you like. Since it is possible to Export to one of three different options (6-Mono Wav files, one interleaved 6-channel Wav file or encoded as one interleaved WMA 6 channel file), there are also different naming conventions for… -
Page 355
Windows Media 9 player on any other Windows version, then the multichannel file will automatically be “folded-down” to play as a stereo file. For more information on the Windows Media 9 technologies, please visit the Microsoft Windows Media website at: http://www.windowsmedia.com ADOBE AUDITION User Guide… -
Page 356
6-channel playback to a stereo playback. The Windows Media Player 9 does this by accessing channel attenuation instructions that Adobe Audition’s WMA encoder writes into the file. These attenuation parameters allow you to control how the levels of the Center, Surround and LFE channels get mixed down with the front stereo channels… -
Page 357: Opening Encoded And Exported Files Back In Adobe Audition
6-channel WAV files. Once these 6 mono files are created within Adobe Audition, they can then be edited and saved back as just as any mono file within any audio application that supports wav files. If you wish to use Adobe Audition to save the files back as one single, interleaved multichannel WMA or WAV, you can open the exported 6-channel file in Adobe Audition.
-
Page 358
CHAPTER 20 Multichannel Encoder… -
Page 359: Keyboard Shortcuts
Options > Shortcuts (Keyboard & MIDI Triggers) command (documented later in this chapter). Plus, there are dozens of other Adobe Audition functions that can be given keyboard shortcuts. Go to Options > Shortcuts (Keyboard & MIDI Triggers) and assign one-key shortcuts to the effects and functions you use most.
-
Page 360: File Menu Shortcuts
Close a waveform or session Close a waveform or session Save a waveform or session Exit Adobe Audition Copy the waveform or selection to the clipboard Copy the waveform or selection to the clipboard Cut the waveform or selection to the clipboard Cut the waveform or selection to the clipboard Paste the clipboard’s contents into the Wave Display or Session Dis-…
-
Page 361
Nudge the selected block to the right Ctrl+Shift+Up Arrow Block color (next) Ctrl+Shift+Down Arrow Block color (previous) Ctrl+K Choose color for block(s) Ctrl+Up Arrow Select previous block in track Ctrl+Down Arrow Select next block in track ADOBE AUDITION User Guide… -
Page 362: Scroll/Select Shortcuts
Keyboard Shortcuts Scroll/Select Shortcuts Ctrl+Home Ctrl+End Ctrl+Page Up Ctrl+Page Down Ctrl+Left Arrow Ctrl+Right Arrow Home Page Up Page Down Left Arrow Right Arrow Escape (Esc) Shift+Home Shift+End Shift+Page Up Shift+Page Down Shift+Left Arrow Shift+Right Arrow Ctrl+Shift+A Ctrl+A Ctrl+Up Arrow Adjust selection left side to the left Adjust selection left side to the right Adjust selection right side to the left Adjust selection right side to the right…
-
Page 363: View Menu Shortcuts
Set focus to the previous docked window Alt+. Set focus to the next docked window Alt+Page Up Activate the previous floating window Alt+Page Down Activate the next floating window Alt+/ Flash the window that’s currently in focus Alt+Right Arrow Zoom in horizontally ADOBE AUDITION User Guide…
-
Page 364: Analyze Menu Shortcuts
Properties in Multitrack View Toggle the display of the Frequency Analysis window Toggle the monitoring of the input signal in the Level Meters Display the Adobe Audition Settings dialog MIDI Trigger Enable SMPTE Slave Enable MIDI Panic (reset all MIDI devices) Open the Shortcuts (Keyboard &…
-
Page 365: Help Menu Shortcuts
The Keyboard Shortcuts dialog (Options > Keyboard Shortcuts) is where you can customize Adobe Audition’s existing keyboard shortcuts, as well as create new ones. One of Adobe Audition’s best features is that most functions can have a keyboard shortcut assigned to them, which can make editing much faster.
-
Page 366
(or edit its existing one) using the Shortcut Key and/or MIDI Trigger area of the Keyboard Shortcuts dialog. Nearly every aspect of Adobe Audition can have a keyboard shortcut assigned to it – we’re talking a lot of Category shortcuts. -
Page 367: Appendix B Glossary
AIFF and a wide range of sample rates. Adobe Audition only supports the PCM encoded portion of the data, even though this format (like Windows WAV) can contain any one of a number of data formats. The AIFF format is a good choice for…
-
Page 368
(such as to remind yourself of an editing point). They’re also used to specify stop and start positions for the Adobe Audition’s Play List. One of the four types of Adobe Audition Cues. Beat Cues are just like Basic Cues, but they’re specifically for Beat Cue marking musical beats. -
Page 369
16-bit resolution. Some sound cards support resolutions greater than 16-bit. Adobe Audition supports up to 32-bit sample rates. It’s best to remain at the 32-bit level while working in Adobe Audition, and convert down for output, in order to best represent the audio after transforms have been performed. -
Page 370
MP3 file when it’s encoded. When working with a loop, though, it’s enough to throw the entire loop off. As it saves a .cel file, Adobe Audition calculates how much silence is going to be added to the MP3 file and writes this information into the .cel header. -
Page 371
file itself, so that the original audio data itself changes, unlike nondestructive editing. For example, in destructive editing, a change in audio volume would actually alter the amplitude of a wave file. In Adobe Audition even “destructive” edits are not applied directly to the wave file in use until you save the file. -
Page 372
It supports both mono and stereo files at a variety of resolutions and sample rates. A distinct repetition of a sound, due to the sound reflecting off a surface. Adobe Audition offers two Echo Effects Echo (Echo and Echo Chamber), each with several settings. -
Page 373
Image in the session. As an alternative, a copy of a block will create a separate sound file on disk; this consumes disk space, but will allow for separate editing. One of the four types of Adobe Audition Cues. Indexes are markers within a CD track. (Some CD players offer Index Cue controls for cueing indexes.) Also, the time between the track marker that begins a track and the first index in that track… -
Page 374
MIDI Time Code (MTC) is a method of sending timing information between MIDI-capable MIDI Time Code (MTC) devices. For instance, SMPTE, which is an audio signal, can be converted to MTC to sync to and control Adobe Audition’s transport from a device such as a VTR or tape deck. -
Page 375
MPEG Layer 3. A subset of the MPEG standard invented by the Fraunhofer institute that has become very popular due to the very high compression ratios (10 to 1 or better) with little audible loss. Adobe Audition has MP3 support built in, so there’s no need to purchase an MP3 plug-in. -
Page 376
The part of the Adobe Audition interface that lets you see a tabbed list of open files, effects, and Organizer Window favorites. The Organizer Window isn’t shown by default. Activate it by pressing the F9 key or by selecting View > Show Organizer Window. -
Page 377
The persistence of a sound after its source has stopped emitting it. (Reverb is a shortened version of the word Reverb Reverberation.) Many discrete echoes arrive at the ear so closely spaced in time that the ear can’t separate them. Adobe Audition offers three Reverb Effects (Quick Verb, Reverb, and Full Reverb), each with many settings. -
Page 378
MIDI keyboard, a sequencer, or any other device capable of issuing a MIDI command. This type of Shortcut is referred to as a MIDI Trigger. An example of this would be assigning the Play command in Adobe Audition to the C4 note on your MIDI keyboard. -
Page 379
Time Code are SMPTE and MIDI time code. Tracks in Adobe Audition are where audio is positioned and arranged in a session. A track can contain one or more Track blocks, and can be configured with its own volume, pan, track name, EQ, effects, and input/output assignments. Tracks are found in the Session Display of the Multitrack View, and each session can have up to 128 tracks. -
Page 380
The term Waveform is used to describe the visual representation of a signal (amplitude over time) displayed Waveform in Adobe Audition. Waveform can also be used to refer to the signal itself, as in “listen to the waveform”. In this case, the term usage is referencing sound waves, and is being used in an acoustical sense. -
Page 381: Index
Index Numerics Allow for partially processed 64-bit doubles (RAW) 29 Allow Multiple Takes 301 8-bit signed 29 Allpass Feedback 136 Amiga IFF-8SVX 30 Amplification 98 A/mu-Law Wave 29 Amplify 97 Account Executive field 91 Amplitude 97, 190 Account for DC 202 Amplitude sliders 133, 291 Accuracy 151 Analysis Wave 318…
-
Page 382
INDEX adjusting hue 262 adjusting panning of 261 adjusting volume of 260 destroy 268, 312 editing 241 moving 241 remove 312 removing 268 select all 312 Boost 137 Boost Input by 111 Boundaries, adjust 311 Break Time 190 Brown noise 191 Buffer Size 50 Bus 293 Bus button 286… -
Page 383
Feedback 118, 129, 136 Feedback Graph 123 FFT Filter 146 File Info tab 96 File Name 47, 52 File name 274, 276, 278 opening 343 File/Cue List 316 File/Cue List command 250 Filename Prefix 83 Filename/Path 303 ADOBE AUDITION User Guide… -
Page 384
INDEX Files 53 Files Pane 17 Fill * Fields Automatically 90, 91, Filters 144 Final Amplification 99 Final Mix Delay 129 Find Beats 67 Find Levels button 66, 68 Find using Analysis button 95 Fine Tune 95 Fixed Length 93 Flanger 128 Flavor 194 Flush Virtual File 57… -
Page 385
Non-destructive editing 7 Normalization Values, calculate 99 Normalize 72, 112 Normalized Values 88 Notch filter 153 requirements 329 Offset 87 of 329 One Shot 93 Open 46 Open a Multitrack Session 274 Open Append 47 Open As 47 ADOBE AUDITION User Guide… -
Page 386
INDEX Open File button 17 Open Order 226 Open Session 274 Open Waveform 275 Open/New Collection 210 Order 229, 231, 232 Organizer Window 17 Organizer Window, show 79, 293 Original Artist field 90 Original Medium field 90 Origination Date 94 Origination Time 94 Originator 93 Originator Reference 94… -
Page 387
SMPTE format 86 SMPTE Start Offset 326 SMPTE tab 228 Snap to Blocks 314 Snap to Cues 69, 314 Snap to Frames 69 Snap to Frames (Always) 314 Snap to Loop Endpoints 314 Snap to Ruler 69, 314 ADOBE AUDITION User Guide… -
Page 388
INDEX Snap to Zero Crossings 69 Snapping 69, 313 SND 30, 34 Solo button 244, 289, 290, 293 Solo Current Track option 251 Solo Track option 251 Soundtracks, replacing 263 Source Selection 49 Source Supplier field 90 Speaker placement 339 Special effects 175 Spectral Display 221 Spectral tab 219… -
Page 389
Wave Pan, adjust 302 Wave Properties 89 Wave Volume, adjust 302 Waveform edit 301 new 45 open 46, 275, 315 save as 52 Waveform Display 221 Waveform Statistics 199 Waveform View 38, 79 edit 281 Wet Out 120 ADOBE AUDITION User Guide… -
Page 390
INDEX…
Adobe Audition 3 учебник
1. Настройка
Установка Asio4all
Найдите последнюю версию Asio4all. На данный момент это Asio4all 2.10, или же посетите официальный сайт и скачайте оттуда.
Оставляем все как есть, жмем Next.
Оставляем все как есть, жмем Install.
Adobe Audition настройка
Запустите программу и во вкладке Edit выберите Audio Hardware Setup:
Пред вами появится окно:
Здесь в области Audio Driver выберите драйвер Asio4all. После чего пройдитесь по всем вкладкам (синяя область на рисунке выше) и там также выберите Asio4all. Оранжевая область это настройка аудио драйвера, нажмите на эту кнопку и настройте буфер драйвера.
Зеленая область (Release ASIO Driver in Background) — если на этой опции не стоит галочка, то программа сможет работать в фоновом режиме (свернутой), рекомендуется убрать галочку, как на рисунке.
2. Освоение основных возможностей Adobe Audition
Создание, открытие файла
Создание нового файла
Для того чтобы создать новый файл нажмите File=>New:
Для выбора файла в хорошем качестве выберите установки как на рисунке ниже (значения Sample Rate = 44100 вполне достаточно):
Выбор Stereo, дает возможность управления каналами (2 канала (правая, левая колонки)), возможность сделать звук разным в правом и левом каналах. Mono создает аудио файл без возможности работы с каждым каналом отдельно. Но стоит заметить, что файлы с одинаковым качеством и содержанием в Mono и Stereo будут отличатся в размерах при сохранении, ровно в 2 раза. То есть если вы сохраните стерео файл и он будет размером 2мб, то моно файл с точно таким же качеством будет размером 1мб. Это происходит потому, что при сохранении стерео файла сохраняется 2 канала отдельно, при моно сохранятся оба канала вместе, т. к. в них нет отличия. Также если вы попытаетесь сохранить моно и стерео файлы в одинаковом качестве к примеру в формат mp3, то если вы сохраните стерео файл с качеством 256kbps, то для того чтобы сохранить моно файл точно с таким же качеством вам будет необходимо выбрать 128kbps. Это связано с тем что стерео каналы суммируются, а моно 1.
На данном этапе не важно что такое kbps (битрейт), важно лишь то что чем больше его значение тем качественнее звук.
Стерео:
+Правый канал — 128kbps, 1Mb
Файл 2Mb 256kbps<
+Левый канал — 128kbps, 1Mb
Моно:
=Правый канал — 128kbps
Файл 1Mb 128kbps=
=Левый канал — 128kbps
Добавление аудио файлов
Добавить файл в Adobe Audition можно нажав на File=>Open:
В появившемся окне выберите файл. После Open в списке идет Open As (открыть как), при его выборе вы также должны будете указать какой файл хотите открыть, после указания файла перед вами появится окно выбора его опций, качества. Т. е. если к примеру вы открываете Mono файл, но хотите что бы он открылся как стерео, то укажите это в опциях. Далее по списку идет Open Append (открыть приложение)…
Также добавлять файлы можно простым перетаскиванием из папок в окно программы Adobe Audition.
Прослушивание файла
Для того чтобы послушать ваш файл, нажмите кнопку Play в меню Transport (красная область на рисунке ниже) или же клавишу пробел на клавиатуре:
Зеленая область — кнопка стоп (остановка воспроизведения сэмпла). Желтая область — кнопка приостановки воспроизведения (пауза).
Обратите внимание на эту желтую (рисунок ниже) полосу (она может находится в самом начале сэмпла):
Прослушивание сэмпла начинается с того места где находится эта желтая линия. Для того чтобы передвинуть эту линию вправо/влево, нажмите левой кнопкой мыши на небольшом треугольнике и ведите в сторону. Или же просто нажмите 1 раз по сэмплу в нужном вам месте (см. картинку выше). Есть еще одна возможность передвинуть эту желтую линию, для это воспользуйтесь кнопками которые показаны на рисунке ниже, или же воспользуйтесь клавишами на клавиатуре Home, End:
Также в Adobe Audition есть возможность зацикленного воспроизведения, для того чтобы включить зацикливание воспользуйтесь этой клавишей (красная область на картинке ниже), для отмены зацикливания нажмите на кнопку Play или остановите воспроизведение.
Удаление файла из программы
Для удаления файла, щелкните по его названию правой кнопкой мыши и выберите Close Files:
Или же просто выберите его и нажмите клавишу Delete на клавиатуре.
Редактирование файла
Удаление части звука
Перед началом работы убедитесь, что вы находитесь в этом режиме.
Для того чтобы удалить часть звука, первым делом эту часть необходимо выделить. Для выделения нажмите левой кнопкой мыши в нужном месте и не отпуская кнопки ведите мышь в сторону, после чего отпустите ее. Область выделения можно перемещать, для этого воспользуйтесь желтыми треугольниками с верху по краям выделения (см. картинку ниже):
После того как вы выделите необходимую область, удалите ее нажатием клавиши Delete на клавиатуре.
Масштабирование
Для изменения масштаба сэмпла необходимо воспользоваться зеленой полоской над сэмплом:
Для изменения масштаба, необходимо взяться за ее края и уменьшить или увеличить длину полосы. Также можно воспользоваться клавишами +/- или же колесиком мыши.
Еще 1 способ это воспользоваться кнопками зума в программе (см. рисунок ниже):
Также можно изменять масштаб громкости звука, если к примеру у вас звук очень тихий и его плохо видно. Для изменения этого масштаба просто наведите на правую область окна и начните крутить колесико мыши (Внимание, громкость не изменится изменится только отображение) см. рисунок ниже.
Для того чтобы масштабировать «ровно», наведите курсор мыши на значок бесконечности (желтая область) рисунок ниже и начните крутить колесо мыши.
Или же воспользуйтесь кнопками зума в программе (рисунок ниже):
Для перемещения центра сэмпла, нажмите кнопкой мыши по этой же области (рисунок выше) и ведите мыши вверх или вниз.
Если вы запутались в масштабе и уже не знаете как вернутся к первоначальному виду, то нажмите эту кнопку в программе:
Проблемы при удалении части звука
При удалении участка звука в нем могут появится щелчки, это произойдет по причине не правильной нарезки (удаления части звука). Для примера посмотрите на картинку ниже. Если вы неправильно выделите участок то появится щелчок:
Желтая область это щелчок.
Если вам лень делать правильное выделение в ручную, то в Adobe Audition для этого есть специальные опции. Попробуйте неправильно выделить участок и воспользоваться ими:
Редактирование отдельно правого и левого каналов
В Adobe Audition есть возможность редактирования правого и левого каналов по отдельности. Для этого, ведите курсор мыши вверх или вниз нужного вам канала, до тех пор пока не увидите этот значок рядом с курсором 
Изменение громкости
Для того чтобы изменить громкость выделенного участка, воспользуйтесь этим параметром (он появляется всегда при обведении участка):
Также обратите внимание на участки по краям (картинка ниже красные области). Заметьте, что они появляются только тогда когда нет никакого приближения сэмпла (желтая область)! Эти уменьшения громкости в начале и в конце называются фэйдами (Fade).
Effect
Рассмотрим 3 основных эффекта, которые в большей степени относятся к редактированию звука. Для их выбора, щелкните в верхней части программы Adobe audition по слову Effect:
Invert
Инвертирует фазу звука. Для примера, возьмите какой нибудь стерео сэмпл и загрузите в программу. После этого выделите 1 из каналов как на картинке ниже:
И во вкладке Effect выберите Invert, в результате фаза инвертируется (см рисунок ниже):
Revers
Разворачивает звук в обратную сторону (реверсия). Для примера возьмите какой либо сэмпл и загрузите в программу. После этого, выделите ту область которую хотите повернуть, или не выделяйте если хотите реверсировать весь файл:
Mute
Мутирует (выключает) звук. Просто выделите ту область в звуке которую не хотите слышать и во вкладке Effect выберите Mute, в результате звук пропадет.
Добавление маркера
Если вам, к примеру, необходимо точно запомнить какое-либо место, то на это место можно поставить маркер. Для того, чтобы добавить маркер, поставьте желтую (вертикальную линию) в нужное место, щелкните по звуку правой кнопкой мыши и в списке выберите Add Marker List:

После нажатия Add Marker List, уберите желтую вертикальную линию с места, где она стояла! На этом месте появился маркер.
Копировать, вставить, выделить все Для того чтобы копировать выделенный участок, нажмите комбинацию (одновременно) 2 клавиш Ctrl+C; Для того чтобы вставить ранее выделенный участок, выберите место куда хотите вставить и нажмите комбинацию клавиш Ctrl+V; Для того чтобы выделить весь файл нажмите комбинацию клавиш Ctrl+A.
Настройки удаления
В программе Adobe Audition по умолчанию стоят настройки для менее заметного удаления или применения эффектов, если вы произведете неправильное удаление, то щелчки сгладятся или если примените какой либо эффект, то не будет резких скачков звука в месте его начала. Но это не всегда удобно, к примеру если нужно создать волну для синтезатора или точно подредактировать сэмпл, эти настройки могут мешать.
Выделите область как на картинке ниже и удалите:
В итоге вы получите результат примерно такой как на картинке ниже, наверняка не совсем то что вы ожидали:
Для того, чтобы сделать точное удаление, зайдите в настройки программы:
В появившемся окне выберите Data и уберите 2 галочки как на рисунке ниже:
После этого опять выделите область как на картинке ниже и удалите ее. В результате вы получите:
После проведения опыта, верните все настройки на место (как было). Т. к. если вы останетесь в этом режиме, то при применении каких либо эффектов или изменении громкости части сэмпла, могут появиться щелчки.
Сохранение файла (Wav, Mp3)
Сохранение wav
Для сохранения файла нажмите File=>Save:
В результате ваш файл сохранится. Если вы создали новый файл и еще нигде его не сохраняли, то эта опция не активна. Для этого выберите Save As (сохранить как). В результате пред вами появится окно сохранения файла, где вам нужно указать имя, место, опции, формат файла.
Формат файла (тип файла). Вообще, при сохранении аудио файлов, самые часто используемые форматы это .wav и .mp3.
Wav — данный формат чаще всего используется для сохранения сэмплов, или для отправки трека на лэйбл.
Mp3 — предназначен для обычного прослушивания, хранение музыки. Формат не предназначен для хранения сэмплов.
В опциях формата Windows PCM по умолчанию выбран лучший вариант, так что просто введите нужное имя файла и сохраните его. Но обратите внимание на синюю область на картинке выше (Save extra non-audio information). Если там не стоит галочка, то при сохранении аудио файла программа вместе с ним сохранит еще 1 файл (информационный файл для звука):
Преимущество сохранения такого файла состоит в том, что в следующий раз Adobe Audition загрузит этот файл очень быстро. Если вы поставите эту галочку то сохранится только. wav файл.
Сохранение mp3
Теперь выберите сохранение файла в формат. mp3, и нажмите кнопку Options (черная область на картинке выше). Перед вами появится окно настроек качества сохраняемого файла.
Красная область — CBR это опции постоянного значения битрейта (константа). VBR, при выборе этой опции битрейт (kbps) звукового файла будет не постоянный, а переменный (вариабельный). При выборе VBR, файл будет в разный промежуток времени иметь разное значение kbps, что приведет к уменьшению его размера.
Оранжевая — MP3 обычный формат. mp3 файла. mp3PRO более новый формат. mp3 файла который имеет меньший размер чем обычный. mp3 файл, при примерно одинаковых показателях качества. Но, не все (старые) плееры правильно его воспроизводят.
Синяя — опции выбора качества звука (выбор битрейта и частоты дискретизации). Списка, содержащегося в этой синей области, вполне достаточно, но если вам необходимо выбрать более конкретные установки, то воспользуйтесь расширенными настройками (кнопка Advanced в этом же окне):
Зеленая область. Конвертация при сохранении. Если в ней нет галочки, то файл сохранится как стерео, если поставить галочку то как моно.
Настройки для сохранения mp3 в максимальном качестве
В красной области выберите CBR. В оранжевой MP3. В синей 320 Kbps, 44100 Hz, Stereo (4.4:1). В зеленой области не ставьте галочку.
Для. mp3 файла, не создается дополнительный информационный файл:
Запись звука
Для записи вам необходимо подключить микрофон к своей звуковой плате. Здесь нет смысла рассматривать подключение микрофона к звуковой карте, т. к. звуковых карт очень много и у каждой свой интерфейс. Прочитайте самостоятельно руководство к своей звуковой карте и подключите микрофон.
Для того, чтобы начать запись в программе, создайте файл и нажмите кнопку записи:
Перед вами появится окно настроек записи (см. рис. ниже):
1. No Time Limit — запись до того времени, пока вы не нажмете кнопку «Стоп» (или до того, пока не закончится место на диске);
2. Recording Length — запись в течение ограниченного периода, который вы вводите в поле;
3. Right Away — запись начнется как только вы нажмете кнопку ОК;
4. Time/Date — запись начинается в то время, которое вы зададите. Введите время и дату начала записи в соответствующие текстовые поля.
Если вы уверены, что правильно настроили и подключили микрофон, но он все равно не работает, то попробуйте поменять входы в настройках программы. Для этого нажмите вкладку Edit выберите Audio Hardware Setup:
После этого посмотрите настройки входа микрофона в Adobe Audition (попробуйте их поменять):

3. Работа с плагинами Adobe Audition
Обработка эффектами
Группы эффектов
В программу Adobe Audition входит большой пакет плагинов для обработки звука.
Для того чтобы применить эффект откройте вкладку Effects:
Все эффекты Adobe Audition делятся на группы:
Amplitude and Compression — группа эффектов для работы с амплитудой звука;
Delay and Echo — группа для работы с задержкой звука;
Filter and EQ — группа эффектов фильтров;
Modulation — группа плагинов работающих с фазой сигнала;
Restoration — группа предназначенная специально для реставрации старых, поврежденных записей. В основном эффекты направлены на удаление различных шумов из звука;
Reverb — группа плагинов для работы с виртуальным пространством;
Special — группа специальных плагинов;
Stereo Imagery — группа эффектов предназначенная для работы со стерео базой;
Time and Pith — группа плагинов работающих с фазой сигнала на протяжении времени.
Эффекты можно применять как ко всему звуку, так и к его отдельным частям. Для того чтобы применить эффект к определенной части звука, выделите необходимый отрезок и примените эффект. Для применения эффекта ко всему звуку ничего не выделяйте, а просто выберите нужный эффект.
Также список всех эффектов находятся во вкладке Effects:
Нижняя часть окна эффектов
Внизу окна многих эффектов находится панель:
Красная область — Предпрослушка эффекта который добавится в звук при применении этого эффекта;
Желтая — выключение эффекта, для того что бы послушать «сухой» звук без обработки;
Синяя — кнопка ОК, применение эффекта;
Оранжевая — Cancel кнопка закрытия эффекта без его применения, и без сохранения предустановок;
Фиолетовая — Close кнопка закрытия эффекта без его применения, но с сохранением предустановок. Сравните 2 варианта закрытия (Cancel и Close), откройте какой нибудь эффект и запомните расположение всех параметров, после того как запомните покрутите какие нибудь параметры и нажмите Cancel. После этого снова откройте ЭТОТ ЖЕ эффект и вы увидите, что все параметры которые вы крутили стоят не так как вы их настроили, они сбросились к тому значению которое вы запоминали! После всего этого опять покрутите параметры, но теперь запомните в какое положение вы их накрутили, и после этого нажмите Close, теперь опять выберите этот же эффект и посмотрите на положение его параметров, параметры остались в том же положении как вы их накрутили;
Зеленая область — поочередное прослушивание звука с применением эффекта и без. Выделите небольшой (3 сек.) отрезок и примените эффект так чтобы было слышно его явное влияние на звук. После этого включите эту галочку и вы будете слышать сначала обработанный эффектом звук, а после без применения эффекта.
Также есть эффекты у которых нет снизу этой панели, а есть только такие опции:
Preview — предпрослушка эффекта который добавится в звук при применении этого эффекта.
Bypass — при добавлении этой галочки вы выключаете всю обработку со звука и слышите только «сухой» не обработанный звук.
Верхняя часть окна эффектов
Вверху окна многих эффектов находится панель:
Красная область — нажмите на эту область и вы увидите список возможных пресетов эффекта;
Желтая область — сохранение пресета;
Синяя — удаление пресета; Зеленая — помощь.
Также на некоторых плагинах работа с пресетами осуществляется через нижеследующее окно:
Применение нескольких эффектов одновременно
Для того чтобы применить несколько эффектов разом, необходимо нажать вкладку Effects и выбрать Mastering Rack:
Перед вами появится окно Mastering Rack, для добавления эффекта нажмите по треугольнику (красная область рисунок ниже) и выберите необходимый эффект. Желтая область вкл./выкл. эффекта.
Настройки Mastering Rack можно сохранять в виде пресета, для этого воспользуйтесь опциями выше списка эффектов (рисунок ниже):
Красная область имеет те же значения которые описаны в «Верхняя часть окна эффектов» (рисунок выше). Желтая (Remove all) удаляет все эффекты из списка.
Красная область (Input) — громкость звука до Mastering Rack. Желтая (Output) громкость звука после прохождения всех эффектов Mastering Rack. Синяя — количество «сухого» (не обработанного эффектами звука) и обработанного, значение 0 выключает эффекты.
Указание точного значения параметра
В программе Adobe audition можно прописывать значения параметров вручную, для этого наведите на число параметра и нажмите левой кнопкой мыши, затем пропишите необходимое значение:
Подключение сторонних плагинов
Подключение плагинов к Adobe Audition
В программе Adobe Audition кроме собственных плагинов также можно использовать и сторонние.
Для того чтобы подключить плагин необходимо сначала указать папку где они находятся. Для этого щелкните по вкладке Effects и выберите Add/Remove VST Directory:
В появившемся окне, укажите папку(и) где у вас находятся плагины:
Add — добавить папку.
Remove — удалить папку.
После этого опять нажмите Effects и выберите Refresh Effects List (обновить список эффектов). После нажатия подождите некоторое время пока Adobe Audition просканирует папки которые вы ему указали.
После того как закончится сканирование, зайдите опять во вкладку Effects и выберите VST Plug-In Manager. В появившемся окне поставьте галочки напротив тех плагинов которые вы хотите видеть в программе, и нажмите OK.
После этого программа произведет повторное сканирование.
Использование
Все отмеченные плагины появятся во вкладке Effects => VST:
4. Работа в многодорожечном режиме Adobe Audition
Работа с сэмплами на дорожках
Многодорожечный режим, это режим в котором вы можете сводить несколько треков к единому звучанию, к примеру у вас есть записанный минус (музыка) и запись вокала (песня) и вам их нужно соединить, как раз для этого и нужен многодорожечный режим.
Для того чтобы перейти в многодорожечный режим Adobe Audition воспользуйтесь переключением между режимами:
Вы увидите многодорожечный режим программы. Чтобы добавить звук на какую либо дорожку просто перетащите его из списка:
Убедитесь что вы находитесь в этом режиме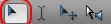
Для удаления сэмпла кликните по нему мышкой и нажмите клавишу Delete на клавиатуре. Для перемещения сэмпла нажмите по нему правой кнопкой мыши и ведите в сторону. Для того чтобы перейти в режим редактированию просто щелкните двойным щелчком по сэмплу. Для копирования сэмпла нажмите клавишу Ctrl, не отпуская клавиши нажмите по сэмплу правой кнопкой мыши и ведите в сторону:
Для удаления части сэмпла, обведите часть которую хотите удалить и нажмите клавишу Delete. Для того чтобы выключить сэмпл на дорожке, нажмите по нему правой кнопкой мыши и выберите Mute:
Для нарезки сэмпла на 2 части, поставьте вертикальную желтую полосу на то место в котором хотите разрезать сэмпл, после этого щелкните по этому сэмплу правой кнопкой мыши и выберите Split (рисунок выше):
Для того чтобы изменить размер сэмпла, подведите курсор к краю сэмпла, нажмите и ведите в сторону:
Для выбора нескольких сэмплов нажмите клавишу Ctrl и начните выбирать;
Масштабирование
С верху окна есть точно такая же полоса зума как и при режиме редактирования сэмпла, работает она точно также (см. Adobe Audition редактирование файла):
Также можно масштабировать и ширину треков. Для этого подведите мышь к краю вертикальной полосы, нажмите и потяните в верх или в низ. Или же можно просто навести мышь на полосу и начать крутить колесо мыши.
Есть еще 1 способ масштабировать, для этого необходим навести мышь на треки. Попробуйте навести мышь на красную область (картинка ниже) и покрутить колесо мыши.
Также можно масштабировать каждый трек отдельно, для этого поведите мышь к краю трека нажмите и потяните вверх или в низ.
Или же менять их местами. Для этого возьмитесь за этот значок 
Работа с треками
Добавление трека
Для того чтобы добавить трек, нажмите по пустому месту (не по сэмплу) на треке правой кнопкой мыши. Выберите Insert и какой вид трека вы ходите добавить. Для удаления трека выберите Delete (синяя область).
Будьте осторожны при добавлении MIDI трека, программа может повиснуть. Bus Track это добавление сенд канала (устройство посыла будет рассмотрено далее).
In, out
Для того чтобы переименовать трек щелкните по
M — выключает трек (т. е. трек не будет проигрываться);
S — соло трека (т. е. все треки выключаются кроме выбранного);
R — запись на трек (т. е. если вы нажмете на этом треке R, а после этого кнопку записи то запись будет производится на него, также можно выбрать несколько треков). 


2 — выход трека.

Эффекты




Автоматизация параметров
Для того чтобы открыть список автоматизаций нажмите на треугольник (малая красная область на рисунке). В результате вы увидите список автоматизаций, для того чтобы добавить новую автоматизацию нажмите 



Для выбора других параметров автоматизации щелкните по этому 
Посыл на сенд канал
Перед тем как делать посыл создайте хотя бы 1 Bus Track см. начало статьи.





Эквалайзер каждого канала
Также на каждой дорожке по умолчанию стоит эквалайзер.
Микшер
Все параметры микшера имеют те же самые значения что описаны в «Adobe Audition работа с треками». Кроме 2:
Малая красная область переход между режимами. Большая красная область, свернуть/развернуть элементы микшера.
Сохранение сессии
После того как вы сделаете все необходимое в многодорожечном режиме, сохраните сессию (сохранятся расположение всех сэмплов, эффектов и сами сэмплы). Для этого выберите File => Save session (Save session As (сохранить сессию как)):
В результате перед вами появится окно, в котором необходимо указать папку, в которую вы хотите сохранить сессию и название файла сессии. После того, как вы выберите папку и нажмете «Сохранить«, программа сохранит файл сессии. Если вы использовали сэмплы, находящиеся у вас на компьютере и вы их никак не изменяли, а просто расставили, то программа больше ничего не будет спрашивать, а сохранит только файл сессии. Если же вы при создании сессии как-то изменяли файлы, то Adobe Audition спросит у вас, хотите ли вы сохранить изменения в файлах. Если же вы при создании сессии создавали новые файлы (например, производили запись вокала), то Adobe Audition спросит у вас, хотите ли вы сохранить новые файлы, при ответе yes укажите папку, имя файла и формат.
Сохранение файлов сессии
Также можно сохранить все файлы, содержащиеся в списке разом (картинка списка ниже). Для этого нажмите File => Save All Audio As:
В появившемся окне выберите путь, куда вы хотите сохранить файлы (к примеру, в ту папку, где у вас сохранен файл сессии).
Экспорт в аудиофайл
Для того, чтобы сохранить все, что вы составили в сессии в один аудиофайл, нажмите File => Export => Audio mix Down:
В появившемся окне укажите паку, имя и формат файла.
5. Работа с видео
…
…
6. Работа с MIDI
Основы
MIDI данные и VST инструменты
Цифровой звук и MIDI сообщения разные по своей сути: цифровой звук представляет «надежную» волну; MIDI обеспечивает инструкции для музыкальных инструментов.
MIDI сообщения включают в себя такую информацию как например информация о ритме и громкости музыки. Во время проигрывания MID файла программе или инструменту посылаются информационные сообщения о том какой звук или какую ноту следует проигрывать инструменту.
На этой технологии базируются практически все VSTi инструменты, такие как синтезаторы, сэмплеры, драм машины и др. не завися друг от друга. Во встроенном микшировании вида Multitrack, MIDI дорожка ведет себя как аудио дорожка. Вы можете применять к ней эффекты, перемещать и направлять сигнал на BUS каналы (каналы посыла). Тем не менее в отличие от аудио дорожек, Вы можете изменить основные музыкальные данные в любое время, к примеру мелодию.
Секвенсор
Секвенсор или секвенсер (англ. — sequence, последовательность) — аппаратное или программное устройство для записи и воспроизведения MIDI-сообщений. Принцип работы секвенсера заключается в том, что MIDI-устройство, такое как клавишный синтезатор, MIDI-клавиатура, контроллер, драм-машина и т. д., передает поток MIDI-сообщений, содержащих полную информацию о темпе воспроизведения, выбранных тембрах, сыгранных нотах, настройках эффектов и т. д. Секвенсор записывает эти сообщения во внутреннюю память для последующего воспроизведения. Таким образом, секвенсор по своим функциям полностью аналогичен магнитофону (и чаще всего оборудуется управлением магнитофонного типа), за исключением того, что он записывает не звуковые данные, а команды для различных MIDI-устройств.
Простые MIDI-секвенсоры, называемые также MIDI-файлерами, могут только записывать и воспроизводить MIDI-потоки. Более сложные секвенсеры позволяют производить запись с последовательным наложением нескольких партий, а также редактировать уже записанные партии, изменяя их высоту звучания, громкость, тембр, темп, музыкальный размер и другие характеристики. Таким образом, совместно с синтезатором, секвенсор представляет собой мощное средство, позволяющее единственному исполнителю записать полноценное многопартийное музыкальное произведение, внести необходимые поправки, а затем перенести готовый продукт на звуковой носитель (компакт-диск, аудиокассету и т. д.) для публичного воспроизведения, тиражирования, разучивания оркестрантами и т. д.
В настоящее время наиболее распространены программные секвенсеры, то есть программы для персональных компьютеров (коммерческие — FL Studio, Steinberg Cubase, Cakewalk Sonar, Apple Logic Studio и другие, бесплатные — LMMS, Qtractor), выполняющие секвенсерные функции. Зачастую, помимо разнообразных средств записи и редактирования MIDI-данных, они содержат дополнительные возможности, например автоматический вывод на печать нот созданного произведения, многоканальную аудиозапись, поддержку виртуальных синтезаторов, сэмплеров и процессоров обработки.
Использование секвенсора существенно облегчает процесс записи музыкальных произведений. Например, запись одной или нескольких партий может производиться в замедленном темпе относительно заданного, самые быстрые музыкальные пассажи могут быть введены при помощи функции пошаговой записи. Операция квантования (англ. — quantize) позволяет выравнивать ритмические неравномерности исполнения, операция деквантования (англ. — dequantize, humanize), напротив, вносит легкие неравномерности в излишне «правильные», «машинные» партии (например, записанные пошагово). Таким образом, работа с секвенсором снижает требования к уровню исполнителя, что далеко не всегда положительно оценивается профессиональными музыкантами и композиторами.
Обзор Секвенсера
…
…
Импорт Midi в сессию и доступ к секвенсеру
Выберете ‘Insert > MIDI Track’, чтобы добавить пустую дорожку.
Выберете ‘Insert > MIDI’ Adobe Audition автоматически создаст MIDI трэк и вставит в него файл.
Щелкните по созданной дорожке двойным кликом мыши для того чтобы открыть окно секвенсора. Для того, чтобы добавить или удалить инструментальные дорожки щелкните в окне секвенсора «+» или «-» (см. рис. ниже):
Включение VST плагинов
…
…
Назначение установка и микширование VST инструментов
…
…
Использование пресетов секвенсера
…
…
Импорт, запись и экспорт MIDI
…
…
Интерфейс и редактирование midi
…
…
7. Дополнительно
Настройки программы
General
1. Force Spacebar To Always Trigger Play — воспроизведение файлов при нажатии клавиши пробела, независимо от того, в фокусе какого окна вы находитесь;
2. Auto‑Play External Launch — позволяет Adobe Audition начать воспроизведения звукового файла из командной строки Windows;
3. Auto‑Scroll During Playback And Recording — при воспроизведении файла прокрутка окна редактирования файла перемещается синхронно с воспроизведением. Автоматическая прокрутка вступает в силу только тогда, когда точка воспроизведения прошла видимую часть окна (к примеру, если вы пользовались зумом);
4. Abort Auto‑Scrolling Until Next Play/Record — остановка автоматической прокрутки;
5. Resume Auto‑Scrolling Only After Playback Cursor Enters View — сохраняет текущую позицию с ожиданием, пока курсор воспроизведения не войдет в видимую область редактирования, а затем начинает автоматическую прокрутку одновременно с воспроизведением;
6. Resume Auto‑Scrolling Immediately — автоматическая прокрутка синхронна с воспроизведением, независимо от позиционирования до воспроизведения;
7. Popup Menu — отображение меню при щелчке правой кнопкой мыши в окне редактирования файла;
8. Extend Selection — расширяет выбранный диапазон вместо отображения всплывающего меню при щелчке правой кнопкой мыши в окне редактирования файла;
9. Mouse Wheel Zoom Factor — определяет силу приближения при повороте колеса мыши. Наилучшие значения — от 10 % до 80 %. Чем выше значение, тем быстрее будет работать приближение;
10. Custom Time Code Display — определяет количество кадров в секунду (FPS);
11. View — если вы не выделите в файле область к которой хотите применить эффект, то автоматически выделится и обработается только та часть файла которую вы видите;
12. Entire File — если вы не выделите в файле область к которой хотите применить эффект, то автоматически выделится и обработается весь файл;
13. Select Audio After Paste — при активном параметре, если вы вставите в файл какие либо другие данные, то новые данные будут выделены, если же параметр выключен, то после вставки курсор будет перемещен в конец вставленных данных. Отключайте данный параметр, если вам необходимо вставить одни и те же данные несколько раз подряд;
14. Default Fade Curve Type — Определяет используемую по умолчанию кривую (Linear/Logarithmic или Cosine) фэйда в режиме Edit. Чтобы использовать кривую, не стоящую по умолчанию, зажмите Ctrl при перемещении иконок фэйда в главном окне.
System
1. Cache Size — определяет объем памяти для хранения Adobe Audition резервов обработки данных. Рекомендуемый размер кэша от 8 до 32 Мб (32 Мб по умолчанию);
2. Enable Undo — включение выключение возможности отмены правок (Ctrl+Z). Поскольку отмена правок требует дополнительного места на диске для хранения временных файлов и дополнительное время на обработку, вы можете отключить эту функцию;
3. Levels (minimum) — определяет количество последних отменяемых действий. Уменьшите значение, чтобы высвободить больше памяти, но потерять больше возможностей отмены действий;
4. Purge Undo — удаляет ранние действия, количество которых больше минимума и которые определены путем установки Levels (minimum), освобождая место на диске, но уничтожая возможность вернуться к предыдущим изменениям;
5. Primary Temp — позволяет изменить местоположение папки для временных файлов, которые Adobe Audition создает в режиме редактирования аудио. В идеале это должен быть самый быстрый жесткий диск. Все временные файлы начинаются с AUD и имеют расширение. tmp Adobe Audition обычно удаляет временные файлы при выходе из программы;
6. Secondary Temp — определяет вторую папку для временных файлов. Для достижения наилучших результатов определите различные физические диски для Primary Temp и Secondary Temp;
7. CD Device Options — определяет какой интерфейс Adobe Audition использует для связи с дисководом компакт-дисков: ASPI (Advanced SCSI Programming Interface) или SPTI (SCSI Pass Through Interface). Большинство CD дисков поддерживают SPTI;
8. Auto‑Save For Recovery — установка архивации файлов для восстановления после сбоя программы чаще, чем это необходимо. Этот вариант расширяет функции, сохраняя резервные копии чаще. Эта опция может повлиять на производительность, выберите ее, только если вы испытываете частые перебои с электроснабжением или сбоями системы;
9. Delete Clipboard Files On Exit — очищает буфер обмена файлами Adobe Audition, когда вы выходите из программы. В общем, оставьте этот параметр. Как правило, после завершения работы с Adobe Audition, этот буфер обмена файлами больше не нужен и просто занимает место;
10. Force Complete Flush Before Saving — отключает возможность быстрого сохранения, которая позволяет Adobe Audition быстро сохранять файлы, содержащие лишь незначительные изменения. Если вы оставите выключенной эту опцию, то Adobe Audition будет сохранять внутреннюю резервную копию всего файла, значительно экономя время для обработки больших файлов. Выберите эту опцию, только если у вас возникли проблемы с сохранением обратно на тот же файл или у вас есть проблемы с функцией быстрого сохранения Adobe Audition;
11. Replace Invalid Filename Characters With This Character — замена запрещенных символов в имени файла импортируемого трека с компакт-диска. Для удаления недопустимых символов без замены оставьте это поле пустым;
12. Default File Filter When Opening WAV Files — определяет вариант. wav формата используемого для открытия *.wav файлов. В большинстве случаев, Windows PCM является лучшим вариантом, так как подавляющее большинство wav файлов хранится в этом формате.
Выбирайте другую опцию только если вы обычно открываете wav файлы в более необычном формате;
13. Default Format For Open Dialogs — определяет формат по умолчанию для открытия файлов. Если вы обычно открываете файлы в одном формате, то эта опция позволит уменьшить отображаемый список файлов. Вы можете изменить формат по умолчанию в диалоговом окне
14. Open As; Default Format For Save As Dialogs — определяет формат файла по умолчанию для сохранения файлов. Если вы обычно сохраняете файлы в одном формате, этот вариант даст экономию времени, делая процесс сохранения более эффективным. Вы можете изменить формат по умолчанию в диалоговом окне Save As;
Colors
1. Waveform — список всех элементов, которым можно присвоить свою цветовую палитру. Чтобы изменить цвет элемента, выберите его из списка и нажмите кнопку Change Color под примером;
2. Change Color — изменение цвета выбранного элемента в списке Waveform(1);
3. Save As — сохранение выбранной цветовой схемы как пресета;
4. Delete — удаление выбранного пресета цветовой схемы;
5. Color Presets — список заранее заготовленных цветовых пресетов;
6. Example — отображает выбранную цветовую схему в заданной цветовой гамме;
7. Invert — позволяет настроить вид выделенного диапазона. Полностью меняет цвет выбранного диапазона по сравнению с неактивной областью. Снимите этот флажок, если вы хотите установить прозрачность для выделенного диапазона вместо того, чтобы обращать его цвет;
8. Transparency — перетащите ползунок или введите значение, чтобы настроить прозрачность выделенной области (в процентах); 0 — нет прозрачности, 100 — максимальная прозрачность. Эта функция недоступна, если выбрано Invert(7);
9. UI Brightness — перетащите ползунок или введите в процентах общее изменение яркости рабочей области;
10. Tint — укажете оттенок цвета всех панелей и диалоговых окон;
11. Reset UI — возвращает настройки яркости и оттенков интерфейса к изначальным значениям.
Display
1. Windowing Function — определяет, какие методы Adobe Audition использует для сегмента спектральных данных, прежде чем показать его. Сегменты (в списке), перечислены в порядке от самой узкой полосы частота/шум до самой широкой полосы частота/минимальный шум. Как правило, хорошим выбором бывает Blackmann или Blackmann-Harris;
2. Resolution — определяет количество вертикальных полос, используемых в разработке частоты. Чем больше это число, тем больше времени требуется Adobe Audition для отображения файла в спектральном дисплее. Производительность колеблется в зависимости от скорости вашего компьютера;
3. Window Width — определяет ширину окна (БПФ размер кадра), используемого для построения спектральных данных, где 100 % — полный кадр. Значение по умолчанию составляет 75 %. Если вы хотите увеличить время анализа и определить, где именно частоты начали уменьшать ширину окна, то значения от 50 % до 75 % будут работать лучше всего. Это делает отображение более точным вдоль шкалы времени (влево и право), но менее точным вдоль шкалы частот (вверх и вниз);
4. Decibel Range — регулировка видимого диапазона амплитуды спектральных частот дисплея;
5. Initial Viewing Range — Определяет длину аудио по умолчанию, отображаемую режимами Top/Tail.;
6. Link Top/Tail Zoom Levels — Автоматически настраивает уровни зума в каждом режиме отображения;
7. Show Marker And Range Lines — отображает маркер и вертикальные линии, соединяющие стрелки сверху и снизу графика, в главном окне редактирования;
8. Show Grid Lines — отображение линий сетки поверх сигнала. Линии сетки отмечают время на горизонтальной оси х и амплитуду на вертикальной оси y;
9. Show Center Lines — отображает центральные линии в главном окне редактирования. Центральная линия соответствует нулевой амплитуде сигнала в правом и левом каналах;
10. Show Boundary Lines — отображает приграничные линии на отображении сигнала. Приграничные линии являются горизонтальными линиями, визуально указывающими, где амплитуда сигнала скоро достигнет или превысит уровень отсечения (клиппирование);
11. Display Lines at — место отображения приграничной линии по шкале амплитуды;
12. Peaks Cache — определяет количество сэмплов в блоке для использования при хранении пик файлов. Большие значения уменьшат требования к оперативной памяти, рисунок на некотором масштабе больших файлов будет открываться немного медленнее. Если у вас большое количество оперативной памяти, и вы работаете с очень большими файлами (несколько сотен мегабайт или более по размеру), рассмотрите вопрос об увеличении кэша пик файлов до 1024 или даже 1536 или 2048;
В пиковых (.pk) файлах Adobe Audition хранит информацию о том, как показывать. wav файлы. Пик файл сделает открытие файла почти мгновенным и позволит значительно сократить время, затрачиваемое на обработку сигнала (особенно полезна данная функция при работе с большими файлами);
13. Save Peak Cache Files — сохраняет. pk файлы в той же папке, в которой находятся открываемые файлы. Вы можете без опасений удалять эти файлы или отменить эту опцию, однако без. pk файлов большие аудиофайлы будут открываться более медленно;
14. Rebuild Wave Display Now — производит повторное сканирование текущего открытого файла в программе.
15. Show On-Clip Gain Control When There Is No Selection Range — Всегда показывает меню работы с отрезком аудиоданных, что позволяет работать с амплитудой всего файла без применения выделения.
Data
1. Auto‑Convert All Data To 32‑Bit Upon Opening — преобразует все 8-разрядные и 16-разрядные файлы в 32-разрядные при открытии таких файлов. Все последующие операции происходят в 32 бит;
2. Interpret 32‑Bit PCM.wav Files As 16.8 Float — делает эту версию Adobe Audition совместимой с предыдущими версиями при обработке 32-битных PCM WAV файлов;
3. Dither Transform Results — включает сглаживание при обработке эффектами. Adobe Audition делает большинство обработок с помощью арифметических преобразований больше чем в 16 бит; результаты преобразуется обратно в 16 бит, когда обработка завершается. Во время этого преобразования сглаживание обеспечивает более широкий динамический диапазон и более чистые результаты, с меньшими искажениями и негативными артефактами. Когда эта опция включена, вы можете ориентироваться на 24-битную производительность с 16-битными данными, поскольку сглаживание увеличивает динамический диапазон. Если эта опция отключена, аудио данные сокращаются до 16-битных в ходе конверсии, и информация вне пределов 16 бит теряется. Недостатком является то, что сглаживание каждой операции добавляет небольшое количество шума на тихом уровне громкости. Тем не менее, разница между включенным и выключенным дизерингом в целом выступает в пользу включения опции, так что лучше оставить включенной данную опцию;
4. Use Symmetric Dithering — позволяет сглаживать симметрично. В большинстве случаев лучше выбрать эту опцию. Если она не выбрана, добавляется постоянное смещение одного сэмпла при каждом сглаживание данных. Симметричный дизеринг добавляет ровно столько же сэмплов над нулевой чертой, сколько и под. Несимметричный дизеринг, напротив, просто переключается между 0 и 1. Иногда это может быть желательным при финальном дизеринге, чтобы уменьшить диапазон бит. Тем не менее, оба метода производят одинаковые слышимые изменения во всех смыслах;
5. Smooth Delete And Cut Boundaries Over — Производит сглаживание при операциях удаления и вырезания в точках среза, предотвращая слышимые клики в этих местах. Применяется только к операциям, длиннее указанного числа миллисекунд;
6. Smooth All Edit Boundaries By Crossfading — автоматически применяет Crossfade на начальную и конечную границы выделения. Этот параметр сглаживает любые резкие переходы в этих конечных точках, таким образом предотвращая звуковые щелчки при фильтрации небольшими порциями аудио. Вы можете ввести значение (в миллисекундах) в окне Crossfade, чтобы указать продолжительность Crossfade;
7. Downsampling Quality Level — при вставке различных форматов сэмплов, Adobe Audition использует эти параметры при автоматическом конвертировании буфера обмена в текущий формат сэмпла. Введите значение от 30 до 1000. Большие значения сохраняют более высокие частоты, в то же время предотвращая наложение более высоких частот на низкие. Низкое значение дает более короткое время обработки, но и искажает некоторые высокие частоты, что приводит к приглушенному звучанию. Поскольку срез наклона фильтра намного круче при высоком качестве, возможность появления звона на высоких частотах больше. Обычно значения между 80 и 400 в полной мере удовлетворительны для большинства случаев преобразования. Значение по умолчанию равно 80;
Pre-filter — предотвращает наложение частот выше частоты дискретизации на более низкие при уменьшении разрешения. Фильтр грубой очистки удаляет все частоты выше предела Найквиста, предотвращая тем самым создания алиасинговых частот в нижней части спектра. Предпочтительно оставить этот вариант включенным для достижения лучших результатов;
8. Upsampling Quality Level — при вставке различных форматов сэмплов, Adobe Audition использует эти параметры при автоматическом конвертировании буфера обмена в текущий формат сэмпла. Введите значение от 30 до 1000. Большие значения сохраняют более высокие частоты, в то же время предотвращая наложение более высоких частот на низкие. Низкое значение дает более короткое время обработки, но и искажает некоторые высокие частоты, что приводит к приглушенному звучанию. Поскольку срез наклона фильтра намного круче при высоком качестве, возможность появления звона на высоких частотах больше. Обычно значения между 80 и 400 в полной мере удовлетворительны для большинства случаев преобразования. Значение по умолчанию 120;
Примечание: Используйте большие значения Upsampling Quality Level когда вы хотите снизить качество, преобразовывая большую частоту дискретизации в меньшую. Для повышения частоты дискретизации, меньшее значение производит качество, практически идентичное большему. Разница лежит в большем смещении фазы, существующем на высоких частотах, но так как фазовый сдвиг полностью линеен, это очень сложно заметить. Понижение частоты дискретизации, даже на более низких значениях, как правило не вносит никаких нежелательных шумовых артефактов. Вместо этого звук может стать слегка приглушенным из-за увеличенной фильтрации высоких частот;
Post-filter — предотвращает наложение частот выше частоты дискретизации на более низкие при уменьшении разрешения. Фильтр грубой очистки удаляет все частоты выше предела Найквиста, предотвращая тем самым создания алиасинговых частот в нижней части спектра. Предпочтительно оставить этот вариант включенным для достижения лучших результатов;
9. Dither Amount For Saving 32‑Bit Data To 16‑Bit Files — включает сглаживание при вставке 32-битного звука как 16-битного. Значение по умолчанию 1 (бит) позволяет сглаживать, в то время как значения 0 отключает сглаживание. Для semidithering, выберите значение 0,5. При сглаживании, вы можете ориентироваться на 24-битную производительность при 16-битном файле, так как это увеличивает динамический диапазон. Это позволяет сигналу быть тихим до -105 dB;
10. Allow For Partially Processed Data After Canceling Effect — определяет, что происходит после нажатия на кнопку Cancel (Отмена) в середине применения эффекта к волне. Будучи выбранным, оставляет обработанной всю информацию, успевшую пройти через эффект до нажатия Cancel. При отключении этой функции Adobe Audition автоматически уберет обработку эффектом с того куска аудиоданных, который успел пройти.
Mulltitrack
Определяет настройки для мультитрекового режима.
1. Recording Bit Depth — качество записи в мультитрековом режиме. Выбор 16 бит или 32 бит;
2. Stereo Panning Mode — выберите Left/Right Cut (logarithmic), чтобы панорамирование влево происходило за счет уменьшения громкости правого канала, и наоборот, вправо путем уменьшения громкости левого канала. Канал, в сторону которого производится панорамирование, не увеличивает громкость по мере приближения к 100 %-ному панорамированию. Вы также можете выбрать Equal‑Power Sinusoidal, чтобы панорамировать левый и правый канал с одинаковой мощностью, при этом полное панорамирование в одну сторону заставит этот канал звучать как оба канала вместе, приводя к увеличению RMS этого канала на 3 dB;
Примечание: Так как панорамирование в режиме Equal‑Power Sinusoidal может сделать один канал громче оригинальной волны, может произойти слышимое клиппирование в режиме работы 16 бит. Чтобы избежать этого, работайте в режиме 32 бит или нормализуйте файл перед панорамированием.
3. Bounce Bit Depth — содержит параметры, регулирующие разрешение и сглаживание в многодорожечной сессии. Определяет разрядность для команды Edit > Bounce To Track. Вне зависимости от формата сессии (16-разрядная или 32-разрядная версии) вы можете сохранять файлы как 16 или 32-битные. По умолчанию используется 16-битный формат;
4. Enable Dither — выберите эту опцию, если битовая глубина для микширования ниже разрядной глубины сессии;
5. Dither Settings — открывает другое диалоговое окно с тремя вариантами для сглаживания 16-разрядных смесей: Dither Depth (в битах),Probability Distribution Function (функция распределения вероятностей), и Noise Shaping (шума);
6. Automatch Time — определяет, насколько быстро автоматизированные параметры вернуться к исходным значениям в режимах Touch или Latch. Вы можете установить значения от 0,00 до 5,00 секунд; значение по умолчанию равно 1,00 секунда;
7. Linear Edit Point Thinning — удаляет любые точки автоматизации, которые представляют собой статические точки, не изменяющие настройки параметров;
8. Minimum Time Interval Thinning — создает точки автоматизации с минимально возможным интервалом указанным в данном поле. Введите интервал от 1 до 2000 миллисекунд;
9. Auto Zero‑Cross Edits — автоматическая настройка выделения в начале и в конце всех действий вырезать, копировать и вставить выделяются точки ближайшие к месту, где сигнал пересекает линию центра (нулевая точка амплитуды). Если выключить данную функцию то возможно появление щелчков;
10. Smooth Auto‑Scrolling During Playback — плавная прокрутка при воспроизведении звука в Multitrack режиме. По умолчанию, Adobe Audition использует метод прокрутки в Multitrack вместо гладкой прокрутки прием, используемый в режиме редактирования. Это экономит системные ресурсы;
11. Use BWF Time Reference As Insert Start Time — использует метку встроенного в файл Broadcast Wave (BWF) при добавлении файлов;
12. Save Frozen Track Audio Files With Session — сохраняет временные файлы, связанные с заморозкой композиций. При повторном открытии сессии, Adobe Audition использует временный файл, а не замораживание треков заново;
13. Play Audio While Scrubbing With The Start Time Indicator — воспроизводит аудио когда вы перетащите один из начальных желтых треугольников индикаторов времени, независимо от того, какой инструмент выбран в панели инструментов;
14. Crossfade Time — определяет продолжительность Crossfade при дублировании клипов.
SMPTE/MTC
Вы можете использовать временный код SMPTE для синхронизации контроля транспорта Adobe Audition с помощью приложения с поддержкой MIDI или внешним устройством, например, видео проигрывателем.
Adobe Audition отправляет и получает SMPTE тайм-код через MIDI тайм-код (ВТС), который передается через внешнюю систему Windows MIDI и в MIDI портах. МТС представляет собой цифровой сигнал; для преобразования аналогового SMPTE тайм-код от видео-или аудио-кассеты на цифровой MTC, вы должны использовать соответствующий MIDI интерфейс.
1. MIDI Output Device (Send MTC To This Port) — указывает устройство, к которому Adobe Audition посылает MIDI тайм-код;
2. MIDI Input Device (Receive MTC From This Port) — определяет устройство, с которого Adobe Audition получает MIDI тайм-код;
3. Use Internal Timestamps — маркировка входящих MIDI сообщений на основе их времени прибытия в Adobe Audition, игнорируя временные метки, предоставляемые Windows. Некоторые Windows системы обеспечивают тайминг неравномерно, в результате чего неточна синхронизация; Ниже следующие параметры применяются только для входящего временного кода.
4. Lead Time (To Prepare Audio Driver) — определяет количество времени (в миллисекундах), в котором Adobe Audition устанавливает синхронизацию с входящим временным кодом. Уменьшение значения (200 и ниже) приводит к быстрой передачи ответа, но может помешать Adobe Audition установить синхронизацию. Настройки от 500 до 1000 достаточны на большинстве систем;
5. Stopping Time (Freewheel ‑ Audio Stops After No Input Detected For This Time) — определяет количество времени (в миллисекундах) которое Adobe Audition продолжает играть, если он сталкивается с пропаданием тайм-кода;
6. Lag Time (Constant Time Difference Between Sound Card Driver’s Reported Position And Actual) — определяет количество образцов между тайм-кодом входящих и исходящих звуковых данных. Эта величина несоответствия представления звуковых данных в буфере звуковой карты. Значение по умолчанию 10 сэмплов;
7. Slack (Time Error Allowable Before Repositioning Play Cursor) — Определяет количество фреймов, которые могут выпасть из синхронизации с тайм-кодом перед тем, как переместить начальный маркер для синхронизации с кодом или полной ресинхронизации. Рекомендуется значение до 2,5 кадра, так как неисправный тайм-код, как правило, исправляются по следующему отправленному кадру;
8. Clock Drift Correction Time (Crossfade Length To Use When Adjusting Playback Position) — определяет количество сэмплов кросфэйда при принятии поправки по подгонке аудио тайм-кода. Значение по умолчанию 250 сэмплов;
9. Reposition Playback Cursor When Shuttling — поправляет положение воспроизведения, если синхронизация отключена значения Slack;
10. Full Re‑Sync When Shuttling — выполняет полную синхронизацию повторно, если синхронизация отключена значения Slack;
External Controllers
Вы можете использовать внешние контроллеры, такие, как Mackie Control, когда записываете и сводите в Adobe Audition. Эти устройства позволяют редактировать звуковые дорожки с помощью ручек и реальных автоматизированных фейдеров, вместо мыши и клавиатуры компьютера. С внешним контроллером, вы можете автоматизировать и настраивать нескольких треков сразу.
1. External Control Device — указывает каким контроллером вы хотите пользоваться;
2. Volume Increment — устанавливает минимальные изменения громкости при вводе данных, ручкой контроллера;
3. Configure — дополнительные варианты, представленные программным обеспечением контроллера. Обратитесь к документации контроллера для получения дополнительной информации.
Настройка рабочего пространства
В программе Adobe Audition очень гибкие возможности настройки рабочего пространства, вы с легкостью можете перемещать любые окна программы.
Для быстрой навигации по различным комбинациям окон можно воспользоваться пресетами, список пресетов находится в правом вернем углу:
1. Список стандартных пресетов;
2. Список ваших пресетов;
3. New Worcspace — сохранение нового (своего) пресета;
4. Delete Worcspace — удаление выбранного пресета;
5. Reset Current Worcspace — сброс выбранного пресета к первоначальному виду. Если вы запутаетесь и наперемещаете сами не знаете чего и куда, чтобы быстро вернуться к исходному виду выберите данный пункт в списке.
Для того чтобы переместить какое либо окно возьмите его за верхнюю часть обозначенную на рисунке ниже, и потяните в сторону:
При перемещении блока к краю другого блока по его краям появляются синие области они обозначают к какому краю будет липнуть перемещаемый блок (см. рис. ниже):
Также есть возможность создания фреймов, это когда в одном окне 2 блока между которыми можно переключаться. Для его создания переместите блок как показано на рисунке ниже:

Для перемещения фреймов а не отдельных окон возьмите его за верхнюю часть обозначенную на рисунке ниже:
У каждого блока есть выпадающий список:
1. Undolock Panel — отсоединяет блок ото всех блоков, делая его независимым;
2. Undolock Frame — отсоединяет фрейм ото всех блоков, делая его независимым;
3. Close Panel — закрывает блок;
4. Close Frame — закрывает фрейм;
5. Maximize Frame — разворачивает фрейм на все окно программы.
Если вы закроете блок (Close Panel), то для того чтобы его вернуть нажмите в верхней части программы по слову Window. В данном списке представлены все блоки программы поставьте галочку напротив нужного окна и оно вновь появится:
Параметры вкладок
File
1. Extract Audio From CD — экспорт треков с CD диска;
2. Browse — открывает браузер встроенный в Adobe Audition;
3. Reveal in Bridge —;
4. Save All Audio as — сохранят все открытые аудио файлы в программе в выбранный вами формат. Данная функция очень удобна когда необходимо сохранить очень большое количество файлов в 1 формат;
5. Import Bitmap — импортирует картинку формата. bmp в аудиофайл;
6. File Info — позволяет изменять информацию о файле добавляя новую, или изменяя уже имеющуюся;
7. XMP Info — позволяет изменять информацию о файле добавляя новую, или изменяя уже имеющуюся;
8. Batch Processing — пакетная обработка файлов;
9. Script — скрипты, позволяющие делать комплексные обработки файлов несколькими процессами последовательно одним кликом;
10. Flush Virtual File — освобождение файла для работы с другими программами;
11. Manage Temporary Folder Reserve Space — управление местом, занятым временными файлами;
12. Недавно открытые файлы.
Edit
1. Undo *название процесса* — отменяет последнюю правку; если над текущим файлом не совершалось никаких действий, пункт в меню становится ненажимаемым и меняет название на Can’t Undo;
2. Redo *название процесса* — возвращает последнюю правку; если не было отмены правок в текущем файле, то пункт в меню становится ненажимаемым и меняет название на Can’t Redo;
3. Enable Undo/Redo — включает историю правок. По умолчанию функция включена;
4. Repeat Last Command — повторить последний процесс над выделенным участком;
5. Tools — список курсоров и кистей;
6. Set Current Clipboard — Установка текущего буфера обмена.
Программа имеет пять внутренних буферов обмена плюс буфер обмена Windows.
Операции Copy, Cut, Paste могут быть связаны с разными буферами обмена, т. е. можно скопировать данные в один буфер, а вставить из другого.
7. Copy to New — выделите часть файла и нажмите по данному пункту, то что вы выделили будет скопировано и открыто в новом файле;
8. Paste to New — скопируйте часть файла в буфер обмена и нажмите по данному пункту, чтобы после этого то, что находилось в буфере обмена, открылось как новый файл;
9. Mix Paste — позволяет аудио из буфера обмена быть просто вставленным, смиксованным с уже существующей дорожкой, заменить собой часть другого аудио или промодулировать другое аудио;
10. Use BWF Time Reference Offset —;
11. Delete Silence — автоматический поиск и удаление мест с тишиной по заданным пользователем параметрам;
12. Zero Crossing — навигация в файле по местам пересечения аудио с нулевой чертой (тишиной);
13. Find Beats — автоматический поиск битов в файле;
14. Auto-Mark — автоматические расстановки маркеров в файле;
15. Snapping — список условий, при которых курсор будет ставится не в отмеченную точку, а будет переставлен к ближайшему делению сетки;
16. Group Waveform Normalize — нормализация нескольких файлов до одного и того же значения за раз;
17. Adjust Sample Rate — изменение частоты дискретизации текущего сэмпла;
18. Convert Sample Type — расширенная конвертация текущего сэмпла. Присутствуют возможности изменения: частоты дискретизации, внесения шума при понижении частоты дискретизации (Дизеринг), изменения битности и конвертации стерео файла в моно (или наоборот).
Запись дисков
…
…
Эффекты Adobe Audition
Amplitude and Compression
Amplify
Эффект изменения громкости (амплитуды). Эффект очень простой, регулируйте параметры Left Gain и Right Gain для выставления нужной громкости. Если вы уберете галочку Linc Left and Right (красная область), то вы сможете регулировать громкость отдельно левого и правого каналов.
Amplify/Fade (process)
Большая красная область — регулирование громкости (амплитуды) звука. Малая красная область (Lock Left/Right), это привязка правого и левого каналов друг к другу, если вы уберете галочку то сможете регулировать правый и левый канал отдельно.
Зеленая область — способ отображения параметров (проценты или децибелы).
Синяя (DC Bias) — смещение центра звука, галочка DC Bias Adjust включает/выключает параметр. L/R процент смещения от центра (см. рисунок ниже (применено 50 %)):
Ниже идет 2 радио кнопки, Absolute и Differential. Absolute обычное применение эффекта. При активации Differential становится доступной кнопка 
Fade
Создает фэйд для выделенной области см. рисунок ниже:
Dynamics Processing
Эффект динамической обработки. Может быть использован как компрессор, лимитер или Expander. Как компрессор и лимитер, этот эффект уменьшает динамический диапазон, создавая соответствующий уровень громкости. Как Expander, он увеличивает динамический диапазон за счет снижения уровня сигналов. С экстремальными установками Expander-а, можно полностью устранить шум, уровень которого падает ниже определенного порога амплитуды.
Graphic
Для того чтобы добавить точку, нажмите левой кнопкой мыши в нужном месте, для того чтобы удалить точку, выберите ее и нажмите клавишу Delete.
1. Graph — график отражает уровень входного сигнала вдоль горизонтальной линейки (ось х), и новый уровень выходного сигнала вдоль вертикальной линейки (Y-ось) полученный после обработки эффектом. По умолчанию график с линией идущей из нижнего левого угла в правый верхний, изображает сигнал который останется нетронутым. Настройте график, изменяя тем самым динамический диапазон;
Например, вы можете поднять все данные уровень которых около -20 дБ, оставляя все остальное без изменений. Вы можете также инвертировать линию (линия от верхнего левого до нижнего правого), которая будет резко увеличить низкую амплитуду, при этом существенно подавляя высокую амплитуду (то есть, все тихие звуки будут громче, а все громкие звуки будут тише).
2. Reset — сбросить все точки графика.
3. Invert — инвертировать график. Вы можете инвертировать график, если только точки в двух углах со значениями по умолчанию (-100, -100, 0, 0), и если уровень выходного сигнала увеличивается слева направо;
4. Spline Curves — плавный график;
5. Summary — сумма точек.
Traditional
Нажмите Traditional чтобы указать коэффициенты и пороги в более традиционном режиме. Вы можете выбрать Compress, Flat, или Expand в шести разделах, каждый со своими собственными значениями Ratio и Threshold.
Примечание: Пороговые параметры должны уменьшаться по мере продвижения вниз по списку.
Output Gain — восстановление амплитуды после прохождения обработки.
Attack/Release
1. Output Gain — усиление выходного сигнала. Это последний шаг при обработке;
2. Attack Time — определяет время в миллисекундах, время получения полного воздействия на сигнал при превышении порога;
3. Release Time — время прекращения сжатия после опускания уровня ниже порогового значения (восстановление сигнала).
Если сумма атаки и спада является слишком короткой (менее 30 мс), могут возникнуть звуковые эффекты такие как вибрирующий шум, он может быть услышан на частоте около 1000 Гц.
4. Joint Channels — используются чтобы компрессировать оба канала вместе на одинаковую сумму (при этом сохраняя стерео-центр картины);
5. Input Gain — усиление входного сигнала (до эффекта);
6. Attack Time — определяет время в миллисекундах, время получения полного воздействия на сигнал при превышении порога;
7. Release Time — определяет как долго конец предыдущего выходного уровня достигнет определенного выходной громкости;
8. Peak mode — это метод толкования графика, который немного устаревший и немного сложнее в использовании, чем RMS. Это эквивалентно двойному значению RMS (например, — 20 дБ в режиме RMS равно -40 дБ в режиме Peak);
RMS mode — является методом толкования графика, который больше соответствует громкости которую вы слышите. Данный метод заставляет выходной сигнал быть точной амплитудой RMS, определенной в графике;
Lookahead Time — помогает с острыми пиками, которые могут возникнуть в начале громкого сигнала и могут выходить за пределы настроек компрессора. Хотя такой подход может оказаться положительным в целях повышения результативности обработки барабанных ударов, но например, он является нежелательным если вы используете лимитирование;
Noise Gating — полностью подавляет шума, которые находятся ниже установленного порога.
Band Limiting
Область частот на которую воздействует Dynamics Processing.
Low Cutoff — самая низкая частота, на которую будет влиять динамическая обработка. Вы можете определять группу или диапазон, которые будут обработаны;
High Cutoff — самая высокая частота, на которую будет влиять динамическая обработка. Чтобы использовать весь диапазон частот в исходном материале, введите половину текущей частоты дискретизации.
Envelope (process)
Эффект Envelope позволяет точно контролировать амплитуду с течением времени, что позволяет объединить широкий диапазон эффектов усиления, таких как несколько затуханий и усилений. Средняя часть графика представляет собой 100 % (нормальный) уровень; нижний представляет собой 0 % ослабление (тишина).
1. Envelope graph (график огибающей) — изображает время вдоль горизонтальной линейки (ось х) и новый уровень выходного сигнала вдоль вертикальной линейки (Y-ось), с синей линией, представляющей собой изменение амплитуды. Просто настройте график огибающей который вам нужен. Для добавления точки нажмите левой кнопкой мыши в поле графика огибающей, для удаления выберите точку и нажмите клавишу Delete на клавиатуре;
2. Amplification — определяет верхнюю границу графика, измеряется в процентах. Когда вы рисуете кривую, верхняя часть графика значит то какой процент вы укажите в данном параметре, а нижней составляет 0 %. Значение 100 % означает, что никаких изменений в громкости не происходит.
Hard Limiting
Эффект Hard Limiting VST резко ограничивает звук, если он поднимается выше установленного порога. Hard Limiting можно применять в режиме Multitrack, равно как и автоматизировать его параметры.
1. Limit Max Amplitude To — устанавливает максимальную допустимую амплитуду. Чтобы избежать клиппирования при работе с 16-битными файлами, установите это значение не более чем -0,1 дБ;
2. Boost Input By — преусиление звука, изменяет величину подаваемого на эффект сигнала. По мере увеличения этого параметра увеличивается величина ограничения. Используйте крайние значения для достижения громкого и мощного звучания, характерного для радио и телевизионной рекламы;
3. Lookahead Time — время (в миллисекундах), необходимое для ослабления сигнала перед тем, как прозвучит громкий пик. Убедитесь, что значение составляет по меньшей мере 5 миллисекунд. При недостаточно большом значении могут возникнуть искажения звука;
Убедитесь, что значение составляет по меньшей мере 5 миллисекунд. Если это значение слишком мало, могут возникнуть искажения.
4. Release Time — время, за которое эффект перестанет ограничивать сигнал после прохождения пиков звука выше порога. В большинстве случаев настройка около 100 (по умолчанию) работает хорошо;
Если это значение слишком большое, аудио может оставаться очень тихим и не возвращаться на нормальный уровень в течение некоторого времени.
5. Link Left And Right — при включенной функции, эффект будет обрабатывает одинаково правый и левый канал вне зависимости от того, одинаковы ли пики в обоих каналах, тем самым сохраняя стерео изображение правого/левого каналов.
Hard Limiting (process)
Эффект Hard Limiting — эффект резкого ограничения звука, который поднимается выше установленного порога. Этот эффект особенно полезен для увеличения воспринимаемой громкости, т. к. вы можете усилить аудио до 0 dB, и вы можете повысить области, которые в противном случае будут клиппировать. Например, при конвертировании из 32bit, в 16bit, особенно громкие части 32-х битного файла могут привести к клиппированию в 16-битном файле. Чтобы предотвратить клиппирование, вы можете использовать эффект Normalize для уменьшения амплитуды всего файла, или вы можете использовать эффект Hard Limiting для уменьшения амплитуды только громких частей.
1. Limit Max Amplitude To — устанавливает максимальную допустимую амплитуду. Чтобы избежать клиппирования при работе с 16-битными файлами, установите это значение не более чем -0,1 дБ;
2. Boost Input By — преамплитуда звука, изменяет амплитуду до эффекта. По мере увеличения этого параметра сжатие увеличивается. Попробуйте крайние значения для достижения громкого, мощного звука, такое звучание характерно для радио и телевизионной рекламы;
3. Lookahead Time — время (в миллисекундах) необходимое для уменьшения громких пиков звука. Убедитесь, что значение составляет по меньшей мере 5 миллисекунд. Если это значение слишком мало, могут возникнуть искажения звука;
Убедитесь, что значение составляет по меньшей мере 5 миллисекунд. Если это значение слишком мало, могут возникнуть искажения.
4. Release Time — время необходимое для прекращения сильного сжатия, после прохождения очень громких пиков звука. В общем, настройка около 100 (по умолчанию) работает хорошо;
Если это значение слишком большое, аудио может оставаться очень тихим и не возвращаться в нормальный уровень на некоторое время.
5. Link Left And Right — сохраняет стерео изображение правого/левого каналов;
6. Gather Statistics Now — обновление статистики, которая показывает, какой процент аудио будет клиппировать, если не будет выполнено ограничение. Щелкните эту кнопку, после изменения любого из входных параметров.
Multiband Compressor
Эффект Multiband Compressor (многополосный компрессор) позволяет Вам самостоятельно сжимать четыре различных частотных диапазона. Поскольку каждая группа обычно содержит уникальный динамический контент, многополосное сжатие является особенно мощным инструментом для аудио-мастеринга.
Контроль в многополосном компрессоре позволяет точно определить частоты кроссовера и применяются конкретные группы параметров сжатия. Нажмите S(Solo) кнопку для предварительной прослушки изолированной полосы, или B(Bypass) отключения обработок конкретной полосы. После уточнения отдельных полос, включите все полосы для того чтобы скорректировать их в глобальном масштабе, а затем оптимизируйте общую громкость с помощью ползунка выходного усиления и настройте ограничитель (Limiter).
1. Crossover — установка частот кроссовера, которые определяют ширину каждой полосы. Введите конкретные значения низких, средних и высоких частот, или перетащить маркер кроссовер в графике;
Low — разделитель низких частот;
Mid — разделитель средних частот;
Height — разделитель высоких частот.
2. Solo buttons — позволяют услышать конкретные полосы частот. Включите одну индивидуальную кнопку, чтобы услышать полосу в изоляции от других, или включите несколько кнопок, чтобы слышать две или более полос вместе;
3. Bypass buttons — обход отдельной полосы, чтобы она звучала без обработок;
4. Threshold sliders — устанавливает входной уровень, на котором начинается сжатие. Возможный диапазон значений от -60 до 0 дБ. Настройки зависят от содержания аудио и музыкального стиля. Чтобы сжать только крайние пики и сохранить больший динамический диапазон, попробуйте значение порога около на -5 дБ ниже уровня входного пикового сигнала; для сильного сжатия аудио и значительного уменьшения динамического диапазона, попробуйте значения около -15 дБ ниже уровня входного пика;
5. Input Level meters — измеритель уровня входящего сигнала;
6. Gain Reduction meters — метр сокращения амплитуды чем ниже данный уровень тем сильнее сжатие;
7. Gain — поднимает или уменьшает амплитуду после компрессии. Возможный диапазон значений от -18 до +18 дБ;
8. Ratio (соотношение) — устанавливает сжатия между 1 к 1 и 30 к 1. Типичные значения лежат в пределах от 2,0 до 5,0; настройки выше дают очень сжатый звук, вы его часто слышали в поп-музыке;
9. Attack (атака) — определяет, насколько быстро применяется сжатия тогда, когда аудио превышает пороговое значение. Возможный диапазон значений от 0 до 500 миллисекунд. По умолчанию 10 миллисекунд, хорошо подходит для широкого спектра аудио. Установки меньшего значения могут работать лучше для аудио с быстрыми переходными и пиками, но такие настройки звука неестественным для ударного звука;
10. Release — определяет, насколько быстро останавливается сжатие после падения уровня сигнала ниже порогового значения. Возможный диапазон значений от 0 до 5000 миллисекунд. По умолчанию 100 миллисекунд, хорошо подходит для широкого спектра аудио. Попробуйте быстрые настройки для аудио с быстрыми переходными, и медленнее, настройки для менее ударного звука;
11. Output Gain — поднимает или уменьшает общий уровень выходного сигнала после сжатия. Возможный диапазон значений от -18 до +18 дБ;
12. Limiter — применение ограничения после Output Gain, для оптимизации общего уровня. Укажите Threshold, Attack и Release, менее агрессивными, чем аналогичные группы конкретных параметров. Затем укажите Margin для определения абсолютного потолка уровня звука;
13. Spectrum On Input — отображает спектр частот входного сигнала, а не в выходной сигнал в многополосных графах на мониторе. Чтобы быстро оценить размер сжатия данный параметр применяется к каждой группе;
14. Brickwall Limiter — применяет немедленное, жесткое ограничение на текущее значение Margin. Снимите эту опцию, чтобы применять медленные мягкие ограничения, что звучит более гладко, но в таком случае уровень может превышать предельную настройку. Время атаки в лимитере при активации этой опции можно выставить только 5.0мс максимум;
15. Link Band Controls — позволяет глобально настроить параметры компрессии для всех диапазонов одновременно, сохраняя относительные различия между группами. Включите эту опцию и попробуйте подвигать к примеру параметр Threshold и другие.
Normalize (process
Эффект Normalize позволяет установить максимальный уровень для файла или выделенной его части. Когда вы нормализуете аудио на 100 %, можно достичь максимальной амплитуды. Если вы отправляете аудио мастеринг инженеру, нормализуйте аудио от -1 до -4 dB, обеспечивая диапазон для дальнейшей обработки.
Эффект Normalize усиливает весь файл в равной степени. Например, если пики исходного звука достигают 80 %, а тихие его части 20 %, нормализации до 100 % усиливает громкие пика до 100 %, а тихие части до 40 %.
1. Normalize To (нормализация звука) — задает процент, до которого Вы хотите нормализовать. Например, значение 50 % усилит уровень не более чем на 50 % от максимальной амплитуды. Укажите значение 100 % (по умолчанию), чтобы применить максимально возможное усиление без обрезания (клиппирования). Если к примеру у вас тихий звук в файле и вам необходимо подтянуть его до необходимого уровня громкости, то задайте нужное значение, после этого нажмите кнопку OK. Программа выровняет звук по его максимальному пику (см. рисунок ниже (применено значение Normalize to = 0db)):
2. Decibels Format — способ отображения параметров (проценты или децибелы);
3. Normalize L/R Equally — если эта опция включена, то громкость правого и левого каналов увеличивается пропорционально, если выключена то по отдельности;
4. DC Bias Adjust — позволяет регулировать положение сигнала. Некоторые оборудования записи могут ввести предвзятость постоянного смещения (DC bias), в результате чего записанный сигнал бывает выше или
ниже нормального центрального положения. Расстояние до центра волны, устанавливается в процентах для достижения центрирования (отрицательные или положительные значения). Эффект переместит весь выбранный сигнал выше или ниже средней линии. Пример смещение центра звука (см. рисунок ниже (применено 50 %)):
Tube-modeled Compressor
Эффект Tube-modeled Compressor имитирует тепло Vintage компрессорного оборудования. Используйте этот эффект, чтобы добавить тонкие искажения цвета, для получения приятного звука. Внутренний алгоритм плагина взят из плагина Izotop Ozone.
1. Threshold — устанавливает входной уровень, на котором начинается сжатие. Возможный диапазон значений от -60 до 0 дБ. Настройки зависят от содержания аудио и музыкального стиля. Чтобы сжать только крайние пики и сохранить больший динамический диапазон, попробуйте значение порога около -5 дБ ниже уровня входного пикового сигнала; для сильного сжатия аудио и значительного уменьшения динамического диапазона, попробуйте значения около -15 дБ ниже уровня входного пика;
2. Input Level meters — измеритель уровня входящего сигнала;
3. Gain Reduction meters — метр сокращения амплитуды — чем ниже данный уровень тем сильнее сжатие;
4. Gain — поднимает или уменьшает амплитуду после компрессии. Возможный диапазон значений от -18 до +18 дБ;
5. Ratio (соотношение) — устанавливает сжатия между 1 к 1 и 30 к 1. Типичные значения лежат в пределах от 2,0 до 5,0; настройки выше дают очень сжатый звук, вы его часто слышали в поп-музыке;
6. Attack (атака) — определяет, насколько быстро применяется сжатие тогда, когда аудио превышает пороговое значение. Возможный диапазон значений от 0 до 500 миллисекунд. По умолчанию 10 миллисекунд, хорошо подходит для широкого спектра аудио. Установки меньшего значения могут работать лучше для аудио с быстрыми переходными и пиками, но такие настройки звука неестественны для ударного звука;
7. Release — определяет, насколько быстро останавливается сжатие после падения уровня сигнала ниже порогового значения. Возможный диапазон значений от 0 до 5000 миллисекунд. По умолчанию 100 миллисекунд, хорошо подходит для широкого спектра аудио. Попробуйте быстрые настройки для аудио с быстрыми переходными, и медленнее, настройки для менее ударного звука.
Delay and Echo
Analog Delay
Эффект Analog Delay имитирующий теплый звук старого оборудования, задержки оборудования (Delay с применением аналоговых алгоритмов вычисления (эмуляция)). Применяются уникальные параметры характерные искажения и настройки стерео разделения. Чтобы создать эхо, укажите время задержки 35 мс. или более, для создания более тонких эффектов, укажите меньшее значение.
1. Mode — определяет тип аппаратной эмуляции, определяющие характеристики уровня и искажений;
Tape — магнитофонная лента;
Tape/Tube — магнитофонная лента с лампами;
Analog — аналоговый.
2. Dry Out — определяет уровень оригинального сигнала (необработанный звук);
3. Wet Out — определяет уровень задержки (необработанный звук);
4. Delay — время задержки сигнала;
5. Feedback — создает повторяющиеся эхо повторной задержкой звука, через линию задержки. Например, значение 20 % отправляет задержку аудио на одну пятую часть своего первоначального уровня, создавая эхо, которые плавно исчезают. Настройка 200 % удваивает уровень задержки аудио, создавая эхо, которые быстро растет по интенсивности;
6. Trash — увеличивает искажение и усиливает низкие частоты, добавляя тепло;
7. Spread — определяет стерео ширину задержанных сигналов.
Delay
Эффект Delay может быть использован для создания одного эхо, а также ряд других эффектов. Задержка 35 миллисекунд или более создает эхо, а задержка между 15–34 миллисекундами, создает простой эффект хоруса или флэнжера. Использование данного плагина в качестве этих эффектов не будет столь эффективным.
Путем дальнейшего сокращения задержки от 1 до 14 миллисекунд, вы можете создать объемный звук.
1. Delay Time — задержки для левого и правого каналов от -500 миллисекунд до 500 миллисекунд. Ввод отрицательного значения означает, что вы можете перемещать канал вперед во времени, а не задерживать его звучание;
2. Mix — процент смешивания сухого сигнала, и эффекта;
3. Invert — инвертировать изменения положительных значений выбранного сигнала к отрицательным значениям. Инвертирование фазы сигнала может быть использовано для специальных эффектов, таких как создание быстрого и грязного гребенчатого фильтра;
4. Delay Time Units — Изменение параметров измерения задержки.
Dynamic Delay (process)
Динамический эффект запаздывания позволяет изменять величину задержки по длине волны. Например, можно установить 2 миллисекунды задержки в течение первых пяти секунд звука, 20 миллисекунд задержки в течение 15 секунд, 7 миллисекунд задержки в течение следующих 10 секунд, и так далее.
1. Original and Delayed — смесь в нужном количестве оригинального и задержанного звука;
2. Invert — Инвертирует задержанный сигнал;
3. Delay graph — указывает на сумму задержки. Горизонтальная линейка (ось х) представляет собой время, а вертикальная линейка (Y-ось) представляет продолжительность задержки;
4. Feedback graph — указывает сумму обратной связи. Ось-X представляет время, она представляет собой процент обратной связи (процент скорости затухания задержек);
5. Loop Graphs — ограничивает график указанной длиной, создавая зацикливание (постоянное повторение графика). Выбор этого параметра позволит задать период (в течение которого выполняется график). Если данный параметр не выбран то графики применяются полностью (1 раз) на все выделенные аудио данные;
Frequency (частота) — длина цикла в герцах;
Period — длина цикла в миллисекундах;
Total Cycles — общее число циклов (сколько раз вы хотите чтобы график повторился).
6. Stereo Curve Delay — представляет собой количество миллисекунд задержки, один канал за другим, создавая постепенно стерео звук. Положительные значения: задержка правого канала, а отрицательные значения: задержка левого канала.
Echo
Эффект Echo добавляет ряд повторных звуков, распадающихся эхом. Можно создать эффект Большого каньона типа «Hello‑ello‑llo‑lo‑o», металлические, лязгающие звуки водосточной трубы изменяя величину задержки. Настраивая задержки, Вы можете изменить характеристику комнатного звука от параметров с отражением от поверхностей, до почти полностью поглощенного.
Примечание; Убедитесь что аудио файл будет достаточно длинным для концовки эха. Если эхо резко «затухает», отмените эффект, добавьте несколько секунд тишины выбрав Generate > Silence, и используйте повторно данный эффект.
1. Delay Time — определяет количество миллисекунд, между эхо. Например, установка 100 миллисекунд дает 1/10‑сек. задержку между эхо;
2. Feedback — скорость затухания эхо. Каждый последующий хвост становится на определенный процент тише, чем предыдущий. Распад установленный в 0 % — нет эха, а распад 100 % производит незатухающее эхо;
3. Mix — % сочетания обработанного сигнала и сухого;
4. Lock Left & Right — привязка параметров левого и правого каналов друг к другу;
5. Echo Bounce — эффект пин-понга каналов. Если вы хотите создать обычный эффект пин-понга то выключите 1 из каналов (3). Echo Bounce делает скачки между левым и правым каналами. Если Вы хотите создать одно эхо, скачущее влевовправо, выберите начальный объем эха 100 % для одного канала и 0 % для другого. В противном случае, настройки будут применены к каждому каналу, создавая два комплекта эха в каждом канале;
Эквалайзер Successive Echo Equalization — обеспечивает 8-полосной «быстрый фильтр» для определения частот, удаляемых из эха сначала. Каждое эхо проходит через эквалайзер, позволяющий Вам напр. имитировать естественное поглощение звука в комнате. Установка 0 оставит частоту неизменной, а максимальный параметр -15 уменьшит эта частоту на 15 dB.
Echo Chamber
Эффект может имитировать атмосферу почти любой комнаты. Настройки позволяют определить размер виртуальной комнаты и характеристики поверхности, наряду с размещением виртуального микрофона. Число отраженных сигналов можно регулировать до 500000. Имейте в виду, что чем больше вы добавите эхо, тем больше Adobe Audition потребуется времени для обработки звука эффектом.
Вы можете создавать пространственные, стерео эффекты расширения путем установления виртуальных микрофонов дальше друг от друга, чем Ваши стерео динамики. Например, если стерео динамики стоят на 6 футов друг от друга, попробуйте установить левый и правый виртуальные микрофоны на 20 или 30 футов.
1. Room Size (Feet) — определяет ширину (width), длину (length) и высоту (height) виртуальной комнаты, измеренной в шагах. Шаг составляет примерно 0,3 метра. Размеры могут быть какими угодно, но требования к памяти возрастают по мере увеличения размера комнаты;
2. Intensity (интенсивность) — Определяет, в процентах громкость от громкости оригинального звука. Поскольку эхо (повышаемое виртуальным микрофоном), добавляется к общей амплитуде сигнала, Вы всегда должны устанавливать интенсивность менее чем на 100 %, чтобы избежать клиппирования. Фактически, чем больше эхо, тем более низкий процент должен быть. Например, параметр около 30 % подходит для 100 эхо, а 15 % лучше для 1,000 эхо;
3. Echoes — определяет количество добавленных эхо. Для достижения Nice, Ambiance эффектов, используйте по меньшей мере 10000 эхо. Использование 25000 эхо производит очень реалистичный результат;
Чтобы ускорить процесс тестирования размер виртуальной комнаты, и общее звучание комнаты, ограничено возможностью устанавливать только 100 эхо. После достижения необходимого звучания, вы можете отменить испытание эффекта и увеличить число эхо для готового эффекта.
4. Damping Factors — коэффициенты затухания. Описывает тип виртуальной комнаты, в которой воспроизводится звук, определяет сколько звука отразится от каждой стены, пола и потолка. Эти параметры могут имитировать покрытия стен, а также другие предметы в комнате которые поглощают звук. Высокий коэффициент затухания отражений (например, цемента), а низкий коэффициент затухания поглощает звук (например, ковровые покрытия и звукоизоляционные панели). Хотя все частоты поглощаются одинаково (в отличие от реальной жизни), результат будет более реалистичным, чем если бы вы использовали только основные настройки эхо. Левая стена (Left), правая (Right), передняя (Front), задняя (Rear), пол (Floor), потолок (Ceiling);
5. Source (источник) — определяет расстояние источника звука от левой стены, задней стены и от пола виртуальной комнаты. Для стерео сигналов, можно устанавливать разные значения для левого и правого каналов (параметры Left и (Right)). Если ввести значение которое превышает размеры комнаты, Adobe Audition использует максимально возможное значение, основанное на измерениях.
6. Microphone (микрофон) — определяет расстояние виртуального микрофона от левой стены, задней стены, над полом. Для стерео звуков, вы можете задать значения для двух виртуальных микрофонов (параметры Left и (Right)). В стерео настройках, место виртуального микрофона разместите в один шаг (шаг составляет примерно 0,3 метра), чтобы имитировать человеческие уши. Размещение и расстояние между микрофонами, дает мозгу сигналы о направлениях каждого эха и размерах комнаты;
Убедитесь, что место виртуального микрофона достаточно далеко от источника. Если микрофон слишком близко к источнику, то вы услышите только источник, без эха.
7. Damping Frequency — демпфирование частот. Задает верхний предел частоты отраженного звука. Например, если вы установите демпфирование частот до 7000 Гц, то частоты выше 7000 Гц распадаются на каждую единицу времени. Используйте меньшие значения чтобы создать «теплый» звук;
8. Sum Left & Right Into Single Source — комбинация правого и левого каналов перед процессом. Выберите эту опцию для быстрой обработки, но оставьте ее неактивной для более полного и богатого стерео эффекта.
Multitap Delay
Эффект Multitap Delay можно рассматривать как мультиэффект задержки, эха, фильтров и реверберации. Вы можете создать до десяти линий задержки, каждая из которых будет иметь свое индивидуальное время задержки, обратную связь (feedback) и фильтрацию. Отдельная линия задержки похожа на эффект Echo, но имеет слегка другую настройку фильтрации. Линия задержки использует две полосы с произвольной частотой среза вместо восьми полос фильтрации.
Экспериментируйте, чтобы добиться интересных эффектов. Если один блок задержки находится внутри другого, то эхо отражается несколько раз. В процессе прохождения звуком линии задержки, его можно послать с помощью обратной связи на вход с различными смещением, фильтрацией и величиной обратной связи.
1. Delay Units — отображает различные линии задержки и их настройки в формате: Delay [время задержки] at [смещение (Offset)] ([Обратная связь в процентах (Feedback)]). Для изменения параметров линии задержки выберите ее в списке. Нажмите кнопку Добавить (Add New), чтобы создать новую линию задержки с текущими параметрами. Нажмите кнопку Удалить (Remove), чтобы удалить выбранную линию задержки;
2. Delay Offset — Определяет точку в линии задержки, из которой Adobe Audition будет брать звук. Затем он будет смикширован с более ранним моментом в линии задержки, что создает эхо. Помните, что значение имеет относительная величина Offset к значению Delay, а не абсолютная: например, если у вас есть два подразделения задержек со смещением 200 и 500, результат будет таким же, как если бы их значения были на 100 и 400. Считается разница между смещением и задержкой;
3. Delay Time — определяет количество миллисекунд, между задержками. В результате получается эхо с данным периодом задержки. Добавление нескольких различных задержек, может создать очень сложные эффекты. Очень короткие задержки дают эффект звона или эффект робота. Более длинные задержки дают более четкое эхо;
4. Feedback (обратная связь) — определяет скорость затухания задержанных сигналов. Представляется в процентах от исходного сигнала, подающихся обратно в линию задержки. Если обратная связь будет установлена слишком большой, звук при прохождении линии задержки будет становится все громче и громче, пока не начнет клиппировать и искажаться. Если значение будет слишком низким, то очень малая величина оригинального аудио подастся обратно на вход петли. Это приводит к более короткому и менее заметному эффекту;
5. Allpass Feedback — помогает предотвратить выход из-под контроля задержанных сигналов. С этой включенной опцией звук с выхода линии задержки микшируется со звуком в точке, заданной параметром Offset. Звук вместо прохождения в одну сторону (с точки Offset назад на определенное количество миллисекунд) идет также вперед к источнику, создавая особый тип заблаговременной обратной связи, так называемый feedforward. Этот параметр удобен при проектировании реверберации;
6. Low Cut Filter and High Cut Filter — срез/добавление низких/высоких частот к обратной связи (Feedback). Низкочастотный обрезной фильтр уменьшает или увеличивает низкие частоты, в зависимости от уменьшения или увеличения параметров. Высокий обрезной фильтр уменьшает или увеличивает высокие частоты. Ниже приведен пример его работы на примере обычного эквалайзера (Voxengo GlissEQ);
7. Channels menu — обеспечивает возможность для использования стерео источников:
Left Only — добавляет задержку только в левый канал;
Right Only — добавляет задержку только в правый канал;
Discrete Stereo — добавляет задержку в оба канала; Stereo Swap — Присваивает левой задержке значение правой и наоборот;
From Right To Left — задерживает звук из правого канала и добавляет в левый;
From Left To Right — задерживает звук из левого канала и добавляет в правый;
From Center To Surround — общая задержка каналов с переворачиванием фазы левого канала задержкой относительно задержки правого канала.
8. Dry/Wet — баланс «сухого» сигнала и эффекта.
Filter and EQ
Dynamic EQ (process)
Эффект Dynamic EQ варьирует количество фильтрации со временем. Например, в первой половине волны вы можете поднять высокие частоты, а во второй — изменить ширину затрагиваемой полосы частот. Окно Dynamic EQ имеет три вкладки: Gain, Frequency, и Q (bandwidth).
1. Frequency graph (график частоты) — устанавливает частоту эквалайзера. Горизонтальная линейка (ось х) представляет собой время, в то время как вертикальная линейка (Y-ось) представляет собой частоту;
2. Gain graph (график усиления/ослабления) — регулирует величину изменения громкости. Горизонтальная линейка (ось х) представляет собой длину выделения, в то время как вертикальная линейка (Y-ось) представляет собой уровень громкости;
3. Q (Bandwidth) graph — добротность фильтра. Определяет ширину полосы частот, затрагиваемой Dynamic EQ. горизонтальная шкала (ось х) отображает время, вертикальная (ось у) — ширину полосы, выраженную в Q (добротности): чем больше Q, тем уже обрабатываемая полоса;
4. Spline Curves — сглаживает переходы линии между точками;
5. Low Pass — сохраняет низкие частоты, срезает высокие;
6. High Pass — сохраняет высокие частоты, срезает низкие;
7. Band Pass — сохраняет полосу частот, ослабляя все другие. В окне Stop Band нужно определить количество децибел, на которые ослабятся все остальные частоты. Для традиционного режима Band Pass используйте значение по умолчанию (-30 дб);
Band Stop — Количество децибел, на которое ослабятся все частоты, кроме пропускаемой;
8. Loop Graph (зацикливание графика) — ограничивает длину графика на нужную вам длительность, цикл постоянно повторяется.
9. Type:
Period — длительность графика в секундах;
Frequency — частота повторения графика;
Tempo — сколько ударов в минуту должен иметь цикл графика;
Total Cycles — количество циклов данного графика.
FFT Filter (process)
Из названия этого окна диалога следует, что здесь реализован БПФ-фильтр — фильтр на основе быстрого преобразования Фурье.
Этот эффект способен выполнять роль как обычных фильтров, так и фильтров произвольной частотной характеристики. Уровень шума FFT-фильтра ниже, чем в 16-битном сэмпле, поэтому он не вносит никакого шума при обработке аудио в 16-битном качестве.
Эффект является КИХ фильтром [1] который поддерживает фазовую линейность в отличие от БИХ фильтров [2], создающих фазовые ошибки и добавляющие звон в аудио.
1. Passive, Logarithmic — мера изменения уровня (громкости);
Passive — в процентах. Установка в 100 соответствует нулевому изменению;
Logarithmic — в dB. Установка в 0 dB соответствует нулевому изменению.
2. View Initial Filter Graph, View Final — позволяет установить первоначальные и конечные параметры фильтра, которые будут изменятся с течением времени (если не стоит галочки Lock To Constant Filter(3)). Если галочка стоит, то действует только один фильтр;
View Initial Filter Graph — первоначальные настройки фильтра;
View Final — конечные настройки фильтра.
3. Lock To Constant Filter — режим постоянной работы фильтра без изменений параметров;
Для того, чтобы настроить график перехода от View Initial Filter Graph к View Final нажмите кнопку Transition Curve(4).
4. Transition Curve — открывает окно переходной кривой, которая отображает графическое представление перехода от начальных настроек фильтра к конечным. На верхнем графике показано время вдоль оси Х (где левая точка символизирует начальные настройки фильтра, а правая — конечные) и переход в процентах вдоль оси Y (где 0 % представляет собой первоначальный фильтр, а 100 % представляет собой конечный фильтр);
5. Morph — если эта опция не выбрана, то переход между начальным и конечным фильтром осуществляется линейно. Например, если отключен Morph, и у вас на графике есть пик в 10 кГц для первоначального фильтра и пик на частоте 1 кГц для конечного фильтра, пик на 10 кГц будет постепенно уменьшаться, а пик на частоте 1 кГц будет постепенно увеличиваться с течением времени. Частоты от 1 кГц до 10 кГц не будут затронуты. Если опция Morph включена, пик будет постепенно спускаться от 10 кГц до 1 кГц, проходя через частоты между ними;
6. Precision Factor — определяет точность фильтрации с течением времени, когда используются начальные и конечные параметры. Большое число (низкий коэффициент) — фильтр изменяется грубо (или кусочками) от начальных до конечных установок, в то время как меньшее число (высокий коэффициент) сделает переход более гладким. Более высокая точность означает более длительную обработка, но лучший эффект;
Precision Factor определяет количество сэмплов, сохраняющихся из выборки Фурье. Значение 2 означает, что сохранятся 1/2 сэмплов, 10 — что сохранятся 1/10 сэмплов. Если параметры эквалайзера меняются очень быстро, то используйте большую точность.
7. Log Scale — если флажок установлен, то на оси частот выбирается логарифмический масштаб, позволяющий детально разглядеть АЧХ фильтра [3] в области низких частот. Если флажок сброшен, то для горизонтальной оси выбирается линейный масштаб. Это позволяет наблюдать АЧХ фильтра в наиболее естественном виде, с сохранением всех пропорций, но в низкочастотной области будет сложно оперировать;
8. Spline Curves — сглаживает переходы линии между точками;
9. Max, min — установка максимального и минимального значений для горизонтальной линейки (Y-ось);
10. FFT Size (Размер БПФ) — список содержит размеры выборок при БПФ. Чем больше выборка, тем чище будет звук, но и тем дольше будет производиться обработка;
11. Windowing Function — перечисление функций, определяющие вид временного окна. Определяет количество и ширину перехода, которая происходит во время фильтрации. Эти функции перечислены в порядке увеличения ширины. Hamming и Blackman фильтры дают отличный общий результат.
Parametric Equalizer
Параметрический эквалайзер обеспечивающий максимальный контроль над тембром. В отличие от графического эквалайзера, который предусматривает определенное количество фиксированных полос и определенную ширину (добротность) полосы, параметрический эквалайзер дает вам полный контроль над частотами и добротностью. Например, вы можете одновременно уменьшить небольшой диапазон частот вокруг 1000 Гц, повысить широкую низкочастотную полку вокруг 80 Гц, и вырезать 60 Гц вырезающим фильтром.
Параметрический эквалайзер использует БИХ фильтры второго порядка, которые отличаются быстротой и точностью даже на низких частотах. Например, вы можете точно повысить диапазон от 40 до 45 Гц.
График показывает частоту вдоль горизонтальной линейки (X-ось) и амплитуду вдоль вертикальной (Y-ось), также на графике находится кривая изменения амплитуды на определенных частотах. Частоты располагаются на графике в логарифмическом масштабе (равномерно распределены по октавам).
1. Amplitude Sliders (ползунки амплитуд) — ползунок увеличения или уменьшения уровня каждой из полос.
2. Frequency Sliders (ползунки частот) — ползунки изменения частот полос.
3. On/Off Bands (включение/выключение полос) — включение 5 дополнительных полос эквалайзера, это дает вам очень точный контроль над формой кривой эквалайзера.
4. Second Order (второе назначение) — регулировка низкочастотной и высокочастотной полок по 12 дБ на октаву. По умолчанию регулировка полок по 6 дБ на октаву.
5. Q/Width (ширина) — определяет ширину обрабатываемой частотной полосы, выражаемую через значение Q или Width. Q и Width обратно пропорциональны. Низкие значения Q (или высокие значения Width) влияют на широкий диапазон частот. Очень высокие значения Q (близкие к 100) влияют только на очень узкий диапазон частот и идеально подходят для узкополосных фильтров, где необходимо удалить только определенную частоту к примеру гул на 60 Гц.
6. Constant Q, Constant Width (постоянная Q, постоянная ширина) — описывает диапазон частот (который является отношением ширины к центральной частоте) либо в значениях Q либо в абсолютном значении ширины измеряемой в Гц. Constant Q является наиболее традиционной настройкой, но вы можете использовать Constant Width, если вы хотите чтобы ширина полосы была постоянной не зависела от частоты.
7. Ultra‑Quiet (крайне-тихий) — практически устраняет шума и артефакты, но требует значительной нагрузки при обработке. Эта функция слышна только на современных профессиональных системах мониторинга.
8. Gain (усиление) — изменение уровня после обработки эквалайзером.
Graphic Equalizer
Графический эквалайзер для усиления или ослабления определенной полосы частот и обеспечения визуального представления результата кривой эквалайзера. В отличие от параметрического эквалайзера, графический эквалайзер использует заданное количество частотных полос для быстрого и легкого выравнивания.
1. Bands — количество полос эквалайзера;
2. Gain — значение выбранной полосы;
3. Range — диапазон децибел эквалайзера;
4. Accuracy — устанавливает уровень точности полос эквалайзера. Более высокий уровень точности (больше КИХ-фильтров) дает более точное АЧХ, особенно полезно в нижнем диапазоне, но требует больше времени на обработку. Если необходимо выровнять очень низкие частоты, выберите точность от 500 до 5000 точек;
5. Reset — сброс полос эквалайзера в нулевое значение;
6. Master Gain — изменение громкости после эквализации.
Notch Filter
Предназначен для подавления нежелательных узкополосных составляющих в спектре сигнала. Особенно полезен для подавления фоновых составляющих с частотой промышленной электрической сети (50Гц) и гармоник этой частоты, образующихся в результате нелинейных искажений. Если запись проводилась к примеру в России, где частота электросети 50Гц (или других местах где схожие стандарты), то воспользуйтесь пресетами в названиях которых присутствует 50Гц. Если к примеру в Америке (или других местах где схожие стандарты) то воспользуйтесь пресетами в названиях которых присутствует 60Гц.
1. Fix Attenuations to — если флажок установлен, то для всех частот уровень ослабления будет одинаковым. Если этот флажок сброшен, то есть возможность выбрать индивидуальные уровни ослабления каждой частоты(3);
2. On — активация полосы фильтра;
3. Frequency — установка частоты полосы фильтров;
4. Attenuation — Степень подавления частот;
5. DTMF Lower Tones — фильтры нижнего тона DTMF телефона;
6. DTMF Higher Tones — фильтры верхнего тона DTMF телефона. Эти параметры полезны, если вы подготавливаете аудио для радио;
7. Notch Width — определяет частотный диапазон для всех вырезов. Три варианта, от Narrow (узкий) диапазона для фильтра второго порядка, который удаляет некоторые прилегающие частоты, до Super Narrow для фильтра шестого порядка, который является очень специфичным. Используйте attenuation не более 30дБ для настройки Narrow (узкий), не более 60дБ для Very Narrow (очень узкий), и не более 90дБ для Super Narrow (супер узкая). Большее ослабление может удалить широкий спектр соседних частот;
8. Ultra‑Quiet — практически устраняет все шумы и артефакты, но требует значительной обработки. Эта функция используется на т. н. state‑of‑the‑art, профессиональных системах мониторинга.
Quick Filter (process)
Эффект Quick Filter (process) представляет собой восьми-полосной графический эквалайзер, который можно легко настроить в соответствии с большинством потребностей фильтрации. В отличие от стандартного графического эквалайзера, настройка отдельных частотных полос взаимодействуют с соседними частотами. Например, значительно повышение уровня в высокочастотном диапазоне 22 кГц умеренно повышает уровень низких частот. Такое поведение позволяет быстро и легко увеличить звуковой сигнал.
Для фильтра Quick Filter так же, как и для фильтра FFT Filter, можно реализовать изменяющуюся во времени амплитудно-частотную характеристику (АЧХ). Для этого нужно задать вид начальной и конечной АЧХ (начальные и конечные положения регуляторов эквалайзера). Флажок Lock to this settings only (3) должен быть сброшен. Начальную АЧХ задают, выбрав вкладку Initial Settings (1), а конечную — вкладку Final Settings (2).
1. Initial Settings (начальные настройки) — начальная характеристика АЧХ эквалайзера.
2. Final Settings (конечные настройки) — конечная характеристика АЧХ эквалайзера.
3. Lock to this settings only (блокировка параметров) — блокирует изменяющуюся во времени АЧХ, вид АЧХ не зависит от времени.
4. Gain (усиление) — уровень усиления/ослабления каждой из 8 полос.
5. Frequency (частота) — частота каждой из 8 полос.
6. Master Gain (мастер усиление) — изменение уровня громкости после обработки эквалайзером правого и левого каналов отдельно (если не включено Lock L/R (7)). При увеличении частот эквалайзером, уровень сигнала увеличивается, что потенциально может привести к клиппированию. Используйте ползунки Master Gain для снижения уровня до применения эффекта.
7. Lock L/R (блокировка L/R) — выключает возможность настройки правого и левого каналов по отдельности.
Scientific Filter (process)
Эффект Scientific Filters использует БИХ фильтры высокого порядка для точного применения полосового, вырезающего, highpass и lowpass фильтров. Доступны наиболее распространенные типы фильтров высокого порядка: Бесселя, Баттерворта, Чебышева 1 и Чебышева 2. Каждый тип имеет различные характеристики для его ослабления и крутизны среза. Баттерворт как правило, дает лучший компромисс между качеством и точностью.
На графике плагина одна линия показывает частотную характеристику (измеряется в децибелах), другая показывает фазы (измеряется в градусах), третья — групповую задержку (измеряется в миллисекундах). Увеличьте диапазон отображения графика, выбрав опцию Extended Range.
1. В Scientific Filters собраны «теоретические» фильтры следующих классов:
Bessel (фильтр Бесселя) — обеспечивает точную фазочастотную характеристику без какого-либо звона или всплесков. Тем не менее, пропускаемая полоса скашивается на краях, а стоп-полоса является наихудшей из всех других типов фильтров. Эти качества делают фильтр Бесселя хорошим выбором для перкуссионных, пульсо-подобных сигналов. Для других задач используйте фильтр Баттерворта.
Butterworth (фильтр Баттеворта) — имеет плоскую полосу пропускания с минимальным сдвигом фазы, звоном и всплесками. Этот тип фильтра имеет более лучшую стоп-полосу, чем фильтр Бесселя, и лишь немного хуже Чебышева 1 и 2. Это делает фильтр Баттерворта лучшим выбор для большинства задач.
Chebychev 1 (фильтр Чебышева 1) — выдает лучший результат стоп-полосы, но худшую фазочастотную характеристику, много звона и всплески в полосе пропускания. Используйте этот фильтр только в том случае, если отклонения стоп-полосы являются более важными, чем сохранение точности полосы пропускания.
Chebychev 2 (фильтр Чебышева 2) — сочетает в себе фильтр Баттерворта в полосе пропускания с вырезающим фильтром в стоп-полосе. В промежутках между вырезами стоп-полосы, остается некоторые сдвинутые по фазе сигналы, но на сильно ослабленных уровнях.
2. Graph (график) — в окне плагина вы видите два графика:
Желтый — амплитудно-частотная характеристика фильтра.
Красный — фазочастотная характеристика (если выбран переключатель Phase (3), или зависимость задержки частот (если выбран переключатель Delay (3).
3. Phase, Delay — значение красной линии на графике (см. пункт 2).
4. Extended Range — переключатель отображаемого предела значений.
5. Для каждого из четырех классов фильтров (Bessel, Butterworth, Chebychev 1 и Chebychev 2) кнопками Low Pass, High Pass, Band Pass и Band Stop можно выбрать тип фильтра:
Low Pass — фильтр, пропускающий низкие частоты.
High Pass — фильтр, пропускающий высокие частоты.
Band Pass — полосовой пропускающий фильтр, сохраняет полосу срезая все частоты выше и ниже.
Band Stop — полосовой вырезающий фильтр, вырезает все частоты в пределах выбранного диапазона. Этот фильтр также известен как вырезающий (Notch).
6. Набор задаваемых параметров для фильтров:
Cutoff (частота среза) — определяет частоту, которая служит границей между пропускаемыми и удаляемыми частотами. В этой точке фильтр переключается из пропускающего в срезающий, или наоборот. В фильтрах, требующих указывания диапазона (Band Pass и Band Stop), параметр Cutoff определяет нижнюю частотную границу, в то время как другой параметр High Cutoff верхнюю.
High Cutoff — определяет верхнюю частотную границу в фильтрах, требующих указывания диапазона (Band Pass и Band Stop)
Order (порядок) — определяет точность фильтра. Чем больше порядок, тем точнее фильтр (более резкие срезы). Однако, очень высокие значения порядка также могут иметь высокий уровень фазовых искажений.
Transition Bandwidth (величина перехода) — параметр доступен только для фильтров Баттерворта и Чебышева. Он устанавливает резкость среза полосы. Низкие значения имеют более резкий срез. Если вы задаете Transition Bandwidth, значение Order заполняется автоматически, и наоборот. В фильтрах, требующих указывания диапазона (Band Pass и Band Stop), этот параметр определяет резкость среза нижней границы, для верхней существует параметр High Width.
High Width (ширина верхнего) — параметр доступен только для фильтров Баттерворта и Чебышева. В фильтрах, требующих указывания диапазона (Band Pass и Band Stop), этот параметр определяет резкость среза верхней границы, в то время как для нижней используется параметр Transition Bandwidth.
Pass Ripple/Actual Ripple (пропускаемая пульсация/фактическая пульсация) — параметр доступен только для фильтра Чебышева. Он определяет максимально допустимое количество пульсации. Пульсация — это эффект нежелательных всплесков частот возле заданной частоты среза (Cutoff Frequency).
Stop Attn — параметр доступен только для фильтров Баттерворта и Чебышева. Он определяет силу ослабления спектральных составляющих в полосе подавления.
7. Master Gain — изменение уровня громкости после прохождения фильтра (отдельно для левого и правого каналов).
За счет усложнения фильтра (увеличения порядка) удается реализовать почти идеально прямоугольную АЧХ, и амплитудных искажений сигнала в полосе пропускания такого фильтра не будет совсем. Однако фазы спектральных составляющих сигнала, попавших в полосу пропускания такого фильтра, оказываются практически непредсказуемыми. Это обязательно повлияет даже на тембр монофонического аудио файла, не говоря уж о стереофоническом аудио файле.
Modulation
Chorus
Эффект Chorus имитирует несколько одновременно играющих инструментов или голосов, добавляя несколько коротких задержек с небольшим количеством обратной связи. В результате получается более насыщенный и богатый звук. Вы можете использовать хорус для расширения вокального трека или для добавления стерео простора моно звуку. Вы также можете использовать его для создания интересных спецэффектов.
В Adobe Audition применяется метод прямого моделирования эффекта хоруса: из каждого исходного голоса формируются новые голоса, звучание которых отличается от оригинала за счет неглубокой модуляции высоты тона и сдвига сигнала во времени, а также за счет случайного интонирования и вибрато. Пространственную протяженность и даже некоторую объемность эффекту придает наличие обратной связи.
Для достижения наилучшего результата с моно файлами, конвертируйте их в стерео перед применением эффекта Chorus.
1. Voices (голоса) — количество голосов, участвующих в формировании эффекта Chorus. При добавлении большего количества голосов звук становится богаче, но увеличиваться нагрузка на процессор.
2. Delay Time (время задержки) — максимальное временное рассогласование (задержки) голосов. Рекомендуется устанавливать этот параметр в пределах 15–35 мс. Если установлено очень низкое значение, то все голоса начнут сливаться с оригиналом, и может возникнуть неестественный эффект, напоминающий флэнжер. При слишком больших значениях параметра вам может показаться, что запись воспроизводится магнитофоном, который начал «зажевывать» ленту.
3. Delay Rate (скорость задержки) — частота модуляции задержки. Определяет время требуемое, для того чтобы цикл задержек изменился от нуля до максимального значения. Поскольку фактические задержки изменяются с течением времени, а также высота тона сэмпла увеличивается или уменьшается с течением времени, каждый голос размещается немного не в ладу с другими (давая эффект отдельных голосов). Например, значение 2 Гц будет варьировать задержки от нуля до максимума и обратно два раза в секунду (имитируя вибрато высоты тона два раза в секунду). Если значение этого параметра слишком низкое, высота тона отдельных голосов изменяется незначительно. Если значение слишком высокое, голоса могут изменяться так быстро, что может возникнуть эффект трели.
4. Feedback (обратная связь) — определяет процент обработанных голосов подаваемых обратно на вход. Обратная связь может придать сигналу дополнительное эхо или эффект реверберации. Низкие значения Feedback, менее 10 % могут дополнительно обогатить звук, в зависимости от Delay Time (2) и настроек вибрато. Высокие значения дают более традиционную обратную связь, громкий звон, который может быть достаточно сильным, что сигнал начнет клиппировать.
5. Spread (распределение) — дополнительная задержка каждого голоса, голоса распределяются по времени в диапазоне 200 миллисекунд (1/5 доли секунды). Высокие значения данного параметра разделяют голоса так что они начинают звучать в разное время, чем выше значение, тем дальше друг от друга начнут звучать голоса. Малые значения заставляют звучать голоса в унисон. В зависимости от настроек других параметров, низкие значения Spread могут привести к появлению эффекта флэнжера, данный эффект может быть нежелательным если вы хотите имитировать хор.
6. Modulation Depth (глубина модуляции) — определяет максимальное отклонение по амплитуде (глубина вибрато). Например, вы можете изменять амплитуду голосов хоруса так, что разница их громкостей будет изменять на 5 дБ громче или тише, чем оригинал. При очень малых значениях (менее 1 дБ), глубина отклонения может быть незаметной, если Modulation Rate (7) имеет слишком большое значение. При очень высоких значениях, звук может стать тише, создавая нежелательную трель. Естественное вибрато возникает при значениях в диапазоне от 2 дБ до 5 дБ.
7. Modulation Rate (скорость модуляции) — определяет максимальную скорость, с которой происходят изменения амплитуды (частота вибрато). При очень низких значениях, громкость звучания голоса изменяется постепенно (громкость становится то громче, то тише), как у певицы, которая не может держать его, или ее дыхание не устойчивое. При очень высоких значениях, результат может быть нервным и неестественным.
8. Highest Quality (наивысшее качество) — обеспечивает наивысшее качество обработки. Повышение качества увеличивает время обработки для предпрослушки полученного эффекта перед применением.
9. Average Left & Right Channel Input (средний, левый и правый входные каналы) — если флажок снят, то исходные сигналы левого и правого каналов будут обрабатываться эффектом по отдельности, для сохранения стерео изображения. Существовавший до обработки стерео образ звука претерпит минимальные искажения. Если обрабатывается монофонический файл, то флажок следует снять, чтобы избежать бессмысленной траты времени на преобразование моно сигнала в моно сигнал.
10. Add Binaural Cues (добавить бинауральные иллюзии) — при установленном флажке в сформированный сигнал добавляются задержки, разные для правого и левого каналов. В таком случае при прослушивании в наушниках будет в впечатление что голоса исходят из различных точек панорамы. Если фонограмму предполагается прослушивать через стерео наушники, флажок рекомендуется установить. Снять его следует, если не исключено воспроизведение фонограммы через колонки.
11. Stereo Field slider (слайдер стерео поля) — предназначен для выбора протяженности эффекта по стерео панораме (ширины стерео поля). Если ползунок находится в положении Narrow (введено число 0), все голоса будут помещены в центр стерео панорамы. При установке ползунка в положение 50 % все голоса расположатся по панораме равномерно слева направо. Например, если имитируется хор из пяти голосов, то голоса панорамируются, т. е. находятся:
Первый голос — в крайней левой точке панорамы.
Второй голос — посредине левой части панорамы.
Третий голос — в центре панорамы.
Четвертый голос — посредине правой части панорамы.
Пятый голос — в крайней правой точке панорамы.
Если для параметра, определяющего протяженность стереоэффекта, выбирать значения больше 50 %, то по мере перемещения ползунка вправо голоса начнут перемещаться к крайним точкам панорамы: «левые» голоса переместятся еще левее, а «правые» — правее. Если вы работаете с нечетным числом голосов, то в таком случае один голос будет всегда находиться точно в центре панорамы. При четном числе голосов в центре нет ни одного голоса. Одна половина голосов сосредоточена в правой части панорамы, другая — в левой.
12. Dry (сухой) — уровень сухого сигнала (не обработанного эффектом).
13. Wet (мокрый) — уровень обработанного звука эффектом.
name=t41>
Флэнжер
Флэнжер это звуковой эффект, вызванный смешиванием оригинального сигнала и его задержанной копии, примерно в равной пропорции. Первоначально он достигался путем отправки одинаковых звуковых сигналов на две магнитофонные катушки, затем одна из катушек замедлялась. Объединяя два полученных сигнала производится сдвиг фазы, с помощью временной задержки. Эффект характерен для психоделической музыки 1960-х — 1970-х гг.
1. Initial Delay Time (начальное время задержки) — устанавливает начальную точку задержки в миллисекундах. Задержка циклично изменяется в течением долгого периода времени, от значения Initial Delay Time (1) (начальное время задержки) до значения Final Delay Time (2) (конечное время задержки).
2. Final Delay Time (конечное время задержки) — устанавливает конечную точку задержки в миллисекундах, после достижения которой изменение задержки идет в обратную сторону.
3. Stereo Phasing (стерео фазировка) — определяет фазовую разницу между изменением задержки левого и правого каналов, измеряется в градусах. Значение в 90° заставит правый канал начать обработку в четверть цикла (левый начнет работу с самого начала цикла), 180° заставит работать правый и левый каналы в противофазе, начав работу цикла правого канала с середины, фактически поменяв начальное и конечное значения задержки, что создаст циклический психоделический эффект.
4. Feedback (обратная связь) — определяет процент обработанного сигнала, который подается обратно на вход Flanger-а. При отсутствии обратной связи эффект использует только оригинальный сигнал.
5. Modulation Rate (частота модуляции) — определяет частоту изменения цикла задержки (количество раз прохождения стадий: [начальная задержка]-[финальная задержка]-[начальная задержка], в секунду). Содержит настройки для частоты (измеряется в Гц) и период (в секундах). Различные установки параметра могут привести к самым различным эффектам.
6. Inverted (инвертировать) — инвертирование фазы задержанного сигнала.
7. Special Effects (специальные эффекты) — смесь нормального и перевернутого флэнжер эффекта. Задержанный сигнал добавляется, в то время как ведущий вычитается.
8. Sinusoidal (синусоидальный) — изменение задержки обрабатываемого сигнала относительно исходного происходит по синусоиде. Если этот режим не задан (флажок снят), то изменение задержки будет изменяться от начального значения до конечного (и в обратную сторону) линейно (по треугольной форме).
9. Dry/Wet (сухой/мокрый) — баланс оригинального и обработанного сигналов.
Sweeping Phaser
Эффект Sweeping Phaser создает гребенчатый тип фильтра который движется взад и вперед по центральной частоте. Как и флэнжер, фэйзер разделяет сигнал сдвигает его фазу и рекомбинирует его, создавая психоделических эффект популярный среди гитаристов 1960-х годов.
Как и флэнжер, фэйзер добавляет небольшую задержку, но он также сдвигает фазы частот с течением времени. На стерео файле, стерео изображение может быть сильно изменено, что создаст удивительные, интересные звуки.
1. Sweep Gain (усиление движения) — позволяет изменять уровень громкости фазированного сигнала. Будьте осторожны, при применении высоких положительных значений, сигнал может клиппировать.
2. Center Frequency (центральная частота) — устанавливает частоту, вокруг которой движется фаза. Частоты ближе к середине, приводят к более заметному изменению динамики сигнала.
3. Modulation Depth (глубина модуляции) — определяет степень изменения фазы сигнала, похоже на изменение пропускной способности фильтра (Q). Большие значения глубины создаю движения фильтра дальше от центральной частоты в обоих направлениях (с охватом большего диапазона частот), производя более широкий тремоло эффект.
4. Resonance (резонанс) — определяет силу фазового сдвига применяемого к сигналу. Вы можете думать о этом параметре как о «силе» изменения фазы.
5. Modulation Rate (частота модуляции) — указывает скорость, с которой фильтр движется вокруг центральной частоты, охватывая динамический диапазон заданный параметром Modulation Depth (3). Значения: Hz (герц), Period (миллисекунды за удар) и Tempo (удары в минуту). Для того чтобы изменения происходили в такт песне, введите темп композиции в поле Tempo. Например, введите 240 для композиции с темпом 120, это создаст движение восьмыми.
6. Phase Difference (разность фаз) — устанавливает разность движения фильтров в градусах для левого и правого каналов. Вы можете ввести значения от -359 до 359. Значения более 0 или 360 градусов послужат причиной тому что движение будет происходить на более далекие интервалы между левым и правым каналами. Значение 180 дает полное различие между каналами. Отрицательные значения эквивалентны их обратным положительным числам. Например, — 5 и 355 эквивалентны, также эквивалентны 180 и -180, а 90 эквивалентно -270.
7. Modes (режимы) — определяет форму движения фильтра:
Sinusoidal — синусоидальная.
Triangular — треугольная.
Log Frequency Sweep — логарифмическая.
Linear Frequency Sweep — линейная.
8. Filter Type (тип фильтра) — определяет тип фильтра:
Band Pass — полосовой пропускающий фильтр. Выполняет фазовый эффект вокруг заданного частотного центра. Полосовой фильтр используется чаще, поскольку он производит классический тембр фэйзера.
Low Pass — фильтр, пропускающий низкие частоты. Выполняет фазовый эффект от заданной центральной частоты и вниз.
9. Output Gain (усиление на выходе) — настройка общего уровня на выходе. Вы можете компенсировать чрезмерную потерю или чрезмерное увеличение громкости полученное после применения эффекта.
Restoration
Adaptive Noise Reduction
Эффект Adaptive Noise Reduction быстро удаляет переменные широкополосные шума, такие как фоновый звук, гул и шипение. Потому как это VST эффект, вы можете сочетать его с другими эффектами в Mastering Rack стойке и применять его на треки в Multitrack View режиме. В отличие от стандартных эффектов шумоподавления, эффект доступен только в качестве автономного процесса в режиме редактирования. Этот эффект иногда более эффективен для удаления постоянных шумов, таких как гул или шипение.
1. Reduce Noise By (уменьшить шум) — определяет уровень шума. Хорошо работают значения между 6 и 30дБ. Чтобы снизить эффект пузырчатого фона, задайте более низкие значения.
2. Noisiness (шумность) — указывает процент оригинального звука, который содержит шум.
3. Fine Tune Noise Floor (точная настройка нижнего уровня шума) — регулирует нижний предел силы подавления шума, нижний предел рассчитываться автоматически, и с помощью данного параметра вы можете его изменить.
4. Signal Threshold (порог сигнала) — регулирует порог полезного сигнала, порог рассчитываться автоматически, и с помощью данного параметра вы можете его изменить.
5. Spectral Decay Rate (скорость спектрального распада) — (почему то описание этого параметра в мануале не совпадает с ним) задает процент частот образовавшихся после падения звука ниже шумов. Тонкая настройка позволяет подавить больше шума с меньшим числом артефактов [4]. Хорошо работают значения между 40 % — 75 %. Ниже этих значений, становятся слышны зернистые артефакты, а при значениях выше сильный шум обычно остается.
6. Broadband Preservation (широкополосное сохранение) — сохраняет полезный аудио сигнал в указанной полосе частот, между найденными артефактами. Например значение гарантирует, что из звука не удалится 100 Гц, кроме найденных выше или ниже артефактов.
7. FFT Size (размер БПФ) — определяет количество отдельных полос с помощью которых происходит анализ. Укажите высокое значение для увеличения разрешения частот; укажите низкое значение, для увеличения времени разрешения. Высокие значения хорошо работают при продолжительных артефактах (например при скрипах или гуле в 60 Гц), а низкие значения при щелкающих артефактах (например при щелчках и хлопках).
8. High Quality Mode (режим высокого качества) — обработка выполняется медленнее но достигаются более лучшие результаты.
Automatic Click Remover
Чтобы быстро удалить потрескивание и статику из виниловых записей, используйте Automatic Click Remover. Вы можете исправить сразу всю композицию разом или же точно выделить каждый щелчок и локально убрать его. Этот эффект обеспечивает такое же качество обработки как и Click/Pop Eliminator, но он предлагает более простые настройки, а также предпрослушку результата. И потому как это VST эффект, вы можете сочетать его с другими эффектами в Mastering Rack и применять его на треки в Multitrack View режиме.
1. Threshold (порог) — определяет чувствительность к шуму. Низкие значения обнаруживают больше щелчков и хлопков, но при этом возможно удаление полезных аудио сигналов.
2. Complexity (сложность) — указывает сложность шума. Высокие значения применяют большую обработку, но это может ухудшить качество звука.
3. Reset (сбросить) — сброс значений.
Click/Pop Eliminator (process)
Эффект Click/Pop Eliminator обнаруживает и удаляет щелчки и хлопки. Как и Automatic Click Remover, этот эффект идеально подходит если вы хотите очистить звук виниловых записей до их перевода на CD или другие цифровые носители. Однако Click/Pop Eliminator обеспечивает гораздо более широкий спектр элементов управления, позволяя вам настроить параметры для реставрации других артефактов, таких как вокальное взрывание или радио статика.
Для этого эффекта, наиболее важными параметрами являются пороги Detect (обнаружение (7)) и Reject (отклонение (8)) (для управления порогами Reject, вы должны включить опцию Second Level Verification (9)). Для порогов Detect, попробуйте настройки в диапазоне от 10 (для большой коррекции) до 50 (для незначительной коррекции). Для порогов Reject, попробуйте значения от 5 до 40. Вторым по важности параметром является параметр Run Size (15). Для качественной работы лучше всего подходят значения около 25. Для самого высокого качества, примените Click/Pop Eliminator 3 раза подряд (где каждая обработка выполняется быстрее, чем предыдущая).
Чтобы визуально определить щелчки, используйте увеличение и спектральный дисплей с разрешением 256 полос и шириной окна в 40 %. Вы можете получить доступ к этим настройкам во вкладке «View». Чаще всего щелчки выглядят как яркие вертикальные полосы, которые простираются от верхней до нижней части окна отображения сигнала.
1. Detection graph (график обнаружения) — показывает точные пороговые уровни, которые будут использоваться на каждой амплитуде, амплитуда вдоль горизонтальной линейки (ось X) и пороговый уровень вдоль вертикальной линейки (ось Y). Adobe Audition использует значения на кривой справа (выше -20 дБ или около того) при обработке громких звуков и значения слева при обработке тихих звуков. Кривые имеют цветовую маркировку для обозначения:
Зеленая — уровень обнаружения щелчков и хлопков.
Красная — уровень отклонения щелчков и хлопков.
2. Auto Find All Levels (автоматически найти все уровни) — сканирование выделенной области на присутствие щелчков. Сканирование основано на значениях параметров Sensitivity (3) и Discrimination (4), сканирование задает значения параметрам Threshold, Detect и Reject. Для анализа выбирается пять аудио областей, начиная от самых тихих и переходя к самым громким.
Для быстрого удаления щелчков и хлопков, выберите пресет, и нажмите кнопку Auto Find All Levels (2). Затем точно настройте параметры, если это необходимо.
3. Sensitivity (чувствительность) — определяет уровень обнаружения щелчков. Используйте небольшие значение, например 10, для обнаружения большого количества тонких щелчков, или значения от 20 для обнаружения более громких щелчков. Уровень обнаружения при Auto Find All Levels (2) с этой опцией всегда выше.
4. Discrimination (распознавание) — определяет количество исправляемых щелчков. Введите высокие значения для исправления очень малого количества щелчков, что оставит большую часть оригинальных аудио данных нетронутыми. Введите более низкие значения, такие как 20 или 40, если звук содержит умеренное количество щелчков. Введите крайне низкие значения, такие как 2 или 4, для исправления постоянных щелчков.
5. Find Threshold Levels Only (найти только пороговые уровни) — автоматически устанавливает Max (максимальный), Avg (средний) и Min (минимальный) (6) пороговые уровни.
6. Max, Avg, and Min Thresholds (максимальный, средний, и минимальный уровни) — определяет уникальные пороговые значения обнаружения и отклонения щелчков для максимальной, средней, и минимальной амплитуд звука. Например, если звук имеет максимальную RMS амплитуду = -10 дБ, то вы должны установить параметр Max в значение -10 дБ. Если минимальная RMS амплитуда = -55 дБ, то вы должны установить параметр Min в значение -55дБ.
Установите пороговые уровни перед настройкой параметров Detect (7) и Reject (8). В первую очередь установите параметры Max Threshold и Min Threshold, потому как нет необходимости их частой корректировки. Параметр Avg Threshold установите примерно на три четверти между Max Threshold и Min Threshold. Например, если Max Threshold установлен в 30, а Min Threshold установлен в 10, задайте значение Avg Threshold = 25.
После прослушивания части отреставрированного звука, вы можете изменять настройки по мере необходимости. Например, если в тихих частях все еще много щелчков, снизьте уровень Min Threshold. Если в громких частях также остались щелчки, то понизьте уровень Avg Threshold или Max Threshold. В целом, для громких звуков необходима меньшая коррекция. Щелчки заметны в очень тихий звуках, в них как правило требуются более низкие значения порогов Detect (7) и Reject (8).
7. Detect (обнаружение) — определяет чувствительность к щелчкам и хлопкам. Диапазон значений от 1 до 150, но рекомендуемый диапазон от 6 до 60. Более низкие значения обнаруживают больше щелчков.
Начните с порога 35 для высоко амплитудных звуков (выше -15 дБ), 25 для средне амплитудных, и 10 для мало амплитудных звуков (ниже -50 дБ). Эти значения позволяют найти наибольшее количество щелчков, и обычно наиболее громкие из них. Если это постоянный фоновый треск, постарайтесь снизить уровень Min Threshold или увеличьте уровень дБ, на который назначен порог. Уровень может быть равен и шести, но низкие значения могут привести к отфильтровыванию полезного звука.
При обнаружении большого количества щелчков, происходит больше реставрации, увеличивая тем самым возможность появления искажений. Слишком большое количество искажений может привести к тому что фонограмма может звучать плоско и безжизненно. Если это происходит, то установите порог обнаружения (Detect) довольно низким и выберите опцию Second Level Verification (9), после чего повторно проведите анализ (2).
Если вы все еще слышите щелчки после фильтрации звука, понизьте порог обнаружения; если звук становится слишком искаженным, либо увеличьте порог либо выберите опцию Second Level Verification (9).
8. Reject (отклонение) — определяет количество потенциальных щелчков (находятся с помощью порога обнаружения), если выбрано поле Second Level Verification(9). Диапазон значений от 1 до 100, хорошей отправной точкой является значение 30. Низкие значения позволяют удалить большее количество щелчков. Высокие значения предотвратят удаление большого количества щелчков, которые фактически могут быть не щелчками.
9. Second Level Verification (второй уровень проверки) — отвергает некоторые из потенциальных щелчков найденных алгоритмом обнаружения. В некоторых типах звуков таких как труба, саксофон, женский вокал, и малый барабан нормальные пики иногда определяется как щелчки. И если эти пики будут удалены, то в результате звук будет звучать приглушенно. Second Level Verification отбраковывает эти пики, а корректирует только истинные щелчки. Эта опция снижает производительность, поэтому вы должны использовать ее только для очень сложных кусков.
10. Pulse Train Verification (череда пульсирующих проверок) — предотвращает определение нормальных пиков сигнала как щелчков. Это может уменьшить количество обнаруженных истинных щелчков, требующих более агрессивных настроек порога. Выберите эту опцию только если вы уже пробовали очистить звук, но остались не подавленные щелчки.
11. Link Channels (связать каналы) — анализирует звук обоих каналов одновременно. Если щелчки находятся в одном канале, то они скорее всего будет обнаружены и в другом.
12. Smooth Light Crackle (сгладить слабый треск) — сглаживает ошибки после удаления большого количества фонового треска. Если в результате звук становится тоньше, более плоским или жестяным, то отмените эту опцию.
13. Detect Big Pops (обнаружение больших хлопков) — удаляет большие нежелательные события (очень широкие всплески, шириной более чем несколько сотен сэмплов), которые не могут быть определены как щелчки. Диапазон значений параметра от 30 до 200.
Отметим, что резкие звуки похожие на громкий малый барабан, могут иметь такие же характеристики как и очень большие хлопки, так что выбирайте эту опцию только если вы точно знаете, что в фонограмме есть очень большие хлопки. Если эта опция смягчает барабаны, то слегка увеличьте порог, это исправит только громкие и очевидные хлопки.
Если громкие и очевидные хлопки не удалены, то выберите опцию Detect Big Pops и используйте значение примерно от 30 (найти тихие хлопки) до 70 (найти громкие хлопки).
14. Multiple Passes (несколько проходов) — выполняет до 32 проходов автоматического нахождения щелчков, щелчки могут быть слишком близки друг к другу, что мешает их эффективному удалению. Произойдет меньшее количество проходов, если в фонограмме присутствует не большое количество щелчков и все они найдены и удалены. В общем, с каждым последующим проходом количество удаляемых щелчков примерно в два раза меньше. Более высокий порог обнаружения может привести к уменьшению числа исправлений и повышению качества, в то же время устраняя все щелчки.
15. FFT Size (размер БПФ) — определяет размер БПФ используемый для удаления щелчков, хлопков и треска. Выберите Auto, чтобы Adobe Audition определил размер БПФ самостоятельно. Для некоторых типов звуков, вы можете ввести конкретные размеры БПФ (от 8 до 512). Хорошей отправной точкой является значение 32, но если щелчки по-прежнему довольно слышны, увеличьте значение до 48, а затем до 64 и так далее. Чем выше значение, тем медленнее будет происходить обработка, но вы получите лучший результат. Если значение слишком высоко, то может произойти искажение низких частот (возможно появление гула).
Если вы удаляете 1 щелчок за 1 раз, нажав кнопку Fill Single Click Now (18), выберите высокий размер FFT, хорошо работают значения от 128 до 256.
16. Pop Oversamples — включает сэмплы вокруг обнаруженных щелчков. При обнаружении потенциального щелчка, его начало и конец как можно ближе отмечаются точками. Параметр Pop Oversamples имеет значения в диапазоне от 0 до 300, что расширяет диапазон сэмплов слева и справа от щелчка, так что больше сэмплов считаются его частью.
Если исправленные щелчки стали тише но все еще слышны, увеличьте значение Pop Oversamples. Начните со значения 8, и медленно увеличивайте его дальше до 30 или 40. Части звука которые не содержат щелчков не должны сильно измениться.
Увеличение значения Pop Oversamples также увеличит FFT Size (15), если параметр FFT Size работает в режиме Auto. Высокие значения могут удалить щелчки более аккуратно, но если значение слишком высоко, то в местах удаления щелчков звук начнет искажаться.
17. Run Size (размер выполнения) — указывает количество сэмплов между отдельными щелчками. Возможный диапазон значений от 0 до 1000. Для того чтобы исправить очень близко стоящие щелчки, введите низкое значение; щелчки которые находятся в пределах значения Run Size корректируются вместе.
Хорошей отправной точкой является значение 25 (или значение в половину значения параметра FFT Size (15), если FFT Size работает не Auto в режиме). Если значение Run Size слишком велико (более 100 или около того), то поправки могут стать более заметными, так как одновременно редактируются очень большие блоки данных. Если вы установите слишком малое значение, то при первом проходе щелчки которые находятся очень близко друг к другу могут быть исправлены не полностью.
18. Fill Single Click Now (сейчас же исправить 1 щелчок) — исправляет один щелчок в выделенном звуковом фрагменте. Если выбрана опция Auto рядом с параметром FFT Size (15), то для удаления щелчка используется соответствующее значение FFT Size (на основе выделенного фрагмента). В противном случает для удаления одного щелчка очень хорошо работаю значения от 128 до 256. После того как вы удалите 1 щелчок, выделите другой и нажмите клавишу F3, чтобы повторить действие.
Если опция Fill Single Click Now не доступна, то выделите более короткий звуковой фрагмент.
В нижнем правом углу показано количество исправленных щелчков (Corrected), в дополнение к количеству отклоненных щелчков (Rejected), которые были бы исправлены при включенной опции Second Level Verification (9).
Automatic Phase Correction
Эффект Automatic Phase Correction находит и исправляет азимутальные ошибки от разрегулированных головок лент, стерео размытия из-за неправильного размещения микрофона, а также многие другие проблемы связанные с фазой.
1. Global Time Shift (глобальный временной сдвиг) — активизирует перемещение ползунков смещения левого и правого каналов (2, 3), которые позволяют применять единый сдвиг фазы на весь выделенный аудио файл.
2. Left Channel Shift (сдвиг левого канала) — сдвиг фазы левого канала.
3. Right Channel Shift (сдвиг правого канала) — сдвиг фазы правого канала.
4. Auto Align Channels and Auto Center Panning (авто выравнивание каналов и авто центрирование панорамы) — выравнивает фазы и панорамирование для ряда дискретных интервалов времени, которое вы укажете, используя ниже приведенные параметры.
5. Time Resolution (временное разрешение) — определяет количество миллисекунд в каждом обрабатываемом интервале. Низкие значения увеличивают точность, а высокие увеличивают производительность.
6. Responsiveness (оперативность) — определяет общую скорость обработки. Slow (медленно) повышает точность, Fast (быстро) увеличивает производительность.
7. Channel (канал) — указывает обрабатываемые каналы:
Left only — только левый.
Right only — только правый.
Both — оба.
8. Analysis Size (размер анализа) — указывает количество сэмплов в каждой единице проанализированного сигнала.
9. Для наиболее точной и эффективной коррекции фазы, используйте Auto Align Channels (4). Включите Global Time Shift (1), только если вы уверены, что необходима равномерная корректировка, или если вы хотите вручную автоматизировать коррекцию фазы в Multitrack View режиме.
Clip Restoration (process)
Эффект Clip Restoration восстанавливает клиппированные сигналы, заполняя их новыми звуковыми данными. Клиппинг возникает, когда амплитуда сигнала превышает максимально возможный уровень для текущего битового разрешения (например, уровень выше 256 в 8 битном звуке). Как правило клиппирование это результат записи при слишком большом уровне (громкости), когда уровень выходит выше 0 дБ. Такие моменты при сильном превышении слышны как треск, но если превышение не очень большое, то его может быть и не слышно. Для того чтобы увидеть клиппирование посмотрите на децибелометр, если на нем после значения 0 дБ появляются красные прямоугольники (синяя область на картинке ниже), это говорит о том что звук клиппирует.
Визуально, обрезанные в результате клиппирования участки проявляется как широкие, плоские области в верхней и нижней части сигнала. Обрезанные участки проявляются как искажения.
Примечание: Если вам необходимо отреставрировать и клиппированные участки и постоянное амплитудное смещение (DC offset) в одном звуковом файле, то первым используйте эффект Clip Restoration. Если вы вместо этого первым делом исправите постоянное амплитудное смещение, то эффект Clip Restoration не будет определять области которые клиппируют ниже 0 dBFS.
1. Input Attenuation (ослабление входа) — изменение уровня (громкости) перед обработкой эффектом.
2. Overhead (изменение верха) — задает процент изменения клиппированных областей. Значение 0 % обнаруживает искажения только в виде совершенно горизонтальных линий при максимальной амплитуде. Значение 1 % определяет начало искажения на 1 % ниже максимальной амплитуды (значение 1 % находит почти все искажения и приводит к более тщательной реставрации).
3. Minimum Run Size (минимальный размер) — указывает кратчайшую длину клиппированных сэмплов к которым будет применена реставрация. Значение 1 реставрирует все сэмплы, которые кажутся клиппированными, в то время как значение 2 реставрирует клиппированные сэмплы только тогда, когда за ним следовал еще 1 клиппированный сэмпл (то есть реставрируются только клиппированные участки длиной не менее 2 сэмплов).
4. FFT Size (размер БПФ) — устанавливает размер БПФ (быстрое преобразование Фурье), измеряемый в сэмплах, если звук сильно клиппирован (например из-за слишком большого количества баса). В таком случае необходимо оценить более высокие частоты в клиппированных областях. Использование опции FFT Size в других ситуация также может помочь с некоторым типом клиппирований. Попробуйте значение 40 для умеренно клиппированного звука. Если опция FFT Size не активна, то Adobe Audition использует сплайн оценку.
5. Clipping Statistics (статистика клиппирования) — показывает минимальные и максимальные значения сэмплов найденные в текущем выбранном диапазоне, а также процент клиппирования сэмплов на основе этих данных.
6. Gather Statistics Now (сейчас же сбросить статистику) — обновление значений статистики клиппирования для текущего выделенного звукового региона или файла.
Чтобы сохранить амплитуду при реставрации клиппированных звуков, работайте в 32-битном разрешении для более точного редактирования.
Hiss Restoration (process)
Эффект Hiss Reduction реставрирует шипение таких аудио записей как аудио кассеты, виниловые пластинки, или микрофоны. Этот эффект значительно снижает амплитуду частотного диапазона, если он падает ниже шумового порога. Аудиофайлы в которых диапазон частот выше порога, остаются без изменений. Если звук имеет постоянный уровень фонового шипения, то оно может быть полностью удалено.
Чтобы уменьшить другие типы шумов, которые имеют широкий диапазон частот, попробуйте эффект шумоподавления Noise Restoration (process).
1. Graph (график) — представляет собой оценочный уровень шума, который находится в каждой полосе частот исходного звука, с частотой вдоль оси Х, и амплитудой шума вдоль оси Y. Эта информация помогает отличить шипение от полезных аудиоданных. Для подавления шума используются значения кривой графика и параметр Noise Floor Adjust (6) смещающий оценочный уровень шума вверх или вниз для тонкой подстройки.
2. Viewing (просмотр) — отображение оценочный уровень шума для левого и правого каналов.
3. Get Noise Floor (рассчитать уровень шума) — автоматическая оценка шума. Hiss Reduction оценивает шипение, поэтому эффективно удаляет только его, оставляя нетронутыми постоянные составляющие звука. Кнопка Get Noise Floor это самая мощная особенность эффекта.
Чтобы создать график, который наиболее точно отражает шумы, выделите в файле пустую область где присутствует только шипение, и нажмите кнопку Get Noise Floor. Если вы не можете определить область содержащую только шум, то выберите область которая содержит наименьшее количество музыки или другой полезной аудиоинформации, причем полезная аудио информация должна содержать наименьшее количество высоких частот.
После определения уровня шума, возможно потребуется понизить контрольные точки в левой части графика (представляющие более низкие частоты), чтобы сделать график как можно более плоскими. Если на каких либо частотах присутствовала музыка, то контрольные точки частот будут располагаться выше чем они должны быть.
4. Drag Points (перемещаемые точки) — указывает количество перемещаемых или контрольных точек на графике.
5. Reset (Hi, Med, Low) (сбросить (высокий, средний, низкий)) — сброс оценок шума. Нажмите Hi для установки уровня шума в — 50 дБ (для очень громкого шипения), Med в — 70 дБ (для среднего шипения), или нажмите Low для установки уровня шума в — 90 дБ (для очень тихого шипения).
Для быстрого назначения общего уровня сокращаемого шипения, не всегда необходимо составлять полный график. Во многих случаях, вы можете просто сбросить график, и манипулировать параметром Noise Floor Adjust (6).
6. Noise Floor Adjust (отрегулировать уровень шума) — устанавливает количество удаляемого шипения, настройте данный параметр пока не удалиться соответствующий уровень шипения, при больших значениях возможно удаление полезного сигнала.
7. FFT Size (размер БПФ) — задает размер преобразования. В общем, эффект лучше всего работает с размерами от 3000 до 6000.
Низкие размеры БПФ (2048 и ниже), приводят к улучшению времени отклика (к примеру, создавая меньше свиста на хэтах), но эти значения могут произвести малое частотное разрешение, создавая полые или флэнжер звуки.
Большие размеры БПФ (12,000 и выше), могут вызвать свист, реверберацию, и вытянуть фоновые тона, но они дают очень точное частотное разрешение.
8. Precision Factor (фактор точности) — определяет точность сокращения шипения во времени, и влияет на скорость распада спектральных составляющих ниже существовавшего уровня шипения. Типичные диапазон значений от 7 до 14.
Большие значения как правило дают лучшие результаты и более медленную скорость обработки. Значения более 20 обычно не улучшают качество.
Более низкие значения могут привести к нескольким миллисекундам шипения до и после громких частей звука.
9. Transition Width (ширина перехода) — производит медленный переход в состояние сокращения шипения, а не резкий от не подавляемого состояния в подавляемое. Как правило хорошие результаты дают значения от 5 до 10.
Если значение слишком высоко, то после обработки в звуке может остаться некоторое шипение.
Если значение слишком низкое, то могут появится артефакты.
10. Spectral Decay Rate (скорость спектрального распада) — когда звук случайно встречается выше оценочного уровня шума, то этот параметр определяет сколько звука в той же полосе частот допускает последование. При низких значениях, допускается последование меньшего количества звука, и функция вырезания будет сокращать содержащиеся частоты во времени более тесно. Лучше всего работают значения от 40 % до 75 %.
Если значение слишком высоко (выше 90 %), может быть услышан неестественно длинный хвост и реверберации.
Если значение слишком низкое, могут быть услышаны фоновые пузырьковые звуки, и музыка может показаться искусственной.
11. Reduce Hiss By (сокращение шипения) — устанавливает уровень сокращения шипения для звуков ниже уровня шума.
При более высоких значениях (особенно выше 20 дБ), можно добиться резкого сокращения шипения, но могут быть искажены остальные звуки.
При более низких значениях, будет удалено не так много шума, а оригинальный сигнал останется относительно нетронутым.
12. Remove Hiss, Keep Only Hiss (удаление шипения, показать только шипение) — при выборе Keep Only Hiss вы можете услышать, сколько шипения и сколько полезного звука вы удаляете с текущими настройками эффекта. Перед окончательным применением эффекта убедитесь, что опция находится в режиме Remove Hiss.
Noise Restoration (process)
Эффект Noise Reduction резко сокращает фоновые и широкополосные шумы, с минимальным уроном качества звука. Этим эффектом можно удалить широкий спектр шумов: фоновое шипение ленты, шум микрофона, гул или любые другие виды шумов, которые постоянно присутствуют на протяжении всего сигнала.
Точность удаления шума зависит от его типа, и необходимостью сохранения полезного звука. В общем, вы можете увеличить соотношение сигнал/шум от 5 до 20 дБ, сохраняя при этом высокое качество звука.
Для достижения наилучших результатов, применяйте эффект Noise Reduction к 16 или 32 битному файлу без какого-либо постоянного амплитудного смещения (DC offset). У 8 битного звука, этот эффект не может снизить уровень шума ниже — 45 дБ, что оставит его очень слышимым. Для достижения более низкого уровня шума у 8 битного файла, декодируйте его в 16 бит, примените эффект Noise Reduction, и декодируйте его обратно в 8 бит. В звуки которые содержат постоянное амплитудное смещение, этот эффект может внести щелчки (в тихие места). Чтобы удалить постоянное амплитудное смещение, используйте эффект Amplify/Fade (process или Normalize (process).
Для снижения уровня шума добавляемого звуковой картой во время записи, в начале записи запишите несколько секунд тишины. После завершения записи используйте эту тишину для снятия профиля шума, а затем удалите его из всей записи. В некоторых случаях этот процесс может увеличить динамический диапазон на 10 дБ.
Применение эффекта шумоподавления
1. Выделите участок в файле который содержит только шум, длиной не менее половины секунды.
Чтобы выбрать шум в определенном частотном диапазоне, используйте инструмент Marquee Selection.
2. После выделения участка шума, выберите Effects => Restoration => Capture Noise Reduction Profile (Alt+N) (снять профиль шума):
Если выбранный диапазон слишком короткий, то захват профиля неактивен. Если участок где присутствует только шум слишком мал, то продублируйте его несколько раз (Ctrl+C, Ctrl+V).
3. После снятия профиля шума, выделите весь звук или его часть, где вы хотите удалить шум.
4. Выберите Effects => Restoration => Noise Reduction.
5. Задайте необходимые значения параметров и примените эффект.
Параметры Noise Reduction
1. Capture Profile (захват профиля) — данная операция описана в «Применение эффекта шумоподавления» см. выше, пункт 2.
Если выбранный диапазон слишком короткий, то уменьшите значение FFT Size (14) или же выделите больший участок шума.
Если выбранный диапазон слишком короткий, то захват профиля неактивен.
Если участок где присутствует только шум слишком мал, то продублируйте его несколько раз (Ctrl+C, Ctrl+V).
2. Snapshots In Profile (снимков в профиле) — определяет количество снимков шума включенных в захват профиля. Оптимальное значение для получения точных данных 4000. Очень малые значения существенно влияют на качество различного уровня шумоподавления.
3. Load From File (загрузить из файла) — открывает любой ранее сохраненный профиль шума, в FFT формате. Однако, вы можете применить ранее сохранные профили шумов только на идентичные типы сэмплов. Например, вы не сможете применить профиль шума 22 кГц, моно, 16 бит к сэмплу 44 кГц, стерео, 8 бит.
Примечание: Из-за специфичности профилей шума, профиль одного шума не подойдет для удаления другого. Однако если вы регулярно удаляете аналогичные шумы, то сохраненный профиль может значительно повысить эффективность.
4. Save (сохранить) — сохраняет профиль шума как FFT файл.
5. Select Entire File (выбрать весь файл) — применить ранее захваченную статистику шумоподавления на весь файл.
6. View (отобразить) — отображает профиль шума либо левого, либо правого каналов. Подавление шума всегда одинаково для обоих каналов. Для подавления различного количества шума в каждом из каналов, редактируйте каналы по отдельности.
7. Original audio (оригинальный звук) — имеет красный цвет и представляет собой оригинальный звук.
8. Noise floor (уровень шума) — имеет зеленый цвет и представляет собой шум.
9. Noise Profile graph (график профиля шума) — имеет желтый цвет и представляет собой силу подавления шума в той или иной частотной полосе. Настройте график путем перемещения слайдера Noise Reduction Level (13).
10. Reduction graph (график подавления) — устанавливает количество шума в определенных частотных диапазонах (влияет на Noise Profile graph (9)). Например, если вам необходим шум только на высоких частотах, настройте график так, чтобы он подавлял больше шума на низких частотах. На графике вдоль оси Х располагаются частоты, и вдоль оси Y их шумоподавление. Кнопка Reset под графиком сбрасывает кривую в плоское состояние. Справа под графиком отображается частота и процент позиции курсора.
11. Log Scale (логарифмический масштаб) — отображает график профиля шума (Noise Profile graph (9)) в линейном или логарифмическом масштабе:
Выберите логарифмический масштаб для разделения графика равномерно на 10 октав.
Снимите флажок Log Scale для линейного масштабирования графика, каждые 1000 Гц (например) занимают одинаковую ширину.
12. Live Update (живое обновление) — позволяет видеть вносимые изменения в реальном времени.
13. Noise Reduction Level (уровень подавления шума) — регулирует количество подавляемого шума в звуке. Кроме того, вы можете ввести необходимое значение в текстовое поле справа от ползунка.
Примечание: В зависимости от оригинального сигнала и типа удаляемого шума, высокий уровень шумоподавления иногда может приводить к флэнжер или фэйзер эффектам. Для улучшения результатов попробуйте более низкие значения.
14. FFT Size (размер БПФ) — определяет количество отдельно проанализированных частотных полос. Эта опция приводит к наиболее радикальным изменениям в качестве звука. Шум в каждой частотной полосе рассматривается отдельно, так что чем больше полос, тем более точно удаляется шум. Например, если есть гул 120 Гц, и установлено малое количество полос, то могут быть затронуты частоты от 80 до 160 Гц. При большем количеством полос, между ними меньшее расстояние, поэтому шум обнаруживается и удаляется более точно. Однако, слишком большое количество полос, может «проглатывать» звук, в результате создавая эффекты реверберации или эха. Хорошие значения FFT Size находятся в диапазоне от 4096 до 12000.
15. Reduce By (сократить) — определяет уровень шума. Хорошо работают значения между 6 и 30 дБ. Чтобы снизить эффект «пузырчатого» фона, введите более низкие значения.
16. Precision Factor (фактор точности) — влияет на искажения амплитуды. Лучше всего работают значения от 5 и выше, с точки зрения симметричности нечетные значения являются более предпочтительными. При значениях 3 или меньше, БПФ выполняется в очень больших блоках, в результате этого между блоками возможны резкие падения или всплески уровня. Значения более 10, не вызывают никаких заметных изменений в качестве, но увеличивают время обработки.
17. Smoothing Amount (количество сглаживания) — принимает во внимание стандартное отклонение или дисперсию шумовых сигналов в каждом частотном диапазоне. При анализе, полосы которые сильно различаются (например, при анализе белого шума), будут сглаживаться иначе, чем постоянная полоса (например, гул 60 Гц). В целом, увеличение сглаживания (до 2 или около этого), приводит к «бормотанию» фоновых артефактов, за счет повышения общего уровня фона широко полосных шумов.
18. Transition Width (ширина перехода) — определяет диапазон между тем что шум, и тем что осталось. Например, ширина перехода = 0 является резкой кривой гейт-типа в каждой частотной полосе. Если звук в полосе чуть выше порога, то он остается; а если чуть ниже, то он отсекается до тишины. И наоборот, вы можете задать диапазон, в котором звук затухает до тишины, основываясь на уровне входного сигнала. Например, если ширина перехода составляет 10 дБ, а точка отсечения (отсканированный уровень шума для конкретной полосы) — 60 дБ, то звук при — 60 дБ остается прежним, а звук на — 62 дБ снижается (приблизительно до — 64 дБ), и так далее, звук при — 70 дБ удаляется полностью. Опять же, если ширина равна нулю, то звук чуть ниже — 60 дБ удаляется полностью, а звук чуть выше остается нетронутым. Отрицательная ширина поднимает точки отсечения выше, как и в предыдущем примере, ширина — 10 дБ создает диапазон от — 60 до — 50 дБ.
19. Spectral Decay Rate (скорость спектрального распада) — задает процент частот образовавшихся после падения звука ниже шумов. Тонкая настройка позволяет подавить больше шума с меньшим количеством артефактов. Хорошо работают значения между 40 % — 75 %. При значениях ниже, становятся слышны зернистые артефакты, а при значениях выше сильный шум обычно остается.
20. Remove Noise, Keep Only Noise (удалить шум, показать только шум) — при выборе Keep Only Noise вы можете услышать, сколько шума и сколько полезного звука вы удаляете с текущими настройками эффекта. Перед окончательным применением эффекта убедитесь, что опция находится в режиме Remove Noise.
С помощью эффекта Noise Restoration (process), вы можете создавать необычные эффекты, а не просто удалять посторонние шумы. Например в фонограмме вокала, вы можете использовать гласный звук «О» как профиль шума, а затем убрать звучание «О» по всей фонограмме.
Reverb
Convolution Reverb
Convolution Reverb эффект реверберации, имитирующий помещения начиная от небольших комнат до концертных залов, с различным покрытием стен. В основе создания эффекта лежит использование файлов импульсных сверток реверберации, имитирующих различные акустические пространства. В результате такой ревербератор создает реалистичный, живой звук.
Из-за того что импульсы реверберации требует значительного количества ресурсов для обработки, вы можете услышать щелчки или хрипение, появляющиеся при предпрослушке эффекта, они будут появляться если у вас слабый компьютер. При окончательном применении эффекта, эти артефакты исчезают.
1. Impulse (импульс) — импульс который имитирует акустическое пространство. Нажмите кнопку Load, чтобы добавить свой импульс.
2. Mix (смесь) — отношение оригинального звука к эффекту реверберации (параметр задает количество реверберации в звуке).
3. Room Size (размеркомнаты) — указывает в процентах размер комнаты от полного импульсного файла. Чем больше процент, тем больше время реверберации.
4. Damping LF (затухание низких частот) — ускоряет затухание низких частот реверберации. Бас это тяжелый компонент в реверберации, данный параметр позволяет избежать появление грязи и мутности в звуке.
5. Damping HF (затухание высоких частот) — ускоряет затухание высоких частот, и уменьшает щелчки реверберации, что предохраняет от резкости и жесткости, добавляя пышности в эффект.
6. Pre-Delay (пред-задержка) — определяет, сколько миллисекунд требуется реверберации чтобы она достигла максимальной амплитуды. Для получения наиболее естественного звука, укажите малое значение пред-задержки, в районе 0-10 мс. Для создания интересных спецэффектов, укажите большие значения задержки, 50 мс или более.
7. Width (ширина) — управляет стерео шириной. Значение 0, создает моно реверберацию.
8. Gain (усиление) — увеличение/уменьшение громкости, после обработки.
Full Reverb
Full Reverb это полный эффект реверберации основанный на импульсной свертке, он позволяет избежать звона, металлических призвуков и других искусственных артефактов звучания.
Full Reverb предлагает некоторые уникальные возможности, такие как (параметр Perception): нарушения комнаты, локализация реверберации влево/вправо, изменение размеров комнаты. Это все помогает моделировать реалистичные комнаты. Для имитации поверхностей стен и резонансов, вы можете изменить частоты поглощения реверберации, используя трехполосной параметрический эквалайзер в разделе Coloration (окраска).
Когда вы меняете настройки реверберации, то эффект создает новый импульсный файл, который имитирует акустическую среду, которую вы создаете. Этот файл может быть размером в несколько мегабайт, и это может потребовать несколько секунд для его создания, поэтому вам придется подождать, прежде чем вы сможете предпрослушать эффект. Однако результаты, очень реалистичны и легко настраиваются.
Настройки реверберации
1. Decay Time (время распада) — количество миллисекунд реверберации до распада -60 дБ. В зависимости от настроек окраски (Coloration), скорость распада определенных частот может занять больше времени, в то время как другие частоты могут распадаться гораздо быстрее. Большие значения дают большой реверберационный хвост, но также требуют больше времени для вычисления. Эффективное крайнее значение составляет около 6000 миллисекунд (62 хвоста). Фактические создаваемые хвосты гораздо более длительны по времени, и распадаются на уровне фонового шума.
2. Pre‑Delay Time (предварительное время задержки) — определяет, сколько миллисекунд требуется реверберации чтобы она достигла максимальной амплитуды. Как правило, реверберация нарастает за короткий промежуток времени, а после этого гораздо медленнее распадается. Интересный эффект может быть услышан с чрезвычайно длительной предварительной задержкой, около 400 мс или более.
3. Diffusion (диффузия) — контроль скорости накопления эха и его диффузии (рассеивания). Высокие значения диффузии (более 900), дают очень гладкую реверберацию, без четко слышимых звуков эха. Низкие значения производят более четкое эхо, потому что начальная плотность эха меньше, но плотность нарастает в течении длительности всего реверберационного хвоста.
Эффект упругого (Bouncy) эха может быть получен при использовании низких значений диффузии и высоком значении параметра Perception. Использование низких значений диффузии и Perception, с длинным хвостом реверберации, дает эффект футбольного стадиона или арены.
4. Perception (восприятие) — моделирует нарушения в окружающей среде (объекты, стены, смежные комнаты и т. д.). Низкие значения, создают плавно затухающую реверберацию без каких либо излишеств. Большие значения, дают более четкое эхо (из различных мест). Если реверберация слишком гладкая, она не может звучать естественно. Значения около 40, дают достаточно вариаций реверберации для имитации небольших комнат.
5. Room Size (размер комнаты) — устанавливает объем виртуальной комнаты, измеряемый в кубических метрах. Чем больше комната, тем длительнее реверберация. Используйте этот элемент управления для создания виртуального помещения, от нескольких метров до гигантских колизеев.
6. Dimension (габариты) — определяет соотношение между шириной комнаты (слева направо), и глубиной (спереди назад). Акустически рассчитывается высоты и сообщается (стрелка на рисунке). Как правило, комнаты с соотношениями 0,25 и 4, обеспечивают лучшее звучание реверберации.
7. Left/Right Location (локализация влево/вправо) — позволяет вам перемещать источник звука по комнате, что создает различный набор ранних отражений. Включение опции Include Direct в разделе Output Level, регулирует звук оригинального сигнала, как будто бы из того же места. Очень интересные эффекты можно получить при обработке вокала, если поместить источник немного в бок от центра, между 5 % и 10 % влево или вправо.
8. High Pass Cutoff (отсечение низких частот) — предотвращает ущерб создаваемый низкими частотами (100 Гц или меньше), в таких звуках как бас или барабан. Эти звуки могут создать фазовые проблемы при создании небольших помещений, если сочетать ранние отражения с оригинальным звуком. Укажите частоту выше, чем звук который вы хотели бы сохранить. Хорошие значения лежат, как правило между 80 и 150 Гц. Если срез установить слишком высоко, вы не сможете получить реалистичное изображение размеров помещения.
9. Set Reverb Based On Room Size (установить реверберацию на основе размеров комнаты) — устанавливает соответствующую длину затухания (1) и время предварительной задержки (2) в соответствии с указанными размерами помещения, что создает более убедительную реверберацию. Отключите опцию для самостоятельной настройки параметров.
Настройка окраски реверберации
1. Amplitude sliders (слайдер амплитуды) — обеспечивает быстрый способ настройки уровня реверберации. Слайдеры расположены справа от графика, где присутствует 2 полочных фильтра и 1 пиковый. Если вы хотите улучшить качество таких звуков как голос вокалиста, попробуйте повысить частоты только вокруг собственной частоты голоса, для повышения резонанса в этом диапазоне (например, от 200 до 800 Гц).
2. Low Shelf, Mid Band, and High Shelf sliders (слайдеры низкочастотной полки, средней полосы и высокочастотной полки) — расположены снизу графика, указывают угол частоты для полок, или центральную частоту для средней полосы. Например, для увеличения тепла реверберации, снизьте высокие частоты полочным фильтром, сократив его амплитуду.
3. Q (добротность полосы) — устанавливает ширину средней полосы. Более высокие значения влияют на узкий диапазон частот, тогда как более низкие на более широкий.
4. Decay (распад) — определяет количество миллисекунд принимаемых к распаду реверберации, на каждой частоте следуя кривой окраски. Хорошо работают значения до 700. Для создания большей окраски реверберации, используйте более низкие значения (такие как 100 до 250). В принципе, чем меньше значение, тем больше график влияет на результирующую реверберацию.
Настройка уровня выходного звука
1. Dry (сухой) — регулирует количество исходного (не обработанного эффектом) сигнала по отношению к другим уровням, что создает ощущение расстояния между слушателем и источником. Для того чтобы далеко отодвинуть звук, используйте низкий уровень. Используйте высокий уровень (около 100 %), наряду с низкими уровнями других параметров, чтобы создать ощущение близости к источнику звука.
2. Wet (reverb) (мокрый (реверберация)) — управление уровнем плотного слоя реверберации. Этот параметр должен быть установлен в сочетании с параметром ранних отражений (early reflections), для создания приятного эффекта. Если он слишком громкий, то реверберация звучит очень неестественно. Баланс между реверберацией и оригинальным звуком дает ощущение расстояния, так что увеличение уровня реверберации отдалит исходный звук.
3. Wet (early reflections) (мокрый (ранние отражения)) — управление процентом эха, которые в первую очередь достигнут уха, создавая чувство общего размера комнаты. Слишком высокие значения могут привести к искусственному звуку, в то время как слишком низкие могут потерять размер комнаты. Значение 50 % является хорошей отправной точкой.
4. Include Direct (управлять включением) — слегка сдвигает фазу (задержки) левого и правого каналов исходного сигнала, чтобы соответствовать направлению входящих ранних отражений. Параметр Left/Right Location (см. выше) определяет направление источника звука, при прослушивании в стерео наушниках.
5. Sum Left And Right Inputs (сумма левого и правого входов) — объединяет левый и правый каналы стерео сигнала, до обработки эффектом. Выберите эту опцию для более быстрой обработки, но оставьте ее неактивной для более полного и богатого стереоэффекта. Выберите эту опцию, если оба канала идентичны (то есть, если они произошли от моно сэмпла).
Reverb
Эффект Reverb имитируют акустические пространства с помощью импульсной свертки. Он создает ранние отражения и неравномерное эхо, которые так близко расположены, что они воспринимаются как один распадающийся звук.
С помощью этого эффекта можно создать широкий спектр высококачественных результатов. Он может воспроизводить акустику или окружающую среду шкафа, плиточной ванной комнаты, концертного зала, или большого амфитеатра. Эха могут располагаться очень тесно и случайно в реверберационном хвосте на протяжении длительного промежутка времени, что создает теплый и естественный звук. Кроме того, начальная задержка ранних отражений может быть использована, чтобы дать представления о размере помещения.
Если эффект Reverb сравнивать с эффектом Full Reverb, то Full Reverb предоставляет больше возможностей и лучший аудиорендеринг. Однако для быстрой корректировки, вы можете предпочесть более простой эффект.
1. Decay Time (время распада) — количество миллисекунд реверберации до распада -96 дБ. Используйте значения ниже 400 для малых размеров комнаты, значения между 400 и 800 для средних размеров и значения выше 800 для очень больших комнаты, таких как концертные залы. Например введите 3000 миллисекунд, для создания гигантского амфитеатра.
Для моделирования комнат, которые имеют как эхо так и реверберацию, вначале используйте эффект Echo установив размеры помещения, а затем с помощью эффекта реверберации сделайте звук более естественным. Время распада всего в 300 миллисекунд, можете добавить пространства сухому звуку.
2. Pre‑Delay Time (предварительное время задержки) — определяет, сколько миллисекунд требуется реверберации чтобы она достигла максимального уровня. При малом времени реверберации, время атаки должно быть меньше. В целом хорошо работает, значение около 10 % от всей длительности реверберации. Однако вы можете создать более интересные и тонкие эффекты используя большее время атаки с более короткой длительностью реверберации, и наоборот.
3. Diffusion (диффузия) — имитирует естественные поглощения, ослабляя высокие частоты распада реверберации. Быстрое поглощение высоких частот имитирует такие помещения как ночные клубы и театры, которые заняты мебелью и коврами. Медленное время (особенно более 1000 миллисекунд) имитирует пустые комнаты, такие как аудитории, где преобладает отражения высоких частот. В акустической среде высокие частоты, как правило, поглощаются быстрее, чем более низкие.
4. Perception (восприятие) — добавляет «тонкие» качества окружающей среде, путем изменения характеристик отражений, которые происходят в комнате. Более низкие значения создают гладкую реверберацию с малым количеством эха. Более высокие значения имитируют большие помещения, вызывая больше вариаций в реверберации и ее амплитуде, а также добавляют простора путем создания различных отражений в течении времени.
Значение диффузии 100 при длинной реверберации (2000 миллисекунд или больше), создают интересный эффект каньона.
5. Dry (сухой) — устанавливает процент оригинального сигнала не обработанного эффектом. В общем, чем больше реверберации вы добавляете, тем меньше должен быть уровень исходного сигнала. В большинстве случаев хорошо работает значение 90 %.
6. Wet (мокрый) — устанавливает процент эффекта реверберации. Чтобы добавить треку простора, установите процент реверберации ниже, чем процент исходного сигнала. Однако вы можете увеличить процент для имитации расстояния от источника звука (в таком случае реверберация слышна в большей степени чем оригинальный сигнал).
7. Sum Left And Right Inputs (сумма левого и правого входов) — объединяет левый и правый каналы стерео сигнала, до обработки эффектом. Выберите эту опцию для более быстрой обработки, но оставьте ее неактивной для более полного и богатого стереоэффекта. Выберите эту опцию, если оба канала идентичны (то есть, если они произошли от моно сэмпла).
Studio Reverb
Эффект Studio Reverb как и другие эффекты реверберации имитирует акустическое пространство. В отличии от других эффектов реверберации, этот эффект быстрее и требует меньше ресурсов процессора. Данный плагин менее требователен потому что он основан не на импульсной свертке а на математическом алгоритме. В результате, вы можете использовать его в режиме реального времени, и быстро изменять настройки в многодорожечном режиме, без заморозки трека.
1. Room Size (размер комнаты) — устанавливает размер комнаты.
2. Decay (распад) — регулирует длительность распада реверберации в миллисекундах.
3. Early Reflections (ранние отражения) — управление процентом эха, которые в первую очередь достигнут уха, создавая чувство общего размера комнаты. Слишком высокие значения могут привести к искусственному звуку, в то время как слишком низкие могут потерять размер комнаты. Значение 50 % является хорошей отправной точкой.
4. Stereo Width (стерео ширина) — изменяет ширину реверберационного сигнала между стерео каналами. Значение 0 создаст моно реверберацию.
5. High Frequency Cut (срез высоких частот) — определяет верхнюю границу среза реверберации.
6. Low Frequency Cut (срез низких частот) — определяет нижнюю границу среза реверберации.
7. Damping (затухание) — регулирует скорость затухания высоких частот в реверберации с течением времени. Более высокие значения ускоряют, создавая теплый тембр реверберации.
8. Diffusion (диффузия) — имитирует поглощения отраженного сигнала, как будто он отражается от таких поверхностей, как ковер и занавески. Меньшие значения создают больше эха, в то время как более высокие значения дают более гладкую реверберацию с меньшим количеством эха.
9. Dry (сухой) — громкость необработанного сигнала.
10. Wet (мокрый) — громкость эффекта.
Special
Convolution (process)
Convolution (свертка) эффект умножает выбранный звук с помощью импульсного сэмпла в формате. IMP. Импульсы функционируют как карты амплитуды. Например, если вы примените сэмпл импульса который имеет полный уровень, то выбранные аудио данные не изменятся. Если импульс будет на половину уровня, тогда уровень выбранных аудио данных будет снижен до половины. Если несколько таких импульсов возникают с течением времени, каждый из которых убывает по амплитуде, уровень выбранных аудио данных также будет постепенно и ритмично уменьшаться.
Этот эффект существенно изменяет звучание сэмпла по средствам другого. IMP файла. Результат может напоминать фильтрацию, эхо, сдвига фазы или любую другую комбинацию этих эффектов. Например, есть возможность придать звук «Эй» треку барабана, в результате при каждом ударе барабана будет ощущение, что он говорит «Эй». Также вы можете создать свои импульсы с нуля, указав необходимые фильтры и задержки, или же путем простого копирования аудио сигнала.
При использовании надлежащего импульса, можно имитировать реверберацию любого пространства. Например, если вы создадите стерео импульс в вашем любимом соборе, и свернете его с любым моно звуком, то звук будет звучать так если бы он звучал в этом соборе.
Чтобы опробовать эффект Convolution, откройте и проиграйте некоторые импульсные файлы в папке Imps которая находится в папке программы Adobe Audition.
Используйте свертки для поддержания звука в течение длительного времени. Например, звук пения «Aaaaaah» одного человека, можно превратить в звучание тысячи людей поющих «Aaaaaah» с помощью белого шума, всего за одну секунду.
1. Load (загрузить) — открывает ранее сохраненные импульсы (например те которые поставляются вместе программой Adobe Audition). Частота дискретизации импульса влияет на результат свертки. Например, если частота дискретизации импульса = 44100 Гц, и он будет применен к файлу с частотой дискретизации = 22050 Гц, то файл растянется в 2 раза (2:1).
2. Save (сохранить) — сохранение импульса.
3. Clear (очистить) — полностью очищает импульс.
4. Mono, Stereo (моно, стерео) — определяет каким образом работает импульс. Моно импульсы работают с любыми моно или стерео данными (левый и правый каналы сворачиваются одним и тем же импульсом). У стерео импульсов, свертки левого и правого каналов различны.
5. Scaled By (масштабирование) — устанавливает коэффициент масштабирования для определения уровня импульса когда вы выделяете часть аудио данных.
6. Minimum (минимум) — устанавливает нижнюю частоту среза эха. Например, чтобы эхо содержалось только в диапазоне от 500 до 1000 Гц, введите значение 500 Гц.
7. Maximum (максимум) — устанавливает верхнюю частоту среза эха. Например, чтобы эхо содержалось только в диапазоне от 500 до 1000 Гц, введите значение 1000 Гц.
8. FIR Size (размер КИХ) — устанавливает размер КИХ-фильтра используемый для создания отфильтрованных эхо.
Adobe Audition рекомендует минимальное значение задержки (значение указано ниже под параметром FIR Size), когда вы добавляете эхо. Если вы используете меньшее время, чем предложено, то эхо может содержать больше частот, чем вы хотите. Вы можете игнорировать эту задержку для полного спектра эха.
9. Add Sel (добавить выбор) — добавляет текущий выбор к импульсу в задержке и в левыхправых определенных величинах.
Вы можете сделать любые аудио данные частью импульса сначала выделяя звук и щелкнув Add Sel. Обычно, Вы должны сначала пропорционально уменьшить любой такой выбор в более низкий объем; иначе, свертка будет чрезвычайно громкой.
10. Add Echo (добавить эхо) — добавляет bandpassed эхо к импульсу в задержке и в левых и правых определенных величинах.
Чтобы добавить метку к любой величине, введите левые и правые проценты объема и Delay (11) там, где должна появиться метка. Это создаст эхо определенного объема в данной задержке после свертки. Кроме простого эха, Вы можете добавить отфильтрованные версии эха вводя минимальную и максимальную частоты в него. Для эхо на всех частотах за пределами диапазона, добавьте полно-спектральное эхо (напр., от 0 Гц до 22,050 Гц) в определенной задержке, затем добавьте другое эхо с той же задержкой но с другими минимальной и максимальной величинами, и инвертируйте левые и правые проценты (например, — 100 % вместо 100 %).
11. Delay (задержка) — устанавливает количество миллисекунд, задержки сэмплов. Для прeд-эхо, разместите хотя бы одно полно-спектральное эхо (Минимум = 0 Гц, Максимум = 22050 Гц) в более длинной задержке (напр., 1000 миллисекунд). Тогда, любое эхо размещенное перед 1000 миллисекундами является прeд-эхом.
12. Left (левый) — определяет % добавляемой громкости левого канала.
13. Right (правый) — определяет % добавляемой громкости правого канала.
14. Volume (уровень) — общая регулировка громкости, если звук выходит слишком тихим или слишком громким.
15. Shift (сдвиг) — компенсации для свернутого звука, мигрирующего слишком вправо по отношению к оригинальному звуку. В общих чертах, установите эту величину в половину FIR size для импульсов, из треска, чтобы компенсировать минимальную задержку FIR size.
16. View Left (показать левый) — отображает импульс только левого канала.
17. View Right (показать правый) — отображает импульс только правого канала.
18. View Both (показать оба) — отображает импульсы обоих каналов.
19. Normalized View (показать нормализованными) — отображает амплитуды импульсов так, чтобы они помещались на мониторе по вертикали.
Distortion
Эффект Distortion моделирует громкоговорители, приглушенные микрофоны, или перегрузку усилителя. Удачно подходит для ухудшения звука или добавления фузза [5] гитаре.
1. Symmetric (симметричный) — симметрично изменяет графики Positive и Negative (при включении опции их названия изменяются на Symmetric).
2. Positive/Negativ (позитивный/отрицательный) — два разных графика дают возможность создания различных искажений для положительных и отрицательных частей сигнала. График Positive для положительных (верхних), Negativ для отрицательных (нижних).
3. Distortion graph (график искажений) — по горизонтальной линейке (ось X) изображено значение входной громкости в децибелах, а вдоль вертикальной линейки (ось Y) значение выходной громкости. По умолчанию, прямая линия идущая из левого нижнего угла в правый верхний никак не влияет на сигнал, так как каждое входное значение выходит без изменений. Изменяйте форму этой линии, чтобы настроить искажения.
4. Spline Curves (плавные кривые) — создает плавные переходы между точками кривой.
Gutar Suite
Эффект Guitar Suite применяет серию процессоров, оптимизируя и изменяя звучание гитарных треков. Этап Compressor сжимает динамический диапазон, создавая более жесткое звучание с большей отдачей. Этапы Filter, Distortion и Box Modeler моделируют общие эффекты, которые гитаристы используют для создания выразительных, художественные выступлений.
1. Bypass (обход) — выключение эффекта;
2. Compressor (компрессор) — сжимает динамический диапазон, для поддержания постоянной амплитуды, и помогает выделить гитарный трек в миксе.
3. Filter (фильтр) — имитирует гитаре фильтры начиная от резонаторов talk boxes. Выберите опцию из этого меню, а затем установите последующие параметры.
4. Type (тип) — определяет какие частоты отфильтровываются. Укажите Lowpass для фильтрации высоких частот, Highpass для фильтрации низких частот или Bandpass для фильтрации и низких и высоких частот.
5. Freq (частота) — определяет частоту среза для Lowpass и Highpass фильтров, или центральную частоту Bandpass фильтра.
6. Resonance (резонанс) — резонанс на частоте среза фильтра, добавляет четкости при низких значениях, и свист при высоких.
7. Distortion Type (тип искажений) — добавляет искажения которые вы часто слышали в гитарных соло. Чтобы изменить характер искажений, измените опцию «Type».
8. Amount (количество) — количество искажений звука.
9. Box Modeler (моделирование коробки) — имитирует различные усилители, которые гитаристы используют для создания уникального звучания.
10. Mix (смесь) — управляет отношением обработанного сигнала к необработанному.
Mastering
Эффект Mastering оптимизирует весь аудио файл для конкретных сред, таких как радио, видео, CD или интернет.
Перед мастерингом файла, рассмотрите требования среды в которой он будет звучать. Если назначение интернет, то вероятнее всего файл будет проигрываться через компьютерные колонки, которые плохо воспроизводят низкие частоты. Чтобы это компенсировать, вы можете поднять низкие частоты во время стадии эквализации.
1. Equalizer (эквалайзер) — регулировка общего тембрального баланса.
2. Reverb (реверберация) — добавляет атмосферу. Перетащите ползунок для изменения отношения оригинального сигнала к эффекту реверберации.
3. Exciter (эксайтер) — возбуждает высокочастотные гармоники, добавляя четкости и ясности. Режим Retro придает легкие искажения, Tape (лента) более яркий тембр и Tube (лампа) быстрый, динамичный отклик. Перетащите ползунок Amount для регулировки уровня обработки.
4. Widener — настройка стерео изображения. Перетащите ползунок Width влево, чтобы уменьшить ширину стерео изображения, это сместит звук к центру. Перетащите ползунок вправо, чтобы расширить стерео изображение, это расширит пространственное размещение отдельных звуков.
5. Loudness Maximizer (максимизация громкости) — применяется ограничитель, который снижает динамический диапазон, повышая уровень восприятия громкости. Значение 0 % отражает оригинальный уровень, при значении 100 % применяется максимальное ограничение.
6. Output gain (выходное усиление) — определяет выходной уровень после обработки. Например, для компенсации корректировок эквалайзера, которые снижают общий уровень.
Stereo Imagery
Binaural Auto-Panner (process)
Binaural Auto-Panner — это эффект пространственной обработки звука, который вращает звук слева направо по круговой схеме. Эффект задерживает правый или левый каналы так, что звук доходит до каждого уха в разное время, обманывая мозг и заставляя его думать, что звуки идут с обеих сторон.
1. Frequency graph (график частоты) — представляет собой время вдоль оси Х (горизонтальная линейка) и частоту вдоль оси Y (вертикальная линейка). Значения максимальной и минимальной скорости вращения определяются в окнах Bottom Graph Settings и Top Graph Settings.
2. Do Delay Only (создавать только задержку) — выполняет только задержку звука, без вращения каналов.
3. Pan Cycling Rate (скорость цикла панорамирования) — определяет насколько часто звук перемещается из одного канала в другой и обратно. Например, если скорость 1 Гц, то моно источник движется слева направо и обратно за 1 секунду, а при значении 0,1Гц он перемещается в течение 10 секунд.
4. Intensity (интенсивность) — управление степенью бинауральных кодировок. Большая интенсивность хорошо работает с более низкими бинауральными частотами.
5. Centering (центрирование) — трюк заставляет мозг думать, что сигнал идет с левой или правой стороны.
Чтобы создать интересный эффект, смешайте бинаурально обработанный файл влево, с бинаурально обработанным файлом вправо (где Pan Cycling Rate должен различаться не более чем на 2 Гц).
Center Channel Extractor
Эффект Center Channel Extractor сохраняет или удаляет частоты которые являются общими как для левого так и для правого каналов, другими словами, звуки которые расположены в центре панорамы. Часто голос, бас и лидирующие инструменты записаны именно таким образом. В результате, вы можете использовать этот эффект, чтобы выделить (сделать громче) вокал, бас, бочку или же удалить любой из них. К примеру, можно удалить вокал для создания караоке-микса.
1. Extract Audio From (извлечение звука из) — определяет фазовый угол (Phase degree), процент панорамы (Pan), и время задержки (Delay) для звука который вы хотите извлечь или удалить. Установите значение Center (0°), чтобы работать со звуком, расположенным точно в центре. Для извлечения окружающего звука из матричного микса установите значение Surround (180°), чтобы работать с противофазным звуком левого и правого каналов. Выберите Custom, чтобы вручную установить фазу, панораму и задержку. Параметр Pan может колебаться от -100 % (жестко влево) до 100 % (жестко вправо). Delay колеблется от -5 до +5 миллисекунд.
2. Frequency Range (частотный диапазон) — устанавливает диапазон частот, который вы хотите извлечь или удалить. Предустановки параметра включают в себя: мужской голос (Male Voice), женский голос (Female Voice), бас (Bass) и весь спектр частот (Full Spectrum). Выберите Custom для того чтобы настроить все параметры самостоятельно.
3. Center Channel Level (уровень центрального канала) — определяет, сколько выбранного сигнала вы хотите извлечь или удалить. Переместите ползунок влево (отрицательные значения), чтобы удалить частоты центрального канала и вправо (положительные значения), чтобы удалить стерео материал.
4. Volume Boost Mode (режим повышения уровня) — выделяет материал центрального канала, если ползунок (Center Channel Level) устанавливается в положительное значение. Если ползунок установлен в отрицательные значения — выделяется стерео материал. Эта опция особенно полезна для выделения вокала.
5. Crossover (кроссовер) — определяет, допустимое пропускание. Переместите ползунок влево, чтобы увеличить пропускание и сделать звук менее искусственным. Переместите ползунок вправо, чтобы сильнее выделить материал центрального канала из микса.
6. Phase Discrimination (фазовая дискриминация) — в общих чертах, большие числа работают лучше для извлечения центрального канала, а меньшие — для удаления центрального канала. Низкие значения допускают большее пропускание и не могут эффективно выделить вокал в миксе, однако низкие значения более эффективны при сборе всего центрального материала. Как правило, хорошо работают значения в диапазоне от 2 до 7.
7. Amplitude Discrimination and Amplitude Bandwidth (амплитудная дискриминация и амплитудная полоса пропускания) — суммирует левый и правый каналы и создает 180° противофазный третий канал, который Audition использует, для удаления аналогичных частот. Если уровень на каждой частоте аналогичен, то и звук в каналах — тоже. Малые значения Amplitude Discrimination и Amplitude Bandwidth удаляют больше материала из микса, но могут также удалять и вокал. Более высокие значения заставляют извлечение больше зависеть от фазы материала и меньше от амплитуды канала. Хорошо работают значения Amplitude Discrimination между 0.5 и 10 и Amplitude Bandwidth между 1 и 20.
8. Spectral Decay Rate (скорость спектрального распада) — держите данный параметр = 0 %, для более быстрой обработки и использования преимуществ многоядерных процессоров и многопоточных компьютеров. Установите значения от 80 % до 98 %, чтобы сгладить фоновые искажения.
9. FFT Size (БПФ размер) — определяет размер быстрого преобразование Фурье (БПФ), данный параметр влияет на скорость обработки и качество. В общем, настройки между 4096 и 10240 работают наилучшим образом. Большие значения (например, значение по умолчанию 8192) обеспечивает более чистое звучание фильтра.
10. Overlays (наложения) — определяет количество БПФ окон (которые перекрываются). Большие значения дают более гладкий результат, а также эффект похожий на хорус, также они требуют более длительной обработки. Более низкие значения могут произвести к появлению булькающего шума. Хорошо работают значения от 3 до 9.
11. Interval Size (интервальный размер) — устанавливает интервал времени (в миллисекундах) между БПФ окнами. Значения между 10 и 50 миллисекундами обычно работают наилучшим образом, но более высокие значения наложения (Overlays) могут потребовать другое значение.
12. Window Width (ширина окна) — определяет ширину (в процентах) каждого БПФ окна. Хорошо работают значения от 30 % до 100 %.
Channel Mixer
Эффект Channel Mixer изменяет баланс правого и левого каналов стерео сигнала, позволяя создавать новые стерео миксы с использованием существующих правого и левого каналов в качестве входных (изначальных) источников. Рекомбинацией и обращением каналов, вы можете создавать некоторые интересные стерео эффекты.
1. New Left Channel (новый левый канал) — определяет процент левого и правого каналов, при создании нового левого канала. Например, значения L50 и R50 создадут новый левый канал, который будет содержать в себе равное соотношение текущих L и R каналов. Тогда как значения L0 и R100, также создадут новый левый канал, содержащий в себе только звуки от текущего правого канала.
2. New Right Channel (новый правый канал) — все тоже самое только для правого канала.
3. Invert (инвертировать) — инвертирует фазы каналов. Инвертирование обоих каналов не вызывает слышимой разницы в звуке. Инвертируйте только один канал, это создаст значительное изменение в звуке.
Doppler Shifter (process)
Эффект Doppler Shifter достигается путем увеличения и уменьшения частоты волны, это изменение мы замечаем когда объект приближается или отдаляется, например, когда полицейский автомобиль с сиреной двигается к Вам навстречу. Частота звука от сирены набирает высоту и темп, и это создает ощущение как будто автомобиль приближается. Когда машина приближается, в звуке повышается частота, поскольку каждый пик волны двигается вперед вместе с автомобилем. Первый пик покидает автомобиль, и к моменту следующего пика автомобиль двигался вперед сокращая длину волны звука и повышая его частоту. Противоположное происходит, когда автомобиль отдаляется; волны вытягиваются, в результате получается более низкая частота звука.
Примечание: В отличие от многих графиков в Adobe Audition, график Doppler Shifte не является интерактивным: вы не можете непосредственно манипулировать им. Вместо этого, график изменяется во время настройки параметров эффекта.
Path Type (тип пути) — определяет, какой путь будет иметь источник сигала. В зависимости от типа пути, доступен различный набор опций.
Starting line (прямой)
1. Starting Distance Away (начальное расстояние) — устанавливает виртуальную отправную точку в метрах.
2. Velocity (скорость) — определяет виртуальную скорость (в метрах в секунду), с которой происходит движение.
3. Coming From (место отправления) — устанавливает виртуальное направление (в градусах), откуда появляется звук.
4. Passes In Front By (прохождение спереди) — определяет, насколько далеко (в метрах) звук проходит перед слушателем.
5. Passes On Right By (прохождение сбоку) — определяет насколько далеко (в метрах), звук проходит по сторонам от слушателя. Положительные значения смещают эффект вправо, а отрицательные влево.
Circular (круговой)
1. Radius (радиус) — устанавливает размер окружности (в метрах).
2. Velocity (скорость) — определяет виртуальную скорость (в метрах в секунду), с которой происходит движение.
3. Starting Angle (начальный угол) — устанавливает виртуальное направление (в градусах), откуда появляется звук.
4. Passes In Front By (прохождение спереди) — определяет, насколько далеко (в метрах) звук проходит перед слушателем.
5. Passes On Right By (прохождение сбоку) — определяет насколько далеко (в метрах), звук проходит по сторонам от слушателя. Положительные значения смещают эффект вправо, а отрицательные влево.
1. Adjust Volume Based On Distance (регулировка громкости на основе дистанции) — регулирует громкость звука автоматически на основе указанных значений расстояния.
2. Adjust Volume Based On Direction (регулировка громкости на основе направления) — регулирует громкость эффекта автоматически на основе указанных значений направления.
3. Quality Level (уровень качества) — содержит шесть различных уровней качества обработки. Более низкие уровни качества требуют меньшего времени на обработку, но более высокие уровни в целом производят лучшее звучание.
Graphic Panner
Эффект Graphic Panner сочетает в себе панорамирование, расширение и регулировку фазы, давая вам возможность существенно изменить стерео изображение. Уникальные типы настроек для каждого графика, позволяют визуально оценить и изменить стерео положение каждой частоты. Чтобы автоматически создать кривые графика, которые компенсируют звук вне центра или выявляющие текущее стерео положение, выберите Auto Center или Learn (учебный). В любом из вариантов, график динамически обновляется, когда вы проигрываете аудио файл.
1. Pan, Expand, and Phase Curve (панорама, расширение и кривая фазы) — переключение между графиками и их параметрами для каждой кривой.
2. Graph (график) — визуально показывает уровень регулировки каждой частоты. Нажмите мышью и перетащите для создания и перемещения контрольных точек.
3. Frequency Scale (частотная шкала) — определяет как частоты располагаются по горизонтальной линейке. Линейный (Linear) масштаб обеспечивает равный вес каждой частоты, тогда как логарифмический (Logarithmic) обеспечивает более точное отображение низких частот, лучше отражая особенности восприятия человеческого слуха.
4. Auto Center Pan or Phase (автопанорамирование центра или фазы) — анализирует выбранный или проигрываемый звук, автоматически создавая кривую графика, которая компенсирует текущую панорамную или фазовую позиций, размещая каждую частоту в центре стерео поля.
5. Learn Pan, Expand, or Phase (узнать панораму, ширину или фазу) — анализирует выбранный или проигрываемый звук, автоматически создавая кривую графика, которая отображает текущие позиции панорамы, ширины или фазы для каждой частоты.
6. Panning Method (метод панорамирования) — панорамирование происходит либо с помощью увеличения и уменьшения амплитуды в каждом из каналов (Amplitude), либо путем перемещения звука по стерео полю (Stereo Field).
7. Auto-Cycle (авто-цикл) — модулирует панораму, ширину и фазу с указанной вами частотой или биением, перемещая звук назад и вперед по стерео полю.
8. FFT Size (БПФ размер) — определяет размер каждого обрабатываемого аудио элемента. Выберите большое значения для более точной регулировки частот, но при больших значениях положение времени менее точно. Или выберите низкое значение чтобы сделать наоборот.
Pan/Expander (process)
Эффект Pan/Expand позволяет переместить центральный канал (моно составляющую) из стерео сигнала, а также расширить или сузить стерео разделение левого и правого каналов.
Центральный канал панорамируется используя центральный и окружающие каналы стерео записи, где окружающий канал представляет собой разницу между двумя оригинальными каналами (только противофазные компоненты), а центральный канал является их суммой (только моно составляющая). Вы можете представлять себе стерео запись в виде четырех каналов (левый, правый, центральный и объемный), и этот эффект позволяет панорамировать эти каналы вокруг. К примеру, спанорамируйте сигнал сильно влево для получения оригинального центрального канала звучащего из левого динамика, и звучание оригинальной объемной составляющей из правого. Этот тип панорамирования может обеспечить дополнительную реалистичность оригинальной стерео записи.
Расширение работ путем вычитания или добавления различного количества сигналов правого и левого каналов так, что звук находится справа или слева. Вы можете изменять оба этих параметра динамично, во время проигрывания с помощью соответствующего графика.
1. Center Channel Pan graph (график панорамирования центрального канала) — представляет собой панорамную позицию центрального канала с течением времени. Горизонтальная ось-X представляет собой длину всего сигнала или его выделенной части, а вертикальная ось-Y представляет процент панорамирования центрального канала. Вы можете использовать этот график для позиционирования центрального канала, где сильное панорамирование слева (–100 %) направо (100 %), представляет собой движение центрального и объемного каналов справа налево в противоположных направлениях. Используйте этот метод для более реалистичного панорамирования оригинальных стерео данных, в отличии от обычного амплитудного панорамирования.
2. Stereo Expand graph (график стерео расширения) — показывает уровень стерео расширения с течением времени, различия между каналами либо усиливается (>100 %), либо уменьшаются (<100 %). Горизонтальная ось-X представляет собой длину всего сигнала или его выделенной части, а вертикальная ось-Y представляет процент расширения стерео базы. У некоторых записей вы можете создать эффект стерео расширения, за счет увеличения разницы между левым и правым каналами. Уровень расширения может меняться с течением времени для создания интересных эффектов (например, широко растущий стерео сигнал из моно).
Stereo Expander
Stereo Expander эффект стерео расширения. Поскольку Stereo Expander это VST, то вы можете комбинировать его с другими эффектами в рэк стойке. Вы также можете автоматизировать его в многодорожечном режиме.
1. Center Channel Pan (панорама центра) — изменение панорамы центрального канала (моно составляющей) сигнала, где -100 % это крайне левое положение, а 100 % — крайне правое.
2. Stereo Expand (стерео расширение) — расширяет или сужает стерео составляющую сигнала, где значение 0 это максимальное сужение, а 300 максимальное расширение.
Stereo Field Rotate
Stereo Field Rotate эффект вращения фаз левого и правого каналов. Возможно применение обработки в реальном времени.
1. Rotation (вращение) — определяет степень вращения.
2. Invert Left/Right (инвертировать левый/правый) — реверсия вращения.
3. Range menu (меню диапазонов) — устанавливает диапазон вращения от 45° до 360°. При настройке Rotation и Range, имейте в виду следующее:
Если повернуть левый и правый каналы на 180° по фазе, происходит инвертирование всего сигнала.
При повороте на 90° вправо, инвертируется только правый канал, влево только левый.
Вращение на 45° дает результат идентичный Pan/Expand эффекту. Центральнаясоставляющая панорамируется влево или вправо, в то время как окружающая составляющая панорамируется в обратном направлении.
Stereo Field Rotate (process)
Инструмент Stereo Field Rotate вращая левый и правый каналы, изменяет место положения источника звука. Манипулируя графиком вращения, вы можете изменять вращение источника с течением времени.
1. Rotation graph (график вращения) — представляет собой вращение стерео поля с течением времени. Используя этот график, позиционируйте стерео поле где-нибудь от крайне левого угла (верхней части графика) до крайне правого (нижний), в любом моменте времени. На оси Х (горизонтальная линейка) графика видно, длительность всего сигнала, тогда как по оси Y (вертикальная линейка) отображается количество градусов от центра для левого и правого каналов.
2. Invert Left/Right (инвертирование левого/правого) — обращает график так, что левый и правый каналы меняются местами.
3. Range (шкала) — устанавливает диапазон оси Y от 45° до 360°.
4. Loop Graph (зацикливание графика) — ограничивает длину графика на необходимую Вам длительность, цикл постоянно повторяется с указанной Вами длительностью.
Period (период) — длительность графика в секундах.
Frequency (частота) — частота повторения графика.
Tempo (темп) — сколько ударов в минуту должен иметь цикл графика.
Total Cycles (всего циклов) — количество циклов данного графика.
Time and Pitch
Pitch Bender (process)
Эффект Pitch Bender изменяет питч (высоту) звука и темп с течением времени. С помощью графика можно создать кривую плавного замедления темпа или другие эффекты, такие как ускорение или замедление виниловой пластинки.
1. Pitch graph (график питча) — позволяет изменять питч и темп с течением времени. Горизонтальная линейка (ось х) представляет собой продолжительность, а вертикальная линейка (ось y) представляет собой питч, измеряемый в полутонах или ударах в минуту, в зависимости от настроек диапазона (Range). Поднятие точки выше 0 ускоряет звук, а опускание ниже 0 замедляет его.
2. Zero Ends (закончить на нуле) — устанавливает начальную и конечную точки в положение 0. Эта функция полезна, если вы хотите, чтобы кривая питча изменялась только в середине.
3. Quality Level (уровень качества) — контроль уровня качества. Более высокий уровень качества приводит к лучшему результату, но требует больше времени на обработку. Низкий уровень качества производит больше нежелательных гармонических искажений, но он занимает меньше времени на обработку. Как правило, вы не заметите гармонических искажений при уровнях качества от очень хорошего (Very Good) и выше. Алиасинг все еще остается, однако когда вы сдвигаете питч вверх, качество будет лучше, чем когда вы его снижаете.
4. Range (диапазон) — устанавливает шкалу вертикальной линейки (Y-ось), в полутонах (semitones) или в ударах в минуту (BPM). Для шкалы в полутонах, питч изменяется логарифмически и вы можете указать количество полутонов для сдвига вверх или вниз. Для диапазона BPM, питч изменяется линейно и вы должны указать основной темп. Вы можете указать точный темп или любой другой.
Pitch Correction (process)
Эффект Pitch Correction предусматривает два способа регулировки высоты тона (питча) вокала или сольных инструментов. Автоматический режим анализирует звук и автоматически корректирует питч, на основе определенных вами настроек, не позволяя проанализировать каждую ноту. Ручной режим создает профиль питча, с помощью которого вы можете настроить высоту каждой ноты. Вы даже можете скорректировать вокал так что он начнет звучать как роботизированный.
Pitch Correction определяет высоту тона звука измеряя период цикла волны сигнала. Эффект наиболее практичен для звуков, которое содержат периодический сигнал (т. е. звучащие с одной нотой, такие как саксофон, скрипка и вокальные партии). Непериодические звуки или любой другой звук с высоким уровень шума, может нарушить способность эффекта обнаруживать высоту тона, в результате неполноценно корректируя ее.
Вкладка Automatic
Автоматическая корректировка тона.
1. Reference Channel (опорный канал) — указывает, какой канал будет использоваться в качестве источника звука. Исправляя питч, эффект анализирует только тот канал который вы выбрали, но эта коррекция применима в равной степени к обоим каналам.
2. Calibration (калибровка) — определяет стандартную высоту тона для калибровки звука. В западной музыке, стандарт калибровки высоты A4 = 440 Гц. Но возможно, что фонограмма была записана там где калибровка несколько иная. В этом случае, вы можете увеличить или уменьшить значение от 430 Гц до 450 Гц.
3. FFT Size (размер БПФ) — устанавливает размер FFT (быстрое преобразование Фурье) или размер частей данных, которые воздействуют на процесс. В общем, используйте меньшие значения для коррекции высоких частот. Для голоса, установите значение 2048 или 4096, в результате получите наиболее естественное звучание, и установите 1024 для создания эффекта роботизации.
4. Scale (шкала) — определяет тип шкалы, которая наиболее подходящим образом подходит материалу. Вы можете выбрать Major, Minor или хроматическую (Chromatic). Хроматическая хорошо работает в том случае если необходима небольшая коррекция, для того чтобы «притянуть» высоту любого тона к ближайшей хроматической ноте. Major и Minor позволяют производить большие корректировки, например когда звук находится в интервале более чем одного полутона от желаемой высоты музыкальной гаммы.
5. Key (ключ) — устанавливает ключ для исправляемого материала. Эта опция доступна только если шкала (Scale) установлена в Major или Minor (потому как хроматическая шкала включает в себя все 12 тонов и не является ключевой). Как правило, ключ так же предназначен для одного источника звука.
6. Attack (атака) — управляет тем, как быстро Adobe Audition корректирует исходную высоту в сторону шкалы тона. Как правило быстрая атака лучше работает при корректировке коротких тонов, таких как быстрая игра на трубе. Очень быстрая атака может придать роботизированные качества звуку. Медленная атака приводит к более естественно звучащей коррекции более постоянных тонов, таких звуков как вокальная партия, где певица держит ноты и добавляет вибрато. Поскольку исходный материал может изменяться на протяжении всего музыкального исполнения, то наиболее естественное звучание можно получить за счет коррекции небольших кусков (например, отдельных фраз).
7. Sensitivity (чувствительность) — определяет порог, за которым ноты не исправляются. Чувствительность измеряется в центах, 100 центов это 1 полутон. Например, значение чувствительности 50 центов означает что корректировка должна быть в пределах 50 центов (половины полутона) к тоновой шкале (Scale), до автоматической корректировки.
8. Correction Meter (измеритель корректировки) — отображает силу коррекции сигнала во время предпрослушки, показывая Вам как резко изменяется тон и на сколько.
Вкладка Manual
Ручная корректировка тона.
1. Reference Channel (опорный канал) — указывает, какой канал будет использоваться в качестве источника звука. Исправляя питч, эффект анализирует только тот канал который Вы выбрали, но эта коррекция применима в равной степени к обоим каналам.
2. Calibration (калибровка) — определяет стандартную высоту тона для калибровки звука. В западной музыке, стандарт калибровки высоты A4 = 440 Гц. Но возможно, что фонограмма была записана там где калибровка несколько иная. В этом случае, вы можете увеличить или уменьшить значение от 430 Гц до 450 Гц.
3. FFT Size (размер БПФ) — устанавливает размер FFT (быстрое преобразование Фурье) или размер частей данных, которые воздействуют на процесс. В общем, используйте меньшие значения для коррекции высоких частот. Для голоса, установите значение 2048 или 4096, в результате получите наиболее естественное звучание, и установите 1024 для создания эффекта роботизации.
4. Pitch Reference graph (график изменения высоты тона) — отображает высоту тона в полутонах вдоль вертикальной линейки (ось Y) и время вдоль горизонтальной линейки (ось X), так что вы можете точно увидеть изменения высоты тона во всех частях звука.
5. Pitch Profile and Pitch Correction lines (профиль высоты тона и линия коррекции тона) — показывает количество коррекции, в любой точке сигнала. Красная линия это первоначальная высота тона, а зеленая это внесенные вами изменения.
6. Pitch Edit graph (график редактирования высоты) — отображает высоту в 1 полутон вдоль оси Y и время вдоль оси X. Если источником является стерео файл, график показывает канал, указанный в качестве опорного канала.
Adjustable blue envelope line (изменяемая синяя линия огибающей) — позволяет контролировать коррекцию высоты тона. Нажмите по линии, чтобы создать контрольную точку (ее можно перемещать). Для более точной настройки точки, щелкните по ней правой кнопкой мыши, в результате появится окно, где вы можете ввести значения по времени (ось х) и высоте тона (ось y).
Pitch Shifter
Pitch Shifter — это эффект изменения высоты тона. В отличие от других эффектов по изменению тональности, Pitch Shifter является VST-эффектом, поэтому его можно использовать в реальном времени и автоматизировать его параметры.
1. Semi‑tones (полутон) — транспонирование высоты тона в полутонах. Значение 0 оставляет высоту тона без изменения; +12 повышает высоту на октаву, а -12 понижает.
2. Cents (центы) — регулировка высоты тона в долях полутона (центах). Диапазон возможных значений от -100 (на 2 полутон ниже) до 100 (на 1 полутон выше).
3. Ratio (соотношение) — определяет отношение высоты тона обрабатываемого звука к оригинальной высоте. Возможные значения находятся в диапазоне от 0,5 (на октаву ниже) до 2,0 (на октаву выше).
4. Precision (точность) — определяет качество звука, высокая (High) точность удлиняет процесс обработки. Используйте низкое (Low) значение для 8-битного или низкокачественного звука, и используйте высокое значение для профессионально записанных сэмплов.
5. Splicing Frequency (частота сращивания) — определяет размер каждого куска аудио данных. Эффект Pitch Shifter разделяет звук на очень маленькие фрагменты. Чем выше значение, тем точнее вытягивается звук с течением времени. Однако при больших значениях артефакты становятся более заметными. При более высоком значении Precision, ниже Splicing Frequency, может добавиться эффект заикания или эха. Если частота слишком высока, звук становится жестяным, голос имеет звучание как будто в туннеле.
6. Overlapping (перекрытие) — определяет величину наложения кусков аудио данных друг на друга. Если растяжение производит эффект хоруса, уменьшите значение Overlapping. Корректируйте процент так, чтобы найти баланс между прерывистостью и эффектом хоруса. Диапазон значений от 0 до 50 %.
7. Use Appropriate Default Settings (использовать соответствующие настройки по умолчанию) — применяет хорошие значения по умолчанию для Splicing Frequency и Overlapping.
Stretch (process)
Эффект Stretch позволяет изменять высоту тона (питч) звукового сигнала, темп или то и другое. Например, вы можете использовать этот эффект, чтобы увеличить высоту тона фонограммы без изменения ее длительности, или же наоборот изменить длительность не изменяя высоты. Вы также можете изменять питч и темп в течении времени.
1. Constant Stretch or Gliding Stretch (постоянное или изменяющееся растяжение) — выполнять либо постоянное растяжение, в котором нет никаких изменений с течением времени, либо изменяющиеся, от первоначального значения к конечному.
2. Stretch %, Initial %, Final % (% растяжения, первоначальный %, финальный %) — устанавливает количество применяемого растяжения к сигналу (значение менее 100 % сокращает сигнал). В режиме постоянного растяжения, вы устанавливаете фиксированный процент. В режиме (Gliding Stretch), вы устанавливаете начальный и конечный проценты растяжения сигнала, при применении значения изменяются линейным методом от одного к другому. Изменения в ползунках отражаются в соотношении и длительности выбранного участка фонограммы.
3. Ratio, Length (отношение, длина) — определяет отношение (в процентах) и конечную длину (по времени), которое вы получаете при применении эффекта. Изменение значение одного параметра автоматически изменяет другой. Если значения Initial % и Final % различны, то при применении эффекта фактическим значением будет (Initial% + Final%)/2.
4. Transpose (транспозиция) — список музыкальных транспозиции. При выборе одного из пунктов в поля автоматически вводятся соответствующие числовые значения. Например, для того чтобы перенести звук на 1 полутон выберите 1#.
5. Precision (точность) — определяет общее качество звука, более высокое качество занимает больше времени при обработке. Вы можете быстро обработать 8-битный файл или файл с низким качеством, тогда как профессионально записанные звуковые файлы могут потребовать использования высокой точности.
6. Time Stretch (Preserves Pitch) (растянуть время (сохранить тональность)) — позволяет уменьшать и увеличивать темп без изменения высоты тона.
7. Pitch Shift (Preserves Tempo) (сдвинуть тон (сохранить темп)) — позволяет уменьшать и увеличивать высоту тона (питч) без изменения темпа. Используйте этот параметр, для увеличения глубины и высоты голоса, без ущерба для первоначальной скорости воспроизведения.
8. Resample (Preserves Neither) (ресемплирование) — позволяет изменять как высоту, так и темп. Значение ниже 100 % увеличит темп и поднимет высоту, в то время как значение выше 100 % снизит темп и высоту.
9. Constant Vowels (постоянные гласные в вокале) — сохраняет гласные звуки в растянутом вокальном треке. Эта опция требует существенного количества ресурсов; попробуйте на маленьком кусочке перед применением на всю фонограмму.
10. Solo Instrument Or Voice (солирующий инструмент или голос) — более точно изменяет фонограммы сольного исполнения.
11. Preserve Speech Characteristics (сохранить речевые характеристики) — поддерживает реализм речи.
12. Formant Shift (сдвиг формант) — определяет, как приспособить форманты при изменении высоты тона. Значение по умолчанию «0», форманты изменяются вместе с высотой, сохраняя тембр и реализм. Значения выше нуля повышают тембр (например, для создания из мужского голоса, женский). Значения ниже нуля действуют наоборот.
13. Splicing Frequency (частота сращивания) — определяет размер куска аудио данных, используемых при сохранении темпа или питча, это размер удаляемых или добавляемых кусочков. Чем выше значение, тем более точно изменяется звук с течением времени. Однако при больших значениях артефакты становятся более заметными. При более высокой точности, низкие частоты сращиваются, и может добавится эффект заикания или эха. Если частота слишком высока, звук становится жестяным, голос имеет звучание как будто в туннеле.
В режиме низкой точности, можно улучшить качество растягиваемого чистого тона, для этого необходимо разделить базовую частоту сэмпла. Используйте окно Frequency Analysis (частотный анализ), для нахождения базовой частоты, затем разделите ее на целое число, для получения значения Splicing Frequency. Например, если тон 438 Гц, разделить на 20 это даст 21,9 Гц. Таким образом, Splicing Frequency = 21,9 Гц, позволит значительно улучшить качество за счет уменьшения фазы артефактов. Для не тональных или шумовых сэмплов, значение Splicing Frequency не имеет значения.
14. Overlapping (перекрытие) — определяет, как кусок аудио данных совпадает с предыдущим и следующим. При растяжении или сжатии звука, куски перекрываются. Если растяжение производит эффект хоруса, снизьте процент, однако при этом может возникнуть прерывистость звука. Просто настройте Overlapping найдя баланс между прерывистостью и хором. Overlapping может быть равен и 400 %, но вы должны использовать это значение, только при очень высокой скорости (200 % или более).
15. Choose Appropriate Defaults (использовать соответствующие настройки по умолчанию) — применяет хорошие значения по умолчанию для Splicing Frequency и Overlapping. Этот вариант хорош для сохранения высоты или темпа.
Эффекты доступные в мультитековом режиме
Envelope Follower
…
…
Frequency Band Splitter
…
…
Vocoder
…
…
Генераторы Adobe Audition
Silence
Вставка тишины в файл. Установите желтый маркер в то место в которое вы хотите добавить тишины, выберите данный генератор и введите необходимую длительность тишины в поле Silence Time измеряемое в секундах.
DTMF Signal
Dual Tone Multi-Frequency (DTMF) сигналы (также известный как тон вызова) используется для набора телефонных номеров по телефонным линиям. Эти сигналы рекомендованы для кнопочных телефонов, международных телеграфов и телефонов консультативного комитета. Имейте в виду, что DTMF сигналы, генерируемые телефонной кнопочной клавиатурой отличаются от много-частотных (MF) тонов произведенных телефонной сетью при передачи информации. Вы также можете использовать генератор DTMF для генерации MF тонов.
1. Dial String (строка циферблата) — определяет номер телефона, для которого Вы хотите сгенерировать сигнал. Вы также можете ввести другие символы, такие как звездочка (*) и решетка (#), а также буквы «А», «B», «C» и «D»; «,» — пауза.
2. Tone Time (длительность тона) — определяет в миллисекундах, продолжительность тонов. Стандартное время для DTMF тона составляет 100 миллисекунд.
3. Break Time (длительность перерыва) — определяет количество миллисекунд тишины между тонами.
4. Pause Time (длительность пауз) — определяет длину паузы, которая была обозначена в поле Dial String(1).
5. Pause Character (символ паузы) — указывает, какой символ Adobe Audition интерпретирует как паузу.
6. DTMF Signals (DTMF сигналы) — генерирует DTMF сигнал с помощью комбинации частот 697 Гц, 770 Гц, 852 Гц, 941 Гц и 1209 Гц, 1336 Гц, 1477 Гц, а 1633 Гц.
7. MF Signals (CCITT R1) (MF сигналы) — формирует MF сигналы (тон, которых является внутренним для телефонных сетей), используя парные комбинации частот 700 Гц, 900 Гц, 1100 Гц, 1300 Гц, 1500 Гц и 1700 Гц.
8. Custom (значения) — определяет комбинации частот, которые будут использоваться в генерации сигналов. Выберите эту опцию, а затем введите значения в текстовых полях.
9. Amplitude (амплитуда) — определяет уровень громкости тонов (в процентах), где 100 % означает максимальную громкость без клиппирования.
10. Twist (разброс) — определяет, на сколько громче более высокие частоты в тоне по отношению к более низким. Введите значение (в децибелах) в текстовом поле, разброс увеличит громкость более высокой частоты в тонах соответствующим образом.
11. Reset To DTMF (сбросить DTMF) — очищает пользовательские настройки частот и заменяет их на стандартные комбинации DTMF частот.
Noise
Позволяет генерировать случайный шум, различного цвета. Традиционно, цвет используется для описания спектрального состава шумов. Каждый цвет имеет свои особенности. Генерация шума полезна для создания успокаивающих звуков, таких как водопад или ветер, шум также используется, для проверки частотных характеристик колонок, микрофонов или других компонентов аудио системы.
1. Brown noise (коричневый шум) — спектральная частота 1/F2, шум имеет гораздо больше низких частот. Звуки такого типа: гром и водопад. Коричневый шум так называется потому, что если посмотреть его форму волны, то она имеет броуновское движение кривой. То есть следующий сэмпл сигнала равен предыдущему, плюс небольшая случайная сумма. На графике, этот сигнал похож на горный хребет.
2. Pink noise (розовый шум) — имеет спектральные частоту 1/F, встречается в основном в природе. Такой шум звучит наиболее естественно. С помощь него можно создавать дождь, водопад, ветер, реку и другие природные звуки. Розовый шум находится между коричневым и белым шумом, поэтому его иногда называют смуглым шумом. Он не является ни случайными, ни предсказуемым; фрактало-подобен при просмотре, при увеличении выглядит одинаково.
3. White noise (белый шум) — имеет спектральные частоту 1, это означает, что все частоты присутствуют в равных пропорциях. Так как человеческое ухо гораздо более чувствительно к высоким частотам, белый шум звучит очень шипящим. Adobe Audition генерирует белый шум, выбирая случайные значения для каждого сэмпла.
4. Spatial Stereo (стерео пространство) — генерирует шум, используя три уникальных источника и пространственно-кодирует их, что создает ощущение, что 1 шум приходит с левого канала, 1 из центра, и 1 из правого канала. Когда вы будете слушать результат в стерео наушниках, ваш мозг воспримет этот звук очень объемным. Чтобы задать расстояние от центра левого и правого источников шума, введите значения задержки в микросекундах. Около 900 до 1000 микросекунд соответствуют максимальной воспринимаемой задержке. Нулевая задержка идентична монофоническому шуму, где левый и правый каналы одинаковы.
5. Independent Channels (независимые каналы) — генерирует шум, используя два уникальных источника шума, по одному для каждого канала. Шум левого канала полностью независим от шума правого канала.
6. Mono (моно) — формирует шумы с помощью одного источника шума, правый и левый каналы одинаковы.
7. Inverse (инвертировать) — формирует шумы с помощью одного источника (по аналогии с вариантом Mono). Тем не менее, шум левого канала инвертирован по фазе относительно правого канала. Когда вы будете слушать результат в стерео наушниках, ваш мозг воспримет такой звук звучащим в вашей голове, а не откуда-то извне.
8. Intensity (интенсивность) — определяет интенсивность шума по шкале от 2 до 40. При более высокой интенсивности, шум становится все более хаотичным, звучит жестче и громче.
9. Duration (продолжительность) — определяет количество секунд генерируемого шума.
Tones
Позволяет создавать простые по форме сигналы, и дает контроль над их амплитудой и частотой. Создание тона отлично подходит для начала создания звуковых эффектов.
1. Base Frequency (основная частота) — определяет главную частоту используемую для создания тона.
2. Modulate By (модуляция) — модуляция питча основной частоты, диапазон определяется пользователем. Для примера, значение 100 Гц модулирует оригинальную частоту в диапазоне +/- 100 Гц. При значении 100 Гц, тон в 1000 Гц будет модулироваться в диапазоне от 950 Гц до 1050 Гц.
3. Modulation Frequency (частота модуляции) — определяет скорость (количество раз в секунду), с которой происходит модуляция частоты. Например значение 10, создаст тоны, которые будут перемещаться по частоте 10 раз в секунду.
4. Frequency Components (частотные компоненты) — добавляются до пяти обертонов к основной частоте. Введите множитель для каждого обертона под ползунками (во столько раз частота будет выше основного тона). Затем, используя ползунки смешайте каждый из отдельных компонентов (от 0 до 100 %) в соотношении друг с другом. Общий уровень сигнала может быть скорректирован с помощью слайдера dB Volume. Если не выбран параметр Lock To These Settings Only, то все значения могут меняться в течении звукового файла, так они будут смешиваться между первоначальными и конечными настройками.
5. dB Volume (уровень дБ) — определяет общий уровень громкости правого и левого каналов, в диапазоне от -80 дБ до 0 дБ. Вы можете управлять обоими каналами при создании стерео сигнала.
6. Start Phase (начальная фаза) — определяет начальную точку цикла фазы, с которой начнется воспроизведение. Если начальная точка фазы установлена в 0°, волна будет стартовать с базового уровня. Если значение фазы установлено в 90°, то волна будет стартовать со своей максимальной амплитуды. Если Вы скрупулезно работаете над тонами и есть необходимость работать с фазами то эта опция дает Вам такую возможность.
7. Phase Difference (разница фаз) — позволяет изменить фазу левого канала по отношению к правому. При значении 0° фазы каналов полностью совпадают, а значение 180° означает что сигналы правого и левого каналов находятся в противофазе.
8. Change Rate (скорость изменения) — динамически изменяет фазу между двумя стерео каналами с течением времени. Для примера, если Вы установите значение 1 Гц, то разность фаз в 360° будет проявляться раз в секунду.
9. DC Offset (амплитудное смещение) — добавляет постоянное амплитудное смещение тона (центра волны), сдвигая ее вверх или в низ, определяется в процентах. К примеру, Вы можете применить амплитудное смещение для коррекции сигнала который сместился по амплитуде.
10. Flavor (вкус) — определяет тип используемой волны. Каждая волна имеет уникальное звучание. Синусоидальная (Sine) форма, это только основной тон содержащий всего одну гармонику. Треугольная (Triangle) форма имеет не четные гармоники с амплитудой 1 к себе (в квадрате). Квадратная (Square) форма содержит нечетные гармоники с амплитудой 1 к себе. Пилообразная (Sawtooth) форма содержит все гармоники с амплитудой 1 к себе.
11. Duration (продолжительность) — определяет длительность генерируемого тона (в секундах). Используйте знаки после точки. К примеру, введите.25 для создания тона в 1/4 секунды.
12. Modulate (модулировать) — когда диапазон звуковых данных выбран, эта опция производит кольцевую модуляцию или умножается, в текущих параметрах сигнала. Этот вариант отлично подходит для добавления специальных эффектов.
13. DeModulate (демодуляция) — когда диапазон звуковых данных выбран, эта опция производит демодуляцию аудио данных. Использование демодуляции на предварительно модулированный сигнал производит интересные эффекты.
14. Overlap (mix) (верхняя смесь) — когда диапазон звуковых данных выбран, эта опция производит смесь генерируемых тонов в верхней части звука.
Дисплеи
Spectral Frequency (частотный)
Spectral Frequency измеряет изменение частот во времени. Ось Х (горизонтальная линейка) — время, ось Y (вертикальная линейка) — частота.
Spectral Frequency позволяет анализировать аудио так, чтобы увидеть какие частоты являются наиболее распространенными. Чем ярче цвет, тем громче частота. По умолчанию цвет варьируется от темно-синего (тихо) до ярко-желтого (громко).
Спектрально-частотный дисплей идеально подходит для удаления нежелательных звуков, таких как кашель и другие артефакты. Это называется частотно-пространственным редактированием.
В Adobe Audition для дисплея Spectral Frequency есть несколько возможностей редактирования.
Marquee
Выделите область и нажмите клавишу Delete для удаления.
Lasso
Выделите область и нажмите клавишу Delete для удаления.
Effects Paintbrush
Позволяет удалять частично.
Выделите область и нажмите клавишу Delete для удаления. Количество удаленных частот за одно нажатие клавиши Delete зависит от значения Opacity. Size — размер круга.
Spot Healing Brush
Лечит (выравнивает) частоты. Выделите область, которую хотите вылечить. Можно выделить только небольшую часть файла.
Spectral Pan (панорама-частотный)
Дисплей Spectral Pan отображает панорамную позицию (в правом и левом канале) каждой частоты в звуковом файле. На оси Х (горизонтальная линейка) отложено время, на оси Y (вертикальная линейка) — измерение панорамной позиции. Верхняя часть дисплея (-100 %) соответствует нахождению частоты только в левом канале, нижняя часть дисплея (100 %) соответствует нахождению частоты только в правом канале. Чем ярче цвет, тем громче данная частота.
Цветовая схема (частота-цвет):
Пример отображения панорамы частоты:
Режим Spectral Pan хорошо работает в сочетании с эффектом Center Channel Extractor. Этот эффект позволяет выделить частоты, которые являются общими для левого и правого каналов (расположены близко к центру в панораме). В некоторых случаях Вам может понадобиться немного отодвинуть звук от центра. Для этого Вы сможете использовать дисплей Spectral Pan, чтобы определить фактическое положение сигнала. Вы также можете использовать Center Channel Extractor для увеличения громкости частот сигнала в определенной панорамной позиции.
Другим эффектом, которым можно хорошо работать с помощью дисплея Spectral Pan, является Pan/Expander (process). Pan/Expander позволяет извлечь центральный канал из стерео сигнала и расширить (или сузить) стерео картину.
Spectral Phase (фаза-частотный)
Spectral Phase дисплей показывает разность фаз в градусах, между левым и правым каналами. Например, если на какой-либо частоте отклонение в 180° по фазе, Spectral Phase дисплей показывает яркое пятно в положении +/- 180° градусов. Чем ярче цвет, тем громче данная частота.
Если отклонение более чем на 90° по фазе, это может создать проблемы при суммировании сигнала в моно.
Для достижения максимальной точности, используйте Spectral Phase дисплей в сочетании с панелью Analyze phase. Например, если Вы увидите большое количество противофазы в Analyze phase, то можете использовать Spectral Phase дисплей для выяснения в какой момент времени это происходит.
Анализаторы
Frequency Analysis
Frequency Analysis предназначен для выявления проблематичных полос частот для последующего исправления ситуации с помощью эквалайзера. В этой панели горизонтальная ось представляет собой частоту (измеряется в Гц), а вертикальная ось представляет собой амплитуду соответствующей частоты (измеряется в децибелах).
1. Scan Selection — при выборе диапазона Adobe Audition анализирует только центральные точки. Чтобы проанализировать среднюю (общую) частоту выбранного диапазона, нажмите кнопку Scan Selection (сканировать выделенную область);
2. Statistics — данные о курсоре на графике и приближенная информация о тоне;
3. Linear View — устанавливает линейную горизонтальную развертку шкалы частот, для того чтобы выбрать логарифмический масштаб — уберите данный флажок;
4. Hold — снимок АЧХ в момент нажатия по одной из четырех кнопок. Частотный снимок соответствует цвету нажатой кнопки. Для того, чтобы выключить снимок, нажмите на соответствующую кнопку еще раз;
5. Chart Format menu — изменение графика:
Lines — отображает линии амплитуды на каждой частоте простыми линиями. Левый канал голубой, правый красный;
Area (Left On Top) — отображает линии амплитуды, но область под линией заливается сплошным цветом, сглаживает различия амплитуды в той же области, левый канал отображается поверх правого;
Area (Right On Top) — идентично предыдущему, но правый канал отображается поверх левого;
Bars (Left On Top) — показывает частоты путем разделения дисплея на прямоугольные сегменты, левый канал отображается поверх правого. Чем больше размер FFT, тем точнее анализ и более узкие столбы частоты;
Bars (Right On Top) — идентично предыдущему, но правый канал отображается поверх левого.
6. FFT Size menu — определяет размер БПФ (Быстрого преобразование Фурье.) Большие значения БПФ дадут вам более точные результаты частот, но на обработка займет больше времени;
Если вы установите размер FFT до 8192 или ниже, частотный анализ будет обновляться в режиме реального времени, во время воспроизведения файла.
7. FFT Window Type — позволяет выбрать один из восьми видов окна БПФ. Каждый вид отображает график частоты несколько по-разному.
Triangular — дает более точную оценку частоты, но он также самый шумный, а это означает, что другие частоты будут показаны несколько преувеличенно, даже если они могут быть значительно меньшей громкости;
Blackmann‑Harris — в отличие от предыдущего, данный параметр отображает более широкую полосу частот, которая не столь точна, но менее шумна, что позволяет легче выделить основные частотные компоненты.
8. Reference — Определяет амплитуду, на которой будет расположен сигнал с амплитудой 0. Например, значение 0 отобразит полную шкалу, и амплитуда в 0 dB будет отображена на 0 dBFS. Значение 30 отобразит амплитуду в -30 dB на отметке 0 dBFS. Данное действие просто сменит развертку дисплея, никак не влияя на проходящее аудио;
9. Copy To Clipboard — копирует данные анализатора в буфер обмена Windows в текстовом формате.
Phase Analysis
Вы можете использовать Phase Analysis (анализатор фазы) чтобы выявить противофазы каналов в стерео сигналах, которые можно исправить с помощью команды Invert. Фазовый анализатор также показывает, стерео разделение правого и левого каналов.
1. Normalize — регулирует линии фазового анализатора, так чтобы они полностью помещались в график;
2. Chart Type menu — выберите один из следующих вариантов:
Left/Right — отображает график, в котором моно сигнал отображается в виде диагональной линии по возрастанию слева направо. Сигнал только в правом канале отображается в виде горизонтальной линии. Сигнал только в левом канале отображается в виде вертикальной линии. Моно сигнал отображается в виде диагональной линии по убыванию слева направо. Типичный стерео сигнал выглядит как большое количество волнистых линий по убыванию справа налево, а очень широкий стерео сигнала выглядит как большое количество волнистых линий, распространяющихся во всех направлениях;
Mid/Side — поворот предыдущего варианта на 45° влево. Моно звук выглядит как вертикальная линия;
Spin — отображает амплитуду а не фазу, перерисовывавшую окно по оси, которая вращается в фазовом графике;
Histogram (Log Zoom) — выбрано по умолчанию, отображение круговой гистограммы;
Histogram (Log Full) — подобно Histogram (Log Zoom), но отображает весь диапазон. Эта опция полезна для просмотра чистого моно на краях графика.
Histogram (Linear) — подобно Histogram (Log Zoom), но отображает график в линейном (а не логарифмический) масштабе. Вы можете заметить, большие скачки и изменения при использовании этого варианта, поскольку это линейный масштаб. Нажмите Normalize (1) для сдерживания графика в полном экране;
Phase Wheel — отображает фазу отдельных частот. Высокие частоты ближе к внешнему краю графика.
3. Samples — определяет количество сэмплов отображающихся на графике одновременно. Большое значение даст Вам более точные результаты, но они требуют гораздо больше вычислительной мощности, чтобы быть эффективными. Выберите размер, который наилучшим образом соответствует Вашей системе.
Дополнительные параметры
Щелкните правой кнопкой мыши на графике.
Режим Spin
Щелкните правой кнопкой мыши и выберите Edit Spin Rate для изменения скорости вращения.
Для трех режимов Histogram
1. Show Tracers — отображает трассирующие синие и красные линии, которые помогут вам увидеть противофазу сигнала;
2. Show Ball — отображает шар, который показывает общее стерео положение в определенный момент. Шар станет красным при появлении противофазы в сигнале, зеленым в нормальной фазе и желтым для пограничных звуков;
3. Modulate By Amplitude — изменение графического размера фазы относительно амплитуды. Если выбрана эта опция, то фазовый график сжимается для тихого звука и увеличивается для громкого;
4. Show Labels — отображает Mono, Left, Right и Inverse надписи на осях.
5. Show Peaks — вывод желтой линии, которая отмечает пиковые значения, но медленно сходит на нет;
6. Show Valleys — вывод фиолетовой линии, которая отмечает минимальные значения, но медленно увеличивается в размерах;
7. Static Peaks and Valleys — отображает абсолютные пик и спад от начала воспроизведения.
Amplitude Statistics
Вы можете использовать Amplitude Statistics для получения разнообразной информации об аудио амплитуде файла.
General
В окне статистики амплитуды, вы можете получить доступ к конкретным точкам сигнала, во вкладке General, изменить настройки RMS с помощью плагинов и пересчитать статистику заново.
1. Minimum Sample Value — показан сэмпл с минимальной амплитудой. Нажмите кнопку со стрелкой (->), после этого Вам будет показана данное место;
2. Maximum Sample Value — показан сэмпл с максимальной амплитудой. Нажмите кнопку со стрелкой (->), после этого Вам будет показано данное место;
3. Peak Amplitude — показан сэмпл с максимальной амплитудой в децибелах. Нажмите кнопку со стрелкой (->), после этого Вам будет показано данное место;
4. Possibly Clipped Samples — показывает количество сэмплов, которые могут превышать 0dB. Нажмите кнопку со стрелкой (->), после этого Вам будет показано данное место. Если необходимо, откройте окно статистики еще раз, и нажмите на эту же кнопку еще раз, в результате вам будет показан следующий сэмпл;
5. DC Offset — показывает на сколько смещен амплитудный центр сигнала, измеряется в процентах. Положительные значения выше средней линии, а отрицательные значения ниже ее;
6. Minimum RMS Power — показывает минимальную амплитуду RMS. Нажмите кнопку со стрелкой (->), после этого Вам будет показано данное место;
7. Maximum RMS Power — показывает максимальную амплитуду RMS. Нажмите кнопку со стрелкой (->), после этого Вам будет показано данное место;
8. Average RMS Power — показывает среднюю амплитуду. Эта величина отражает громкость воспринимаемую человеком;
9. Total RMS Power — представляет собой общую силу всего файла;
10. Actual Bit Depth — показывает разрядность сигнала (бит);
11. Copy Data To Clipboard — копирование всех статистических данных, в буфер обмена;
12. 0dB = FS Sine Wave — устанавливает уровень dB параметров RMS, для соответствия полномасштабной волне синуса (где пик амплитуды — 0 dB, использующий каждую величину сэмпла в 16-bit диапазоне);
13. 0dB = FS Square Wave — устанавливает уровень dB параметров RMS, для соответствия полномасштабной «квадратной» волне, где пик амплитуды — около 3.02 dB громче чем полномасштабная волна синуса;
14. Account For DC — вычитание любого постоянного смещения для достижения наиболее точных значений RMS;
15. Window Width — определяет количество миллисекунд, в каждом окне RMS. Выбранный диапазон содержит целый ряд таких окон, в которых Adobe Audition рассчитывает средние минимальные и максимальные RMS. Для достижения наиболее точных величин RMS, используйте широкие окна для аудио с широким динамическим диапазоном и узкие — для аудио с узким динамическим диапазоном;
16. Recalculate RMS — обновление среднеквадратичного значения после указания новых настроек RMS.
Histogram
Вкладка «гистограмма» график, который показывает относительную распространенность каждой амплитуды: горизонтальная линейка это амплитуда в децибелах, а вертикальная линейка это RMS сигнала. Выберите Left или Right для отображения на переднем плане левого или правого канала.
Используйте вкладку «гистограмма» для определения распространенных амплитуд, а затем скомпрессируйте, лимитируйте или нормализуйте их с помощью эффектов.
Примечания
1
Фильтр с конечной импульсной характеристикой (Нерекурсивный фильтр, КИХ-фильтр) или FIR-фильтр (FIR сокр. от finite impulse response — конечная импульсная характеристика) — один из видов линейных цифровых фильтров, характерной особенностью которого является ограниченность по времени его импульсной характеристики (с какого-то момента времени она становится точно равной нулю). Такой фильтр называют еще нерекурсивным из-за отсутствия обратной связи. Знаменатель передаточной функции такого фильтра — некая константа.,
(обратно)
2
Фильтр с бесконечной импульсной характеристикой (Рекурсивный фильтр, БИХ-фильтр) или IIR-фильтр (IIR сокр. от infinite impulse response — бесконечная импульсная характеристика) — линейный электронный фильтр, использующий один или более своих выходов в качестве входа, то есть образует обратную связь. Основным свойством таких фильтров является то, что их импульсная переходная характеристика имеет бесконечную длину во временной области, а передаточная функция имеет дробно-рациональный вид. Такие фильтры могут быть как аналоговыми так и цифровыми.
Примерами БИХ-фильтров являются фильтр Чебышева, фильтр Баттерворта, Фильтр Калмана и фильтр Бесселя.
(обратно)
3
Амплитудно-частотная характеристика (АЧХ) — зависимость интенсивности колебания от его частоты. Часто АЧХ упрощенно называют частотной характеристикой. Для наглядности АЧХ строят в виде графика: по оси ординат откладывают интенсивность (обычно в дБ) или относительные амплитуды, а по оси абсцисс — частоту (в линейном или логарифмическом масштабе). В электротехнике, радиоэлектронике и других областях техники по АЧХ определяют различные характеристики устройств или систем: полосу пропускания частот, избирательность, добротность и др.
(обратно)
4
Артефакт (англ. Artefact) — воспроизводимый при определённых условиях дефект, шум в сигнале, звукозаписи, причиной которого являются систематические помехи или особенности используемых технических средств.
(обратно)
5
Фузз (англ. fuzzbox или fuzz box) — это один из видов педальных эффектов, состоящий из усилителя и схемы клиппирования, которая создаёт искаженную версию входногосигнала.
(обратно)