Устранение неполадок и Справка
Вы можете установить Bridge и другие приложения Creative Cloud на не более чем два компьютера. Если вы хотите установить приложение на третий компьютер, потребуется деактивировать его на одном из двух предыдущих компьютеров. Узнайте больше об активации и деактивации приложений Creative Cloud.
Да. Можно управлять кэшем, очистив его или изменив установки для настройки его размера и местоположения.
Аварийное завершение работы Bridge происходит, если вы используете более ранние версии Mac OS X El Capitan с особыми настройками для внешнего монитора. Чтобы решить проблему, следуйте инструкциям, приведенным в этом руководстве по устранению неполадок.
Adobe Bridge CC — одно из наименее понятных приложений Adobe Creative Cloud. Когда вы открываете его, появляется ошеломляющий набор панелей, инструментов и эскизов, и обычная реакция на этот первый взгляд — «На что я смотрю?»
LIfewire / Челси Дамракса
По своей сути Adobe Bridge — это медиа-браузер, который позволяет загружать изображения с камеры и перемещаться по папкам на жестком диске или любых подключенных к компьютеру дисках, чтобы найти изображения или мультимедиа, которые вы ищете. Если вы остановитесь на этом, вы даже близко не сможете использовать всю мощь Adobe Bridge, потому что это не просто медиа-браузер, это система управления файлами.
Вот лишь несколько функций, которые Adobe Bridge может:
- Отображение полностью настраиваемых миниатюр и изменение порядка их сортировки.
- Разместите несколько вариантов предварительного просмотра.
- Используйте звездную систему оценки содержания.
- Добавьте настраиваемые параметры метаданных, включая информацию об авторских правах и ключевые слова.
- Создавайте коллекции.
- Обеспечьте быстрый доступ к приложениям CC.
Это «Как сделать» не будет касаться всего этого. Вместо этого думайте об этом как о кратком руководстве.
Когда вы впервые открываете Adobe Bridge, открывается полный интерфейс. Вверху несколько кнопок. Слева направо это:
- Назад / Вперед: Щелчок по ним перемещает вас по папкам и устройствам, подключенным к Bridge.
- Показать последний файл: Щелкните здесь, и вы сможете перемещаться между недавно посещенными файлами и папками.
- Бумеранг: Эта кнопка возвращает вам Photoshop.
- камера: Нажмите эту кнопку и загрузите файлы с камеры или устройства видеозахвата.
- Уточнить: Это всплывающее окно позволяет вам просматривать серию фотографий, переименовывать группу выбранного содержимого или редактировать метаданные выбранного файла.
- Открыть в Camera Raw: Выберите это, чтобы запустить функцию Camera Raw в Photoshop.
- Поворот: Поверните изображение по или против часовой стрелки.
В правой части интерфейса находятся параметры просмотра:
- Основы: Выберите это, чтобы изменить макет по умолчанию.
- Диафильм: Выберите это, чтобы содержимое отображалось в виде прокручиваемой диафильма.
- Метаданные: Выберите это, чтобы просмотреть метаданные каждого изображения.
- Ключевые слова: Выберите это, чтобы увидеть ключевые слова, связанные с каждым фрагментом содержимого в текущей папке.
Над панелями находится панель пути, которая позволяет вам перемещаться по структуре папок текущей коллекции.
Панели — это то место, где выполняется работа. Они есть:
- Избранные: Быстрый доступ к наиболее часто просматриваемым папкам.
- Папки: Используйте эту панель для перехода к определенному содержимому папок на дисках.
- Фильтры: Это функция поиска по стероидам. Вы можете найти контент на основе рейтинга, ключевого слова, ориентации изображения, диафрагмы, выдержки, ISO и многого другого.
- Содержание: Эта панель показывает вам все изображения, найденные в определенной папке. Используйте ползунок внизу, чтобы увеличивать или уменьшать эскизы.
- Предварительный просмотр: Выберите изображение, чтобы отобразить его на этой панели.
- Публикация: Используйте это, если хотите продавать свои изображения в Adobe Stock.
- Метаданные: Это показывает вам все, что вам нужно знать об изображении.
- Ключевые слова: Создавайте или ищите по ключевым словам.
Как предварительно просмотреть изображения в Adobe Bridge CC 2017
Есть несколько способов предварительного просмотра выбранного изображения в Bridge. Первый — выбрать Просмотр > Полноэкранный просмотр. Это показывает изображение, не отвлекая внимание на все меню и панели. Чтобы вернуться к Мосту, нажмите Esc ключ или пробел. Если вы выберете изображение на панели содержимого и нажмете клавишу пробела, вы запустите полноэкранный предварительный просмотр.
Если вы хотите увидеть свое изображение в полном размере, щелкните по нему, когда вы находитесь в полноэкранном режиме. Для уменьшения можно использовать колесо прокрутки мыши. Чтобы вернуться в полноэкранный режим, щелкните изображение.
Другой способ — использовать разделительные полосы на панели предварительного просмотра для увеличения размера панели. При этом другие панели сжимаются.
Как использовать режим просмотра в Adobe Bridge CC 2017
Полноэкранное представление идеально подходит для отдельных изображений, но представление содержимого может быть немного подавляющим, если в папке несколько десятков изображений. Если вы выберете Просмотр > Режим просмотра, содержимое папки отображается в карусели вращающихся изображений. Чтобы перемещаться по карусели, либо нажимайте стрелки вправо и влево в нижней части интерфейса, либо используйте клавиши со стрелками на клавиатуре. Если вы хотите удалить изображение из карусели, щелкните стрелку вниз в нижней части интерфейса или нажмите стрелку вниз на клавиатуре.
Изящной особенностью режимов просмотра и предварительного просмотра является лупа. Щелкните изображение, и появится лупа. Вид в лупе — это 100-процентный вид, который позволяет вам проверять резкость или фокусировку изображения. Этот инструмент можно перетаскивать, поэтому вы можете легко обнаружить проблемные области на изображении. Заостренный угол в верхнем левом углу лупы указывает на исследуемую область. Если вы хотите закрыть лупу, щелкните значок Закрыть в правом нижнем углу лупы.
Чтобы вернуться в интерфейс Adobe Bridge, нажмите кнопку Esc ключ.
Как оценивать контент в Adobe Bridge CC 2017
Не каждое изображение или часть контента, которые вы создаете, попадает в класс «Единороги и радуги». В Adobe Bridge есть система оценок, которая позволяет отделить «отлично» от «просто ужасно». В системе используется простая в применении система оценок от одной до пяти звезд.
Выберите пару изображений в области «Содержимое», чтобы они отобразились на панели предварительного просмотра. Вы можете предварительно просмотреть до девяти изображений одновременно.
Чтобы применить оценку к контенту в окне предварительного просмотра, откройте этикетка МЕНЮ и выберите количество звездочек, которое нужно применить к выбранным объектам.
Если вы хотите просматривать только изображения с пятизвездочной оценкой, щелкните значок Фильтр кнопку, которая представляет собой звезду, расположенную прямо над панелью предварительного просмотра, и выберите категорию рейтинга. Когда вы это сделаете, на панели «Содержимое» появятся только изображения с выбранным рейтингом.
Как редактировать контент в Adobe Bridge CC 2017
Возникает очевидный вопрос: как перенести контент из Adobe Bridge в такие приложения, как Photoshop, Illustrator, Premiere, After Effects и Audition. Есть несколько способов сделать это.
Первый — перетащить содержимое с панели «Содержимое» на рабочий стол, а затем открыть его в соответствующем приложении.
Другой способ — щелкнуть правой кнопкой мыши содержимое на панели содержимого и выберите приложение из появившегося контекстного меню.
Если вы дважды щелкните файл на панели «Содержимое», велика вероятность, что он откроется в соответствующем приложении. Если это не сработает, вы можете это исправить. Для этого откройте Мост Настройки И выберите Ассоциации типов файлов категория, чтобы открыть обширный список типов файлов и их приложений. Чтобы изменить приложение по умолчанию, щелкните значок стрелкой вниз чтобы открыть список вариантов. Выберите приложение, которое хотите использовать по умолчанию.
- Что такое Adobe Bridge?
- Обзор функций Adobe Bridge
- Как запустить Adobe Bridge
- Интерфейс Adobe Bridge
Узнайте все о Adobe Bridge и о том, как использовать Bridge для поиска, упорядочивания и предварительного просмотра изображений. Темы включают интерфейс и панели Bridge, предварительный просмотр в полноэкранном режиме, режим просмотра, применение оценок звезд, добавление ключевых слов и информации об авторских правах, фильтрация изображений и многое другое!
До сих пор в этой серии «Начало работы с Photoshop» мы сосредоточились на Adobe Bridge . Мы узнали, как установить Adobe Bridge CC (версия Bridge, включенная в каждую подписку Creative Cloud). И мы узнали, как использовать Bridge для загрузки фотографий с камеры на компьютер.
В этом уроке мы узнаем больше о самом Adobe Bridge. Мы узнаем, что такое Bridge и почему мы хотим его использовать. Мы рассмотрим интерфейс Adobe Bridge, а также некоторые основные функции Bridge. К концу этого урока у нас будет хорошее представление о том, почему Bridge является таким прекрасным инструментом для поиска, организации и предварительного просмотра наших изображений. Я буду использовать Adobe Bridge CC, но все полностью совместимо с Bridge CS6 (версия, включенная в Photoshop CS6).
Это урок 4 из 8 в Главе 1 — Начало работы с серией Photoshop.
Что такое Adobe Bridge?
Adobe Bridge — это сопутствующая программа для Photoshop. Мост часто называют менеджером цифровых активов или медиа-менеджером . Это потому, что Adobe Bridge предоставляет нам мощные способы поиска, управления и организации нашей постоянно растущей коллекции изображений. На самом деле, Bridge не ограничивается только фотографиями или просто Photoshop. Bridge на самом деле является сопутствующей программой для каждого приложения в Adobe Creative Cloud (или Creative Suite). Мы можем использовать Bridge для управления не только изображениями, но и файлами Adobe Illustrator, файлами InDesign, видео и многим другим! Поскольку мы в основном заинтересованы в Photoshop, мы сосредоточимся на том, как мы можем использовать Bridge с нашими фотографиями.
Adobe Bridge.
Обзор функций Adobe Bridge
Прежде чем мы рассмотрим Adobe Bridge более подробно, давайте кратко рассмотрим некоторые из множества замечательных функций, которые предлагает Bridge.
01. Bridge — это файловый браузер
По своей сути Adobe Bridge — это файловый браузер . Bridge во многом похож на файловый браузер, который вы используете с операционной системой вашего компьютера. Как мы уже видели, мы можем использовать Bridge для загрузки наших фотографий с нашей камеры или карты памяти. Но мы также можем использовать Bridge, чтобы найти нужные нам изображения на нашем компьютере. Bridge позволяет нам копировать или перемещать изображения из одной папки в другую. Он также может копировать или перемещать целые папки из одного места в другое. С помощью Bridge мы можем создавать новые папки, переименовывать папки и изображения, а также удалять папки и изображения. Все основные функции, которые мы можем выполнять с помощью файлового браузера нашей операционной системы, мы можем выполнять с помощью Adobe Bridge.
02. Bridge — это система управления файлами
Если мы уже можем делать эти вещи с помощью нашего обычного файлового браузера, зачем пытаться научиться делать это в Bridge? Причина проста. Bridge — это не просто файловый браузер. Adobe Bridge — это полная система управления файлами . Для начала, Bridge может отображать миниатюры предварительного просмотра всех изображений в папке. Конечно, файловый браузер вашей операционной системы также может отображать эскизы. Но миниатюры в Bridge полностью настраиваемы . Мы можем настроить размер миниатюр в Bridge, просто перетаскивая ползунок. Bridge также может отображать дополнительную информацию об изображении (имя файла, размеры в пикселях, дату создания, информацию об авторских правах и т. Д.) Под его миниатюрой.
Кроме того, Bridge позволяет легко изменять порядок сортировки изображений. Мы можем упорядочить изображения по имени файла, типу файла, дате создания или изменения каждого файла или по размеру или размеру файла. Мы также можем заказать изображения по звездному рейтингу (подробнее об этом позже) или по другим критериям. И мы можем вручную изменить порядок сортировки, просто перетаскивая эскизы вокруг!
03. Большие и лучшие изображения превью
Помимо изменения размера миниатюр, Bridge дает нам другие способы предварительного просмотра наших изображений. Панель « Предварительный просмотр» в Bridge отображает увеличенный предварительный просмотр каждого выбранного нами изображения. И одна из лучших функций Bridge — это режим полноэкранного предварительного просмотра . Это позволяет нам мгновенно перейти к полноэкранному представлению любого изображения для более детального просмотра!
04. Режим просмотра изображений
Режим просмотра в Bridge позволяет нам сортировать весь диапазон или серию изображений. Это позволяет легко отделить хранителей от «других». Режим обзора позволяет нам быстро переключаться между изображениями, оставляя только те, которые нам нравятся, и оставляя остальные!
05. Добавление рейтингов и ярлыков к изображениям
Я упомянул, что одним из способов сортировки изображений в Bridge является рейтинг по звездам . Bridge позволяет нам быстро применять оценки к нашим изображениям, используя систему от одной до пяти звезд. Изображение, которое вы абсолютно любите, может получить пять звезд, в то время как другое изображение, которое «хорошо, но нуждается в работе», может получить только одну звезду. Другие образы, которые безнадежны (эй, это случается со всеми нами), могут вообще не получить звезд. Или вы можете пометить изображение как «Отклонить», если это так плохо, это стыдно.
Наряду со звездными рейтингами Adobe Bridge также позволяет нам применять цветные метки к изображениям. Желтая метка может указывать на изображения, которые все еще нуждаются в работе. Зеленый можно использовать для тех, которые уже были утверждены. Мы сами выбираем значение каждого цвета, поэтому, как вы их используете, полностью зависит от вас!
06. Добавление ключевых слов и информации об авторских правах
Bridge позволяет нам добавлять важную информацию об авторских правах на наши фотографии. И мы можем просматривать и редактировать целый ряд дополнительной информации ( метаданных ) о наших изображениях. Мы можем создавать и применять ключевые слова к нашим изображениям с помощью Bridge, чтобы нам (и другим) было легче находить эти изображения, когда они нам нужны.
07. Фильтрация изображений и создание коллекций
Bridge может фильтровать изображения, чтобы показать нам только фотографии, которые соответствуют определенным критериям. Мы можем просматривать только изображения с рейтингом пять звезд. Или только изображения, снятые определенным объективом или с определенным фокусным расстоянием. Bridge может объединять фотографии в коллекции, что позволяет нам сгруппировать связанные изображения вместе. Коллекции могут даже группировать изображения, которые разбросаны по разным папкам или даже разным жестким дискам. А умные коллекции в Bridge действуют как результаты динамического поиска. Умные коллекции сообщают Bridge автоматически добавлять любые изображения в коллекцию, если и когда они соответствуют указанным нами критериям.
08. Пакетное переименование файлов
Функция пакетного переименования в Bridge позволяет нам быстро переименовывать несколько файлов одновременно. В предыдущем уроке мы узнали, что мы можем переименовывать наши файлы в Photo Downloader, когда мы загружаем их с нашей камеры. Но команда Пакетное переименование — лучший способ сделать это. Пакетное переименование является более мощным и позволяет нам переименовывать наши файлы после удаления тех, которые мы не хотим сохранять. Это означает, что в последовательности именования не будет никаких разрывов (что выглядит так, как будто некоторые изображения отсутствуют).
09. Быстрый доступ к фотошопу
Как мы увидим в следующих сериях уроков, Bridge позволяет легко открывать наши изображения в Photoshop. Но Bridge также дает нам доступ к некоторым мощным командам Photoshop по обработке изображений. Коррекция объектива, слияние с HDR Pro, Photomerge и другие доступны непосредственно в самом Bridge. Adobe Bridge также является лучшим способом открыть изображения в плагине для редактирования изображений Photoshop, Camera Raw. Опять же, мы вернемся к этому в следующей серии, «Открытие изображений в Photoshop».
И это быстрый обзор некоторых основных преимуществ и функций Adobe Bridge. Давайте рассмотрим некоторые из этих функций более подробно. Начнем с общего обзора интерфейса Bridge. Затем мы более подробно рассмотрим некоторые ключевые функции Bridge.
Как запустить Adobe Bridge
Давайте начнем с изучения того, как открыть Adobe Bridge. Это может быть приложение-компаньон для Photoshop, но на самом деле Bridge — это отдельная программа. Мы можем открыть Bridge так же, как мы открываем Photoshop или любую другую программу на нашем компьютере. На ПК с Windows Bridge можно открыть из меню «Пуск». На Mac Bridge находится в папке «Программы». Фотошоп не должен быть открытым для нас, чтобы открыть Мост. Но мы можем открыть Bridge изнутри Photoshop.
Если вы являетесь подписчиком Creative Cloud, убедитесь, что вы загрузили и установили Bridge CC, прежде чем продолжить. Затем в Photoshop откройте Bridge, перейдя в меню « Файл» и выбрав « Обзор в Bridge» . Вы также можете открыть Bridge с клавиатуры, нажав Ctrl + Alt + O (Win) / Command + Option + O (Mac). И вот быстрый совет. Сочетание клавиш будет переключаться между Photoshop и Bridge при каждом нажатии:
В Photoshop выберите «Файл»> «Обзор в Bridge».
Команда «Обзор в мосте» откроет Adobe Bridge, если он еще не был открыт. Если Bridge уже запущен, Browse in Bridge переключит вас с Photoshop на Bridge. Фотошоп продолжит работать в фоновом режиме. Вот как выглядит интерфейс моста по умолчанию. Мы рассмотрим это более подробно в следующем разделе:
Интерфейс Adobe Bridge.
Интерфейс Adobe Bridge
Как и Photoshop, Adobe Bridge предоставляет нам коллекцию панелей . Фактически, интерфейс Bridge состоит почти полностью из панелей. Панель « Папки» в верхнем левом углу позволяет вам перемещаться по папкам и каталогам на вашем компьютере, чтобы найти ваши изображения. На панели «Папки» находится панель « Избранное» . Избранное дает вам быстрый доступ к папкам и каталогам, которые вы используете чаще всего. На панели « Содержимое» в центре отображаются эскизы ваших изображений.
В правом верхнем углу находится панель « Предварительный просмотр», показывающая увеличенный предварительный просмотр любого выбранного эскиза. Метаданные о ваших изображениях, включая информацию об авторских правах, можно просматривать и редактировать на панели « Метаданные» . Панель « Ключевые слова» позволяет нам создавать ключевые слова и применять их к нашим фотографиям. Панель « Фильтр» позволяет легко фильтровать изображения, поэтому мы видим только те, которые нам нужны. А панель « Коллекции» позволяет нам группировать связанные изображения вместе.
Папки и панели избранного
Обычно первое, что мы хотим сделать после открытия Bridge, — это найти несколько изображений для работы. Вот где появляются две панели в верхнем левом углу, «Папки» и «Избранное». Панель « Папки» — это наш основной способ навигации по изображениям. Он отображает папки на вашем компьютере в привычной и простой в использовании древовидной структуре. Панель « Избранное» позволяет нам быстро получить доступ к папкам и расположению файлов, которые мы используем чаще всего, как закладки в вашем веб-браузере!
Adobe Bridge объединяет связанные панели, чтобы сэкономить место, как это делает Photoshop. Как и в Photoshop, мы можем переключаться между панелями в группе, нажимая на вкладки с именами в верхней части группы. Здесь мы видим панель «Избранное». По умолчанию Bridge добавляет несколько общих расположений файлов на панель «Избранное», например рабочий стол, папку «Документы» и папку «Изображения». Мы можем быстро перейти к любому из этих мест, нажав на них. Мы также можем добавить наши собственные папки и расположение файлов на панель «Избранное». Мы узнаем, как сделать это в данный момент:
Панель «Избранное» дает нам быстрый доступ к часто используемым местоположениям файлов.
Панель папок
Чтобы переключиться с панели «Избранное» на панель «Папки», щелкните вкладку «Папки».
Нажмите вкладки, чтобы переключаться между панелями в группе.
Панель «Папки» — это наш основной способ навигации по изображениям. Это позволяет нам детализировать наши папки, чтобы найти нужные нам файлы. Нажатие на треугольник слева от папки откроет эту папку, открывая папки внутри нее. Продолжайте перемещаться по папкам, пока не дойдете до той, которая содержит ваши изображения. Здесь мы видим, что в данный момент у меня выбрана папка с именем «JPEG.webp». Папка «JPEG.webp» находится внутри родительской папки с именем «photos». И папка с фотографиями сидит на моем рабочем столе:
Вращающиеся папки открываются для просмотра папок внутри них.
Добавление папок на панель избранного
Мы можем легко добавить папку на панель «Избранное». Допустим, я знаю, что буду возвращаться в свою папку «JPEG.webp» снова и снова. Вместо того, чтобы каждый раз переходить к нему вручную, я могу просто добавить папку «JPEG.webp» в «Избранное». Чтобы добавить папку в «Избранное», щелкните ее правой кнопкой мыши (Win) / « Control» (Mac) на панели «Папки». Затем выберите Добавить в избранное из меню:
Добавление папки в избранное.
Я вернусь к панели «Избранное», нажав на ее вкладку. И здесь мы видим, что моя папка «JPEG.webp» была добавлена в список. В следующий раз, когда мне понадобится доступ к папке, я смогу быстро перейти прямо к ней:
Папка «JPEG.webp» была сохранена как избранное.
Путь Бар
Панель пути в верхней части интерфейса Bridge дает нам еще один способ увидеть текущее местоположение файла. Здесь мы снова видим, что я нахожусь в папке «JPEG.webp», которая находится внутри папки «photos» на моем рабочем столе. Но Path Path не просто показывает нам, где мы находимся. Это также позволяет нам быстро перейти в любое другое место на пути. Например, если я хочу перейти на рабочий стол, все, что мне нужно сделать, — это нажать «Рабочий стол» на панели пути, и Bridge сразу же выведет меня:
Панель пути показывает нам наше текущее местоположение и позволяет нам перейти в любое родительское местоположение.
Кнопки «Назад» и «Вперед»
Мост также дает нам знакомые кнопки « Назад» и « Вперед» в левом верхнем углу. Эти кнопки действуют так же, как кнопки «Назад» и «Вперед» в вашем веб-браузере. Используйте их для перемещения по истории навигации:
Кнопки «Назад» и «Вперед» в Bridge.
Загрузка фотографий с камеры с моста
Если нужные вам изображения все еще находятся на вашей камере или на карте памяти, Bridge упрощает их загрузку на ваш компьютер. Вы найдете небольшой значок камеры на панели инструментов в левом верхнем углу интерфейса. Это значок Получить фотографии с камеры :
Нажмите значок «Получить фотографии с камеры» на панели инструментов.
При нажатии на значок камеры откроется Adobe Photo Downloader . Здесь мы можем выбрать камеру или карту памяти, на которой хранятся наши изображения. Затем мы можем выбрать место, где мы хотим хранить изображения на нашем компьютере. Мы можем переименовывать файлы по мере их загрузки, добавлять к ним информацию об авторских правах и многое другое! Я рассказал о том, как загрузить фотографии с вашей камеры в предыдущем уроке:
Adobe Photo Downloader встроен в Adobe Bridge.
Панель содержимого
После перехода к нашим изображениям с помощью панели «Папки» или «Избранное» они отображаются в виде миниатюр на панели « Содержимое» . Панель контента — это самая большая панель в Bridge, занимающая весь раздел посередине. Здесь мы видим предварительный просмотр всех изображений в моей папке «JPEG.webp»:
На панели «Содержимое» отображаются эскизы изображений.
Ползунок в правом нижнем углу интерфейса Bridge позволяет легко настроить размер миниатюр. Перетащите ползунок вправо, чтобы увеличить миниатюры. Перетащите влево, чтобы уменьшить их. Там также значок с обеих сторон ползунка. Нажатие на значки приведет к увеличению (правая иконка) или уменьшению (левая иконка) размера миниатюр:
Перетащите ползунок, чтобы изменить размер миниатюр.
Здесь мы видим, что после перетаскивания ползунка вправо мои эскизы стали намного больше. На самом деле они настолько велики, что только несколько из них могут уместиться в видимой области панели «Содержимое». Полоса прокрутки в правой части панели «Содержимое» позволяет прокручивать миниатюры, когда они слишком большие или слишком много, чтобы разместить их все на экране сразу:
Используйте полосу прокрутки для прокрутки вверх и вниз по миниатюрам, когда это необходимо.
Панель предварительного просмотра
Чтобы выбрать изображение на панели «Содержимое», щелкните один раз на его миниатюре. Предварительный просмотр изображения появится на панели Preview в правом верхнем углу интерфейса Bridge:
Выбор миниатюры на панели «Содержимое» показывает предварительный просмотр изображения на панели «Просмотр».
Изменение размеров панелей в мосту
Если вы обнаружите, что предварительный просмотр слишком мал, как у меня, вы можете легко изменить размер панели предварительного просмотра, чтобы увеличить ее. Фактически, мы можем изменить размеры любой из панелей в Bridge точно таким же образом. Просто наведите курсор мыши на вертикальную разделительную линию слева или справа от панели. Или над горизонтальной разделительной линией над или под панелью. Ваш курсор изменится на значок изменения размера с двумя стрелками, указывающими в противоположных направлениях. Нажмите и перетащите разделительную линию, чтобы изменить размер панели по мере необходимости. Вы заметите, что при изменении размера панели «Просмотр» изображение внутри панели изменяется вместе с ней:
Нажмите и перетащите разделительные линии, чтобы изменить размер панели предварительного просмотра.
Увеличение размера одной панели в Bridge уменьшает размер других панелей (так как на экране слишком много места). В этом случае, увеличив панель Preview, я уменьшил панель Content. Это нормально, хотя, потому что лично я предпочел бы использовать пространство для больших предварительных просмотров. Вы можете настроить интерфейс так, как вам нравится:
Увеличение панели предварительного просмотра уменьшило панель «Содержимое».
Полноэкранные предварительные просмотры
Хотя панель «Предварительный просмотр» удобна, опция «Полноэкранный просмотр» в Bridge еще лучше! С миниатюрой, выбранной на панели «Содержимое», перейдите в меню « Вид» в строке меню в верхней части экрана и выберите « Полноэкранный просмотр» . Или просто нажмите пробел на клавиатуре:
Идем в View> Full Screen Preview.
Это мгновенно переводит ваше изображение в полноэкранный режим, и все изображение помещается на экран. Если соотношение сторон вашего изображения не совпадает с соотношением сторон экрана, вы увидите серые полосы по бокам или вдоль верхней и нижней сторон:
Полноэкранный предварительный просмотр.
100% просмотр
Нажав на изображение в полноэкранном режиме, вы увеличите изображение до 100% . В режиме 100% каждый пиксель изображения занимает ровно один пиксель экрана. Это облегчает оценку резкости и фокусировки изображения. Вы можете щелкнуть и перетащить изображение в режиме 100% просмотра, чтобы просмотреть и осмотреть различные области. Чтобы уменьшить масштаб, нажмите еще раз на изображение. Чтобы полностью выйти из режима полноэкранного просмотра, снова нажмите клавишу пробела на клавиатуре:
Нажмите и перетащите изображение в режиме 100%, чтобы просмотреть различные области.
Режим просмотра
Режим полноэкранного предварительного просмотра отлично подходит для просмотра отдельных изображений. Но что, если вам нужно быстро просмотреть всю папку с изображениями? Вот где режим обзора в Bridge действительно сияет. Просто зайдите в меню « Вид» в верхней части экрана и выберите « Режим просмотра» . Или нажмите Ctrl + B (Победа) / Command + B (Mac) на клавиатуре:
Идем в Просмотр> Режим просмотра.
Режим просмотра отображает ваши изображения в виде вращающейся карусели. Вы можете вращаться от одного изображения к другому, используя стрелки влево и вправо в левом нижнем углу экрана. Вы также можете нажать левую и правую клавиши со стрелками на клавиатуре. Когда вы приходите к изображению, которое не хотите сохранять, нажмите стрелку вниз в левом нижнем углу экрана (или клавишу со стрелкой вниз на клавиатуре). Это удалит изображение из выбора и перейдет к следующему изображению. Когда вы закончите просмотр ваших изображений, нажмите « X » в правом нижнем углу или клавишу Esc на клавиатуре. Это закроет режим просмотра. Вернувшись на панель «Содержимое», будут выбраны только те изображения, которые вы не добавили в процессе рецензирования:
Режим просмотра отлично подходит для быстрого сравнения многих изображений.
Инструмент Лупа
В режиме просмотра мы можем щелкнуть изображение, чтобы вызвать инструмент «Лупа» . Инструмент «Лупа» в Adobe Bridge действует как увеличительное стекло. Он увеличивает место, на котором мы щелкнули, поэтому мы видим его при уровне увеличения 100%. Это позволяет легко проверить резкость и фокусировку изображения. Нажмите и перетащите инструмент Loupe вокруг, чтобы осмотреть различные области. Чтобы закрыть инструмент «Лупа», щелкните в любом месте внутри него:
Использование лупы для проверки области изображения на 100%.
Рейтинг изображений
Чтобы облегчить отделение хороших изображений от плохих, Bridge позволяет нам применять оценки к нашим изображениям. Он использует популярную рейтинговую систему от одного до пяти звезд. Чтобы показать, как работают рейтинги, я выбрал три изображения на панели «Содержимое». Изображения, которые я выбрал, — второй, третий и четвертый в верхнем ряду. Чтобы выбрать несколько изображений одновременно, нажмите и удерживайте клавишу Ctrl (Win) / Command (Mac) на клавиатуре и щелкните нужные изображения. Или, если все изображения, которые вы хотите выбрать, находятся в непрерывном ряду, есть более простой способ. Нажмите на эскиз первого изображения, чтобы выбрать его. Затем нажмите и удерживайте клавишу Shift и нажмите на последнее изображение. Это выберет первое изображение, последнее изображение и все изображения между ними.
Обратите внимание, что при выборе трех изображений на панели «Предварительный просмотр» отображаются большие предварительные просмотры всех трех изображений. Панель предварительного просмотра может отображать до девяти изображений одновременно:
Выделены три изображения в верхнем ряду панели «Содержимое». Все три появляются на панели предварительного просмотра.
Допустим, я решил, что мне действительно нравятся эти три фотографии. Я могу хотеть указать это, давая им оценку пять звезд. После того, как все три изображения выбраны, я перейду к меню « Метка» в верхней части экрана. Оттуда я выберу пять звезд . Выберите Нет рейтинга, чтобы удалить предыдущий рейтинг с картинки. Для изображений, которые вы не хотите сохранять, выберите Отклонить :
Выбор пятизвездочного рейтинга из меню Label.
Обратите внимание, что все три изображения теперь показывают пятизвездочный рейтинг под их миниатюрой:
Рейтинги отображаются под миниатюрами на панели «Содержимое».
Фильтрация изображений по звездному рейтингу
После того, как вы оценили некоторые изображения, вы можете отфильтровать панель «Содержимое», чтобы показывать только изображения с определенной оценкой. Щелкните значок « Фильтровать элементы по рейтингу» (звездочка) в правом верхнем углу интерфейса Bridge. Затем выберите опцию из меню. Для просмотра только моих 5-звездочных изображений я выберу Показать 5 звезд :
Фильтрация изображений на панели «Содержимое» по рейтингу звезд.
И теперь на панели «Содержимое» остаются только три изображения с рейтингом 5 звезд. Изображения с количеством звездочек менее 5 или вообще без рейтинга временно скрыты. Мы также можем выбрать просмотр только отклоненных изображений или изображений без оценки. Или мы можем просматривать только изображения с нашей без назначенной им цветной метки:
Все изображения с менее чем пятью звездами теперь скрыты от глаз.
Очистка фильтра
Чтобы снова просмотреть все ваши изображения, нажмите значок « Фильтровать элементы по рейтингу» и выберите « Очистить фильтр» в верхней части меню:
Очистка фильтра.
После очистки фильтра панель «Содержимое» снова отображает все изображения в папке:
Очистите фильтр, чтобы вернуть все изображения.
Панель метаданных
Под панелью предварительного просмотра справа находятся панели метаданных и ключевых слов, вложенные в группу. Обе эти панели чрезвычайно ценны. Панель метаданных отображает все, что мы хотели бы знать об изображении. Мы можем просмотреть дату съемки, использованные настройки камеры, а также размер и тип файла. Мы также можем посмотреть цветовой режим изображения и битовую глубину, или нет вспышки, и многое другое. Панель метаданных также может быть использована для добавления дополнительных деталей к изображению, таких как наши авторские права и контактная информация. Используйте полосу прокрутки справа, чтобы прокрутить все детали. Нажмите на заголовки различных категорий (Свойства файла, IPTC Core и т. Д.), Чтобы открыть и закрыть их:
Панель «Метаданные» позволяет нам просматривать и редактировать информацию об изображении.
Панель ключевых слов
Панель «Ключевые слова» расположена рядом с панелью «Метаданные». Нажмите на вкладку Ключевые слова, чтобы открыть ее. Панель «Ключевые слова» позволяет нам создавать описательные ключевые слова и назначать их изображениям. Позже, когда нам нужно снова найти эти изображения, мы можем искать их по ключевым словам. Чтобы добавить новое ключевое слово, нажмите кнопку « Новое ключевое слово» внизу, а затем введите ключевое слово. Чтобы назначить существующее ключевое слово изображению, выберите изображение на панели «Содержимое». Затем щелкните внутри флажка ключевого слова, которое вы хотите назначить. Вы можете назначить несколько ключевых слов для одного изображения. Чтобы удалить ключевое слово, выберите изображение на панели «Содержимое», затем снимите флажок с ключевого слова:
Используйте панель «Ключевые слова», чтобы добавить описательные ключевые слова к изображениям, чтобы их было легче найти позже.
Панель фильтров
Ниже панели «Избранное» и «Папки» слева от Bridge находится панель « Фильтр» . Ранее мы видели, что мы можем фильтровать изображения, отображаемые на панели «Содержимое», по их звездному рейтингу. Но это ничто по сравнению с тем, что может сделать панель «Фильтр». Мы можем использовать панель «Фильтр» для фильтрации изображений по ключевому слову, дате создания, в зависимости от того, находится ли изображение в альбомной или портретной ориентации, по диафрагме, выдержке и настройкам ISO, фокусному расстоянию и многому другому. Мы даже можем фильтровать изображения по модели камеры или конкретному объективу, который был использован.
Чтобы использовать панель «Фильтр», щелкните заголовки различных категорий, чтобы открыть и закрыть их. Затем нажмите на любой из параметров фильтра в категории, чтобы выбрать их. Обратите внимание, что вы не всегда будете видеть все опции фильтрации в списке. Это потому, что панель Filter в Bridge является динамической. Параметры, которые вы видите, основаны на изображениях в выбранной вами папке. Например, может быть, что все изображения в папке имеют альбомную ориентацию. Поскольку ни один из них не использует книжную ориентацию, параметр «Портрет» не будет отображаться в категории «Ориентация»:
Панель «Фильтр» позволяет нам очень точно определить, какие изображения мы видим.
Панель Коллекций
На панели «Фильтр» расположена панель « Коллекции» . Коллекции позволяют нам группировать связанные изображения вместе. Изображения могут быть разбросаны по всему вашему компьютеру или даже на разных жестких дисках. После добавления изображений в коллекцию их можно просматривать и получать к ним доступ так же легко, как если бы они находились в одной папке. На панели «Коллекции» в Bridge также создаются умные коллекции . Интеллектуальная коллекция указывает Bridge автоматически добавлять изображения в коллекцию, если они соответствуют определенным критериям. Мы узнаем больше о коллекциях и умных коллекциях в другом уроке.
Куда пойти дальше …
И там у нас это есть! В следующем уроке этой главы мы перейдем от Bridge к Photoshop! Мы узнаем, как открыть наши изображения для совершенно новой цветовой гаммы и помочь им выглядеть лучше всего, внеся простые, но важные изменения в настройки цвета в Photoshop!
Или посмотрите другие уроки этой главы:
- 01. Как поддерживать Photoshop CC в актуальном состоянии
- 02. Как установить Adobe Bridge CC
- 03. Как загрузить фотографии с камеры с помощью Adobe Bridge
- 04. Как управлять и организовывать ваши изображения с Adobe Bridge
- 05. Основные настройки цвета Photoshop
- 06. Синхронизируйте настройки цвета Photoshop со всеми приложениями Creative Cloud
- 07. Основные настройки Photoshop для начинающих
- 08. Как сбросить настройки Photoshop
Для получения дополнительных глав и для наших последних учебников, посетите наш раздел Основы Photoshop!
Содержание
- Запуск Adobe Bridge
- Запуск Adobe Bridge из другого приложения Adobe
- Возврат к последней открытой программе Adobe из Adobe Bridge
- Настройка отображения панели «Содержимое» в Adobe Bridge
- Выбор режима просмотра
- Настройка качества миниатюры
- Отображение предварительного просмотра по размеру монитора
- Настройка размера миниатюр
- Блокировка сетки
- Рабочая область Adobe Bridge
- Поиск в Adobe Stock
- Настройка панелей
- Панели-липучки, сгруппированные и плавающие панели
- Изменение размера группы панелей управления
- Открытие, закрытие и прокрутка до панелей
- Развернуть панели
- Работа с панелью «Избранное»
- Выбор рабочих областей и управление ими
- Область «Рабочая область»
- Удалить рабочую область
- Восстановить стандартную рабочую область
- Изменение рабочих областей
- Редактировать рабочую область
- Изменение порядка рабочих областей или удаление рабочих областей
- Создание пользовательских рабочих областей
- Восстановление рабочей среды
- Поддержка прозрачности
- Свойства миниатюр
- Метки и рейтинги одной клавишей
- Управление цветом
- Изменение настроек языков
Запуск Adobe Bridge
Узнайте, как запустить Bridge в вашей системе и переходить к файлам из приложений Creative Cloud.
Запустить Adobe Bridge можно напрямую либо из следующих приложений Adobe: After Effects, Captivate, Encore, Flash Professional, InCopy, InDesign, Illustrator, Photoshop и Premiere Pro.
Запуск Adobe Bridge из другого приложения Adobe
Выполните одно из следующих действий.
Выберите Файл > Обзор или Файл > Обзор в Bridge (если эта опция доступна).
Примечание. Если в After Effects или Premiere Pro был выбран пункт меню Файл > Обзор в Bridge для запуска Adobe Bridge, то при двойном нажатии файла он откроется (или будет импортирован) в соответствующем приложении Creative Cloud , а не в исходном. Например, если в приложении Adobe Premiere Pro выбрать Файл > Обзор в Bridge , а затем дважды нажать файл Photoshop, этот файл будет добавлен на панель «Проект» в Premiere Pro, а не откроется в Photoshop.
Нажмите кнопку Adobe Bridge на панели приложений.
Если на вашем компьютере не установлено приложение Bridge, выберите Обзор в Bridge . Запустится приложение Creative Cloud для ПК, и вы сможете установить последнюю версию Bridge. Если приложение Bridge установлено на вашем компьютере, но при выборе Обзор в Bridge запускается приложение Creative Cloud для ПК, удалите и приложение Adobe Bridge, и то приложение Adobe, к которому вы пытаетесь перейти из Bridge, и затем повторно их установите.
Возврат к последней открытой программе Adobe из Adobe Bridge
Выберите Файл > Вернуться в [приложение] или нажмите кнопку Вернуться в [приложение] на панели приложений.
Источник
Настройка отображения панели «Содержимое» в Adobe Bridge
Панель «Содержимое» отображает миниатюры, подробные миниатюры или список файлов и вложенных папок в выбранной папке. По умолчанию Adobe Bridge создает миниатюры, использующие систему управления цветом, и отображает их на панели «Содержимое» вместе с именами файлов или папок, а также с рейтингами и ярлыками.
Для панели «Содержимое» можно настроить следующие параметры: отображение текстовой информации вместе с миниатюрами или просмотр миниатюр в виде списка. Также можно изменять размер миниатюр и задавать их качество. Выберите «Горизонтальное расположение» или «Вертикальное расположение» , чтобы задать положение полос прокрутки, в меню панели «Содержимое». Выберите «Автоматическое расположение» , чтобы разрешить приложению Adobe Bridge по мере необходимости переключаться между горизонтальной и вертикальной компоновками.
Выбор режима просмотра
В режиме «Миниатюры» файлы и папки отображаются в виде миниатюр вместе с именами файлов или папок, а также с рейтингами и метками.
В режиме Подробно отображаются миниатюры с дополнительной текстовой информацией.
В режиме В виде списка файлы и папки отображаются в виде списка имен файлов и связанных метаданных в отдельных столбцах.
В режиме Показывать только миниатюры отображаются только миниатюры без текстовых данных, меток и рейтинга.
С помощью кнопок в нижнем правом углу окна Adobe Bridge можно выбрать следующие способы просмотра: «Миниатюры», «Подробно» или «В виде списка».
Настройка качества миниатюры
В Adobe Bridge для миниатюр изображений доступно несколько вариантов отображения.
Для более быстрого обзора выберите папку, а затем нажмите на значок Быстрый просмотр по встроенным изображениям ( ) на панели приложения Adobe Bridge.
Для отображения миниатюр более высокого качества нажмите на значок Параметры качества миниатюр и формирования просмотра ( ) на панели приложения Adobe Bridge и выберите один из следующих вариантов: Размер предпросмотра, Качество предпросмотра, Формирование предпросмотра и Предпросмотр для масштабирования. Рекомендуемые настройки будут работать для большинства рабочих процессов. Однако при необходимости формирования более качественных предпросмотров, вы можете изменить настройки в зависимости от ваших потребностей.
- Встроенный (самая высокая скорость) : при выборе этого параметра будут использованы миниатюры низкого разрешения, встроенные в исходный файл для ускорения рабочих процессов. Управление цветом таких миниатюр невозможно. Этот параметр действует аналогично кнопке Быстрый просмотр по встроенным изображениям .
- Стандартный (рекомендовано) : при выборе этого параметра до просмотра изображения будут использованы встроенные миниатюры, а после — Adobe Bridge создаст из исходного файла миниатюры с управлением цветом.
- Размер монитора (для мониторов HiDPI) : предварительные просмотры по размеру монитора формируются в зависимости от разрешения вашего монитора. При выборе предварительных просмотров по размеру монитора изображения на панели предварительного просмотра или в полноэкранном представлении выглядят четкими.
- Стандартное (рекомендован): используйте этот параметр для быстрого формирования предпросмотров среднего качества.
- Высокое (высокая загрузка ЦП): используйте этот параметр для формирования предпросмотров высокого качества. При выборе этого параметра увеличивается загрузка процессора, а формирование предпросмотров занимает больше времени.
- По запросу (формирование при необходимости): используйте этот параметр для создания миниатюр и предварительных просмотров с управлением цветом только тогда, когда они требуются. Например, для просмотра в полноэкранном режиме или на панели предварительного просмотра.
- Всегда формировать (рекомендовано): используйте этот параметр, чтобы создавать миниатюры и предварительные просмотры с управлением цветом для всех изображений.
Предпросмотр для масштабирования
- Всегда формировать полноразмерные предпросмотры (выс. загрузка ЦП, больше места в хранилище): используйте этот параметр, чтобы создавать полноразмерные предварительные просмотры изображений в фоновом режиме для инструмента «Лупа» и масштабирования в полноэкранном режиме и представлении «Слайд-шоу». Этот параметр позволяет ускорить выполнение операций масштабирования и слайд-шоу, но при этом используется больше места на диске и замедляется обзор. См. разделы Использование инструмента «Лупа» и Просмотр изображений в виде слайд-шоу.
Отображение предварительного просмотра по размеру монитора
Предварительные просмотры по размеру монитора формируются в зависимости от разрешения вашего монитора. При выборе предварительных просмотров по размеру монитора изображения на панели предварительного просмотра или в полноэкранном представлении выглядят четкими.
Чтобы проверить, как будет выглядеть предварительный просмотр по размеру монитора для ваших ресурсов, выполните одно из следующих действий.
- Перейдите в меню Редактирование (Win) / Adobe Bridge (macOS) > Установки > Дополнительные и включите параметр Сформировать предпросмотр по размеру монитора.
- Нажмите на значок Параметры качества миниатюр и формирования просмотра ( ) на панели приложения Adobe Bridge и выберите значение По размеру монитора для параметра Размер предпросмотра .
Настройка размера миниатюр
Миниатюры можно сделать меньше, чтобы сразу видеть большее их число, или больше, чтобы они были более детализированными.
- Перетащите ползунок «Миниатюра» в нижней части окна Adobe Bridge.
При изменении размера окна Adobe Bridge в режиме «Автоматическое создание макета» меняются и размеры миниатюр на панели «Содержимое». Для того чтобы избежать этого, в меню панели «Содержимое» выберите «Горизонтальное расположение» или «Вертикальное расположение».
Если у миниатюры изображения на панели «Содержимое» не отображаются имя файла или другие метаданные, перетащите ползунок вправо, чтобы увеличить миниатюры.
- Нажмите кнопку «Уменьшить размер миниатюр» слева от ползунка «Миниатюра», чтобы сократить на один количество столбцов на панели «Содержимое». Нажмите кнопку «Увеличить размер миниатюр» справа от ползунка «Миниатюра», чтобы добавить один столбец на панели «Содержимое». Adobe Bridge автоматически увеличивает размер миниатюр в соответствии с количеством отображаемых столбцов.
Блокировка сетки
Заблокируйте сетку, чтобы приложение Adobe Bridge всегда отображало полные миниатюры на панели «Содержимое». Когда сетка заблокирована, конфигурация миниатюр сохраняется при изменении размеров окна, открытии и закрытии панелей.
Источник
Рабочая область Adobe Bridge
Узнайте, как использовать панели, цвета, настройки языка, установки и другие функции в Adobe Bridge.
Окно приложения Adobe Bridge состоит из различных панелей, таких как панель содержимого, панель предварительного просмотра, панель папок, панели «Избранное» и т.д. Эти Панели, расположенные в окне приложения в определенном порядке, называются рабочей средой приложения. Рабочая область по умолчанию содержит группы панелей, расположенных в определенных макетах для облегчения определенных рабочих процессов.
Можно настроить рабочую область, расположив панели в макете, который наилучшим образом соответствует вашему стилю работы. При перегруппировке панели управления автоматически подгоняют свои размеры по размерам окна. Можно создать и сохранить несколько пользовательских рабочих областей для различных задач, например одну для отбраковки, а другую для предварительного просмотра.
Далее перечислены основные компоненты рабочей области Adobe Bridge.
Используйте строку меню для доступа к разделам Файл, Редактирование, Просмотр, Подборки, Метка, Инструменты, Окно и Справка и нажмите один из этих разделов, чтобы просмотреть доступные параметры раскрывающегося меню для конкретного приложения.
Панель приложения состоит из навигации по папкам «Вперед» и «Назад», «Перейти к родительской и избранной папке», «Показать последние», «Вернуться к приложению » (откуда запускается Bridge), «Получить фотографии с камеры и карточек », «Инструменты для просмотра», «Проверить сведения о файле » и «Пакетное переименование », «Открыть в Camera raw », «Повернуть », «Выбрать рабочую область» и «Поле поиска».
A. Навигация по папкам «Вперед» и «Назад» B. Перейти к списку родительских и избранных папок C. Показать последние новости D. Вернуться в приложение E. Получение фотографий с камеры и карточек F. Просмотр G. Открыть в Camera Raw.. H. Поворот I. Рабочая среда J. Поле поиска
Показывает путь к текущей просматриваемой папке и позволяет осуществлять навигацию по каталогам. На этой панели также есть параметры качества предварительного просмотра и создания эскизов, параметры фильтрации, параметры сортировки, изменение порядка сортировки, открытие недавно перемещаемой папки, создание новой папки и удаление элемента.
Предоставляет быстрый доступ к часто просматриваемым папкам. Вы также можете перетащить папку на этой панели, чтобы закрепить эту папку в избранном.
Отображает иерархическую структуру папок. Ей удобно пользоваться для перемещения по папкам.
Позволяет сортировать и фильтровать файлы, которые отображаются на панели «Содержимое».
Позволяет создавать, находить и открывать коллекции и смарт-коллекции.
Позволяет преобразовывать ресурсы, такие как видео, файлы PDF и изображения, и экспортировать в формат файла изображения для быстрой загрузки на веб-ресурсы. Подробная информация представлена в разделе Преобразование ресурсов с использованием панели «Экспорт».
Отображает файлы в каталоге, выбранном с помощью кнопок меню навигации, в строке «Путь», на панели «Избранное» или на панели «Папки». Благодаря эффективной настройке полей и интервалов панель «Содержимое» вмещает больше миниатюр в представлении по умолчанию. Можно также открыть несколько вкладок содержимого для одновременного отображения файлов из нескольких папок.
Позволяет загружать содержимое в Adobe Stock и Adobe Portfolio прямо из Bridge. Дополнительные сведения представлены в разделах Публикация изображений в Adobe Stock и Публикация ресурсов в Adobe Portfolio.
Чтобы отобразить эту панель в рабочей области, выберите Окно > Панель публикации .
Показывает изображение предварительного просмотра для выбранного файла или файлов. Показываемые здесь изображения отличаются от миниатюр на панели «Содержимое» и обычно превышают их по размеру. Размер изображения для просмотра можно увеличить или уменьшить, изменяя размер панели. При использовании нескольких мониторов можно отстыковать панель «Просмотр» и поместить ее на второй монитор для просмотра предварительного просмотра большего размера.
Содержит сведения о метаданных выбранного файла. Если выбрано несколько файлов, на панели будут перечислены общие для них данные (такие как ключевые слова, дата создания и параметры съемки). Дополнительные сведения см. в разделе Панель «Метаданные».
Панель «Ключевые слова»
Позволяет упорядочить изображения, присваивая им ключевые слова.
Содержит параметры для создания контрольного листа PDF. Появляется, когда выбрано рабочая область Вывод . Дополнительные сведения представлены в разделе Создание контрольного листа PDF в рабочей области «Вывод».
Позволяет получить доступ к библиотекам Creative Cloud в Bridge. Дополнительные сведения представлены в разделе Библиотеки Creative Cloud Libraries в Bridge.
Панель «Рабочий процесс»
Помогает комбинировать различные задачи и сшивать их вместе, чтобы создать рабочие процессы для повторного использования. Дополнительная информация представлена в разделе Средство создания рабочих процессов.
Поиск в Adobe Stock
В дополнение к поиску ресурсов в Bridge или на компьютере можно также воспользоваться строкой быстрого поиска (в правой части панели приложения), с помощью которой вы найдете иллюстрации, векторную графику и фотографии Adobe Stock превосходного качества. Результаты поиска отображаются на веб-сайте Adobe Stock в вашем браузере, используемом по умолчанию. Подробнее об Adobe Stock см. на странице Обучение и поддержка Adobe Stock.
Для переключения между поиском в Adobe Stock и поиском Windows (Win)/Spotlight (Mac) воспользуйтесь раскрывающимся списком строки быстрого поиска.
Настройка панелей
Панели-липучки, сгруппированные и плавающие панели
Панели можно состыковывать вместе, перемещать их в группы или из групп, откреплять так, чтобы они могли свободно перемещаться по окну приложения. При перетаскивании панелей становятся выделенными зоны посадки — области, к которым панели можно пристыковать. Выбранная зона посадки определяет место размещения панели, а также характер прикрепления — в виде док-панели или в группе с другими панелями.
Области фиксации располагаются вдоль краев панелей, групп панелей или окон. Фиксация панели устанавливает ее по соседству с существующей группой панелей, соответственно изменяя размер всех групп.
Области группирования размещаются посредине панели или группы, а также вдоль области вкладок панелей. Перетаскивание панели в область группирования размещает ее вместе с другими панелями.
Пристыковка или группирование панелей
Если панель, которую необходимо пристыковать или разместить в группе, не видна, выберите ее из меню «Окно».
Перетащите нужную панель в нужную зону перетаскивания. Приложение осуществляет пристыковку или группирование в зависимости от типа области посадки.
Нажмите клавишу CTRL при перетаскивании панели, чтобы сделать панель свободно плавающей.
Можно выбрать представление панелей в группе панелей в состоянии стека или в состоянии с вкладками. Панели с накоплением разворачиваются и сворачиваются одним щелчком мыши по заголовку панели или одним касанием пальца при использовании сенсорной поверхности. Выберите нужный параметр в настройках группы панелей.
Открепление панели в плавающем окне
При откреплении панели в плавающем окне можно добавлять панели в окно и изменять его аналогично окну приложения. Плавающие окна можно использовать для размещения их на втором мониторе или для создания рабочей среды, напоминающей рабочие среды в более ранних версиях приложений Adobe.
Выберите панель, которую требуется открепить (если она не отображается, выберите ее из меню «Окно»), а затем выполните одно из следующих действий:
Выберите «Открепить панель» или «Открепить группу панелей» из меню панели. Отстыковка группы панелей открепляет группу панелей.
Удерживая нажатой клавишу CTRL (Windows®) или COMMAND (Mac OS®) перетащите панель или группу панелей из текущего положения. При отпускании кнопки мыши панель или группа панелей отображаются в новом плавающем окне.
Перетащите панель или группу за пределы окна приложения. (если окно приложения развернуто, перетащите панель в панели задач Windows).
Изменение размера группы панелей управления
При наведении указателя мыши на разделители между группами панелей появляются значки изменения размера. При перетаскивании этих значков изменяются размеры всех групп, совместно использующих разделитель. Например, предположим, что рабочая область содержит три группы панелей, расположенные вертикально. При перетаскивании разделителя между двумя нижними группами их размер изменяется, но самая верхняя группа не изменяется.
Чтобы быстро увеличить панель под курсором мыши, нажмите клавишу «Акцент». (Не нажимайте клавишу SHIFT.) Нажмите клавишу «Акцент» снова, чтобы вернуться к исходному размеру.
- Чтобы изменить размер по горизонтали или по вертикали, поместите курсор между двумя группами панелей. Указатель становится двойная стрелка .
- Чтобы изменить размер в двух направлениях одновременно, поместите курсор на пересечении между тремя или большим количеством групп панелей. Курсор примет вид четырехконечной стрелки .
A. Исходная группа с изменившимся значком B. Группа с измененными размерами
Открытие, закрытие и прокрутка до панелей
При закрытии группы панелей в окне приложения другие группы изменяют размер, заполняя освободившееся пространство. При закрытии плавающего окна панели управления, находящиеся в нем, также закрываются.
- Чтобы открыть панель, выберите ее из значка Меню окна.
- Чтобы закрыть панель или окно, нажмите клавиши Control-W (Windows) или Command-W (Mac OS) или нажмите кнопку «Закрыть» .
- Чтобы просмотреть все вкладки панелей в узкой группе панелей, перетащите указатель мыши горизонтальная полоса прокрутки.
- Чтобы вывести панель на переднюю часть группы панелей, выполните команду один из следующих вариантов:
Щелкните вкладку панели, в которой вы хотите фронт.
Наведите курсор на область вкладок и поверните значок колесо прокрутки мыши. Прокрутка выводит каждую панель на переднюю панель, одну после другого.
Перетащите вкладки по горизонтали, чтобы изменить их порядок.
Развернуть панели
Можно развернуть любую панель, чтобы отобразить ее в полноэкранном режиме и вернуться к обычному виду. Вы можете сделать это с текущей панелью в фокусе или панелью, на которую вы наводите указатель мыши.
Наведите указатель мыши на панель, которую вы хотите развернуть.
Нажмите клавишу акцента (‘). Как правило, этот ключ находится слева от цифрового ключа один (1). Некоторые рассматривают эту клавишу как клавишу обратной кавычки или клавишу тильды. Нажмите клавишу акцента еще раз, чтобы восстановить размер панели. Можно также развернуть выбранную панель, выбрав «Окно» > «Развернуть рамку». Чтобы восстановить размер панели, выберите «Окно» > «Восстановить размер кадра». Можно также нажать клавиши SHIFT+«Акцент», чтобы увеличить размер выбранной панели. Нажмите клавишу акцента, чтобы переключить размер панели панели, на которую вы наводите указатель мыши.
Если Adobe Bridge установлен на компьютере, расположенном за пределами США команда «Развернуть или восстановить кадр под курсором» может быть сопоставлена с клавишей, отличной от клавиши акцента.
Работа с панелью «Избранное»
- Чтобы задать настройки панели «Избранное», выберите меню Редактирование > Установки (Windows) или Adobe Bridge > Установки (Mac OS). Нажмите вкладку Основные и выберите нужные параметры в области Избранные элементы диалогового окна Установки .
- Для добавления элементов в «Избранное» выполните одно из следующих действий.
- Кроме того, можно добавить элементы в избранное с помощью параметра щелчка правой кнопкой мыши после выбора элемента на панели «Содержимое».
- Чтобы выбрать рабочую область, перейдите в меню Окно > Рабочая область , а затем выберите требуемую рабочую область. Также можно нажать одну из кнопок рабочей области на панели приложения Adobe Bridge.
- Чтобы сохранить текущий интерфейс в качестве рабочей области, выберите пункт меню «Окно» > «Рабочая область» > «Создать рабочую область». В диалоговом окне «Новая рабочая область» введите имя рабочей области, задайте параметры и нажмите кнопку «Сохранить».
- Удалить или восстановить пользовательские рабочие области можно, выбрав меню «Окно» > «Рабочая область» , а затем одну из следующих команд:
- В Bridge перейдите в раздел Рабочая область Windows > > Изменить рабочую область .
- В диалоговом окне Изменение рабочих областей перетащите рабочие области в нужном порядке и нажмите кнопку ОК.
- Выберите Изменить рабочие области в нижней части меню Рабочие области. Откроется диалоговое окно Изменение рабочих областей.
- Доступ к диалоговому окну Изменение рабочих областей также можно получить через окно > рабочие области> Изменить рабочие области.
- Здесь можно изменить порядок рабочих областей, скрыть их или удалить пользовательские рабочие области.
- Чтобы отменить внесенные изменения, нажмите кнопку Отмена .
- Откройте раскрывающееся меню Рабочие области и выберите Сохранить как новую рабочую область . Или
- Выберите Окно > Рабочая область > Сохранить как новую рабочую область .
- Если вы вносите изменения в исходную рабочую область по умолчанию и сохраняете изменения, единственный способ восстановить их — удалить файл конфигурации рабочей области из папки Layouts .
- Откройте раскрывающееся меню Рабочие области и выберите Сброс к сохраненному макету . Или,
- Выберите Окно > Рабочая область > Сбросить до сохраненного макета .
- Нажмите Редактирование > Установки > Миниатюры (Windows) или Adobe Bridge > Установки > Миниатюры (macOS) и выберите Отобразить прозрачность .
- Чтобы отобразить опции качества миниатюр и создания предварительного просмотра, нажмите
в правом вернем углу панели «Содержимое». Выберите Отобразить прозрачность в выпадающем меню.
- Нажмите Редактирование > Установки > Миниатюры (Windows) или Adobe Bridge > Установки > Миниатюры (macOS) и выберите Отобразить сетку прозрачности .
- Нажмите на значок качества миниатюр (
) в правом верхнем углу панели содержимого. Выберите Отобразить сетку прозрачности в выпадающем меню.
- В нижней части панели Содержимое есть флажок Плитки . По умолчанию флажок для опции «Плитки» установлен, и все ресурсы на панели «Содержимое» в Bridge отображаются как плитки. Когда флажок с параметра «Плитки» снят, плитки увеличиваются, чтобы заполнить пустое пространство. Можно отключить опцию «Плитки» для всех типов просмотров: «Сетка», «Только миниатюры», «Сведения» и «Список».
Настройки опции «Плитки» применяются только к выбранной рабочей области. После перехода в другую рабочую область потребуется снова задать установки для опции Плитки . - Параметр с флажком Только миниатюры отображается рядом с опциями просмотра в нижней части панели содержимого. Используйте этот параметр, чтобы скрывать оценки звездочками, имена файлов и другие сведения. Благодаря этому на панели Содержимое сокращается пространство между файлами, что улучшает внешний вид.
- Значок нулевого рейтинга не пропадает и отображается даже после отмены добавления рейтинга для ресурса и отмены выбора миниатюры.
- Параметр с флажком Использовать Ctrl для меток/рейтингов в нижней части панели «Содержимое».
- Метка > Использовать Ctrl/Cmd для комбинаций клавиш
- Редактирование > Установки > Метки и рейтинги > Опция клавиатуры > Использовать Ctrl/Cmd для применения меток и рейтингов
- Выберите Редактирование > Настройка цветов .
- Нажмите клавиши Control + Shift + K (ОС Windows) или Command + Shift + K (macOS).
- Файл или папку можно перетащить на панель Избранное из браузера Windows (Windows), приложения Finder (Mac OS) или с панелей Содержимое и Папки приложения Adobe Bridge.
Выделите файл, папку или коллекцию в Adobe Bridge и выберите пункт меню Файл > Добавить в избранное .
Чтобы удалить элемент из панели Избранное , выберите пункт меню Файл > Удалить из избранного . Либо нажмите элемент правой кнопкой мыши (Windows) или удерживайте нажатой клавишу Control (Mac OS), затем выберите пункт Удалить из избранного в контекстном меню.
Выбор рабочих областей и управление ими
Рабочая область Adobe Bridge — это некоторая конфигурация или схема расположения панелей. Можно выбрать либо уже готовую рабочую область, либо созданную и сохраненную пользователем.
Сохранив несколько различных рабочих областей Adobe Bridge, можно работать с различными схемами расположения панелей и быстро переключаться между ними. Например, можно использовать одну рабочую область при сортировке новых фотографий, а другую при обработке файлов отснятого материала из монтажа After Effects.
Adobe Bridge содержит следующие заранее настроенные рабочие области.
Отображает панели Избранное , Папки , Фильтр , Коллекции , Содержимое , Просмотр , Метаданные и Ключевые слова. Эта рабочая область выбрана по умолчанию.
Отображаются панели Библиотека, Просмотр, Папки, Содержимое и Метаданные. Кроме того, на панели Просмотр отображается предварительный просмотр выбранных файлов.
Отображает миниатюры в прокручиваемом горизонтальном ряду (на панели Содержимое ), а для выделенного объекта выводится изображение для просмотра (на панели Просмотр ). Также отображаются панели Избранное , Папки , Фильтр и Коллекции .
Содержит параметры для создания контрольного листа PDF.
Отображает панель «Содержимое» в режиме «Список», а также панели Избранное , Метаданные и Фильтр .
Отображает панель Содержимое в режиме Подробно , а также панели Ключевые слова , Фильтр и Избранное .
Отображает большую панель Просмотр , узкую вертикальную панель Содержимое в режиме Миниатюры , а также панели Избранное , Папки , Фильтр и Коллекции .
Отображает только панель Содержимое . Файлы отображаются в режиме Миниатюры .
Отображает панель Содержимое в режиме Миниатюры , а также панели Избранное и Папки .
Область «Рабочая область»
Здесь вы можете комбинировать различные задачи и сшивать их вместе, чтобы создать свои рабочие процессы для повторного использования. Дополнительная информация представлена в разделе Рабочая область для создания рабочих процессов.
В Mac OS при нажатии комбинации клавиш Command + F5 по умолчанию вместо загрузки рабочей области «Ключевые слова» запускается приложение Mac OS VoiceOver. Чтобы запустить рабочую область Просмотр с помощью комбинации клавиш, сначала отключите комбинацию клавиш VoiceOver в настройках «Комбинации клавиш Mac OS». Инструкции можно найти в справочной системе Mac OS.
Перетащите вертикальную разделительную полосу слева от кнопок рабочей области, чтобы отображалось больше или меньше кнопок. Перетащите кнопки, чтобы изменить их порядок.
Удалить рабочую область
Удаляет сохраненную рабочую область. В меню Рабочая область диалогового окна Удалить рабочую область выберите рабочую область и нажмите Удалить .
Восстановить стандартную рабочую область
Восстанавливает настройки по умолчанию для предустановленных рабочих областей Adobe («Основы», «Вывод» и т. д.)
Изменение рабочих областей
Рабочую область также можно открыть из меню «Окно» или с помощью сочетаний клавиш:
- Откройте проект, над которым вы хотите работать, выберите Окно > Рабочая область и выберите нужную рабочую область.
Нажмите клавиши ALT + SHIFT + 1 (до 9), чтобы открыть отдельные рабочие области.
Редактировать рабочую область
Bridge предоставляет отдельное диалоговое окно для изменения порядка отображения рабочих областей.
Можно также управлять рабочими областями, отображаемыми в меню переполнения, или даже скрывать рабочую область, чтобы она не отображалась в меню Рабочие области.
Кроме того, опция Редактировать рабочую область доступна в меню Гамбургера всех рабочих областей.
Изменение порядка рабочих областей или удаление рабочих областей
Можно изменить порядок отображения рабочих областей или скрыть рабочую область, чтобы она не отображалась в меню Рабочие области. Можно также удалить пользовательские рабочие области, если они вам больше не нужны.
Создание пользовательских рабочих областей
Можно изменить рабочую область и сохранить последний макет в качестве пользовательской рабочей области. Сохраненные пользовательские рабочие области отображаются в меню Рабочая область для будущего доступа.
Расположите группы и панели по своему усмотрению, а затем выполните одно из следующих действий.
Восстановление рабочей среды
Восстановление текущей рабочей среды позволяет вернуться к исходному, сохраненному расположению панелей.
Выполните одно из следующих действий.
При сбросе рабочей области панель «Активное содержимое» будет продолжать отображать ту же папку, а все остальные панели содержимого (если таковые имеются) переключатся обратно на отображение папок, которые были открыты во время сохранения рабочей области. Это поведение можно изменить по сравнению с Предпочтениями/Содержимым .
Поддержка прозрачности
Можно выбрать параметры, которые позволяют видеть прозрачность миниатюр и предварительно просматривать файлы поддерживаемых форматов на панели «Содержимое». По умолчанию параметры прозрачности включены.
Bridge поддерживает прозрачность в следующих форматах файлов:
Для отображения прозрачности ваших файлов выполните одно из следующих действий.
При включении прозрачности также отобразится фон в черно-белую клетку (как шахматная доска), который указывает на прозрачные области файлов на панели содержимого. Для отображения сетки прозрачности ваших ресурсов выполните одно из следующих действий.
Можно отключить опции прозрачности для миниатюр ваших ресурсов. После отключения опции «Отобразить прозрачность» опция «Отобразить сетку прозрачности» отключится автоматически, и фон в клетку изменится на белый матовый фон в ваших прозрачных файлах.
Свойства миниатюр

Настройки опции «Только миниатюры» применяются только к выбранной рабочей области. После перехода в другую рабочую область потребуется снова задать установки для опции Только миниатюры .

Метки и рейтинги одной клавишей
Теперь вы можете легко переключаться между рейтингами/метками и навигацией по файлам в Adobe Bridge. По умолчанию опция «Использовать Ctrl/Cmd для рейтингов и меток» отключена. Если эта функция отключена, вы можете применить метки и рейтинги к вашим ресурсам на панели управления, используя одну цифровую клавишу и не удерживая Ctrl/Cmd.
Вы можете получить доступ к параметру «Метки и рейтинги одной клавишей» в следующих расположениях.
После включения этого параметра можно использовать числовые клавиши 0–9 для навигации по файлам.
Управление цветом
При работе с Adobe Creative Cloud можно автоматически синхронизировать цветовые настройки приложений с помощью программы Adobe Bridge В результате такой синхронизации цвета будут гарантированно выглядеть одинаково во всех приложения Adobe, использующих систему управления цветом.
Если цветовые настройки не синхронизированы, то в каждом приложении Adobe в верхней части диалогового окна Настройка цветов отображается соответствующее предупреждение. Компания Adobe рекомендует синхронизировать цветовые настройки до начала работы с новыми или существующими документами.
Выполните одно из следующих действий.
Выберите из списка цветовую настройку и нажмите кнопку Применить .
Выберите Показать развернутый список файлов настройки цветов , чтобы развернуть список.
Изменение настроек языков
Adobe Bridge может отображать меню, параметры и подсказки на нескольких языках. Можно также задать определенный язык для комбинаций клавиш Adobe Bridge.
Перейдите в меню Редактирование > Установки (Windows) или Adobe Bridge > Установки (Mac OS) и выберите Дополнительные .
Источник
Содержание
- Доброго времени суток!
- Секреты работы с Adobe Bridge от А до Я.
- Посмотрите реальные отзывы моих клиентов, которые участвовали в моих тренингах, вебинарах, мастер-классах и просто приобретали мои видеокурсы:
- Как открыть изображения в Photoshop из Adobe Bridge
- Как установить Adobe Bridge CC
- Как открыть Adobe Bridge
- Нахождение наших изображений с помощью моста
- Просмотр ваших изображений в Bridge
- Изменение размера миниатюры
- Выбор изображения
- Просмотр полноэкранного предварительного просмотра
- Как открыть изображение в фотошопе
- Закрытие изображения и возвращение к мосту
- Куда пойти дальше …
Доброго времени суток!
Меня зовут Накрошаев Олег.
Я автор популярного в Рунете сайта для любителей программы Adobe Photoshop — PhotoshopSunduchok.ru.
Его ежемесячно посещают более 80 тысяч любителей фотошопа для получения начальных знаний и повышения своего мастерства в программе фотошоп.
Я провёл уже более 120 тренингов, вебинаров, skype-консультаций и мастер-классов по различным аспектам работы в фотошопе
В моём активе 8 больших видеокурсов и просто огромное количество другого обучающего материала по работе в Photoshop.
На DVD дисках вышли такие видеокурсы, как:
«Мастер резкого снимка»
«Шесть ступеней Мастера коррекции фотографий»
«Мастерская видеообработки в фотошопе»
«Аниматор. Методика создания анимации с нуля и до мастера»
«Мастер коллажа. Все о работе с выделением, слоями, каналами и масками простым языком»
«Мастер ретуши портретных фотографий. Пошаговое руководство для начинающих и уверенных фотошоп мастеров»
«Мастер фотошопа по работе с пером. Пошаговое руководство отделения объекта от фона от A до Я»
«Мастер выделения в фотошопе. Пошаговая инструкция создания и использования выделения»
Предназначение Adobe Bridge — дать вам возможность поиска, сравнения, сортировки, синхронизации свойств файлов и их метаданных, пакетной обработки, импорта и даже обработки файлов, конечно до определенной степени.
И это далеко не все функции этой программы.
Простейшее применение Bridge — просмотр изображений перед их открытием в фотошопе.
Переключаться между бриджем и фотошопом очень легко.
Дополнительный плюс — независимость этих программ, избавляющая фотошоп от недостатков ресурсов процессора компьютера при просмотре изображений в Bridge.
Т.е., Вы можете открыть Bridge без запуска фотошопа и спокойно работать в этой программе.
Стоить запомнить важное свойство этого приложения: с его помощью вы можете выполнить предварительный просмотр миниатюр большинства файлов, хранящихся на вашем компьютере, даже если вы не использовали приложение Bridge для их импорта, т.е. загрузки из внешних источников.
Приложение Bridge способно отображать миниатюры файлов различных форматов — даже больше, чем в настоящее время способна отобразить операционная система Windows.
Поскольку все, что вы делаете с файлами в приложении Bridge, происходит с файлами на вашем жестком диске, это приложение, как правило, легче всего применять для обычных задач по управлению файлами (таких как переименование, перемещение, копирование и удаление).
Также вам будет предоставлен доступ к некоторым автоматизированным задачам, которые применяются к нескольким файлам сразу; например, можно скопировать и вставить выполненные в модуле Camera Raw коррекции из одного изображения в другие, не открывая их в самом модуле.
Бридж полностью интегрирован с важнейшим модулем фотошопа Camera Raw, что позволяет редактировать файлы Raw напрямую в самом модуле бридж, не переходя в фотошоп.
И это далеко не все возможности этой замечательной программы.
Чтобы показать абсолютно все функции Adobe Bridge я решил записать видеокурс, посмотрев который Вы наведёте порядок в своём фотоархиве и в дальнейшем легко сможете находить нужный Вам снимок.
Я рад представить Вам видеокурс:
Секреты работы с Adobe Bridge от А до Я.
Вот очень краткий перечень того, чему Вы научитесь посмотрев видеокурс и проделав практические уроки:
Наведёте порядок в своём фотоархиве
Научитесь удобно загружать снимки с фотокамеры в компьютер, при этом сразу систематизируя их и создавая параллельно резервную копию важных снимков
Удобно просматривать фотографии в полноэкранном режиме, при этом сторонняя программа для просмотра снимков Вам не нужна
Удобно просматривать фотографии в режиме рецензирования, быстро отбирать лучшие снимки, помечать их и удалять неудачные фотографии
Смотреть фотографии в виде красивого слайд-шоу
Создавать умные и обычные коллекции фотографий
Создавать удобные подборки снимков
Легко отфильтровывать снимки по целому ряду параметров фотографии
Применять ряд автоматических операций к снимкам прямо в Adobe Bridge
Обрабатывать фотографии даже не открывая Photoshop
Просматривать файлы очень разных форматов, вплоть до формата 3D, посмотреть которые средствами операционной системы Windows просто невозможно
Прямо в Adobe Bridge слушать музыку и смотреть видео
Переименовывать, удалять, копировать, перемещать и делать с файлами всё что угодно, не выходя из программы Bridge, не используя саму операционную систему Windows
Делать пакетное переименование файлов в папках
Создавать фотогалереи для Web
Генерировать PDF файлы
Вносить любые метаданные в снимок и наоборот удалять их
Мгновенно применять сохраненные настройки (наборы) приложения Camera Raw к любому количеству снимков, которые открыты в Bridge
Одним кликом мыши возвращать снимок к исходному состоянию после редактирования в Camera Raw
Удобно работать одновременно на двух мониторах
Использовать для работы два и более окон программы Adobe Bridge, причём можно создавать как обычное, так и синхронизированное окно
Загружать снимки из Bridge в фотошоп в новый документ на отдельные слои
В автоматическом режиме получать панорамный снимок из нескольких фотографий, снятых со смещением
Использовать для работы в самом фотошопе Mini Bridge, в котором есть многие полезные функции самой программы Adobe Bridge, при этом не переходя в бридж
Осуществлять поиск фотографий средствами Adobe Bridge или операционный системы
Сможете мгновенно, без всяких усилий с Вашей стороны, получать из Raw файла три разных размера формата Jpeg
Быстро создавать из файлов разных форматов их Jpeg версию
Посмотрите реальные отзывы моих клиентов, которые участвовали в моих тренингах, вебинарах, мастер-классах и просто приобретали мои видеокурсы:
Источник
Как открыть изображения в Photoshop из Adobe Bridge
Узнайте, как открывать изображения в Photoshop с помощью Adobe Bridge, бесплатного сопутствующего приложения, входящего в состав Photoshop, и всех подписок Creative Cloud. Мы узнаем, как установить Bridge CC с помощью приложения Creative Cloud, а также все, что вам нужно знать, чтобы сразу начать использовать Bridge!
В предыдущем уроке мы узнали, как открывать изображения из самого Photoshop, используя новое рабочее пространство Start в Photoshop CC. Но хотя рабочее пространство «Пуск» позволяет легко выбирать изображения из списка недавно открытых файлов, оно не очень помогает в поиске и открытии новых изображений. Это связано с тем, что рабочая область Start все еще заставляет нас использовать операционную систему нашего компьютера для навигации по нашим файлам.
Мы узнали, как установить Photoshop в качестве редактора изображений по умолчанию для Windows и Mac. Но хотя это отлично подходит для открытия изображений, оно все равно не помогает нам находить нужные нам изображения.
Вот где приходит Adobe Bridge. Многие люди не понимают, что в Photoshop есть бесплатная программа-компаньон, известная как Adobe Bridge. По сути, Bridge — это файловый браузер, похожий на файловый браузер вашей операционной системы, но с гораздо большим количеством функций. Он может не использовать те же возможности организации и редактирования изображений, что и Adobe Lightroom (фактически, Bridge вообще не имеет функций редактирования изображений). Но Bridge по-прежнему невероятно мощная и полезная программа, которая делает поиск наших изображений и их открытие в Photoshop простым и интуитивно понятным.
В этом руководстве мы не будем рассматривать все функции Adobe Bridge. Вместо этого мы рассмотрим основные функции, о которых вам нужно знать, чтобы вы могли попрощаться с файловым браузером вашей операционной системы и начать открывать изображения из Bridge!
Это урок 5 из 10 в Главе 2 — Открытие изображений в Photoshop. Давайте начнем!
Как установить Adobe Bridge CC
В Photoshop CS6 и более ранних версиях Adobe Bridge автоматически устанавливается вместе с Photoshop. Но теперь, когда Adobe переключила все на Creative Cloud, это уже не так. Bridge по-прежнему включен в каждую подписку Creative Cloud, но даже если вы установили Photoshop CC, Bridge CC необходимо установить отдельно.
Мы устанавливаем Bridge CC с помощью приложения Creative Cloud . Чтобы открыть приложение Creative Cloud из Photoshop, перейдите в меню « Справка» в строке меню в верхней части экрана и выберите « Обновления» :
Идем в Справка> Обновления.
Когда откроется приложение Creative Cloud, перейдите в раздел « Приложения » вверху:
Выбор «Приложения» в приложении Creative Cloud.
Прокрутите список приложений, установленных на вашем компьютере. Если вы видите Bridge CC в списке (и рядом с ним есть кнопка « Открыть» ), то Bridge CC уже установлен, и вы готовы пойти:
Приложение Creative Cloud с уже установленным Bridge CC.
Если вы не видите Bridge CC в списке установленных приложений, прокрутите вниз до списка дополнительных приложений. Когда вы найдете Bridge CC, нажмите кнопку Установить . Затем просто сядьте и расслабьтесь на несколько минут, пока он установится. Вот и все, что нужно сделать:
Если Bridge CC еще не установлен, нажмите кнопку «Установить».
Как открыть Adobe Bridge
Теперь, когда мы знаем, что Bridge установлен, чтобы открыть Bridge из Photoshop, перейдите в меню « Файл» и выберите « Обзор в Bridge» :
В Photoshop выберите «Файл»> «Обзор в Bridge».
Это открывает мост, который состоит из коллекции панелей . У нас есть панели для навигации по нашим изображениям, панели для просмотра наших изображений, панели для просмотра дополнительной информации о наших изображениях и многое другое:
Интерфейс Adobe Bridge CC.
Нахождение наших изображений с помощью моста
Для перехода к нашим изображениям в Bridge мы используем панель « Папки» . Вы найдете его в левом верхнем углу, вложенный в панель «Избранное». По умолчанию панель «Избранное» открыта. Чтобы переключиться на панель Папки, нажмите на вкладку Папки вверху:
Открываем панель «Папки», щелкая ее вкладку.
Панель «Папки» отображает папки и каталоги на вашем компьютере в виде сверху вниз, начиная с основных каталогов, таких как наш рабочий стол и жесткий диск нашего компьютера.
Треугольник слева от имени папки или каталога означает, что внутри него есть подпапки. Нажмите на треугольник, чтобы открыть папку и просмотреть ее подпапки. Продолжайте пробираться по папкам, пока не дойдете до той, которая содержит ваши изображения.
В моем случае я знаю, что мои изображения находятся в папке «Open from Bridge», которая находится в папке «Photos» на моем рабочем столе. Чтобы попасть в мою папку «Открыть с моста», я начну с того, что щелкну треугольник рядом с моим рабочим столом, чтобы закрутить открытый рабочий стол. Затем я нажму на треугольник рядом с моей папкой «Фото», чтобы открыть ее, где я нахожу папку «Открыть с моста» внутри:
Нажав на треугольники, чтобы перейти вниз по моим папкам.
Просмотр ваших изображений в Bridge
Чтобы просмотреть изображения в папке, нажмите на название папки на панели «Папки». В моем случае я нажму на папку «Открыть с моста»:
Нажмите на папку, чтобы выбрать ее.
Содержимое папки отображается в виде миниатюр на панели « Содержимое» в середине интерфейса Bridge. Здесь мы видим, что у меня есть пять изображений в папке, каждое из которых отображается в виде эскиза:
На панели «Содержимое» отображаются эскизы ваших изображений.
Изменение размера миниатюры
По умолчанию миниатюры довольно маленькие. Мы можем изменить их размер, используя ползунок в правом нижнем углу интерфейса Bridge. Перетащите ползунок вправо, чтобы увеличить миниатюры, или влево, чтобы уменьшить их:
Используйте ползунок, чтобы настроить размер миниатюр на панели «Содержимое».
Здесь мы видим, что после перетаскивания ползунка вправо мои эскизы стали намного больше:
Панель «Содержимое» теперь отображает большие эскизы.
Выбор изображения
Чтобы выбрать изображение, просто нажмите на его миниатюру на панели «Содержимое». Здесь я нажимаю на свое изображение «flowers.jpg.webp», второе слева, в верхнем ряду:
Нажав на изображение, чтобы выбрать его.
Предварительный просмотр выбранного изображения отображается на панели « Просмотр» в правом верхнем углу Bridge. Обратите внимание, что панель «Просмотр» вложена в панель «Публикация». Возможно, вам придется нажать на вкладку панели «Просмотр » вверху, чтобы открыть ее:
Предварительный просмотр выбранного изображения отображается на панели «Просмотр».
Наряду с предварительным просмотром на панели «Предварительный просмотр» вы найдете много дополнительной информации о выбранном изображении, в том числе о настройках экспозиции, размерах и размерах файла в пикселях, типе используемой камеры и объектива и многое другое в Панель метаданных прямо под панелью предварительного просмотра. Используйте полосу прокрутки справа, чтобы пролистать всю информацию:
Просмотреть все, что вы хотите знать об изображении на панели метаданных.
Просмотр полноэкранного предварительного просмотра
Наряду с миниатюрами на панели «Содержимое» и предварительным просмотром на панели «Просмотр», мы также можем просматривать полноэкранный предварительный просмотр выбранного изображения. Просто нажмите пробел на клавиатуре. Это скроет интерфейс Bridge и отобразит ваше изображение в полноэкранном режиме. Чтобы выйти из полноэкранного режима, нажмите пробел еще раз:
Нажмите пробел, чтобы включить или выключить полноэкранный предварительный просмотр.
Как открыть изображение в фотошопе
Наконец, чтобы открыть изображение из Bridge в Photoshop, дважды щелкните его миниатюру на панели «Содержимое». Я дважды щелкну на своем изображении «flowers.jpg.webp»:
Дважды щелкните миниатюру, чтобы открыть изображение в Photoshop.
И вот мы видим мое изображение, теперь открытое в Photoshop, готовое к редактированию:
Выбранное изображение откроется в Photoshop.
Закрытие изображения и возвращение к мосту
Чтобы закрыть изображение в Photoshop и вернуться в Bridge, перейдите в меню « Файл» и выберите « Закрыть» :
В Photoshop перейдите в «Файл»> «Закрыть».
Затем, чтобы вернуться к Bridge, вернитесь в меню File и выберите Browse in Bridge :
Идем в Файл> Обзор в Bridge.
Или, чтобы закрыть изображение и вернуться к Bridge одновременно, перейдите в меню « Файл» и выберите « Закрыть» и «Перейти к мосту» :
Идем в Файл> Закрыть и Перейти к мосту.
Это вернет вас в Bridge, где вы сможете выбрать следующее изображение, которое хотите открыть в Photoshop:
Выбор другого изображения в Bridge.
Куда пойти дальше …
И там у нас это есть! Вот краткий обзор основных функций, о которых нам нужно знать, чтобы начать навигацию по нашим файлам и открыть наши изображения в Photoshop от Bridge! Вы можете использовать Adobe Bridge, чтобы открыть любой тип изображения, который поддерживает Photoshop (который в значительной степени подходит для любого типа изображения). Обычно Bridge отправляет изображение в Photoshop без каких-либо проблем.
Однако, в зависимости от типа открываемого файла (JPEG.webp, PNG, TIFF и т. Д.), Вы можете столкнуться с ситуацией, когда Bridge отправляет изображение не в Photoshop, а в какую-либо другую программу, установленную на вашем компьютере. Или это может быть отправка его в Photoshop, но в более раннюю версию, а не в последнюю и лучшую версию. В следующем уроке этой главы мы узнаем, как легко решить проблему, используя параметр «Связи типов файлов» в настройках моста.
Или посмотрите другие уроки этой главы:
- 01. Сделайте Photoshop вашим редактором изображений по умолчанию в Windows 10
- 02. Сделайте Photoshop вашим редактором изображений по умолчанию в Mac OS X
- 03. Как создать новый документ в Photoshop
- 04. Как открыть изображения в фотошопе
- 05. Как открыть изображения в Photoshop из Adobe Bridge
- 06. Как изменить ассоциации типов файлов в Adobe Bridge
- 07. Как открыть изображения в Camera Raw
- 08. Как переместить необработанные файлы из Lightroom в Photoshop
- 09. Как переместить изображения JPEG.webp из Lightroom в Photoshop
- 10. Как закрыть изображения в фотошопе
Для получения дополнительных глав и для наших последних учебников, посетите наш раздел Основы Photoshop!
Источник
Adblock
detector
 |
|
 |
Сможете мгновенно находить нужный снимок среди тысяч своих фотографий |
 |
|
 |
|
 |
|
 |
|
 |
|
 |
|
 |
|
 |
|
 |
|
 |
|
 |
|
 |
|
 |
|
 |
|
 |
|
 |
|
 |
|
 |
Использовать Camera Raw, как самого Bridge, так и Photoshop |
 |
|
 |
|
 |
|
 |
|
 |
|
 |
В автоматическом режиме получать HDR снимок из нескольких фотографий, снятых с разной экспозицией |
 |
|
 |
|
 |
|
 |
|
 |

:max_bytes(150000):strip_icc()/how-to-use-adobe-bridge-cc-4128720_Final-a531759fe6374a5b8b6e8c31edc8f6b7.png)
:max_bytes(150000):strip_icc()/Image_03-58a4accc3df78c4758cd2cb3.jpg)
:max_bytes(150000):strip_icc()/Image_04-58a4cc113df78c345b9f7cdc.jpg)
:max_bytes(150000):strip_icc()/Image_05-58a4ccd05f9b58a3c9574bf3.jpg)
:max_bytes(150000):strip_icc()/Image_06-58a4cd805f9b58a3c95987e8.jpg)

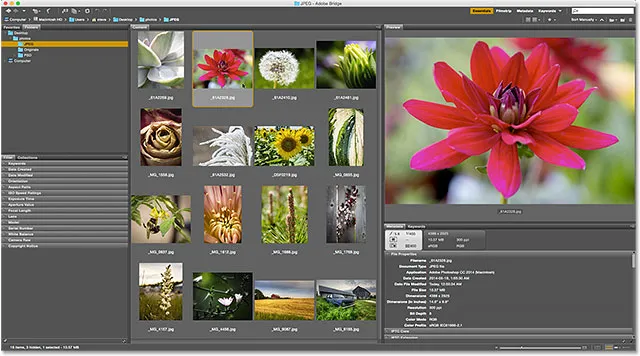
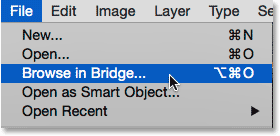
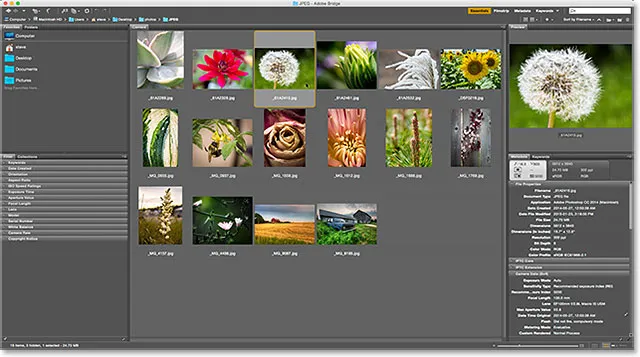
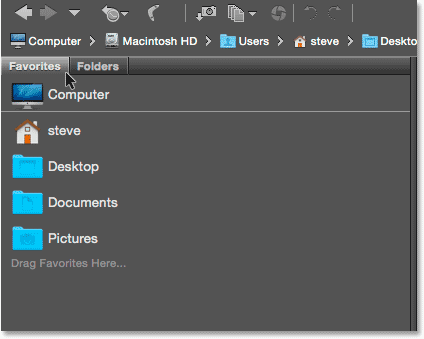
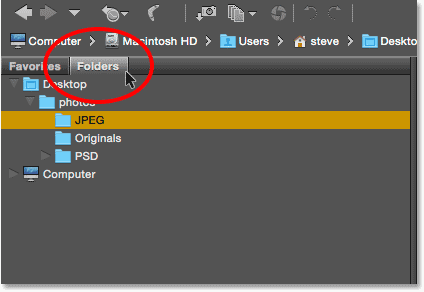
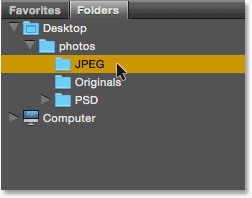
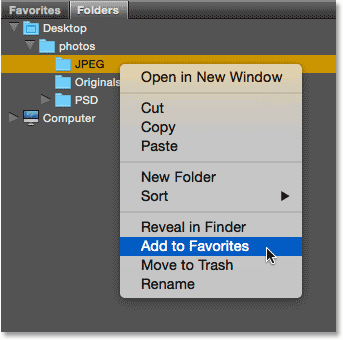
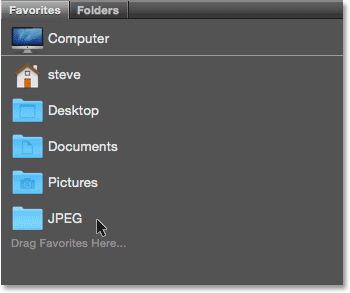


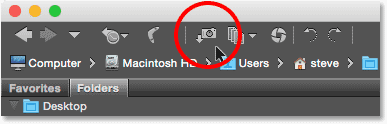
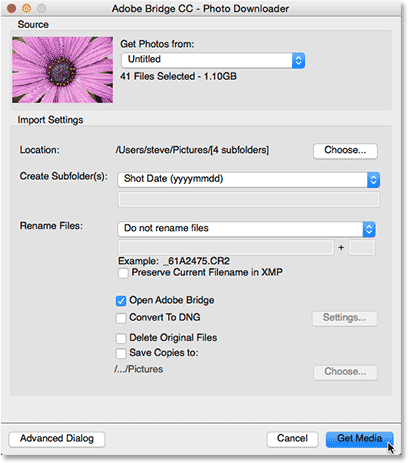

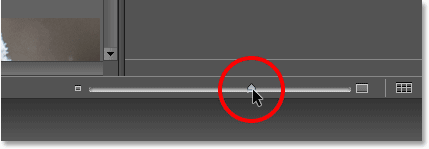
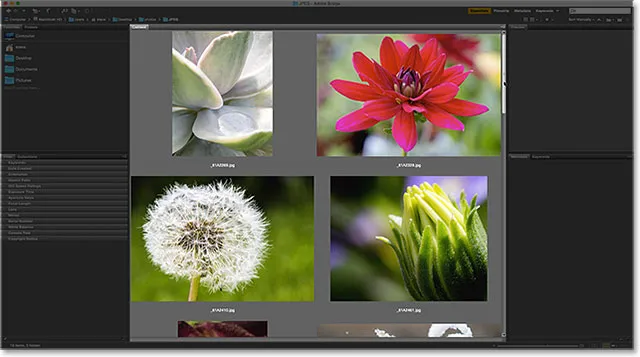
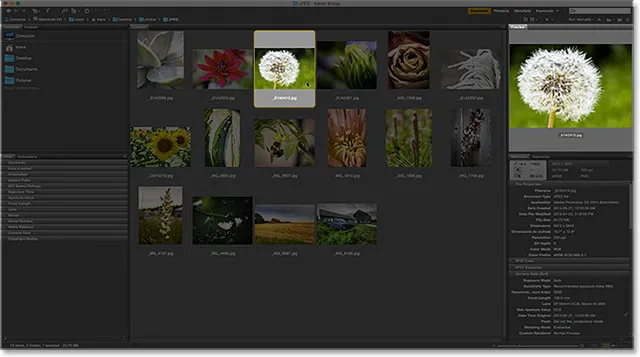
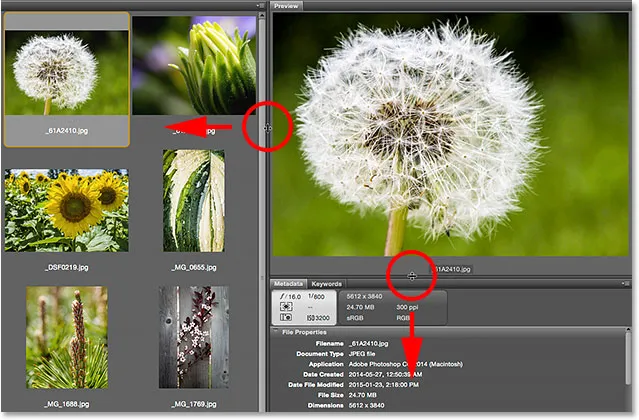
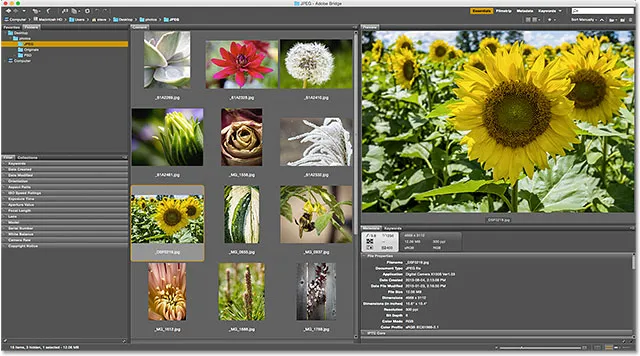

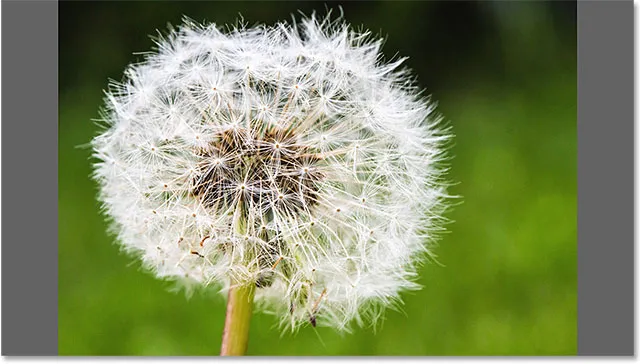

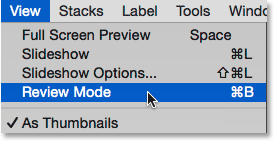

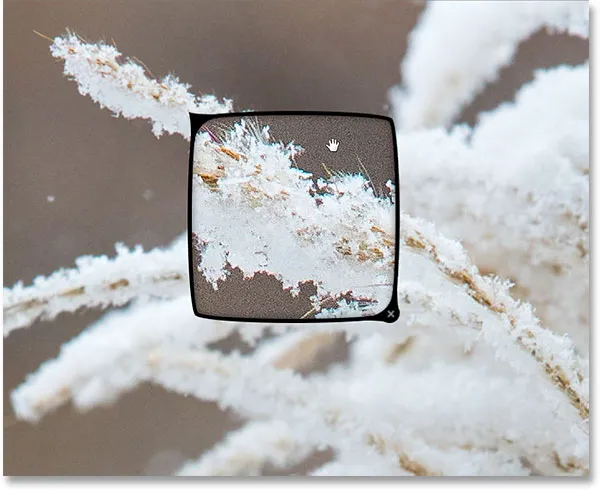



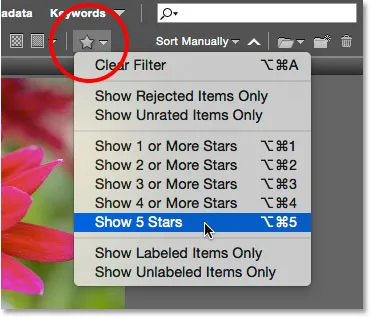
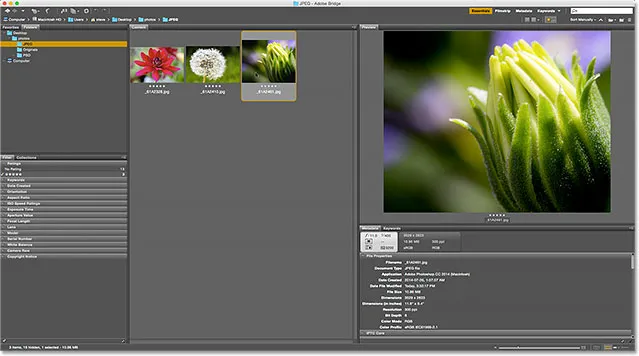










 в правом вернем углу панели «Содержимое». Выберите Отобразить прозрачность в выпадающем меню.
в правом вернем углу панели «Содержимое». Выберите Отобразить прозрачность в выпадающем меню.

























