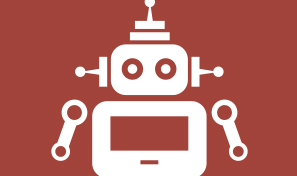- Руководство пользователя Illustrator
- Основы работы с Illustrator
- Введение в Illustrator
- Новые возможности в приложении Illustrator
- Часто задаваемые вопросы
- Системные требования Illustrator
- Illustrator для Apple Silicon
- Рабочая среда
- Основные сведения о рабочей среде
- Ускоренное обучение благодаря панели «Обзор» в Illustrator
- Создание документов
- Панель инструментов
- Комбинации клавиш по умолчанию
- Настройка комбинаций клавиш
- Общие сведения о монтажных областях
- Управление монтажными областями
- Настройка рабочей среды
- Панель свойств
- Установка параметров
- Рабочая среда «Сенсорное управление»
- Поддержка Microsoft Surface Dial в Illustrator
- Отмена изменений и управление историей дизайна
- Повернуть вид
- Линейки, сетки и направляющие
- Специальные возможности в Illustrator
- Безопасный режим
- Просмотр графических объектов
- Работа в Illustrator с использованием Touch Bar
- Файлы и шаблоны
- Инструменты в Illustrator
- Краткий обзор инструментов
- Выбор инструментов
- Выделение
- Частичное выделение
- Групповое выделение
- Волшебная палочка
- Лассо
- Монтажная область
- Инструменты для навигации
- Рука
- Повернуть вид
- Масштаб
- Инструменты рисования
- Градиент
- Сетка
- Создание фигур
- Текстовые инструменты
- Текст
- Текст по контуру
- Текст по вертикали
- Инструменты рисования
- Перо
- Добавить опорную точку
- Удалить опорные точки
- Опорная точка
- Кривизна
- Отрезок линии
- Прямоугольник
- Прямоугольник со скругленными углами
- Эллипс
- Многоугольник
- Звезда
- Кисть
- Кисть-клякса
- Карандаш
- Формирователь
- Фрагмент
- Инструменты модификации
- Поворот
- Отражение
- Масштаб
- Искривление
- Ширина
- Свободное трансформирование
- Пипетка
- Смешать
- Ластик
- Ножницы
- Быстрые действия
- Ретротекст
- Светящийся неоновый текст
- Старомодный текст
- Перекрашивание
- Преобразование эскиза в векторный формат
- Введение в Illustrator
- Illustrator на iPad
- Представляем Illustrator на iPad
- Обзор по Illustrator на iPad.
- Ответы на часто задаваемые вопросы по Illustrator на iPad
- Системные требования | Illustrator на iPad
- Что можно и нельзя делать в Illustrator на iPad
- Рабочая среда
- Рабочая среда Illustrator на iPad
- Сенсорные ярлыки и жесты
- Комбинации клавиш для Illustrator на iPad
- Управление настройками приложения
- Документы
- Работа с документами в Illustrator на iPad
- Импорт документов Photoshop и Fresco
- Выбор и упорядочение объектов
- Создание повторяющихся объектов
- Объекты с переходами
- Рисование
- Создание и изменение контуров
- Рисование и редактирование фигур
- Текст
- Работа с текстом и шрифтами
- Создание текстовых надписей по контуру
- Добавление собственных шрифтов
- Работа с изображениями
- Векторизация растровых изображений
- Цвет
- Применение цветов и градиентов
- Представляем Illustrator на iPad
- Облачные документы
- Основы работы
- Работа с облачными документами Illustrator
- Общий доступ к облачным документам Illustrator и совместная работа над ними
- Публикация документов для проверки
- Обновление облачного хранилища для Adobe Illustrator
- Облачные документы в Illustrator | Часто задаваемые вопросы
- Устранение неполадок
- Устранение неполадок с созданием или сохранением облачных документов в Illustrator
- Устранение неполадок с облачными документами в Illustrator
- Основы работы
- Добавление и редактирование содержимого
- Рисование
- Основы рисования
- Редактирование контуров
- Рисование графического объекта с точностью на уровне пикселов
- Рисование с помощью инструментов «Перо», «Кривизна» и «Карандаш»
- Рисование простых линий и фигур
- Трассировка изображения
- Упрощение контура
- Определение сеток перспективы
- Инструменты для работы с символами и наборы символов
- Корректировка сегментов контура
- Создание цветка в пять простых шагов
- Рисование перспективы
- Символы
- Рисование контуров, выровненных по пикселам, при создании проектов для Интернета
- 3D-объекты и материалы
- Подробнее о 3D-эффектах в Illustrator
- Создание трехмерной графики
- Проецирование рисунка на трехмерные объекты
- Создание трехмерного текста
- Создание трехмерных объектов
- Цвет
- О цвете
- Выбор цветов
- Использование и создание цветовых образцов
- Коррекция цвета
- Панель «Темы Adobe Color»
- Цветовые группы (гармонии)
- Панель «Темы Color»
- Перекрашивание графического объекта
- Раскрашивание
- О раскрашивании
- Раскрашивание с помощью заливок и обводок
- Группы с быстрой заливкой
- Градиенты
- Кисти
- Прозрачность и режимы наложения
- Применение обводок к объектам
- Создание и редактирование узоров
- Сетки
- Узоры
- Выбор и упорядочение объектов
- Выделение объектов
- Слои
- Группировка и разбор объектов
- Перемещение, выравнивание и распределение объектов
- Размещение объектов
- Блокировка, скрытие и удаление объектов
- Копирование и дублирование объектов
- Поворот и отражение объектов
- Переплетение объектов
- Перерисовка объектов
- Кадрирование изображений
- Трансформирование объектов
- Объединение объектов
- Вырезание, разделение и обрезка объектов
- Марионеточная деформация
- Масштабирование, наклон и искажение объектов
- Объекты с переходами
- Перерисовка с помощью оболочек
- Перерисовка объектов с эффектами
- Создание фигур с помощью инструментов «Мастер фигур» и «Создание фигур»
- Работа с динамическими углами
- Улучшенные процессы перерисовки с поддержкой сенсорного ввода
- Редактирование обтравочных масок
- Динамические фигуры
- Создание фигур с помощью инструмента «Создание фигур»
- Глобальное изменение
- Текст
- Дополнение текстовых и рабочих объектов типами объектов
- Создание маркированного и нумерованного списков
- Управление текстовой областью
- Шрифты и оформление
- Форматирование текста
- Импорт и экспорт текста
- Форматирование абзацев
- Специальные символы
- Создание текста по контуру
- Стили символов и абзацев
- Табуляция
- Поиск отсутствующих шрифтов (технологический процесс Typekit)
- Шрифт для арабского языка и иврита
- Шрифты | Часто задаваемые вопросы и советы по устранению проблем
- Создание эффекта 3D-текста
- Творческий подход к оформлению
- Масштабирование и поворот текста
- Интерлиньяж и межбуквенные интервалы
- Расстановка переносов и переходы на новую строку
- Проверка орфографии и языковые словари
- Форматирование азиатских символов
- Компоновщики для азиатской письменности
- Создание текстовых проектов с переходами между объектами
- Создание текстового плаката с помощью трассировки изображения
- Создание специальных эффектов
- Работа с эффектами
- Стили графики
- Атрибуты оформления
- Создание эскизов и мозаики
- Тени, свечения и растушевка
- Обзор эффектов
- Веб-графика
- Лучшие методы создания веб-графики
- Диаграммы
- SVG
- Фрагменты и карты изображений
- Рисование
- Импорт, экспорт и сохранение
- Импорт
- Помещение нескольких файлов в документ
- Управление связанными и встроенными файлами
- Сведения о связях
- Извлечение изображений
- Импорт графического объекта из Photoshop
- Импорт растровых изображений
- Импорт файлов Adobe PDF
- Импорт файлов EPS, DCS и AutoCAD
- Библиотеки Creative Cloud Libraries в Illustrator
- Библиотеки Creative Cloud Libraries в Illustrator
- Диалоговое окно «Сохранить»
- Сохранение иллюстраций
- Экспорт
- Использование графического объекта Illustrator в Photoshop
- Экспорт иллюстрации
- Сбор ресурсов и их массовый экспорт
- Упаковка файлов
- Создание файлов Adobe PDF
- Извлечение CSS | Illustrator CC
- Параметры Adobe PDF
- Палитра «Информация о документе»
- Импорт
- Печать
- Подготовка к печати
- Настройка документов для печати
- Изменение размера и ориентации страницы
- Задание меток обреза для обрезки и выравнивания
- Начало работы с большим холстом
- Печать
- Наложение
- Печать с управлением цветами
- Печать PostScript
- Стили печати
- Метки и выпуск за обрез
- Печать и сохранение прозрачных графических объектов
- Треппинг
- Печать цветоделенных форм
- Печать градиентов, сеток и наложения цветов
- Наложение белого
- Подготовка к печати
- Автоматизация задач
- Объединение данных с помощью панели «Переменные»
- Автоматизация с использованием сценариев
- Автоматизация с использованием операций
- Устранение неполадок
- Проблемы с аварийным завершением работы
- Восстановление файлов после сбоя
- Проблемы с файлами
- Поддерживаемые форматы файлов
- Проблемы с драйвером ГП
- Проблемы устройств Wacom
- Проблемы с файлами DLL
- Проблемы с памятью
- Проблемы с файлом настроек
- Проблемы со шрифтами
- Проблемы с принтером
- Как поделиться отчетом о сбое с Adobe
- Повышение производительности Illustrator
Это руководство поможет разобраться в функциях Illustrator и научиться создавать прекрасные векторные изображения и иллюстрации на настольных ПК и iPad.
Обсудить
Популярные темы
Новые возможности в приложении Illustrator
Системные требования Illustrator
Основные сведения о рабочей среде
Комбинации клавиш по умолчанию | Illustrator
Начните с этих проектов
Создание и изменение фигур
Редактирование и преобразование работ
Добавление текста в проекты
Изменение цвета и обводок
- Руководство пользователя Illustrator
- Основы работы с Illustrator
- Введение в Illustrator
- Новые возможности в приложении Illustrator
- Часто задаваемые вопросы
- Системные требования Illustrator
- Illustrator для Apple Silicon
- Рабочая среда
- Основные сведения о рабочей среде
- Ускоренное обучение благодаря панели «Обзор» в Illustrator
- Создание документов
- Панель инструментов
- Комбинации клавиш по умолчанию
- Настройка комбинаций клавиш
- Общие сведения о монтажных областях
- Управление монтажными областями
- Настройка рабочей среды
- Панель свойств
- Установка параметров
- Рабочая среда «Сенсорное управление»
- Поддержка Microsoft Surface Dial в Illustrator
- Отмена изменений и управление историей дизайна
- Повернуть вид
- Линейки, сетки и направляющие
- Специальные возможности в Illustrator
- Безопасный режим
- Просмотр графических объектов
- Работа в Illustrator с использованием Touch Bar
- Файлы и шаблоны
- Инструменты в Illustrator
- Краткий обзор инструментов
- Выбор инструментов
- Выделение
- Частичное выделение
- Групповое выделение
- Волшебная палочка
- Лассо
- Монтажная область
- Инструменты для навигации
- Рука
- Повернуть вид
- Масштаб
- Инструменты рисования
- Градиент
- Сетка
- Создание фигур
- Текстовые инструменты
- Текст
- Текст по контуру
- Текст по вертикали
- Инструменты рисования
- Перо
- Добавить опорную точку
- Удалить опорные точки
- Опорная точка
- Кривизна
- Отрезок линии
- Прямоугольник
- Прямоугольник со скругленными углами
- Эллипс
- Многоугольник
- Звезда
- Кисть
- Кисть-клякса
- Карандаш
- Формирователь
- Фрагмент
- Инструменты модификации
- Поворот
- Отражение
- Масштаб
- Искривление
- Ширина
- Свободное трансформирование
- Пипетка
- Смешать
- Ластик
- Ножницы
- Быстрые действия
- Ретротекст
- Светящийся неоновый текст
- Старомодный текст
- Перекрашивание
- Преобразование эскиза в векторный формат
- Введение в Illustrator
- Illustrator на iPad
- Представляем Illustrator на iPad
- Обзор по Illustrator на iPad.
- Ответы на часто задаваемые вопросы по Illustrator на iPad
- Системные требования | Illustrator на iPad
- Что можно и нельзя делать в Illustrator на iPad
- Рабочая среда
- Рабочая среда Illustrator на iPad
- Сенсорные ярлыки и жесты
- Комбинации клавиш для Illustrator на iPad
- Управление настройками приложения
- Документы
- Работа с документами в Illustrator на iPad
- Импорт документов Photoshop и Fresco
- Выбор и упорядочение объектов
- Создание повторяющихся объектов
- Объекты с переходами
- Рисование
- Создание и изменение контуров
- Рисование и редактирование фигур
- Текст
- Работа с текстом и шрифтами
- Создание текстовых надписей по контуру
- Добавление собственных шрифтов
- Работа с изображениями
- Векторизация растровых изображений
- Цвет
- Применение цветов и градиентов
- Представляем Illustrator на iPad
- Облачные документы
- Основы работы
- Работа с облачными документами Illustrator
- Общий доступ к облачным документам Illustrator и совместная работа над ними
- Публикация документов для проверки
- Обновление облачного хранилища для Adobe Illustrator
- Облачные документы в Illustrator | Часто задаваемые вопросы
- Устранение неполадок
- Устранение неполадок с созданием или сохранением облачных документов в Illustrator
- Устранение неполадок с облачными документами в Illustrator
- Основы работы
- Добавление и редактирование содержимого
- Рисование
- Основы рисования
- Редактирование контуров
- Рисование графического объекта с точностью на уровне пикселов
- Рисование с помощью инструментов «Перо», «Кривизна» и «Карандаш»
- Рисование простых линий и фигур
- Трассировка изображения
- Упрощение контура
- Определение сеток перспективы
- Инструменты для работы с символами и наборы символов
- Корректировка сегментов контура
- Создание цветка в пять простых шагов
- Рисование перспективы
- Символы
- Рисование контуров, выровненных по пикселам, при создании проектов для Интернета
- 3D-объекты и материалы
- Подробнее о 3D-эффектах в Illustrator
- Создание трехмерной графики
- Проецирование рисунка на трехмерные объекты
- Создание трехмерного текста
- Создание трехмерных объектов
- Цвет
- О цвете
- Выбор цветов
- Использование и создание цветовых образцов
- Коррекция цвета
- Панель «Темы Adobe Color»
- Цветовые группы (гармонии)
- Панель «Темы Color»
- Перекрашивание графического объекта
- Раскрашивание
- О раскрашивании
- Раскрашивание с помощью заливок и обводок
- Группы с быстрой заливкой
- Градиенты
- Кисти
- Прозрачность и режимы наложения
- Применение обводок к объектам
- Создание и редактирование узоров
- Сетки
- Узоры
- Выбор и упорядочение объектов
- Выделение объектов
- Слои
- Группировка и разбор объектов
- Перемещение, выравнивание и распределение объектов
- Размещение объектов
- Блокировка, скрытие и удаление объектов
- Копирование и дублирование объектов
- Поворот и отражение объектов
- Переплетение объектов
- Перерисовка объектов
- Кадрирование изображений
- Трансформирование объектов
- Объединение объектов
- Вырезание, разделение и обрезка объектов
- Марионеточная деформация
- Масштабирование, наклон и искажение объектов
- Объекты с переходами
- Перерисовка с помощью оболочек
- Перерисовка объектов с эффектами
- Создание фигур с помощью инструментов «Мастер фигур» и «Создание фигур»
- Работа с динамическими углами
- Улучшенные процессы перерисовки с поддержкой сенсорного ввода
- Редактирование обтравочных масок
- Динамические фигуры
- Создание фигур с помощью инструмента «Создание фигур»
- Глобальное изменение
- Текст
- Дополнение текстовых и рабочих объектов типами объектов
- Создание маркированного и нумерованного списков
- Управление текстовой областью
- Шрифты и оформление
- Форматирование текста
- Импорт и экспорт текста
- Форматирование абзацев
- Специальные символы
- Создание текста по контуру
- Стили символов и абзацев
- Табуляция
- Поиск отсутствующих шрифтов (технологический процесс Typekit)
- Шрифт для арабского языка и иврита
- Шрифты | Часто задаваемые вопросы и советы по устранению проблем
- Создание эффекта 3D-текста
- Творческий подход к оформлению
- Масштабирование и поворот текста
- Интерлиньяж и межбуквенные интервалы
- Расстановка переносов и переходы на новую строку
- Проверка орфографии и языковые словари
- Форматирование азиатских символов
- Компоновщики для азиатской письменности
- Создание текстовых проектов с переходами между объектами
- Создание текстового плаката с помощью трассировки изображения
- Создание специальных эффектов
- Работа с эффектами
- Стили графики
- Атрибуты оформления
- Создание эскизов и мозаики
- Тени, свечения и растушевка
- Обзор эффектов
- Веб-графика
- Лучшие методы создания веб-графики
- Диаграммы
- SVG
- Фрагменты и карты изображений
- Рисование
- Импорт, экспорт и сохранение
- Импорт
- Помещение нескольких файлов в документ
- Управление связанными и встроенными файлами
- Сведения о связях
- Извлечение изображений
- Импорт графического объекта из Photoshop
- Импорт растровых изображений
- Импорт файлов Adobe PDF
- Импорт файлов EPS, DCS и AutoCAD
- Библиотеки Creative Cloud Libraries в Illustrator
- Библиотеки Creative Cloud Libraries в Illustrator
- Диалоговое окно «Сохранить»
- Сохранение иллюстраций
- Экспорт
- Использование графического объекта Illustrator в Photoshop
- Экспорт иллюстрации
- Сбор ресурсов и их массовый экспорт
- Упаковка файлов
- Создание файлов Adobe PDF
- Извлечение CSS | Illustrator CC
- Параметры Adobe PDF
- Палитра «Информация о документе»
- Импорт
- Печать
- Подготовка к печати
- Настройка документов для печати
- Изменение размера и ориентации страницы
- Задание меток обреза для обрезки и выравнивания
- Начало работы с большим холстом
- Печать
- Наложение
- Печать с управлением цветами
- Печать PostScript
- Стили печати
- Метки и выпуск за обрез
- Печать и сохранение прозрачных графических объектов
- Треппинг
- Печать цветоделенных форм
- Печать градиентов, сеток и наложения цветов
- Наложение белого
- Подготовка к печати
- Автоматизация задач
- Объединение данных с помощью панели «Переменные»
- Автоматизация с использованием сценариев
- Автоматизация с использованием операций
- Устранение неполадок
- Проблемы с аварийным завершением работы
- Восстановление файлов после сбоя
- Проблемы с файлами
- Поддерживаемые форматы файлов
- Проблемы с драйвером ГП
- Проблемы устройств Wacom
- Проблемы с файлами DLL
- Проблемы с памятью
- Проблемы с файлом настроек
- Проблемы со шрифтами
- Проблемы с принтером
- Как поделиться отчетом о сбое с Adobe
- Повышение производительности Illustrator
Это руководство поможет разобраться в функциях Illustrator и научиться создавать прекрасные векторные изображения и иллюстрации на настольных ПК и iPad.
Обсудить
Популярные темы
Новые возможности в приложении Illustrator
Системные требования Illustrator
Основные сведения о рабочей среде
Комбинации клавиш по умолчанию | Illustrator
Начните с этих проектов
Создание и изменение фигур
Редактирование и преобразование работ
Добавление текста в проекты
Изменение цвета и обводок
• Нет потери разрешения при редактировании.
• Трудно создавать реалистичные рисунки (но все же возможно).
Итак, вы все еще читаете это руководство. Это говорит мне о том, что вы действительно хотите сблизиться с Illustrator, поэтому я здесь, чтобы поделиться своими знаниями с вами. В этом руководстве я познакомлю вас с рабочим пространством, основными инструментами, фигурами, и мы создадим наш первый логотип с помощью этого замечательного программного обеспечения.
Обратите внимание, что я использую Illustrator CS5 в Windows, поэтому пользователям Mac придется использовать несколько разные комбинации клавиш: клавиша Command вместо Ctrl и Option вместо Alt .
Я обычно использую Adobe Illustrator для создания логотипов для своих клиентов. Почему бы нам не попробовать один?
Давайте назовем нашу удивительную компанию LimeWorks . Нам нужно создать лайм и поставить под ним имя. Как это:
Имейте в виду, что мы создадим простой логотип, просто чтобы вы познакомились с некоторыми инструментами и методами. Начнем с рисования лаймовых сегментов.
3.1 Использование Pen Tool
Мы будем использовать инструмент « Перо» , который является одним из наиболее часто используемых инструментов в Illustrator. Он используется для создания всевозможных форм и объектов. Выберите его, нажав на его значок на панели инструментов или используйте клавишу P.
Используя инструмент «Перо», создайте свой первый треугольник, щелкнув три раза там, где вы хотите, чтобы края были:
Примечание: как видите, я использую Grid (Ctrl +), чтобы быть более точным.
Чтобы закрыть путь, нажмите на первую точку:
Теперь он готов к наполнению цветом. Убедитесь, что треугольник выбран (щелкните его с помощью инструмента «Выделение», V ) и выберите желтый тон:
3.2 Изготовление круглых углов
Нам нужны круглые углы, чтобы наш сегмент извести (треугольник) выглядел более гладким. Мы будем использовать эффект круглых углов :
В диалоговом окне « Круглые углы » введите примерно 4 мм (в качестве единиц я использую миллиметры) и нажмите кнопку «ОК», чтобы применить изменения:
Выглядит хорошо. Теперь давайте добавим текстуру, чтобы она выглядела более реалистично.
3.3 Добавление эффектов Photoshop
В Adobe Illustrator при переходе в меню «Эффекты» вы увидите, что есть «Эффекты Illustrator» и «Эффекты Photoshop»:
Мы будем использовать Витраж (Эффекты-> Текстура-> Витраж) .
Но перед этим нам нужна копия нашего треугольника над исходным слоем.
3.4 Копирование объектов
Я покажу вам несколько простых советов о том, как легко копировать и вставлять объекты выше текущего слоя и ниже, сохраняя при этом точное положение.
Чтобы вставить копию выбранного объекта выше исходного в точном положении, сначала скопируйте его ( Ctrl + C), а затем вставьте его с помощью Ctrl + F (если вы используете Ctrl + V, он будет вставлен в середину экрана ). Чтобы вставить его под исходный объект, используйте Ctrl + B :
Хорошо, теперь вы знаете приемы копирования / вставки.
Скопируйте и вставьте наш треугольник прямо перед собой (Ctrl + F), и заполнить вставленный объект с белым цветом:
Открыть диалоговое окно Витражи и установить в качестве шахты (Размер ячейки = 17; пограничная толщина = 2; Интенсивность света = 0):
3.5 Расширить внешний вид
Развернуть Внешний вид находится в меню « Объект» и является одним из наиболее важных инструментов в Illustrator. Для подробного описания может потребоваться отдельное руководство, но сегодня мы только изучаем основы.
Итак, простыми словами, Expand Appearance используется для разделения объекта на отдельные пути или изображения после применения к нему эффекта. Ну, это звучит немного запутанно. Давайте просто использовать это и посмотрим на это в действии.
Убедитесь, что вы выбрали белый треугольник с эффектом витража и перейдите в Object-> Expand Appearance . Теперь наш объект — это изображение:
3.6 Live Trace
Еще одна интересная функция Adobe Illustrator, Live trace , используется для преобразования растровых изображений в объекты трассировки. Уже есть несколько предустановок трассировки по умолчанию, но мы будем использовать пользовательские настройки.
Перейдите в Object-> Live Trace -> Tracing Options и установите значения, как показано ниже:
3.7 Развернуть
Expand используется для преобразования трассируемых объектов в редактируемые пути (вектор). После отслеживания растрового изображения, вы должны использовать Expand .
Поскольку наш текстурированный объект теперь отслеживается и готов к возврату в пути, мы будем использовать Expand :
Как видите, наша текстура теперь представляет собой набор контуров , но нам нужно изменить ее цвет с черного на белый. На этот раз мы будем использовать Stroke (поскольку текстура представляет собой набор штрихов):
OK. Но теперь это слишком остро. Давайте немного размыт это.
3.8 Эффект размытия
Перейти к Effects-> размытости> Gaussian Blur, заданным радиусом 2,8 пикселей , и вы должны иметь это:
На этом мы закончили с ломтиком лайма. В остальном проще.
3.9 Группировка объектов
К этому моменту наш кусочек извести готов, и нам нужно его дублировать. Но он состоит из нескольких слоев (объектов), поэтому, чтобы упростить процесс дублирования, давайте сгруппируем их.
Чтобы сгруппировать набор объектов, выделите их все, перетащив мышью вокруг них и нажав Ctrl + G. Еще один удобный способ выбора нескольких объектов — удержание клавиши Shift и нажатие на объекты.
Но поскольку у нас нет других объектов на нашем артборде, вы можете вместо этого выбрать все объекты ( Ctrl + A ) и сгруппировать их ( Ctrl + G ):
3.10 Использование инструмента Rotate
Инструмент поворота (R) используется для … угадайте, что? Да, чтобы вращать объекты или формы.
Выберите инструмент «Поворот» и нажмите Alt + в верхней части треугольника, чтобы установить центр вращения. Во всплывающем окне установите следующее и нажмите « Копировать» :
Вы должны иметь это сейчас:
3.11 Маленькая хитрость
Есть небольшая хитрость (одна из многих), которая облегчит работу с Adobe Illustrator в будущих проектах. Хитрость — это просто сочетание клавиш ( Ctrl + D ). Повторяет или применяет последнее преобразование к выбранному объекту.
Это удобно и для нашей практики. Выберите новый срез и используйте Ctrl + D 6 раз:
Вуаля! У нас вкусный лимон. Теперь о некоторых деталях.
Прежде всего, сгруппируйте все кусочки вместе, чтобы все было в порядке. Затем убедитесь, что ничего не выбрано, нажав где-нибудь еще на артборде.
3.12. Рисование круга
Выберите светло-зеленый цвет для заливки и ни один для обводки :
Выберите инструмент Ellipse (подинструмент под Rectangle или нажмите L ):
Удерживая Shift + Alt , наведите указатель мыши на центр извести и перетаскивайте мышь до тех пор, пока не получите круг, который охватывает всю извести:
Примечание: вам не нужно искать точный центр, чтобы начать с него — мы выровняем объекты позже.
3.13 Расположение объектов
Как вы видите, зеленый круг находится перед или над нашим лаймом. Чтобы отправить его назад или ниже , выберите его и нажмите Ctrl + [(Ctrl +], чтобы поднять его над текущим слоем):
Хорошо. Выберите этот круг и дублировать его под себя (как мы это делали в 3.4.) С помощью Ctrl + C , а затем Ctrl + B:
Измените его цвет заливки на темно-зеленый и сделайте его немного больше, чем первый круг, удерживая Shift + Alt и перетаскивая одну из его контрольных точек:
Это выглядит довольно хорошо. Еще лучше: мы закончили с трудной частью.
3.14 Добавление текста
Давайте добавим название нашей компании под лаймом. Выберите инструмент « Текст» ( T ), щелкните под лаймом и введите LimeWorks :
Теперь давайте выровняем все по центру.
3.15 Выравнивание объектов
Чтобы идеально выровнять объекты, используйте инструменты выравнивания. Эти инструменты расположены на панели управления, когда инструмент выбора активен. Смотрите ниже, чтобы понять различные выравнивания:
Обратите внимание, что эти примеры верны для Align to Artboard :
Если вы выберете « Выровнять по выделению», объекты будут выровнены относительно внешних границ выделения.
OK. Выделите все объекты (Ctrl + A) и на панели управления нажмите на горизонтальный центр выравнивания (номер 2):
Вот и все. Теперь вы можете играть с размерами и цветами, если хотите.
Если вы сделаете лайм меньше и измените цвет текста, он будет выглядеть намного лучше:
Хорошо, поздравляю с вашим первым логотипом!
Давайте перейдем к сохранению и экспорту.
3.16 Сохранение и экспорт
Чтобы сохранить файлы Illustrator, просто нажмите Ctrl + S (как всегда), и он сохранится в формате .ai .
Если вы хотите сохранить свой логотип в. PNG, то вы можете использовать один из двух способов: Файл-> Экспорт или Файл-> Сохранить для Web и устройств.
В то время как второй способ экспортирует весь артборд, первый способ позволяет вам экспортировать только ваши объекты.
Вот пример:
Примечание: Вы всегда можете изменить размер ваших Artb Орд (Настройка File-> Document и нажмите Edit монтажных областях). После этого, когда вы используете Сохранить для Web и устройств вы увидите , что размер изображения нового размера вашего Artboard.
Также обратите внимание: вы можете проверить прозрачность при сохранении в Интернете, и у вас будет логотип с прозрачным фоном.
Давайте пройдемся по другому учебнику, чтобы изучить другие основные инструменты. Мы создадим трехмерный текст с шероховатым фоном.
Теперь у нас есть готовое фоновое изображение, но давайте добавим к нему еще несколько эффектов. Сначала мы создадим прямоугольник, а затем добавим эффект «Внутреннее свечение» и воспользуемся панелью «Прозрачность», чтобы изменить смешение между изображением и прямоугольником.
Выберите «Прямоугольник» в меню «Инструменты» (M), нарисуйте прямоугольник того же размера, что и фоновое изображение (вы можете использовать панель « Преобразование», чтобы установить точные значения), и установите цвет заливки на светло-коричневый и без обводки:
Перейдите в Effect-> Stylize-> Inner Glow и установите значения, как показано:
Вот что вы должны иметь:
Вы всегда можете использовать панель «Прозрачность», чтобы изменить способ смешивания объекта или слоя со слоями ниже. Прежде всего, давайте отправим наш прямоугольник позади изображения. Выберите прямоугольник, щелкнув по нему, и используйте Ctrl + [ .
Теперь выберите слой изображения, нажав на изображение и откройте Панель прозрачности (Window-> Transparency) и выберите Multiply в качестве режима смешивания:
Ницца. Мы закончили с фоном. Давайте перейдем к самому трехмерному тексту.
Используя инструмент Type (T), напишите с хорошим шрифтом (я выбрал Diavlo Bold , который можно скачать на exljbris Font Foundry ). Сделайте его достаточно большим, как 65pt , установите трекинг на -20 и выберите белый цвет:
Используйте Create Outlines — щелкните текст правой кнопкой мыши и выберите Create Outlines , чтобы преобразовать текст в векторные контуры:
3D-эффекты можно применять к любым объектам, а также к тексту. Выделите текст, перейдите в Effect-> 3D-> Extrude & Bevel и примените его следующим образом:
Это то, что вы должны иметь так далеко:
Теперь нам нужно отделить грани текста и наш 3D-эффект друг от друга. Используйте Expand Appearance, чтобы сделать это ( Object-> Expand Appearance ).
С помощью инструмента прямого выделения (A) выделите только грани текста (удерживайте Shift, чтобы выделить несколько объектов):
Совет : при выборе убедитесь, что якоря синие и ни одна из них не белая. Для этого немного увеличьте масштаб и щелкните где-нибудь посередине объектов (здесь — текстовые грани).
Теперь скопируйте и вставьте выделение и используйте панель « Объединить из Pathfinder», чтобы объединить все выделенные грани в один сгруппированный путь:
Поместите новый слой поверх старого и установите цвет обводки на белый и обводки к 1PT:
Мы почти там.
Добавить градиент довольно просто — просто выберите объект, нажмите на панель « Градиент» справа и настройте свои цвета. Кроме того, вы всегда можете использовать заранее определенные библиотеки из window-> Swatch Libraries-> Градиенты. Но на этот раз давайте настроим это вручную.
На панели « Градиент» установите для параметра « Тип» значение « Линейный» , установите для первого цвета в положении 0% темно-красный, для второго цвета — 80% оранжевый, а для последнего цвета — 100% ярко-красный, угол до -90 °:
Совет : используйте верхний ползунок для управления цветовым диапазоном градиента.
Чтобы придать нашему тексту некоторую глубину, давайте добавим к нему немного тени. Мы будем использовать эффект Gaussian Blur .
Сначала скопируйте ( Ctrl + C ) наш новый слой и вставьте его перед ( Ctrl + F ). Затем измените его цвет на черный и установите обводку на none, отправьте его за слоем 3D-эффектов с помощью Ctrl + [ (убедитесь, что он выше фоновых слоев):
Переместите его вниз с помощью клавиш со стрелками (вы также можете изменить координаты Y на панели Transform, чтобы быть более точным):
Наша тень не выглядит реалистичной сейчас; нам нужно немного размыть это. Перейдите в Effect-> Blur-> Gaussian Blur и установите радиус на 9 пикселей:
Мы сделали!
- Уроки
- 6 мин на чтение
- 34603
Представляем вам самый полный курс по Adobe Illustrator, который поможет освоить этот векторный редактор любому желающему: из 116 уроков вы узнаете об основных и самых важных инструментах программы, научитесь работать с векторными объектами, а также готовить макеты к печати и дальнейшему использованию в Photoshop или InDesign.
Кроме новичков, эти уроки могут быть полезны уже освоившим азы пользования программы, но желающим понять тонкости работы, например, с цветовыми схемами RGB и CMYK или правильной работе с кривыми и направляющими векторных фигур.
В курсе предполагается использование рабочих материалов, ссылку на загрузку которых вы найдете в конце статьи.
Введение
Что такое Illustrator
Добро пожаловать
Использование файлов с упражнениями
Начало работы
Понимание векторной графики
Настройка параметров
Знакомимся с интерфейсом
Знакомимся с панелями
Работа с Control panel
Создание и сохранение рабочих обстановок
Работа с документами
Создание файлов для печати
Создание файлов для веба
Навигация внутри документа
Использование линеек, направляющих и сеток
Изменение единиц измерения
Использование режимов просмотра
Самостоятельная настройка и использование просмотров
Блокировка и сокрытие изображения
Создание и использование монтажных областей
Выделение и трансформация объектов
Настройка параметров выделения
Использование инструментов Direct Selection и Group Selection
Инструмент Magic Wand
Использование инструмента Lasso
Выделение объектов по параметрам
Группировка объектов
Использование режима Isolation
Изменение размера изображения
Поворот объектов
Искажение и трансформация объектов
Повторяющиеся трансформации
Отражение и скос объектов
Выравнивание и распределение объектов
Работа с цветом
RGB или CMYK
Настройка цветовых параметров в Illustrator
Process vs. global цвета
Создание плашечных цветов
Использование цветовых групп
Работа с библиотеками цветов
Импортирование цветов
Использование панели Color Guide
Работа с заливкой и обводкой
Понимание заливок и обводок
Работа с заливкой
Работа с обводкой
Создание штрихов и стрелок
Создание обводки с различной шириной
Использование профилей инструмента Width
Сохранение обводок в режиме Outline
Создание и редактирование градиентов
Применение градиента к обводке
Применение и редактирование узорных заливок
Работа с путями
Понимание путей
Понимание опорных точек
Открытые и закрытые пути
Объединение путей командами Join и Average
Использование инструментов Scissors и Knife
Создание фигур
Понимание режимов рисования
Создание комбинированных путей
Создание комбинированныхх фигур
Работа с инструментом Shape Builder
Работа с инструментами Blob Brush и Eraser
Работа с инструментами Paintbrush и Pencil
Смягчение и удаление путей
Не бойтесь инструмента Pen
Освоение инструмента Pen
Рисование прямых линий
Рисование простых кривых
Понимание многоликости инструмента Pen
Преобразование углов и кривых
Использование клавиш быстрого доступа инструмента Pen
Трассирование изображения инструментом Pen
Использование текста в Illustrator
Настройка функций текста
Текст Point Text и Area Text
Редактирование основного текста
Соединение текста
Использование панелей Type
Создание текста на пути
Преобразование текста в пути
Экономия времени при помощи клавиш быстрого доступа
Использование шрифтов Typekit
Коррекция вида
Изучение панели Appearance
Объяснение порядка раскладки свойств
Применение многочисленных заливок
Применение многочисленных обводок
Корректирование вида при помощи Live effects
Сохранение вида в виде графических стилей
Работы со слоями
Изучение панели Layers
Создание и редактирование слоев
Определение объектов на панели Layers
Работы с субслоями
Сворачивание, блокирование и удаление слоев
Использование меню панели Layers
Работа с изображениями
Перемещение фотографий в Illustrator
Работа с панелью Links
Вставка файлов в Illustrator
Обрезание изображений маской
Изучение панели Image Trace
Трассирование фотографий
Трассирование штриховых рисунков
Преобразование пикселей в пути
Создание и использование символов
Что такое символы
Использование готовых символов
Использование инструмента Symbol Sprayer
Создание новых символов
Разрыв связи символов
Команда Redefine Symbol
Рисование в перспективе
Определение перспективной сетки
Рисование в перспективе
Добавление изображения к сетке
Печать, сохранение и экспорт
Распечатка изображения
Сохранение изображения
Сохранение файлов в форматах legacy
Сохранение шаблонов
Создание PDF файлов
Сохранение изображения для вэба
Создание растровых изображений в высоком разрешении
Использование файлов Illustrator в программах Photoshop и InDesign
Компоновка изображения для коммерческой печати
Заключение
До свидания
Скачать рабочие файлы
Файлы, которые вам понадобятся при прохождении курса доступны для загрузки по ссылке.
- 12
Предложите, как улучшить StudyLib
(Для жалоб на нарушения авторских прав, используйте
другую форму
)
Ваш е-мэйл
Заполните, если хотите получить ответ
Оцените наш проект
1
2
3
4
5