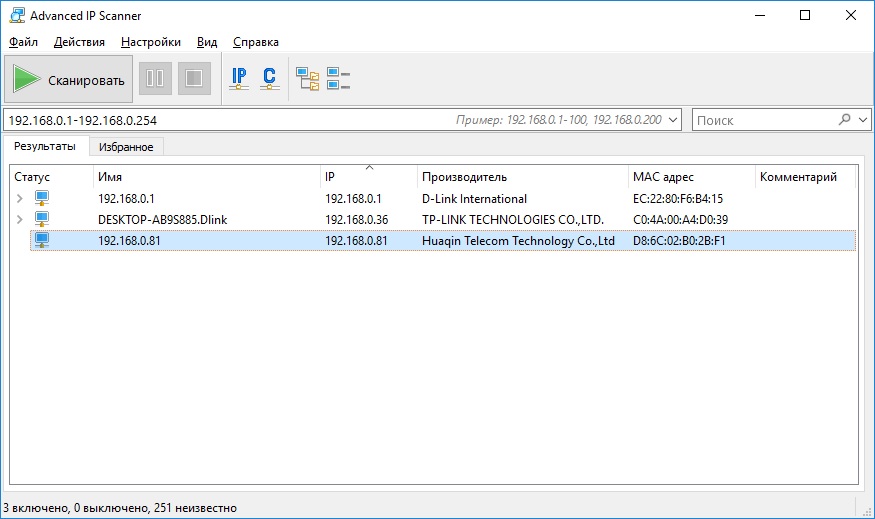Утилита для диагностики и анализа локальной сети. ПО позволяет сканировать все компьютеры в сети, просматривать общие папки и FTP-сервера, управлять устройством на расстоянии (вплоть до выключения машины). Программа доступна в Portable-версии, интерфейс простой и интуитивно понятный. В «аптечке» каждого сисадмина должна присутствовать подобная программа.
При первом запуске, программа сканирует сеть автоматически и выводит список машин, подключённых к локальной сети. Можно просмотреть текущие подключения (FTP, HTTP), папки, к которым пользователь открыл доступ. Прямо в контекстном меню можно завершить работу ПК в один клик. Если на устройстве установлен RAdmin, можно управлять всеми действиями.
Содержание
- Что это за программа?
- Функции сетевого сканера
- Как пользоваться инструментами?
- Управление активностью на расстоянии
- Защита от DDOSатак и вирусов
- Создание массового хранилища файлов
- Полезное видео
- IP scanner для сканирования сети
- Простой способ узнать IP и MAC-адреса
- Скачать и установить программу на русском
- Заключение
Что это за программа?
Утилита будет полезна системным администраторам, для контроля компьютеров на расстоянии и решения технических проблем, передачи файлов, удаления вирусов и прочих файлов. Так же она может пригодиться для обеспечения дополнительной безопасности, так как можно настроить сложную структуру маршрутизации входящего сигнала и подачи команд на контрольные шины, которые направят сигнал на базовую машину, оснащённую более мощным процессором и защитой от вирусного ПО.
То есть, защитой всех компьютеров будет заниматься один, специально отведённый под эти цели компьютер. Такое решение позволит сэкономить ресурсы рабочих компьютеров и упростить их комплектацию.
Позволяет проводить плановую проверку исправности системы, поставлять регулярные обновления в фоновом режиме, не приостанавливая основные рабочие процессы.
Даёт возможность объединить несколько компьютеров в одно большое хранилище с высокой скоростью чтения и записи информации.
Функции сетевого сканера
Как пользоваться инструментами?
Управление активностью на расстоянии
Администратор может в любой момент включить и выключить компьютер. Для этого нужно выбрать один или несколько устройств и в контекстном меню выбрать пункт «Завершение сеанса». Так же можно настроить включение по таймеру.
В случае, если на компьютере есть программа для предоставления удалённого доступа (TeamViewer, Radmin) нужно выбрать соответствующий пункт в меню, чтобы перейти к интерфейсу программы. Откроется окно, в котором будет отображаться действие пользователя, в том числе можно будет отследить текущее положение указателя мыши.
СПРАВКА! Для некоторых действий потребуется знать логин и пароль для входа в учётную запись Windows.
Защита от DDOSатак и вирусов
Не секрет, что для рабочих целей не требуется мощный ПК, который будет оснащён деталями, способными обеспечить работу хорошего антивирусного ПО. Чтоб создать маршрут направления команд на «фильтрующий узел» нужно воспользоваться программой VMWare, которая предназначается для передачи трафика по HTTP-соединению. Но ведь данный протокол – далеко не единственный путь передачи данных.
Для того, чтобы совместить утилиту VMWare и Advanced Ip Scanner, нужно в параметрах запуска VMWare прописать скрипт активации HTTP и FTP порта. Способов это сделать множество и каждый зависит от конкретной операционной системы и версии сборки программы.
Таким образом, через VMWare будут проходить все данные, а затем они перенаправятся в Advanced Ip Scanner, который, в свою очередь, уже умеет обрабатывать данные из FTP. Такой нехитрый способ обеспечит надёжную защиту и позволит улучшить работоспособность.
Создание массового хранилища файлов
Для этого нужно объединить несколько компьютеров в группу. Затем нужно создать виртуальный жёсткий диск при помощи Acronis Disk Director или аналогичных утилит. При разбивке, вместо адреса конфигурации нужно указать IP-адрес группы машин, на которых нужно хранить информацию.
Таким образом, на жёстком диске появится новый раздел. Такой способ гораздо лучше обычного хранения в FTP каталоге, ведь все файлы переходят через фильтр главного компьютера и сканируются на предмет вирусов и шпионских программ. Так же, скорость передачи по типу «источник-шлюз-хранилище» будет выше, чем напрямую, так как обработкой команды занимается мощное железо.
Полезное видео
Небольшой пример использования программы. Как легко просканировать сеть.
IP scanner для сканирования сети
При запуске программы, сканирование идёт автоматически. Для ручного сканирования нужно перейти в пункт меню «Файл» и из списка выбрать «Сканировать сеть». Нажав клавишу «F5» можно обновить список. В этом случае сканирование не начнётся сначала, а в списке появятся только новые устройства.
Для более нацеленного сканирования, сверху, в строке ввода адресов, можно указать диапазон, чтобы получить данные только о конкретной группе компьютеров.
Например 192.168.0.1 – 192.168.0.254.
Простой способ узнать IP и MAC-адреса
Нажав клавишу «Свойства» или «Информация» (зависит от версии программы) можно получить информацию о адресе, длительности сеанса, прочей конфигурации. Так же, при попытке выключить или включить устройство, откроется окно для ввода логина и пароля, где сверху будет отображаться для какого IP будут производиться действия.
Скачать и установить программу на русском
Программу можно скачать на официальном сайте. Она предоставляется бесплатно для всех версий ОС Windows. Установка не доставит трудностей.
- Скачать программу и запустить установочный файл.
- Нужно принять лицензионное соглашение и выбрать место для установки.
- Затем выбрать комплектацию (Стандартная или Выборочная).
- По завершению процесса установки нужно перезагрузить ПК.
Стоит отметить, что весьма распространена «portable rus» версия, которая не уступает по возможностям стандартной. Размер последней версии программы не превышает 20 мб, что позволяет перенести портативную версию на флеш-накопитель и в любой момент управлять группой ПК с любого устройства из сети. Это очень удобно, особенно для сисадминов.
Заключение
IP сканер отличное программное обеспечение с большим потенциалом. Бесплатная лицензия, открытый код и простая структура позволит модифицировать её под конкретную систему и позволяет подключать другие сервисы и системы. Защита от вирусов, массовое хранилище, улучшение производительности, контроль за состоянием и многое другое – всё это позволяет воплотить в реальность небольшая и простая утилита от компании Famatech.
основные черты
Advanced IP Scanner позволит нам сканировать всю локальную домашнюю сеть, в которой мы находимся, а также все подсети, к которым у нас есть доступ. Эта программа объединяет возможность подключения через HTTP / HTTPS к веб-серверу, который мы размещаем в локальной сети, мы также можем подключиться к FTP-серверу и даже к серверу SSH, эта программа не включает клиентов для входа в различные службы, но скорее они могут быть «связаны» с другими программами для облегчения подключения к этим устройствам, но сама программа этого не сделает.
Если вы используете программы удаленного управления, такие как Radmin, эта программа интегрирует клиент Radmin, и мы также можем установить сервер Radmin, чтобы другие устройства могли получить доступ к нашему оборудованию. Кроме того, если вы не используете Radmin, вы всегда можете использовать RDP (протокол удаленного рабочего стола), потому что он интегрирован. Другой интересной особенностью этого бесплатного инструмента является то, что он позволяет нам включать компьютеры в локальной сети через WoL (Wake On LAN) и многие другие базовые сетевые задачи. Наконец, эта программа сможет экспортировать всю информацию в формате CSV для последующего изучения или для хранения информации.
Монтаж или ввод в эксплуатацию
Одна особенность, которая нам очень понравилась, заключается в том, что ее не нужно устанавливать на наш компьютер. Когда мы загрузим установщик и выберем испанский язык, у нас будет два варианта: установить или запустить программу. Другими словами, эта программа включает в себя как установщик для нашего компьютера с Windows, так и возможность запуска портативной версии без ее установки. Наконец, он сообщит нам, что мы должны принять лицензионное соглашение.
Если мы собираемся использовать эту программу несколько раз, было бы идеально использовать ее непосредственно в портативном режиме, не устанавливая ее, таким образом, нам не нужно будет устанавливать все больше и больше программ на нашем ПК, экономя диск. космос.
Эта программа очень проста в использовании, первое, что мы увидим при запуске этой программы, — это очень большая зеленая кнопка с надписью «Исследовать». По умолчанию программа может обнаруживать все локальные подсети различных физических и виртуальных сетевых интерфейсов, установленных на нашем ПК, по этой причине у нас есть разные подсети, которые программа может проверить. Наша физическая локальная сеть соответствует адресу 10.11.1.1/24, остальной адрес — это интерфейсы VMware и Virtual Box соответственно.
После того, как мы вошли в программу и автоматически установили диапазон IP-адресов, мы можем нажать «Исследовать» и подождать несколько минут, пока процесс завершится.
Подождав несколько минут, мы можем увидеть статус различных найденных устройств, имя (имя хоста), IP-адрес, производителя, если он известен, MAC-адрес устройства и некоторые комментарии, которые мы можем оставить для себя. разные устройства.
Что особенно привлекает наше внимание, так это то, что он способен обнаруживать общие папки через Samba с нашего NAS-сервера QNAP, используя собственные учетные данные ПК для входа в него.
Если мы щелкнем правой кнопкой мыши на каждом из компьютеров, мы сможем использовать компьютер, использовать «Radmin», если он установлен на удаленном компьютере, и запустить различные основные внешние сетевые инструменты, которые мы можем использовать, такие как:
- Пинг
- Tracert
- Telnet
- SSH
- HTTP
- HTTPS
- Ftp
- RDP
В случае ping или tracert он автоматически откроет консоль (cmd) в Windows для использования целевого IP-адреса, например, если мы используем HTTP или HTTPS, он запустит веб-браузер по умолчанию на нашем компьютере. В случае использования SSH или FTP он будет запускать программы, специально предназначенные для этого, кроме того, мы можем выбрать, какие программы он должен запускать при использовании этих инструментов. Наконец, мы также можем скопировать информацию, заново открыть ее, добавить в избранное, изменить имя, изменить раздел «Комментарий», и мы даже можем использовать встроенную функцию Wake on LAN, выключить ее или отменить выключение.
Ниже вы можете увидеть, что происходит при запуске сеанса FTP, а также типичный пинг на удаленный компьютер, как вы можете видеть, сам Advanced IP Scanner не интегрирует эти функции, а использует внешние программы.
В верхней части программы мы сможем получить доступ к разделу «Файл», чтобы изучить все оборудование из файла, загрузить избранное, сохранить информацию и даже распечатать информацию. Мы также можем настроить «Просмотр», развернув все, свернув все, и мы даже можем показать активное, неактивное или неизвестное.
Что касается раздела «Конфигурация», мы можем включить возможность изучения таких ресурсов, как HTTPS, группа NetBIOS, RDP и другие, в дополнение к тем, которые уже используются по умолчанию (общие папки и принтеры, HTTP и FTP). В разделе «Другое» мы можем загружать различные клиенты SSH, Telnet, FTP и HTTP, чтобы запускать их, когда они нам нужны. Наконец, в разделе «Помощь» мы можем увидеть небольшой учебник, установить Radmin Viewer напрямую и даже сервер.
Если мы ищем IP-адреса, которые находятся в другой подсети, кроме нашей, и если брандмауэр позволяет, мы сможем увидеть список устройств, которые активны в определенный момент, как вы можете видеть ниже.
Как вы уже видели, Advanced IP Scanner — действительно полезная программа, которая позволит нам видеть все устройства, которые находятся в локальной локальной сети, а также в других сетях, кроме того, у нас есть возможность использовать различные внешние программы для используйте ping, tracert, запустите веб-браузер или клиент FTP и SSH среди многих других опций. Эта программа очень проста, но эффективна и позволит нам легко и быстро получить полный список устройств, подключенных к локальной сети.
Наконец, особенность, которая нам очень понравилась в этой программе, — это возможность запускать ее в портативном режиме, без необходимости ее установки, таким образом, нам не нужно будет устанавливать другую программу на наш компьютер.
Расширенный IP-сканер это комплексное решение для сканирования сети, которое может делать больше, чем намекает его название. Вы можете подумать, что инструмент под названием «Расширенный IP-сканер» мало что может делать, кроме сканирования IP-адресов в расширенном режиме.
Фактически, этот инструмент может выполнять множество других задач, связанных с сетью. Например, вы можете видеть все устройства, доступные в вашей сети, и даже получать доступ к удаленным общим папкам. Однако в следующих разделах мы рассмотрим более подробную информацию.
Sys req — это современная версия бугимэна для многих пользователей ПК, особенно тех, кто владеет скромными системами начального уровня. Однако, когда дело доходит до запуска Advanced IP Scanner, вы будете рады узнать, что предварительные требования сведены к минимуму.
Мы не можем сказать наверняка, будет ли он работать на вашем ПК с Windows XP, но, вероятно, будет. Официальной информации о минимальных требованиях к ОС, ЦП, памяти или пространству нет. Единственное, о чем говорится на официальном сайте, это то, что Advanced IP Scanner работает с Windows 10.
Наш обзор
- Плюсы
- Выполняет различные дополнительные сетевые задачи
- Имеет базу MAC-производителей
- Поддержка удаленного подключения
- Минусы
- Не могу сканировать открытые порты
Усовершенствованный портативный IP-сканер
Прежде всего, стоит отметить, что эта программа полностью бесплатна. Таким образом, у нас нет никаких скрытых затрат, ограничений по времени или ограниченных функций, о которых мы могли бы поговорить. Более того, вы даже можете загрузить установочный пакет, не заполняя никакой формы.
Что еще более интересно, вы можете использовать Advanced IP Scanner на своем ПК, даже не устанавливая его. После запуска установщика вас спросят, хотите ли вы продолжить стандартный процесс установки или просто запустить программу.
В обоих случаях вам нужно будет принять лицензионное соглашение, прежде чем продолжить. Преимущество портативной версии этой программы в том, что она не создает дополнительных файлов или папок на ваш компьютер (за исключением временных, необходимых для запуска приложения), и он не будет вмешиваться в реестр вашей системы записи.
Упрощенный интерфейс
Advanced IP Scanner имеет простой минималистичный интерфейс, но вы поймете, что не внешний вид важнее всего. Несмотря на свою простоту, интерфейс понятен и предоставляет интуитивно понятные функции.
Таким образом, вы можете получить доступ к его функциям либо через традиционные меню, либо с помощью кнопок панели инструментов. Кроме того, после выполнения начального сканирования вы можете взаимодействовать с идентифицированными устройствами, щелкнув их правой кнопкой мыши и используя контекстное меню.
Как использовать Advanced IP Scanner?
Как мы уже указывали ранее, сканирование IP — это не все, что эта программа может сделать за вас. Вы можете использовать его для выполнения сканирования локальной сети, и результаты будут больше, чем то, что может предложить встроенная в Windows функция Network Discovery. Например, вы можете видеть статус сетевых устройств, их имена, IP-адреса (локальные), производителей, а также их MAC-адреса.
Сначала мы думали, что программа использует онлайн-базу данных для оценки производителей. Однако мы довольно быстро взломали код. Advanced IP Scanner может определять производителей на основе MAC-адресов устройств. Для этого он использует локальный файл, сохраненный в корневом каталоге программы. Если вы измените этот файл, это также может повлиять на процесс оценки производителя приложения на основе MAC.
Удаленный рабочий стол Advanced IP Scanner
Помимо возможностей сетевого сканирования Advanced IP Scanner также может справляться с более сложными задачами. Однако некоторые из них полагаются на внешние инструменты. Нравится возможность удаленно подключиться к любому подходящему устройству. Если у вас есть права, Advanced IP Scanner с помощью RDP и Radmin может помочь вам установить удаленные подключения.
Вы даже можете увидеть, есть ли у целевого устройства общие папки с вами, и изучить их, когда это возможно. Щелчок правой кнопкой мыши на любом устройстве позволяет просмотреть список действий, которые вы можете выполнять на указанных устройствах. Помимо общих папок и удаленных подключений, вы можете инициировать передачу файлов, устанавливать Telnet-соединение, общаться в чате, отправлять сообщения, голосовой чат или даже выключать устройство из меню Radmin.
Если вы хотите подключиться к устройству более чем одним способом, вы можете использовать меню «Инструменты». Вы можете выполнить трассировку и проверить связь с этим устройством или подключиться к нему через Telnet, SSH, HTTP, HTTPS, FTP и RDP.
Как настроить Advanced IP Scanner?
Мы понимаем, что некоторым из вас просто не нравится идея «настроек по умолчанию», и им нужно хотя бы «взглянуть». Advanced IP Scanner позволяет вам делать больше, чем просто просматривать его конфигурацию. Нажмите кнопку «Настройки» в строке главного меню программы и выберите в меню «Параметры».
Во вновь открывшемся окне вы сможете настроить параметры производительности, ресурсов, а также другие параметры. Например, вы можете настроить приложение на медленное сканирование, что приведет к низкой загрузке ЦП, но займет больше времени. С другой стороны, вы можете включить быстрое сканирование за счет ресурсов вашего процессора.
Advanced IP Scanner также имеет режим высокоточного сканирования, который дает больше результатов для работы, но занимает больше времени. Также можно переключить ресурсы сканирования, такие как HTTP, FTP, группа NetBios или RDP, из категории «Ресурсы».
Что такое Advanced IP Scanner?
Если вы администратор сети или вам нужно регулярно проверять свою сеть, Advanced IP Scanner может быть тем, что вам нужно. Он позволяет выполнять углубленное сканирование сети и предоставляет различные выходные данные, с которыми вы можете работать.
Более того, он позволяет удаленно подключаться к идентифицированным устройствам, просматривать любые доступные общие папки, и устанавливать соединения с ними несколькими способами, включая, помимо прочего, Telnet, SSH или HTTPS.
Часто задаваемые вопросы: узнайте больше о Advanced IP Scanner
- Могу ли я сканировать порты с помощью Advanced IP Scanner?
Короткий ответ: нет. Advanced IP Scanner может только помочь вам выполнить сканирование сети, а также получить IP (локальные) и MAC-адреса для устройств в ваших локальных проводных или беспроводных сетях. Вот как можно запретить другим использовать ваш Wi-Fi с этой программой.
- Можете ли вы сохранить список идентифицированных устройств?
Да, Advanced IP Scanner позволяет сохранять список идентифицированных устройств в виде файлов XML, CSV или HTML. Вы можете сделать это с помощью контекстного меню (щелчок правой кнопкой мыши) или опции «Сохранить как…» в меню «Файл».
- Можете ли вы активировать ПК по локальной сети, а не выключать их?
Да, вы можете отправить сигнал Wake-on-LAN на компьютер из вашего списка, но только если его MAC-адрес был идентифицирован. Вы можете использовать опцию Wake-on-LAN в меню Действия, контекстном меню или на панели инструментов.
Advanced IP Scanner is a comprehensive network scanning solution that can do more than what its name hints at. You may be thinking that a tool called “Advanced IP Scanner” can’t do much besides scanning for IPs in an advanced mode.
In fact, this tool can handle a lot of other network-related tasks. For instance, you can see all the devices available on your network, and even access remote-shared folders. However, we’ll get into more detail in the following sections.
A minimal set of system requirements
The sys req is a modern version of the boogeyman for many PC users, especially those who own modest, entry-level systems. However, when it comes to running Advanced IP Scanner, you’ll be glad to know that the prerequisites are kept to a minimum.
We can’t say for sure if it will work on your Windows XP PC, but it probably will. There’s no official information regarding minimum OS, CPU, memory, or space requirements. The only thing that the official website states is that Advanced IP Scanner works with Windows 10.
Screenshots
Our Review
- Pros
- Performs various additional network tasks
- Has a MAC-manufacturer database
- Remote connection support
- Cons
- Can’t scan for open ports
Advanced IP Scanner portable
First of all, it’s worth mentioning that this program is entirely free. So there’s no hidden cost, time limit, or restricted feature in sight for us to talk about. What’s more, you can even download the installer package without having to fill out any form.
What’s even more interesting is that you can use Advanced IP Scanner on your PC without even installing it. Once you launch the installer, you’ll be asked if you’d like to continue with the standard setup process or simply run the program.
In both cases, you’ll have to accept the EULA before going any further. The advantage of having a portable version of this program is that it won’t create any additional files or folders on your computer (except the temporary ones required to run the app), neither will it tamper with your system’s registry entries.
Simplistic interface
Advanced IP Scanner comes with a plain, minimalistic interface, but you’ll come to understand that it’s not the looks that matter most. Despite its simplicity, the interface is clear and provides you with intuitive features.
Thus, you can access its features either through the traditional menus or by using the toolbar buttons. Additionally, after performing an initial scan, you can interact with the identified devices by right-clicking them and using the context menu.
How to use Advanced IP Scanner?
As we’ve specified before, IP scanning is not all that this program can do for you. You can use it to perform local network scans, and the results are more than what Windows’ built-in Network Discovery feature has to offer. For instance, you can see the status of the network devices, their names, IP addresses (local), manufacturers, as well as their MAC addresses.
At first, we thought the program used an online database to assess the manufacturers. However, we cracked the code pretty quickly. Advanced IP Scanner can tell manufacturers based on devices’ MAC addresses. For that to happen it uses a local file that’s saved in the root directory of the program. If you modify that file, it’s possible to affect the app’s MAC-based manufacturer assessment process, too.
Advanced IP Scanner remote desktop
Beyond its network scanning capabilities, Advanced IP Scanner can also handle more complex tasks. However, some of them rely on external tools. Like the ability to connect remotely to any appropriate device. Granted you have the privileges, Advanced IP Scanner with the help of RDP and Radmin can help you establish remote connections.
You can even see if the target device shares any folder with you and explore them when possible. Right-clicking any device lets you view a list of actions you can take on said devices. Aside from shared folders and remote connections, you can initiate file transfers, establish a Telnet connection, chat, send a message, voice chat, or even shut the device down from the Radmin menu.
If you want to connect to the device in more than just one way, you can use the Tools menu. You can perform a trace and ping that device, or connect to it via Telnet, SSH, HTTP, HTTPS, FTP, and RDP.
How to configure Advanced IP Scanner?
We understand that some of you simply can’t stand the idea of “default settings” and need to at least “take a look.” Advanced IP Scanner lets you do more than just peek at its configuration. Click the Settings button in the main menu bar of the program and select Options from the menu.
In the newly-opened window, you’ll be able to adjust settings regarding performance, resources, but also miscellaneous ones. For instance, you can set the app to scan in a slow manner, which will have a low CPU usage but will take longer. On the other hand, you could enable fast scanning at the expense of your CPU resources.
Advanced IP Scanner also has a high-accuracy scanning mode, which gives you more output to work with, but takes longer. It’s also possible to toggle scan resources, such as HTTP, FTP, NetBios group, or RDP, from the Resources category.
What is Advanced IP Scanner?
If you’re a network administrator or need to perform regular checks on your network, Advanced IP Scanner might be what you need. It allows you to perform in-depth network scans and provides you with various output data you can work with.
More so, it allows you to connect to identified devices remotely, view any available shared folders, and establish connections to them in several ways, including but not limited to Telnet, SSH, or HTTPS.
FAQ: Learn more about Advanced IP Scanner
- Can I scan ports with Advanced IP Scanner?
The short answer is no. Advanced IP Scanner can only help you perform network scans, as well as retrieve IP (local) and MAC addresses for the devices on your local wired or wireless networks. Here’s how you can prevent others from using your Wi-Fi with this program.
- Can you save a list of identified devices?
Yes, Advanced IP Scanner lets you save the list of identified devices as XML, CSV, or HTML files. You can do that by using either the context menu (right-click) or the “Save as…” option in the File menu.
- Can you Wake-on-LAN PCs as opposed to shutting them down?
Yes, you can send a Wake-on-LAN signal to a PC in your list, but only if its MAC address has been identified. You can use the Wake-on-LAN option in the Actions menu, right-click menu, or from the toolbar.
Мощная бесплатная программа, которая может помочь просканировать локальную сеть и обнаружить все устройства, которые входят в неё, даже если они не отображаются в сетевом окружении.
Повседневная работа компьютерщика уже не раз подбрасывала нетривиальные задачи, которые приходилось решать тем или иным способом. И вот – очередной случай…
У меня есть давний друг, а с недавних пор ещё и коллега, Алексей, который трудится в соседней конторе на аналогичной с моей должности. В его ведении находится локальная сеть побольше моей и периодически некоторые из её компьютеров пропадают из Сетевого окружения. Причём, что интересно, ни перезагрузка роутеров, ни самих ПК на возобновление их видимости не оказывают влияния.
Казалось бы, на лицо физический обрыв «сетки», но при этом «невидимые» компьютеры прекрасно пингуются через Командную строку и к ним даже можно получить прямой доступ по IP-адресу! Перепробовав все известные способы с очисткой DNS-кеша и физическими перезагрузками, я так и ушёл, ничего толкового не предложив. Правда, через пару часиков Алексей всё же нашёл выход из ситуации. Таким выходом оказалась программа Advanced IP Scanner, о которой и пойдёт сегодня речь.
Сравнение
Advanced IP Scanner – разработка компании «Фаматек», которая известна в Интернете своим инструментом для удалённого администрирования Radmin. Однако, в отличие от Радмина, их IP-сканер полностью бесплатен для любых пользователей! По принципу работы программа походит на платную утилиту MyLanViewer:
| Особенности | Advanced IP Scanner | MyLanViewer |
|---|---|---|
| Стоимость | бесплатно | 1 958 руб. |
| Сканер сети | + | + |
| Отображение устройств | + | + |
| Отображение IP и MAC-адресов | + | + |
| Отображение HTTP и FTP-серверов | + | + |
| Отображение общих ресурсов | + | + |
| Слежение за избранными компьютерами | — | + |
В отличие от MyLanViewer, Advanced IP Scanner не умеет отображать лишь статистические данные об удалённых ПК, а также не имеет механизмов оповещения о действиях на компьютерах, за которыми установлено наблюдение. Зато в утилите имеется ряд повседневных команд для работы с «локалкой» и интеграция с Radmin, который часто используется в корпоративных сетях.
Установка Advanced IP Scanner
Устанавливается Advanced IP Scanner при помощи не совсем стандартного инсталлятора, который позволяет установить программу не только стандартно, но и в portable-режиме без внесения записей в реестр. На первом экране установщика мы можем выбрать обычную установку, запуск (распаковку) или доступ к дополнительным параметрам:
Я специально выбрал «Дополнительные настройки», чтобы Вы могли увидеть, что можно здесь настроить. В режиме обычной установки Вы можете задать будущую папку программы и создать ярлык на рабочем столе. Либо же можно выбрать галочку «Портативная версия» и просто распаковать программу в нужную директорию.
Собственно, на этом особенности процесса установки и кончаются. Далее всё стандартно – дожидаемся окончания установки (или распаковки) и можем начинать работать с программой.
Предварительная настройка Advanced IP Scanner
При первом запуске программы перед нами откроется её основное рабочее окно. В принципе, здесь всё уже готово для начала работы. Однако, я бы хотел начать именно с настроек, поскольку в них есть ряд дополнительных параметров, которые по умолчанию отключены, но могут кому-нибудь пригодиться. Чтобы попасть в окно с настройками нужно вызвать меню «Настройки» и нажать пункт «Опции»:
Перед нами откроется окошко с тремя группами настроек. Рассмотрим их по порядку.
- Производительность. Эта вкладка позволяет регулировать уровень нагрузки, которую создаёт Advanced IP Scanner на процессор Вашего ПК. По умолчанию задана нагрузка примерно в 25%, однако, при помощи полозка Вы можете изменить её. Также можно активировать «Высокую точность сканирования», которая в некоторых случаях позволит получить доступ к проблемным зонам локальной сети, но значительно замедлит процесс сканирования.
- Ресурсы. Данная вкладка открывается по умолчанию. На ней галочками можно активировать дополнительные поля с информацией об удалённых компьютерах, а также указать конкретные порты, на которых может работать серверная часть программы Radmin.
- Дополнительно. На этой вкладке собраны различные дополнительные параметры программы. По умолчанию здесь активна опция автоматической проверки обновлений и установлен набор символов NetBIOS в соответствии с системным языком Вашей системы. Дополнительно Вы можете указать клиенты для протоколов SSH, Telnet, HTTP и FTP, а также активировать чередование цвета фона строк в результатах сканирования (рекомендую сделать это для большего удобства восприятия).
Сканирование сети
Теперь, когда с настройками покончено, можно приступать к непосредственному сканированию локальной сети. Для этого в адресной строке должен быть задан диапазон IP-адресов текущей локальной сети. По умолчанию программа, как правило, сама определяет его, но бывают и исключения.
Если в строке ничего нет, попробуйте нажать кнопку «Просканировать подсеть этого компьютера» (иконка IP). Если всё нормально, то автоматически определённый диапазон отобразится в сокращённом виде: *.*.*.1-254, где под звёздочками могут подразумеваться любые начальные квадранты глобального адреса сети, а под цифрами – диапазон локальных адресов.
Кроме того, можно указывать и полные адреса в диапазонах (в виде *.*.*.1-*.*.*.254 – соответствует команде «Просканировать подсеть класса «C»»), а также несколько диапазонов сразу через запятую (например, *.*.1.1-*.*.1.254, *.*.0.1-*.*.0.254). После указания диапазона достаточно нажать кнопку «Сканировать» и дождаться окончания процесса поиска всех сетевых ресурсов:
Во время сканирования Advanced IP Scanner будет пинговать по очереди все IP-адреса заданного Вами диапазона и отображать, по мере обнаружения, устройства с адресами, от которых был получен ответ. Процесс можно временно приостановить, поставив на паузу при помощи соответствующей кнопки с двумя вертикальными чертами, или же полностью остановить.
По завершении сканирования перед нами отобразится список всех найденных в локальной сети устройств. Причём, каким-то образом отображаются не только включенные в данный момент компьютеры, но и выключенные! Для удобства сразу рекомендую нажать кнопку «Развернуть всё», чтобы иметь доступ к списку общих файлов, папок и серверов на удалённых устройствах:
Общие папки удалённых компьютеров открываются в Проводнике как и через стандартное «Сетевое окружение». Разница только в том, что с Advanced IP Scanner Вы точно сможете увидеть все ПК в сети и, следовательно, получить к ним доступ. FTP и HTTP-сервера по умолчанию открываются через браузер, однако, как Вы помните, в настройках можно задать иные клиенты для нужных Вам протоколов.
Дополнительные возможности
Кроме просмотра общих ресурсов устройств в локальной сети, мы можем также получить доступ к некоторым дополнительным функциям. Сделать это можно в меню «Действия» или через контекстное меню (что на мой взгляд удобнее):
Если отбросить функции взаимодействия с Radmin, то здесь стоит обратить внимание на такие возможности:
- Раздел «Инструменты». Содержит пункты для быстрого вызова системных команд пинга, трассировки, а также доступу к удалённому ПК по протоколам telnet, SSH и RDP.
- Функции копирования и сохранения. Позволяют сохранить информацию о выбранных компьютерах сети в текстовом виде.
- Функция «Добавить в избранное». Даёт возможность сохранить быстрый доступ к нужным узлам сети. Список всех таких сохранённых ПК находится на вкладке «Избранное».
- Раздел «Дополнительно». Содержит команды, которые можно применить для удалённого управления питанием компьютеров «локалки». Команда выключения срабатывает при условии, что у Вас есть права на удалённое администрирование нужного ПК, а Wake-on-LAN сработает только, если компьютер в данный момент включён в розетку и в его BIOS активирована опция включения по сети.
Кроме того, рекомендую заглянуть в меню «Файл»:
Здесь мы обнаружим ещё одну полезную функцию «Сканировать из файла». Она позволяет не прозванивать заново всю сеть, а только проверить доступ к уже ранее обнаруженным компьютерам. Такой подход значительно уменьшает длительность сканирования, но может быть неприемлем, если в Вашей сети появились новые устройства или были изменены IP-адреса каких-либо узлов (например, используется динамическая адресация).
Сам же файл, из которого можно взять данные для сканирования, можно создать командой «Сохранить как». По умолчанию сохранение ведётся в формате XML, но при необходимости можно экспортировать данные в CSV или HTML. Ну и при желании Вы также можете тут же распечатать полученный отчёт или же посмотреть предварительно как он будет выглядеть нажатием соответствующих кнопок.
Достоинства и недостатки программы
Плюсы:
- отображение всех устройств локальной сети;
- достаточно быстрые алгоритмы сканирования;
- отображение общих ресурсов и удалённо запущенных серверов с быстрым доступом к ним;
- дополнительные инструменты тестирования и управления удалёнными узлами;
- возможность сохранения и печати полученных данных о сети.
Минусы:
- нет инструментов слежения за выбранными ПК;
- нет возможности просмотра структуры локальной сети.
Выводы
Advanced IP Scanner отлично справляется со своими задачами. Поэтому, если в Вашем Сетевом окружении начали «пропадать» компьютеры – самое время воспользоваться данной утилитой. Она по очереди прозвонит все возможные узлы Вашей локальной сети и отобразит все устройства в ней.
Особых минусов у программы также нет. Единственное, что бы не помешало позаимствовать у аналогов – систему уведомлений об изменениях на удалённых ПК и возможность построения (а в идеале ещё и распечатки) карты локальной сети. Об этих своих «хотелках» я написал разработчикам, так что, возможно, в ближайших обновлениях новые функции появятся и Advanced IP Scanner станет просто идеальным!
P.S. Разрешается свободно копировать и цитировать данную статью при условии указания открытой активной ссылки на источник и сохранения авторства Руслана Тертышного.
P.P.S. Возможно, Вас также заинтересует программа для быстрого изменения сетевых настроек NetSetMan:
https://www.bestfree.ru/soft/inet/network-settings.php