Download Article
Download Article
- Installing AutoHotkey
- Creating a Script
- Creating a Hotkey
- Creating a Hotstring
- Launching Apps or Websites
|
|
|
|
This wikiHow teaches you how to use AutoHotkey on a Windows computer. AutoHotkey is a free Windows scripting language that allows you to program different actions with various keyboard shortcuts. The following steps will show you how to install AutoHotkey as well as program a few basic scripts to enter text, run programs, and open websites using simple keyboard shortcuts.
-
1
Go to https://autohotkey.com in a web browser. Using your preferred web browser, go to official AutoHotkey website.
-
2
Click Download. It’s the green button in the center of the page.
Advertisement
-
3
Click Download AutoHotkey Installer. It’s the blue button at the top of the page. This will start the download of the AutoHotkey installer.
-
4
Run the installation file. Double-click the installation file you just downloaded to start the installer.
- By default, all your downloaded files can be found in your Downloads folder.
-
5
Click Express Installation. It’s the first option in the AutoHotkey Setup wizard. This will install AutoHotkey on your computer with the default configuration.
- When it’s finished installing you can click «Run AutoHotkey» to launch some of the documentation about AutoHotkey.
Advertisement
-
1
Right-click your desktop. When you right-click on any blank part of your desktop, this opens a drop-down menu.
-
2
Hover the mouse over New. When you place the mouse cursor over «New» you will see a list of programs you can create a new file for.
-
3
Click AutoHotkey Script. This will create a new AutoHotkey script on your desktop. It will have an image of a white page with a red «H» on it.
-
4
Rename the AutoHotkey file. By default, the new document will be named «NewAutoHotkeyScript.ahk» and it will be highlighted, allowing you type a new name for your script.
- Be sure not to erase the file extension of «.ahk» at the end. Your file must end with the «.ahk» file extension or else it won’t work with AutoHotkey.
-
5
Right-click your new script. This will open a drop-down menu with additional options for the file.
-
6
Click Edit Script. It’s the third option from the top. This will launch the AutoHotkey script in Notepad. This is where you will write the programming to create your first AutoHotkey script.
- There is some code and text already inserted into the first few lines of every new AHK script, you can ignore this and leave it alone for now.
Advertisement
-
1
On a new line, type the code for the keyboard shortcut you want to assign. For example, if you want to assign a command that does something when you press the key combination of Ctrl+E, you would type ^e. Each lowercase letter represents its own key, while special keys have their own symbols:
- + = ⇧ Shift
- ^ = Ctrl
- ! = Alt
- # = ⊞ Win (Windows key)
- Click here for a complete list of key commands.
-
2
Type two colons after the keys you assigned. Any key or key combination you typed needs to be followed by ::. So in our example, the first line of our code would look like:
-
3
Press ↵ Enter to go to the next line and press Tab ↹ to indent. You’ll type the command for what will happen with then hotkey is pressed on the line below the two colons. You can indent the line by pressing «Tab» or by typing several spaces
- You don’t have to indent the command line but it will keep your code organized and easy to read if you have errors later.
-
4
Type Send, and then type a message. The Send command will automatically type a message when a Hotkey is triggered. Anything you type after the comma will be typed automatically when you press the assigned Hotkey. For our example, if you wanted to include the message «wikiHow is awesome!» your code would look like:
- Special characters, like the exclamation mark, must be enclosed in braces { } so it isn’t confused with the symbol for the «Alt» key.
^e:: Send, wikiHow is awesome{!}
-
5
Press ↵ Enter to go the next line and type Return. The Return command denotes the end of a command and stops the code from going to the lines below.[1]
Your finished code should look like:^e:: Send, wikiHow is awesome{!} Return
-
6
Save your script. Click «File» in the menu bar at the top of Notepad and click «Save» in the drop-down menu. This will save the code you’ve added to the script file.
- You can close Notepad once your work has been saved.
-
7
Run the script. Double-click the script file on your desktop to run the script. You’ll see a green AutoHotkey icon appear in your system tray on the bottom-right of your screen. This indicates that an AutoHotkey script is active.
-
8
Test your Hotkey. Open a new word processing app or any app you can type text and press your Hotkey combo. In our example, if you press Ctrl+E you’ll see the text «wikiHow is awesome!» instantly appear.
Advertisement
-
1
Open your script or create a new one. You can open the script you were working on earlier and add a new command to it or create a new script from scratch.
- Right-click the script and select «Edit Script» to edit the previous script.
- Right-click the desktop and go to «New,» then select «Auto Hotkey Script.»
-
2
Go to a new line and type two colons. A Hotstring command starts with :: at the beginning.
- A Hotstring can take a word or phrase you type and replace it with a different word or phrase.
-
3
Type the letters, word, or phrase you want to replace. For example, you can create a Hotstring so that every time you type the acronym «btw» it would automatically change it to «By the way,» so you didn’t have to type it all out. In that example, so far your code would look like:
-
4
Type two more colons again. This will separate the end of the message you want to replace from the words or you want to replace it with. Using our example, the code would look like:
-
5
Type the message you want to replace it with. The message you type after the second pair of colons will automatically replace the first message in between the two sets of colons. In our example, the code would look like:
- Hotstrings don’t need a «Return» command and the end because they are self-contained on one line of a script
-
6
Save and run the script to test it out. Just like before, save your work by clicking «File» and «Save»—then double-click the script to run it. Then open any app or program you can type in to test it out. When you type the letters «btw» onto any page, it should immediately be replaced with «By the way,» in the text field.
Advertisement
-
1
Open your script or create a new one. You can open the script you were working on earlier and add a new command to it or create a new script from scratch.
- Right-click the script and select «Edit Script» to edit the previous script.
- Right-click the desktop and go to «New,» then select «Auto Hotkey Script.»
-
2
On a new line, type the code for the Hotkeys you want to assign. For example, if you wanted to open the wikiHow website whenever you pressed they keys Wind+W, you would type the code #w because «#» is the symbol for the Windows key and «w» is the code for the W key. In that example, the code would look like:
- Click here for a complete list of key symbols if you want to use a different key combination for your Hotkey.
-
3
Type the two colons, then go to the next line and indent. Immediately after typing the code for the keyboard shortcut, type two colons :: and then press ↵ Enter to go to the next line. Indent the line using several spaces or the Tab ↹ key.
- You don’t have to indent the command line but it will keep your code organized and easy to read if you have errors later.
-
4
Type Run,. The Run command can be used to launch any program, application or website. Type Run, with the comma at the end and Auto Hotkey will look for the name or location of any program or website listed after the comma. In our example, the code so far would look like:
-
5
Type the full location of any program on your computer or type any website’s full URL. For example, if you wanted your Hotkey to launch Internet Explorer, you would type C:Program Filesinternet exploreriexplore.exe after the Run command. In our example, since we want to launch the wikiHow website, our code would look like:
#w:: Run, https://wikihow.com
-
6
Press ↵ Enter to go the next line and type Return. The Return command denotes the end of a command and stops the code from going to the lines below. In our example. your finished code should look like:
#w:: Run, https://wikihow.com Return
-
7
Save and run the script to test it out. Just like before, save your work by clicking «File» and «Save»—then double-click the script to run it. If you followed our example, whenever you press the key combination of ⊞ Win+W, the wikiHow website will open in your default browser!
Advertisement
Ask a Question
200 characters left
Include your email address to get a message when this question is answered.
Submit
Advertisement
Thanks for submitting a tip for review!
References
About This Article
Article SummaryX
1. Install AutoHotkey from https://www.autohotkey.com.
2. Right-click the desktop and click New.
3. Click AutoHotkey Script.
4. Right-click the script icon and select Edit Script.
5. Enter the code for the keyboard shortcut followed by two colons.
6. Press Enter.
7. Type «Send» followed by the word(s) or command.
8. Press Enter.
9. Type «Return» and save the file.
10. Double-click the script to run it.
Did this summary help you?
Thanks to all authors for creating a page that has been read 56,676 times.
Is this article up to date?
Список клавиш и кнопок мыши/джойстика
Мышь (работает только с Windows NT/2000/XP)
LButton — левая кнопка мыши
RButton — правая кнопка мыши
MButton — средняя кнопка мыши (или колесо)
WheelDown — поворот колеса мыши «вниз»
WheelUp — поворот колеса мыши «вверх»
Поддерживается только Windows 2000/XP:
XButton1 — четвертая кнопка мыши, боковая
XButton2 — пятая кнопка мыши, боковая
Клавиатура
Примечание: названия буквенных и цифровых клавиш точно такие же, как и сами символы этих клавиш. То есть, клавиша «b» записывается как b, а клавиша «5» как 5.
Space — пробел
Tab
Enter (или Return)
Escape (или Esc)
Backspace (или BS)
Delete (или Del)
Insert (или Ins)
Home
End
PgUp
PgDn
Up
Down
Left
Right
ScrollLock
CapsLock
NumLock
NumpadDiv — слэш «/»
NumpadMult — звездочка «*»
NumpadAdd — плюс «+»
NumpadSub — минус «-«
NumpadEnter — клавиша «Numpad-Enter»
Следующие названия клавиш используются, когда Numlock выключен:
NumpadDel
NumpadIns
NumpadClear — та же кнопка, что и Numpad5 на клавиатуре
NumpadUp
NumpadDown
NumpadLeft
NumpadRight
NumpadHome
NumpadEnd
NumpadPgUp
NumpadPgDn
Эти названия клавиш используются при включенном Numlock’e:
Numpad0
Numpad1
Numpad2
Numpad3
Numpad4
Numpad5
Numpad6
Numpad7
Numpad8
Numpad9
NumpadDot — «Numpad-точка»
С F1 по F24 — двенадцать или более функциональных клавиш, на большинстве клавиатур представлены в самом верхнем ряду.
AppsKey — клавиша, вызывающая контекстное меню файла/программы, как при правом клике мышкой.
LWin — левая клавиша «Windows»
RWin — правая клавиша «Windows»
Control (или Ctrl)
Alt
Shift
Примечание: в большинстве случаев работа со следующими шестью клавишами не поддерживается под Windows 95/98/Me. Используйте в этом случае вариант их записи, приведенный выше, вместо следующего:
LControl (или LCtrl) — левый «Сontrol»
RControl (или RCtrl) — правый «Сontrol»
LShift
RShift
LAlt — левый «Alt»
RAlt — правый «Alt». Примечание: если на вашей клавиатуре вместо клавиши RAlt сделана клавиша AltGr, вы можете использовать следующую запись данной клавиши: <^>! Также заметим, что клавишу AltGr можно записать как сочетание клавиш «LControl & RAlt::».
PrintScreen
CtrlBreak
Pause
Break
Help — довольно редкая клавиша, присутствует далеко не на всех клавиатурах. И работает совсем не как F1.
Sleep — предупреждаем, что клавиша «Sleep» на некоторых клавиатурах не работает под этой записью.
Клавиши расширенных функций Мультимедийных и Интернет-клавиатур:
Browser_Back
Browser_Forward
Browser_Refresh
Browser_Stop
Browser_Search
Browser_Favorites
Browser_Home
Volume_Mute
Volume_Down
Volume_Up
Media_Next
Media_Prev
Media_Stop
Media_Play_Pause
Launch_Mail
Launch_Media
Launch_App1
Launch_App2
Запись вида SCnnn, где nnn — это сканкод клавиши, позволяет нам работать с остальными клавишами, не упоминавшимися выше. Подробнее об этом — см. ниже.
Возможна запись VKnn, где nn является шестнадцатиричным виртуальным кодом клавиши. Несмотря на то, что этот редко используемый метод поддерживается всеми версиями программы, только с версии 1.0.38.02 и выше для некоторых типов горячих клавиш реализовано предотвращение отслеживания их функцией «keyboard hook» (обработчик клавиатурных прерываний). Например, следующая комбинация клавиш не использует обработчик клавиатурных прерываний (keyboard hook), и как следствие может быть запущена нажатием как клавиши Home, так и NumpadHome:
^VK24::MsgBox Вы нажали Home или NumpadHome`, удерживая клавишу Control.
Джойстик
Joy1 — Joy32: кнопки джойстика. Для удобства определения номеров кнопок вашего джойстика был создан специальный тест-скрипт (см. ссылку в оригинале статьи). Обратите внимание, что такие префиксы, как ^ (control) и + (shift) здесь не поддерживаются (тем не менее, команда GetKeyState может использоваться). Также обратите внимание, что нажатия клавиш джойстика всегда обращены напрямую в активное окно, поддерживающее приём таких сигналов.
Несмотря на то, что следующие управляющие элементы джойстика не могут использоваться как горячие клавиши, их можно использовать при помощи команды GetKeyState:
JoyX, JoyY, и JoyZ: где X (горизонтальная), Y (вертикальная), и Z (высота/глубина) — оси координат джойстика.
JoyR: руль джойстика или 4-ая ось джойстика.
JoyU и JoyV: 5-ая и 6-ая оси джойстика.
JoyPOV: the point-of-view (hat) control (POV control, «шляпка» или «переключатель видов»; например, вид глазами игрока).
JoyName: название джойстика.
JoyButtons: количество кнопок, поддерживаемых джойстиком (не всегда точное).
JoyAxes: количество направлений, поддерживаемых джойстиком.
JoyInfo: генерирует строку, состоящую из нуля или более знаков, иллюстрирующих возможности джойстика: Z (имеется Z направление), R (имеется R направление), U (имеется U направление), V (имеется V направление), P (имеется POV control), D (POV control имеет ограниченное количество дискретных/промежуточных настроек), C (POV control передает непрерывные/точные данные). Пример строки: ZRUVPD.
Несколько джойстиков: если вы используете несколько джойстиков одновременно, то для более точной адресации команды используйте при записи номер джойстика перед именем клавиши джойстика. Например запись 2joy1 будет обозначать первую кнопку второго джойстика.
Примечание: если у вас возникли проблемы с определением скриптами вашего джойстика, вы можете попробовать изменить номер джойстика с 1 на что-нибудь другое, даже несмотря на то, что к компьютеру у вас подключен всего один. Неизвестно, по каким мистическим причинам, но иногда это вместе с использованием нашего тестового скрипта даёт положительный результат.
Использование джойстика как мыши: специальный скрипт превращает ваш джойстик в мышь (см. ссылку в оригинале статьи).
Дистанционные пульты управления
Получение сигналов от дистанционных пультов управления с помощью специального клиентского скрипта WinLIRC — см. ссылку в оригинале статьи.
Специальные клавиши
Если ваши клавиатура или мышь имеют клавиши, не перечисленные выше, вы всё равно имеете возможность использовать их в качестве горячих клавиш, используя следующий метод (необходимы Windows NT/2000/XP или выше):
1. Вначале убедитесь, что у вас проинсталлирован обработчик клавиатурных прерываний (keyboard hook) — #InstallKeybdHook.
2. Запускаем этот скрипт, и затем двойным кликом по его иконке в системном трее открываем его главное окно.
3. Затем нажимаем ту самую клавишу, которую пытаемся определить.
4. Далее открываем меню окошка скрипта «View — Key history and script info» и прокручиваем записи до самого низа.
5. Где-то внизу этого лога должны быть записи по нажатию-отпусканию нашей искомой клавиши. Сам лог обновляется нажатием клавиши F5. Примечание: если после нажатия искомой клавиши никаких записей в логе не появилось, значит такая клавиша не распознаётся данной программой. В этом случае вы не можете использовать данную клавишу как горячую, т.к. либо драйвер вашей клавиатуры, либо сама её «железная» составляющая даёт сигнал слишком низкого уровня, недоступного для AutoHotkey. В случае со «злобными» драйверами, вы можете попробовать либо перенастроить сами «родные» драйвера, либо заменить их на другие, более дружественые, например такие, как дефолтные клавиатурные драйвера Windows.
6. Если ваша клавиша успешно определилась, обратите внимание на трехзначное шестнадцатеричное число во второй колонке лога (например, 159).
7. Теперь, чтобы использовать данную клавишу как горячую, следуйте данному примеру:
SC159:: ; Замените 159 на индекс вашей клавиши.
MsgBox, Вы нажали клавишу %A_ThisHotKey%
Return
Как альтернативный способ или в добавление к описанному выше: для переназначения какой-либо клавиши в нашу «искомую» клавишу, используйте запись вида #c::Send {vkFFsc159}. Замените 159 на индекс вашей клавиши, определённый вышеописанным методом. При необходимости замените буквы FF на те, что отображены в первой колонке лога «View-Key history» (код вашей виртуальной клавиши).
© Dmitrij_Medvedev
1-Базовый
Прежде чем мы начнем наше путешествие, позвольте мне дать вам несколько предложений. В этом руководстве вы увидите много текста и много кода. Для более эффективного обучения рекомендуется прочитать эти тексты ипытатьсяКод. Затем вы сможете узнать больше о коде. Вы можете скопировать и вставить большинство примеров на этой странице. Если вы запутались, попробуйте прочитать его еще раз.
а. Загрузите и установите AutoHotkey.
Прежде чем научиться использовать AutoHotkey (AHK), вам необходимо его загрузить. После загрузки вам может потребоваться установить его. Но это зависит от версии, которую вы скачали. В этом руководстве мы будем использовать установленную версию, потому что для новичков она Самый простой в настройке.
Текстовое руководство:
- Посетите домашнюю страницу AutoHotkey:https://autohotkey.com/
- нажмите, чтобы скачать:https://autohotkey.com/download/ahk-install.exe
- Во время установки Autohotkey вам необходимо выбрать версию UNICODE или ANSI. Возможно, вам понадобится версия UNICODE. Проще говоря, если вы хотите, чтобы она поддерживала неанглийские символы и цифры, выберите версию UNICODE. После версии выбран, продолжайте нажимать Далее, пока не увидите кнопку Установить.
- Готово? Отлично! Давайте посмотрим вниз.
б. Как создать сценарий
После установки Autohotkey вы можете задаться вопросом, что он может делать. AutoHotkey — это не волшебство, хотя мы все надеемся, что это так. Поэтому нам нужно указать ему, что делать. Этот процесс называется «скриптинг».
Текстовое руководство:
-
Щелкните правой кнопкой мыши пустое место на рабочем столе.
-
Щелкните меню «Новый».
-
Щелкните внутри «AutoHotkey Script», чтобы создать новый сценарий.
-
Дайте скрипту имя. Примечание. Имя файла должно иметь суффикс .ahk, например MyScript.ahk.
-
Найдите только что созданный сценарий и щелкните его правой кнопкой мыши.
-
Щелкните «Редактировать сценарий».
-
Появится новое окно, может быть, Блокнот. Если да, то получилось!
Теперь, когда вы создали сценарий, нам нужно что-то добавить в сценарий. Если вам нужно использовать встроенные команды, функции и переменные, пожалуйста, отметьтеРаздел 5.
Это использованиеSend Команда создает простой сценарий, содержащий горячие клавиши. Когда вы нажимаете горячую клавишу, она отправляет текст в окно.
^j:: Send, My First Script ReturnПозже мы проведем более подробное исследование. Перед этим давайте объясним приведенный выше код:
- Первая строка:
^j::Это горячая клавиша.^Стенды для Ctrl,jЭто буква J. Что-нибудь в::слева Символы указывают на горячую клавишу, которую нужно нажать. - вторая линия:
Send, My First Scriptпокажи какОтправитьКнопка.SendЭто команда, вводится все, что находится после запятой (,). - Третий ряд:
ReturnReturn станет вашим лучшим другом. После этого он перестанет выполнять код. Когда ваш скрипт будет содержать все больше и больше вещей, использование Return позволит избежать многих проблем.
- Первая строка:
-
сохранить документ.
-
Дважды щелкните файл на рабочем столе, чтобы запустить его, откройте Блокнот или другое место, где вы можете ввести текст, и нажмите Ctrl и J.
-
Отлично! Ваш первый сценарий готов. Дайте себе вознаграждение, а затем вернитесь и прочтите оставшуюся часть этого руководства.
c. Не комбинируйте команды
Когда вы пишете код, у вас может возникнуть сильное побуждение поместить несколько команд в одну строку или вложить несколько команд в одну команду. Не делайте этого.Раздел 5Мы расскажем, почему этого не делать, а заодно подскажем, что делать.
г. Как найти файлы справки на вашем компьютере
Есть несколько способов сделать это, если вы установили AutoHotkey в папку по умолчанию:
план 1:
- Найдите кнопку «Пуск» в меню или на экране «Пуск», обычно в левом нижнем углу.
- Нажмите напрограммаили жевсе программы.
- Найти в спискеAutoHotkey.
- ты увидишь AutoHotkey Help Fileщелкните по нему.
- исполняйте!
Сценарий 2:
- Перейдите на рабочий стол.
- повернимой компьютерили жекомпьютерЗатем откройте его.
- Войти в установкуAutoHotkey Жесткий диск. Может быть *C:* тарелка.
- ВProgram Files Найдено в папкеAutoHotkey.
- найтиAutoHotkey.chm Или найдите файл с именем Autohotkey со значком желтого вопросительного знака.
- исполняйте!
2-горячие клавиши и горячие строки
Что такое горячая клавиша? Горячая клавиша — это горячая клавиша, шучу. Горячая клавиша — это клавиша или комбинация клавиш, которые используются для запуска определенных действий. Например:
^j::
Send, My First Script
Return
Что такое строки быстрого доступа? Когда вы их вводите, строки быстрого доступа в основном используются для раскрытия сокращений (автоматическая замена). Конечно, их также можно использовать для запуска любого действия сценария. Например:
::ftw::Free the whales
Разница между этими двумя примерами в том, что когда вы нажимаете Ctrl + J, горячая клавиша срабатывает, и горячая строка преобразует введенный вами ftw в «Free the whales».
«Итак, как мне создать горячую клавишу?» Хороший вопрос. Горячая клавиша создается парой ::. Имя клавиши или имя комбинированной клавиши должно быть в:: слева. Далее следует код сReturn Конец.
заметка:: Конечно, есть исключения, но во многих случаях это легко вызвать путаницу, поэтому это не будет описано на странице мастера, по крайней мере, сейчас.
esc::
MsgBox Escape!!!!
Return
У горячей строки есть пара символов :: на каждой стороне текста, который будет запускаться. Замененный текст находится во второй паре ::правильно.
Как упоминалось выше, горячие строки также могут инициировать действия по сценарию. Они могут делать много чего, например горячие клавиши, здорово!
::btw::
MsgBox You typed "btw".
Return
Хорошая новость: вы можете написать несколько строк кода для каждой горячей клавиши, строки быстрого доступа, метки и т. Д.
^j::
MsgBox Wow!
MsgBox this is
Run, Notepad.exe
Winactivate, Блокнот без названия; Блокнот без названия
WinWaitActive, Блокнот без названия; Блокнот без названия
Send, 7 lines{!}{enter}
SendInput, inside the ctrl{+}j hotkey
Return
а. Ключ и его загадочные символы
Вы можете спросить«Откуда я знаю, что ^ означает Ctrl ?!». Хороший вопрос! Чтобы помочь вам узнать значение символа ^ и других символов, обратите внимание на эту таблицу:
| условное обозначение | описание |
|---|---|
| # | Win (клавиша с логотипом Windows) |
| ! | Alt |
| ^ | Control |
| + | Shift |
| & | Используется для соединения двух кнопок (включая кнопки мыши) и объединения их в одну настраиваемую горячую клавишу. |
(Полный список символов см. На странице горячих клавиш)
Кроме того, двойные двоеточия можно использовать для горячих клавиш для всех / большинстваслеваИмя горячей клавиши, см.Список ключей.
Вы можете использовать между двумя кнопками (кроме кнопки ручки)& Чтобы определить комбинацию горячих клавиш. В следующем примере вам нужно нажать Numpad0, а затем нажать Numpad1 или Numpad2, чтобы вызвать горячую клавишу:
Numpad0 & Numpad1::
MsgBox You pressed Numpad1 while holding down Numpad0.
Return
Numpad0 & Numpad2::
Run Notepad
Return
Если вы хотите знать, есть ли у горячих строк классные модификаторы, такие как горячие клавиши, ответ — да! Модификаторы для горячих строк находятся между первой парой ::, например:
:*:ftw::Free the whales
Для получения дополнительной информации и примеров горячих клавиш и модификаторов строки автоответчика посетите:Горячая клавишас участиемГорячая струна.
б. Горячие клавиши / строки быстрого доступа для конкретных окон
Иногда вам может потребоваться, чтобы горячие клавиши или строки быстрого доступа работали только в определенных окнах (или отключили их). Для этого вам нужно использовать любую из этих «расширенных» команд с символом # перед ними:
#IfWinActive
#IfWinExist
Эти специальные команды (технически называемые «командами») могут создавать контекстно-зависимые горячие клавиши и строки быстрого доступа. Вам нужно только указать заголовок окна. Но в некоторых случаях вам может потребоваться указать дескриптор окна, группу или класс. Если вы хотите чтобы узнать больше об этом расширенном содержании, нажмите здесь:#IfWinActive.
#IfWinActive Untitled-Notepad; Untitled-Notepad
#space::
MsgBox You pressed Win+Spacebar in Notepad.
Return
Чтобы отключить контекстную чувствительность последующих горячих клавиш или строк быстрого доступа, укажите любую команду #IfWin, но оставьте все ее параметры пустыми. Например:
; Без названия-Блокнот
#IfWinActive Untitled - Notepad
!q::
MsgBox, You pressed Alt+Q in Notepad.
Return
; Любое окно без названия - Блокнот
#IfWinActive
!q::
MsgBox, You pressed Alt+Q in any window.
Return
Когда команда #ifwin никогда не используется в сценарии, все горячие клавиши и строки быстрого доступа действуют для всех окон.
Директивы #IfWin связаны с позицией: они влияют на все горячие клавиши и строки быстрого доступа между ними в скрипте.Они также являются взаимоисключающими, то есть эффективна только ближайшая из них.
; блокнот
#IfWinActive ahk_class Notepad
#space::
MsgBox, You pressed Win+Spacebar in Notepad.
Return
::msg::You typed msg in Notepad
; Рисование
#IfWinActive Untitled-Paint; Untitled-Paint
#space::
MsgBox, You pressed Win+Spacebar in MSPaint!
Return
::msg::You typed msg in MSPaint!
Для получения дополнительной информации и похожих команд, пожалуйста, проверьте:#IfWinActive страница.
c. Файл содержит несколько горячих клавиш / строк быстрого доступа.
Это идея некоторых людей. Поэтому я заявляю: AutoHotkey можетТак много Горячие клавиши и горячие строки помещаются в один файл, неважно 1 или 3253 (или больше).
#i::
Run, http://www.google.com/
Return
^p::
Run, notepad.exe
Return
~j::
Send, ack
Return
:*:acheiv::achiev
::achievment::achievement
::acquaintence::acquaintance
:*:adquir::acquir
::aquisition::acquisition
:*:agravat::aggravat
:*:allign::align
::ameria::America
Приведенный выше код полностью приемлем.В одном большом файле сценария содержится несколько горячих клавиш, несколько горячих клавиш.
г. Пример
:: btw :: Кстати, замените "btw" на "Кстати", когда вы нажимаете конечный символ.
: *: btw :: Кстати; Заменить «btw» на «Кстати», не нажимая терминатор.
^ n ::; Ctrl + N горячая клавиша.
Запускаем notepad.exe; при нажатии Ctrl + N запускается Блокнот.
Возврат; содержимое горячей клавиши заканчивается, и содержимое после этого не запускается.
^ b ::; Ctrl + B горячая клавиша
Отправить, {ctrl down} c {ctrl up}; Копировать выделенный текст. ^ C также можно использовать, но этот метод более надежен.
SendInput, [b] {ctrl down} v {ctrl up} [/ b]; Вставьте скопированный текст и добавьте полужирные теги до и после текста.
Возврат; содержимое горячей клавиши заканчивается, и содержимое после этого не запускается.
3-кнопка отправки
Теперь вы решили отправить (ввести) в программу несколько нажатий клавиш. Вы можете использоватьSend Команда .Эта команда означает отправку клавиши, имитирующую набор текста или нажатие клавиши.
Но прежде чем мы будем готовы использовать Send, необходимо знать о некоторых типичных проблемах.
Как и горячие клавиши, команда Отправить также имеет несколько специальных клавиш. Вот 4 наиболее распространенных специальных клавиши:
| условное обозначение | описание |
|---|---|
| ! | Отправьте клавишу Alt. Например,Send This is text!a Будет отправлена последовательность клавиш «Это текст», а затем будет нажата комбинация клавиш Alt + A.заметка: !A Эффект в некоторых программах!a Другой. Это потому, что!A Означает нажатие Alt + Shift + A и!a Означает нажатие Alt + A. Если вы не уверены, используйте строчные буквы. |
| + | Отправьте клавишу Shift. Например,Send +abC Отправит текст «AbC», иSend !+a Нажмите Alt + Shift + A. |
| ^ | Отправьте клавишу Control (Ctrl). Например,Send ^!a Нажмите Ctrl + Alt + A иSend ^{Home} Затем отправьте Ctrl + Home.заметка: ^A Эффект в некоторых программах^a Другой. Это потому, что^A Означает нажатие Ctrl + Shift + A и^a Означает нажатие Ctrl + A. Если вы не уверены, используйте строчные буквы. |
| # | Отправить ключ Win (ключ с логотипом Windows), поэтомуSend #e Буква «е» будет нажата при нажатой клавише Win. |
На странице отправки большая таблицаОтображает почти все специальные клавиши, встроенные в AHK. Нажмите, чтобы просмотреть. Например:{Enter} с участием {Space}.
предостережение: Этот столНеПрименить кГорячая клавишаТо есть, когда вы используете Ctrl или Enter (или другие клавиши) в качестве горячих клавиш, не заключайте их в ().
На примере показано, что нельзя делать с горячими клавишами:
; Когда вы создаете горячую клавишу ...
; неправильно
{LCtrl}::
Send, AutoHotkey
Return
; верный
LCtrl::
Send, AutoHotkey
Return
У многих есть общая проблема. Они думают, что фигурные скобки используются в документе только для развлечения. На самом делеФигурные скобки необходимы. Это скажет AutoHotkey{!} Означает «восклицательный знак», а не «нажать Alt». Так что смотрите внимательно.Send Для таблицы специальных ключей на странице не забудьте добавить фигурные скобки там, где это необходимо. Например:
Send, This text has been typed{!}
; Обратите внимание на!? In () Это потому, что, если нет (), AHK нажмет клавишу Alt.
; Аналогично приведенному выше примеру, но на этот раз это клавиша Enter. AHK выведет "Enter"
; Если Enter не добавляет ().
Отправлено, несколько строк ввода были отправлены; Ошибка
Отправить, несколько строк {Enter} отправлены {Enter}.
Другая распространенная ошибка заключается в том, что люди думают, что при использовании команды ОтправитьВсе содержаниеВсем нужно добавить фигурные скобки.Это неправильно.Если этого нет в специальном списке ключей, нет необходимости добавлять фигурные скобки.Не делайтеВам нужно добавить круглые скобки к обычным символам, числам и даже символам, таким как (точка). Кроме того, когда вы используете команду Отправить, вы можете отправлять сразу несколько символов, цифр или символов. Таким образом, нет необходимости писать команду отправки для каждого символа. Например:
Отправить, (а); ошибка
Отправить, {b}; ошибка
Отправить, {c}; ошибка
Отправить, {a} {b} {c}; ошибка
Отправить, {abc}; ошибка
Отправить, abc; исправить
Если вы хотите указать, что нужно нажать или отпустить клавишу, вы можете заключить ее в фигурные скобки и добавить слово UP или DOWN. Например:
; Следующий пример означает нажатие другой клавиши (или нескольких клавиш) при нажатии клавиши.
; Если один из способов не работает, попробуйте другой.
Отправить, ^ s; оба средства отправляют нажатия клавиш CTRL + s
Отправить, {ctrl down} s {ctrl up}; оба означают отправку нажатий клавиш CTRL + s
Send, {ctrl down}c{ctrl up}
Send, {b down}{b up}
Send, {Tab down}{Tab up}
Отправить, (вверх вниз); нажмите клавишу вверх.
Сон, 1000; Удерживайте 1 секунду.
Отправить, (вверх); затем отпустить клавишу вверх.
Теперь вы можете подумать,«Как я могу обеспечить читаемость текста при отправке очень длинного текста?». Очень просто. Используйте то, что мы называем продолжением сегмента. Просто укажите открывающую скобку на новой строке, затем содержимое и, наконец, добавьте закрывающую скобку на отдельной строке. Для получения дополнительной информации прочтитеПродолжение разделов.
Send,
(
Line 1
Line 2
Apples are a fruit.
)
заметка: Существует несколько различных форм команды «Отправить». Каждая форма имеет свои особенности. Если одна форма команды «Отправить» не соответствует вашим требованиям, вы можете попробовать другую форму. Просто замените команду «Отправить» следующей: A: SendRaw, SendInput, SendPlay, SendEvent. Хотите знать подробности каждой команды,Пожалуйста, прочтите здесь.
а. Игры
Очень важно: Многие игры, особенно новые, имеют античит-системы, такие как GameGuard, Hackshield, PunkBuster и т. Д. Не говоря уже о том, что обход античит-системы противоречит правилам игры, а обойти сам античит непросто. достичь.
Если античит-система игры приводит к сбою горячих клавиш, горячих строк и команд отправки, вам не повезло. Тем не менее, есть несколько способов улучшить возможность использования горячих клавиш в некоторых играх, ноНикто не может упаковать билетыИтак, попробуйте, если возможновсеКак вы думаете, не сдавайтесь легко.
Также есть вопрос о DirectX. Если у вас возникнут проблемы с использованием AutoHotkey в играх DirectX, попробуйтеFAQ Ситуация описана на странице. При использовании команд PixelSearch, PixelGetColor или ImageSearch вы можете столкнуться с дополнительными проблемами с DirectX. Цвет экрана может стать черным (0x000000) независимо от того, какой цвет вы установили. Если это возможно, попробуйте запустить игра в оконном режиме, что может решить некоторые проблемы DirectX.
Не существует универсального способа гарантировать, что AutoHotkey может работать во всех программах. Если вы все равно не справитесь с попыткой всех методов, возможно, AutoHotkey временно не сможет удовлетворить ваши потребности.
4-Открыть программу и веб-страницу
Хотите открыть такие вещи, какКраска (mspaint.exe), калькулятор (calc.exe), script.ahk Или папку, вы можете использоватьRun Команда. Вы также можете использовать эту команду, чтобы открыть URL-адрес, напримерhttps://autohotkey.com/.Если вы хотите открыть уже установленную программу, это тоже очень просто, например:
; Запустить программу. Обратите внимание, что для большинства программ может потребоваться полный путь.
Run, %A_ProgramFiles%Some_ProgramProgram.exe
; Открыть URL
Run, https://autohotkey.com
Есть и другие расширенные функции, такие как параметры командной строки и CLSID (идентификатор класса Windows).
Вот несколько примеров команд «Выполнить»:
; Некоторым программам не нужен полный путь, например стандартным программам Windows.
Run, notepad.exe
Run, msPaint.exe
; Используйте встроенные переменные AHK, чтобы открыть "Мои документы"
Run, %A_MyDocuments%
; Откройте некоторые веб-страницы
Run, https://autohotkey.com
Run, http://www.google.com
Для получения дополнительной информации и примеров, пожалуйста, проверьте:Run страница.
5 команд и функций
У AutoHotkey есть два важных инструмента для разработчиков: команды и функции.
Список всех команд и встроенных функций можно найти вВотповерни.
команда
Вы можете различать команды и функции по синтаксису. В параметрах после команды не обязательно использовать скобки, но функции должны использоваться. Итак, команда выглядит так:
Команда, параметр 1, параметр 2, параметр 3
Когда вы используете команды, вы не можете поместить несколько команд в одну строку (IfEqual Кроме). Также невозможно вставить команду в качестве параметра в другую команду. Например:
MsgBox, Hello Run, Notepad.exe; ошибка
MsgBox, Hello, Run, Notepad.exe; ошибка
MsgBox, привет; поправьте
Run, Notepad.exe
В отличие от функций, команды используют «традиционный синтаксис». Другими словами: когда вы используетепараметрКогда, вам нужно добавить% до и после параметра, например%variable%Текст и цифры цитировать не нужно.This is some textКроме того, в отличие от функций, параметры команд нельзя оперировать.
Если вы действительно хотите произвести расчеты в параметрах, вы можете использовать один% Для принудительного определения выражения, но мы не будем рассматривать это здесь.
функция
Как упоминалось выше, разница между функциями и командами состоит в том, что для функций требуются круглые скобки. Типичная функция выглядит так:
Функция (параметр 1, параметр 2, параметр 3)
По сравнению с командами функции имеют следующие основные отличия:
-
Вы можете использовать операции.
SubStr(37*12, 1, 2) SubStr(A_Hour-12, 2) -
Перед параметром и после него нет необходимости добавлять знак процента:
SubStr(A_Now, 7, 2) -
Функции могут включать другую функцию:
SubStr(A_AhkPath, InStr(A_AhkPath, "AutoHotkey")) -
Перед текстом и после него необходимо добавить двойные кавычки:
SubStr("I'm scripting, awesome!", 16)
Функции обычно возвращают значение, отличное от команд. Команды должны быть установленыOutputVar Параметры используются для сохранения результатов, но функции не нужны. Самый распространенный способ присвоить значения функции переменным, просто выполните:
MyVar := SubStr("I'm scripting, awesome!", 16)
Это не единственный метод присваивания, но он наиболее часто используется. MyVar используется для хранения возвращаемого значения функции, которое записывается в правой части оператора: =. Для получения дополнительной информации см.функциястраница.
коротко:
; Это команды
MsgBox, This is some text.
StringReplace, Output, Input, AutoHotKey, AutoHotkey, ALL
SendInput, This is awesome{!}{!}{!}
; Это функции
SubStr("I'm scripting, awesome!", 16)
FileExist(VariableContainingPath)
Output:=SubStr("I'm scripting, awesome!", 16)
а. Блок кода
Блок кодаСтоит использовать пару фигурных скобок ({ с участием }) Окруженный фрагментом кода, AutoHotkey использует его, чтобы судить, что эти коды представляют собой единое целое. Часто используются блоки кода.If с участием Loop Средний. Если вы не используете фигурные скобки, может быть выполнена только первая строка кода во всем блоке кода.
В следующем коде, когдаMyVar Когда он равен 5, все строки будут выполнены.
if (MyVar=5)
{
MsgBox, MyVar equals %MyVar%!!
ExitApp
}
В следующем коде, когда MyVar равно 5, может отображаться окно сообщения. Но независимо от того, равно ли MyVar 5, сценарий завершится:
if (MyVar = 5)
MsgBox, MyVar equals %MyVar%!!
ExitApp
Если с ним связана только одна строка кода, следующий пример представляет собой очень хорошую демонстрацию написания кода. Он реализует ту же функцию, что и приведенный выше код, но я сделал отступ во второй строке кода, поэтому напишите это так. Это просто чтобы знать, что эта строка кода связана с If:
if (MyVar = 5)
MsgBox, MyVar equals %MyVar%!!
MsgBox, We are now 'outside' of the if-statement. We did not need curly brackets since there was only one line below it.
6-переменный
переменнаяЭто как информационный листок. Его можно использовать в функциях, командах или математических выражениях для хранения текста, чисел и данных. Без переменных программы и скрипты будут очень скучными.
Есть много способов присвоить значения переменным, мы обсудим самые распространенные из них. Обратите особое внимание на знак равенства (=).
-
Традиционное назначение текста
MyVar = TextЭто самый простой способ присвоить значение переменной, и это также традиционный метод присвоения. Просто введите текст после знака равенства.
-
Традиционное присвоение переменных
MyVar = %MyVar2%Он аналогичен описанному выше методу, за исключением того, что вы присваиваете значение, соответствующее одной переменной, другой переменной.
-
Традиционное смешанное назначение
MyVar = %MyVar2% some text %MyVar3%.Сочетание двух вышеперечисленных традиционных заданий.
-
Назначение текста выражения
MyVar := "Text"Это присвоение выражения, потому что
:В=Раньше. Любой текст должен быть в кавычках. -
Назначение переменной выражения
MyVar := MyVar2В режиме выражения переменная не требует знака процента.
-
Присвоение номера выражению
MyVar := 6 + 8 / 3 * 2 - Sqrt(9)Благодаря выражению можно посчитать!
-
Смешанное присвоение выражений
MyVar := "The value of 5 + " MyVar2 " is: " 5 + MyVar2Комбинация трех вышеуказанных назначений выражений.
Знак равенства (=) И символы перед ним, такие как:= += -= .= Подождите, это называетсяОператор присваивания, И всегда требует выражения.
а. Когда использовать знак процента
Один из наиболее распространенных вопросов о переменных — когда использовать знак процента (%Надеюсь, следующее содержание поможет устранить некоторую путаницу.
Когда использовать знак процента:
- Когда вы используете команду (см. Выше), параметром является выходная переменнаяOutputVar Или входная переменнаяInputVar Кроме того, когда.
- Когда вы используете традиционный режим (без других символов перед знаком равенства) для присвоения значения переменной.
когдаНе надоИспользуйте знаки процента:
-
Входные или выходные переменные в параметрах. Например:
StringLen, **OutputVar**, **InputVar** -
Переменные слева во время присваивания: Например:
**Var** = 123abc -
В традиционном операторе If (исключая выражения) переменная слева от середины:
If Var1 < %Var2% -
Переменные в выражениях, например:
If (Var1 != Var2) Var1 := Var2 + 100
б. Получение пользовательского ввода
Иногда вы хотите, чтобы пользователь выбрал определенные значения. Есть много способов сделать это, но самый простой — использоватьInputBox Команды.В следующем примере показано, как задать пользователю несколько вопросов и выполнить какие-либо действия на основе ввода данных пользователем:
InputBox, OutputVar, Question 1, What is your first name?
if (OutputVar="Bill")
MsgBox, That's an awesome name`, %OutputVar%.
InputBox, OutputVar2, Question 2, Do you like AutoHotkey?
if (OutputVar2 = "yes")
MsgBox, Thank you for answering %OutputVar2%`, %OutputVar%! We will become great friends.
else
MsgBox, %OutputVar%`, That makes me sad.
c. Другие примеры
MsgBox, 4,, Would you like to continue?
IfMsgBox, No
return; Если вы выберете Нет, сценарий завершится.
MsgBox Вы нажали YES; в противном случае пользователь выбрал YES.
; В следующем примере показано, когда использовать знаки процента, а когда нет.
Var = Text; Присвойте некоторый текст переменной (традиционный).
Число: = 6; присвоить номер переменной (выражению).
Var2 =% Var%; Присвойте одну переменную другой (традиционно).
Var3: = Var; Присвойте одну переменную другой (выражение).
Var4. = Var; Добавить одну переменную в конец другой (выражения).
Var5 + = Number; Добавить значение одной переменной в другую (выражение).
Var5 - = Число; Вычесть другое (выражение) из значения переменной.
Var6: = SubStr (Var, 2, 2); Переменная находится в функции. Это всегда выражение.
Var7 =% Var% Text; Назначить переменную другой переменной с некоторым дополнительным текстом (традиционный).
Var8: = Var "Текст"; Назначить переменную другой переменной с некоторым дополнительным текстом (выражением).
MsgBox,% Var%; Переменная находится в команде.
StringSplit, Var, Var, x; Переменные в команде, но они используются как входные или выходные переменные.
if (Number = 6); Если IF содержит круглые скобки, это выражение, поэтому знак процента не нужен.
if (Var! = Number); Если IF содержит круглые скобки, это выражение, поэтому знак процента не нужен.
if Number = 6; Если скобок нет, то IF является традиционным, однако только переменные в «правой части» оператора присваивания требуют знака процента.
if Var1 <% Var2%; Если скобок нет, то IF является традиционным, однако только переменные с «правой стороны» оператора присваивания требуют знака процента.
7-объект
ОбъектЭто способ организации данных для более эффективного использования. Иногда объекты обрабатываются как массивы, вот важное утверждение, что все массивы являются объектами. Различные вещи, которые мы называем объектами, зависят от цели, для которой мы их используем, но все объекты Это все так же.
Объект — это в основном набор переменных. Имя переменной называется «ключ», а содержимое переменной называется «значение».
Когда вы слышите, как люди называют объектМассив Или жеИндексный массив, Это означает, что ключ этого объекта — это непрерывное число, увеличивающееся с 1. Когда вы слышите, как люди называют объектАссоциативный массив, Объясните, что ключ этого объекта — это либо строка (или текст), либо дискретное число. Иногда это может быть их смесь или последовательность чисел!
Нет никаких ограничений на то, какими могут быть ключи и значения объекта. Они могут быть даже другим массивом! Если значение объекта также является массивом, мы называем этоВложенный массив, Мы объясним это позже.
Вы можете захотеть использовать объекты по многим причинам, например:
- Когда вам нужно описать набор упорядоченных списков, например, список продуктового магазина (в этом случае лучше использовать индексированный массив)
- Когда нужно описать графическую сетку, например, настольную игру (в этом случае лучше использовать вложенные объекты)
- Когда вам нужно описать группу вещей, и каждая вещь имеет свое имя, например, для описания характеристик фруктов (в этом случае лучше всего использовать ассоциативный массив)
а. Создание объектов
У нас есть много способов создания объектов, вот наиболее часто используемые:
-
Синтаксис квадратных скобок
MyObject := ["one", "two", "three", 17]Это начнется с того, что иногда называют «массивом индексов». Массив индексов — это объект, представляющий список элементов с номерами индексов, непрерывно увеличивающимися от 1. В этом примере значение
"one"Хранится в ключе объекта1(Также называется индексом номер 1), значение17Хранится в ключе объекта4(Также называется индексным номером 4). -
Синтаксис фигурных скобок
Banana := {"Color": "Yellow", "Taste": "Delicious", "Price": 3}Это начнется с определения того, что иногда называют «ассоциативным массивом». Ассоциативный массив — это набор данных, где каждая запись имеет собственное имя. В этом примере значение
"Yellow"Хранится в ключе объекта"Color"Средний. То же, значение3Хранится в ключе объекта"Price"в. -
Функция массива
MyObject := Array("one", "two", "three", 17)Этот метод аналогичен синтаксису квадратной скобки, разница только в форме функции.
-
Функция объекта
Banana := Object("Color", "Yellow", "Taste", "Delicious", "Price", 3)Этот метод аналогичен синтаксической форме фигурных скобок, разница только в форме функции.
Обратите внимание, что все эти методы создают одно и то же (то есть объект), с той лишь разницей, что ключи у объекта разные.
б. Используйте объект
Есть много способов использования объектов, включая получение значений, установку значений, добавление дополнительных значений и т. Д.
Настройки:
-
Обозначение квадратных скобок
Банан ["Маринованный"]: = Верно *; Этот банан - отстой. Э-э ... *Установить значение в объекте так же просто, как задать значение переменной. Что вам нужно сделать, так это поместить значение, представленное квадратными скобками, в оператор присваивания выражения.
:=Слева. -
Обозначение периода
Banana.Consistency := "Mushy"То же, что и выше, но с точкой (.).
Получение значения:
-
Обозначение квадратных скобок
Value := Banana["Color"]Это позволяет использовать выражения в качестве ключей для получения значений от объектов. В этом примере я использую выражения
"Color", Не удивляйтесь, я использую только ключиColorПолучим значение, содержащее слово «Желтый», потому что у нас есть (вПредыдущий раздел) Установите ключColor. -
Обозначение периода
Value := Banana.ColorВ качестве имени ключа можно использовать только исходную строку. Переменные нельзя использовать в имени ключа в виде точки.
Добавьте новые ключи и значения:
-
Обозначение квадратных скобок
MyObject["NewerKey"] := 3.1415Чтобы напрямую добавить пару ключей и значений, вам нужно только установить ключ, который еще не существует.
-
Обозначение периода
MyObject.NewKey := "Shiny"То же, что и выше, но с точечным обозначением.
-
InsertAt (in … insert) метод
MyObject.InsertAt(Index, Value1, Value2, Value3...)ИндексЛюбой целочисленный ключ. Это переместит индекс всех более высоких целочисленных ключей вверх на количество вставленных значений, даже если они свободны (например, предполагая, что существуют только ключи 1 и 100, при вставке значения в 50-ю позицию ключа, приведет к тому, что индекс ключа 100 станет 101).
-
Метод выталкивания
MyObject.Push(Value1, Value2, Value3...)«Добавить» значения в массивMyObject Другими словами, он помещает вставленное значение в позицию самого высокого целочисленного ключа + 1.
Удалите ключи и значения:
-
Заполните значения пробелами
Banana.Consistency := ""Самый простой способ удалить значение — это заполнить его пробелами. Вы можете присвоить ему «» (две последовательные двойные кавычки), о чем часто говорятПустой строкойПри этом ключ не будет удален, но значение будет выглядеть так, как будто оно никогда не было назначено. Вы можете использоватьHasKeyМетод знает, что ключ все еще существует, и он также появится вforВ цикле (мы объясним цикл For позже) -
Удалить метод
RemovedValue := MyObject.Delete(AnyKey)Этот и следующий метод удалит ключс участием Значение.MyObject[AnyKey]Предыдущее значение будет сохранено вRemovedValue в.NumberOfRemovedKeys := MyObject.Delete(FirstKey, LastKey)Разрешить удалитьFirstKey с участием LastKey Последовательность чисел / целых чисел или строковых ключей между ними. Значение, которое она дает, будет количеством ключей, которые были удалены. Это полезно, если между вашими ключами есть промежутки (например, вы указываете ключи от 1 до 4, но ключ 2 не существует, это установитNumberOfRemovedKeys Это 3, потому что были удалены только три ключа). -
Поп-метод
MyObject.Pop()Это удалит самый высокий целочисленный ключ и вернет значение, соответствующее этому ключу. И эта форма не повлияет на порядок индекса других ключей (потому что нет более высокой последовательности, чем она). -
RemoveAt (in … delete) метод
RemovedValue := MyObject.RemoveAt(Index)``NumberOfRemovedKeys := MyObject.RemoveAt(Index, Length)Это удалит изIndex ЧтобыIndex + Length — 1(Включите) все ключи (например, Index — 5, Length — 3, тогда три ключа 5, 6, 7 будут удалены).Length Если опущено, значение по умолчанию — 1. После удаления этих ключей ключи с более высокими числами или целыми числами заполнят пробелы вниз, поэтому, если вIndex + Length Тогда его текущее положениеIndexЭто очень похоже на работу метода InsertAt с несколькими указанными значениями.
8-другие полезные вещи
Дорогой друг, когда ты это читаешь, это означает, что наше путешествие подходит к концу. Надеюсь, ты кое-что приобрел. Наконец, я расскажу тебе кое-что, что, на мой взгляд, может быть полезно для тебя. Надеюсь, ты хорошо проводишь время!
а. Таинственный []
В справочном документе вы можете найти два символа ([ с участием ]) Часто появляется в желтом поле кода в начале почти каждой страницы. Содержимое в квадратных скобках представляетНеобязательныйДругими словами, если вам не нужны эти параметры, вы можете игнорировать их. Но важно отметить, что при написании кода вы должныНе надоПоложите [] также на него.
p> Например, вControlGetTextНа странице команд вы можете увидеть этот код:
ControlGetText, OutputVar , Control, WinTitle, WinText, ExcludeTitle, ExcludeText
Так что вы можете просто написать это:
ControlGetText, OutputVar
Или добавьте детали:
ControlGetText, OutputVar, Control, WinTitle
Если вы хотите использовать только параметр ExcludeTitle и не хотите использовать параметрWinText Или жеWinTitle, Что делать? Очень просто!
ControlGetText, OutputVar, Control,,, ExcludeTitle
Обратите внимание, что вы не можете игнорировать параметры, вам просто нужно оставить их позицию пустой. Если вы проигнорируете это такWinTitle, WinText, Выдаст ошибку:
ControlGetText, OutputVar, Control, ExcludeTitle
б. Найдите свою версию AHK
Вы можете запустить следующий код, чтобы просмотреть информацию о версии AHK:
MsgBox, %A_AhkVersion%
Вы также можете перейти в меню «Пуск» или в файл справки (эта статья) по пути установки, чтобы найти его.
c. Методом проб и ошибок
Метод проб и ошибок — очень распространенный и эффективный метод обучения. По сравнению с простыми вопросами и ответами, иногда требуется немного времени (возможно, годы и годы), чтобы научиться быстрее.
Если вы столкнулись с ошибкой в процессе пробования чего-то нового, это не имеет значения, начните с устранения ошибки. Попробуйте исправить ошибку, если она не удалась, вы не сможете решить ее дважды. После многих попыток вы можете ‘ t решить эту проблему. Вы можете открыть файл справки, чтобы узнать, что можно сделать, а что нельзя, затем измените свой код и попробуйте еще раз. Попробуйте, потерпите неудачу, попробуйте, неудачно, попробуйте, попробуйте, попробуйте еще раз, потерпите неудачу,успех!
Это тоже опыт обучения многих мастеров. Но не бойтесь задавать вопросы, мы не будем кусать людей (по крайней мере, не кусать слишком сильно). Для накопления обучения всегда требуется время, а мастера не практикуются за один день.
«Если вы не удалось в первом, работать, работать, продолжать работу.» — Уильям Эдвард Хиксон.
d. Отступ
Отступы очень важны! Ваш код может нормально работать и без них, но чтение кода без отступов становится очень болезненным занятием. Может быть, небольшой фрагмент кода (менее 25 строк) не нужно делать с отступом или нет Это слишком важно, но как только код увеличивается, отступы очень необходимы.Поэтому научитесь использовать отступ как можно быстрее.Нет фиксированного стиля для отступов, но лучше сохранить стиль.
«Что такое отступ?«Вы можете спросить? Проще говоря, сохраняйте расстояние между кодом и границей страницы, чтобы можно было различить, к какому фрагменту кода принадлежит этот фрагмент кода. Некоторые люди привыкли использовать 3, 4 пробела или 1 табуляцию для обозначения отступ. Используйте один отступ для одного уровня.
Без отступа:
if (car="old")
{
MsgBox, The car is really old.
if (wheels = "flat")
{
MsgBox, This car is not safe to drive.
Return
}
else
{
MsgBox, Be careful! This old car will be dangerous to drive.
}
}
else
{
MsgBox, My`, what a shiny new vehicle you have there.
}
Использовать отступ:
if (car="old")
{
MsgBox, The car is really old
if (wheels = "flat")
{
MsgBox, This car is not safe to drive.
Return
}
else
{
MsgBox, Be careful! This old car will be dangerous to drive.
}
}
else
{
MsgBox, My`, what a shiny new vehicle you have there.
}
Об отступах в ВикипедииСтиль отступаНа странице есть много примеров стилей. Рекомендуется выбрать стиль, который вам нравится или который, по вашему мнению, является наиболее легким для чтения.
Использование горячих клавиш — отличный способ повысить свою продуктивность и скорость работы на компьютере. Автоматизируя повседневные задачи, вы станете настоящим профи и сможете выполнять за день гораздо больше дел, чем планировали.
Утилита AutoHotkey предоставляет настолько много возможностей, что подойдет практически любому пользователю.
Полный список возможностей:
- переназначение клавиш;
- создание новых комбинаций для быстрого доступа;
- запуск макросов для выполнения повседневных задач.
В этой статье приведены наиболее полезные скрипты, которыми можно начать пользоваться сразу после установки программы, а также основные принципы работы с утилитой для создания собственных сценариев.
Содержание статьи
- Установка
- Отключение Num Lock, Scroll Lock и Caps Lock
- Переназначение Caps Lock
- Вставка специальных символов
- Автоматический поиск в Гугл
- Запуск любого приложения
- Написание собственных скриптов
- Функция для создания шаблона электронного письма:
- Видео инструкция
- Комментарии пользователей
Установка
Прежде чем проверить действие скриптов или начать создавать собственные, нужно установить приложение. Зайдите на официальный сайт https://autohotkey.com/download/, нажмите «Download AutoHotkey Installer», чтобы скачать и самую последнюю версию. Установите ее, следуя инструкциям установщика.
Будь осторожны при загрузке утилиты с неизвестных ресурсов, особенно с тех, которые предлагают скачать AutoHotkey на русском языке. Так можно подхватить вирусы. По умолчанию она распространяется только на одном языке — английском. А список доступных переводов отображен на официальной страничке в разделе «Documentation» (Документация).
Итак, вы установили приложение, которое управляет исполнением скриптов, написанных на языке AutoHotkey.
- Перед тем, как создать новый скрипт, убедитесь, что Автохоткей запущен, затем щелкните правой кнопкой мыши по рабочему столу и в открывшемся меню выберите «Создать > AutoHotkey Script».
- Присвойте файлу подходящее название и выставите расширение AHK (он задействуется по умолчанию, достаточно просто не менять расширение файла), иначе не будет работать.
- Чтобы отредактировать или вставить готовый сценарий, щелкните по созданному файлу мышкой и выберите «Edit Script».
Для удобного написания собственных сценариев предлагаю установить бесплатный текстовый редактор Notepad++ с подсветкой синтаксиса. Однако можно воспользоваться обычным Блокнотом Windows и просто сохранить файл с расширением AHK, результат от этого не изменится.
Теперь, когда есть программа для обработки скриптов, загрузите готовые коды, разработанные продвинутыми пользователями для автоматизации задач разного рода.
Скорее всего, вы захотите, чтобы эти скрипты запускались во время включения компьютера. Для этого скопируйте и вставьте файлы в папку Startup (комбинация Win + R и shell:startup).
Помните, что скрипты не будут работать, если их не запустить.
Три кнопки, предназначенные для фиксации определенных режимов, в настоящее время утратили свое значение и практически не используются в повседневной работе. Возможно для ввода цифр, вы иногда нажимаете «Num Lock», а «Caps Lock» — разве что случайно и, скорее всего, вообще не знаете, для чего нужен «Scroll Lock». Чтобы установить для них режим по умолчанию, напишем такой скрипт:
Ссылка для загрузки.
В результате «Num Lock» будет всегда включен (если понадобится отключить, просто измените соответствующую строку кода либо удалите ее), а «Caps Lock» и «Scroll Lock» – отключены.
Переназначение Caps Lock
Теперь, когда «Caps Lock» отключен, его можно использовать для других целей. К примеру, сделать дополнительную «Shift» при помощи такого коротенького скрипта:
; Turn Caps Lock into a Shift key Capslock::Shift return
При желании можно назначить для нее функции другой кнопки (например, «Windows»).
Вставка специальных символов
Хотя на клавиатуре присутствуют некоторые символы, такие как «@» или «№», существует множество других, набирать которые довольно утомительно, в особенности если приходится иметь с ними дело каждый день. Написав всего одну строку кода AHK, вы сможете легко вставлять их без поиска кодов с «Alt» или копирования с интернет-ресурсов.
Используйте шаблон кода, представленный ниже, чтобы назначать горячие клавиши для нужных вам символов. Слева находится комбинация, сам символ заключен в фигурные скобки. К примеру, чтобы при нажатии сочетания клавиш «Alt» + «Й» выводился символ торговой марки, понадобится такой код:
!й::SendInput {™}
Список обозначений AutoHotkey:
^ для «CTRL»; ! для «ALT»; # для «Windows»; + для «Shift».
Автоматический поиск в Гугл
Чтобы автоматически запустить браузер по умолчанию и искать в Google выделенный текст при нажатии «Ctrl» + «Shift» + «С», понадобится написать следующее:
Ссылка для загрузки.
Это избавит от необходимости постоянного копирования и вставки в поле поиска.
Запуск любого приложения
Сценарий для запуска очень прост. В качестве примера приведем скрипт для запуска браузера Firefox при нажатии «Windows» + «Ф»:
#ф::Run Firefox
Обратите внимание, что для сочетаний клавиш используются символы языка, выбранного в системе по умолчанию.
Написание собственных скриптов
Одна из основных функций Autohotkey – автозамена текста. Она позволяет задать сокращение символов для вывода полного текста. Например, если вам приходится каждый день отправлять по несколько одинаковых писем, вы можете ускорить этот процесс, создав для них единый шаблон.
Просто напечатайте два двоеточия, затем требуемое сочетание символов. Добавив еще два двоеточия, напечатайте полную фразу. Например, чтобы автоматически набирать адрес электронной почты, используйте такой сценарий:
::@@::ваш_адрес@домен.com
Запустив сценарий, вы сможете в любом приложении Windows автоматически выводить адрес электронной почты после набора на клавиатуре «@@» и пробела, точки или запятой.
Функция для создания шаблона электронного письма:
^!с:: Send Здравствуйте, Это шаблон письма. return
При нажатии «Ctrl» + «Alt» + «С», автоматически появится весь текст.
Вторая основная функция AutoHotkey — переназначение кнопок, которыми вы не пользуетесь. Возможно, вы захотите, чтобы кнопка «Insert» выполняла функцию копирования, тогда вам понадобится следующий код:
Insert::^c
Утилита AutoHotkey предоставляет неограниченные возможности для настройки системы согласно именно вашим предпочтениям. Необязательно писать длинные и сложные скрипты – для автоматизации повседневной работы хватит несколько простых и коротких сценариев.
Видео инструкция
Скрипты AutoHotkey — отличный способ автоматизировать некоторые действия на компьютере, но на первый взгляд эта программа может показаться сложной. Не волнуйтесь — начать гораздо проще, чем кажется! Читайте дальше, чтобы увидеть как пользоваться AutoHotkey.
Программа AutoHotkey позволяет создавать макросы и скрипты выполняющие самые разнообразные действия, которые можно привязать к любым клавишам. Программа отлично подходит для автоматизации и ускорения действий. Может применяться при вводе текста, в играх, обычной работе в операционной системе.
Скрипты могут иметь графический интерфейс для показа информации и ввода настроек.
У AutoHotkey очень развитый скриптовый язык, но вам необязательно его изучать — вы можете воспользоваться готовыми скриптами.
Скачать AutoHotkey
Для загрузки перейдите на официальный сайт: https://www.autohotkey.com/download/
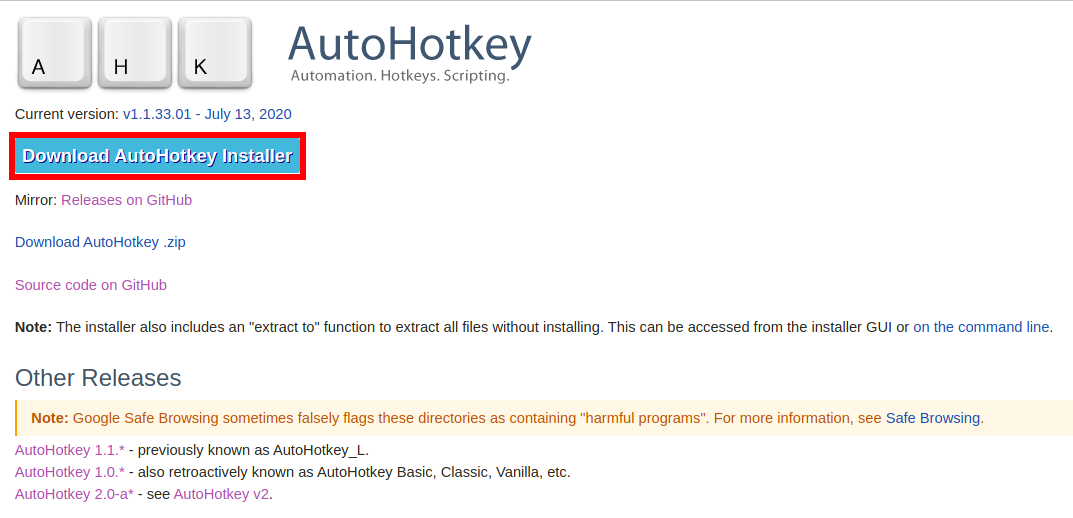
Там представлено несколько несколько версий, разберёмся в них:
- AutoHotkey 1.1.* — это актуальная версия, которая активно разрабатывается. Ранее была известна как AutoHotkey_L.
- AutoHotkey 1.0.* — развитие этой версии остановлено несколько лет назад, ранее была известна как AutoHotkey Basic, Classic, Vanilla.
- AutoHotkey 2.0-a* — альфа выпуск новой версии AutoHotkey v2.
Ветка AutoHotkey 2.0-a* является работоспособной, но в ней поменялся синтаксис языка по этой причине большинство готовых скриптов, которые вы можете найти в Интернете, в ней работать не будут.
То есть скачиваем версию AutoHotkey 1.1.*. Если вы хотите скачать установщик, то нажмите на кнопку «Download AutoHotkey Installer». Для скачивания портативной версии нажмите «Download AutoHotkey .zip».
Скачайте установщик, им проще пользоваться, чем портативной версией.
Установка AutoHotkey
Запускаем установочный файл:
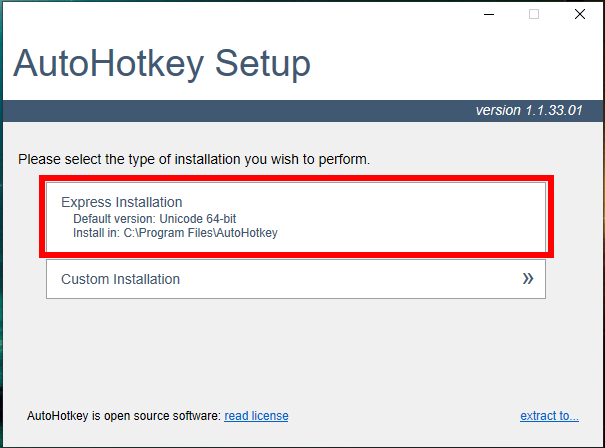
Выберите «Express Installation».
Установка завершена, нажмите «Exit».
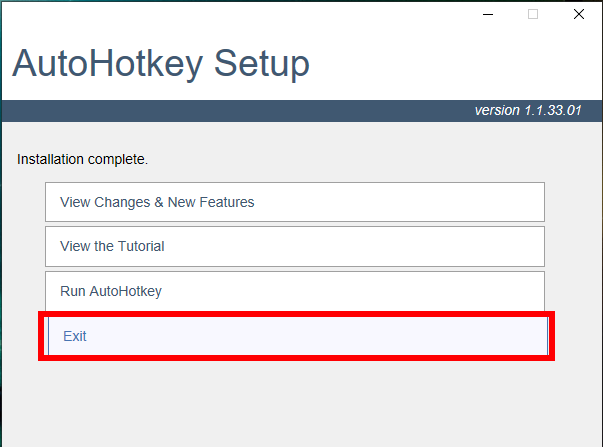
Как запустить AutoHotkey
Необычность AutoHotkey в том, что нет смысла запускать программу без скрипта — в этом случае будет показана только справка.
Порядок запуска AutoHotkey следующий:
1. Сохранение скрипта в файл с расширением .ahk
2. Запуск этого файла — в этом случае автоматически откроется AutoHotkey и выполнит скрипт
По этой причине предпочтительнее скачать установочный файл, а не портативную версию, поскольку для портативной версии придётся вручную настраивать ассоциацию с файлами .ahk.
Скрипты AutoHotkey
Теперь, когда вы настроили AutoHotkey, пришло время получить ваш первый скрипт. Некоторые сценарии AutoHotkey настолько короткие, что публикуются в сети в виде коротких фрагментов текста. Выберите текст сценария и скопируйте его.

Теперь запустите «Блокнот» и вставьте скрипт. Убедитесь, что вы скопировали все с самого начала и до конца.
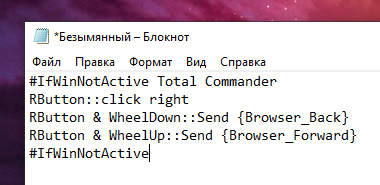
Затем сохраните файл где-нибудь на вашем компьютере. Имя файла не имеет значения, но расширение должно быть .ahk.
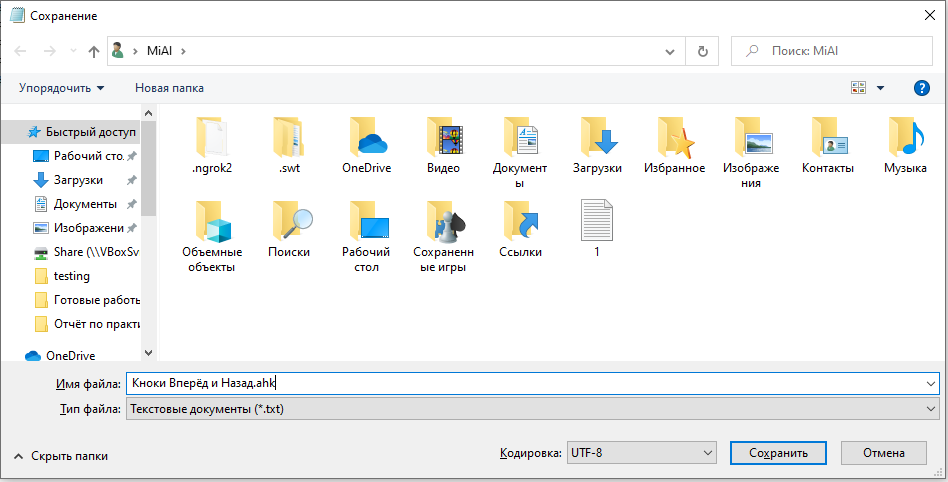
Пример скрипта:
#IfWinNotActive Total Commander
RButton::click right
RButton & WheelDown::Send {Browser_Back}
RButton & WheelUp::Send {Browser_Forward}
#IfWinNotActive
Этот скрипт делает так, что при зажатой правой кнопки мыши колёсико начинает выполнять функцию кнопок Вперёд и Назад. Например, в веб-браузере таким образом вы можете вернуться на предыдущую страницу.
Скачать скрипт .ahk
Некоторые сценарии содержат не только несколько строк; они часто предлагаются в виде файлов, а не вставляются на страницу. Щёлкните правой кнопкой мыши ссылку на файл AHK и выберите, чтобы сохранить его локально:
Пример скрипта, который показывает экранную клавиатуру и на этой клавиатуре показывает каждую клавишу, которую вы нажали: https://www.autohotkey.com/docs/scripts/KeyboardOnScreen.ahk
Вы можете открыть его и сохранить в браузере, но не забудьте поменять расширение файла на .ahk.
Опять же, убедитесь, что вы сохранили его как файл .ahk.
Запуск скрипта AutoHotkey
Теперь у вас должен быть файл .ahk в вашей системе, и AutoHotkey — всё настроено и готово к работе. Просто дважды щёлкните файл AHK, чтобы запустить его.
Когда скрипт запущен, вы должны увидеть маленький значок на панели задач. При наведении указателя мыши на этот значок появится всплывающая подсказка с названием сценария.
Если скрипт AutoHotkey не работает
Большинство сценариев работают сразу. Однако, если ваш скрипт не запускается и появляется сообщение об ошибке, вернитесь на страницу загрузки AutoHotkey и получите «AutoHotkey 1.0» (второй вариант). Удалите AutoHotkey, установите AutoHotkey 1.0 и попробуйте снова запустить скрипт.
Вы также можете попробовать сохранить скрипт с другой кодировкой символов.
Выход из скрипта
Закончив работу со сценарием, щёлкните правой кнопкой мыши его значок в системном трее и выберите «Exit».

Где скачать скрипты AutoHotkey
Большая подборка скриптов AutoHotkey: https://www.autohotkey.com/docs/scripts/index.htm
Скрипты AutoHotKey для CS:GO
Bhop
Bhop (распрыжка) — это крутой скрипт для отработки упражнений, когда вы освоите его, подумайте о распрыжке с колесом прокрутки.
F11 для включения и отключения. Кнопка End дял полного отключения.
VAC вас НИКОГДА не обнаружит.
Ссылка на скрипт: https://github.com/kevingil/csgo-autohotkey/blob/master/bhop.ahk
Autofire
Autofire не очень практичен для конкурентного игрового процесса, но с DM и Casual это интересно.
Они безопасны для VAC, но их не рекомендуется использовать в конкурентных состязаниях или на пользовательских серверах, их обнаруживает пользовательский античит.
Чтобы поставить скрипт на паузу нажмите F6.
Ссылка на скрипт: https://github.com/kevingil/csgo-autohotkey/blob/master/autofire.ahk
Ultimate CS:GO Multiscript
Это НЕ чит, он не будет вводить или делать что-либо с CS:GO, он просто симулирует события мыши/клавиатуры.

Характеристики
- Удивительный графический интерфейс для быстрого и простого отображения.
- Авто-купить оружие, можно настроить в графическом интерфейсе
- Burst, 1x Tap, 2x режима огня
- Rapid Fire (Autofire) для ваших пистолетов/ружей
- Вертикальный контроль отдачи (в сочетании с автопожаром для пистолета Norecoil)
- Bhop (распрыжка)
- Медленный авто огонь для Deagles
- Авто нож для лучших ножевых комбо!
Горячие кнопки
- На цифровом блоке клавиатуры 1-3: Выберите пресет для автоматической покупки
- На цифровом блоке клавиатуры 4: авто огонь
- На цифровом блоке клавиатуры 5: авто нож
- На цифровом блоке клавиатуры 6: одно нажатие = взрыв, удерживайте мышь для спрея с катушкой
- На цифровом блоке клавиатуры 7-9: 1x Tap, 2x Tap, Взрыв
- Правый Ctrl: режим огня по умолчанию
- Правый Alt: переключить «без отдачи»
- CapsLock: переключить Bhop (раскрыжка)
- Правый Shift: сделать norecoil (без отдачи) непротиворечивым (только для cz auto)
Ссылка: https://www.autohotkey.com/boards/viewtopic.php?f=19&t=10420&p=57714
Пролистните до Code: и разверните Spoiler:
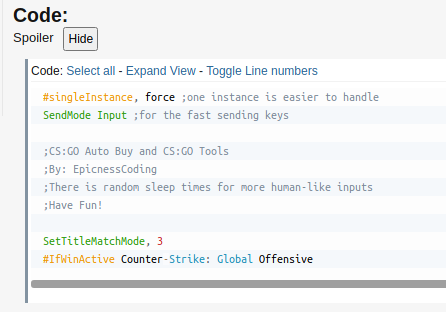
Скрипт длинный, поэтому убедитесь, что полностью скопировали его.
Связанные статьи:
- Как вставить текст без форматирования (скрипт AutoHotkey, работает даже в Word) (74%)
- Как быстро переключиться в оконный режим в любой игре на ПК (52.9%)
- Более 42 сочетаний клавиш для редактирования текста, которые работают практически везде (52%)
- Как быстро переключаться между виртуальными рабочими столами в Windows 10 (52%)
- Сочетания клавиш для виртуальных рабочих столов в Windows 10 (52%)
- Как загрузить Windows 10 в безопасном режиме (RANDOM — 50%)
замечания
Версии
AutoHotkey 1.0. * — также ретроактивно известна как AutoHotkey Basic, Classic, Vanilla и т. Д.
(Разработка была прекращена в 2011 году, последняя стабильность: 2009 год)
| Версия | Дата выхода |
|---|---|
| v1.0.48.05 | 2009-09-26 |
| v1.0.97.02 | 2011-04-14 |
AutoHotkey 1.1. * — ранее известный как AutoHotkey_L.
(Стабильный и регулярно получает обновления)
| Версия | Дата выхода |
|---|---|
| v1.1.24.00 | 2016-05-22 |
| v1.1.24.01 | 2016-08-02 |
AutoHotkey 2.0-a *
(Все еще в альфа-стадии)
| Версия | Дата выхода |
|---|---|
| v2.0-A069 | 2015-10-24 |
| v2.0-A070 | 2015-11-09 |
| v2.0-A071 | 2015-12-25 |
| v2.0-A072 | 2015-12-25 |
| v2.0-A073 | 2016-02-05 |
| v2.0-A074 | 2016-03-11 |
| v2.0-A075 | 2016-06-03 |
Установка или настройка
Из документации сайта Autohotkey
- Перейдите на домашнюю страницу AutoHotkey .
- Нажмите Загрузить , после загрузки запустите исполняемый файл.
- Во время установки AutoHotkey вам будет предложено выбрать из UNICODE или ANSI. Короче говоря, вы, вероятно, захотите выбрать UNICODE. Он поддерживает неанглийские буквы и цифры (символы).
- Продолжайте движение, пока не увидите кнопку установки.
- Сделав это, отлично!
Использование в качестве переносного программного обеспечения
- Перейдите на страницу загрузки AutoHotkey.
- Найдите раздел «Портативный», выберите «UNICODE 32, 64 или ANSI» и скачайте.
- При выборе папки назначения выберите любое правильное хранилище внешнего или нет.
- Теперь вы можете выбрать ассоциировать файлы .ahk с Autohotkey.exe
- Создайте простой текстовый файл и дайте ему расширение .ahk
- Затем щелкните правой кнопкой мыши файл .ahk в проводнике и выберите «Свойства».
- В файле «Свойства» нажмите кнопку «Изменить» рядом с опцией «Открывается с».
- После нажатия кнопки «Изменить» вам будет предоставлен список программ для открытия файла, выберите программу, которую вы хотите использовать, а затем нажмите «ОК» или «Применить».
- Если программа, которую вы хотите выбрать, не указана, нажмите кнопку «Обзор» и найдите исполняемый файл Autohotkey (.exe) и нажмите «ОК», чтобы выбрать эту программу.
- Теперь файлы .ahk будут работать, как если бы был установлен autohotkey, отлично!
Если вы установили шоколад, запустите следующую команду в качестве администратора
choco install autohotkey
В качестве альтернативы, он может быть построен из исходного кода. Подробнее см. Здесь:
https://github.com/Lexikos/AutoHotkey_L/
Привет, мир
Показать «Привет мир!» в окне сообщений.
MsgBox, Hello World!
Показать «Привет мир!» в подсказке.
#Persistent
Tooltip, Hello World!
Показать «Привет мир!» сообщение в редакторе лотка.
#Persistent
TrayTip,, Hello World!
Печать «Hello, World» на стандартный вывод (stdout).
FileAppend, % "Hello, World", *
Показать «Hello World» в графическом интерфейсе
Gui, Add, Text,, Hello World!
Gui, Show, w200 h200
return
GuiClose:
ExitApp
Получите эффект, похожий на SplashTextOn
Gui, +AlwaysOnTop +Disabled -SysMenu +Owner ; +Owner avoids a taskbar button.
Gui, Add, Text,, Some text to display.
Gui, Show, NoActivate, Title of Window ; NoActivate avoids deactivating the currently active window.
Как создать скрипт
После того, как вы установили AutoHotkey, вы, вероятно, захотите, чтобы это делалось. AutoHotkey не волшебство, мы все хотели, но это не так. Поэтому нам нужно будет сказать, что делать. Этот процесс называется «Scripting».
- Щелкните правой кнопкой мыши на рабочем столе.
- Найдите «Новое» в меню.
- Нажмите «AutoHotkey Script» в меню «Новое».
- Дайте сценарию новое имя. Примечание. Он должен заканчиваться расширением .ahk. Ex. MyScript.ahk
- Найдите вновь созданный файл на рабочем столе и щелкните его правой кнопкой мыши.
- Нажмите «Редактировать сценарий».
- Должно появиться окно, вероятно, Блокнот. Если да, УСПЕХ!
Итак, теперь, когда вы создали скрипт, нам нужно добавить материал в файл. Список всех встроенных команд, функций и переменных см. В разделе 5. Вот очень простой скрипт, содержащий горячую клавишу, которая набирает текст с помощью команды «Отправить» при нажатии горячей клавиши.
^j::
Send, My First Script
Return
Позднее мы получим более подробную информацию. До тех пор вот объяснение приведенного выше кода.
- Первая строка.
^j::это горячая клавиша.^означаетCTRL,j— буква j. Все, что слева от::— это клавиши, которые нужно нажать. - Вторая строка.
Send, My First Script— это то, как выSENDнажатия клавиш.SEND— это команда, все после запятой (,) будет напечатано. - Третья строка.
Return. Возвращение станет вашим лучшим другом. Это буквально код STOPS, идущий дальше, к строкам ниже. Это предотвратит многие проблемы, когда вы начнете иметь много вещей в своих сценариях.
- Сохраните файл.
- Дважды щелкните файл / значок на рабочем столе, чтобы запустить его. Откройте блокнот или (все, что вы можете ввести) и нажмите Ctrl и J.
- Гип-гип ура! Ваш первый скрипт сделан. Пойдите, получите некоторые наградные закуски, затем вернитесь к чтению остальной части этого учебника.










































