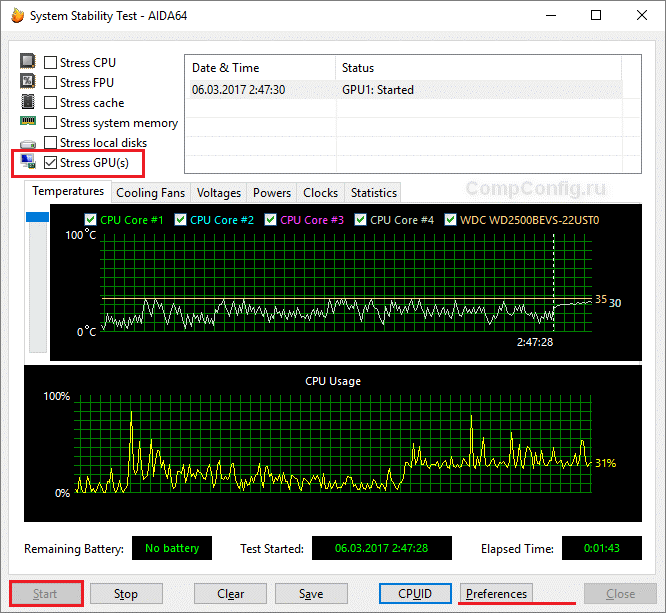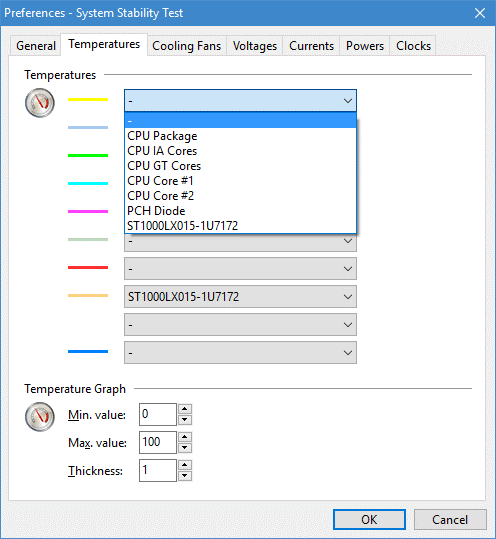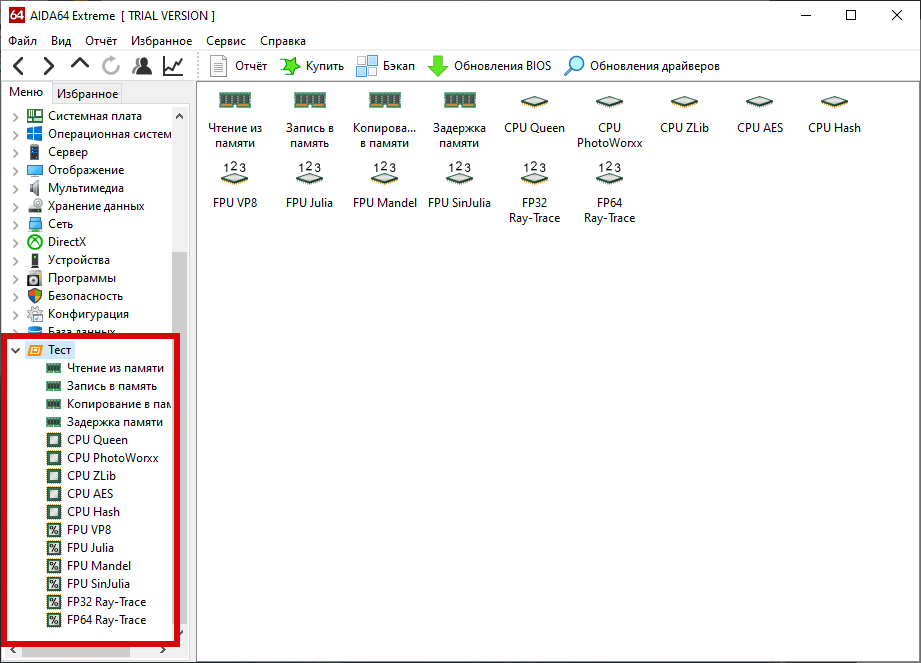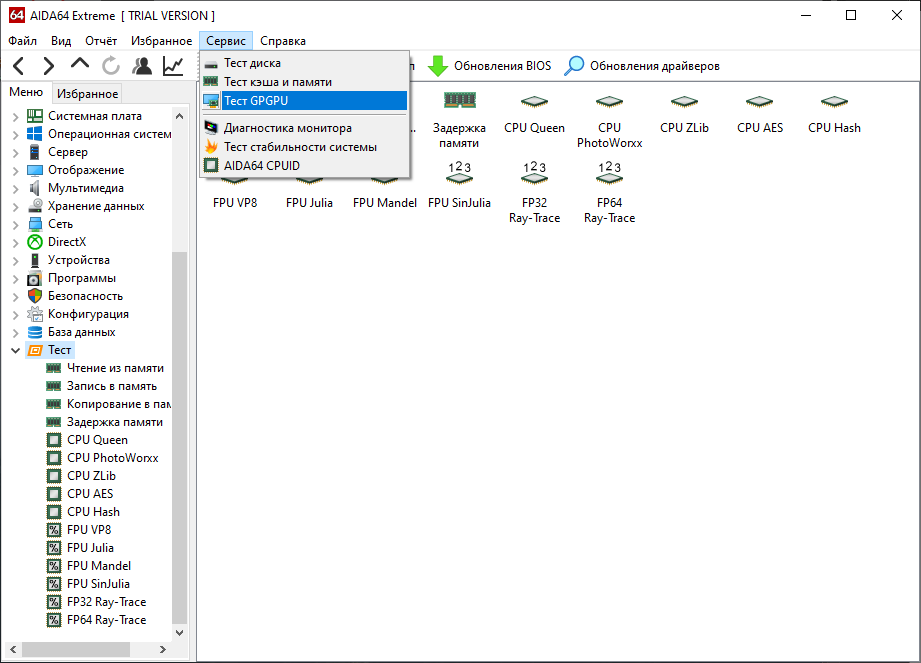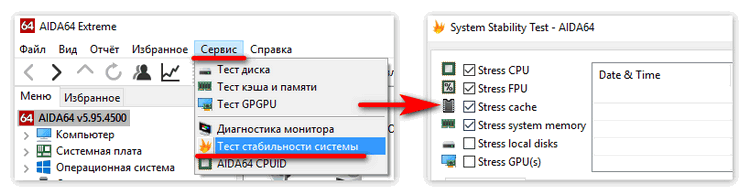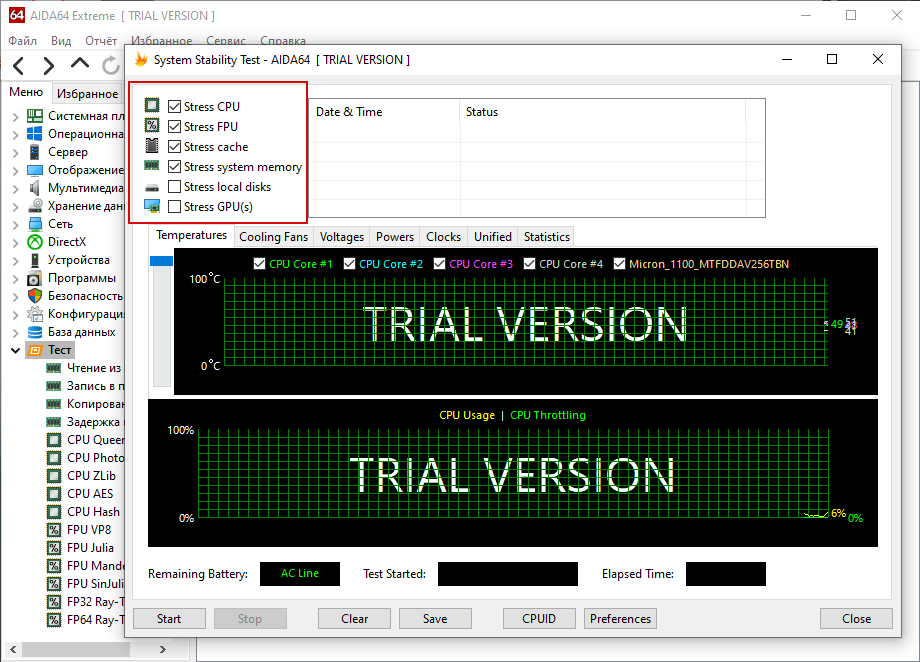Тестирование можно проводить для новой модели и для видеокарты, которая используется уже давно. Выявить проблемы можно посредством программы AIDA64, которая обладает необходимым функционалом для выполнения поставленной задачи.
Зачем нужен тест видеокарты?
Видеокарту тестируют для оценки стабильности работы. Благодаря этой относительно простой процедуре вы сможете узнать показатель температуры, уровень частоты и так далее. В процессе теста можно выявить слабые места устройства и понять, почему происходит перегрев.
Инструкция по выполнению теста стабильности работы
Необходимо установить утилиту и запустить её. Первое действие нужно выполнять из главного окна программы. В правой части открытого окна указаны типы тестирования – в данный момент нам необходимо проставить галочку на Stress GPU(s).
Над графиками работы видеокарты указаны вкладки, которые дают информацию о температуре, кулерах, уровне напряжения, питания и общую статистику. Для каждой вкладки формируется отдельный график. Программа учитывает все ядра видеокарты.
У пользователя есть возможность указать уникальные настройки для получения только нужной информации. Для этого нужно нажать Preferences (кнопка расположена в самой нижней части окна программы). Необходимо указать в настройках отображение только данные, которые касаются видеокарты.
Например, проводите тест только для температуры:
После указания необходимых параметров необходимо зайти в главное окно и выставляйте галочку напротив Stress GPU(s). Нажимайте кнопку Start, чтобы начать тестирование. Утилита отображает данные только в момент запуска и остановки теста – чтобы получить более подробную информацию нужно вручную следить за процессами теста. АИДА не позволяет сохранить логи. Рекомендуется в первую очередь обращать внимание на показатель температуры видеопроцессора. Она зависит от стабильности функционирования кулера.
Основные выводы
Программа позволяет сделать скриншоты графиков в процессе проведения тестирования. Оптимальная длительность теста составляет 30 минут. Если в процессе проверки показатель нагревания видеокарты не выходит за пределы нормы, то тестирование можно считать успешным.
Превышение показателя температуры может свидетельствовать о большом количестве пыли и нестабильной работе кулера. Вывод простой – необходимо произвести чистку или поставить новый вентилятор. Для этого не понадобятся специальные навыки или большие временны затраты. Если эти действия не помогли, целесообразно обратиться в сервис для выполнения ремонта. Можно принести с собой скриншоты теста для мастера.
Опубликовано 17.04.2022 автор — 0 комментариев
Здравствуйте, дорогие читатели моего блога! Утилиты для диагностики компьютера довольно популярны среди определенной части пользователей, что вполне закономерно.
Базовыми средствами Windows часто нельзя получить интересующие данные. Выводится только базовая информация, которой часто бывает недостаточно для полного понимания ситуации с «железом».
Про тесты оборудования на работоспособность вообще молчу — такого инструмента в Виндовс попросту не предусмотрено.
Сегодня рассмотрим, как проверить видеокарту в Aida64 на исправность, на перегрев, протестировать общее состояние компонента. Речь пойдет о версии Extreme, так как ее функционал наиболее полно соответствует поставленной задаче. Интерфейс остальных версий почти не отличается, но опций там меньше.
Проверка температуры с помощью АИДА
Перед тем, как через данную утилиту проводить стресс тесты графической карты, нужно убедиться, что деталь не перегревается.
Для этого найдите компонент в разделе «Компьютер» в подразделе «Датчики». Температура графического процессора при нагрузке не должна превышать 75 °C, иначе возможен выход его из строя.
В режиме ожидания нормальное значение 50-60 °C.
Если температура приближается к этому значению или превышает его, не проводите тест. И, кстати, пора задуматься о замене термопасты на графическом чипе.
Тест GPU
Для базовой проверки нужно выполнить следующее:
- Выбрать пункт «Сервис» в основном меню вверху интерфейса;
- Выбрать опцию «Test GPU»;
- Отметить галочкой компоненты, которые нужно проверить;
- Нажать кнопку Start Benchmark;
- Сохранить полученные результаты в отдельный файл, если это нужно.
Стресс тест видеокарты
Этот тест покажет, как ведет себя видеоадаптер при увеличенной нагрузке. Алгоритм действий:
- Выбрать опцию «Сервис».
- Нажать кнопку «Тест стабильности».
- Выбрать опцию Stress GPU. Все прочие галочки нужно убрать, так они проверяют другие компоненты.
- Нажать Start.
Стресс тест занимает до получаса в зависимости от вычислительной мощности компьютера.
Если вы заметите, что температура приближается к критической, а нагрузка достигает 100 процентов, лучше прервать тест, иначе есть риск поломки.
Также советую почитать «Проверяем видеокарту в программе FurMark» и «Что такое троттлинг видеокарты: как определить и стоит ли отключать?».
Подписывайтесь на меня в социальных сетях и не забудьте поделиться этой публикацией. До скорой встречи!
С уважением, автор блога Андрей Андреев.
Стресс Тесты ПК с помощью AIDA64
Если вам необходимо провести тест производительности вашего персонального компьютера или ноутбука, то приложение AIDA64 будет отличным выбором. В этом приложении есть масса тестов, которые позволяют оценить возможности разных составляющих пк или ноутбука. Используя эти искусственные тесты, у пользователя есть возможность произвести оценку предельного состояния элементов и системы в целом. AIDA64 – это одиночные тесты для удержания изменения и редактирования кэша ЦП и ОЗУ персонального компьютера. При помощи других узлов вы можете оценить эффективность жестких дисков и флэш карт.
Как произвести тестирование
AIDA64 – это одно из самых популярных приложений для тестирования, что совсем не удивительно, ведь у него множество опций. Перед тем как начать тестирование, надо замерить температуру ЦП. Если не выполнить эту операцию, то это может привести как к аварийной перегрузке, так и к более печальным последствиям в виде сгоревших комплектующих. В том случае, если температура ЦП будет превышать 46°С без нагрузки, то тестирование лучше не производить, если же температура будет меньше, то приступаем к тестированию. Если вы не знаете, как проверить температуру ЦП при помощи приложения AIDA64, сообщим что это можно сделать за несколько секунд. Просто перейдите в подраздел “Компьютер”, а далее в подраздел “Датчики”, здесь вы найдете параметры диагностики без нагрузки. Подробную информацию можно получить в графе “Тесты”, тут данные, которые начинаются с аббревиатуры CPU, имеет отношение к ЦП.
Проверка GPU (видеокарты) перед тестированием
Не менее важно проверить степень охлаждения видеокарты. Тут нам опять же поможет подраздел “Датчики”, тут необходимо обратить внимание на показатели напротив сноски “Графический процессор”, параметры температуры для проведения тестирования должны быть такими же, как и в случае с центральным процессором. То есть, в состоянии отсутствия нагрузки она не должна превышать 46°С. Если же температура будет выше, то тест лучше не проводить и выяснить причину повышенной температуры. Диагностику производим в следующем порядке:
• Перейти во вкладку “Сервис”.
• Доходим до подпункта “Тест GPGPU”;
• Выбираем нужные нам элементы для стресс-теста.
• Далее надо нажать на клавишу “Start Benchmark”;
• Итоговые данные сохраняем.
Делаем стресс-тест CPU и GPU
Как только мы выяснили, что температура ЦП не более 46°С можно начинать тестирование. Для проведения стресс-теста ЦП и видеокарты с использованием предложения стресс-тест ЦП и видеокарты необходимо выполнить несколько простых действий:
• Запустить предложение, в его меню выбираем вкладку “Сервис”.
• После этого необходимо выбрать графу “Тест стабильности системы”.
• Далее надо выбрать элементы, для которых мы будем производить тест, в списке: Stress CPU, GPU, local disk, system memory, cache, FPU. Здесь представлены различные элементы системы от кулера до ЦП. Выбираем необходимые нам элементы CPU, GPU (центральный процессор и видеокарта).
• На последнем этапе достаточно нажать клавишу “Start”.
Обычно стресс-тест длиться не более получаса. Если же в процессе тестирования системы произойдет перегрев, то приложение обязательно об этом сообщит. Если же перегрев системы будет критическим, то произойдет перезагрузка, поэтому можно не опасаться что какие-то элементы системы будут повреждены в процессе тестирования. Как только тест будет пройден, появится соответствующий отчет, эти данные можно будет сохранить, и использовать для повышения производительности пк или ноутбука.
Проводим тест на стабильность в AIDA64
Тест на стабильность системы подразумевает нагрузки на каждый её элемент (ЦП, ОЗУ, диски и т.д.). С его помощью можно обнаружить неисправность того или иного компонента и вовремя применить меры.
Подготовка системы
Если у вас слабый компьютер, то перед проведением теста нужно посмотреть, не перегревается ли процессор при обычной нагрузке. Нормальная температура для ядер процессора в обычной нагрузке составляет 40-45 градусов. Если температура выше, то рекомендуется либо отказаться от тестирования, либо проводить его с осторожностью.
Данные ограничения обусловлены тем, что во время теста, процессор испытывает повышенные нагрузки, из-за чего (при условии, что ЦП перегревается даже в режиме обычной работы) температуры могут достигать критических значений в 90 и более градусов, что уже опасно для целостности самого процессора, материнской платы и компонентов, расположенных рядом.
Тестирование системы
Для того, чтобы начать тест на стабильность в AIDA64, в верхнем меню найдите пункт «Сервис» (находится в левой части). Нажмите по нему и в выпавшем меню найдите «Тест на стабильность системы».
Откроется отдельное окно, где будут находиться два графика, несколько пунктов на выбор и определённые кнопки в нижней панели. Обратите внимание на пункты, которые расположены сверху. Рассмотрим каждый из них подробнее:
- Stress CPU – при отметке этого пункта во время теста особо сильно будет нагружаться центральный процессор;
- Stress FPU – если отметить его, то нагрузка будет идти на кулер;
- Stress cache – тестируется кэш;
- Stress system memory – если отмечен этот пункт, то проводится тест оперативной памяти;
- Stress local disk – при отметке данного пункта тестируется жёсткий диск;
- Stress GPU – тестирование видеокарты.
Вы можете отметить их все, но в этом случае есть риск перегрузки системы, если та очень слабая. Перегрузка может повлечь за собой аварийную перезагрузку ПК, и это только в лучшем случае. При отметке сразу нескольких пунктов на графиках будет выводиться сразу несколько параметров, что делает работу с ними достаточно затруднительной, так как график будет засорён информацией.
Желательно изначально выбрать первые три пункта и провести тест по ним, а затем по последним двум. В этом случае будет меньше нагрузки на систему и графики будут более понятными. Однако если требуется полноценный тест системы, то придётся отметить все пункты.
Внизу расположены два графика. В первом показывается температура процессора. При помощи специальных пунктов можно просмотреть среднюю температуру по всему процессору или по отдельному ядру, также можно вывести все данные на один график. Второй график показывает процент нагрузки на процессор – CPU Usage. Ещё там есть такой пункт, как CPU Throttling. При нормальной работе системы показатели данного пункта не должны превышать 0%. Если идёт превышение, значит, нужно прекращать тестирование и искать проблему в процессоре. Если значение дойдёт до 100%, то программа сама завершит работу, но, скорее всего, компьютер к этому времени уже сам перезагрузится.
Над графиками имеется специальное меню, при помощи которого можно просмотреть другие графики, например, напряжение и частоту процессора. В разделе Statistics можно увидеть краткую сводку по каждому из компонентов.
Для начала теста отметьте элементы, которые нужно протестировать в верхней части экрана. После чего нажмите на «Start» в нижней левой части окна. На тестирование желательно выделять около 30 минут.
Во время теста в окне, расположенном напротив пунктов для выбора вариантов, можно видеть обнаруженные ошибки и время их обнаружения. Пока будет идти тест, посматривайте на графики. При повышении температуры и/или при возрастающем проценте CPU Throttling немедленно прекращайте тестирование.
Для завершения нажмите на кнопку «Stop». Можете сохранить результаты при помощи «Save». Если обнаружено более 5 ошибок, то значит с компьютером не всё в порядке и их нужно немедленно исправить. К каждой обнаруженной ошибке присваивается имя того теста, в ходе которого та была обнаружена, например, Stress CPU.

Как выполнить стресс-тест процессора и системы в целом, держит ли он частоты, нет ли перегрева (AIDA 64)

Нередко требуется узнать о состоянии, возможностях и надежности железа компьютера или ноутбука (например, после выполнения разгона или при наличии каких-то подозрений, что что-то не так. ) .
Сделать это можно с помощью стресс-теста, который позволяет:
- узнать реальную частоту работы процессора, видеокарты (полезно при покупке нового ноутбука, например, или при замене комплектующих) ;
- посмотреть, держит ли процессор частоты при длительной нагрузке ( примечание : если температура выйдет за пределы оптимальной – он может начать пропускать такты и снижать производительность, так называемый троттлинг);
- оценить систему охлаждения, справляется ли она, оценить диапазоны рабочей температуры (возможно, что стоит установить доп. кулер, например) ;
- проверить надежность устройства: нередко при стресс-тесте выявляются все слабые места ✔.
В этой статье предложу один из способов, к которому часто прибегаю сам. Он, конечно, не идеальный, но весьма удобный. Возможно, кому-то окажет добрую помощь.
👉 В помощь!
У AIDA есть и аналоги (на случай, если данная утилита откажется запускаться в вашей ОС). О них я рассказывал в статье о 4 лучших программах для стресс-тестирования ЦП
Как выполнить стресс-тест
ШАГ 1: выбор программы
Для тестирования и диагностики системы сейчас достаточно много программ: OCCT, AIDA 64, ASTRA, Prime95, LinX, и др. Я все же сторонник использования AIDA 64 (собственно, ее и рекомендую вам).
AIDA 64
В чем ее основные преимущества:
- при тесте она хорошо нагружает все компоненты компьютера;
- в одном окне можно наблюдать температуру (макс., мин., среднюю), частоту работы ЦП, и пр. характеристики;
- позволяет, помимо теста, быстро узнать практически любые характеристики железа;
- есть портативная версия, не нуждающаяся в установке (это значит, что ее можно записать на флешку и проверить любой ПК/ноутбук) ;
- стабильно и надежно работает с любым железом.
Свои дальнейшие действия покажу в AIDA 64 Extreme v5.8.
ШАГ 2: запуск теста
Буду считать, что вы установили русскую версию (прим.: просто есть версии на англ., немецком и пр. языках) . Также отмечу, что перед тестом необходимо закрыть все ресурсоемкие приложения: игры, редакторы, архиваторы и т.д.
Для открытия окна тестирования в AIDA 64 нажмите по меню » Сервис/Тест стабильности системы» (см. скрин ниже).
Тест стабильности системы
Далее обратите внимание на левый верхний угол (расшифрую несколько аббревиатур) :
- Stress CPU – проверка центрального процессора;
- Stress FPU – проверка математич. сопроцессора ( прим. : производительность в вычислениях с плавающей запятой, создает высокую нагрузку на CPU) ;
- Stress cache – кэш;
- Stress system memory – проверка системной памяти;
- Stress local disk – проверка диска;
- Stress GPU – проверка видеокарты.
По умолчанию, обычно, выбрано первых 4-пункта (в принципе, этого достаточно для тестирования системы и ЦП). Чтобы начать проверку – нажмите на кнопку «Start» в нижней части окна.
Важно! Нагрузка на ЦП должна сразу же дойти до 100%, температура начнет расти и гул от кулера будет становится все громче (по крайней первую минуту теста). Внимательно следите за состоянием и поведением ПК.
Начало теста / Кликабельно
В первую очередь следите за температурой ЦП (чаще всего именно она выходит за пределы оптимальных значений и процессор начинает сбрасывать частоты). Дать конкретную величину нельзя: т.к. у каждого модельного ряда она будет своей.
Скажем, для Intel Core i3÷i7 (7-8-х поколений) считается критической температурой
100 °С (градусов Цельсия) . Поэтому, если температура перешагнула за 85 °С — остановите тест!
В помощь!

Температура процессора Intel: как ее узнать; какую считать нормальной, а какую перегревом — https://ocomp.info/temperatura-protsessora-intel.html
ШАГ 3: контроль и результаты. На что обратить внимание
Многие спецы советую тестировать работу ПК не менее 30÷60 мин., на мой же взгляд даже 15 мин. будет достаточно (обычно, если с системой все в порядке, то через первых 4-5 мин. работа стабилизируется и графики превращаются в прямые линии) .
Обычно, особый интерес представляет вкладка «Clock» (и «Statistics», о ней ниже) , в которой отображается частота работы процессора. В идеале, она должна быть максимальной для вашей модели ЦП*, и график должен быть «прямой» во время теста (т.е., достигнув, скажем, 3092 MHz, как в моем примере ниже, она не должна проседать ниже. ) .
Частота работы ЦП
Кстати, если кто не знает точную модель своего ЦП и на какой частоте в идеале он должен работать, можете ознакомиться с моей статьей, ссылка на которую приведена ниже. Как правило, достаточно зайти на сайт производителя (например, Intel), и посмотреть в характеристиках строки «Processor Base Frequency» (базовая частота) и «Max Turbo Frequency» (частота при задействованном Turbo Boost) .
В помощь! Как узнать точную модель своего процессора (CPU), посмотреть его спецификацию, характеристики — https://ocomp.info/kak-uznat-model-protsessora.html
Частоты работы процессора (Core i5-7200U)
Довольно удобно мониторить питание, температуру, и частоты во вкладке «Statistics» (см. скрин ниже). AIDA 64 отображает сразу несколько значений: текущее (Current), минимальное (Min.), максимальное (Max.), и среднее (Average).
Статистика (AIDA 64)
Кстати, после остановки стресс-теста – текущая частота ЦП (CPU Clock) и его загрузка (CPU Usage) на графике должны снизится (см. скрин ниже).
Также обратите внимание на график загрузки (на надпись CPU Throttling) – в идеале она должна быть «зеленой», как у меня в примере.
После завершения теста (обратите внимание на графики нагрузки и частоты работы ЦП)
Однако, если во время теста был троттлинг (т.е. ЦП пропускал такты (снижал свою производительность)) , вы увидите, «красную», надпись, вроде «CPU Throttling — Overheating Detected. «.
С помощью инструментов операционных систем семейства Windows можно получить сведения обо всех аппаратных компонентах компьютера и его программной оболочке.
Однако в большинстве случаев необходимо знать соответствующие консольные команды, что для большинства пользователей не подходит.
Для подобных целей, а также тестирования вашей системы, создаются разнообразные информационные и сервисные утилиты, вроде AIDA64, ранее известная под названием Everest.
Рассмотрим, как ней пользоваться: узнать всё о своей системе и протестировать те или иные её компоненты.
Что за программа
AIDA64 – приложение от компании FinalWire Ltd., позволяющее идентифицировать все компоненты персонального компьютера, который управляется Windows.
Утилита предоставляет исчерпывающую информацию об аппаратной составляющей, программном обеспечении и текущем состоянии компьютера (данные с огромного количества датчиков).
Она же позволяет тестировать железо, проводить диагностику мониторов и осуществлять проверку системы на устойчивость при длительной работе под значительной нагрузкой.
Дизайн и возможности
Интерфейс состоит из нескольких функциональных частей:
- главное меню, предоставляющее доступ ко всем функциям, которые дублируются посредством выпадающих контекстных меню;
- вкладки в виде дерева, где можно выбрать необходимый нам инструмент;
- окно с информацией;
- панель инструментов.
В каждом разделе собраны соответствующие инструменты.
Рис. 1 – Дизайн окна
Компьютер – здесь отображается суммарная информация о вашей машине, данные со всех датчиков и основные сведения о конфигурации, все запротоколированные системные события, отчеты об ошибках и предупреждениях, сведения о разгоне, если он осуществлялся.
Системная плата – всё о материнской плате, её спецификации, чипсете, оперативной памяти и центральном процессоре, а также BIOS.
Операционная система – больше данных об используемой ОС вы не найдёте даже в штатном Диспетчере задач.
Здесь находятся данные обо всех программах, процессах, службах, драйверах устройств, динамических библиотеках, сертификатах безопасности и многое другое, в том числе статистика работы вашей операционки: когда установлена, сколько проработала.
Сервер – касается использования сети: общие и расшаренные ресурсы, группы, в которых состоит учётная запись, и все о созданных аккаунтах.
Отображение – профессиональный информационный модуль для извлечения данных о графической составляющей:
- сведения о мониторе, графическом ускорителе и его компонентах (память, процессор);
- используемые драйверы;
- свойства и эффекты Проводника;
- поддерживаемые видеорежимы и технологии (CUDA, PhysX, DirectX), и всё о них.
Мультимедиа содержит данные о звуковой подсистеме компьютера, в том числе установленные кодеки и используемые аудиоустройства.
Хранение данных – перечень характеристик и текущего состояния устройств для долговременного хранения цифровой информации: физических, логических, съемных, оптических (дисководы), сетевых, а также SMART данные.
Сеть – сведения о сетевой карте, используемых сетях и ресурсах, интернете, портах.
Устройства – поподробнее о физических, логических устройствах, PCI и USB.
Программы – покажет автозагрузку, инсталированный на ПК софт, содержимое планировщика заданий, присутствующие на компьютере лицензии и зарегистрированные расширения файлов.
Безопасность – всё, что касается защиты системы: антивирус, файрвол, наличие новых заплаток.
Конфигурация – все настройки Windows в одном месте, а также содержимое основных конфигурационных файлов Windows.
Тест – здесь собраны различные алгоритмы проверки стабильности и оценки производительности компонентов компьютера (ЦП, видеокарта, оперативная память), а также сравнение полученных результатов с итогами тестирования других составляющих.
Эксплуатация
Каждый из разделов, как видим, предоставляет отдельный спектр информации о компьютере.
Материнская плата
Кратко узнать параметры, производителя и модель своей системной платы можете в разделе «Компьютер» в ветке «Суммарная информация».
Рис. 2 – Суммарно
Для большинства случаев этого вполне достаточно, даже если хотите подобрать новый центральный процессор для своего ПК.
В следующем разделе уже приводится на порядок больше характеристик про материнскую плату и её составляющие.
Рис. 3 – Подробности о материнской плате
Видеокарта
Через AIDA64 можно не только модель своей видеокарты узнать, но и увидеть, из какого количества транзисторов та состоит.
Заходим в раздел «Отображение». В первой ветке увидим основные данные о видеосистеме, а в разделе «Графический процессор» — уже огромный перечень характеристик.
Рис. 4 – Видеокарта
Оперативная память
Наряду с двумя предыдущими девайсами оперативная память является тем компонентом, о параметрах коего должен знать любой геймер (хотя бы объем и частоту).
Всё это и намного больше можно отыскать в ветке «SPD» в разделе «Системная плата».
Рис. 5 – Оперативная память
Температура
AIDA 64 позволяет узнать температуру центрального процессора, видеокарты и иных составляющих ЭОМ.
При подозрении о перегреве какого-либо компонента или его разгоне эти сведения как никогда кстати.
Они находятся в ветке «Датчики» в первом разделе программы.
Здесь и температуры всех основных девайсов приводятся, причём обновляясь по несколько раз на секунду, и частота вращения лопастей вентилятора, а также значения напряжений на ядре и потребляемая ЦП мощность.
Рис. 6 – Датчики
Драйверы
Приложение показывает используемые драйверы для всех установленных аппаратных компонентов и даёт ссылки на их новые версии на официальный сайт.
После перехода в первую ветку раздела «Устройства» увидим классический Диспетчер задач.
После клика по оборудованию окно справа разделится горизонтально, в нижней его части приводятся свойства выбранного устройства.
Внизу в строке «Производитель» находится ссылка на страницу с драйвером на официальном ресурсе.
Рис. 7 – Драйверы
Как вывести температуру на рабочий стол
Утилита обладает функцией вывода информации с датчиков на Рабочий стол.
При этом её можно отредактировать: удалить ненужные строчки с полосками и информацией и добавить недостающие.
- Для этого разворачиваем пункт главного меню «Файл» и выбираем «Настройки».
Рис. 8 – Вызов настроек
- Кликаем «SensorPanel» в перечне параметров конфигурации и ставим отметку «Показать панель датчиков», после чего сохраняем настройки.
Рис. 9 – Отображение данных с датчиков
- Теперь при помощи контекстного меню появившегося окошка можно вызвать менеджер панели, чтобы изменить порядок расположения информации, удалить ненужную и добавить недостающие данные.
Рис. 10 – Информационная панель
Здесь можно сохранять и экспортировать настройки, а также изменить фоновый цвет окошка.
Отчёты
Через главное меню или панель инструментов вызывается «Мастер отчётов».
Благодаря профилям для их создания можно получить текстовый документ с любой информацией, которую отображает AIDA64.
Пользователю доступен ряд шаблонов и функция ручного выбора интересных ему разделов, сведения из веток коих необходимо экспортировать в файл.
Рис. 11 – Мастер отчётов
Стресс-тест стабильности системы
Провести диагностику оборудования в AIDA64 помогут стресс-тесты. Для запуска одного из них разворачиваем раздел «Тест» и выбираем необходимый.
Три первых обозначены иконкой ОЗУ и отвечают за неё, пять последующих – за процессор, остальные – за математический сопроцессор.
Результаты каждой проверки выводятся в виде диаграммы рядом с итогами тестирования иных аппаратных компонентов различных поколений.
Рис. 12 – Тесты AIDA64
Также доступен ряд стресс-тестов в меню «Сервис»:
- Жесткий диск;
- Кэш и оперативная память;
- Графический адаптер;
- Тест стабильности компьютера.
В последнем случае можно одновременно запустить ряд алгоритмов в любой комбинации: диски, видеокарта, ЦП, ОЗУ, FPU, кэш.
Рис. 13 – Результат
Также присутствует утилита для диагностики монитора – поможет выявить неисправные (битые) пиксели на дисплее посредством ряда алгоритмов.
AIDA64 – последователь Everest и лучшая информационная утилита для получения любых данных о компьютере. Также она позволяет проверить систему на стабильность при работе в режиме предельной нагрузки и создать отчёт фактически с любыми данными.
Источник

Нередко требуется узнать о состоянии, возможностях и надежности железа компьютера или ноутбука (например, после выполнения разгона или при наличии каких-то подозрений, что что-то не так…).
Сделать это можно с помощью стресс-теста, который позволяет:
- узнать реальную частоту работы процессора, видеокарты (полезно при покупке нового ноутбука, например, или при замене комплектующих);
- посмотреть, держит ли процессор частоты при длительной нагрузке (примечание: если температура выйдет за пределы оптимальной – он может начать пропускать такты и снижать производительность, так называемый троттлинг);
- оценить систему охлаждения, справляется ли она, оценить диапазоны рабочей температуры (возможно, что стоит установить доп. кулер, например);
- проверить надежность устройства: нередко при стресс-тесте выявляются все слабые места ✔.
В этой статье предложу один из способов, к которому часто прибегаю сам. Он, конечно, не идеальный, но весьма удобный. Возможно, кому-то окажет добрую помощь.
И так…
👉 В помощь!
У AIDA есть и аналоги (на случай, если данная утилита откажется запускаться в вашей ОС). О них я рассказывал в статье о 4 лучших программах для стресс-тестирования ЦП
*
Содержание статьи
- 1 Как выполнить стресс-тест
- 1.1 ШАГ 1: выбор программы
- 1.2 ШАГ 2: запуск теста
- 1.3 ШАГ 3: контроль и результаты. На что обратить внимание
- 1.4 Краткие тезисы и выводы:
→ Задать вопрос | дополнить
Как выполнить стресс-тест
ШАГ 1: выбор программы
Для тестирования и диагностики системы сейчас достаточно много программ: OCCT, AIDA 64, ASTRA, Prime95, LinX, и др. Я все же сторонник использования AIDA 64 (собственно, ее и рекомендую вам).
AIDA 64
Ссылка на офиц. сайт: https://www.aida64.com/downloads
Описание программы: https://ocomp.info/harakteristiki-kompyutera.html#__AIDA_Speccy
В чем ее основные преимущества:
- при тесте она хорошо нагружает все компоненты компьютера;
- в одном окне можно наблюдать температуру (макс., мин., среднюю), частоту работы ЦП, и пр. характеристики;
- позволяет, помимо теста, быстро узнать практически любые характеристики железа;
- есть портативная версия, не нуждающаяся в установке (это значит, что ее можно записать на флешку и проверить любой ПК/ноутбук);
- стабильно и надежно работает с любым железом.
Свои дальнейшие действия покажу в AIDA 64 Extreme v5.8.
ШАГ 2: запуск теста
Буду считать, что вы установили русскую версию (прим.: просто есть версии на англ., немецком и пр. языках). Также отмечу, что перед тестом необходимо закрыть все ресурсоемкие приложения: игры, редакторы, архиваторы и т.д.
Для открытия окна тестирования в AIDA 64 нажмите по меню «Сервис/Тест стабильности системы» (см. скрин ниже).
Тест стабильности системы
Далее обратите внимание на левый верхний угол (расшифрую несколько аббревиатур):
- Stress CPU – проверка центрального процессора;
- Stress FPU – проверка математич. сопроцессора (прим.: производительность в вычислениях с плавающей запятой, создает высокую нагрузку на CPU);
- Stress cache – кэш;
- Stress system memory – проверка системной памяти;
- Stress local disk – проверка диска;
- Stress GPU – проверка видеокарты.
По умолчанию, обычно, выбрано первых 4-пункта (в принципе, этого достаточно для тестирования системы и ЦП). Чтобы начать проверку – нажмите на кнопку «Start» в нижней части окна.
Важно! Нагрузка на ЦП должна сразу же дойти до 100%, температура начнет расти и гул от кулера будет становится все громче (по крайней первую минуту теста). Внимательно следите за состоянием и поведением ПК.
Начало теста / Кликабельно
В первую очередь следите за температурой ЦП (чаще всего именно она выходит за пределы оптимальных значений и процессор начинает сбрасывать частоты). Дать конкретную величину нельзя: т.к. у каждого модельного ряда она будет своей.
Скажем, для Intel Core i3÷i7 (7-8-х поколений) считается критической температурой ~100 °С (градусов Цельсия). Поэтому, если температура перешагнула за 85 °С — остановите тест!
В помощь!
Температура процессора Intel: как ее узнать; какую считать нормальной, а какую перегревом — https://ocomp.info/temperatura-protsessora-intel.html
ШАГ 3: контроль и результаты. На что обратить внимание
Многие спецы советую тестировать работу ПК не менее 30÷60 мин., на мой же взгляд даже 15 мин. будет достаточно (обычно, если с системой все в порядке, то через первых 4-5 мин. работа стабилизируется и графики превращаются в прямые линии).
Обычно, особый интерес представляет вкладка «Clock» (и «Statistics», о ней ниже), в которой отображается частота работы процессора. В идеале, она должна быть максимальной для вашей модели ЦП*, и график должен быть «прямой» во время теста (т.е., достигнув, скажем, 3092 MHz, как в моем примере ниже, она не должна проседать ниже…).
Частота работы ЦП
Кстати, если кто не знает точную модель своего ЦП и на какой частоте в идеале он должен работать, можете ознакомиться с моей статьей, ссылка на которую приведена ниже. Как правило, достаточно зайти на сайт производителя (например, Intel), и посмотреть в характеристиках строки «Processor Base Frequency» (базовая частота) и «Max Turbo Frequency» (частота при задействованном Turbo Boost).
В помощь! Как узнать точную модель своего процессора (CPU), посмотреть его спецификацию, характеристики — https://ocomp.info/kak-uznat-model-protsessora.html
Частоты работы процессора (Core i5-7200U)
Довольно удобно мониторить питание, температуру, и частоты во вкладке «Statistics» (см. скрин ниже). AIDA 64 отображает сразу несколько значений: текущее (Current), минимальное (Min.), максимальное (Max.), и среднее (Average).
Статистика (AIDA 64)
Кстати, после остановки стресс-теста – текущая частота ЦП (CPU Clock) и его загрузка (CPU Usage) на графике должны снизится (см. скрин ниже).
Также обратите внимание на график загрузки (на надпись CPU Throttling) – в идеале она должна быть «зеленой», как у меня в примере.
После завершения теста (обратите внимание на графики нагрузки и частоты работы ЦП)
Однако, если во время теста был троттлинг (т.е. ЦП пропускал такты (снижал свою производительность)), вы увидите, «красную», надпись, вроде «CPU Throttling — Overheating Detected…».
CPU Throttling — Overheating Detected
Краткие тезисы и выводы:
- предупреждение: во время стресс-теста не оставляйте компьютер без присмотра (есть риск, что температура устройства может выйти за пределы оптимальных значений, и крайне желательно вручную своевременно остановить нагрузку);
- во время теста: компьютер не должен перезагружаться, зависать намертво, не должно быть странных звуков (кроме гула кулера), температура не должна выходить за пределы оптимальных значений;
- кроме температуры и частоты работы ЦП, обратите внимание на график загрузки: не было-ли троттлинга;
- одна и та же модель процессора может выдавать разную* производительность на разных машинах. Например, если у вас на ПК/ноутбуке не сбалансирована система охлаждения – она может не давать ЦП выходить на свой максимум;
- если вы столкнулись с перегревом, первое, что рекомендуется выполнить – почистить компьютер от пыли, заменить термопасту. О том, как это сделать, см. эту заметку: https://ocomp.info/kak-pochistit-kompyuter-ot-pyili.html
- если чистка компонентов от пыли не помогла решить проблему, обратите внимание на следующие рекомендации: https://ocomp.info/kak-uznat-temperaturu-cpu-gpu-hdd.html
- также не могу не отметить, что снизить температуру ЦП (а в следствии этого повысить его производительность) можно с помощью Undervolting — https://ocomp.info/snizit-t-cpu-tonkie-nastroiki.html
*
Дополнения приветствуются…
Удачи!
👋


Полезный софт:
-
- Видео-Монтаж
Отличное ПО для создания своих первых видеороликов (все действия идут по шагам!).
Видео сделает даже новичок!
-
- Ускоритель компьютера
Программа для очистки Windows от «мусора» (удаляет временные файлы, ускоряет систему, оптимизирует реестр).