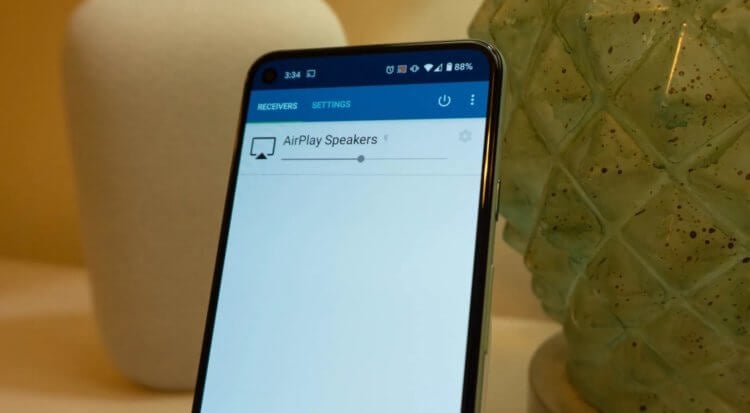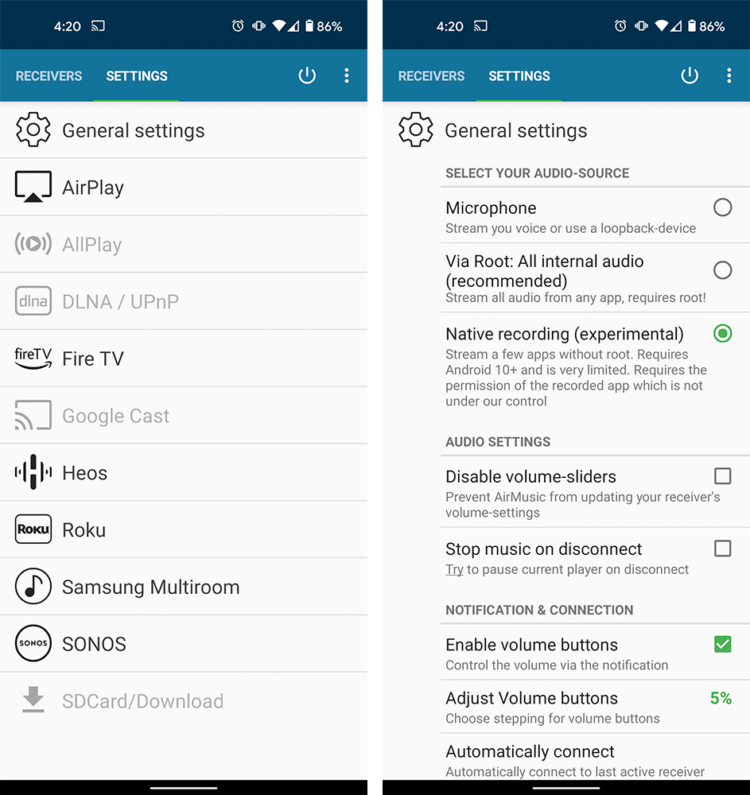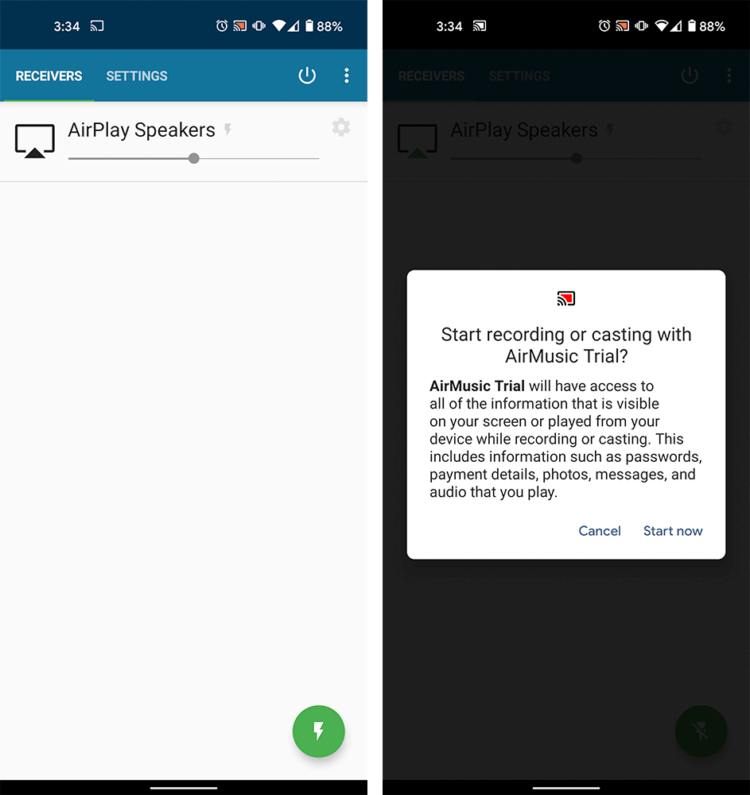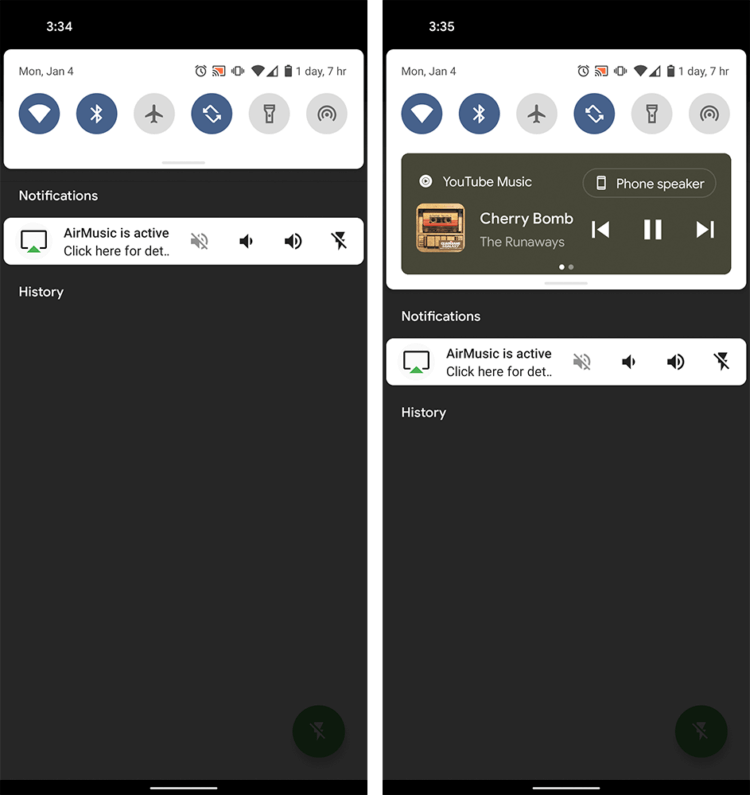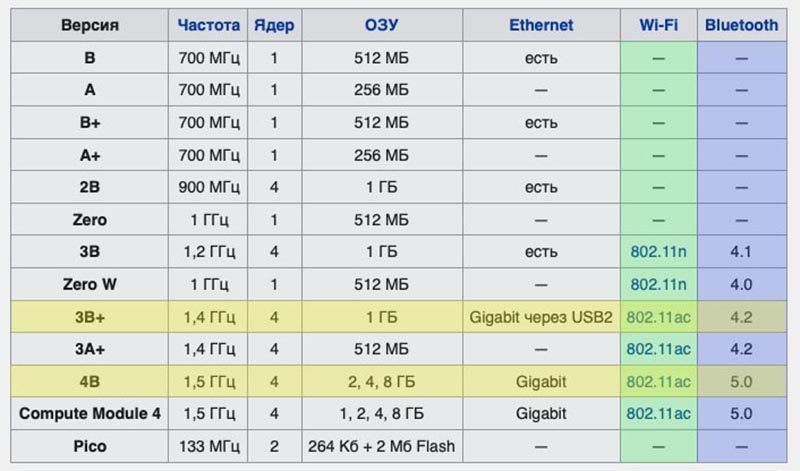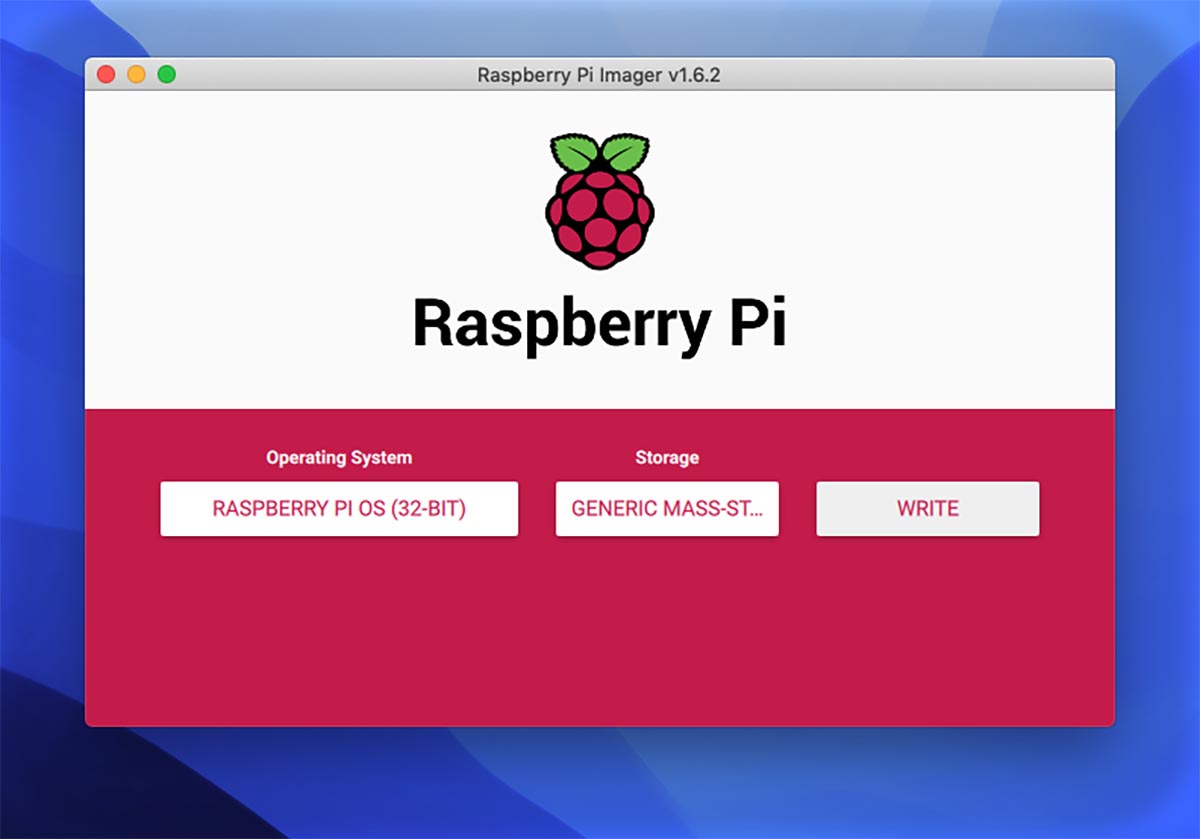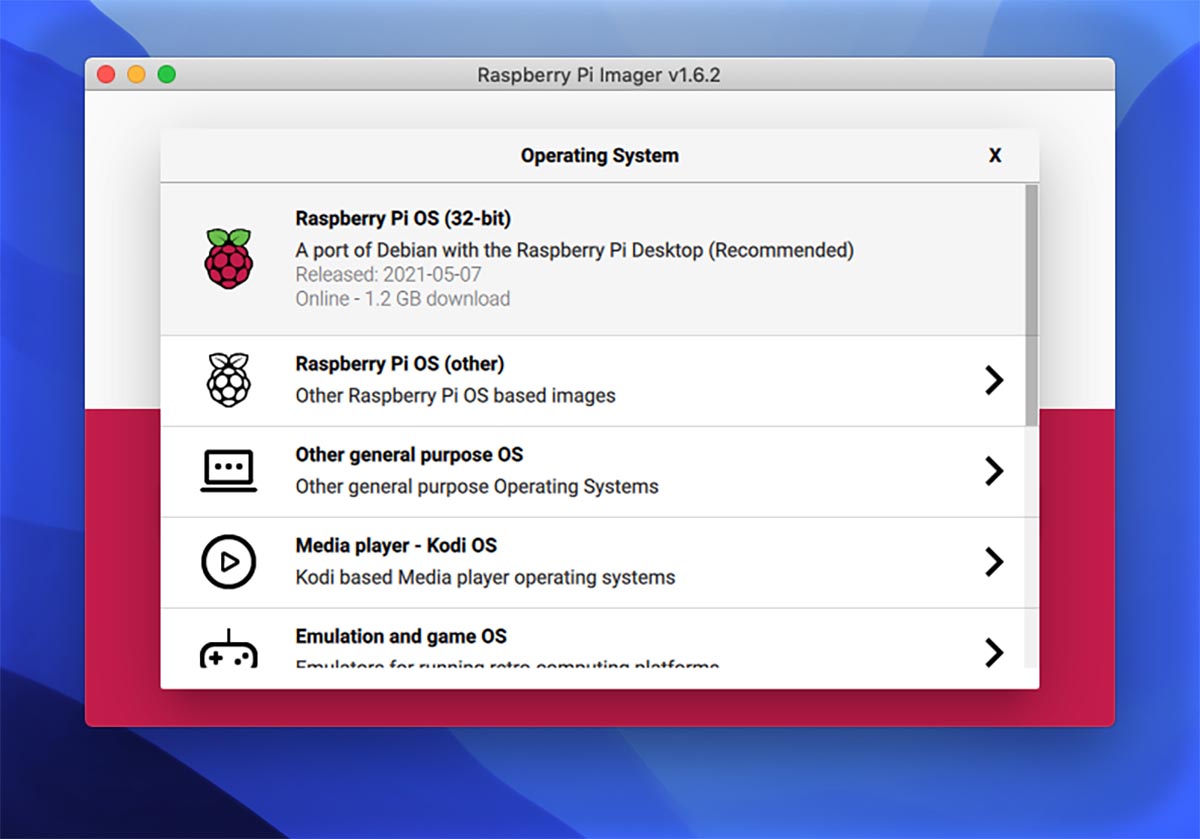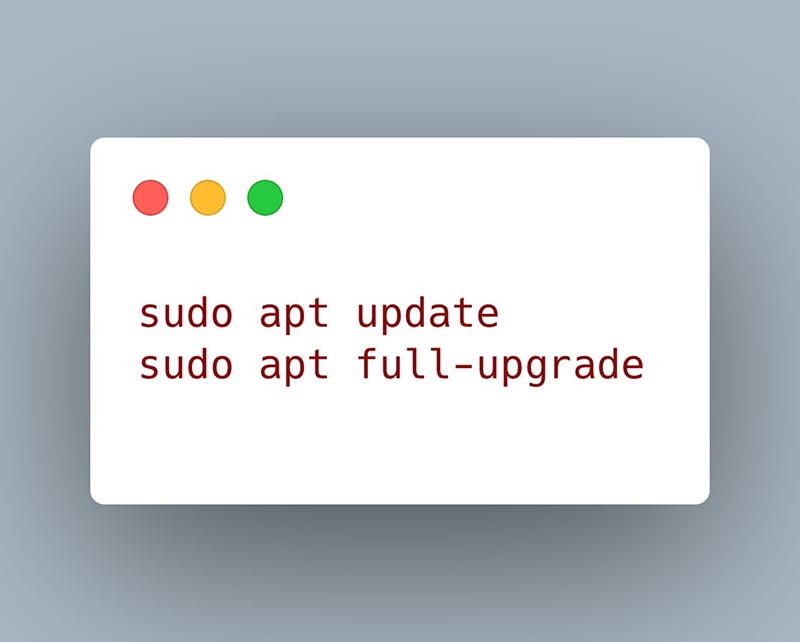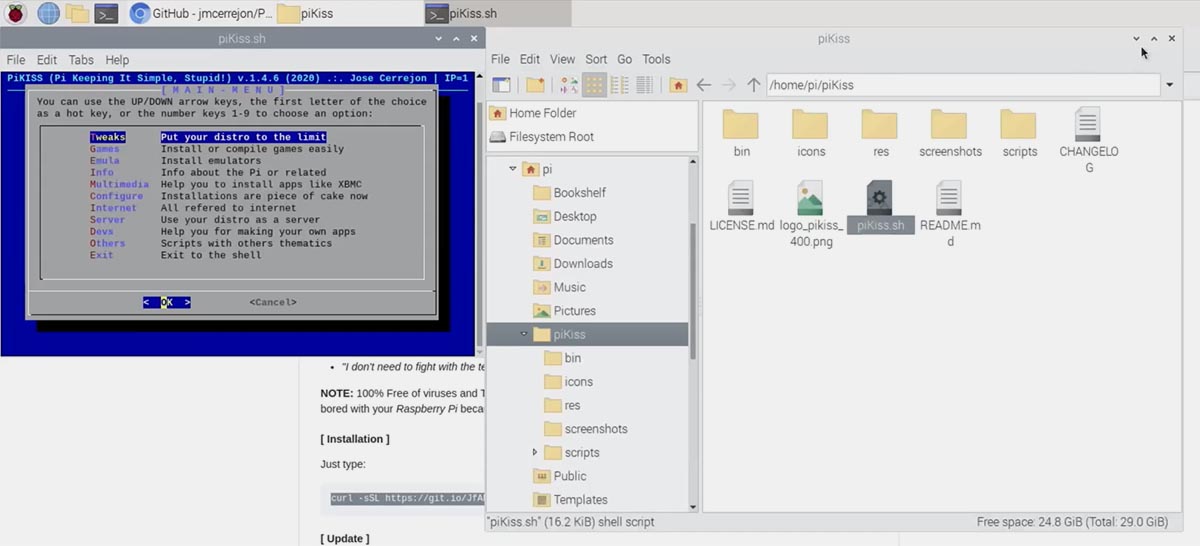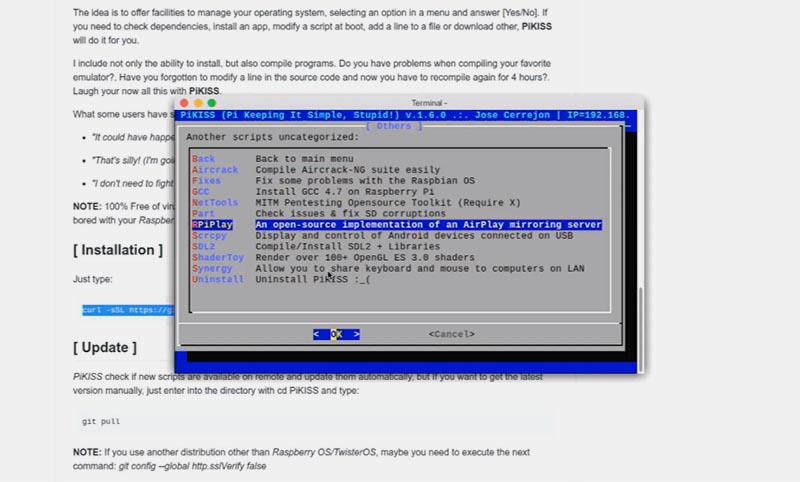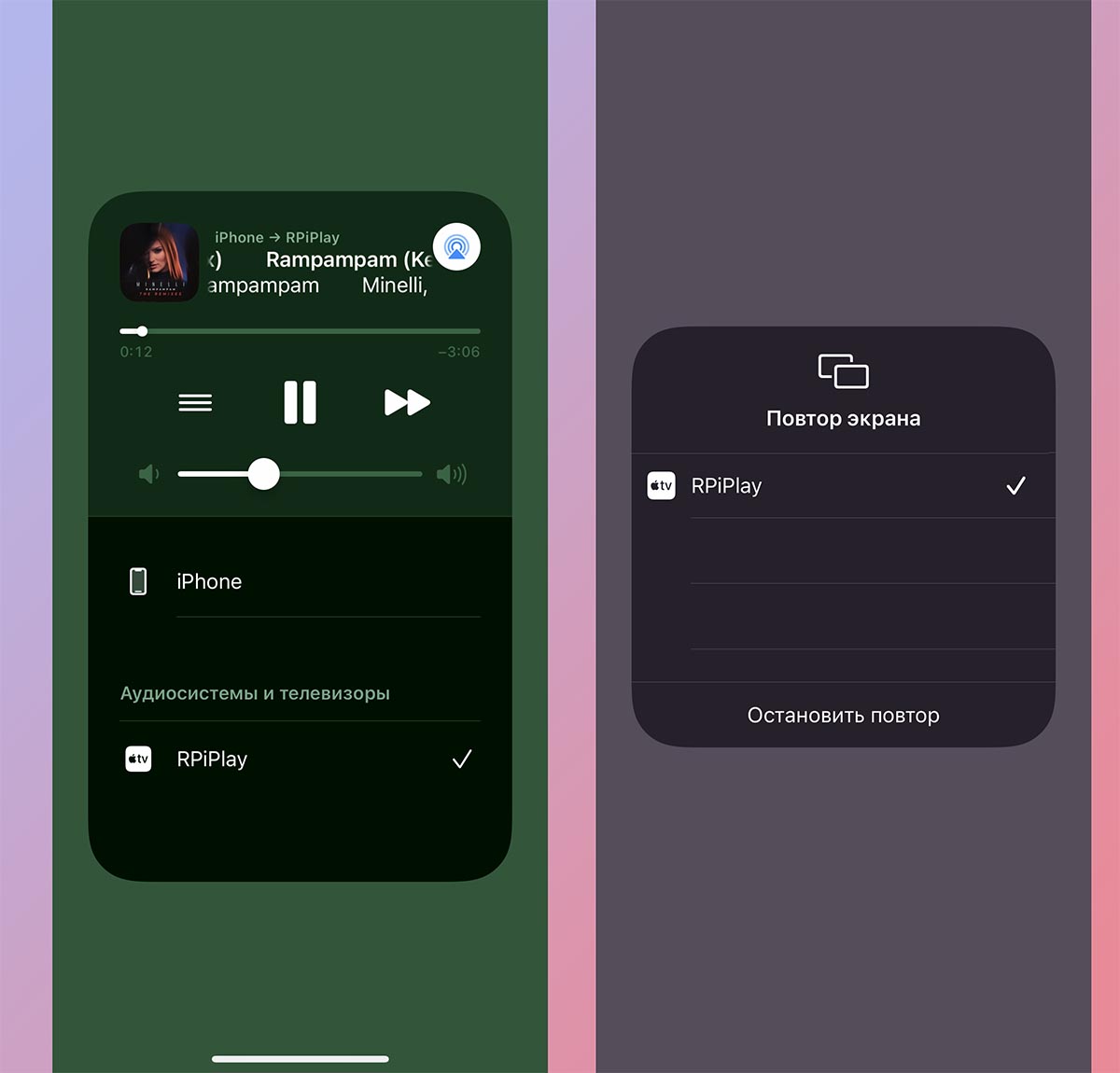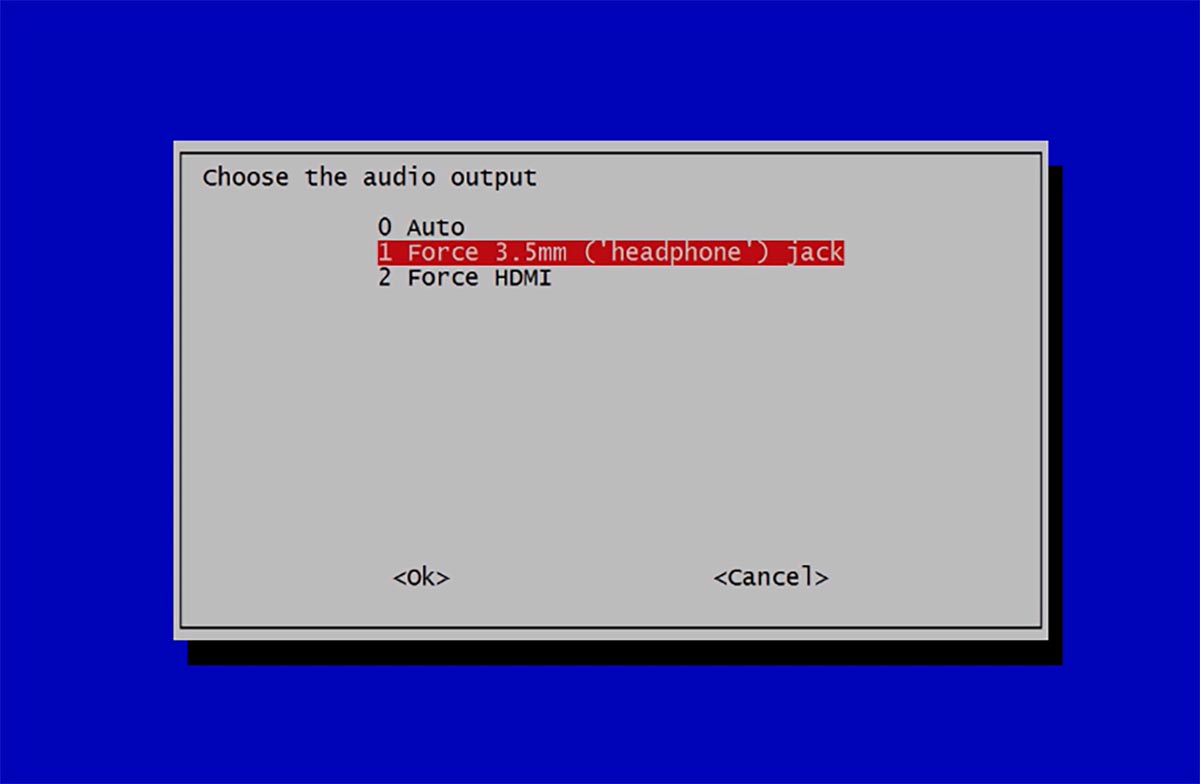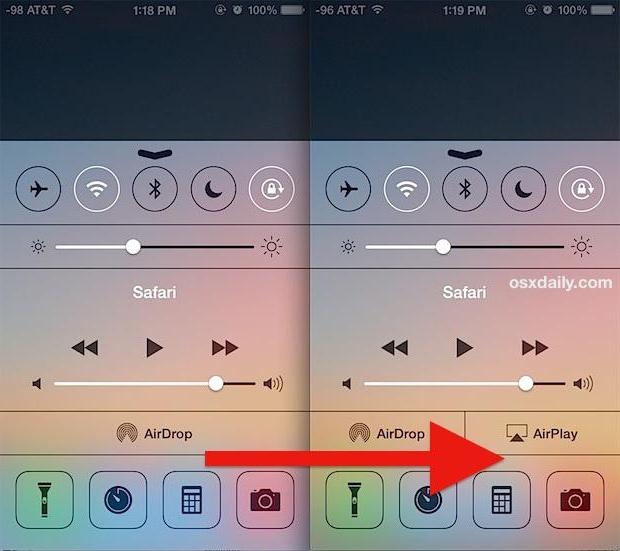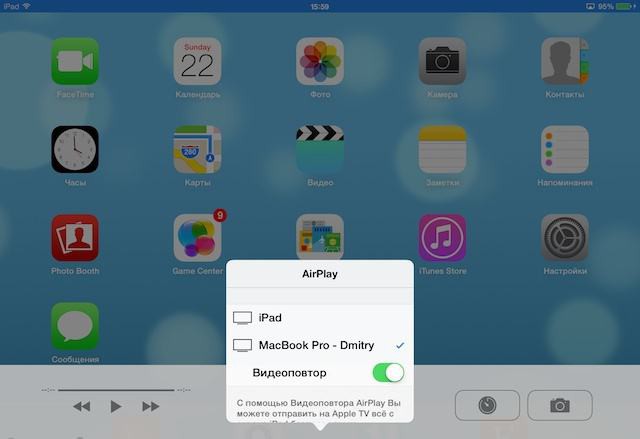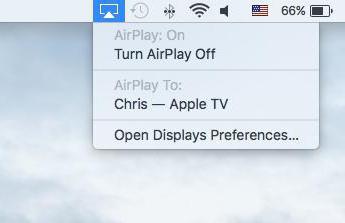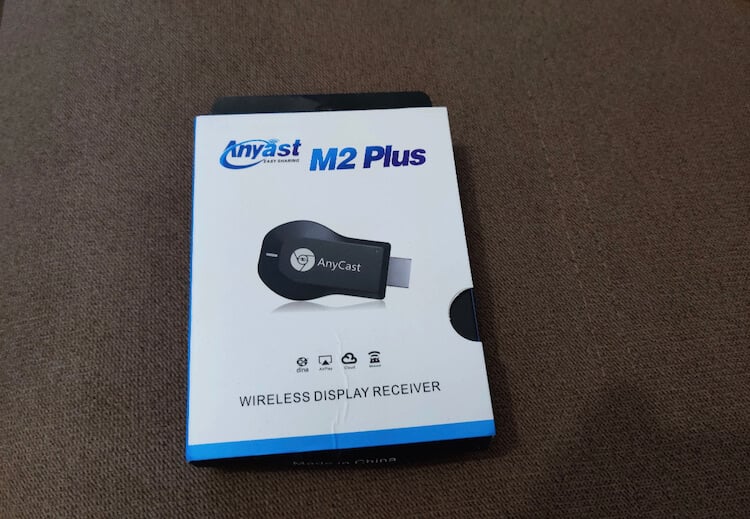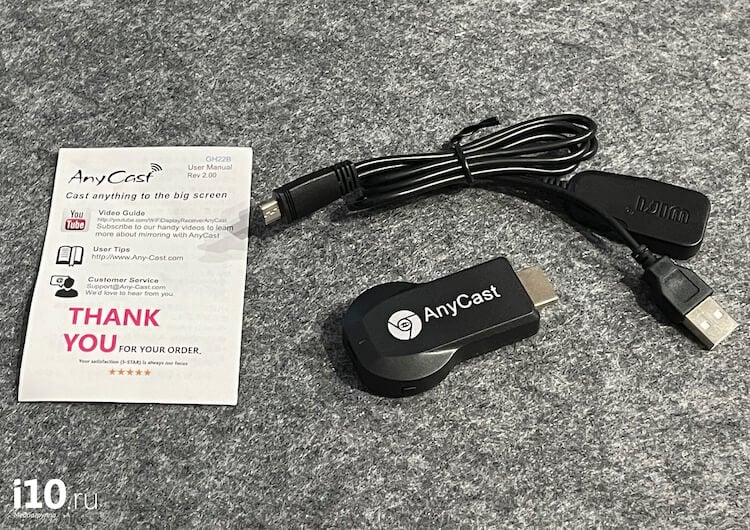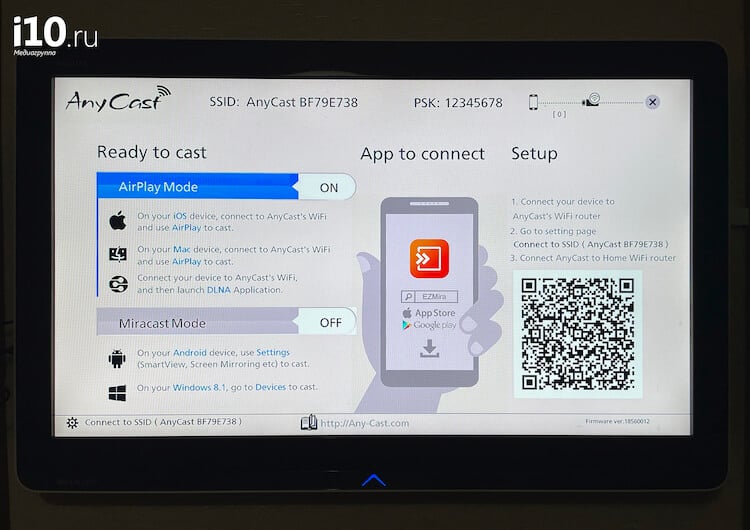Содержание
- Используйте AirPlay для потоковой передачи видео или дублирования экрана iPhone, iPad или iPod touch
- Трансляция видео с устройства iPhone, iPad или iPod touchна телевизоре
- Если видео автоматически воспроизводится в потоковом режиме на устройстве с поддержкой AirPlay
- Как пользоваться AirPlay на Android. Рабочий способ
- Как подключиться к AirPlay с Android
- Установите AirMusic
- Измените настройки
- Подключитесь к устройству AirPlay
- AirPlay для Android через AirMusic
- Как превратить любой телевизор или колонку в приемник сигнала AirPlay
- Что понадобится для создания собственного приемника AirPlay
- Как настроить собственный AirPlay сервер
Используйте AirPlay для потоковой передачи видео или дублирования экрана iPhone, iPad или iPod touch
Используйте AirPlay для потоковой передачи и отображения содержимого с ваших устройств Apple на устройство Apple TV или совместимый с AirPlay 2 телевизор Smart TV. Выполняйте потоковую трансляцию видеозаписей. Делитесь фотографиями. Или дублируйте изображение экрана вашего устройства.
Трансляция видео с устройства iOS или iPadOS
Дублирование экрана устройства с iOS или iPadOS
Дублирование или расширение экрана компьютера Mac
Трансляция видео с устройства iPhone, iPad или iPod touchна телевизоре
- Подключите устройство к той же сети Wi-Fi, что и устройство Apple TV или совместимый с AirPlay 2 телевизор Smart TV.
- Найдите видео, которое нужно транслировать.
- Нажмите значок AirPlay . В некоторых сторонних приложениях сначала может потребоваться нажать другой значок.* В приложении «Фото» нажмите «Поделиться» , а затем — AirPlay .
- Выберите устройство Apple TV или совместимый с AirPlay 2 телевизор Smart TV.
Чтобы остановить потоковое воспроизведение, нажмите значок AirPlay в используемом приложении, а затем выберите iPhone, iPad или iPod touch из списка.
* Некоторые приложения для работы с видео могут не поддерживать AirPlay. Если не получается использовать AirPlay из приложения для работы с видео, проверьте App Store на Apple TV, чтобы узнать, доступно ли это приложение.
Если видео автоматически воспроизводится в потоковом режиме на устройстве с поддержкой AirPlay
Ваше устройство может автоматически транслировать видео на устройство Apple TV или телевизор Smart TV, совместимый с AirPlay 2. Если в верхнем левом углу открытого приложения для работы с видео отображается значок , значит, устройство AirPlay уже выбрано.
Чтобы использовать AirPlay на другом устройстве, нажмите , затем выберите другое устройство. Чтобы остановить потоковое воспроизведение через AirPlay, нажмите еще раз.
Источник
Как пользоваться AirPlay на Android. Рабочий способ
В то время как экосистема Google Cast достаточно открыта и позволяет подключаться к ней как с устройств Android, так и с iOS, Apple AirPlay устроена не так просто. И многие часто спрашивают, как подключиться к устройствам AirPlay на Android, ведь это далеко не так очевидно. Apple AirPlay, как и Google Cast и Chromecast, позволяет без труда передавать музыку, фильмы и фотографии с устройств macOS и iOS на другие гаджеты, в том числе сторонних производителей. Многие устройства таких компаний, как LG и JBL, поддерживают AirPlay. Однако до сих пор Apple не предложила официального способа подключения устройств Android или Chrome OS к устройствам AirPlay. К счастью, сторонние разработчики создали способ обмена музыкой с устройств Android через AirPlay.
Apple удалось обмануть!
Прежде, чем мы перейдем к тому, как использовать этот лайфхак, важно отметить, что упомянутый метод будет работать только на устройствах с Android 10 и новее. Также у вас могут быть активированы root-права, но можно обойтись и без них.
Как подключиться к AirPlay с Android
Установите AirMusic
Сначала вам нужно установить приложение AirMusic из Google Play Store. Полная версия приложения стоит 249 рублей, но вы можете начать с бесплатной пробной версии, чтобы убедиться, что она работает, перед покупкой. После 10 минут использования бесплатной пробной версии к любой музыке, которую вы воспроизводите через AirPlay со своего телефона Android, будут добавлены дополнительные звуки, но она продолжит работать.
Хотя приложение не переведено на русский язык, у вас не должно быть проблем с его использованием, там все довольно понятно.
Измените настройки
Прежде чем мы начнем стримить с вашего Android через AirPlay, вам нужно перейти на вкладку настроек AirMusic, расположенную в верхней части приложения. Затем нажмите «General settings», чтобы развернуть этот раздел. Под меню «Select your audio-source» нажмите «Native recording (experimental)», чтобы использовать встроенные возможности записи звука Android 10.
Без этого AirPlay на Android работать не будет
Подключитесь к устройству AirPlay
Откройте приложение AirMusic на своем устройстве Android, и на главной странице вы найдете список ближайших «приемников», которые поддерживает AirMusic, включая AirPlay, LG TV и даже устройства Google Cast. В этом списке нажмите на устройство AirPlay, на которое вы хотите транслировать музыку.
Затем вы увидите всплывающее окно, подтверждающее, что вы хотите разрешить AirMusic «Начать запись или трансляцию». Нажмите «Начать сейчас», чтобы разрешить запись, которая будет использоваться для потоковой передачи на ваше устройство AirPlay.
Выберите устройство и начните трансляцию
Вам может быть интересно: 5 причин купить Google Chromecast
AirPlay для Android через AirMusic
При первом подключении к устройству вам также будет предложено дать разрешение на чтение ваших уведомлений. Это совершенно необязательно.
Чтобы включить эту функцию, нажмите «Enable listener», чтобы перейти на соответствующую страницу в приложении «Настройки Android». Затем выберите приложение AirMusic в списке и коснитесь переключателя «Разрешить доступ к уведомлениям».
Теперь вы готовы пользоваться AirPlay на Android! Откройте свое любимое музыкальное приложение и начните слушать музыку хоть на телевизоре.
Это действительно работает
Какие приложения работают или не работают с AirMusic, зависит от устройства. Например, у меня приложение Spotify для Android не воспроизводилось через AirPlay, но YouTube Music работал нормально. Можете попробовать сами. И не забывайте делиться своими лайфхаками с нами и другими читателями в нашем Телеграм-чате.
Новости, статьи и анонсы публикаций
Свободное общение и обсуждение материалов
Если взять моих знакомых и вспомнить, кто каким смартфоном пользуется, то получится, что подавляющее большинство парней выбирает смартфоны на Android: Xiaomi, Samsung, Oppo. Почему так происходит — сложный вопрос. Если загуглить, почему мужчины покупают Android-смартфоны, то можно увидеть разные варианты, например, что такие мужчины отличаются честностью и отзывчивостью. Мы не будем делить мужчин на честных, добрых, отзывчивых и богатых, а просто разберемся, что больше всего парням нравится в этой ОС.
Если взять смартфон в целом, то покупая его, мы всегда обращаем внимание на некоторые параметры. Чаше всего нам интересно, какая у него камера, экран, встроенная и оперативная память. При этом в рамках одной модели влиять мы можем как правило только на объем памяти. Купив смартфон, мы часто можем расширить встроенное хранилище за счет карт памяти, но ничего не можем сделать, когда понимаем, что нам не хватает оперативки. Сейчас производители нашли промежуточное решение для этой проблемы. Оперативную память можно увеличивать программными средствами. Пусть это и ”костыль”, но иногда такое решение будет полезным. Рассказываю, как это работает и какие телефоны Xiaomi позволят пользоваться этой функцией.
Емкость аккумулятора — один из главных параметров в каждом смартфоне. Я думаю, что все сталкивались со случаями, когда экстренно необходимо сохранить заряд батареи. Ну, например, вы идете по улице ночью, и резко приходит осознание, что на телефоне всего 10%, а идти еще далеко. В таком случае вам необходимо либо быстро найти подходящую зарядку где-нибудь в кафе, либо постараться максимально сохранить уже имеющийся запас. Сегодня поговорим про второе.
Источник
Как превратить любой телевизор или колонку в приемник сигнала AirPlay
Одна из фирменных фишек экосистемы Apple – протокол беспроводной передачи звука и видео AirPlay. Опция дебютировала еще во времена iOS 4, а в одном из обновлений iOS 11 “подросла” до второй генерации с поддержкой технологии мультирум.
Протокол не является полностью закрытым, сторонние разработчики могут встраивать фишку в свои мультимедийные системы, колонки и телевизоры. К сожалению, реализуют такую возможность лишь в небольшом количестве представленных на рынке устройств.
Сейчас расскажем, как добавить поддержку AirPlay в любое аудио-устройство или телевизор.
Что понадобится для создания собственного приемника AirPlay
Запустить сервер AirPlay можно практически на любом компьютере. Выделять для этого слишком мощный гаджет нет никакого смысла, с задачей справится и наша любимая “малинка”. Быстро взглянем на список моделей, чтобы понять, какие именно платы могут подойти.
Для начала нужно отобрать все модели с поддержкой Bluetooth, а затем оставить только устройства, поддерживающие Wi-Fi 802.11ac (если у вас дома есть роутер с поддержкой сети 5 ГГц.). В противном случае подойдут и модели с Wi-Fi 802.11ac.
Нормальная работа сервиса возможна при наличии нескольких ядер процессора и 1 Гб (или более) оперативной памяти.
▶ Так оптимальным выбором будут платы Raspberry Pi 3B+ и Raspberry Pi 4B. Первый вариант является более предпочтительным из-за его цены, но и второй подойдет, если плата у вас уже есть в наличии.
▶ Для питания платы нужен достаточно мощный блок питания. Желательно выбирать адаптер минимум на 3А или мощнее.
▶ Записать операционную систему и необходимое ПО можно на карту памяти формата MicroSD объемом от 8 ГБ.
Кроме этого для первоначальной установки и настройки может пригодиться клавиатура, если проводного USB-аксессуара нет в наличии, манипуляции сможете проделать через SSH-протокол.
Как настроить собственный AirPlay сервер
1. Скачайте и установите приложение Raspberry Pi Imager. Это универсальная утилита для загрузки и установки нужного образа для Raspberry Pi.
Утилита доступна для macOS, Windows или Linux и позволяет подобрать одну из самых популярных сборок для записи на карту памяти “малинки”.
2. Запустите приложение и подключите карту памяти к компьютеру. На современных моделях Mac без соответствующего слота придется использовать хаб или переходник.
3. Выберите последнюю версию Raspberry Pi OS для установки, укажите целевой накопитель и введите пароль администратора для запуска процесса. Через несколько минут карта памяти будет готова для работы.
3.1. Если хотите в дальнейшем управлять “малинкой” по SSH-протоколу без подключения клавиатуры и дисплея, создайте в корневой папке карты памяти файл с именем ssh без расширения.
Так нужный протокол будет активирован по умолчанию, малинку с карточкой внутри можно будет подключить к домашней сети через Lan-порт.
3.2. Если хотите сразу настроить Wi-Fi на микрокомпьютере, в корневой папке карты памяти создайте файл wpa_supplicant.conf с содержимым:
network= <
ssid=»имя Wi-Fi сети»
psk=»пароль»
>
Так “малинка” после запуска и первоначальной настройки сможет автоматически подключиться к домашней сети.
4. Установите карту памяти в соответствующий разъем на плате Raspberry и включите “малину”.
5. Если вы не настраивали SSH и Wi-Fi подключение, придется сделать это непосредственно в интерфейсе Raspberry Pi OS.
5.1 Запустите Терминал и введите команду:
Увидите панель параметров “малинки”.
5.2 Перейдите в раздел System Options – Wireless Lan и поочередно введите имя домашней Wi-Fi сети и пароль для подключения.
Если все сделали верно, устройство подключится к указанной сети.
6. Далее следует произвести ряд настроек в Терминале Raspberry Pi OS или в командной строке компьютера после подключения по SSH.
Введите следующую команду для загрузки и установки всех имеющихся обновления системы:
sudo apt update && sudo apt full-upgrade
Этот процесс может занять продолжительное время, наберитесь терпения и не прерывайте апдейт.
7. После установки обновлений и перезагрузки устройства снова запустите терминал или подключитесь по SSH.
8. Выполните команду для установки менеджера пакетов PiKISS:
curl -sSL https://git.io/JfAPE | bash
9. После окончаний установки последовательно введите команды:
Так вы инициируете загрузку пакетов для PiKISS.
10. После завершения загрузки сможете найти утилиту PiKISS по указанному в процессе установки пути или в меню с программами.
11. Запустите PiKISS и в меню выберите пункт Others – RPiPlay для установки сервера AirPlay.
12. Чтобы приложение запускалось автоматически при старте Raspberry, нужно выполнить команду:
Эта команда откроет файл конфигурации автозапуска для редактирования.
13. В самом конце файла нужно дописать название приложения @RPiPlay, нажать CTRL-X для сохранения файла и Y для подтверждения внесения изменений.
Теперь “малинка” готова к работе.
Можете открыть пункт управления на iPhone, iPad или Mac и нажать кнопку вывода изображения по AirPlay. Увидите появившийся новый приемник сигнала. Сможете выводить сюда изображение или звук для поддерживаемых приложений.
Теперь останется подключить Raspberry к телевизору или проектору по HDMI (для видеозеркалирования) либо к колонке или музыкальному центру через 3.5 мм разъем (для вывода только аудиосигнала).
Во втором случае нужно будет изменить канал вывода звука по умолчанию. Для этого в Терминале запустите команду:
В открывшемся меню выберите раздел Others – Audio и укажите 3.5 мм разъем в качестве приоритетного.
Звук будет выводиться через аудио-разъем вместо HDMI.
Вот так можно при помощи залежавшиеся без дела “малинки” добавить поддержку AirPlay для любого телевизора или колонки.
Источник
Как сделать Android-устройство приёмником Airplay
При использовании Android-устройства в качестве приемника AirPlay вы сможете отправлять на него музыку и видео с другого устройства с поддержкой AirPlay, например, с iPad. Это особенно удобно, если вы собираетесь подключить Android-смартфонк телевизору или стереосистеме и передавать на него контент.
Самый простой вариант для превращения вашего Android устройства в приемник AirPlay — это использовать бесплатное приложение Kodi (ранее — XBMC). Kodi фактически служит медиа-центром, но у него имеются и другие полезные функции, такие как AirPlay.
Скачать Kodi для Android
После того, как вы распакуете Kodi на своем Android-устройстве, вам нужно будет установить AirPlay. Для этого перейдите в настройки Kodi (значок шестеренки) и откройте пункт Services («Услуги»).
В подменю слева вы найдете вкладку AirPlay, выберите ее. Переведите ползунок справа от строки «Enable AirPlay support» («Включить поддержку AirPlay»). Если вы хотите ограничить число тех, кто может отправлять контент в Kodi через AirPlay, вы также можете установить защиту паролем.
Теперь, когда вы будете отправлять контент через AirPlay с помощью устройства iOS или iTunes, ваше Android-устройство будет отображаться с идентификатором Kodi.
Важно: в некоторых версиях Amazon Fire TV могут возникнуть проблемы с Kodi. Если вы все еще не можете открыть приложение после переустановки, попробуйте перейти в меню «Настройки» — «Приложения» — «Kodi» — «Запустить приложение». Разработчики уже работают над решением этой проблемы.
Как передавать контент в AirPlay с Android
C помощью специальных приложений вы можете отправлять контент с вашего Android-гаджета на другие устройства с поддержкой AirPlay. Например, если у вас есть Apple TV, но вы хотите смотреть на нем что-то с вашего Android-смартфона. Мы рекомендуем использовать для этой цели программу AllCast
Скачать AllCast
AllCast позволяет отправлять контент совместимым устройствам с помощью AirPlay или DLNA практически из любого другого приложения для Android. Простое управление и отличная совместимость (не только с AirPlay) делает приложение чрезвычайно удобным.
После запуска и установки AllCast приложение начинает поиск совместимых приемников в вашей домашней сети. После того, как устройство AirPlay будет найдено, вы сможете выбрать фотографии, видео или музыку из своей галереи, а затем передать их через AirPlay. С помощью общесистемной функции обмена Android вы также можете, например, организовать потоковую передачу видео с YouTube через AllCast и AirPlay.
Альтернатива Apple Airplay
Хорошей альтернативой Apple AirPlay можно считать Google Cast, который работает как с iOS, так и с Android. В качестве приемника вместо Apple TV вам понадобится приставка Google Chromecast. Она подключается через HDMI к телевизору или монитору. Модель 2015 года можно купить примерно за 3000 рублей.
На смартфоне потребуется установить приложение Google Home, через которое вы сможете скидывать контент на устройство, к которому подключена приставка.
Читайте также:
- Родительский контроль на iPhone: настройка для новых и старых моделей=«content_internal_link»>
- Компьютер не распознает смартфон — что делать? =«content_internal_link»>
Редактор направлений «Мобильные устройства» и «Техника для дома»
Загрузить PDF
Загрузить PDF
AirPlay от Apple — это технология, с помощью которой можно транслировать контент с мобильного iOS-устройства на видеоустройство Apple TV, AirPort Express или колонки с функцией AirPlay. Чтобы запустить трансляцию через AirPlay, нужно подключить мобильное устройство и устройство с функцией AirPlay к одной беспроводной сети.
-
1
Убедитесь, что мобильное iOS-устройство поддерживает AirPlay. Такими устройствами являются iPad, iPad Mini, iPhone 4 или новее, iPod Touch 4G или новее. К видеоустройству Apple TV можно подключить iPad 2 или новее, iPhone 4s или новее, iPod Touch 5G или новее.
-
2
Убедитесь, что устройство, которое будет воспроизводить потоковый контент, поддерживает AirPlay. Такими устройствами являются видеоустройство Apple TV, AirPort Express и колонки с функцией AirPlay.
-
3
Подключите мобильное iOS-устройство и устройство с функцией AirPlay к одной беспроводной сети.[1]
-
4
Проведите вверх по экрану мобильного устройства. Откроется Пункт управления.
-
5
Коснитесь «AirPlay». Откроется список всех устройств с функцией AirPlay, которые подключены к вашей беспроводной сети.
-
6
Коснитесь устройства, которое будет воспроизводить потоковый контент. Рядом с каждым устройством отобразится значок, который указывает на тип контента, воспроизводимый устройством. Например, рядом с Apple TV отобразится значок в виде телевизора — это означает, что на Apple TV можно транслировать видеоролики. Когда вы выберете устройство, включится функция AirPlay.
-
7
Перейдите к медиафайлам, которые будут транслироваться через AirPlay. Теперь нажмите «Воспроизвести». Запустится воспроизведение мультимедийного контента на устройстве с функцией AirPlay.[2]
Реклама
-
1
Обновите iOS и iTunes на устройствах с AirPlay. Так вы обеспечите эффективную работу AirPlay на этих устройствах.
-
2
Перезагрузите iOS-устройство и видеоустройство Apple TV, если опции «AirPlay» в Пункте управления нет. Это приведет к тому, что оба устройства заново подключатся к беспроводной сети, что поможет активировать AirPlay.
-
3
Включите AirPlay в настройках Apple TV, если опции «AirPlay» в Пункте управления нет. Как правило, на видеоустройстве AirPlay активирован по умолчанию, но, возможно, вы отключили его на своем Apple TV.
-
4
Убедитесь, что устройство, которое будет воспроизводить потоковый контент, включено и подключено к электророзетке. Сделайте это, если такого устройства нет в Пункте управления. Возможно, мобильной iOS-устройство не может обнаружить устройство с AirPlay, потому что последнее выключено или его аккумулятор практически разряжен.
-
5
Проверьте уровень громкости на обоих устройствах, если картинка есть, а звука нет. Если громкость уменьшена или вообще отключена на одном или обоих устройствах, AirPlay не сможет качественно транслировать звук.
-
6
Подключите устройство к интернету через Ethernet-кабель, если контент транслируется с задержками. Так вы обеспечите более стабильное интернет-соединение и избавитесь от задержек в трансляции.[3]
-
7
Попытайтесь избавиться от предметов или устройств, которые мешают работе AirPlay. Микроволновые печи, радионяни и металлические предметы создают помехи для потоковой передачи контента.
-
8
Сделано!
Реклама
Об этой статье
Эту страницу просматривали 11 503 раза.
Была ли эта статья полезной?
Сегодня мы разберемся, как включить AirPlay. Что это за опция и для чего она нужна? Ответы обязательно будут разъяснены ниже. Работать с «ЭйрПлей» сможет даже школьник. Функция является крайне полезной для тех, кто часто смотрит видео и фото.
Описание
Как включить AirPlay? Для начала постараемся понять, с какой функцией мы имеем дело.
AirPlay — название уникальной настройки на «яблочной» продукции. Она отвечает за воспроизведение видео и картинок с гаджета через телевизор. Это очень полезная опция — всего за несколько минут продукция Apple будет подключена к TV.
Основным преимуществом является то, что данная опция позволяет проводить подключение без проводов. Это значительно упрощает работу с AirPlay.
Что нужно для подключения
Как включить AirPlay? Придется немного подготовиться. Ведь без определенных составляющих опция работать не будет.
Сегодня владельцам продукции Apple для активации «ЭйрПлей» потребуется:
- гаджет с поддержкой AirPlay;
- приставка AppleTV;
- подключение к Wi-Fi;
- телевизор с поддержкой подключения периферийных устройств.
В принципе, этого будет достаточно. В целом подключение AirPlay можно разделить на 2 крупных этапа. Но справиться с ними довольно легко. О том, как это сделать, мы расскажем позже.
Поддержка устройств
Перед реализацией поставленной задачи каждый пользователь должен удостовериться в том, что на гаджете есть поддержка AirPlay. Данная опция внедрена далеко не во всех «яблочных» девайсах.
На сегодняшний день «ЭйрПлей» работает на MacOS, выпускаемых с 2011 года. А вот на мобильных девайсах изучаемая опция появилась давно — еще с iOS 4.2. Тем не менее в iOS 7 AirPlay стала представлять собой удобный медиацентр для воспроизведения видео, аудио и фото с телевизоров. Работать с ней отныне крайне легко.
Таким образом, на всех новых iPad, iPhone и iPod есть поддержка изучаемой опции. На компьютерах от Apple тоже удастся активировать «ЭйрПлей». На старой продукции «Эппл» опция недоступна. В реальной жизни подобные ситуации почти не встречаются на практике.
Этапы активации
Как включить AirPlay? Как мы уже говорили, чтобы справиться с поставленной задачей, необходимо провести активацию опции в несколько этапов.
А именно:
- подключить телевизор к приставке AppleTV;
- включить AirPlay на мобильном девайсе.
В действительности все намного проще, чем кажется. Если все ранее перечисленные составляющие подготовлены, никаких проблем с активацией функции не будет. Несколько минут свободного времени — и дело сделано!
Подключение ТВ
Как включить AirPlay (iOS 8 и не только)? Начать стоит с подключения телевизора к приставке от Apple. Сделать это можно за несколько минут.
Инструкция по подключению TV к «ЭпплТВ» выглядит так:
- Включить приставку AppleTV.
- Подключить HDMI-кабель к приставке.
- Воткнуть свободный конец провода в телевизор.
- Взять пульт от приставки «Эппл» и перейти в меню «Настройки» — «Основные» — «Сеть» — «Вай-фай».
- Выбрать сеть, с которой пользователь планирует работать в дальнейшем.
- Подтвердить подключение.
Вот и все. Теперь можно переходить ко второму этапу поставленной задачи. Начнем с изучения активации «ЭйрПлей» на мобильных девайсах.
На гаджетах от Apple
Как включить AirPlay на iPad или iPhone? Рассмотрим процедуру на более новых устройствах — с операционной системой iOS 7 и выше. Как уже было сказано, в этом случае пользователь сможет воспользоваться функцией с большим удобством и комфортом.
Руководство по активации AirPlay выглядит так:
- Перейти на мобильном устройстве в настройки девайса.
- Осуществить подключение телефона или айпада/айпода к выбранной Wi-Fi-сети.
- Провести по экрану устройства снизу-вверх.
- Нажать на значок AirPlay.
- Выбрать в появившемся меню подходящую приставку.
- Поставить галочку около пункта «Видеоповтор». Это необходимо, если планируется воспроизведение на телевизоре.
Готово! Все, что теперь остается, — это выбрать подходящее видео, включить телевизор (если ранее это не было сделано), а затем начать воспроизведение ролика/отображение фотографий.
Важно: для успешного решения поставленной задачи необходимо, чтобы приставка AppleTV и гаджет, подключаемый к ТВ, были присоединены к одной Wi-Fi-сети. Иначе предложенные инструкции не помогут.
На компьютере
Как включить AirPlay на Mac? Это далеко не самая трудная задача. В целом алгоритм действий мало чем отличается от уже изученных нами руководств. Первый этап подключения опции будет полностью аналогичным.
Далее придется действовать так:
- Подключить компьютер с MacOS к выбранной заранее Wi-Fi-сети.
- Нажать на верхней панели на изображение AirPlay.
- Указать приставку, с которой планируется работать в дальнейшем. В нашем случае речь идет об «ЭпплТВ».
Дело сделано! Теперь можно включать фото и видео на компьютере и воспроизводить их на телевизоре безо всяких проводов. Прием работает безотказно.
Заключение
Мы выяснили, как включить AirPlay на телефоне, планшете или компьютере. Это не самая трудная операция. Особенно если речь идет о человеке, который пользуется исключительно продукцией Apple.
На Windows тоже можно пользоваться «ЭйрПлей». Но сделать это не так просто. Придется пользоваться дополнительным софтом. Например, AirParrot. Как правило, пользователи предпочитают использовать для работы с «Виндовс» проводное подключение к ТВ. Поэтому подобный алгоритм действий не удостоился нашего внимания.
Бывало у вас такое, что вы купили что-то нужное, многофункциональное и при этом очень недорогое? После этого вы пробовали воспользоваться им и… Впрочем, о результате я расскажу в конце статьи, а начну с того, что я вообще заказал ради интереса на Aliexpress. Речь пойдет об универсальном донгле для телевизора, позволяющем без проводов подключать к нему самые разные гаджеты, включая Android-смартфоны, iPad, iPhone и самые разные компьютеры. После этого вы сможете с легкостью транслировать на него видео с этих устройств и даже играть в игры. А стоит все удовольствие чуть больше 500 рублей. Верите в такой гаджет? Сначала я сомневался в успешности своей затеи, а теперь хочу рассказать, что было потом.
Вот этот гаджет. На вид все нормально, но давайте разбираться подробнее.
Содержание
- 1 AirPlay и Miracast в одном устройстве
- 2 Как обманывают на Aliexpress
- 3 Обзор AnyCast с AirPlay
- 3.1 Как подключить стик для телевизора
- 3.2 Как настроить трансляцию на телевизор
- 3.3 Работает ли AnyCast
AirPlay и Miracast в одном устройстве
Начну с того, что у этого прибора в отличии от многих аналогов есть свое собственное название и даже приложение для Android и iOS. Называется миниатюрный прибор AnyCast. Из названия не сложно догадаться, что он может ”переваривать” буквально все и ”кастить” это на телевизор.
Купил умную светодиодную ленту Xiaomi. Делюсь впечатлениями
Как обманывают на Aliexpress
Продается AnyCast в двух вариантах — полный набор и только кабель питания с Wi-Fi модулем. Для чего нужен только кабель, я понять так и не смог, но, возможно, это сделано для того, чтобы так прибор попадал в более дешевую ценовую категорию.
Можно купить только этот провод. Кстати, на вид он не такой уж и плохой. В выносном модуле находится Wi-Fi для подключения к домашней сети.
Ведь вы знакомы со случаями, когда пытаешься купить, например, датчик движения Xiaomi, который стоит около 700 рублей и видите, что у всех цена одинаковая и только один продавец указывает 200 рублей? Потом открываешь объявление, а там сами датчики стоят по 700 рублей — как у всех — а еще есть подставка для него. И вот она-то и стоит 200 рублей, но объявление общее и цена пишется по минимальной. Больше всего меня порадовало, когда я покупал умные лампочки примерно по 1200 рублей, а в объявлении было указано 100 рублей. Я зашел, а там, кроме разного количества лампочек, можно было заказать кусачки для ногтей. Браво!
Как сделать дома умный свет за 1000 рублей
Обзор AnyCast с AirPlay
Это было небольшое отвлечение… Возвращаясь к AnyCast, пришел прибор в простом герметичном пакете без опознавательных знаков. Внутри был только сам AnyCast, тот самый провод, который можно купить отдельно и инструкция, как подключить все это к телевизору. Не знаю почему, но в отзывах некоторые люди прикладывают фото в коробке. Хотя, кому-то пришло и в пакете, как мне.
Кому-то пришло так. (Фото из отзывов на Aliexpress)
А кому-то, как мне — так.
Как подключить стик для телевизора
Процесс подключения очень простой и напоминает то, что можно встретить у других подобных устройств. Нужно подключиться к HDMI входу телевизора и USB. На современных телевизорах есть встроенный USB-разъем. Если его у вас нет, то запитаться можно от розетки через адаптер питания смартфона или от внешнего аккумулятора.
Подписывайтесь на наш "Сундук Али-Бабы", в котором мы честно рассказываем об интересных гаджетах с Aliexpress
Мне не понравилось то, что провод от AnyCast торчал сбоку от моего относительно небольшого телевизора на кухне. Даже в 37-дюймовом телевизоре это хорошо заметно, а если он будет меньше, то выпирать будет еще больше. В отличи от Chromecast, который имеет проводок и основной блок можно загнуть за телевизор, тут все более топорно.
Даже если прибрать провода, гаджет все равно торчит. И это не самый маленький телевизор.
Как настроить трансляцию на телевизор
Инструкция по настройке отображается сразу на экране при выборе нужного входа. Поэтапно написано, какие шаги сделать перед использованием и какой режим выбран — AirPlay или Miracast. Смена режима производится последовательными нажатиями неприметной кнопки на корпусе.
Чтобы подключить AnyCast к домашней сети, надо сначала установить соединение с его собственной. Имя сети и пароль можно найти в верхней части экрана. У меня пароль был ”12345678”. Думаю, у всех так же.
Все подсказки по настройке на главном экране, который демонстрируется, когда к AnyCast ничего не подключено.
После подключения надо войти в настройки прибора, открыв в браузере адрес, который указан на экране. Веб-интерфейс предложит выбрать имя домашней сети Wi-Fi и вести пароль. После этого к прибору можно подключаться для стриминга со смартфона.
Купил дрон с 4К-камерой за 1 800 рублей. Рассказываю, случилось ли чудо?
Работает ли AnyCast
Тут и начинается самое интересное! Может быть кому-то повезло больше, но мой прибор просто не работал. Точнее, он выдавал стартовую картинку, но на этом все и заканчивалось. При отправке сигнала через AirPlay с iPhone и iPad звук шел, а картинка — нет. Как я не старался, но исправить ситуацию у меня не получалось. Видео отправилось только при ”отзеркаливании” рабочего стола. Правда, и в этом случае не все было хорошо — цвета пусть и немного, но перевирались.
С Android-смартфона я так и не смог отправить картинку на телевизор. Потрясывая бубном, я прошел через все известные мне шаги. Я даже устанавливал фирменное приложение AnyCast, но и это ничего не дало. В том, что это действительно ”лыжи не едут”, я убедился, когда почитал отзывы к приложению и очень многие из них говорили о той же проблеме, с которой столкнулся я.
Напоследок покажу, как это смотрится, сбоку.
В итоге, очередные 500 рублей выкинуты на ветер в наших попытках подобрать для вас крутые и недорогие гаджеты. За то, чтобы понять, что гаджет оказался барахлом — это совсем недорого. Зато я предупредил вас об этом товаре. Если вы пользуетесь подобным стиком, напишите в комментариях, как он работает (или не работает) у вас. Остальным предлагаю написать, что интересно вам. Мы закажем, проверим и честно расскажем, стоит ли это покупать.
Если все же хотите попробовать купить себе AnyCast, вот ссылка на него.
Купить AnyCast на Aliexpress
Если вы зашли на эту страницу, то скорее всего у вас уже есть MiraScreen или AnyCast адаптер (возможно, у вас он называется как-то иначе) и вы хотите через него подключить к телевизору свой телефон или планшет на Android, iPhone, iPad, или компьютер для трансляции изображения на телевизор без проводов. Если вы вообще не понимаете о чем идет речь, то рекомендую сначала почитать статью Miracast, AirPlay, DLNA адаптер для телевизора. Что такое MiraScreen и AnyCast? Подключив любой Miracast адаптер к телевизору по HDMI и выполнив несложную настройку самого адаптера (можно обойтись и без нее) у нас появится возможность дублировать экран своих мобильных устройств и даже компьютера на большой экран телевизора по Wi-Fi. Используется технология Miracast (для подключения устройств на Android и Windows) или AirPlay (для iPhone, iPad, MacBook, iMac).
Подключение MiraScreen/AnyCast адаптера к телевизору
Если вы еще не подключили свой Miracast адаптер к телевизору, то сейчас я быстренько покажу как это сделать и перейдем к подключению устройств. Адаптер подключается в один из HDMI портов на телевизоре. Питание адаптера можно подключить в USB-порт телевизора (если он есть), или в розетку через любой адаптер питания (желательно 5V/1A).
Включите телевизор (если он был выключен). Если на экране телевизора автоматически не появится заставка адаптера, то нужно в настройках телевизора в качестве источника выбрать HDMI вход к которому подключен Miracast адаптер (каждый HDMI порт на телевизоре имеет свой номер). Обычно это можно сделать через отдельное меню, которое открывается кнопкой SOURCES или INPUT с пульта дистанционного управления телевизором.
На экране телевизора должен появится рабочий стол (если его можно так назвать) нашего адаптера. У меня MiraScreen MX Wireless Display.
Дальше желательно настроить MiraScreen адаптер. Основная настройка – подключение к роутеру по Wi-Fi сети. Это необходимо для работы соединения по DLNA и вывода изображения на телевизор с iPhone, iPad и компьютеров на Mac OS (трансляция по AirPlay). Вот подробная инструкция по настройке: 192.168.203.1 – настройка Miracast адаптера. Что делать, если не заходит в настройки MiraScreen и AnyCast? Windows и устройства на Android соединяются с адаптером напрямую, не через роутер.
Практически все эти адаптеры имеют два режима работы:
- AirPlay и DLNA (нарисован значок DLNA и логотип Apple).
- Miracast (логотип Android и Windows).
Выбранный режим работы выделен на рабочем столе.
Переключаются эти режимы нажатием на единственную кнопку на самом адаптере.
Или через панель управления (ссылка на инструкцию выше), но кнопкой удобнее. Нажали один раз на кнопку и режим работы изменился. Выбираем нужный режим в зависимости от того, с какого устройства мы хотим транслировать изображение.
Повтор экрана iPhone и iPad на телевизор через MiraScreen адаптер
Мобильные устройства и компьютеры от Apple не поддерживают Miracast. У них своя технология – AirPlay. На данный момент в телевизорах нет встроенной технологии AirPlay (читал, что возможно в новых телевизорах некоторых производителей она появится). Но китайцы каким-то образом умудрились реализовать поддержку AirPlay в этих MiraScreen и им подобных адаптерах.
Значит наш адаптер подключен, включен и настроен. Он должен быть подключен к той же Wi-Fi сети, что и наш iPhone, или другое устройство, с которого мы будем делать повтор экрана. Если адаптер не подключен к роутеру, или роутера нет, то нужно наше iOS или Mac OS устройство подключить напрямую к Wi-Fi сети самого адаптера. Имя сети (SSID) и пароль (PSK) указаны на экране телевизора (см. фото ниже).
Адаптер должен быть переключен в режим AirPlay (где иконка Apple). Как это все подключить, настроить и переключить режим я показывал выше.
На Айфоне или Айпаде открываем центр управления и выбираем «Повтор экрана». Если все подключили правильно, то в списке доступных устройств должна отображаться наша MiraScreen приставка. Просто выбираем ее.
Через несколько секунд экран iPhone или iPad будет дублироваться на экран телевизора.
В горизонтальном режиме тоже все работает.
Можно так же, например, открыть фото или видео на iPhone, нажать на кнопку «Поделиться» и выбрать там «AirPlay». После выбора своего адаптера фото и видео можно будет просматривать на экране телевизора.
Чтобы остановить трансляцию, достаточно в меню «Повтор экрана» нажать на «Остановить повтор».
Трансляция экрана с MacBook и других компьютеров на Mac OS через AirPlay
Я все проверил на MacBook Air. В этом случае точно так же необходимо, чтобы компьютер был подключен к той же Wi-Fi сети, что и MiraScreen приемник. Или подключить ноутбук непосредственно к Wi-Fi сети самого адаптера.
Когда Mac OS увидит, что есть возможность подключения к беспроводному дисплею по AirPlay – в статус баре появится соответствующий значок. Нажав на который, нам нужно только выбрать MiraScreen адаптер.
Изображение с MacBook появится на экране телевизора.
По умолчанию на телевизор выводится отдельный дисплей. Но нажав на иконку «AirPlay» можно изменить режим трансляции экрана на беспроводной дисплей. Есть возможность дублировать как отдельный дисплей, так и дисплей AirPlay, или встроенный. Там же можно отключить дублирование экрана.
Думаю, вы найдете для себя подходящий режим.
С iPhone, MacBook и других устройств через эти MiraScreen/AnyCast адаптеры передается не только изображение на телевизор (который в нашем случае выступает в роли беспроводного дисплея), но и звук.
Как подключить Android через MiraScreen/AnyCast (Miracast) к телевизору?
MiraScreen/AnyCast адаптер для подключения к телевизору устройств на Android нужен только в том случае, когда в вашем телевизоре нет встроенной поддержки Miracast. Поддержка этой технологии есть практически во всех современных телевизорах (которые с Wi-Fi).
Адаптер нужно переключить в режим Miracast (там где иконка Android и Windows). Сделать это можно кнопкой на адаптере. Писал об этом в начале статьи.
В зависимости от версии Android, от производителя телефона/планшета, от оболочки – функция Miracast может называться по-разному. «Беспроводной дисплей», «Smart View», просто «Miracast». Ищите пункт в меню, кнопку в настройках или в центре управления. На моем Samsung это функция Smart View.
Запускаем функцию и выбираем нашу приставку. Если на вашем устройстве появится запрос PIN, то он указан на экране телевизора (у меня это 12345670).
Все работает. Экран телефона дублируется на телевизор через MiraScreen адаптер.
И так тоже работает.
В настройках Miracast на Android можно приостановить трансляцию, или отключить ее. Звук так же передается на телевизор.
Подключение ноутбука/ПК на Windows к телевизору через MiraScreen или AnyCast
В Windows 10 есть функция «Беспроводной дисплей», которая позволяет подключаться к телевизору (в нашем случае через адаптер) по Miracast. Такая же возможность (именно встроенная функция) есть в Windows 8.1. В Windows 7 с этим сложнее, там нужны специальные программы и т. д.
У меня компьютер на Windows 10, так что покажу на примере этой системы. О настройке функции «Беспроводной дисплей» я уже писал отдельную инструкцию: Беспроводной дисплей Miracast (WiDi) в Windows 10. Ее без проблем можно применять для подключения через адаптер.
Сам адаптер должен работать в режиме «Miracast».
На компьютере нужно нажать сочетание клавиш Win + P, затем выбрать «Подключение к беспроводному дисплею» и в списке доступных устройств выбрать свой адаптер.
Если у вас нет пункта «Подключение к беспроводному дисплею», то смотрите статью по ссылке выше (о функции «беспроводной дисплей» в Windows 10). Причина может быть в видеокарте, Wi-Fi адаптере, драйверах. Нужно проверять.
На телевизоре должен появится рабочей стол нашего компьютера.
По умолчанию он подключается в режиме «Расширить». Но режим можно сменить через меню Win + P уже после подключения. На экране будет отображаться небольшая менюшка с настройками трансляции изображения на беспроводной дисплей.
Звук так же вместе с изображением уходит на телевизор. Все вполне неплохо работает. Но качество и скорость самого соединения напрямую зависит от производительности железа компьютера и качества самого MiraScreen адаптера. Если в телевизоре есть встроенный Miracast, то лучше подключаться напрямую, без адаптера. Задержка в передаче изображения, зависание, отставание звука – частые проблемы при таком соединении. Через HDMI кабель надежнее будет.
Вроде ничего не забыл. Если что, вы всегда можете написать мне в комментариях и дополнить статью, поделиться какой-то полезной информацией по этой теме, или задать вопрос. На связи!
Впервые функция airplay или «повтор экрана» появилась на айфонах и другой продукции Apple в конце 2010 года. Сегодня возможность воспроизведения файлов является стандартной задачей для беспроводного акустического оборудования. Причиной этого явления стала непоколебимая популярность Apple, которая возрастает из года в год.
Содержание
- Что такое airplay и как работает технология?
- AirPlay 2 – отличительные признаки
- Совместимость с airplay, какие устройства поддерживают
- Как включить AirPlay
- Airplay на телевизоре
- Возможные проблемы и их решения
- Прочие возможности Аирплей
Что такое airplay и как работает технология?
Перед началом использования функции airplay, необходимо разобраться, что такое повтор экрана на айфоне. Итак, аирплей – технология передачи медиафайлов по локальной сети, без использования проводов и кабелей, между товарами корпорации Apple и сторонними совместимыми устройствами. Принцип работы apple airplay заключается в в следующем:
- акустическое устройство подключается к сети WiFi;
- отражается источник звука (например, мобильное устройство iPhone);
- пользователь запускает нужный файл.
Поскольку функция работает по беспроводному принципу, владелец может находиться в другой комнате.
Технология повтора экрана с iphone была разработана в 2010 году. Технология пришла на смену AirTunes, функциональные возможности которого ограничивались лишь передачей аудиофайлов, при этом была закрытой. Появление «обновленной версии» AirTunes дало возможность устанавливать сопряжение с техникой других производителей.
При этом в сравнении со звуком, передаваемым через Bluetooth, пользователи отмечают в лучшую сторону качество звучания через аирплэй.
Под понятием «зеркалирование» экрана, подразумевается дублирование экрана на гаджетов с ПО iOS на устройства примерках с поддержкой AirPlay. Эта функция поваляет транслировать видео- и аудиофайлы, однако есть запрет, который ограничивает передачу файлов в целях защиты авторских прав. Так, например, при включении экрана с Apple Music, на экране сопряженного устройства появится только сенсорное окно.
В пункте управления, на виджете «Исполняется» , который находится справа на открывшемся дисплее необходимо нажать на значок беспроводного воспроизведения. Кнопка зажимается до того момента, как на кране не появится список доступных устройств – приемников. Далее остается выбрать нужный вариант. Смартфон автоматически начнет воспроизведение на выбранном носителе.
Apple AirPlay- подключение к телевизору Samsung:
AirPlay 2 – отличительные признаки
Разработчики Apple представили обновленную версию AirPlay на конференции WWDC 2017. Несмотря на то, что функции AirPlay 2 планировалось добавить в 11 редакции iOS 116 рынок увидел обновление привычного всем повтора экрана лишь в 2018 году. Главной особенностью airplay 2, а вместе с тем и отличием от предыдущей версии, стала функция поддержки режима мультрум. Благодаря обновлению у пользователей появилась возможность задействовать несколько устройств для проигрывания музыки.
Поддерживают обновленную версию iPhone 5S, iPhone SE и более поздние модели. Для iPad это iPad mini 2, 3, 4, iPad Air, 2 и более поздние версии, а также iPod touch в шестом поколении. Если обобщить, то все устройства, которые были выпущены не более, чем 7 лет назад.
Режим мультрум подразумевает одновременную трансляцию звука на несколько Apple TV, которые могут располагаться в разных помещениях. Также это относится к колонкам HomePod, или HomePod и Apple TV.
Причем комбинации могут разнится в зависимости от предпочтений пользователя и доступных ему устройств. Разработчики позаботились об удобстве эксплуатации – управлять трансляцией файлов на разных гаджетах, регулировать параметры громкости воспроизведения отдельно для каждого объекта можно из приложения «Дом». Таким образом, у владельца появляется возможность настроить целую аудиосистему, каждый компонент который взаимосвязан с остальными, так как компания Эппл не дает ограничений в выборе устройств.
В обновлении появился новый плейлист, доступ к которому имеет любой пользователь, что удобно на мероприятиях и вечеринках. Воспроизведение музыки происходит в порядке очередности. Возможность сопряжения с умным домом, позволяет одновременно подключать музыку и, например, умные лампочки.
Доступен таймер для настройки автоматического включения воспроизведения. Это полезно, если есть необходимость создать видимость присутствия людей в доме.
Совместимость с airplay, какие устройства поддерживают
На современном рынке можно найти множество вариантов беспроводных акустических станций, при этом производители предлагают приобрести товар, который является воплощением технологического прогресса. Возможность просмотра контента с устройств Apple на сторонних приборах доступна благодаря функции AirPlay.
Обязательным условием установления совместимости является подключение к единой сети Wi-Fi. Это значит, что дальность соединения ограничена полем охвата локальной сети – включить файл из другого города на домашнюю аудиосистему не получится. В зависимости от того, с какого устройства исходит файл, а какое принимает, совместимые устройства подразделяются на две категории: отправители и приемники. К первой группе можно отнести:
- Компьютеры, на которых установлен iTunes.
- На продуктах iPhone, iPad и iPod с версией iOS 4.2 и более поздней.
- Apple TV;
- ПК Mac с macOS Mountain Lion и дальнейшими версиями.
К числу приемников принято относить:
- AirPort Express.
- Apple TV.
- Apple HomePod.
- Любые сторонние устройства с поддержкой AirPlay.
Подключение займет не более 10 минут, пользователю будет достаточно произвести пару нажатий на смартфоне.
Как включить AirPlay
Важно понимать, что такой мощный инструмент, как AirPlay, раскрывает свои функциональные возможности на macOS и iOS по-разному. Для того, чтобы запустить зеркальное дублирование экрана iPhone или iPad, потребуется открыть «Пункт управления». Выбирается параметр дублирования экрана, который будет расположен по левую сторону. На появившемся окне отобразится ближайшее доступное устройство. Здесь же трансляция и останавливается.
Если необходимо вывести информацию с экрана Мас на Apple TV через аэрплей, то открываются системные настройки, iTunes или QuickTime. В разделе меню выбирается AirPlay. На macOS Big Sur и более поздних моделях легче всего запустить повтор экрана через значок Пункт управления.
Для того, чтобы вывести материал с iPhone или iPad на компьютер Windows, потребуется «обойти» разработчиков Эппл, поскольку невозможно использовать в качестве приемника стороннее устройство.
При необходимости можно дублировать экран на Виндоус или Андроид ТВ, придется использовать сторонние утилиты, например, AirServer (https://apps.apple.com/ru/app/airserver-connect/id967004087) или Reflector (https://play.google.com/store/apps/details?id=com.squirrels.reflector&hl=ru&gl=US). Данные приложения не являются бесплатными и придется заплатить порядка 20 долларов. В ряде случаев возможно оформить бесплатное использование в течении нескольких недель.
Как включить AirPlay – видео инструкция:
Airplay на телевизоре
Как показывает практика, наиболее простой и быстрый способ подключения айфона к Smart-TV сводится к установки WiFi-соединения, то есть через AirPlay. Для установки сопряжения не потребуется проводов, только локальная сеть.
При синхронизации airplay и тв Samsung, LG, Sony потребуется только предварительная установка на оба гаджета специального приложения, а именно утилиты AllShare. Приложение входит в число утилит, предусмотренных Smart-TV. После скачивания приложения пользователь может получить управление над дисплеем smart tv, что потребуется для трансляции медиафайлов, которые находятся на смартфоне.
Возможные проблемы и их решения
Основная проблема, которая возникает у пользователей заключается в отсутствии трансляции или воспроизведении файла, которая появляется из-за отсутствия или нарушения соединения между устройствами. Первое, что нужно сделать, есть не удается выполнить бесперебойную передачу контента с помощью AirPlay, это убедиться, что устройства включены и находятся неподалеку друг от друга (подключены к одной сети). Если это не помогло, то стоит произвести перезапуск обоих гаджетов.
Если повторный запуск не привел к ожидаемому результату, то нужно проверить в настройках наличие подходящего обновления. Беспроводное соединение WiFi находится в диапазоне 2,4 ГГц, в котором работает и другое оборудование — многие устройства с Bluetooth, некоторые из систем, являющиеся частью так называемого «умного дома». Так, включив одновременно акустическую систему Sonos и акустику, работающую с AirPlay, работающую на основе WiFi, то не исключено возникновение помех.
Воспроизведение музыки может быть приостановлено в случае одновременного выполнения Siri нескольких задач. Если звук отсутствует полностью, то его необходимо проверить в системе настроек (проверить состояние бесшумно режима). Если источник проблемы не удалось выявить самостоятельно, то служба поддержки Apple ответит на все вопросы.
Прочие возможности Аирплей
Помимо основной функции – трансляции видео файлов и дублирования экрана на айфоне, эпл тв и других устройствах, существуют сторонние возможности AirPlay к которым можно отнести:
- Использование голосового ассистента Siri для воспроизведения файлов и управления воспроизведением записи или трансляцией.
- Потоковое воспроизведение музыкальных композиций, подкастов и прочих файлов на Apple TV, HomePod и прочих проигрывающих системах, которые поддерживают функцию аирплей.
- Для удобства эксплуатации пользователь может сразу добавить совместимые проигрывающие центры и телевизоры в приложение «Дом».
- Для устранения возникших при работе с устройствами вопросов, разработчики подготовили подробную инструкцию (https://support.apple.com/ru-ru/HT204289).
Таким образом, технология Airplay, разработанная корпорацией Эппл является еще одним скачком в мире технологий. Главная задача беспроводного воспроизведения файлов является облегчение процесса эксплуатации, использование системы умного дома. Благодаря Airplay выбирать фильмы и слушать аудиофайлы стало на порядок легче.
Если увлекаетесь инвестициями, то рекомендую отличную статью про подсчёт комиссий и расходов на брокерских счетах.
Беспроводной ТВ-ключ AnyPlay Box M4 Plus
Cast-дисплей со смартфона или планшета на большом экране телевизора с помощью беспроводного ТВ-ключа AnyPlay Box M4 Plus. Он поддерживает разрешение FullHD 1080p. Этот ТВ-ключ освобождает вас от грязных кабелей, все делается без проводов.
Технические данные:
— AnyPlay Box M4 Plus позволяет транслировать экран с вашего устройства на телевизор с поддержкой HDMI.
— Он работает с большинством смартфонов и планшетов.
— ТВ-ключ поддерживает разрешение 1920 x 1080 FullHD.
— Встроенный чип RK3060 обеспечивает плавную работу. Прост в использовании, просто подключите ключ к входу HDMI на телевизоре и подключитесь к устройству с
помощью беспроводного подключения. Беспроводной ТВ-ключ AnyPlay Box M4 Plus поддерживает Airplay, DLNA и Miracast.
Требуемая ОС:
— iOS 7 или более поздняя версия
— Android 4.2 с ОЗУ не менее 1 ГБ
— Windows 8.1 и более поздняя версия
— Mac 10.8 или более поздняя версия В
комплект поставки входят:
— Беспроводной ТВ-ключ
— Кабель USB
— Руководство пользователя
Вся информация на сайте носит справочный характер, создана для удобства наших клиентов и не является публичной офертой, определяемой положениями Статьи 437 Гражданского кодекса РФ.
Беспроводной ТВ адаптер AirPlay Box M4 Plus