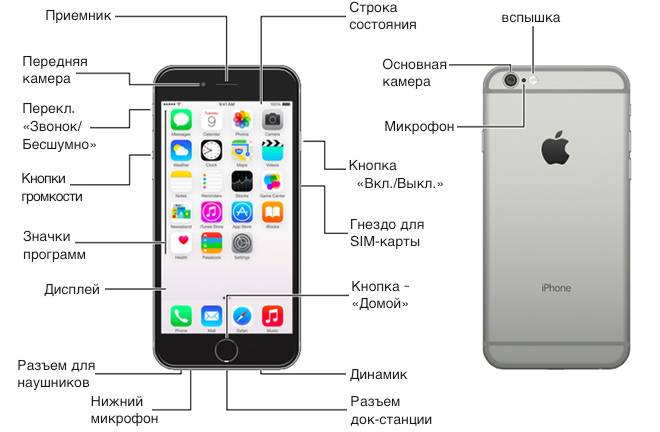Айфон 7: инструкция по настройке
Для Айфон 7 инструкция может понадобиться тем, кто плохо знаком с продукцией компании Apple и другими смартфонами. Более опытные пользователи обычно осваивают новые устройства самостоятельно, ведь современные телефоны выгодно отличаются интуитивно понятным интерфейсом.
Если вы открываете коробку с новым iPhone 7, то нужно убедиться, что она содержит следующие компоненты:
- мобильный телефон;
- информационный пакет с инструментом для удаления SIM-карты;
- кабель USB;
- зарядное устройство (сетевой адаптер);
- наушники со встроенным пультом дистанционного управления;
- переходник Lightning to 3.5 mm;
- руководство пользователя iPhone 7.
Перед началом настройки нужно убедиться, что SIM-карта вставлена в телефон. Если у вас есть подключение к интернету, то для активации не нужно будет соединять устройство с компьютером. Можно вернуться на 1 страницу назад на экране настройки, если нажать соответствующую стрелку в верхнем левом углу. Чтобы перейти к следующей странице, необходимо нажать кнопку «Далее» в верхнем правом углу.
Настройка телефона
Для начала следует нажать кнопку питания на правом краю вашего нового iPhone, чтобы включить его. Возможно, вам потребуется удерживать ее 1-2 секунды, пока не почувствуете вибрацию. Затем нужно будет выполнить следующие действия:
- Нажать кнопку Home, чтобы запустить мастер настройки.
- Выбрать подходящий язык. Английский находится в верхней части списка, чтобы его было легко найти. Если вы хотите выбрать русский или другой язык, надо прокрутить список вниз, пока не найдете нужную опцию.
- Выбрать свою страну. Обычно в верхней части списка находится USA, а для выбора другой страны следует прокрутить список вниз.
- Подключить iPhone 7 к интернету, чтобы активировать его. Для этого используется беспроводная сеть Wi-Fi. Необходимо найти название своей сети в списке и нажать на нее.
- Ввести пароль для беспроводной сети, который может отображаться на вашем маршрутизаторе. Он может называться WPA Key, WEP Key или Wireless Passphrase. После ввода пароля нажать «Присоединиться».
- На панели уведомлений в верхней части экрана должен появиться символ Wi-Fi. Теперь Айфон «семерка» будет автоматически синхронизироваться с Apple, и этот процесс может занять несколько минут.
- Нужно указать, следует ли включать службы определения местоположения, нажав на соответствующую строку. Они могут быть полезны для работы карт и приложений, связанных с прогнозами погоды.
- Затем вас спросят о настройке Touch ID — системы распознавания отпечатков пальцев. Благодаря этой функции вы сможете использовать свой отпечаток вместо пароля. Чтобы настроить Touch ID, следует поместить палец на кнопку Home, но не нажимать ее. Чтобы пропустить эту настройку, можно нажать «Настроить Touch ID позже».
- Пользователя спросят о настройке пароля для защиты iPhone. Если вы предварительно не настроили Touch ID, то придется использовать пароль. Телефон предоставит несколько вариантов для защиты информации. Следует нажать «Параметры пароля», чтобы выбрать способ блокировки.
- Можно установить собственный цифровой или буквенно-цифровой код. Если вы настроили Touch ID, то должна появиться опция «Не добавлять пароль». Необходимо нажать на определенную опцию, чтобы выбрать ее.
- Нужно ввести код доступа с помощью экранной клавиатуры.
- Подтвердить пароль за счет повторного ввода. Если введенные комбинации не совпадают, то вас попросят набрать их снова.
Базовые функции телефона
На последнем этапе установки вас спросят о приложениях. Если ранее вы уже использовали устройство iPhone, то можно будет быстро и легко восстановить все свои программы и другие данные с помощью резервных копий iCloud или iTunes. Большую часть данных можно перенести и с устройства Android.
Чтобы совершить звонок с помощью нового телефона, нужно выполнить следующие шаги:
- Найти значок «Телефон» в списке приложений. Он должен выглядеть как зеленый квадрат с белой трубкой внутри. Обычно этот значок находится в нижнем левом углу рабочего стола.
- После запуска приложения у вас будет несколько опций на выбор в нижней части экрана. Для начала можно выбрать цифровую клавиатуру.
- Набрать номер и нажать на зеленую кнопку, чтобы совершить звонок.
- Еще проще будет позвонить абоненту, занесенному в телефонную книгу. После открытия приложения «Телефон» следует выбрать «Контакты».
- Прокрутить список контактов и выбрать имя абонента, которому нужно позвонить, после чего смартфон автоматически наберет нужный номер.
Если соединение Wi-Fi работает медленно или нестабильно, можно отключить его на некоторое время, чтобы воспользоваться интернетом, который предоставляется оператором мобильной связи. При этом нужно внимательно изучить свой тарифный план, чтобы случайно не превысить лимит на загрузку данных.
Источник
Как правильно настроить седьмой Айфон
После покупки нового iPhone 7 следует обязательно провести его настройку. Не выполнив ее, пользователь не сможет применять возможности телефона. Многие заблуждаются и думают, что только сотрудники сервисных центров Apple знают, как правильно настроить Айфон. Но можно сэкономить на их услугах. Ознакомившись с нашей инструкцией, каждый самостоятельно без особых навыков сделает активацию и настройку устройства.
Подборка и установка sim-карты

Чтобы установить nano sim-карту в Айфон, необходимо нажать на отверстие возле лотка при помощи специальной идущей в комплекте с гаджетом iСкрепки. Также можно применить обычную канцелярскую скрепку. После нажатия лоток немного выдвинется и его следует полностью вытащить. Далее нужно установить карту в лоток лицевой стороной к верху, засунуть лоток обратно и полностью задвинуть в слот. Затем следует ввести PIN-код. Если нет прошивки под определенный оператор мобильной связи, телефон автоматически определит оператора. Если устройство не может определить сеть, необходимо перейти в «Настройки» и выбрать пункт «Оператор».
Первые этапы настройки
Настройка iPhone 7 начинается с таких несложных действий:
- включение — подразумевает нажатие и удержание в течение нескольких секунд кнопки включения до появления приветствия на экране;
- зажатие кнопки Home на 3-5 секунд, а затем поочередный выбор языка, страны либо региона;
- подключение к интернету — используется активная сеть Wi-Fi или мобильный интернет.

Функция «Службы геолокации» может быть включена/отключена полностью или для отдельных приложений телефона. Отключение позволит продлить работу аккумулятора.
На следующем этапе требуется настроить Touch ID и установить пароль. Touch ID — функция, позволяющая при помощи отпечатка пальца разблокировать телефон. Пароль защищает гаджет от пользования посторонними людьми и защиты персональных данных. Для его изменения нужно выбрать пункт «Параметры пароля».
Затем необходимо выбрать способ конфигурации: «Новое устройство», «Восстановление из iCloud» или «Восстановление с помощью iTunes». Во втором и третьем случае можно восстановить данные и учетные записи с сервисов, которыми человек пользовался на предыдущем смартфоне. В среднем процесс восстановления занимает от 30 до 60 минут.
Настройка Apple ID
Следующий этап предполагает настройку учетной записи, позволяющей выполнять вход в разные службы и сервисы Apple. Можно войти под уже имеющимся зарегистрированным Apple ID (именем пользователя), создать новую учетную запись либо вовсе пропустить этот этап.

Нужно учесть, что создателю учетной записи должно быть не менее 18 лет, иначе в регистрации будет отказано.
После введения персональных данных необходимо указать существующий адрес электронной почты либо бесплатно получить его в iCloud. Он будет логином Apple ID. Далее следует придумать пароль, выбрать контрольный вопрос, записать ответ на него, а также вписать резервный е-mail. Далее система предложит подписаться на обновления и новости от Apple или отказаться от этого путем передвижения бегунка. На заключительном этапе настройки Aplle ID следует принять Условия использования. Этот этап пропустить невозможно, потому нужно обязательно нажать «Принимаю». На этом создание Apple ID завершено.
Последние этапы настройки

Перейдя в раздел «Диагностика», человек должен определиться, нужно ли, чтобы система мобильного устройства ежедневно отправляла компании-производителю отчет о техническом и функциональном состоянии. Согласие на отправку означает, что в офис создателей гаджета будет регулярно приходить информация о работе аппаратной и программной составляющей, а также ошибках и сбоях в ней.
В ходе настройки телефона можно выбрать вариант отображения данных на экране: «увеличено» или «стандартно». Первый вариант предназначен для людей, имеющих проблемы со зрением.
Все эти этапы не обязательны, от их прохождения можно отказаться, но они помогают лучше оптимизировать настраиваемый смартфон и использовать его возможности по максимуму.
Полезные дополнительные настройки
Включение приложения Siri
Для применения программы необходимо подключение к интернету. Нужно поочередно выбрать такие пункты: Настройки⇒Общие⇒Siri. Далее переставить ползунок в положение «ВКЛ». При необходимости есть возможность выбрать язык для голосовых команд.

Можно установить функцию автозапуска Siri. Для этого требуется включить опцию Raise to Speak. Приложение будет автоматически запускаться при поднесении Айфона к уху.
Установка приложения
Установить любую программу можно непосредственно с телефона либо подключившись к компьютеру. В первом случае на iPhone должен работать интернет. Нужно зайти в онлайн-магазин App Store, выбрать приложение и скачать его. После загрузки можно запускать программу. Второй способ установки подразумевает подключение мобильного устройства к ноутбуку или персональному компьютеру с установленным iTunes. После того, как компьютер «обнаружит» телефон, необходимо выбрать в iTunes магазин App Store, найти там нужное приложение и загрузить его.
Настройка интернета
Если оператор сотовой связи предоставляет услугу пользования мобильным интернетом, ничего настраивать не потребуется. Следует зайти в «Настройки» и выбрать необходимую сеть.
Чтобы получиться к Wi-Fi, нужно включить его через быстрое меню или «Настройки». Если человек находится в зоне, где он ранее подключался к доступной в ней сети, телефон автоматически выполнит подключение к интернету. В другом случае следует самостоятельно выбрать сеть из списка доступных. Если она имеет пароль, то для подключения необходимо предварительно узнать его.
Не обязательно доверять настройку параметров телефона продавцам магазинов техники Apple. Перечисленные в статье советы позволяют понять, как настроить iPhone самостоятельно. С помощью их есть возможность установить nano sim-карту, задать язык и страну, подключиться к интернету, выбрать способ конфигурации, создать Apple ID, и др.
Источник
На этой странице Вы найдете руководство пользователя для iPhone 7 Plus. Инструкция найдена в интернете, представлена в электронном виде. Скачайте ее на свой компьютер. Мы стараемся находить инструкции на русском языке для Вас, но иногда это невозможно, тогда размещается инструкция на английском. Если Вы купили товар у нас и у Вас есть любые вопросы, свяжитесь с нами по телефону, который Вы видите сверху на сайте или напишите в чат онлайн консультанта в рабочее время. Мы с удовольствием ответим на все Ваши вопросы. Удачи Вам!
Скачать инструкцию iPhone 7 Plus
Как правильно настроить седьмой Айфон
Содержание
- 1 Подборка и установка sim-карты
- 2 Первые этапы настройки
- 2.1 Настройка iPhone 7 начинается с таких несложных действий:
- 3 Настройка Apple ID
- 4 Последние этапы настройки
- 5 Полезные дополнительные настройки
- 5.1 Включение приложения Siri
- 5.2 Установка приложения
- 5.3 Настройка интернета
После покупки нового iPhone 7 следует обязательно провести его настройку. Не выполнив ее, пользователь не сможет применять возможности телефона. Многие заблуждаются и думают, что только сотрудники сервисных центров Apple знают, как правильно настроить Айфон. Но можно сэкономить на их услугах. Ознакомившись с нашей инструкцией, каждый самостоятельно без особых навыков сделает активацию и настройку устройства.
Подборка и установка sim-карты

Чтобы установить nano sim-карту в Айфон, необходимо нажать на отверстие возле лотка при помощи специальной идущей в комплекте с гаджетом iСкрепки. Также можно применить обычную канцелярскую скрепку. После нажатия лоток немного выдвинется и его следует полностью вытащить. Далее нужно установить карту в лоток лицевой стороной к верху, засунуть лоток обратно и полностью задвинуть в слот. Затем следует ввести PIN-код. Если нет прошивки под определенный оператор мобильной связи, телефон автоматически определит оператора. Если устройство не может определить сеть, необходимо перейти в «Настройки» и выбрать пункт «Оператор».
Первые этапы настройки
Настройка iPhone 7 начинается с таких несложных действий:
- включение — подразумевает нажатие и удержание в течение нескольких секунд кнопки включения до появления приветствия на экране;
- зажатие кнопки Home на 3-5 секунд, а затем поочередный выбор языка, страны либо региона;
- подключение к интернету — используется активная сеть Wi-Fi или мобильный интернет.

Функция «Службы геолокации» может быть включена/отключена полностью или для отдельных приложений телефона. Отключение позволит продлить работу аккумулятора.
На следующем этапе требуется настроить Touch ID и установить пароль. Touch ID — функция, позволяющая при помощи отпечатка пальца разблокировать телефон. Пароль защищает гаджет от пользования посторонними людьми и защиты персональных данных. Для его изменения нужно выбрать пункт «Параметры пароля».
Затем необходимо выбрать способ конфигурации: «Новое устройство», «Восстановление из iCloud» или «Восстановление с помощью iTunes». Во втором и третьем случае можно восстановить данные и учетные записи с сервисов, которыми человек пользовался на предыдущем смартфоне. В среднем процесс восстановления занимает от 30 до 60 минут.
Настройка Apple ID
Следующий этап предполагает настройку учетной записи, позволяющей выполнять вход в разные службы и сервисы Apple. Можно войти под уже имеющимся зарегистрированным Apple ID (именем пользователя), создать новую учетную запись либо вовсе пропустить этот этап.

Нужно учесть, что создателю учетной записи должно быть не менее 18 лет, иначе в регистрации будет отказано.
После введения персональных данных необходимо указать существующий адрес электронной почты либо бесплатно получить его в iCloud. Он будет логином Apple ID. Далее следует придумать пароль, выбрать контрольный вопрос, записать ответ на него, а также вписать резервный е-mail. Далее система предложит подписаться на обновления и новости от Apple или отказаться от этого путем передвижения бегунка. На заключительном этапе настройки Aplle ID следует принять Условия использования. Этот этап пропустить невозможно, потому нужно обязательно нажать «Принимаю». На этом создание Apple ID завершено.
Последние этапы настройки

Перейдя в раздел «Диагностика», человек должен определиться, нужно ли, чтобы система мобильного устройства ежедневно отправляла компании-производителю отчет о техническом и функциональном состоянии. Согласие на отправку означает, что в офис создателей гаджета будет регулярно приходить информация о работе аппаратной и программной составляющей, а также ошибках и сбоях в ней.
В ходе настройки телефона можно выбрать вариант отображения данных на экране: «увеличено» или «стандартно». Первый вариант предназначен для людей, имеющих проблемы со зрением.
Все эти этапы не обязательны, от их прохождения можно отказаться, но они помогают лучше оптимизировать настраиваемый смартфон и использовать его возможности по максимуму.
Полезные дополнительные настройки
Включение приложения Siri
Для применения программы необходимо подключение к интернету. Нужно поочередно выбрать такие пункты: Настройки⇒Общие⇒Siri. Далее переставить ползунок в положение «ВКЛ». При необходимости есть возможность выбрать язык для голосовых команд.

Можно установить функцию автозапуска Siri. Для этого требуется включить опцию Raise to Speak. Приложение будет автоматически запускаться при поднесении Айфона к уху.
Установка приложения
Установить любую программу можно непосредственно с телефона либо подключившись к компьютеру. В первом случае на iPhone должен работать интернет. Нужно зайти в онлайн-магазин App Store, выбрать приложение и скачать его. После загрузки можно запускать программу. Второй способ установки подразумевает подключение мобильного устройства к ноутбуку или персональному компьютеру с установленным iTunes. После того, как компьютер «обнаружит» телефон, необходимо выбрать в iTunes магазин App Store, найти там нужное приложение и загрузить его.
Настройка интернета
Если оператор сотовой связи предоставляет услугу пользования мобильным интернетом, ничего настраивать не потребуется. Следует зайти в «Настройки» и выбрать необходимую сеть.
Чтобы получиться к Wi-Fi, нужно включить его через быстрое меню или «Настройки». Если человек находится в зоне, где он ранее подключался к доступной в ней сети, телефон автоматически выполнит подключение к интернету. В другом случае следует самостоятельно выбрать сеть из списка доступных. Если она имеет пароль, то для подключения необходимо предварительно узнать его.
Не обязательно доверять настройку параметров телефона продавцам магазинов техники Apple. Перечисленные в статье советы позволяют понять, как настроить iPhone самостоятельно. С помощью их есть возможность установить nano sim-карту, задать язык и страну, подключиться к интернету, выбрать способ конфигурации, создать Apple ID, и др.
21 июня, 2019
2137

Федор лыков
4 — й год работаю удалённо и создаю различные источники дохода. Строю бизнес в интернете и активно инвестирую.
Доброго времени суток, мои дорогие читатели блога! Сегодня мы поговорим на такую тему: «Как настроить айфон 7»?
В наше время все в основном приобретают телефоны от компании Apple, так как они удобные и в них много интересных и полезных функций, которых нет на обычных Android. Многие приобретая айфон 7 не зная, как начать им пользоваться.
А какой у вас телефон? Приступим.
Настройка айфона при первом включении
- Включение устройства.
- Выберите язык.
- Выберите страну или регион.
- Активация устройства.
Выберите сеть, необходимо подключиться к Wi-Fi.
- Создание пароля.
Придумайте свой пароль, он будет использоваться при включении дисплея!
- Создаем Apple ID, чтобы зарегистрировать свой ID, нужно нажать «Забыли пароль или нет Apple ID?»
- Настройка Siri и других служб.
Далее появится запрос на настройку Siri. Вас попросят проговорить несколько фраз, чтобы Сири запомнила ваш голос!
Основные элементы в iPhone 7/7 Plus
Иконки, находящиеся на рабочем столе, если вы захотите, вы сможете поменять их расположение. Зависит от вас и установленных вами приложений.
Установка SIM-карты на Айфоне
Воткните скрепку в боковое отверстие. Вытащите слот под SIM-карту, и вставьте туда свою симку.
Важно, чтобы у вас была Nano-SIM! Если у вас не маленького размера симка, тогда обратитесь в салон сотовой связи затем, чтобы вам сделали из большой, маленькую!
Вставили симку? Продолжаем дальше.
Важные кнопки!
Кнопка блокировки и включения Айфона
Для того, чтобы выключить смартфон, зажмите и удерживайте кнопочку блокировки, а затем потяните бегунок «Выключить». Чтобы включить iPhone, нажмите и удерживайте кнопку блокировки до того, пока не появится логотип Apple.
В телефоне на первом месте находится безопасность! Давайте создадим отпечаток. Для этого, перейдите в «Настройки» (находятся на экране), затем в раздел «Touch ID и пароль«.
Кнопка «Домой»
Для того, чтобы убрать все открытые приложения на смартфоне нужно оказать двойное нажатие на кнопку домой, и появятся недавно открытые вами приложения. Если вы хотите убрать их, тогда смахните их вверх.
Для доступа к Siri, удерживайте кнопку Домой.
Кнопки регулирования громкости
Для того, чтобы сделать громче нажимайте на верхнюю кнопочку, а если сделать тише, то на нижнюю.
«Звонок»/«Бесшумно»
Если вы хотите выключить звук, тогда переключите рычажок, должна видна быть оранжевая полоска. А если включить звук, тогда рычажок должен закрывать оранжевую полоску.
Жесты управления Айфона
Эти четыре жеста очень легко запомнить:
- Нажатие;
- Перетягивание
- Смахивание (Свайп);
- Сведение и разведение пальцев.
Разложение по полочкам
Для того, чтобы переместить приложение в другое, удобное вам место, нужно всего лишь удерживать иконку до того, пока она не начнет шевелиться. Если хотите создать папку, тогда наложите иконку одного приложения на другое.
Итог
Вот мы и закончили с темой: «Как настроить Айфон 7»? Я надеюсь вам помогла эта статья, если что-то не выйдет, тогда вы знаете куда писать, помогу всем!
Ну вот айфон есть, теперь можно и в инстаграм зарегистрироваться. Не знаешь как, то эта статья для тебя.
Подписывайтесь на мой блог, и не пропускайте важные и полезные советы, которых вы ни где не найдете! Если вам надоела частая реклама в интернете, есть простой способ ее убрать!!
До новой статьи. Всем пока!
С уважением, автор блога Лыков Федор!
подписаться на новости сайта
Смартфоны iPhone – популярные и понятные в использовании гаджеты. Но что делать, если вы привыкли к интерфейсу платформы Android и еще не держали в руках яблочный смартфон? Без паники, сегодня вы узнаете, как пользоваться iPhone, и какие фишки есть у нового телефона.

Инструкция для владельцев
Не стоит переживать, если вы чайник, и до этой статьи не разбирались в устройствах на iOs. Статья поможет ознакомиться с главными аспектами.

Первый запуск устройства
Заветная коробочка с аппаратом у вас в руках, возникает логичный вопрос: «Как начать пользоваться Айфоном?». Первым делом аккуратно распакуйте устройство, предварительно сняв защитные пленки, которыми он был обернут. После распаковки установите в телефон сим-карту, используя специальную скрепку, выдвигающую лот для симки.
Включаем новый телефон зажатием кнопки блокировки. У iPhone 4, 5 и 5 SE кнопка сверху, у яблочных смартфонов последующих поколений – сбоку справа. После нажатия появится надпись «iPnone», а снизу стрелка. Потянув ее вправо, разблокируете телефон и приступайте к работе.
Мобильное устройство предложит выбрать язык, страну, разрешить смартфону использовать данные о местонахождении. Таким образом, вы подготовите телефон для работы в штатном режиме. Позже можно вернуться к настройкам и изменить их, если понадобится.
Как начать пользоваться айфоном 5, 5 SE и высше? Сначала скачайте на компьютер программу iTunes или же подключитесь к доступной сети Wi-Fi. Вопросы: «Как пользоваться Айфоном 5?» и «Как пользоваться Айфоном 5S для новичков?» не возникнет у тех, кто уже пользовался телефоном. Поэтому стоит настроить телефон как новый, без синхронизации с данными с прошлого смартфона.

Безопасность
Как защитить технику от поломки.
Нужны ли чехлы для iPhone/iPad
После покупки нового телефона владелец заинтересуется тем, как защитить смартфон от ударов и влаги. Конечно же, с помощью чехла. На каждую модель Айфона на рынке существует огромное количество защитных аксессуаров из различных материалов. Иногда, правда, они выполняют исключительно декоративную функцию. Выбирайте, следуя своим потребностям. Если знаете, что неаккуратно обращаетесь с техникой, желательно купить чехол из силикона, который хорошо пружинит при падении, и приклеить на экран защитное стекло.
Таким образом, вы сможете уменьшить риски даже при неосторожном использовании телефона. Чехол защитит смартфон от царапин, попадания влаги и амортизирует нагрузку при падении.

Активация и настройка iPhone/iPad
Настраиваем главные функции нового смартфона.
Как создать Apple ID
Без учетной записи Apple ID вы не сможете пользоваться многими сервисами смартфона. Привязка к Apple ID позволяет скачивать музыку, фильмы, книги, игры, другие полезные приложения на устройство и пользоваться облаком, куда сохраняются данные. В случае утери или поломки устройства, сохраненная резервная копия поможет начать пользоваться другим аппаратом с сохранением всех прошлых настроек телефона.
При настройке нового мобильного устройства нужно создать Apple ID, давайте пошагово разберем, как это сделать.
- Нажмите «Нет Apple ID».
- На экране устройства появится надпись «Создать Apple ID бесплатно». Также это действие можно осуществить в настройках телефона.
- Укажите свои достоверные данные. Потребуется ваша дата рождения и имя. После ввода данных проверьте их. Если они введены верно, нажмите «Далее».
- Можно выбрать для привязки вашу электронную почту или создать новую на iCloud.
Для использования Apple ID понадобится добавить данные о банковской карте, так как некоторые приложения платные. Деньги снимают после подтверждения покупки платежным паролем или при подтверждении покупки с помощью Touch ID. При каждом скачивании приложений с AppStore Айфон будет запрашивать у вас пароль (даже при установке бесплатных приложений).

Как создать учетную запись iCloud
- Откройте «Настройки» — «Почта, адреса, календари» — «Добавить учётную запись iCloud»
- Нажмите «Создать учётную запись» и далее следуйте инструкции.

Как перенести контакты на iPhone
Как начать пользоваться Айфоном и перенести контакты с Андроида на iOS?
- На прошлом устройстве скачайте на сайте freesoft.ru программу Move to iOS. Подключите оба устройства к доступной Wi-Fi сети, желательно к домашней, чтобы не потерять данные.
- Процесс переноса данных может быть трудоемким для устройств, поэтому нужно подключить их к источникам питания. Поставьте оба устройства на зарядку.
- Проверьте, сколько места занимают данные для переноса с Андроида на Айфон и убедитесь, что на Айфоне хватит свободного места без утери каких-либо данных. Сделать это можно перейдя в «Настройки» – «Основные данные» – «Об этом устройстве».
- Если необходимо перенести данные и избранные страницы из браузера на Android, обновите браузер до последней версии.
- Во вкладке «Программы и данные» найдите пункт «Перенести данные с Android», откройте на прошлом устройстве саму программу Move to iOS, внимательно прочтите условия и положения использования программы. После прочтения согласитесь с условиями использования, нажав «Принимаю», далее появится функция «Поиск кода», с ее помощью вы сможете осуществить сопряжение устройств.
- Оба устройства покажут на экранах код для сопряжения, который нужно ввести, после iPhone покажет надпись «Перенос данных».
- На прошлом смартфоне выберите файлы и контакты, которые хотите сохранить и перенести на новое устройство. Понадобится время для сопряжения устройств, проявите терпение.

AppStore: как им пользоваться
Если до появления яблочного смартфона, вы пользовались устройством на базе Android, значит, знакомы с Google Play. Appstore представляет собой идентичную базу для скачивания игр, приложений на ваш новый смартфон. Простота и удобство AppStore позволяют разобраться в использовании пользователю.
Вкладка «Сегодня» отображает новости и выбранные экспертами и пользователями приложения дня. Вкладка «Игры» включает в себя развлекательные приложения с разделением по жанрам. Даже искушенный любитель стратегий и головоломок и симуляторов найдет для себя там много полезного. Вкладка «Приложения», где можно найти полезные утилиты. «Обновления», где показаны доступные версии прошивки. И последняя вкладка «Поиск», где вы самостоятельно можете найти те приложения или игры, которые хотели бы установить.

Трюки и секреты для новичков
Руководство по грамотной эксплуатации нового устройства.
Заряжаем смартфон быстрее
Как быстро или даже на бегу зарядить телефон, который разрядился в «0»? Что для этого сделать?
Используй мощный адаптер
В комплекте с iPhone идет стандартный адаптер, который не способствует скорейшему заряду устройства. Лайфхак: для зарядки используйте адаптер от iPad или MacBook, в таком случае iPhone зарядится до 100% намного быстрее. Это позволяет сэкономить много времени.

Включи авиарежим
Перед тем как поставить смартфон на зарядку, включите авиарежим. Таким образом, отключатся Bluetooth, Wi-Fi, использование геопозиции и устройство зарядится быстрее. Использование этих функций увеличивает потерю энергии вашего iPhone.

Увеличиваем время автономной работы
После нескольких лет исследования было выяснено, что можно увеличить время работы карманного друга, не прибегая к сложным уловкам. Вот два основных совета, которые реально помогают продлить время без заряда устройства.
Настрой фоновую геопозицию
Многие приложения отслеживают вашу геолокацию на постоянной основе. Во-первых, это небезопасно. Во-вторых, отнимает драгоценные проценты заряда. Зайдите в «Настройки» – «Конфиденциальность» – «Службы геолокации» и отключите эту функцию приложений или ограничьте, разрешив использовать данные только при использовании приложения.

Выключи фоновое обновление приложений
Социальные сети, мессенджеры, новостные приложения и многие другие агрегаторы периодически подгружают информацию, даже когда они неактивны. Это уменьшает время автономной работы iPhone. Для того чтобы приложения не загружали данные, пока вы ими не воспользовались, зайдите в «Настройки» – «Основные» – «Обновление контента».

Делаем систему быстрее и понятнее
Некоторые пользователи Айфонов отмечают, что телефон медлительный и неинтуитивный в использовании, что может показаться странным по началу. Если входите в число таких пользователей, для вас пара советов по ускорению устройства.
Отключи лишние анимации
Для ускорения работы операционной системы перед тем, как начать пользоваться Айфоном 5S для новичков, отключите лишнюю анимацию. Сделать это можно, перейдя в «Настройки» – «Основные» – «Универсальный доступ» – «Уменьшение движения». Сегодня это единственный вариант ускорения работы телефона без проведения джейлбрейка, что не получится сделать на новых моделях.

Добавь форму кнопкам
С выпуском следующих поколений популярного смартфона разработчики все больше приходят к минимализму. Кнопки, на которые можно нажать, указываются простым текстом. Изменить это можно, перейдя в раздел «Настройки» – «Основные» – «Универсальный доступ» – «Формы кнопок».

Настраиваем камеру и учимся ей пользоваться на 100%
Специалисты Apple делают все более современные и профессиональные камеры на выпускаемых устройствах. Такой подход позволяет не заморачиваться с покупкой камеры отдельно от мобильного устройства. Теперь возможно делать красивые фотографии, просто достав из кармана мобильный.

Горизонт
Часто ли вы слышите фразу: «Ты завалил горизонт на фото»? Если да, пора бы узнать маленький секрет. В настройках камеры можно выставить галочку в меню «Сетка», тогда, выстраивая фото по ровным линиям, вы просто не сможете завалить горизонт. Если только не захотите это сделать специально.

Фокус и экспозиция
Чтобы сфокусироваться на определенном предмете на фотографии, нужно просто нажать на него. Долгое зажатие регулирует экспозицию и делает фон ярче.
Делаем скриншоты и записываем видео с экрана
Тем, кто не знает, как пользоваться айфоном 5, непонятны отдельные вещи, которым другие пользователи давно научились.
Когда впервые держишь яблочный смартфон, не совсем понятно, как же на нем делать скриншот экрана. Все проще пареной репы: нужно зажать кнопку блокировки и кнопку «Домой» одновременно. Готово, вы восхитительны! Скриншоты сохраняются в галерее устройства, хранятся в альбоме «Снимки экрана».

На яблочных устройствах можно делать не только снимок экрана, но и видеозапись экрана, при этом производя действия и перемещаясь из приложения в приложение. На прошивке от 11-й версии и более, свайпните вверх – вылезет меню экрана. Снизу иконка с кружочком, нажмите на нее, через 3 секунды начнется запись экрана, о чем сигнализирует красная лента сверху. Остановить запись можно, нажав на эту красную ленту. Запись экрана остается в галерее видеозаписей.
Внешне, при использовании iPhone 7 и iPhone 7 Plus не возникает ощущения присутствия каких-то нововведений. Но если копнуть поглубже, то это утверждение окажется слишком далеким от истины. Apple обновила не только внутреннее «железо», она представила и новшества – полностью новый модуль камеры, более мощный двигатель Taptic для имитации ответной реакции и многое другое. К этому следует добавить и все новые функции iOS 10.
Если вы купили новый iPhone 7, то вам следует знать, что устройство попавшее в ваши руки более совершенно и способно на большее, чем предыдущая модель iPhone. А мы, данным обзором, поможем раскрыть и научим как пользоваться новыми возможностями.
- №1. Настройка тактильных ощущений кнопки «Home»
- №2. Новый способ жесткого сброса данных на устройстве
- №3. Включение «Портретного режима» съёмки
- №4. Опция сохранения двух копий одной фотографии в Портретном режиме
- №5. Использование Оптического зума на устройстве iPhone 7 Plus
- №6. Включение записи видео в разрешении 4K
- №7. Фиксация фокусного расстояния при видеосъемке
- №8. Выключение опции «Raise to Wake» (пробуждение при взятии устройства в руки)
- №9. Добавление виджетов на заблокированный экран
- №10. Использование вашего iPhone в качестве увеличительной лупы
- №11. Заряд батареи и прослушивание музыки – одновременно
- №12. Использование функции 3D Touch
- №13. Разблокировка экрана iPhone без нажатия на домашнюю кнопку
- №14. Отключение тактильного отклика (вибрация при основных действиях)
- Основные
- №15. Включение двухэтапной верификации
- №16. Увеличение или уменьшение размера текста на экране
- №17. Отображение заряда батарей в процентах
- №18. Закрытие приложения или множества приложений
- №19. Перемещение или удаление приложения с домашнего экрана
- №20. Режим «Не беспокоить»
- №21. Удобный доступ
- №22. Центр Управления
- №23. Фонарик
- №24. Учетная запись Apple ID без указания кредитной карты
- Советы по работе с клавиатурой
- №25. Как добавить клавиатуру другого языка
- №26. Добавление специального символа
- №27. Быстрый способ для начала нового предложения
- №28. Быстрая вставка знака препинания в текст
- №29. Быстрый набор заглавных букв
- №30. Быстрое изменение расширение имени домена
- №31. Для отмены последнего действия – просто встряхнуть устройство
- №34. Набор умных кавычек
- №35. Особенности набора текстовых сокращений на английском
- №36. Жесты
- №37. Быстрый доступ к черновику письма
- №38. Выбор части текста для цитирования
- №39. Добавление медиа файлов в окне нового электронного сообщения
- №38. Форматирование текста
- №39. Получение уведомления об ответе на письмо
- Советы по работе с браузером Safari
- №40. Возврат в начало страницы
- №41. Жесты для перехода на предыдущую или на следующую страницу
- №42. Отображение недавно закрытых вкладок
- №43. Доступ к истории посещенных веб-страниц
- №44. Читалка Safari
- №45. Список для чтения
- №46. Поиск в текущей странице
- №47. Закрытие и организация вкладок
- №48. Просмотр страниц в режиме конфиденциальности
- №49. Добавление ленты обновлений RSS в приложении Safari
- Советы по работе с приложением Сообщения (iMessage)
- №50. Высылаем Фотографии или Видео
- №51. Время отправки и получения сообщения
- №52. Блокирование голосовых звонков, звонков FaceTime и Сообщений
- №53. Делитесь своим местоположением с друзьями
- №54. Выйти из общего чата iMessage
- Советы по работе с приложением “Телефон”
- №55. Как ответить на звонок текстовым сообщением
- №56. Добавление фотографий к профилю контакта
- №57. Советы по использованию приложения «Калькулятор»
- №58. Советы по работе с приложением «Календарь»
- Советы по увеличению времени работы устройства от одного заряда батареи
- №59. Включение автоблокировки
- №60. Уменьшаем яркость
- №61. Выявляем злостных потребителей энергии
- №62. Определять местоположение только при использовании приложения
- №63. Обновление приложения в фоновом режиме
- №64. Советы по увеличению времени работы от батареи
- Советы по работе с Siri
- №65. Что это за песня?
- №66. Hands-Free Siri (Использование Siri без рук)
- №67. Заставляем Siri отвечать быстрее
- №68. Включение или выключение различных режимов работы Системы
- №69. Заставьте Siri правильно произносить ваше имя
- Советы по использованию приложений «Камера» и «Фото»
- №70. Любимый Альбом
- №71. Как скрыть фотографию
- №72. Отложенное срабатывание затвора
- №73. Восстановление и удаление фотографий.
- №74. Управление фокусом и экспозицией
- Другие удобные вещи, которые вам стоит попробовать
- №75. Посмотреть номер IMEI
- №76. Увеличение экрана
- №77. Советы по использованию наушников
- №78. Расширение приложений
- №79. Как избежать короткого замыкания на кабеле Lightning
- №80. Устройство iPhone не заряжается?
№1. Настройка тактильных ощущений кнопки «Home»
Новая кнопка «Домой» на самом деле вовсе не является физической кнопкой. Подобно Force Touch с распознаванием усилия нажатия в новых компьютерах Mac, новая кнопка «Домой» является емкостным экраном. Сама по себе кнопка неподвижна, а вы ощущаете ответную реакцию кнопки благодаря использованию Taptic Engine под кнопкой.
А это значит, что есть возможность провести настройку уровня ответной реакции этой кнопки. Предлагается 3 уровня настройки – «низкий», «средний» и «высокий». Желаемый уровень тактильных ощущений от кнопки система запрашивает вас еще на начальном этапе настройки устройства. Но параметры можно поменять в любое время пройдя по пути: «Настройки» -> «Основные» -> «Домашняя кнопка».
№2. Новый способ жесткого сброса данных на устройстве
В тех случаях когда ваш iPhone начинает вести себя странно, то первый совет – провести жесткий сброс данных. На предыдущих моделях для этой процедуры использовалась комбинация клавиш «Дом» и «Питание». В новой модели физическая кнопка «Дом» отсутствует, поэтому следует запомнить новую комбинацию для проведения этой процедуры выздоровления. Необходимо нажимать кнопку «Питание» и кнопку понижения уровня громкости.
№3. Включение «Портретного режима» съёмки
При использовании iOS 10.1 на устройстве iPhone 7 Plus, можно заметить новую опцию съёмки «Портретный режим». Выбирается он простым жестом — свайпом в приложении «Камера», как и любой другой режим съёмки, например как «Панорамный» режим съёмки.
№4. Опция сохранения двух копий одной фотографии в Портретном режиме
При проведении съёмки в «Портретном» режиме, система iOS также сохраняет и обычную версию снимка на тот случай, если вам не понравится версия снимка в «Портретном» режиме. Что приводит к удвоенному использованию свободного пространства памяти устройства. Если вы уверены в своем мастерстве использования «Портретного» режима, то можно пройти по пути: «Настройки» -> «Фото и Камера» и отключить опцию «Сохранять нормальную версию фотографии» в подразделе «Портретный режим».
№5. Использование Оптического зума на устройстве iPhone 7 Plus
Вы должны знать, что ваше устройство iPhone 7 Plus имеет в своем распоряжении двукратный оптический зум, благодаря наличию на задней крышке второго телеобъектива. Для его использования, необходимо кликнуть на иконку «2x», расположенную над спусковой кнопкой. Можно также выбрать опции от 1 до 10-ти кратного зума. Любая опция выше 2-х кратной будет являться программным зумом системы.
№6. Включение записи видео в разрешении 4K
По умолчанию эта опция выключена, но устройство обладает возможностями записывать видео в разрешении 4K. При видеосъёмке, скажем на вечеринке, при хорошем освещении, попробуйте включить режим 4K. Конечный результат займёт очень много места в памяти, но будет выглядеть восхитительно. В «Настройках», выбираем «Фото и камера». В разделе «Запись Видео» переключаемся на опцию «4K при 30 к/сек».
№7. Фиксация фокусного расстояния при видеосъемке
Теперь устройство iPhone 7 Plus имеет в своем распоряжении оптический зум, поэтому появилась новая настройка фиксации фокусного расстояния объектива при проведении видеосъёмки. Это значит, что функция зум не будет перенастраиваться при появлении в кадре вспышки света или при ухудшении освещения. Данная опция находится там же, в разделе «Запись Видео».
№8. Выключение опции «Raise to Wake» (пробуждение при взятии устройства в руки)
В системе iOS 10 на устройстве iPhone 7 появился новый функционал, когда устройство автоматически пробуждается при взятии его в руки с поверхности. Если это происходит часто и мешает вам, то есть возможность выключить эту опцию. «Настройки» -> «Дисплей и Яркость».
№9. Добавление виджетов на заблокированный экран
Роль виджетов в iOS 10 весьма актуальна и важна. Виджеты теперь можно добавлять прямо на заблокированном экране. Виджеты вызываются жестом свайп слева на право на заблокированном экране. Прокрутка вниз и выбираем кнопку «Редактирование» для выбора необходимых виджетов. Прочитайте наше руководство по использованию виджетов здесь.
№10. Использование вашего iPhone в качестве увеличительной лупы
Можно использовать восхитительные возможности камеры iPhone как личное увеличительное стекло для чтения текстов, написанных мелким шрифтом. Для включения данной опции, переходим в «Настройки» -> «Основные» -> «Универсальный доступ» -> «Увеличительное стекло» и включаем её. Для вызова этого функционала будет достаточно тройного нажатия на домашнюю кнопку.
№11. Заряд батареи и прослушивание музыки – одновременно
У iPhone отсутствует разъём для наушников. Поэтому если захочется послушать музыку через наушники Lighting EarPods при одновременном заряде батарей, то вам потребуется приобрести адаптер. Belkin производит адаптер с двумя портами Lightning и называется он — «Belkin Lightning Audio + Charge RockStar» и продает по цене $40. Можно также купить Bluetooth наушники. Или наушники Apple AirPods, когда они появятся в продаже.
№12. Использование функции 3D Touch
В системе iOS 10, функция 3D Touch получила более широкое распространение. И играет более значительную роль, когда вам необходимо ответить на комментарий на заблокированном экране или отправить сообщение с визуальным эффектом в приложении «Сообщения». Необходимо чаще пользоваться функцией 3D Touch, что бы она интегрировалась в ежедневную практику. Прочтите наш список использования 3D Touch в системе iOS 10.
№13. Разблокировка экрана iPhone без нажатия на домашнюю кнопку
В Системе iOS 10 требуется нажать на «домашнюю» кнопку для разблокировки iPhone. Даже на модели iPhone 7, что означает нажатие на кнопку «Дом» до получения ответной тактильной реакции. А что если захочется разблокировать устройство простым размещением пальца на поверхности сканера/кнопки «Дом»? Это можно сделать при условии, если экран активирован и при соответствующих настройках универсального доступа.
В приложении «Настройки», переходим в «Основные» -> «Универсальный доступ» -> «Дом». И включаем опцию «Разблокировать при размещении пальца».
№14. Отключение тактильного отклика (вибрация при основных действиях)
В устройстве iPhone 7 имеется действительно очень мощный Taptic моторчик. А в системе iOS 10 имитация тактильной реакции применятся повсеместно. Разработан для имитации реальности. Поэтому, когда вы выбираете дату в любом приложении, то вы реально ощущаете прокрутку колесика с датами. Эти ощущения присутствуют также и в приложении «Почта», когда происходит удаление письма.
Но если этот функционал раздражает, то можно пройти в «Настройки» и выбрать новую панель настроек «Звуки и тактильные настройки». Внизу панели можно выключить работу системы тактильных ощущений.
Основные
№15. Включение двухэтапной верификации
Вы будете использовать свою учетную запись Apple ID для очень многих действий в мире Apple. Покупки в магазине iTunes Store, включение сервисов службы iCloud на всех ваших устройствах, покупка в интернет магазине от Apple Online Store и для многих других действий. Поэтому настоятельно рекомендуется активировать двухэтапную проверку вашей учетной записи для повышения её безопасности и предотвращения её взлома хакерами.
➤ Как активировать двухэтапную проверку вашей учетной записи Apple ID
➤ Пять актуальных советов по безопасности вашего iPhone
№16. Увеличение или уменьшение размера текста на экране
Если возникает необходимость изменения размера текста на экране вашего устройства для повышения комфортности его прочтения, то это можно сделать в «Настройках», выбрать панель настроек «Дисплей и Яркость», затем опцию «Размер текста. Передвигайте ползунок в зависимости от ваших предпочтений. Следует заметить, что предпочитаемый размер текста будет выводиться только в приложениях, в которых реализована поддержка функции Dynamic Type.
№17. Отображение заряда батарей в процентах
По умолчанию, система iOS графически отображает уровень оставшегося заряда батареи в правом верхнем углу строки состояния на основном экране. Для целей более удобного отслеживания уровня оставшегося заряда батареи можно активировать функцию отображения индикатора заряда в процентах. Для включения этой опции, переходим в «Настройки» > «Основные» > «Использование» и выставляем флажок на опции «Заряд батареи в процентах».
№18. Закрытие приложения или множества приложений
Для полного выхода из приложения или принудительного закрытия при его нахождении в фоновом режиме, нажмите дважды на кнопку «Дом» для выхода в новое окно переключения между приложениями или вкладки многозадачности и жестом свайп верх закройте необходимое приложении. Можно закрыть сразу несколько приложений (до трех приложений одновременно) используя тот же жест, но использую при этом три пальца.
№19. Перемещение или удаление приложения с домашнего экрана
Если вам потребуется переместить иконку приложения на новое место домашнего экран, то нужно тапнуть и удерживать палец на иконке необходимого приложения и подождать пару секунд, когда все иконки на экране начнут покачиваться. Теперь вы можете перетаскивать и организовывать месторасположение иконок приложений на домашнем экране. Если есть необходимость переместить иконку приложения на другую страничку домашнего экрана, то перетащите иконку к краю экрана и подождите когда произойдет переход на следующую или предыдущую страницу. Для удаления приложения, необходимо кликнуть на небольшой крестик в вернем углу иконки приложения в том же режиме покачивания иконок. Для выхода из режима покачивания необходимо нажать на кнопку «Дом».
№20. Режим «Не беспокоить»
Сигналы уведомлений и предупреждений помогают нам не пропустить новую поступившую информацию или новое произошедшее событие, но если потребуется, то можно заставить ваш iPhone не уведомлять вас о поступившей новости или во время важного совещания или просто при отходе ко сну. Для этого нужно активировать опцию «Не беспокоить» в Настройках. Опцию можно включить вручную: Настройки > Не беспокоить, и кликнуть по кнопке Ручной для включения опции или можно задать расписание для этой опции. Когда опция «Не беспокоить» включена, то поступающие звонки и предупреждения будут заглушены, а в строке статуса появится иконка луны.
№21. Удобный доступ
Удобный доступ – это новая функция, которая впервые появилась на устройствах iPhone 6 и iPhone 6 Plus с экранами больших размеров для более удобного пользования устройством одной рукой. Вызывается легким двойным кликом по кнопке «Дом/сканер Touch ID». Экран опустится вниз для того, чтобы можно было дотянуться большим пальцем до необходимого элемента интерфейса. В таком положении экран остается в течении 5-6 секунд, что вполне достаточно для выполнения необходимых действий или остается в таком положении до первого клика на элементе интерфейса.
➤ Как пользоваться функцией «Удобный доступ» для облегчения работы одной рукой на устройствах iPhone 6 Plus и iPhone 6
№22. Центр Управления
Центр Управления предоставляет быстрый доступ к приложениям Камера, Калькулятор, к функции AirPlay и к кнопкам управления воспроизведения музыки. Также предоставляется доступ к управлению яркости экрана, включение или выключение различных режимов работы системы, таких как: режим «Полёт», Wi-Fi, Bluetooth, «Не беспокоить» и блокировка или разблокировка портретного режима домашнего экрана. Для выхода в Центр Управления необходимо выполнить жест «свайп верх» от нижней кромки экрана.
№23. Фонарик
Можно пользоваться вашим iPhone в качестве фонарика. Свайпом верх от нижней кромки экрана вызовите Центр Управления и кликните на иконку факела для включения фонарика.
№24. Учетная запись Apple ID без указания кредитной карты
Если вы не в курсе, то напоминаем вам, что вы можете создать учетную запись Apple ID без указания кредитной карты для скачивания бесплатных приложений. Некоторые родители заводят такие учетные записи для своих детей и пополняют баланс таких учетных записей при помощи подарочных карт iTunes для контроля расходов детей в магазине App Store.
Советы по работе с клавиатурой
№25. Как добавить клавиатуру другого языка
Если возникает необходимость общаться с коллегами или с членами семьи на другом языке, то iPhone предлагает решение «в один клик» для переключения клавиатуры между различными раскладками. Для добавления клавиатуры на другом языке, запустите приложение «Настройки» и далее: Основные -> Клавиатура -> Клавиатурные раскладки > Добавить новую раскладку и добавьте новый язык в рабочий список клавиатурных раскладок. Выполнив это действие только один раз, вы простым кликом на иконку глобуса возле клавиши пробел на экранной клавиатуре сможете переключаться между различными языками.
№26. Добавление специального символа
Не смогли найти специальный символ € на клавиатуре вашего iPhone или iPad? Для печати этого символа, необходимо нажать и удерживать символ $ (доллара). В выпадающем списке система покажет имеющиеся альтернативные символы валют, из которых можно выбрать символ Евро. Данный трюк можно проделывать для вставки в текст множество других символов, таких как перевёрнутый знак восклицания, знак более длинного дефиса и др., простым нажатием и удерживанием соответствующей клавиши.
№27. Быстрый способ для начала нового предложения
В клавиатуре системы iOS есть возможность посредством двойного нажатия на пробел добавлять точку после последнего слова, что позволяет быстро создать новое предложение. Это особенно полезно при работе с большим параграфом текста. Для включения этой опции, проходим по пути: «Настройки» -> «Основные» -> «Клавиатура» и проверяем включена ли опция «Быстрая клавиша».
№28. Быстрая вставка знака препинания в текст
Многие пользователи для просмотра списка знаков препинания кликают на клавишу “123” и только после этого выбирают необходимый знак для его вставки в текст. После этого, они опять нажимают на клавишу “ABC”, чтобы вернуть клавиатуру для набора текста. Эту процедуру можно выполнить на много быстрее и эффективнее. Для этого нужно нажать и удерживать клавишу “123” и свайпом по клавиатуре выбрать необходимый знак препинания. После выбора необходимого знака препинания или символа, уберите палец с клавиши “123” и система iOS автоматически вернет клавиатуру с буквами для набора текста. Таким образом экономится время на переключении между раскладками клавиатуры.
№29. Быстрый набор заглавных букв
Если вам в середине предложения необходимо напечатать одну заглавную букву, то вы обычно делаете это посредством одноразовой активации клавиши «CapsLock». Есть более быстрый способ: Нажмите на клавишу «Shift» и не отпуская палец переместите его на клавишу с необходимой буквой для набора. Когда вы уберете палец, то вы увидите, что клавиша «Shift» уже деактивировалась, что позволяет вам экономить лишнее движение пальцем.
№30. Быстрое изменение расширение имени домена
Мобильная версия браузера Safari имеет очень удобную клавишу «.com» для быстрого добавления расширения имени домена в ссылке URL адресной строки. Вы также можете использовать ту же клавишу для выбора других расширений, таких как «.ORG» или «.NET». Для этого, зажмите клавишу «.COM» и в выпадающем меню выберите необходимое расширение. Следует отметить интересную особенность, что в этом выпадающем меню будут находиться расширения, присущие для той страны, язык которой добавлен в список международной клавиатуры.
№31. Для отмены последнего действия – просто встряхнуть устройство
Вместо удержания клавиши «delete» для удаления набранного текста, можно просто встряхнуть iPhone (один раз влево и обратно). После этого на экране появится запрос на ‘Отменить печать‘. Нажатие на кнопку приведет к автоматическому удалению недавно набранного текста.
№34. Набор умных кавычек
По умолчанию при нажатии клавиши с кавычками происходит набор обычных кавычек, часто называемых “глупых” кавычек. Но можно вызвать и набрать изогнутый вариант кавычек (называемых «умными кавычками») посредством нажатия и удержания клавиши кавычки.
№35. Особенности набора текстовых сокращений на английском
При наборе сокращений “he’ll” или “we’ll,” система iOS не исправляет в автоматическом режиме набранный вами текст “hell” или “well” на необходимый вариант текста. Для автоматического исправления необходимо добавлять лишнюю букву “l.” Наберите “helll,” и система порекомендует вам выбрать “he’ll.” Наберите “welll,” и клавиатура порекомендует вам выбрать “we’ll.”
Данная опция также работает при наборе слов “were” и “we’re.” Наберите лишнюю букву “e” (“weree”) и программа порекомендует вам выбрать “we’re.”
Советы при работе с почтовым приложением «Почта»
№36. Жесты
Свайпом вправо по сообщению можно присвоить сообщению статус прочитанного или непрочитанного. Свайпом влево до края экрана по сообщению можно удалить сообщение или отправить его в архив. Свайп влево по сообщению дает большее количество опций по работе с сообщением.
➤ Как быстро удалить или заархивировать сообщение в приложении «Почта»
№37. Быстрый доступ к черновику письма
Для получения быстрого доступа к списку черновиков электронных писем, необходимо нажать и удерживать клавишу «написать новое письмо» в нижнем правом углу. В появившемся окне будут отображены все ваши черновики электронный писем. Данный способ позволяет получить более быстрый доступ к черновикам, чем обычный способ.
№38. Выбор части текста для цитирования
Временами возникает необходимость выбрать только часть текста из присланного электронного сообщения, но система iOS по умолчанию выбирает и вставляет в ответ всё сообщение целиком. Для выбора части текста для его включения в ответное сообщение необходимо использовать стандартный механизм iOS для выбора текста и только после этого нажать на кнопку «Ответить». Теперь в вашем ответном сообщении в качестве цитаты вы увидите выбранный текст из полученного электронного письма.
№39. Добавление медиа файлов в окне нового электронного сообщения
В окне нового сообщения приложения «Почта» отсутствует отдельная кнопка выбора медиа файлов для их отправки в качестве приложения. Но при долгом нажатии в поле нового сообщения, вы увидите появившееся меню с предложением добавить видео или фото как приложение к данному письму (вам потребуется нажать на правую стрелку, чтобы увидеть предлагаемые опции). При нажатии на правую стрелку, вы увидите стандартное меню выбора фотографии или видео для отправки вместе с письмом.
№38. Форматирование текста
Можно набрать текст нового сообщения, а после отформатировать его как «жирный», «с наклоном» или «с подчеркиванием» посредством выбора всего текста и нажатием на кнопку «BIU».
Можно увеличить или уменьшить размер отступа выделенного текста. Вначале нужно выбрать необходимую часть текста, нажать на кавычки, затем нажать стрелку справа, а затем нажать на уровень цитирования, а после на кнопки «увеличить» или «уменьшить» в зависимости от желаемого формата текста.
№39. Получение уведомления об ответе на письмо
Для получения уведомления о том, что кто-то ответил на письмо, необходимо при просмотре сообщения нажать на флаг и выбрать «Уведомлять».
Советы по работе с браузером Safari
№40. Возврат в начало страницы
Кликнув над пространством строчки умного поиска вернет вас на начало просматриваемой страницы. Таким образом отпадает необходимость прокрутки всей страницы в начало, что экономит время.
№41. Жесты для перехода на предыдущую или на следующую страницу
Вместо использования кнопок «назад» или «вперед», можно использовать свайп жесты от края до края экрана для выбора веб-страниц, сохраненных в истории приложения. Свайп с левого края – переход на одну страницу назад, свайп с правого края – переход вперед. Эти жесты очень полезны при работе в полноэкранном режиме приложения, так как кнопки «вперед/назад» не отображаются в этом режиме.
№42. Отображение недавно закрытых вкладок
Если ошибочно была закрыта нужная вкладка или просто возникла необходимость открыть вкладку с вашей последней сессии, то можно просто кликнуть и удерживать кнопку “+” для просмотра списка всех ваших недавно закрытых вкладок.
№43. Доступ к истории посещенных веб-страниц
Можно получить доступ к истории браузера в поисках конкретной вкладки посредством долгого нажатия на кнопки «назад» или «вперед» с тем, чтобы можно было быстро перейти на просмотренный в прошлом сайт.
№44. Читалка Safari
Можно нажать на иконку слева от строки умного поиска (адресной строчки или поля поиска) и получить доступ к режиму прочтения в браузере, в котором статьи на веб-странице будут отображаться без рекламы и другой мишуры. Иконка становится белого цвета при активации режима «Читалка».
№45. Список для чтения
Если вам в интернете встретилась длинная статья, которую вы посчитали интересной, но нет времени на её прочтение, то эту страницу можно добавить в список браузера для чтения, который синхронизируется со всеми вашими устройствами iOS и компьютерами Мак.
Можно сохранять ссылки в списке для чтения посредством клика на кнопку «Поделиться» в приложении Safari, а затем необходимо нажать на кнопку с иконкой «очки». Начиная с версии iOS 7 и выше, можно добавлять статьи для чтения в Safari от сторонних приложений, таким образом можно добавлять ссылки из меню «Поделиться» в соответствующих приложениях.
Доступ к списку для чтения можно получить, нажав на иконку закладок в строке инструментов приложения Safari и переключиться на вкладку отмеченной иконкой «очки».
№46. Поиск в текущей странице
Для поиска необходимого фрагмента на текущей веб-странице необходимо ввести текст с ключевым словом в строке умного поиска и сразу же внизу вы увидите раздел под названием «На этой странице», который покажет все случаи совпадения с ключевым словом поиска.
При нажатии последней ячейки в разделе «На этой странице», приложение Safari отобразит первый случай совпадения в тексте поиска, а затем вы сможете последовательно перемещаться между всеми случаями совпадения, используя расположенные внизу кнопки «вверх» или «вниз».
№47. Закрытие и организация вкладок
Для закрытия страницы можно просто использовать жест «свайп влево» или нажать на кнопку «x». Вкладки можно закрывать только последовательно, одну за другой. Опция для закрытия всех вкладок одновременно отсутствует.
Вы можете организовать последовательность расположения вкладок посредством их перетаскивания на необходимое местоположение.
№48. Просмотр страниц в режиме конфиденциальности
Для включения и выключения режима «Частный доступ» для приватного просмотра веб-страниц, нажмите на переключатель между вкладками внизу окна браузера и затем выберите кнопку «Частный доступ» в левом углу окна.
Вы заметите, что цвет окна браузера становится черным при активации режима «Частный доступ», таким образом, можно отличить частный режим просмотра от нормального режима просмотра веб-страниц.
Начиная с версии iOS 8 появилась возможность подписываться на ленту обновлений RSS в приложении Safari, которые затем появляются в вкладке «Shared Links». Для того чтобы подписаться на новости RSS, зайдите на сайт предназначенный для подписки из приложения Safari, кликните на иконку «Закладок», а затем на символ «@». Потом нажмите на кнопку «Подписка», расположенную внизу и затем выберите «Добавить текущую страницу». Вы начнете получать обновления с выбранного сайта во вкладке «Shared Links».
Советы по работе с приложением Сообщения (iMessage)
№50. Высылаем Фотографии или Видео
Для того чтобы выслать фотографию, кликните на иконку «Камера» в текущей беседе, свайпом верх сделайте фотографию и тут же вышлите её. Для отправки видео, свайпом вправо начните съёмку видео фрагмента, а затем свайпом верх остановите съёмку и вышлите полученный видео фрагмент.
№51. Время отправки и получения сообщения
Откройте приложение «Сообщения» и перейдите в любую беседу. Здесь вы увидите, что времена указаны для всей беседы. Для того, чтобы увидеть время отправки сообщения, нужно потянуть конкретное сообщение влево.
№52. Блокирование голосовых звонков, звонков FaceTime и Сообщений
В «Настройках» выберите Телефон > Заблокированные, а затем кликните на «Добавить новый…», и кликните на контакт, который вы хотели бы добавить в черный список. Вы также можете заблокировать контакт в приложениях Телефон, FaceTime и Messages.
Если контакт или телефон был внесен в ваш черный список, то все голосовые звонки, звонки FaceTime и сообщения от этого контакта будут игнорироваться. Нельзя блокировать по отдельности голосовые звонки или только звонки с приложения FaceTime, или только сообщения от этого контакта.
➤ Как блокировать звонки и сообщения на iPhone
№53. Делитесь своим местоположением с друзьями
В приложении «Сообщения», выберите беседу с вашим другом, с которым вы хотите поделиться своим местоположением. Затем кликните на «Подробнее» в верхнем правом углу. Кликните на «Отправить мою текущую геопозицию», если вы хотите выслать свое текущее месторасположение или кликните на «Поделиться геопозицией», если вы хотите поделиться своим местоположением на всегда или на определенный период времени.
№54. Выйти из общего чата iMessage
Выберите беседу, которую вы хотите покинуть в приложении «Сообщения», кликните на «Детали», а затем включите переключатель «Не беспокоить».
Советы по работе с приложением “Телефон”
№55. Как ответить на звонок текстовым сообщением
Если вы не можете принять звонок в определенный момент времени, то вы можете ответить на него текстовым сообщением. Нужно кликнуть на иконку «Сообщения» и отправить заранее подготовленное сообщение, например «Извините, сейчас не могу принять ваш звонок», или «Уже в пути», или «Можно я перезвоню позже?». Изменить заранее написанные сообщения можно в «Настройки» > «Телефон» > «Ответ сообщением».
№56. Добавление фотографий к профилю контакта
Вы можете синхронизировать фотографии профилей своих друзей и членов вашей семьи из социальных сетей, таких как Facebook или Twitter. Таким образом, когда они присылают электронное письмо или звонят вам, то вы увидите фотографию их профиля из социальной сети. Для синхронизации, переходим в «Настройки», выбираем Facebook или Twitter, логинимся в свою учётную запись и кликаем на «Обновить все контакты».
№57. Советы по использованию приложения «Калькулятор»
Можно удалить последнюю введенную цифру в приложении «Калькулятор» посредством свайпа слева на право или наоборот на дисплее приложения «Калькулятор».
№58. Советы по работе с приложением «Календарь»
В приложении «Календарь» легче пользоваться видом «список событий» на месяц или на год. Вот как это настраивается: Вам нужно перейти в вид месяца. Здесь вам нужно кликнуть на кнопку «комбинация вида список/месяц», которая находится слева от иконки поиска. Затем нужно кликнуть на любой день месяца. Теперь кликните на иконку просмотра списком слева от иконки поиска. Вот и всё! Таким образом вы активируете кнопку «список» и все события месяца теперь должны отображаться в виде списка.
Советы по увеличению времени работы устройства от одного заряда батареи
№59. Включение автоблокировки
Следует активировать функцию автоблокировки экрана на вашем iPhone для того, чтобы сократить потребление энергоресурсов батареи. Для выбора времени, через которое будет срабатывать автоблокировка, переходим в «Настройки», переходим в «Основные» > «Автоблокировка» и выставляем время автоблокировки на 1, 2, 3, 4 или 5 минут.
№60. Уменьшаем яркость
Уменьшение яркости экрана также помогает экономить электроэнергию. Поэтому можно выставить пониженную яркость экрану в зависимости от ваших предпочтений. Переходим в «Настройки», выбираем «Экран и яркость» и уменьшаем яркость.
№61. Выявляем злостных потребителей энергии
Начиная с версии iOS 8 и выше, можно определить какое из приложений потребляет максимальное количество энергии. Информация находится: «Настройки», затем «Основные» > Использование > Использование батареи.
В данном разделе настроек будет приведена информация относительно энергопотребления тем или иным приложением или различными службами системы. Важно отметить, что приложение с высоким процентом потребления энергии батареи вовсе не означает что так оно и есть. Возможно вы очень часто пользуетесь этим приложением или, если приложение работает в фоновом режиме, оно скачивает или закачивает данные в сеть.
Следует побеспокоиться относительно приложений, которые находятся топ-листе потребителей электроэнергии, но которыми вы даже и не пользовались. В системе iOS 8 есть информация относительно того, какая активность приводит к наибольшему потреблению энергии, включая и службы, работающие в фоновом режиме.
№62. Определять местоположение только при использовании приложения
В системе iOS 8, Apple добавила новый параметр настройки в службах определения местоположения под названием «Только при использовании приложения». Это означает, что это приложение будет пользоваться службами геолокации только тогда, когда вы пользуетесь этим приложением, а не всё время. Это может быть полезным при работе с такими приложениями как App Store, у которого нет такой необходимости использовать службы геолокации все время.
Есть возможность просмотреть какие приложения использовали службы геолокации в «Настройках» > Конфиденциальность > Службы геолокации. Приложения, которые использовали ваше местоположения, отмечены индикатором виде «компаса». Если выбрать приложение в этом списке, то можно увидеть опцию «Только при использовании». Активируйте эту опцию, если вы хотите, чтобы приложение определяло ваше местоположения только тогда, когда вы пользуетесь этим приложением. Таким образом гарантируется, что приложение воспользуется определением вашего местоположения только тогда, когда оно или одно из её служб будет выведено на экран.
Пожалуйста, имейте в виду, что такая опция имеется у штатных приложений и у некоторых сторонних приложений. Однако, мы ожидаем, что сторонние приложения обзаведутся этой опцией после того, как они будут оптимизированы для работы под управлением iOS 8.
№63. Обновление приложения в фоновом режиме
Обновление данных в фоновом режиме позволяет приложению обновляться при нахождении в фоновом режиме. Данная фича улучшает опыт работы пользователя с такими приложениями как клиентами RSS, новостные приложения и другие, которые могут скачивать новейшие данные в фоновом режиме для того, чтобы вам не приходилось тратить свое время на обновление контента при запуске этого приложения. Несмотря на то, что Apple оптимизирует по максимуму этот процесс для уменьшения энергопотребления, весьма вероятно, что данный процесс уменьшает время работы от одного заряда батареи, особенно, на старых моделях iOS устройств. Для отключения этого функционал, переходим в «Настройки», выбираем «Основные» > «Обновление в Фоновом режиме» и отключаем эту фичу для таких приложений как Facebook или других приложений, у которых нет никакой насущной необходимости постоянно обновлять своих данные в фоновом режиме.
№64. Советы по увеличению времени работы от батареи
Система iOS 8 или выше предлагает советы своим пользователям как увеличить время работы от батареи в зависимости от практики работы пользователя. Так например, система посоветует пользователю «Уменьшить яркость дисплея», «Включить Автоблокировку» и другое. Чтобы узнать какие советы предлагает Apple для увеличения времени работы от одного заряда батареи, нужно пройти в «Настройки», затем «Основные» > Usage > Battery Usage.
Советы по работе с Siri
Siri – это личный помощник от Apple, который вызывается длительным нажатием на кнопку Home. Ему вполне по силам выполнить многие задания. Кликните на знак «?» для того, чтобы узнать какого рода вопросы вы можете задать Siri.
№65. Что это за песня?
Если вам понравилась песня, которая проигрывается по радио, то вы можете спросить Siri «Что это за песня», чтобы узнать название этой песни. Вы также можете купить эту песню в iTunes, если она предлагается там, кликнув на кнопку «купить».
№66. Hands-Free Siri (Использование Siri без рук)
Если ваше устройство подсоединено к источнику питания, то вместо нажатия на кнопку Home, можно просто сказать: “Эй, Siri”. Это активирует службу Siri. Теперь можно задавать вопросы. Есть решения для голосовой активации Siri в моменты, когда iPhone не подсоединен к источнику питания.
№67. Заставляем Siri отвечать быстрее
Для того чтобы заставить Siri ответить на вопрос быстрее, просто удерживайте нажатой кнопку Home, когда вы задаете свой вопрос и отпустите её, когда вы закончите говорить. Так как Siri не придётся идентифицировать момент окончания вопроса, вы получите ответ на вопрос быстрее.
№68. Включение или выключение различных режимов работы Системы
Siri способна включать или выключать различные службы системы, такие как режим «Режим самолет» (только включать), режимы работы Bluetooth, Wi-Fi, «Не беспокоить» и другое. Всё что от вас требуется, это произнести “Включить Wi-Fi,” “Выключить Bluetooth” и тому подобное. Можно также настроить яркость экрана с помощью Siri. Для этого используйте такие команды как “Увеличить яркость” или “Уменьшить яркость”.
Можно также открыть панель настроек приложения, использующего возможности Siri. При нахождении в приложении, скажите “Открыть Настройки” для того, чтобы вызвать панель настроек для данного приложения. В качестве альтернативы, можно сказать: “Открыть настройки <название приложения>”, например, “Открыть настройки Safari” и результатом станет запуск панели настроек Safari.
№69. Заставьте Siri правильно произносить ваше имя
Вы можете сказать Siri что она не правильно произносит ваше имя. Вы можете просто сказать: “Мое имя [любое имя] произносится не так” , чтобы приступить к процессу обучения. Во время обучения, система попросит вас произнести имя несколько раз, а потом попросит вас выбрать наиболее правильный вариант произношения этого имени в её исполнении, в зависимости от того, как вы сами произносите это имя. После этого, система в дальнейшем будет использовать только правильный варианта произношения. Siri сама может попросить вас инициировать процесс обучения произношению вашего имени, если она посчитает, что у неё возникли подобного рода трудности.
Советы по использованию приложений «Камера» и «Фото»
№70. Любимый Альбом
Кликните для выбора фотографии, а затем кликните на иконку «сердечко» внизу окна фотографии для того, чтобы добавить её в альбом любимых фотографий. Альбом любимых фотографий доступен в приложении «Фото».
№71. Как скрыть фотографию
Для того, чтобы спрятать фотографию, кликните на фотографию и продолжайте удерживать её находясь в режиме просмотра «Моменты», «Коллекции» и «Года» или в режиме просмотра альбома, затем выберите опцию «Спрятать».
№72. Отложенное срабатывание затвора
В приложении «Камера», постройте кадр, затем кликните на значок «Таймер» сверху, выберите интервал срабатывания затвора (от 3 до 10 секунд), и нажмите на кнопку срабатывания затвора. После нажатия на кнопку затвора, на экране появится обратный отсчёт времени до срабатывания затвора.
№73. Восстановление и удаление фотографий.
Когда вы даете команду на удаление фотографии или видео из приложении «Камера», то оно не удаляется на всегда. Система отмечает их для удаления через 30 суток и перемещает их в отдельный альбом «Недавно удаленные», где они и хранятся в течении этого времени. Вы можете или восстановить случайно удаленную фотографию или видео фрагмент или удалить их навсегда из альбома «Недавно удаленные».
№74. Управление фокусом и экспозицией
Приложение «Камера» позволяет пользователю в ручную управлять фокусом и экспозицией. Наведите устройство на объект съёмки, затем кликните на экране на требуемый объект для наведения фокуса. Когда объект окажется в фокусе приложения, то рядом с ним появится шкала яркости, что и является механизмом управления экспозицией. Перемещая ползунок пальцем по шкале, объект съёмки становится светлее или темнее.
Другие удобные вещи, которые вам стоит попробовать
№75. Посмотреть номер IMEI
Рекомендуется всегда знать и хранить номер IMEI вашего устройства на тот случай, если вы его потеряете. Этот 16 значный номер (известный под названием «Международный Идентификационный Номер Мобильного Устройства») является уникальным идентификатором любого устройства, которое связывается с мобильной сетью при помощи SIM карты, и позволяет операторам внести устройство в черный список, если его объявят пропавшим.
Устройства, внесенные в черный список, не работают в мобильных сетях, что затрудняет для воришек их использование или перепродажу. И если вы планируете приобрести так называемое «обновленное» или побывавшее в использовании устройство, то перед покупкой такого устройства рекомендуется всегда проверять его на предмет нахождения в черных списках.
На своем iOS устройстве переходим в «Настройки» > «Основные» > «Об этом устройстве» и при помощи скроллинга опускаемся вниз до номера IMEI устройства и другой подробной информации об этом устройства.
Есть и другие способы узнать IMEI номер устройства, для этого прочитайте нашу статью на эту тему.
№76. Увеличение экрана
Apple добавила новую возможность под названием «Увеличение экрана» для устройств с увеличенным разрешением экрана, а именно iPhone 6 и iPhone 6 Plus. Данная опция предлагается для включения при процедуре первичной настройки вашего iPhone 6 или iPhone 6 Plus. Вы также можете изменить эти настройки в панели настроек > «Дисплей и Яркость» > Обзор. На выбор предлагаются установить Стандартный обзор или Увеличенный.
В Стандартном обзоре, iPhone 6 Plus работает в разрешении 2208 x 1242 пикселей, что при 3-х кратном увеличении дает разрешение 736 × 414 пунктов. В Стандартном виде, iPhone 6 работает в разрешении 1334 × 750 пикселей, что при 3-х кратном увеличении дает разрешение 667 × 375 пунктов.
В режиме «Увеличенного обзора», iPhone 6 Plus ведет себя как виртуальный экран iPhone 6, но с 3-кратным разрешением «ретины», что при интерполяции дает разрешение в 2001 × 1125 (виртуальных) пикселей. Ниже приводятся некоторые скриншоты, которые дают более ясное представление о разницы между «Увеличенным и Стандартным» режимами работы экрана iPhone 6 Plus. В режиме «Увеличенного обзора», iPhone 6 ведет себя как виртуальный экран iPhone 5s, но с 2-кратным разрешением «ретины», что при интерполяции дает разрешение в 1136 × 640 пикселей.
Таким образом, «увеличенный» режим работы экрана каждого iPhone отображает одинаковый Пользовательский интерфейс стандартного режима предыдущей, меньшей модели iPhone. Это значит, что вместо того, чтобы на экране отображать большее количество контента, сам контент будет иметь увеличенный размер, что очень подходит пользователям, которые хотят видеть немного увеличенный текст, видеть увеличенный размер иконок приложений, увеличенные подписи и другие элементы пользовательского интерфейса, увеличенного размера.
№77. Советы по использованию наушников
Можно использовать центральную кнопку ваших наушников (расположенную между кнопками «увеличение громкости» (+) и «уменьшение громкости» (-)) для выполнения многих полезных действий без необходимости доставать ваше устройство из кармана. Проследуйте по ниже приведенной ссылке для получения более подробной информации.
№78. Расширение приложений
Расширение приложения является мощным средством, которые впервые было представлено в iOS 8 и которое позволяет вам существенно расширить и контролировать функциональность операционной системы для выполнения некоторых очень крутых задач, недоступных в предыдущих версиях.
№79. Как избежать короткого замыкания на кабеле Lightning
Для того, чтобы избежать короткого замыкания на кабеле Lightning и избежать появление проводов на внешней поверхности кабеля, необходимо надеть пружинки на оба конца кабеля и не допускать длительного пребывания кабеля в изогнутом положении. Можно использовать вынутые из любой шариковой ручки пружинки, которые необходимо обвернуть вокруг обоих разъёмов кабеля. Таким образом, срок службы вашего кабеля значительно продлевается.
№80. Устройство iPhone не заряжается?
Если вы обнаружили, что ваш iPhone больше не заряжается по кабелю Lightning, то вероятной причиной возможно является мусор или клок пыли, который аккумулировался в разъёмах Lightning с течением времени эксплуатации этого кабеля. Можно воспользоваться зубочисткой для удаления мусора из разъёма и вернуть возможность проведения заряда вашего устройства iPhone.
iOS iPhone 7
Для Айфон 7 инструкция может понадобиться тем, кто плохо знаком с продукцией компании Apple и другими смартфонами. Более опытные пользователи обычно осваивают новые устройства самостоятельно, ведь современные телефоны выгодно отличаются интуитивно понятным интерфейсом.
Если вы открываете коробку с новым iPhone 7, то нужно убедиться, что она содержит следующие компоненты:
- мобильный телефон;
- информационный пакет с инструментом для удаления SIM-карты;
- кабель USB;
- зарядное устройство (сетевой адаптер);
- наушники со встроенным пультом дистанционного управления;
- переходник Lightning to 3.5 mm;
- руководство пользователя iPhone 7.
Перед началом настройки нужно убедиться, что SIM-карта вставлена в телефон. Если у вас есть подключение к интернету, то для активации не нужно будет соединять устройство с компьютером. Можно вернуться на 1 страницу назад на экране настройки, если нажать соответствующую стрелку в верхнем левом углу. Чтобы перейти к следующей странице, необходимо нажать кнопку «Далее» в верхнем правом углу.
Настройка телефона
Для начала следует нажать кнопку питания на правом краю вашего нового iPhone, чтобы включить его. Возможно, вам потребуется удерживать ее 1-2 секунды, пока не почувствуете вибрацию. Затем нужно будет выполнить следующие действия:
- Нажать кнопку Home, чтобы запустить мастер настройки.
- Выбрать подходящий язык. Английский находится в верхней части списка, чтобы его было легко найти. Если вы хотите выбрать русский или другой язык, надо прокрутить список вниз, пока не найдете нужную опцию.
- Выбрать свою страну. Обычно в верхней части списка находится USA, а для выбора другой страны следует прокрутить список вниз.
- Подключить iPhone 7 к интернету, чтобы активировать его. Для этого используется беспроводная сеть Wi-Fi. Необходимо найти название своей сети в списке и нажать на нее.
- Ввести пароль для беспроводной сети, который может отображаться на вашем маршрутизаторе. Он может называться WPA Key, WEP Key или Wireless Passphrase. После ввода пароля нажать «Присоединиться».
- На панели уведомлений в верхней части экрана должен появиться символ Wi-Fi. Теперь Айфон «семерка» будет автоматически синхронизироваться с Apple, и этот процесс может занять несколько минут.
- Нужно указать, следует ли включать службы определения местоположения, нажав на соответствующую строку. Они могут быть полезны для работы карт и приложений, связанных с прогнозами погоды.
- Затем вас спросят о настройке Touch ID — системы распознавания отпечатков пальцев. Благодаря этой функции вы сможете использовать свой отпечаток вместо пароля. Чтобы настроить Touch ID, следует поместить палец на кнопку Home, но не нажимать ее. Чтобы пропустить эту настройку, можно нажать «Настроить Touch ID позже».
- Пользователя спросят о настройке пароля для защиты iPhone. Если вы предварительно не настроили Touch ID, то придется использовать пароль. Телефон предоставит несколько вариантов для защиты информации. Следует нажать «Параметры пароля», чтобы выбрать способ блокировки.
- Можно установить собственный цифровой или буквенно-цифровой код. Если вы настроили Touch ID, то должна появиться опция «Не добавлять пароль». Необходимо нажать на определенную опцию, чтобы выбрать ее.
- Нужно ввести код доступа с помощью экранной клавиатуры.
- Подтвердить пароль за счет повторного ввода. Если введенные комбинации не совпадают, то вас попросят набрать их снова.
Базовые функции телефона
На последнем этапе установки вас спросят о приложениях. Если ранее вы уже использовали устройство iPhone, то можно будет быстро и легко восстановить все свои программы и другие данные с помощью резервных копий iCloud или iTunes. Большую часть данных можно перенести и с устройства Android.
Чтобы совершить звонок с помощью нового телефона, нужно выполнить следующие шаги:
- Найти значок «Телефон» в списке приложений. Он должен выглядеть как зеленый квадрат с белой трубкой внутри. Обычно этот значок находится в нижнем левом углу рабочего стола.
- После запуска приложения у вас будет несколько опций на выбор в нижней части экрана. Для начала можно выбрать цифровую клавиатуру.
- Набрать номер и нажать на зеленую кнопку, чтобы совершить звонок.
- Еще проще будет позвонить абоненту, занесенному в телефонную книгу. После открытия приложения «Телефон» следует выбрать «Контакты».
- Прокрутить список контактов и выбрать имя абонента, которому нужно позвонить, после чего смартфон автоматически наберет нужный номер.
Если соединение Wi-Fi работает медленно или нестабильно, можно отключить его на некоторое время, чтобы воспользоваться интернетом, который предоставляется оператором мобильной связи. При этом нужно внимательно изучить свой тарифный план, чтобы случайно не превысить лимит на загрузку данных.
ПОХОЖИЕ СТАТЬИ:
Руководство пользователя iPhone
Прежде чем пользоваться iPhone, ознакомьтесь с руководством пользователя
для этого устройства. Перейдите на веб-страницу help.apple.com/iphone.
Для просмотра этого руководства непосредственно на iPhone используйте
соответствующую закладку Safari. Также можно загрузить руководство
пользователя из магазина iBooks Store (при наличии). Сохраняйте документацию
для дальнейшего использования.
Безопасность и эксплуатация
Обратитесь к разделу «Безопасность, эксплуатация и поддержка» в
Руководстве пользователя iPhone.
Воздействие радиочастотной энергии
На iPhone выберите «Настройки» > «Основные» > «Об этом устройстве» >
«Правовые документы» > «РЧ-излучение». Также можно перейти на веб-страницу
www.apple.com/ru/legal/rfexposure.
Аккумулятор
Не пытайтесь самостоятельно заменить аккумулятор iPhone, так как это
может повредить аккумулятор, привести к перегреву, возгоранию и травмам.
Литиево-ионный аккумулятор iPhone подлежит замене и утилизации только
компанией Apple или авторизованным Apple поставщиком услуг, и его следует
перерабатывать и утилизировать отдельно от бытовых отходов. Выполняйте
утилизацию аккумуляторов в соответствии с местными экологическими
нормами и рекомендациями. Информацию о литиево-ионных аккумуляторах
Apple, а также сведения об их обслуживании и утилизации можно найти на
веб-странице www.apple.com/ru/batteries/service-and-recycling.
Совместимость со слуховыми аппаратами
Посетите веб-страницу support.apple.com/kb/HT4526?viewlocale=ru_RU или
обратитесь к разделу «Слуховые аппараты» в Руководстве пользователя iPhone.
Предотвращение повреждения слуха
Чтобы предотвратить возможные повреждения слуха, не прослушивайте звук на
высокой громкости в течение длительного времени. Дополнительные сведения о
звуке и слухе можно найти на веб-странице www.apple.com/ru/sound и в разделе
«Важная информация по безопасности» Руководства пользователя iPhone.
Обзор ограниченной годовой гарантии Apple
Компания Apple гарантирует отсутствие дефектов материалов и
производственного брака в прилагаемом оборудовании и аксессуарах сроком
в один год с даты первоначальной покупки. Гарантия Apple не покрывает
естественный износ, а также повреждения, возникшие в результате несчастных
случаев и нарушений правил эксплуатации. Для получения технического
обслуживания позвоните в компанию Apple, посетите розничный магазин
Apple или авторизованного поставщика услуг Apple — доступность различных
вариантов обслуживания зависит от страны, в которой запрошена услуга, и
может быть ограничена только страной приобретения изделия. Стоимость
телефонного разговора и международной доставки зависит от региона.
Полные условия и подробную информацию о получении технического
обслуживания можно найти на веб-страницах www.apple.com/ru/legal/warranty
и www.apple.com/ru/support. В случае обращения по гарантии компания
Apple отремонтирует или заменит Ваш iPhone либо вернет его стоимость по
собственному усмотрению. Гарантийные преимущества дополняют права,
защищенные местными законами о правах потребителей. При обращении
за гарантийным обслуживанием от Вас может потребоваться предоставить
доказательство покупки.
Для потребителей из Австралии.
На наши товары распространяется гарантия, отсутствие которой запрещено
австралийскими законами о защите прав потребителей. Вы имеете право
получить замену или возмещение средств в случае серьезной неполадки,
а также компенсацию в любых других обоснованно прогнозируемых случаях
потери или повреждения. Кроме того, Вы имеете право на ремонт или замену
товара неприемлемого качества в случае, если неполадку нельзя считать
серьезной. Apple Pty Ltd, PO Box A2629, Sydney South, NSW 1235. Тел. 133-622.
Главная > Apple > iPhone 7 Plus
iPhone 7 Plus – это смартфоны производителя Эппл, которые работают на операционной системе iOS 10. Они были представлены впервые 7 сентября 2016 года. Это уже десятое поколение смартфонов Apple и следующий после iPhone 6S. Устройство доступно в следующих цветовых решениях: золотом, серебристом, розово-золотом и в новых вариантах: черный матовый и черный оникс.
| iPhone 7 plus инструкция пользователя: | Формат: | Размер: | Язык: | Скачать: |
| iOS 10 | EPUB WEB |
26.4 MB online |
english русский |
|
| iOS 11 | PDF WEB |
10.4 MB online |
english русский |
|
| iOS 12 | WEB | online | русский | |
| iOS 13 | WEB | online | русский |
Информация об устройстве
Дизайн этого гаджета очень стильный, имеет несколько цветовых вариантов. Очень качественные материалы и сборка этого устройства. Корпус гладкий: алюминий и стекло, очень приятный в руках.
Работает стабильно, без сбоев и глюков. Отличный яркий сенсорный откалиброванный экран, долго держит батарея, прекрасная производительность, работает очень быстро. Обновилась кнопка Home, стереодинамики, защищен от влаги. Поддерживает одну сим карту — nano Sim.
Фотокамера 12 млн. пикселей, которая позволяет делать замечательные снимки, есть оптическая стабилизация и автофокус, отлично записывает видеоролики.
Передняя камера Face Time HD с разрешением 7 млн. пикселей и новым сенсором. Без проблем фотографирует в темноте.
Девайс этого поколения использует дисплей размером 5,5 дюймов, разрешение 1080р, вес 188 грамм, размеры 158,2×77,9×7,3 мм.
Как скачать инструкцию по эксплуатации Айфон 7 плюс
Руководство по эксплуатации Айфон 7 плюс скачивается очень легко, кликаете на изображение iOS и открываете файл на вашем устройстве.
Или смотрите онлайн на официальном сайте, ссылка также есть в таблице.
Данную модель также ищут как: MNRJ2CH/A.