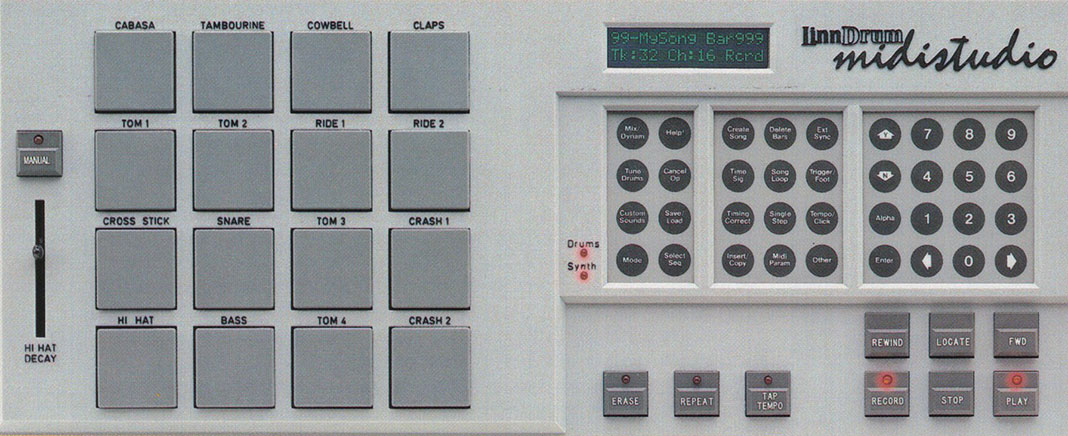- Manuals
- Brands
- Akai Manuals
- Music Equipment
- MPC Touch
- User manual
-
Contents
-
Table of Contents
-
Bookmarks
Quick Links
User Guide
English
Manual Version 1.0
Related Manuals for Akai MPC TOUCH
Summary of Contents for Akai MPC TOUCH
-
Page 1
User Guide English Manual Version 1.0… -
Page 2: Table Of Contents
Table of Contents Introduction…………………………9 System Requirements and Product Support ………………9 About This User Guide ……………………10 Important Notes ……………………..11 Setup …………………………11 1. Installation ……………………… 11 2. Connection ……………………..12 3. Getting Started ……………………..13 Unlocking Your MPC Software ……………………14 Features …………………………
-
Page 3
Quick Start / Tutorial ……………………..22 Starting Up ……………………….22 Creating a Drum Kit ……………………..23 Recording a Drum Sequence ………………….25 Organizing Samples ……………………..26 Editing Note Events ……………………..28 Making Basic Sound Edits ……………………. 31 Recording a Bass Track ……………………33 Creating a Song …………………….. -
Page 4
Other Features Explained ……………………40 Step Sequencer ……………………..40 Drum Loops and Chop Mode ………………….42 Pad Muting and Track Muting ………………….45 Sample Recording ……………………… 47 Sample Editing ……………………..49 Recording Automation with the XY Pad ………………51 Using MPC as a Plugin ……………………52 Operation ………………………… -
Page 5
Effects ………………………… 72 Overview ………………………….. 72 Insert Effects …………………………77 Send/Return Effects ……………………….84 Differences Between Plugin and Standalone Usage …………… 88 Modes …………………………89 Main Mode ……………………….90 Grid View ……………………….118 Track View ……………………….. 126 Step Sequencer ……………………..130 XYFX Mode ………………………. -
Page 6
Pad Mixer ……………………….188 Levels …………………………..191 Panning …………………………. 191 Mute …………………………..192 Send Effects …………………………192 Insert Effects …………………………193 Routing ………………………….. 194 Next Sequence Mode ……………………195 Program Edit Mode ……………………198 Drum Programs ……………………….199 Keygroup Programs ……………………….. 216 Plugin Programs ………………………. -
Page 7
Song Mode ………………………. 253 Browser ……………………….256 Pad Perform Mode ……………………260 Pad Color Mode ……………………..264 Appendix …………………………266 Effects and Parameters ……………………266 Reverbs ……………………….266 Delays ……………………….270 Flangers ……………………….275 Chorus ……………………….276 Autopans ……………………….277 Tremolos ………………………. -
Page 8
Glossary ……………………….. 294 Trademarks and Licenses …………………… 300… -
Page 9: Introduction
Combined with the classic MPC feel, sound and vastly improved pads, the MPC Touch embodies the best elements of our past while taking music production tech into the future.
-
Page 10: About This User Guide
About This User Guide This manual should help you get familiar with using the MPC Touch to control your MPC software. For consistency, the terminology throughout is based on the MPC parameter names. We also used specific formatting to indicate particular topics of significance: Important / Note / Tip: Important or helpful information on a given topic.
-
Page 11: Important Notes
To download and install the required drivers and MPC software: 1. Go to akaipro.com and register your product. If you don’t have an Akai Professional account yet, you will be prompted to create one. 2. Download the MPC Software Package.
-
Page 12: Connection
2. Connection Here is just an example of how to use MPC Touch in your setup. Items not listed under Introduction > Box Contents of your included Quickstart Guide are sold separately. Power Drum Machine Computer Powered Monitors…
-
Page 13: Getting Started
Important: To view the MPC software User Guide click the Help menu and select MPC Help. Important Note for Mac OS X Users: If you want to be able to use other apps on your computer as you are using the MPC Touch display, please do the following: 1.
-
Page 14: Unlocking Your Mpc Software
Unlocking Your MPC Software To unlock the MPC software: 1. Connect your MPC Touch to a USB port on your computer and to a power source. 2. Power on the MPC Touch. 3. Open the MPC software. 4. In the dialogue box that appears, click Unlock Now.
-
Page 15: Features
Top Panel 12 13 14 15 16 17 21 22 1. Display: This full-color multi-touch display shows information relevant to MPC Touch’s current operation. Touch the display (and use the hardware controls) to control the MPC software. See the later Display section to learn how to use some basic functions.
-
Page 16
4. Q-Link Knobs: Use these touch-sensitive knobs to adjust various parameters and settings. The knobs can control one column of parameters at a time. The lights above the Q-Link Knobs indicate the currently selected column. Press the Q-Link button above them to change which column of parameters they currently control. -
Page 17
12. Shift: Press and hold this button to access some buttons’ secondary functions (indicated by gray writing). Alternatively, double-press the desired button. Double-press this button to see which buttons have secondary functions—the buttons will flash for a few seconds. 13. Menu/Browse: Press this button to open the Mode Menu. You can tap an option on the Menu screen to enter that mode, view, etc. -
Page 18: Display
Display Here is some general information about how to use the MPC Touch display: Tap a button or option to select it. Use the Data Dial or –/+ buttons to change its setting or value. Double-tap a button to access advanced editing options.
-
Page 19
Spread two fingers to zoom in (into a section of a waveform, for example). Pinch two fingers to zoom out. The upper edge of the display shows the toolbar, which contains information about the current view (often the name of the current track, sequence, audio pointer position, etc.). -
Page 20: Rear Panel
1. Power Input: Use the included power adapter to connect MPC Touch to a power outlet. Alternatively, you can power MPC Touch via the USB port only, but the display will be disabled. 2. Power Switch: Turns MPC Touch’s power on/off.
-
Page 21
Important: Do not connect audio devices (e.g., headphones, monitors, etc.) to the MIDI In. Use the included 1/8”-to-5-pin adapters to connect MIDI devices only. ® 11. Kensington Lock Slot: You can use this slot to secure your MPC Touch to a table or other surface. -
Page 22: Quick Start / Tutorial
The display on your MPC Touch reflects what it is controlling in the software, but due to space and character limitations, the hardware display is slightly different (e.g., parameter names may be abbreviated, the layout may be different or spread across multiple tabs, etc.).
-
Page 23: Creating A Drum Kit
Creating a Drum Kit Let’s start by making a simple drum kit. Press Shift+Menu/Browse to show the Browser. Then, use the touchscreen to navigate to where your drum sounds are located: • To view the files and folders on your computer, tap Project in the lower-left corner. •…
-
Page 24
There are two ways to load samples in this mode: using the Project tab or the Samples tab. Let’s try each of them. First, load a bass drum using the Project tab: 1. Make sure the Project button in the lower-left corner of the touchscreen is marked red. -
Page 25: Recording A Drum Sequence
Recording a Drum Sequence Now that your drum kit is set up, let’s record a drum sequence. 1. Press the Rec button to activate Record Mode. 2. To start the actual recording, press the Play button. The pre-count will count one measure before the software starts to record.
-
Page 26: Organizing Samples
Organizing Samples We recommend doing some renaming of your programs and samples before going further. The collection of drum samples you loaded earlier (and their respective pad assignments) are arranged into a program. When you load this program in the future, you will be able to use all of the samples that belong to it.
-
Page 27
To rename your samples, let’s use your computer. In the Project Information panel, right-click a sample name a sample (e.g., “1980Kick1”) and select Rename. Use your computer keyboard to rename the sample (e.g., “Bass Drum”). Repeat this for the other samples in the program. This will help keep your program organized as you add more samples to it. -
Page 28: Editing Note Events
Editing Note Events In the grid, you can see your recorded notes (or note events) as a sequence. To enter Grid View, press Main, and then tap the grid icon on the left side of the touchscreen. The Grid View with Pad A02 selected. In the Grid View, you can do any of the following: •…
-
Page 29
• To adjust the start point or end point of the selected notes (without changing their position), tap Edit Start or Edit End at the bottom of the touchscreen, and then use the Data Dial or –/+ buttons. • To transpose the selected notes up or down, tap Transpose at the bottom of the touchscreen, and then use the Data Dial or –/+ buttons. -
Page 30
• To open the Timing Correct settings, press and hold Shift, and then tap TC at the bottom of the touchscreen. See Operation > Modes > Main Mode to learn about these settings. • To open the metronome settings, press and hold Shift, and then tap Click at the bottom of the touchscreen. -
Page 31: Making Basic Sound Edits
Making Basic Sound Edits Let’s make sure the samples are properly tuned and have good levels. Press Menu, and then tap Program Edit to enter Program Edit Mode. Adjusting Pad A01’s parameters in Program Edit Mode. Press a pad to show its parameters in the touchscreen. •…
-
Page 32
The snare drum may need some reverb to give it a more spatial sound. Tap Effects at bottom of the touchscreen to view the Insert Effects tab. Press the pad with your snare drum sound to select it. Adding insert effects to Pad A02 in Program Edit Mode. To add an effect: 1. -
Page 33: Recording A Bass Track
Recording a Bass Track Let’s try recording a bass line. Unlike a drum kit, it’s important to be able to play and record a bass sound chromatically, so this will be slightly different than setting up the drum kit. Adding a bass line over the drum part means we need to work on a new track. A track is simply a layer of a sequence.
-
Page 34
Let’s create a new program to assign to this empty track. To create a new program: 1. In the Program section in the lower part of the touchscreen, tap the + button next to Program. 2. On the right side of the touchscreen, tap the cursor icon. 3. -
Page 35
Tip: On your MPC Touch, press the Pad Bank D button to switch to Pad Bank D and press Pad 13. You should hear the bass sample played back with its original pitch. You can use the other pads to… -
Page 36
Let’s add a second layer and set the layers’ velocity ranges so the bass will sound different when played at a higher velocity (as a real bass would): 1. Go back to the Browser and select a different bass sample that sounds similar but a little bit brighter. 2. -
Page 37
Once you’ve recorded it, let’s tweak the sound a bit in the Filter section: 1. Click the Type drop-down menu, and select a filter. Let’s try working with the Low 4 type. 2. Click and drag the Cutoff and Reso (resonance) knobs up or down until your bass sample sounds good to you. -
Page 38: Creating A Song
Creating a Song This section explains how to make a song out of your sequences. Before starting, make sure that you have recorded some sequences (which we described earlier in this chapter). To enter Song Mode, press Menu, and then tap Song. You’ll see each of the sequences you’ve created in this project assigned to a pad.
-
Page 39: Exporting The Song
To insert a step at the current position, tap Insert. To delete the currently selected step, tap Delete. To set which sequence plays for a step, tap the step’s Sequence field, and then turn the Data Dial to select a sequence. To set how many times a sequence repeats, tap the step’s Repeat field (under the repeat icon), and then turn the Data Dial to select a number.
-
Page 40: Other Features Explained
Other Features Explained This chapter describes various advanced features. For a fuller explanation of these features, please refer to their corresponding sections in the Operation chapter. Step Sequencer You’ve already learned how to record note events on a track, but you can quickly enter note events in the Step Sequencer by using the pads as “step buttons,”…
-
Page 41
7. Each pad represents a step in the bar. If the pad already has note events on the selected track, the corresponding pads (steps) will be lit with colors corresponding to their velocities. To enter a note at a step, press an unlit pad. The pad will light up with a color corresponding to its velocity. -
Page 42: Drum Loops And Chop Mode
Drum Loops and Chop Mode Modern music producers often use drum loops to add grit and nuance to programmed beats. This section explains how to use Sample Edit Mode to work with drum loops. Use the Browser to locate a drum loop on your computer, and then double-tap it to add it to the current program.
-
Page 43
Now, let’s create a new program containing all of these slices as individual samples. It will also automatically create corresponding note events to play back these slices sequentially. 1. Press and hold Shift and then tap Convert at the bottom of the touchscreen to enter the Convert or Assign Slices window. -
Page 44
You can also edit the note events of the drum loop slices—enter Main Mode to do this. A new track with the note events playing their corresponding slices has been automatically created. Tap the TC button at the bottom of the touchscreen to use Time Correct to quantize the note events so they fall on exact, even time intervals. -
Page 45: Pad Muting And Track Muting
Pad Muting and Track Muting Pad Mute Mode and Track Mute Mode let you silence different pads and tracks to see what the sequence sounds like without those samples or parts. To enter Pad Mute Mode, press Menu and then tap Pad Mute. Pad Mute Mode.
-
Page 46
You can also mute entire tracks by using the similar Track Mute function. To enter Track Mute Mode, press Menu and then tap Track Mute. Track Mute Mode. 1. Press Play to play the sequence. 2. Tap the Sequence field at the top of the touchscreen, and then use the Data Dial or –/+ buttons to select the desired sequence. -
Page 47: Sample Recording
Sample Recording This section describes recording new samples of your own, which you can use in your projects. Important: To record any audio, you need to connect an audio source to your MPC Touch or to your computer’s audio interface.
-
Page 48
In the Keep or Discard Sample window: • To name the new sample, tap the Edit Name field and use the virtual keyboard to enter a name. • To assign the new sample to a program, tap the Program field, and then use the Data Dial or –/+ buttons to select the desired program. -
Page 49: Sample Editing
Sample Editing You may need to edit your newly recorded samples using Sample Edit Mode. To enter Sample Edit Mode, press Menu and then tap Sample Edit. Using Trim Mode while in Sample Edit Mode. In Sample Edit Mode: • To switch between Trim Mode and Chop Mode, tap the Trim/Chop button at the bottom of the touchscreen.
-
Page 50
Let’s apply some processing to the sample. To open the Process Sample window, tap the Process button at the bottom of the touchscreen. The Process Sample window in Sample Edit Mode. 1. To select the desired process in the Function field, use the Data Dial or –/+ buttons. Alternatively, tap the Function button or double-tap the Function field, and then tap the desired process. -
Page 51: Recording Automation With The Xy Pad
Recording Automation with the XY Pad Automating various parameters is a good way to add some motion and dynamism to your sequences. 1. Press Menu to open the menu, and then tap XYFX to enter XYFX Mode. 2. When you first enter this mode in a project, you will be prompted to “load” XYFX to the program. Tap Insert XYFX to do this.
-
Page 52: Using Mpc As A Plugin
7. Press Play Start to start recording. 8. As you record, move your finger over the XY pad on the touchscreen. The changes in the sound are being recorded as automation of both the X axis and Y axis parameters. 9.
-
Page 53: Operation
• When accessing the secondary functions of buttons on your MPC Touch, you can do this one of two ways: (1) pressing and holding Shift and then pressing the desired button or (2) double-pressing the desired button. This manual describes these operations using only the first option, but both are acceptable.
-
Page 54: General Features
General Features Control Types The MPC Touch uses the following types of control elements: Knobs To set the value for a knob, do any of the following : • Tap and drag the knob up or down. • Tap the knob to select it, and then use the Data Dial or –/+ buttons to adjust the value.
-
Page 55
Drop-Down Menus / Lists To select an option for a drop-down menu, do any of the following: • Tap the field to select it, and then use the Data Dial or –/+ buttons to select an option. • Double-tap the field. In the list that appears (examples below), tap the desired option. Alternatively, use the Data Dial or the –/+ buttons to select an option. -
Page 56
Selectors Selectors show all available options. One of them is always selected. The selected option is highlighted while the others are dark. To select an option, tap it. Buttons Buttons usually have two states: selected and deselected (active or inactive, respectively). -
Page 57
Tabs Some modes have buttons at the bottom edge of the touchscreen that let you cycle through several similar tabs. For instance, you could view the send level that is routed to each of 4 returns—each level is shown on a separate tab. With each tap, you will move to the next tab, indicated by the squares below it. -
Page 58
Envelopes To set the stages of an envelope, do either of the following: Tip: Tap the rectangular icon above the envelope to show a closeup view. • Tap and drag a “handle” of an envelope stage in the desired direction. •… -
Page 59
Grid View Tools In Grid View, these four icons enable you to use different functions in the grid. Tap one to select its mode: Pencil: Draw Mode: • To enter a note in an empty grid square, tap the square. •… -
Page 60: Programs
Programs About Programs A program is a file that contains (1) a list of all samples used and (2) the settings for each sample (i.e., pad assignments, loop points, pitch tuning, effects, etc.) Program Edit Mode lets you edit and assign samples. A single project can hold up to 128 programs.
-
Page 61: Drum Programs
Drum Programs To create a drum program: 1. Press Main to enter Main Mode. 2. Next to the Track field, tap the four-squares icon, which indicates a drum program. 3. If the project does not contain a drum program yet, a new drum program will automatically be added to the project and appear in the Program field below.
-
Page 62
To load a sample into a drum program: 1. Tap Shift+Menu/Browse to show the Browser. Find and select a sample, and then tap Load to load it to the program. (See Modes > Browser to learn more about using the Browser specifically.) 2. -
Page 63
Alternatively, load samples into a drum program this way: 1. Press Menu and then tap Program Edit to enter Program Edit Mode. 2. Tap Samples at the bottom of the touchscreen. This lets you view the samples assigned to all four layers of the current pad as well as tuning and level parameters for each layer. -
Page 64: Keygroup Programs
Keygroup Programs To create a keygroup program: 1. Press Main to enter Main Mode. 2. Next to the Track field, tap the piano-keys icon, which indicates a keygroup program. 3. If the project does not contain a keygroup program yet, a new keygroup program will automatically be added to the project and appear in the Program field below.
-
Page 65
Tip: On your MPC Touch, press the Pad Bank D button to switch to Pad Bank D and press Pad 13. You should hear the bass sample played back with its original pitch. You can use the other pads to play your sample chromatically. -
Page 66: Plugin Programs
Plugin Programs A plugin program lets you send your track’s MIDI data to a loaded plugin. This lets you set multiple tracks to use the same plugin instead of loading an instance of a plugin on every track (which can be cumbersome and CPU-intensive).
-
Page 67
5. To select the MIDI channel the program will use, double-tap the MIDI Ch field. In the list that appears, tap the desired channel. Alternatively, use the Data Dial or the –/+ buttons to select a channel. Use this setting when you are working with a virtual instrument plugin that supports multi-mode. 6. -
Page 68: Midi Programs
MIDI Programs A MIDI program lets you send your track’s MIDI data to an external MIDI device like a synth or drum machine. To create a MIDI program: 1. Press Main to enter Main Mode. 2. Next to the Track field, tap the bars icon, which indicates a MIDI program. 3.
-
Page 69
By default, the volume and pan values will initially appear in the software window as ?, indicating the program is not sending any volume or pan changes. These values will appear as normal in the touchscreen, though (in Channel Mixer Mode). To adjust the volume and panning of a track using the MIDI program: 1. -
Page 70: Menu
Menu The Menu lets you select any of the 20 modes on MPC Touch that control the MPC software. To open the Menu, press Menu, or tap the icon in the upper-left corner of the touchscreen while on the normal page of your current mode.
-
Page 71: 16 Level
16 Level Press the 16 Level button on your MPC Touch to activate or deactivate 16 Level. When activated, the last pad that was pressed will be temporarily copied to all 16 pads. The pads will now output the same note number as the initial pad, but a selectable parameter will be fixed at values that increase as the pad numbers increase (e.g., Pad 1 is the minimum, Pad 16 is the maximum),…
-
Page 72: Effects
Effects The MPC software offers various effects that you can apply to the pads, keygroups, programs, submixes, and master outputs, using insert and send/return effects. This chapter can help you get a good overall understanding of how the effects work. Appendix >…
-
Page 73
There are three other parts of the software that handle effects differently: • The Sampler can use up to 4 insert effects, which are applied to the audio as you record it. This means that the effects cannot be “removed” from the sound later. Learn more about the Sampler in Modes >… -
Page 74
When viewing loaded effects, you will see this window: In this window: • To select an effect, use the field for each insert slot. A window (described below) will appear. • To edit the parameters of a loaded effect, tap the pencil icon next to the insert slot. •… -
Page 75
When selecting an effect, you will see this window: In this window: • To move through the list, swipe up or down. Alternatively, use the Data Dial or –/+ buttons. • To sort or unsort the effects by type or manufacturer, tap Type or Manufacturer in the lower- left corner. -
Page 76
When you edit an effect, you will see this window: In this window: • To adjust a parameter, tap and drag its slider. Alternatively, use the Data Dial or –/+ buttons. To make finer adjustments, double-tap the pad and adjust the larger version of the slider that appears. Tip: Turn the Q-Link Knobs to quickly adjust the corresponding 4 parameters. -
Page 77: Insert Effects
Insert Effects Pads You can load up to 4 insert effects to each pad. You can do this in Main Mode, the Pad Mixer, or Program Edit Mode. Tip: When using pad insert effects, they will be applied to the selected pad only. This means that you could apply unique combinations of effects to each pad within a program.
-
Page 78
To load a keygroup insert effect in Program Edit Mode: 1. While using the desired program, press the desired pad to select it. 2. Tap the Effects tab in the lower-right corner, and use it to load or edit effects. Keygroups You can load up to 4 insert effects to each keygroup. -
Page 79
To load a keygroup insert effect in the Pad Mixer: 1. Use the Program field at the top of the touchscreen to select the desired program. Alternatively, use the Track field at the top of the touchscreen to select the desired track—the program it uses will be selected automatically. -
Page 80
Programs You can load up to 4 insert effects to each program. You can do this in Main Mode, XYFX Mode, Program Edit Mode, and the Channel Mixer. Note: In XYFX Mode, the effects act like a single insert effect on that program. In fact, XYFX is the name of the insert effect that is loaded when use this mode. -
Page 81
To load an insert effect in Program Edit Mode: 1. In the software window, click the Program Edit tab at the top of the screen. Alternatively, press Ctrl+2 (Windows) or +2 (Mac OS X) on your computer keyboard. 2. If the button above the Program Inserts slots is set to Off, click it so it changes to On. -
Page 82
Submixes You can load up to 4 insert effects to each submix. You can do this in the Channel Mixer only. To load a submix insert effect: 1. Set the Mixer field in the upper-left corner to Submixes. 2. In the touchscreen, tap the pad that corresponds to the desired program. Alternatively, double-tap the Submix field below the Mixer field. -
Page 83
To load a master insert effect in the Channel Mixer: 1. Set the Mixer field in the upper-left corner to Masters. 2. In the touchscreen, tap the pad that corresponds to the desired master output (Outputs 1/2, Outputs 3/4, etc.). Alternatively, double-tap the Outputs field below the Mixer field. 3. -
Page 84: Send/Return Effects
Send/Return Effects Send/return effects work in the following way: 1. A pad, keygroup, program, or submix sends its audio to up to 4 returns at its designated send level. 2. That audio is processed by the effect(s) on the return. Each return can have up to 4 effects loaded. 3.
-
Page 85
Pads You can set the send levels for pads in Program Edit Mode or the Pad Mixer. To set the send levels for a pad in Program Edit Mode: 1. While editing the desired program in Program Edit Mode, press the desired pad to select it. 2. -
Page 86
Keygroups You can set the send levels for keygroups in Program Edit Mode or the Pad Mixer. To set the send levels for a keygroup in Program Edit Mode: 1. In the software window, click the Program Edit tab at the top of the screen. Alternatively, press Ctrl+2 (Windows) or +2 (Mac OS X) on your computer keyboard. -
Page 87
Programs You can set the send levels for programs in the Channel Mixer only. To set the send levels for a program: 1. In the Channel Mixer, set the Mixer field in the upper-left corner to Programs. 2. Tap the Send tab at the bottom of the touchscreen (tap it multiple times to select a different send level). 3. -
Page 88: Differences Between Plugin And Standalone Usage
Differences Between Plugin and Standalone Usage When using the MPC software as a VST, AU, RTAS, or AAX plugin, its features and functions are very similar to its operation as your host software but with some notable differences discussed here. Important: This Operation chapter contains information about using the MPC software as a standalone…
-
Page 89: Modes
Modes MPC Touch has a Menu page that lets you select any of the 20 modes on MPC Touch that control the MPC software. This chapter describes the various features and functions of each mode. The 20 modes as shown in the Menu.
-
Page 90: Main Mode
Main Mode Main Mode gives you an overview of the most-used functions. To enter Main Mode, do one of the following: • Press Main. • Press Menu, and then tap Main. Main Mode.
-
Page 91
The upper edge shows the project name and transport information. The Project field shows the name of the current project. To view the project information, tap the Project field. A list will appear of the available programs, sequences, and samples in the project. In the Project window, in additional to typical functions you can perform in lists, you can do any of the following: •… -
Page 92
The left edge contains icons to quickly enter one of five modes. Using this strip of icons, you can easily jump between them: • To enter Main Mode, tap the house icon. • To enter Grid View, tap the grid icon. •… -
Page 93
When viewing the pad channel strip: • The first field shows the current pad number. Press a pad or tap the field to select a different pad. Tip: This is useful for mixing your pads without having to enter the Pad Mixer. -
Page 94
• To change the program’s automation, tap the automation button to cycle through its three states:. When off, the program will ignore automation data. If you have already recorded or entered automation, tapping this will switch between Read (R) and Write (W) only, but you can override this and turn it off by pressing and holding Shift while tapping the button. -
Page 95
When viewing the track channel strip: • The first field shows the current track number, which you can change, and its name. • The second field shows the name of the program the track is using. • To solo or mute the track, tap Solo or Mute (respectively). •… -
Page 96
The Sequence section shows the current sequence and its information. Use Sequence field to select a sequence. To edit the name of the sequence, tap the cursor icon on the right edge of the section, and use the virtual keyboard that appears. Use the BPM field to adjust the tempo of the sequence. -
Page 97
To edit the sequence, tap the pencil icon on the right edge of the section. The Sequence Edit/Copy window will open. The Sequence Edit/Copy window. You can use any of these functions as described below. To return to Main Mode, tap Cancel or the left arrow ( ) in the upper-left corner of the touchscreen. Alternatively, press Main. -
Page 98
Erase This function erases all or part of a track in a specific sequence. To select the sequence you want to erase, use the Sequence field. To select the track you want to erase within the sequence, use the Track field. To set the time range of the sequence you want to erase, use the Bar, Beat, and Tick fields. -
Page 99
Clear This function erases all events from the sequence and resets all of its settings. To confirm your choice, tap Clear. To return to the previous screen, tap Cancel. Transpose This function transposes a range of events on a track in a sequence. (The events within that range will shift accordingly in the Grid View.) To select the sequence you want to transpose, use the Sequence field. -
Page 100
For keygroup programs, plugin programs, and MIDI programs, set the range and amount of transposition using the MPC software window: • Range: Click and drag these fields up or down to set the range of notes of the events you want to transpose. -
Page 101
Delete Bars This function removes a range of bars from a sequence. To select the sequence whose bars you want to delete, use the Sequence field. To set the range of bars you want to delete, use the First Bar and Last Bar fields. The bar in each field and all bars in between them will be deleted. -
Page 102
Insert Bars This function adds empty bars to a sequence at a specified point. To select the desired sequence, use the Sequence field. To set how many bars you will insert, use the # of Bars field. To set the time signature of the inserted bars, use the two Time Sig fields. -
Page 103
Copy Sequence This function copies the contents of one sequence to another. To select the source sequence, use the Copy Contents of Sequence field. The “source” sequence is the one whose events you want to copy. To select the destination sequence, use the Over Contents of Sequence field. -
Page 104
Copy Bars This copies a range of bars from a sequence and adds them to another at a specified point. To select the source sequence, use the From Sequence field. The “source” sequence is the one whose bars you want to copy. To set the range of bars to copy in the source sequence, use the First Bar and Last Bar fields. -
Page 105
Copy Events This function copies a range of events from a sequence and add them to another at a specified point. To select the source sequence, use the From Sequence field. The “source” sequence is the one whose events you want to copy. To select the source track, use the From Track field. -
Page 106
To overwrite the destination sequence, tap Replace. To add the events to the destination sequence without erasing anything, tap Merge. To return to the previous screen, tap Function or anywhere outside the Copy Events window. To cancel and return to Main Mode, tap Cancel. -
Page 107
The Track section shows the current track, program type, and its information. The Track field shows the track number and its name. To edit the name of the track, tap the cursor icon on the right edge of the section and use the virtual keyboard that appears. -
Page 108
Use the Velocity field to set how loudly or quietly a track plays relative to its recorded levels. When set to 50%, the track will be played with half the velocity it was originally played. When set to 200%, the track will play twice as loud. -
Page 109
Clear This function erases all events from the track and resets all of its settings. To confirm your choice, tap Clear. To return to the previous screen, tap Cancel. Explode This function immediately splits the current track into multiple tracks—one for each distinct pad or note (pitch, not event). -
Page 110
The Program section shows the current program. This section will appear differently depending on the type of program selected. Drum Programs and Keygroup Programs The Program field shows the name of the program. To edit the name of the program, tap the cursor icon on the right edge of the section. Use the virtual keyboard that appears to enter a new name, and then tap Do It. -
Page 111
Plugin Programs The Program field shows the name of the program. To edit the name of the program, tap the cursor icon on the right edge of the section and use the virtual keyboard that appears. To create another plugin program, tap the + icon above the Program field. A new plugin program will be created and given a number (e.g., Program 002). -
Page 112
MIDI Programs The Program field shows the name of the program. To edit the name of the program, tap the cursor icon on the right edge of the section, and use the virtual keyboard that appears. To create another MIDI program, tap the + icon above the Program field. A new plugin program will be created and given a number (e.g., Midi 002). -
Page 113
The Timing Correct window contains various settings to help quantize the note events in your sequence. To open the Timing Correct settings, press and hold Shift, and then tap TC at the bottom of the touchscreen. The Timing Correct window. To apply the settings you selected, tap Do It. -
Page 114
Use the Type selector to set how timing corrections are applied. • Start: The start points of note events will be extended or shortened to align with the closest time division marker in the grid. The start points will remain untouched. •… -
Page 115
Use the Shift Timing field to shift all note events by clock ticks. Use the Window field to set how many notes around a quantize value will be quantized. Any notes outside this range will not be quantized; notes inside will. Use the Strength field to set how strictly notes will be quantized (i.e., shifted toward the quantize value). -
Page 116
The Click/Metro menu contains all settings regarding the metronome (click track). To open the metronome settings, press and hold Shift, and then tap Click at the bottom of the touchscreen. The Click/Metro window. Use the Count-In field to set if/when the metronome counts before recording. •… -
Page 117
Use the Rate field to select the metronome click’s time division: 1/4, 1/4T, 1/8, 1/8T, 1/16, 1/16T, 1/32 or 1/32T. T indicates a triplet-based time division. Use the Sound field to select the sound that you want to hear for the metronome: Sidestick 1, Sidestick 2, Clap, Metroclick, Shake, Tambourine, or MPC Click. -
Page 118: Grid View
Grid View Grid View lets you view and edit the note events of each track of a sequence in a project and their velocities. This mode has two different appearances: one for drum programs and one for keygroup programs, MIDI programs, and plugin programs.
-
Page 119
Grid View of a keygroup program, plugin program, or MIDI program. The left edge contains icons to quickly enter one of five modes. Using this strip of icons, you can easily jump between them: • To enter Main Mode, tap the house icon. •… -
Page 120
Use the Track field to select which track of the current sequence you want to show in the grid. To switch to the previous or next track, press and hold Shift, and then tap Track – or Track + (respectively) at the bottom of the touchscreen. To mute or solo the track, press and hold Shift, and then tap Mute or Solo (respectively) at the bottom of the touchscreen. -
Page 121
The Settings window lets you select certain Grid View settings. To view the Settings, tap the gear icon. The Settings window in Grid View. Use the Hitting Pad Selects All Events selector to turn the feature on or off. When on, pressing a pad will automatically select all note events for that pad in the sequence on that track. -
Page 122
In Grid View, these four icons enable you to use different functions in the grid. Tap one to select its mode: Pencil: Draw Mode: • To enter a note in an empty grid square, tap the square. • To select a note, tap it. •… -
Page 123
Grid View. Regardless of which tool is selected, you can perform any of the following operations to move, lengthen, shorten, or transpose any selected note(s). To automatically set the grid to view 1 pad bank and 2 bars, tap the grid-and-magnifying-glass icon in the lower-left corner. -
Page 124
To move the selected notes, tap Nudge at the bottom of the touchscreen, and then use the Data Dial or –/+ buttons to shift the notes left or right. By default, you can position notes only by quantization values, defined by the Time Correct value (learn about this feature in the Main Mode chapter). -
Page 125
Grid View also contains a velocity lane where you can easily adjust note velocities. The velocity lane in the Grid View. The taller velocity lane in the Grid View. To show or hide the velocity lane: 1. Tap the up (∧) button in the lower-right corner to show the velocity lane. 2. -
Page 126: Track View
Track View Track View gives you an overview of the tracks of each sequence. Use this mode to edit Tracks and Sequences simultaneously. To enter Track View, do either of the following: • Press Menu, and then tap Track View. •…
-
Page 127
Use the Sequence field to select which sequence contains the tracks you want to show below. The counter indicates the current playhead position. To adjust the position, tap it, and then use the use the Data Dial or the –/+ buttons. To switch the time increments, double-tap it. -
Page 128
The left edge contains icons to quickly enter one of five modes. Using this strip of icons, you can easily jump between them: • To enter Main Mode, tap the house icon. • To enter Grid View, tap the grid icon. •… -
Page 129
Use the Transpose field to set the transposition (in semitones) of the entire track. Use the Level slider to change the level of the track. Use the Solo and Mute buttons to solo or mute the track (respectively). Alternatively, tap Mute or Solo (respectively) at the bottom of the touchscreen to mute the currently selected track. -
Page 130: Step Sequencer
Step Sequencer The Step Sequencer lets you create or edit sequences by using the pads as “step buttons,” simulating the experience of a traditional step-sequencer- style drum machine. To enter the Step Sequencer, press Menu, and then tap Step Sequencer. The Step Sequencer.
-
Page 131
The Track field shows the name of the current track. Use the Track Length field to set how long the track is. If you select the minimum value, Sequence or 0, the track will be however long your sequence it. Tip: This feature lets you maintain tracks of different lengths. -
Page 132
The current bar number is shown in the upper-left corner. 3. Press the pads of your MPC Touch, or tap a button at the bottom of the sequencer. Each pad corresponds to a step in the bar and will light with a color corresponding to its velocity. Keep in mind that for time divisions larger than 16, the bar’s steps will be represented by multiple pad banks. -
Page 133
For time divisions larger than 16, the bar’s steps will be represented by multiple pad banks. Use the left and right arrows (< and >) by the step numbers (1–16, 17–32, etc.) to change which steps are shown in the sequencer. -
Page 134
Tap Presets to show or hide the preset sequence controls. These controls let you manipulate and transform the velocities of the current bar in the sequence. The first button will apply ascending or descending velocities to the steps. Each time you tap it, it will cycle through these options: •… -
Page 135
The third button will apply ascending or descending velocities to the steps. Each time you tap it, it will cycle through these options: • Across the entire bar, the velocities will ascend to a peak and then descend from it. •… -
Page 136: Xyfx Mode
XYFX Mode XYFX Mode turns the touchscreen into an XY pad where each axis represents the range of an effect parameter. As you move touch or move your finger on the touchscreen, the current position will determine the current value of the two parameters. You can use this mode to create interesting effect automation on your tracks.
-
Page 137
The left edge contains icons to quickly enter one of five modes. Using this strip of icons, you can easily jump between them: • To enter Main Mode, tap the house icon. • To enter Grid View, tap the grid icon. •… -
Page 138
Touch or move your finger on the gridded part of the touchscreen. A red marker will follow your finger to indicate the current position. The X axis is the horizontal axis, increasing in value as you move right. The Y axis is the vertical axis, increasing in value as you move up. While touching the XY pad, tap the Latch button to keep the marker on the XY pad even after you release it (the marker will become a white circle instead of a red circle). -
Page 139
Use the Preset field to select the effect you want to use in XYFX Mode. Use the Attack knob to set the length of the attack phase of the envelope, which is triggered when you touch the XY pad. In other words, this determines how long it takes the effect to fully respond to your touch. Use the Release knob to set the length of the release phase of the envelope, which is triggered when you release the XY pad. -
Page 140: Sample Edit Mode
Sample Edit Mode Sample Edit Mode lets you edit samples using various functions. To enter Sample Edit Mode, press Menu, and then tap Sample Edit. To select a sample to edit, do any of the following: • Use the Sample field at the top of the touchscreen. •…
-
Page 141
The upper half of the screen shows the waveform. The lower half shows the editing controls. A sample waveform with a single start point and end point. The waveform display shows the “active” section of the sample waveform. Swipe left or right on the waveform to move through it. -
Page 142
The green marker and red marker are the start point and end point (respectively). These two points define the region of the sample that will be played. To move the start point or end point of the selected region, do either of the following: •… -
Page 143: Trim Mode
Trim Mode We recommend using Trim Mode to simply crop the end(s) from a sample. To enter Trim Mode, tap the Trim/Chop button in the lower-left corner so it says Trim. Trim Mode. Use the Start and End fields to set the position of the start point and end point of the sample (respectively).
-
Page 144
Trim Mode includes a loop function. When on, the region of the sample between the loop point and end point will repeat. This is useful when trying to find an ideal spot to begin the sample. The loop cannot be earlier than the start point. -
Page 145
Use the MPC Touch pads (any bank) to play certain parts of the selected sample: • Play Loop (Pad 13) plays the sample repeatedly from the loop point to the end point. • Play Sample (One Shot) (Pad 10) plays the whole sample as it has been edited. -
Page 146
Use the Tune field to transpose the sample up or down from its original pitch. Tap From BPM to open the Calculate BPM window, which lets you tune a sample to the current sequence. Use the Number Of Beats field to match the number of beats in the sequence. -
Page 147
Assigning Samples You can assign your new sample directly to a pad from Trim Mode. To assign a sample, tap Assign at the bottom edge of the touchscreen to open the Assign Sample window. Important: Assigning a sample to a pad in this way will replace the sample on the first layer of the pad. If you set the Assign To field to Assign the slice to a pad, the pad will simply refer to the slice in this sample instead of creating a new sample. -
Page 148
If you set the Assign To field to Make new sample, this will create a new sample in your project. (The original sample will remain as it is.) Use the Pad field to select the desired pad. Alternatively, press the desired pad. -
Page 149
Processing Slices & Samples Tap the Process button to open the Process window, where you can select an editing option for the sample. Use the Function field to select an editing process. Double-tap it or tap Function at the bottom of the touchscreen to open the Function window, which gives an overview of all available editing processes. -
Page 150
Discard This process deletes the regions before the start point and after the end point. Delete This process deletes the region between the start point and end point and closes the gap between them. Silence This process replaces the region between the start point and end point with silence. -
Page 151
Extract This process deletes the regions before the start point and after the end point and saves it as a new sample (with a name you enter) in your current project. Tip: This is useful if you recorded a drum loop and wanted to remove just a snare drum hit, a kick drum hit, etc. -
Page 152
Fade In This process sets a fade-in between the start point and end point. The following types are available: • Linear fades the audio in with a linear curve—a straight line between the start and end. • Log fades the audio in with a logarithmic curve—quickly rising at the start and flattening out towards the end. -
Page 153
Time Stretch This process lengthens or shortens the sample without changing its pitch. This is useful for matching the durations of two samples with different pitches. You can enter the original tempo of the sample and the desired tempo after processing. Use the Beat field to set the desired value number of beats. -
Page 154
Bit Reduce This process lowers the bit resolution of a sample, effectively reducing its degree of faithful reproduction. You can reduce it down to 1 bit. (The sound is similar to the Resampler effect, but Bit Reduce will permanently alter the sample.) Tip: Use this on drum loops to get a dirty, “old-school”… -
Page 155: Chop Mode
Chop Mode Whereas Trim Mode crops only the end(s) off of a sample, Chop Mode divides the sample into multiple regions called slices. We recommend using Chop Mode when working with a long sample with different sounds throughout (e.g., a drum loop or a long melodic or harmonic passage). To enter Chop Mode, tap the Trim/Chop button in the lower-left corner so it says Chop.
-
Page 156
Use the selector in the lower-left corner of the touchscreen to choose how you want to use Chop Mode: Manual This method lets you insert slices at locations you select. Threshold This method uses an adjustable detection algorithm that derives the number of slices created from the volume levels present in the sample. -
Page 157
To play a slice, do either of the following: • Press the pad that corresponds to the slice. If your sample has more than 16 slices, use the additional pad banks. • When the headphones icon (in the upper-right corner) is selected, tap your finger on a slice in the waveform. -
Page 158
When Link Slices is enabled, changing the start point of a slice will also change the end point of the previous slice. Similarly, changing the end point of a slice will also change the start point of the next slice. Disable Link Slices if you are trying to create slices that use non-contiguous parts of the sample. To enable or disable this feature, tap the Link Slices button. -
Page 159
Converting or Assigning Slices You can assign your new sample directly to a pad from Chop Mode. You can also convert it into a new program or patched phrase. To convert or assign a sample, press and hold Shift, and then tap Convert at the bottom edge of the touchscreen to open the Convert or Assign Slices window. -
Page 160
If you set the Convert To field to New program with new samples, this will create a new sample from each slice and assign them to pads in a new program. The new program will be named after the sample and appended with ch. -
Page 161
If you set the Convert To field to Assign the slice to a pad, the pad will simply refer to the slice in this sample instead of creating a new sample. This is useful for reducing clutter in your project. Important: Assigning a sample to a pad in this way will replace the sample on the first layer of the pad. -
Page 162
If you set the Convert To field to Make new sample, this will create a new sample in your project. (The original sample will remain as it is.) Important: Assigning a sample to a pad in this way will replace the sample on the first layer of the pad. Use the Pad field to select the desired pad. -
Page 163
If you set the Convert To field to Patched phrase, this will create a new sample that will play based on the tempo of your Sequence, and places it in the current project. The patched phrase will have the same name as the original sample but appended with pp and will use a different icon when viewing your project information. -
Page 164
Processing Slices Press and hold Shift, and then tap the Process button to open the Process window, where you can select an editing option for the currently selected slice. (This has fewer options than Trim Mode. Unavailable ones are darkened.) Use the Function field to select an editing process. -
Page 165
Silence This process replaces the region between the start point and end point with silence. Extract This process deletes the regions before the start point and after the end point and saves it as a new sample (with a name you enter) in your current project. -
Page 166
Reverse This process reverses the region between the start point and end point. Fade In This process sets a fade-in between the start point and end point. The following types are available: • Linear fades the audio in with a linear curve—a straight line between the start and end. -
Page 167
Pitch Shift This process changes the pitch of the sample without changing its length. This lets you set the sample’s pitch to your sequence without affecting the sample’s tempo or duration. You can adjust it up to 12 semitones, up or down. Keep in mind that the audio quality may decrease at more extreme settings. -
Page 168: Program Mode
Program Mode Program Mode lets you edit a sample in the context of the program in which you’ll use it. You can adjust the pad parameters as though you were in Program Edit Mode, auditioning and hearing how it will sound in the program’s audio path.
-
Page 169
To turn the loop function on or off, tap the Loop button to cycle between the three modes: • Forward: When the loop reaches its end point, it will start playing again from the loop point. • Reverse: When the loop reaches its end point, it will play in reverse. When it reaches the loop point again, it will return to the end point and continue playing in reverse. -
Page 170
Use the Root Note field to set the root note of the sample. This defines which note will play the sample at its original pitch when in a keygroup program. Use the Slice field to display either the sample as it has been edited (Pad) or the entire sample (All). The Link Slices button does not work in Program Mode. -
Page 171
Assigning Samples You can assign your new sample directly to a pad from Program Mode. To assign a sample, tap Assign at the bottom edge of the touchscreen to open the Assign Sample window. Important: Assigning a sample to a pad in this way will replace the sample on the first layer of the pad. If you set the Assign To field to Assign the slice to a pad, the pad will simply refer to the slice in this sample instead of creating a new sample. -
Page 172
If you set the Assign To field to Make new sample, this will create a new sample in your project. (The original sample will remain as it is.) Use the Pad field to select the desired pad. Alternatively, press the desired pad. -
Page 173
Processing Slices Press and hold Shift, and then tap the Process button to open the Process window, where you can select an editing option for the currently selected slice. (This has fewer options than Trim Mode. Unavailable ones are darkened.) Use the Function field to select an editing process. -
Page 174
Silence This process replaces the region between the start point and end point with silence. Extract This process deletes the regions before the start point and after the end point and saves it as a new sample (with a name you enter) in your current project. -
Page 175
Normalize This process increases a sample’s level to the highest level possible without distortion. This is essentially a kind of digital gain optimization, so you do not have to worry about excessive level settings when working with samples with a wide range of amplitudes. -
Page 176
Fade Out This process sets a fade-out between the start point and end point. The following types are available: • Linear fades the audio out with a linear curve—a straight line between the start and end. • Log fades the audio out with a logarithmic curve—quickly rising at the start and flattening out towards the end. -
Page 177: Settings
Settings The Settings window lets you select certain Sample Edit Mode settings. To view the Settings, tap the gear icon. The Settings window in Sample Edit Mode. Use the Cue Play Mode selector to set how the cue playhead will play audio. •…
-
Page 178
Use the Cue Preview selector to set if any audio plays as you move the cue playhead. As you move the cue playhead through the sample waveform, you can set it to play the small part of the sample Before the cue playhead, play the small part of the sample After the cue playhead, or not play at all (Off). -
Page 179: Sampler
The Sampler lets you record audio samples to use in your projects. Important: To record any audio, you need to connect an audio source to your MPC Touch or to your computer’s audio interface. To open the Sampler, press Menu and then tap Sampler.
-
Page 180
“pops” or feedback. 2. Connect a microphone, audio player, etc. to the input(s) of your MPC Touch. 3. Turn the Rec Gain knob to set the input level while speaking into the microphone. You should now see the level in the meter. -
Page 181
The counter indicates the current playhead position. To adjust the position, tap it, and then use the use the Data Dial or the –/+ buttons. To switch the time increments, double-tap it. You can view it in Bars, Beats, and Ticks or in hours (HH), minutes (MM), seconds (SS), and frames (FF). The upper-left Input Source field defines whether you are going to record an external audio signal (External) or an internal signal from the software (Resampler). -
Page 182
Tap the Monitor button to enable or disable input monitoring. When on, the audio you hear in your headphones will be taken before it reaches the software, ensuring zero latency. When off, the audio you hear in your headphones will be taken after it is processed in the software, so there may be some latency, but you will hear the audio source as it sounds in the recording. -
Page 183
After you stop your recording, the Keep or Discard Sample window will appear. Keeping or discarding the recorded sample. Use the Edit Name field to name the new sample. Tap it and use the virtual keyboard that appears. Use the Program field to assign the new sample to a program. Select <none> if you want to save it to the project without assigning it to a program. -
Page 184
You can record a sample while playing a sequence. This is helpful when you want to record a sample that is at the same tempo as a specific sequence. If you recorded a sample while a sequence was playing, the Keep or Discard Sample window will show a few additional options after you select a pad. -
Page 185: Pad Mute Mode
Pad Mute Mode Pad Mute Mode lets you easily mute pads within a program or set mute groups for each pad. To enter Pad Mute Mode, press Menu, and then tap Pad Mute. There are two tabs you can view in this mode: Pad Mute or Pad Group. Tap each button in the lower-left corner to select it.
-
Page 186: Pad Mute
Pad Mute You can mute or unmute individual sounds (on a single track) in real time by pressing the pads. This is useful if you want to hear a track without a particular sound or if you want to isolate specific sounds or combinations of sounds.
-
Page 187: Pad Group
Pad Group The pad group feature extends the concept of pad mutes: you can mute or unmute multiple pads (on a single track) by pressing one pad that you have assigned to a mute group. This is useful if you want to hear a track without a particular group of sounds or if you want to isolate specific sounds in various combinations.
-
Page 188: Pad Mixer
Pad Mixer In the Pad Mixer, you can set a program’s levels, stereo panning, routing, and effects. For drum programs, this mode shows a pad with controls for each individual pad (of 128). For keygroup programs, this mode has a pad for each individual keygroup (up to 128). For MIDI programs and plugin programs, this mode has no channel strips.
-
Page 189
The Pad Mixer works like an audio mixer with various settings for each pad, shown in a 4×4 array. All of their functionality is identical. If a sample has been assigned to a pad, its name is displayed at the top of it. To select a pad, press its corresponding pad or tap it on the touchscreen. -
Page 190
When a channel is selected, you can view and adjust all of its settings in the left side of the touchscreen rather than using the tab buttons at the bottom edge. When viewing the channel strip: • The first field shows the current pad number, which you can change. •… -
Page 191: Levels
Levels When the Level tab is selected, use the Data Dial or –/+ buttons to adjust the level of the currently selected pad. The level sliders and meters in each pad show a visual representation of the level. Double-tap a pad in the touchscreen to open a large version of the level slider and meter.
-
Page 192: Mute
Mute When the Mute tab is selected, mute the currently selected pad by doing any of the following: • Turn the Data Dial. • Use the –/+ buttons. • Tap the pad in the touchscreen. When a pad is muted, its M button will light red. Send Effects When the Send tab is selected, use the Data Dial or –/+ buttons to adjust the send level of…
-
Page 193: Insert Effects
Insert Effects When the Insert tab is selected, use the Data Dial or –/+ buttons to adjust the insert effect level of the currently selected pad. The level sliders in each pad show a visual representation of the level. Double-tap a pad in the touchscreen to open a large version of the level slider.
-
Page 194: Routing
Routing When the Route tab is selected, use the Data Dial or –/+ buttons to select the output of the currently selected pad.
-
Page 195: Next Sequence Mode
Next Sequence Mode Next Sequence Mode lets you trigger different sequences simply by playing the pads. This is useful for live performances, letting you change a song’s structure in real time. To enter Next Sequence Mode, press Menu, and then tap Next Sequence. Next Sequence Mode.
-
Page 196
The counter indicates the current playhead position. To adjust the position, tap it, and then use the use the Data Dial or the –/+ buttons. To switch the time increments, double-tap it. You can view it in Bars, Beats, and Ticks or in hours (HH), minutes (MM), seconds (SS), and frames (FF). The sequence playlist on the left side shows a list-style overview of all used sequences in your project: •… -
Page 197
As a sequence plays, you can use the buttons at the bottom edge of the touchscreen to change how playback works: • To switch to the currently selected sequence at the beginning of the next bar, tap Next Bar. This is useful if you want to switch to another sequence before the current one ends without having to worry about timing issues. -
Page 198: Program Edit Mode
Program Edit Mode Program Edit Mode contains all parameters for editing your Programs. For drum programs, this mode includes the parameters of four layers as well as all synthesis parameters and insert effect settings. See the Drum Programs section to learn more. For keygroup programs, this mode requires you to use the software window rather than the touchscreen.
-
Page 199: Drum Programs
Program Edit Mode lets you edit the parameters for each pad. To select a pad, press it. Its parameters will appear on the screen immediately. To view a specific tab of parameters, tap the Master, Samples, Pan Velocity, Filter Env, LFO Modulation, or Effects button on the bottom edge of the touchscreen.
-
Page 200
Master In the Master tab, you can set the playback mode and tuning for the overall Program. The Master tab for a drum program. Polyphony sets the playback mode for the program’s pads. In Mono Mode, only one pad will sound at a time. -
Page 201
The Simultaneous Play section lets you set up to four pads that can be triggered by pressing one pad only. This function is useful for triggering a stack of sounds (e.g., layered bass drums). Use each Pad field to select the desired pad. The Mute Targets tab lets you select up to four pads for the currently selected pad. -
Page 202
Samples Each pad can trigger up to four samples, which are assigned in four individual layers. Each layer has identical, independently assignable parameters. Tap the Samples button to cycle through its four available sections. The first Samples tab for a drum program. Use the Sample field to select the sample file for that layer. -
Page 203
Important: The parameters on the second, third, and fourth Samples tabs work in conjunction with Chop Mode (in Sample Edit Mode). Here’s how it works: When working in Sample Edit Mode and using Chop Mode to divide a sample into slices for your pads, you can convert a slice using Non-Destructive Slice or Pad Parameters. -
Page 204
Use the Slice field to select what part(s) of the sample will play: • All: The entire sample will play. • Pad: The sample will play from the Pad Start position to the Pad End position, described below. This also lets you activate Loop. -
Page 205
The third Samples tab for a drum program. Use the Pad Start slider to determine the position (in samples) where the pad’s playback will start. The minimum value is 0, and the maximum value is the Pad End value. Note: When Loop Lock is on, the loop position (as determined in the fourth Samples tab) is the same as the pad start. -
Page 206
The fourth Samples tab for a drum program. Use the Pad Loop button to enable or disable Pad Loop. When enabled, you can hold down the pad to cause that sample to repeat from the Loop Position (Loop Pos) to the end of the sample. Release the pad to stop the repeating playback. -
Page 207
Pan Velocity The Pan Velocity tab of a drum program. Use the Pan knob to adjust the stereo placement of the respective layer. Use the Vel Start and Vel End knobs to define the velocity range of each layer. Set the values by doing one of the following: A range from 0 to 127 lets the layer respond to the entire velocity range which is input from the respectve pad while, for example, a range from 100 to 127 lets the layer respond only to higher velocity… -
Page 208
Filter Envelope The Filter Envelope tab of a drum program. Use the Type field to select a filter for the selected pad. See Appendix > Glossary > Filter for an explanation of the available filter types. Use the Cutoff knob to set the cutoff frequency for low-pass and high-pass filter types or the center frequency for band-pass and band-stop filter types. -
Page 209
Use the Env to determine the amount of influence the filter envelope has on the cutoff frequency. Higher settings will increase the modulation of the filter by the envelope; lower settings will result in only subtle changes of the filter Cutoff over time. Tip: To give a sound a more distinctive attack, increase the Env setting and set low Atk and Decay values as well as a medium-low Sust value of the Filter Envelope. -
Page 210
LFO Modulation The LFO Modulation tab of a drum program. The Modes controls let you set the behavior for each pad’s samples in a drum program. Use the Mute Group field to assign the selected pad to one of the 32 available groups. When pads assigned to the same mute group receive MIDI notes, the last pad played will silence all other pads in that mute group. -
Page 211
Use the Layer Play selector to determine how multiple samples assigned to the same pad are played: • Cycle (Cyc): Each time the pad is played, it will play the next layer’s sample. In other words, the samples will cycle through the layers as follows: 1, 2, 3, 4, 1, 2, 3, 4… etc. •… -
Page 212
A low-frequency oscillator (LFO) generates a periodic waveform with an adjustable frequency and shape which can be used for modulation purposes. Use the Wave field to select the LFO waveform type: • Triangle (best suited for smooth modulations) • Sine (best suited for smooth modulations) •… -
Page 213
Effects The Effects tab of a drum program. You can select up to four insert effects for each pad. You can use various effects included in your MPC software as well as other VST and AU plugins installed on your computer. To learn how to use insert effects in the MPC software, please see General Features >… -
Page 214
To remove an effect from its slot, tap the trash can icon. To enable or disable the effect, tap the On/Off button for the slot. To enable or disable all four insert effects, tap the All On/Off button in the upper-right corner. To adjust the effect’s parameters, tap the pencil icon. -
Page 215
The audio of the pad will be routed to send effects (if you have any loaded) at their designated send levels. The send effects will then return the audio at the designated return levels. Use the Send knobs to set the volume level of the signal the pad will route to each send effect. You can select up to four send effects for each pad. -
Page 216: Keygroup Programs
Keygroup Programs For the current release, Program Edit Mode is available in the touchscreen for drum programs, plugin programs, and MIDI programs. For keygroup programs, use the software window. This part of the chapter describes how to use the software window to use Program Edit Mode with a keygroup program.
-
Page 217
Master In the Master section, you can set the playback mode and tuning for the overall program as well as the number of total key groups. Number of KG (keygroups) lets you create up to 128 keygroups within a keygroup program. This is very useful when working with multi-samples. For example, if you want to create a realistic piano, you can use different keygroups (e.g., 88 for a grand piano) with every keygroup containing its own sampled note (with up to 4 possible velocity layers). -
Page 218
Click the Automation button in the upper-right corner to switch the program’s automation between Off, Read (R), and Write (W). • When set to Off, the program will ignore automation data. If you have already recorded or entered automation, clicking the button will switch between Read (R) and Write (W) only, but you can override this and set it to Off by pressing and holding Shift on your computer keyboard while clicking the button. -
Page 219
Key Group Here, you can set additional keygroup program parameters. Tips: • The loaded sample’s root key will determine where the original pitch is located. For example, if the root key is C3, the original sample is located at Pad D13. •… -
Page 220
Semi lets you transpose the sample 12 semitones up or down, while Fine provides fine-tuning of each layer by fractions of a semitone up or down. Tip: The Edit Layers section has some parameters similar to those in this section (Level, Pan, Semi, Fine, Note Range). -
Page 221
Layers Each pad can trigger up to four samples, which are assigned in four individual layers. Each layer has separate parameters. Click the Sample drop-down menu to select the sample file for that layer. Remember that the sample has to be loaded into the project’s sample pool beforehand. Semi lets you transpose the selected layer 12 up to semitones up or down. -
Page 222
Important: When working in Sample Edit Mode and using Chop Mode to divide a sample into slices for your pads, you can convert a slice using Non-Destructive Slice or Pad Parameters. A Non-Destructive Slice will let its pad to refer to that slice when you press it; the original sample remains intact and each slice marker is like a “bookmark”… -
Page 223
• Pad Start: Click and drag this field up or down to determine the position (in samples) where the pad’s playback will start. Alternatively, double-click the field and type in a number. The minimum value is 0, and the maximum value is the Pad End value. •… -
Page 224
Pan adjusts the stereo placement of the respective layer. Velocity defines the velocity range of each layer. To set the values, click in the segment chain on the right side of the Layer area and drag its left and right ends to the desired values. A range from 0 to 127 lets the layer respond to the entire velocity range which is input from the respective pad while, for example, a range from 100 to 127 lets the layer respond only to higher velocity levels. -
Page 225
Filter The Filter Type drop-down menu lets you select a filter for the selected pad. Appendix > Glossary > Filter for an explanation of the available filter types. Cutoff controls the cutoff frequency for low-pass and high-pass filter types or the center frequency for band-pass and band-stop filter types. -
Page 226
The Modulation Sources set the amount for different modulation. The following modulation sources are available: • Kbd>Flt (Keyboard Filter) sets how much aftertouch data (from a pad) is needed to modulate the cutoff frequency. • V>Atk (Velocity Attack) sets how much velocity is needed (for a triggered pad) to modulate the Attack phase for the Amp envelope. -
Page 227
Velocity Sensitivity Here, you can set how much velocity affects various sound parameters: Pitch, Filter Envelope Attack (Atk), Volume (Amp) and Panning (Pan). When you press a pad softly, only minimal modulation is applied. When you press it harder, the modulation amount also gets stronger depending on the setting of the corresponding knob. -
Page 228
Controller Mod The Controller Mod section determines the influence of additional play controllers on various sound parameters. Important: To use these parameters, make sure that a connected MIDI device can send pitch bend messages as well as aftertouch and modulation wheel data. Pitch Bend sets the range (in semitones) of a connected MIDI keyboard’s pitch-bend wheel. -
Page 229
Insert Effects You can select up to four insert effects for each pad or keygroup or for the entire program. You can use various effects included in your MPC software as well as other VST and AU plugins installed on your computer. -
Page 230: Plugin Programs
Plugin Programs For plugin programs, you will see an overview of all available parameters of your loaded virtual instrument with a slider for each. Program Edit Mode for a plugin program. Use the sliders to set the value of each parameter. Use the 6 tabs at the bottom edge of the touchscreen to access the available parameters.
-
Page 231: Midi Programs
MIDI Programs For MIDI programs, you will see an overview of all available MIDI CCs with a slider for each. Program Edit Mode for a MIDI program. Use the sliders to set the value of each parameter. Use the 6 tabs at the bottom edge of the touchscreen to access the available parameters. To assign a parameter to one of the controls, use the software window: Click the drop-down menu above the corresponding knob, and select the desired MIDI CC number.
-
Page 232: Anatomy Of An Envelope
Anatomy of an Envelope An envelope creates a variable control signal. It can be used, for instance, to modulate the filter settings of a sound over a given period of time. For drum programs, use the AD/AHDS selector to select an AD or AHDS envelope. Keygroup programs always use AHDS envelopes.
-
Page 233
With AD envelopes, the following happens when you trigger a sample: 1. Within the period of time you have defined with the Attack (Atk) parameter, the sample volume rises to its maximum value. 2. The sample’s maximum volume will be maintained until its Decay phase, when the sample’s volume will gradually drop to zero over the set duration. -
Page 234: Looper
Looper The Looper lets you record and overdub audio in real time—a great tool for live performance as well as spontaneous moments in the studio. You can export the loop as a sample to use in your project. To open the Looper, press Menu, and then tap Looper. Recording in the Looper.
-
Page 235
“pops” or feedback. 2. Connect a microphone, audio player, etc. to the input(s) of your MPC Touch. 3. Turn the Rec Gain knob to set the input level while speaking into the microphone. You should now see the level in the meter. -
Page 236
The counter indicates the current playhead position. To adjust the position, tap it, and then use the use the Data Dial or the –/+ buttons. To switch the time increments, double-tap it. You can view it in Bars, Beats, and Ticks or in hours (HH), minutes (MM), seconds (SS), and frames (FF). The upper-left Input Source field defines whether you are going to record (External L) channel, right (External R) channel, or both (External L+R). -
Page 237
Use the Thresh slider to adjust the threshold. Alternatively, turn the bottom-most Q-Link Knob. When the Looper is record-armed, the software automatically starts recording when the level of the incoming source exceeds this setting. If you set it too high, the recording may not start when you play the input source, or the start of the material you wanted to record may be missing. -
Page 238
To record with the Looper: Important: To record without erasing any audio you’ve already recorded in the loop, use the Overdub button. To overwrite the audio you’ve already recorded, use the Replace button. • If Record To is set to Play: To start recording, tap the Replace or Overdub button as the loop is playing. -
Page 239
To play or stop the loop (without recording), tap the /Play button on the touchscreen. To reverse loop playback, tap Reverse. If Sync is on, playback will reverse once the Looper’s playhead reaches the end of the loop. If Sync is off, playback will reverse immediately. To erase the loop immediately, tap Clear. -
Page 240: Track Mute Mode
Track Mute Mode Track Mute Mode lets you easily mute tracks within a sequence or set mute groups for each track. To enter Track Mute Mode, press Menu, and then tap Track Mute. There are two tabs you can view in this mode: Track Mute or Track Group. Tap each button in the lower- left corner to select it.
-
Page 241: Track Mute
Track Mute This is useful if you want to hear a sequence without a particular track (e.g., muting your keyboard track to focus on the bass) or if you want to isolate specific sounds or combinations of sounds that are separated by track.
-
Page 242: Track Group
Track Group The track group feature extends the concept of track mutes: you can mute or unmute multiple tracks (in a single sequence) by pressing one pad that you have assigned to a track group. This is useful if you want to hear a track without a particular group of sounds or if you want to isolate specific sounds in various combinations.
-
Page 243: Channel Mixer
Channel Mixer In the Channel Mixer, you can set levels, stereo panning, and other settings for your tracks, programs, returns, submixes, and masters. To open the Channel Mixer, press Menu, and then tap Channel Mixer. The Channel Mixer. The Channel Mixer works like an audio mixer with various settings for each channel, shown in a 4×4 array.
-
Page 244
The following controls and tabs are available for all of the mixers (or most of them, as indicated): To select a channel, press its corresponding pad or tap it on the touchscreen. Alternatively, use the field in the upper-left corner. To view more channels (while viewing tracks of programs), use the –/+ buttons at the top of the touchscreen or the Pad Bank Buttons. -
Page 245
Mute When the Mute tab is selected, mute the currently selected track, program, return, submix, or master by doing any of the following: • Turn the Data Dial. • Use the –/+ buttons. • Press the pad. • Tap the pad in the touchscreen. When a track, program, return, submix, or master is muted, its M button will light red. -
Page 246
Insert Effects (Programs, Returns, Submixes, and Masters only) When the Insert tab is selected, use the Data Dial or –/+ buttons to adjust the insert effect level of the currently selected program, return, submix, or master. The level sliders in each pad show a visual representation of the level. Double-tap a pad in the touchscreen to open a large version of the level slider. -
Page 247: Track Mixer
Track Mixer The track mixer shows levels, panning, and mute states for all used tracks. To view a specific setting on all tracks, tap the Level, Pan, or Mute button on the bottom edge of the touchscreen. When a track is selected, you can view and adjust all of its settings in the left side of the touchscreen rather than using the tab buttons at the bottom edge.
-
Page 248: Program Mixer
Program Mixer The program mixer shows levels, panning, mute states, send and insert effects, and routing for all used tracks. To view a specific setting on all programs, tap the Level, Pan, Mute, Send, Insert, or Route button on the bottom edge of the touchscreen.
-
Page 249
• To change the program’s automation, tap the automation button to cycle through its three states: When off, the program will ignore automation data. If you have already recorded or entered automation, tapping this will switch between Read (R) and Write (W) only, but you can override this and turn it off by pressing and holding Shift while tapping the button. -
Page 250: Return Mixer
Return Mixer Pads and programs can each be sent to up to 4 send channels. Their audio signals will be routed to the send channels at their designated send levels. After being processed by the effect(s) on those channels, their signals are then sent back based on their return settings (levels, panning, etc.).
-
Page 251: Submixer
Submixer The submixer shows levels, panning, mute states, send and insert effects, routing available submixes. To view a specific setting on all submixes, tap the Level, Pan, Mute, Send, Insert, or Route button on the bottom edge of the touchscreen. You can tap the Send or Insert buttons multiple times to cycle through the four available slots for each.
-
Page 252: Master Mixer
Master Mixer master mixer shows levels, panning, mute states, and insert effects for all used stereo pair of outputs. To view a specific setting on all outputs, tap the Level, Pan, Mute, or Insert button on the bottom edge of the touchscreen.
-
Page 253: Song Mode
Song Mode Song Mode lets you arrange sequences in a specific order and/or repetition to create songs. You can edit the structure of a song during playback for easy, on-the-fly composing. A project can contain up to 32 songs, each consisting of up to 999 “steps.” Each step can have an assigned sequence as well as the number of times that sequence will repeat.
-
Page 254
Use the Song field to select the song you want to show. Use the BPM field to adjust the tempo of the sequence. To set whether the sequence follows its own tempo or a master tempo, tap the Seq/Mst button next to the BPM field. Alternatively, press and hold Shift+Tap Tempo. The counter indicates the current playhead position. -
Page 255
Each used sequence is assigned to a pad. Empty pads correspond to unused sequences. You can use the Pad Bank buttons to access the sequences assigned to pads in other banks. To insert a step: 1. Tap a step in the sequence playlist after which you want to insert a step. 2. -
Page 256: Browser
Browser The browser lets you navigate your computer’s internal and external hard disks to load samples, sequences, songs, etc. Using filter buttons and user-definable folders, you can easily adapt it to your preferred workflow. You can also audition (preview) your samples before loading them. To show the Browser, do any of the following: •…
-
Page 257
When the Project tab is selected, you can do any of the following: • To move to the previous folder, tap the up (∧) button in the upper-left corner. • To enter another hard disk, double-tap the file path field at the top of the touchscreen. In the list that appears, tap the desired location. -
Page 258
You can use the filter buttons to show only specific types of files in the Browser. The selected button will be underlined red. Projects Sequences Programs Samples All Files • To show project files only, tap the P/page icon. • To show sequence files only, tap the bars icon. -
Page 259
When the Samples tab is selected, you can do any of the following: • To move through the Sample Pool, swipe up or down. • To preview a selected sound in the Sample Pool, tap Play ( ) at the bottom of the touchscreen. •… -
Page 260: Pad Perform Mode
Pad Perform Mode Pad Perform Mode lets you assign musical scales/modes, chords, or progressions to the pads for more creative performance. To enter Pad Perform Mode, press Menu, and then tap Pad Perform while using a keygroup program, MIDI program, or plugin program. Pad Perform Mode.
-
Page 261
The counter indicates the current playhead position. To adjust the position, tap it, and then use the use the Data Dial or the –/+ buttons. To switch the time increments, double-tap it. You can view it in Bars, Beats, and Ticks or in hours (HH), minutes (MM), seconds (SS), and frames (FF). -
Page 262
Chromatic Chords in Pad Perform Mode. Progressions in Pad Perform Mode. Use the Scale & Octave fields to determine the root note and the scale type. • Root Note (pitch and register): This is the starting point of the scale. The available notes are all chromatic notes across the range of the pads. -
Page 263
Use the Chord fields to determine what chord type will play when pressing a pad. The resulting chord will use those scale degrees based off of the pad’s root note. You can use this only when the Type is set to Chords or Chromatic Chords. -
Page 264: Pad Color Mode
Pad Color Mode Pad Color Mode lets you assign specific colors to your pads in each program. To enter Pad Color Mode, press Menu, and then tap Pad Color. Pad Color Mode. Use the Program field to select the program whose pad colors you want to set.
-
Page 265
Tip: To select the color button corresponding a specific pad’s color, press and hold Shift, and then press the pad or tap it on the touchscreen. Press a pad on MPC Touch or tap it on the touchscreen to select it. -
Page 266: Appendix
Appendix Effects and Parameters This chapter lists the available effects in the software. To learn more about how effects work in the software, please see General Features > Effects. Note: Some of these effects have a “sync” version (e.g., Flanger Sync, Autopan Sync, etc.) whose rates will be affected by the current tempo.
-
Page 267
Reverb Medium Parameter Value Range Default Value This is a spatial effect, designed to Dry/Wet 0–100 (dry–wet) emulate a medium room. Pre-Delay 1–100 Early Reflection 0–100 Density 0–100 Diffuse 0–100 Decay 0–100 Lo-Cut 0–100 Hi-Cut 0–100 Reverb Large Parameter Value Range Default Value This is a spatial effect, designed to Dry/Wet… -
Page 268
Reverb Large 2 Parameter Value Range Default Value This is a less CPU-intensive spatial Dry/Wet 0–100 (dry–wet) effect, emulating the sound of a large hall. Pre-Delay 1–100 Early Reflection 0–100 Density 0–100 Diffuse 0–100 Decay 0–100 Lo-Cut 0–100 Hi-Cut 0–100 Reverb In Gate Parameter Value Range… -
Page 269
Reverb Out Gate Parameter Value Range Default Value This is a hall reverb that has an Dry/Wet 0–100 (dry–wet) additional control. The reverb effect is cut off when the output drops below the Pre-Delay 1–100 level set in the Gate Out parameter. Early Reflection 0–100 Density… -
Page 270: Delays
Delays Delays the original signal for a specified period of time and plays it back over an adjustable period of time. Options: Delay Mono, Delay Mono Sync, Delay Stereo, Delay Sync (Stereo), Delay Delay Delay Analog, Delay Analog Sync, Delay Tape Sync, Delay Ping Pong, and…
-
Page 271
Delay Stereo Parameter Value Range Default Value Stereo Delay operates similarly to Dry/Wet 0–100 (dry–wet) Mono Delay but in true stereo. Time 2–2000 ms Feedback 0–100 Damping 0–100 Delay Sync (Stereo) Parameter Value Range Default Value Stereo Delay operates similarly to Dry/Wet 0–100 (dry–wet) Mono Delay but in true stereo. -
Page 272
Delay HP Parameter Value Range Default Value HP Delay is identical to the Mono Dry/Wet 0–100 (dry–wet) Delay, but it uses a resonant high- pass filter in the delay line. Time 2–2000 ms Feedback 0–100 Cutoff 0–100 Resonance 0–100 Delay Analog Parameter Value Range Default Value… -
Page 273
Delay Tape Sync Parameter Value Range Default Value Tape Delay emulates a delay Dry/Wet 0–100 (dry–wet) system using an analog tape loop and a series of tape heads to Time 1 bar – 1/16 triplets produce an echo effect. This delay Feedback 0–100 type yields a very distinct echo… -
Page 274
Delay Multi-Tap Parameter Value Range Default Value This delay is a mono delay which Dry/Wet 0–100 (dry–wet) has three delay generators with independently adjustable delay Time 1 2–2000 ms times and stereo position. Time 2 2–2000 ms Time 3 2–2000 ms Feedback 0–100 Pan 1… -
Page 275: Flangers
Flangers A flanger is a modulated delay to emulate the sound created when running two analog tape machines in parallel with a slight time disalignment. Slow Rate settings can produce a “whooshing” jet engine sound, while faster rates result in more of a “warble.” Options: Flanger Flanger…
-
Page 276: Chorus
Chorus A chorus effect uses an LFO to modulate the pitch and a delay of the input signal, which are then added to the dry signal. In small amounts, this creates the illusion of multiple voices playing at once. Turn up the Feedback and Depth for more pronounced “shimmering”…
-
Page 277: Autopans
Autopans This effect uses an LFO to move the incoming signal back and forth across the stereo field, creating a rotary effect. Options: Autopan Autopan Sync. Autopan Parameter Value Range Default Value Dry/Wet 0–100 (dry–wet) Rate 0–100 Autopan Sync Parameter Value Range Default Value Dry/Wet…
-
Page 278: Tremolos
Tremolos This effect uses an LFO to increase and decrease the volume of the signal. Depending on the LFO shape, this can produce a smooth wave effect (sine wave) or a stuttering “on-off” effect (square wave). Options: Tremolo Tremolo Sync. Tremolo Parameter Value Range…
-
Page 279: Phasers
Phasers The phaser is a classic effect, created by multiple ganged all-pass filters to create “notches,” or sharp spikes, in the frequency spectrum. The frequencies of these all-pass filters are usually modulated by an LFO to create a sweeping sound. Options: Phaser Phaser…
-
Page 280: Hp (High-Pass) Filters
HP (High-Pass) Filters Options: Filter, HP Filter Sweep, HP Filter Sync, and HP Shelving Filter. HP Filter Parameter Value Range Default Value This effect is a static filter without Frequency 10–19999 Hz 1500 modulation. Resonance 0–100 HP Filter Sweep Parameter Value Range Default Value This effect is a high-pass filter with…
-
Page 281
HP Filter Sync Parameter Value Range Default Value This effect is a high-pass filter with Dry/Wet 0–100 (dry–wet) its cutoff frequency modulated by an LFO. Low Frequency 0–100 High Frequency 0–100 Resonance 0–100 Rate 8 bars – 1/32 HP Shelving Filter Parameter Value Range Default Value… -
Page 282: Lp (Low-Pass) Filters
LP (Low-Pass) Filters Options: Filter, LP Filter Sweep, LP Filter Sync, and LP Shelving Filter. LP Filter Parameter Value Range Default Value This effect is a static filter without Frequency 10–19999 Hz 1500 modulation. Resonance 0–100 LP Filter Sweep Parameter Value Range Default Value This effect is a low-pass filter with…
-
Page 283
LP Filter Sync Parameter Value Range Default Value This effect is a low-pass filter with Dry/Wet 0–100 (dry–wet) its cutoff frequency modulated by an LFO. Low Frequency 0–100 High Frequency 0–100 Resonance 0–100 Rate 8 bars – 1/32 LP Shelving Filter Parameter Value Range Default Value… -
Page 284: Parametric Eqs
Parametric EQs Options: PEQ 2-Band, 2-Shelf 4-Band. PEQ 2-Band, 2-Shelf Parameter Value Range Default Value This effect is a combination of one Low Frequency 22–1000 Hz two-band parametric equalizer and two shelving filters. Frequency 1 82–3900 Hz Frequency 2 220–10000 Hz 2200 High Frequency 560–19999 Hz…
-
Page 285
PEQ 4-Band Parameter Value Range Default Value This effect is a powerful four-band Low Frequency 22–1000 Hz parametric equalizer with four independent EQ ranges. Frequency 1 82–3900 Hz Frequency 2 220–10000 Hz 2200 High Frequency 560–19999 Hz 5600 0–100 0–100 0–100 0–100 Gain 1… -
Page 286: Distortions
Distortions Options: Distortion Amp, Distortion Fuzz, Distortion Grimey, Distortion Overdrive, and Distortion Custom. Distortion Amp Parameter Value Range Default Value This effect is designed to reproduce Dry/Wet 0–100 (dry–wet) the sound of a tube amplifier at high volumes. Drive 0–100 Tone 0–100 Dynamics…
-
Page 287
Distortion Grimey Parameter Value Range Default Value This is a unique distortion effect Dry/Wet 0–100 (dry–wet) that distorts a frequency range in a selectable band. Drive 0–100 Grime 0–100 Center 0–100 Width 0–100 Resonance 0–100 Output 0–100 Distortion Overdrive Parameter Value Range Default Value This distortion is designed to sound… -
Page 288
Distortion Custom Parameter Value Range Default Value This effect is a highly customized Dry/Wet 0–100 (dry–wet) distortion, capable of a wide range of useable sounds. Drive 0–100 +Soft 5–75 +Clip 5–50 –Soft 5–75 –Clip 5–50 -18.0 – 18.0 dB -18.0 – 18.0 dB High -18.0 –… -
Page 289: Compressors
Compressors A compressor is an effect that changes the dynamic range of a signal by automatically reducing its gain. Options: Compressor Master, Compressor Opto, Compressor VCA, and Compressor Vintage. Compressor Master Parameter Value Range Default Value This most transparent Dry/Wet 0–100 (dry–wet) compressor, able…
-
Page 290
Compressor VCA Parameter Value Range Default Value This compressor is more modern- Dry/Wet 0–100 (dry–wet) sounding, with a slightly more transparent sound. Input -6 – 18 dB Compressor tends to have quicker Attack 0–100 attack and release times than an Opto Compressor. -
Page 291: Bit Reducers
Bit Reducers Options: Decimator and Resampler. Decimator Parameter Value Range Default Value Decimator down-samples Dry/Wet 0–100 (dry–wet) incoming signal by removing bits from digital signal. Decimate 0–100 difference between decimation Bit Reducer 4–32 and resampling is that Decimator does not use any filtering to mask or correct digital artifacts.
-
Page 292: Other
Other Options: Auto Wah, Frequency Shifter, and Transient Shaper. Auto Wah Parameter Value Range Default Value This effect is a low-pass filter Dry/Wet 0–100 (dry–wet) modulated by an envelope that yields a classic funky “wah-wah”- Resonance 0–100 like sound. envelope Attack 0–100 triggered by the incoming signal’s…
-
Page 293
Transient Shaper Parameter Value Range Default Value A transient shaper can be used to Dry/Wet 0–100 (dry–wet) enhance or soften the Attack and Release phases of audio material. Attack 0–100 Release 0–100 Output 0–100… -
Page 294
Glossary A lot of the terms in this manual are based on the MPC parameter names. This glossary briefly explains many of the technical terms used throughout. Aftertouch The majority of contemporary keyboards are capable of generating aftertouch messages. On this type of keyboard, when you press harder on a key you are already holding down, a MIDI aftertouch message is generated. -
Page 295
MIDI messages enable you to manipulate the behavior of a sound generator to a Control Change significant degree. This message essentially consists of two components: (Controllers) • The controller number, which defines the parameter to be influenced. It can range from 0 to 127. •… -
Page 296
LFO is an acronym for low-frequency oscillator. The LFO generates a periodic oscillation at a low frequency and features variable waveshapes. Similar to an envelope, an LFO can be used to modulate a sound-shaping component. MIDI MIDI stands for musical instrument digital interface. Developed in the early 1980s, MIDI enables interaction between various types of electronic music instruments from different manufacturers. -
Page 297
Note On and This is the most important MIDI message. It determines the pitch and velocity of a generated note. A note-on message will start a note. Its pitch is derived from Note Off the note number, which can range from 0 to 127. The velocity lies between 1 and 127. -
Page 298
An envelope parameter. This term describes the descent rate of an envelope to its Release minimum value after a trigger is terminated. The release phase begins immediately after the trigger is terminated, regardless of the envelope’s current status. For instance, the release phase may be initiated during the attack phase. -
Page 299
The software has a special Song Mode that allows you to arrange different sections Song (verse, chorus, hook, etc.) in order to build a song. Each song can have up to 999 “steps” (stages in which a sequence may play one or more times). Each project can store up to 32 songs. -
Page 300: Trademarks And Licenses
Trademarks and Licenses Akai Professional and MPC are trademarks of inMusic Brands, Inc., registered in the U.S. and other countries. AAX and RTAS are trademarks or registered trademarks of Avid Technology, Inc. in the U.S. and other countries. ASIO, Cubase, and VST are trademarks of Steinberg Media Technologies GmbH.
-
Page 301
akaipro.com…
Посмотреть инструкция для AKAI MPC TOUCH бесплатно. Руководство относится к категории DJ-система, 1 человек(а) дали ему среднюю оценку 9.4. Руководство доступно на следующих языках: английский. У вас есть вопрос о AKAI MPC TOUCH или вам нужна помощь? Задайте свой вопрос здесь
Не можете найти ответ на свой вопрос в руководстве? Вы можете найти ответ на свой вопрос ниже, в разделе часто задаваемых вопросов о AKAI MPC TOUCH.
Когда звук считается слишком громким?
Инструкция AKAI MPC TOUCH доступно в русский?
Не нашли свой вопрос? Задайте свой вопрос здесь
Эту статью можно не только прочитать, но и прослушать:
Содержание:
- Появление серии
- Наследие MPC
- Современные модели
В музыкальной индустрии очень немногие инструменты имеют такую историю и культовый статус.
Форма Akai MPC оказалась настолько удачной, что многим производителям, от Nektar до Native Instruments, пришлось заходить на этот рынок со своими аналогами.
Интерфейс MPC открыл способ создавать поп-музыку по-новому: место игры на живых инструментах заняла нарезка семплов, которыми дальше можно играть с помощью пэдов, на манер ударных инструментов. Это открыло возможности заявить о себе уйме продюсеров-самоучек. А функционал машины по работе с внутренней пульсацией барабанов и свингом дал основу тысячам хип-хоп релизов. Возможность сделать в песне живое, слегка хромающее время вдохнула движение и грув в миллионы жанровых песен.
Чуть позже MPC повлиял и на игру инструменталистов: например имитирование грувов продюсера J Dilla на акустической установке стало изысканным трендом середины 2010-х.
Обратите внимание на пульсацию хай-хэта в песне
Появление серии
Первое устройство серии Akai MPC появилось в 1988 году – фирма начала сотрудничать с изобретателем электронных инструментов Роджером Линном.
К тому моменту в портфолио инженера уже была своя компания Linn Electronics и собственное устройство, которое работало с семплами барабанов, квантизацией и свингом — вышедшая в 1981 году драм-машина Linn Drum, которую успели оценить крупные артисты.
Примеры классических грувов из 80-х на LinnDrum
В 1984 году вышла драм-машина Linn 9000, в которой появилась возможность прямого семплирования звуков и внутренняя память на 64 кб памяти. Интерфейс постепенно приближался к тому, что станет стандартом Akai: на передней панели находились 18 пэдов, микшер, дисплей и кнопки для манипуляций с материалом.
Linn 9000 и ее тяжеловесный интерфейс
На смену этой модели Linn Electronics планировали выпустить LinnDrum Midistudio, которую презентовали на выставке NAMM в 1986 году. Именно в этой модели появилась классическая сетка чувствительных к динамике игры пэдов 4×4. Стать массовым этому инструменту помешала финансовая несостоятельность компании — Роджер Линн был инженером, но не бизнесменом. Linn Electronics разорилась в 1986, а LinnDrum Midistudio была выпущена только в качестве демо-инструмента.
Не дожившая до конвейера LinnDrum MidiStudio
Но наработки Линна пригодились компании Akai — совместно в 1988 году они выпустили первый инструмент серии MPC (что расшифровывалось как MIDI Production Center) — MPC 60.
Джем на первой модели серии — MPC 60
Это был надежный и тщательно проработанный инструмент, качественно собранный, и с хорошо работающей прошивкой. Поддерживалась 16-голосная полифония, секвенсор на 99 дорожек, в наличии были четыре банка пэдов (64 голоса на программу), 16-битный АЦП/ЦАП с возможностью обработки 12-битных семплов, 750 кб внутренней памяти (с возможностью расширения до 1,5 МБ), внутренний дисковод для дискет и наклонный ЖК-экран. Устройство было оснащено двумя MIDI-входами и четырьмя MIDI-выходами, что давало возможность сделать из MPC центр управления другими электронными инструментами по MIDI (доступно было 64 выходных MIDI-канала).
MPC 60 был коммерчески успешен — благодаря этому Akai смогли позволить себе нанять Линна для разработки следующей модели линейки MPC.
Akai не отставали от трендов и в 1994 году выпустили MPC 3000. Инструмент мог обрабатывать 16-битные семплы, записывать стереосемплы, а максимальный объем памяти составлял 32 Мб (до 6 минут). Полифония составляла 32 голосов, а в звуковой тракт добавили частотный фильтр и эффекты.
MPC 3000 стал прорывом: инструментом пользовались и в хип-хопе, и в хаусе, и в техно. Устройство стало универсальным решением «все в одном», позволяло семплировать, делать секвенции и редактировать звуки.
Вечная классика MPC 3000
Именно модель Akai MPC 3000, на которой работал хип-хоп продюсер J Dilla, хранится в Смитсоновском национальном музее афроамериканской истории и культуры.
К 1997 году Роджер Линн прекращает сотрудничество с Akai, и компания продолжает выпускать обновленные модели самостоятельно. И хотя за все эти годы модели получали новые возможности — поддержку винчестеров и флешек, USB-разъемы, дополнительные слоты под семплы, — в основе все равно был MPC 3000.
Семплер не устаревает и идет в ногу со временем. В 2010-е годы Akai запустили собственную DAW MPC Beats и интегрировали MPC c компьютером. Но в основе все еще лежит ставшая классической архитектура.
Наследие MPC
Семплеры от Akai стали основным студийными инструментами многих музыкальных жанров с конца 80-х годов и до наших дней. MPC пользовались и рэперы J Dilla, MF Doom, DJ Premier, Dr. Dre и Kanye West, и мастер лоскутной композиции DJ Shadow, и Aphex Twin, и даже Linkin Park.
Сетка из 16 пэдов оказалась настолько удачным решением, что ее позаимствовали для своих инструментов даже Roland, сами известные своими инженерами-новаторами.
Удачный аппаратный интерфейс нашел отражение и в софте: можно вспомнить платформу Maschine у Native Instruments и самый очевидный пример — инструмент Drum Rack в Ableton Live.
Сама компания Akai тоже не отстает — серии контроллеров MPC Renaissance, MPC Studio и MPC Touch работают на основе своей фирменной DAW, в которой рабочий процесс выстроен также, как в аппаратных моделях.
Современные модели
Нынешние модели не только сохранили функционал классики. В них музыкант может и создавать треки, и выполнять постпродакшн, фактически пользуясь одним устройством. За исключением контроллера MPC Studio II все модели работают как в автономном режиме, так и совместно с компьютером. Расскажем коротко о каждом инструменте, чтобы вы могли лучше понять, подходит ли он под ваши задачи.
MPC Live II
MPC Live II — это самая автономная и универсальная версия среди современных моделей. В одной коробке вы получаете драм-машину, синтезатор, семплер и MIDI-контроллер. Основная особенность модели — литий-ионный аккумулятор, который позволяет MPC работать до 5 часов, и встроенные динамики. Инструментом можно пользоваться даже в туре, когда до студии не добраться.
Модель оснащена 7” мультисенсорным дисплеем с высоким разрешением, слотами для USB флэш-накопителей и SD-карт, и работает как USB-аудиоинтерфейс. MIDI-разъемы позволяет управлять с помощью MPC внешним оборудованием. Есть даже выходы CV/Gate для тех, кто дорос до модульного синтеза и винтажного железа.
Вместе с MPC Live II пользователю доступна и виртуальная продакшн-среда, где есть инструменты для работы с семплами, встроенные эффекты, а также фирменные виртуальные инструменты Air Bassline, Electric и Tube Synth.
Одна из идей классических MPC состояла в том, чтобы быть студийным хабом, вокруг которого концентрировалась бы работа продюсера. MPC Live II — пример реализации такой идеи.
MPC One
MPC One — более доступное автономное устройство. Управление с передней панели то же, что и в MPC Live II. У MPC One нет встроенного аккумулятора и динамиков, а разъемов предусмотрено меньше: стереовход и выход, MIDI-вход и выход, а также четыре разъема 1/8” TRS для старого аналогового или модульного оборудования.
Устройство может стать центром продуманного лайв-сетапа. За счет маленьких размеров его будет удобно брать на выступления, а переплачивать за лишние функции не придется.
MPC Studio II
MPC Studio II — USB MIDI-контроллер для работы в фирменной DAW MPC 2. Единственное устройство серии MPC, которое не работает автономно. В то же время софт позволяет работать точно так же, как и на автономных моделях. Навигация удобная — искать пресеты, звуки и функции можно, не смотря в монитор ноутбука. Питается контроллер от USB-порта. Как и в старших моделях, есть MIDI-разъемы для работы с внешними синтами. Управлять функцией Beat Repeat, частотой среза фильтра, автоматизацией параметров и прочими параметрами можно с экрана контроллера.
MPC Studio II — это для тех, кто хочет познакомиться с продакшном в стиле MPC. А для опытных пользователей устройство станет отличной альтернативой студии в дороге, так как для полноценной работы понадобится только MPC Studio II, ноутбук и наушники. Кроме того, не нужно переучиваться под работу только в фирменной DAW — она может работать и в режиме VST-плагина в любой другой виртуальной среде.
MPC X
MPC X — самый сложный, дорогой и многофункциональный продукт в подборке. Подойдет для профессиональной студии. MPC X оснащен цветным сенсорным дисплеем 10,1”, 16 ручками Q-link с графическими дисплеями, встроенным аудиоинтерфейсом на четыре входа и восемь выходных каналов, двумя MIDI-входами и четырьмя MIDI-выходами, восемью разъемами CV/Gate, а также разъемами USB-A и SD для подключения внешней памяти.
Работает автономно или в качестве контроллера при подключении к компьютеру. На этом устройстве можно и создавать треки, и делать финальную обработку. Для мобильной студии он не подойдет. Но MPC X может стать центром дорогой профессиональной студии с аналоговым оборудованием или центральный элемент сложного сетапа на масштабных концертах.
MPC Key 61
MPC Key 61 — первый автономный инструмент серии MPC с полноразмерной клавиатурой. Ранее у компании уже был опыт производства клавишных семплеров, но это были устройства с ограниченным функционалом и без пэдов. MPC Key 61 обладает всеми преимуществами линейки MPC, дополненными полувзвешенной клавиатурой на пять октав, колесами высоты тона и модуляции, а также сенсорной панелью для работы с настройками и применения эффектов в реальном времени. Еще одна интересная особенность — возможность маршрутизации 32 разъемов через внешний аудиоинтерфейс, что позволяет сделать MPC Key 61 центральным элементом студии.
Разнообразие встроенного контента и семплов позволяет создавать музыку любого типа. А большой набор качественных плагинов (Fabric Collection, Studio Strings, OPx-4, Organ, Stage EP и Stage Piano) и качественная клавиатура делают MPC Key 61 не только инструментом для битмейкеров, но и для тех, у кого есть образование и опыт инструменталиста.
перейти к содержанию
AKAI PROFESSIONAL MPC Studio Drum Pad Controller с назначаемым TouchStrip Руководство пользователя
Введение
Особенности:
- 16 полноразмерных чувствительных к скорости пэдов RGB
- Цветной ЖК-
- Контроллер сенсорной полосы
- 1/8 дюйма (3.5 мм) TRS MIDI I / O
- Питание от шины USB
- Включает программное обеспечение для создания битов MPC
Комплектация
MPC Studio mk2
USB-кабель
(2) 1/8 ″ (3.5 мм) переходника TRS на 5-контактный MIDI
Карта загрузки программного обеспечения
Руководство Quackster
Руководство по безопасности и гарантии
важно: Войти akaipro.com и найдите webстраница для MPC Studio mk2 чтобы загрузить полное руководство пользователя.
Поддержка
Для получения последней информации об этом продукте (документация, технические характеристики, системные требования, информация о совместимости и т. Д.) И регистрации продукта посетите akaipro.com. Для получения дополнительной поддержки по продукту посетите akaipro.com/support.
Установка программного обеспечения MPC
- Перейдите на сайт akaipro.com и зарегистрируйте свой продукт. Если у вас еще нет учетной записи Akai Professional, вам будет предложено ее создать.
- В своей учетной записи Akai Professional загрузите программный пакет MPC.
- Откройте приложение file и дважды щелкните приложение-установщик.
- Следуйте инструкциям на экране для завершения установки.
Примечание: По умолчанию программное обеспечение MPC будет установлено в программе [ваш жесткий диск]. Files Akai Pro MPC (Windows®) или Приложения (macOS®). Вы также можете создать ярлык на рабочем столе.
Первые шаги
- Сначала подключите MPC Studio к компьютеру с помощью кабеля USB.
- На вашем компьютере откройте программное обеспечение MPC.
- Затем настройте звук. В программном обеспечении MPC откройте Настройки:
Windows: Щелкните значок меню (), выберите «Изменить» и щелкните «Настройки».
MacOS: Щелкните меню MPC и выберите «Настройки». - В окне «Настройки» щелкните вкладку «Аудио» и выберите звуковую карту, которую хотите использовать. По завершении нажмите ОК. Только для пользователей Windows: мы рекомендуем по возможности использовать внешний аудиоинтерфейс. Если вам нужно использовать внутреннюю звуковую карту вашего компьютера, мы рекомендуем загрузить последнюю версию драйвера ASIO4ALL по адресу asio4all.com.
- Чтобы получить доступ к полному руководству пользователя, щелкните значок меню в программном обеспечении и выберите «Справка»> «Справка MPC».
Схема подключения
Элементы, не указанные в разделе «Введение»> «Содержимое упаковки», продаются отдельно.
Особенности
Верхняя панель
Элементы управления навигацией и вводом данных
- Дисплей: Этот ЖК-дисплей RGB отображает информацию, относящуюся к текущей работе MPC Studio. Большая часть этой информации также отображается в программном обеспечении. Используйте кнопки Mode и Select, чтобы изменить то, что отображается на дисплее, и используйте диск данных или кнопки — / +, чтобы отрегулировать текущий выбранный параметр / параметр.
- Набор данных: Используйте этот диск для прокрутки доступных опций меню или настройки значений параметров в выбранном поле на дисплее. Нажатие на диск также действует как кнопка ввода.
- — / +: Нажмите эти кнопки, чтобы увеличить или уменьшить значение выбранного поля на дисплее.
- Отменить повторить: Нажмите эту кнопку, чтобы отменить последнее действие.
Нажмите и удерживайте Shift, затем нажмите эту кнопку, чтобы повторить последнее отмененное действие. - Смена: Нажмите и удерживайте эту кнопку, чтобы получить доступ к дополнительным функциям некоторых кнопок (обозначенных белым шрифтом).
Панель управления и сенсорная полоса - колодки: Используйте эти пэды для запуска ударных или других ударов.amples. Пэды чувствительны к скорости и давлению, что делает их очень отзывчивыми и интуитивно понятными для игры. Пэды будут светиться разными цветами в зависимости от того, насколько сильно вы на них играете (от желтого при низкой скорости до красного при максимальной скорости). Вы также можете настроить их цвета. Нажмите и удерживайте кнопку Mode и нажимайте каждую площадку, чтобы быстро перейти к режиму, напечатанному под площадкой оранжевым цветом.
- Кнопки банка пэдов: Нажмите любую из этих кнопок для доступа к Pad Banks AD. Нажмите и удерживайте Shift, одновременно нажимая любую из этих кнопок, чтобы получить доступ к Pad Banks EH. Или дважды нажмите одну из этих кнопок.
- Полный уровень / Половина уровня: Нажмите эту кнопку, чтобы активировать / деактивировать полный уровень. При активации пэды всегда запускают своиampфайлы с максимальной скоростью (127), независимо от силы, которую вы применяете. Нажмите и удерживайте Shift, а затем нажмите эту кнопку, чтобы активировать / деактивировать половину уровня. При активации пэды всегда запускают своиampфайлы на половинной скорости (64).
- Копировать / Удалить: Нажмите эту кнопку, чтобы скопировать один пэд на другой. Используйте поле «Копировать из пэда», чтобы выбрать пэд «источник» (пэд, который вы хотите скопировать), и используйте поле «Копировать в пэд» для выбора пэда «назначения». Вы можете выбрать несколько пэдов назначения, и вы можете выбрать пэды из разных банков пэдов. Нажмите «Сделать», чтобы продолжить, или «Отмена», чтобы вернуться к предыдущему экрану. Нажмите и удерживайте Shift и нажмите эту кнопку, чтобы view окно «Удалить панель», в котором вы можете удалить содержимое выбранной панели.
- Уровень 16: Нажмите эту кнопку, чтобы активировать / деактивировать 16-й уровень. При активации последний ударный пэд будет временно скопирован на все 16 пэдов. Пэды будут воспроизводить одинаковые звуки.ample как исходный пэд, но выбираемый параметр будет увеличиваться в значении с каждым номером пэда, независимо от количества используемого усилия. Используйте колесо ввода данных или кнопки — / +, чтобы выбрать параметр 16 уровней.
- Примечание Повторение / защелка: Нажмите и удерживайте эту кнопку, а затем нажмите пэд, чтобы активировать егоampле неоднократно. Скорость основана на текущем темпе и настройках Time Correct. Нажмите и удерживайте Shift, а затем нажмите эту кнопку, чтобы «зафиксировать» функцию повтора ноты. Когда она зафиксирована, вам не нужно удерживать кнопку Note Repeat, чтобы она была активирована. Еще раз нажмите Note Repeat, чтобы разблокировать его. Вы также можете изменить частоту повторения ноты с помощью сенсорной полосы.
- Сенсорная полоса: Сенсорную полосу можно использовать в качестве выразительного средства управления воспроизведением и настроить для управления повторением ноты, изменением высоты тона, модуляцией, XYFX и другими функциями.
- Сенсорная полоса / конфигурация: Нажмите эту кнопку, чтобы переключаться между режимами управления сенсорной полосой. Нажмите и удерживайте кнопку, чтобы быстро выбрать один из режимов управления. Нажмите и удерживайте Shift и нажмите эту кнопку, чтобы view окно настройки сенсорной полосы.
Режим & View Настройки - Режим: Нажмите и удерживайте эту кнопку, а затем нажмите пэд, чтобы быстро перейти к режиму, указанному под пэдом оранжевым цветом:
· Контактная площадка 1: трек View режим
· Контактная площадка 2: Редактор сетки
· Контактная площадка 3: Волновой редактор
· Контактная площадка 4: Редактор списков
· Контактная площадка 5: Sample Режим редактирования
· Контактная площадка 6: Режим редактирования программы
· Контактная площадка 7: Режим Pad Mixer
· Контактная площадка 8: Режим микширования каналов
· Контактная площадка 9: Режим следующей последовательности
· Контактная площадка 10: Режим Песни
· Контактная площадка 11: Режим управления MIDI
· Блокнот 12: Режим мультимедиа / браузера
· Контактная площадка 13: SampЛер
· Контактная площадка 14: Looper
· Контактная площадка 15: Режим пошаговой последовательности
· Контактная площадка 16: Сохраните - Главная / Трек View: Нажмите эту кнопку, чтобы войти в основной режим. Нажмите и удерживайте Shift, а затем нажмите эту кнопку, чтобы войти в Track View Режим.
- Выбор дорожки / Выбор шитья: Нажмите эту кнопку для переключения между viewвставьте MIDI-треки и аудиодорожки, а затем используйте диск для ввода данных или кнопки — / +, чтобы изменить выбранный трек. Нажмите и удерживайте Shift, нажмите эту кнопку и используйте колесо ввода данных или кнопки — / +, чтобы изменить выбранную последовательность.
- Выбор программы / тип трека: Нажмите эту кнопку и используйте колесо ввода данных или кнопки — / +, чтобы изменить программу для выбранной дорожки. Нажмите и удерживайте Shift, нажмите эту кнопку и используйте диск данных или кнопки — / +, чтобы изменить тип трека для выбранного трека: Drum, Key group, Plugin, MIDI, Clip или CV.
- Обзор / вверх: Нажмите эту кнопку, чтобы view Браузер. Вы можете использовать браузер для поиска и выбора программ.ampфайлы, последовательности и т. д. Нажмите и удерживайте Shift, а затем нажмите эту кнопку, чтобы перейти к предыдущей папке при использовании браузера.
- Sample Выберите: Нажмите эту кнопку и используйте диск данных или кнопки — / +, чтобы изменить выбранные значения.ampфайл для текущего пэда. Нажмите кнопку еще раз, чтобы переключаться между слоями 1 пэда.
- Sample Старт/Начало цикла: Нажмите эту кнопку и используйте диск для ввода данных или кнопки — / +, чтобы изменить значение s.ampле начальная точка для сample на выбранном пэде. Нажмите кнопку еще раз, чтобы просмотреть слои 1 пэда. Нажмите и удерживайте Shift, нажмите эту кнопку и используйте колесо ввода данных или кнопки — / +, чтобы изменить точку начала цикла для s.ample на выбранном пэде. Нажмите и удерживайте Shift, а затем нажмите кнопку еще раз, чтобы переключаться между слоями 1 пэда.
- Sampле Конец: Нажмите эту кнопку и используйте диск для ввода данных или кнопки — / +, чтобы изменить значение s.ampле конечная точка для sample на выбранном пэде. Нажмите кнопку еще раз, чтобы просмотреть слои 1 пэда.
- Настроить / Точно: Нажмите эту кнопку и используйте колесо ввода данных или кнопки — / +, чтобы изменить настройку для sample на выбранном пэде. Нажмите кнопку еще раз, чтобы просмотреть слои 1 пэда. Нажмите и удерживайте Shift, нажмите эту кнопку и используйте диск данных или кнопки — / +, чтобы изменить точную настройку для s.ample на выбранном пэде. Нажмите и удерживайте Shift, а затем нажмите кнопку еще раз, чтобы переключаться между слоями 1 пэда.
- Квантование: Нажмите эту кнопку, чтобы квантовать все нотные события, чтобы они приходились на точные, равные временные интервалы, как определено настройками Timing Correct. Нажмите и удерживайте Shift, а затем нажмите эту кнопку, чтобы квантовать только выбранные в данный момент нотные события.
- TC Вкл. / Выкл. / Конфигурация: Нажмите эту кнопку, чтобы включить или выключить Timing Correct. Нажмите и удерживайте Shift, а затем нажмите эту кнопку, чтобы открыть окно конфигурации Timing Correct, которое содержит различные настройки, помогающие квантовать события в вашей последовательности.
- Масштабирование / Вертикальное масштабирование: Нажмите эту кнопку и используйте диск данных или кнопки — / + для изменения уровня горизонтального масштабирования. Нажмите и удерживайте Shift, нажмите эту кнопку и используйте диск данных или кнопки — / +, чтобы изменить уровень вертикального масштабирования.
- Пэд Mute / Track Mute: Нажмите эту кнопку, чтобы view Pad Mute Mode, в котором вы можете легко отключить звук пэдов в программе или установить группы отключения звука для каждого пэда в программе. Нажмите и удерживайте Shift и нажмите эту кнопку, чтобы view Режим отключения звука дорожки, в котором вы можете легко отключить звук дорожек в последовательности или установить группы отключения звука для каждой дорожки.
Управление транспортом и записью - Запись: Нажмите эту кнопку, чтобы записать последовательность. Нажмите Play или Play Start, чтобы начать запись. Запись таким способом (в отличие от использования наложения) стирает события текущей последовательности. После того, как последовательность проигрывается один раз во время записи, наложение будет включено.
- Наложение: Нажмите эту кнопку, чтобы включить наложение. Если этот параметр включен, вы можете записывать события в последовательности, не перезаписывая ранее записанные события. Вы можете включить наложение до или во время записи.
- Стоп: Нажмите эту кнопку, чтобы остановить воспроизведение. Вы можете дважды нажать эту кнопку, чтобы отключить звук, который продолжает звучать после того, как нота перестает играть. Нажмите и удерживайте Shift, а затем нажмите эту кнопку, чтобы вернуть простой заголовок к 1: 1: 0.
- Играть: Нажмите эту кнопку, чтобы воспроизвести последовательность с текущей позиции прозрачного изображения.
- Начало игры: Нажмите эту кнопку, чтобы воспроизвести последовательность с ее начальной точки.
- Шаг (Событие | |): Используйте эти кнопки для перемещения плоского заголовка влево или вправо по одному шагу за раз. Нажмите и удерживайте Locate и нажмите одну из этих кнопок, чтобы переместить заголовок к предыдущему / следующему событию в сетке последовательности.
- Бар < > (Начало / конец): Используйте эти кнопки для перемещения плоского заголовка влево или вправо по одной полосе за раз. Нажмите и удерживайте кнопку «Найти», затем нажмите одну из этих кнопок, чтобы переместить текстовый заголовок в начало или конец сетки последовательности.
- Расположить: Используйте эту кнопку и панели для добавления и выбора маркеров локатора на шкале времени. Вы можете нажать и удерживать эту кнопку, чтобы на мгновение добавить и выбрать маркеры локатора, а затем отпустить, чтобы вернуться к предыдущей функции, или нажать и отпустить, чтобы включить или выключить функцию определения местоположения. Когда этот параметр включен, коснитесь Контактные площадки 9–14, чтобы установить до шести локаторов на шкале времени, и коснитесь Контактные площадки 1–6, чтобы перейти к каждому локатору.
- Чтение / запись автоматизации: Нажмите эту кнопку, чтобы переключить состояние глобальной автоматизации между чтением и записью. Нажмите и удерживайте Shift и нажмите эту кнопку, чтобы отключить или включить глобальную автоматизацию.
- Нажмите Tempo / Master: Нажмите эту кнопку одновременно с желаемым темпом, чтобы ввести новый темп (в BPM). Удерживая нажатой клавишу Shift, нажмите эту кнопку, чтобы установить, следует ли текущая выбранная последовательность своему собственному темпу (кнопка будет гореть белым) или основному темпу (кнопка будет гореть красным).
- Стирание: Во время воспроизведения последовательности нажмите и удерживайте эту кнопку, а затем нажмите пэд, чтобы удалить событие ноты для этого пэда в текущей позиции воспроизведения. Это быстрый способ удалить нотные события из вашей последовательности без остановки воспроизведения. Когда воспроизведение остановлено, нажмите эту кнопку, чтобы открыть окно стирания, в котором ноты, автоматизация и другие данные последовательности могут быть удалены из последовательности.
Задняя панель
- Порт USB-B: Используйте прилагаемый USB-кабель для подключения этого USB-порта с высокой удерживающей силой к свободному USB-порту на вашем компьютере. Это соединение позволяет MPC Studio отправлять / получать MIDI-данные в / из программного обеспечения MPC на вашем компьютере.
- MIDI вход: Используйте прилагаемый адаптер 1/8 ″ -to-MIDI и стандартный 5-контактный MIDI-кабель (не входит в комплект) для подключения этого входа к MIDI-выходу внешнего MIDI-устройства (синтезатора, драм-машины и т. Д.).
- MIDI выход: Используйте прилагаемый адаптер 1/8 ″ -to-MIDI и стандартный 5-контактный MIDI-кабель (не входит в комплект) для подключения этого выхода к MIDI-входу внешнего MIDI-устройства (синтезатора, драм-машины и т. Д.).
Приложение
Технические спецификации
Технические характеристики могут быть изменены без предварительного уведомления.
Торговые марки и лицензии
Akai Professional и MPC являются товарными знаками Music Brands, Inc., зарегистрированными в США и других странах. Все другие названия продуктов, названия компаний, товарные знаки или торговые наименования являются собственностью их соответствующих владельцев.
akaipro.com
Документы / Ресурсы
Рекомендации
Смотреть руководство для AKAI MPC TOUCH ниже. Все руководства на ManualsCat.com могут просматриваться абсолютно бесплатно. Нажав кнопку «Выбор языка» вы можете изменить язык руководства, которое хотите просмотреть.
MANUALSCAT | RU
Вопросы и ответы
У вас есть вопрос о AKAI MPC TOUCH, но вы не можете найти ответ в пользовательском руководстве? Возможно, пользователи ManualsCat.com смогут помочь вам и ответят на ваш вопрос. Заполните форму ниже — и ваш вопрос будет отображаться под руководством для AKAI MPC TOUCH. Пожалуйста, убедитесь, что вы опишите свои трудности с AKAI MPC TOUCH как можно более детально. Чем более детальным является ваш вопрос, тем более высоки шансы, что другой пользователь быстро ответит на него. Вам будет автоматически отправлено электронное письмо, чтобы проинформировать вас, когда кто-то из пользователей ответит на ваш вопрос.
Добрый день , почему то экран темный и не опазнается на сенсорном экране akai mpc touch ? как исправить
саша 2019-03-04
Задать вопрос о AKAI MPC TOUCH
- Бренд:
- AKAI
- Продукт:
- DJ-система
- Модель/название:
- MPC TOUCH
- Тип файла:
- Доступные языки:
- английский