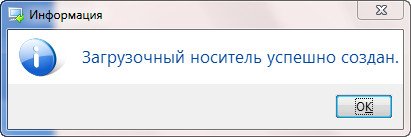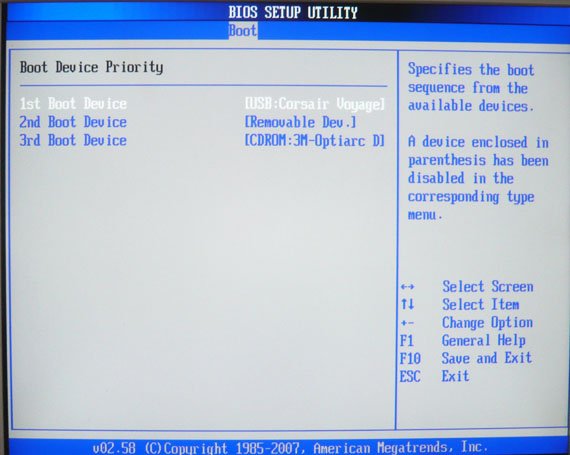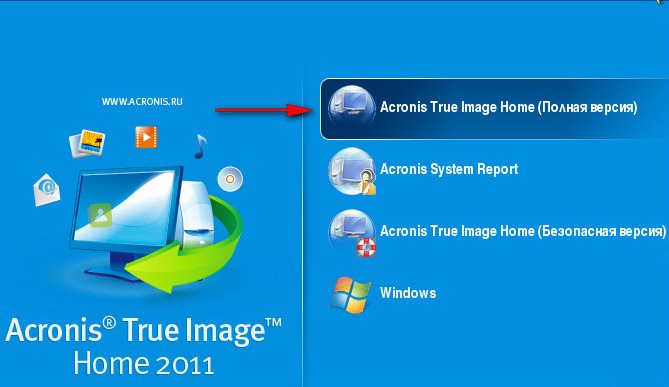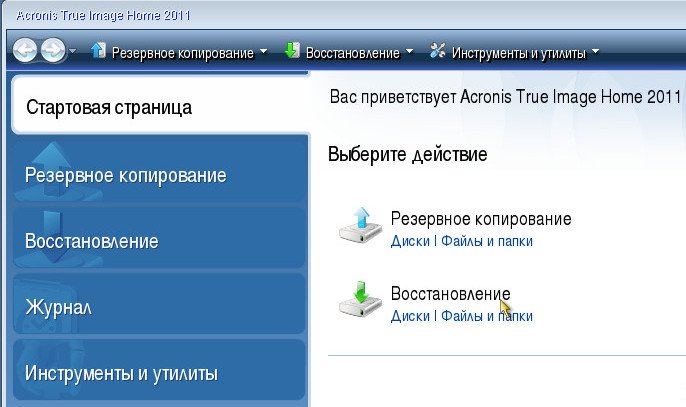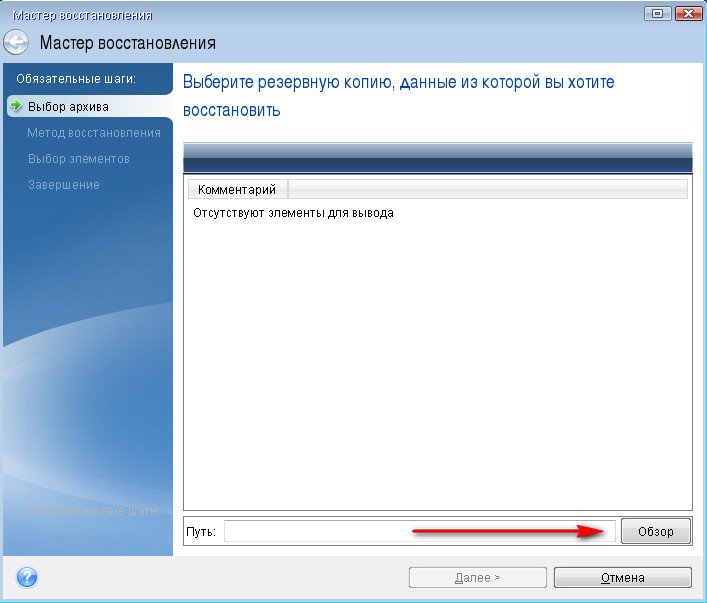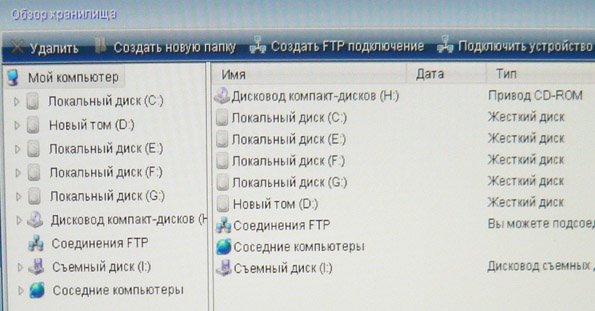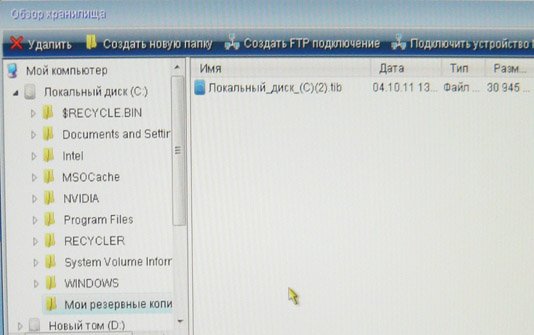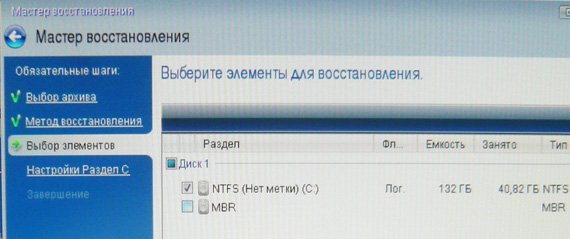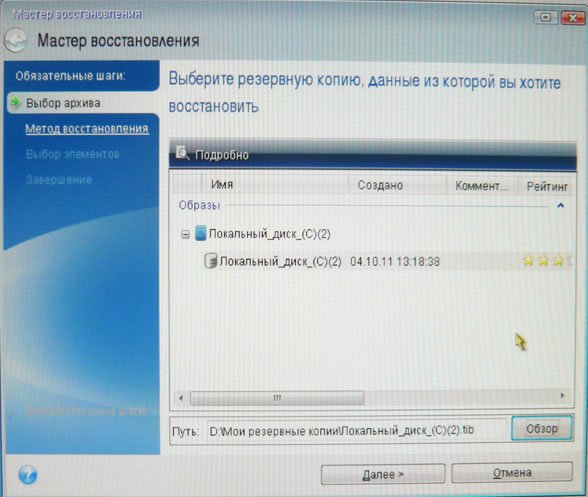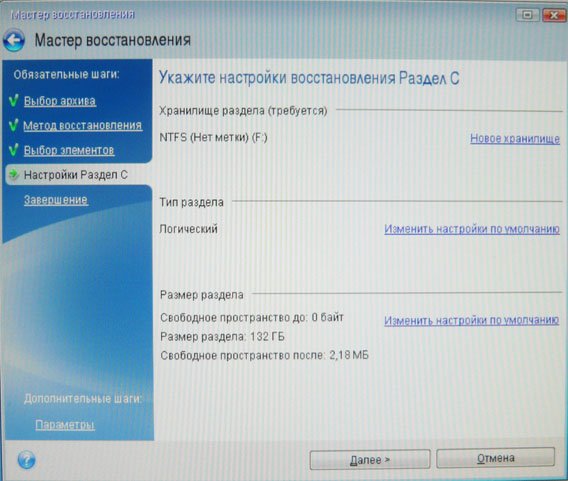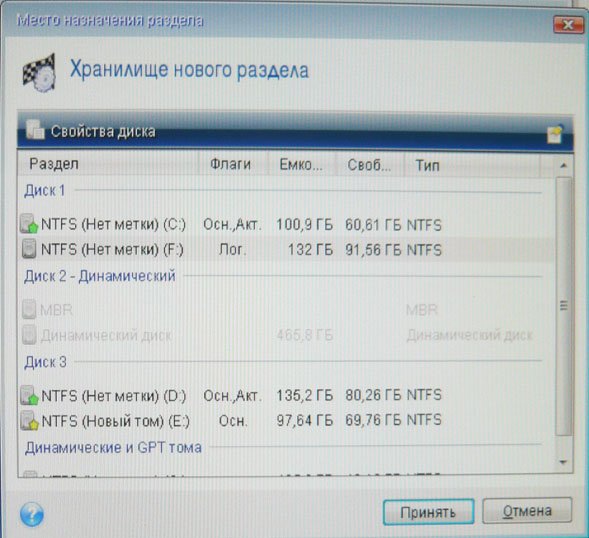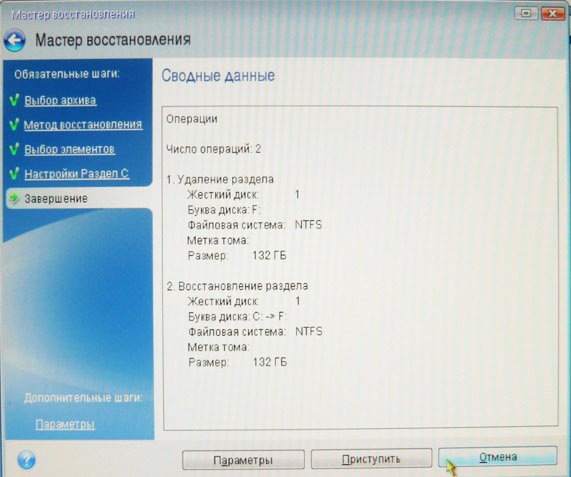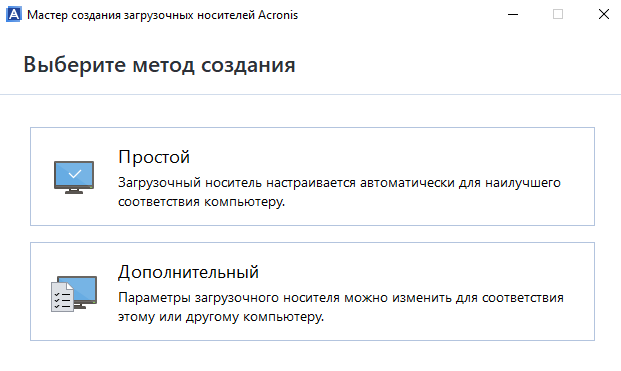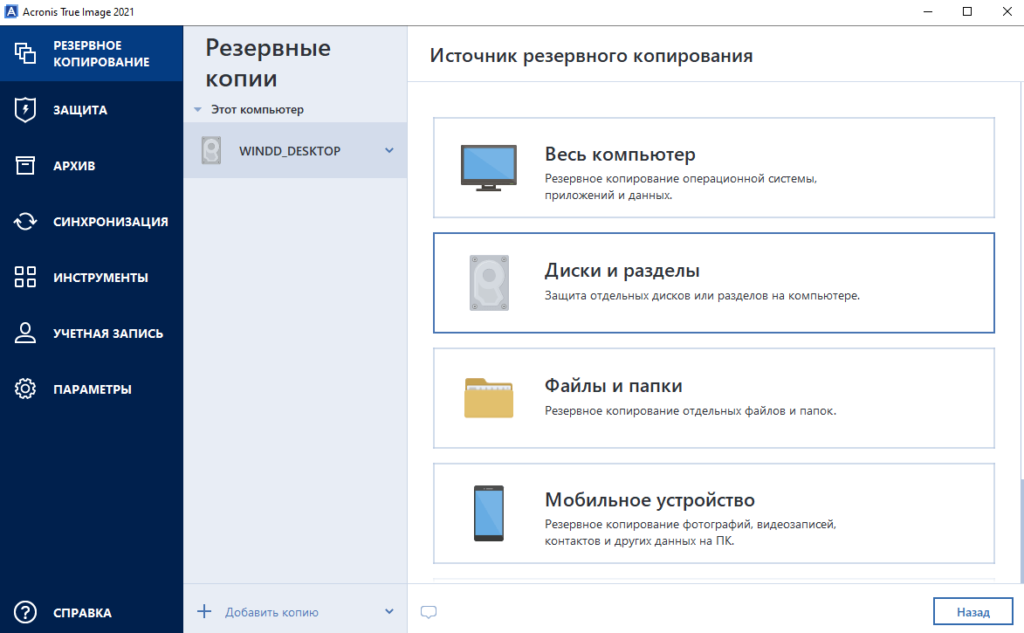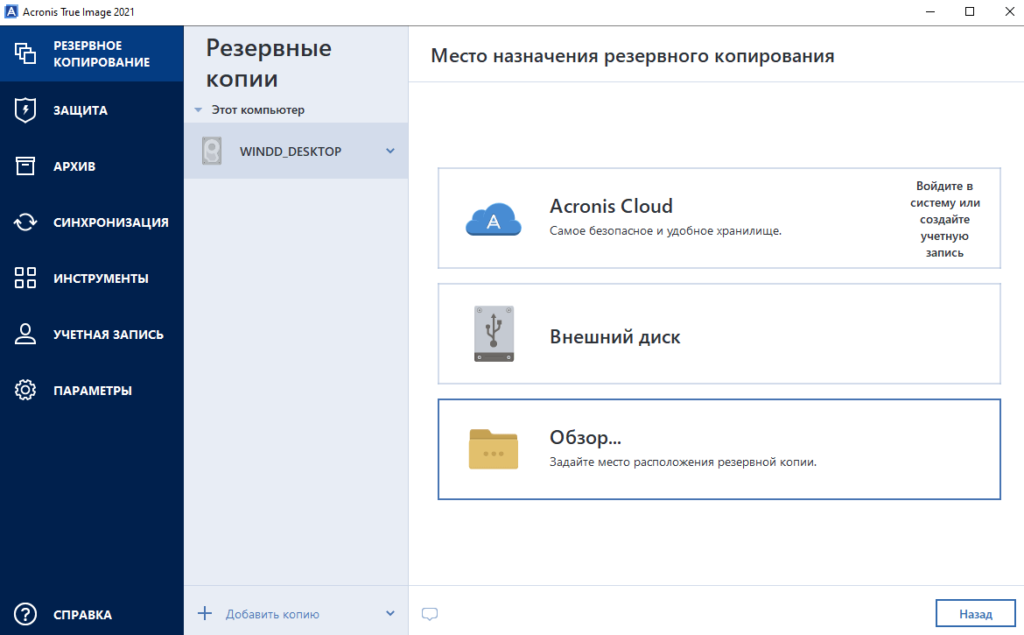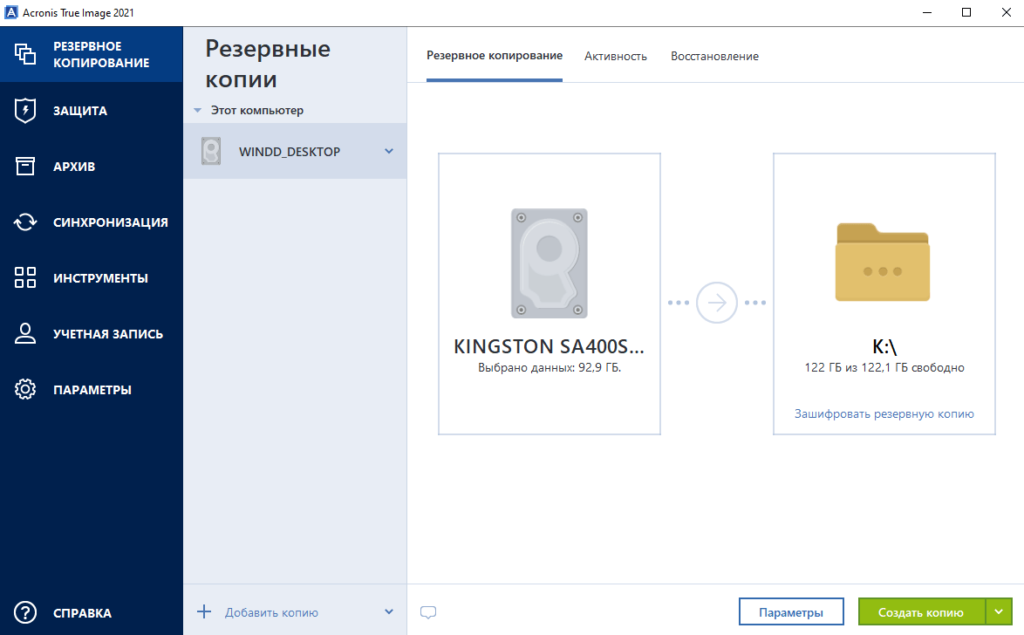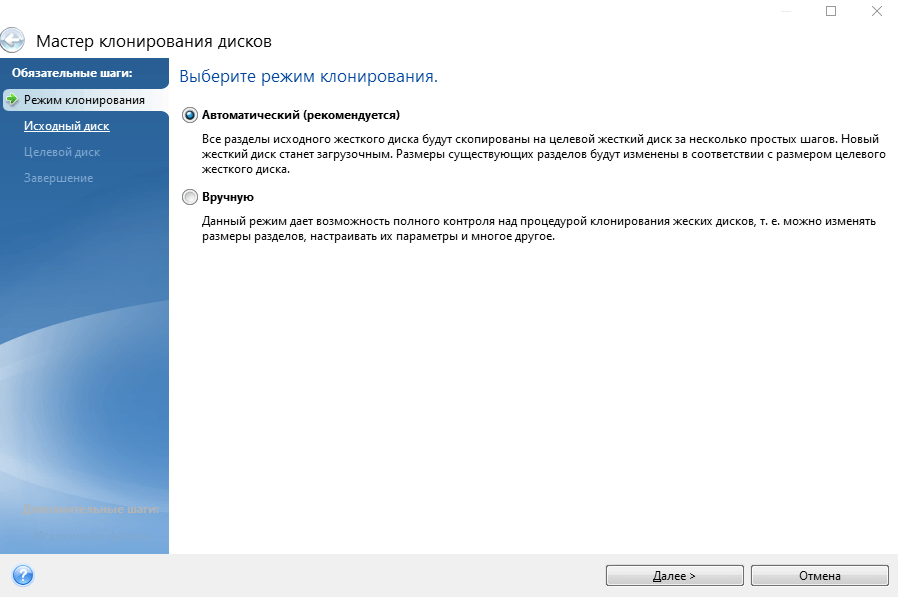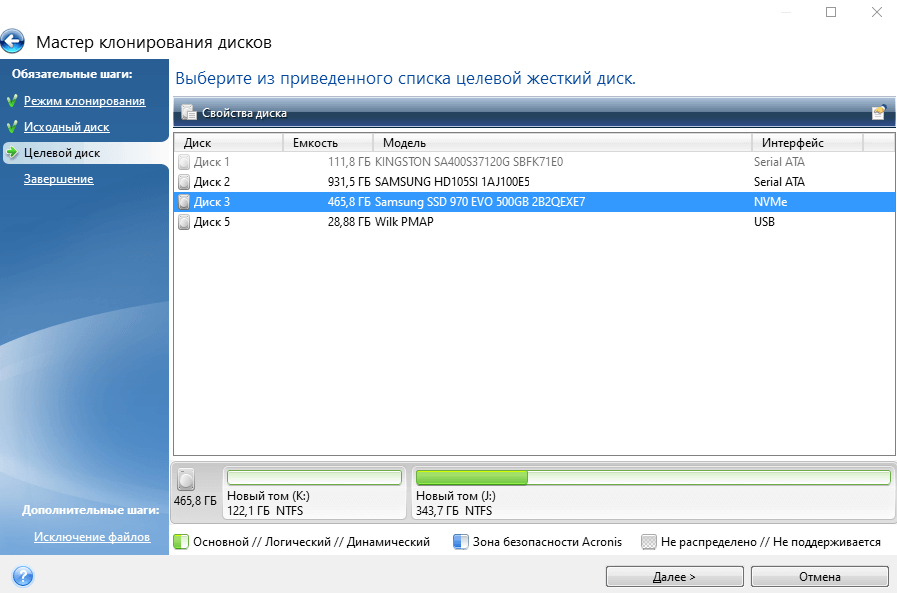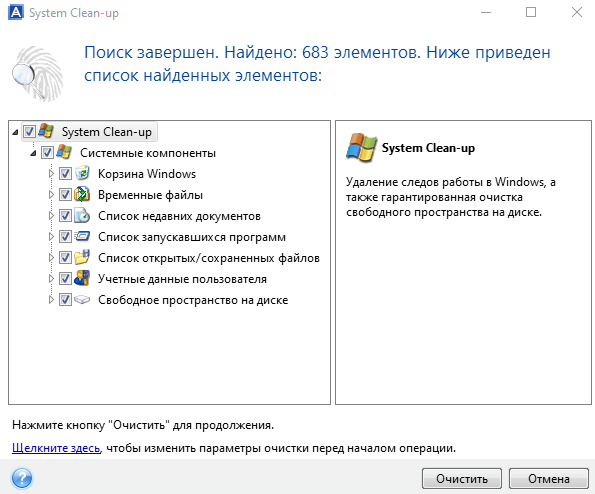Документация по продуктам
Документация к предыдущим версиям продуктов
Для получения документации выберите продукт:
Cyber Protection
Acronis Cyber Protect 15 Веб-справка
Acronis Cyber Protect 15
- Справка/руководство [ html
|
pdf]
- Справочник по командной строке [ html
, Английский
|
pdf
, Английский
] - Справка/руководство по SharePoint Explorer [ html
, Английский
|
pdf
, Английский
] - Список совместимости оборудования [ pdf, Английский ]
- Best Practices Guide [
pdf
, Английский
] - Security Guide [ pdf ]
- Вопросы и ответы [ pdf ]
- EULA [
pdf]
Acronis Cyber Backup 12.5 Веб-справка
Acronis Cyber Backup 12.5
- Справка/руководство [ html
|
pdf]
- Руководство по знакомству с продуктом [
pdf
, Английский
] - Справочник по командной строке [ html
, Английский
|
pdf
, Английский
] - Справка/руководство по SharePoint Explorer [ html
, Английский
|
pdf
, Английский
] - Список совместимости оборудования [ pdf, Английский ]
- Best Practices Guide [
pdf
, Английский
] - Security Guide [ pdf ]
- Вопросы и ответы [ html]
- EULA [
pdf]
Acronis Cyber Backup 12.5 SCS Hardened Edition
- Руководство пользователя [ html
, Английский
|
pdf
, Английский
] - EULA [
pdf]
Веб-справкаAcronis Detection and Response
- Руководство пользователя [ html | pdf ]
- Release notes — Agent [ html ]
- Release notes — Server [ html ]
Acronis Cyber Protect Home Office
Решения для поставщиков услуг
Acronis Cyber Protect Cloud
General
- Заметки о выпуске [ html ]
- Release history [ html ]
- Условия использования платформы
-
EULA
Management Portal
-
Partner’s Guide
[
html |
pdf
] -
Customer Administrator’s Guide
[
html |
pdf
]
Cyber Protect Cloud
- Руководство пользователя [ html
|
pdf]
Cyber Disaster Recovery Cloud
- Быстрый старт [
pdf]
- Customer Administrator’s Guide [ html
|
pdf]
-
Disaster Recovery Hybrid Cloud
[
html |
pdf
]
Cyber Files Cloud
- Руководство администратора [ html ]
- User’s Guide [ html ]
Cyber Notary Cloud
- Руководство администратора [ html
|
pdf]
Physical Data Shipping
- Руководство администратора [ html
, Английский]
Справочные материалы по интеграции
- Autotask PSA Integration Guide
[
html |
pdf
] - CloudBlue Commerce Integration Guide
[
html |
pdf
] - CloudBlue PSA Integration Guide
[
html |
pdf
] - ConnectWise Automate Integration Guide
[
html |
pdf
] - ConnectWise Asio Integration Guide
[
html |
pdf
] - ConnectWise Control Integration Guide
[
html |
pdf
] - ConnectWise Manage Integration Guide
[
html |
pdf
] - Datto RMM Integration Guide
[
html |
pdf
] - DirectAdmin Integration Guide
[
html |
pdf
] - Halo PSA Integration Guide
[
html |
pdf
] - Jamf Pro Integration Guide
[
html |
pdf
] - Kaseya BMS Integration Guide
[
html |
pdf
] - Kaseya VSA Integration Guide
[
html |
pdf
] - Liongard Integration Guide
[
html |
pdf
] - Matrix 42 Integration Guide
[
html |
pdf
] - Microsoft Intune Integration Guide
[
html |
pdf
] - N-able N-central Integration Guide
[
html |
pdf
] - N-able N-sight RMM Integration Guide
[
html |
pdf
] - Ninja One Integration Guide
[
html |
pdf
] - Omnivoice Integration Guide
[
html |
pdf
] - Plesk Integration Guide
[
html |
pdf
] - PRTG Integration Guide
[
html |
pdf
] - ServiceNow Integration Guide
[
html |
pdf
] - Splashtop Integration Guide
[
html |
pdf
] - Tigerpaw One Integration Guide
[
html |
pdf
] - WHM & cPanel Integration Guide
[
html |
pdf
] - WHMCS Integration Guide
[
html |
pdf
]
Acronis Cyber Infrastructure
Acronis Cyber Infrastructure 5.4
-
Руководство по знакомству с продуктом
[
html
, Английский
|
pdf
, Английский
]
-
Backup Gateway Quick Start Guide
[
html
, Английский
|
pdf
, Английский
]
-
Backup Gateway Quick Start Guide for Amazon S3 and EC2
[
html
, Английский
|
pdf
, Английский
]
-
Backup Gateway Quick Start Guide for Microsoft Azure
[
html
, Английский
|
pdf
, Английский
]
-
Quick Start Guide
[
html
, Английский
|
pdf
, Английский
]
-
Installation Guide
[
html
, Английский
]
-
Administrator Guide
[
html
, Английский
]
-
Storage User Guide
[
html
, Английский
|
pdf
, Английский
]
-
Self-Service Guide
[
html
, Английский
|
pdf
, Английский
]
-
Appliance Quick Start Guide
[
html
, Английский
|
pdf
, Английский
]
-
Object Storage Orchestration API Reference
[
html
, Английский
|
pdf
, Английский
]
-
Storage-as-a-Service Integration Guide
[
html
, Английский
|
pdf
, Английский
]
-
Benchmarking Guide
[
html
, Английский
|
pdf
, Английский
]
Управление дисками
Развертывание систем
Решения для доступа
Корпоративные решения для мобильных устройств
Решения для интеграции с корпоративными решениями для компьютеров Mac
Для просмотра документации в формате pdf вам может понадобиться установить Adobe Acrobat Reader.
Данная статья посвящена такому программному продукту как: Acronis Disk Director Suite. Здесь мы с вами рассмотрим следующие:
- Что такое Acronis Disk Director Suite;
- Установка и Начало работы Acronis Disk Director Suite;
- Рассмотрение основных операций с разделами жесткого диска.
Acronis Disk Director Suite – комплексный программный пакет, который включает в себя администратор разделов, менеджер загрузки и инструментарий для редактирования записей на жестком диске. С помощью Acronis Disk Director Suite вы можете:
- Создавать разделы на жестком диске;
- Изменять размеры разделов и их положение на жестком диске, делить и объединять разделы без риска утраты данных;
- Конвертировать файловые системы разделов, не опасаясь за сохранность данных;
- Копировать/перемещать содержимое разделов;
- Удалять разделы;
- Восстанавливать разделы жесткого диска, удаленные в результате пользовательской ошибки или аппаратного/программного сбоя;
- Форматировать разделы, присваивать им метки и буквы, скрывать разделы и делать их видимыми, присваивать разделу статус активного и выполнять иные операции с разделами;
- Установить несколько различных операционных систем на одном компьютере;
- Загружать их с любого раздела любого жесткого диска;
- Производить загрузку любых установленных операционных систем прямо из Windows;
- Устанавливать несколько операционных систем на одном разделе;
- Скрыть любую из операционных систем на вашем компьютере от посторонних или установить пароль на их загрузку;
- Дублировать существующие операционные системы путем копирования и создавать для каждой из них необходимую загрузочную конфигурацию;
- Восстановить загрузочные записи, структуру папок и файлов, обнаружить потерянные кластеры, удалить с диска код, принадлежащий компьютерным вирусам и многое другое.
Содержание
- Установка и начало работы с Acronis Disk Director Suite
- Запуск в операционной системе Windows
- Автоматические операции над разделами
- Ручные операции над разделами
- Переключение между режимами
- Дополнительные операции
- Рассмотрение основных операций с разделами жесткого диска
- Создание нового раздела
- Увеличение свободного пространства раздела
- Копирование раздела
- Объединение разделов
- Форматирование раздела
- Проверка раздела жесткого диска на наличие ошибок
- Дефрагментация раздела
- Преобразование файловой системы
Чтобы установить программу Acronis Disk Director Suite:
- Следуйте указаниям программы установки;
- Вам будет предложено выбрать Обычный, Выборочный или Полный тип установки. Выборочная установка дает возможность отказаться от установки Мастера создания загрузочных носителей. Этот инструмент может вам не потребоваться, если Вы приобрели коробочную версию продукта, включающую в себя загрузочный CD.
Запуск в операционной системе Windows
В среде операционной системы Windows запуск Acronis Disk Director Suite осуществляется выбором Пуск -> Все программы -> Acronis -> DiskDirector -> Acronis Disk Director Suite.
Во время первого запуска Acronis Disk Director Suite Вы попадете в окно программы, в котором вам будет задан вопрос: хотите ли вы работать с программой в режиме автоматических операций над разделами (Автоматический режим) или в режиме ручных операций над разделами (Ручной режим).
Возможностей, предоставляемых в автоматическим режимом, вполне достаточно для создания практически любой конфигурации разделов на жестких дисках вашего компьютера.
Тем не менее, если Вам необходимы детальное представление структуры разделов на дисках, полный набор операций над разделами, а также полный контроль над их выполнением, выберите ручной режим.
Работая с программой Acronis Disk Director Suite, Вы в любой момент сможете изменить режим.
Acronis Disk Director Suite предоставляет пользователю два режима:
- режим «Автоматические операции над разделами» — предназначен для выполнения наиболее часто встречающихся операций, которые будут достаточны для большинства пользователей.
- режим «Ручные операции над разделами» — предназначен для выполнения любых операций над разделами. Режим адресован пользователям, имеющим некоторый опыт работы и знания организации хранения данных на диске, и предполагает полный контроль пользователя над выполнением операций.
Автоматические операции над разделами
В режиме работы «Автоматические операции над разделами» операции выполняются с помощью мастеров Acronis Disk Director Suite. Пользователю доступны четыре мастера:
- мастер создания раздела — позволяет создать раздел на незанятом пространстве диска или за счет пространства других разделов;
- мастер увеличения свободного пространства раздела — позволяет увеличить раздел за счет незанятого пространства диска или пространства других разделов;
- мастер копирования раздела — позволяет создать копию раздела.
- мастер восстановления раздела – позволяет восстанавливать удаленные или поврежденные разделы.
В этом режиме работы даже самый неопытный пользователь сумеет шаг за шагом выполнить операции над разделами диска, руководствуясь исчерпывающими инструкциями.
Ручные операции над разделами
В режиме работы «Ручные операции над разделами» опытному пользователю доступны все операции Acronis Disk Director Suite, в том числе сравнительно редко выполняемые.
Операции над разделами выполняются с помощью окон диалога, в которых пользователь вводит необходимые параметры операций.
Основное различие между режимами автоматических операций и ручных операций заключается в следующем: в режиме автоматических операций над разделами мастера выполняют целый набор действий. В режиме ручных операций одна операция — это всегда одно единственное действие над разделом/диском.
Переключение между режимами
Воспользуйтесь для этого Вид -> Автоматический режим для переключения в режим автоматических операций или Вид -> Ручной режим для переключения в режим ручных операций. Управление Acronis Disk Director Suite осуществляется из главного окна. Главное окно включает меню, панель инструментов, боковую панель и дерево дисков и разделов (которые могут включаться и отключаться с помощью меню Вид), а также представляет в наглядной форме список дисков, подключенных к компьютеру, и разделов на них.
Вид главного окна различается в зависимости от выбранного режима работы. Различие это касается состава операций, предлагаемых пользователю в главном меню, контекстных меню разделов, боковой и инструментальной панелей, а также степени детализированности представления структуры разделов.
Рассмотрение основных операций с разделами жесткого диска
Все операции над разделами в режимах, предназначенных как для рядовых, так и для опытных пользователей вызываются и выполняются единым образом.
Любые операции над разделами могут вызываться:
- выбором операций из пункта Диск главного меню;
- из настраиваемых панелей инструментов;
- из контекстного меню раздела (как в главном окне, так и в панели графического представления);
- из списков Операции и Дополнительно боковой панели.
Обратите внимание, что список доступных операций пункта Диск, а также список пунктов Операции боковой панели зависит от типа выбранного раздела. Это же справедливо не только для разделов, но и для участков незанятого места.
Дополнительные операции
К дополнительным операциям над разделами жесткого диска относятся операции:
- Преобразовать — преобразовать файловую систему FAT16 раздела в FAT32, Ext2 в Ext3 и наоборот,
- Скрыть — скрыть раздел/показать скрытый раздел,
- Сделать активным — сделать раздел активным,
- Изменить размер корневой папки — изменить размер корневой папки раздела FAT16,
- Изменить кол-во байт на INODE — изменить размер таблицы INODE (для файловых систем Linux Ext2/Ext3),
- Изменить размер кластера — изменить размер кластера раздела FAT16/FAT32,
- Сменить тип — изменить тип раздела.
- Восстановить — восстановить удаленный или поврежденный раздел
- Редактировать — редактировать данные, хранящиеся на жестком диске Дополнительные операции над разделами вызываются из списка Дополнительно боковой панели, пункта контекстного меню раздела или из панели инструментов с тем же названием.
Рассмотрение основных операций с разделами жесткого диска
Создание нового раздела
Новый раздел на жестком диске может понадобиться вам в следующих случаях:
- для размещения на разделе большого набора однотипных данных — например, коллекции аудио файлов в формате МРЗ, файлов видео и т.д.;
- для размещения на разделе резервных копий (образов) других разделов/дисков;
- для размещения на разделе новой операционной системы (или файла подкачки).
Мастер создания раздела позволит вам создать раздел любого типа (Active, Основной или Логический), выбрать файловую систему, присвоить метку и букву и т.д.
Если Вам необходимо создать новый раздел:
- Вызовите мастер создания раздела, выбрав Мастера -> Создать раздел или аналогичный пункт в боковой панели в списке Мастера, или нажав кнопку Создать раздел на панели инструментов;
- Мастер осуществит анализ присоединенных к компьютеру дисков и разделов на них. Если мастер найдёт на дисках незанятое пространство, вы должны выбрать, как создавать новый раздел.
Если Вы хотите создать раздел на незанятом пространстве диска:
- Установите переключатель в положение Незанятое место;
- В этом случае мастер предложит создать раздел на найденном участке незанятого пространства максимального размера. Например, если у вас на дисках есть свободные участки размером 5.0 Гб и 12.0 Гб, мастер предложит создать раздел на участке размером 12.0 Гб;
- На странице мастера Размер раздела установите размер создаваемого раздела;
- На следующей странице мастера выберите тип создаваемого раздела — Активный, Основной или Логический.
- Как правило, тип Основной выбирается, если на разделе предполагается установить операционную систему. Если раздел предназначается для хранения данных, выбирается тип Логический;
- Выберите тип Активный, если вы хотите установить на этот раздел операционную систему, которая будет загружаться по умолчанию при включении компьютера;
- На следующей страниц е мастера Файловая система выберите файловую сист ем у на разделе. Мастер предлагает выбрать одну из файловых систем Windows — FAT16, FAT32, NTFS или Linux — EXT2 , EXT3 , ReiserFS, Swap, или же оставить раздел неотформатированным;
- На следующей странице мастера, вам будет предложено выбрать букву для раздела.
Увеличение свободного пространства раздела
Увеличить свободное пространство раздела Вам может понадобиться в нескольких достаточно очевидных случаях:
- На разделе не хватает места для установки новых программ или записи данных,
- Некоторые программы, интенсивно работающие с диском, например, программы дефрагментации, перестают работать или работают плохо, если свободное пространство раздела становится меньше определенной величины,
- При уменьшении свободного пространства на системном разделе ниже определенной величины могут возникнуть сбои в работе операционной системы.
Мастер увеличения свободного пространства раздела позволит вам увеличить размер раздела за счет свободного пространства других разделов. Причем если на других разделах отсутствует сколько-нибудь значимое свободное пространство, сделать это можно за счет незанятого пространства диска.
Если Вам необходимо увеличить свободное пространство раздела (размер раздела):
- Вызовите мастер увеличения размера раздела, выбрав Мастера -Увеличить свободное пространство или аналогичный пункт в боковой панели в списке Мастера, или нажав кнопку Увеличить свободное пространство на панели инструментов;
- На странице Выбор увеличиваемого раздела выберите раздел, размер которого Вы хотите увеличить.
Копирование раздела
Создав копию раздела, Вы получите точный дубликат всего, что на этом разделе расположено. Копия раздела может быть использована в следующих случаях:
- Как резервная копия раздела (прежде всего, данных, на нем размещенных);
- Как резервная копия системного раздела, которую разумно создать, если вы задумали выполнить обновление установленной на разделе операционной системы;
- Для быстрого переноса содержимого старого жесткого диска на новый более емкий диск.
Если вам необходимо создать копию раздела:

- Вызовите мастер увеличения размера раздела, выбрав Мастера -> Скопировать раздел или аналогичный пункт в боковой панели в списке Мастера, или нажав кнопку Скопировать на панели инструментов;
- На странице Выбор раздела для копирования мастера выберите раздел, копию которого вы хотите создать;
- На следующей странице мастера Местоположение раздела создается запись с характеристиками копируемого раздела;
- Возможно, на выбранном диске отсутствует место для размещения копии. Вы можете, тем не менее, создать копию раздела, выбрав разделы, у которых можно отобрать часть занимаемого ими пространства. Сделайте это в окне Выбор разделов;
- На следующей странице Размер раздела мастера вы можете ввести желаемый размер копии раздела, при этом мастер автоматически рассчитывает минимально и максимально возможный размер копии;
- На следующей странице Тип раздела мастера вы можете выбрать тип копии раздела: Активный, Основной и Логический.
Как правило, тип Основной выбирается, если на разделе располагается операционная система. Если раздел предназначается для хранения данных, выбирается тип Логический.
Выберите тип Активный, если вы хотите, чтобы операционная система, установленная на копии раздела, загружалась по умолчанию при включении компьютера.
Нажатие кнопки Завершить на последней странице мастера приведет к тому, что Acronis Disk Director Suite создаст в общем случае пакет отложенных операций создания копии.
Если вам необходимо поделить раздел:
- Выберите изменяемый раздел;
- Вызовите операцию деления раздела, выбрав Диск -> Разделить или аналогичный пункт на боковой панели в списке Операции, или нажав кнопку Деление раздела на панели инструментов;
- В дереве папок выберите папки, которые следует переместить на вновь создаваемый раздел. Если вы хотите создать пустой раздел, не помечайте ни одной папки.
Объединение разделов
Acronis Disk Director Suite позволяет объединить два раздела, даже с разными файловыми системами. Все данные останутся целы и будут располагаться на результирующем разделе. Этот раздел будет иметь ту же файловую систему, что целевой раздел (на который добавляются данные с присоединяемого раздела).
Если Вам необходимо объединить разделы:
- Выберите раздел, который следует присоединить к целевому разделу;
- Вызовите операцию объединения разделов, выбрав Диск -> Объединить или аналогичный пункт на боковой панели в списке Операции, или нажав кнопку Объединение разделов на панели инструментов;
- Выберите целевой раздел;
- Выберите папку на целевом разделе, куда будут помещены данные с присоединяемого раздела. Вы можете создать новую папку с помощью значков, расположенных над деревом папок;
- нажав кнопку Приступить, вы создадите отложенную операцию.
Новая структура разделов на диске будет отражена графически в главном окне Acronis Disk Director Suite.
Форматирование раздела
- Выберите диск и раздел на нем;
- Вызовите операцию форматирования раздела, выбрав Диск->Форматировать или аналогичный пункт в боковой панели в списке Операции, или нажав кнопку Форматировать на панели инструментов;
- В окне Форматирование раздела введите метку раздела;
- Выберите файловую систему, которая будет создана на разделе в результате форматирования.
- FAT16/FAT32, NTFS — файловые системы семейства ОС Windows;
- Linux EXT2, Ext3, ReiserFS, Swap — файловые системы ОС Linux.
- чем меньше размер кластера, тем меньше потери дискового пространства;
- чем меньше размер кластера, тем больше места занимает таблица размещения файлов (FAT);
- Чем больше таблица размещения файлов, тем медленнее операционная система работает с диском.
Acronis Disk Director Suite поддерживает следующие файловые системы:
- Выберите размер кластера (доступны опции: Auto, 512 байт, 1, 2, 4… 64 Кб);
- Обратите внимание, что:
- Выбрав опцию Auto, вы доверите Disk Director Suite автоматически определить размер кластера в зависимости от выбранной файловой системы и размера раздела;
- Нажав кнопку OK в окне Форматирование раздела, вы создадите, в общем случае отложенную операцию форматирования раздела.
Проверка раздела жесткого диска на наличие ошибок
Acronis Disk Director Suite предоставляет возможность выполнить проверку раздела жесткого диска на наличие ошибок файловой системы. Проверку разделов жесткого диска настоятельно рекомендуется выполнять перед выполнением каких-либо операций с разделами диска.
Если Вам необходимо выполнить проверку раздела жесткого диска:
1. Выберите в главном окне Acronis Disk Director Suite жесткий диск и раздел на нем,
2. Вызовите операцию проверки раздела на наличие ошибок, выбрав Диск -> Проверить или аналогичный пункт в боковой панели в списке Операции, или нажав кнопку «Проверить» на панели инструментов,
3. Если вы хотите выполнить не только проверку на наличие ошибок, но одновременно исправить найденные ошибки, выберите один из следующих вариантов:
- Поиск ошибок на разделе;
- Поиск и исправление найденных ошибок;
- Поиск ошибок и поврежденных секторов.
Проверка на наличие ошибок флажок Исправлять найденные ошибки,
4. Нажав кнопку OK, вы непосредственно запустите операцию проверки раздела,
5. Результаты проверки раздела диска отражаются в окне Проверка раздела.
Дефрагментация раздела
Дефрагментация представляет собой процесс реорганизации способа хранения файлов на разделе жесткого диска, в результате которого данные, составляющие содержание файла, размещаются в последовательных кластерах.
Дефрагментация — процедура устранения фрагментации файлов, при которой в результате многократных операций обновления части файлов оказываются разбросанными по различным частям диска.
Фрагментация файлов заметно снижает производительность персонального компьютера или сервера, особенно при значительном объеме операций ввода/вывода. Наоборот, дефрагментация файлов на жестком диске в тех же условиях способна повысить производительность за счет того, что считывающей головке требуется меньше перемещений по диску, чтобы прочитать все части файла.
Acronis Disk Director Suite выполняет дефрагментацию только в Windows XP и Windows 2003 Server. Windows 2000 имеет собственный встроенный дефрагментатор дисков. Чтобы осуществить дефрагментацию раздела в Windows 4.0 и более ранних операционных системах Windows, установите дефрагментатор стороннего разработчика.
Если вам необходимо выполнить дефрагментацию раздела жесткого диска:
- Выберите в главном окне Acronis Disk Director Suite жесткий диск и его раздел, подлежащий дефрагментации;
- Вызовите операцию дефрагментации раздела, выбрав Диск — Дефрагментировать или аналогичный пункт в боковой панели в списке Операции, или нажав кнопку Дефрагментировать на панели инструментов.
Преобразование файловой системы
FAT16
Основными недостатками файловой системы FAT16 были:
- невозможность поддержки разделов диска размером больше 2 Гб,
- невозможность работы с файлами размером более 2 Гб,
- невозможность работы с жесткими дисками емкостью более 8 Гб,
- ограниченный размер корневой папки — она могла содержать не более 512 элементов,
- поддержка имен файлов, которые могли состоять из 8 символов имени, точки и 3 символов расширения имени (в Windows NT это ограничение было снято).
FAT32
Файловая система FAT32 появилась в Windows 95 OSR2 и поддерживается в Windows 98/МЕ и Windows 2000/ХР. Основной причиной ее появления явилась необходимость снять ограничения FAT16. FAT32 является развитием FAT16. Главными отличиями FAT32 от FAT16 являются поддержка папок, файлов и дисков значительно большего размера, более гибкая организация корневой папки, которая теперь не ограничена в размере, поддержка длинных имен файлов.
Преобразование FAT16 в FAT32
Таким образом, преобразование раздела FAT16 в FAT32 необходимо в следующих случаях:
- Если вам нужно использовать разделы диска размером больше 2 Гб;
- Если при переходе от жесткого диска небольшого размера к жесткому диску большой емкости. В противном случае пространство нового жесткого диска будет использоваться нерационально.
Если вам необходимо преобразовать раздел FAT16 в FAT32:
- Выберите в списке главного окна Acronis Disk Director Suite диск и раздел с файловой системой FAT16, которую необходимо преобразовать в FAT32;
- Вызовите операцию установки метки активного раздела, выбрав Диск — Дополнительно -> Преобразовать или аналогичный пункт в боковой панели в списке Дополнительно, или нажав кнопку Преобразовать на панели инструментов (или из контекстного меню раздела или его графического представления), в окне Преобразование раздела введите тип раздела (Логический — Основной)
Новая файловая система раздела будет отражена графически в главном окне Acronis Disk Director Suite.
Вот краткое руководство и описание основных действий с программой Acronis Disk Director Suite. Более полное руководство пользователя распространяется с самим программным продуктом, а также его можно найти на официальном сайте Acronis.
Acronis как пользоваться правильно? В программе очень много функций и инструментов, неискушённому можно запутаться. Дело в том, что у меня не получилось воспользоваться восстановлением при загрузке, с помощью клавиши F-11. Восстанавливаться пришлось с предварительно созданного Загрузочного носителя, но оказывается Acronis иногда путает буквы дисков, к тому же я наверно зря изменил настройки по умолчанию, короче, я по ошибке развернул резервную копию не на тот раздел и конечно затёр все нужные мне файлы, в итоге подвёл людей и это при наличии у себя на компьютере Acronis True Image, что в двойне обидней, ведь программа дорогая. Читал в сети много статей, но видимо версии программы не совпадают. Может вы дадите какое-нибудь руководство, что бы этот ваш Acronis, сработал точно на 100%?
Михаил.
Acronis как пользоваться
Друзья, данная статья подробно освящает работу устаревшей версии программы Acronis True Image Home 2011, если у вас более новая версия программы, то переходите в наш специальный раздел со статьями о работе программы Acronis, все новые статьи находятся там.
- Примечание: также предлагаю Вам обзор программы AOMEI Backupper Standard являющейся прямым и бесплатным конкурентом Acronis True Image Home
Что делать, если все возможные способы восстановления операционной системы не привели к успеху? Естественно у вас много нужных программ, установленных вами не за один день, переустановка и настройка которых отнимет много времени и сил. Весь арсенал средств восстановления Windows XP можно задействовать в основном в работающей операционной системе, а если она не запускается, вы прибегаете к помощи Консоли восстановления XP, довольно ограниченному и неудобному средству, при виде которой у неискушённого пользователя возникнут большие сомнения, да и поможет она далеко не всегда. Вот тогда многие и задумываются о программах резервного копирования, подобных Acronis True Image Home, программа без сомнения хорошая, но и у неё есть свои особенности, давайте попробуем в них разобраться.
Но это то, что касается Windows XP, а как быть с Windows 7, нужен ли здесь Acronis? У нас есть статья->Как восстановить систему Windows 7, можете почитать, возможностей для самовосстановления у неё несомненно больше, но как говорится всё решается в сравнении и подобрать спасительный инструмент на чёрный день нужно вам самим, попробовав всё. Как пользоваться Acronis? Очень просто, дружелюбный и понятный интерфейс, но работать вам нужно научиться как в работающей операционной системе, так с загрузочного носителя, который вы создадите сами. Давайте сначала рассмотрим основные функции программы.
- Примечание: Более старшая версия Acronis не увидит бэкап, созданный более новой версией программы, вы не сможете произвести процесс восстановления ваши данных. Так же не всегда русскоязычная версия Acronis True Image воспринимает бекап созданный в англоязычной версии программы.
- После установки Acronis, нужно сразу же создать бэкап вашей операционной системы и Загрузочный носитель с программой, можете на флешке или компакт-диске (лично у меня есть и то и другое на всякий случай) и вы сможете воспользоваться основными преимуществами данной программы — восстановить вашу операционную систему даже в том случае, если она не загружается.
- Ещё важно знать, что при восстановлении операционной системы из созданного вами бэкапа, все файлы находящиеся на восстанавливаемом диске, будут заменены содержимым бэкапа, то есть удалятся, поэтому до операции восстановления стоит скопировать ваши важные данные в надёжное место. При серьёзных нарушениях Windows, то есть при невозможности загрузить систему нормальным способом, стоит воспользоваться любым Live CD, загрузиться с него и так же скопировать ваши файлы.
Итак, как пользоваться Acronis в работающей операционной системе, а также с Загрузочного носителя?
Если программа у вас ещё не установлена, можете воспользоваться нашими инструкциями Как установить Аcronis.
Примечание: в нашей статье рассмотрена работа с программой Acronis True Image Home 2011 последней версии, если у вас версия Acronis постарше, то её принцип работы совсем не отличается от нашей, все они очень похожи.
Запускаем Аcronis. Перейти к главному окну
Обратите внимание, вам почти ничего не нужно настраивать, Аcronis полностью готов к созданию архивной копии вашей операционной системы и даже знает где её расположить. Если мы нажмём Архивировать, то автоматически создастся архивная копия всего нашего диска С:с операционной системой и программами, на локальном диске D: в папке Мои резервные копии.
Место где будут храниться ваши архивы, можно изменить, нажав на кнопку Операции.
Так же можно вручную выбрать Резервное копирование нужных нам дисков и разделов
В выпадающем меню вы сможете изменить параметры хранения архивов, выбрав диск и папку или можете создать её сами.
Вообще можно отметить что всё очень удобно, по крайней мере пока.
Допустим меня устраивает предложение Acronis, расположить резервную копию архива с моей операционной системой на диске D: в папке Мои резервные копии. Я выбираю Архивировать. Происходит процесс резервного копирования данных
И вот он мой бэкап, по заказанному адресу.
Если у вас уже создана резервная копия, то вы без труда сможете её найти, нажав кнопку Поиск резервной копии.
Допустим ваша Windows ведёт себя нестабильно и вы захотели восстановить её состояние на момент создания архива.
Для того, что бы восстановить операционную систему из резервной копии, нужно выбрать наш архив и нажать восстановить.
Начнётся процесс восстановления и обязательная перезагрузка, после чего ваша операционная система вернётся в стабильное состояние того момента создания архива.
Так же вы можете настроить непрерывную защиту ваших файлов по расписанию
Использовать для хранения архивов Онлайн-хранилище.
Рассмотрим Инструменты и утилиты
Очень интересная функция Восстановление при загрузке. Допустим у вас проблемы с запуском Windows, дана функция позволит вам загрузить программу Acronis True Image до запуска операционной системы, путём нажатия кнопки F-11. Далее вы сможете зайти в программу и развернуть работоспособный и ранее созданный вами образ операционной системы на место повреждённой, например от последствий вируса. К сожалению данная функция меня несколько раз подводила, так что перестрахуемся и создадим Загрузочный носитель Acronis.
- Примечание: Когда архив создастся, мы в любой момент сможем восстановить нашу Windows из работающей операционной системы, если же в силу каких-либо обстоятельств нам не удастся её загрузить, мы будем использовать предварительно созданный нами Загрузочный носитель с программой Acronis True Image.
Мастер создания загрузочных носителей, вы можете создать его в этом окне Инструменты и утилиты.
Или в главном->Создайте загрузочный носитель, итак создаём.
Далее
Ставим галочки везде, но в первую Очередь нас интересует полная версия, именно в работе с ней лично я заметил меньше всего неприятных неожиданностей.
Расположить Загрузочный носитель Acronis True Image мы с вами можем на флешке CORSAIR (Н)или на компакт-диске, повторюсь лучше иметь два варианта и сделать их поочерёдно
Приступить
Копирование файлов
Загрузочный носитель успешно создан
Теперь мы с вами сможем выставить загрузку нашего компьютера с дисковода и успешно загрузится с данного носителя.
Давайте рассмотрим применение Acronis True Image в боевых условиях. Например ваша операционная система заблокирована рекламным баннером, который просит положить деньги на такой-то телефон и вас якобы разблокируют, что конечно обман.
Следовательно в Windows вы попасть не можете и Acronis True Image использовать тоже. Значит воспользуемся Загрузочным носителем с Acronis. Все действия произвожу на своём компьютере вживую, что бы всё было понятно, ни каких виртуальных машин, поэтому качество скришнотов будет чуть похуже. Перезагружаю компьютер и захожу в BIOS, изменяю приоритет загрузки на мою флешку. Загрузочный носитель я использую созданный на флешке.
Происходит загрузка Acronis True Image находящейся на флешке. Процесс работы с Загрузочным носителем Acronis происходит немного иначе, чем с самой программой в операционной системе.
Выбираем Восстановление->Диски, кстати если мы выберем резервное копирование, то сможем создать резервную копию нашего (или не нашего) компьютера.
Итак выбрали Восстановление->Диски.
Нажимаем кнопку Обзор.
А вот в следующем окне дорогие друзья, путаются многие начинающие пользователи, из за того, что Acronis иногда путает буквы дисков. Простим этот недостаток хорошей программе. Мы помним что создавали в начале статьи архив на диске D: в папке Мои резервные копии, идём в диск D: и никакого архива не находим.
Хорошо, тогда просматриваем диск С:, который на самом деле D: и находим наш архив, как и положено в папке Мои резервные копии.
Теперь важно правильно восстановить архив на место. Выделяем его мышкой и нажимаем ОК.
Восстановить диски и разделы
Ставим галочку на диске С: и Далее
Локальный диск С: Далее
Рассмотрим окно Укажите настройки восстановления Раздел С
Важно: Обычно Acronis по умолчанию восстанавливает раздел из архива на свое место правильно, вам нужно нажать Далее, в следующем окне Приступить и начнётся процесс восстановления.
Но если вы сомневаетесь в этом, нажмите кнопку Новое хранилищеи выберите его в ручную. Например у меня такая же путаница с буквами: в системном блоке три жёстких диска, это видно по скришноту и три операционных системы, но я точно знаю, что мой диск С: с Windows, который я хочу восстановить, занимает 132 Гб и выберу его, хотя на скришноте, можно заметить, что Acronis присвоил ему другую букву F:.
Примечание: иногда при наличии у вас нескольких жёстких дисков, а так же нескольких операционных систем, кнопка Далее в данном окне так же бывает недоступна, тогда вам тоже придётся указать раздел вручную.
Принять
Приступить.
Компания Акронис занимается разработкой системных решений для работы с HDD, что позволяет осуществлять редактирование разделов винчестера, создание резервных копий, управление загрузкой ОС, уничтожение данных и многое другое. Продуктами компании Акронис очень удобно пользоваться, а самыми популярными являются Acronis Disk Director, Acronis True Image и Acronis Backup.
Acronis Disk Director — как разделить диск
Пользователи нередко сталкиваются с необходимостью разделить память на винчестере, чаще всего эта необходимость появляется у тех, кто приобрел компьютер, на котором жесткий диск имеет только один раздел. Операционная система Windows имеет возможность редактировать разделы диска, но не Windows 7, Windows 8 и даже Windows 10 не имеет возможности сделать это без потери всей информация, которая есть на ЖД. С помощью Acronis Disk Director можно редактировать разделы винчестера без угрозы потери данных.
Как пользоваться Acronis Disk Director? Для того чтобы разделить диск, достаточно выполнить простые шаги:
- В программе выбираете свой диск и в разделе “операции” нажимаете на “разделить том”.
- Далее Акронис предложит выбрать какой объем памяти оставить первому разделу и какой объем будет у второго. Нажимаете “ОК”.
- Вверху программы появится кнопка “Применить ожидающие операции”.
- После нажатия кнопки Акронис благополучно разделит ваш HDD. Если вы будете разделять системный диск, то программа попросит перезагрузить компьютер для завершения данной процедуры.
В целом пользоваться Disk Director очень легко и интуитивно понятно.

Acronis — создание образа системы
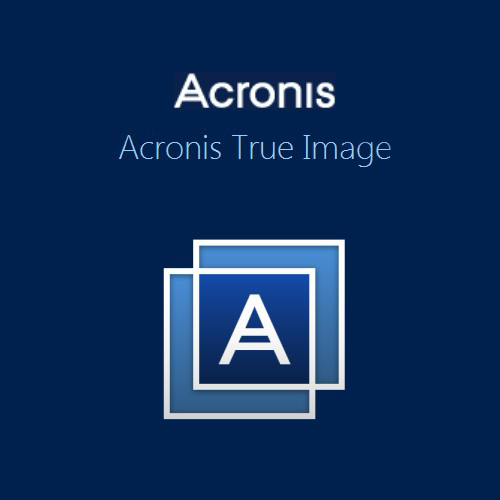
Для чего нужен образ системы? Бывают разные ситуации, из-за которых может понадобиться образ системы. Либо вам надо переустановить Windows после заражения вирусами, либо перенести систему с одного винчестера на другой. Процесс обычной переустановки занимает определенное время, так как после самой установки ОС необходимо еще и поставить все драйвера и множество программ, с которыми мы работаем. Благодаря Acronis True Image этот процесс значительно упрощается. True Image может снять образ HDD и в случае необходимости вы сможете быстро все восстановить и сразу начать пользоваться своим компьютером.
Как пользоваться Acronis True Image? Создание образа очень легкая процедура, которая осуществляется так:
- Вы выбираете источник резервного копирования. Это может быть весь ЖД или его отдельный раздел.
- Затем вы выбираете хранилище для вашего образа (Acronis Cloud, съемные носители или на самом ЖД).
- Нажимаете кнопку ”Создать копию” и ожидаете окончания работы программы.
Резервное копирование в Acronis
Часто компании сталкиваются с риском потерять важную информацию со своих серверов. Из-за недоступности к данным возникают простои в работе, что влечет большие затраты, недовольство клиентов и штрафы за невыполнение требований и упущенную прибыль. Поэтому перед IT-специалистами стоит важная задача по обеспечению бесперебойности процессов компании, и помогает им в этом Acronis Backup, которым очень удобно пользоваться. Backup предназначен специально для создания резервной копии и защиты данных вашей компании, он предоставляет защиту для 21 платформы, которые делятся на такие группы:
- физические (Windows Server, Linux);
- облачные (MS Office 365, Amazon EC2);
- виртуальные (VMware vSphere, Oracle VM Server);
- мобильные (Android, iPhone и iPad).
В статье были описаны самые часто используемые продукты компании, но это далеко не все, с множеством других программ можете ознакомиться в разделе Acronis. Выбрав интересующий вас товар, вы можете узнать о нем подробнее в разделе “Характеристики” и “Описание”.
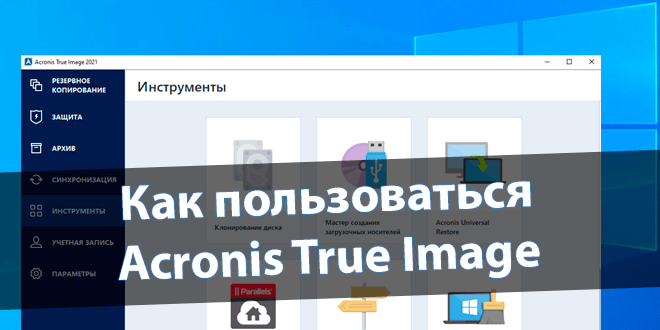
Программа Acronis True Image обеспечивает безопасность всех данных пользователя. Предоставляет возможность резервного копирования, клонирования дисков и очистки системы. Создание загрузочных накопителей необходимо для быстрого восстановления Windows 10.
Эта статья расскажет, как пользоваться Acronis True Image 2021. Функциональность программы в пробной версии немного ограничена. Всё зависит от конкретной версии. Например, без активации не получится выполнить прямое клонирование системы, только через бэкап диска.
Создать загрузочную флешку
Выберите Инструменты > Мастер создания загрузочных носителей. Теперь указав Простой режим, следуйте мастеру. Загрузочный носитель настраивается автоматически для наилучшего соответствия компьютеру. Всё произойдёт в автоматическом режиме после форматирования.
Это необычный загрузочный накопитель Acronis. Если же Windows не запускает, Вы используете созданный загрузочный накопитель, чтобы запустить Acronis True Image и восстановить компьютер. Вы должны заранее создать копию рабочей операционной системы.
Резервная копия системы
В меню выберите Резервное копирование и нажмите Изменить источник. Укажите источник резервного копирования, например, отдельные Диски и разделы > Локальный диск (C:). Ну или Весь компьютер, Файлы и папки, Мобильное устройство и Облачная служба.
Далее укажите место назначения (сохранения) резервной копии нажав Выбор хранилища. Например, зададим место расположения нажав кнопку Обзор. Собственно имеется свободный диск (K:), который нам подойдёт. Можно использовать Acronis Cloud или Внешний диск.
В процессе выбора дисков под резервное копирование включите Полный список разделов. Отметьте зарезервированный системой диск такой как Раздел резервной копии. Собственно теперь перейдите к бэкапу нажав Создать копию. Можно настроить отдельные параметры.
Клонирование дисков
Перейдите в расположение Инструменты > Клонирование диска. В мастере выберите режим клонирования Автоматический или Вручную. В первом все разделы будут скопированы на целевой диск. Второй режим предусматривает полный контроль над процедурой копирования.
Теперь пользователю необходимо указать Исходный и Целевой диски. Все пропорции будут сохранены. В ручном режиме можно изменить размеры разделов, настраивать их параметры и многое другое. В авторежиме все данные и разделы накопителя будут полностью удалены.
Очистка системы
Запустите Инструмент > Очистка системы. В списке найденных элементов раскройте Системные компоненты. Смотрите, какие данные ПО предлагает очистить. Всё устраивает? Нажмите кнопку Очистить. Мне пришлось снять отметку Список недавних документов.
Заключение
Это далеко не все инструменты. Были показаны только основные. Ещё можно использовать защиту, архивацию и синхронизацию данных. Например, Acronis Drive Cleanser позволяет безвозвратно очистить накопитель. Учётная запись Acronis расширяет функциональность ПО.
Ранее уже использовал Acronis True Image для переноса системы Windows 10 с HDD на SSD. Можно загрузить Portable (переносную) версию программы. Она отлично работает на операционной системе Windows 10. Постоянные обновления расширяют её возможности.
(2 оценок, среднее: 5,00 из 5)
Администратор и основатель проекта Windd.ru. Интересуюсь всеми новыми технологиями. Знаю толк в правильной сборке ПК. Участник программы предварительной оценки Windows Insider Preview. Могу с лёгкостью подобрать комплектующие с учётом соотношения цены — качества. Мой Компьютер: AMD Ryzen 5 3600 | MSI B450 Gaming Plus MAX | ASUS STRIX RX580 8GB GAMING | V-COLOR 16GB Skywalker PRISM RGB (2х8GB).
Acronis – это международная компания со штаб-квартирой в Сингапуре, занимающаяся разработкой утилит управления носителями, резервирования, а также уничтожения файлов. Наиболее популярными программами, которые выпускаются ею, являются True Image и Disk Director. Умение пользоваться этими утилитами значительно облегчит работу с носителями информации для обычных пользователей.
Acronis True Image – это комплекс программ, которые могут провести восстановление копии, отдельных файлов после вирусной атаки за считанные минуты. Ее основное предназначение – это резервирование, а также восстановление информации на домашних компьютерах. Она делает сжатые образы носителей, чтобы использовать их впоследствии для восстановления нужных данных. Создавать образ или работать с ним можно при работающей системе или загрузившись на другом носителе. Сохранять копии можно на отдельные носители, либо на облачном сервисе хранения.
Для работы пакета нет необходимости иметь мощное оборудование. Последняя версия пакета требует наличия процессора от 1 гигагерца, 1 гигабайт памяти, а также 1,5 гигабайта пространства. Она поддерживается системами от Windows XP с третьим сервис-паком.
Как скачать и инсталлировать True Image
Для инсталляции True Image понадобится интернет для активации и использования облачного сервиса. Активировать ее можно без подключения к сети, если есть лицензионный серийный номер.
Скачать Акронис True Image можно с официального сайта компании. По ссылке скачивается инсталлятор под названием AcronisTrueImage2018_web размером 6,16 мегабайт, который предназначен для загрузки и установки программы на компьютер.
После запуска этого файла появляется всплывающее окно предложения о загрузке и установке, при нажатии на которое этот процесс начинается.
Результатом успешной установки является окно приглашения запустить приложение:
После нажатия на эту кнопку появляется окно, предлагающее принять лицензионное соглашение:
После его принятия программа запускается и при первом запуске выдает ознакомительную страницу, рассказывающую о возможностях:
Можно ознакомиться с возможностями Акронис Тру Имидж или сразу закрыть это окно, после чего появится приглашение создать или войти в учетную запись:
Без регистрации аккаунта программу запустить не получится, поскольку она платная, но есть возможность использовать пробную версию. При вводе имени, фамилии, адреса почтового ящика, а также пароля, после нажатия на кнопку создать учетную запись появится окно предложения активировать программу, для чего нужно ввести серийный номер или купить программу. Также можно использовать пробную версию:
После активации или выбора пробного режима, который дает возможность пользоваться почти всеми функциями на протяжении 30 дней, появляется основное окно. Пробный режим не дает возможности использовать клонирование, а с загрузочного накопителя можно пользоваться только восстановлением.
Основное окно лаконично, интуитивно понятно. Оно содержит 7 пунктов: резервное копирование, архив, синхронизация, инструменты, active protection, учетная запись, параметры, а также предоставляет доступ к справочному разделу.
Резервное копирование дает возможность подобрать источник данных, а также куда они будут сохраняться.
Меню архив позволяет проанализировать содержимое, освободить место путем перемещения старых файлов на внешний том или на облачный сервис хранения Acronis. Производится анализ и выбор необходимых файлов, их архивация в указанное место.
Меню синхронизация позволяет синхронизировать данные пользователя на всех устройствах, а также с облаком Acronis.
Инструменты позволяют использовать дополнительные функциональные возможности, такие как: клонирование, создание загрузочных носителей, восстановление, ParallelsAccess, Try&Decide, очистка системы, зону безопасности, очистку томов и другие.
Active protection является своеобразным антивирусом, защищающим от программ-вымогателей, дает возможность воспользоваться одноименной службой, которая позволяет управлять процессами, запущенными на компьютере, показывает их общую численность, наличие подозрительной активности. Она производит эвристический анализ поведения, обнаруживает стековые аномалии, анализирует статистическое распределение информации.
Меню учетная запись показывает наличие обновлений, лицензию, предоставляет доступ к облачному сервису хранения Acronis. Кроме того, здесь есть возможность доступа к онлайн-панели мониторинга используемых устройств.
Параметры позволяют менять язык интерфейса, включить/отключить автоматическую проверку обновлений, управлять резервными копиями носимых устройств, импортировать и сохранять параметры.
Резервирование данных с помощью TrueImage
Для резервирования нужно совершить следующие действия:
Производится выбор файлов или папок, разделов. Для этого нажимается значок компьютера главного окна. При его нажатии отобразится меню источника для резервирования:
Здесь производится выбор источника резервирования. Меню файлы для заверения служит для шифрования и защиты путем использования технологии блокчейн на платформе эфириума.
Процесс для разных источников примерно одинаков.
В окне источника для копирования необходимо отметить флажками необходимые файлы, папки и нажать кнопку ОК:
Затем появляется окно, где указано, что будет копироваться, предложено осуществить выбор места для хранения:
Здесь осуществляется выбор места хранения копии:
При выборе другого места подключения появляется древовидная структура каталогов:
После выбора носителя копии нужно подтвердить действие, а также решить делать или нет ее шифрование.
Кроме того, выпадающий список дает возможность выбрать, на какое время нужно отложить запуск копирования.
Меню параметры позволяет задать расписание задач, защиту паролем, исключить некоторые файлы из процесса, задать производительность, другие опции.
Важной опцией является выбор способа копирования. Существует несколько алгоритмов для этого: полный, инкрементный и дифференциальный.
Полный алгоритм сохраняет полный слепок данных, а также служит базой для инкрементного и дифференциального резервирования.
Инкрементный копирует данные, которые изменились после последнего копирования, а дифференциальный — после последнего полного копирования.
Схема с одной версией создает одну полную копию и перезаписывает ее каждый раз.
Схема с цепочкой копий позволяет использовать последовательность полных и инкрементных версий:
Подменю дополнительно позволяет:
- гибко настраивать шифрование копии;
- применять Pre/Post-команды;
- задавать разделение копий, их проверку;
- дублировать копии;
- настраивать и размещать TrueImage на съемных носителях;
- выбирать опции обработки ошибок, сохранять или нет атрибуты безопасности файлов, задавать расписание выключения компьютера и производительность.
Шифрование копий можно произвести алгоритмом AES с ключами 128, 192, 256 бит:
Резервное копирование занимает довольно большое время. Ход копирования можно контролировать в окне, которое показывает, сколько времени осталось до конца:
По окончанию копирования отобразится окно, где указываются время последнего копирования, объем данных для восстановления:
В дальнейшем будет отображаться место, куда производился перенос файлов и откуда.
Для копирования данных в облако при выборе места назначения устанавливают Acronis Cloud. При первом запуске появляется всплывающее окно с описанием предоставляемых функций и предложением купить место для хранения:
Можно начать пробное использование облачного хранилища объемом 1 терабайт на 30 дней:
При активации возможности использования облачного хранилища в меню выбора места назначения резервного копирования произойдут изменения. Появится информация о том, сколько места содержит облако, до какого числа активна подписка:
При выборе облака для сохранения копий появится меню, аналогичное тому, которое появлялось при копировании на другой носитель:
Здесь тоже есть параметры, но они содержат меньше опций, чем при копировании на том:
Можно определить расписание копирования, включить опцию уведомлений по электронной почте о проведении операций, задать исключения, установить время хранения файлов, включить шифрование, задать приоритет использования сети, месторасположение сервера, где будут храниться данные:
При проблемах со связью или нерабочем сервере может возникнуть ошибка:
При этом можно попробовать другой сервер на вкладке дополнительно списка центра обработки данных.
При облачном копировании также можно включить опцию шифрования файлов. Для этого в параметрах нужно кликнуть подменю дополнительно, раскрыть список защита резервных копий:
Здесь можно активировать шифрование данных для улучшенной защиты. При желании можно еще задать пароль на файл. При шифровании файлов для облачной загрузки нет возможности выбирать алгоритмы шифрования, здесь имеется только одна опция.
При нажатии кнопки ОК производится копирование резервной копии обычным порядком на необходимое место.
Использование TrueImage для клонирования
Клонирование необходимо для создания точной копии какого-либо тома, чаще всего системного. Для этого через инструменты запускают ярлык клонирование.
Пробная лицензия не позволяет осуществлять клонирование. Появляется приглашение приобрести соответствующую лицензию:
При наличии лицензии появится возможность подобрать необходимый режим:
Затем производится выбор клонируемого и целевого томов:
В ручном режиме также выбирают, как будет производиться перенос:
- Один в один – создается абсолютно идентичный клон одинакового размера.
- Пропорциональный метод позволяет задавать новый размер разделов соответственно увеличенному или уменьшенному пространству нового тома.
- Ручной метод — точно установить размер и другие параметры.
После установки всех атрибутов подтверждают их правильность, запускают клонирование:
Синхронизация с хранилищем в облаке
Пакет TrueImage позволяет поместить копии в облачное хранилище, поддерживать их синхронизированными со всеми компьютерами пользователя, чтобы иметь к ним доступ в любом месте в любое время.
Процесс синхронизации требует проведения таких действий:
- На боковом меню нажать синхронизацию.
- Войти в свою учетную запись.
- Нажать кнопку добавить синхронизацию.
- Выбрать включение облака в новую синхронизацию, ее тип.
- Назначить данные для синхронизации, активировать ее.
Другие компьютеры синхронизируют с облаком аналогичным образом.
Управление резервными копиями
Управление осуществляется через раскрывающийся список, появляющийся после клика правой кнопкой мыши на соответствующую копию:
Он, как правило содержит такие пункты:
- переименовать (отсутствует при облачном хранении);
- изменить конфигурацию;
- перенастроить;
- проверить;
- открыть хранилище;
- клонировать параметры;
- переместить;
- удалить;
- поиск файлов;
- преобразовать в VHD.
Создание загрузочного носителя
Чтобы создать загрузочный накопитель необходимо произвести такие действия:
- Вставить его в компьютер;
- Запустить TrueImage;
- В разделе Инструменты активировать мастер создания загрузочных носителей:
- Выбрать метод создания. Существует 2 метода создания загрузочного накопителя: простой – выбор носителя автоматически на основе WinRE (для Windows 7 и выше), WinPE (для Windows ХР) или Linux, а также расширенный — позволяет выбрать тип носителя с разными версиями Windows и их разрядность, добавить драйвера. Чаще всего достаточно задать простое;
- Указать путь к носителю или где будет создаваться образ:
- Нажать «приступить».
По окончанию записи появится сообщение об успехе:
Полная очистка с помощью DriveCleanser
Полная очистка позволяет гарантированно стереть информацию на носителе.
Для этого нужно:
- Запустить инструмент DriveCleanser:
- Задать пространство, которое будет очищено.
- Подобрать алгоритм затирания информации:
- Выбрать заключительные действия:
- Активировать процесс:
Очистка от ненужных файлов и следов работы
TrueImage позволяет убирать лишние данные на компьютере, в том числе те, которые собирает система об активности пользователя.
Она производится путем активации инструмента очистки System Clean-up:
При желании можно изменить список файлов, подвергающихся удалению в параметрах:
При активации очистки производится удаление ненужных элементов:
Пробный режим
Опция Try&Decide дает возможность использовать пробный режим. В этом режиме проводится отслеживание всех изменений системы при использовании потенциально опасного программного обеспечения, имеется возможность в последствии безопасно их отменить.
Для использования этих возможностей нужно выбрать и активировать Try&Decide:
После этого можно тестировать потенциально опасные программы в тестовом режиме. Утилита будет работать в фоне.
При выключении будет предложено несколько опций на выбор, позволяющих безопасно произвести откат к предыдущему состоянию или сохранить новое состояние системы:
Восстановление компьютера с помощью загрузочной USB-флеш
Эта опция дает возможность вернуть компьютер до состояния, когда был сделан слепок системы.
Для этого необходимо:
- Присоединить к компьютеру носитель;
- Установить в BIOS USB-флеш загрузку, перезагрузится. Появится окно:
- В появившемся меню задать том для восстановления.
- Указать источник, где хранится копия:
- Выбрать, что будет восстанавливаться:
- Выбрать источник:
- Активировать восстановление:
- При корректной работе системы по окончании процесса восстановить обычный порядок загрузки BIOS.
Восстановление информации с резервной копии
Процесс идентичен восстановлению с загрузочной USB-флеш, но его производят из главного меню. Для этого нужно активировать резервное копирование, выбрать источник, нажать восстановление:
Затем выбрать куда производить восстановление, начать его кнопкой — восстановить сейчас.
Дополнительные опции
Кроме перечисленных функций, пакет TrueImage может архивировать давно не используемые файлы, защищать от вирусов-шифровальщиков, создавать безопасные места хранения копий, резервировать учетные записи Facebook, Instagram, резервировать информацию мобильных устройств, отслеживать автоматическое выполнение задач по расписанию через электронную почту.
Использование Disk Director
Acronis Disk Director представляет собой комплект продвинутых утилит, предназначенных для работы со структурой накопителей. Имеющиеся возможности позволяют гибко изменять размеры, файловую систему, работать с данными, оптимизировать работу компьютера, а также другие полезные опции.
Эта утилита может производить такие действия:
- создавать базовые, а также динамические тома;
- осуществлять любые операции на зеркальных томах;
- копировать или перемещать разделы, преобразовывать их в логические и наоборот;
- осуществлять преобразование базовых разделов в динамические и наоборот;
- преобразовывать GPT- MBR структуру и наоборот;
- импортировать, клонировать диски;
- осуществлять практически все операции управления разделами/дисками;
- восстанавливать разделы;
- создавать носители для автономной загрузки.
Как скачать и инсталлировать Disk Director
Скачать Акронис Диск Директор можно на официальном сайте компании. По ссылке скачивается инсталлятор под названием ADD12_trial_ru-RU.exe размером 296 мегабайт, который предназначен для установки на компьютер.
После запуска этого файла появляется всплывающее окно с предложением об установке, при нажатии на которое этот процесс начинается.
При установке, если у вас есть серийный номер, можно сразу активировать все функции:
Затем заполняется форма, куда необходимо внести данные о пользователе:
Результатом успешной установки является окно с сообщением об успехе:
Пробная версия DiskDirector имеет весь функционал полной, кроме ограничения максимального размера раздела, с которым проводится работа (до 100 мегабайт).
Обзор интерфейса DiskDirector
Основное окно простое, а также интуитивно понятно. Оно содержит 3 пункта: действия, представление, средства, а также предоставляет доступ к справочному разделу:
Основное окно показывает в виде таблицы текущую структуру, предоставляет возможность выбора или отмены операций, а также применять их с помощью стрелочек и флажка выполнения.
Любой раздел таблицы можно выбрать нажатием мыши и производить с ним необходимые действия, информация о которых представлена в колонке слева от таблицы дисков:
Используя этот инструментарий можно менять размеры, перемещать разделы между разными томами, дублировать, соединять, разделять их. Можно присваивать другие названия разделам, менять их буквы, производить форматирование, удаление разделов, варьировать размеры кластера, просматривать древовидную структуру каталогов. Также можно производить восстановление сбойных секторов, дефрагментировать диск, редактировать шестнадцатеричным редактором записи на нем.
При выборе физического диска (нижняя часть интерфейса) появляется меню работы с ними:
Использование DiskDirector для инициализации дисков
При установке нового диска на компьютере, его нужно инициализировать. Здесь может помочь DiskDirector. Для этого в основном окне нужно кликнуть правой кнопкой мыши на новый, инициализировать его:
Особенностью программы является защита от неправильно выполненных действий. Реально все изменения будут сделаны после активации флажка выполнения:
По окончанию операции диск появится в основной таблице, с ним уже можно будет проводить операции, как для подключенного тома.
Создание разделов DiskDirector
Чтобы пользоваться инициализированным диском, нужно создать на нем разделы. Для этого выделяется нужный диск мышью, а потом выбирается далее:
При этом появится окно выбора того, какой том будет создаваться:
Затем можно выбрать детальные опции новых разделов, соответственно желаемому размеру, разметке:
Далее проводится применение желаемых изменений:
Результатом успешно выполненных операций в главной таблице будет уже доступный для операционной системы том:
Изменение размера раздела DiskDirector
Как правило, имеющиеся жесткие диски разбивают на отдельные разделы. Также может понадобиться взять пространство от одного раздела, а затем передать его другому. В утилите DiskDirector это реализовано очень удобно.
Для этого, выбирают необходимый диск и в левой колонке с командами выбирают опцию изменения размера:
При активации этой опции появится окно с детализацией новых параметров:
Здесь имеется опция, позволяющая добавить имеющееся незанятое место к разделу. Если его нет, то можно уменьшить размер соседнего раздела, вследствие чего получить нужное пространство.
Для уменьшения размера нужно перетащить ползунок раздела окна изменения размера:
При изменении размеров необходимо учитывать наличие такой опции, как оставить раздел базовым или сделать его простым-составным. Разница заключается в том, что оставлять диск базовым можно если вы будете брать только соседнее пространство, а если будете брать место от других дисков, то нужно проводить преобразование в простой или составной раздел.
Копирование раздела
Для проведения копирования необходимо выбрать нужный том, а также опцию копировать. В результате появится окно опций раздела, который будет создаваться:
При копировании образуется новый раздел, на него копируется информация другого тома. При этом полностью сохраняется его структура.
После выбора типа нового раздела предлагается выбрать место, где будет создан новый том:
Далее необходимо выбрать его параметры, а затем применить их:
Объединение томов
Эта операция дает возможность соединить несколько разделов. Для этого нужно выбрать раздел или диск, который будет подвергаться операции объединения и мышью выбрать контекстное меню объединения:
При этом объединение возможно только для двух соседних разделов. После проведения операции вся информация, хранившаяся на разделах, останется на новом томе. Он будет иметь атрибуты (буква, файловая система) основного раздела до объединения.
Форматирование дисков
Для форматирования дисков или разделов вызывается контекстное меню нажатием на нужный диск или раздел, выбирается опция форматирования:
В этом окне можно варьировать размер кластера, желаемую файловую систему, а также давать название в поле метки тома. После выбора нужных значений проводят их применение.
Проверка диска на наличие ошибок и дефрагментация в DiskDirector
Проверка на наличие ошибок осуществляется путем выбора контекстного меню на необходимом диске:
Операция занимает много времени, в зависимости от размера раздела:
Преобразование файловых систем
Утилита позволяет менять файловую систему без потери информации. Для этого нужно выбрать нужный диск, через контекстное меню выбрать опцию изменения типа раздела:
При применении этой операции может потребоваться перезагрузка и большое количество времени. Необходимо обеспечить наличие надежного питания во время этой процедуры, чтобы не утерять важной информации из-за сбоев.
Запуск выполнения операций
При выполнении любых опций требуется не просто согласиться с предложениями контекстных меню, но применить их путем активации флажка применения ожидающих операций:
Такая предосторожность является очень полезной для предотвращения возможных сбоев.
Как удалить Acronis Disk Director
Для удаления продукта достаточно перейти в панель управления и найти, в зависимости от версии Windows, утилиту программы и компоненты или установку и удаление программ. Затем в списке отыскать нужное приложение Акронис и запустить процесс удаления.
Остается следовать указаниям мастера до окончательного удаления.
Благодаря имеющемуся функционалу, пакет Акронис является одним из лучших, существующих для обслуживания компьютера. Основные функции этого пакета позволяют решить большинство возможных проблемных ситуаций с компьютером.