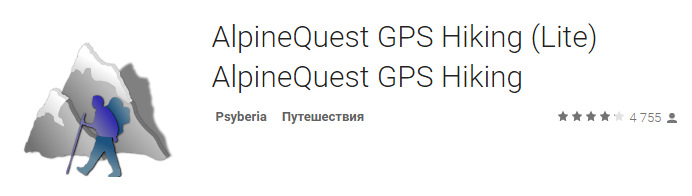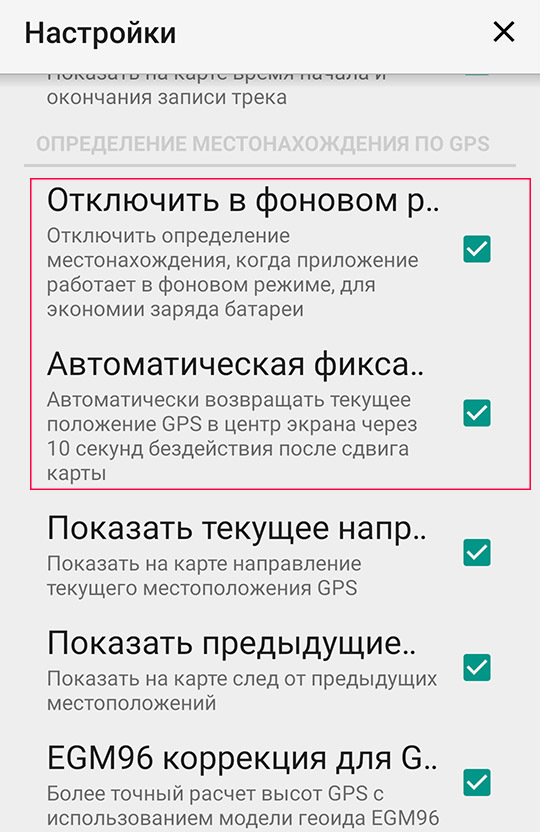(офф.сайт)
(google play market (full), (lite))
Плюсы данной программы:
— поддержка нескольких типов карт (которые сама умеет скачивать), между которыми можно переключаться в процессе работы.
— быстрая работа интерфейса (плавное масштабирование, быстрая отрисовка)
— поддержка треков в формате GPX (формат навигаторов Garmin), KML (формат Google Earth)
— запись треков
— удобная «прикидка» расстояния по карте
— есть поиск объектов (используется OpenStreetMap, Google, Google Maps)
Минусы:
— нет скачивания по регионам, странам, только по выбранной области на карте
— нет прокладки маршрута
Рассмотрим основные настройки программы.
1) Выбор места сохранения скаченных карт (память телефона / карта памяти).
Также там показывается объем уже скаченных карт (на рис. это 2,29 Гб на карте памяти, и 23 Мб в памяти смартфона) и объем свободного места.
2) Отключение GPS, если программа «свернута» (т.е. неактивна).
Эта галочка “отключить в фоновом режиме” уже стоит по умолчанию в программе.
3) Если GPS активен (т.е. идет отслеживание текущего положения) можно выбрать автоматическое возвращение экрана к позиции GPS. Т.о. при пролистывании карты (например, просмотр дороги впереди), она сама же возвращается к месту текущей дислокации (и не надо самому «отлистывать» обратно). Когда GPS выключен, эта настройка не оказывает влияния – можно листать карты как угодно.
4) Также по умолчанию стоит настройка «Полноэкранный режим». Т.е. когда запущена программа не видно стандартных для Android панелей состояния вверху и кнопок снизу (см. рис). Отсутствие панелей позволяет выделить больше места под отображение карт. Чтобы панели появились в «полноэкранном режиме», нужно от краев экрана (сверху и снизу) сделать жест «уменьшение масштаба».
Выбор активной карты.
«Доступные карты» -> раскрываем одну из вкладок и выбираем конкретную карту (ее название выделяется жирным шрифтом). Также тут показывается размер каждой скачанной карты (ну и общее кол-во свободного места в памяти, где сохранены карты).
Скачивание карт.
Скачиваться будет тот тип карт, который сейчас активен (см. «Выбор активной карты»). Выбираем на карте прямоугольную область, синим ползунком внизу («увеличить») выбираем нужный уровень детализации (на рис 11 из 13), следим за размером карт, т.к. на максимальной (13й) детализации их размер может быть очень большим (на рис. выбранный фрагмент имеет размер 2,28 мб), и жмем значок флешки справа внизу. В процессе загрузки пишется текущая скорость скачивания (на рис 218Кб/c), сколько осталось скачивать и примерное время. По окончанию загрузки увидим «успешно завершено».
(to be continued…)
2.14 Использование программы Alpine Quest (Android) для получения геодезических координат (X,Y).
2.14 Использование программы Alpine Quest (Android) для получения геодезических координат (X,Y).
Возможно выполнение пересчета в реальном времени без использования онлайн-конвертеров, для абсолютно любой точки на карте. Более совершенный и точный метод пересчета рассмотрен здесь: 10.1 [android] Пересчет координат в МСК (7-ми параметрическое преобразование) с использованием Coordinate Master. Настройка Garmin для той же цели описана здесь: 2.19 Garmin XY — Получение геодезических координат на обычном gps приемнике на примере Garmin 64ST
Все файлы к статье находятся по ссылке: https://yadi.sk/d/_TQSrA1ABytamA
Приступим:
Откройте Play Market, найдите и установите приложение «AlpineQuest off-road explorer».
 |
| Миниатюра: Нищий в горах |
Бесплатную или платную версию — не принципиально в данном случае. Либо скачайте апк по ссылке выше из файлов к статье и запустите установку вручную.
Сама программа, карты для нее и настройки в рамках данной статьи не рассматриваются. Они всеобъемлюще описаны тут: https://4pda.to/forum/index.php?showtopic=679342 (требуется регистрация для просмотра)
Запустите установленное приложение, выдайте все необходимые разрешения (память, местоположение и пр.). После чего закройте программу (это было необходимо для того, чтобы программа создала необходимые папки в памяти устройства).
Теперь установим конфигурационный файл для наших кадастровых координат. Я буду показывать на примере файла «МСК74_2.cs». Из названия понятно, что это конфиг для МСК-74 зона 2. Вы можете скачать свой (с другой зоной), или все три сразу, и выбирать нужный в настройках.
Скачиваем из папки с материалами к статье файл «МСК74_2.cs». Затем подключаем телефон к компьютеру через кабель ( или воспользуйтесь любым файловым менеджером непосредственно на телефоне). Идем по адресу:
/внутренняя память/Android/data/psyberia.alpinequest.full/files/datastore/cs/
Если в папке «datastore» нет папки «cs», то нужно создать ее вручную. И копируем туда наш файл «МСК74_2.cs».
Примечание: это путь для полной версии программы, для бесплатной будет такой:
/внутренняя память/Android/data/psyberia.alpinequest.free/files/datastore/cs/
Также путь на рабочий каталог программы можно посмотреть: Меню — Настройки — Путь к кэшу карт.
Опять перезапускаем программу. Затем включаем наш конфиг в настройках:
Кнопка меню(нижний левый угол — значок с нарисованными горами) — Настройки, Дополнительный формат местоположения.
Должен появиться в разделе «импортированные форматы».
Все готово:
Теперь, пролистывая карту, можно видеть геодезические координаты точки под курсором.
Единственный минус — сначала там пишется Y, а затем X. Мы же помним, у кадастровиков оси наоборот 
Видео с демонстрацией работы, внимание в верхний левый угол:
Дополнение №1 (для любознательных):
В данных конфигах используются так называемые «общие ключи». Это означает, что координаты, полученные таким образом будут немного отличаться от полученных кадастровым инженером на местности с использованием соответствующего оборудования. Ошибка выражается в виде сдвига всего массива точек примерно на 4-5 метров относительно «верных» геодезических координат. Лично я считаю, что такая ошибка простительна, мы с вами все же не геодезисты.
Дополнение №2 (ретроспективное): Я долго вспоминал, где я уже видел логотип этого приложения. Вспомнил.
Дополнение №3 (неинтересное):
Координаты из AlpineQuest сравнении с бумажными документами (использовалось для проверки результата):
Online maps pack
Карты для AlpineQuest
Список изменений
Не секрет, что базового комплекта карт, с которым поставляется приложение, часто не хватает. Однако существует возможность добавлять самостоятельно дополнительные карты разных типов. Представляю вашему вниманию набор растровых онлайн-карт:
Скачать целиком
Скачать выборочно
Инструкция по выборочной установке
- Перейдите по ссылке “Скачать выборочно” на страницу для загрузки карт из базового или полного набора. Вы увидите список, разделенный на категории.
- Если хотите скачать какую-либо категорию целиком (например, все спутниковые снимки), то просто нажмите иконку “Загрузить папку” рядом с названием этой категории (1).
- Если же вы хотите скачать только какую-то конкретную карту, то нажмите на само название этой карты (2). Обратите внимание, что в если вы скачаете несколько отдельных карт из одной категории, то приложение не станет объединять их в одну общую папку. (Как на риснунке ниже). Так что для удобства я рекомендую скачивать всю категорию целиком. То есть воспользоваться первым способом.
- Скачайте любым удобным способом все карты, которые вам требуются.
- Поместите скачанные файлы с следующую папку на своем сматрфоне:
alpinequestmaps. - Если этой папки еще нет, то создайте ее.
- Когда файлы будут скопированы, откройте приложение и перейдите в раздел “Доступные карты”.
- Откройте боковое меню.
- Перейдите в папку, в которую вы добавляли файлы карт.
- Кликните на файл карты, который нужно импортировать в приложение.
- Вас перекинет обратно на экран со списком доступных карт, только теперь на нем должна появиться та, которую вы только что добавили. Нажмите на нее.
- Если все прошло успешно, то на экране появится добавленная вами карта.
Инструкция по установке всех карт
- Перейдите по ссылке “Скачать целиком”.
- Скачается zip-архив. Извлеките из него файлы.
- В архиве есть как файлы для одельных карт, так и файлы со всеми картами из какой-либо категории целиком. Как было сказано выше, я считаю, что удобнее всего использовать файлы-категории. Название этих файлов будет начинаться с символа подчеркивания “_”.
- Скачайте все файлы-категории с следующую папку на своем сматрфоне:
alpinequestmaps. - После этого действуете, согласно инструкции для выборочной установки.
Дополнительные карты
Ссылки
На этом всё. Если у вас есть предложения, какие еще источники карт стоит добавить в подборку, то пишите мне на электронную почту. Желательно, приложить к письму ссылку на страницу с интересующей картой. Ну и, конечно же, сообщайте об ошибках и неточностях на сайте.
Если же вы являетесь правообладателем какой-либо из карт, присутствующих в данной подборке и считаете, что эту карту из этой подборки нужно убрать, то пишите мне. Я с готовностью пойду вам навстречу.
Отправить сообщение
Table of Contents
Online Help > AlpineQuest 2.x > Maps & Layers > How to use file-based maps?
The file-based maps support allows the application to read or import maps from various files, including well-known and commercial map formats.
For most formats, the application will read the map data on-the-fly, directly from the file, but for some particular ones, it will need to import the map data in its own optimized format before displaying it. This process is mostly transparent for the user.
Which file-based map formats are supported by the application?
Here is the list of all supported file formats.
Please check the notes and requirements for each format.
| Supported file-based map formats | Read on-the-fly | Import in *.pgd |
Read elevations |
|---|---|---|---|
AlpineQuest Maps (*.aqm) Raster map format that can be created with MOBAC (free and multi-plateform map creator, see a tutorial here) and MAPC2MAPC (able to convert a wide range of map formats, free and commercial versions available) |
|
|
|
AlpineQuest Maps (*.pgd) Fast raster map format created by the application when importing maps from other formats. |
|
|
|
OGC GeoPackage Maps (*.gpkg)1 Open, non-proprietary and platform-independent data format for geographic information system defined by the Open Geospatial Consortium. It supports multiple layers and map projections. |
|
|
|
OziExplorer Calibrated Images (*.map + *.jpg/*.png/*.bmp/*.gif/ *.webp/*.heic/*.heif)2,3 Maps created from calibrated images. Images with a size up to 2018px × 2018px can be read on-the-fly. |
|
|
|
OziExplorer Maps (*.map + *.ozf2/*.ozfx3)4 Commercial and proprietary widespread raster map format. |
|
|
|
CompeGPS Raster Images (*.rmap)2 Commercial and proprietary widespread raster map format. |
|
|
|
MemoryMap QuickChart Maps (*.qct)5 Commercial and proprietary widespread raster map format. |
|
|
|
MBTiles Raster Maps (*.mbtile)1 Open source raster map format for storing arbitrary tiled data. |
|
|
|
RMaps SQLite Maps (*.sqlitedb) Simple raster map format using a SQLite database to store image tiles. |
|
|
|
XYZ Zip Maps (*.zip) Zipped raster tiles following the OpenStreetMaps tile server specification. Root folder must be called “ XYZ/”, next sub-level must contain “z” values, then next sub-level “ x” values. |
|
|
|
TMS Zip Maps (*.zip) Zipped raster tiles following the Tile Map Service tile server specification. Root folder must be called “ TMS/”, next sub-level must contain “z” values, then next sub-level “ x” values. |
|
|
|
GeoTIFF Raster Maps (*.tiff)2 Open, non-proprietary and platform-independent raster image format embedded with georeferencing information. |
|
|
|
Google Earth Image Overlays (*.kml, *.kmz)3 Raster map format that can be easily created from geo-positioned images using Google Earth. |
|
see here |
|
Plain images (*.jpg, *.png, *.bmp, *.gif, *.webp, *.heic, *.heif)3 Create maps from images by using the application built-in calibration tool. |
|
see here |
|
SRTM data files (*.hgt) Binary format containing elevation data for an area of 1 square degree. Both 1-arc-second and 3-arc-second resolutions are supported. |
|
|
see here |
1. Vector tiles/features/items are not supported.
2. Some encodings, map projection or datum may not be supported, contact us in case of any issue.
3. Size limits may apply based on your device configuration and Android version. WebP: Android 4.0+, HEIF/HEIC: Android 8.0+.
4. Some *.ozfx3 and newer *.ozfx4 maps are not supported (compatible with Img2Ozf 3.03 and older, MapMerge 1.15 and older).
5. QC3 (*.qc3) and encrypted maps are not supported.
How to copy your maps on your device?
The easiest way to put map files on your device is using your USB cable and connecting your device to your computer as a mass storage device. On your computer, browse your device like any USB key using the file explorer.
You can put your maps at any location, including the external SD card.
Be sure that your maps have been entirely copied before un-connecting your device.
How to select your maps from the application?
Once you have correctly un-connected your device, you can start the application.
-
Tap on the
“Maps”menu and on
“Available maps”to open the maps explorer;
-
Tap on the left drawer menu
;
-
Under the
“File based maps”section, select the folder in which you’ve put your map file. For example, if you’ve put your maps in a sub-folder of you external SD card, select
“SD Card”.

When selecting a folder from the drawer menu, the application will list its content . If you maps are in a sub-folder, just select it. When a folder containing maps is displayed, they will be listed. Click on a map
to display it and close the maps explorer.
If you don’t see your maps on Android 11 and later, please put your maps in the application or media folder, as explained here.
By default, maps are sorted in two categories. The “In-bounds maps” are maps covering the area currently displayed, whereas
“Out-of-bounds maps” are maps covering an area far away. To change this sort:
-
Click on a maps category menu icon
;
-
Select the desired sort from the
“Sort by”.
When selecting a map from the out-of-bounds group, the application will ask you if you want to slide the view over the area covered by the selected map.
When sliding the view out of the covered area, the application will automatically search for another map covering the new area in the last displayed folder. If one is found, it will be automatically selected.

How to deal with multiple maps covering continuous areas?
Some file-based map formats store large areas as multiple maps covering smaller and continuous areas (as displayed in the screenshot on the right). It’s often the case when the maps are created from scanned paper maps.
If you put all those continuous maps inside the same folder, the application is able to deal with them in various ways. The maps can even be in different formats.
Using continuous maps auto-loading
When you select a map from a folder containing multiple continuous maps, this one is displayed .
As you slide the displayed area, if the screen center moves over an area which is not covered anymore by the current map, but which is covered by another map from the same folder, this other map will be automatically loaded and displayed
.
For the continuous maps auto-loading to work, only one file based map must be displayed at the same time.
An auto-loading is also available if you have multiple maps covering the same area with different scales. When using the “+” and “-” zoom buttons, the application will auto-load the best scale matching map.

Using the multi-map selection
In order to create a virtually large map areas from small continuous map areas, you can display multiple maps at same time:
-
List a folder containing multiple continuous maps
;
-
Tap on the file-based maps header menu
;
-
Select “
Display all”.
The maps are all displayed at the same time .
In order to re-display all those maps at the same time after having displayed any other map, you can create a favorite map set.