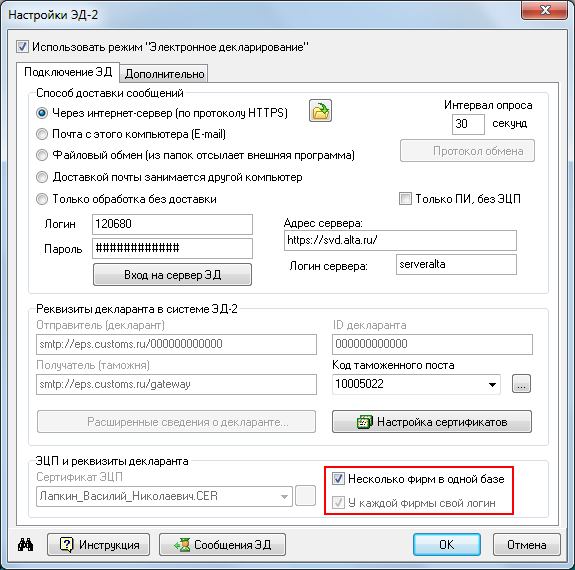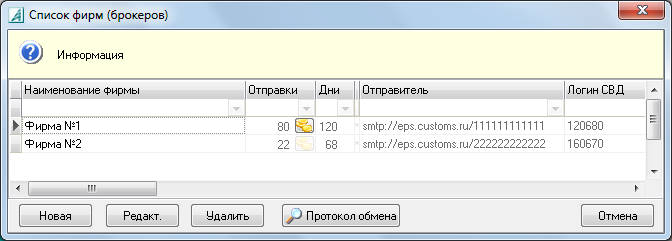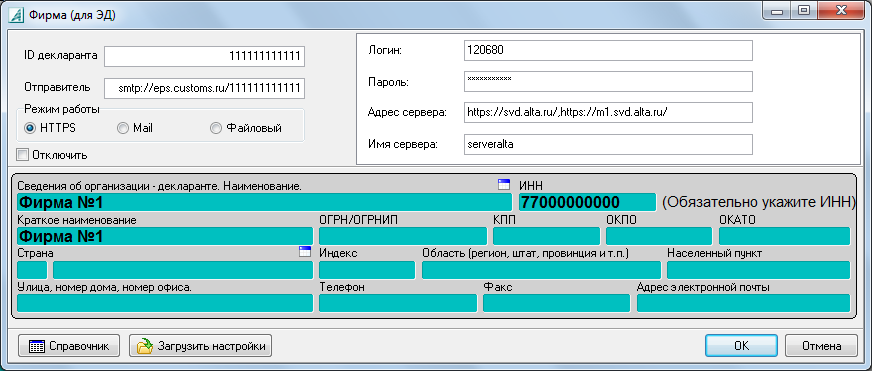Ниже представлены снятые нами видеоуроки по приемам быстрой и эффективной работы в программах «Альта-Софт», а также серия уроков по заполнению декларации на товары в программе «Альта-ГТД PRO». Обучение будет полезно не только начинающим декларантам, но и уже практикующим специалистам.
Раздел пополняется новыми экспресс-курсами и уроками. Если у вас возникнет желание поучаствовать в формировании тематики уроков, либо есть заявка на конкретное видеоруководство — напишите нам об этом, будем рады вам помочь!
Приемы эффективной работы
- № 01: Контроль минимальных цен в Альта-ГТД PRO
- № 02: Обзор программы Заполнитель
- № 03: Создание макросов в Заполнителе
- № 04: Настройка заголовков полей в Заполнителе
- № 05: Навигатор в документах Альта-ГТД PRO, часть 1
- № 06: Навигатор в документах Альта-ГТД PRO, часть 2
- № 07: Настройка интерфейса Альта-ГТД PRO
- № 08: Диалог «Заменить данные в товарах» в Альта-ГТД PRO
- № 09: Новинки 2013 в Заполнителе. Предпросмотр данных
Заполнение ДТ в Альта-ГТД PRO
- № 01: Заполнение ДТ, часть 1
- № 02: Заполнение ДТ, часть 2
- № 03: Заполнение ДТ, часть 3
- № 04 Порядок декларирования товаров в электронной форме, предусмотренный Приказом ФТС № 1761 от 17.09.2013
- № 05 Видеоинструкция «Заполнение ДТ с 01.07.2015. Спецификация от 03.07.2015»
Настройка сертификатов
Вставьте ЭП и вызовите окно Настройка сертификатов из меню Настройка|Сервер и сетевые настройки или нажмите кнопку <�Настройка сертификатов> в диалоге Настройки ЭД-2.
Правой кнопкой мышки выделите нужный сертификат (сертификаты без фирмы подсвечиваются красным в списке) и нажимаем кнопку <�Выбрать>, чтобы задать фирму для сертификата.
Приемы эффективной работы в программах Альта-Софт
№ 01: Контроль минимальных цен в «Альта-ГТД PRO»
Об использовании в программе «Альта-ГТД PRO» механизма контроля минимальных цен с целью исключения ошибок ввода и выявления ценовых рисков. Автор: Завизион Денис, ведущий специалист ООО СП «ИНТЕГРА»
№ 02: Обзор программы «Заполнитель»
Автоматизация документооборота для таможенного оформления с помощью программы «Заполнитель». Подробное описание процедуры создания и использования схемы заголовков таблицы. Автор: Завизион Денис, ведущий специалист ООО СП «ИНТЕГРА»
№ 03: Создание макросов в «Заполнителе»
Автоматизация работы с помощью создания макросов: экспресс-заполнение декларации путем переноса данных из пользовательских электронных файлов в форматах XLS, DOC, XML, HTML за считанные секунды! Автор: Завизион Денис, ведущий специалист ООО СП «ИНТЕГРА»
№ 04: Настройка заголовков полей в «Заполнителе»
Сокращение времени операций по назначения заголовков с помощью выборки доступных полей — создавайте индивидуальные настройки для более эффективной работы с «Заполнителем». Автор: Завизион Денис, ведущий специалист ООО СП «ИНТЕГРА»
№ 05: Навигатор в документах «Альта-ГТД PRO». Часть 1
Автоматизация работы с помощью создания макросов: экспресс-заполнение декларации путем переноса данных из пользовательских электронных файлов в форматах XLS, DOC, XML, HTML за считанные секунды! Автор: Завизион Денис, ведущий специалист ООО СП «ИНТЕГРА»
№ 06: Навигатор в документах «Альта-ГТД PRO». Часть 2
Сокращение времени операций по назначения заголовков с помощью выборки доступных полей — создавайте индивидуальные настройки для более эффективной работы с «Заполнителем». Автор: Завизион Денис, ведущий специалист ООО СП «ИНТЕГРА»
№ 07: Настройка интерфейса «Альта-ГТД PRO»
Обзор новинок 2013 в «Альта-ГТД PRO». Настройка отображения списка полей декларации. Настройка вида таблицы товаров. Изменения в навигаторе товаров: дерево товаров; окно взаимосвязанных документов; настройка закладок однотипных документов. Автор: Завизион Денис, ведущий специалист ООО СП «ИНТЕГРА»
№ 08: Диалог «Заменить данные в товарах» в «Альта-ГТД PRO»
Приемы решения задачи массовой правки значений в сформированном документе ДТ. Нахождение и замена значений по заданным параметрам. Автор: Завизион Денис, ведущий специалист ООО СП «ИНТЕГРА»
№ 09: Новинки 2013 в «Заполнителе». Предпросмотр данных
Приемы решения задачи массовой правки значений в сформированном документе ДТ. Нахождение и замена значений по заданным параметрам. Автор: Завизион Денис, ведущий специалист ООО СП «ИНТЕГРА»
Окно редактирования фирмы
С помощью кнопки <�Загрузить настройки> из файла config.zip (который Вы получили из нашего отдела ЭД) подтягиваются все необходимые реквизиты для системы ЭД. Если этот файл с настройками отсутствует, то придется заполнить все поля вручную.
Затем следует указать реквизиты организации. Если в справочнике участников ВЭД нет нужной фирмы, можно часть сведений подтянуть из электронной подписи, с помощью все той же кнопки <�Загрузить настройки>
Все поля для организации заполнять не требуется, но обязательно должны быть заполнены Наименование и ИНН. ИНН будет использоваться при отсылке ДТ, чтобы определить от имени какой фирмы подписывать декларацию.
Альта-ГТД
Рабочий инструмент декларанта. Предназначен для максимально быстрого и удобного заполнения, печати и выгрузки в электронный вид всех документов, необходимых при таможенном оформлении. Содержит весь необходимый функционал для осуществления электронного декларирования.
В программе есть все необходимое для работы декларанта:
- Документы, которые могут понадобиться для электронного декларирования (ЭД), предварительного информирования (ПИ), транзита, информационного обмена между СВХ и таможней, оформления реестров экспресс грузов и других возможных процедур системы ЭД и не только;
- Необходимые справочники и классификаторы;
- Нормативные документы;
- Отчетность для таможенных органов и внутренней статистики;
- Встроенная проверка правильности заполнения и возможность подключения внешней проверки.
Удобный интерфейс:
- Интуитивно понятный интерфейс пользователя;
- Гибкая настройка программы под нужды пользователя;
- Свои (личные) справочники, автоматическое пополнение пользовательских справочников, пользовательские скрипты, позволяющие настроить расчеты и переносы в различные документы и множество других дополнительных возможностей;
- Быстрая навигация по товарам и документам;
- Различные виды отображения информации в документе и списке, режим переключения в табличный вид особенно удобен при заполнении или просмотре «больших» документов;
- Развитая система уведомлений о процессе ЭД и работа с ЭД-сообщениями;
- Удаленная оплата таможенных платежей с помощью платежных систем интегрирована в процесс ЭД;
- Возможность создания корпоративных отчетов и выгрузок позволяет автоматизировать формирование дополнительных документов для клиентов, для бухгалтерии и т.д.;
- Настройка горячих кнопок для быстрого доступа к функциям.
Максимальная производительность и интеграция с КИС:
- Обширный инструментарий для каждого документа;
- Шаблоны документов с настройкой заполнения;
- «Конструирование» ДТ из товаров других деклараций (применимо ко всем документам);
- Автоматическая привязка документов к описи;
- Уникальная технология подготовки ДТ и связанных документов для ЭД на основе артикульной информации;
- Готовые средства для обмена данными с корпоративными информационными системами;
- Быстрый поиск по всей базе документов;
- Поддерживается работа с большими объемами деклараций и одновременно работа большого количества декларантов с единой базой документов;
- Удобная работа с большим количеством организаций и большим количеством электронных подписей (ЭП) при электронном декларировании;
- Дополнительные возможности по автоматизации формирования документов, предоставляемые программами «Артикул» и «Заполнитель»;
- Средства администрирования и функции разделения доступа пользователей.
Программный комплекс рекомендуется использовать совместно с программами «Такса», «ТамДок» и «Заполнитель» (см. информацию по пакету программ «Альта-Максимум»), а в случае оформления часто повторяющихся товаров – с программой «Артикул».
Использование дополнительных приложений «Пояснения к ТН ВЭД», «Товары и коды» и пр. существенно облегчает работу при таможенном оформлении крупных партий с широкой номенклатурой товаров.
Для функционирования программы требуется установка MS SQL Server (один на всю сеть декларантов, возможно использование бесплатной версии ExpressEdition) и СКЗИ «КриптоПро CSP» (на каждое рабочее место).
Рекомендуемая схема работы для нескольких рабочих мест
Один из компьютеров в сети занимается отправкой и приемом сообщений. На данном компьютере должен быть включен способ доставки Через сервер Альта-Софт.
- Остальные компьютеры в сети работают с включенной опцией Только обработка без доставки.
- На всех компьютерах (на отправляющем тоже!) включен режим Несколько фирм в одной базе.
При отправке документа в таможню он подписывается соответствующей электронной подписью и помещается в очередь на отправку. Отправляющий компьютер отправляет документы из очереди и получает ответы таможни, размещая их в базе данных.
Установка серверной части (для SQL Server 2005/2008)
Размещение БД на SQL Server
Для этого необходимо:
a)
Запустить утилиту SQL Server Management Studio (из состава MS SQL Server).
b)
Подключиться к серверу под учетной записью администратора (можно использовать встроенную учетную запись «sa», пароль для которой задавался при установке SQL Server, либо выбрать вариант «Проверка подлинности Windows» в случае если текущий пользователь сеанса Windows обладает правами администратора в SQL Server):
d)
Выполнить меню «Запрос/Выполнить», в результате чего в нижней строке окна должна появиться надпись «Запрос успешно выполнен»:
Примечание
. Если появится что-то другое, например, «Запрос завершен с ошибками», то сохраните сообщения об ошибках в текстовый файл и обратитесь в тех. поддержку фирмы Альта.
Настройка прав доступа к БД
Последовательность действий по настройке доступа к SQL Server практически одинакова для обоих вариантов авторизации пользователей (см. «Подготовка к установке»):
a)
Запустить утилиту SQL Server Management Studio и подключиться к серверу под учетной записью администратора – см. шаги
1.a)
и
1.b)
.
b)
В левой части окна нажать правой кнопкой мыши на разделе «Безопасность/Имена входа» и в контекстном меню выбрать пункт «Создать имя входа»:
Для предоставления прав доступа к SQL Server пользователю или группе домена Windows
– выбрать вариант «Проверка подлинности Windows», нажать кнопку «Найти» рядом с полем «Имя входа» и выбрать нужного пользователя/группу, либо просто ввести его полное имя (включая домен) в поле «Имя входа»:
e)
На странице «Сопоставление пользователей» надо установить галочку возле базы «gtd» и, поставив курсор на этой строке, в нижней части окна установить галочку «db_owner»:
f)
На странице «Защищаемые объекты» нажать кнопку «Добавить», в появившемся окне выбрать пункт «Сервер …» и нажать «ОК»:
g)
В нижней части окна в строке «View server state» установить галочку в столбце «Предоставить»:
Примечание
. Шаги
f)
и
g)
можно НЕ выполнять для каждого вновь создаваемого пользователя в отдельности, а выполнить один раз для серверной роли «public», в которую по определению входят ВСЕ пользователи, подключающиеся к SQL Server. Для этого в разделе «Безопасность/Серверные роли» надо дважды щелкнуть на пункте «public» и выполнить вышеописанные действия (страница «Защищаемые объекты» там будет называться «Разрешения»).
h)
На странице «Состояние» все параметры должны соответствовать рисунку:
Настройка регулярного резервного копирования БД
Рекомендуется настроить регулярное резервное копирование базы данных
(на случай аппаратных или программных сбоев), причем лучше всего с сохранением резервных копий за последние несколько дней, например семь (за последнюю неделю).
Для этого можно использовать либо встроенный в SQL Server планировщик заданий – «SQL Server Agent» (в бесплатную версию не входит), либо стандартный «Планировщик Windows» в сочетании с утилитой SQLCMD.EXE, которая позволяет выполнять запросы к SQL Server из командной строки. В планировщике необходимо создать как минимум семь заданий (по одному на каждый день недели), каждое из которых будет (раз в неделю) заменять один из семи файлов, содержащих соответствующую резервную копию базы данных.
Кроме того, файлы резервных копий рекомендуется хранить не только на жестком диске компьютера, где установлен SQL Server, но и дублировать их на ленту или жесткий диск другого компьютера в сети. Для этого можно использовать либо специальное ПО, которое позволяет делать резервные копии всего диска, либо с помощью того же планировщика копировать файлы на ленту или другой компьютер (вторым шагом).
С помощью «Планировщика Windows» (для бесплатной версии)
Чтобы создать задание в «Планировщике Windows» надо:
a)
Запустить программу «Блокнот» (Пуск→Все программы→Стандартные→Блокнот) и ввести следующие две строки, после чего сохранить их в виде командного файла (*.BAT):
SQLCMD -S (local) -E -Q «BACKUP DATABASE gtd TO DISK = ‘D:BACKUPgtd_monday.bak’ WITH INIT, NOFORMAT, SKIP, NOUNLOAD»
XCOPY D:BACKUPgtd_monday.bak \BACKUP_SERVERFolder*.* /Y
где «(local)
» – имя сервера (в случае установки именованного экземпляра SQL Server надо указать имя полностью: «ИМЯ_КОМПАSQLEXPRESS»), «
gtd
» – имя базы данных, «
D:BACKUPgtd_monday.bak
» – имя файла для создания в нем резервной копии (будет различаться по дням недели), «
BACKUP_SERVER
» – имя компьютера, на который будет выполняться дополнительное копирование, «
Folder
» – папка на этом компьютере (к ней должен быть предоставлен общий доступ).
b)
Запустить мастер планирования заданий (Панель управления→Назначенные задания→Добавить задание) и нажать кнопку «Далее»:
d)
Указать имя для задания, выбрать вариант запуска «еженедельно» и нажать кнопку «Далее»:
e)
Поставить галочку возле нужного дня недели, а в поле «Время начала» указать время, когда должен запускаться процесс резервного копирования (обычно это делается ночью), затем нажать кнопку «Далее»:
f)
Ввести имя пользователя и пароль (дважды) учетной записи ОС, от имени которой будет выполняться задание, и нажать кнопку «Далее»:
Внимание!
Чтобы задание успешно выполнялось необходимо предоставить указанной здесь учетной записи (домена или локального компьютера) права записи в вышеупомянутую папку «
\BACKUP_SERVERFolder
», а также настроить доступ к самому SQL Server (см. раздел «Настройка прав доступа к БД», включить эту учетную запись надо в роль «sysadmin» на странице «Серверные роли», а на страницах «Сопоставление пользователей» и «Защищаемые объекты» ничего не делать).
g)
Нажать кнопку «Готово»:
Примечание
. Чтобы проверить работоспособность созданного задания необходимо в списке заданий (Панель управления→Назначенные задания) нажать правой кнопкой мыши на интересующем задании и в контекстном меню выбрать пункт «Выполнить», затем убедиться, что файл резервной копии БД успешно создался по тем путям, которые были указаны на шаге
a)
.
С помощью «SQL Server Agent» (в бесплатную версию не входит)
Чтобы создать задание в SQL Server Agent надо:
a)
Запустить утилиту SQL Server Management Studio и подключиться к серверу под учетной записью администратора – см. шаги
1.a)
и
1.b
).
b)
В левой части окна нажать правой кнопкой мыши на разделе «Объекты сервера/Устройства резервного копирования» и в контекстном меню выбрать пункт «Создать устройство резервного копирования»:
d)
В левой части окна нажать правой кнопкой мыши на разделе «Агент SQL Server/Задания» и в контекстном меню выбрать пункт «Создать задание»:
e)
В поле «Имя» ввести имя задания:
f)
На странице «Шаги» нажать кнопку «Создать»:
g)
В появившемся окне ввести имя в поле «Имя шага», проверить, что в поле «Тип» выбрано «Сценарий Transact-SQL (T-SQL)», а в поле «Команда» ввести строку:
BACKUP DATABASE gtd TO gtd_monday WITH INIT, NOFORMAT, SKIP, NOUNLOAD
где «gtd» – имя базы данных, «gtd_monday» – имя устройства резервного копирования, созданного на шаге c)
(будет различаться по дням недели):
i)
Чтобы файл резервной копии БД сразу копировался на другой компьютер в сети необходимо повторить пункты
f)
–
h)
, в окне «Создание шага задания» выбрав в поле «Тип» значение «Операционная система (CmdExec)», а в поле «Команда» указав строку:
XCOPY D:MSSQLBACKUPgtd_monday.bak \BACKUP_SERVERFolder*.* /Y
где «D:MSSQLBACKUPgtd_monday.bak» – путь, указанный на шаге c)
(будет различаться по дням недели), «BACKUP_SERVER» – имя компьютера, на который будет выполняться копирование, «Folder» – папка на этом компьютере (к ней должен быть предоставлен общий доступ):
Примечание
. Чтобы копирование файла успешно выполнялось необходимо запускать SQL Server Agent под учетной записью домена Windows, для которой предоставлены права записи в вышеупомянутую папку (см. также «Установка SQL2005» или «Установка SQL2008»), а также настроен доступ к самому SQL Server (см. раздел «Настройка прав доступа к БД», включить эту учетную запись надо в роль «sysadmin» на странице «Серверные роли», а на страницах «Сопоставление пользователей» и «Защищаемые объекты» ничего не делать).
j)
На странице «Расписания» нажать кнопку «Создать»:
l)
В предыдущем окне нажать кнопку «ОК», в результате на странице «Расписания» должна появиться строка:
m)
Нажать кнопку «ОК».
Примечание
. Чтобы проверить работоспособность созданного задания необходимо в разделе «Агент SQL Server/Задания» нажать правой кнопкой мыши на интересующем задании и в контекстном меню выбрать пункт «Запустить задание на шаге», в появившемся окне выбрать первый шаг данного задания и нажать «ОК». Далее появится окно отображающее ход выполнения задания. Если выполнение задания закончится с ошибкой, то подробное описание ошибки можно увидеть вызвав пункт «Просмотр журнала» того же контекстного меню.
Основной рабочий инструмент декларанта, позволяющий заполнять, печатать и выгружать в электронный формат более сотни документов, необходимых при таможенном оформлении, в том числе:
- ГТД, ДТС, КТС, CMR, НМС и пр.;
- ДКД, ТИР (документы контроля доставки);
- ТТН, Упаковочные листы и др. транспортные документы;
- КУТС, ПТС, ПСМ и др. документы на ввоз транспортных средств;
- Акты досмотра, складские квитанции;
- Счета, счета-фактуры и др. бухгалтерские документы;
- Справки, лицензии, запросы и пр.
При выборе типа документа на экране появляется соответствующий бланк.
Окно программы «ГТД-PRO» в режиме заполнения ГТД
В процессе заполнения используются ТНВЭД с Алфавитно-предметным указателем, Классификационные мнения и решения, Компендиум и еще более сотни различных справочников и классификаторов — ставки импортных и экспортных пошлин, акцизов, справочники лицензируемых товаров, таможенных постов и др., а также приказы и распоряжения таможенных органов и Правительства. Программа обеспечивает выполнение полного цикла подготовки документов, начиная от выбора таможенного режима, классификации товара и кончая расчетом платежей, электронной выгрузкой и печатью на бланк. В ходе ввода данных программа выполняет проверку правильности заполнения, дает подсказки по правилам заполнения с извлечениями из нормативных документов, осуществляет взаимосвязь между документами и другие функции.
При выгрузке документов в электронный вид обеспечивается совместимость со всеми программами таможенного контроля, включая средства удаленного обмена по электронной сети с автоматизированными таможенными системами АИСТ-РТ21 и АИСТ-М. Расширенная версия обеспечивает взаимодействие с системами электронного декларирования (ЭД) с возможностью создания соответствующего пакета документов. Взаимосвязь между документами позволяет быстро создавать целые пакеты документов — ГТД, ДТС, КТС, ПС и т.д. — с передачей данных из одного документа в другой, что минимизирует ручной ввод.
Поддерживается режим сетевого использования. Документы в этом случае хранятся в единой базе на сервере, что обеспечивает их быстрый поиск с любого рабочего места. На основе единой базы формируются общие для всей фирмы отчеты (как стандартные, так и специально разработанные пользователем).
Чтобы обеспечить своевременное обновление версии на рабочем месте — а изменения в таможенном законодательстве происходят практически ежедневно — предусмотрена автоматическая синхронизация (автообновление) программы через Интернет. В понятие «автообновление» входит следующее: при каждом запуске автоматически проверяется наличие на сайте производителя более свежей версии и при наличии таковой программа и данные обновляются. Одновременно с сайта фирмы закачиваются и курсы валют Центрального банка.
Окно Конструктор ГТД программы «ГТД-PRO»
Специальные окна для заполнения сложных граф, автоматическое сохранение части данных для последующего использования и другие функции, разработанные на основе практического опыта заполнения, сокращают сроки подготовки документов и повышают качество заполнения. Одна из этих функций позволяет собирать («конструировать») новую декларацию из ранее заполненных, выбрав из них товары и заголовок. При этом исключается повторный ввод данных и связанные с ним ошибки.
Список документов
Приказы
Практикум: заполнение декларации на товары в Альта-ГТД PRO
№ 01: Заполнение ДТ, часть 1
В этом уроке создаем и начинаем заполнять декларацию (в том числе графы:
- 1 – Декларация,
- 2 – Отправитель/Экспортер,
- 3 – Отгрузочные спецификации,
- 5 – Всего товаров,
- 6 – Всего мест,
- 7 – Справочный номер,
- 8 – Получатель,
- 9 – Лицо, ответственное за финансовое урегулирование,
- 14 – Декларант).
Также используем справочники.
Автор: ООО «Альта-Софт»
№ 02: Заполнение ДТ, часть 2
В этом уроке продолжаем заполнять декларацию на товары (в том числе графы:
- 11 – Торгующая страна,
- 12 – Общая таможенная стоимост,
- 15 – Страна отправления,
- 15А – Код страны отправления,
- 16 – Страна происхождения,
- 17 – Страна назначения,
- 17А – Код страны назначения,
- 20 – Условия поставки,
- 22 – Валюта и общая сумма по счету,
- 23 – Курс валюты,
- 24 – Характер сделки).
Также используем классификаторы.
Автор: ООО «Альта-Софт»
№ 03: Заполнение ДТ, часть 3
В этом уроке продолжаем заполнять декларацию на товары (в том числе графы:
- 18 – Идентификация и страна регистрации транспортного средства при отправлении/прибытии,
- 19 – Контейнер,
- 21 – Идентификация и страна регистрации активного транспортного средства на границе,
- 25 – Вид транспорта на границе,
- 26 – Вид транспорта внутри страны,
- 29 – Орган въезда/выезда,
- 30 – Местонахождение товаров,
- 54 – Место и дата).
Автор: ООО «Альта-Софт»
№ 04: Порядок декларирования товаров в электронной форме, предусмотренный Приказом ФТС № 1761 от 17.09.2013
Запись вебинара, проведенного ООО «Альта-Софт». Тема: Изменения в порядке применения процедуры ЭД в соответствии с Приказом ФТС № 1761 от 17.09.2013 г., который вступил с 12 ноября 2014 г. В том числе рассматриваются:
- Предварительное размещение документов в Электронном Архиве Документов Декларанта (ЭАДД);
- Обращение в таможенный орган в виде авторизованного сообщения о разрешении представить документы после подачи ЭДТ;
- Новые регламентируемые процедуры;
- Электронное взаимодействие таможенных органов и декларантов при необходимости корректировки сведений, заявленных в ЭДТ, ПОСЛЕ выпуска.
Автор: ООО «Альта-Софт»
Содержание
- Краткая инструкция по настройке Альта-ГТД для ЭД
- Настройка сертификатов
- Окно выбора фирмы
- Окно редактирования фирмы
- Отправка ДТ
- Рекомендуемая схема работы для нескольких рабочих мест
- ГТД Сервер
- Содержание
- Работа по сети
- Настройка сервера
- Монитор Администратора
- Ответы на часто задаваемые вопросы
Краткая инструкция по настройке Альта-ГТД для ЭД
| Эта информация была полезна? | 0 | m | n | 0 |
Необходимо запустить программу, зайти в меню Настройка|Сервер и сетевые настройки и выбрать пункт меню Настройка ЭД-2 , затем требуется произвести следующие действия:
- Включить флажок Использовать режим «Электронное декларирование» в левом верхнем углу.
- Включить режим «Несколько фирм» двумя флажками в правом нижнем углу окна (рекомендуется использовать этот режим, даже если вы подаетесь от одной фирмы).
После этого вставьте носитель с электронной подписью в USB-разъем и переходим к настройке сертификатов (электронной подписи). Это можно сделать прямо из этого окна, нажав кнопку , или из главного меню программы Настройка|Сервер и сетевые настройки , выбрав пункт Настройка сертификатов .
Настройка сертификатов
Вставьте ЭП и вызовите окно Настройка сертификатов из меню Настройка|Сервер и сетевые настройки или нажмите кнопку в диалоге Настройки ЭД-2 .
Правой кнопкой мышки выделите нужный сертификат (сертификаты без фирмы подсвечиваются красным в списке) и нажимаем кнопку , чтобы задать фирму для сертификата.
Окно выбора фирмы
В окне показывается список фирм. Это фирмы, имеющие свои персональные реквизиты в системе ЭД: ID Декларанта и Отправитель . Выберите нужную фирму из списка или создайте новую кнопкой . Для редактирования существующей фирмы используйте кнопку .
Окно редактирования фирмы
С помощью кнопки из файла config.zip (который Вы получили из нашего отдела ЭД) подтягиваются все необходимые реквизиты для системы ЭД. Если этот файл с настройками отсутствует, то придется заполнить все поля вручную.
Затем следует указать реквизиты организации. Если в справочнике участников ВЭД нет нужной фирмы, можно часть сведений подтянуть из электронной подписи, с помощью все той же кнопки
Все поля для организации заполнять не требуется, но обязательно должны быть заполнены Наименование и ИНН . ИНН будет использоваться при отсылке ДТ, чтобы определить от имени какой фирмы подписывать декларацию.
Отправка ДТ
При отправке ДТ в таможню анализируется ИНН из графы 14 или 54 ДТ, после чего для этой фирмы по фамилии декларанта из графы 54 ДТ ищется соответствующий сертификат в базе.
При отсылке документов в архив всегда выдается окно с выбором сертификатов.
Рекомендуемая схема работы для нескольких рабочих мест
Один из компьютеров в сети занимается отправкой и приемом сообщений. На данном компьютере должен быть включен способ доставки Через сервер Альта-Софт .
- Остальные компьютеры в сети работают с включенной опцией Только обработка без доставки .
- На всех компьютерах (на отправляющем тоже!) включен режим Несколько фирм в одной базе .
При отправке документа в таможню он подписывается соответствующей электронной подписью и помещается в очередь на отправку. Отправляющий компьютер отправляет документы из очереди и получает ответы таможни, размещая их в базе данных.
Источник
ГТД Сервер
Программа ГТД сервер решает несколько задач:
· Обеспечивает работу декларантов в сети. Клиентский компьютер обращается не напрямую к файлам сервера, а к серверному приложению с запросом; серверное приложение обрабатывает запрос и отсылает готовую информацию обратно клиенту. В этом режиме минимизирована нагрузка на сеть, т. к. большая часть информации обрабатывается на сервере, а по сети передаются лишь обработанные данные. Возрастает надежность, т. к. серверное приложение не допускает одновременного изменения данных с разных машин. Документы, занятые другими пользователями, отмечаются цветом в списке документов. Если установить мощный сервер — повысится скорость работы со списком документов на всех клиентских машинах. Сервер берет на себя индексацию документов и поиск.
· Позволяет осуществлять мониторинг деятельности декларантов. Можно посмотреть над какими документами работает декларант, сколько и каких деклараций заполнил и распечатал декларант в течение дня/недели и т. д. Мониторинг осуществляется с помощью стандартного Internet Explorer’a, таким образом имеется возможность удаленного мониторинга через сеть Интернет.
· Упрощает процесс обновления программ ГТД, Такса и т.д. Сервер формирует «зеркало» ftp.alta.ru, т.е. скачивает изменившиеся файлы с сервера ftp.alta.ru и затем оповещает клиентские компьютеры об обновлении. После этого происходит автоматическое обновление клиентских компьютеров. Такой подход минимизирует интернет трафик — сервер скачивает из интернета только изменившиеся файлы в заархивированном виде.
· Централизованная настройка. Позволяет настроить одновременно всех пользователей ГТД, подключенных к серверу. Вносятся изменения в пользовательские файлы настройки GTD.INI.
см. также Настройка сервера,Ответы на часто задаваемые вопросы
К ГТД серверу относятся следующие файлы
gtdserv.exe — программа ГТД Сервер
gtdserv2.ini — пользовательские настройки программы ГТД Сервер.
gtdserv.log — журнал работы программы ГТД Сервер.
gtdserv.elf — журнал критических ошибок программы ГТД Сервер, которые не попали в основной журнал.
ВАЖНО! При возникновении проблем с работой программы требуется написать письмо в тех.поддержку Альта-Софт с кратким описаием проблемы (ошибки), указать версию программы ГТД Сервер и приложить к письму файлы gtdserv2.ini, gtdserv.log, gtdserv.elf (если такой имеется).
Содержание
Работа по сети
Сетевым режимом называется режим, при котором несколько пользователей используют единую базу деклараций. При этом каталог документов каждого пользователя (Меню «ГТД» Настройка|Каталоги) указывает на каталог на удаленной машине — будем называть эту машину сервером, а компьютеры пользователей клиентскими машинами.
Программа ГТД обеспечивает 2 способа организации сетевого доступа:
1. Простой режим файлового доступа. Каждый клиентский компьютер самостоятельно работает со списком документов. Если один пользователь удалил декларацию из общей базы — другой пользователь не увидит изменений пока не обновит список документов (например, кнопкой «Обновить список»). В данном режиме наблюдается повышенная нагрузка на сеть. Возможны сбои при одновременном внесении изменений в базу документов.
2. Режим клиент-сервер. В этом режиме на сервер устанавливается специальная программа — серверное приложение (GtdServ.exe), которая берет на себя индексацию документов и поиск. Клиентский компьютер обращается не напрямую к файлам сервера, а к серверному приложению с запросом; серверное приложение обрабатывает запрос и отсылает готовую информацию обратно клиенту. В этом режиме минимизирована нагрузка на сеть, т.к. большая часть информации обрабатывается на сервере, а по сети передаются лишь обработанные данные. Возрастает надежность, т.к. серверное приложение не допускает одновременного изменения данных с разных машин. Документы, занятые другими пользователями, отмечаются цветом в списке документов. Если установить мощный сервер — повысится скорость работы со списком документов на всех клиентских машинах.
Настройка в режиме клиент-сервер:
1. На клиентских машинах достаточно указать каталог документов на сервере. При этом автоматически определяется имя сервера (на этом сервере должно быть запущено серверное приложение).
2. Серверное приложение автоматически запускается при включении компьютера. В настройке необходимо указать каталог с документами (может быть и сетевым каталогом, т. е. размещаться не на той же машине где запускается сервер).
Настройка сервера
Окно настройки вызывается двойным щелчком на иконку ГТД сервера . Окно состоит из 5-ти закладок: Настройка, Доп. Настройки, Монитор, Настройка клиентов, Журнал.
Служит для настройки основных параметров сервера:

Скачивать курсы валют — позволяет задать время скачивания курсов валют. Либо раз в день в определенное время, либо каждый час.
Скачивать обновление — позволяет задать время скачивания обновлений.
Путь к программе обновления — задает каталог, из которого запускается программа обновления.
— открывается окно настройки программы обновления для скачивания зеркала файлов.
— открывается окно настройки программы обновления для обновления.
— начинает процесс обновления зеркала файлов и ГТД сервера.
Папка с новыми файлами лицензий — каталог, где хранятся свежие файлы лицензий *.lic, которые будут участвовать в автоматической перепривязке программ.
Принудительная перепривязка — если стоит эта галочка, то клиентские программы при наличии новой лицензии будут перепривязаны автоматически без дополнительных вопросов.
Путь к базе ГТД — указывает на каталог где хранятся файлы документов. На всех клиентских машинах при подключении к серверу необходимо указывать на тот же каталог для корректной работы сервера.
Примечание. Каталог документов желательно задавать не верхнего уровня (например, //Alta/), а уровнем ниже (//Alta/DocsWin).
Автозапуск — запуск сервера при включении компьютера. Добавляет «ГТД сервер» в секцию автозапуска:
NT сервис — для ОС NT Win’2000 и XP устанавливает GTDSERV в качестве сервиса, т.е. запускает сервер еще до логина. Если вы установили ГТД Сервер как службу, то для того чтобы открыть окно настроек, требуется запустить файл с ключом -e. Т.е. gtdserv.exe -e. Тогда появится окно программы.
Обновление списков в реальном времени — по умолчанию включено, позволяет отключить отражение изменений в списке документов.
Анимировать иконку — динамическое изменение вида иконки при работе ГТД сервера.
Режим SQL — включает режим работы ГТД сервера с MS SQL server.
— кнопка вызывает диалог настройки параметров доступа на MS SQL server.
Порт связи с ГТД – порт, по которому происходит обмен информации с клиентскими ГТД.
Использовать HTTP порт – порт, по которому происходит обмен информации с клиентскими машинами по протоколу HTTP и для процедур администрирования (см. закладку Монитор).
FTP порт — порт по которому происходит обмен информации с клиентскими машинами по протоколу FTP.

Отправлять почту при ошибках — позволяет включить и настроить отправку почты на указанный почтовый адрес при ошибках программы.
— кнопка позволяет вызвать процеруру продления лицензии (перепривязки программы).
— кнопка показывает информацию о версиях и исправлениях.
— кнопка позволяет показать информацию о программе.
— кнопка позволяет показать данный файл помощи.
Служит для настройки монитора руководителя.

Автоматически обновлять страницы статистики — настраивается частота обновления страниц монитора.
Имя пользователя — задает логин для использования к монитору.
Пароль — задает пароль для использования монитора.
— кнопка вызывает окно браузера для просмотра монитора «http://localhost/monitor/wellcome.html».
Чтобы посмотреть монитор с любого компьютера необходимо ввести в окне браузера строчку вида » /monitor/wellcome.html».
Закладка Настройка клиентов
Служит для централизованной настройки пользовательских ГТД (внесения изменений в пользовательские GTD.INI).

Подключенные пользователи — показывает список пользователей подключенных к ГТД серверу. Изменения в настройке коснутся только подключенных пользователей!
Сетевой путь к документам — путь, который настраивается в программе ГТД в окне «Каталоги». По кнопке «Отправить» путь изменится у всех пользователей.
Выгружать в SQL-базу зарегистрированные документы — позволяет настроить выгрузку в SQL у всех пользователей (в ГТД «Настройка|Внешние программы»).
Брать обновление с сервера — настраивает всех пользователей на централизованное обновление (в ГТД «Настройка | Интернет»).
Хранить лог на SQL — настраивает всех пользовательские программ, которые работают с MS SQL server, на работу с лог файлом, который будет храниться на этом MS SQL server.
Изменения в пользовательские GTD.INI — показываются вносимые по кнопкам отправить изменения. Также имеется возможность указать изменения в пользовательские GTD.INI и внести их кнопкой .
В журнале протоколируются запросы к серверу и ошибки. Имеется возможность сохранить журнал в файл.

Размер лог файла — позволяет задать размер файла сообщений gtdserv.log.
Монитор Администратора
Монитор Администратора — средство позволяющее осуществлять контроль деятельности декларантов в режиме реального времени. С любого компьютера внутренней сети можно при помощи Web-обозревателя (Netscape, Opera, MS Internet Explorer) подключится по протоколу HTTP к компьютеру, на котором запущен ГТД Сервер. После этого Монитор, как на динамической интернет странице, начинает отображать следующую информацию:
· список подключенных к ГТД Серверу декларантов.
· список документов редактируемых в данный момент конкретным декларантом.
· содержимое открытых документов.
Монитор позволяет отображать статистику работы декларанта за указанный период времени. Монитор отображает список регистрируемых событий программы Альта ГТД для Windows, таких как ВХОД, ВЫХОД декларанта в программу и ПЕЧАТЬ, РЕГИСТРАСТРАЦИЯ, ВЫГРУЗКА, УДАЛЕНИЕ документов.
Так же существует возможность удаленного поиска по базе документов и отправка коротких сообщений подключенным к ГТД Серверу декларантам.
Для запуска Монитора Администратора на компьютере, на котором установлен ГТД Сервер, достаточно нажать на закладке Монитор окна настроек ГТД Сервера кнопку . Эта кнопка вызовет Web-обозреватель по умолчанию уже с открытой страницей Монитора.
Для запуска Монитора с другого компьютера локальной сети, необходимо запустить Web-обозреватель и в адресной строке написать http://xxx.xxx.xxx.xxx/monitor/ или http://nnnnn/monitor/, где xxx.xxx.xxx.xxx IP адрес компьютера на котором установлен ГТД Сервер, а nnnnn имя копьютера. IP адрес и имя компьютера можно узнать у системного администратора или в настройках программы Альта ГТД Windows в пункте меню Настройка|Конфигурация|Сервер.
После регистрации с паролем и логином, задаваемыми в настройках настройкам монитора, пользователь попадает на Главную страницу монитора.

На главной странице отображаются пользователи ГТД Сервера. Активные в данный момент пользователи вынесены в отдельный список. По кнопке можно посмотреть список документов редактируемых в данный момент пользователем.
Клавиша 
— кнопка вызывает страницу поиска по базе документов ГТД Сервера. Благодаря тому, что ГТД Сервер хранит общую базу всех документов, то поиск происходит по всем документам всех декларантов.
— кнопка позволяет просмотреть и отфильтровать все события произведенные декларантом или группой декларантов. Для получения корректных данных по всем декларантам, необходимо убедиться, что все имеющиеся программы Альта ГТД Windows работают совместно с ГТД Сервером и их директории с документами настроены на и туже одну сетевую папку, обслуживаемую ГТД Сервером.
— кнопка позволяет отправить короткое текстовое сообщение подключенным в данный момент к серверу программам Альта ГТД Windows.
Примечание. Если в настройках монитора изменен порт с 80 на какой-либо другой, то при вызове монитора с удаленного компьютера в адресной строке Web-обозревателя необходимо написать http://xxx.xxx.xxx.xxx:zz/monitor/, где zz новый номер порта..
Ответы на часто задаваемые вопросы
Как настроить автоматическое обновления «ГТД сервера» через Интернет по расписанию?
Для обновления по расписанию можно использовать команду (добавить ее в любой Scheduler, System Agent)
«C:GTDWaltaupd.exe -pgtdsrv -oC:gtdw -rGTDWIN»
заменив «C:gtdw» на каталог, где установлен altaupd.exe.
Как сделать автоматическое обновление ГТД по расписанию?
Можно использовать команду (добавить ее в любой Scheduler,System Agent):
«C:GTDWaltaupd.exe -pGtdwin -oC:GTDW -Quiet»
Заменив «C:GTDW» на каталог, где установлен altaupd.exe. Параметр -o задает каталог, где установлена ГТД.
Как сделать автоматическую перепривзку программ через ГТД сервер при наличии файла новой лицензии?
При приобретении новой лицензии, вы получаете новый *.lic файл и набор *.ini файлов, в случае использования пояснений. Вам необходимо все эти файлы (*.lic и *.ini) упаковать в архив *.cab. Имя архива не имеет значения. После этого этот архив cab нужно поместить в каталог на ГТД сервере, который задается на вкладке Обновление (Папка с новыми файлами лицензий). На этой же вкладке необходимо установить галочку Принудительная перепривяка. После этого клиентские программы (например ГТД), которые настроены на работу с ГТД сервером, каждый день при первом запуске будут обращаться к ГТД серверу за проверкой наличия новых лицензий. Если для данной программы есть более свежая лицензия, то запустится процедура перепризязки программы более свежей лицензией. Если галочку Принудительная перепривяка не устанавливать, то клиентские программы при наличии свежей лицензии будут выводить диалог с вопросом перепривязаться новой лицензией или нет.
Как сделать, чтобы зеркало файлов дублировалось на MS SQL сервере?
Источник
Обучающие материалы
Предлагаем вам ознакомиться с видеоуроками по основе заполнения ДТ в программе «Альта-ГТД». Все материалы взяты с youtube канала Альта-Софт.
Заполнение ДТ — Урок 1 — заполняем графы 1, 2, 3, 5, 6, 7, 8, 9,14.
Заполнение ДТ — Урок 2 — заполняем графы 11, 12, 15, 15А, 16, 17, 17А, 20, 22, 23, 24.
Заполнение ДТ — Урок 3 — заполняем графы 18, 19, 21, 25, 26, 29, 30, 54.
Заполнение ДТ — Урок 4 — заполняем графы с 31 по 41.
Заполнение ДТ — Урок 5 — заполняем графы 42, 43, 44.
Видеоурок 1 по работе с «Заполнителем»
Видеоурок 2 по работе с «Заполнителем»
Видеоурок 3 по работе с «Заполнителем»
Вебинары:
Об изменении в таможенном регулировании с 2018 года
Автоматизация заполнения декларации на товары
Необходимо запустить программу, зайти в меню Настройка|Сервер и сетевые настройки и выбрать пункт меню Настройка ЭД-2, затем требуется произвести следующие действия:
- Включить флажок Использовать режим «Электронное декларирование» в левом верхнем углу.
- Включить режим «Несколько фирм» двумя флажками в правом нижнем углу окна (рекомендуется использовать этот режим, даже если вы подаетесь от одной фирмы).
- Указать код (коды) таможенного поста, с которым будет осуществляться таможенное оформление.
После этого вставьте носитель с электронной подписью в USB-разъем и переходим к настройке сертификатов (электронной подписи). Это можно сделать прямо из этого окна, нажав кнопку <Настройка сертификатов>, или из главного меню программы Настройка|Сервер и сетевые настройки, выбрав пункт Настройка сертификатов.
Настройка сертификатов
Вставьте ЭП и вызовите окно Настройка сертификатов из меню Настройка|Сервер и сетевые настройки или нажмите кнопку <Настройка сертификатов> в диалоге Настройки ЭД-2.
Правой кнопкой мышки выделите нужный сертификат (сертификаты без фирмы подсвечиваются красным в списке) и нажимаем кнопку <Выбрать>, чтобы задать фирму для сертификата.
Окно выбора фирмы
В окне показывается список фирм. Это фирмы, имеющие свои персональные реквизиты в системе ЭД: ID Декларанта и Отправитель. Выберите нужную фирму из списка или создайте новую кнопкой <Новая>. Для редактирования существующей фирмы используйте кнопку <Редакт.>.
Окно редактирования фирмы
С помощью кнопки <Загрузить настройки> из файла config.zip (который Вы получили из нашего отдела ЭД) подтягиваются все необходимые реквизиты для системы ЭД. Если этот файл с настройками отсутствует, то придется заполнить все поля вручную.
Затем следует указать реквизиты организации. Если в справочнике участников ВЭД нет нужной фирмы, можно часть сведений подтянуть из электронной подписи, с помощью все той же кнопки <Загрузить настройки>
Все поля для организации заполнять не требуется, но обязательно должны быть заполнены Наименование и ИНН. ИНН будет использоваться при отсылке ДТ, чтобы определить от имени какой фирмы подписывать декларацию.
Отправка ДТ
При отправке ДТ в таможню анализируется ИНН из графы 14 или 54 ДТ, после чего для этой фирмы по фамилии декларанта из графы 54 ДТ ищется соответствующий сертификат в базе.
При отсылке документов в архив всегда выдается окно с выбором сертификатов.
Рекомендуемая схема работы для нескольких рабочих мест
Один из компьютеров в сети занимается отправкой и приемом сообщений. На данном компьютере должен быть включен способ доставки Через сервер Альта-Софт.
- Остальные компьютеры в сети работают с включенной опцией Только обработка без доставки.
- На всех компьютерах (на отправляющем тоже!) включен режим Несколько фирм в одной базе.
При отправке документа в таможню он подписывается соответствующей электронной подписью и помещается в очередь на отправку. Отправляющий компьютер отправляет документы из очереди и получает ответы таможни, размещая их в базе данных.