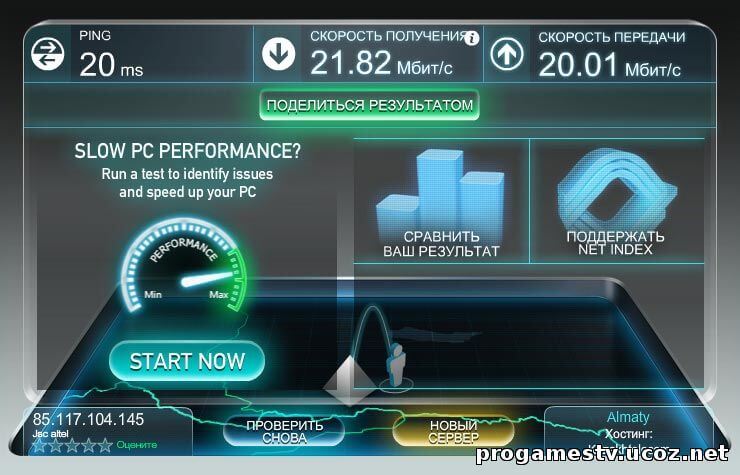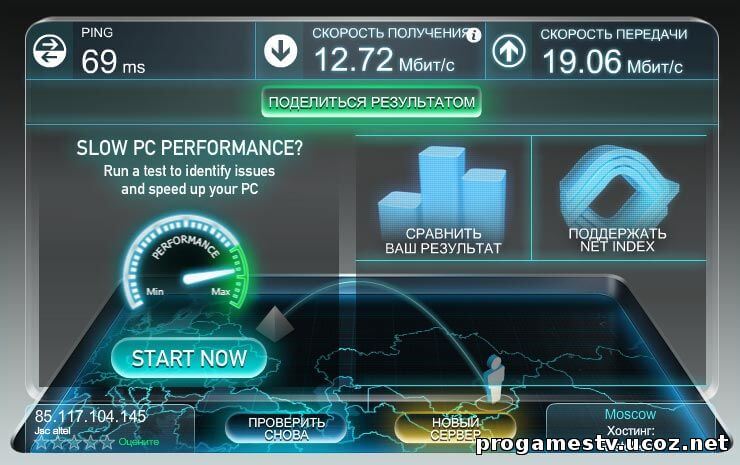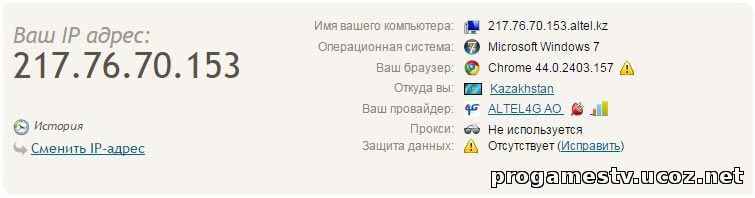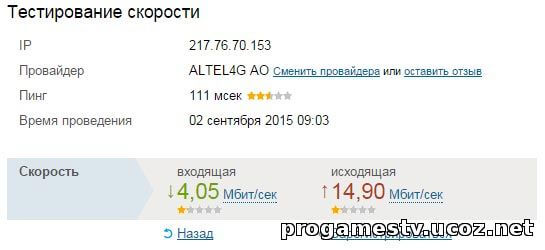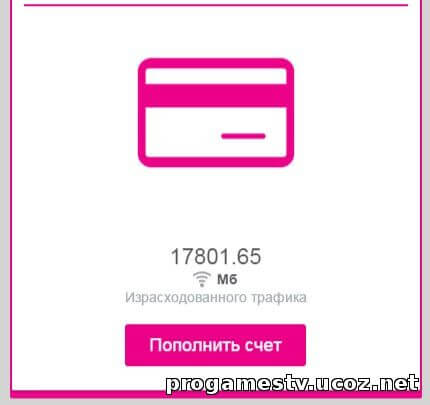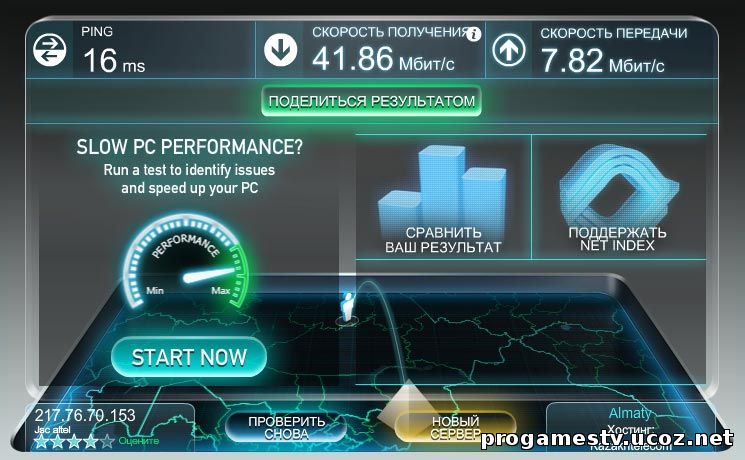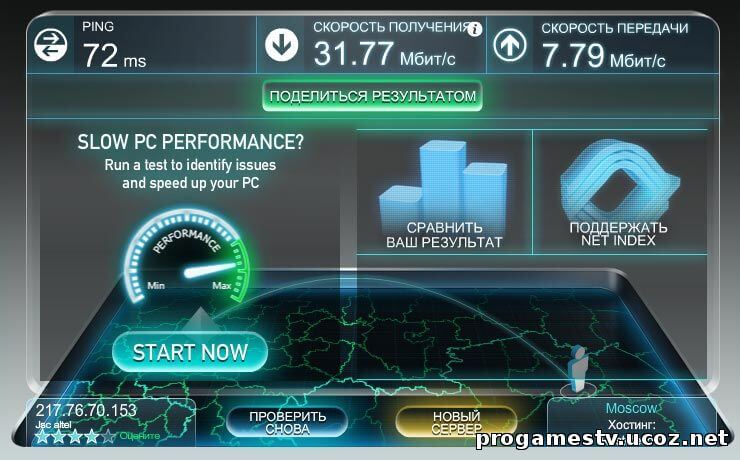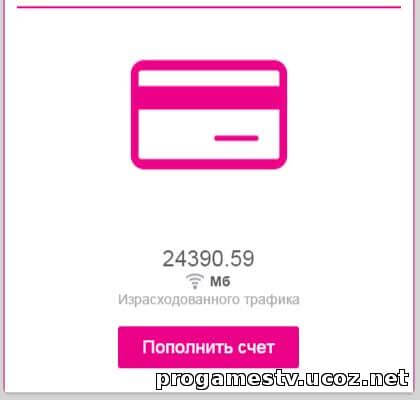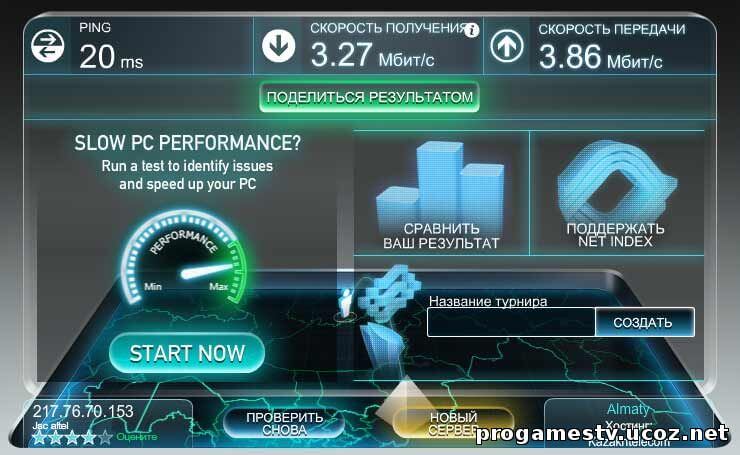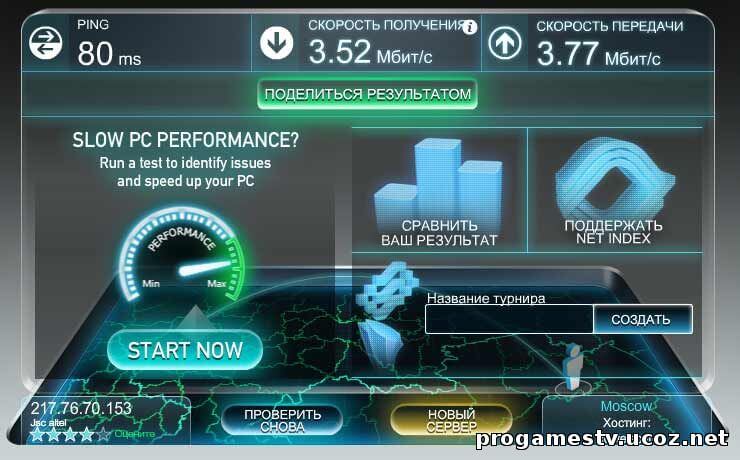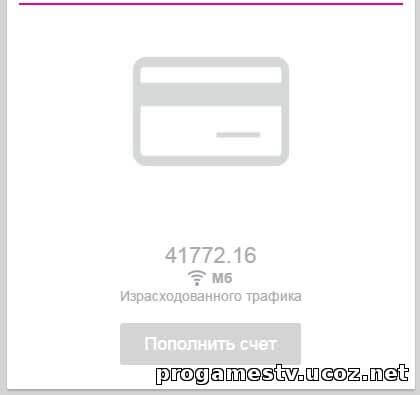Обзор услуги «Раздавай интернет» от Алтел 4G. Как происходит раздача вайфай, как подключить и отключить раздачу. Особенности использования услуги.
Содержание
- Описание услуги
- Дневной
- На 30 дней
- На сутки
Описание услуги
При активации этой функции на девайсе происходит включение режима модем. Мобильное устройство может использоваться абонентом для раздачи интернета другим пользователям по Wi-Fi.
Информацию о раздаче можно прослушать, позвонив по бесплатному номеру 928 . Звонок должен осуществляться с телефона Алтел.
После подключения опции «Дневной» или «На сутки», через каждые 30 дней услуга будет автоматически продляться.
Прекратить процесс можно, отказавшись от настройки:
- Быстрый способ как отключить Раздавай Интернет Алтел: необходимо воспользоваться командой *928*1# .
- Чтобы проверить статус опции наберите *928*0# .
Трафик будет считаться в соответствии с подключенным тарифным планом, независимо от того, с какого устройства осуществляется выход в интернет. То же самое касается скорости подключения.
Дневной
Дневной предоставляется абоненту каждый день с 12 часов ночи до 6 часов вечера по времени Астаны на 1 месяц. Отсчет времени начинается с даты активации, а не по календарю.
Абонентская плата составляет 290 тенге.
Для подключения необходимо набрать на мобильном устройстве *928*10# .
Автоматически не отключается, для деактивации нужно ввести команду *928*1# .
Использовать можно только один из предложенных вариантов раздачи. Чтобы воспользоваться другим, требуется отказаться от предыдущего
На 30 дней
Данная услуга предоставляется ежедневно с 00:00 до 23:59 по времени Астаны.
Действует опция 30 дней с момента активации. Отключается автоматически.
За использование функции необходимо заплатить 590 тенге. Средства списываются один раз в месяц.
Команда для подключения — *928*11# .
На сутки
Можно воспользоваться функцией всего на сутки. Предоставляется с момента активации до 23:59 часов по времени Астаны.
Плата за опцию составляет всего 99 тенге.
Вот как подключить Раздавай Интернет Алтел на сутки — USSD-командой *928*12# .
Автоматически не отключается. Отключить можно командой *928*1# .
Настройки МВВ устройств (Wi-Fi роутеры)
Разблокировка
Разблокировка не требуется
Смена режима сети
1. Подключись к Wi-Fi роутеру с любого устройства (смартфон / ноутбук)
2. Открой браузер (Chrome / Mozila / Internet Explorer) на своем устройстве и в адресной строке набери IP-адрес: 192.168.8.8
3. Введи в поле «Имя пользователя»: admin, «Пароль»: admin
4. Перейди в раздел «Интернет» — «Интернет соединение» — «Сетевой режим» — «Только 4G» — «Сохранить».
Перезагрузи роутер и попробуй выйти в интернет.
Смена имени и/или пароля Wi-Fi
1. Подключись к Wi-Fi роутеру с любого устройства (смартфон / ноутбук)
2. Открой браузер (Chrome / Mozila / Internet Explorer) на своем устройстве и в адресной строке набери IP-адрес: 192.168.8.8
3. Введи в поле «Имя пользователя»: admin, «Пароль»: admin
4. Перейди в раздел «Параметры Wi-Fi» — и в разделе «Настройки беспроводной сети» можно сменить «Имя сети (SSID)» и «Пароль» сети Wi-Fi — «Сохранить».
Перезагрузи роутер и найди в поиске сетей свою сеть — при подключении набери новый пароль, если он был изменен.
Роуминг данных
Не требуется
Разблокировка
Разблокировка не требуется
Смена режима сети
1. Подключись к Wi-Fi роутеру с любого устройства (смартфон / ноутбук)
2. Открой браузер (Chrome / Mozila / Internet Explorer) на своем устройстве и в адресной строке набери IP-адрес: 192.168.8.8
3. Введи в поле «Имя пользователя»: admin, «Пароль»: admin
4. Перейди в раздел «Интернет» — «Интернет соединение» — «Сетевой режим» — «Только 4G» — «Сохранить».
Перезагрузи роутер и попробуй выйти в интернет.
Смена имени и/или пароля Wi-Fi
1. Подключись к Wi-Fi роутеру с любого устройства (смартфон / ноутбук)
2. Открой браузер (Chrome / Mozila / Internet Explorer) на своем устройстве и в адресной строке набери IP-адрес: 192.168.8.8
3. Введи в поле «Имя пользователя»: admin, «Пароль»: admin
4. Перейди в раздел «Параметры Wi-Fi» — и в разделе «Настройки беспроводной сети» можно сменить «Имя сети (SSID)» и «Пароль» сети Wi-Fi — «Сохранить».
Перезагрузи роутер и найди в поиске сетей свою сеть — при подключении набери новый пароль, если он был изменен.
Роуминг данных
Не требуется
Разблокировка
Разблокировка не требуется
Смена режима сети
1. Подключись к Wi-Fi роутеру с любого устройства (смартфон / ноутбук)
2. Открой браузер (Chrome / Mozila / Internet Explorer) на своем устройстве и в адресной строке набери IP-адрес: 192.168.8.8
3. Введи в поле «Имя пользователя»: admin, «Пароль»: admin
4. Перейди в раздел «Настройки» — «Коммутируемое соединение» — «Настройка сети» — «Сеть» — «Предпочтительный режим» — «Только 4G» — «Применить».
Перезагрузи роутер и попробуй выйти в интернет.
Смена имени и/или пароля Wi-Fi
1. Подключись к Wi-Fi роутеру с любого устройства (смартфон / ноутбук)
2. Открой браузер (Chrome / Mozila / Internet Explorer) на своем устройстве и в адресной строке набери IP-адрес: 192.168.8.8
3. Введи в поле «Имя пользователя»: admin, «Пароль»: admin
4. Перейди в раздел «Настройки» — «Wi-Fi» — и в разделе «Основные настройки» можно сменить «Имя сети (SSID)» и «Пароль» сети Wi-Fi — «Сохранить».
Перезагрузи роутер и найди в поиске сетей свою сеть — при подключении набери новый пароль, если он был изменен.
Роуминг данных
1. Подключись к Wi-Fi роутеру с любого устройства (смартфон / ноутбук)
2. Открой браузер (Chrome / Mozila / Internet Explorer) на своем устройстве и в адресной строке набери IP-адрес: 192.168.8.8
3. Введи в поле «Имя пользователя»: admin, «Пароль»: admin
4. Перейди в раздел «Настройки» — «Коммутируемое соединение» — «Мобильное соединение» — включите функцию «Передача данных в роуминге» — «Применить».
Перезагрузи роутер и попробуй выйти в интернет.
Разблокировка
Разблокировка не требуется
Смена режима сети
1. Подключись к Wi-Fi роутеру с любого устройства (смартфон / ноутбук)
2. Открой браузер (Chrome / Mozila / Internet Explorer) на своем устройстве и в адресной строке набери IP-адрес: 192.168.8.1
3. Введи в поле «Имя пользователя»: admin, «Пароль»: admin
4. Перейди в раздел «Настройки» — «Коммутируемое соединение» — «Настройка сети» — «Сеть» — «Предпочтительный режим» — «Только 4G» — «Применить».
Перезагрузи роутер и попробуй выйти в интернет.
Смена имени и/или пароля Wi-Fi
1. Подключись к Wi-Fi роутеру с любого устройства (смартфон / ноутбук)
2. Открой браузер (Chrome / Mozila / Internet Explorer) на своем устройстве и в адресной строке набери IP-адрес: 192.168.8.1
3. Введи в поле «Имя пользователя»: admin, «Пароль»: admin
4. Перейди в раздел «Настройки» — «Wi-Fi» — и в разделе «Основные настройки» можно сменить «Имя сети (SSID)» и «Пароль» сети Wi-Fi — «Сохранить».
Перезагрузи роутер и найди в поиске сетей свою сеть — при подключении набери новый пароль, если он был изменен.
Роуминг данных
1. Подключись к Wi-Fi роутеру с любого устройства (смартфон / ноутбук)
2. Открой браузер (Chrome / Mozila / Internet Explorer) на своем устройстве и в адресной строке набери IP-адрес: 192.168.8.1
3. Введи в поле «Имя пользователя»: admin, «Пароль»: admin
4. Перейди в раздел «Настройки» — «Коммутируемое соединение» — «Мобильное соединение» — включите функцию «Передача данных в роуминге» — «Применить».
Перезагрузи роутер и попробуй выйти в интернет.
Разблокировка
Нет возможности разблокировать. Нужно обратиться в Абонентский отдел и произвести замену на старый формат SIM-карты.
Смена режима сети
1. Подключи USB-модем к ноутбуку или ПК
2. Открой браузер (Chrome / Mozila / Internet Explorer) на своем устройстве и в адресной строке набери IP-адрес: 192.168.8.1
3. Введи в поле «Имя пользователя»: admin, «Пароль»: admin
4. Перейди в раздел «Настройки» — «Набор номера» — «Настройка сети» — «Сеть» — «Предпочтительный режим» — «Только 4G» — «Применить».
Перезагрузи USB-модем и попробуй выйти в интернет.
Смена имени и/или пароля Wi-Fi
Нет возможности, так как это USB-modem
Роуминг данных
1. Подключи USB-модем к ноутбуку или ПК
2. Открой браузер (Chrome / Mozila / Internet Explorer) на своем устройстве и в адресной строке набери IP-адрес: 192.168.8.1
3. Введи в поле «Имя пользователя»: admin, «Пароль»: admin
4. Перейди в раздел «Настройки» — «Коммутируемое соединение» — «Мобильное соединение» — включите функцию «Передача данных в роуминге» — «Применить».
Перезагрузи USB-модем и попробуй выйти в интернет.
Разблокировка
Нет возможности разблокировать. Нужно обратиться в Абонентский отдел и произвести замену на старый формат SIM-карты.
Смена режима сети
1. Подключи USB-модем к ноутбуку или ПК
2. Открой браузер (Chrome / Mozila / Internet Explorer) на своем устройстве и в адресной строке набери IP-адрес: 192.168.8.1
3. Введи в поле «Имя пользователя»: admin, «Пароль»: admin
4. Перейди в раздел «Настройки» — «Набор номера» — «Настройка сети» — «Сеть» — «Предпочтительный режим» — «Только 4G» — «Применить».
Перезагрузи USB-модем и попробуй выйти в интернет.
Смена имени и/или пароля Wi-Fi
Нет возможности, так как это USB-modem
Роуминг данных
1. Подключи USB-модем к ноутбуку или ПК
2. Открой браузер (Chrome / Mozila / Internet Explorer) на своем устройстве и в адресной строке набери IP-адрес: 192.168.8.1
3. Введи в поле «Имя пользователя»: admin, «Пароль»: admin
4. Перейди в раздел «Настройки» — «Коммутируемое соединение» — «Мобильное соединение» — включите функцию «Передача данных в роуминге» — «Применить».
Перезагрузи USB-модем и попробуй выйти в интернет.
Разблокировка
1. Отправь SMS на номер 691 с указанием IMEI-кода роутера (15 цифр) — тебе поступит SMS с кодом разблокировки.
2. Установи на смартфон приложение «Huawei Hi-Link»
3. Подключись к Wi-Fi роутеру со своего смартфона, на который было установлено приложение «Huawei Hi-Link»
4. Запусти приложение «Huawei Hi-Link» и выбери «Беспроводной роутер» — пароль по умолчанию admin (менять пароль не нужно!).
5. Выбери раздел «Настройки» — «Устройство» — «Разблокировать устройство» — «Введи код разблокировки» — «Сохранить».
Перезагрузи роутер и попробуй выйти в интернет.
Смена режима сети
1. Подключи USB-модем к ноутбуку или ПК
2. Открой браузер (Chrome / Mozila / Internet Explorer) на своем устройстве и в адресной строке набери IP-адрес: 192.168.8.1
3. Введи в поле «Имя пользователя»: admin, «Пароль»: admin
4. Перейди в раздел «Настройки» — «Набор номера» — «Настройка сети» — «Сеть» — «Предпочтительный режим» — «Только LTE» или «Только 4G» — «Применить».
Перезагрузи USB-модем и попробуй выйти в интернет.
Смена имени и/или пароля Wi-Fi
1. Подключись к Wi-Fi роутеру с любого устройства (смартфон / ноутбук)
2. Открой браузер (Chrome / Mozila / Internet Explorer) на своем устройстве и в адресной строке набери IP-адрес: 192.168.8.1
3. Введи в поле «Имя пользователя»: admin, «Пароль»: admin
4. Перейди в раздел «Настройки» — «WLAN» — и в разделе «Основные настройки» можно сменить «Имя сети (SSID)» и «Пароль (Ключ WPA)» сети Wi-Fi — «Сохранить».
Перезагрузи роутер и найди в поиске сетей свою сеть — при подключении набери новый пароль, если он был изменен.
Роуминг данных
1. Подключи USB-модем к ноутбуку или ПК
2. Открой браузер (Chrome / Mozila / Internet Explorer) на своем устройстве и в адресной строке набери IP-адрес: 192.168.8.1
3. Введи в поле «Имя пользователя»: admin, «Пароль»: admin
4. Перейди в раздел «Настройки» — «Коммутируемое соединение» — «Мобильное соединение» — включите функцию «Передача данных в роуминге» — «Применить».
Перезагрузи USB-модем и попробуй выйти в интернет.
Разблокировка
1. Отправь SMS на номер 691 с указанием IMEI-кода роутера (15 цифр) — тебе поступит SMS с кодом разблокировки.
2. Установи на смартфон приложение «Huawei Hi-Link»
3. Подключись к Wi-Fi роутеру со своего смартфона, на который было установлено приложение «Huawei Hi-Link»
4. Запусти приложение «Huawei Hi-Link» и выбери «Беспроводной роутер» — пароль по умолчанию admin (менять пароль не нужно!).
5. Выбери раздел «Настройки» — «Устройство» — «Разблокировать устройство» — «Введи код разблокировки» — «Сохранить».
Перезагрузи роутер и попробуй выйти в интернет.
Смена режима сети
1. Подключи USB-модем к ноутбуку или ПК
2. Открой браузер (Chrome / Mozila / Internet Explorer) на своем устройстве и в адресной строке набери IP-адрес: 192.168.8.1
3. Введи в поле «Имя пользователя»: admin, «Пароль»: admin
4. Перейди в раздел «Настройки» — «Набор номера» — «Настройка сети» — «Сеть» — «Предпочтительный режим» — «Только LTE» или «Только 4G» — «Применить».
Перезагрузи USB-модем и попробуй выйти в интернет.
Смена имени и/или пароля Wi-Fi
1. Подключись к Wi-Fi роутеру с любого устройства (смартфон / ноутбук)
2. Открой браузер (Chrome / Mozila / Internet Explorer) на своем устройстве и в адресной строке набери IP-адрес: 192.168.8.1
3. Введи в поле «Имя пользователя»: admin, «Пароль»: admin
4. Перейди в раздел «Настройки» — «WLAN» — и в разделе «Основные настройки» можно сменить «Имя сети (SSID)» и «Пароль (Ключ WPA)» сети Wi-Fi — «Сохранить».
Перезагрузи роутер и найди в поиске сетей свою сеть — при подключении набери новый пароль, если он был изменен.
Роуминг данных
1. Подключи USB-модем к ноутбуку или ПК
2. Открой браузер (Chrome / Mozila / Internet Explorer) на своем устройстве и в адресной строке набери IP-адрес: 192.168.8.1
3. Введи в поле «Имя пользователя»: admin, «Пароль»: admin
4. Перейди в раздел «Настройки» — «Коммутируемое соединение» — «Мобильное соединение» — включите функцию «Передача данных в роуминге» — «Применить».
Перезагрузи USB-модем и попробуй выйти в интернет.
Разблокировка
1. Отправь SMS на номер 691 с указанием IMEI-кода роутера (15 цифр) — тебе поступит SMS с кодом разблокировки.
2. Установи на смартфон приложение «Huawei Hi-Link»
3. Подключись к Wi-Fi роутеру со своего смартфона, на который было установлено приложение «Huawei Hi-Link»
4. Запусти приложение «Huawei Hi-Link» и выбери «Беспроводной роутер» — пароль по умолчанию admin (менять пароль не нужно!).
5. Выбери раздел «Настройки» — «Устройство» — «Разблокировать устройство» — «Введи код разблокировки» — «Сохранить».
Перезагрузи роутер и попробуй выйти в интернет.
Смена режима сети
1. Подключи USB-модем к ноутбуку или ПК
2. Открой браузер (Chrome / Mozila / Internet Explorer) на своем устройстве и в адресной строке набери IP-адрес: 192.168.8.1
3. Введи в поле «Имя пользователя»: admin, «Пароль»: admin
4. Перейди в раздел «Настройки» — «Набор номера» — «Настройка сети» — «Сеть» — «Предпочтительный режим» — «Только LTE» или «Только 4G» — «Применить».
Перезагрузи USB-модем и попробуй выйти в интернет.
Смена имени и/или пароля Wi-Fi
1. Подключись к Wi-Fi роутеру с любого устройства (смартфон / ноутбук)
2. Открой браузер (Chrome / Mozila / Internet Explorer) на своем устройстве и в адресной строке набери IP-адрес: 192.168.8.1
3. Введи в поле «Имя пользователя»: admin, «Пароль»: admin
4. Перейди в раздел «Настройки» — «WLAN» — и в разделе «Основные настройки» можно сменить «Имя сети (SSID)» и «Пароль (Ключ WPA)» сети Wi-Fi — «Сохранить».
Перезагрузи роутер и найди в поиске сетей свою сеть — при подключении набери новый пароль, если он был изменен.
Роуминг данных
1. Подключи USB-модем к ноутбуку или ПК
2. Открой браузер (Chrome / Mozila / Internet Explorer) на своем устройстве и в адресной строке набери IP-адрес: 192.168.8.1
3. Введи в поле «Имя пользователя»: admin, «Пароль»: admin
4. Перейди в раздел «Настройки» — «Коммутируемое соединение» — «Мобильное соединение» — включите функцию «Передача данных в роуминге» — «Применить».
Перезагрузи USB-модем и попробуй выйти в интернет.
Разблокировка
1. Отправь SMS на номер 691 с указанием IMEI-кода роутера (15 цифр) — тебе поступит SMS с кодом разблокировки.
2. Установи на смартфон приложение «Huawei Hi-Link»
3. Подключись к Wi-Fi роутеру со своего смартфона, на который было установлено приложение «Huawei Hi-Link»
4. Запусти приложение «Huawei Hi-Link» и выбери «Беспроводной роутер» — пароль по умолчанию admin (менять пароль не нужно!).
5. Выбери раздел «Настройки» — «Устройство» — «Разблокировать устройство» — «Введи код разблокировки» — «Сохранить».
Перезагрузи роутер и попробуй выйти в интернет.
Смена режима сети
1. Подключи USB-модем к ноутбуку или ПК
2. Открой браузер (Chrome / Mozila / Internet Explorer) на своем устройстве и в адресной строке набери IP-адрес: 192.168.8.1
3. Введи в поле «Имя пользователя»: admin, «Пароль»: admin
4. Перейди в раздел «Настройки» — «Набор номера» — «Настройка сети» — «Сеть» — «Предпочтительный режим» — «Только LTE» или «Только 4G» — «Применить».
Перезагрузи USB-модем и попробуй выйти в интернет.
Смена имени и/или пароля Wi-Fi
1. Подключись к Wi-Fi роутеру с любого устройства (смартфон / ноутбук)
2. Открой браузер (Chrome / Mozila / Internet Explorer) на своем устройстве и в адресной строке набери IP-адрес: 192.168.8.1
3. Введи в поле «Имя пользователя»: admin, «Пароль»: admin
4. Перейди в раздел «Настройки» — «WLAN» — и в разделе «Основные настройки» можно сменить «Имя сети (SSID)» и «Пароль (Ключ WPA)» сети Wi-Fi — «Сохранить».
Перезагрузи роутер и найди в поиске сетей свою сеть — при подключении набери новый пароль, если он был изменен.
Роуминг данных
1. Подключи USB-модем к ноутбуку или ПК
2. Открой браузер (Chrome / Mozila / Internet Explorer) на своем устройстве и в адресной строке набери IP-адрес: 192.168.8.1
3. Введи в поле «Имя пользователя»: admin, «Пароль»: admin
4. Перейди в раздел «Настройки» — «Коммутируемое соединение» — «Мобильное соединение» — включите функцию «Передача данных в роуминге» — «Применить».
Перезагрузи USB-модем и попробуй выйти в интернет.
Разблокировка
1. Отправь SMS на номер 691 с указанием IMEI-кода роутера (15 цифр) — тебе поступит SMS с кодом разблокировки.
2. Установи на смартфон приложение «Huawei Hi-Link»
3. Подключись к Wi-Fi роутеру со своего смартфона, на который было установлено приложение «Huawei Hi-Link»
4. Запусти приложение «Huawei Hi-Link» и выбери «Беспроводной роутер» — пароль по умолчанию admin (менять пароль не нужно!).
5. Выбери раздел «Настройки» — «Устройство» — «Разблокировать устройство» — «Введи код разблокировки» — «Сохранить».
Перезагрузи роутер и попробуй выйти в интернет.
Смена режима сети
1. Подключись к Wi-Fi роутеру с любого устройства (смартфон / ноутбук)
2. Открой браузер (Chrome / Mozila / Internet Explorer) на своем устройстве и в адресной строке набери IP-адрес: 192.168.8.1
3. Введи в поле «Имя пользователя»: admin, «Пароль»: admin
4. Перейди в раздел «Настройки» — «Коммутируемое соединение» — «Настройка сети» — «Сеть» — «Предпочтительный режим» — «Только 4G» — «Применить».
Перезагрузи роутер и попробуй выйти в интернет.
Смена имени и/или пароля Wi-Fi
1. Подключись к Wi-Fi роутеру с любого устройства (смартфон / ноутбук)
2. Открой браузер (Chrome / Mozila / Internet Explorer) на своем устройстве и в адресной строке набери IP-адрес: 192.168.8.1
3. Введи в поле «Имя пользователя»: admin, «Пароль»: admin
4. Перейди в раздел «Настройки» — «WLAN» — и в разделе «Основные настройки» можно сменить «Имя сети (SSID)» и «Пароль (Ключ WPA)» сети Wi-Fi — «Сохранить».
Перезагрузи роутер и найди в поиске сетей свою сеть — при подключении набери новый пароль, если он был изменен.
Роуминг данных
1. Подключи USB-модем к ноутбуку или ПК
2. Открой браузер (Chrome / Mozila / Internet Explorer) на своем устройстве и в адресной строке набери IP-адрес: 192.168.8.1
3. Введи в поле «Имя пользователя»: admin, «Пароль»: admin
4. Перейди в раздел «Настройки» — «Коммутируемое соединение» — «Мобильное соединение» — включите функцию «Передача данных в роуминге» — «Применить».
Перезагрузи USB-модем и попробуй выйти в интернет.
Разблокировка
1. Отправь SMS на номер 691 с указанием IMEI-кода роутера (15 цифр) — тебе поступит SMS с кодом разблокировки.
2. Установи на смартфон приложение «Huawei Hi-Link»
3. Подключись к Wi-Fi роутеру со своего смартфона, на который было установлено приложение «Huawei Hi-Link»
4. Запусти приложение «Huawei Hi-Link» и выбери «Беспроводной роутер» — пароль по умолчанию admin (менять пароль не нужно!).
5. Выбери раздел «Настройки» — «Устройство» — «Разблокировать устройство» — «Введи код разблокировки» — «Сохранить».
Перезагрузи роутер и попробуй выйти в интернет.
Разблокировка
1. Отправь SMS на номер 691 с указанием IMEI-кода роутера (15 цифр) — тебе поступит SMS с кодом разблокировки.
2. Подключись к Wi-Fi роутеру с любого устройства (смартфон / ноутбук)
3. Открой браузер (Chrome / Mozila / Internet Explorer) на своем устройстве и в адресной строке набери IP-адрес: 192.168.0.1
4. Введи в поле «Имя пользователя»: admin, «Пароль»: admin
5. Введи код разблокировки, полученный по SMS, перезагрузи роутер и попробуй выйти в интернет.
Смена режима сети
1. Подключись к Wi-Fi роутеру с любого устройства (смартфон / ноутбук)
2. Открой браузер (Chrome / Mozila / Internet Explorer) на своем устройстве и в адресной строке набери IP-адрес: 192.168.0.1
3. Введи в поле «Имя пользователя»: admin, «Пароль»: admin
4. Перейди в раздел «Главная» и нажми «Разъединить»
5. Перейди в раздел «Настройки» — «Настройки сети» — «Выбор сети: только 4G» — «Применить».
Перезагрузи роутер и попробуй выйти в интернет.
Смена имени и/или пароля Wi-Fi
1. Подключись к Wi-Fi роутеру с любого устройства (смартфон / ноутбук)
2. Открой браузер (Chrome / Mozila / Internet Explorer) на своем устройстве и в адресной строке набери IP-адрес: 192.168.0.1
3. Введи в поле «Имя пользователя»: admin, «Пароль»: admin
4. Перейди в раздел «Настройки» — «Wi-Fi» — и в разделе «Основные настройки» можно сменить «Имя сети (SSID)» и «Пароль» сети Wi-Fi — «Сохранить».
Перезагрузи роутер и найди в поиске сетей свою сеть — при подключении набери новый пароль, если он был изменен.
Роуминг данных
1. Подключись к Wi-Fi роутеру с любого устройства (смартфон / ноутбук)
2. Открой браузер (Chrome / Mozila / Internet Explorer) на своем устройстве и в адресной строке набери IP-адрес: 192.168.0.1
3. Введи в поле «Имя пользователя»: admin, «Пароль»: admin
4. Перейди в раздел «Настройки» — «Настройки сети» — «Настройка удаленного доступа» — поставь галочку в пункте «Подключение к услугам передачи данных в роуминге» — «Применить».
Перезагрузи роутер и попробуй выйти в интернет.
Разблокировка
1. Отправь SMS на номер 691 с указанием IMEI-кода роутера (15 цифр) — тебе поступит SMS с кодом разблокировки.
2. Подключись к Wi-Fi роутеру с любого устройства (смартфон / ноутбук)
3. Открой браузер (Chrome / Mozila / Internet Explorer) на своем устройстве и в адресной строке набери IP-адрес: 192.168.0.1
4. Введи в поле «Имя пользователя»: admin, «Пароль»: admin
5. Введи код разблокировки, полученный по SMS, перезагрузи роутер и попробуй выйти в интернет.
Смена режима сети
1. Подключись к Wi-Fi роутеру с любого устройства (смартфон / ноутбук)
2. Открой браузер (Chrome / Mozila / Internet Explorer) на своем устройстве и в адресной строке набери IP-адрес: 192.168.0.1
3. Введи в поле «Имя пользователя»: admin, «Пароль»: admin
4. Перейди в раздел «Главная» и нажми «Разъединить»
5. Перейди в раздел «Настройки» — «Настройки сети» — «Выбор сети: только 4G» — «Применить».
Перезагрузи роутер и попробуй выйти в интернет.
Смена имени и/или пароля Wi-Fi
1. Подключись к Wi-Fi роутеру с любого устройства (смартфон / ноутбук)
2. Открой браузер (Chrome / Mozila / Internet Explorer) на своем устройстве и в адресной строке набери IP-адрес: 192.168.0.1
3. Введи в поле «Имя пользователя»: admin, «Пароль»: admin
4. Перейди в раздел «Настройки» — «Wi-Fi» — и в разделе «Основные настройки» можно сменить «Имя сети (SSID)» и «Пароль» сети Wi-Fi — «Сохранить».
Перезагрузи роутер и найди в поиске сетей свою сеть — при подключении набери новый пароль, если он был изменен.
Роуминг данных
1. Подключись к Wi-Fi роутеру с любого устройства (смартфон / ноутбук)
2. Открой браузер (Chrome / Mozila / Internet Explorer) на своем устройстве и в адресной строке набери IP-адрес: 192.168.0.1
3. Введи в поле «Имя пользователя»: admin, «Пароль»: admin
4. Перейди в раздел «Настройки» — «Настройки сети» — «Настройка удаленного доступа» — поставь галочку в пункте «Подключение к услугам передачи данных в роуминге» — «Применить».
Перезагрузи роутер и попробуй выйти в интернет.
Разблокировка
1. Отправь SMS на номер 691 с указанием IMEI-кода роутера (15 цифр) — тебе поступит SMS с кодом разблокировки.
2. Подключись к Wi-Fi роутеру с любого устройства (смартфон / ноутбук)
3. Открой браузер (Chrome / Mozila / Internet Explorer) на своем устройстве и в адресной строке набери IP-адрес: 192.168.0.1
4. Введи в поле «Имя пользователя»: admin, «Пароль»: admin
5. Введи код разблокировки, полученный по SMS, перезагрузи роутер и попробуй выйти в интернет.
Смена режима сети
1. Подключись к Wi-Fi роутеру с любого устройства (смартфон / ноутбук)
2. Открой браузер (Chrome / Mozila / Internet Explorer) на своем устройстве и в адресной строке набери IP-адрес: 192.168.0.1
3. Введи в поле «Имя пользователя»: admin, «Пароль»: admin
4. Перейди в раздел «Главная» и нажми «Разъединить»
5. Перейди в раздел «Настройки» — «Настройки сети» — «Выбор сети: только 4G» — «Применить».
Перезагрузи роутер и попробуй выйти в интернет.
Смена имени и/или пароля Wi-Fi
1. Подключись к Wi-Fi роутеру с любого устройства (смартфон / ноутбук)
2. Открой браузер (Chrome / Mozila / Internet Explorer) на своем устройстве и в адресной строке набери IP-адрес: 192.168.0.1
3. Введи в поле «Имя пользователя»: admin, «Пароль»: admin
4. Перейди в раздел «Настройки» — «Wi-Fi» — и в разделе «Основные настройки» можно сменить «Имя сети (SSID)» и «Пароль» сети Wi-Fi — «Сохранить».
Перезагрузи роутер и найди в поиске сетей свою сеть — при подключении набери новый пароль, если он был изменен.
Роуминг данных
1. Подключись к Wi-Fi роутеру с любого устройства (смартфон / ноутбук)
2. Открой браузер (Chrome / Mozila / Internet Explorer) на своем устройстве и в адресной строке набери IP-адрес: 192.168.0.1
3. Введи в поле «Имя пользователя»: admin, «Пароль»: admin
4. Перейди в раздел «Настройки» — «Настройки сети» — «Настройка удаленного доступа» — поставь галочку в пункте «Подключение к услугам передачи данных в роуминге» — «Применить».
Перезагрузи роутер и попробуй выйти в интернет.
Разблокировка
Нет возможности разблокировать. Нужно обратиться в Абонентский отдел и произвести замену на старый формат SIM-карты.
Разблокировка
Нет возможности разблокировать. Нужно обратиться в Абонентский отдел и произвести замену на старый формат SIM-карты.
Смена режима сети
1. Подключись к Wi-Fi роутеру с любого устройства (смартфон / ноутбук)
2. Открой браузер (Chrome / Mozila / Internet Explorer) на своем устройстве и в адресной строке набери IP-адрес: 192.168.0.1
3. Введи в поле «Имя пользователя»: admin, «Пароль»: admin
4. Перейди в раздел «Главная» и нажми «Разъединить»
5. Перейди в раздел «Настройки» — «Настройки сети» — «Выбор сети: только 4G» — «Применить».
Перезагрузи роутер и попробуй выйти в интернет.
Смена имени и/или пароля Wi-Fi
Нет возможности, так как это USB-modem
Роуминг данных
Не требуется
Разблокировка
1. Отправь SMS на номер 691 с указанием IMEI-кода роутера (15 цифр) — тебе поступит SMS с кодом разблокировки.
2. Подключись к Wi-Fi роутеру с любого устройства (смартфон / ноутбук)
3. Открой браузер (Chrome / Mozila / Internet Explorer) на своем устройстве и в адресной строке набери IP-адрес: 192.168.0.1
4. Введи в поле «Имя пользователя»: admin, «Пароль»: admin
5. Введи код разблокировки, полученный по SMS, перезагрузи роутер и попробуй выйти в интернет.
Смена режима сети
1. Подключись к Wi-Fi роутеру с любого устройства (смартфон / ноутбук)
2. Открой браузер (Chrome / Mozila / Internet Explorer) на своем устройстве и в адресной строке набери IP-адрес: 192.168.0.1
3. Введи в поле «Имя пользователя»: admin, «Пароль»: admin
4. Перейди в раздел «Главная» и нажми «Разъединить»
5. Перейди в раздел «Настройки» — «Настройки сети» — «Выбор сети: только 4G» — «Применить».
Перезагрузи роутер и попробуй выйти в интернет.
Смена имени и/или пароля Wi-Fi
1. Подключись к Wi-Fi роутеру с любого устройства (смартфон / ноутбук)
2. Открой браузер (Chrome / Mozila / Internet Explorer) на своем устройстве и в адресной строке набери IP-адрес: 192.168.0.1
3. Введи в поле «Имя пользователя»: admin, «Пароль»: admin
4. Перейди в раздел «Настройки» — «Wi-Fi» — и в разделе «Основные настройки» можно сменить «Имя сети (SSID)» и «Пароль» сети Wi-Fi — «Сохранить».
Перезагрузи роутер и найди в поиске сетей свою сеть — при подключении набери новый пароль, если он был изменен.
Роуминг данных
1. Подключись к Wi-Fi роутеру с любого устройства (смартфон / ноутбук)
2. Открой браузер (Chrome / Mozila / Internet Explorer) на своем устройстве и в адресной строке набери IP-адрес: 192.168.0.1
3. Введи в поле «Имя пользователя»: admin, «Пароль»: admin
4. Перейди в раздел «Настройки» — «Настройки сети» — «Настройка удаленного доступа» — поставь галочку в пункте «Подключение к услугам передачи данных в роуминге» — «Применить».
Перезагрузи роутер и попробуй выйти в интернет.
Разблокировка
Нет возможности разблокировать. Нужно обратиться в Абонентский отдел и произвести замену на старый формат SIM-карты.
Смена режима сети
1. Подключись к Wi-Fi роутеру с любого устройства (смартфон / ноутбук)
2. Открой браузер (Chrome / Mozila / Internet Explorer) на своем устройстве и в адресной строке набери IP-адрес: 192.168.0.1
3. Введи в поле «Имя пользователя»: admin, «Пароль»: admin
4. Перейди в раздел «Главная» и нажми «Разъединить»
5. Перейди в раздел «Настройки» — «Настройки сети» — «Выбор сети: только 4G» — «Применить».
Перезагрузи роутер и попробуй выйти в интернет.
Смена имени и/или пароля Wi-Fi
1. Подключись к Wi-Fi роутеру с любого устройства (смартфон / ноутбук)
2. Открой браузер (Chrome / Mozila / Internet Explorer) на своем устройстве и в адресной строке набери IP-адрес: 192.168.0.1
3. Введи в поле «Имя пользователя»: admin, «Пароль»: admin
4. Перейди в раздел «Настройки» — «Wi-Fi» — и в разделе «Основные настройки» можно сменить «Имя сети (SSID)» и «Пароль» сети Wi-Fi — «Сохранить».
Перезагрузи роутер и найди в поиске сетей свою сеть — при подключении набери новый пароль, если он был изменен.
Роуминг данных
1. Подключись к Wi-Fi роутеру с любого устройства (смартфон / ноутбук)
2. Открой браузер (Chrome / Mozila / Internet Explorer) на своем устройстве и в адресной строке набери IP-адрес: 192.168.0.1
3. Введи в поле «Имя пользователя»: admin, «Пароль»: admin
4. Перейди в раздел «Настройки» — «Настройки сети» — «Настройка удаленного доступа» — поставь галочку в пункте «Подключение к услугам передачи данных в роуминге» — «Применить».
Перезагрузи роутер и попробуй выйти в интернет.
Разблокировка
Нет возможности разблокировать. Нужно обратиться в Абонентский отдел и произвести замену на старый формат SIM-карты.
Разблокировка
1. Отправь SMS на номер 691 с указанием IMEI-кода роутера (15 цифр) — тебе поступит SMS с кодом разблокировки.
2. Подключись к Wi-Fi роутеру с любого устройства (смартфон / ноутбук)
3. Открой браузер (Chrome / Mozila / Internet Explorer) на своем устройстве и в адресной строке набери IP-адрес: 192.168.0.1
4. Введи в поле «Имя пользователя»: admin, «Пароль»: admin
5. Введи код разблокировки, полученный по SMS, перезагрузи роутер и попробуй выйти в интернет.
Смена режима сети
1. Подключись к Wi-Fi роутеру с любого устройства (смартфон / ноутбук)
2. Открой браузер (Chrome / Mozila / Internet Explorer) на своем устройстве и в адресной строке набери IP-адрес: 192.168.0.1
3. Введи в поле «Имя пользователя»: admin, «Пароль»: admin
4. Перейди в раздел «Главная» и нажми «Разъединить»
5. Перейди в раздел «Настройки» — «Настройки сети» — «Выбор сети: только 4G» — «Применить».
Перезагрузи роутер и попробуй выйти в интернет.
Смена имени и/или пароля Wi-Fi
1. Подключись к Wi-Fi роутеру с любого устройства (смартфон / ноутбук)
2. Открой браузер (Chrome / Mozila / Internet Explorer) на своем устройстве и в адресной строке набери IP-адрес: 192.168.0.1
3. Введи в поле «Имя пользователя»: admin, «Пароль»: admin
4. Перейди в раздел «Настройки» — «Wi-Fi» — и в разделе «Основные настройки» можно сменить «Имя сети (SSID)» и «Пароль» сети Wi-Fi — «Сохранить».
Перезагрузи роутер и найди в поиске сетей свою сеть — при подключении набери новый пароль, если он был изменен.
Роуминг данных
1. Подключись к Wi-Fi роутеру с любого устройства (смартфон / ноутбук)
2. Открой браузер (Chrome / Mozila / Internet Explorer) на своем устройстве и в адресной строке набери IP-адрес: 192.168.0.1
3. Введи в поле «Имя пользователя»: admin, «Пароль»: admin
4. Перейди в раздел «Настройки» — «Настройки сети» — «Настройка удаленного доступа» — поставь галочку в пункте «Подключение к услугам передачи данных в роуминге» — «Применить».
Перезагрузи роутер и попробуй выйти в интернет.
Разблокировка
1. Отправь SMS на номер 691 с указанием IMEI-кода роутера (15 цифр) — тебе поступит SMS с кодом разблокировки.
2. Подключись к Wi-Fi роутеру с любого устройства (смартфон / ноутбук)
3. Открой браузер (Chrome / Mozila / Internet Explorer) на своем устройстве и в адресной строке набери IP-адрес: 192.168.0.1
4. Введи в поле «Имя пользователя»: admin, «Пароль»: admin
5. Введи код разблокировки, полученный по SMS, перезагрузи роутер и попробуй выйти в интернет.
Смена режима сети
Нет возможности выбрать определенный тип сети. По умолчанию только «Авто»
Смена имени и/или пароля Wi-Fi
1. Подключись к Wi-Fi роутеру с любого устройства (смартфон / ноутбук)
2. Открой браузер (Chrome / Mozila / Internet Explorer) на своем устройстве и в адресной строке набери IP-адрес: 192.168.0.1
3. Введи в поле «Имя пользователя»: admin, «Пароль»: admin
4. Перейди в раздел «Настройки» — «Wi-Fi» — и в разделе «Основные настройки» можно сменить «Имя сети (SSID)» и «Пароль» сети Wi-Fi — «Сохранить».
Перезагрузи роутер и найди в поиске сетей свою сеть — при подключении набери новый пароль, если он был изменен.
Роуминг данных
1. Подключись к Wi-Fi роутеру с любого устройства (смартфон / ноутбук)
2. Открой браузер (Chrome / Mozila / Internet Explorer) на своем устройстве и в адресной строке набери IP-адрес: 192.168.0.1
3. Введи в поле «Имя пользователя»: admin, «Пароль»: admin
4. Перейди в раздел «Настройки» — «Настройки сети» — «Настройка удаленного доступа» — поставь галочку в пункте «Подключение к услугам передачи данных в роуминге» — «Применить».
Перезагрузи роутер и попробуй выйти в интернет.
Содержание
- Как раздать мобильный интернет с телефона
- Как раздать интернет
- Режим модема
- Настройки точки доступа
- Wi-Fi через Bluetooth
- Wi-Fi через USB
- Как подключить раздачу на Алтел
- Команда для подключения услуги – на день
- Как подключить раздачу на Алтел – на сутки
- Как передавать интернет на Алтел – в течение 30 дней
- Как раздать Wi-Fi со смартфона
- Содержание
- Содержание
- Android
- Windows Phone
- Ложка дегтя
- Вывод
- Как раздать интернет с телефона на компьютер, планшет, ноутбук или другой телефон
- Подключение по Wi-Fi через настройки
- На Android
- На iPhone
- На Windows Phone
- Подключаем компьютер
- Использование сторонних программ
- Другие способы
- Через USB
- Через Bluetooth
- Почему не получается подключиться
- Заключение
Как раздать мобильный интернет с телефона
Ситуация, когда надо раздать вай фай с телефона, происходит довольно-таки часто. Благо современные смартфоны имеют специальный аппаратный модуль, который позволяет поделиться интернетом. Тем не менее многие пользователи не знают, как можно раздать интернет с телефона. Если вы относитесь к данной категории людей, то вы попали по адресу. Ведь в этой статье мы поговорим о том, как можно раздать интернет с Айфона или Андроида.
Как раздать интернет
Не так давно раздать WiFi с мобильного устройства было невозможно. Благо, относительно недавно в современные девайсы была внедрена технология WiFi Direct. Что такое Вай Фай Директ, и для каких целей он нужен? По сути, это особая технология, которая позволяет раздавать интернет прямо с Андроида, Айпада, Айфона и прочих мобильных девайсов. При этом потребность в устройстве-посреднике в виде маршрутизатора отсутствует. Данная возможность реализуется с помощью специального аппаратного модуля, который встроен в мобильный гаджет.
Возможность раздавать интернет с Айпада и прочих мобильных устройств появилась относительно недавно. Рассмотрим несколько способов, как можно раздать интернет с мобильного девайса на планшет, телефон, ноутбук, компьютер и пр.
Режим модема
Пожалуй, простейший способ, как можно раздать вай фай с телефона заключается в использовании так называемого режима модема. С его помощью можно поделиться интернетом с другими пользователями.
Рассмотрим процесс его активации на примере смартфона от компании Самсунг. Итак, чтобы включить режим модема необходимо:
После проведения вышеописанных манипуляций активизируется мобильная точка доступа, и ваш телефон сможет выступать в качестве роутера. Вы сможете раздавать интернет с телефона на ноутбук и прочие девайсы, которые имеют аппаратный модуль Wi-Fi.
Внимание! Перед тем как включить раздачу интернета убедитесь в том, что ваш тарифный план предоставляет вам мобильный трафик.
Настройки точки доступа
Мобильный хот-спот, как и любой роутер, можно настроить (т.е. поменять имя точки доступа, установить пароль и пр.). Делается это следующим образом:
Wi-Fi через Bluetooth
Компьютеры не имеют встроенного WiFi модуля. Ведь обычно они подключаются к маршрутизатору напрямую через кабель Ethernet. Соответственно, раздать интернет с телефона на компьютер через мобильный хот-спот не удастся. Что же делать? Выход есть – необходимо раздать WiFi через Bluetooth. Чтобы сделать это, на телефоне, в разделе «Точка доступа и модем», надо переставить переключатель около пункта Bluetooth-модем в активное положение.
Запустив режим Bluetooth-модема, нужно включить компьютер и руководствоваться следующей инструкцией:
После проведения вышеописанных манипуляций интернет на компьютере должен появиться. Если же сайты все равно не загружаются, то в таком случае попробуйте заменить DNS-адреса. Делается это следующим образом:
Wi-Fi через USB
Тем не менее далеко не на всех компьютерах установлен модуль для соединения через Bluetooth. В таком случае единственный способ подключиться к мобильному интернету – использовать USB. Перед тем как раздать вай фай на своем Айфоне или Андроиде, подключите смартфон к компьютеру через кабель. Затем нужно перейти в раздел «Точка доступа и модем» и там активировать переключатель, что находится напротив пункта USB-модем.
На компьютере появится новое сетевое подключение. Именно через него и можно получить доступ к Всемирной паутине.
Важно! Если вы владелец устройства от компании Apple, то для корректного подключения через USB необходимо чтобы на компьютере был установлен iTunes.
Источник
Как подключить раздачу на Алтел
Сим-карта Altel наделяет ее пользователя функциями проводника Wi-Fi. Если подключить раздачу на Алтел, вы с легкостью сможете передать интернет на другие устройства. Надо лишь применить одну из команд, соответствующую временному интервалу.
Команда для подключения услуги – на день
Официальное название услуги является «Раздавай интернет» и доступ к ней только у абонентов Алтел. Выделяют два тарифа, которые не поддерживают данную опцию. Сюда причисляют – «Персональный» и «Персональный_0619». С другими пакетами не должно быть проблем.
Как только понадобится передать Wi-Fi ненадолго на другой девайс, то активируйте предложение «Раздавай интернет дневной». Оно рассчитано на интервал с 00-00 ч до 18-00 ч (по времени Нур-Султан). В такой промежуток времени можно сделать множество полезных дел: поработать, пообщаться в чате, посмотреть фильм, послушать музыку. Если говорить проще, то смартфон с сим-картой Алтел станет временным или постоянным модемом.
За дневное использование снимается абонентская плата 290 тенге – это комфортная цена для удобного функционала.
Единственный вариант как подключить раздачу на Алтел на день – это ввести команду:
После ввода комбинации и списания абонентской платы, пользователь получит доступ к сервису на 30 календарных дней. По истечении периода, со счета снова спишется 290 тенге, и услуга будет активна в следующем месяце. Так будет продолжаться, пока самостоятельно не отключите ее.
Для деактивации используйте набор цифр и знаков в таком порядке:
Если хотите проверить подключение платной услуги, тогда наберите USSD-код – *928*0#.
Как подключить раздачу на Алтел – на сутки
Для кратковременного предоставления интернета с вашего смартфона, применяйте предложение с минимальным платежом 99 тенге в сутки. Для подключения работает простая команда:
Независимо, в какое время дня была активирована раздача, срок ее действия до 23-59 ч текущего дня по времени Нур-Султан.
На следующий день проверьте статус по комбинации чисел *928*0#. Если до сих пор действует опция «Раздача интернета на сутки», но в ней нет необходимости, отключите ее по такой же команде, что и дневное предложение – *928*1#.
Как передавать интернет на Алтел – в течение 30 дней
Смартфон с сим-картой Altel может выполнять функции модема весь месяц, и днем и ночью. За 590 тенге можно подключить раздачу на Алтел на 30 суток. Как и в предыдущих предложениях, интернет-трафик тратится из лимита подключенного тарифного пакета Алтел.
Активируйте сервис с помощью команды:
Если уже имеется подключение на день или сутки, тогда в начале отключите его. Только после этого можно активировать и раздавать интернет круглосуточно.
При возникновении вопросов, обратитесь к оператору по звонку на номер 928. Бесплатно только для звонящих с номера Алтел.
Источник
Как раздать Wi-Fi со смартфона
Содержание
Содержание
Wi-Fi стал одним из условий комфортного существования, наряду с водопроводом, электричеством и канализацией. Однако не стоит расстраиваться, если в приглянувшейся гостинице или симпатичном новом кафе заветного «вайфая» нет — очень часто вы вполне можете организовать его себе самостоятельно с помощью смартфона. Все современные смартфоны способны организовывать Wi-Fi-сеть и раздавать Интернет, полученный по мобильным сетям.
Как превратить смартфон в роутер, и есть ли в этом смысл — в этой статье.
Android
Большинство смартфонов под управлением Android могут работать в качестве роутера. Но перед тем, как начать раздавать Wi-Fi, следует убедиться, что вашему смартфону есть что раздавать. Проверьте — включена ли передача мобильных данных. Только в этом случае смартфон получает доступ к Интернету.
Если у вас на телефоне две СИМ-карты, убедитесь, что карта для мобильного Интернета выбрана правильно. Передачу мобильных данных можно включить с панели быстрого доступа, два раза проведя по экрану сверху вниз.
На разных моделях значок передачи данных может выглядеть по-разному (чаще всего это две стрелки, направленные в разные стороны).
Подключить мобильный Интернет к конкретной СИМ-карте можно также в пункте меню «Передача данных» или «Мобильные данные» настроек смартфона.
Теперь можно попробовать превратить смартфон в роутер. Включение этого режима вряд ли вызовет какие-то затруднения, скорее сложности могут возникнуть с поиском нужных настроек.
В зависимости от версии ОС и конкретной прошивки вам может потребоваться пункт меню, называющийся «Режим модема», «Точка доступа», «Модем и точка доступа» или еще как-нибудь по-другому, но с упоминанием модема или точки доступа. Сам пункт меню может быть как в корневом разделе меню настроек, так и разделах «Еще», «SIM-карты и сети», «Беспроводные сети->Еще» и т.д.
Раздача Wi-Fi включается, если сдвинуть ползунок напротив надписи «Точка доступа» или «Общий доступ к мобильной сети». Сразу после этого вы уже можете поискать в списке беспроводных сетей новую (как правило, она называется так же, как ваш смартфон). Мы, однако, порекомендуем обратить внимание на еще пару настроек: на пароль и диапазон частот.
С паролем возможны два варианта: по умолчанию он может быть пустым и вы уже можете подключаться к вашей сети. Здесь минус в том, что и любой другой тоже может это сделать. Ну а если устройство выставило пароль случайным образом (так тоже бывает), вам обязательно придется если не сменить, то хотя бы посмотреть пароль, иначе пользоваться Wi-Fi вы не сможете.
Убедитесь, что частота Wi-Fi выставлена правильно. Большинство устройств Wi-Fi работает на частоте 2,4 ГГц — установите в настройках именно её, если хотите, чтобы сеть была доступна любым устройствам. Но имейте в виду, что диапазон 2,4 ГГц сильно бывает загружен — особенно в многоэтажных домах и офисах. Если и ваш смартфон, и устройство, которое вы хотите подключить к Интернету, могут работать на 5 ГГц, лучше выбрать эту частоту.
Кроме того, в настройках можно сменить SSID (имя, под которым сеть будет видна в списке беспроводных сетей), тип шифрования (рекомендуется оставить WPA2 PSK), протокол и т.п. А можно и не менять — здесь параметров по умолчанию для работы достаточно.
На «Айфонах» все примерно то же самое.
Первым делом надо убедиться, что включена передача мобильных данных:
в настройках заходим в раздел «Сотовая связь» и смотрим на ползунок «Сотовые данные».
Затем — в разделе «Режим модема» включаем этот самый режим.
Все — iPhone начинает раздавать беспроводную сеть с тем же именем, что у вашего смартфона. Автоматически сгенерированный пароль для подключения к сети отображается на этой же странице.
Windows Phone
Windows Phone заметно уступает по популярности предыдущим ОС, но это не значит, что у неё меньше возможностей. Устройства под управлением этой системы также могут быть использованы в качестве Wi-Fi роутера. Алгоритм действий такой же, как и на Android или iOS. Первым делом следует включить мобильный Интернет — пункт меню настроек «передача данных».
Затем в пункте меню настроек «общий интернет» включается Wi-Fi-доступ к получаемому смартфоном мобильному Интернету. Имя по умолчанию и автоматически сгенерированный пароль приведены на этой же странице. Вы можете использовать их или задать новые, нажав кнопку «установка» внизу страницы.
Ложка дегтя
Казалось бы, все прекрасно и вообще непонятно, зачем нужны такие устройства как роутеры (и особенно — мобильные роутеры), если Wi-Fi легко раздать со смарфтона. Увы, в таком решении есть и некоторые минусы:
Во-первых, раздача беспроводной сети все же не является основной задачей смартфона, и ресурсы его в этом режиме расходуются не самым оптимальным образом. Маломощный смартфон может просто не справляться с задачей маршрутизации потока данных в сети. Во-вторых, скорость Интернета на таком «вайфае» напрямую зависит от того, находится ли телефон в зоне действия высокоскоростных мобильных сетей третьего или четвертого поколений. Об этом вам скажет значок на строке состояния:
На основании этого вы можете оценить возможную максимальную скорость Интернета:
Вывод
Смартфон при необходимости можно использовать в качестве роутера — но только если устройств немного, высокие скорости не требуются, и ваш тариф позволяет такое использование мобильного интернета. Для высокоскоростных соединений и множества подключаемых устройств лучше все же пользоваться специализированными устройствами — роутерами.
Источник
Как раздать интернет с телефона на компьютер, планшет, ноутбук или другой телефон
Мобильные телефоны обладают широкими возможностями, но большую часть их функционала мы чаще всего не используем. Я, к примеру, давно знаю, что смартфон можно использовать в качестве роутера, но никогда этого не делала. И вот недавно у нас на сутки отключили интернет. Для меня сутки без связи – это катастрофа, поэтому я научилась сама и сейчас расскажу вам, как раздать интернет с телефона на компьютер и другие устройства в квартире.
Подключение по Wi-Fi через настройки
Это самый удобный и распространенный способ поделиться интернетом. Чтобы все получилось, нужен аппарат на Android или iOS, у которого есть соответствующая функция и принимающее устройство с адаптером Wi-Fi. Большинство современных ПК, ноутбуков и планшетов оснащены им, но если у вас старая модель техники, или адаптер сломан, то ничего не получится.
Если технических препятствий нет, идем дальше. Проверяем наличие мобильной сети и состояние счета. Если и тут все в порядке, и мобильный интернет исправно работает, переходим непосредственно к делу.
На Android
Зайдите в основное меню смартфона и откройте настройки. В разделе “Беспроводные сети” жмем на 3 точки с надписью “Еще”.
Затем идем в пункт “Режим модема” или “Модем и точка доступа”. Название может быть и другим, но похожим на это.
В открывшемся окне есть подраздел с параметрами Wi-Fi. Зайдите в него, посмотрите имя сети, оно понадобится для подключения, и, конечно, пароль. Если его нет, то нужно установить, чтобы не раздавать трафик соседям.
Затем сохраняем установки и возвращаемся в меню. Перемещаем рычажок напротив надписи “Точка доступа Wi-Fi” в активное положение, чтобы включить режим модема.
На iPhone
На мобильных устройствах фирмы Apple все делается примерно так же, как и на смартфонах с Android. Заходим в настройки и находим пункт “Режим модема”. Проверяем имя сети и пароль и, если нужно, меняем их.
На Windows Phone
Эти телефоны отходят в прошлое, но все же у некоторых пользователей они еще остаются. Если вы один из них, то отправляйтесь в настройки и заходите в раздел “Общий интернет”.
Здесь надо выбрать “Через Wi-Fi” и при первом подключении установить имя сети и пароль. Готово, можно передавать часть трафика на ПК и другие устройства.
Подключаем компьютер
После того как мы сделали нужные настройки в телефоне, нажимаем на значок Wi-Fi в панели задач на своем ПК или ноутбуке.
Затем выбираем имя сети, вводим пароль и подключаем компьютер к мобильному интернету. Учтите, что скорость, скорее всего, будет не очень высокой, и посмотреть фильмы вряд ли получится, а вот початиться с друзьями или ответить на письма в электронной почте вполне можно.
Использование сторонних программ
В редких случаях после перепрошивки или других манипуляций со смартфоном режим модема становится недоступным, то есть его просто нет в стандартных настройках. Если вы не находите нужную опцию, попробуйте установить специальную программу для раздачи интернета по Wi-Fi, например, “osmino: WiFi раздать бесплатно” или “FoxFi”. Первое приложение на русском языке, второе – на английском.
Установить их можно из Play Маркета. Я покажу, как работают такие программы, на примере FoxFi.
Нажимаем на кнопку “Установить”, принимаем условия и ждем загрузки. Когда приложение установится, открываем его.
Примечание: перед тем как использовать FoxFi, проверьте, подключен ли интернет к телефону, без него программа не заработает.
Сразу появляется перечень настроек. Нам нужно задать пароль и поставить галочку рядом с надписью “WiFi Hotspot”, также можно изменить имя сети. Вот и все настройки.
Другие способы
Сейчас все привыкли пользоваться Wi-Fi, это удобно, не нужны провода и дополнительные приспособления. Но иногда есть необходимость подключиться другим способом.
Через USB
В данном случае нужно сначала подключить компьютер к гаджету через USB-порт специальным кабелем, обычно он идет в комплекте с гаджетом. Подключились? Теперь открываем настройки в телефоне и идем в раздел “Беспроводные сети”, нажимаем на слово “Еще” и находим пункт “Режим модема”. В открывшемся перечне опций выбираем “USB-модем”.
У меня этот вариант идет первым в списке. Как вы понимаете, сделать раздачу таким способом можно только на одно устройство, к которому мы присоединяемся шнуром. На ПК или ноутбуке при этом в строке задач появится значок соединения через провод, а не по Wi-Fi.
Через Bluetooth
Раньше этой технологией пользовались довольно часто, и это было удобно, пока не появился Wi-Fi. Но Bluetooth-модуль установлен не на всех аппаратах, поэтому этот способ подойдет далеко не всем.
Для начала надо разрешить доступ по Bluetooth к компьютеру или ноутбуку. Для этого идем в меню “Пуск”, “Параметры”, раздел “Устройства”, открываем дополнительные параметры и разрешаем другим устройствам видеть наш ПК.
Теперь идем в настройки телефона и включаем Bluetooth, для этого нужно перевести рычажок в активное положение. Затем нажмите на само слово “Bluetooth”, найдите в перечне имя компьютера и тапните по слову “Подключить”.
На Windows 10 сразу появляется всплывающее окошко, которое сообщает, что обнаружено новое устройство. В других версиях операционной системы его может не быть, ничего страшного, просто идите дальше по инструкции.
Нажмите на окошко и подтвердите правильность кода в телефоне и на компьютере. После этого Windows произведет некоторые настройки и сообщит о готовности к работе.
Примечание: не забудьте включить мобильный интернет, прежде чем настраивать ноутбук или ПК.
Теперь снова идем в меню “Пуск”, “Параметры”, раздел “Устройства”, пункт “Устройства и принтеры”.
Находим в списке телефон, нажимаем на него правой кнопкой мыши, в контекстном меню выбираем “Подключаться через”, “Точка доступа”. После этого на экране появится сообщение об успешном подключении, и в трее добавится значок соединения.
Почему не получается подключиться
Если вы все делаете по инструкции, нашли нужную опцию в гаджете и активировали ее, но все равно не получается подключиться к интернету, то наиболее вероятны такие причины:
В целом, в современных гаджетах проблемы с сетью встречаются очень редко. Но если вы все-таки столкнулись с ними, постарайтесь спокойно разобраться в причине и наладить связь.
Заключение
Мобильный телефон не стоит использовать в качестве постоянного источника домашнего интернета. Во-первых, это довольно накладно, во-вторых, скорость передачи данных невысокая, а в-третьих, это плохо влияет на батарею, которая и так является слабым местом смартфонов.
Поэтому, конечно, в особых случаях можно использовать все возможности современной техники, но для хорошей скорости и бесперебойной работы стоит установить дома Wi-Fi роутер.
Если у вас остались вопросы, или есть что добавить по теме этой статьи, пишите нам в комментариях. Сохраняйте эту страницу в закладки, чтобы вернуться к инструкции в нужный момент.
Подписывайтесь на новости iklife.ru и узнаете еще много полезных фишек, например, о том, как дешево звонить с компьютера на телефон. Никогда не знаешь, что может пригодиться в жизни, поэтому лучше подготовиться заранее.
Всего доброго, друзья, и до новой полезной встречи.
Источник
Для настройки мобильного 4G интернета на Алтел, следует прочитать инструкцию на нашем сайте. Настроить мобильный интернет можно вручную или подключить услугу автоматической настройки. Также стоит учитывать, что настройка интернета на планшете и телефоне имеет отличительные особенности.
Настройка интернета на телефоне
При покупке SIM-карты от аператора Алтел, пользователь автоматически получит уведомление о возможности подключения 4G Интернета. Если этого не произошло, можно отправить запрос при помощи USSD-команды: *800# или написать сообщение на номер 800. После отправки запроса на телефон поступит ссылка, по которой необходимо пройти для выполнения настроек.
Если система не может автоматически настроить доступ, в основном меню следует выставить следующие параметры:
- В качестве точки доступа следует выбрать internet.altel.kz;
- В настройках необходимо установить TCP/IP;
- Установить автоматическое получение IP адреса и DNS сервиса.
Настройка на планшете
Настроить доступ к 4G Интернету можно и на планшете, для этого достаточно набрать команду *800# или отправить сообщение на номер 800. Чтобы настройка прошла успешно, на балансе должна быть необходимая сумма денег, а в системе должна быть активирована передача данных.
При подключении устройства к интернету на базе операционной системы Android необходимо зайти в раздел настройки беспроводных сетей, а затем внести следующие данные:
- Установить имя Altel Internet, а для соединения прописать internet.altel.kz;
- Прописать для MCC значение 401, а для MNC – 77 или 07;
- Установить тип и протокол APN: default и IPv4 соответственно.
Важно: При подключении 4G интернета на устройстве с базой iOS достаточно просто войти в раздел APN и установить internet.altel.kz.
Опция автоматической настройки
Автоматическая настройка 4G интернета активируется сразу после приобретения и установки СИМ-карты от оператора Алтел. Владельцу мобильного телефона необходимо сохранить изменения, а также активировать настройки. Если этого не произошло, следует набрать команду *800#, или обратиться в сервисный центр Алтел.
Тестируем на профпригодность модем ZTE MF90+ под брендом Altel 4G, что он из себя представляет, его комплектация и результаты замеров скорости.
Итак, стоимость комплекта состоящего из модема ZTE MF90+ и симки с тарифом Altel Web Unlim, составляет 13180тг при комбинации с другим тарифами цифра выходит другая. За эти деньги мы получаем следующую комплектацию:
1 — Сама коробочка с модемом =)
2 — Инструкция на разных языках.
3 — Зарядное устройство на один ампер.
4 — Сам роутер в черном исполнении (или в белом, какой пожелаете взять).
5 — USB шнур с USB типа A на одном конце и с Micro USB типа B на другом.
6 — И батарея на 2300mAh в пакетике.
В картинках это всё выглядит так:
Сам роутер, на себе имеет только полоску с индикаторами, кнопку включения и выключения, кнопку WPS для быстрого подключения к Wi-Fi и порт micro-usb.
Роутер разборный, поэтому задняя крышка снимается и под ней находятся: слот для симки и micoSD карточки, служебная информация и естественно посадочное место для батареи.
Модем включается простым зажатием кнопки включения до момента появления красного индикатор батареи на полосе с индикаторами, после надо чуть-чуть подождать до включения модема.
После включения, на индикаторной полосе вы увидите три индикатора:
1 — Индикатор батареи, который мигает красным если батарея полностью разряжена, горит красным если заряд практически на исходе, мигает зелёным если идёт зарядка, горит зелёным если заряд высокий или не горит вовсе если устройство выключено или не вставлена батарея.
2 — Индикатор сообщения, которые можно прочитать через ALTEL 4G Hotspot, который установится при подключении устройства к ПК.
3 — Индикатор сети, который горит красным если сети нет или не вставлена симка, горит зелёным если устройство подключено к сетям 2G/3G, мигает зелёным если идёт передача данных в сетях 2G/3G, горит голубым цветом если модем подключен к сети 4G и мигает голубым если идёт передача данных в сети LTE.
4 — Индикатор активности Wi-Fi, горит голубым при активном WPS, мигает голубым при включенном Wi-Fi и не горит вовсе если роутер выключен или не включен Wi-Fi.
После того как в устройство вставлены симка и батарея, само устройство включено и подключено к ПК через комплектный USB шнур на ПК будет автоматически установлено приложение ALTEL 4G Hotspot, через которое можно настроить модем, посмотреть количество израсходованного трафика, текущую скорость и мощность сигнала.
Со скоростью в 11:30 в шлакобетонном доме в верхней части Алматы недалеко от Парка Первого Президента, дела обстоят так:
Speedtest.net
До Алматинского сервера Казахтелекома итог такой:
До Московского Ростелекома итог такой:
2ip.ru нам в 12:03 показывает следующее:
У 2ip в целом всегда так, ибо их сервера находятся где-то глубоко в Германии и до них обычно всегда доходит не очень сигнал, так что можете считать, что тестируем типа до США.
Данные по силе сигнала в ALTEL 4G Hotspot были такие:
Скорость естественно постоянно прыгает, но обычно не падает ниже 10Мб. Правда это пока не сожжены 15гб, после их сожжения приоритет упадёт и скорость будет отличаться, плюс конечно же она отличается в обед и вечером, когда народ сидит дома и используется инет активнее. Поэтому позже я дополнительно выложу скрины как с пониженным приоритетом так и в вечерние часы.
На этом пожалуй всё, надеюсь вам был полезен данный материал и он помог вам определиться с выбором или не выбором =)
UPD: 02.09.2015 — 16:20
Итак 15Гб благополучно сожжены
И ныне тесты показывают вот что:
Казахтелеком:
Ростелеком:
UPD: 02.09.2015 — 21:40
После 24гб вечером дела обстоят так:
Казахтелеком:
Ростелеком:
UPD: 07.09.2015 — 10:10
После 41гб утром:
Казахтелеком:
Ростелеком:
Последние новости из стана Алтела, превращают его в полнейшее дермище! Почему? Читайте в посте в Вконтакте.
С 27 декабря 2015 года, Altel 4G сделает еще один шаг в сторону от своих пользователей, а именно изменит параметры опции «Турбокнопка» и отключит возможность подключения таких жизненно необходимых для нормальной работы интернета услуг как: «Дневной безлимит» и «Вечерний безлимит«. Подробности узнаете пройдя по ссылки на официальную новость из поста в ВК.