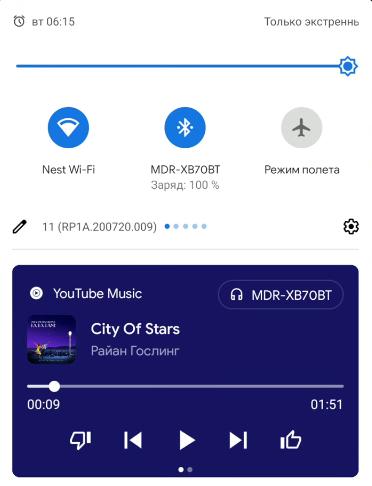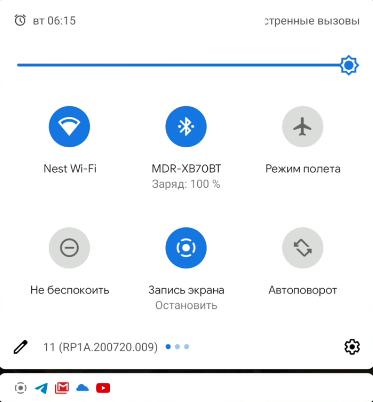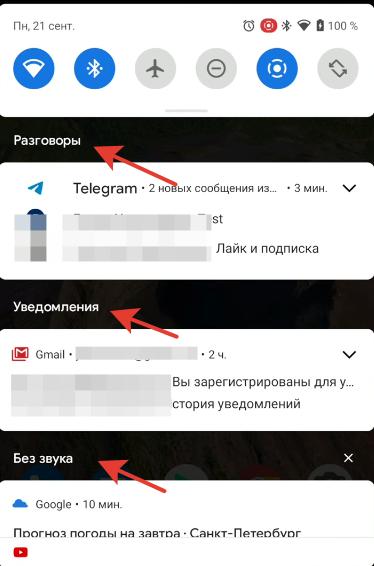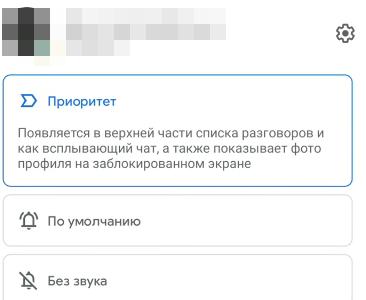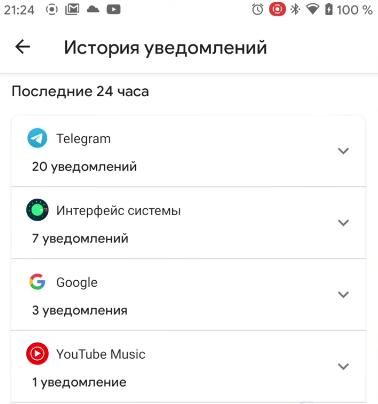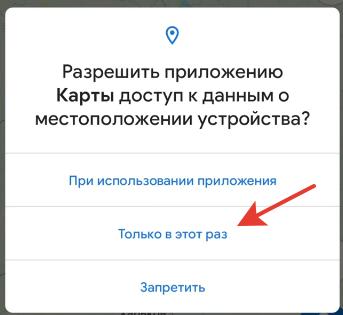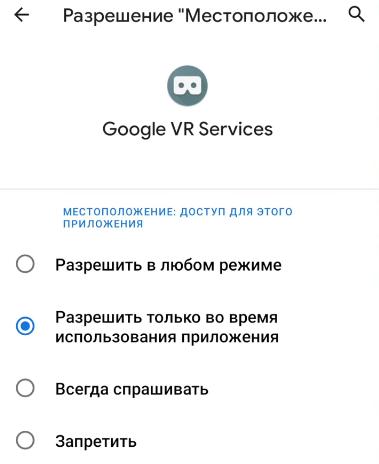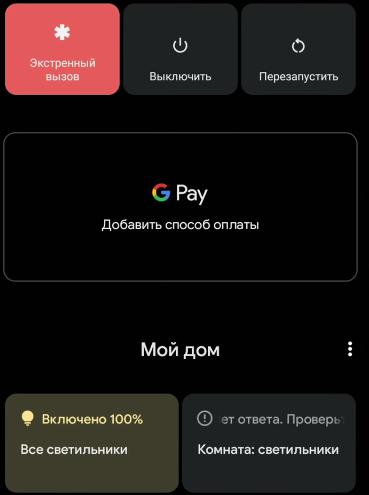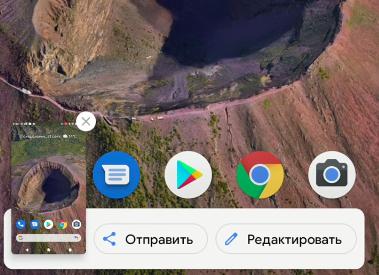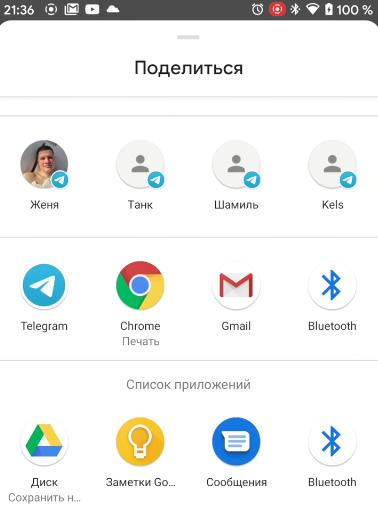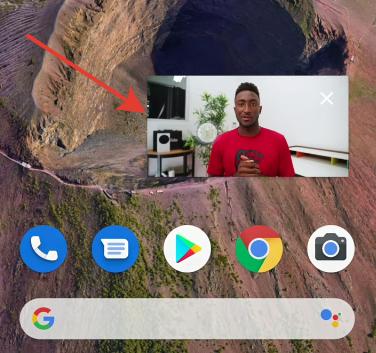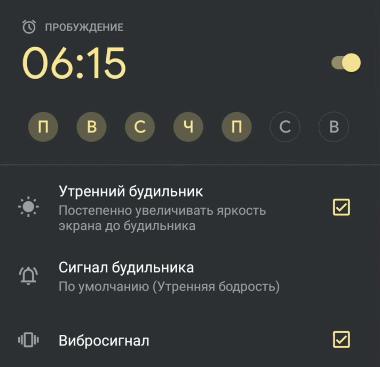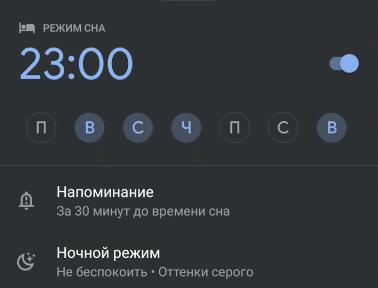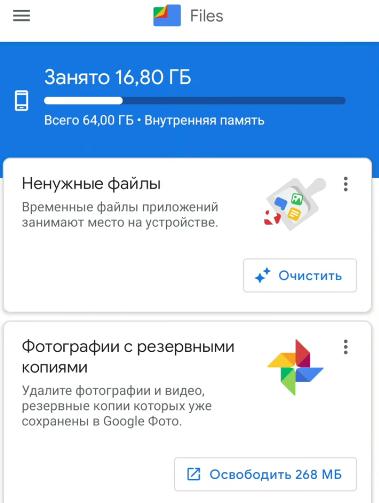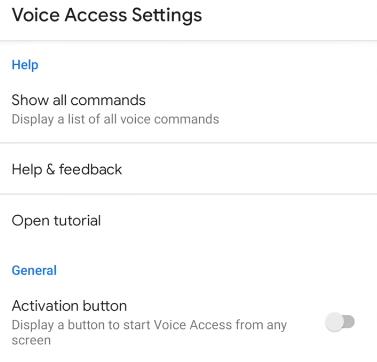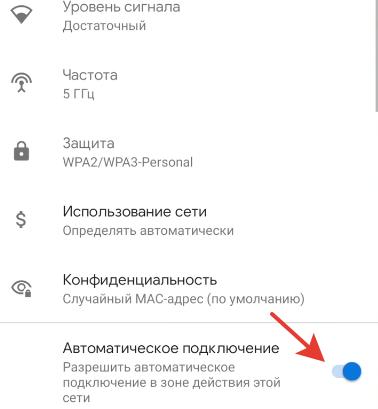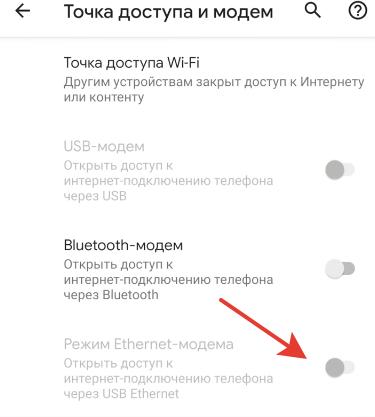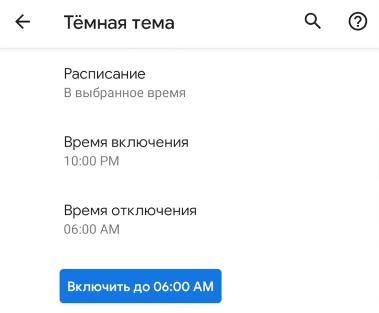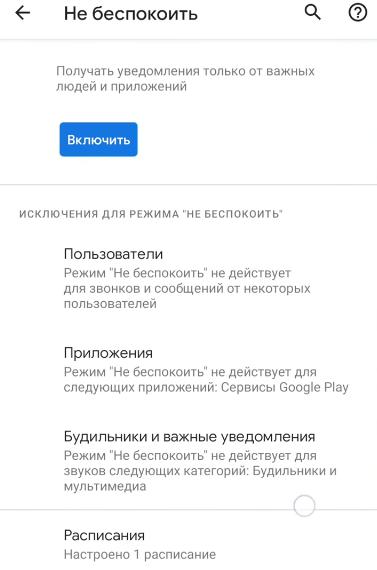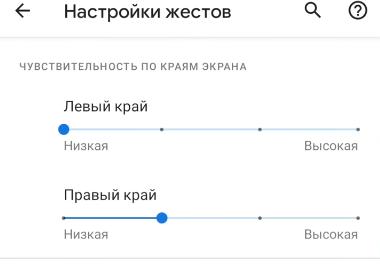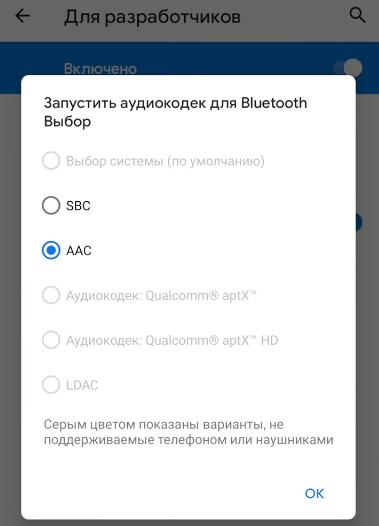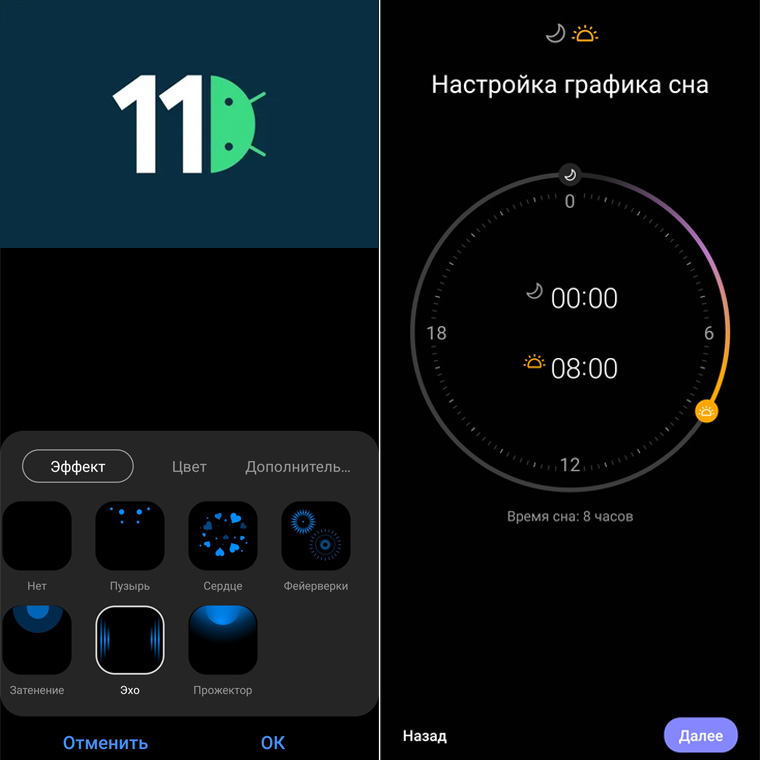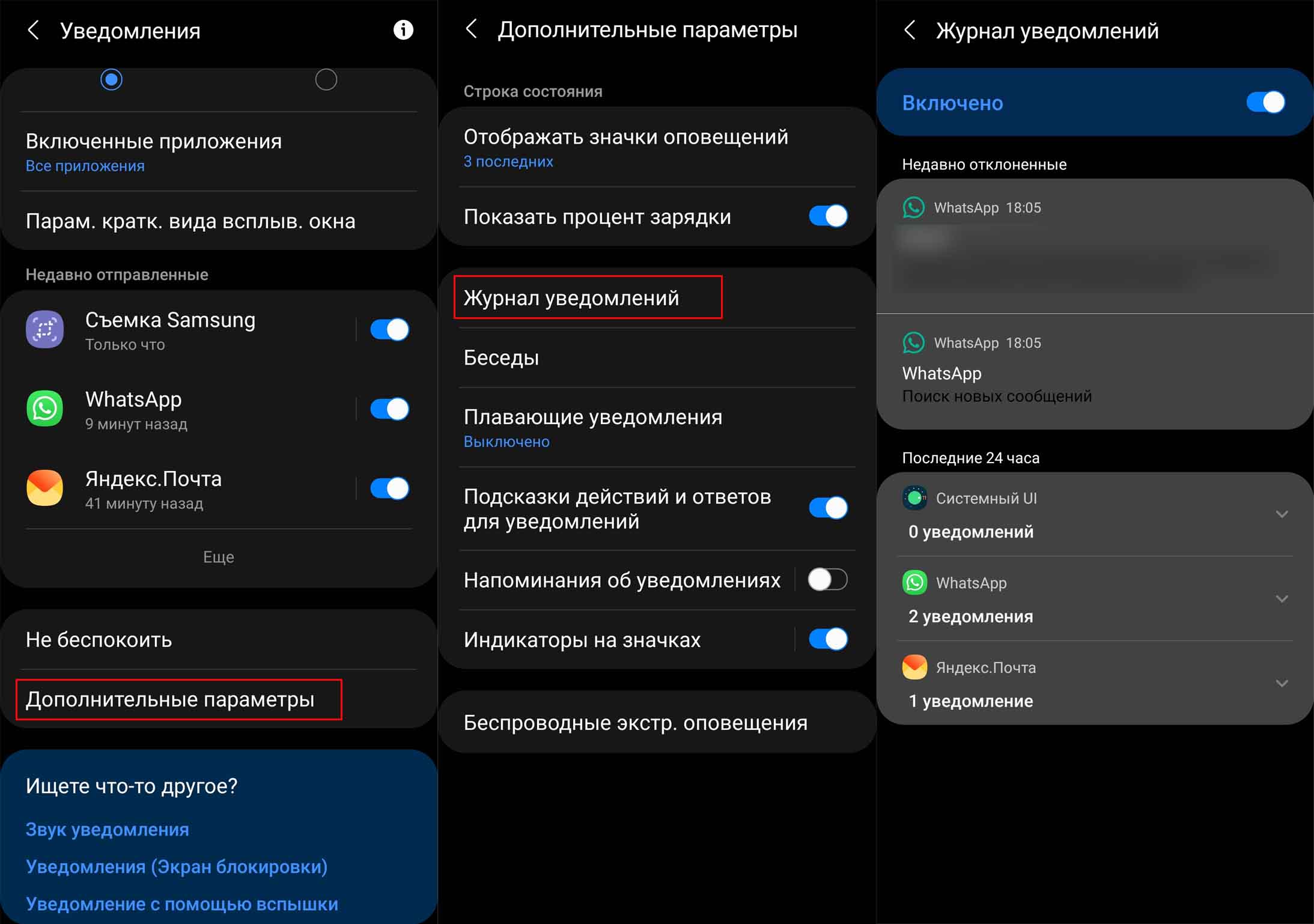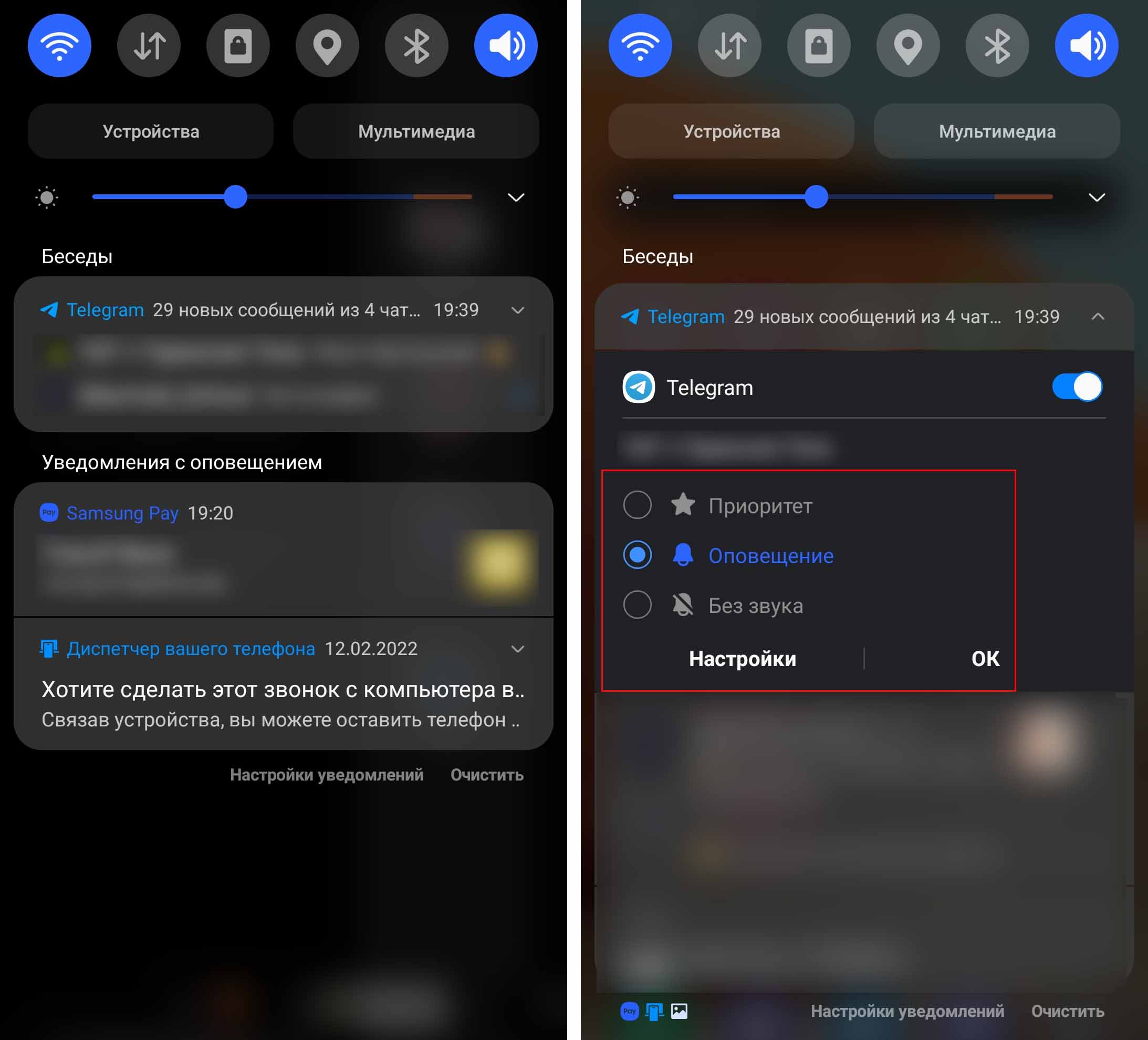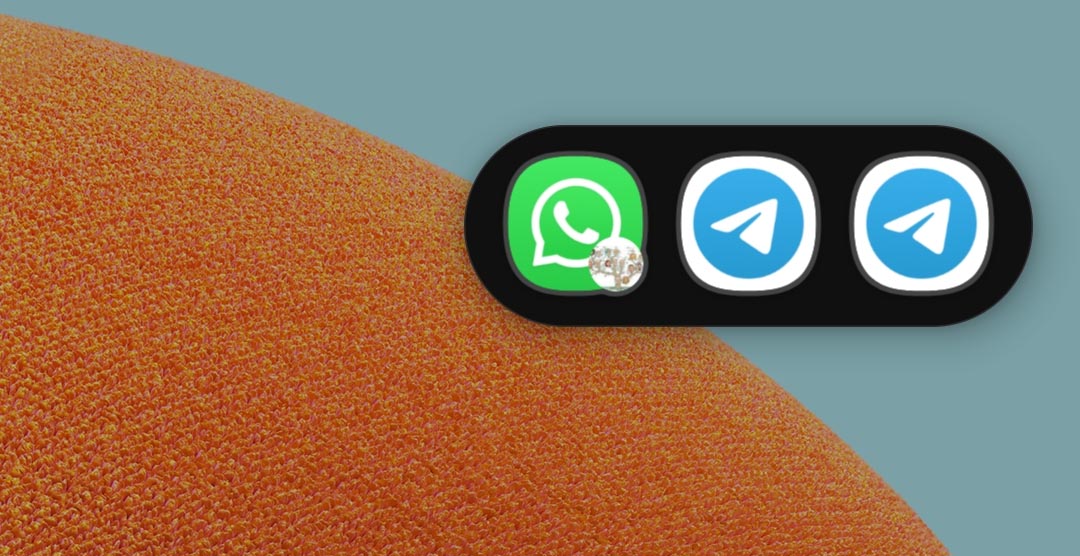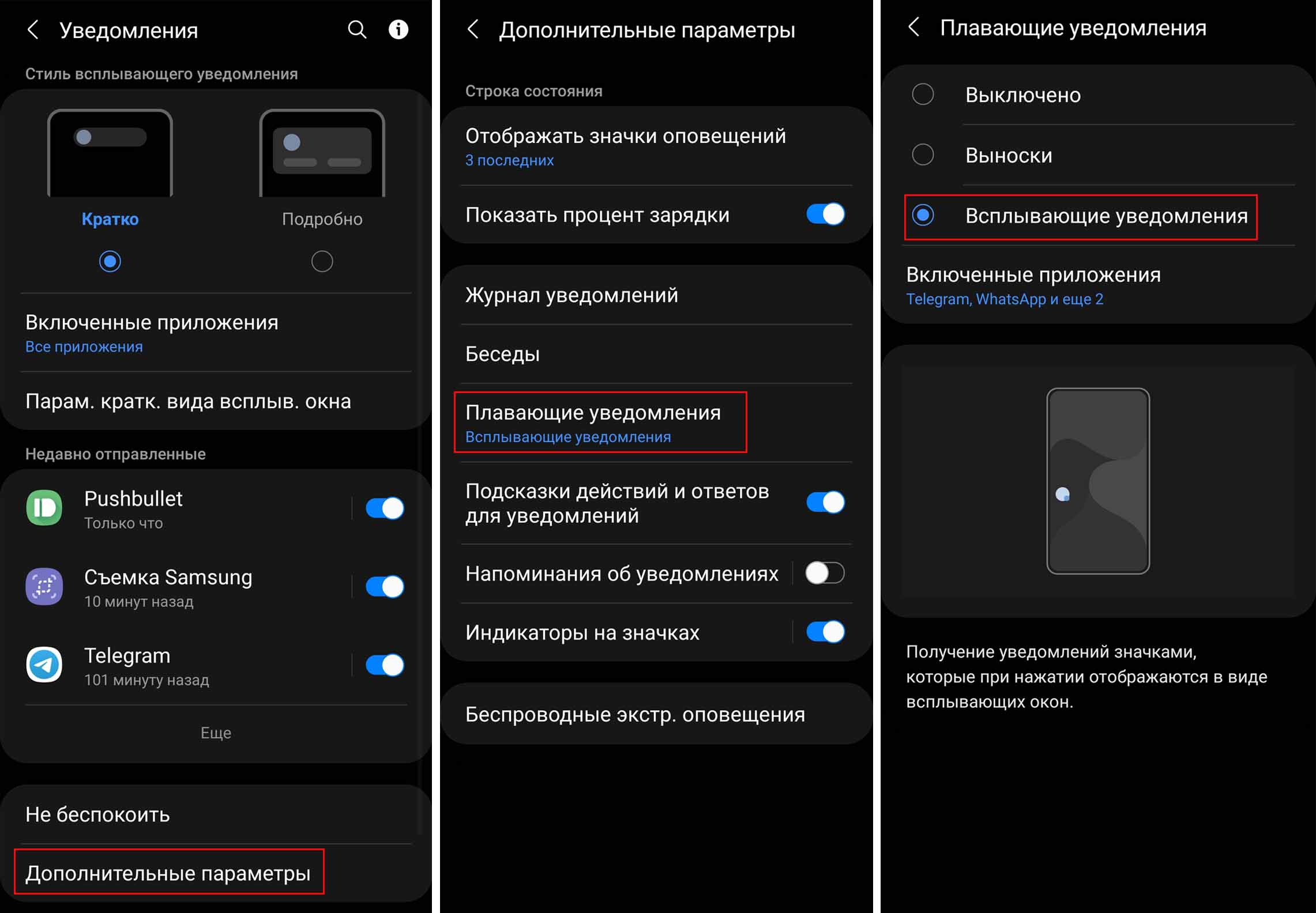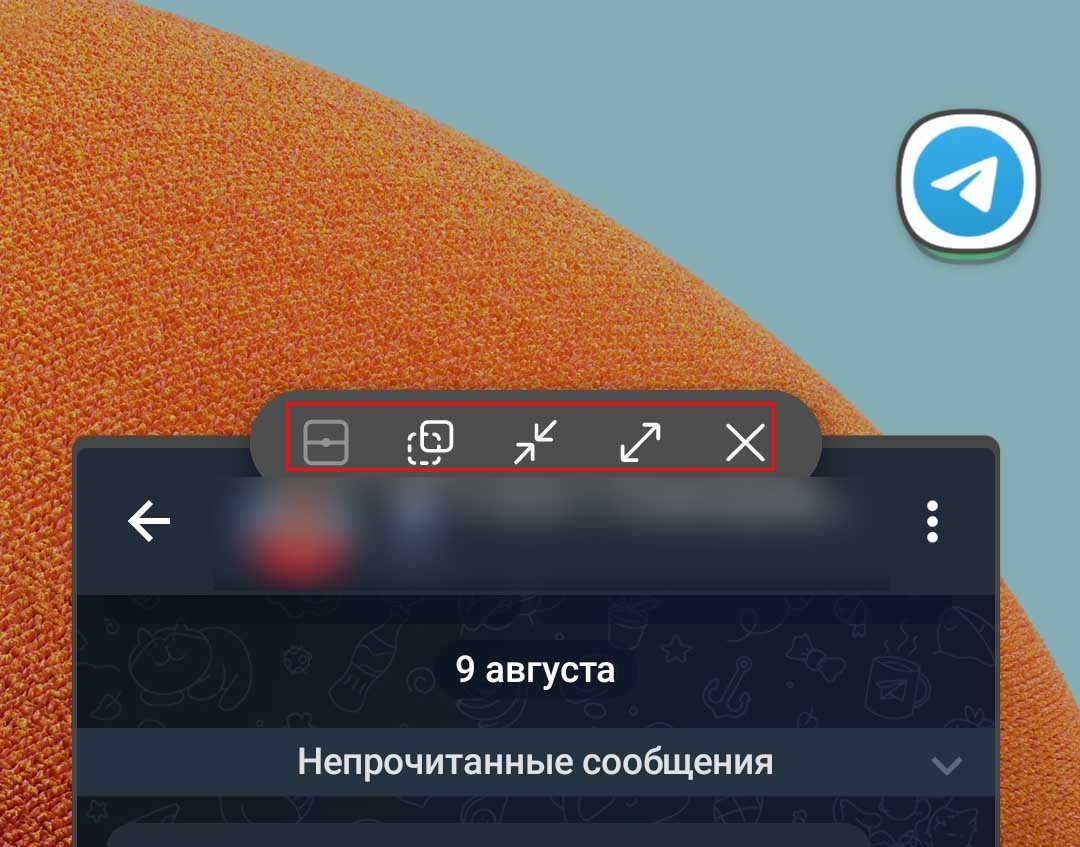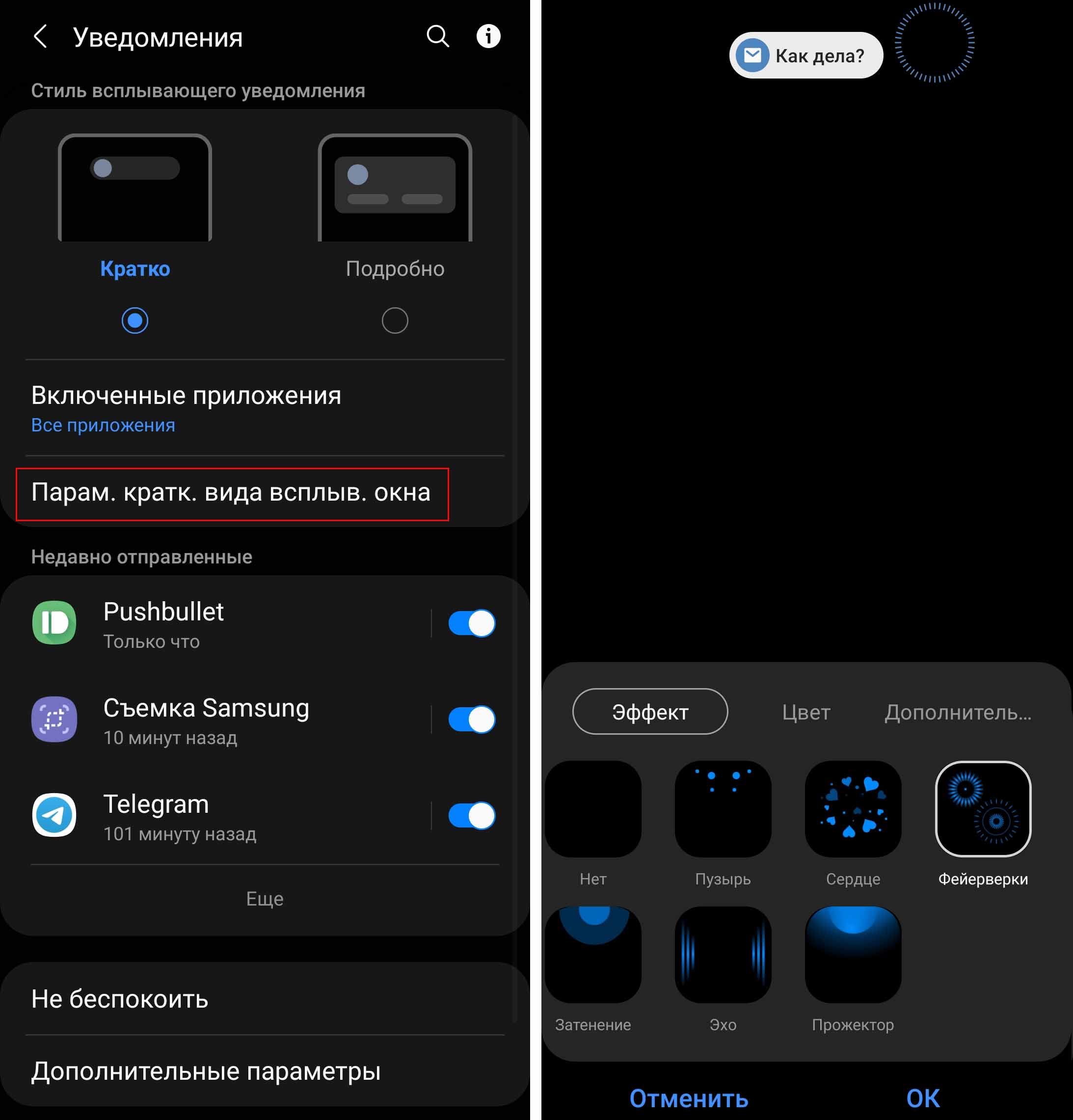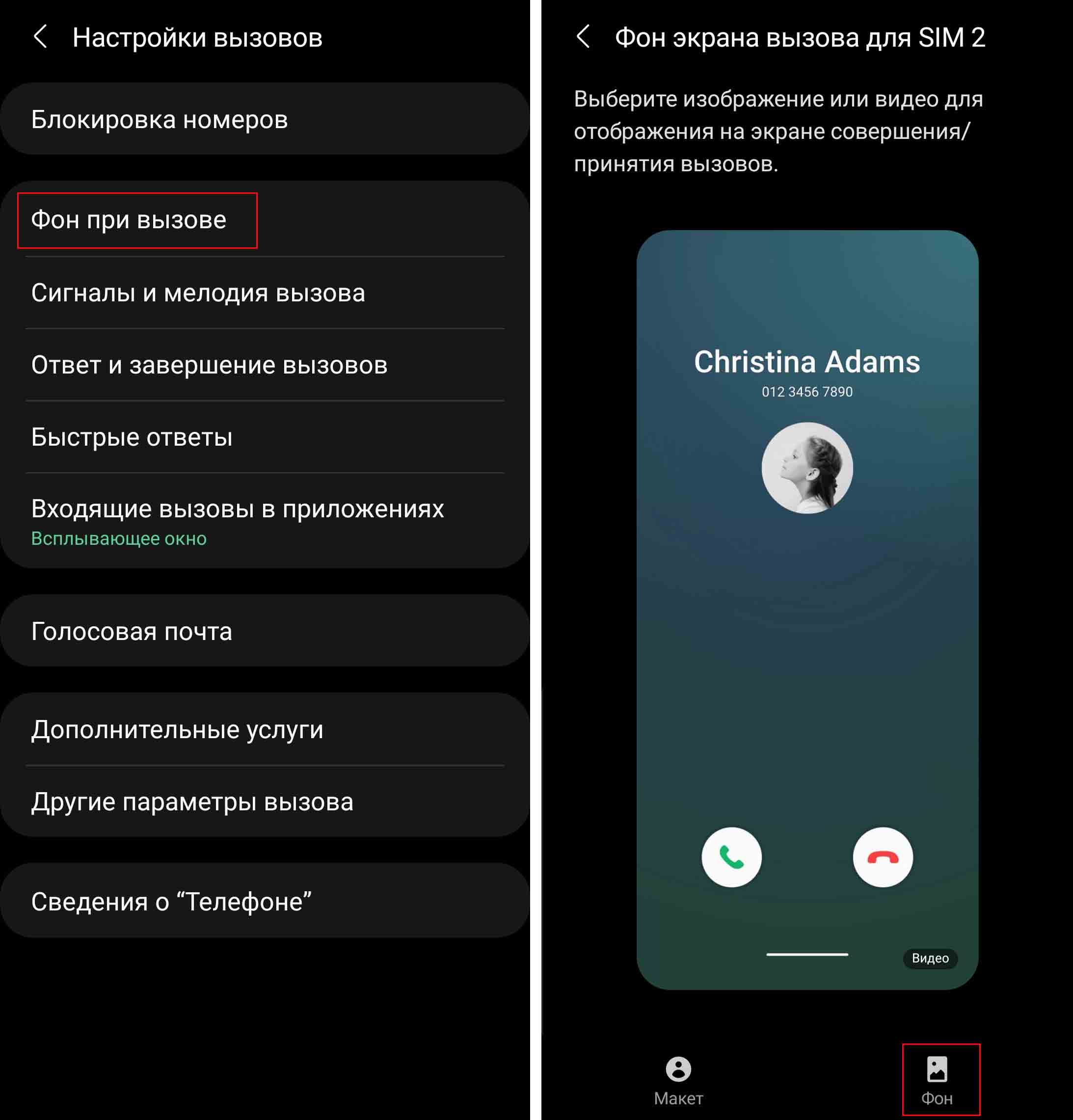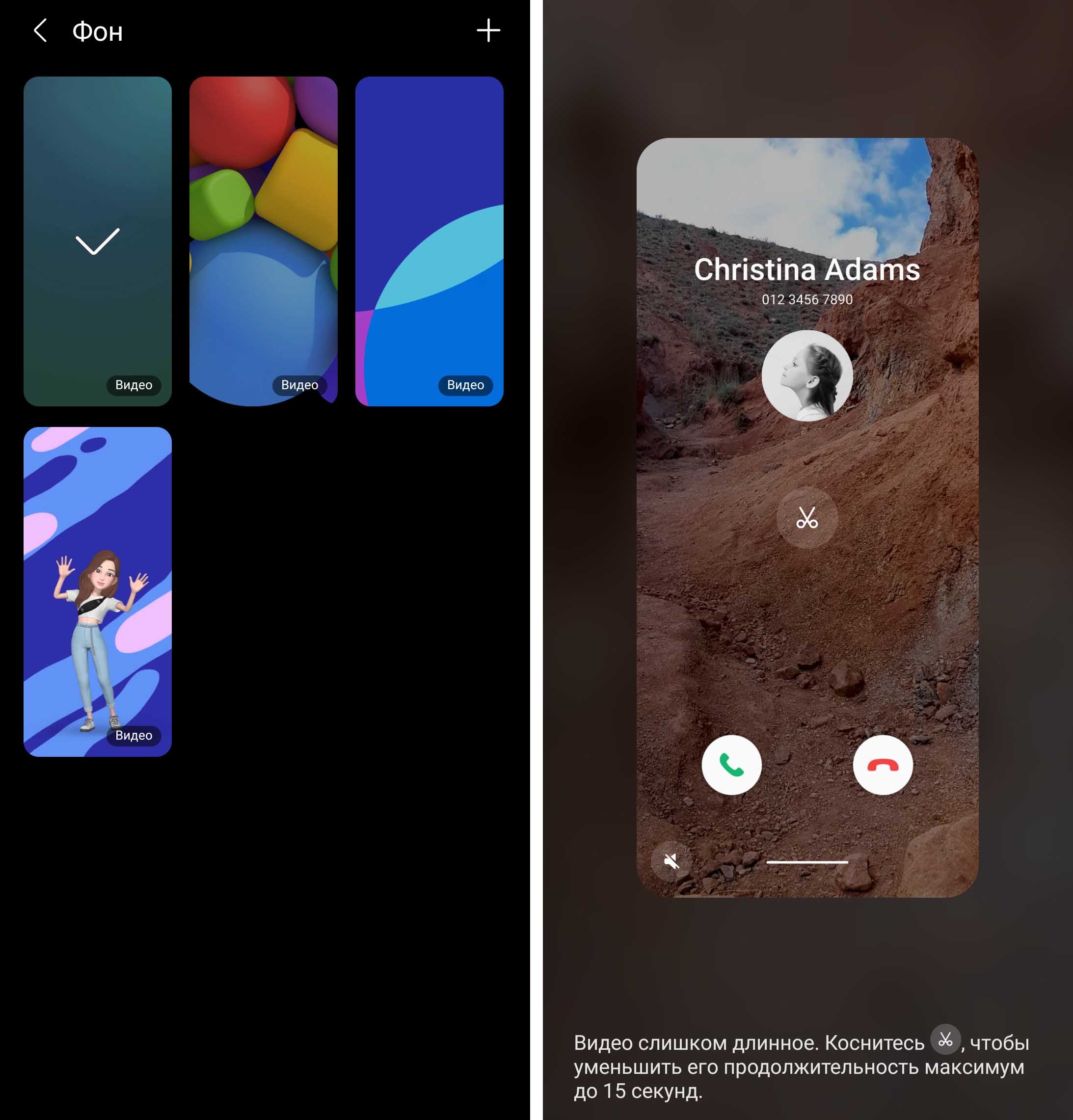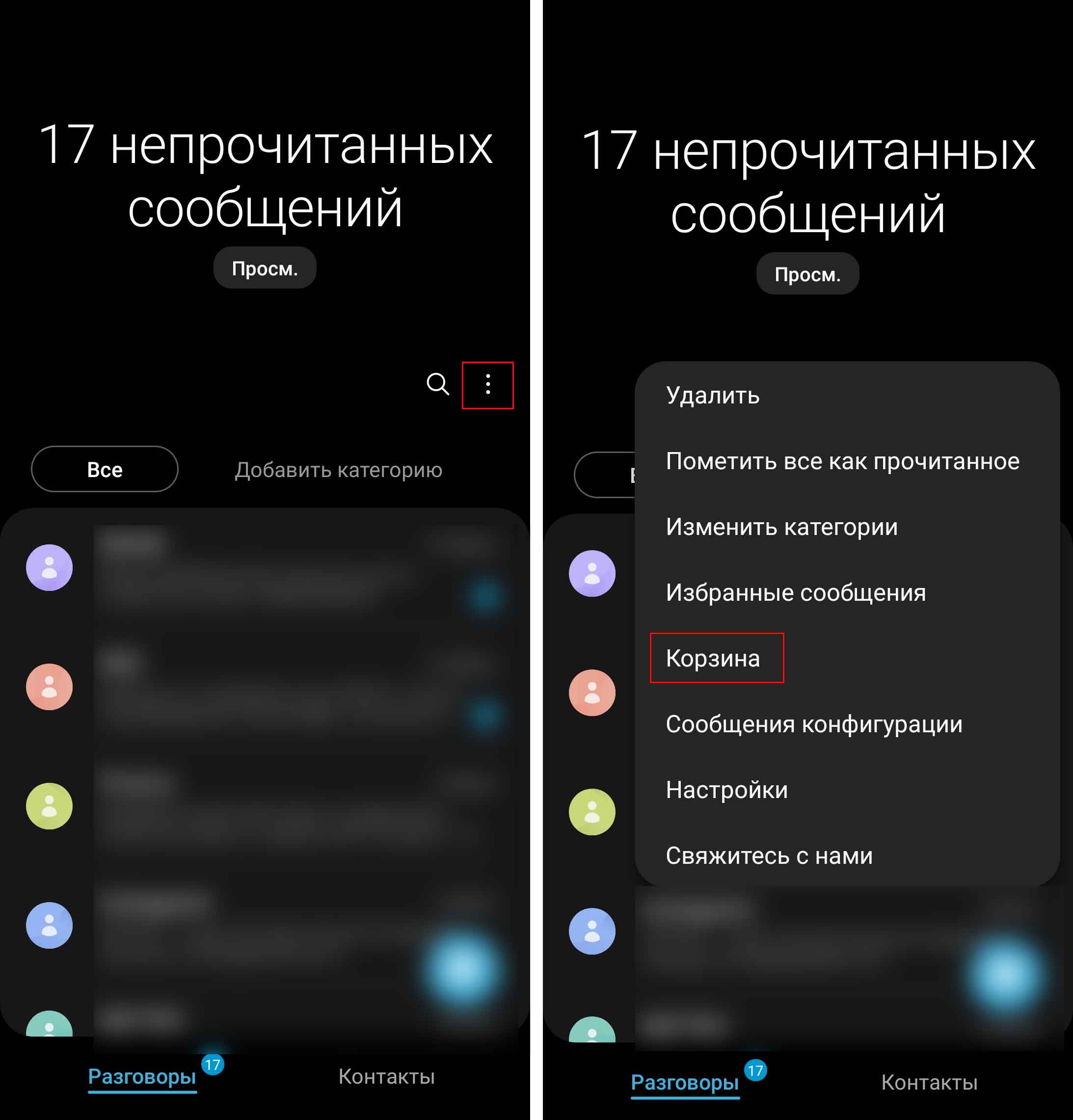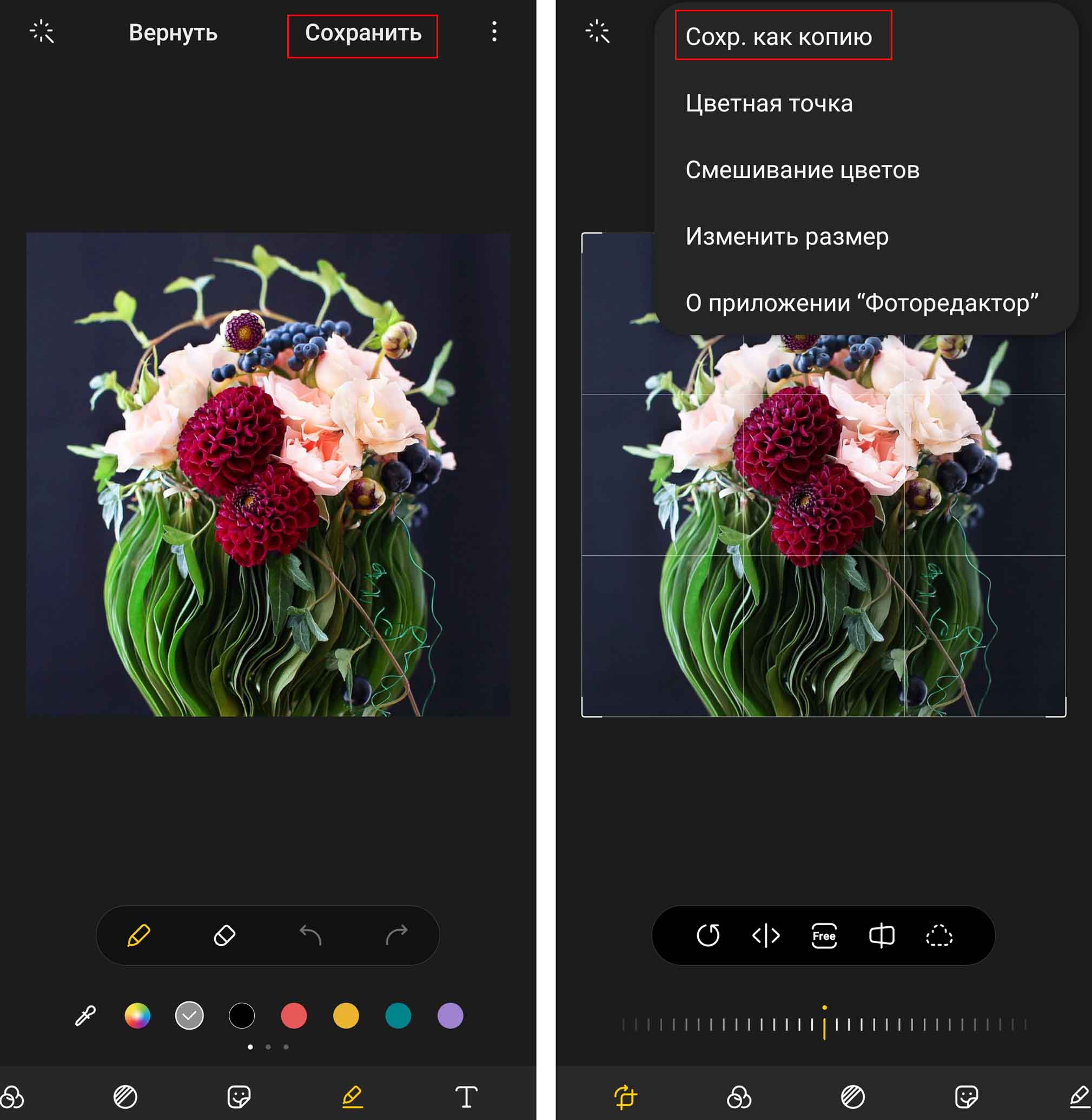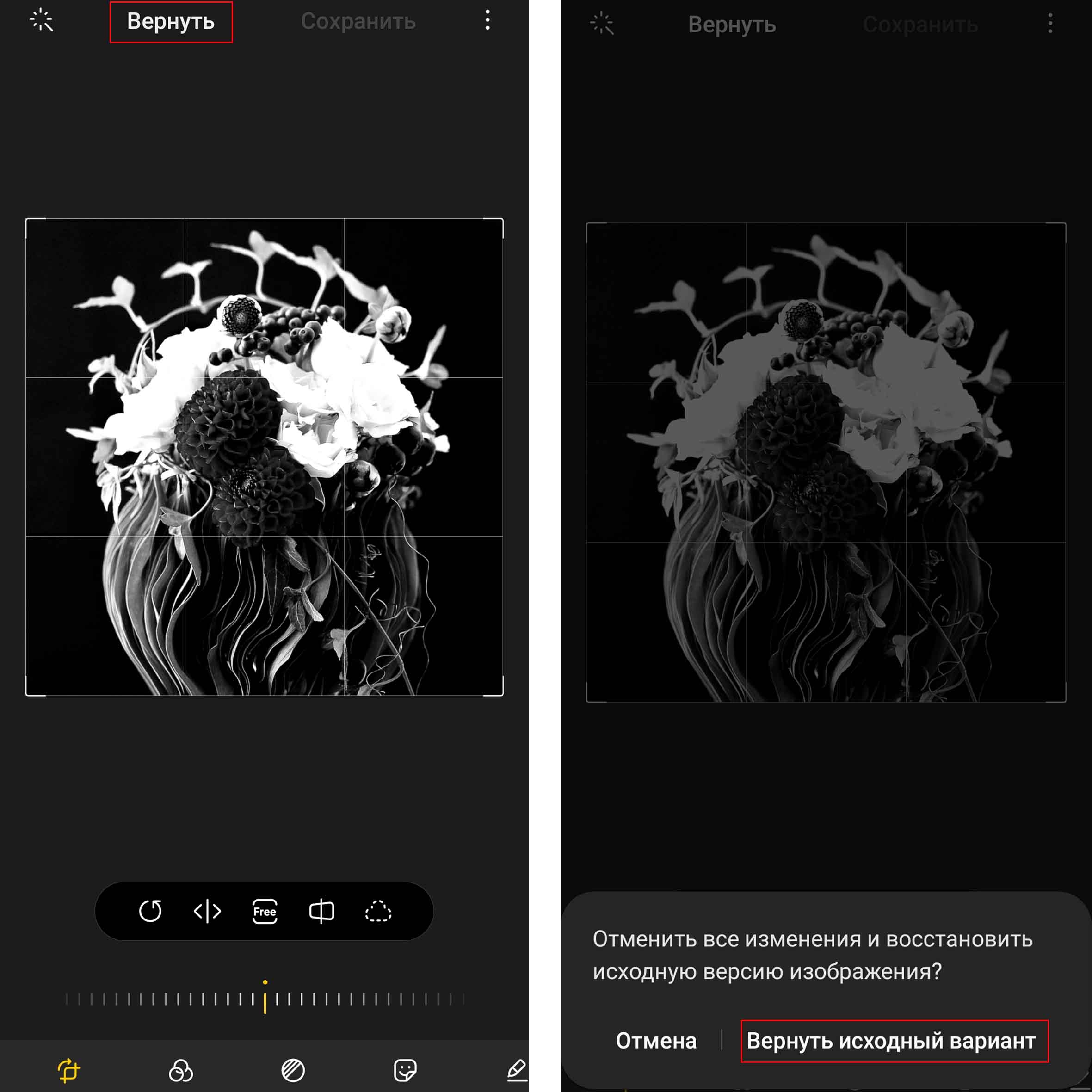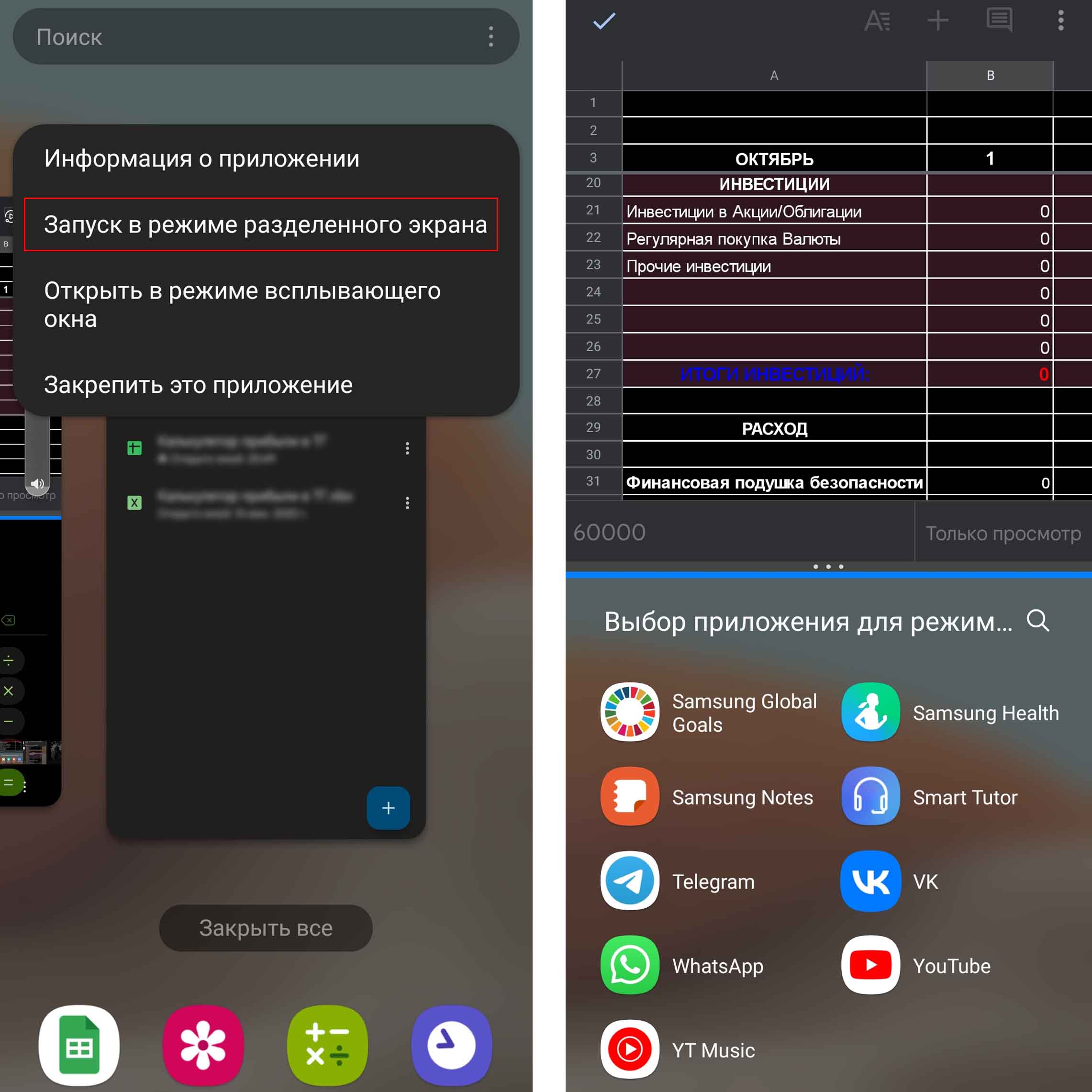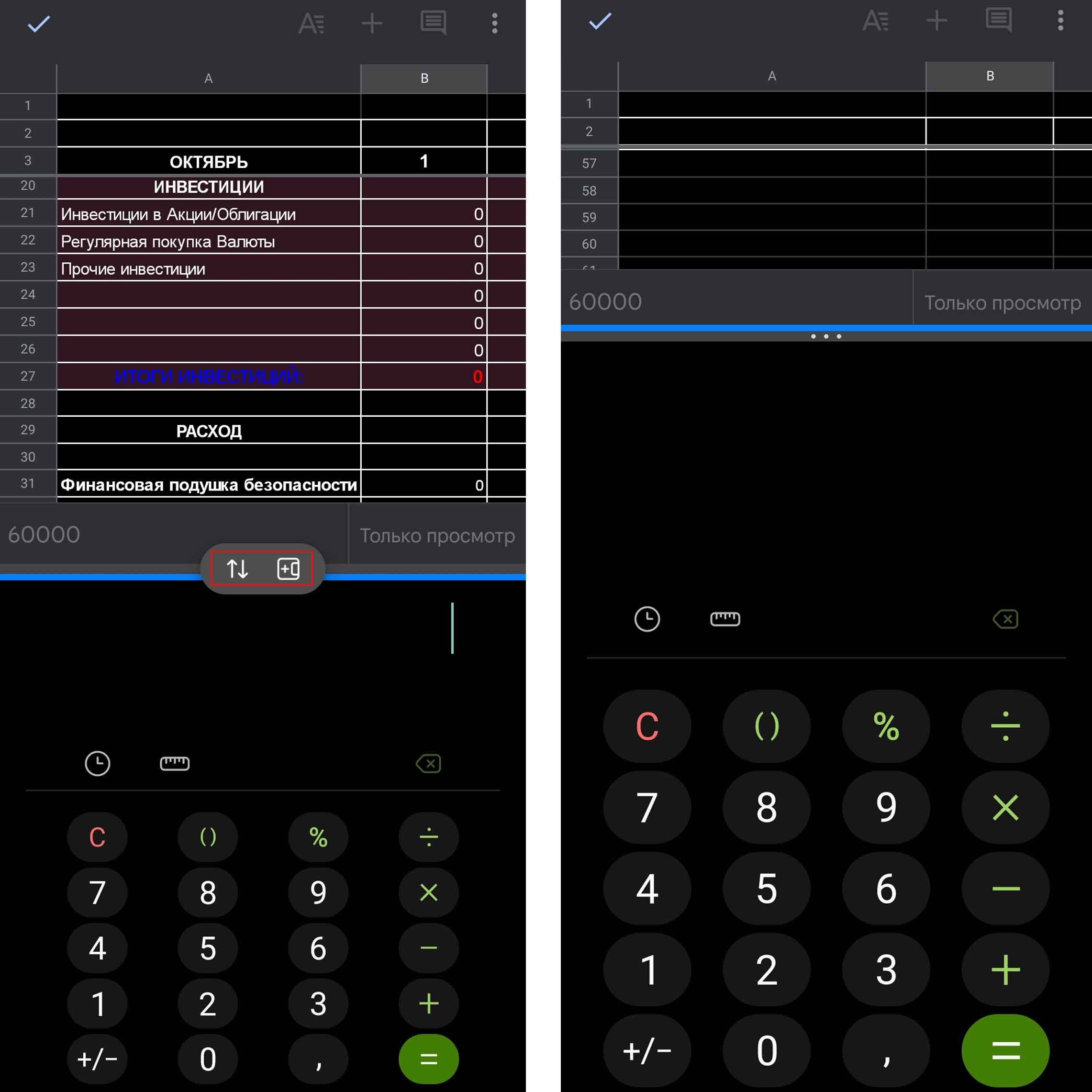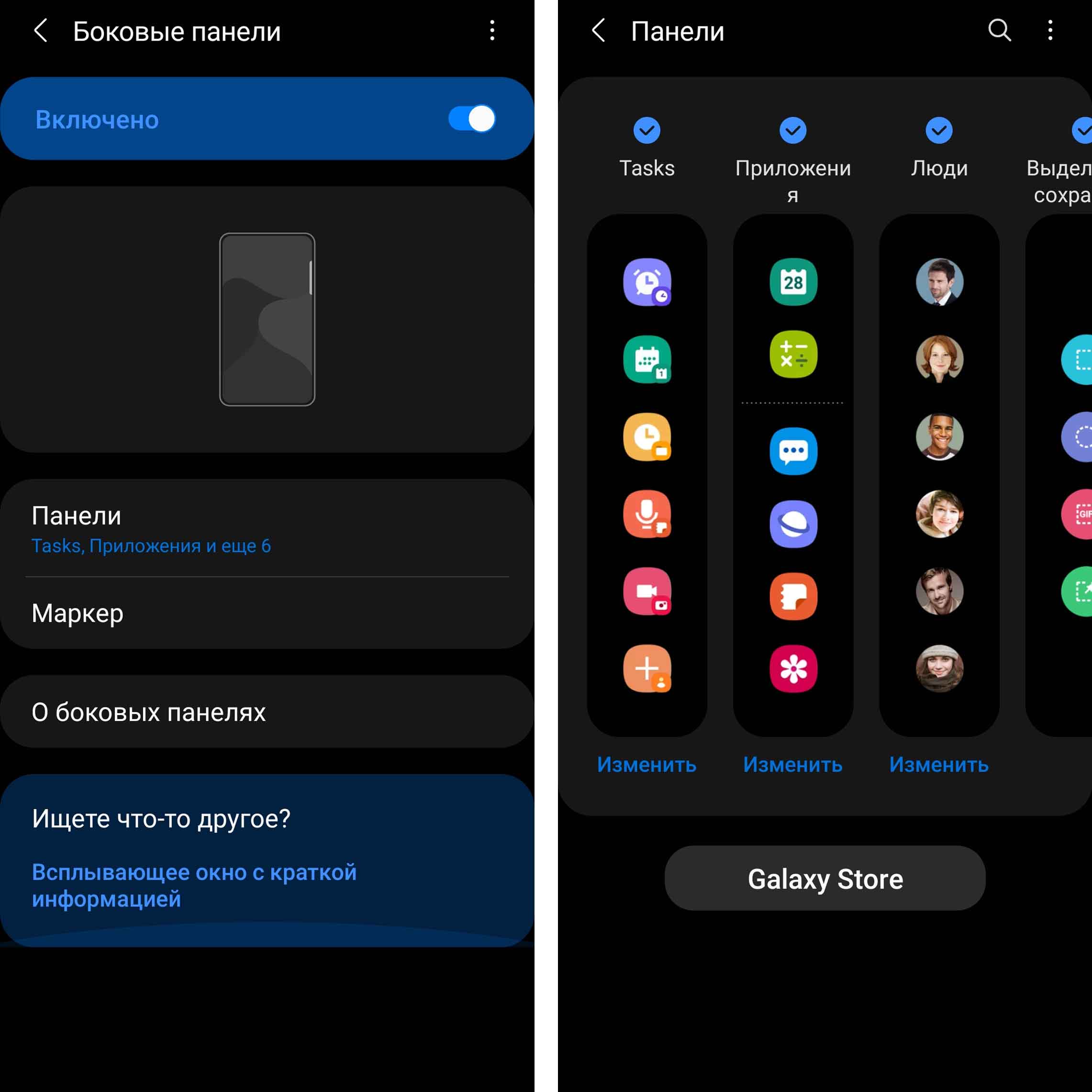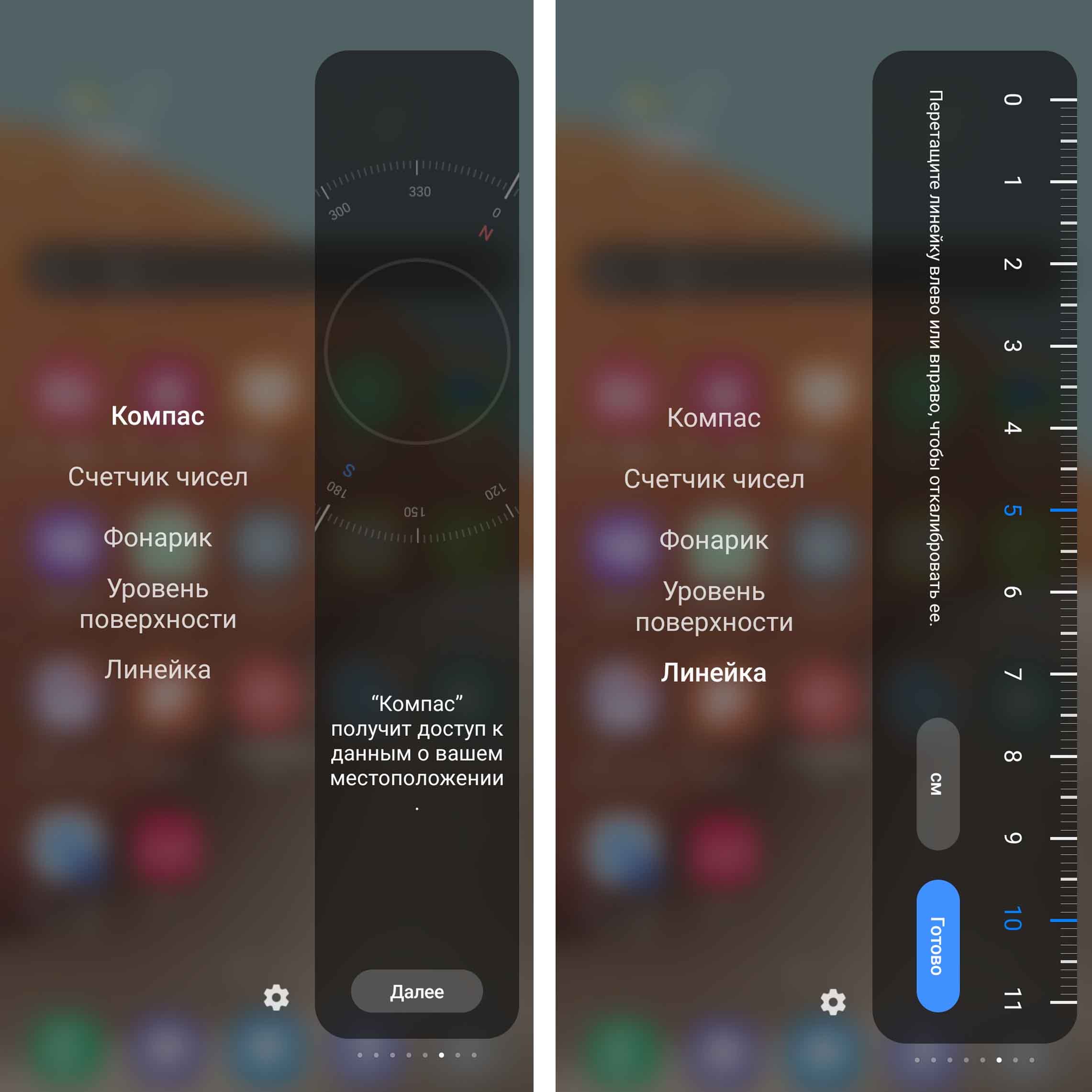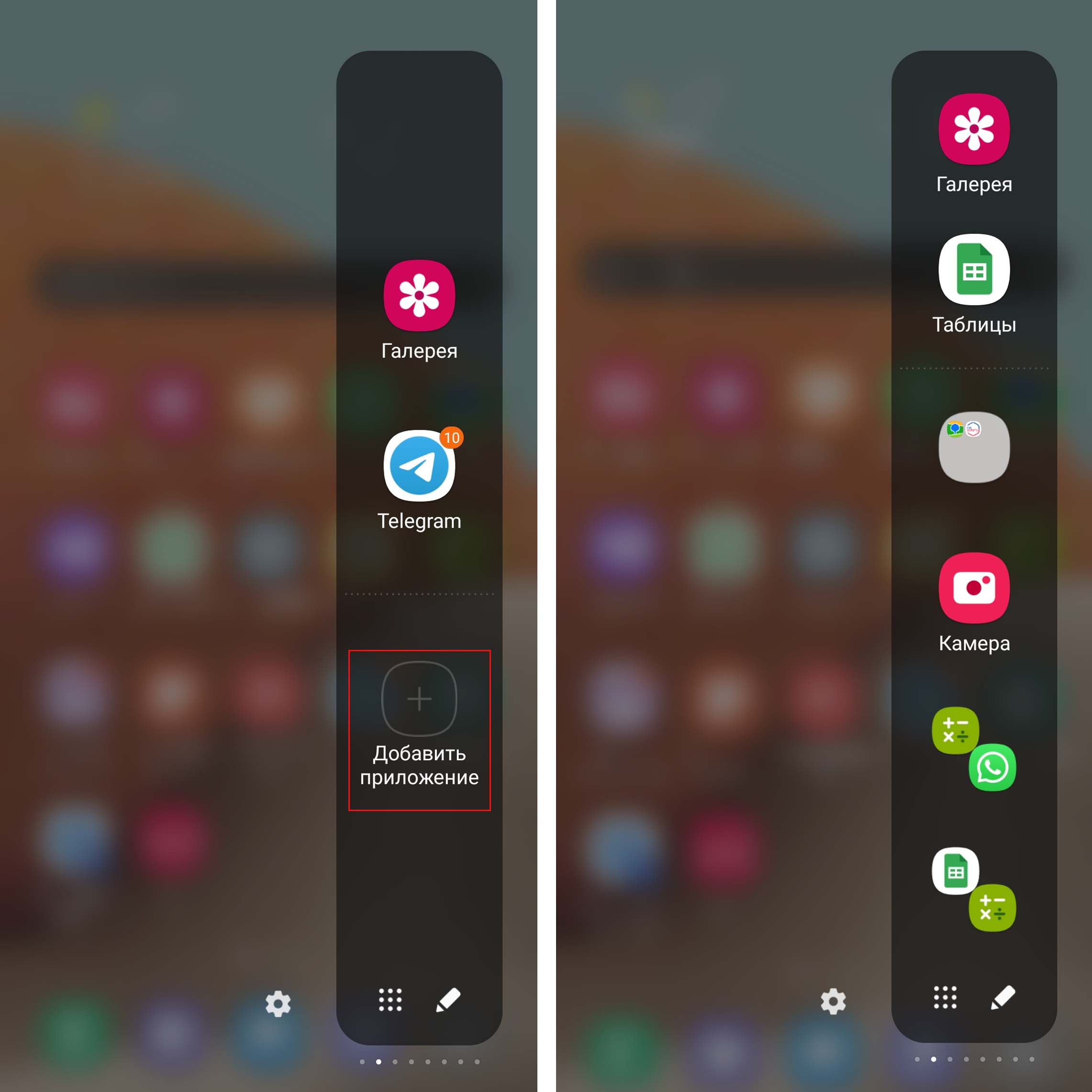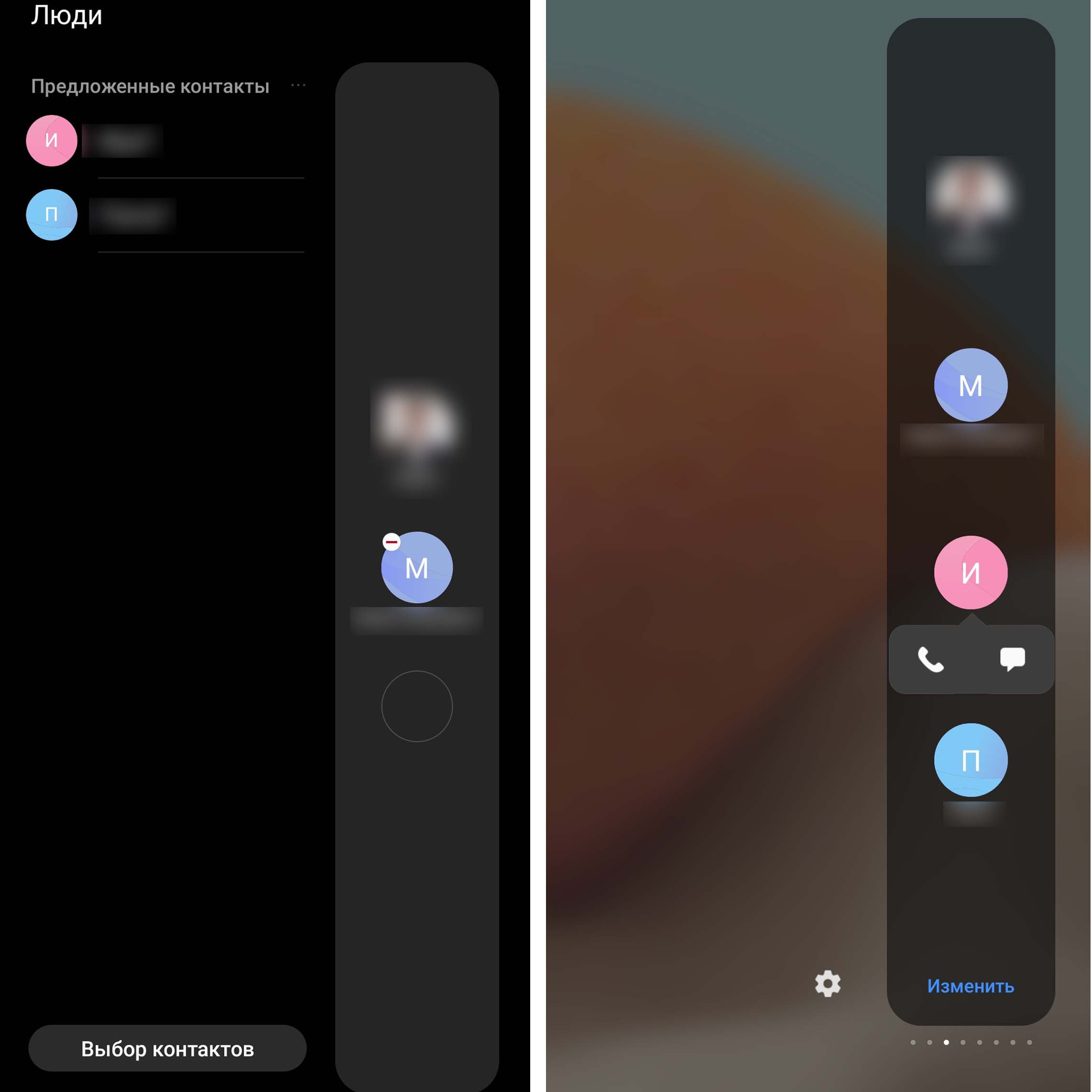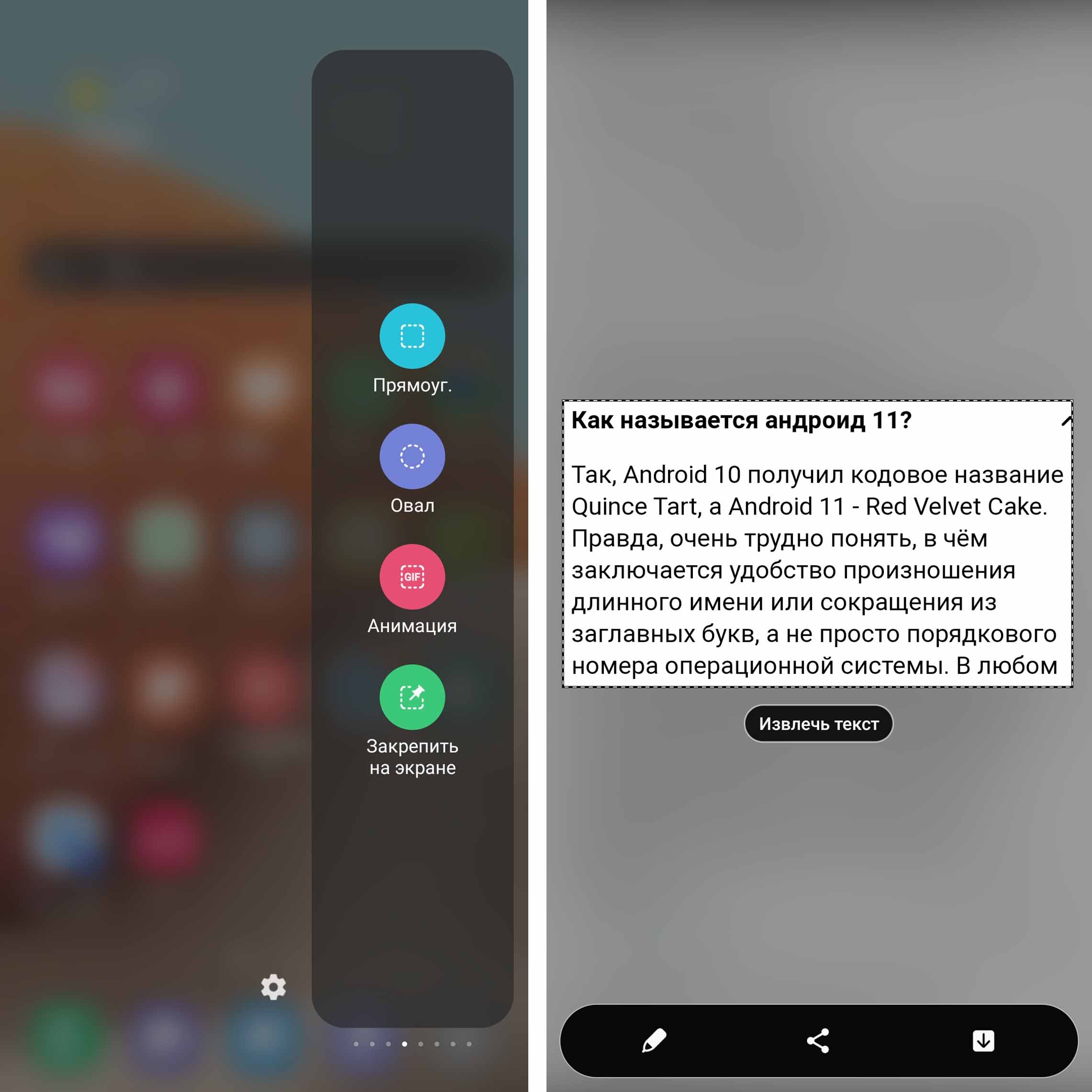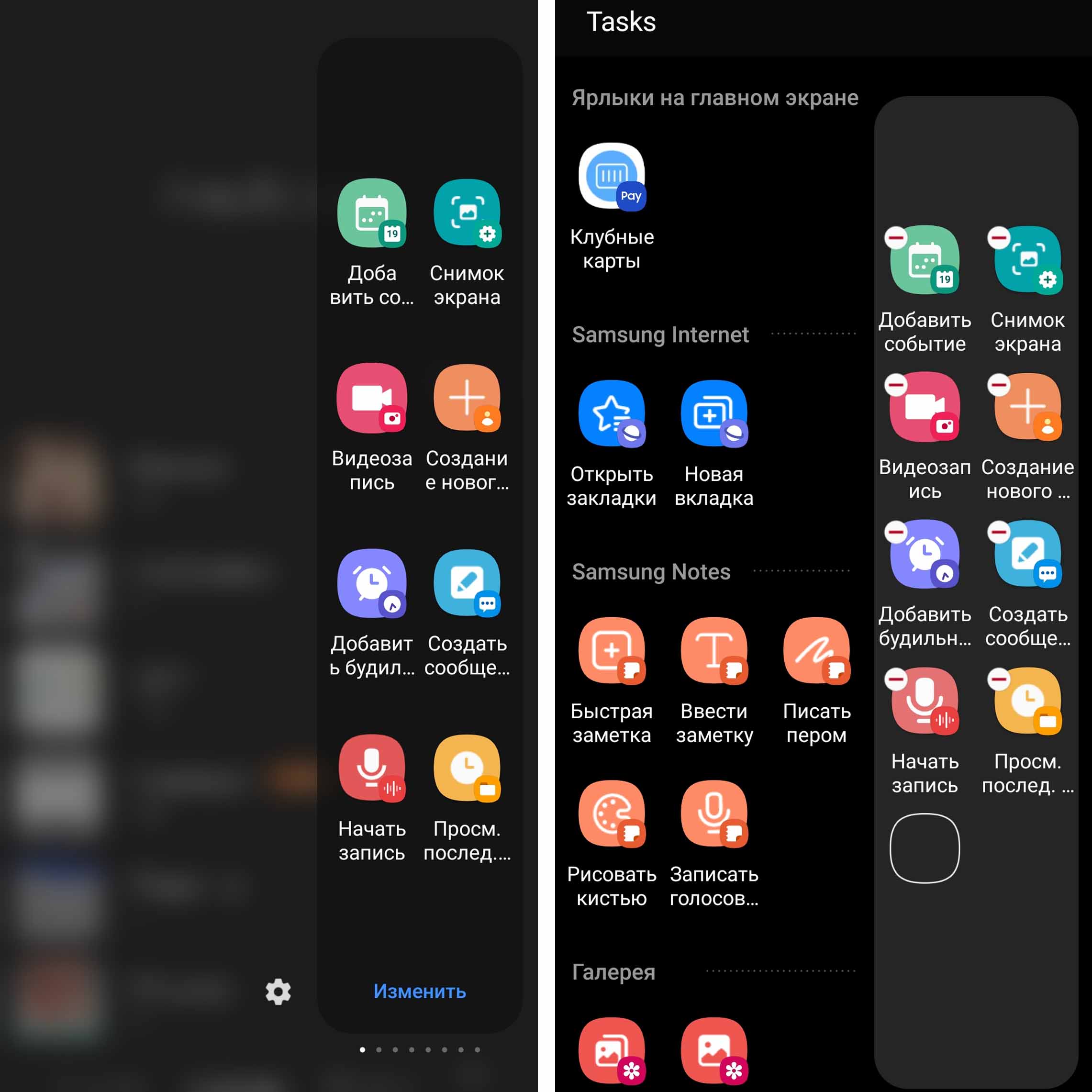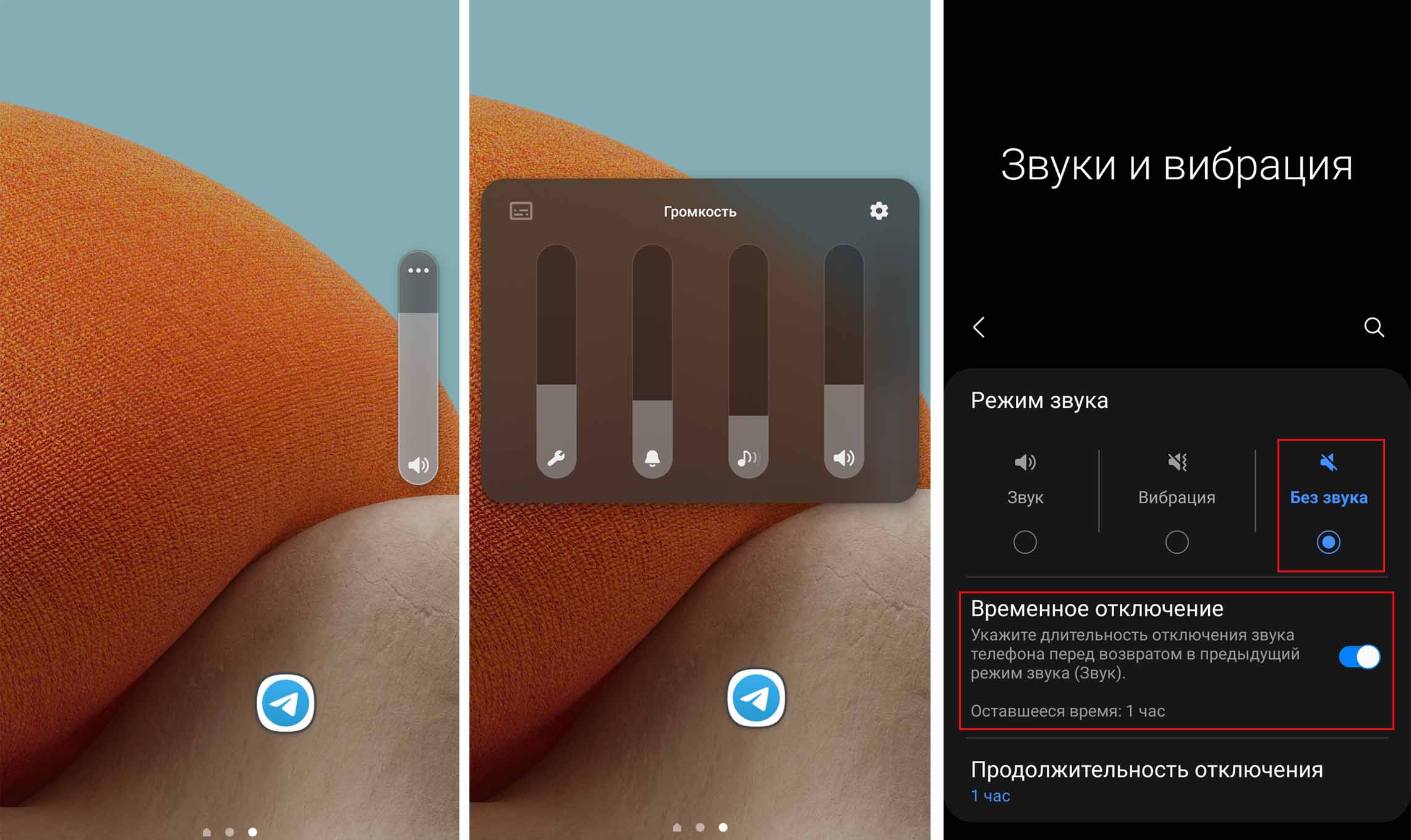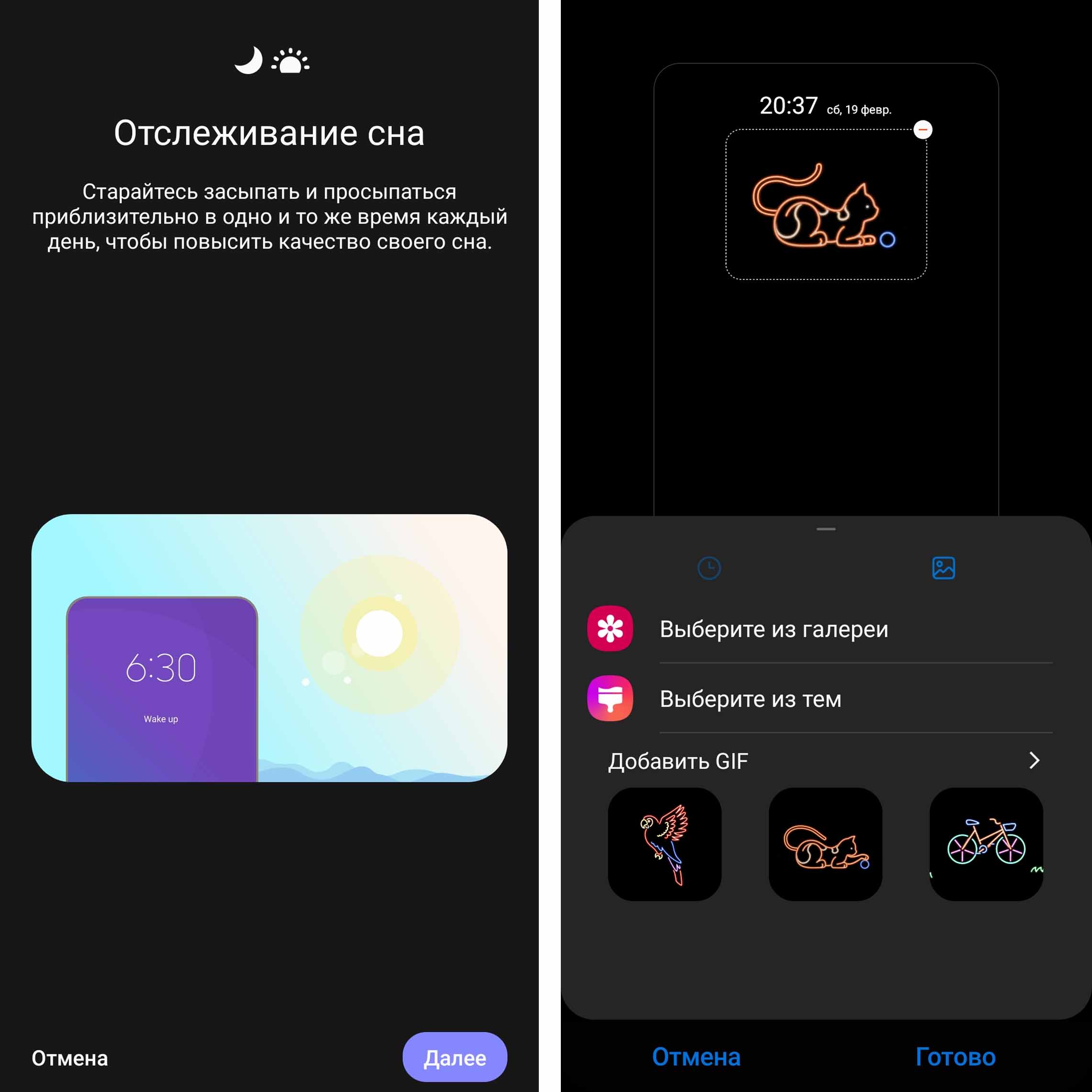Essential Settings
These Settings must be properly configured to keep iKeyMonitor working.
- Settings > Battery > Battery Saver & Adaptive Battery
Set to “OFF” - Settings > Battery > Battery Saver > Extreme Battery Saver > When to use > Never use
Tap on the button to add it. - Settings > Battery > Battery Saver > Extreme Battery Saver > Essential apps > Internet Service
Tap on the button to add it. - Settings > Network & Internet > Data Saver
Set to “OFF”
Other Settings
No need to change these Settings by default. But they will affect iKeyMonitor functions if changed by user.
- Settings > Apps & notifications > See all XX apps > App info > Internet Service > Mobile data & Wi-Fi > Background data & Unrestricted data usage
Set to “ON” - Settings > Apps & notifications > See all XX apps > App info > Internet Service > Permissions > App Permissions > ALLOWED
Set to “ON” - Settings > Apps & notifications > See all XX apps > Three dots icon > Show system > Android System > Notifications > Apps consuming battery
Set to “OFF”
Was this article helpful?
Yes
No
Предлагаю полный обзор Android 11 со всеми новыми функциям и нововведениями.
Перед началом обзора скажу пару слов о том, как построена модель распространения Android.
- Этап 1. Сначала идет Android Open Source Project (AOSP) – это “фундамент”.
- Этап 2. Далее идет “чистый” Android, визуально очень похожий на AOSP, но доведен до более-менее пользовательского вида, т.е. на нем можно делать все, что мы привыкли на смартфонах.
- Этап 3. И потом этот “чистый” Android Гугл уже лицензирует сторонним производителям, таким как Xiaomi, OnePlus, Oppo, Nokia. А производители накладывают поверх чистой системы свои фирменные версии оболочек.
Содержание
- Панель уведомлений
- Разрешения для приложений
- Интерфейс
- Приложения
- Настройки
- Меню разработчиков
Панель уведомлений
Запись экрана. На “чистой” версии Андроид наконец появилась запись экрана. Здесь есть несколько настроек: можно записывать аудио из микрофона, только звук в телефоне (без микрофона) или оба варианта одновременно.
Также можно включить опцию показа прикосновений к экрану.
Обновленный “Режим полета”. Раньше если мы включали режим полета в телефоне, одновременно выключался Wi-fi и Bluetooth. А подключенные беспроводные наушники приходилось подрубать заново.
Теперь, на Android 11, если к смартфону подключено какое-либо из Bluetooth-устройств, при активации режима полета выключится только wi-fi и мобильная связь.
Обновленный музыкальный плеер. Плеер теперь является частью пункта “Управление”, а до этого он был как отдельное уведомление, закрепленное под управлением. Плюс теперь в плеере можно регулировать громкость подключенных беспроводных устройств
Также можно перемещаться простым свайпом между разными видами плеера. Например, между YouTube музыка и YouTube для просмотра видеороликов. В Андроид 10 это были два отдельных плеера.
Пункт управления. Теперь здесь доступно только 2 ряда иконок вместо трех ранее. Это минус.
Сортировка уведомлений. Все уведомления разделяются на подкатегории: системные уведомления, разговоры, уведомления и уведомления без звука.
Уведомления разговоров можно рассортировать на важные и неважные чаты. Зажимаем нужные уведомления и даем приоритет.
Всплывающие уведомления. Любой чат можно перевести во всплывающие уведомления. Затем его можно свернуть и разместить в любом месте на рабочем столе. Эту фишку скопировали из оболочки OneUI у Samsung, так что у владельцев телефонов это бренда данная функция есть давно.
История уведомлений. Теперь можно повторно просмотреть скрытые ранее уведомления. Нажмите на кнопку “история” внизу списка уведомлений. Вы увидите последние за 24 часа, рассортированные по категориям.
Разрешения для приложений
Например, вы установили приложение, и оно запрашивает доступ к вашей геопозиции. Разрешение можно дать только на 1 раз. При закрытии программы и повторном запуске оно снова попросит разрешение на доступ.
Предоставленные разрешения можно изменить. Идем в Настройки – Конфиденциальность – Разрешения, находите вид разрешения, выбираете нужное приложение и тип разрешения для него (всегда спрашивать или запретить).
Контроль разрешений. Если приложение слишком часто спрашивает какое-то разрешение, оно будет заблокировано от этого разрешения, если вы будете ему отказывать более 2 раз. Раньше приходилось постоянно запрещать доступ при каждом запуске программы.
Если слишком долго не использовать какое-либо приложение, при этом у него есть много прав доступа к различным частям устройства, то оно будет заблокировано к этим разрешениям до следующего вашего открытия. Это сделано, чтобы приложение не могло работать в фоне и собирать о вас информацию постоянно, если вы им не пользуетесь.
Интерфейс
Обновленное меню, если зажать кнопку блокировки. Теперь появляется Google Pay и управление Google Home.
Причем в GPay теперь показывает несколько привязанных карт, и можно с легкость выбрать любую. В Android 10 надо было зайти в приложение и перепривязать нужную карту.
С помощью встроенных виджетов Google Home можно управлять умными устройствами у вас в доме, если таковые используются. Для включения/отключение просто тапните по виджету, а чтобы настроить устройство, удерживайте соответствующий виджет.
Новые скриншоты. Теперь если сделать скриншот, появляется новая анимация и два действия: отправить или редактировать. Также можно перейти в сам скриншот, изменить его соотношение сторон, что-то дорисовать, повернуть.
Меню поделиться. Теперь если вы что-то отправляете, можно закрепить нужные приложения, чтобы они всегда были во второй строчке. Чтобы закрепить приложение, зажмите по нему палец и выберите “Закрепить”.
Картинка-в-картинке. Теперь при просмотре видео, если перейти на главный экран, оно сворачивается в “картинку-в-картинке”, и можно изменить размер видео – просто потяните за угол.
Приложения
Часы. В приложении появился новый режим сна. Можно назначать время, когда ложиться и когда вставать с разбивкой по дням недели. В пробуждении добавили функцию “Утренний будильник”, которая постепенно увеличивает яркость экрана при срабатывании будильника.
А для времени отхода ко сну сделали напоминание, чтобы телефон нам напомнил, что скоро спать. Плюс режим “Не беспокоить”, чтобы не получать уведомления, и экран станет серым. На заблокированном экране пропадут все уведомления и сообщения, даже если они были до отхода ко сну.
Files by Google теперь файловый менеджер по умолчанию для чистого Android 11. Хотя многие и так им уже пользовались давно. В приложение добавили секретные папки. Также есть отдельный режим очистки, где очищаются все ненужные файлы.
Видео больше 4 Гб. До Android 8 можно было записывать видеофайл любого размера, потом сделали разбивку файла по 4 Гб. В Android 11 снова вернули запись файлов больше 4 Гб одним файлом.
Android Auto. Если ваш смартфон обновлен до Android 11, теперь его можно подключать в Android Auto “по воздуху”, провод не нужен.
Настройки
Обновленный Voice Access. Эта функция из раздела специальных возможностей для управления своим смартфоном при помощи голоса. Появилось много дополнительных фишек и возможностей. Активировать функцию теперь можно голосом.
Много настроек работает с английским языком, но русский система прекрасно понимает. Для ввода текста можно использовать виртуальную клавиатуру.
Настройки Wi-Fi. Теперь в настройках можно отключить автоматическое подключение к Wi-Fi сети.
Настройки точки доступа. Появился новый способ передать интернет другому устройству – через режим Ethernet-модема. Для этого понадобится специальный кабель Ethernet-USB-C.
Темная тема. В настройках экрана для темной темы можно настроить расписание (время включения и отключения). Можно вручную настроить либо установить от заката до рассвета (часовой пояс отслеживается по вашей геопозиции).
Режим “Не беспокоить”. Переработали меню “не беспокоить”, сделали его максимально простым и понятным. Сначала включаем режим, а далее настраиваем исключения для контактов, приложений, будильника и других источников звука.
Жесты. Теперь можно регулировать чувствительность жестов по краям экрана. Раньше регулировка была для обеих сторон одновременно, теперь по отдельности для каждой стороны экрана.
Меню разработчиков
Для активации меню для разработчиков заходим в меню О телефоне и жмем на Номер сборки 5 раз, и вы станете разработчиком. Эта функция появится в Система – Дополнительно – Для разработчиков. На Xiaomi используйте поиск по настройкам.
Для разработчиков появилось 3 новых функции:
- Отладка по Wi-Fi (беспроводное adb соединение). Раньше было только по проводам.
- Частота обновления – показывает текущую частоту обновления экрана.
- В настройке “Аудиокодек Bluetooth” можно посмотреть, какие именно кодеки точно поддерживаются вашими bluetooth-наушниками
Как видим, каких-то грандиозных изменений в Android 11 нет. В этой статье я рассказал только о самых интересных и значимых, несомненно есть еще много мелких нововведений, но большинству они будут неинтересны.
А что нового для себя вы нашли в Android 11, каких функций не хватает и какие баги замечены, пишите в комментариях.
Инструкции для планшета
Android™11 (версия Go)
Главная Информация
Профиль
Пожалуйста, прочтите этот pampвнимательно следите за тем, чтобы ваш планшетный ПК был в идеальном состоянии.
Наша компания может изменить этот мобильный планшет без предварительного письменного уведомления и оставляет за собой окончательное право интерпретировать характеристики этого мобильного телефона.
Из-за разного программного обеспечения и сетевых операторов дисплей на вашем планшете может отличаться. Подробную информацию см. на вашем планшете.
Предупреждение о безопасности и внимание
Предупреждение о безопасности
- БЕЗОПАСНОСТЬ ДОРОЖНОГО ДВИЖЕНИЯ ПРЕЖДЕ ВСЕГО
Не пользуйтесь портативным планшетом во время вождения. Используйте гарнитуру громкой связи, если во время вождения невозможно избежать звонков. В некоторых странах набор или прием звонков во время вождения являются незаконными! - ВЫКЛЮЧЕНИЕ В САМОЛЕТЕ
Беспроводные устройства могут создавать помехи в самолетах. Использование мобильного планшета в полете незаконно и рискованно.
Пожалуйста, убедитесь, что ваш мобильный планшет выключен во время полета. - ВЫКЛЮЧАЙТЕ ПЕРЕД ВХОДОМ В ОПАСНЫЕ ЗОНА
Строго соблюдайте соответствующие законы, кодексы и правила использования мобильных планшетов в зонах риска. Выключите свой мобильный планшет, прежде чем войти в место, подверженное взрыву, например, на нефтяную станцию, нефтебазу, химический завод или место, где ведутся взрывные работы. - СОБЛЮДАЙТЕ ВСЕ ОСОБЫЕ ПОЛОЖЕНИЯ
Соблюдайте все специальные правила, действующие в любой области, например, в больницах, и всегда выключайте планшет, когда его использование запрещено или когда это может вызвать помехи или создать опасность. Правильно используйте мобильный планшет рядом с медицинскими устройствами, такими как кардиостимуляторы, слуховые аппараты и некоторые другие электронные медицинские устройства, так как это может создавать помехи для таких устройств. - ВМЕШАТЕЛЬСТВО
На качество разговора любого мобильного планшета могут влиять радиопомехи. Антенна встроена внутрь мобильного планшета и расположена под микрофоном. Не прикасайтесь к области антенны во время разговора, чтобы не ухудшиться качество разговора. - КВАЛИФИЦИРОВАННОЕ ОБСЛУЖИВАНИЕ
Только квалифицированный персонал может устанавливать или ремонтировать планшетное оборудование. Самостоятельная установка или ремонт мобильного планшета может быть сопряжена с большой опасностью и нарушением гарантийных правил. - АКСЕССУАРЫ И АККУМУЛЯТОРЫ
Используйте только одобренные аксессуары и батареи. - РАЗУМНОЕ ИСПОЛЬЗОВАНИЕ
Используйте только нормальным и надлежащим образом. - ЭКСТРЕННЫЕ ВЫЗОВЫ
Убедитесь, что телефон включен и работает, введите номер службы экстренной помощи, например 112, затем нажмите клавишу набора. Укажите свое местоположение и кратко опишите ситуацию. Не завершайте разговор, пока не попросите об этом.
Примечание: Как и все другие мобильные планшеты, этот мобильный планшет не обязательно поддерживает все функции, описанные в данном руководстве, из-за проблем с сетью или радиопередачей. Некоторые сети даже не поддерживают службу экстренного вызова. Поэтому не полагайтесь исключительно на мобильный планшет для важных сообщений, таких как первая помощь. Обратитесь к местному сетевому оператору.
Ваш телефон
Функции клавиш
Мобильный планшет предоставляет следующие клавиши:
- Кнопка питания
Клавиша питания расположена на правой стороне планшета. Во время использования планшета вы можете нажать эту клавишу на экран блокировки; если вы нажмете и будете удерживать эту клавишу, появится диалоговое окно параметров планшета. Здесь вы можете выбрать настройкуfile режим, выключение питания, перезагрузка или включение/выключение режима полета. - Клавиша громкости
Клавиша громкости расположена на левой грани планшета. Вы можете нажать ее, чтобы отрегулировать громкость звонка.
Функции иконок
- Значок меню
Коснитесь этого значка, чтобы получить доступ к параметрам выбранной функции; - Значок дома
Коснитесь его, чтобы открыть главный экран. Если ты viewНа левом или правом расширенном главном экране коснитесь его, чтобы перейти на главный экран.
Начиная.
Зарядка аккумулятора
- Ваш мобильный планшет может контролировать и отображать состояние батареи.
- Обычно оставшийся заряд батареи отображается значком уровня заряда батареи в верхнем правом углу экрана дисплея.
- Когда энергии батареи недостаточно, мобильный планшет сообщает «Батарея разряжена».
Использование дорожного адаптера: - Установите аккумулятор в мобильный планшет перед зарядкой аккумулятора.
- Подключите адаптер дорожного зарядного устройства к разъему для зарядки мобильного планшета. Убедитесь, что адаптер полностью вставлен.
- Вставьте вилку дорожного зарядного устройства в соответствующую сетевую розетку.
- Во время зарядки сетки уровня заряда батареи на значке батареи продолжают мигать, пока батарея не будет полностью заряжена.
- Значок аккумулятора больше не мигает по окончании процесса зарядки.
Примечание:
Убедитесь, что штекер зарядного устройства, штекер наушников и штекер USB-кабеля вставлены в правильном направлении. Вставка их в неправильном направлении может привести к сбою зарядки или другим проблемам.
Перед зарядкой убедитесь, что стандартная громкостьtagе и частота местной электросети соответствуют номинальному напряжениюtage и мощность дорожного зарядного устройства.
Оптимизация срока службы батареи
Вы можете продлить срок службы батареи между зарядками, отключив функции, которые вам не нужны. Вы также можете отслеживать, как приложения и системные ресурсы потребляют заряд батареи.
Чтобы гарантировать оптимальную работу аккумулятора, соблюдайте следующие правила:
- Выключите радиоприемники, которые вы не используете. Если вы не используете Wi-Fi и Bluetooth, отключите их в приложении «Настройка».
- Уменьшите яркость экрана и установите меньшее время ожидания экрана.
- Если они вам не нужны, отключите автоматическую синхронизацию для Gmail, Календаря и других приложений.
Связывание с сетями и устройствами
Ваш планшет может подключаться к различным сетям и устройствам, включая мобильные сети для передачи голоса и данных, сети передачи данных Wi-Fi и устройства Bluetooth, например гарнитуры. Вы также можете подключить планшет к компьютеру, чтобы передавать files с SD-карты планшета и поделитесь мобильным подключением для передачи данных с планшета через USB.
Подключение к сетям Wi-Fi
Wi-Fi — это технология беспроводной сети, которая может обеспечить доступ в Интернет на расстоянии до 100 метров, в зависимости от маршрутизатора Wi-Fi и вашего окружения.
Коснитесь Настройки > Сеть > Wi-Fi. Проверьте Wi-Fi, чтобы включить его. Планшет выполняет поиск доступных сетей Wi-Fi и отображает названия найденных сетей. Защищенные сети отмечены значком замка.
Коснитесь сети, чтобы подключиться к ней. Если сеть открыта, вам будет предложено подтвердить, что вы хотите подключиться к этой сети, нажав «Подключиться». Если сеть защищена, вам будет предложено ввести пароль или другие учетные данные.
Подключение к Bluetooth-устройствам
Bluetooth — это технология беспроводной связи малого радиуса действия, которую устройства могут использовать для обмена информацией на расстоянии около 8 метров.
Наиболее распространенными Bluetooth-устройствами являются наушники для звонков или прослушивания музыки, комплекты громкой связи для автомобилей и другие портативные устройства, включая ноутбуки и мобильные телефоны.
Коснитесь Настройки > Сеть > Bluetooth. Проверьте Bluetooth, чтобы включить его.
Прежде чем к нему можно будет подключиться, необходимо выполнить сопряжение планшета с устройством. После сопряжения планшета с устройством они остаются сопряженными, пока вы не отключите их.
Ваш планшет сканирует и отображает идентификаторы всех доступных Bluetooth-устройств в радиусе действия. Если устройства, с которым вы хотите выполнить сопряжение, нет в списке, сделайте его доступным для обнаружения.
Подключение к компьютеру через USB
Вы можете подключить планшет к компьютеру с помощью USB-кабеля для передачи музыки, изображений и прочего files между SD-картой планшета и компьютером.
Использование сенсорного экрана
- Советы по сенсорному экрану
- трогать
Чтобы воздействовать на элементы на экране, такие как значки приложений и настроек, вводить буквы и символы с помощью экранной клавиатуры или нажимать экранные кнопки, вы просто касаетесь их пальцем. - Нажмите и удерживайте
Коснитесь элемента на экране и удерживайте его, прикоснувшись к нему и не отрывая пальца, пока не произойдет какое-либо действие. Для бывшегоampНапример, чтобы открыть меню для настройки главного экрана, вы касаетесь пустой области на главном экране, пока не откроется меню. - Перетащите
Коснитесь элемента и удерживайте некоторое время, а затем, не отрывая пальца, перемещайте палец по экрану, пока не достигнете целевого положения. - Экран блокировки
Когда блокировка экрана в настройках безопасности включена, нажмите кнопку питания, чтобы заблокировать трубку. Это помогает предотвратить случайное прикосновение к клавишам, а также экономит электроэнергию. Когда функция сна в настройках дисплея включена, после бездействия планшетного ПК в течение заданного периода экран автоматически блокируется для экономии энергии.
Использование экранной клавиатуры
Вы вводите текст с помощью экранной клавиатуры. Некоторые приложения автоматически открывают клавиатуру. В других случаях вы касаетесь текстового поля, в которое хотите ввести текст, чтобы открыть клавиатуру.
- Для ввода текста
Коснитесь текстового поля, и откроется экранная клавиатура. Некоторые приложения автоматически открывают клавиатуру. - Для ввода нажимайте клавиши на клавиатуре.
Введенные вами символы появятся в текстовом поле с предложениями для слова, которое вы вводите ниже.
Восстановления резервной копии
Вы можете использовать эту функцию для резервного копирования или восстановления данных планшета.
Браузер
Вы можете использовать браузер для view web страниц и выполните поиск информации на web.
Когда вы открываете Браузер, открывается ваша домашняя страница. То web адрес (URL) текущей страницы отображается вверху окна.
Пойти в web страницу или поиск web
Коснитесь URL в верхней части экрана браузера. Введите адрес (URL) из webстраница. Или введите термины, которые вы хотите найти. По мере ввода текста ваш web поисковик подсказывает web страницы и запросы.
Чтобы найти текст на web страница
Коснитесь значка «Меню» и коснитесь «Еще» > «Найти на странице». Введите текст, который вы ищете. По мере ввода первое слово с совпадающими символами выделяется на экране, а последующие совпадения выделяются рамкой. Коснитесь стрелки влево или вправо, чтобы прокрутить и выделить предыдущее или следующее подходящее слово.
Загрузка files
Вы можете скачать files и даже приложения от webстраницы. fileфайлы, которые вы загружаете, хранятся на вашей SD-карте.
Чтобы скачать file, Разные webстраница предлагает различные механизмы для загрузки изображений, документов, приложений и других fileс. Нажмите и удерживайте изображение или ссылку на file или другому webстраница. В открывшемся меню коснитесь Сохранить. Если file находится в формате, поддерживаемом приложением на планшете, он загружается на вашу SD-карту. Коснитесь значка меню, а затем коснитесь Еще>Загрузки, здесь вы можете найти список загруженных файлов. fileс. Если вы хотите удалить file, просто коснитесь поля индикации, которое находится слева от загруженного file, и появится окно выбора, здесь вы можете выбрать «Удалить», чтобы удалить ненужные file.
Калькулятор
Вы можете использовать этот калькулятор для решения простых арифметических задач или использовать его расширенные операторы для решения более сложных уравнений.
Введите числа и арифметические операторы на основном экране; Перетащите основной экран влево, чтобы открыть расширенный экран; Коснитесь Del, чтобы удалить последний введенный номер или оператора. Нажмите и удерживайте Del, чтобы удалить все на дисплее.
На экране калькулятора вы можете коснуться значка меню, чтобы получить доступ к расширенной панели.
Календарь
Вы можете открыть Календарь, чтобы view события, которые вы создали.
Коснитесь значка календаря в интерфейсе главного меню. События из каждой учетной записи, добавленной на планшет и настроенной для синхронизации календарей, отображаются в Календаре.
Создание события
Вы можете использовать Календарь на своем планшете для создания событий. В любом календаре view, коснитесь значка меню > новое событие, чтобы открыть экран сведений о новом событии.
Введите имя, время и необязательные дополнительные сведения о событии. Вы можете нажать значок плюса, чтобы добавить больше напоминаний. В поле «Гости» вы можете ввести адреса электронной почты всех, кого хотите пригласить на мероприятие. Разделите несколько адресов запятыми ( , ). Если люди, которым вы отправляете приглашения, используют Календарь Google, они получат приглашение в Календаре и по электронной почте. Вы можете коснуться значка меню и нажать Показать дополнительные параметры, чтобы добавить сведения о событии. Прокрутите вниз экран сведений о событии и коснитесь Готово. Событие добавлено в ваш календарь.
камера
Коснитесь значка камеры в интерфейсе главного меню или на главном экране, камера откроется в ландшафтном режиме и готова сделать снимок. В этом режиме вы можете коснуться значка камеры, чтобы сделать снимок, коснуться значка фотографии и сдвинуть вправо, чтобы переключаться между фото и видео.
Примечание: вы также можете коснуться значка меню, чтобы открыть окно параметров. Там вы можете переключиться в режим видеокамеры.
Часы
Коснитесь значка часов на главном экране или в интерфейсе главного меню. Вы можете установить будильник, изменив существующий будильник или добавив новый. Вы также можете использовать время слова, таймер и секундомер.
Скачать
С помощью этой функции вы можете view список files и приложения, которые вы скачали из сети.
Эл. адрес
Вы используете приложение электронной почты для чтения и отправки электронных писем. Есть много адресов электронной почты на выбор.
Коснитесь значка электронной почты, чтобы получить к нему доступ. Если учетная запись электронной почты не настроена, ее можно настроить, выполнив несколько шагов.
Настройка учетной записи
Введите адрес электронной почты и пароль учетной записи.
Настройки аккаунта
- Установите частоту проверки входящих сообщений.
- Установите по умолчанию Отправлять электронную почту из этой учетной записи.
- Установите Уведомлять меня, когда приходит электронное письмо.
- Установите Синхронизировать контакты, календарь или электронную почту из этой учетной записи.
- Установите Автоматически загружать вложения при подключении к Wi-Fi.
Составьте и отправьте электронное письмо
Чтобы составить и отправить электронное письмо:
- Коснитесь значка создания, чтобы создать новое электронное письмо.
- Введите адрес (а) электронной почты для предполагаемых получателей.
- Коснитесь Меню → Прикрепить file прикрепить file.
- Коснитесь Меню → Добавить копию или скрытую копию, чтобы добавить копию или скрытую копию этого письма другим контактам.
- После заполнения электронной почты коснитесь значка отправки, чтобы отправить электронное письмо. Коснитесь значка папки, чтобы проверить статус учетной записи. Для каждой учетной записи электронной почты существует пять папок по умолчанию, т. е. папки «Входящие», «Черновики», «Исходящие», «Отправить» и «Корзина». К view отправленные электронные письма, откройте папку «Отправленные» и коснитесь значка обновления.
Вы можете использовать Facebook с помощью этой функции после того, как у вас будет учетная запись Facebook и вход в систему.
File менеджер
Планшет поддерживает SD-карту. Вы можете использовать File Менеджер для удобного управления различными каталогами и files на SD-карте.
Вспышка
Вы можете включить / выключить фонарик с помощью этой функции.
FM-радио
Пожалуйста, подключите совместимые наушники к устройству, а затем включите радио. Кабель наушников можно использовать как FM-антенну. Пожалуйста, отрегулируйте соответствующую громкость при прослушивании радио. Продолжение использования более высокой громкости вредно для вашего уха.
Google Go
Гугл Го. Быстрый, простой и интересный способ поиска.
YouTube Go
YouTube Go. Совершенно новый способ загрузки, просмотра и обмена видео, при этом контролируя свои расходы на передачу данных.
Гугл игры
Google Play — ваши развлечения без ограничений. Он объединяет все ваши любимые развлечения и помогает исследовать их по-новому, в любое время и в любом месте.
Найти
Функция поиска позволяет вам открыть окно поиска для поиска вашего планшета и web.
Настройки
Приложение «Настройки» содержит большинство инструментов для индивидуальной настройки и настройки планшета.
Вы можете использовать настройки беспроводной сети для управления, настройки и управления подключениями к сетям и устройствам с помощью Wi-Fi. Вы также можете установить Bluetooth, использование данных, режим полета, приложение SMS по умолчанию, модем и переносную точку доступа.
- Батарея
Вы можете view ваш статус батареи, уровень заряда батареи и использование батареи в этом интерфейсе. - Приложения
Вы можете использовать настройки приложений, чтобы view сведения о приложениях, установленных на вашем планшете, управлять их данными и принудительно останавливать их, view и контролировать запущенные в данный момент сервисы, чтобы view хранилище, используемое приложениями и т. д. - Местоположение
Вы можете включить / выключить определение местоположения и выбрать «Высокая точность», «Экономия заряда батареи» или «Устройство» только с помощью этой функции. - Язык ввода
Используйте настройки «Язык и клавиатура», чтобы выбрать язык текста на планшете и настроить метод ввода. - Дата и время
Вы можете использовать настройки даты и времени, чтобы настроить отображение дат. Вы также можете использовать эти настройки для установки собственного времени и часового пояса, а не получать текущее время из сети.
Sound Recorder
Используйте эту функцию для записи звука fileс. Два функциональных значка в нижней части экрана рекордера соответствуют началу записи и повторному запуску.view запись file.
Видеоплеер
С помощью видео вы можете воспроизводить видеоклипы на своем устройстве (например,ample, видео, которое вы сняли камерой) или видео files хранятся несовместимые SD-карты (если вставлены).
Приложение
Приложение 1: Устранение неполадок
Если вы обнаружите отклонения при работе с мобильным планшетом, восстановите заводские настройки и в случае повторения проблемы обратитесь к дистрибьютору или поставщику услуг.
Google, Android, Google Play, YouTube и другие знаки являются товарными знаками Google LLC.
Заявление FCC
- Это устройство соответствует требованиям части 15 правил FCC. Эксплуатация возможна при соблюдении следующих двух условий:
(1) Это устройство не должно создавать вредных помех.
(2) Это устройство должно принимать любые помехи, включая помехи, которые могут вызвать сбои в работе. - Изменения или модификации, прямо не одобренные стороной, ответственной за соответствие, могут лишить пользователя права на эксплуатацию оборудования.
ПРИМЕЧАНИЕ:
Это оборудование было протестировано и признано соответствующим ограничениям для цифровых устройств класса B согласно части 15 FCC.
Правила. Эти ограничения предназначены для обеспечения разумной защиты от вредных помех при установке в жилых помещениях. Это оборудование используется и может излучать радиочастотную энергию, и, если оно не установлено и не используется в соответствии с инструкциями, может создавать вредные помехи для радиосвязи. Однако нет гарантии, что помехи не возникнут в конкретной установке. Если это оборудование создает вредные помехи для радио- или телевизионного приема, что можно определить, выключив и включив оборудование, пользователю рекомендуется попытаться устранить помехи одним или несколькими из следующих способов:
Изменить ориентацию или местоположение приемной антенны.
Увеличьте расстояние между оборудованием и приемником.
Подключить оборудование к розетке в цепи, отличной от той, к которой подключен приемник.
Обратитесь за помощью к дилеру или опытному радио / телевизионному технику.
Информационное сообщение SAR
Ваш беспроводной телефон является радиопередатчиком и приемником. Он разработан и изготовлен таким образом, чтобы не превышались пределы излучения для воздействия радиочастотной (РЧ) энергии, установленные Федеральной комиссией по связи правительства США. Эти ограничения являются частью комплексных рекомендаций и устанавливают допустимые уровни радиочастотной энергии для населения в целом. Руководство основано на стандартах, которые были разработаны независимыми научными организациями на основе периодических и тщательных оценок научных исследований. Стандарты предусматривают существенный запас прочности, предназначенный для обеспечения безопасности всех лиц, независимо от возраста и состояния здоровья. Стандарт воздействия для беспроводных мобильных телефонов использует единицу измерения, известную как удельный коэффициент поглощения или SAR. Предел SAR, установленный FCC, составляет 1.6 Вт/кг. * Тесты на SAR проводятся с телефоном, передающим на максимальном сертифицированном уровне мощности во всех протестированных диапазонах частот. Хотя SAR определяется при самом высоком сертифицированном уровне мощности, фактический уровень SAR телефона во время работы может быть значительно ниже максимального значения. Это связано с тем, что телефон предназначен для работы с несколькими уровнями мощности, чтобы использовать только ту мощность, которая необходима для подключения к сети. Как правило, чем ближе вы находитесь к антенне беспроводной базовой станции, тем ниже выходная мощность. Прежде чем модель телефона будет доступна для продажи населению, она должна быть протестирована и сертифицирована в FCC, что она не превышает предела, установленного правительством, которое приняло требование безопасного воздействия. Испытания проводятся в положениях и местах (например, на ухе и при ношении на теле) в соответствии с требованиями FCC для каждой модели. Максимальное значение SAR для этой модели телефона при ношении на ухе составляет 0.178 Вт/кг, а при ношении на теле, как описано в данном руководстве пользователя, — 1.219 Вт/кг (измерения при ношении на теле различаются для разных моделей телефонов в зависимости от в зависимости от доступных аксессуаров и требований FCC). Федеральная комиссия по связи (FCC) предоставила разрешение на оборудование для этой модели телефона, при этом все зарегистрированные уровни SAR оцениваются в соответствии с рекомендациями FCC по радиочастотному воздействию. Информация SAR для этой модели телефона включена. file с FCC и его можно найти в разделе Display Grant http://www.fcc.gov/oet/fccid после поиска в FCC ID: 2ABOSSKYELIOCTAX Дополнительную информацию об удельных коэффициентах поглощения (SAR) можно найти в Ассоциации производителей сотовой связи (CTIA) webсайт http://www.wow-com.com. * В США и Канаде ограничение SAR для мобильных телефонов, используемых в общественных местах, составляет 1.6 Вт/кг (Вт/кг) в среднем на один грамм ткани. Стандарт включает значительный запас прочности, чтобы обеспечить дополнительную защиту населения и учесть любые отклонения в измерениях.
Носить на теле операцию
Это устройство было протестировано для типичных операций с ношением на теле. Для соблюдения требований к радиочастотному излучению между телом пользователя и трубкой, включая антенну, должно поддерживаться минимальное расстояние 0 мм.
Зажимы для ремня, чехлы и аналогичные аксессуары сторонних производителей, используемые с этим устройством, не должны содержать металлических компонентов. Аксессуары для ношения на теле, которые не соответствуют этим требованиям, могут не соответствовать требованиям к радиочастотному излучению, и их следует избегать. Используйте только прилагаемую или одобренную антенну.
Документы / Ресурсы
В этой статье мы разберем ряд новых функций телефонов «Самсунг», появившихся с выходом ОС Android 11. Однако на конкретной модели телефона Samsung некоторые из них могут отсутствовать.
История уведомлений
Если вам не раз приходилось случайно закрывать пришедшее уведомление еще до того, как вы успевали его как следует изучить, вам понравится появление в Android 11 журнала уведомлений. По умолчанию он отключен, поэтому для его активации сдвиньте шторку уведомлений вниз и нажмите кнопку «Настройка уведомлений». Затем перейдите в «Дополнительные параметры» и кликните по строке «Журнал уведомлений». Когда вы его включите, начнется сбор недавних уведомлений, в том числе отклоненных. Но если выключить журнал, тогда сбор данных начнется сначала.
Категории уведомлений
Сами уведомления теперь разбиты по категориям, которые имеют разный приоритет. Выше других отображаются беседы, например, из мессенджера WhatsApp или Telegram, чтобы вы могли быстро ответить своему собеседнику. Затем идут уведомления с оповещениями и ниже всех — уведомления без звука. Вы можете сами перевести сообщения от того или иного источника в другую категорию, для чего сдвиньте пришедшее сообщение немного вправо до появления кнопок колокольчика и шестеренки. По нажатию на шестеренку вы можете установить приоритет (эта возможность есть только для бесед) или перевести это приложение в группу с оповещением или без звука.
Пузырьковые уведомления
Еще одним новшеством стали так называемые пузырьковые уведомления. В то время как обычные уведомления требуют от вас отвлечься от какого-то просматриваемого приложения, пузырьки приходят поверх него и открываются в отдельном окошке. Плюс вы сразу попадаете в конкретный чат и не забудете о пришедшем уведомлении. Пузырьки можно перетаскивать по экрану в любое желаемое место. Интересно, что разные чаты открываются в разных пузырьках. Висят они вместе цепочкой, но при клике на нее можно перейти в конкретный чат.
Для настройки таких уведомлений сдвиньте шторку уведомлений вниз, выберите «Настройки уведомлений», затем перейдите в «Дополнительные параметры» и зайдите в меню «Плавающие уведомления». Переведите переключатель в позицию «Всплывающие уведомления» и затем в строке «Включенные приложения» активируйте те из них, от которых хотите получать «пузырьки». Осталось проверить их удобство на практике.
При клике на пузырь появляется окошко с синей чертой вверху. Клик по черте вызывает кнопки, по нажатию на которые можно раскрыть пару приложений, отрегулировать прозрачность окна, свернуть его снова в пузырь, раскрыть на весь экран или закрыть. Нажатие на синюю черту поможет вам двигать окошко по экрану, а на боковой элемент —— менять его размеры. Для удаления пузыря зажмите его пальцем и двигайте вниз экрана к строке «Удалить».
Новые подсветки для уведомлений
Чаще всего мы реагируем на получение уведомления по его звуку. Но кроме мелодии можно добавить сообщению еще и какой-то эффект, например фейерверки. Тогда пришедшее уведомление порадует нас еще и небольшими спецэффектами. Задаются они так же в меню «Настройки уведомлений» в строке «Параметры краткого вида всплывающего окна». Перейдите в подраздел «Стиль подсветки бокового экрана и выберите понравившийся вам эффект. Здесь же есть вкладки для выбора цвета уведомлений, прозрачности и длительности эффекта.
Что нового на «Андроид 11» в звонках и сообщениях
При вызове теперь можно не просто смотреть на фото абонента, но и на фоновую картинку или видео. Если у видео интересная громкая озвучка, тогда можно использовать ее и для самого звонка. Выглядит это впечатляюще, особенно если подобрать оригинальное видео. Для создания фона перейдите в приложение «Телефон» (значок трубки), нажмите три точки вверху и выберите «Настройки». В следующем меню нажмите «Фон при вызове» и теперь просмотрите, что вам предлагается, по нажатию кнопки «Фон».
Установленных вариантов здесь пока немного, но можно добавить и свое видео или фото. Так как для звонка принимаются только короткие ролики длинной до 15 секунд, длинные вам нужно будет обрезать при помощи ножниц в центре экрана. Если вы хотите, чтобы звук видео проигрывался во время звонка, установите бегунок в строке «Использовать звук видео как мелодию» во включенное состояние.
В разделе сообщений теперь есть корзина, в которой можно хранить удаленные сообщения до 30 дней. По умолчанию корзина настроена, но можно выключить ее в приложении «Сообщения». Для этого кликните три точки вверху, зайдите в раздел «Настройки» и отключите позицию «Корзина».
Новые инструменты для работы с фото на «Самсунге» с Android 11
В плане обработки фотографий тоже появились изменения. В предыдущей версии Android при редактировании фото новая его версия сохранялась в отдельном файле. В Android 11 все изменения сразу же вносятся в основной файл. Но не бойтесь испортить фотографию, так как всегда можно зайти в нее через редактор и вернуть сделанные изменения. Так же по-прежнему можно через настройки сохранять копию файла. На практике это делается так. Откройте нужное вам фото, нажмите на значок карандаша и проделайте с картинкой все желаемые изменения, например добавьте текст и наложите фильтр. Теперь нажмите «Сохранить». Все, фото останется в галерее уже в измененном виде. Чтобы сразу сохранить файл отдельно, кликните три точки вверху и выберите «Сохранить как копию».
Для возврата к прежнему состоянию снова нажмите под фото карандашик, кликните вверху «Вернуть» и «Вернуть исходный вариант». Для самих фото в альбомах теперь можно делать верстку по годам. Для этого перейдите на вкладку «Картинки» и сдвигайте двумя пальцами экран к центру, пока не увидите шкалу разбивки фото по годам.
Улучшенная многозадачность
Еще на ОС Android 10 была возможность раскрыть два приложения на одном экране с разделением окна (как на компьютере). В Android 11 эта функция улучшена: теперь можно по нажатию одной кнопки поменять приложения местами на экране или создать из них пару и открывать их одним кликом всегда вместе с разделением окна. Чтобы сделать это, запустите одно из нужных вам приложений и нажмите кнопку «Недавние приложения» (кнопка с тремя черточками на навигационной панели или жест от нижней черты с удержанием). Теперь кликните по значку нужного вам приложения и выберите в меню «Запуск в режиме разделенного экрана». Внизу у вас откроется список приложений, из которых выберите второе необходимое вам приложение.
Для создания самой пары вам нужно воспользоваться появившейся над чертой кнопкой с тремя точками. Нажмите на нее и выберите значок с плюсом (значок со стрелками меняет приложения местами). В дальнейшем эту пару можно быстро вызвать с боковой панели Edge (о ней ниже). Также напомним, что синяя черта между приложениями является подвижной границей. Если вы потянете границу до упора вверх или вниз, то на экране останется только одно приложение.
Боковая панель Edge и ее настройка на «Самсунге» с «Андроид 11»
В Andoid 11 боковая панель Edge, которая до этого была доступна только премиальному сегменту, появилась на многих телефонах. Панель Edge (от англ. «край) по умолчанию выдвигается с правой стороны специальным элементом. Сам элемент подвижен: вы можете зажать его пальцем и переместить выше, ниже или вообще расположить с левого края экрана. В этой панели можно настроить до десяти разных панелей, которые перелистываются обычным свайпом в стороны. Из стандартных вариантов вам доступны панели приложений, контактов, работы с картинкой, задачами, инструменты, буфер обмена и другое. Интересно, что помимо предустановленных в Galaxy Store есть другие платные и бесплатные панели. Рассмотрим работу с некоторыми из них.
К числу уникальных панелей Edge относится страница «Инструменты», где у вас под рукой всегда будут линейка, компас, фонарик, уровень и счетчик чисел. Большинство из них вы не найдете в других местах телефона без установки дополнительных приложений.
Панель «Приложения» позволяет вам создать свою структуру приложений и папок на телефоне. В верхнем разделе здесь отражены недавние приложения, а в нижем те, которые вы связываете в пару. Эта пара всегда будет запускаться вместе и иметь разделение окна на две части, что позволит вам работать в двух приложениях сразу. Для первичных настроек кликните кнопку «Добавить приложение» и кликайте на приложения, которые хотите добавить. Теперь два из них добавьте в разные части экрана, и сможете работать с двумя приложениям сразу. Для создания пары кликните по трем точкам у разделительной полосы и нажмите значок с плюсом. При перетаскивании одного приложения на другое вы создадите для них папку.
Следующая панель «Люди» позволит добавить на нее контакты, с которыми вы часто общаетесь. После добавления достаточно кликнуть по контакту и выбрать звонок или сообщение.
Панель «Выделить и сохранить» пригодится, если вы хотите сделать скриншот части экрана и что-то на нем выделить. Например, таким способом вы можете выделить какой-то текст, сделать в нем пометки и отправить другу. Также можно сделать GIF-файл длиной 15 с при помощи значка «анимация».
Панель задач поможет вам в один клик выполнять задачи, которые требуют нескольких кликов. Например, вы можете настроить здесь запись голоса, тогда по клику на иконку автоматически запустится запись. Или можно настроить просмотр последних файлов, добавление будильника или что-то другое.
Другие изменения в Android 11
Изменился и дизайн отдельных элементов. Так, панель громкости теперь выезжает сбоку, а при клике на три точки панели вы сразу переместитесь в настройки, где без утомительного поиска регулируется громкость системных звуков, уведомлений, медиа и звонка. Кстати, для режима «Без звука» теперь можно задавать время отключения, что будет спасением для тех, кто забывает включить звук после какого-нибудь совещания или посещения концерта. Для настройки временного отключения в разделе «Настройки» перейдите в «Звуки и вибрация», затем выберите вариант «Без звука» и активируйте опцию «Временное отключение».
Из прочих новшеств Andoid 11 назовем измененный раздел обслуживания устройства, более быструю установку на экран разнообразных виджетов, появление GIF-файлов в Always On Display, настройка графика сна в разделе будильника, включение и выключение экрана двойным тапом и другое.
Мы охватили далеко не все изменения в ОС Android 11 для телефонов Samsung. Изучая раздел настроек и базовые инструменты, вы можете найти для себя много приятных дополнений.
Руководство пользователя для Android 10
На этой странице вы узнаете как пользоваться Android 10, скачав на нашем сайте PDF-документ. Документ: Формат: Размер: Язык: Скачать: Руководство по эксплуатации Android 10 (Q) PDF 4.00 MB Русский Инструкция пользователя 3 сентября 2019 года — дата выхода Android 10….
ДАЛЕЕ
Руководство пользователя для Huawei Nova 2i
Инструкция по эксплуатации Huawei Nova 2i в PDF (5.05 MB) устройство: смартфон производитель: Huawei модель: Nova 2i (RNE-L21) дата обращения: 17.09.2018 страница добавлена: 18.09.2018 формат файла: PDF размер файла: 5.05 мегабайт предоставил пользователь: unknown с устройства: компьютер информация о устройстве: Металлический…
ДАЛЕЕ
Руководство пользователя для ZTE Blade V9
Инструкция по эксплуатации ZTE Blade V9 в PDF (0.63 MB) устройство: смартфон производитель: ZTE модель: Blade V9 дата обращения: 17.07.2018 страница добавлена: 16.09.2018 формат файла: PDF размер файла: 0.63 мегабайт предоставил пользователь: Rtishchev с устройства: компьютер информация о устройстве: Экран 5,7″…
ДАЛЕЕ
Руководство пользователя для Huawei Mate 10 Pro
Инструкция по эксплуатации Huawei Mate 10 Pro в PDF (0.63 MB) устройство: смартфон производитель: Huawei модель: Mate 10 Pro дата обращения: 22.07.2018 страница добавлена: 16.09.2018 формат файла: PDF размер файла: 0.63 мегабайт предоставил пользователь: alexandr2006 с устройства: компьютер информация о устройстве:…
ДАЛЕЕ
Руководство пользователя для Xiaomi Mi A2
Инструкция по эксплуатации Xiaomi Mi A2 в PDF (0.57 MB) устройство: смартфон производитель: Xiaomi модель: Mi A2 дата обращения: 01.08.2018 страница добавлена: 16.09.2018 формат файла: PDF размер файла: 0.57 мегабайт предоставил пользователь: shaverin47 с устройства: компьютер информация о устройстве: Камерафон на чистом…
ДАЛЕЕ
Руководство пользователя для Xiaomi Mi A2 lite
Инструкция по эксплуатации Xiaomi Mi A2 lite в PDF (0.57 MB) устройство: смартфон производитель: Xiaomi модель: Mi A2 lite дата обращения: 25.08.2018 страница добавлена: 16.09.2018 формат файла: PDF размер файла: 0.57 мегабайт предоставил пользователь: plolal с устройства: смартфон информация о устройстве: Ксиаоми…
ДАЛЕЕ
Руководство по эксплуатации Xiaomi Redmi Note 5
Xiaomi Redmi Note 5 инструкция пользователя в PDF (0.57 MB) устройство: смартфон производитель: Xiaomi модель: Redmi Note 5 дата обращения: 11.09.2018 страница добавлена: 16.09.2018 формат файла: PDF размер файла: 0.57 мегабайт предоставил пользователь: sdmihalev с устройства: компьютер информация о устройстве: Двухсимочный телефон…
ДАЛЕЕ
Руководство пользователя для Xiaomi Redmi S2
Xiaomi Redmi S2 инструкция на русском языке в PDF (0.57 MB) устройство: смартфон производитель: Xiaomi модель: Redmi S2 дата обращения: 14.09.2018 страница добавлена: 16.09.2018 формат файла: PDF размер файла: 0.57 мегабайт предоставил пользователь: lob.1954 с устройства: смартфон iPhone информация о устройстве: IPS…
ДАЛЕЕ
Руководство по эксплуатации Android 9.0
На этой странице вы узнаете как пользоваться Android 9.0, скачав на нашем сайте PDF-документ. Документ: Формат: Размер: Язык: Скачать: инструкция для Android 9.0 (Pie) PDF 0.57 MB Русский Андроид 9.0 инструкция пользователя 6 августа 2018 года — дата выхода Android…
ДАЛЕЕ
Руководство пользователя для Android 8.1
На этой странице вы узнаете как пользоваться Android 8.1, скачав PDF-документ на нашем сайте. Документ: Формат: Размер: Язык: Скачать: инструкция для Android 8.1 (Oreo) PDF 0.56 MB Русский Андроид 8.1 инструкция пользователя 3.2% устройств работает под управлением Android 8.1 Oreo….
ДАЛЕЕ