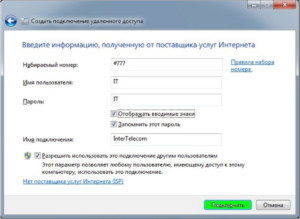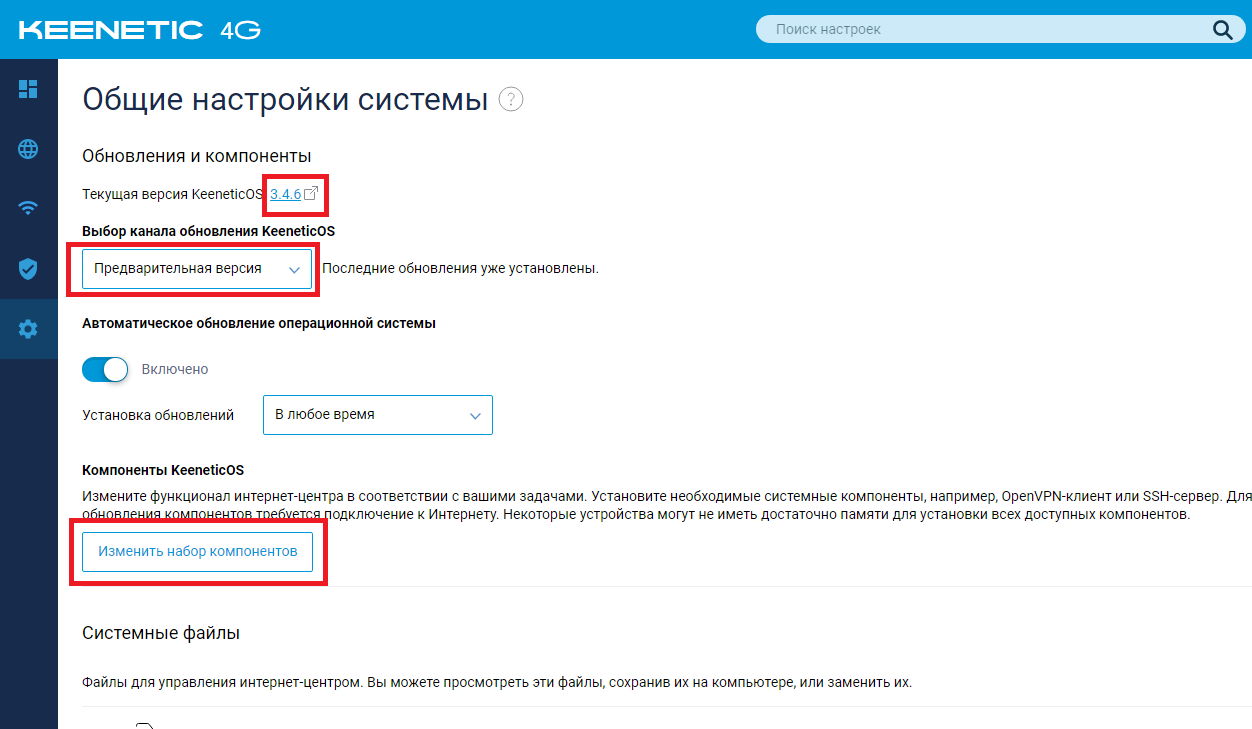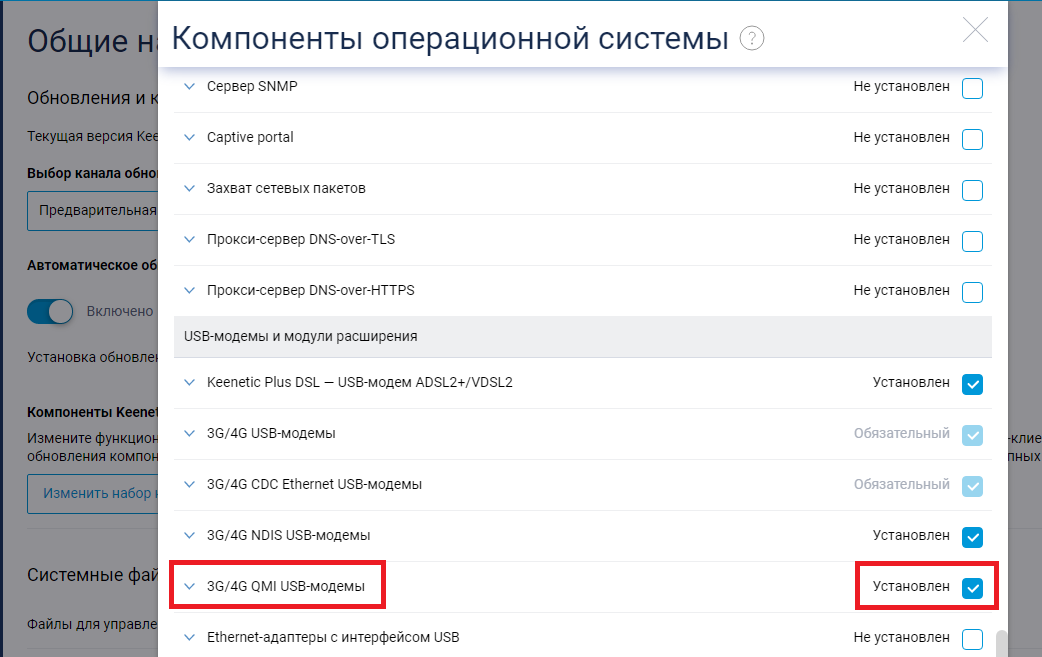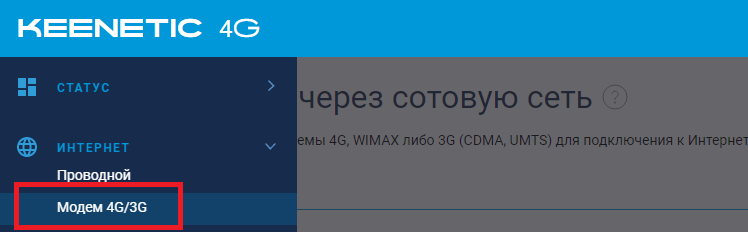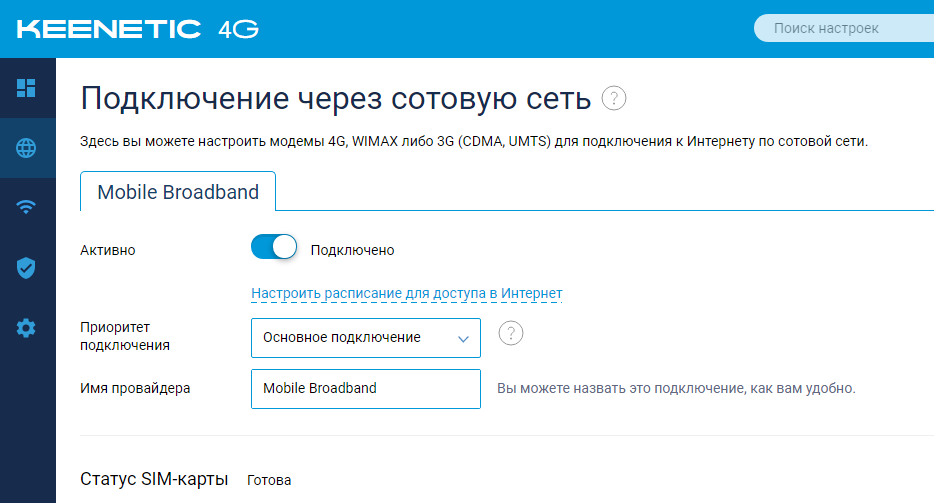Содержание
- Установка и настройка интернета на ноутбуке через модем
- Как подключить модем к ноутбуку
- Windows 7, 8, 10
- Windows XP
- Алгоритм подключения модема к ноутбуку
- Исправление потенциальных проблем при подключении модема к ноутбуку
- Обновление драйверов модема
- Как правильно выбрать 3G или 4G LTE модем для ноутбука
- Как подключить модем к ноутбуку: советы специалистов
- Как подключить модем Anydata W140 на Zyxel Keenetic
- Как подключить модем к ноутбуку — пошаговая инструкция
- Как узнать, есть ли встроенный модем
- Как правильно выбирать 3G или 4G LTE модем для ноутбука
- Как подключить модем к ноутбуку
- Windows 7, 8, 10
- Windows XP
- Алгоритм подключения модема к ноутбуку
- Если при подключении модема к ноутбуку появились проблемы
- Обновление драйверов модема
- Присоединение модема к ноутбуку и начало работы
- Извлечение USB-модема
- 4g lte модем anydata w140 как настроить
- Установка и настройка интернета на ноутбуке через модем
- Как подключить модем к ноутбуку
- Windows 7, 8, 10
- Windows XP
- Алгоритм подключения модема к ноутбуку
- Исправление потенциальных проблем при подключении модема к ноутбуку
- Обновление драйверов модема
- Как правильно выбрать 3G или 4G LTE модем для ноутбука
- Как подключить модем к ноутбуку: советы специалистов
- Как подключить модем Anydata W140 на Zyxel Keenetic
- Настройки для модемов anydata
- Как подключить модем Anydata W140 на Zyxel Keenetic
- 4G-модем с Wi-Fi. Возьми интернет с собой.
- Подготовка произвольного LTE модема для работы с сим-картой для модема Yota на примере Huawei E3272
- Разлочка
- Перевод в режим 4G
- Корректные настройки
- Настройки для модемов anydata
- Настройка CDMA модема AnyData ADU-E510A
- Модемы Anydata
- Настройка 4g модема
- Настройка 4g модема
Установка и настройка интернета на ноутбуке через модем
Конечно, ноутбук, у которого нет возможности получить доступ в сеть через USB — модем все еще полезен, потому что может быть подключен к беспроводной домашней вайфай сети или напрямую к кабелю провайдера. Но что делать, когда приходится выбираться загород, а интернет нужен позарез. Ответ очевиден — использовать модем. Сегодняшний материал расскажет, как подключить модем к ноутбуку на разных операционных системах и что делать, если подключение не удается.
Как подключить модем к ноутбуку
С активным развитием интернет технологий появились сначала 3G, а потом и 4G модемы. Это компактные устройства, которые позволяют пользоваться мобильным интернетом с помощью специальной сим-карты для модемов. Это означает, что можно выходить в сеть на улице, загородом дома без каких-либо проводов. Любое подобное устройство подключается к ноутбуку без дополнительных шнуров прямо в порт USB для флешек. Часто при покупке модема от оператора пользоваться им можно только при помощи определенной сим-карты, поэтому люди прибегают к перепрошивке устройств для возможности функционирования любых карточек.
При подключении модема к ноутбуку пользователю нужно знать некоторые вещи. Первым делом нужно включить сам ноутбук. Перед подключением модема необходимо снять защитную крышечку от пыли и грязи и воткнуть агрегат в любой свободный и рабочий порт ЮСБ. Обычно порты расположены грамотно и при подключении к ним пользователь не испытает трудностей. Если модем не входит, то нужно развернуть его на 180 градусов по оси и попробовать воткнуть еще раз. Также важно проверять контакты порта на наличие пыли, гряди и прочих инородных предметов.
Важно! Стоит запомнить, что излишнее упорство в подключении может повредить контакты, как портативного устройства, так и самого компьютера.
На некоторых устройствах есть кнопка включения и если модем не включается и не определяется, то следует перевести его в положение «Включено». Как только он будет обнаружен системой начнется установка драйверов, которые будут завершены надписью операционной системы «Устройство установлено и готово к работе» из треи, где и появится значок подключенного девайса.
Также многие модемы содержат в корпусе специальный световой индикатор, которые показывает состояние включения и использование сети, когда мигает.
Подключиться к интернету в городе очень просто. Обычно люди просто приходят в офис к провайдеру и оформляют договор или заказывают подключение онлайн. Буквально за один день, если не меньше на месте проведения интернета появляются специалисты, которые монтируют кабель, подключают его к роутеру или персональному компьютеру и настраивают все параметры. Возможно также предоставление многих акций и скидок новым абонентам. В отдаленной местности же делать это невыгодно и многие операторы попросту не предоставляют услуги в селах и значительном отдалении от города. Именно тогда на помощь и приходят модемы, позволяющие получать доступ к мобильному интернету (как на телефоне) на приемлемой скорости.
Чтобы 3G модем работал правильно, пользователь должен установить диск с инструкциями по настройке в дисковод и следовать им. Большинство таких дисков содержат функцию «Быстрой настройки», позволяющую в автоматическом режиме установить все необходимые дополнительные драйвера и программы. Как и в первом случае, после правильной установки драйвера в панели управления USB в трее появится соответствующая запись об успешной установке ПО.
Важно! Бывают и случаи, когда при установке случаются ошибки и программа вылетает. Для решения такой проблемы чаще всего делают так: вынимают диск, удаляют драйвера модема, перезагружают ПК и вставляют диск установки снова. Если и это не помогло, то либо неисправность на диске, либо в устройстве.
Windows 7, 8, 10
Для корректной работы модемов на системах Windows 7, 8, 8.1 или 10 необходимо следовать простой инструкции:
Для подключения к интернету необходимо будет нажимать на ярлык и вводить слой логин и пароль от услуг провайдера. При желании их можно сохранить и сделать видимыми. Отключение происходит аналогичным образом: двойной клик на ярлык — «Отключить».
Windows XP
Инструкция по подключению модема в Виндовс ХП мало чем отличается от действий с более новыми версиями операционных систем:
Запуск и отключение интернета осуществляется точно так же, как и на более новых системах.
Алгоритм подключения модема к ноутбуку
Как уже стало понятно, в первую очередь необходимо подсоединить модем к любому исправному порту USB. Далее в автоматическом режиме система начнет установку драйверов и прочего программного обеспечения для корректной работы устройства. Если все будет успешно, то откроется окно автозапуска с предложением установить и другие драйвера. От того не нужно отказываться. Выбрав язык и указав путь установки файлов, если это возможно, останется только дожидаться окончания процесса.
Важно! Если все предыдущие действия было выполнены правильно, то подключение уже доступно к использованию и интернет появится автоматически.
Исправление потенциальных проблем при подключении модема к ноутбуку
Но иногда этого не происходит и тогда есть два варианта: вызвать мастера на дом или попытаться создать подключение самостоятельно. Для второго варианта пошаговая последовательность действий такова:
При правильном заполнении всех полей в трее или в области уведомлений появится значок, символизирующий успешную работу устройства и нового подключения.
Обновление драйверов модема
Если вдруг успешное подключение, которое стабильно работало, вдруг перестало функционировать или скорость интернета начала резко снижаться или «скакать», то, скорее всего, необходимо обновить драйвера на устройство. Сделать это можно таким образом:
Важно! Обновить пакет программного обеспечения можно и другим способом: найти официальный сайт производителя модема, в котором в соответствующем разделе скачать актуальную версию драйверов.
Как правильно выбрать 3G или 4G LTE модем для ноутбука
Чтобы не столкнуться с трудностями при подключении модема и его настройке, необходимо тщательно выбирать устройство перед покупкой. Условно все модемы можно разделить на две категории, определяющие максимальную поддерживаемую скорость:
Именно по этому признаку и разделяются модемы, речь о которых пойдет ниже. Зная, какая именно категория оборудования нужна человеку, можно существенно сузить круг выбора и не отвлекаться на ненужные модели.
До 3.6 Мбит/с могут пропускать такие универсальные аппараты: Huawei E160G, Асус T-500, Самсунг Z810, Huawei E220, а скоростью до 7.2 Мбит/с обладают Novatel X950, Novatel MC990D, Huawei E169G, BandLuxe 120. Кроме этих фирм хорошо себя зарекомендовали таких компаний как ZTE, Мегафон, МТС, Билайн, хотя последние часто используют устройства чужих фирм со своей прошивкой по договоренности.
Помимо скоростной характеристики при выборе необходимо руководствоваться следующими факторами:
Как подключить модем к ноутбуку: советы специалистов
Модем — достаточно популярное устройство в наши дни. Оно позволяет получить доступ к интернету на портативном устройстве в любой точке мира. При всей своей простоте он требует к ряда конфигураций и программного обеспечения для корректной и оптимальной работы. Торопиться с установкой и подключением не стоит, ведь лучше потратить пару минут на прочтение инструкции, чем сделать все еще хуже и сложнее. Следует рассмотреть все особенности процедуры и советы от специалистов, которые заключаются в следующем:
Важно! Дальнейшие действия предполагают настройку подключения к провайдеру, которая в полной мере была описана в пунктах выше для самых популярных операционных систем.
Таким образом, было разобрано, как подключить интернет через модем к ноутбуку и как избавить себя от простых, но распространенных ошибок. Если следовать инструкциям, то можно запросто установить любой модем на любой ноутбук, будь то HP, Samsung, Asus, DELL.
Источник
Как подключить модем Anydata W140 на Zyxel Keenetic
Даже небольшая сумма может помочь написанию новых статей 🙂
Или поделитесь ссылкой на эту статью со своими друзьями.
Сопутствующие статьи
Опубликовано: 27.06.2020 Последнее обновление этой статьи: 27.06.2020
В этой статье инструкция как подключить модем Anydata W140 с QMI интерфейсом к роутеру Zyxel Keenetic 4G.
Модем Anydata W140 это устройство с интерфейсом подключения QMI (Qualcomm MSM Interface). Работает только в режиме RAS, режим RNDIS не поддерживает. Поэтому требует драйверов (под Windows они есть на самом модеме). Под Linux без танцев с бубном подключается не всегда. Например на embed сборке, в роутере Zyxel Keenetic 4G, без дополнительных телодвижений не запускается.
Впрочем, подключить Anydata W140 к Keenetic не сложно. Алгоритм следующий:
После этого можно втыкать Anydata W140 и пользоваться.
Вот все действия со скриншотами админ-панели роутера.
После обновления прошивки, в этом же разделе нужно кликнуть на кнопке «Изменить набор компонентов». Пролистать список компонентов, найти «3g/4g QMI USB Модемы» и поставить птичку возле «Не установлен». Затем, внизу списка, кликнуть кнопку «Обновить».
Для увеличения картинки кликните скриншот:
Примечание. Если роутер отключен от Интернет, тогда этого компонента не будет в списке!
Модем должен быть виден:
Если вы в Краснодаре или в пос Афипский, то можете обратиться к специалисту.
Даже небольшая сумма может помочь написанию новых статей 🙂
Или поделитесь ссылкой на эту статью со своими друзьями.
Источник
Как подключить модем к ноутбуку — пошаговая инструкция
Покупка нового оборудования или выезд за город приводит к вопросам, как подключить модем к ноутбуку для выхода в интернет. Задача для выполнения несложная при точном следовании параграфам инструкции.

Как узнать, есть ли встроенный модем
Проверка проводится по двум направлениям. В первом ищут виртуальные доказательства наличия адаптера:
Во втором случае определяется его физическое наличие:
Важно! На поверхности ПК со скрытой, а не внешней беспроводной картой, должен находиться небольшой переключатель, помеченный как «вай-фай».
Как правильно выбирать 3G или 4G LTE модем для ноутбука
При выборе оборудования нужно обратить внимание на показатели скорости, которую он поддерживает. Такой подход сужает круг поиска и позволяет не отвлекаться на ненужные модели. Аппаратура условно делится на две категории, с максимальным скоростным режимом:
Кроме показателей скорости роутера, пользователь должен ориентироваться на следующие параметры:
Для новичков проще воспользоваться простейшим оборудованием, не требующим стороннего вмешательства и знаний по его отладке.
Важно! Операторы связи ZTE, Мегафон, Мотив, Ростелеком, МТС, Билайн чаще всего продают аппаратуру других компаний с собственной прошивкой флешки.
Как подключить модем к ноутбуку
Способы присоединения зависят от используемой на ПК операционной системы. Подключение интернета через модем проходит по стандартным алгоритмам.
Windows 7, 8, 10
Корректная работа оборудования зависит от правильного выполнения пошагового руководства:
Важно! Завершается алгоритм созданием ярлыка связи на рабочем столе. В «центре управления общим доступом и сетями» выбирается блок для изменения параметров адаптера, там по работающему подключению нужно кликнуть ПКМ и выбрать графу «создание ярлыка». Если его установить, то станет проще подключиться к связи.
Windows XP
Рекомендации по присоединению модема ничем не отличаются от работы с более современными вариантами операционных систем. Алгоритм действий несложный:
После окончания процедуры пользователю придется щелкнуть по значку интернета, в открывшемся на дисплее окне выбрать подраздел «свойства» и кликнуть по разделу «настроить». В нем прописывается максимальный скоростной режим сети, активируется функционал «аппаратное управление потоком». После подтверждения внесенных изменений установки сохраняются.

Алгоритм подключения модема к ноутбуку
Оборудование соединяется с исправным портом USB, затем система автоматически будет устанавливать программное обеспечение для корректного функционирования аппаратуры.
При успешном выполнении на дисплее откроется окно, в котором будет предложена установка иных утилит. После выбора языка и указания пути установки файлов необходимо дождаться завершения процедуры.
Важно! При точном выполнении указанных действий доступ в интернет появится в автоматическом режиме, ничего дополнительно настраивать не придется.
Если при подключении модема к ноутбуку появились проблемы
Решение вопросов с работой интернета решается при помощи работника из службы технической поддержки или путем самостоятельного поиска источника неполадок. В последнем варианте пользователь должен:
Важно! Правильное выполнение приведет к появлению в трее значка интернета (internet).
Обновление драйверов модема
При внезапном отключении ранее успешно функционирующей связи или резком падении скорости, необычным прыжкам, необходимо провести обновление программного обеспечения на ноутбуке. Процедура проводится стандартно:
Если процесс не пошел в автоматическом режиме, то проводится обновление драйверов в ручном режиме через функционал «диспетчера устройств».
Важно! Обновление всего пакета драйверов производится и вторым подходом, через официальную страницу производителя аппаратуры. В разделе утилит можно скачать самую последнюю версию софта.
Присоединение модема к ноутбуку и начало работы
При помощи адаптера пользователь получает доступ к интернету на любом из портативных устройств, вне зависимости от месторасположения. Оптимальная стабильная работа аппарата зависит от своевременного обновления программ и приложений. Специалисты рекомендуют не подсоединять оборудование в спешке, а изначально внимательно прочитать инструкцию.
Важно! В дальнейшем необходимо провести настройку присоединения с провайдером по вышеуказанным инструкциям.
Извлечение USB-модема
Извлечение оборудование проходит по стандартной схеме с щелчком мышки по треугольнику, расположенному с правой стороны снизу, в области панели задач. Появившееся меню предложит выделить любое устройство для извлечения — модем ищут по наименованию. На экране выведется сообщение о безопасном извлечении аппаратуры.
Процесс подключения модема к сети относится к простейшим процедурам, не требующим специальных навыков и знаний от владельца компьютера. У большинства пользователей отладка проходит в автоматическом режиме и не требует вмешательства посторонних специалистов или вызова их на дом. Подключаться к всемирной паутине можно как через флешку, так и при помощи кабеля или телефона.
Источник
4g lte модем anydata w140 как настроить
Установка и настройка интернета на ноутбуке через модем
Конечно, ноутбук, у которого нет возможности получить доступ в сеть через USB — модем все еще полезен, потому что может быть подключен к беспроводной домашней вайфай сети или напрямую к кабелю провайдера. Но что делать, когда приходится выбираться загород, а интернет нужен позарез. Ответ очевиден — использовать модем. Сегодняшний материал расскажет, как подключить модем к ноутбуку на разных операционных системах и что делать, если подключение не удается.
Как подключить модем к ноутбуку
С активным развитием интернет технологий появились сначала 3G, а потом и 4G модемы. Это компактные устройства, которые позволяют пользоваться мобильным интернетом с помощью специальной сим-карты для модемов. Это означает, что можно выходить в сеть на улице, загородом дома без каких-либо проводов. Любое подобное устройство подключается к ноутбуку без дополнительных шнуров прямо в порт USB для флешек. Часто при покупке модема от оператора пользоваться им можно только при помощи определенной сим-карты, поэтому люди прибегают к перепрошивке устройств для возможности функционирования любых карточек.
При подключении модема к ноутбуку пользователю нужно знать некоторые вещи. Первым делом нужно включить сам ноутбук. Перед подключением модема необходимо снять защитную крышечку от пыли и грязи и воткнуть агрегат в любой свободный и рабочий порт ЮСБ. Обычно порты расположены грамотно и при подключении к ним пользователь не испытает трудностей. Если модем не входит, то нужно развернуть его на 180 градусов по оси и попробовать воткнуть еще раз. Также важно проверять контакты порта на наличие пыли, гряди и прочих инородных предметов.
Важно! Стоит запомнить, что излишнее упорство в подключении может повредить контакты, как портативного устройства, так и самого компьютера.
На некоторых устройствах есть кнопка включения и если модем не включается и не определяется, то следует перевести его в положение «Включено». Как только он будет обнаружен системой начнется установка драйверов, которые будут завершены надписью операционной системы «Устройство установлено и готово к работе» из треи, где и появится значок подключенного девайса.
Также многие модемы содержат в корпусе специальный световой индикатор, которые показывает состояние включения и использование сети, когда мигает.
Подключиться к интернету в городе очень просто. Обычно люди просто приходят в офис к провайдеру и оформляют договор или заказывают подключение онлайн. Буквально за один день, если не меньше на месте проведения интернета появляются специалисты, которые монтируют кабель, подключают его к роутеру или персональному компьютеру и настраивают все параметры. Возможно также предоставление многих акций и скидок новым абонентам. В отдаленной местности же делать это невыгодно и многие операторы попросту не предоставляют услуги в селах и значительном отдалении от города. Именно тогда на помощь и приходят модемы, позволяющие получать доступ к мобильному интернету (как на телефоне) на приемлемой скорости.
Чтобы 3G модем работал правильно, пользователь должен установить диск с инструкциями по настройке в дисковод и следовать им. Большинство таких дисков содержат функцию «Быстрой настройки», позволяющую в автоматическом режиме установить все необходимые дополнительные драйвера и программы. Как и в первом случае, после правильной установки драйвера в панели управления USB в трее появится соответствующая запись об успешной установке ПО.
Важно! Бывают и случаи, когда при установке случаются ошибки и программа вылетает. Для решения такой проблемы чаще всего делают так: вынимают диск, удаляют драйвера модема, перезагружают ПК и вставляют диск установки снова. Если и это не помогло, то либо неисправность на диске, либо в устройстве.
Windows 7, 8, 10
Для корректной работы модемов на системах Windows 7, 8, 8.1 или 10 необходимо следовать простой инструкции:
Для подключения к интернету необходимо будет нажимать на ярлык и вводить слой логин и пароль от услуг провайдера. При желании их можно сохранить и сделать видимыми. Отключение происходит аналогичным образом: двойной клик на ярлык — «Отключить».
Windows XP
Инструкция по подключению модема в Виндовс ХП мало чем отличается от действий с более новыми версиями операционных систем:
Запуск и отключение интернета осуществляется точно так же, как и на более новых системах.
Алгоритм подключения модема к ноутбуку
Как уже стало понятно, в первую очередь необходимо подсоединить модем к любому исправному порту USB. Далее в автоматическом режиме система начнет установку драйверов и прочего программного обеспечения для корректной работы устройства. Если все будет успешно, то откроется окно автозапуска с предложением установить и другие драйвера. От того не нужно отказываться. Выбрав язык и указав путь установки файлов, если это возможно, останется только дожидаться окончания процесса.
Важно! Если все предыдущие действия было выполнены правильно, то подключение уже доступно к использованию и интернет появится автоматически.
Исправление потенциальных проблем при подключении модема к ноутбуку
Но иногда этого не происходит и тогда есть два варианта: вызвать мастера на дом или попытаться создать подключение самостоятельно. Для второго варианта пошаговая последовательность действий такова:
При правильном заполнении всех полей в трее или в области уведомлений появится значок, символизирующий успешную работу устройства и нового подключения.
Обновление драйверов модема
Если вдруг успешное подключение, которое стабильно работало, вдруг перестало функционировать или скорость интернета начала резко снижаться или «скакать», то, скорее всего, необходимо обновить драйвера на устройство. Сделать это можно таким образом:
Важно! Обновить пакет программного обеспечения можно и другим способом: найти официальный сайт производителя модема, в котором в соответствующем разделе скачать актуальную версию драйверов.
Как правильно выбрать 3G или 4G LTE модем для ноутбука
Чтобы не столкнуться с трудностями при подключении модема и его настройке, необходимо тщательно выбирать устройство перед покупкой. Условно все модемы можно разделить на две категории, определяющие максимальную поддерживаемую скорость:
Именно по этому признаку и разделяются модемы, речь о которых пойдет ниже. Зная, какая именно категория оборудования нужна человеку, можно существенно сузить круг выбора и не отвлекаться на ненужные модели.
До 3.6 Мбит/с могут пропускать такие универсальные аппараты: Huawei E160G, Асус T-500, Самсунг Z810, Huawei E220, а скоростью до 7.2 Мбит/с обладают Novatel X950, Novatel MC990D, Huawei E169G, BandLuxe 120. Кроме этих фирм хорошо себя зарекомендовали таких компаний как ZTE, Мегафон, МТС, Билайн, хотя последние часто используют устройства чужих фирм со своей прошивкой по договоренности.
Помимо скоростной характеристики при выборе необходимо руководствоваться следующими факторами:
Как подключить модем к ноутбуку: советы специалистов
Модем — достаточно популярное устройство в наши дни. Оно позволяет получить доступ к интернету на портативном устройстве в любой точке мира. При всей своей простоте он требует к ряда конфигураций и программного обеспечения для корректной и оптимальной работы. Торопиться с установкой и подключением не стоит, ведь лучше потратить пару минут на прочтение инструкции, чем сделать все еще хуже и сложнее. Следует рассмотреть все особенности процедуры и советы от специалистов, которые заключаются в следующем:
Важно! Дальнейшие действия предполагают настройку подключения к провайдеру, которая в полной мере была описана в пунктах выше для самых популярных операционных систем.
Таким образом, было разобрано, как подключить интернет через модем к ноутбуку и как избавить себя от простых, но распространенных ошибок. Если следовать инструкциям, то можно запросто установить любой модем на любой ноутбук, будь то HP, Samsung, Asus, DELL.
Как подключить модем Anydata W140 на Zyxel Keenetic
Если вам оказалась полезна или просто понравилась эта статья, тогда не стесняйтесь — поддержите материально автора. Это легко сделать закинув денежек на Яндекс Кошелек № 410011416229354. Или на телефон +7 918-16-26-331.
Или поделитесь ссылкой на эту статью со своими друзьями.
Опубликовано: 27.06.2020 Последнее обновление этой статьи: 27.06.2020
В этой статье инструкция как подключить модем Anydata W140 с QMI интерфейсом к роутеру Zyxel Keenetic 4G.
Модем Anydata W140 это устройство с интерфейсом подключения QMI (Qualcomm MSM Interface). Работает только в режиме RAS, режим RNDIS не поддерживает. Поэтому требует драйверов (под Windows они есть на самом модеме). Под Linux без танцев с бубном подключается не всегда. Например на embed сборке, в роутере Zyxel Keenetic 4G, без дополнительных телодвижений не запускается.
Впрочем, подключить Anydata W140 к Keenetic не сложно. Алгоритм следующий:
После этого можно втыкать Anydata W140 и пользоваться.
Вот все действия со скриншотами админ-панели роутера.
Раздел «Настройки — Общие настройки». Там нужно установить канал в значение «Предварительная версия». После этого выполнить обновление до версии 3.4.1 или выше. Для увеличения картинки кликните скриншот:
После обновления прошивки, в этом же разделе нужно кликнуть на кнопке «Изменить набор компонентов». Пролистать список компонентов, найти «3g/4g QMI USB Модемы» и поставить птичку возле «Не установлен». Затем, внизу списка, кликнуть кнопку «Обновить».
Для увеличения картинки кликните скриншот:
Примечание. Если роутер отключен от Интернет, тогда этого компонента не будет в списке!
После завершения установки компонента, можно воткнуть модем Anydata W140 и проверить как он подключился. Это можно сделать в разделе «Интернет — Модем 3g/4g»:
Модем должен быть виден:
Если вы в Краснодаре или в пос Афипский, то можете обратиться к специалисту.
Если вам оказалась полезна или просто понравилась эта статья, тогда не стесняйтесь — поддержите материально автора. Это легко сделать закинув денежек на Яндекс Кошелек № 410011416229354. Или на телефон +7 918-16-26-331.
Или поделитесь ссылкой на эту статью со своими друзьями.
Настройки для модемов anydata
Как подключить модем Anydata W140 на Zyxel Keenetic
Если вам оказалась полезна или просто понравилась эта статья, тогда не стесняйтесь — поддержите материально автора. Это легко сделать закинув денежек на Яндекс Кошелек № 410011416229354. Или на телефон +7 918-16-26-331.
Или поделитесь ссылкой на эту статью со своими друзьями.
Опубликовано: 27.06.2020 Последнее обновление этой статьи: 27.06.2020
В этой статье инструкция как подключить модем Anydata W140 с QMI интерфейсом к роутеру Zyxel Keenetic 4G.
Модем Anydata W140 это устройство с интерфейсом подключения QMI (Qualcomm MSM Interface). Работает только в режиме RAS, режим RNDIS не поддерживает. Поэтому требует драйверов (под Windows они есть на самом модеме). Под Linux без танцев с бубном подключается не всегда. Например на embed сборке, в роутере Zyxel Keenetic 4G, без дополнительных телодвижений не запускается.
Впрочем, подключить Anydata W140 к Keenetic не сложно. Алгоритм следующий:
После этого можно втыкать Anydata W140 и пользоваться.
Вот все действия со скриншотами админ-панели роутера.
Раздел «Настройки — Общие настройки». Там нужно установить канал в значение «Предварительная версия». После этого выполнить обновление до версии 3.4.1 или выше. Для увеличения картинки кликните скриншот:
После обновления прошивки, в этом же разделе нужно кликнуть на кнопке «Изменить набор компонентов». Пролистать список компонентов, найти «3g/4g QMI USB Модемы» и поставить птичку возле «Не установлен». Затем, внизу списка, кликнуть кнопку «Обновить».
Для увеличения картинки кликните скриншот:
Примечание. Если роутер отключен от Интернет, тогда этого компонента не будет в списке!
После завершения установки компонента, можно воткнуть модем Anydata W140 и проверить как он подключился. Это можно сделать в разделе «Интернет — Модем 3g/4g»:
Модем должен быть виден:
Если вы в Краснодаре или в пос Афипский, то можете обратиться к специалисту.
Если вам оказалась полезна или просто понравилась эта статья, тогда не стесняйтесь — поддержите материально автора. Это легко сделать закинув денежек на Яндекс Кошелек № 410011416229354. Или на телефон +7 918-16-26-331.
Или поделитесь ссылкой на эту статью со своими друзьями.
4G-модем с Wi-Fi. Возьми интернет с собой.
Пришел 4G — модем, с возможностью раздачи по Wi-Fi, из Китая. Даже в упаковке и внутри инструкция, которая на английском, а не на китайском, — как обычно.
Как указал, есть возможность раздачи интернета по Wi-Fi, только модем без встроенного аккумулятора и надо воткнуть в какой-нибудь зарядник
Модем может работать в 2 режимах: донгл (в качестве 4G-модема для компьютера) и Wi-Fi-модема(раздает 4G-интернет по Wi-Fi).
Для начала попробовал ростелекомовскую сим-карту с безлимитным интернетом, которую можно использовать в модеме и вот такие скорости получил:
Прежде чем пользоваться, необходимо забить настройки в 4g-модем. Это можно сделать с компьютера, предварительно установив программу с донгла ( всплывает окно при подключении к компьютеру),
на выбор есть 2 языка: английский и китайский.
Из настроек: лучше поменять пароль для входа в веб-интерфейс и пароль от Wi-Fi сети ( 1234567890- по умолчанию ).
Не забудьте переключить в нужный режим работы.
Ну а для чего и зачем данный модем в следующей статье.
Подготовка произвольного LTE модема для работы с сим-картой для модема Yota на примере Huawei E3272
Главным мотиватором для создания этой статьи послужило то, что чтобы восстановить тот небольшой набор шагов, что будет приведен чуть ниже, я потратил много часов, пообщался с двумя представителями Йоты и перелопатил миллион форумов, блогов и подобных ресурсов (в т.ч. достаточно бесполезный пост на хабре по моему модему). Надеюсь, текст ниже сэкономит кому-то силы и время.
Сразу к главному. Несмотря на то, что в интернетах пишут, что всё должно работать само собой и сразу, для того, чтобы ваша сим-карта от модема (а не планшета и смартфона, там другая история!) йоты заработала внутри произвольного модема, вам надо проделать следующее:
Разлочка
Общий совет такой: находите ваш модем на 4pda.ru и следуете тамошним инструкциям. Для упомянутого Huawei E3272 (он же Мегафон M100-4, МТС 824F, 824FT, Билайн E3272) на хабре есть средней полезности текст на эту тему, да и в целом в сети много информации, особенно в специальной ветке на 4pda.ru. Приведу краткий вариант инструкции с моими дополнениями.
Я предпочитаю проделывать все нижепоследующие операции с помощью AT-команд. Под linux (и, вероятно, любой другой unix) это делается по этой инструкции, а в windows по этой.
Перевод в режим 4G
После этого модем готов, вставляете любую сим-карту и работаете. Но, конечно, кроме Yota, которая не будет регистрировать вашу сим-карту в сети, пока модем не будет в режиме «только LTE». Всё дело в том, что как сказали в Йота:
у нас вообще нет роуминга по России и все LTE базовые станции у нас свои. Есть 3G станции которые используются совместно с Мегафоном, но к модему это отношение не имеет.
Для этого снова воспользуемся AT-командой (см. список команд и их значение, например, на 4pda). Вводим AT^SYSCFGEX=»03″,3fffffff,2,4,7fffffffffffffff,,
Корректные настройки
Собственно, всё. Дальше можно пользоваться модемом, вставлять его в роутер, и наслаждаться интернетом от Йоты. Спасибо за внимание.
Настройки для модемов anydata
8-800-450-0-150 Единый номер поддержки массовых клиентов
(прием заявок в бюро ремонта телефонов, таксофонов и радио, техническая поддержка услуг Интернет, IPTV, информация о расчетах, услугах и т.п.,
звонок бесплатный) 157,
8-800-450-0-157 Единый номер поддержки корпоративных клиентов
(прием заявок в бюро ремонта телефонов, таксофонов и радио, техническая поддержка услуг Интернет, IPTV, информация о расчетах, услугах и т.п.,
Настройка CDMA модема AnyData ADU-E510A
Перед подключением USB-модема к ПК, установите в него RUIM-карту, входящую в комплект оборудования.
После подключение модема к компьютеру обнаружится новое Flash-устройство и начнется установка программного обеспечения.
Как правило, запуск установочного файла происходит автоматически. Если этого не произошло, зайдите в корневой каталог диска и запустите файл с именем StartCD.
Начнется установка програмы Easy Wireless Net.
Дождитесь завершения процесса установки и перезагрузите ПК.
При подключении USB-модема к ПК, может возникнуть необходимость установки драйверов модема.
В корневом каталоге установочного диска, зайдите в каталог Drivers и запустите файл AnyData Modem Driver Installer ver 2.0.
Нажмите Установить и дождитесь завершения процесса, после чего перезагрузите ПК.
После подключения USB-модема, запустите на ПК значок Easy Wireless Net. с рабочего стола или из меню Пуск
В главном меню программы нажмите на изображение «Инструмента» (значок слева).
В появившемся окне выберите второй слева значок «Инструмента».
Укажите Имя и Пароль, выданные при заключении договора. Имя пользователя вводится с приставкой @mobi.elcom.ru.
Поставьте галочки напротив каждого пункта, если они имеются
Для подключения к Интернет нажмите в главном меню программы значок «e» (справа).
После успешной проверки учетных данных в окне программы будет представлена информация о времени подключения к Интернет, уровень сигнала сети и т.д.
Для отключения Интернет соединения нажмите значок «e» (справа).
На этом настройка оборудования закончена, и Вы можете выйти в Интернет.
Модемы Anydata
В нетворк-менеджере появился плагин для модемов Anydata, автор просит проверить, работает ли он с вашими модемами. Пока что в багтреке один человек с модемом ADU-310a. Будут ли работать другие модели — зависит от вас, такие модемы есть только в России, похоже.
Какой нетворк-менеджер, если ADU-310a прекрасно работает в банальном kppp? Без всяких дополнительных драйверов.
Какой нетворк-менеджер, если ADU-310a прекрасно работает в банальном kppp? Без всяких дополнительных драйверов.
для него надо кеды?
хм, оперативно. щас проверил — в репах NM && modem-manager обновились..
>для него надо кеды?
А gnome-ppp не катит? (Не пробовал, т.к. просто запустил первое попавшееся и работал)
нужно нечто такое, что позволяло бы быстро, просто и унифицированно подключаться через модем, мобилу, ethernet и вай-фай.
И расскажи, зачем нужно подключаться и через мобилу, и через CDMA-модем? (про WiFi — понятно)
дык речь же про унифицированное средство шла. а тут под каждый тип подключения свои заморочки..
И расскажи, зачем нужно подключаться и через мобилу, и через CDMA-модем? (про WiFi — понятно)
потому что я могу тупо не захватить с собой cdma модем например.
прекрасно работает в банальном kppp
Ну толсто же, настолько толсто, что я ведусь. Никогда не поверю, что KRoN73 не видит разницу между кппп и нетворк-манагером. Но поскольку я уже повелся, то напишу.
Что сделать, чтобы связаться через NetworkManager
1. Вставить модем, он появляется в меню менеджера.
2. Кликнуть на модеме в меню, возможно выбрать провайдера и тарифный план.
Что сделать, чтобы связаться через kppp
2. Ничего не произошло.
3. dmesg или сислог.
4. Куча какого-то текста. Ага, вот похоже есть какие-то ttyUSB0 и ttyUSB1. Иногда их больше, у народа 4 было.
5. Ну попробуем /dev/ttyUSB0. Что-то пошло. от блин, Permission Denied.
5.1. Не факт, что пойдет. Возможно нужно будет перебрать все порты, пока заработает.
6.1. Модем в группе root, добавлять себя туда некошерно, создаем группу, пишем правило для udev.
7. Добавляем себя в группу.
9. Коннектимся, не работает.
10. Лазим по настройкам, включаем stupid mode (возможно этого в кппп не надо, я его не видел никогда, сужу по гноме-ппп)
11. Опять коннектимся
Теперь модем вынимаем. Вставляем какой-то переходник или другой телефон. Вставляем модем.
Все сломалось! /dev/ttyUSB0 — это теперь не то. Пишем правило для udev. C новым модемом пункты повторяются.
И еще надо откуда-то узнать, про номер дозвона *777# или про другой.
Точно те же пункты нужно делать для pppd, только конфиги там текстовые.
Без всяких дополнительных драйверов.
Ну ты же программист, ты же знаешь, что в дополнительных драйверах реализовывается дополнительная функциональность. Там можно например реализовать получение уровня сигнала, переключение скоростей-модуляций (да, такое есть в некоторых модемах) и всякие других плюшки, которые не стандартны, а характерны именно для данного производителя модемов.
А теперь толсто от меня, в ответ
Настройка 4g модема
Автор: Алексей Исаенко
Настройка 4g модема дело тонкое, и с этим возникла у меня сложность — по каким-то причинам перестал работать модем 4G.
В прошлом году на даче я сделал себе интернет — к LTE модему приладил параболу со стрелой и подключил конструкцию к модему, который в свою очередь был подключен к роутеру, который питался по PoE и шнурок уже входил в wi-fi роутер, который раздавал интернет.
В этом году пришлось покупать новую симку, так как если не использовать сим-карту более 180 дней она аннулируется. Я купил карту Мегафон, так как полностью им доволен в качестве поставщика интернета на даче.
Вставил новую симку в модем, воткнул в ноутбук, проверить… Установилась стандартная утилита. Настройка 4g модема не понадобилась и я сразу вышел в интернет. Утилита поспешила обновиться. Обновил. Вытащил модем из ноута, понес втыкать в свою антену, которая висит на крыше. Воткнул. Не работает.
Думал что погорел модем во время перетыкивания… так как на ноуте он теперь тоже перестал работать. Покумекав некоторое время я нашел причину «поломки».
Каким-то образом сбились настройки модема. Скорее всего это произошло при обновлении утилиты, так как она обменивается с устройством AT командами, они-то все и испортили, так как были выставлены стандартные настройки.
В стандартных настройках модем работает в нескольких режимах, в том числе и CD — компакт диск. В связи с этим происходит периодическое включение и отключение устройства, когда оно подключено к ноутбуку, а роутер в антене этот модем вообще не воспринимает. При этом модем постоянно вместо LTE переключался на 2G, при чем выставляя в утилите «только LTE» картина не менялась.
Настройка 4g модема
Модем, который я использую — Huawei E3272, он был куплен в Мегафон и на корпусе написано — Megafon m100-4, если вы покупали в МТС, то он у вас будет называться — МТС 824F или в Билайн — Билайн e3272.
Для того, чтобы произвести настройку необходима программа, которая будет общаться с модемом по средствам AT команд, можно использовать любую из предложенных:
Команды для ввода будут следующие:
После указанных действий все будет работать как надо.
Источник
Просмотреть тайм-коды видео
0:00 — Вступление
0:30 — Коротко о модеме
1:04 — Про подключение внешней антенны
1:44 — Про корпус и заднюю крышку
2:35 — Про дашборд (ПО для управления модемом)
5:03 — Про «отвалы»
7:31 — Про донастройку под оператора
8:13 — Про железо и поддержку частот
8:34 — Про бекапы, реанимацию, смену IMEI, восстановление «иголкой» и прочие плюшки
9:54 — Подведение черты
10:47 — Покупать или нет?
[свернуть]
А вот теперь шок-контент — AnyData W140 уделал Huawei E8372 в speed-тестах!
FAQ — часто задаваемые вопросы по 4G-модему AnyData W140
Где скачать программу и драйвера для AnyData W140?
⁉ Где скачать программу и драйвера для AnyData W140?
[свернуть]
Где скачать HiLink-прошивку для AnyData W140?
⁉ Где скачать HiLink-прошивку для AnyData W140?
✅ Для AnyData W140 прошивок в свободном доступе НЕТ. Ни HiLink, ни Stick, вообще никаких.
[свернуть]
Что пишут в отзывах про AnyData W140?
⁉ Что пишут в отзывах про AnyData W140?
✅ В основном — негатив. И связано это очень много с чем.
Во-первых, коннект-менеджер имеет свойство зависать без видимых на то причин. Лечится принудительным закрытием коннект-менеджера через Диспетчер задач и повторным запуском коннект-менеджера.
Во-вторых, на многих ПК и ноутбуках USB-порты ограничены током в 0,5А, в то время как AnyData W140 спокойно может потреблять и 0,6А и даже 0,7А. Как следствие, на ноутбуке или ПК срабатывает защита по USB-портам — происходит кратковременное прекращение подачи питания на порт, из-за чего модем «отваливается» и вынужден уйти в перезагрузку. Лечится подключением модема к USB 3.0.
И в-третьих, из-за хорошего аппетита по токам потребления, модем хорошенько так греется. Так что весь негатив у модему, к сожалению, полностью оправдан.
[свернуть]
Какие характеристики у модема AnyData W140?
⁉ Какие характеристики у модема AnyData W140?
✅ Работает только с Windows (ранее еще заявляли совместимость с MacOS, но потом перестали).
Поддерживает работу в частотных диапазонах B3, B7 и B20 (FDD 1800, 2600 и 800 мГц соответственно).
Категория — тут не понятно, т.к. на корпусе заявлена 3я с упором в 100 мбит/сек, а на коробке и на сайте — 4я с упором в 150 мбит/сек на прием. На отправку в обоих случаях упор в 50 мбит/сек.
Операторской блокировки нет, так что можно вставлять сим-карты любых операторов.
Есть два разъема для подключения внешней антенны — IPEX (не путать с IPEX4)
[свернуть]
Как подключить 4G-модем AnyData W140 к ПК?
⁉ Как подключить 4G-модем AnyData W140 к ПК?
✅ Подключаем модем по USB с уже вставленной сим-картой, с виртуального дисковода установить коннект-менеджер (а вместе с ним установятся и драйвера), запускаем 4G LTE Wireless, и нажимаем «Соединить». Всё, соединение с интернетом установлено.
[свернуть]
Не устанавливается соединение с интернетом на модеме AnyData W140. Что делать?
⁉ Не устанавливается соединение с интернетом на модеме AnyData W140. Что делать?
✅ Заходим в Настройки > Соединение > Тип соединения > выбираем NDIS.
Затем Настройки > Соединение > Настройки соединения, нажимаем Новый и создаем операторский профиль доступа в интернет. Имя даём любое. Набрать — пишем *99#.
Имя пользователя и Пароль — mts для МТС, beeline для Билайн, gdata для Мегафон. Для Йоты и Теле2 они не требуются.
APN — internet для Мегафон, internet.beeline.ru или home.beeline.ru для Билайн, internet.mts.ru для МТС, internet.tele2.ru для Теле2, yota.ru или internet.yota для Йоты.
Возвращаетесь на Главную (значок интернета рядом с буквой W), в списке выбираете только что созданный профиль, нажимаете Соединить и пользуетесь интернетом.
[свернуть]
Как сменить IMEI на AnyData W140?
⁉ Как сменить IMEI на AnyData W140?
✅ Методики подмены IMEI для этого модема нет и, скорее всего, не будет.
[свернуть]
Как подключить AnyData W140 к роутеру?
⁉ Как подключить AnyData W140 к роутеру?
✅ Есть 2 варианта:
— купить роутер, который будет совместим с этим модемом (но таких роутеров крайне мало);
— купить другой модем (например, тот, который поддерживается Вашим роутером).
И всё. Про другие варианты не рекомендую не то что говорить, а даже думать о том, что они где-то там возможно существуют.
[свернуть]
Просмотров: 743
Содержание
- Обзор на Модем 4G Anydata W150 WiFi
- 4g wi fi usb модем anydata w150 как настроить
- Обзор на Модем 4G Anydata W150 WiFi
- 4G-модем с Wi-Fi. Возьми интернет с собой.
- Обзор на Модем 4G Anydata W150 WiFi
- Отзывы о 4G LTE модем AnyDATA W150
- Оценка пользователя
- Великолепно
- Оценка пользователя
- Великолепно
- Антон Калмыков
- Оценка пользователя
- Ужасно
- Оценка пользователя
- Великолепно
- Оценка пользователя
- Ужасно
- Оценка пользователя
- Великолепно
- Оценка пользователя
- Хорошо
- елена мирошниченко
- Оценка пользователя
- Великолепно
- Ольга Чумакова
- Оценка пользователя
- Великолепно
- Оценка пользователя
- Великолепно
- Пришелец-OU77086
- Оценка пользователя
- Хорошо
- Оценка пользователя
- Великолепно
- Пришелец-HV1657
- Оценка пользователя
- Великолепно
- Оценка пользователя
- Великолепно
- Оценка пользователя
- Великолепно
- Олег Прокопьев
- Оценка пользователя
- Великолепно
- Оценка пользователя
- Великолепно
- Пришелец-ZP5211
- Оценка пользователя
- Плохо
- Оценка пользователя
- Великолепно
- Оценка пользователя
- Великолепно
- Оценка пользователя
- Ужасно
- Пришелец-IE75358
- Оценка пользователя
- Ужасно
- Пришелец-UG1736
- Оценка пользователя
- Великолепно
- Оценка пользователя
- Хорошо
- Оценка пользователя
- Великолепно
- Пришелец-QY11178
- Оценка пользователя
- Великолепно
- Оценка пользователя
- Плохо
- Оценка пользователя
- Великолепно
- Оценка пользователя
- Хорошо
- Оценка пользователя
- Ужасно
- Алексей Бондаренко
- Оценка пользователя
- Ужасно
- Пришелец-ZJ60173
- Оценка пользователя
- Великолепно
- Оценка пользователя
- Великолепно
- Оценка пользователя
- Великолепно
- Петр Шпаковский
- Оценка пользователя
- Великолепно
- Оценка пользователя
- Великолепно
- Оценка пользователя
- Великолепно
Обзор на Модем 4G Anydata W150 WiFi
В загородном доме потребовалось организовать раздачу по WiFi мобильного интернета, и обязательно 4G. Для этого был приобретен «Модем 4G Anydata W150 WiFi».
На самом деле это 4G маршрутизатор, о чем и написано на упаковке.
В коробочке сам модем и мини-руководство. Шрифт в руководстве очень мелкий, но главное продублировано на самом модеме.
Под крышкой можно прочитать: «SSID: 4GUFI_0535 WiFi Key: 1234567890». Даже без соединения с интернетом устройство начинает работать как простой WiFi маршрутизатор. Для его настройки и управления по адресу 192.168.0.1 доступен WEB-интерфейс. Обмен файлами с внутренней памятью устройства или с micro-SD карточкой тоже осуществляем через браузер.
SIM-карта вставляется и извлекается без проблем, а извлечь micro-SD карточку без инструмента (пинцет/иголка) нелегко.
Карта должна быть отформатирована обязательно в FAT, не более 32 GB.
При работе модем потребляет ток не более 0.5-0.6А, в среднем 0.2-0.35А. Соответственно и нагрев небольшой.
Индикатор режимов работы светит постоянно или мигает. Цвета индикации: красный, голубой, зеленый. Еще есть не описанный в документации разъем, предполагаю, что это для внешней антенны (WiFi или 2G/3G/4G).
Тестировали несколько часов, проблем не было. Использовали два ноута с Linux и Windows 10, смартфоны/планшеты с Андроидом разных версий, Orange Pi с Armbian. Все устройства получили IP в локальной сети, доступ к интернету и в меру своих возможностей связывались друг с другом по разным протоколам (smb, ftp, telnet).
При подключению по USB модем распознался Linux’ом как устройство с чипом MediaTek Inc.
Системой распознается как USB-CDRom, на котором записаны драйвера для Windows.
На сайте производителя модем присутствует, каких-либо характеристик, документации в электронном виде или прошивок не наблюдается.
Однако устройство работает стабильно, а при его невысокой цене этого достаточно.
Если не требуются тонкие настройки маршрутизатора и есть питание USB 5В 0.6А, то этот модем/маршрутизатор можно рекомендовать к покупке.
Источник
4g wi fi usb модем anydata w150 как настроить
Обзор на Модем 4G Anydata W150 WiFi
В загородном доме потребовалось организовать раздачу по WiFi мобильного интернета, и обязательно 4G. Для этого был приобретен «Модем 4G Anydata W150 WiFi».
На самом деле это 4G маршрутизатор, о чем и написано на упаковке.
В коробочке сам модем и мини-руководство. Шрифт в руководстве очень мелкий, но главное продублировано на самом модеме.
Под крышкой можно прочитать: «SSID: 4GUFI_0535 WiFi Key: 1234567890». Даже без соединения с интернетом устройство начинает работать как простой WiFi маршрутизатор. Для его настройки и управления по адресу 192.168.0.1 доступен WEB-интерфейс. Обмен файлами с внутренней памятью устройства или с micro-SD карточкой тоже осуществляем через браузер.
SIM-карта вставляется и извлекается без проблем, а извлечь micro-SD карточку без инструмента (пинцет/иголка) нелегко.
Карта должна быть отформатирована обязательно в FAT, не более 32 GB.
При работе модем потребляет ток не более 0.5-0.6А, в среднем 0.2-0.35А. Соответственно и нагрев небольшой.
Индикатор режимов работы светит постоянно или мигает. Цвета индикации: красный, голубой, зеленый. Еще есть не описанный в документации разъем, предполагаю, что это для внешней антенны (WiFi или 2G/3G/4G).
Тестировали несколько часов, проблем не было. Использовали два ноута с Linux и Windows 10, смартфоны/планшеты с Андроидом разных версий, Orange Pi с Armbian. Все устройства получили IP в локальной сети, доступ к интернету и в меру своих возможностей связывались друг с другом по разным протоколам (smb, ftp, telnet).
При подключению по USB модем распознался Linux’ом как устройство с чипом Tek Inc.
Системой распознается как USB-CDRom, на котором записаны драйвера для Windows.
На сайте производителя модем присутствует, каких-либо характеристик, документации в электронном виде или прошивок не наблюдается.
Однако устройство работает стабильно, а при его невысокой цене этого достаточно.
Если не требуются тонкие настройки маршрутизатора и есть питание USB 5В 0.6А, то этот модем/маршрутизатор можно рекомендовать к покупке.
4G-модем с Wi-Fi. Возьми интернет с собой.
Пришел 4G — модем, с возможностью раздачи по Wi-Fi, из Китая. Даже в упаковке и внутри инструкция, которая на английском, а не на китайском, — как обычно.
Как указал, есть возможность раздачи интернета по Wi-Fi, только модем без встроенного аккумулятора и надо воткнуть в какой-нибудь зарядник
или, для портативной версии, понадобиться Power Bank .
Модем может работать в 2 режимах: донгл (в качестве 4G-модема для компьютера) и Wi-Fi-модема(раздает 4G-интернет по Wi-Fi).
Для начала попробовал ростелекомовскую сим-карту с безлимитным интернетом, которую можно использовать в модеме и вот такие скорости получил:
Прежде чем пользоваться, необходимо забить настройки в 4g-модем. Это можно сделать с компьютера, предварительно установив программу с донгла ( всплывает окно при подключении к компьютеру),
на выбор есть 2 языка: английский и китайский.
Либо, с телефона, при подключении по Wi-Fi, зайти в веб-интерфейс модема по адресу 192.16.100.1. Логин/пароль, по умолчанию — admin/admin .
Из настроек: лучше поменять пароль для входа в веб-интерфейс и пароль от Wi-Fi сети ( 1234567890- по умолчанию ).
Также необходимо настроить подключение к интернету. Создаем новый профиль и вводим название и APN. Посмотреть для основных операторов APN можно в этой статье . Остальные поля остаются пустыми.
Не забудьте переключить в нужный режим работы.
Ну а для чего и зачем данный модем в следующей статье.
Обзор на Модем 4G Anydata W150 WiFi
В загородном доме потребовалось организовать раздачу по WiFi мобильного интернета, и обязательно 4G. Для этого был приобретен «Модем 4G Anydata W150 WiFi».
На самом деле это 4G маршрутизатор, о чем и написано на упаковке.
В коробочке сам модем и мини-руководство. Шрифт в руководстве очень мелкий, но главное продублировано на самом модеме.
Под крышкой можно прочитать: «SSID: 4GUFI_0535 WiFi Key: 1234567890». Даже без соединения с интернетом устройство начинает работать как простой WiFi маршрутизатор. Для его настройки и управления по адресу 192.168.0.1 доступен WEB-интерфейс. Обмен файлами с внутренней памятью устройства или с micro-SD карточкой тоже осуществляем через браузер.
SIM-карта вставляется и извлекается без проблем, а извлечь micro-SD карточку без инструмента (пинцет/иголка) нелегко.
Карта должна быть отформатирована обязательно в FAT, не более 32 GB.
При работе модем потребляет ток не более 0.5-0.6А, в среднем 0.2-0.35А. Соответственно и нагрев небольшой.
Индикатор режимов работы светит постоянно или мигает. Цвета индикации: красный, голубой, зеленый. Еще есть не описанный в документации разъем, предполагаю, что это для внешней антенны (WiFi или 2G/3G/4G).
Тестировали несколько часов, проблем не было. Использовали два ноута с Linux и Windows 10, смартфоны/планшеты с Андроидом разных версий, Orange Pi с Armbian. Все устройства получили IP в локальной сети, доступ к интернету и в меру своих возможностей связывались друг с другом по разным протоколам (smb, ftp, telnet).
При подключению по USB модем распознался Linux’ом как устройство с чипом Tek Inc.
Системой распознается как USB-CDRom, на котором записаны драйвера для Windows.
На сайте производителя модем присутствует, каких-либо характеристик, документации в электронном виде или прошивок не наблюдается.
Однако устройство работает стабильно, а при его невысокой цене этого достаточно.
Если не требуются тонкие настройки маршрутизатора и есть питание USB 5В 0.6А, то этот модем/маршрутизатор можно рекомендовать к покупке.
Китайский 4G LTE модем с опцией WiFi на базе Qualcomm MDM9600/MDM9610 — обсуждение »
ltemodem usbwifi | USB:4G modem
- В теме действуют все Правила форума
- Обсуждение устройств, не относящихся к данной теме, запрещено. Если нужной вам темы по конкретной модели не существует — создайте её.
- Вместо слов «Спасибо!» используйте + Если у вас меньше 15 постов — нажмите на кнопку Жалоба под тем сообщением, где вам помогли, и напишите благодарность.
- Полезные темы на заметку: FAQ по форуму, Как искать на форуме?, Как убирать изображения под спойлер.
Предлагаю обменяться полезной информацией про дешевый китайский 4G модем на базе Qualcomm MDM9600 / MDM9610.
Я его взял под названием PIX (PIX-) 4G LTE 100Mbps USB Modem.
Вероятные аналоги (или альтернативные названия): ALEKA UV310, Yifan Yeacomm D21, Emi (EMICOLOR CORP.), Unicom l-4g-008, Xinxun 9600. Вероятный производитель: ALEKA INCORPORATED.
— Беспалевный IMEI (без смены работает в безлимитных тарифах, хотя и меняется элементарно, см. ниже)
— Чип, в теории, должен прошиваться и в другие LTE Bands.
Почему отдельной темой: вероятно, устройство выросло из вот этого: Китайский 3G HSDPA модем — но есть существенные различия, и информации нашлось мало. К тому же, что удалось собрать, — уже позволяет полноценно использовать устройство. Вдруг кому-то пригодится. Информацию оставляю ниже.
Как работает в Windows.
При первом подключении определяется как VendorID 05c6, ProductID f000
CD-ROM 4G MMC Storage 2.31 PQ: 0 ANSI: 2
Софт отличается внешне, в зависимости от модели с WiFi или без, но функционально идентичен, при подключении модели с WiFi в обоих вариантах софта есть настройка режима: Dongle или Wifi mode.
Картинки в описании, русского интерфейса софта нет.
Версия с WiFi имеет WebUI по адресу 192.168.100.1 до боли напоминающий вот это:
HAME MPR-A1 — Обсуждение
но Telnet отсутствует (проверено nmap, слушают только HTTP 80 и Dnsmasq на 53-м)
После установки драйверов появляются 4 порта (скриншот в описании).
Набор доступных в интерфейсе настроек крайне ограниченный.
Для WiFi точки максимальная длина ключа доступа — 10 символов.
В Linux работает, в OpenWRT удалось сменить композицию только у версии с WiFi (см. раздел полезной информации).
Что интересно было бы узнать:
— есть ли прошивки под другие LTE bands
— почему OpenWrt (usbmode) не может обычный модем, но может версию с WiFi.
Отзывы о 4G LTE модем AnyDATA W150
Оценка пользователя
Великолепно
- + Быстро ловит интернет. Подробнее на Яндекс.Маркете
Оценка пользователя
Великолепно
Прост, удобен, понятен. Подробнее на Яндекс.Маркете
Антон Калмыков
Оценка пользователя
Ужасно
Очень плохая модель
- + не выявлены ну кроме подключения и настройки
- — через неделю скорость интернета ниже плинтуса
купил на маркете эту прелесть W150 и роутер netis mw5230 подключил настроил все работает оператор йота используется в городе в частном доме. На телефоне тот же оператор все нормально хоть на крыше хоть в подвале. Теперь о проблеме через неделю пропала скорость интернета. Решая данную проблему выяснилось настройки модема никакие уровень качество сигнала (sinr и тд.) вы не узнаете. прошивок обновлений на него нет. подключить внешнею антенну вы не узнаете какой нужен разъем (брал пигтейл универсальный с переходниками). потратив кучу времени и нервов исключая… Подробнее на Яндекс.Маркете
Оценка пользователя
Великолепно
- + Супер! Раздаю на даче на 4-5 устройств, все проблемы решены! Прощайте, многотысячные счета за мобильный… Подробнее на Яндекс.Маркете
Оценка пользователя
Ужасно
Очень плохая модель
- + Работал недели 2
- — Даже когда работал терял связь минут на 10-20. Сейчас не ловит связь совсем. Телефон… Подробнее на Яндекс.Маркете
Оценка пользователя
Великолепно
Для меня 4G USB модем более удобен и предпочтителен, чем внешняя коробка. Во-первых не нужно заряжать аккумы, модем работает сразу при включении ноутбука. Через модем можно подключить microSD,… Подробнее на Яндекс.Маркете
Оценка пользователя
Хорошо
- + Просто включается и настраивается.
- — Возможно мне попался брак, но с роутером этот модем не работает. Точнее поработал полчаса и зависает. После… Подробнее на Яндекс.Маркете
елена мирошниченко
Оценка пользователя
Великолепно
- + Эта модель поддерживает wi-fi, есть возможность подключить внешнюю антенну. В разных диапазонах работает стабильно.
- — Из минусов не знаю почему некоторые так критикуют.
Для небольшой территории это отличный вариант… Подробнее на Яндекс.Маркете
Ольга Чумакова
Оценка пользователя
Великолепно
- + Хорошая скорость, уверенный прием, удобный размер.
- — Не выявила.
В последнее время нужно быть на связи с родными круглосуточно, приобрела этот модем. Радует скорость загрузки, важно уточнять у оператора, чтоб симка подходила… Подробнее на Яндекс.Маркете
Оценка пользователя
Великолепно
- + очень прост в подключении, буквально ничего не надо настраивать, есть раздача WiFi, разъем для антенны
- — долго загружается, чтобы раздавать интернет через Wi-Fi, необходим специальный тариф
Неплохой вариант оставаться на связи. Никаких настроек не требуется, просто воткнул… Подробнее на Яндекс.Маркете
Пришелец-OU77086
Оценка пользователя
Хорошо
- + Простой. Надёжный. Недорогой. Универсальный (поддержка симкарт любого оператора связи).
- — По моим наблюдениям уступает устройствам снабжённым аккумуляторами (активным). Не очень большая дальность раздачи вай фая (сравниваю с активными модемами). Нет специальной программы для полного управления симкартой. Максимум можно через ай пи адрес читать СМС. Но звонить или отправить СМС вы не сможете.
Использую модем в месте где плохой сигнал связи ВСЕХ мобильных сетей. На 5 метрах кабеля и размещении на крыше домика плохой коннект при раздаче по вай фай. Установил кабель 1,8 метра стало заметно лучше. Однако нередки провалы связи с моб. сетью. В целом хорошее решение за свои деньги.
Оценка пользователя
Великолепно
- + Неплохой LTE модем с WiFi за свои деньги
- — При высокой нагрузке скорость проседает
После перехода на удаленку качаю через W150 25-30Гб в месяц. Подключен ноут и 2-3 смартфона. Перепробовал несколько операторов пока начал работать без отвалов. При переходе из 4G в 3G как раз были кратковремные отвалы и восстановление связи. При установке 4G Only на стабильном операторе дисконнекты прекратились полностью. WiFi работает до 30-50м в зависимости от кол-ва и толщины стен.
Пришелец-HV1657
Оценка пользователя
Великолепно
- + пол года без перезагрузок, работает как часы
Оценка пользователя
Великолепно
- + Хорошее соотношение цены и качества, довольно дальний радиус действия, неплохая связь, легкая настройка, автоматический поиск сетей.
- — Загружается около минуты, роутер на большой территории не заменит (радиус действия не тот), при большом расстоянии от вышки, лучше все же использовать внешнюю антенну
Брал для работы так, как часто катаюсь по командировкам, а интернет нужен постоянно на ноутбуке. По сравнению с аналогом Хуавея E8372, который сгинул в одном из гостиничных номеров, отличается сравнительно долгой загрузкой, по скорости, уровню приема разницы не почувствовал.
Оценка пользователя
Великолепно
- + Низкая стоимость, решение для экстренных ситуаций.
- — Средняя скорость.
Проблему с интернетом на даче решает, уверенный и стабильный сигнал сети. Никакихсверх заумных настроек нет, настраивается через wеb-интерфейс. Для серфинга и видео вполнедостаточно. Вердикт — твердая 5.
Олег Прокопьев
Оценка пользователя
Великолепно
- + Наличие WiFi, не нужны драйвера для Win10
- — нет
При подключении к ноутбуку есть возможность работы в двух режимах: как WiFi модуль или как модем. При работе через WiFi модем может быть воткнут в любое USB питание, не обязательно в ноутбуке. В режиме модема работает напрямую с ноутом без WiFi. Вход в интерфейс осуществляется через браузер по разным IP адресам. Все очень удобно, интерфейс настройки интуитивно понятны.
Оценка пользователя
Великолепно
- + Отличная локализация на русский для китайского устройства
- — С Windows7 удалось запустить только при поддержке производителя.
Категорически не запускался на семерке, пока не написал в поддержку и не получил драйвера. Отличный суппорт, корректные инструкция и оболочка на русском.
Пришелец-ZP5211
Оценка пользователя
Плохо
- + Вставил в любую USB дырку и работаетИспользую в городе основном ЛТЕ ловит
- — WIn новые сетевые соединения с увеличивающим номером и каждый раз ставится драйвер.
Оценка пользователя
Великолепно
- + Вполне работоспособный аппарат, подключился легко, работает стабильно
- — единственно, что расстроило, это не большой радиус действия вай фай, где то метров 6 по прямой.
В общем нормальный аппарат за свои деньги, ещё и вай фай есть. Многие писали в отзывах, что сильно греется — у меня всё норм, чуть тёплый корпус, возможно связано с тем что использую с внешней антенной. Так же читал, что часто отвавливается по связи, тоже не заметил токого.
Оценка пользователя
Великолепно
- + Автоматическое переключение между доступными сетями.
- — Иногда начинает терять сеть от перегрева.
Переход между разными сетями почти никак не влияет на скорость работы, по крайней мере в моем случае. Если только случайно 4G находит, то скорость увеличивается. Хороший прибор за нормальную цену, мне комфортно с ним работать. B жаркую погоду и при высокой нагрузке начинается тротлинг, пару раз терял связь с ноутом с ошибкой 633 (устройство не обнаружено). Лечилось перезагрузкой. Особо нареканий нет.
Оценка пользователя
Ужасно
- — При нагрузках в в виде скачивания больших файлов, тупо разрывает соединение. Уровень приема- не очень
Пришелец-IE75358
Оценка пользователя
Ужасно
- + Разве что вафай модуль и универсальность под сим разных операторов
- — Дичайше греется. Это кипятильник какой-то. Отваливается в процессе эксплуатации. А ведь даже нагрузку не давал. Я имею ввиду, что уходит в перезагрузку
К покупке не рекомендую, настоятельно прошу избегатьэтот товар. Про нагрев я и у других после читал, про ребут регулярный. Спонтанная неудачная покупка китайской поделки.
Пришелец-UG1736
Оценка пользователя
Великолепно
Оценка пользователя
Хорошо
- + Простой интерфейс, поддержка SD карт, поддержка внешней антенны.
- — Перегревается(соответственно подвисает) как и большинство модемов при стабильно высоком траффике или высокой температуре в помещении. Это лечится только переходом в режим 3G или самодельным охлаждением(гарантия мешает вскрыть и поставить нормальный радиатор).
Оценка пользователя
Великолепно
- + Высокая скорость интернета Лёгкость настройки Неплохо работает Вайфай, держит несколько устройств
- — Достаточно долгая перезагрузка, однако за все время отвалился лишь 1 раз… Подробнее на Яндекс.Маркете
Пришелец-QY11178
Оценка пользователя
Великолепно
- + Расширенный диапазон доступных сетей, поддержка всех российских бэндов-частот.
- — До сих пор не обнаружил.
Часто перемещаюсь на машине, постоянно приходится пересекать разные зоны покрытия вышек и операторов связи. Модем сам находит наиболее сильный сигнал и на эту сеть переключается. Связь непрерывная, что для меня очень важно. Для тех, кто в дороге без сомнения можно эту модель модема порекомендовать, но для стационарного использования, например, на даче, лучше все-таки роутер в дополнение купить.
Оценка пользователя
Плохо
- + ЦенаЕсть WiFiВыход TS9 под антеннуВоткнул и работаетЛюбые симки операторовС внешней антенной усиливается в 3-5 раз, но на прием, передача не особо усиливается.
- — Включается 60-90 секундОтваливается соединение от большой нагрузки (несколько потребителей — удаленное обучение, работа)С учетом долгого рестарта работать и учиться удаленно сложно.На более дорогом аналоге др. бренда такой проблемы нет, там и рестарт 10-20 сек, даже при зависе успевает реконектится.Толстый, перекрывает порты ЮСБ на ноуте и с трудом лезет в ЮСБ роутера. Может не в каждый войдет, может питание перекрытьВифи слабое, на 5-8 метров, по комнате отлично, а через стены почти не бьет. Нужно усиливать роутером (это общая проблема таких модемов).
Нормальный бюджетный модем. Для СматрТВ, Ютуба, когда нужно получать трафик на вход и не критичны заедания. Если же нужно видео передавать (модное ныне обучение через программы видео-чата) иои работать по RDP, то из-за отвалов и долгих реконектов может стать проблемой.Я для себя в итоге взял более дорогую модель.
Оценка пользователя
Великолепно
- + Расширенный диапазон доступных сетей, поддержка всех российских бэндов-частот.
- — До сих пор не обнаружил.
Часто перемещаюсь на машине, постоянно приходится пересекать разные зоны покрытия вышек и операторов связи. Модем сам находит наиболее сильный сигнал и на эту сеть переключается. Связь непрерывная, что для меня очень важно. Для тех, кто в дороге без сомнения можно эту модель модема порекомендовать, но для стационарного использования, например, на даче, лучше все-таки роутер в дополнение купить.
Оценка пользователя
Хорошо
- + простота и стоимость,
- — мощность wi-fi
Оценка пользователя
Ужасно
- + Есть ВИФИ, воткнул и заработало.TS9 выход на антенну.Цена в сравнении с аналогами.Но недостатки уровня «скупой платит дважды» плюсы перевешивают.
- — Купил модем по ценнику и ТТХ. На бумаге и в отзывах все ок, но все познается в сравнении.Модем нужен был на дачу, где сигнал слабый, расчет на усиление антенной Харченко квадрат 39мм. В итоге был взят в ДНС доп модем Хуавей E8273 — вот он своих денег стоит и с ним сравним W150.Минусы W150- долго включается (60-90 сек до стабильного зеленого огонька 4G), E8273 стартует в 10-20 сек.- отвал периодически, если нагрузка постоянна большая (а модем нужен был для 2х детей удаленное образование + удаленная работа мне) — а это при долгом реконекте после отвала вообще нереально, когда в час идет 1-2 отвала и с 90 сек реконектом.Хуавей либо не отваливается вообще, либо (1-2 в день, а не в час) идет реконект в 10-20сек, а это терпимо — RDP успевает восстановиться.- разница в уровне сигнала без усилителей. Даже если сравнить в тел в руках, на той же симне тел выдает 22Мбит, модем 7-9, или вообще 3-5, от разных симок (пробовал, билайн, мтс, теле2, мегафон)- с усилителем через параболическую антенну (пасив уровня фольга в коннект 2.0 или разрез в параболу от пивной банки) — прирост есть, антенна Харченко тоже дает эффект, вот он делает сигнал на 19-22Мбит вместо 3-4. Но проблема отвала сигнала с реконектом в 60-90сек все портят- Вифи добивает на десяток метров, расчет на комнату, тут проблем нет, не минус, просто понимать, что нужно роутер, т.к. участок дачи не покрывает (у хуавей тоже так же), с роутером покрытие ВИФИ полное.
Для понимания — модем нормальный в своей цене для 1-2 потребителей для серфинга и СтримТВ, где есть хороший кеш или не парит заедание.Если нужно онлайн работа, общение по камере в обе стороны (а это модные на удаленки Зум, Тимс и прочие системы). То стабильности не будет до полной невозможности использования — нужно не жадничать, а брать более дорогой Хуавей E8273, у которого тут 500+ отзывов. А эту новинку обойти стороной. Я брал, т.к. повелся на цену и прошлый Анидата под Скайлинк работал как часы.
Алексей Бондаренко
Оценка пользователя
Ужасно
- + Их нет.!
- — Один сплошной недостаток.
Нет настроек вообще, что бы где нить что бы настроить, мануала нет ну логично если нет настроек в самом модеме. КИРПИЧ. Очень часто не может создать сеть в ПК (Win 7), а если и определяет то создает постоянно новое подключение со следующим порядковым номером.
Пришелец-ZJ60173
Оценка пользователя
Великолепно
- + Высокая скорость интернета
- — Нет
Модем решил покупать, для того чтобы иметь доступ к интернету, через ноутбук в загородном доме, где не проведен кабельный интернет. Модем поддерживает 4G, WiFi (то есть еще работает как роутер), стабильно высокая скорость, что меня более, чем устраивает. Причем сбоев в работе никаких нет, хоть до базовой станции от моего дома достаточно большое расстояние. Использую внешнюю антенну, в модеме есть порт CRC9. Покупкой доволен на все 100%.
Оценка пользователя
Великолепно
- + Купил модем по акции, хорошая цена
- — При долгой непрерывной работе нагревается.
Нагрев — это хроническая болезнь всех внешних модемов, который у меня были. Прямо хоть вскрывай корпус и ставь дополнительные радиаторы для охлаждения) Конкретно эта модель тоже греется, но при этом уровень сигнала не падает, продолжается стабильная работа. Если у кого-то есть полезный опыт на эту тему, поделитесь, плз!
Оценка пользователя
Великолепно
- + Возможность подключения внешней антенны
- — Пока не разобрался, может модем выдавать точку доступа или всё-таки нет?
Разные методы приходилось использовать для поиска лучшего сигнала. USВ-удлинитель не очень мне нравится, в нем затухание происходит, поэтому практической пользы нет особой. Лучшее решение на мой взгляд — это подключение внешней антенны. К этому модему как раз есть такая возможность подключить. Без антенны у меня выходило максимально 2 Мб/сек, с антенной — все 10 Мб/сек стабильно! Это значит, что производитель не врет и характеристики модема достоверные
Петр Шпаковский
Оценка пользователя
Великолепно
- + + 2G (EDGE ) до 474 кБит/с (у меня фактически 250кБит/с)+ 3G (HSPA+) до 21 Мбит/с (теоретически)+ 4G (LTE) у меня фактически 10Мб/с+ WiFi
Поддержка сетей 2G (EDGE ) и 3G (HSPA+) для использования на отдаленных объектах где ловит только сети 2G/3G то что надо! Не страдаешь как с обычным 2G(GPRS)/3G(UMTS) модемом.
Оценка пользователя
Великолепно
- + Быстро настроился сам. Ловит сигнал хорошо.
- — Пока не нашел.
Оценка пользователя
Великолепно
- + Отличная цена, универсальный, компактный.
- — Не обнаружил
Полностью оправдывает свою цену, проблем с установкой не возникало, отлично показал себя при подключении пяти устройств.
Источник
Содержание
- Установка и настройка интернета на ноутбуке через модем
- Как подключить модем к ноутбуку
- Windows 7, 8, 10
- Windows XP
- Алгоритм подключения модема к ноутбуку
- Исправление потенциальных проблем при подключении модема к ноутбуку
- Обновление драйверов модема
- Как правильно выбрать 3G или 4G LTE модем для ноутбука
- Как подключить модем к ноутбуку: советы специалистов
- Как подключить модем Anydata W140 на Zyxel Keenetic
- Как подключить модем к ноутбуку — пошаговая инструкция
- Как узнать, есть ли встроенный модем
- Как правильно выбирать 3G или 4G LTE модем для ноутбука
- Как подключить модем к ноутбуку
- Windows 7, 8, 10
- Windows XP
- Алгоритм подключения модема к ноутбуку
- Если при подключении модема к ноутбуку появились проблемы
- Обновление драйверов модема
- Присоединение модема к ноутбуку и начало работы
- Извлечение USB-модема
- 4g lte модем anydata w140 как настроить
- Установка и настройка интернета на ноутбуке через модем
- Как подключить модем к ноутбуку
- Windows 7, 8, 10
- Windows XP
- Алгоритм подключения модема к ноутбуку
- Исправление потенциальных проблем при подключении модема к ноутбуку
- Обновление драйверов модема
- Как правильно выбрать 3G или 4G LTE модем для ноутбука
- Как подключить модем к ноутбуку: советы специалистов
- Как подключить модем Anydata W140 на Zyxel Keenetic
- Настройки для модемов anydata
- Как подключить модем Anydata W140 на Zyxel Keenetic
- 4G-модем с Wi-Fi. Возьми интернет с собой.
- Подготовка произвольного LTE модема для работы с сим-картой для модема Yota на примере Huawei E3272
- Разлочка
- Перевод в режим 4G
- Корректные настройки
- Настройки для модемов anydata
- Настройка CDMA модема AnyData ADU-E510A
- Модемы Anydata
- Настройка 4g модема
- Настройка 4g модема
Установка и настройка интернета на ноутбуке через модем
Конечно, ноутбук, у которого нет возможности получить доступ в сеть через USB — модем все еще полезен, потому что может быть подключен к беспроводной домашней вайфай сети или напрямую к кабелю провайдера. Но что делать, когда приходится выбираться загород, а интернет нужен позарез. Ответ очевиден — использовать модем. Сегодняшний материал расскажет, как подключить модем к ноутбуку на разных операционных системах и что делать, если подключение не удается.
Как подключить модем к ноутбуку
С активным развитием интернет технологий появились сначала 3G, а потом и 4G модемы. Это компактные устройства, которые позволяют пользоваться мобильным интернетом с помощью специальной сим-карты для модемов. Это означает, что можно выходить в сеть на улице, загородом дома без каких-либо проводов. Любое подобное устройство подключается к ноутбуку без дополнительных шнуров прямо в порт USB для флешек. Часто при покупке модема от оператора пользоваться им можно только при помощи определенной сим-карты, поэтому люди прибегают к перепрошивке устройств для возможности функционирования любых карточек.
При подключении модема к ноутбуку пользователю нужно знать некоторые вещи. Первым делом нужно включить сам ноутбук. Перед подключением модема необходимо снять защитную крышечку от пыли и грязи и воткнуть агрегат в любой свободный и рабочий порт ЮСБ. Обычно порты расположены грамотно и при подключении к ним пользователь не испытает трудностей. Если модем не входит, то нужно развернуть его на 180 градусов по оси и попробовать воткнуть еще раз. Также важно проверять контакты порта на наличие пыли, гряди и прочих инородных предметов.
Важно! Стоит запомнить, что излишнее упорство в подключении может повредить контакты, как портативного устройства, так и самого компьютера.
На некоторых устройствах есть кнопка включения и если модем не включается и не определяется, то следует перевести его в положение «Включено». Как только он будет обнаружен системой начнется установка драйверов, которые будут завершены надписью операционной системы «Устройство установлено и готово к работе» из треи, где и появится значок подключенного девайса.
Также многие модемы содержат в корпусе специальный световой индикатор, которые показывает состояние включения и использование сети, когда мигает.
Подключиться к интернету в городе очень просто. Обычно люди просто приходят в офис к провайдеру и оформляют договор или заказывают подключение онлайн. Буквально за один день, если не меньше на месте проведения интернета появляются специалисты, которые монтируют кабель, подключают его к роутеру или персональному компьютеру и настраивают все параметры. Возможно также предоставление многих акций и скидок новым абонентам. В отдаленной местности же делать это невыгодно и многие операторы попросту не предоставляют услуги в селах и значительном отдалении от города. Именно тогда на помощь и приходят модемы, позволяющие получать доступ к мобильному интернету (как на телефоне) на приемлемой скорости.
Чтобы 3G модем работал правильно, пользователь должен установить диск с инструкциями по настройке в дисковод и следовать им. Большинство таких дисков содержат функцию «Быстрой настройки», позволяющую в автоматическом режиме установить все необходимые дополнительные драйвера и программы. Как и в первом случае, после правильной установки драйвера в панели управления USB в трее появится соответствующая запись об успешной установке ПО.
Важно! Бывают и случаи, когда при установке случаются ошибки и программа вылетает. Для решения такой проблемы чаще всего делают так: вынимают диск, удаляют драйвера модема, перезагружают ПК и вставляют диск установки снова. Если и это не помогло, то либо неисправность на диске, либо в устройстве.
Windows 7, 8, 10
Для корректной работы модемов на системах Windows 7, 8, 8.1 или 10 необходимо следовать простой инструкции:
Для подключения к интернету необходимо будет нажимать на ярлык и вводить слой логин и пароль от услуг провайдера. При желании их можно сохранить и сделать видимыми. Отключение происходит аналогичным образом: двойной клик на ярлык — «Отключить».
Windows XP
Инструкция по подключению модема в Виндовс ХП мало чем отличается от действий с более новыми версиями операционных систем:
Запуск и отключение интернета осуществляется точно так же, как и на более новых системах.
Алгоритм подключения модема к ноутбуку
Как уже стало понятно, в первую очередь необходимо подсоединить модем к любому исправному порту USB. Далее в автоматическом режиме система начнет установку драйверов и прочего программного обеспечения для корректной работы устройства. Если все будет успешно, то откроется окно автозапуска с предложением установить и другие драйвера. От того не нужно отказываться. Выбрав язык и указав путь установки файлов, если это возможно, останется только дожидаться окончания процесса.
Важно! Если все предыдущие действия было выполнены правильно, то подключение уже доступно к использованию и интернет появится автоматически.
Исправление потенциальных проблем при подключении модема к ноутбуку
Но иногда этого не происходит и тогда есть два варианта: вызвать мастера на дом или попытаться создать подключение самостоятельно. Для второго варианта пошаговая последовательность действий такова:
При правильном заполнении всех полей в трее или в области уведомлений появится значок, символизирующий успешную работу устройства и нового подключения.
Обновление драйверов модема
Если вдруг успешное подключение, которое стабильно работало, вдруг перестало функционировать или скорость интернета начала резко снижаться или «скакать», то, скорее всего, необходимо обновить драйвера на устройство. Сделать это можно таким образом:
Важно! Обновить пакет программного обеспечения можно и другим способом: найти официальный сайт производителя модема, в котором в соответствующем разделе скачать актуальную версию драйверов.
Как правильно выбрать 3G или 4G LTE модем для ноутбука
Чтобы не столкнуться с трудностями при подключении модема и его настройке, необходимо тщательно выбирать устройство перед покупкой. Условно все модемы можно разделить на две категории, определяющие максимальную поддерживаемую скорость:
Именно по этому признаку и разделяются модемы, речь о которых пойдет ниже. Зная, какая именно категория оборудования нужна человеку, можно существенно сузить круг выбора и не отвлекаться на ненужные модели.
До 3.6 Мбит/с могут пропускать такие универсальные аппараты: Huawei E160G, Асус T-500, Самсунг Z810, Huawei E220, а скоростью до 7.2 Мбит/с обладают Novatel X950, Novatel MC990D, Huawei E169G, BandLuxe 120. Кроме этих фирм хорошо себя зарекомендовали таких компаний как ZTE, Мегафон, МТС, Билайн, хотя последние часто используют устройства чужих фирм со своей прошивкой по договоренности.
Помимо скоростной характеристики при выборе необходимо руководствоваться следующими факторами:
Как подключить модем к ноутбуку: советы специалистов
Модем — достаточно популярное устройство в наши дни. Оно позволяет получить доступ к интернету на портативном устройстве в любой точке мира. При всей своей простоте он требует к ряда конфигураций и программного обеспечения для корректной и оптимальной работы. Торопиться с установкой и подключением не стоит, ведь лучше потратить пару минут на прочтение инструкции, чем сделать все еще хуже и сложнее. Следует рассмотреть все особенности процедуры и советы от специалистов, которые заключаются в следующем:
Важно! Дальнейшие действия предполагают настройку подключения к провайдеру, которая в полной мере была описана в пунктах выше для самых популярных операционных систем.
Таким образом, было разобрано, как подключить интернет через модем к ноутбуку и как избавить себя от простых, но распространенных ошибок. Если следовать инструкциям, то можно запросто установить любой модем на любой ноутбук, будь то HP, Samsung, Asus, DELL.
Источник
Как подключить модем Anydata W140 на Zyxel Keenetic
Даже небольшая сумма может помочь написанию новых статей 🙂
Или поделитесь ссылкой на эту статью со своими друзьями.
Сопутствующие статьи
Опубликовано: 27.06.2020 Последнее обновление этой статьи: 27.06.2020
В этой статье инструкция как подключить модем Anydata W140 с QMI интерфейсом к роутеру Zyxel Keenetic 4G.
Модем Anydata W140 это устройство с интерфейсом подключения QMI (Qualcomm MSM Interface). Работает только в режиме RAS, режим RNDIS не поддерживает. Поэтому требует драйверов (под Windows они есть на самом модеме). Под Linux без танцев с бубном подключается не всегда. Например на embed сборке, в роутере Zyxel Keenetic 4G, без дополнительных телодвижений не запускается.
Впрочем, подключить Anydata W140 к Keenetic не сложно. Алгоритм следующий:
После этого можно втыкать Anydata W140 и пользоваться.
Вот все действия со скриншотами админ-панели роутера.
После обновления прошивки, в этом же разделе нужно кликнуть на кнопке «Изменить набор компонентов». Пролистать список компонентов, найти «3g/4g QMI USB Модемы» и поставить птичку возле «Не установлен». Затем, внизу списка, кликнуть кнопку «Обновить».
Для увеличения картинки кликните скриншот:
Примечание. Если роутер отключен от Интернет, тогда этого компонента не будет в списке!
Модем должен быть виден:
Если вы в Краснодаре или в пос Афипский, то можете обратиться к специалисту.
Даже небольшая сумма может помочь написанию новых статей 🙂
Или поделитесь ссылкой на эту статью со своими друзьями.
Источник
Как подключить модем к ноутбуку — пошаговая инструкция
Покупка нового оборудования или выезд за город приводит к вопросам, как подключить модем к ноутбуку для выхода в интернет. Задача для выполнения несложная при точном следовании параграфам инструкции.

Как узнать, есть ли встроенный модем
Проверка проводится по двум направлениям. В первом ищут виртуальные доказательства наличия адаптера:
Во втором случае определяется его физическое наличие:
Важно! На поверхности ПК со скрытой, а не внешней беспроводной картой, должен находиться небольшой переключатель, помеченный как «вай-фай».
Как правильно выбирать 3G или 4G LTE модем для ноутбука
При выборе оборудования нужно обратить внимание на показатели скорости, которую он поддерживает. Такой подход сужает круг поиска и позволяет не отвлекаться на ненужные модели. Аппаратура условно делится на две категории, с максимальным скоростным режимом:
Кроме показателей скорости роутера, пользователь должен ориентироваться на следующие параметры:
Для новичков проще воспользоваться простейшим оборудованием, не требующим стороннего вмешательства и знаний по его отладке.
Важно! Операторы связи ZTE, Мегафон, Мотив, Ростелеком, МТС, Билайн чаще всего продают аппаратуру других компаний с собственной прошивкой флешки.
Как подключить модем к ноутбуку
Способы присоединения зависят от используемой на ПК операционной системы. Подключение интернета через модем проходит по стандартным алгоритмам.
Windows 7, 8, 10
Корректная работа оборудования зависит от правильного выполнения пошагового руководства:
Важно! Завершается алгоритм созданием ярлыка связи на рабочем столе. В «центре управления общим доступом и сетями» выбирается блок для изменения параметров адаптера, там по работающему подключению нужно кликнуть ПКМ и выбрать графу «создание ярлыка». Если его установить, то станет проще подключиться к связи.
Windows XP
Рекомендации по присоединению модема ничем не отличаются от работы с более современными вариантами операционных систем. Алгоритм действий несложный:
После окончания процедуры пользователю придется щелкнуть по значку интернета, в открывшемся на дисплее окне выбрать подраздел «свойства» и кликнуть по разделу «настроить». В нем прописывается максимальный скоростной режим сети, активируется функционал «аппаратное управление потоком». После подтверждения внесенных изменений установки сохраняются.

Алгоритм подключения модема к ноутбуку
Оборудование соединяется с исправным портом USB, затем система автоматически будет устанавливать программное обеспечение для корректного функционирования аппаратуры.
При успешном выполнении на дисплее откроется окно, в котором будет предложена установка иных утилит. После выбора языка и указания пути установки файлов необходимо дождаться завершения процедуры.
Важно! При точном выполнении указанных действий доступ в интернет появится в автоматическом режиме, ничего дополнительно настраивать не придется.
Если при подключении модема к ноутбуку появились проблемы
Решение вопросов с работой интернета решается при помощи работника из службы технической поддержки или путем самостоятельного поиска источника неполадок. В последнем варианте пользователь должен:
Важно! Правильное выполнение приведет к появлению в трее значка интернета (internet).
Обновление драйверов модема
При внезапном отключении ранее успешно функционирующей связи или резком падении скорости, необычным прыжкам, необходимо провести обновление программного обеспечения на ноутбуке. Процедура проводится стандартно:
Если процесс не пошел в автоматическом режиме, то проводится обновление драйверов в ручном режиме через функционал «диспетчера устройств».
Важно! Обновление всего пакета драйверов производится и вторым подходом, через официальную страницу производителя аппаратуры. В разделе утилит можно скачать самую последнюю версию софта.
Присоединение модема к ноутбуку и начало работы
При помощи адаптера пользователь получает доступ к интернету на любом из портативных устройств, вне зависимости от месторасположения. Оптимальная стабильная работа аппарата зависит от своевременного обновления программ и приложений. Специалисты рекомендуют не подсоединять оборудование в спешке, а изначально внимательно прочитать инструкцию.
Важно! В дальнейшем необходимо провести настройку присоединения с провайдером по вышеуказанным инструкциям.
Извлечение USB-модема
Извлечение оборудование проходит по стандартной схеме с щелчком мышки по треугольнику, расположенному с правой стороны снизу, в области панели задач. Появившееся меню предложит выделить любое устройство для извлечения — модем ищут по наименованию. На экране выведется сообщение о безопасном извлечении аппаратуры.
Процесс подключения модема к сети относится к простейшим процедурам, не требующим специальных навыков и знаний от владельца компьютера. У большинства пользователей отладка проходит в автоматическом режиме и не требует вмешательства посторонних специалистов или вызова их на дом. Подключаться к всемирной паутине можно как через флешку, так и при помощи кабеля или телефона.
Источник
4g lte модем anydata w140 как настроить
Установка и настройка интернета на ноутбуке через модем
Конечно, ноутбук, у которого нет возможности получить доступ в сеть через USB — модем все еще полезен, потому что может быть подключен к беспроводной домашней вайфай сети или напрямую к кабелю провайдера. Но что делать, когда приходится выбираться загород, а интернет нужен позарез. Ответ очевиден — использовать модем. Сегодняшний материал расскажет, как подключить модем к ноутбуку на разных операционных системах и что делать, если подключение не удается.
Как подключить модем к ноутбуку
С активным развитием интернет технологий появились сначала 3G, а потом и 4G модемы. Это компактные устройства, которые позволяют пользоваться мобильным интернетом с помощью специальной сим-карты для модемов. Это означает, что можно выходить в сеть на улице, загородом дома без каких-либо проводов. Любое подобное устройство подключается к ноутбуку без дополнительных шнуров прямо в порт USB для флешек. Часто при покупке модема от оператора пользоваться им можно только при помощи определенной сим-карты, поэтому люди прибегают к перепрошивке устройств для возможности функционирования любых карточек.
При подключении модема к ноутбуку пользователю нужно знать некоторые вещи. Первым делом нужно включить сам ноутбук. Перед подключением модема необходимо снять защитную крышечку от пыли и грязи и воткнуть агрегат в любой свободный и рабочий порт ЮСБ. Обычно порты расположены грамотно и при подключении к ним пользователь не испытает трудностей. Если модем не входит, то нужно развернуть его на 180 градусов по оси и попробовать воткнуть еще раз. Также важно проверять контакты порта на наличие пыли, гряди и прочих инородных предметов.
Важно! Стоит запомнить, что излишнее упорство в подключении может повредить контакты, как портативного устройства, так и самого компьютера.
На некоторых устройствах есть кнопка включения и если модем не включается и не определяется, то следует перевести его в положение «Включено». Как только он будет обнаружен системой начнется установка драйверов, которые будут завершены надписью операционной системы «Устройство установлено и готово к работе» из треи, где и появится значок подключенного девайса.
Также многие модемы содержат в корпусе специальный световой индикатор, которые показывает состояние включения и использование сети, когда мигает.
Подключиться к интернету в городе очень просто. Обычно люди просто приходят в офис к провайдеру и оформляют договор или заказывают подключение онлайн. Буквально за один день, если не меньше на месте проведения интернета появляются специалисты, которые монтируют кабель, подключают его к роутеру или персональному компьютеру и настраивают все параметры. Возможно также предоставление многих акций и скидок новым абонентам. В отдаленной местности же делать это невыгодно и многие операторы попросту не предоставляют услуги в селах и значительном отдалении от города. Именно тогда на помощь и приходят модемы, позволяющие получать доступ к мобильному интернету (как на телефоне) на приемлемой скорости.
Чтобы 3G модем работал правильно, пользователь должен установить диск с инструкциями по настройке в дисковод и следовать им. Большинство таких дисков содержат функцию «Быстрой настройки», позволяющую в автоматическом режиме установить все необходимые дополнительные драйвера и программы. Как и в первом случае, после правильной установки драйвера в панели управления USB в трее появится соответствующая запись об успешной установке ПО.
Важно! Бывают и случаи, когда при установке случаются ошибки и программа вылетает. Для решения такой проблемы чаще всего делают так: вынимают диск, удаляют драйвера модема, перезагружают ПК и вставляют диск установки снова. Если и это не помогло, то либо неисправность на диске, либо в устройстве.
Windows 7, 8, 10
Для корректной работы модемов на системах Windows 7, 8, 8.1 или 10 необходимо следовать простой инструкции:
Для подключения к интернету необходимо будет нажимать на ярлык и вводить слой логин и пароль от услуг провайдера. При желании их можно сохранить и сделать видимыми. Отключение происходит аналогичным образом: двойной клик на ярлык — «Отключить».
Windows XP
Инструкция по подключению модема в Виндовс ХП мало чем отличается от действий с более новыми версиями операционных систем:
Запуск и отключение интернета осуществляется точно так же, как и на более новых системах.
Алгоритм подключения модема к ноутбуку
Как уже стало понятно, в первую очередь необходимо подсоединить модем к любому исправному порту USB. Далее в автоматическом режиме система начнет установку драйверов и прочего программного обеспечения для корректной работы устройства. Если все будет успешно, то откроется окно автозапуска с предложением установить и другие драйвера. От того не нужно отказываться. Выбрав язык и указав путь установки файлов, если это возможно, останется только дожидаться окончания процесса.
Важно! Если все предыдущие действия было выполнены правильно, то подключение уже доступно к использованию и интернет появится автоматически.
Исправление потенциальных проблем при подключении модема к ноутбуку
Но иногда этого не происходит и тогда есть два варианта: вызвать мастера на дом или попытаться создать подключение самостоятельно. Для второго варианта пошаговая последовательность действий такова:
При правильном заполнении всех полей в трее или в области уведомлений появится значок, символизирующий успешную работу устройства и нового подключения.
Обновление драйверов модема
Если вдруг успешное подключение, которое стабильно работало, вдруг перестало функционировать или скорость интернета начала резко снижаться или «скакать», то, скорее всего, необходимо обновить драйвера на устройство. Сделать это можно таким образом:
Важно! Обновить пакет программного обеспечения можно и другим способом: найти официальный сайт производителя модема, в котором в соответствующем разделе скачать актуальную версию драйверов.
Как правильно выбрать 3G или 4G LTE модем для ноутбука
Чтобы не столкнуться с трудностями при подключении модема и его настройке, необходимо тщательно выбирать устройство перед покупкой. Условно все модемы можно разделить на две категории, определяющие максимальную поддерживаемую скорость:
Именно по этому признаку и разделяются модемы, речь о которых пойдет ниже. Зная, какая именно категория оборудования нужна человеку, можно существенно сузить круг выбора и не отвлекаться на ненужные модели.
До 3.6 Мбит/с могут пропускать такие универсальные аппараты: Huawei E160G, Асус T-500, Самсунг Z810, Huawei E220, а скоростью до 7.2 Мбит/с обладают Novatel X950, Novatel MC990D, Huawei E169G, BandLuxe 120. Кроме этих фирм хорошо себя зарекомендовали таких компаний как ZTE, Мегафон, МТС, Билайн, хотя последние часто используют устройства чужих фирм со своей прошивкой по договоренности.
Помимо скоростной характеристики при выборе необходимо руководствоваться следующими факторами:
Как подключить модем к ноутбуку: советы специалистов
Модем — достаточно популярное устройство в наши дни. Оно позволяет получить доступ к интернету на портативном устройстве в любой точке мира. При всей своей простоте он требует к ряда конфигураций и программного обеспечения для корректной и оптимальной работы. Торопиться с установкой и подключением не стоит, ведь лучше потратить пару минут на прочтение инструкции, чем сделать все еще хуже и сложнее. Следует рассмотреть все особенности процедуры и советы от специалистов, которые заключаются в следующем:
Важно! Дальнейшие действия предполагают настройку подключения к провайдеру, которая в полной мере была описана в пунктах выше для самых популярных операционных систем.
Таким образом, было разобрано, как подключить интернет через модем к ноутбуку и как избавить себя от простых, но распространенных ошибок. Если следовать инструкциям, то можно запросто установить любой модем на любой ноутбук, будь то HP, Samsung, Asus, DELL.
Как подключить модем Anydata W140 на Zyxel Keenetic
Если вам оказалась полезна или просто понравилась эта статья, тогда не стесняйтесь — поддержите материально автора. Это легко сделать закинув денежек на Яндекс Кошелек № 410011416229354. Или на телефон +7 918-16-26-331.
Или поделитесь ссылкой на эту статью со своими друзьями.
Опубликовано: 27.06.2020 Последнее обновление этой статьи: 27.06.2020
В этой статье инструкция как подключить модем Anydata W140 с QMI интерфейсом к роутеру Zyxel Keenetic 4G.
Модем Anydata W140 это устройство с интерфейсом подключения QMI (Qualcomm MSM Interface). Работает только в режиме RAS, режим RNDIS не поддерживает. Поэтому требует драйверов (под Windows они есть на самом модеме). Под Linux без танцев с бубном подключается не всегда. Например на embed сборке, в роутере Zyxel Keenetic 4G, без дополнительных телодвижений не запускается.
Впрочем, подключить Anydata W140 к Keenetic не сложно. Алгоритм следующий:
После этого можно втыкать Anydata W140 и пользоваться.
Вот все действия со скриншотами админ-панели роутера.
Раздел «Настройки — Общие настройки». Там нужно установить канал в значение «Предварительная версия». После этого выполнить обновление до версии 3.4.1 или выше. Для увеличения картинки кликните скриншот:
После обновления прошивки, в этом же разделе нужно кликнуть на кнопке «Изменить набор компонентов». Пролистать список компонентов, найти «3g/4g QMI USB Модемы» и поставить птичку возле «Не установлен». Затем, внизу списка, кликнуть кнопку «Обновить».
Для увеличения картинки кликните скриншот:
Примечание. Если роутер отключен от Интернет, тогда этого компонента не будет в списке!
После завершения установки компонента, можно воткнуть модем Anydata W140 и проверить как он подключился. Это можно сделать в разделе «Интернет — Модем 3g/4g»:
Модем должен быть виден:
Если вы в Краснодаре или в пос Афипский, то можете обратиться к специалисту.
Если вам оказалась полезна или просто понравилась эта статья, тогда не стесняйтесь — поддержите материально автора. Это легко сделать закинув денежек на Яндекс Кошелек № 410011416229354. Или на телефон +7 918-16-26-331.
Или поделитесь ссылкой на эту статью со своими друзьями.
Настройки для модемов anydata
Как подключить модем Anydata W140 на Zyxel Keenetic
Если вам оказалась полезна или просто понравилась эта статья, тогда не стесняйтесь — поддержите материально автора. Это легко сделать закинув денежек на Яндекс Кошелек № 410011416229354. Или на телефон +7 918-16-26-331.
Или поделитесь ссылкой на эту статью со своими друзьями.
Опубликовано: 27.06.2020 Последнее обновление этой статьи: 27.06.2020
В этой статье инструкция как подключить модем Anydata W140 с QMI интерфейсом к роутеру Zyxel Keenetic 4G.
Модем Anydata W140 это устройство с интерфейсом подключения QMI (Qualcomm MSM Interface). Работает только в режиме RAS, режим RNDIS не поддерживает. Поэтому требует драйверов (под Windows они есть на самом модеме). Под Linux без танцев с бубном подключается не всегда. Например на embed сборке, в роутере Zyxel Keenetic 4G, без дополнительных телодвижений не запускается.
Впрочем, подключить Anydata W140 к Keenetic не сложно. Алгоритм следующий:
После этого можно втыкать Anydata W140 и пользоваться.
Вот все действия со скриншотами админ-панели роутера.
Раздел «Настройки — Общие настройки». Там нужно установить канал в значение «Предварительная версия». После этого выполнить обновление до версии 3.4.1 или выше. Для увеличения картинки кликните скриншот:
После обновления прошивки, в этом же разделе нужно кликнуть на кнопке «Изменить набор компонентов». Пролистать список компонентов, найти «3g/4g QMI USB Модемы» и поставить птичку возле «Не установлен». Затем, внизу списка, кликнуть кнопку «Обновить».
Для увеличения картинки кликните скриншот:
Примечание. Если роутер отключен от Интернет, тогда этого компонента не будет в списке!
После завершения установки компонента, можно воткнуть модем Anydata W140 и проверить как он подключился. Это можно сделать в разделе «Интернет — Модем 3g/4g»:
Модем должен быть виден:
Если вы в Краснодаре или в пос Афипский, то можете обратиться к специалисту.
Если вам оказалась полезна или просто понравилась эта статья, тогда не стесняйтесь — поддержите материально автора. Это легко сделать закинув денежек на Яндекс Кошелек № 410011416229354. Или на телефон +7 918-16-26-331.
Или поделитесь ссылкой на эту статью со своими друзьями.
4G-модем с Wi-Fi. Возьми интернет с собой.
Пришел 4G — модем, с возможностью раздачи по Wi-Fi, из Китая. Даже в упаковке и внутри инструкция, которая на английском, а не на китайском, — как обычно.
Как указал, есть возможность раздачи интернета по Wi-Fi, только модем без встроенного аккумулятора и надо воткнуть в какой-нибудь зарядник
Модем может работать в 2 режимах: донгл (в качестве 4G-модема для компьютера) и Wi-Fi-модема(раздает 4G-интернет по Wi-Fi).
Для начала попробовал ростелекомовскую сим-карту с безлимитным интернетом, которую можно использовать в модеме и вот такие скорости получил:
Прежде чем пользоваться, необходимо забить настройки в 4g-модем. Это можно сделать с компьютера, предварительно установив программу с донгла ( всплывает окно при подключении к компьютеру),
на выбор есть 2 языка: английский и китайский.
Из настроек: лучше поменять пароль для входа в веб-интерфейс и пароль от Wi-Fi сети ( 1234567890- по умолчанию ).
Не забудьте переключить в нужный режим работы.
Ну а для чего и зачем данный модем в следующей статье.
Подготовка произвольного LTE модема для работы с сим-картой для модема Yota на примере Huawei E3272
Главным мотиватором для создания этой статьи послужило то, что чтобы восстановить тот небольшой набор шагов, что будет приведен чуть ниже, я потратил много часов, пообщался с двумя представителями Йоты и перелопатил миллион форумов, блогов и подобных ресурсов (в т.ч. достаточно бесполезный пост на хабре по моему модему). Надеюсь, текст ниже сэкономит кому-то силы и время.
Сразу к главному. Несмотря на то, что в интернетах пишут, что всё должно работать само собой и сразу, для того, чтобы ваша сим-карта от модема (а не планшета и смартфона, там другая история!) йоты заработала внутри произвольного модема, вам надо проделать следующее:
Разлочка
Общий совет такой: находите ваш модем на 4pda.ru и следуете тамошним инструкциям. Для упомянутого Huawei E3272 (он же Мегафон M100-4, МТС 824F, 824FT, Билайн E3272) на хабре есть средней полезности текст на эту тему, да и в целом в сети много информации, особенно в специальной ветке на 4pda.ru. Приведу краткий вариант инструкции с моими дополнениями.
Я предпочитаю проделывать все нижепоследующие операции с помощью AT-команд. Под linux (и, вероятно, любой другой unix) это делается по этой инструкции, а в windows по этой.
Перевод в режим 4G
После этого модем готов, вставляете любую сим-карту и работаете. Но, конечно, кроме Yota, которая не будет регистрировать вашу сим-карту в сети, пока модем не будет в режиме «только LTE». Всё дело в том, что как сказали в Йота:
у нас вообще нет роуминга по России и все LTE базовые станции у нас свои. Есть 3G станции которые используются совместно с Мегафоном, но к модему это отношение не имеет.
Для этого снова воспользуемся AT-командой (см. список команд и их значение, например, на 4pda). Вводим AT^SYSCFGEX=»03″,3fffffff,2,4,7fffffffffffffff,,
Корректные настройки
Собственно, всё. Дальше можно пользоваться модемом, вставлять его в роутер, и наслаждаться интернетом от Йоты. Спасибо за внимание.
Настройки для модемов anydata
8-800-450-0-150 Единый номер поддержки массовых клиентов
(прием заявок в бюро ремонта телефонов, таксофонов и радио, техническая поддержка услуг Интернет, IPTV, информация о расчетах, услугах и т.п.,
звонок бесплатный) 157,
8-800-450-0-157 Единый номер поддержки корпоративных клиентов
(прием заявок в бюро ремонта телефонов, таксофонов и радио, техническая поддержка услуг Интернет, IPTV, информация о расчетах, услугах и т.п.,
Настройка CDMA модема AnyData ADU-E510A
Перед подключением USB-модема к ПК, установите в него RUIM-карту, входящую в комплект оборудования.
После подключение модема к компьютеру обнаружится новое Flash-устройство и начнется установка программного обеспечения.
Как правило, запуск установочного файла происходит автоматически. Если этого не произошло, зайдите в корневой каталог диска и запустите файл с именем StartCD.
Начнется установка програмы Easy Wireless Net.
Дождитесь завершения процесса установки и перезагрузите ПК.
При подключении USB-модема к ПК, может возникнуть необходимость установки драйверов модема.
В корневом каталоге установочного диска, зайдите в каталог Drivers и запустите файл AnyData Modem Driver Installer ver 2.0.
Нажмите Установить и дождитесь завершения процесса, после чего перезагрузите ПК.
После подключения USB-модема, запустите на ПК значок Easy Wireless Net. с рабочего стола или из меню Пуск
В главном меню программы нажмите на изображение «Инструмента» (значок слева).
В появившемся окне выберите второй слева значок «Инструмента».
Укажите Имя и Пароль, выданные при заключении договора. Имя пользователя вводится с приставкой @mobi.elcom.ru.
Поставьте галочки напротив каждого пункта, если они имеются
Для подключения к Интернет нажмите в главном меню программы значок «e» (справа).
После успешной проверки учетных данных в окне программы будет представлена информация о времени подключения к Интернет, уровень сигнала сети и т.д.
Для отключения Интернет соединения нажмите значок «e» (справа).
На этом настройка оборудования закончена, и Вы можете выйти в Интернет.
Модемы Anydata
В нетворк-менеджере появился плагин для модемов Anydata, автор просит проверить, работает ли он с вашими модемами. Пока что в багтреке один человек с модемом ADU-310a. Будут ли работать другие модели — зависит от вас, такие модемы есть только в России, похоже.
Какой нетворк-менеджер, если ADU-310a прекрасно работает в банальном kppp? Без всяких дополнительных драйверов.
Какой нетворк-менеджер, если ADU-310a прекрасно работает в банальном kppp? Без всяких дополнительных драйверов.
для него надо кеды?
хм, оперативно. щас проверил — в репах NM && modem-manager обновились..
>для него надо кеды?
А gnome-ppp не катит? (Не пробовал, т.к. просто запустил первое попавшееся и работал)
нужно нечто такое, что позволяло бы быстро, просто и унифицированно подключаться через модем, мобилу, ethernet и вай-фай.
И расскажи, зачем нужно подключаться и через мобилу, и через CDMA-модем? (про WiFi — понятно)
дык речь же про унифицированное средство шла. а тут под каждый тип подключения свои заморочки..
И расскажи, зачем нужно подключаться и через мобилу, и через CDMA-модем? (про WiFi — понятно)
потому что я могу тупо не захватить с собой cdma модем например.
прекрасно работает в банальном kppp
Ну толсто же, настолько толсто, что я ведусь. Никогда не поверю, что KRoN73 не видит разницу между кппп и нетворк-манагером. Но поскольку я уже повелся, то напишу.
Что сделать, чтобы связаться через NetworkManager
1. Вставить модем, он появляется в меню менеджера.
2. Кликнуть на модеме в меню, возможно выбрать провайдера и тарифный план.
Что сделать, чтобы связаться через kppp
2. Ничего не произошло.
3. dmesg или сислог.
4. Куча какого-то текста. Ага, вот похоже есть какие-то ttyUSB0 и ttyUSB1. Иногда их больше, у народа 4 было.
5. Ну попробуем /dev/ttyUSB0. Что-то пошло. от блин, Permission Denied.
5.1. Не факт, что пойдет. Возможно нужно будет перебрать все порты, пока заработает.
6.1. Модем в группе root, добавлять себя туда некошерно, создаем группу, пишем правило для udev.
7. Добавляем себя в группу.
9. Коннектимся, не работает.
10. Лазим по настройкам, включаем stupid mode (возможно этого в кппп не надо, я его не видел никогда, сужу по гноме-ппп)
11. Опять коннектимся
Теперь модем вынимаем. Вставляем какой-то переходник или другой телефон. Вставляем модем.
Все сломалось! /dev/ttyUSB0 — это теперь не то. Пишем правило для udev. C новым модемом пункты повторяются.
И еще надо откуда-то узнать, про номер дозвона *777# или про другой.
Точно те же пункты нужно делать для pppd, только конфиги там текстовые.
Без всяких дополнительных драйверов.
Ну ты же программист, ты же знаешь, что в дополнительных драйверах реализовывается дополнительная функциональность. Там можно например реализовать получение уровня сигнала, переключение скоростей-модуляций (да, такое есть в некоторых модемах) и всякие других плюшки, которые не стандартны, а характерны именно для данного производителя модемов.
А теперь толсто от меня, в ответ
Настройка 4g модема
Автор: Алексей Исаенко
Настройка 4g модема дело тонкое, и с этим возникла у меня сложность — по каким-то причинам перестал работать модем 4G.
В прошлом году на даче я сделал себе интернет — к LTE модему приладил параболу со стрелой и подключил конструкцию к модему, который в свою очередь был подключен к роутеру, который питался по PoE и шнурок уже входил в wi-fi роутер, который раздавал интернет.
В этом году пришлось покупать новую симку, так как если не использовать сим-карту более 180 дней она аннулируется. Я купил карту Мегафон, так как полностью им доволен в качестве поставщика интернета на даче.
Вставил новую симку в модем, воткнул в ноутбук, проверить… Установилась стандартная утилита. Настройка 4g модема не понадобилась и я сразу вышел в интернет. Утилита поспешила обновиться. Обновил. Вытащил модем из ноута, понес втыкать в свою антену, которая висит на крыше. Воткнул. Не работает.
Думал что погорел модем во время перетыкивания… так как на ноуте он теперь тоже перестал работать. Покумекав некоторое время я нашел причину «поломки».
Каким-то образом сбились настройки модема. Скорее всего это произошло при обновлении утилиты, так как она обменивается с устройством AT командами, они-то все и испортили, так как были выставлены стандартные настройки.
В стандартных настройках модем работает в нескольких режимах, в том числе и CD — компакт диск. В связи с этим происходит периодическое включение и отключение устройства, когда оно подключено к ноутбуку, а роутер в антене этот модем вообще не воспринимает. При этом модем постоянно вместо LTE переключался на 2G, при чем выставляя в утилите «только LTE» картина не менялась.
Настройка 4g модема
Модем, который я использую — Huawei E3272, он был куплен в Мегафон и на корпусе написано — Megafon m100-4, если вы покупали в МТС, то он у вас будет называться — МТС 824F или в Билайн — Билайн e3272.
Для того, чтобы произвести настройку необходима программа, которая будет общаться с модемом по средствам AT команд, можно использовать любую из предложенных:
Команды для ввода будут следующие:
После указанных действий все будет работать как надо.
Источник