Бытует мнение что 3D это танцы с бубнами, отчасти дешевый сегмент в большинстве — это так.
Бывают принтеры работающие из коробки, сегодня я вам расскажу про такой принтер ANYCUBIC Photon M3 Plus. Поделюсь своими впечатлениями от владения 3D принтером и какие трудности можно испытать, к чему готовиться с фотополимерным принтером.
Кому интересно прошу в обзор
Немного о печати. Есть две основные технологии печати на рынке FDM и SLA.
FDM (Fused Deposition Modeling) – это технология 3D-печати, которая для создания модели использует расплавленный пластик.Самая распространенная печать в представлении обывателя при слове 3D печать. Когда слой за слоем долго нудно ручка с пластиком отпечатывает модель.
Стереолитография (SLA) — это процесс аддитивного производства, результат в котором достигается по средствам полимеризации смолы. В SLA печати, объект создается путем селективного отверждения полимерной смолы, слой за слоем, с использованием ультрафиолетового (УФ) лазерного луча.
В обзоре пойдет разговор именно про принтер по тенологии LCD подвид SLA.
Его преимущества более быстрая печать за раз, качественная детализация финишной модели.
На вид это выглядит как из лужи появляется печатаемая модель.
Поставка
Первое что удивило, с утра позвонил курьер и спросил вы точно будете дома? коробка большая и тяжёлая чтобы зря не таскать.
Получив посылку у двери, удивил вес коробки, она реально была тяжелой и габаритной примерно около 15кг.

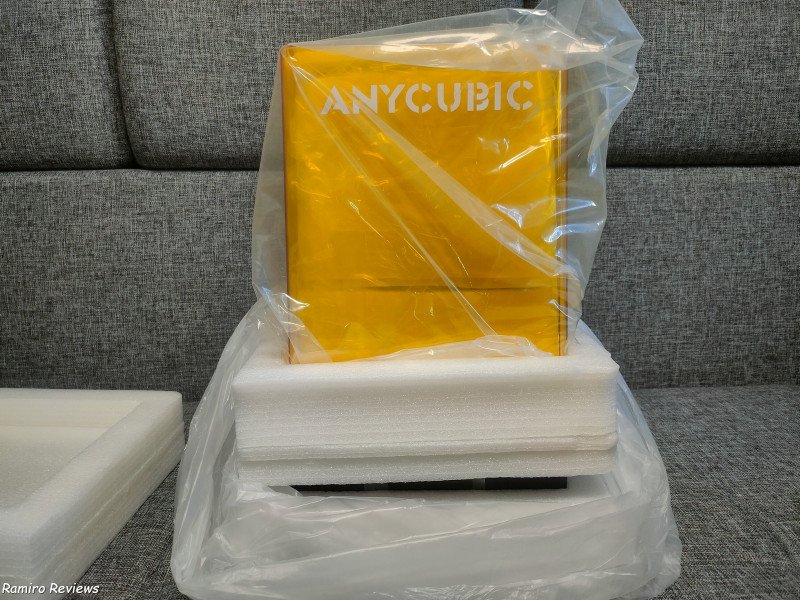
Комплектация
Принтер -1 шт.
Перчатки -5 шт.
Шестигранные ключи -3 шт.
Защитная пленка на «‘экран засветки» -1 шт.
Шпатель метал -1 шт.
шпатель пластик -1 шт.
сетка фильтр -5 шт.
блок питания — 1 шт.
Инструкция -1 шт.
WIFI антенна -1шт.
Фильтры для смолы — 5шт.
Технические характеристики
| ● Экран экспозиции: 9,25-дюймовый монохромный экран |
| ● Объем печати: 5,9 литра / 199,1 унции |
| ● Размер печати: 245 х 197 х 122 мм / 9,6 х 7,8 х 4,8 дюйма (HW) |
| ● Платформа для печати: Платформа из алюминиевого сплава с лазерной гравировкой |
| ● Источник света: параллельный матричный источник света (40 светодиодных бусин) |
| ● Выравнивание машины: ручное выравнивание по 4 точкам |
| ● Точность печати: 6K (5760 x 3600 пикселей) |
| ● Скорость печати: ≤100 мм/час |
| ● Панель управления: 5-дюймовый резистивный сенсорный экран |
| ● Ввод данных: USB-A 2.0 & 3.0 интерфейс |
| ● Источник питания: переключатель включения/выключения |
| ● Потребляемая мощность: номинальная мощность 144 Вт |
| ● Размеры машины: 475 х 360 х 290 мм (HW) |
| ● Вес машины: ~12 кг |
Управление и меню
Для управления предусмотрен сенсорный экран. Он большой и яркий. Регулировок настройки яркости не предусмотрено, но есть выбор тем: светлая и темная.
Все меню состоит из 4 вкладок.
Обратите внимание, что в главном меню в правом нижнем углу есть отдельная кнопка выключения принтера. Выключение через нее гарантирует правильное отключение с обдувом принтера.
Пройдемся по меню
1) Print
В данном меню выбираются модели что распечатать, запуск печати- пауза и отмена.
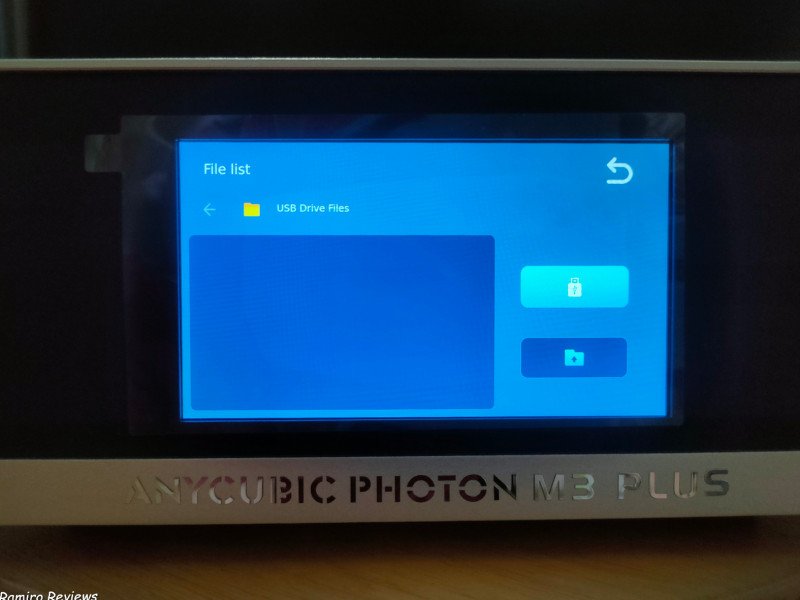
Параметры настройки/просмотра системы, параметры подключения сети WIFI.
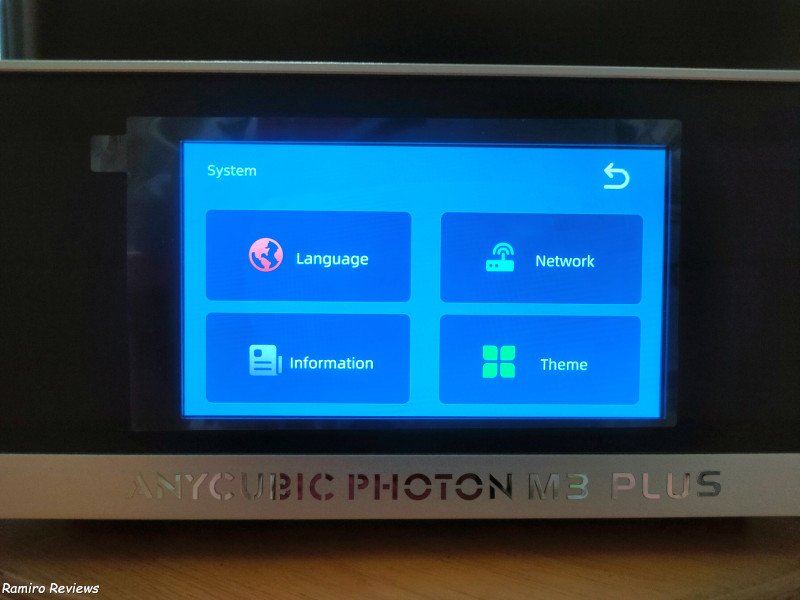
Калибровка Надстройка, подъем и опускание оси Z, проверка монитора засветки, регулировка автоподачи.
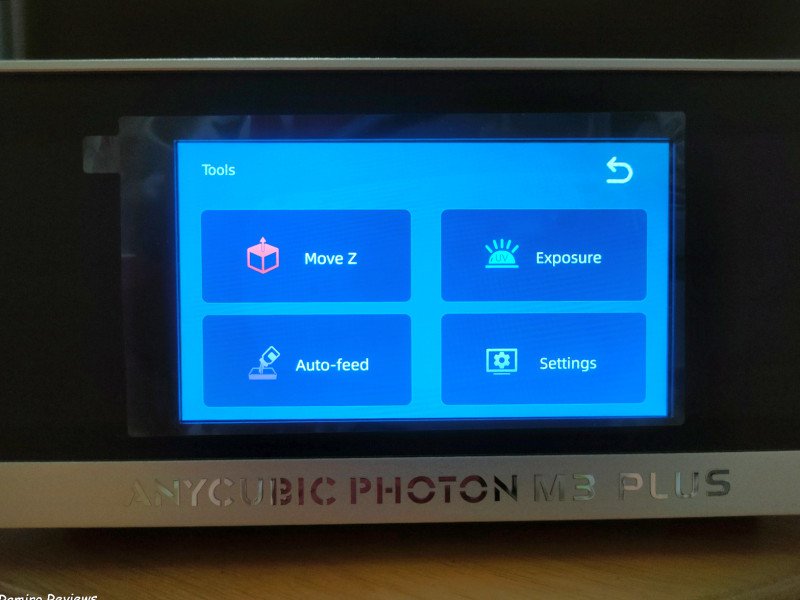
Раздел добавления принтера в приложения и выбор региона.
Габариты
Принтер Ширина/длина 29 см. высота 47.5см. Также надо учесть место установки так как вам надо будет снимать колпак поэтому понадобится дополнительное место верх около 36 см. чтобы его снять.
Принтер
Принтер в голом виде представляет из себя большую металлическую конструкцию, тяжелую.
Вес заявлен 12 кг и чувствуется в руках.
Если уронить его на ногу, то мало не покажется.


В соседней комнате его уже не слышно.
Все винты затянуты равномерно. С другой стороны, можно увидеть линзы и светодиоды
Одна из фишек этого принтера — это автоподача смолы.

1)Представим вы в начале пути владения принтером, поставили большую модель на печать, но не рассчитали количество налитой смолы с поддержкой, а сами ушли по делам.
В итоге вы получите частично распечатанную модель, которая не дошла до конца, потому что кончилась смола. :(, а продолжить печать вы уже не сможете, потому что деталь уже засвечена все этапы пройдены.
Вот в данном случае автоподача сама дольет смолу в ванну и модель успешно распечатается до конца.
2) Вторая причина банально проста, автоматизированная подача смолы минимизирует вас от таких случаев как случайно разлить смолу около принтера или на сам принтер, ну и чем меньше вы прикасаетесь к жидкой смоле, тем лучше для вас.
Другая из фишек это камера и облачная печать.
Вы можете поставить на печать модельку из телефона, и моделька будет распечатана к вашему приходу, ведь печать занимает продолжительное время.
А через камеру вы можете контролировать как идет печать и правильно ли она происходит.

Есть верить комментариям есть нюанс, что можно посмотреть через камеру печать только той модели что поставили на печать через облако ANYCUBIC, а облако не всегда доступно.
На своем опыте могу сказать что облако и принтер в приложении всегда доступны.
Однако это всяко лучше, чем бегать к модельке с флешкой ресурс USB порта не бесконечен.
Первое что ставит в ступор это, это непонятное что куда.
Благо есть инструкция, но она на английском.
Давайте расскажу, что куда подключить:
Первый этап:
Делаем осмотр принтера: производим установку на ровную поверхность.
Смотрим как закручены регулировочные ножки, выравниваемся на поверхности, где будет стоять принтер. Желательно использовать уровень если есть.
Можно заметить систему вентиляции у принтера

Открываем пластиковую заглушку на клеевой основе, там спрятан провод автоподатчика смолы.



Прикручиваем держатель для бутылки. (эту процедуру можно сделать в конце)
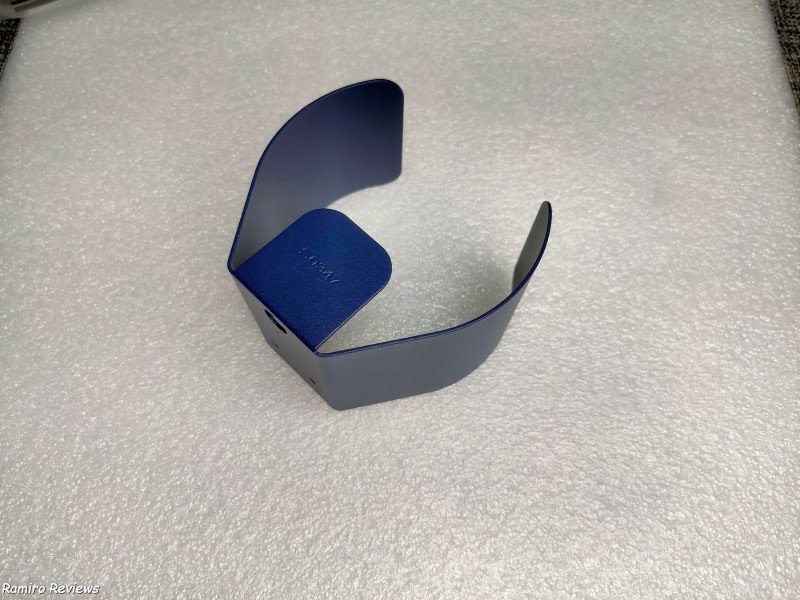


Если приглядеться на механизме автоподач есть метки 1 = I для прозрачной трубки. 2 = II для черной трубки. Через прозрачную гонится воздух в бутылку, а через черную прогоняется смола в лоток.
На данном этапе можно подключить бутылку в обратной части к автоподатчику смолы или сделать это в конце. Рекомендую сделать в конце.

Это вот эта деталь далее буду называть ее «стол»:
Поверхность стола выгравирована лазером, сделано это для лучшего цепляния на столе печатаемой фигурки.

Теперь берем стол, расслабляем боковые винты, убираем защитные пленки. Вставляем стол в направляющую фиксируем верхний барашек.

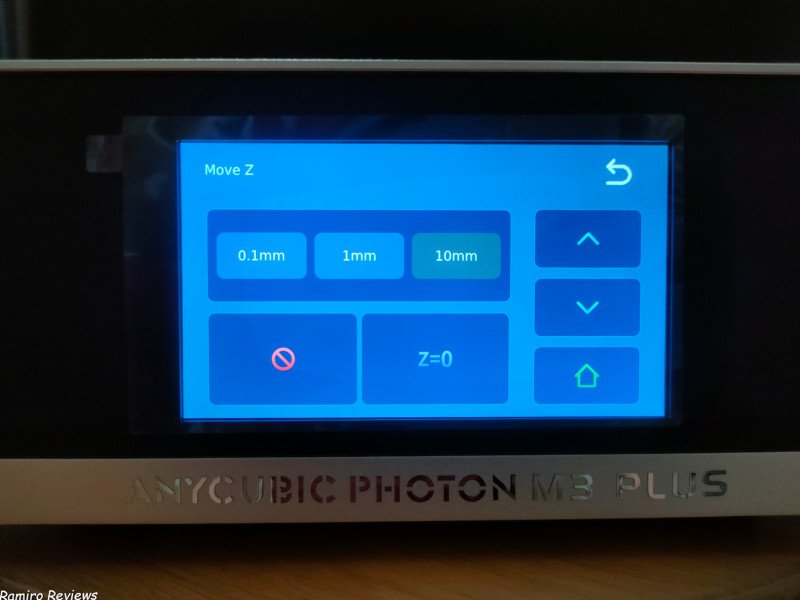


После чего направляющая поднимет стол верх убираем наш листок.
На этом калибровка печатающего стола завершена.
*Обратите внимание калибровка должна быть сделана до установки ванны!
Этап пятый:
Будьте очень аккуратны. Предстоит закрепить ванну для печатающей жидкости.
Важно: нельзя повреждать FEP пленку, нужно проявить максимальную аккуратность. Плёнка очень жестко натянута и хорошо резонирует звук.



Рекомендую смазать винты крепления ванны силиконовой смазкой, чтобы они закрутились как по маслу)


Проверка засветки светодиодов идем в раздел TOOLS выбираем Exposure жмем квадратик далее Next
Фото сделано в демонстрационных целях.
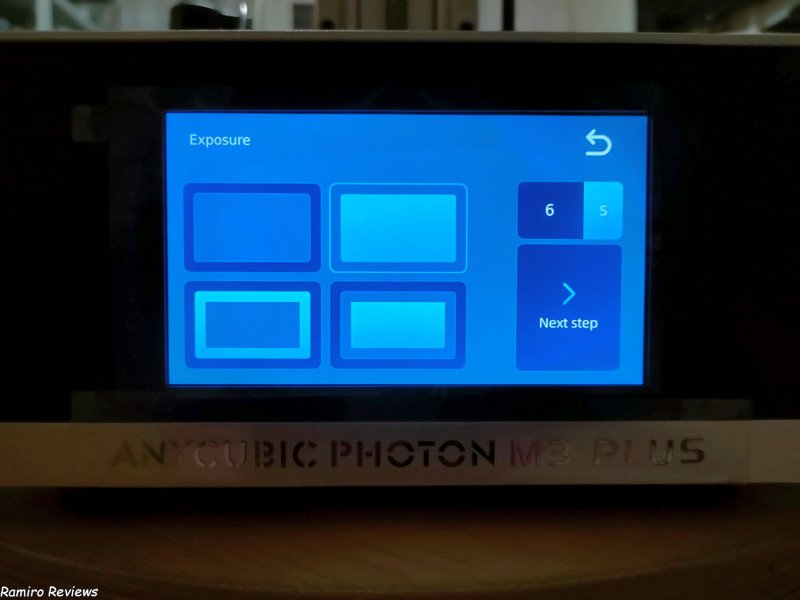
У модели ANYCUBIC Photon M3 Plus монитор засветки равен 9,25-дюйма 245*197*122, и за раз можно распечатать множество фигурок и это одна из фишек этой модели.


На этом все получаем собранный принтер.
Первая печать и что надо о ней знать
При первичном запуске печати нужно долить смолы в ванную из бутылочки.
Помпа автоподачи начинает заливать не сразу, а в процессе печати.
На флешке идет сразу тестовая модель.
Если вы используете смолу от ANYCUBIC вставляем комплектную флешку в принтер идем в меню раздел Print находим наш TEST файл и жмем *печать.
* Что может показаться странным: автоподатчик после нажатия начнет заливать смолу, в то время как стол опуститься на самое дно ванны, и она зальется поверх, это нормально.
На что стоит обратить внимание: это два штыря автоподатчика: поролона в коробке может загнуть их вверх в коробке, по уму они находиться на одном уровне.
Далее наслаждаемся примерно таким вот видом печати.
Видео ускорено, можно сразу перематывать на последние 30 секунд.
Вот мы имеем напечатанную деталь? а дальше что?
Дальше снимаем стол с 3D принтера, аккуратно не проливая стекающие капельки на принтер.
Перед снятием я аккуратно провожу пластиковым шпателем по столу которая удерживает нашу печатаемую модель, так мы заставим стечь капельки в ванну со смолой, а не на края принтера и стол.
После того как сняли надо аккуратным движение отодрать нашу свеж напечатанную модель.
Рекомендую обзавести к этому моменту пачкой бумажных полотенец и ковриком куда могут упасть капли смолы. Также силиконовым скребком для тефлоновой посуды, им удобно перемешивать смолу в ванне.
Смолы бывают разные, некоторые пахучие и смываемые только в спирте, некоторые с приставкой эко смываемые водой в общем на вкус выбор и цвет.
Вот вам ссылка на страницу производителя ANYCUBIC к какому принтеру нужны какие ориентировочные параметры смолы.
Идем дальше.
Напечатанную модель сняли.
Аккуратным движение шпателя снимаем нашу модельку со стола.
Теперь два варианта: отделить поддержку от напечатанной детали и помыть или помыть и потом отделить.
Для отделения пластиковой поддержки можно/нужно использовать кусачки, касается тонких мест крепления, напечатанных у основной модели.
Вы тут скажете, что о какой такой пластиковой поддержке идет речь если вот модель распечаталась и ничего там лишнего нет. Для тестовой модели кубика поддержки нет, потому что сам каркас кубика сделан поддержкой, а вот пример красными стрелками поддержки уже у печатаемой фигурки.
Поддержка для 3D модели нужна чтобы при печати наша фигурка не отлипла со стола тем самым нарушив геометрию печати и формы.

Теперь ее надо засветить под ультрафиолетом.
Я использовал для засветки лампу для ногтей.
Дозасветка зависит от типа смолы.
Вот подобную.

Этот вариант не совсем мне нравится, так как требует большей аккуратности, потому что если после промывки осталась смола и она протечет на монитор, то отдирать проблематично, а монитор засветки является одной из самых дорогих деталей 3D принтера. Благо на монитор наклеена защитная пленка. (+1 запасная в комплекте)
Наш кубик отпечатан красив и готов.

Есть специальные станции мойки и до засветки, они избавят вас от этой рутины и концентрирует вас на печати и более важных вещах.
Ссылка на станцию мойки и дозасветки от ANYCUBIC
Выглядит она вот так

Вот неплохое видео
Еще может быть так, что вы слили смолу в сосуд и случайно сосуд опрокинули, потому советую заранее запастись неким лотком чтобы даже если, смогла разольется дальше тары/лотка не уйдет. (проверено на своем опыте). Смола собирается шприцем обратно и процеживаем через комплектный фильтр и пригодна для использования дальше.
Смолы бывают разные я для печати использовал ABS LIKE от ANYCUBIC, хорошая смола, но есть запах, не сильный, но ощутимый особенно если ты разлил смолу на пол)) Естественно при всех манипуляциях надо использовать перчатки.
*Если смолу все-таки разлили на пол в моем случае линолеум, быстрее собираем шприцем также поможет шпатель сгрести в лужу ее. Протираем место разлива спиртом, самый дешёвый изопропиловый, но лучше этиловый менее вонючее пахнет. Далее все рано на полу остается жирноватое пятно, берем калошу и протираем она обезжирит.
Программное обеспечение
Программа поставляется на флешке, хотя доступна для скачивания на сайте.
Называется Anycubic Photon Workshop. Есть и для windows и для mac.
Также есть инструкция на китайском и английском.
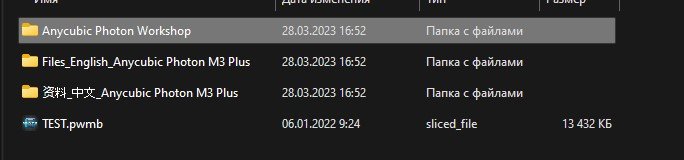
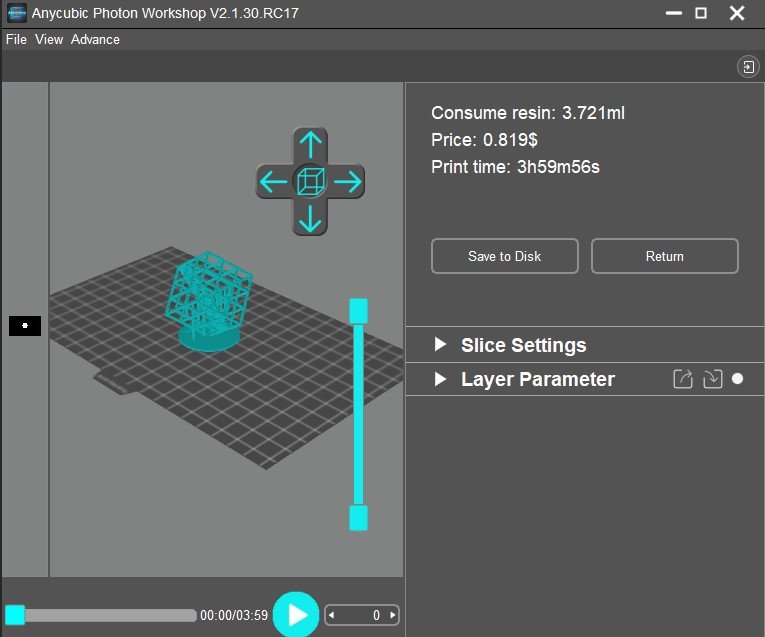
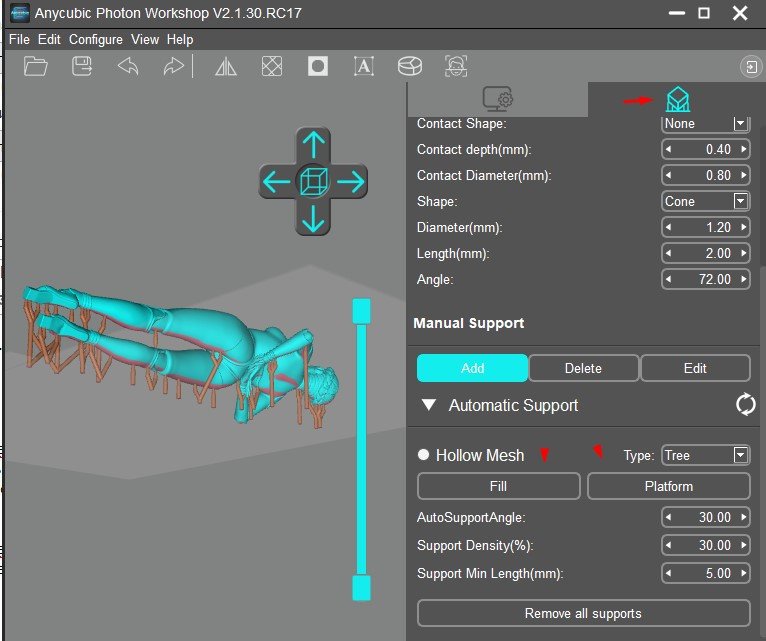
Приложение на телефон
Приложение на телефон называется Anycubic Cloud.
Состоит из трех вкладок
1)Workspace
Тут можно увидеть наш принтер, его состояние онлайн офлайн и посмотреть, если что-то печатается.
Во вкладке печати включение камеры для онлайн просмотра.
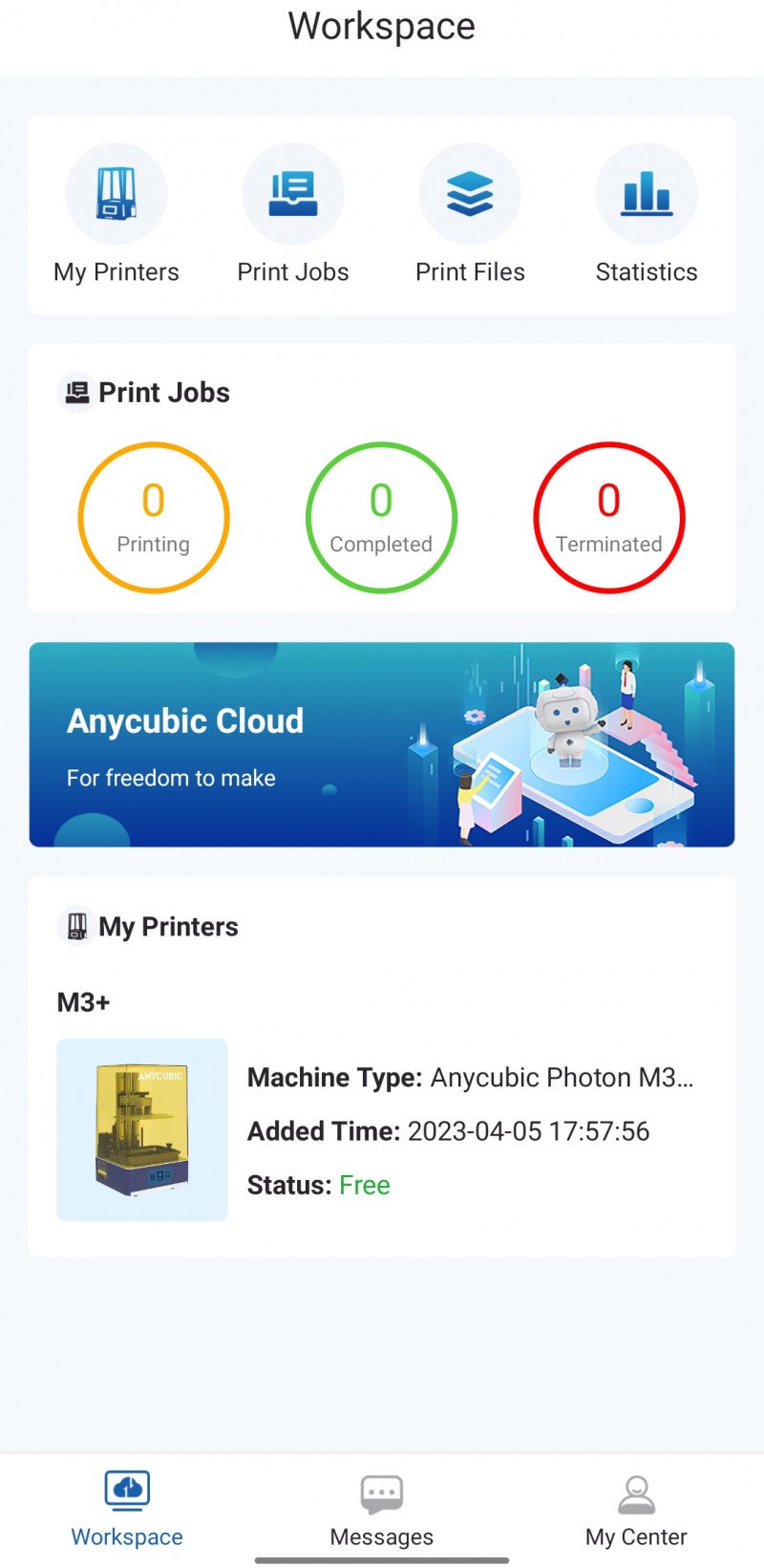
Там мы увидим все наши модели, для печати, которые мы загрузили в облако и можем оттуда отправит ее на печать
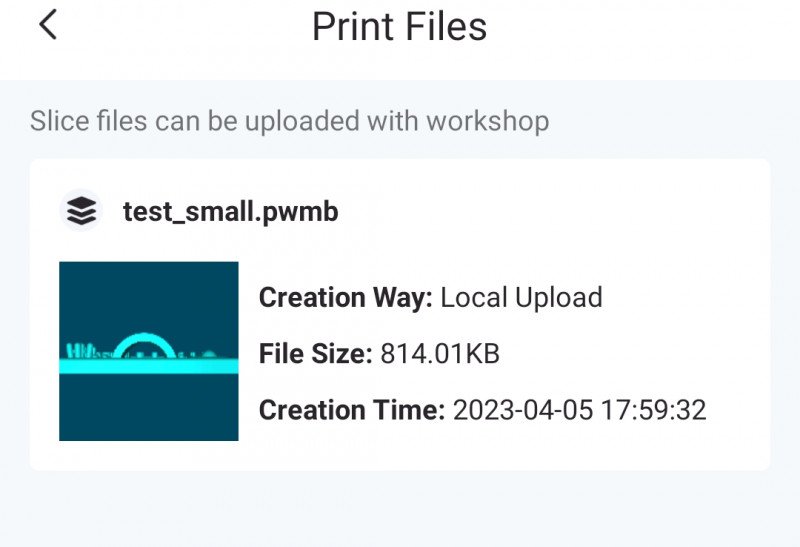
Сюда приходят уведомления.
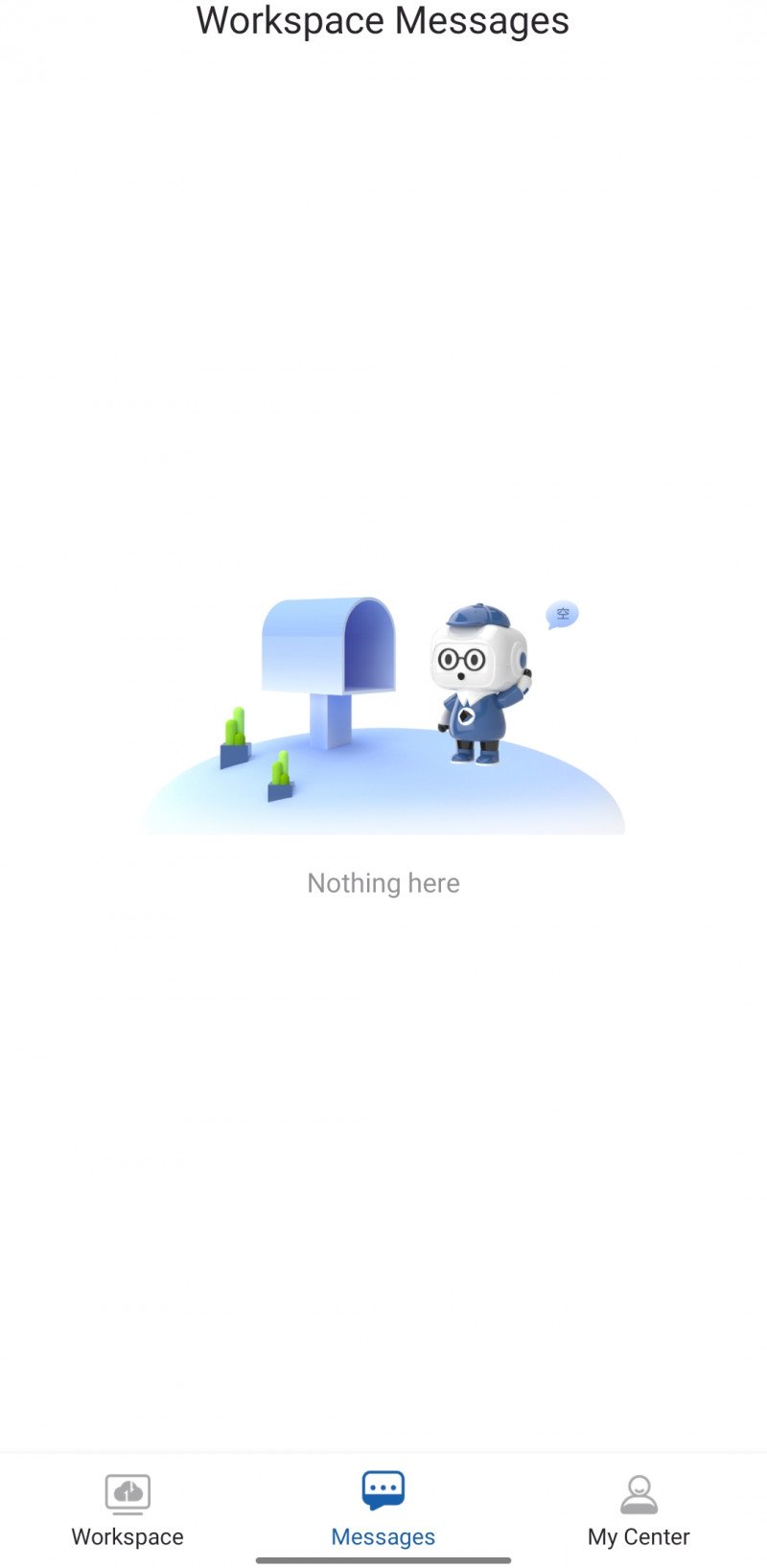
Тут настройки аккаунта, очистка Кеша приложения и обратная связь.
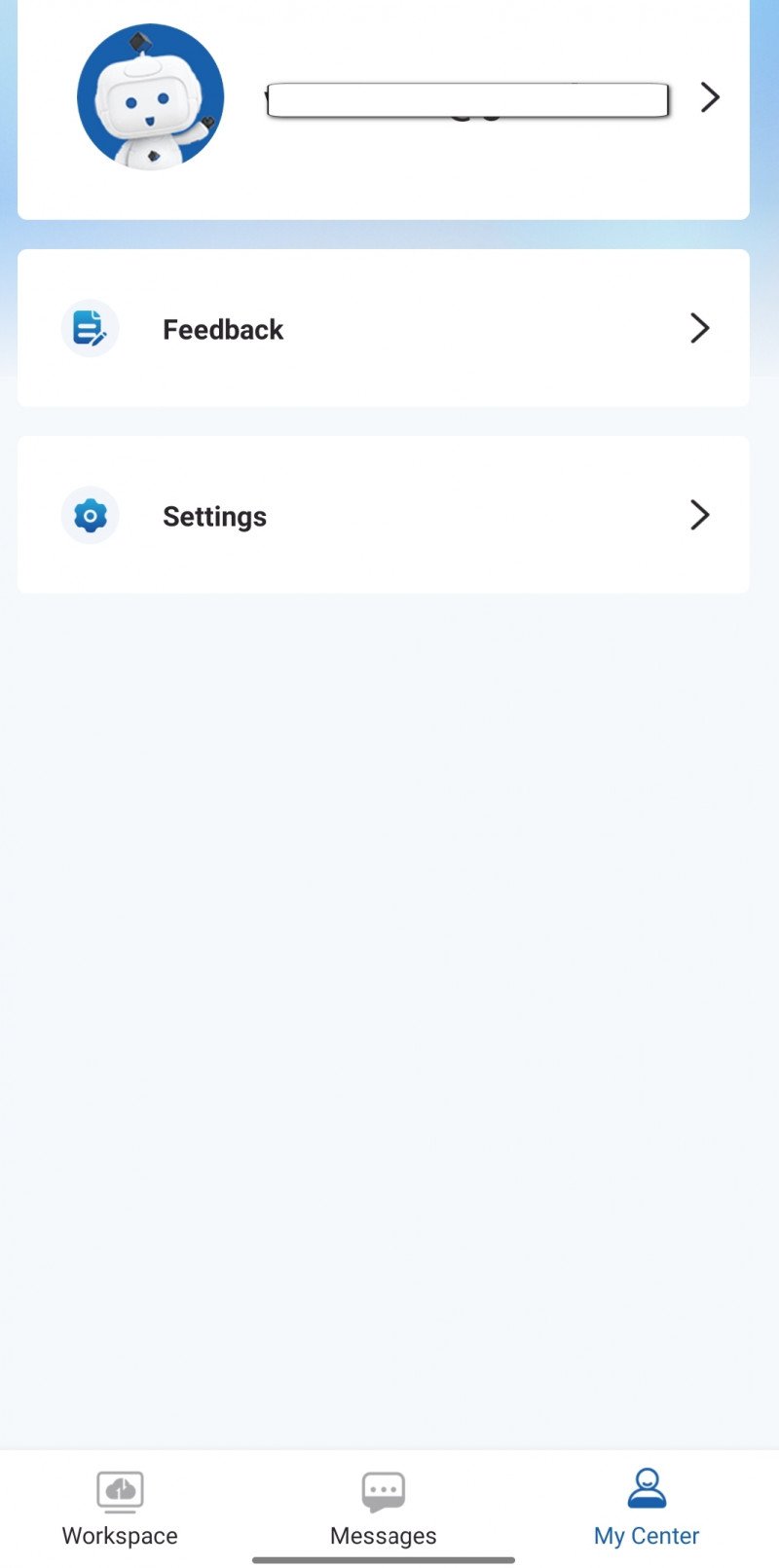
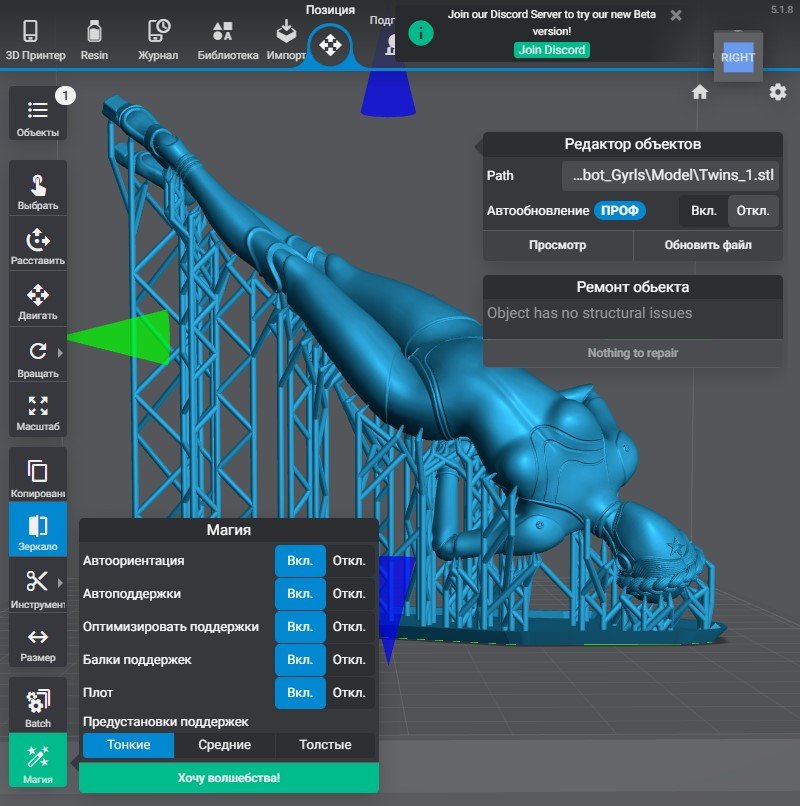
Пример ориентации модели работы lycheeSlicer. Когда лицевая часть внутрь, она заплывет смолой.
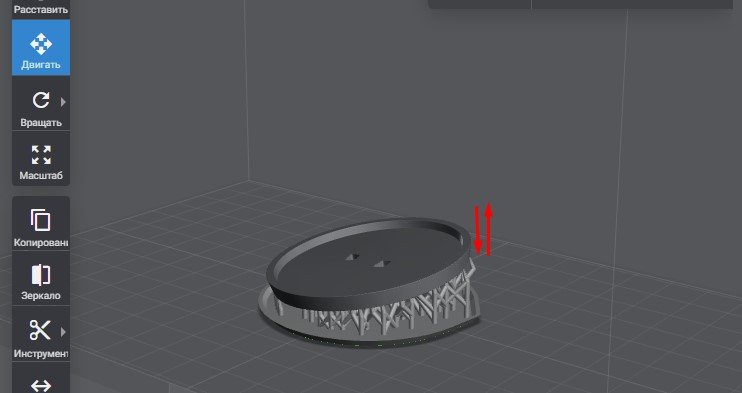
Посему это процесс выстраивания поддержки для 3д модели который приходит с опытом!
Печать тестовой модели.
Использована смола ABS like от ANYCUBIC.
Следующим этапом я решил попрактиковаться на печати тестовой модели.
Благодаря ей можно откалибровать принтер под свою смолу оценить в целом на что способен наш принтер.
Тестовая моделька
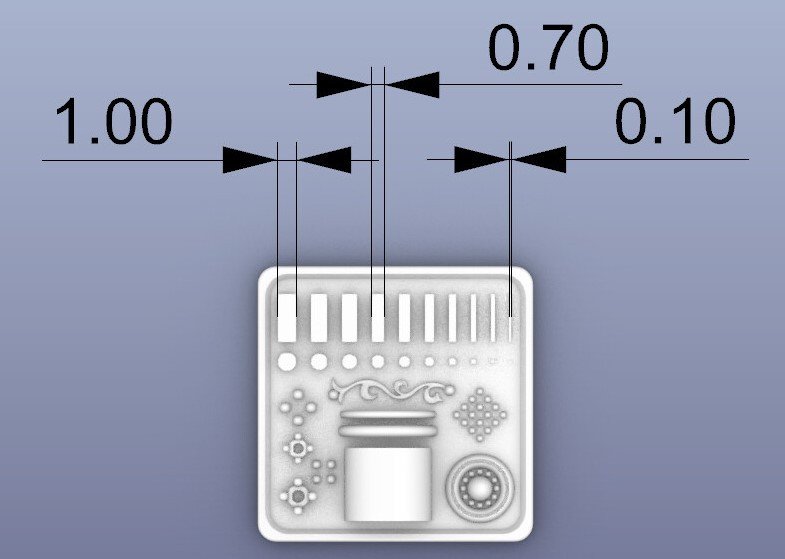

Принты рисунка должны быть четкие, это будет указывать на верно выбранное время засветки.

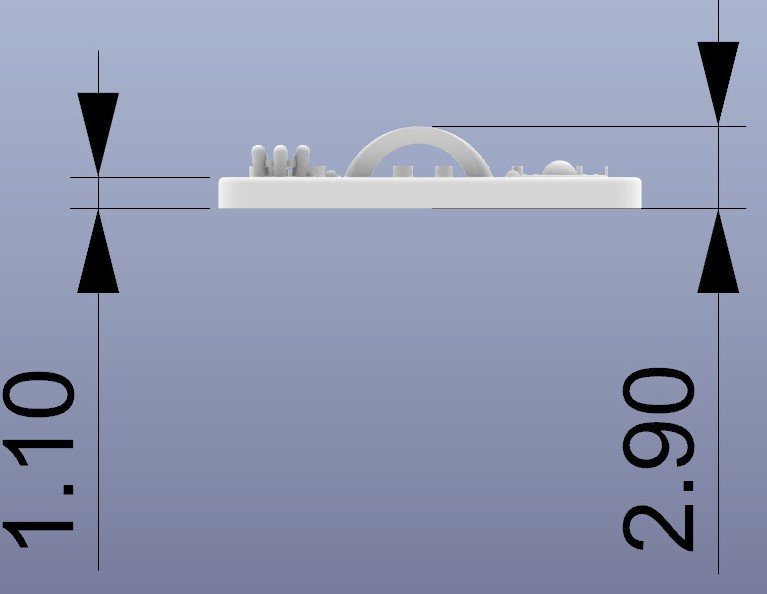
Теперь сравним одну и туже печать близняшки из atomic heart на ANYCUBIC Photon M3 Plus и ANYCUBIC Photon
Модель ANYCUBIC Photon M3 Plus — серая.
Модель Anycubic Photon Mono -черная. (распечатал товарищ специально для сравнения, он тоже читатель Mysku, правда модель чуть плохо промыли перед финальным засветкой, не удивляйтесь.)
Основное отличие в детализации качества ANYCUBIC Photon M3 Plus от Anycubic Photon Mono
Монохромный экран 6K против 2К
фото в макро
как видно небольшое, но отличие есть, M3 Plus более детализированные.

Осталось освоить покраску, но это тоже совсем другая история.

Далее я распечатал Master Chief из вселенной HALO.

Однако 3D печать это не только про печать игрушек. У меня сломался пластиковый болт у мойки из леруа, и я купил железный, все бы хорошо, но он не родной и потому механизм стопора воды перестал удерживаться.
Учитывая, что у меня смола ABS Like то распечатаем и новый болт как оригинал и порадуем супругу.

1)Вопрос:-Почему модель после печати надо мыть?
Ответ: Модель после печати имеет липкий слой смолы, ее надо смыть.
2) Вопрос: чем промывать напечатанную модель?
Ответ: зависит от типа смолы бываю водосмываемые, но большинство требуют спирт, изопропиловый, этиловый.
3) Вопрос: получается я куплю принтер и надо еще докупить вещей?
Ответ: Да. Часть расходки в виде перчаток и фильтров идут с принтером.
Давайте постараюсь перечислить что еще желательно.
1) тара по размеру печатного стола, где промывать фигурку или по размеру фигурки.
2 Спирт, самый дешевый изопропиловый, но этиловый менее пахучий.
3) желательно удобную емкость, где хранить использованный спирт и чистый.
4) Салфетки без ворса, бумага вытереть капельки смолы что случайно капнули.
5) Желательно ультрафиолетовую лампу засветки с регулировкой по времени. (см выше)
6) в целом желательно поставить принтер на небольшой коврик, например, коврик для обуви из fix price, в случае если порвётся пленка ванны, то смола дальше коврика не утекла.
Итог
ANYCUBIC Photon M3 Plus Фотополимерная печать, это печать из ванны полной смолы откуда вырастает фигурки — эдакая магия. Работать со смолой надо в перчатках в проветриваемом помещении. Быть аккуратным!
В остальном это условно быстрая печать множества фигурок за раз, четкая детализация отпечатанной фигурки. Печать из коробки без бубна и танцев.
M3 Plus — имеет фишки как широкоформатная печать благодаря увеличенному размеру монитора засветки, автоподача смолы, визуальный контроль за печатью через камеру и беспроводную печать. Это в разы облегчает работу с печатью уменьшает волокиту со смолой, экономит время как печати, так и печатающего не надо возиться с флешками и можно видеть и запустить процесс печати удаленно.
3D печать сначала кажется трудной, но в реальности с M3 Plus все просто и сведено к минимуму.
Купоны
Принтер ссылка
Магазин дает промокод на принтер ANYCUBIC Photon M3 Plus:
AQAQAQ
Цена будет равна:
38 140 ₽
Смола ссылка
Магазин дает промокод на смолу Anycubic ABS-Like:
B2CQ286G8TIG
Цена будет равна:
1 970 ₽
Заранее приношу свои извинения за орфографию и грамматику текста, все допущенные ошибки сделаны не специально, а только по незнанию и в связи с несовершенством программ автоматической проверки текстов.
Товар для написания обзора предоставлен магазином. Обзор опубликован в соответствии с п.18 Правил сайта.
ANYCUBIC Photon M3 7.6-дюймовый полимерный 3D-принтер
Инструкции по технике безопасности
Всегда следуйте инструкциям по технике безопасности во время сборки и использования, чтобы избежать ненужного повреждения принтера или травм.










Техническая спецификация
печать
- Система
- Anycubic Фотон M3
- Эксплуатация
- 2.8-дюймовый цветной TFT-экран
- Software
- Anycubic Фотон Семинар
- связь
- USB-накопитель
Характеристики
- Техника
- Жесткая маскировка ЖК-дисплея
- Источник света
- УФ-светодиод (длина волны 405 нм)
- Разрешение XY
- 4096 * 2560 (4К)
- Ось Z Точность
- 0.01 мм
- Рекомендуемая толщина слоя
- 0.01-0.15 мм
- Скорость печати
- Макс. 50 мм/ч
- Номинальная мощность
- 55 W
Физические размеры
- Размеры
- 269 мм (Д)* 256 мм (Ш)* 425 мм (В)
- Объем сборки
- 163 мм (Д)* 102 мм (Ш)* 180 мм (В)
- Материалы
- 405 нм УФ-смола
- Вес нетто
- ~ 7 кг
Рекомендуемые параметры печати
- Толщина слоя
- 0.05 мм
- Сила ультрафиолета
- 100%
- Нормальное время экспозиции
- 2 с (для прозрачной цветной смолы это 1.5~2 с; для других, таких как серый, черный, белый и телесный цвет, это 2~3 с)
- Время отключения
- 0.5 с
- Нижнее время экспозиции
- 23 с
- Нижние слои
- 4
- z Расстояние подъема
- 6мм
- z Скорость подъема
- 3 мм / сек
- Z скорость отвода
- 4 мм / сек
- Анти-псевдоним
- 1
Примечание:
- Рекомендуемые выше параметры печати приведены только для справки, что больше подходит для смолы Anycubic.
- УФ-мощность машины высока. Если в ванне для смолы или на платформе для печати часто остаются твердые остатки, уменьшите мощность УФ-излучения и увеличьте нормальное время воздействия.
- Пожалуйста, добавьте время выключения (диапазон значений: 0.5~3 с), если вы используете смолу с плохой текучестью или печатную модель со сложной структурой.
Что взять с собой 

Продукт закончилсяview 

Печать / PDF
- File Список:
- Нажмите Files
Система
Язык: Изменить язык (английский/китайский)
Услуги:
Информация:
Tools
Переместить Z:
Обнаружение:
Значок передач:
Z=О: Сбросить нулевую точку
Значок рога: Включить/выключить звук экрана
Инструкции по сборке и выравниванию
- Распакуйте машину и достаньте принадлежности. Затем подключите шнур питания и включите принтер.
- Поднимите ось Z на определенную высоту, чтобы гарантировать, что экран закрепления не поцарапается при установке платформы для печати.
- Оторвите защитную пленку перед выравниванием и печатью.
- Ослабьте четыре винта на платформе печати.
- Установите платформу печати.
- Поместите выравнивающую бумагу на полимеризационный экран. Затем нажмите »
НА сенсорном экране. Подождите, пока ось Z опустится и остановится автоматически.
- Аккуратно надавите пальцами на платформу, чтобы она равномерно легла на полимеризационный экран. Затем затяните четыре винта на платформе.
- Нажмите «Инструменты» «Z=O» на сенсорном экране, а затем нажмите «Ввод» во всплывающем окне. На данный момент процесс выравнивания завершен. Нажмите «Ввод» еще раз во всплывающем окне и вытащите бумагу.
- Тестирование УФ-светом: Поднимите печатную платформу, чтобы можно было полностью наблюдать за отверждением трафаретной сетки. Нажмите «Инструменты» «Обнаружение», выберите изображение, установите время проверки и нажмите «Далее». Он должен отображать полное изображение, как то, что вы выбираете.
- Установите емкость для смолы.
Инструкции по первой печати
- Печать / PDF
Пожалуйста, внимательно проверяйте пленку FEP до и после каждой печати. Если пленка FEP порвалась, немедленно замените ее, чтобы избежать дальнейшего повреждения машины.
Вставьте USB-накопитель (тестовый file”TEST.pm3″ был сохранен в нем) в порт USB. Затем наденьте маски и перчатки (во избежание прямого контакта кожи со смолой), медленно залейте смолу в чан, при этом количество смолы не должно превышать максимального размера емкости. После этого наденьте крышку. Снять перчатки, выбрать тест «TEST.pm3» file и приступайте к печати. (Время печати на экране указано только для справки, мы не гарантируем, что это фактическое время печати.)Если вы считаете, что смолы недостаточно для завершения текущей печати (или вы хотите заменить смолу), вы можете нажать «Пауза», платформа поднимется, и вы сможете медленно добавлять (или менять) смолу. После этого нажмите «Пуск», чтобы продолжить.
- Установить мощность УФ
Есть два способа установить мощность УФ. Перед печатью нажмите «Инструменты»“. Затем нажмите «УФ-мощность» в интерфейсе настройки, чтобы установить УФ-мощность.
Кроме того, в процессе печати нажмите «» в интерфейсе печати пролистайте страницу вниз, чтобы найти «УФ-мощность». Затем нажмите на нее, чтобы установить мощность УФ.
- Обращение с моделями и остатками
После печати отвинтите и снимите платформу, когда смола перестанет капать с платформы. Модель можно осторожно удалить скребком. Снятую модель необходимо промыть этанолом 95 об.%. Отпечатанный объект может нуждаться в пост-отверждении для достижения большей твердости под прямыми солнечными лучами или в камере для УФ-отверждения.[ВАЖНЫЙ] Неизбежно, что в случае неполного отверждения или неудачных отпечатков в ванне может остаться некоторое количество отвержденной смолы. Предлагается отфильтровать смолу через воронку, а затем хранить жидкость в герметичном контейнере. Остатки, оставшиеся на платформе или в чане, можно вытереть бумажным полотенцем. Перед каждой печатью убедитесь, что в ванне или на платформе нет твердых остатков, в противном случае пленка FEP может быть раздавлена и сломана во время печати.
Нарезка программного обеспеченияview
3D-принтер читает нарезку file и печатает модели. Необходимо преобразовать 3D fileс (стл./обж.) на нарезанный files для распознавания машиной. Программное обеспечение, реализующее этот процесс, называется программным обеспечением для нарезки, напримерampле, Anycubic Photon Workshop. Anycubic Photon Workshop можно использовать для экспорта нарезки. file. Сначала вы должны выбрать Anycubic Photon M3 в качестве типа машины, а затем манипулировать моделью и устанавливать параметры. Наконец, экспортируйте нарезанный file (.pm3). Инструкция Anycubic Photon Workshop сохранена в памяти использования, рекомендуется внимательно прочитать ее, если вы впервые используете Anycubic Photon Workshop.
Часто задаваемые вопросы и обслуживание машины
FAQ
- Модель не прилипает к платформе
- Время экспозиции дна недостаточно, увеличьте время экспозиции.
- Площадь контакта между моделью и платформой мала, добавьте плот.
- Плохая нивелировка.
- Разделение слоев или разделение
- `Аппарат нестабилен во время печати.
- Пленка ФЭП в ванне недостаточно плотная или ее необходимо заменить на новую.
- Платформа для печати или емкость для смолы не затянуты.
- Соответствующим образом добавьте нормальное время экспозиции.
- Добавьте время отдыха соответствующим образом.
- Скорость подъема слишком высока.
- Печатный объект выдалбливается без перфорации.
- Сдвиг слоя
- Добавьте опоры.
- Уменьшите скорость подъема.
- Флокулы, оставшиеся в ванне со смолой
- Время экспозиции слишком велико. Уменьшите нормальное время экспозиции и время экспозиции дна.
Обслуживание машин
- Если ось Z издает шум, нанесите смазку на ходовой винт Z.
- Удалите остатки отвержденной пленки FEP в случае сбоя печати: установите полноэкранную экспозицию на 20 секунд, а затем удалите лист отвержденной смолы, чтобы защитить пленку. Не используйте острые предметы, чтобы соскоблить остатки с пленки FEP.
- Будьте осторожны при снятии платформы, не допускайте ее падения, чтобы не повредить машину.
- Не оставляйте смолу в емкости для смолы более чем на два дня, если она не используется. Пожалуйста, фильтруйте и храните смолу надлежащим образом.
- После печати очистите платформу (протрите бумажными полотенцами или промойте спиртом) и убедитесь, что не осталось следов (отфильтруйте остатки с помощью воронки).
- Если корпус принтера запачкан смолой, используйте для очистки спирт.
- Пожалуйста, очистите ванну для смолы перед заменой смолы.
Благодарим вас за покупку ANYC:umc: товары! При нормальном использовании и обслуживании продукты имеют гарантийный срок до одного года. Пожалуйста, посетите ANYc:umc: центр поддержки(support.anycubic.com/en) чтобы сообщить о любой проблеме с продуктами ANYc:umc:. Наша профессиональная команда послепродажного обслуживания ответит в течение 24 часов и решит проблемы.
Уважаемый клиент,
Спасибо, что выбрали ANYc:umc: продукции.
Возможно, вы знакомы с технологией 3D-печати или уже покупали принтеры ,).NYC:umc:, мы настоятельно рекомендуем вам внимательно прочитать это руководство. Методы установки и меры предосторожности, описанные в этом руководстве, помогут вам избежать ненужных повреждений или разочарований.
Пожалуйста, посетите https://www.anycubic.com/pages/contact-us связаться с нами, если у вас есть какие-либо вопросы. Вы также можете получить больше информации, такой как программное обеспечение, видео, модели от webсайт.
Документы / Ресурсы
2023 © LIDER-3D — Интегратор 3D оборудования, Услуги 3D печати и моделирования, 3D принтеры, 3D сканеры | Политика обработки персональных данных
Обращаем ваше внимание на то, что данный интернет-сайт носит исключительно информационный характер и ни при каких условиях не является публичной офертой, определяемой положениями Статьи 437 (2) Гражданского кодекса Российской Федерации.
Мы используем cookies, необходимые для нормальной работы сайта.
Доставка
Salesbeat Dismiss
Фамилия и имя (Обязательно)
Укажите ваш е-mail (Обязательно)
Напишите ваш телефон (Обязательно)
Комментарий (Не обязательно)
Payment method
Онлайн оплата на сайте банковской картой или с помощью платежных средств: ЮMoney, Тинькоф, Сбер, телефоном через онлайн сервис Yookassa СбербанкаВыберите этот способ оплаты, если хотите запросить счет для оплаты юридическими лицами (обмен юридически значимыми документами по телекоммуникационным каналам)Не получается оформить, перезвоните!
Посмотреть инструкция для Anycubic Photon M3 Plus бесплатно. Руководство относится к категории 3D-принтеры, 1 человек(а) дали ему среднюю оценку 8.7. Руководство доступно на следующих языках: английский. У вас есть вопрос о Anycubic Photon M3 Plus или вам нужна помощь? Задайте свой вопрос здесь
Не можете найти ответ на свой вопрос в руководстве? Вы можете найти ответ на свой вопрос ниже, в разделе часто задаваемых вопросов о Anycubic Photon M3 Plus.
Инструкция Anycubic Photon M3 Plus доступно в русский?
Не нашли свой вопрос? Задайте свой вопрос здесь



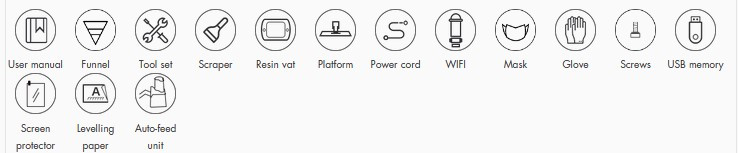
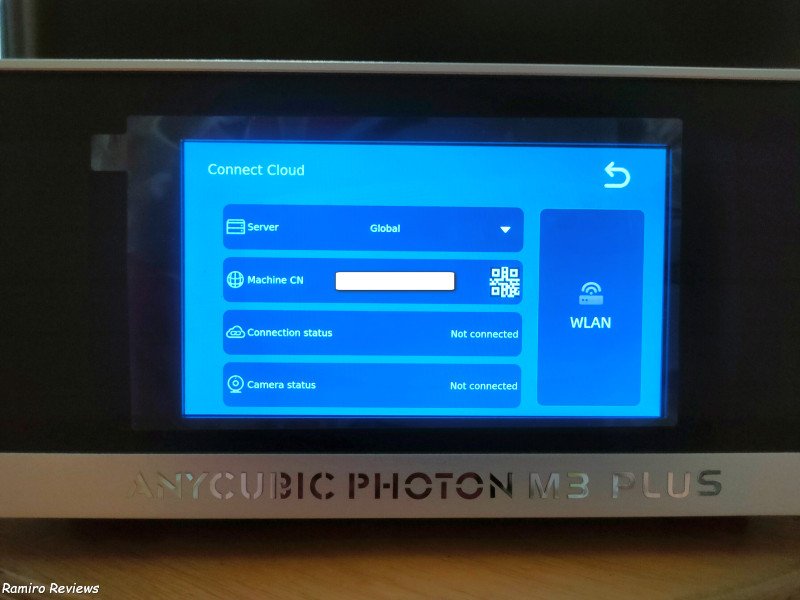


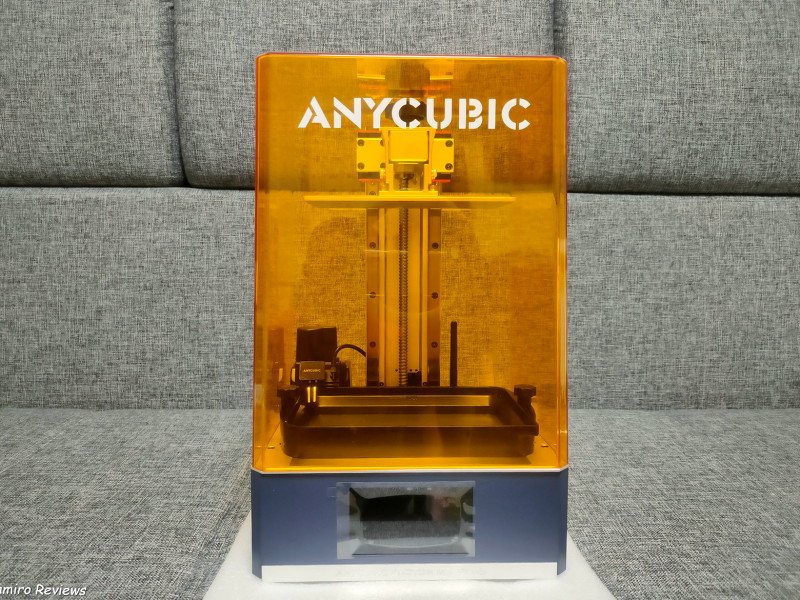



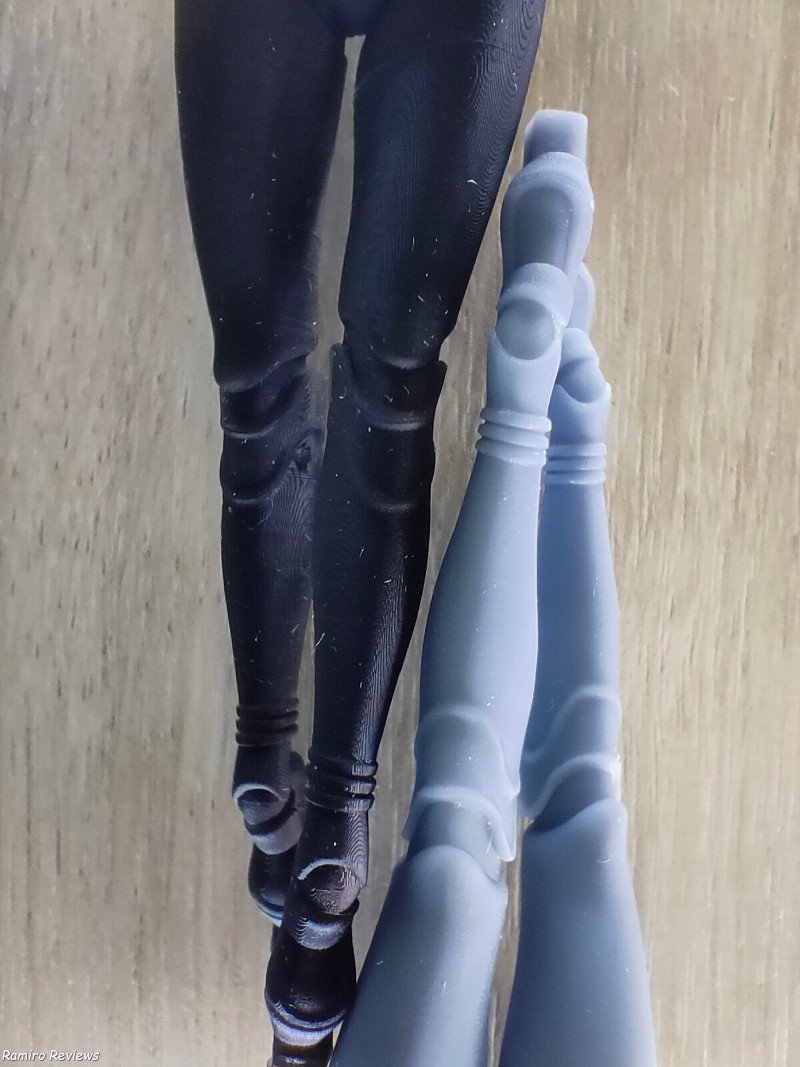






























 Если вы считаете, что смолы недостаточно для завершения текущей печати (или вы хотите заменить смолу), вы можете нажать «Пауза», платформа поднимется, и вы сможете медленно добавлять (или менять) смолу. После этого нажмите «Пуск», чтобы продолжить.
Если вы считаете, что смолы недостаточно для завершения текущей печати (или вы хотите заменить смолу), вы можете нажать «Пауза», платформа поднимется, и вы сможете медленно добавлять (или менять) смолу. После этого нажмите «Пуск», чтобы продолжить.


 [ВАЖНЫЙ] Неизбежно, что в случае неполного отверждения или неудачных отпечатков в ванне может остаться некоторое количество отвержденной смолы. Предлагается отфильтровать смолу через воронку, а затем хранить жидкость в герметичном контейнере. Остатки, оставшиеся на платформе или в чане, можно вытереть бумажным полотенцем. Перед каждой печатью убедитесь, что в ванне или на платформе нет твердых остатков, в противном случае пленка FEP может быть раздавлена и сломана во время печати.
[ВАЖНЫЙ] Неизбежно, что в случае неполного отверждения или неудачных отпечатков в ванне может остаться некоторое количество отвержденной смолы. Предлагается отфильтровать смолу через воронку, а затем хранить жидкость в герметичном контейнере. Остатки, оставшиеся на платформе или в чане, можно вытереть бумажным полотенцем. Перед каждой печатью убедитесь, что в ванне или на платформе нет твердых остатков, в противном случае пленка FEP может быть раздавлена и сломана во время печати.



