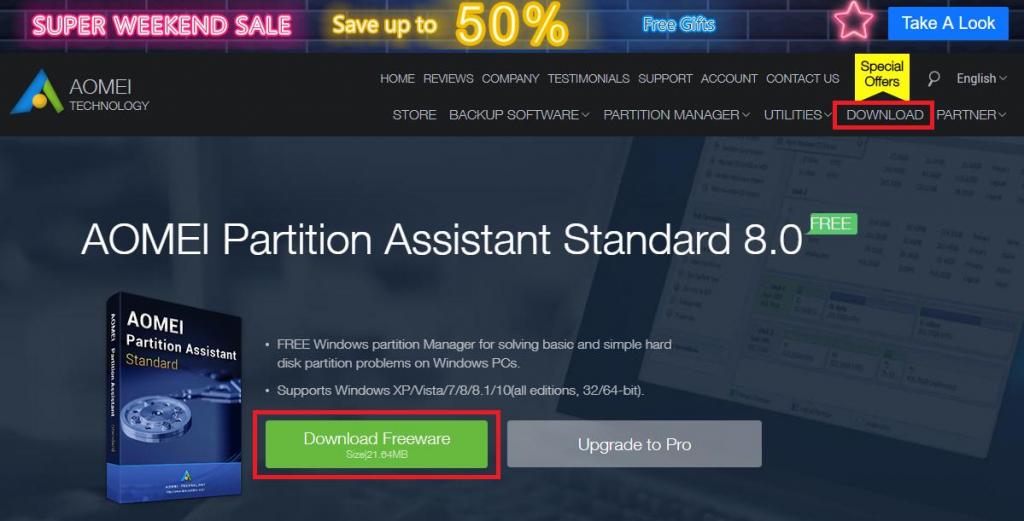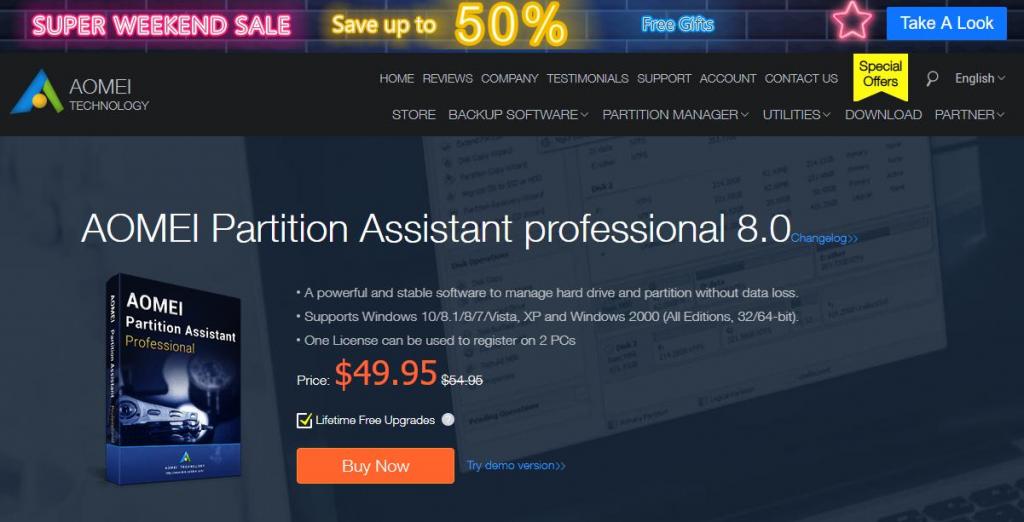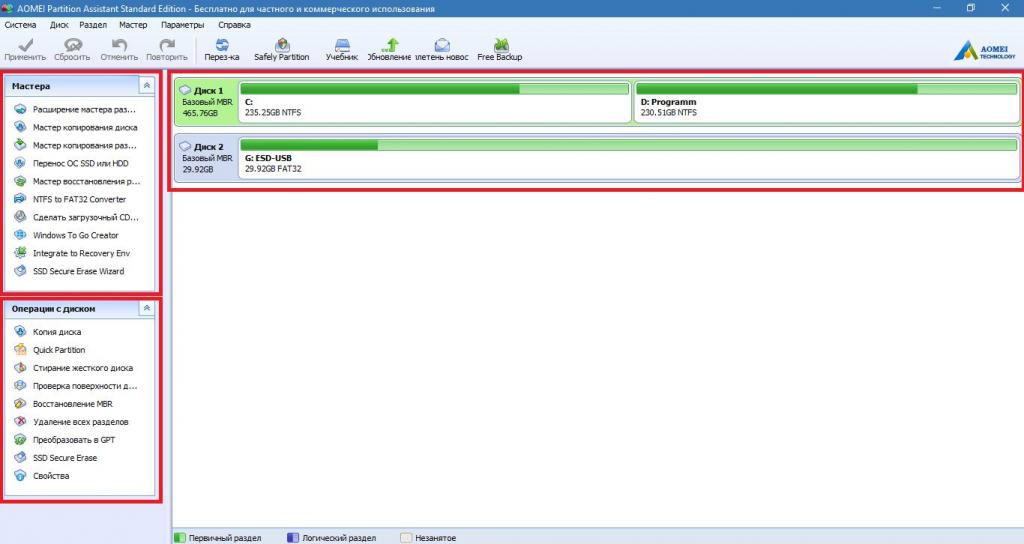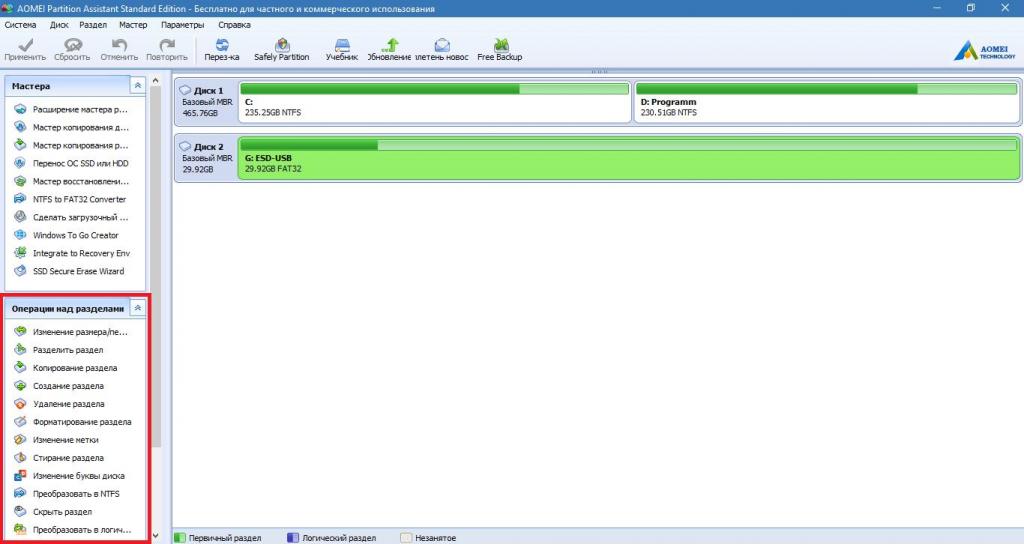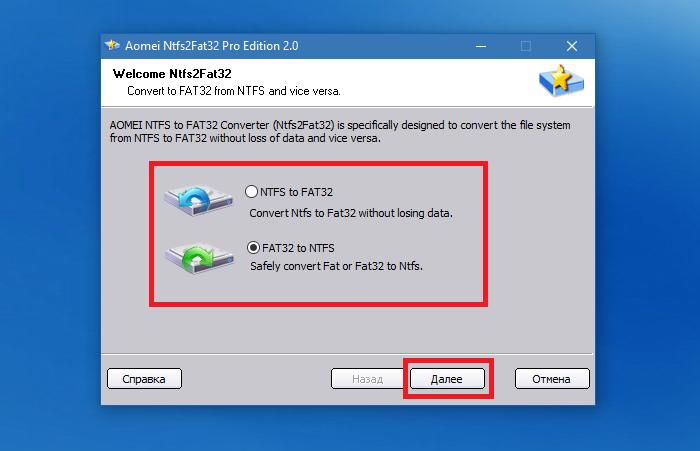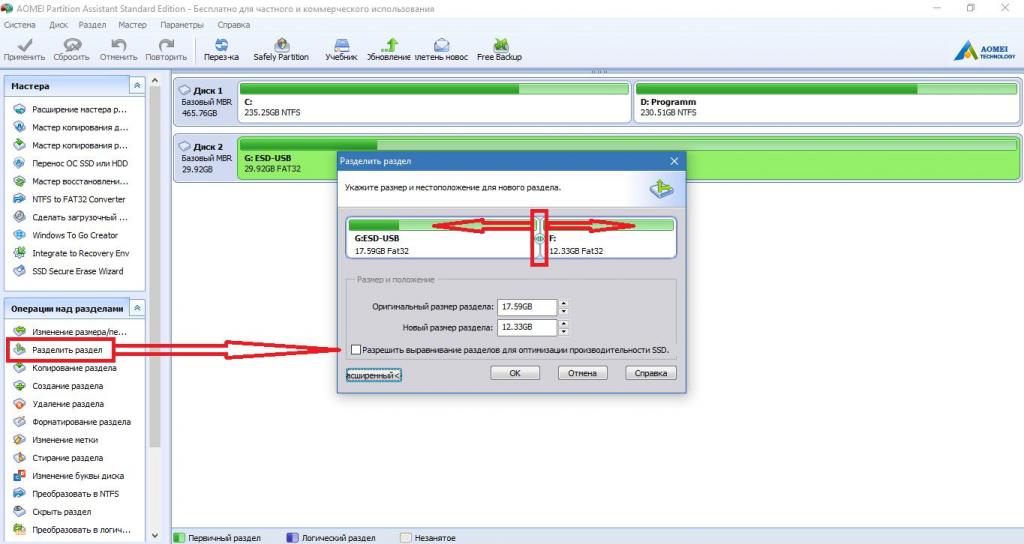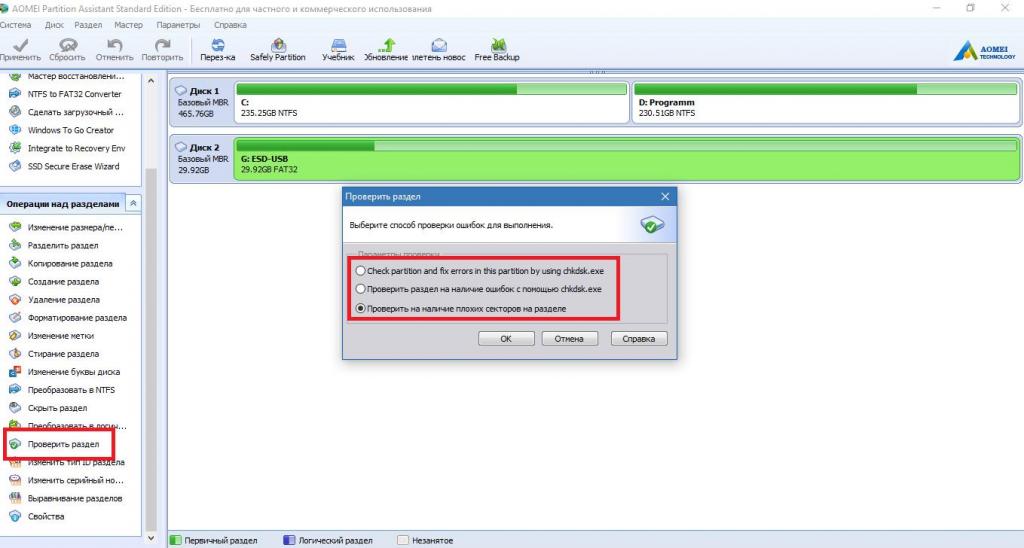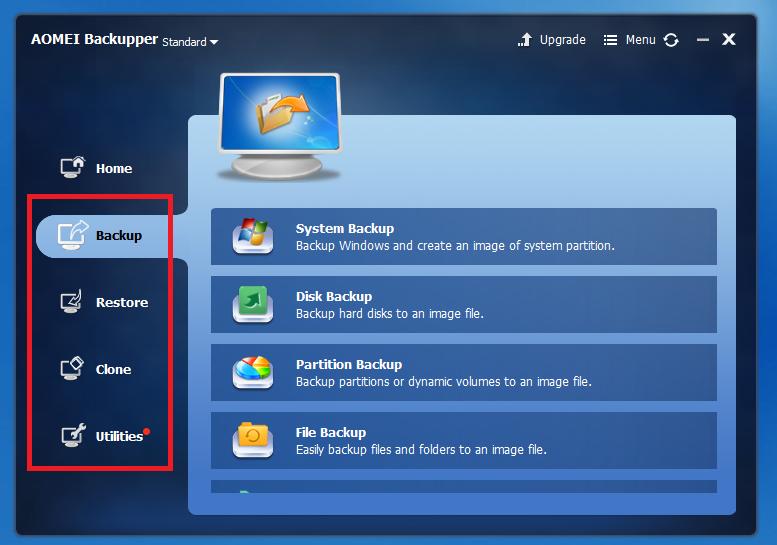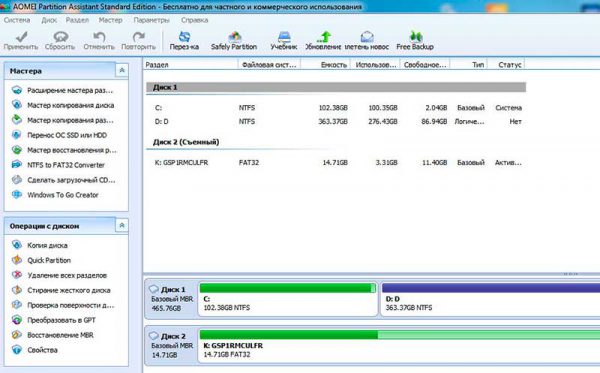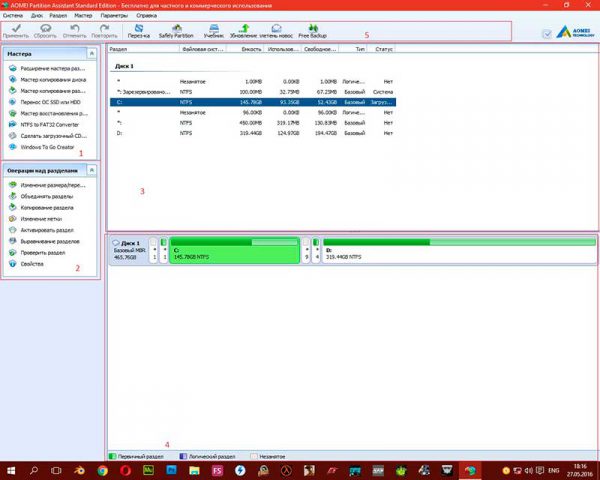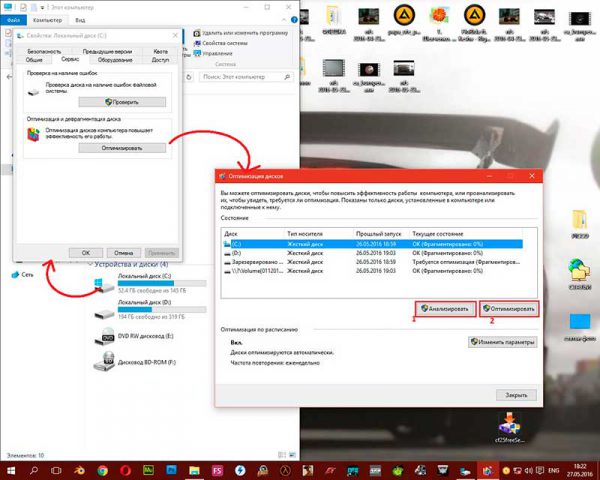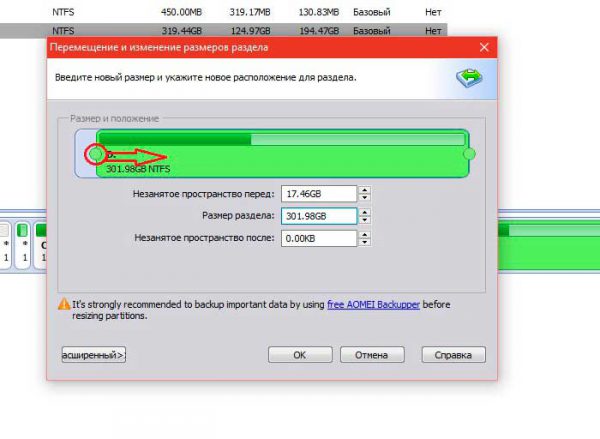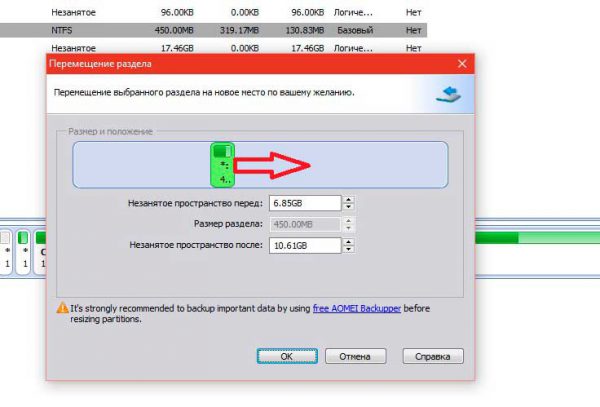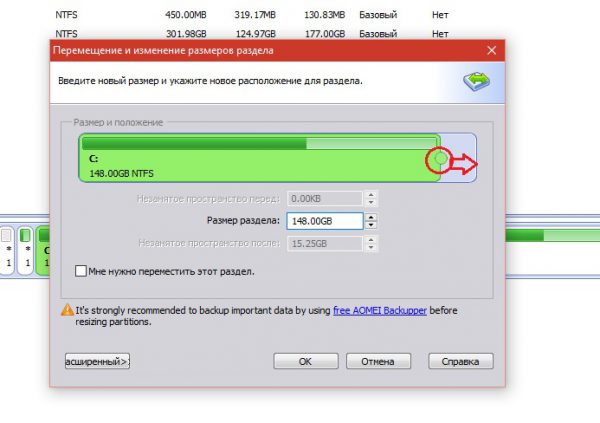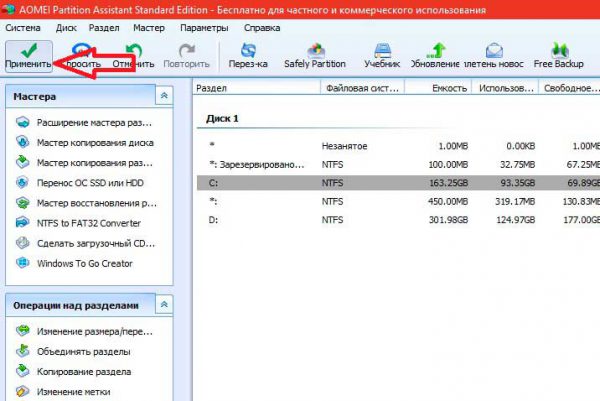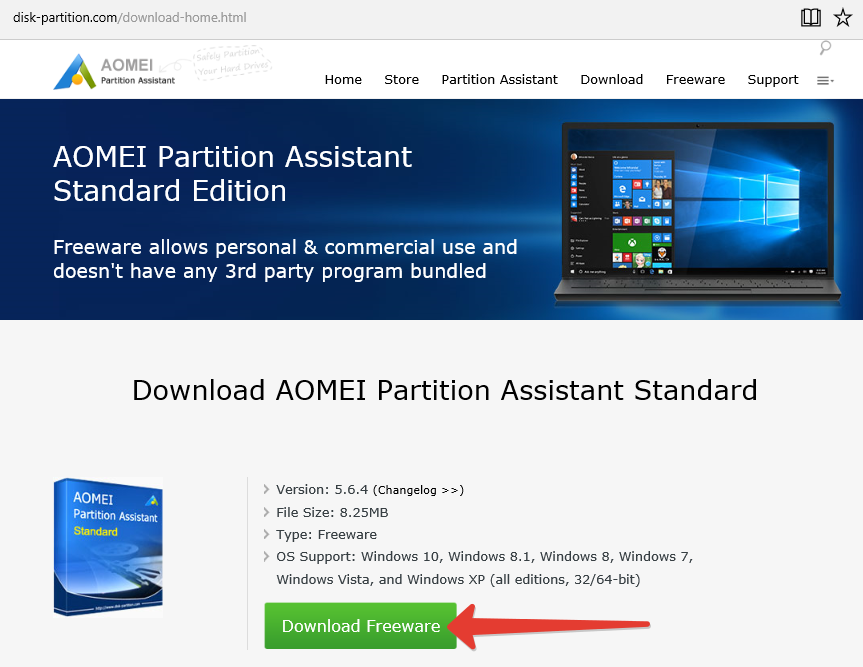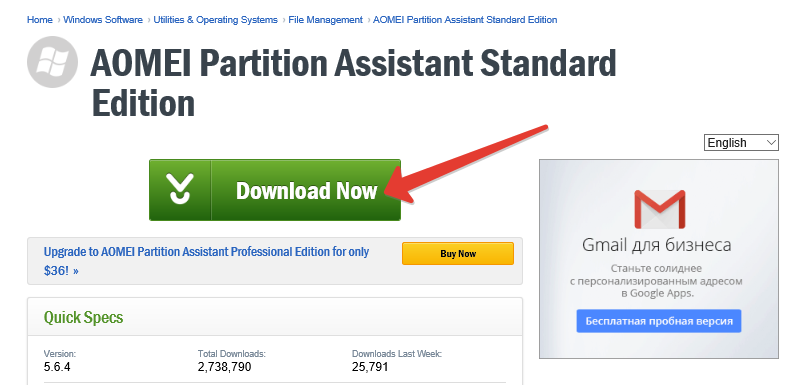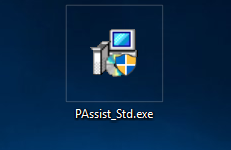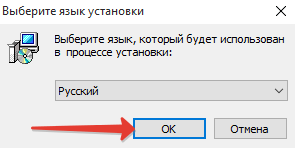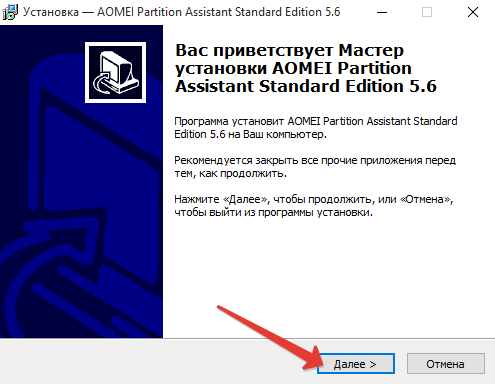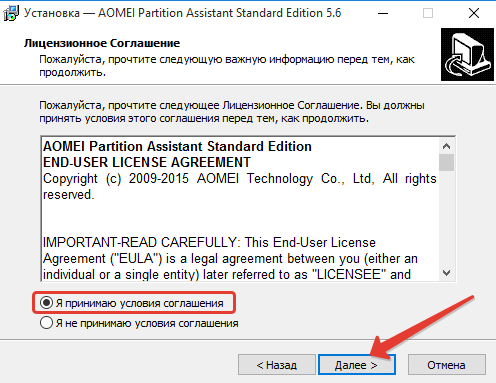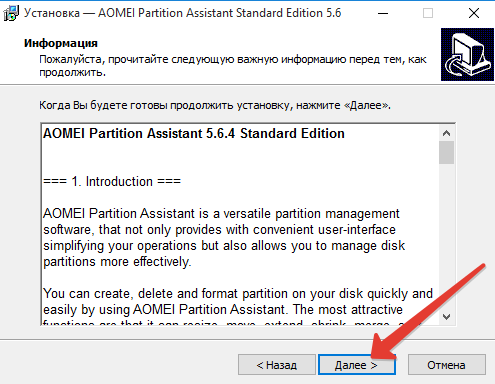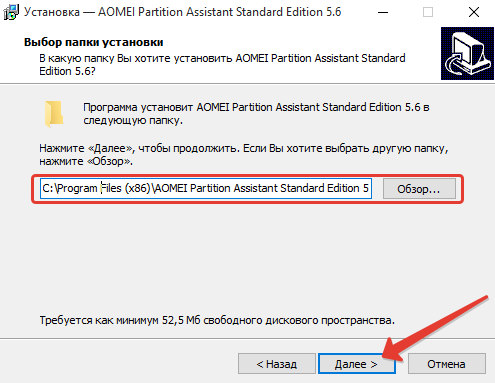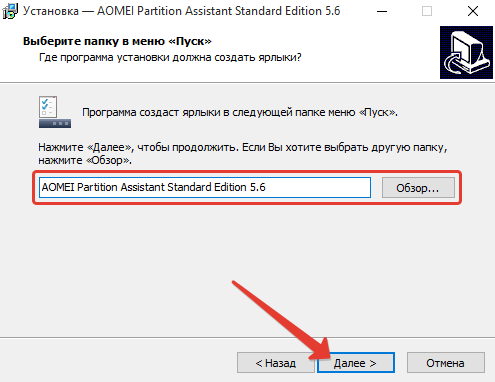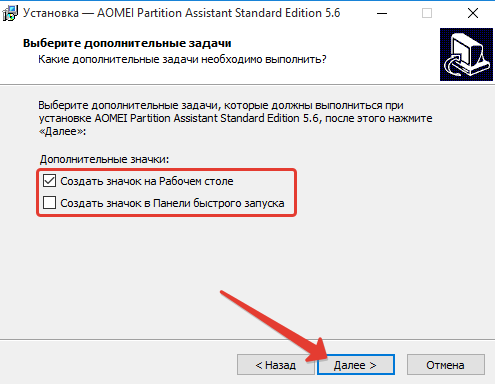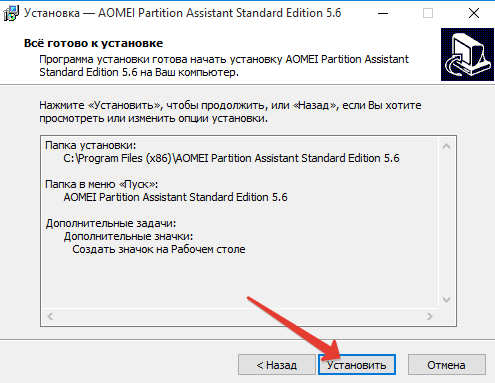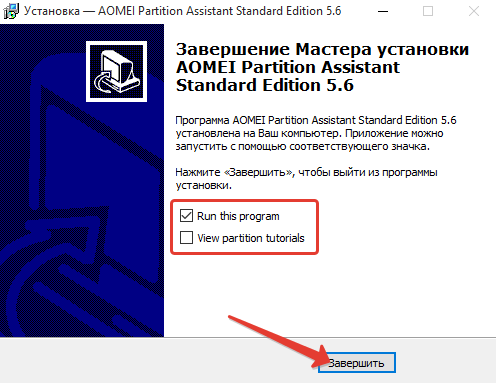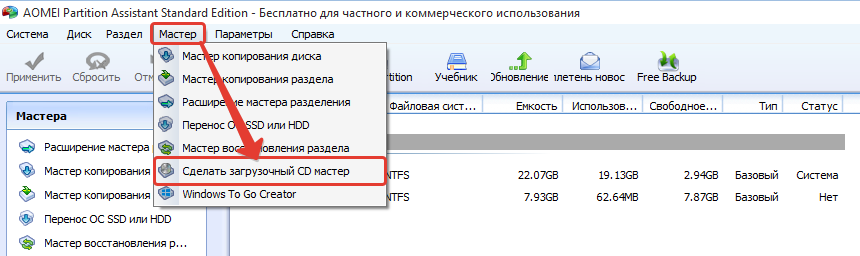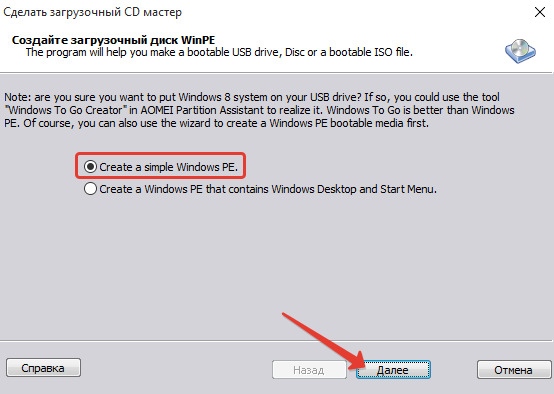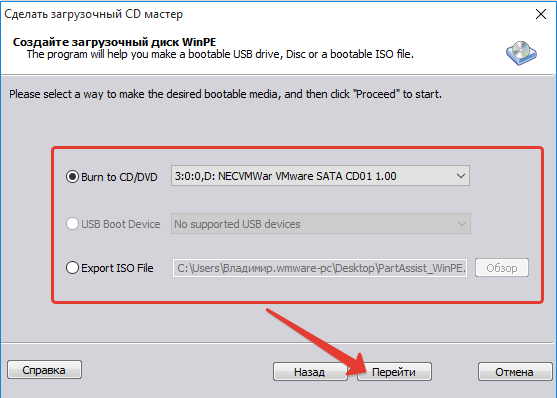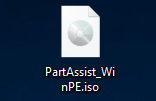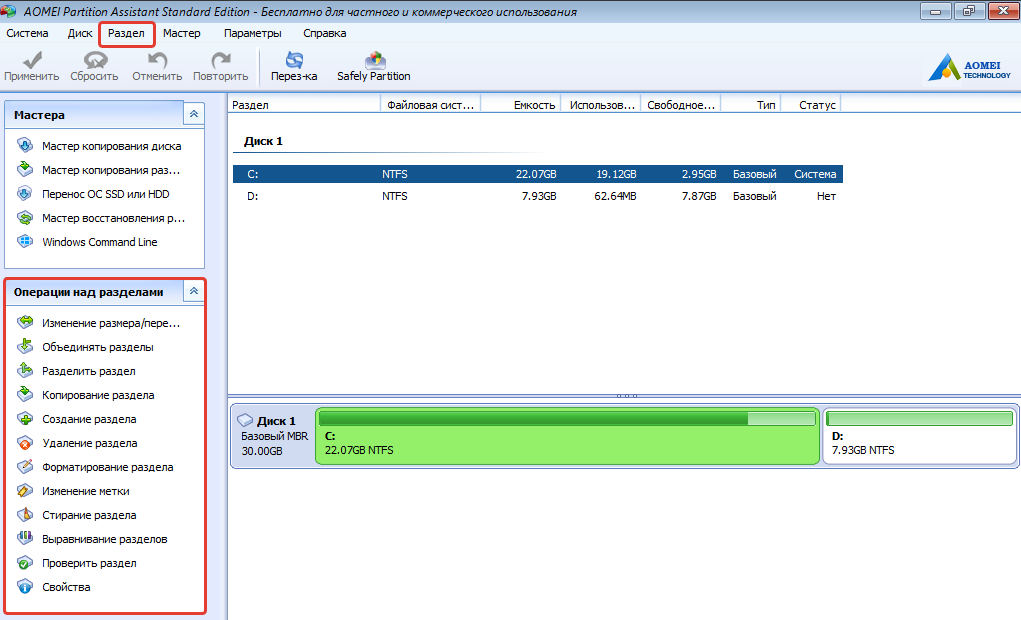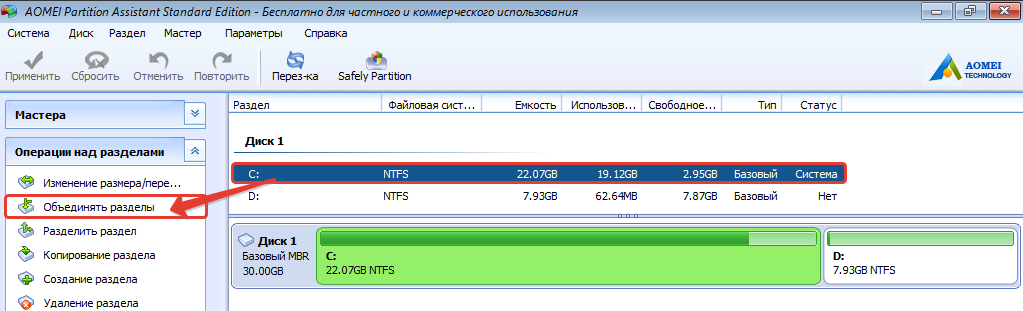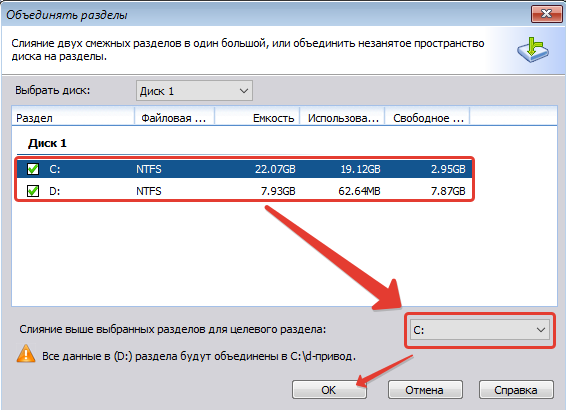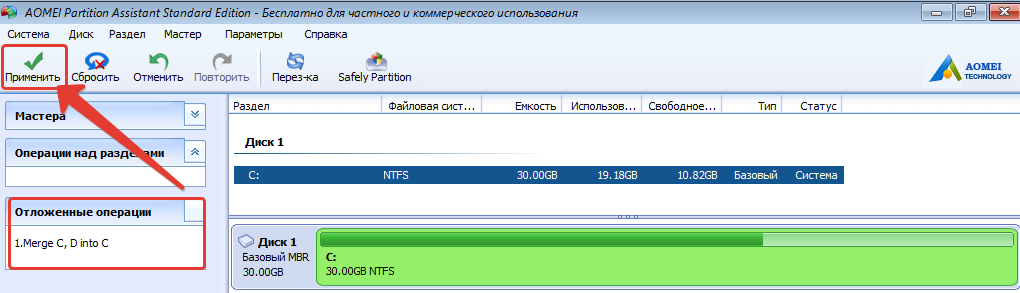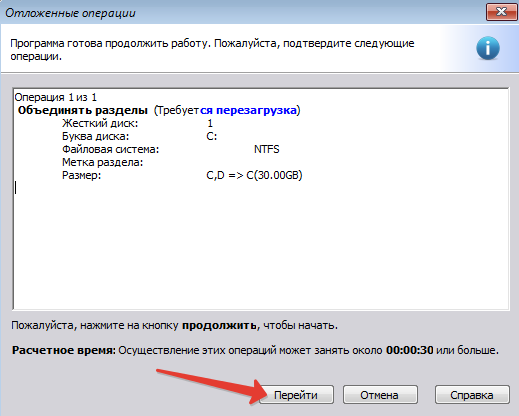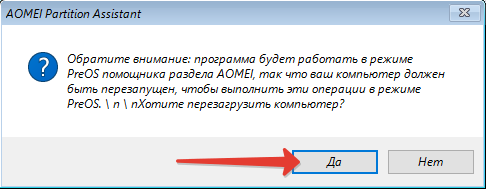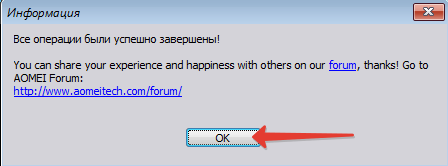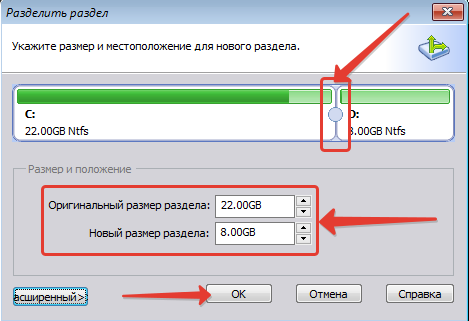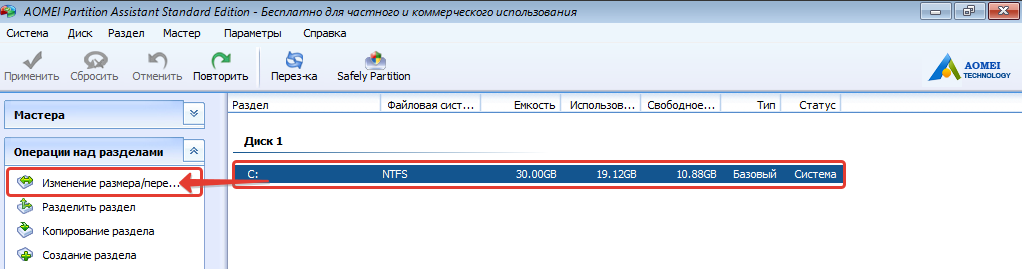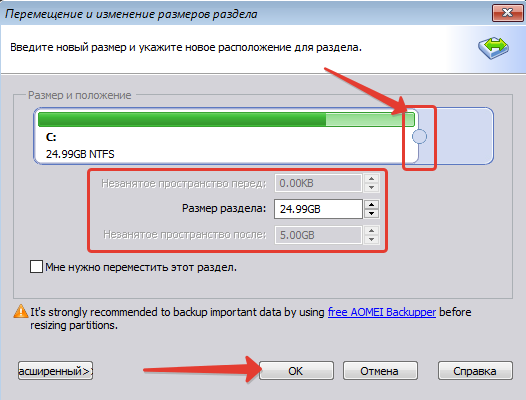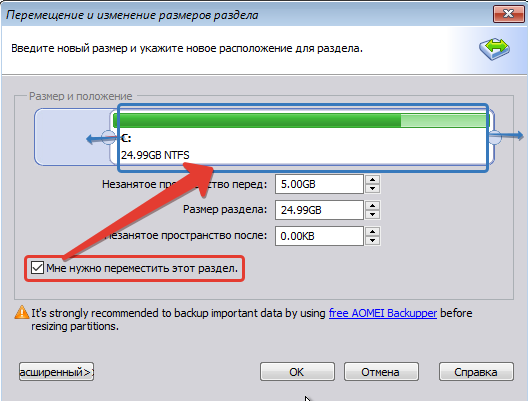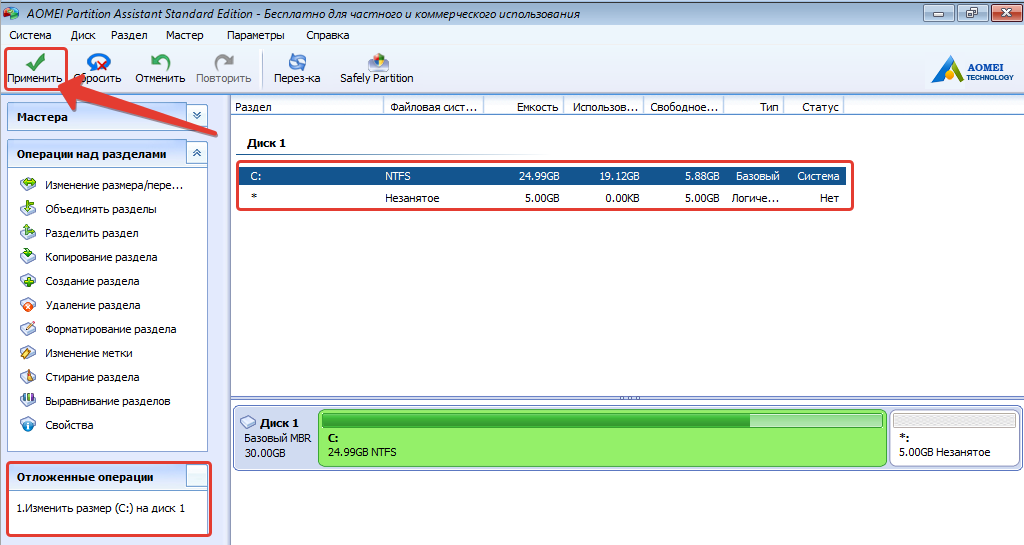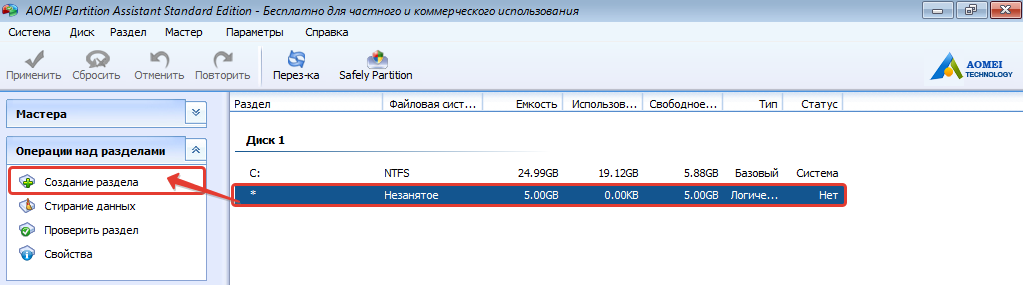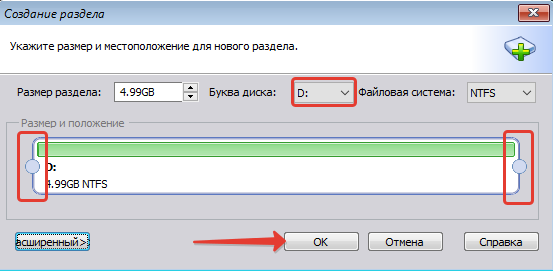У многих пользователей часто возникают проблемы, связанные с некоторыми важными действиями, которые требовалось выполнить с жестким диском и флешкой. Приходится, что называется, «перелопатить» весь интернет в поисках оптимального приложения, которое и требуемые операции производило бы максимально быстро (и безопасно), и было простым в использовании, и являлось бесплатным. В итоге выбор часто падает на программный продукт под названием AOMEI Partition Assistant Standard Edition, несмотря на то что к загрузке и установке предлагаются версии Home, Pro и Server (есть даже портативная версия).
Почему предпочтение было отдано именно этой модификации пакета, попытаемся разобраться. Заодно на некоторых примерах поясним, для чего нужна эта программа и как пользоваться AOMEI Partition Assistant. Сразу же можно добавить, что рядовым пользователям это приложение очень понравится, поскольку даже средства операционных систем, предназначенные для работы с жесткими дисками, многим могут показаться достаточно сложными.
Приверженцы программных продуктов Acronis могут возразить по поводу выбора инструментария от AOMEI. Но они выглядят несколько более сложными для освоения рядовыми юзерами, и к тому же их использование оправдано далеко не всегда.
Программа AOMEI Partition Assistant на русском языке: краткий анонс
Изначально, как уже можно было догадаться по общему названию приложения, оно разрабатывалось именно как средство для выполнения операций по разбиению, объединению или удалению существующих разделов жесткого диска, что очень часто требовалось при установке операционных систем, для которых аналогичные утилиты, которые можно было использовать даже при старте с обычных оптических дисков и флешек, можно было найти только в пользовательских сборках. В официальных установочных дистрибутивах от Microsoft такие инструменты не были предусмотрены вообще.
Даже несмотря на то, что многие юзеры довольно часто используют инструментарий командной строки, который считается наиболее действенным и максимально эффективным из всего того, что имеется в Windows (не говоря, правда, о консоли PowerShell), применение апплета DISKPART все равно выглядит намного более сложным. Без специальных знаний рядовой пользователь с ним не разберется. А если в дополнение ко всему выполнить какие-то действия неправильно, потом исправить ситуацию будет достаточно трудно. Именно по этой причине и рекомендуется установить версию AOMEI Partition Assistant Standard Edition, поскольку она является бесплатной и поддерживает русскоязычный интерфейс, а по функционалу от профессиональной или серверной модификаций практически не отличается. Разумеется, активировать ее тоже не нужно (о действиях с другими версиями будет сказано чуть позже).
Основные возможности программы AOMEI Partition Assistant
Несмотря на свое начальное предназначение, по мере развития и совершенствования пакета, он обзавелся множеством дополнительных функций. Но самое основное преимущество состоит в том, что в любой ситуации выбранное действие выполняется только после нескольких этапов подтверждения, а в самом конце выставления нужных опций для каждой конкретной операции нажимается кнопка «Применить». Это позволяет избежать случайных действий, которые могли бы привести к нежелательным последствиям.
Кроме того, некоторые базовые операции, например, при выборе какого-то действия с разделами (разбиение, объединение удаление, выравнивание размера и т. д.) осуществляются исключительно при перезагрузке. Некоторые видят в этом минус, ведь средства Windows для того же создания раздела перезагружать систему не требуют. Но многие специалисты отмечают, что это скорее плюс.
Что же касается наиболее интересных инструментов любой версии пакета AOMEI Partition Assistant на русском языке, среди них особо можно выделить такие:
- наличие специальных «Мастеров» для выполнения любых операций;
- упрощенные инструменты для основных операций с разделами;
- возможность клонирования и восстановления дисков и разделов;
- конвертирование стилей разделов;
- преобразование дисков в логические разделы и наоборот;
- создание из обычных разделов активных загрузочных;
- проверка любых дисков;
- быстрое изменение файловой системы без необходимости форматирования;
- полное затирание разделов без возможности восстановления информации;
- перенос рабочих систем на другие носители;
- создание на основе программы загрузочных носителей и интегрирование ее инструментов в среду восстановления Windows;
- создание бэкапов и т. д.
Конечно, многие из представленных возможностей рядовым пользователям никогда особо не пригодятся, а в AOMEI Partition Assistant Home отсутствуют вообще. Тем не менее иметь их под рукой не помешает.
Загрузка инсталлятора и установка приложения
Что же касается загрузки инсталлятора и установки программы на компьютер, изначально лучше всего обратиться непосредственно к официальному ресурсу разработчика, где и можно будет сразу же скачать нужный бесплатный пакет.
Установка тоже особой сложностью не отличается и выглядит стандартной. Сам инсталлятор, если у вас в системе не отключены суперадминистратор и контроль UAC, необходимо запустить как раз от имени админа, после чего останется просто следовать указаниям установщика.
Вопросы активации профессиональной версии
Если же вам нужно профессиональная версия, ее можно скачать изначально или выполнить апгрейд существующей бесплатной модификации. Лицензионный ключ активации AOMEI Partition Assistant Pro, естественно, придется оплачивать.
Стоит он чуть менее 50 долларов США. Но если разобраться, большинство функций рядовым пользователям окажутся совершенно ненужными, а аналогичные взломанные модификации с кодом активации AOMEI Partition Assistant совершенно элементарно можно найти на просторах Рунета, хотя такая установка и использование будут считаться противоправными действиями. Впрочем, когда наш народ это смущало?
Первое знакомство с интерфейсом
Итак, программа установлена. Теперь остановимся на том, как пользоваться AOMEI Partition Assistant.
При первом взгляде на интерфейс можно заметить, что главное окно разделено на три основные области. Слева вверху расположены все разделы с «Мастерами», а чуть ниже находится список основных действий, которые можно применять к жестким дискам или съемным носителям. Все команды дублируются в меню верхней горизонтальной панели. Основное место отведено для отображения дисков и разделов.
Если выбрать один из них, меню слева внизу поменяется, а в нем уже будут представлены только операции для разделов. Как уже говорилось выше, эти меню предназначены исключительно для быстрого доступа, а все команды можно выбрать из верхней панели.
Использование автоматизированных «Мастеров»
Теперь кратко остановимся на том, как пользоваться AOMEI Partition Assistant в плане упрощения выполнения некоторых действий при помощи специальных «Мастеров». Вам достаточно просто вызвать нужный инструментарий, а затем следовать указаниям, на определенных этапах соглашаясь с предлагаемыми параметрами или устанавливая собственные. Например, вам нужно изменить файловую систему какого-то диска или раздела.
При выборе соответствующего пункта в левом верхнем меню запускается «Мастер», а вам нужно выбрать направление преобразования, а затем всего лишь нажимать кнопки продолжения.
Действия с разделами
Но у большинства пользователей обычно возникают вопросы по поводу того, как пользоваться AOMEI Partition Assistant для разбиения диска на разделы и выполнения обратных или дополнительных действий. Тут все просто!
Выбираете нужный раздел, переходите к пункту разделения раздела, а затем при помощи ползунка выставляете требуемый размер. Обратите внимание, что потом создавать простой том и форматировать его, как это предусмотрено в Windows, не нужно. Создаваемый раздел будет иметь ту же файловую систему, что и начальный. А вот если выбрать изменение размера или создание раздела, без форматирования не обойтись. Если речь идет о жестком диске, после подтверждения операции систему перезагружать придется в любом случае, но для обычных флешек это необязательно.
Если же требуется удаление разбиения, сразу можно отметить, что работает оно намного лучше, чем средства Windows, поскольку позволяет объединить разделы без потери данных. Кроме того, форматирование тех же съемных накопителей стандартными средствами Windows избавиться от скрытых разделов (например, содержащих загрузчики) позволяет не всегда.
Расширенные возможности
Достаточно интересно выглядят и некоторые дополнительные функции. Все их описывать смысла нет. Но вот отдельно можно сказать пару слов о проверке диска.
Ее можно выполнить и средствами системы, и за счет применения встроенных инструментов самой программы, позволяющих отследить появление плохих секторов с полным сканированием поверхности диска. В приложении поддерживается даже командная консоль!
Дополнительные модули
Среди дополнительно встраиваемых в программу апплетов отдельно можно выделить инструмент быстрого создания копий разделов (Free Backup). Его, правда, после нажатия соответствующей кнопки на панели придется скачать с официального сайта и установить.
Зато результат превзойдет все ожидания. Кстати сказать, некоторые такие модули действительно изначально в программу не встроены (тот же инструмент Safely Partition), хотя соответствующие им кнопки на панели есть. Впрочем, если есть желание, путем их подключения к основной программе можно добиться даже того, что она ничуть не будет уступать профессиональной модификации, оставаясь при этом бесплатной. Иными словами, из стандартного приложения можно сделать цельный пакет класса «все в одном».
Содержание статьи:
- Программа AOMEI Partition Assistant на русском языке: краткий анонс
- Основные возможности программы AOMEI Partition Assistant
- Загрузка инсталлятора и установка приложения
- Вопросы активации профессиональной версии
- Первое знакомство с интерфейсом
- Использование автоматизированных «Мастеров»
- Действия с разделами
- Расширенные возможности
- Дополнительные модули
У многих пользователей часто возникают проблемы, связанные с некоторыми важными действиями, которые требовалось выполнить с жестким диском и флешкой. Приходится, что называется, «перелопатить» весь интернет в поисках оптимального приложения, которое и требуемые операции производило бы максимально быстро (и безопасно), и было простым в использовании, и являлось бесплатным. В итоге выбор часто падает на программный продукт под названием AOMEI Partition Assistant Standard Edition, несмотря на то что к загрузке и установке предлагаются версии Home, Pro и Server (есть даже портативная версия).
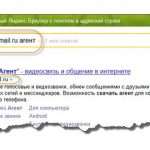
Почему предпочтение было отдано именно этой модификации пакета, попытаемся разобраться. Заодно на некоторых примерах поясним, для чего нужна эта программа и как пользоваться AOMEI Partition Assistant. Сразу же можно добавить, что рядовым пользователям это приложение очень понравится, поскольку даже средства операционных систем, предназначенные для работы с жесткими дисками, многим могут показаться достаточно сложными.
Приверженцы программных продуктов Acronis могут возразить по поводу выбора инструментария от AOMEI. Но они выглядят несколько более сложными для освоения рядовыми юзерами, и к тому же их использование оправдано далеко не всегда.
Программа AOMEI Partition Assistant на русском языке: краткий анонс

Изначально, как уже можно было догадаться по общему названию приложения, оно разрабатывалось именно как средство для выполнения операций по разбиению, объединению или удалению существующих разделов жесткого диска, что очень часто требовалось при установке операционных систем, для которых аналогичные утилиты, которые можно было использовать даже при старте с обычных оптических дисков и флешек, можно было найти только в пользовательских сборках. В официальных установочных дистрибутивах от Microsoft такие инструменты не были предусмотрены вообще.
Даже несмотря на то, что многие юзеры довольно часто используют инструментарий командной строки, который считается наиболее действенным и максимально эффективным из всего того, что имеется в Windows (не говоря, правда, о консоли PowerShell), применение апплета DISKPART все равно выглядит намного более сложным. Без специальных знаний рядовой пользователь с ним не разберется. А если в дополнение ко всему выполнить какие-то действия неправильно, потом исправить ситуацию будет достаточно трудно. Именно по этой причине и рекомендуется установить версию AOMEI Partition Assistant Standard Edition, поскольку она является бесплатной и поддерживает русскоязычный интерфейс, а по функционалу от профессиональной или серверной модификаций практически не отличается. Разумеется, активировать ее тоже не нужно (о действиях с другими версиями будет сказано чуть позже).
Основные возможности программы AOMEI Partition Assistant

Несмотря на свое начальное предназначение, по мере развития и совершенствования пакета, он обзавелся множеством дополнительных функций. Но самое основное преимущество состоит в том, что в любой ситуации выбранное действие выполняется только после нескольких этапов подтверждения, а в самом конце выставления нужных опций для каждой конкретной операции нажимается кнопка «Применить». Это позволяет избежать случайных действий, которые могли бы привести к нежелательным последствиям.
Кроме того, некоторые базовые операции, например, при выборе какого-то действия с разделами (разбиение, объединение удаление, выравнивание размера и т. д.) осуществляются исключительно при перезагрузке. Некоторые видят в этом минус, ведь средства Windows для того же создания раздела перезагружать систему не требуют. Но многие специалисты отмечают, что это скорее плюс.
Что же касается наиболее интересных инструментов любой версии пакета AOMEI Partition Assistant на русском языке, среди них особо можно выделить такие:
- наличие специальных «Мастеров» для выполнения любых операций;
- упрощенные инструменты для основных операций с разделами;
- возможность клонирования и восстановления дисков и разделов;
- конвертирование стилей разделов;
- преобразование дисков в логические разделы и наоборот;
- создание из обычных разделов активных загрузочных;
- проверка любых дисков;
- быстрое изменение файловой системы без необходимости форматирования;
- полное затирание разделов без возможности восстановления информации;
- перенос рабочих систем на другие носители;
- создание на основе программы загрузочных носителей и интегрирование ее инструментов в среду восстановления Windows;
- создание бэкапов и т. д.
Конечно, многие из представленных возможностей рядовым пользователям никогда особо не пригодятся, а в AOMEI Partition Assistant Home отсутствуют вообще. Тем не менее иметь их под рукой не помешает.
Загрузка инсталлятора и установка приложения
Что же касается загрузки инсталлятора и установки программы на компьютер, изначально лучше всего обратиться непосредственно к официальному ресурсу разработчика, где и можно будет сразу же скачать нужный бесплатный пакет.
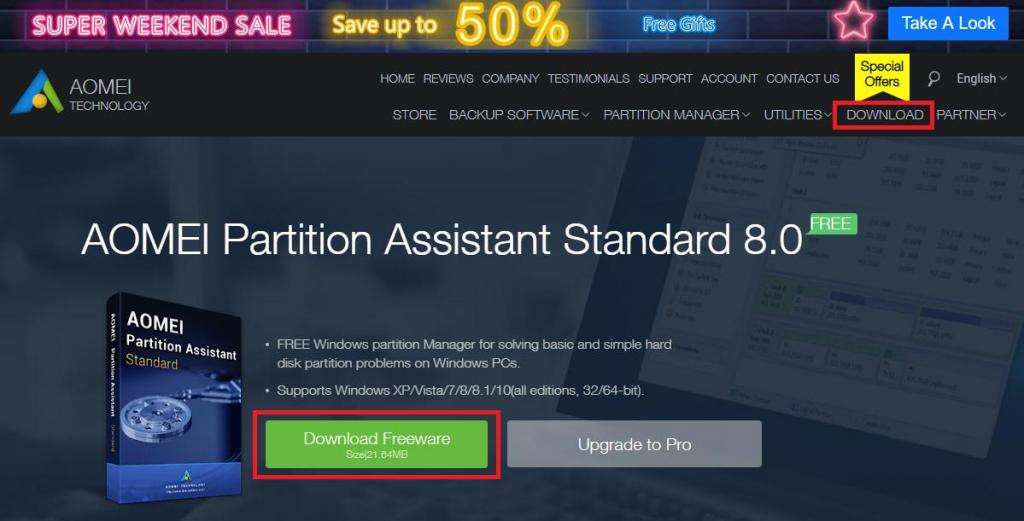
Установка тоже особой сложностью не отличается и выглядит стандартной. Сам инсталлятор, если у вас в системе не отключены суперадминистратор и контроль UAC, необходимо запустить как раз от имени админа, после чего останется просто следовать указаниям установщика.
Вопросы активации профессиональной версии
Если же вам нужно профессиональная версия, ее можно скачать изначально или выполнить апгрейд существующей бесплатной модификации. Лицензионный ключ активации AOMEI Partition Assistant Pro, естественно, придется оплачивать.
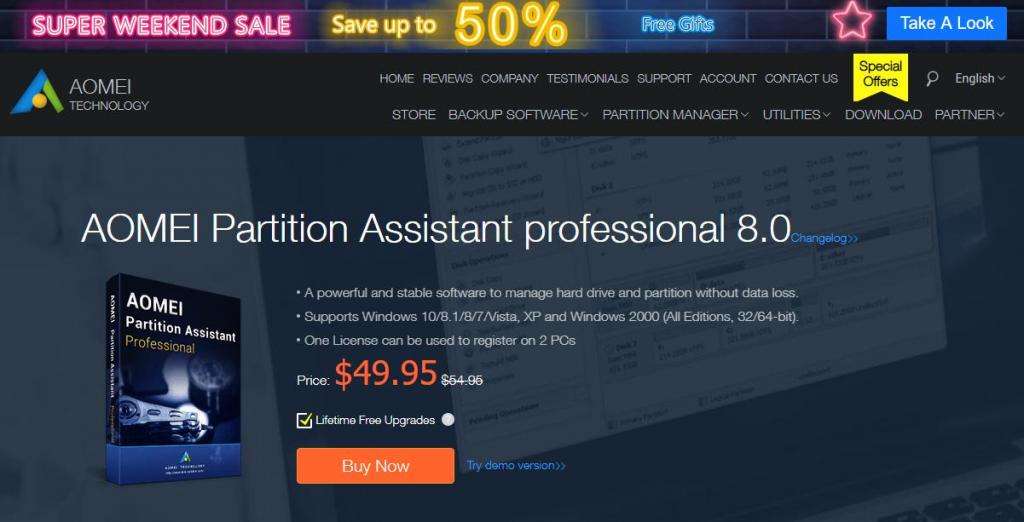
Стоит он чуть менее 50 долларов США. Но если разобраться, большинство функций рядовым пользователям окажутся совершенно ненужными, а аналогичные взломанные модификации с кодом активации AOMEI Partition Assistant совершенно элементарно можно найти на просторах Рунета, хотя такая установка и использование будут считаться противоправными действиями. Впрочем, когда наш народ это смущало?
Первое знакомство с интерфейсом
Итак, программа установлена. Теперь остановимся на том, как пользоваться AOMEI Partition Assistant.
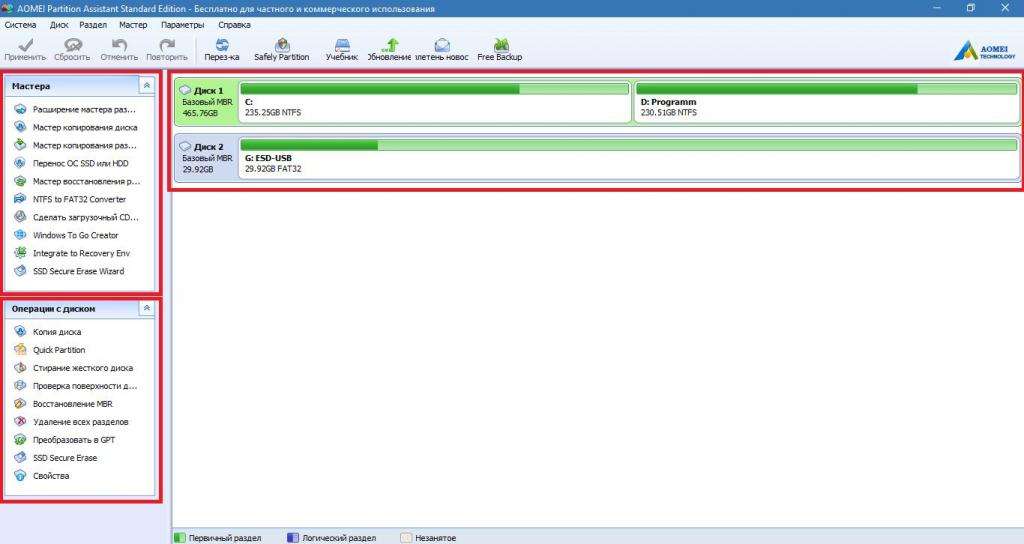
При первом взгляде на интерфейс можно заметить, что главное окно разделено на три основные области. Слева вверху расположены все разделы с «Мастерами», а чуть ниже находится список основных действий, которые можно применять к жестким дискам или съемным носителям. Все команды дублируются в меню верхней горизонтальной панели. Основное место отведено для отображения дисков и разделов.
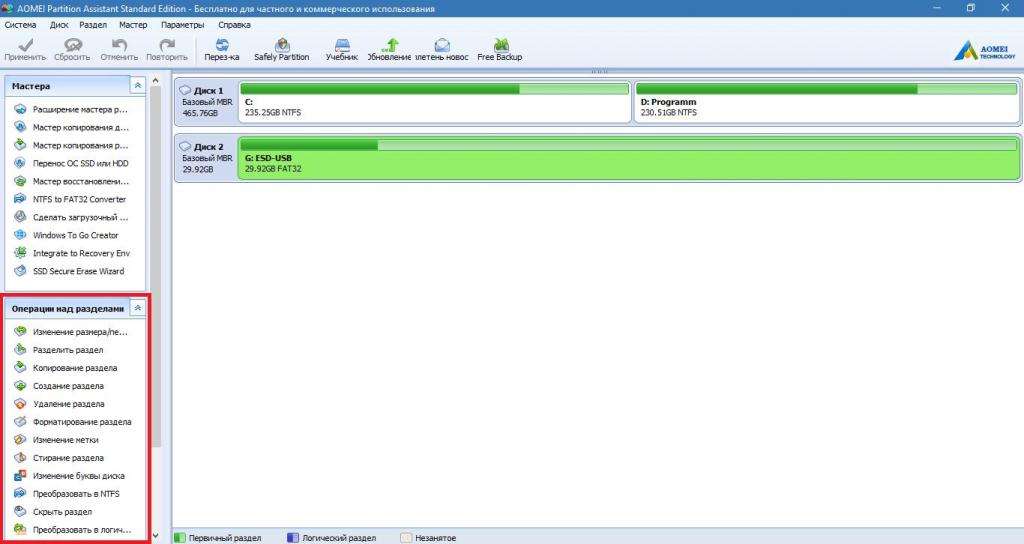
Если выбрать один из них, меню слева внизу поменяется, а в нем уже будут представлены только операции для разделов. Как уже говорилось выше, эти меню предназначены исключительно для быстрого доступа, а все команды можно выбрать из верхней панели.
Использование автоматизированных «Мастеров»
Теперь кратко остановимся на том, как пользоваться AOMEI Partition Assistant в плане упрощения выполнения некоторых действий при помощи специальных «Мастеров». Вам достаточно просто вызвать нужный инструментарий, а затем следовать указаниям, на определенных этапах соглашаясь с предлагаемыми параметрами или устанавливая собственные. Например, вам нужно изменить файловую систему какого-то диска или раздела.
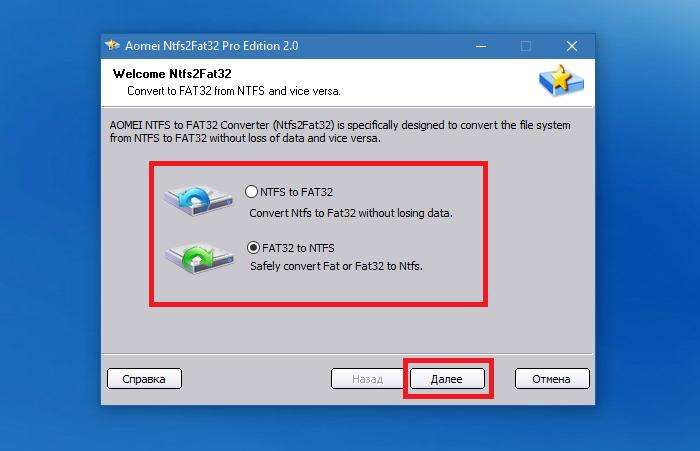
При выборе соответствующего пункта в левом верхнем меню запускается «Мастер», а вам нужно выбрать направление преобразования, а затем всего лишь нажимать кнопки продолжения.
Действия с разделами
Но у большинства пользователей обычно возникают вопросы по поводу того, как пользоваться AOMEI Partition Assistant для разбиения диска на разделы и выполнения обратных или дополнительных действий. Тут все просто!
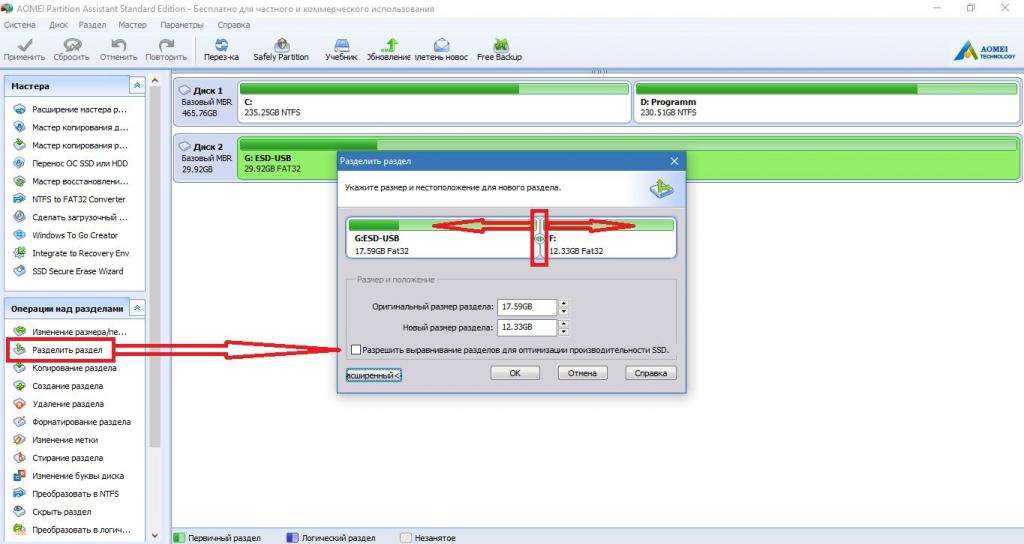
Выбираете нужный раздел, переходите к пункту разделения раздела, а затем при помощи ползунка выставляете требуемый размер. Обратите внимание, что потом создавать простой том и форматировать его, как это предусмотрено в Windows, не нужно. Создаваемый раздел будет иметь ту же файловую систему, что и начальный. А вот если выбрать изменение размера или создание раздела, без форматирования не обойтись. Если речь идет о жестком диске, после подтверждения операции систему перезагружать придется в любом случае, но для обычных флешек это необязательно.
Если же требуется удаление разбиения, сразу можно отметить, что работает оно намного лучше, чем средства Windows, поскольку позволяет объединить разделы без потери данных. Кроме того, форматирование тех же съемных накопителей стандартными средствами Windows избавиться от скрытых разделов (например, содержащих загрузчики) позволяет не всегда.
Расширенные возможности
Достаточно интересно выглядят и некоторые дополнительные функции. Все их описывать смысла нет. Но вот отдельно можно сказать пару слов о проверке диска.
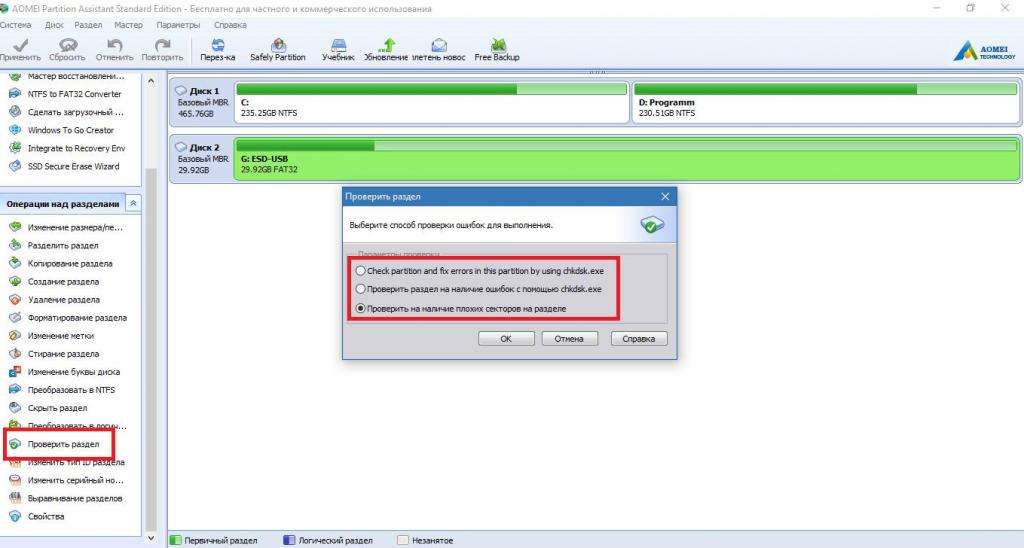
Ее можно выполнить и средствами системы, и за счет применения встроенных инструментов самой программы, позволяющих отследить появление плохих секторов с полным сканированием поверхности диска. В приложении поддерживается даже командная консоль!
Дополнительные модули
Среди дополнительно встраиваемых в программу апплетов отдельно можно выделить инструмент быстрого создания копий разделов (Free Backup). Его, правда, после нажатия соответствующей кнопки на панели придется скачать с официального сайта и установить.
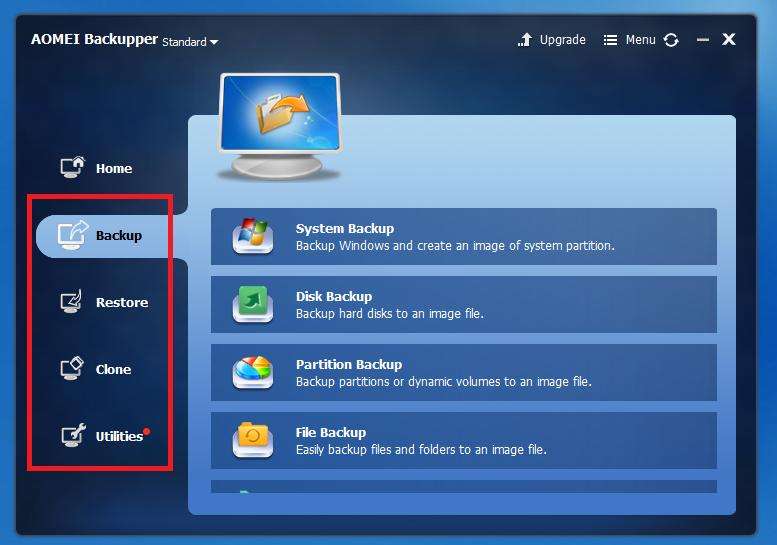
Зато результат превзойдет все ожидания. Кстати сказать, некоторые такие модули действительно изначально в программу не встроены (тот же инструмент Safely Partition), хотя соответствующие им кнопки на панели есть. Впрочем, если есть желание, путем их подключения к основной программе можно добиться даже того, что она ничуть не будет уступать профессиональной модификации, оставаясь при этом бесплатной. Иными словами, из стандартного приложения можно сделать цельный пакет класса «все в одном».
Всем привет, дорогие друзья! У многих пользователей персональных компьютеров или ноутбуков возникает проблема недостачи места на жёстком диске.
Сегодня будет проведён обзор специальной программы, которая поможет выйти из сложившейся ситуации—AOMEI Partition Assistant.
Мы рассмотрим свойства, возможности этой программы, попытаемся совершить какие-либо действия с жёсткими дисками и узнаем, почему же люди пользуются данной утилитой.
Причины использования
Давайте рассмотрим, почему же пользователям приходиться увеличивать пространство на своём первом локальном диске.
Самая распространённая причина—это неправильная настройка компьютера перед первой установкой операционной системы.
Не все люди толком знают, как это делать, поэтому вызываю “специалистов”.
Эти мастера перед установкой системы разделяют физический диск на два логических раздела, при чем под систему (первый раздел) они выделают минимум + 5-10 гигабайт памяти. Они считают, что этого должно хватить.
Поначалу проблем не возникает, но по мере использования компьютер начинает засоряться, особенно у неопытного пользователя.
Не все пользователи компьютеров и ноутбуков знают, что все пользовательские папки, такие как “Рабочий стол” или “Мои документы” хранятся на том же разделе, что и система.
Поэтому, когда все файлы сохраняются на рабочий стол, диск переполняется. Это может привести к затормаживанию самой системы и лагам.
Также причиной является то, что большинство программ запрограммированы на автоматическую установку на диск с системой (хоть это и можно исправить перед началом установки), что также приводит к засорению и тормозам.
Если вы столкнулись с вышеперечисленным, то вам поможет программа AOMEI Partition Assistant, которая полностью бесплатна для домашнего и коммерческого использования и которую вы можете скачать прямо на официальном сайте http://www.disk-partition.com/.
Интерфейс и возможности
Итак, вы скачали и установили Partition Assistant. Запускаем программу со значка на рабочем столе. Эта программа была выбрана не случайно. Она имеет самый приятный интерфейс, благодаря которому неопытный пользователь сможет разобраться с ней сам.
Также эта программа действительно совершает действия с жёстким диском в отличии от других программ, которые работают не со всеми компьютерами, а некоторые даже просто имитируют процесс переноса памяти.
Этот обзор специально написан именно на программу с графическим интерфейсом, которая работает в самой системе, чтобы не заморачивать голову пользователей настройкой BIOS.
Также Partition Assistant поддерживает русский язык. После запуска программы мы видим, что интерфейс разделён на 4 части.
Колонка слева имеет два меню: меню мастеров, которое поможет вам выполнить какое-либо действие, и меню операций с диском, где вы можете изменять, конвертировать, удалять диски.
Справа мы видим два больших блока, которые показывают информацию о дисках.
Блок сверху показывает подробную информацию о всех подключённых носителях в цифрах, а блок снизу сообщает нам это графически, показывая, сколько частей у диска и как они заполнены.
Также указываются форматы разделов и дисков.
Длинная полоса в самом верху имеет кнопки с иконками для быстрых действий.
Ну а в самом-самом верху имеется стандартная панель управления всем приложением.
Итак, давайте разберёмся для чего это все нужно, и как это нам поможет.
Работа будет проводиться сначала вручную, а потом с мастерами, чтобы не делать лишнего и не наделать ошибок.
Также мастера помогут, если у вас в нижнем блоке показывают ещё несколько дисков между двумя большими.
Среди возможностей программы есть создание загрузочного диска, но она будет работать только после скачивания специального расширения.
Разделение и воссоединение дисков
Итак, приступим, но прежде нам необходимо выполнить дефрагментацию обоих дисков во избежание всевозможных ошибок. Это необязательно, если у вас стоит автоматическая дефрагментация, но все же стоит сделать на всякий случай.
Сделать это можно стандартными средствами Windows: заходим в Мой/Этот компьютер, кликаем по любому диску правой кнопкой мыши, заходим в Свойства.
Переходим на вкладку Сервис, тут выбираем “Оптимизировать и дефрагментировать” и нажимаем “Оптимизировать”.
Теперь сначала проверяем, а потом оптимизируем по мере необходимости.
Длительность процесса будет зависеть от объёма вашего жёсткого диска. (На примере показана дефрагментация на базе ОС Windows 10. В предыдущих версиях все названия могут отличаться.)
Ниже показан скриншот от Windows 7.
Вернёмся к программе. Сначала делаем всё вручную. Первое что мы делаем, это кликаем правой кнопкой мыши по диску D: и выбираем “Изменить размер раздела” (чтобы не путаться, выбирайте диск в нижнем правом блоке, а не в верхнем).
Перед нами открылось окошко. Необходимо оттянуть левый (не правый, так будет удобнее) ползунок вправо настолько, насколько вы хотите увеличить первый локальный диск. После этого нажимаем “ОК”.
У нас в нижнем блоке появился ещё один раздел, который мы только что отрезали. Если у вас, как на примере, между основными дисками видно ещё пара неизвестных разделов, то их нужно переместить в сторону.
Для этого кликаем сначала по второму из них правой кнопкой мыши и выбираем “Перемещение раздела”.
Тащим теперь левой кнопкой мыши раздел вправо до упора и нажимаем Ок.
Автоматически исчезнет самый маленький раздел, но это не страшно. Теперь первый диск и отрезанная часть рядом.
Чтобы их соединить, необходимо кликнуть правой кнопкой мыши по диску C: и нажать “Изменить размер раздела”.
Дотаскиваем правый ползунок вправо до упора и нажимаем ОК.
Но это ещё не все. Все действия в программе проводятся в визуальном режиме, чтобы было возможно вернутся на ступеньку ниже.
Также можно начать все сначала, нажав кнопку “Сбросить” в самой верхней панели. Ну а если вы уверены в своём выборе, то смело нажимаем “Применить” и ждём окончания процесса переноса памяти.
Длительность процесса будет зависеть от того, сколько памяти вы переносите и от общей производительности вашего устройства. По окончании компьютер перезапустится, и вы сможете проверить свой диск: его объем увеличится за счёт второго диска.
Итоги
AOMEI Partition Assistant—это бесплатная, интуитивно понятная, удобная в использовании, многофункциональная программа для работы с жёсткими дисками. Она помогла многим пользователям компьютеров и ноутбуков.
Из этого обзора можно понять, что пользоваться ею не составит особого труда. Всем спасибо за внимание, до новых встреч!
Недостаток места на диске С всегда был моей болью. Безословно, я рада тому, что мой жесткий диск вообще додумались разбить на два тома, и вирусной заразе теперь сложнее проникнуть в системные папки. Но почему этот системный диск все время делают таким маленьким? А ведь большинство людей вообще не задумывается и устанавливает все подряд на этот диск С, который предлагается по умолчанию. Я так не делаю, но места там все равно критически мало.
Недавно я решила впасть в детство и поиграть в игру Sims. На моей старом компе запускается только 👉Sims 2, но любопытство к Sims 4 никуда не деть. Пол дня, не меньше, я качала игру с торрентов, но когда скачала случился облом. Для установки недостаточно места на диске С. И это при том, что диск С у меня чистенький, недавно переустановила Windows.
❇️Как же увеличить место на диске С?
- Это можно сделать в время переустановки системы или после нее без установки программ, но с потерей данных на жестком диске. Мне такой вариант не подходит, потому что на диске D находятся все мои фотоархивы и прочие важные вещи.
- Второй вариант, без потери личных данных, это установить программку. Возможно, есть и другие, но видео-уроки из Ютуба показывали эту процедуру в AOMEI Partition Assistant. Ну я и соблазнилась, тем более что по видосикам работа в это программе казалась очень простой.
На самом же деле с этой программкой не все так просто. Когда я ее скачала, то сразу заметила, что урок, который я смотрела относится к более старой версии, а у меня все не совсем так. Пришлось искать ролик посвежее. К счастью, и такое нашлось. Но это еще не трудности.
❇️Вот список того, к чему нужно быть готовым, если уж затеяли расширять диск С самостоятельно с помощью AOMEI.
☝️Программка платная. В видеоуроках об этом не говорится ни слова, но с офицаильного сайта вы скачаете демо-версию. Она настолько демо, что в ней нельзя проводить операции, можно только ознакомиться с функционалом. Может быть в сети и можно найти доступные к скачиванию полные версии, но мне никак не хотелось качать потенциальную вирусню.
☝️Если вы не хотите покупать программку по цене от $30-40 за самые простецкие версии, то придется искать обходные пути. Тут уже придется повозиться. Но цена однозначно высоковата, как для программки, к помощи которой, скорее всего, прибегнешь 1-2 раза.
☝️Полную версию можно не только купить, но и зарегистрировать с помощью ключа. Это нас и спасает. Сначала я уже хотела расстроиться, но вовремя вспомнила, что с ключами можно и схитрить. Раньше я таким образом активировала антивирусные программы, которые не хотелось покупать.
☝️Чтобы активировать нашу «лицензию» нужно найти не просто найти рабочий ключ, но еще и научиться пользоваться брандмауэром Windows. Если вы понятия не имеете, что это и где это, то это все равно несложно. С помощью гугла я настроила блокировку доступа в интернет программе AOMEI за пару минут. Сам брандмауэр легко найти в стандартном поисковике Windows.
☝️После проведения первого этапа — «вырезания» места из тома D (ну или как он там называется у вас) все ярлыки, запускающие файлы с того диска перестанут работать. Так было у меня и с самой программкой AOMEI. Придется искать исходный файл и создавать новые ярлыки. Даже если ярлык на папку с фотками.
☝️Процедура занимает далеко не 5 минут, как кажется по видео урокам. Все это может растянуться на часы, если работа предстоит с большими объемами.
❇️Если вы готовы ко всему этому, то можно качать программку и смело ее устанавливать. Я скачивала демо-версию с официального сайта, а не по первой попавшейся ссылке в Google. Сайт называется diskpart.
❇️Файл для установки весит она чуть больше 20 Мегабайт, папка с установленной программой чуть больше 500 Мб.
❇️Моя версия 8.8, обновлена 6 мая 2020 г. Ставить более новые программы я бы не советовала, потому что свежую версию в 2022 году уже не получается активировать обманным способом. Старая при все при том активируется нормально и работает отлично.
❇️Немного из описания AOMEI Partition Assistant Standard:
AOMEI Partition Assistant Standard — представляет собой компактное и простое в использовании приложение, которое поможет вам легко управлять разделами жестких дисков на вашем компьютере.
С помощью программы вы можете выполнять следующие операции над разделами: перемещение и изменение размера раздела; объединение и разделение разделов; копирование, создание и удаление раздела; форматирование раздела, изменение метки, изменение буквы диска, стирание раздела.
Используя AOMEI Partition Assistant Standard вы также можете активировать раздел, скрыть раздел, выполнить выравнивание разделов и проверить раздел на наличие ошибок и плохих секторов.
Программа включает следующие встроенные мастера для пошагового выполнения основных операций: Мастер копирования дисков, Мастер копирования разделов, Мастер расширения разделов, Перенос ОС на SSD/HDD, Мастер восстановления разделов, Мастер создания загрузочного диска WinPE, Конвертация FAT/FAT32 в NTFS.
Новый AOMEI Partition Assistant включает множество новых функций, а также исправления основных ошибок от предыдущих версий. Мастер миграции ОС поможет перенести систему на другой жесткий диск, включая SSD и HDD, без переустановки Windows и приложений. Создание загрузочного носителя позволяет управлять жесткими дисками, даже если система Windows не может быть запущена.
❇️Вот так выглядит программка при запуске:

AOMEI Partition Assistant (Как увеличить место на диске С?)
Интерфейс простой, разобраться в принципе несложно. С Ютубом так подавно. Возможности по работе с дисками отображаются не только с левой стороны, их же можно вызвать в контекстном меню нажатием правой кнопки мыши при наведении на нужный том.
В правом верхнем углу есть значок, который сейчас показывает обновления, а раньше предлагал покупку или регистрацию.

AOMEI Partition Assistant
Чтобы зарегистрировать просто вводим один из предложенных ключей, которые находятся в общем доступе. По первой же ссылке из поисковика я нашла свой.Он не требует уникальности и подходит всем.

AOMEI Partition Assistant (Как увеличить место на диске С?)
Но ключ подойдет только если вы запретили AOMEI доступ в интернет. Для Windows 10 просто заходим в Брандмауэр Защитника Windows и ищем слева «дополнительные параметры». Потом выбираем правила для исходящего вызова, а в правой части ищем создание правила. Нажимаем «для программы» и копируем туда путь к файлу запуска AOMEI. Его можно скопировать если нажать правой конкой мыши на ярлык на рабочем столе и выбрать «свойства». Путь копируем без кавычек, у меня он выглядит так D:AOMEI Partition AssistantPartAssist.exe.
Теперь можно приступать к работе. Изначально мой системный диск был размером 48.73 Гб, решила на пробу прибавить к нему 5 Гб на случай мало ли чего.
Выбираем наш большой правый несистемный диск, который не С. Вызываем контекстное меню и выбираем первый пункт из списка:
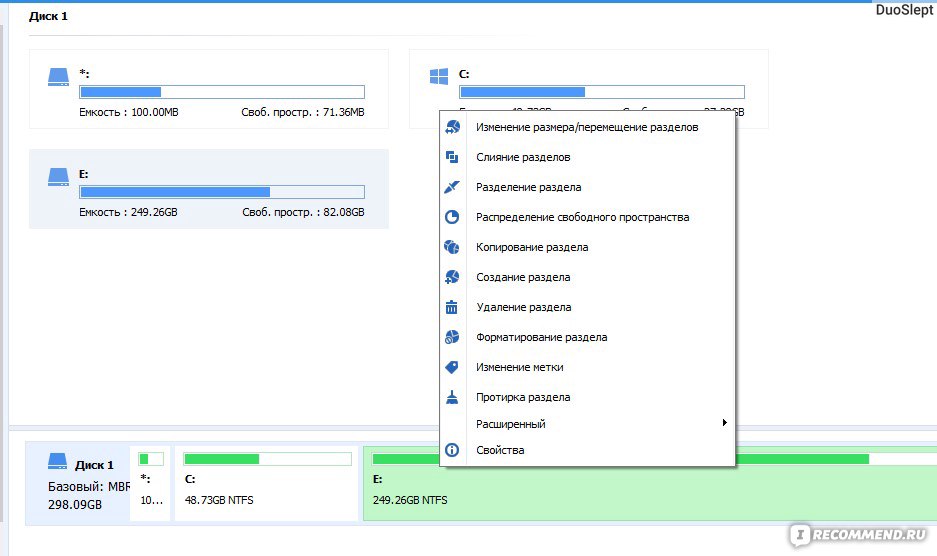
AOMEI Partition Assistant (Как увеличить место на диске С?)
Появляется вот такое изображение тома:

AOMEI Partition Assistant (Как увеличить место на диске С?)
Если нажать на двойную стрелочку возле окошка «размер раздела», то откроются еще два. Во второе можно просто вписать нужные Гигабайты, которые мы хотим перенести в диск С. Можно сделать это с помощью мыши, схватив точку сбоку этого прямугольничка. Ее можно перетаскивать в право.

AOMEI Partition Assistant (Как увеличить место на диске С?)
Внутри прямоугольника видно полосу: зеленое пространство это наше заполненное место тома, а белое — свободное. Больше чем есть свободного места отсюда мы не вырежем по понятным причинам. Все подчистую вырезать тоже не стоит, иначе наш несистемный диск окажется забитым под завязку.

AOMEI Partition Assistant (Как увеличить место на диске С?)
После подтверждения мы снова видим главное меню, где появилось это вырезанное пространство, которое обозначено серым цветом. Пока что оно еще не вырезано.
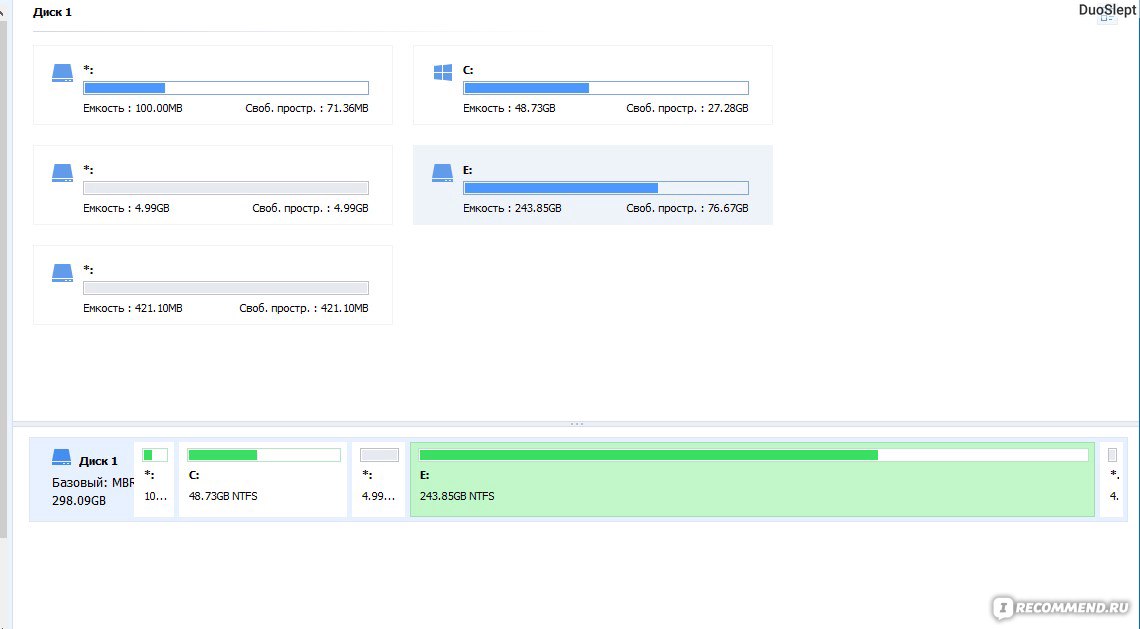
AOMEI Partition Assistant (Как увеличить место на диске С?)
В левом верхнем углу нужно нажать на подтверждение или выполнение операции. нажимаем на галочку в верхнем левом углу:

Несколько секунд мы видим вот такое окошко:

AOMEI Partition Assistant (Как увеличить место на диске С?)
Потом нам показывают детали операции, которые мы одобряем, если все указано верно.

AOMEI Partition Assistant (Как увеличить место на диске С?)
Внизу указывают расчетное время, необходимое для операции. Не стала засекать совпадает ли оно с реальным, но по нему 5 Гб вырезалось почти 8 минут.
Потом соглашаемся с перезагрузкой и выбираем один из предложенных вариантов. Я решила ткнуть в первый:

AOMEI Partition Assistant (Как увеличить место на диске С?)
Некоторые «места» в программке не переведены на русский, и если вы не владеете иностранным языком, то придется догадываться.
Наблюдаем за процессом:

AOMEI Partition Assistant (Как увеличить место на диске С?)
После перезагрузки снова заходим в программку и работаем с системным диском С. Теперь у нас есть что прибавить к нему.

AOMEI Partition Assistant (Как увеличить место на диске С?)
Все так же вызываем контекстное меню и выбираем первый пункт. Видим диск С:

AOMEI Partition Assistant (Как увеличить место на диске С?)
Растягиваем до упора вправо «движок» чтобы получилось вот так:

AOMEI Partition Assistant (Как увеличить место на диске С?)
В окошке «незанятое пространство» должен быть 0. Подтверждаем здесь, а потом галочков в главном окне.

AOMEI Partition Assistant (Как увеличить место на диске С?)
Снова видим детали, но в этом процессе уже перезагрузка не нужна. В видеоуроках показывают так, будто она не нужна и при первом этапе. Может раньше так и было, не знаю.

AOMEI Partition Assistant (Как увеличить место на диске С?)
Дальше мы видим радостное оповещение об успехе:

AOMEI Partition Assistant (Как увеличить место на диске С?)
Можно заходить в «Мой компьютер» и проверять объемы:
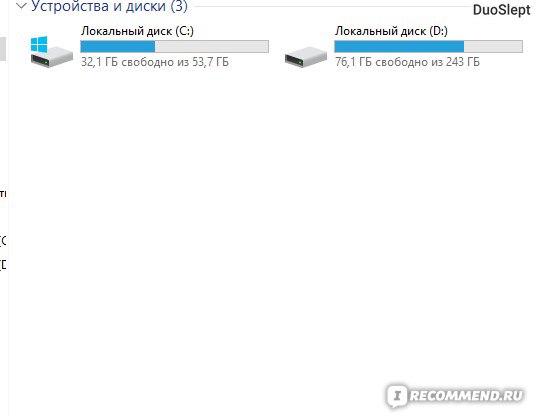
AOMEI Partition Assistant (Как увеличить место на диске С?)
❇️После операции у меня уже диск С объемом 53,7 Гб, то есть из 5 Гб номинальных я прибавила 4,97. Наверное, это нормально, я сильно не разбираюсь в этом. И все данные целы, только ярлыки придется создавать заново, если их пути вели к несистемному диску. Но это дело пары минут для меня.
У программки есть и другие функции вроде слияния разделов назад, восстановление разделов. создание загрузочных CD и прочих, но мне пока нужна была только измение размеров диска. По сути, в этом нет ничего сложного, просто нужно чуток разобраться.
❇️Итак, мой вердикт программе AOMEI Partition Assistant:
- Расстроило, что официально бесплатна только демо-версия, которая не позволяет производить операции.
- Платная версия — удовольствие недешевое, не каждый захочет раскошелиться на нее.
- Разблокировка обходными путями немного муторная, но хорошо, что можно вводить ключ.
- Интерфейс простой и понятный, работать с программой не сложно.
- Не все переведено на русский язык, частично виден английский текст.
- Выполнение операций требует немало времени.
- Зато программа позволяет добиться своего и все-таки перераспределить пространство своего жесткого диска без потери данных.
❇️Рекомендую ли я AOMEI Partition Assistant? Да, свои задачи она выполняет успешно. Минус в том, что придется немного вникнуть в это все, но оно того стоит. Все реально даже если вы совсем не компьютерный гений. Эх, чего только не сделаешь ради какой-то игрушки.
♥Спасибо за внимание!
В прошлый раз я рассказывал о том, как можно разбить жёсткий диск на разделы при помощи бесплатной программы для Windows – «EaseUS Partition Master». Напомню, что разделы жёсткого диска – это, проще говоря, области на вашем жёстком диске, выделенные для удобства работы. Разбить HDD на разделы вы можете либо во время процесса установки операционной системы, либо потом, но уже с применением специализированных программ, потому что в Windows изначально нет инструментов для более-менее гибкой работы с разделами.
Производить манипуляции с разделами Windows, находясь прямо в ней, при помощи специальных программ – это, конечно, удобно, но не всё же менее безопасно, чем производить эти операции с загрузочного диска! С загрузочного диска – значит, что работать с разделами мы будем при помощи программы ещё до загрузки самой Windows и этот вариант более надёжен.
Поэтому в статье на сегодня я расскажу как работать с AOMEI Partition Assistant в виде бесплатной загрузочной версии — ещё одной программой для редактирования разделов жёсткого диска!
Вы, возможно, зададитесь вопросом: «А почему в Windows ты показывал как работать с разделами при помощи EaseUS Partition Master, а в качестве загрузочной версии используешь совсем другой софт?».
А дело в том, что EaseUS Partition Master в свой бесплатный функционал не включает возможности создать загрузочный диск. Зато AOMEI Partition Assistant умеет выполнять практически все те же функции, но ещё есть бесплатная возможность создать загрузочный диск.
К сожалению, загрузочный диск можно создать только из интерфейса уже установленной на компьютер программы, поэтому начнём с установки утилиты AOMEI Partition Assistant.
Помните!
Все операции над разделами вы выполняете на свой страх и риск. Программа мной была проверена и ни с какими проблемами в работе системы после её использования я не сталкивался. Но риски есть всегда, какую бы программу вы не использовали! Рекомендую делать резервные копии данных, например, при помощи программы Acronis True Image, о работе с которой я рассказывал вот здесь.
Загрузка и установка программы AOMEI Partition Assistant
Для загрузки программы перейдите по ссылке ниже на официальный сайт в раздел загрузок:
Disk-partition.com
Пролистываем окно чуть внизу и нажимаем кнопку «Download Freeware» под заголовком «Download AOMEI Partition Assistant Standard»:
В следующем окне нажимаем «Download now»:
Автоматически начнётся загрузка Aomei Partition Assistant на компьютер.
Запускаем скачанную программу (если браузер скачал автоматически, то скорее всего она будет находиться в папке «Загрузки»):
Запустится мастер настройки Aomei Partition Assistant перед установкой. В самой установке ничего особенного нет, всё легко и интуитивно понятно.
В первом окне проверяем чтобы был выбран русский язык и нажимаем «ОК»:
В следующем окне нажимаем «Далее»:
Принимаем условия лицензионного соглашения и снова нажимаем «Далее»:
В следующем окне нам предлагают прочитать возможности программы Aomei Partition Assistant и краткие сведения о ней. Просто нажимаем кнопку «Далее»:
В следующем окне имеется возможность изменить путь для установки программы Aomei Partition Assistant. Рекомендую программы всегда ставить в ту папку, которая предлагается по умолчанию. Но если очень необходимо по какой-то причине, то измените папку для установки, кликнув по кнопке «Обзор». Затем нажимаем «Далее»:
Далее вы можете указать папку в меню «Пуск», в которой будет храниться ярлык для запуска программы, а также часто и другие ярлыки, относящиеся к программе. Опять же, смысла в изменении названии папки мало, поэтому проще оставить ту, что задана по умолчанию. Нажимаем «Далее»:
На следующем этапе вы можете включить создание ярлыков для запуска программы в меню «Пуск» и на рабочем столе, которые появятся после её установки:
Нажимаем «Установить»:
И в последнем окне видим 2 опции. Если отметить первую, то Aomei Partition Assistant запустится сразу после нажатия кнопки «Завершить». Вторая опция, если её включить, запустит краткое обучение по данной программе. Поскольку программа на английском, обучение, соответственно, тоже будет на английском, а значит вторую опцию можно выключить. Тем более, как работать с Aomei Partition Assistant, мы итак рассмотрим в этой статье. Кликаем «Завершить»:
Установка завершена!
Создание загрузочного диска и работа с программой AOMEI Partition Assistant
Интерфейс программы очень похож на тот, что в программе «EaseUS Partition Master». Этой программой можно работать с разделами прямо в Windows, но я обещал показать всё на примере загрузочной версии, которая, в принципе, по интерфейсу и отличаться ничем не будет.
Для создания загрузочного диска, в программе AOMEI Partition Assistant переходим в меню «Мастер» и выбираем пункт «Сделать загрузочный CD мастер»:
В окне выбираем первый пункт (Create a simple Windows PE) и нажимаем «Далее»:
В следующем окне нам предлагают 3 варианта:
-
Burn to CD/DVD. Выбрав этот вариант, вы можете сразу записать загрузочную версию AOMEI Partition Assistant на диск без применения каких-то сторонних программ. Нужно только выбрать дисковод из списка и нажать «Перейти».
-
USB Boot Device. Такой вариант позволит вам записать загрузочную программу на флешку. Этот пункт в моём примере (см.изображение выше) не активен, потому что в компьютере не установлена флешка.
-
Export ISO File. Выбрав этот пункт, вы сможете сохранить загрузочную версию программы на свой компьютер в виде файла образа формата ISO:
Таким образом можно передать загрузочную версию программу на другой компьютер или записать в удобный момент позднее через любую программу, имеющую возможность записывать образы дисков. Это можно сделать при помощи программы Ashampoo Burning Studio FREE, например, о чём я рассказывал вот в этой статье:
Как записать CD и DVD диск с программой и другой информацией!
В общем, выберите удобный для себя вариант и нажмите «Перейти». Если выбрали запись на диск или флешку, то не забудьте сразу вставить соответствующий носитель в компьютер 
После того, как вы выполните запись программы на диск или флешку, можно приступать к работе с программой.
Сейчас вам нужно подготовить свой компьютер к загрузке с диска или флешки (в зависимости от того, на какой носитель записывали) и загрузиться. Если вы не знаете как это сделать, то прочтите вот статью:
Что такое BIOS и как в нём настроить порядок загрузки компьютера?
После того как запустите загрузочную версию программы, то увидите, что она и не отличается от той, что запускается в Windows.
Теперь рассмотрим, как работать с Aomei Partition Assistant и пройдёмся по самым основным и полезным функциям программы.
Все операции, которые вы можете проделать с разделами, расположены в левой части программы, в окне «Операции над разделами». Также эти же операции можно увидеть, открыв меню «Раздел» вверху программы:
В центре программы расположено главное окно, где отображаются ваши разделы.
В моём примере (см.изображение выше) видно 2 созданных раздела: «D» и «C». Разделы можно объединить в один, и для этого выбираем один из разделов, а затем кликаем по кнопке «Объединить разделы»:
В окне ставим галочки около разделов, которые хотим объединить, затем ниже выбираем ту букву, которая будет присвоена объединённому разделу, и нажимаем «ОК»:
В главном окне программы Aomei Partition Assistant теперь отображается один раздел с той буквой, которую я указал. Но разделы ещё на самом деле не объединены! Это операция произведена как бы в виртуальном режиме, которую теперь нужно подтвердить, чтобы выполнить действие реально.
Все операции, которые вы проделали, но ещё не подтвердили, будут накапливаться в окне слева «Отложенные операции».
Для того чтобы выполнить применить действия, кликаем по кнопке «Применить».
В открывшемся окне нас предупреждают, что для выполнения операции требуется перезагрузка. Кликаем по кнопке «Перейти»:
Подтверждаем перезагрузку в следующем окне, нажав «Да»:
Бывает, что Aomei Partition Assistant по какой-то причине не хочет перезагружаться и выполнять запланированное действие. В этом случае попробуйте закрыть окно, выбрать раздел в программе, и снова нажать кнопку «Применить». Как правило, через 2-3 попытки удаётся выполнить операцию вообще без перезагрузки.
После завершения операции увидим соответствующее сообщение:
Теперь у вас будет реально объединено 2 раздела в один!
Также можно, наоборот, разделить один раздел на 2. Например, при установке системы вы решили сделать один раздел для всего, но затем передумали, поскольку раздел очень большой и решили выделить отдельный раздел под ваши данные, а на одном пусть будет установлена система и программы.
Выделяем раздел и кликаем в окне операций по кнопке «Разделить раздел»:
В окне вам нужно, двигая ползунок указать размеры разделов, которые получатся после разделений. Тоже самое можно проделать и вручную, указав нужные значения цифрами в соответствующих полях. Затем кликаем «ОК»:
В программе можно просто уменьшить размер выбранного раздела, тем самым появится незанятое место на диске, из которого вы можете создать новый раздел. Или же можно увеличить размер раздела за счёт свободного места, если какая-то часть диска у вас не размечена. Чтобы изменить размер раздела, снова выбираем его и кликаем по кнопке «Изменение размера / перемещение»:
В открывшемся окне нужно передвинуть ползунок, тем самым уменьшив или увеличив размер раздела. У меня раздел занимает всё место на жёстком диске, поэтому, соответственно, я могу его только уменьшить. Также указать новый размер раздела можно ниже вручную, в соответствующем поле «Размер раздела».
При помощи этого же инструмента можно переместить раздел на жёстком диске (сдвинуть). Для этого отмечаем чекбокс «Мне нужно переместить этот раздел» и затем, удерживая курсор мыши на разделе в верхней части окна, двигаем его влево или вправо:
Нажимаем «ОК» для сохранения изменений.
В главном окне Aomei Partition Assistant в режиме предварительного просмотра увидим, что размер раздела изменился, а ниже появилась дополнительная неразмеченная область, которую потом можно превратить в раздел. В окне «Отложенные операции» видим, что имеется одна не применённая операция по изменению размера диска. Кликаем по кнопке «Применить», чтобы выполнить отложенное действие:
Из имеющейся неразмеченной области (помечена звёздочкой) можно создать новый раздел. Для этого выбираем эту область и в окне операций кликаем «Создание раздела»:
В окне настроек нам, в принципе, нужно указать лишь букву создаваемого раздела. Но можно ещё указать и размер (при помощи ползунков или вручную в поле «Размер раздела»), например, если вы не хотите, чтобы раздел создавался на всю свободную область диска. Нажимаем кнопку «ОК»:
Не забудьте применить созданную предварительную операцию кнопкой «Применить»!
Выше были рассмотрены основные операции в Aomei Partition Assistant по работе с разделами, которые не умеют делать встроенные в саму Windows средства. Программа также может отформатировать (т.е. очистить от всех данных) нужные разделы, удалить разделы, изменить метки. Это уже можно сделать и в самой Windows. Правда через Windows не удастся отформатировать системный диск (обычно это диск «С»), если вам это захочется сделать. Всё потому, что система никак не может удалить те данные, которые являются частью системы. Но зато отформатировать системный диск можно при помощи этой программы «AOMEI Partition Assistant», или аналогичных ей.
Всегда применяйте подобные программы осторожно! Например, я сначала тестирую их на виртуальных машинах и проверяю, все ли потом в порядке с самой системой. И только после этого могу приступать к работе с реальной системой (и то, сохранив при этом резервную копию данных).
Думаю, прочитав данный материал, у вас не останется вопросов о том, как работать с Aomei Partition Assistant
На этом всё. Хорошего вам дня!