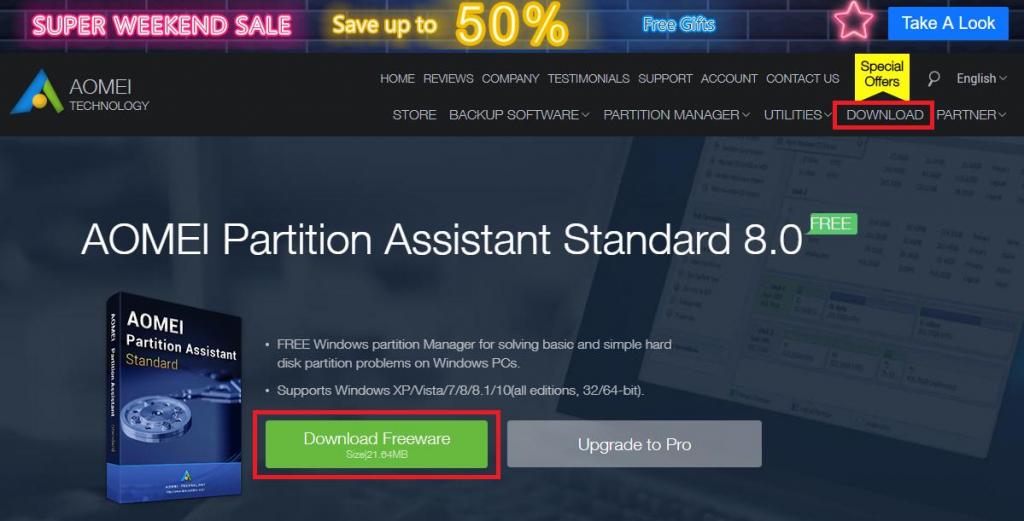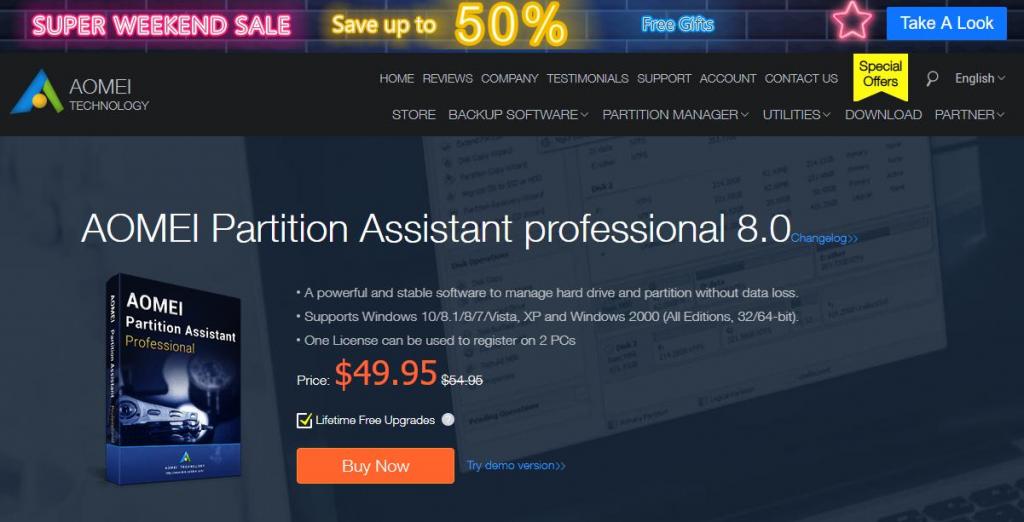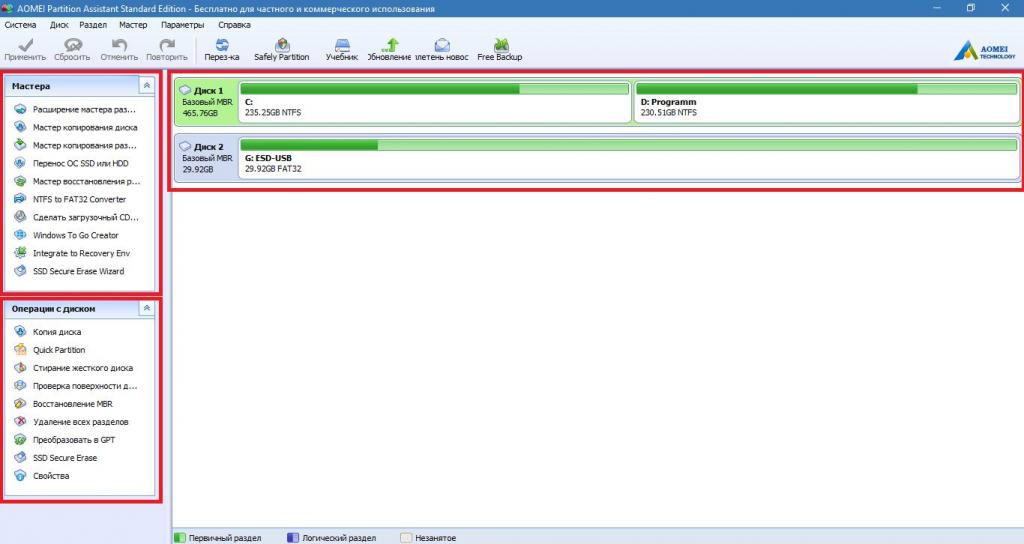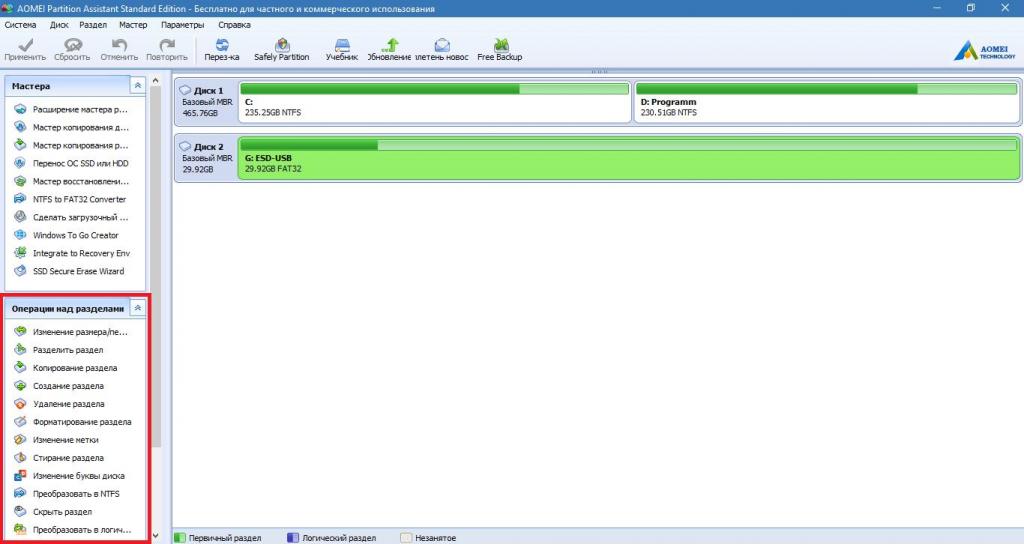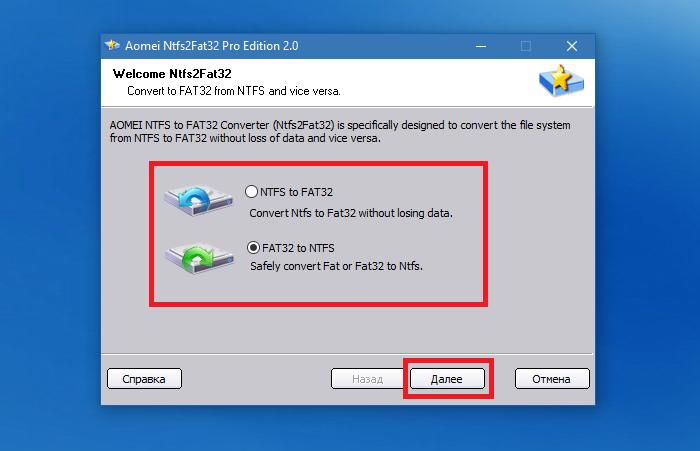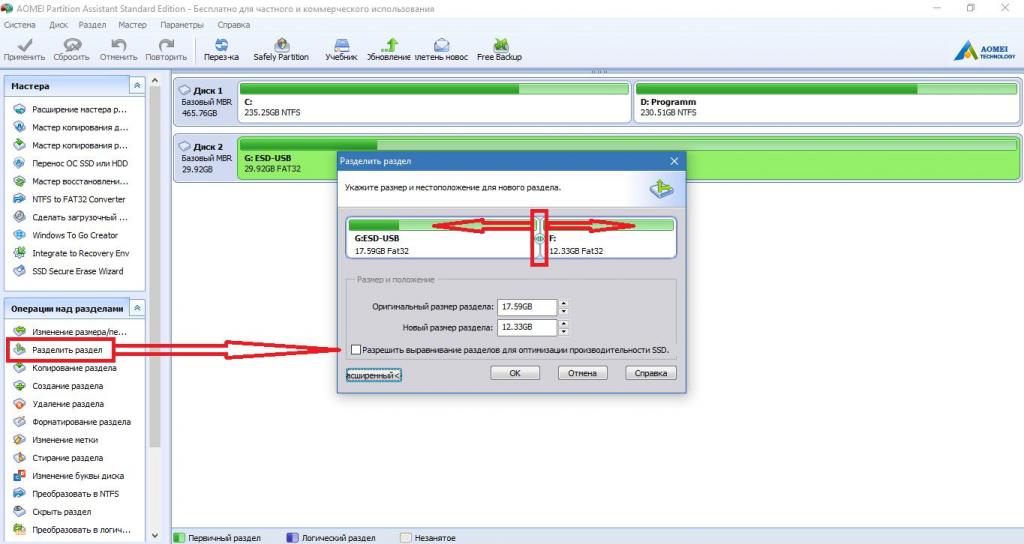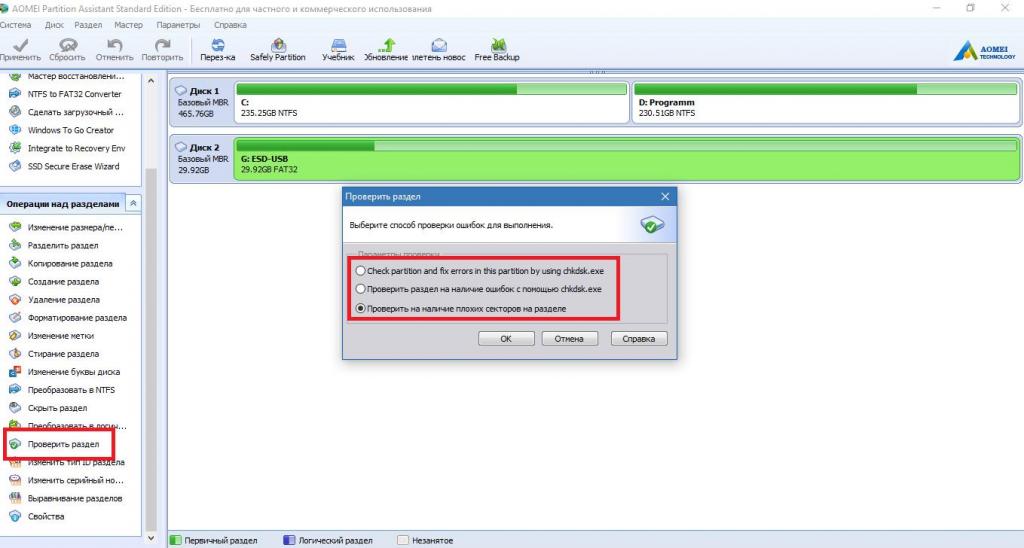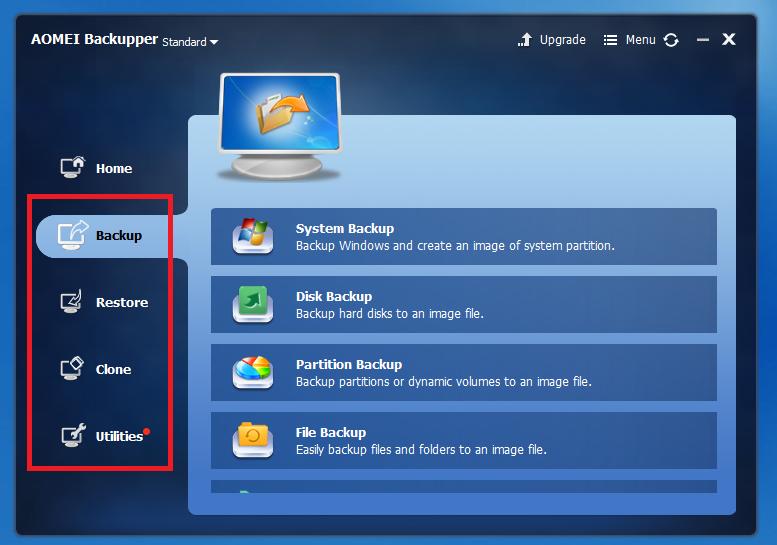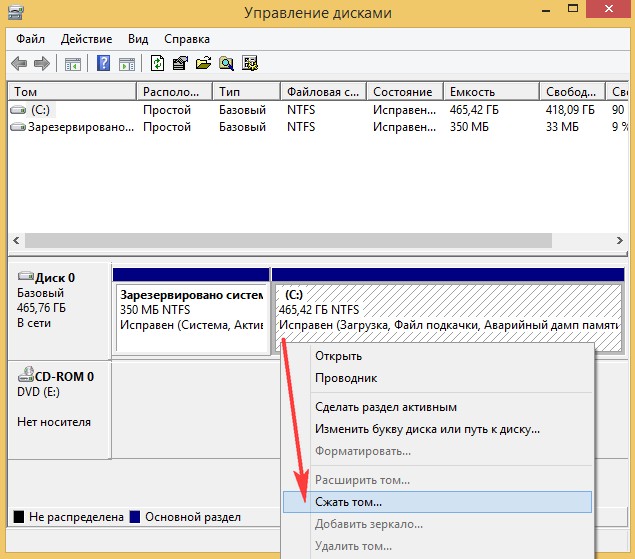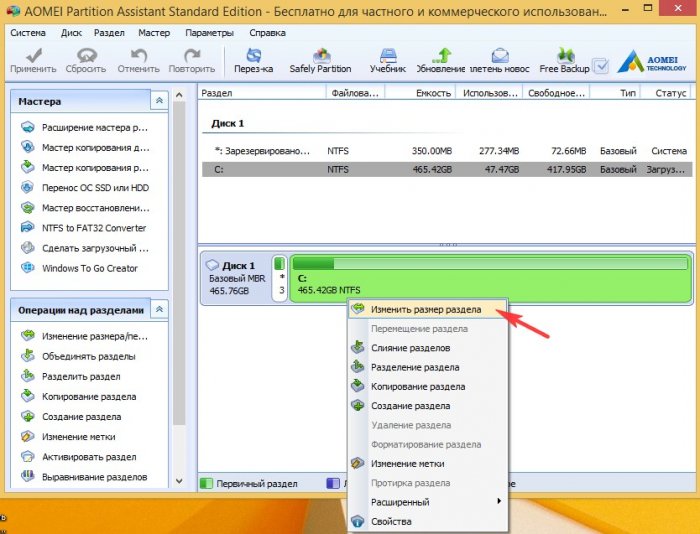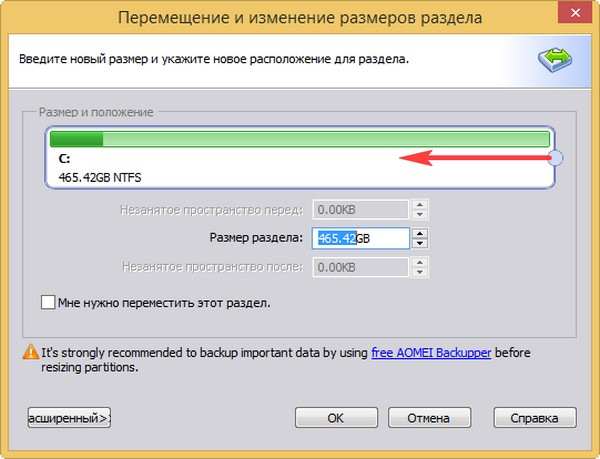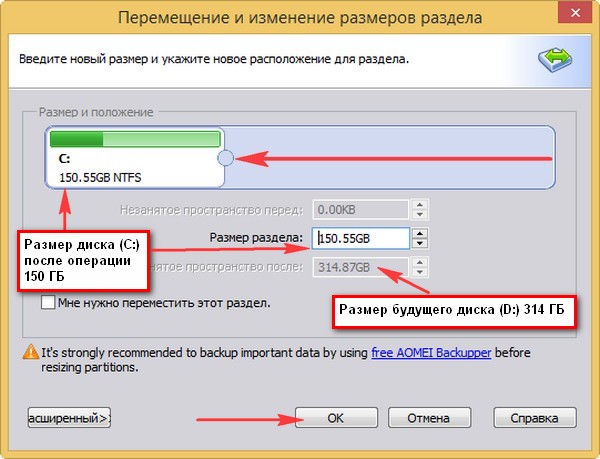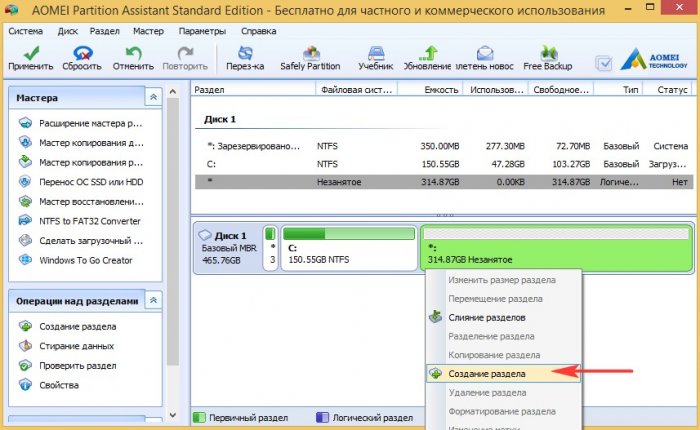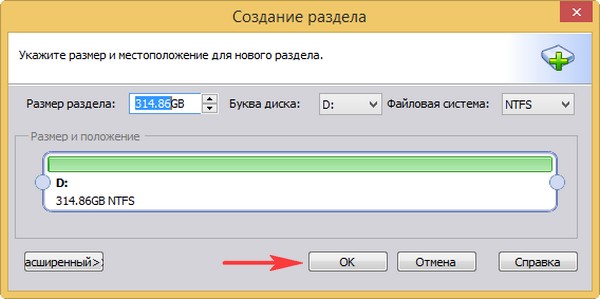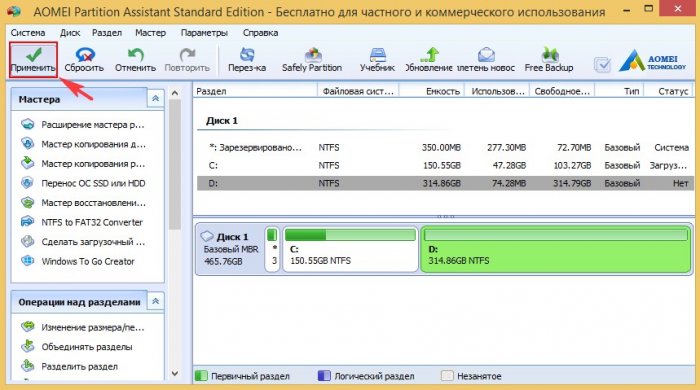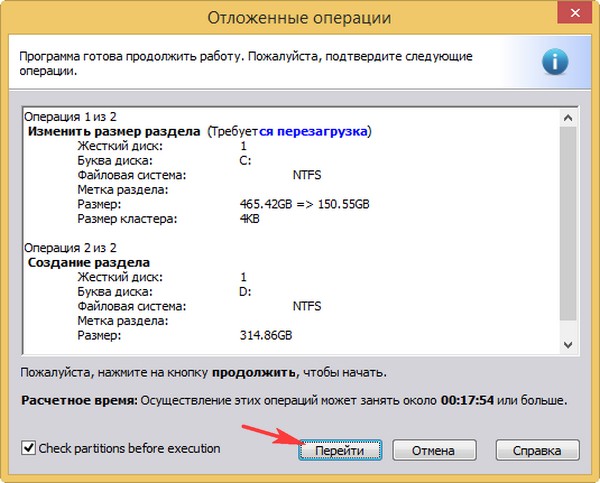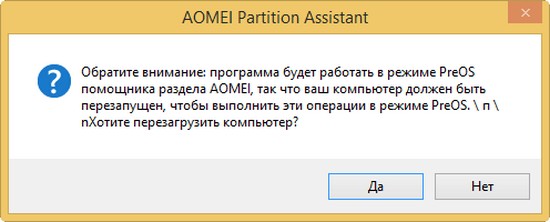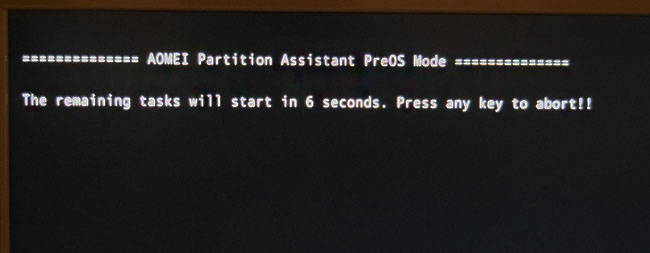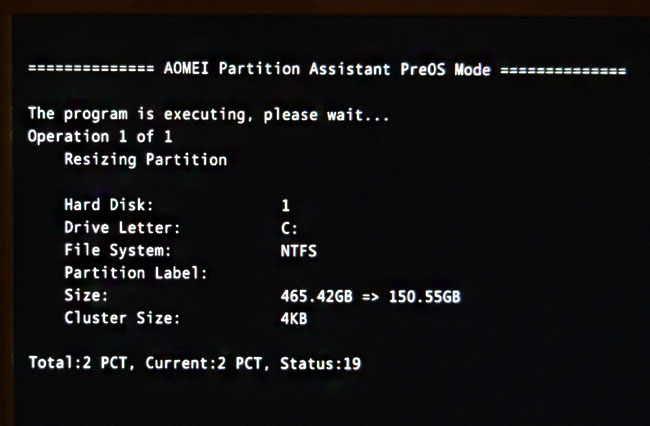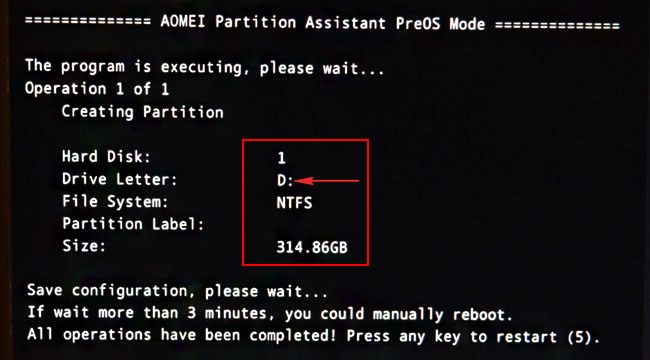У многих пользователей часто возникают проблемы, связанные с некоторыми важными действиями, которые требовалось выполнить с жестким диском и флешкой. Приходится, что называется, «перелопатить» весь интернет в поисках оптимального приложения, которое и требуемые операции производило бы максимально быстро (и безопасно), и было простым в использовании, и являлось бесплатным. В итоге выбор часто падает на программный продукт под названием AOMEI Partition Assistant Standard Edition, несмотря на то что к загрузке и установке предлагаются версии Home, Pro и Server (есть даже портативная версия).
Почему предпочтение было отдано именно этой модификации пакета, попытаемся разобраться. Заодно на некоторых примерах поясним, для чего нужна эта программа и как пользоваться AOMEI Partition Assistant. Сразу же можно добавить, что рядовым пользователям это приложение очень понравится, поскольку даже средства операционных систем, предназначенные для работы с жесткими дисками, многим могут показаться достаточно сложными.
Приверженцы программных продуктов Acronis могут возразить по поводу выбора инструментария от AOMEI. Но они выглядят несколько более сложными для освоения рядовыми юзерами, и к тому же их использование оправдано далеко не всегда.
Программа AOMEI Partition Assistant на русском языке: краткий анонс
Изначально, как уже можно было догадаться по общему названию приложения, оно разрабатывалось именно как средство для выполнения операций по разбиению, объединению или удалению существующих разделов жесткого диска, что очень часто требовалось при установке операционных систем, для которых аналогичные утилиты, которые можно было использовать даже при старте с обычных оптических дисков и флешек, можно было найти только в пользовательских сборках. В официальных установочных дистрибутивах от Microsoft такие инструменты не были предусмотрены вообще.
Даже несмотря на то, что многие юзеры довольно часто используют инструментарий командной строки, который считается наиболее действенным и максимально эффективным из всего того, что имеется в Windows (не говоря, правда, о консоли PowerShell), применение апплета DISKPART все равно выглядит намного более сложным. Без специальных знаний рядовой пользователь с ним не разберется. А если в дополнение ко всему выполнить какие-то действия неправильно, потом исправить ситуацию будет достаточно трудно. Именно по этой причине и рекомендуется установить версию AOMEI Partition Assistant Standard Edition, поскольку она является бесплатной и поддерживает русскоязычный интерфейс, а по функционалу от профессиональной или серверной модификаций практически не отличается. Разумеется, активировать ее тоже не нужно (о действиях с другими версиями будет сказано чуть позже).
Основные возможности программы AOMEI Partition Assistant
Несмотря на свое начальное предназначение, по мере развития и совершенствования пакета, он обзавелся множеством дополнительных функций. Но самое основное преимущество состоит в том, что в любой ситуации выбранное действие выполняется только после нескольких этапов подтверждения, а в самом конце выставления нужных опций для каждой конкретной операции нажимается кнопка «Применить». Это позволяет избежать случайных действий, которые могли бы привести к нежелательным последствиям.
Кроме того, некоторые базовые операции, например, при выборе какого-то действия с разделами (разбиение, объединение удаление, выравнивание размера и т. д.) осуществляются исключительно при перезагрузке. Некоторые видят в этом минус, ведь средства Windows для того же создания раздела перезагружать систему не требуют. Но многие специалисты отмечают, что это скорее плюс.
Что же касается наиболее интересных инструментов любой версии пакета AOMEI Partition Assistant на русском языке, среди них особо можно выделить такие:
- наличие специальных «Мастеров» для выполнения любых операций;
- упрощенные инструменты для основных операций с разделами;
- возможность клонирования и восстановления дисков и разделов;
- конвертирование стилей разделов;
- преобразование дисков в логические разделы и наоборот;
- создание из обычных разделов активных загрузочных;
- проверка любых дисков;
- быстрое изменение файловой системы без необходимости форматирования;
- полное затирание разделов без возможности восстановления информации;
- перенос рабочих систем на другие носители;
- создание на основе программы загрузочных носителей и интегрирование ее инструментов в среду восстановления Windows;
- создание бэкапов и т. д.
Конечно, многие из представленных возможностей рядовым пользователям никогда особо не пригодятся, а в AOMEI Partition Assistant Home отсутствуют вообще. Тем не менее иметь их под рукой не помешает.
Загрузка инсталлятора и установка приложения
Что же касается загрузки инсталлятора и установки программы на компьютер, изначально лучше всего обратиться непосредственно к официальному ресурсу разработчика, где и можно будет сразу же скачать нужный бесплатный пакет.
Установка тоже особой сложностью не отличается и выглядит стандартной. Сам инсталлятор, если у вас в системе не отключены суперадминистратор и контроль UAC, необходимо запустить как раз от имени админа, после чего останется просто следовать указаниям установщика.
Вопросы активации профессиональной версии
Если же вам нужно профессиональная версия, ее можно скачать изначально или выполнить апгрейд существующей бесплатной модификации. Лицензионный ключ активации AOMEI Partition Assistant Pro, естественно, придется оплачивать.
Стоит он чуть менее 50 долларов США. Но если разобраться, большинство функций рядовым пользователям окажутся совершенно ненужными, а аналогичные взломанные модификации с кодом активации AOMEI Partition Assistant совершенно элементарно можно найти на просторах Рунета, хотя такая установка и использование будут считаться противоправными действиями. Впрочем, когда наш народ это смущало?
Первое знакомство с интерфейсом
Итак, программа установлена. Теперь остановимся на том, как пользоваться AOMEI Partition Assistant.
При первом взгляде на интерфейс можно заметить, что главное окно разделено на три основные области. Слева вверху расположены все разделы с «Мастерами», а чуть ниже находится список основных действий, которые можно применять к жестким дискам или съемным носителям. Все команды дублируются в меню верхней горизонтальной панели. Основное место отведено для отображения дисков и разделов.
Если выбрать один из них, меню слева внизу поменяется, а в нем уже будут представлены только операции для разделов. Как уже говорилось выше, эти меню предназначены исключительно для быстрого доступа, а все команды можно выбрать из верхней панели.
Использование автоматизированных «Мастеров»
Теперь кратко остановимся на том, как пользоваться AOMEI Partition Assistant в плане упрощения выполнения некоторых действий при помощи специальных «Мастеров». Вам достаточно просто вызвать нужный инструментарий, а затем следовать указаниям, на определенных этапах соглашаясь с предлагаемыми параметрами или устанавливая собственные. Например, вам нужно изменить файловую систему какого-то диска или раздела.
При выборе соответствующего пункта в левом верхнем меню запускается «Мастер», а вам нужно выбрать направление преобразования, а затем всего лишь нажимать кнопки продолжения.
Действия с разделами
Но у большинства пользователей обычно возникают вопросы по поводу того, как пользоваться AOMEI Partition Assistant для разбиения диска на разделы и выполнения обратных или дополнительных действий. Тут все просто!
Выбираете нужный раздел, переходите к пункту разделения раздела, а затем при помощи ползунка выставляете требуемый размер. Обратите внимание, что потом создавать простой том и форматировать его, как это предусмотрено в Windows, не нужно. Создаваемый раздел будет иметь ту же файловую систему, что и начальный. А вот если выбрать изменение размера или создание раздела, без форматирования не обойтись. Если речь идет о жестком диске, после подтверждения операции систему перезагружать придется в любом случае, но для обычных флешек это необязательно.
Если же требуется удаление разбиения, сразу можно отметить, что работает оно намного лучше, чем средства Windows, поскольку позволяет объединить разделы без потери данных. Кроме того, форматирование тех же съемных накопителей стандартными средствами Windows избавиться от скрытых разделов (например, содержащих загрузчики) позволяет не всегда.
Расширенные возможности
Достаточно интересно выглядят и некоторые дополнительные функции. Все их описывать смысла нет. Но вот отдельно можно сказать пару слов о проверке диска.
Ее можно выполнить и средствами системы, и за счет применения встроенных инструментов самой программы, позволяющих отследить появление плохих секторов с полным сканированием поверхности диска. В приложении поддерживается даже командная консоль!
Дополнительные модули
Среди дополнительно встраиваемых в программу апплетов отдельно можно выделить инструмент быстрого создания копий разделов (Free Backup). Его, правда, после нажатия соответствующей кнопки на панели придется скачать с официального сайта и установить.
Зато результат превзойдет все ожидания. Кстати сказать, некоторые такие модули действительно изначально в программу не встроены (тот же инструмент Safely Partition), хотя соответствующие им кнопки на панели есть. Впрочем, если есть желание, путем их подключения к основной программе можно добиться даже того, что она ничуть не будет уступать профессиональной модификации, оставаясь при этом бесплатной. Иными словами, из стандартного приложения можно сделать цельный пакет класса «все в одном».
Содержание статьи:
- Программа AOMEI Partition Assistant на русском языке: краткий анонс
- Основные возможности программы AOMEI Partition Assistant
- Загрузка инсталлятора и установка приложения
- Вопросы активации профессиональной версии
- Первое знакомство с интерфейсом
- Использование автоматизированных «Мастеров»
- Действия с разделами
- Расширенные возможности
- Дополнительные модули
У многих пользователей часто возникают проблемы, связанные с некоторыми важными действиями, которые требовалось выполнить с жестким диском и флешкой. Приходится, что называется, «перелопатить» весь интернет в поисках оптимального приложения, которое и требуемые операции производило бы максимально быстро (и безопасно), и было простым в использовании, и являлось бесплатным. В итоге выбор часто падает на программный продукт под названием AOMEI Partition Assistant Standard Edition, несмотря на то что к загрузке и установке предлагаются версии Home, Pro и Server (есть даже портативная версия).
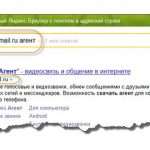
Почему предпочтение было отдано именно этой модификации пакета, попытаемся разобраться. Заодно на некоторых примерах поясним, для чего нужна эта программа и как пользоваться AOMEI Partition Assistant. Сразу же можно добавить, что рядовым пользователям это приложение очень понравится, поскольку даже средства операционных систем, предназначенные для работы с жесткими дисками, многим могут показаться достаточно сложными.
Приверженцы программных продуктов Acronis могут возразить по поводу выбора инструментария от AOMEI. Но они выглядят несколько более сложными для освоения рядовыми юзерами, и к тому же их использование оправдано далеко не всегда.
Программа AOMEI Partition Assistant на русском языке: краткий анонс

Изначально, как уже можно было догадаться по общему названию приложения, оно разрабатывалось именно как средство для выполнения операций по разбиению, объединению или удалению существующих разделов жесткого диска, что очень часто требовалось при установке операционных систем, для которых аналогичные утилиты, которые можно было использовать даже при старте с обычных оптических дисков и флешек, можно было найти только в пользовательских сборках. В официальных установочных дистрибутивах от Microsoft такие инструменты не были предусмотрены вообще.
Даже несмотря на то, что многие юзеры довольно часто используют инструментарий командной строки, который считается наиболее действенным и максимально эффективным из всего того, что имеется в Windows (не говоря, правда, о консоли PowerShell), применение апплета DISKPART все равно выглядит намного более сложным. Без специальных знаний рядовой пользователь с ним не разберется. А если в дополнение ко всему выполнить какие-то действия неправильно, потом исправить ситуацию будет достаточно трудно. Именно по этой причине и рекомендуется установить версию AOMEI Partition Assistant Standard Edition, поскольку она является бесплатной и поддерживает русскоязычный интерфейс, а по функционалу от профессиональной или серверной модификаций практически не отличается. Разумеется, активировать ее тоже не нужно (о действиях с другими версиями будет сказано чуть позже).
Основные возможности программы AOMEI Partition Assistant

Несмотря на свое начальное предназначение, по мере развития и совершенствования пакета, он обзавелся множеством дополнительных функций. Но самое основное преимущество состоит в том, что в любой ситуации выбранное действие выполняется только после нескольких этапов подтверждения, а в самом конце выставления нужных опций для каждой конкретной операции нажимается кнопка «Применить». Это позволяет избежать случайных действий, которые могли бы привести к нежелательным последствиям.
Кроме того, некоторые базовые операции, например, при выборе какого-то действия с разделами (разбиение, объединение удаление, выравнивание размера и т. д.) осуществляются исключительно при перезагрузке. Некоторые видят в этом минус, ведь средства Windows для того же создания раздела перезагружать систему не требуют. Но многие специалисты отмечают, что это скорее плюс.
Что же касается наиболее интересных инструментов любой версии пакета AOMEI Partition Assistant на русском языке, среди них особо можно выделить такие:
- наличие специальных «Мастеров» для выполнения любых операций;
- упрощенные инструменты для основных операций с разделами;
- возможность клонирования и восстановления дисков и разделов;
- конвертирование стилей разделов;
- преобразование дисков в логические разделы и наоборот;
- создание из обычных разделов активных загрузочных;
- проверка любых дисков;
- быстрое изменение файловой системы без необходимости форматирования;
- полное затирание разделов без возможности восстановления информации;
- перенос рабочих систем на другие носители;
- создание на основе программы загрузочных носителей и интегрирование ее инструментов в среду восстановления Windows;
- создание бэкапов и т. д.
Конечно, многие из представленных возможностей рядовым пользователям никогда особо не пригодятся, а в AOMEI Partition Assistant Home отсутствуют вообще. Тем не менее иметь их под рукой не помешает.
Загрузка инсталлятора и установка приложения
Что же касается загрузки инсталлятора и установки программы на компьютер, изначально лучше всего обратиться непосредственно к официальному ресурсу разработчика, где и можно будет сразу же скачать нужный бесплатный пакет.
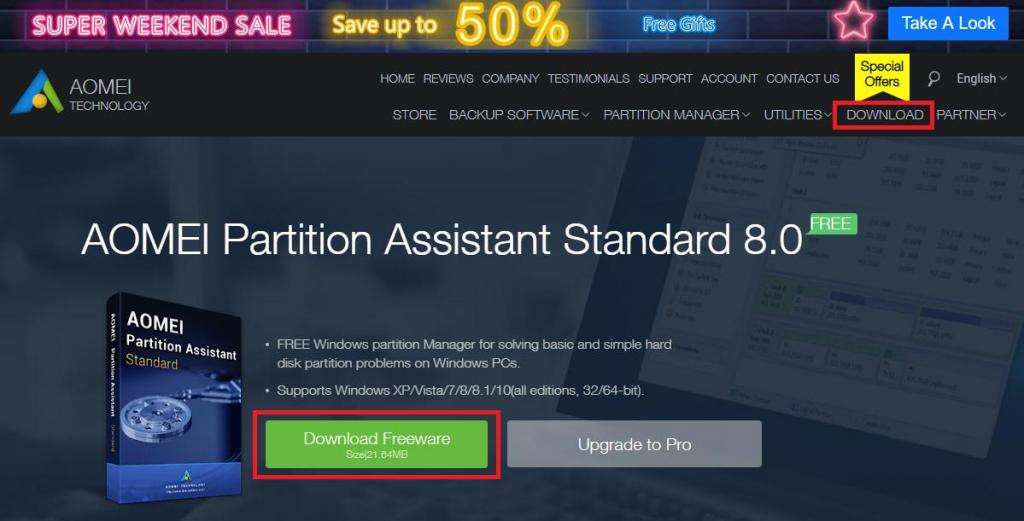
Установка тоже особой сложностью не отличается и выглядит стандартной. Сам инсталлятор, если у вас в системе не отключены суперадминистратор и контроль UAC, необходимо запустить как раз от имени админа, после чего останется просто следовать указаниям установщика.
Вопросы активации профессиональной версии
Если же вам нужно профессиональная версия, ее можно скачать изначально или выполнить апгрейд существующей бесплатной модификации. Лицензионный ключ активации AOMEI Partition Assistant Pro, естественно, придется оплачивать.
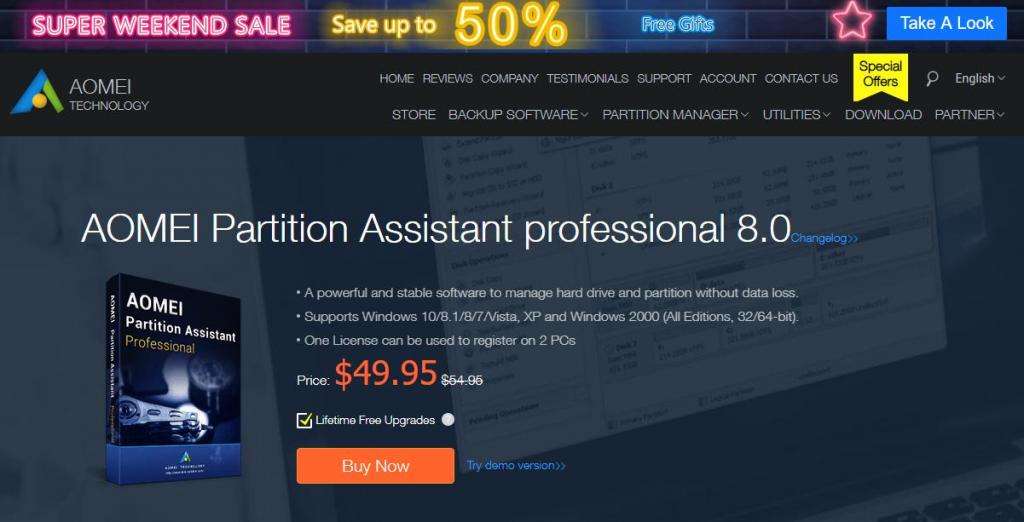
Стоит он чуть менее 50 долларов США. Но если разобраться, большинство функций рядовым пользователям окажутся совершенно ненужными, а аналогичные взломанные модификации с кодом активации AOMEI Partition Assistant совершенно элементарно можно найти на просторах Рунета, хотя такая установка и использование будут считаться противоправными действиями. Впрочем, когда наш народ это смущало?
Первое знакомство с интерфейсом
Итак, программа установлена. Теперь остановимся на том, как пользоваться AOMEI Partition Assistant.
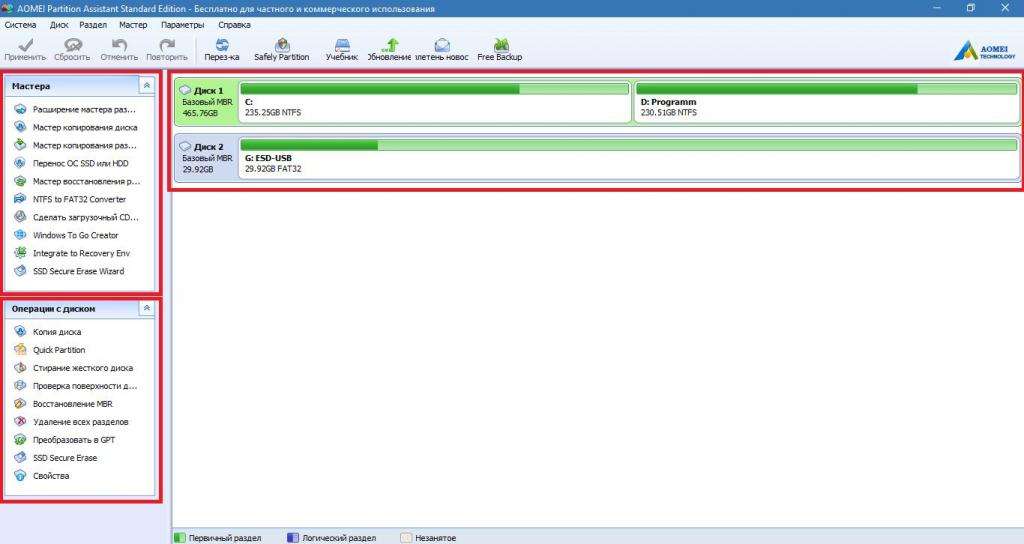
При первом взгляде на интерфейс можно заметить, что главное окно разделено на три основные области. Слева вверху расположены все разделы с «Мастерами», а чуть ниже находится список основных действий, которые можно применять к жестким дискам или съемным носителям. Все команды дублируются в меню верхней горизонтальной панели. Основное место отведено для отображения дисков и разделов.
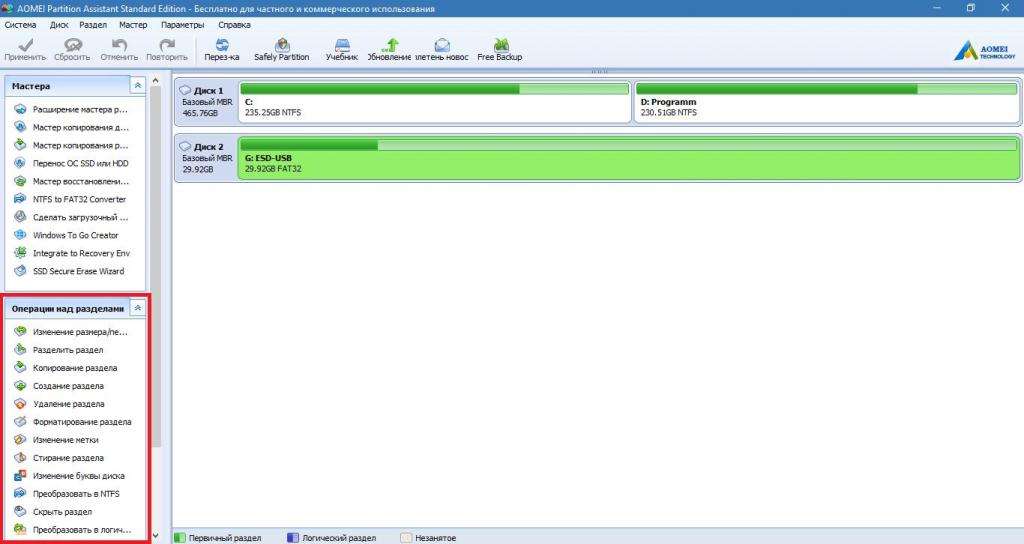
Если выбрать один из них, меню слева внизу поменяется, а в нем уже будут представлены только операции для разделов. Как уже говорилось выше, эти меню предназначены исключительно для быстрого доступа, а все команды можно выбрать из верхней панели.
Использование автоматизированных «Мастеров»
Теперь кратко остановимся на том, как пользоваться AOMEI Partition Assistant в плане упрощения выполнения некоторых действий при помощи специальных «Мастеров». Вам достаточно просто вызвать нужный инструментарий, а затем следовать указаниям, на определенных этапах соглашаясь с предлагаемыми параметрами или устанавливая собственные. Например, вам нужно изменить файловую систему какого-то диска или раздела.
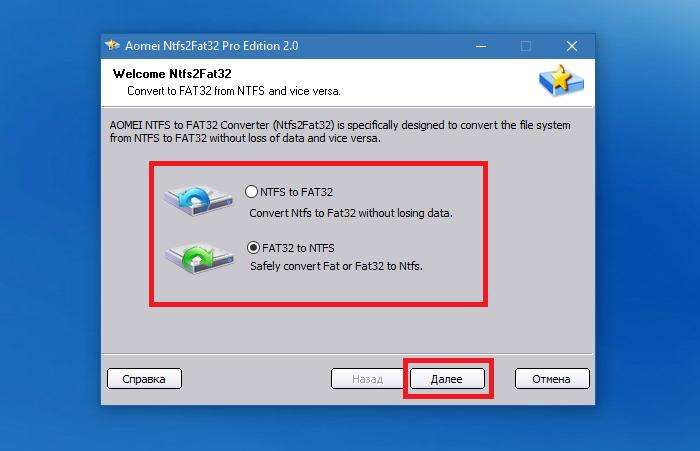
При выборе соответствующего пункта в левом верхнем меню запускается «Мастер», а вам нужно выбрать направление преобразования, а затем всего лишь нажимать кнопки продолжения.
Действия с разделами
Но у большинства пользователей обычно возникают вопросы по поводу того, как пользоваться AOMEI Partition Assistant для разбиения диска на разделы и выполнения обратных или дополнительных действий. Тут все просто!
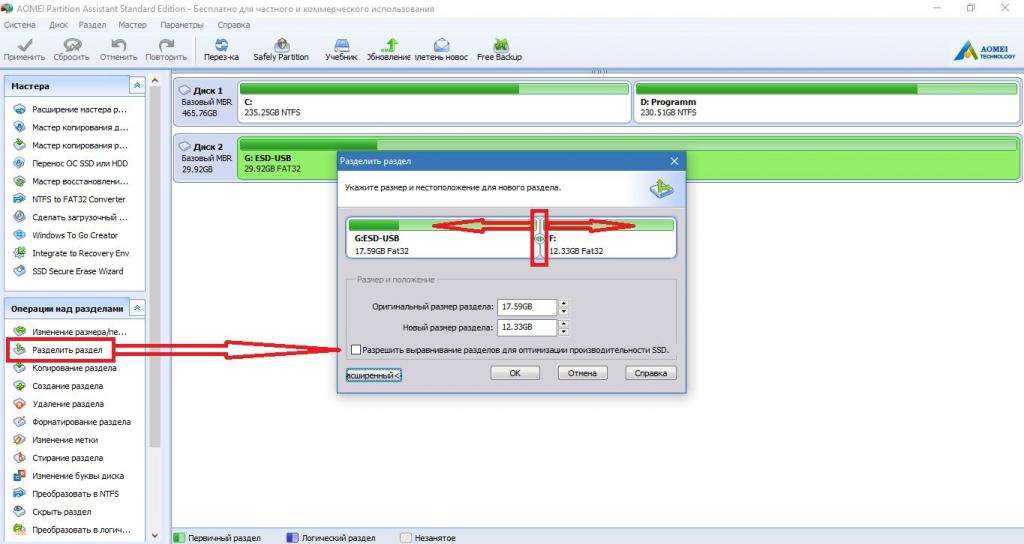
Выбираете нужный раздел, переходите к пункту разделения раздела, а затем при помощи ползунка выставляете требуемый размер. Обратите внимание, что потом создавать простой том и форматировать его, как это предусмотрено в Windows, не нужно. Создаваемый раздел будет иметь ту же файловую систему, что и начальный. А вот если выбрать изменение размера или создание раздела, без форматирования не обойтись. Если речь идет о жестком диске, после подтверждения операции систему перезагружать придется в любом случае, но для обычных флешек это необязательно.
Если же требуется удаление разбиения, сразу можно отметить, что работает оно намного лучше, чем средства Windows, поскольку позволяет объединить разделы без потери данных. Кроме того, форматирование тех же съемных накопителей стандартными средствами Windows избавиться от скрытых разделов (например, содержащих загрузчики) позволяет не всегда.
Расширенные возможности
Достаточно интересно выглядят и некоторые дополнительные функции. Все их описывать смысла нет. Но вот отдельно можно сказать пару слов о проверке диска.
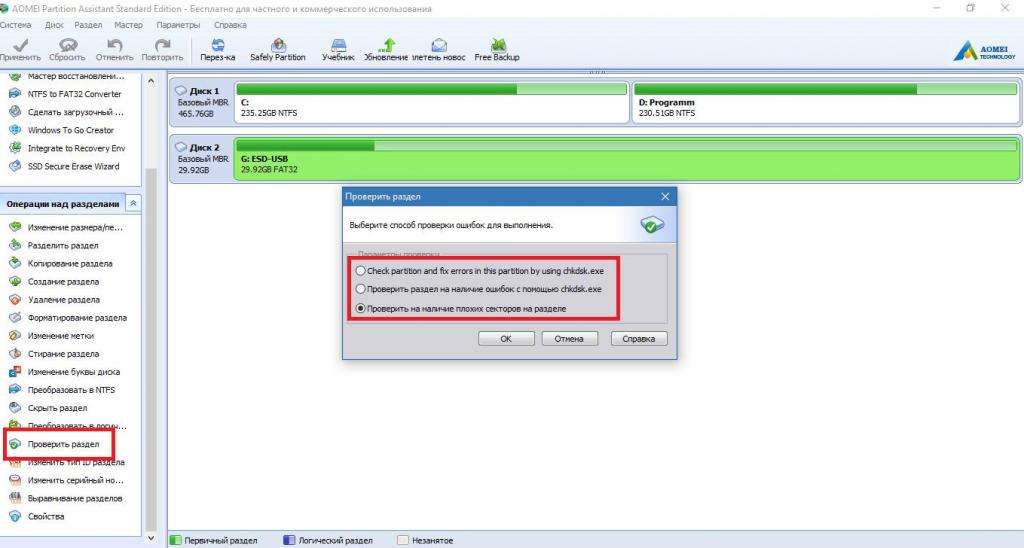
Ее можно выполнить и средствами системы, и за счет применения встроенных инструментов самой программы, позволяющих отследить появление плохих секторов с полным сканированием поверхности диска. В приложении поддерживается даже командная консоль!
Дополнительные модули
Среди дополнительно встраиваемых в программу апплетов отдельно можно выделить инструмент быстрого создания копий разделов (Free Backup). Его, правда, после нажатия соответствующей кнопки на панели придется скачать с официального сайта и установить.
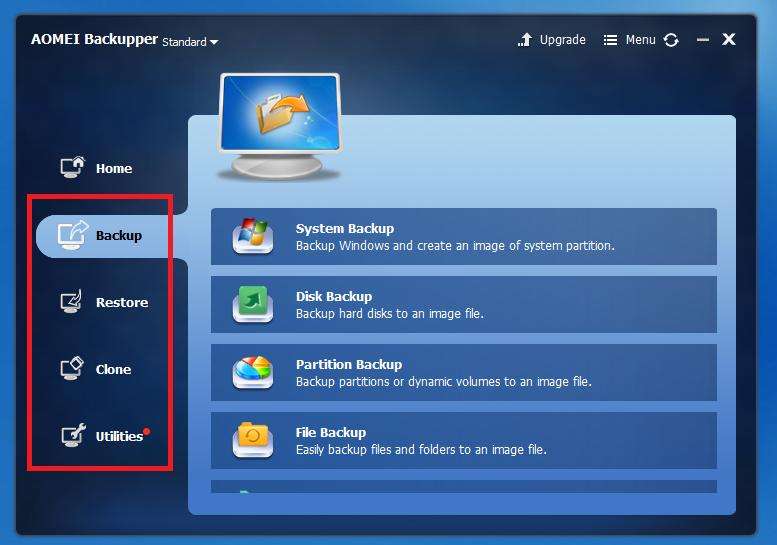
Зато результат превзойдет все ожидания. Кстати сказать, некоторые такие модули действительно изначально в программу не встроены (тот же инструмент Safely Partition), хотя соответствующие им кнопки на панели есть. Впрочем, если есть желание, путем их подключения к основной программе можно добиться даже того, что она ничуть не будет уступать профессиональной модификации, оставаясь при этом бесплатной. Иными словами, из стандартного приложения можно сделать цельный пакет класса «все в одном».
Здравствуйте уважаемые читатели блога COMP-DOMA.RU.
В этой статье познакомимся с мощной, бесплатной программой на русском языке, для работы с жёсткими дисками и разделами жёстких дисков AOMEI Partition Assistant
По многочисленным отзывам пользователей этой программы, программа AOMEI Partition Assistant настолько мощная, что её прямой платный конкурент Акронис (Acronis) сидит, и нервно курит в углу 
Вот некоторые, далеко не все!, возможности программы AOMEI Partition Assistant:
— Конвертация между форматами NTFS и FAT32
— Полная поддержка UEFI Boot (нового БИОС)
— Выравнивание разделов
— Преобразование в MBR-диск
— Преобразование в GPT-диск
— На русском языке
— Бесплатно для частного и коммерческого использования
— Мастер создания загрузочного диска
— Поддержка Linux-разделов Ext2/Ext3
— Перенос ОС на SSD/HDD
— Мастер восстановления разделов
И ещё много, много всего полезного. Тут я перечислил только изюминки программы AOMEI Partition Assistant.
Внизу статьи, будут две ссылки на обычную версию программы, и на ISO образ загрузочной версии программы AOMEI Partition Assistant для записи на флэшку, или диск.
Обзор программы AOMEI Partition Assistant.
Установка программы AOMEI Partition Assistant элементарная, поэтому описывать установку не буду. У кого возникнут вопросы, задавайте в комментариях.
После установки запускаем программу AOMEI Partition Assistant с ярлыка на рабочем столе.
Как работать с программой AOMEI Partition Assistant
В программе ничего сложного нет! Главное понимать, что Вы собираетесь делать, и внимательно читайте, что Вам пишут мастера.
Для удобства понимания, я выделил ключевые, рабочие поля и пронумеровал их.
- Набор мастеров. Мастера проведут Вас пошагово по любой операции.
- Операции над разделами. Набор инструментов действий над разделами жёстких дисков.
- 3 и 4 Наши диски и разделы в цифровом и графическом виде.
Кратко, (потому, что работа с программой и сама программа хоть и мощная, но не сложная) объясню как работать с программой AOMEI Partition Assistant.
Выбираем, нужный диск или раздел над которым собираемся работать.
Далее выбираем действие которое хотим произвести (копирование, создание, деление, изменение раздела и т.д.).
P.S. Так же необходимые операции высвечиваются при клике правой кнопки мыши по диску или разделу в контекстном меню.
После выбора всех действий, задание отправляется в очередь.
Для начала выполнения операции, кликаем в верхнем правом углу главного окна программы по значку «Применить», и ждём завершения выполнения операции.
А теперь о том, что меня толкнуло написать эту статью по программе . Это преобразование при помощи AOMEI Partition Assistant стиля жёсткого диска из GPT в MBR формат и обратно без потери данных.
На скриншотах и кратким описанием, покажу как это можно сделать.
1. Кликаем ПКМ по диску который хотим конвертировать.
2. В контекстном меню кликаем преобразовать в GPT или MBR диск.
P.S. Нужная опция GPT или MBR появится сама в зависимости от настоящей разметки вашего диска.
3. Для начала выполнения операции, кликаем в верхнем правом углу главного окна программы по значку «Применить», и ждём завершения выполнения операции.
Вот в принципе и всё Как видите ничего сложного нет Главное внимательность, и осознание того, что Вы собираетесь делать!
Возникнут вопросы, спрашивайте в комментариях.
На этом у меня всё Всем удачного пользования!
Скачивание файлов по прямой ссылке с моего Яндекс Диска. Без вирусов, СМС, вымогательств, и других метода мошенничества и наживы на людях!
Обычная версия программы (установочный файл)
Скачать
Загрузочная версия программы для записи на диск, или флэшку (ISO образ)
Скачать
Недостаток места на диске С всегда был моей болью. Безословно, я рада тому, что мой жесткий диск вообще додумались разбить на два тома, и вирусной заразе теперь сложнее проникнуть в системные папки. Но почему этот системный диск все время делают таким маленьким? А ведь большинство людей вообще не задумывается и устанавливает все подряд на этот диск С, который предлагается по умолчанию. Я так не делаю, но места там все равно критически мало.
Недавно я решила впасть в детство и поиграть в игру Sims. На моей старом компе запускается только 👉Sims 2, но любопытство к Sims 4 никуда не деть. Пол дня, не меньше, я качала игру с торрентов, но когда скачала случился облом. Для установки недостаточно места на диске С. И это при том, что диск С у меня чистенький, недавно переустановила Windows.
❇️Как же увеличить место на диске С?
- Это можно сделать в время переустановки системы или после нее без установки программ, но с потерей данных на жестком диске. Мне такой вариант не подходит, потому что на диске D находятся все мои фотоархивы и прочие важные вещи.
- Второй вариант, без потери личных данных, это установить программку. Возможно, есть и другие, но видео-уроки из Ютуба показывали эту процедуру в AOMEI Partition Assistant. Ну я и соблазнилась, тем более что по видосикам работа в это программе казалась очень простой.
На самом же деле с этой программкой не все так просто. Когда я ее скачала, то сразу заметила, что урок, который я смотрела относится к более старой версии, а у меня все не совсем так. Пришлось искать ролик посвежее. К счастью, и такое нашлось. Но это еще не трудности.
❇️Вот список того, к чему нужно быть готовым, если уж затеяли расширять диск С самостоятельно с помощью AOMEI.
☝️Программка платная. В видеоуроках об этом не говорится ни слова, но с офицаильного сайта вы скачаете демо-версию. Она настолько демо, что в ней нельзя проводить операции, можно только ознакомиться с функционалом. Может быть в сети и можно найти доступные к скачиванию полные версии, но мне никак не хотелось качать потенциальную вирусню.
☝️Если вы не хотите покупать программку по цене от $30-40 за самые простецкие версии, то придется искать обходные пути. Тут уже придется повозиться. Но цена однозначно высоковата, как для программки, к помощи которой, скорее всего, прибегнешь 1-2 раза.
☝️Полную версию можно не только купить, но и зарегистрировать с помощью ключа. Это нас и спасает. Сначала я уже хотела расстроиться, но вовремя вспомнила, что с ключами можно и схитрить. Раньше я таким образом активировала антивирусные программы, которые не хотелось покупать.
☝️Чтобы активировать нашу «лицензию» нужно найти не просто найти рабочий ключ, но еще и научиться пользоваться брандмауэром Windows. Если вы понятия не имеете, что это и где это, то это все равно несложно. С помощью гугла я настроила блокировку доступа в интернет программе AOMEI за пару минут. Сам брандмауэр легко найти в стандартном поисковике Windows.
☝️После проведения первого этапа — «вырезания» места из тома D (ну или как он там называется у вас) все ярлыки, запускающие файлы с того диска перестанут работать. Так было у меня и с самой программкой AOMEI. Придется искать исходный файл и создавать новые ярлыки. Даже если ярлык на папку с фотками.
☝️Процедура занимает далеко не 5 минут, как кажется по видео урокам. Все это может растянуться на часы, если работа предстоит с большими объемами.
❇️Если вы готовы ко всему этому, то можно качать программку и смело ее устанавливать. Я скачивала демо-версию с официального сайта, а не по первой попавшейся ссылке в Google. Сайт называется diskpart.
❇️Файл для установки весит она чуть больше 20 Мегабайт, папка с установленной программой чуть больше 500 Мб.
❇️Моя версия 8.8, обновлена 6 мая 2020 г. Ставить более новые программы я бы не советовала, потому что свежую версию в 2022 году уже не получается активировать обманным способом. Старая при все при том активируется нормально и работает отлично.
❇️Немного из описания AOMEI Partition Assistant Standard:
AOMEI Partition Assistant Standard — представляет собой компактное и простое в использовании приложение, которое поможет вам легко управлять разделами жестких дисков на вашем компьютере.
С помощью программы вы можете выполнять следующие операции над разделами: перемещение и изменение размера раздела; объединение и разделение разделов; копирование, создание и удаление раздела; форматирование раздела, изменение метки, изменение буквы диска, стирание раздела.
Используя AOMEI Partition Assistant Standard вы также можете активировать раздел, скрыть раздел, выполнить выравнивание разделов и проверить раздел на наличие ошибок и плохих секторов.
Программа включает следующие встроенные мастера для пошагового выполнения основных операций: Мастер копирования дисков, Мастер копирования разделов, Мастер расширения разделов, Перенос ОС на SSD/HDD, Мастер восстановления разделов, Мастер создания загрузочного диска WinPE, Конвертация FAT/FAT32 в NTFS.
Новый AOMEI Partition Assistant включает множество новых функций, а также исправления основных ошибок от предыдущих версий. Мастер миграции ОС поможет перенести систему на другой жесткий диск, включая SSD и HDD, без переустановки Windows и приложений. Создание загрузочного носителя позволяет управлять жесткими дисками, даже если система Windows не может быть запущена.
❇️Вот так выглядит программка при запуске:

AOMEI Partition Assistant (Как увеличить место на диске С?)
Интерфейс простой, разобраться в принципе несложно. С Ютубом так подавно. Возможности по работе с дисками отображаются не только с левой стороны, их же можно вызвать в контекстном меню нажатием правой кнопки мыши при наведении на нужный том.
В правом верхнем углу есть значок, который сейчас показывает обновления, а раньше предлагал покупку или регистрацию.

AOMEI Partition Assistant
Чтобы зарегистрировать просто вводим один из предложенных ключей, которые находятся в общем доступе. По первой же ссылке из поисковика я нашла свой.Он не требует уникальности и подходит всем.

AOMEI Partition Assistant (Как увеличить место на диске С?)
Но ключ подойдет только если вы запретили AOMEI доступ в интернет. Для Windows 10 просто заходим в Брандмауэр Защитника Windows и ищем слева «дополнительные параметры». Потом выбираем правила для исходящего вызова, а в правой части ищем создание правила. Нажимаем «для программы» и копируем туда путь к файлу запуска AOMEI. Его можно скопировать если нажать правой конкой мыши на ярлык на рабочем столе и выбрать «свойства». Путь копируем без кавычек, у меня он выглядит так D:AOMEI Partition AssistantPartAssist.exe.
Теперь можно приступать к работе. Изначально мой системный диск был размером 48.73 Гб, решила на пробу прибавить к нему 5 Гб на случай мало ли чего.
Выбираем наш большой правый несистемный диск, который не С. Вызываем контекстное меню и выбираем первый пункт из списка:
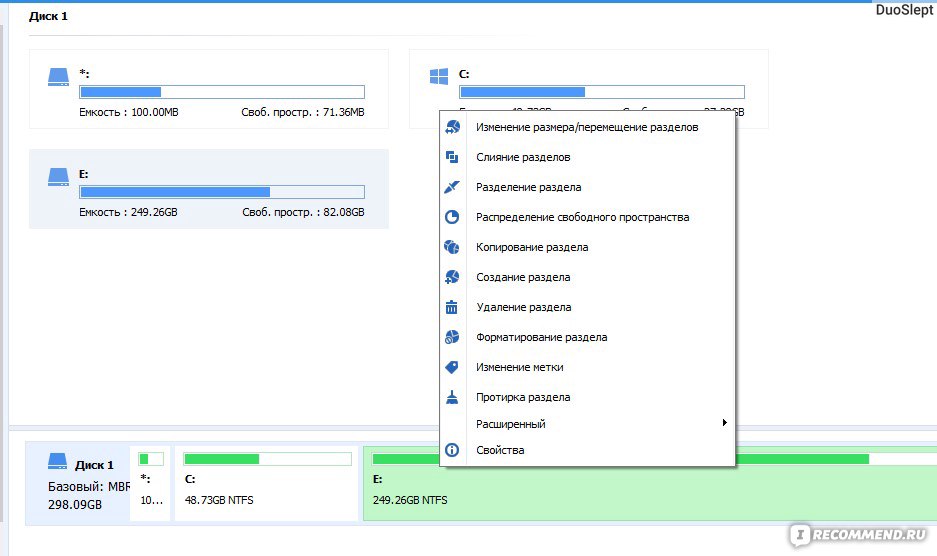
AOMEI Partition Assistant (Как увеличить место на диске С?)
Появляется вот такое изображение тома:

AOMEI Partition Assistant (Как увеличить место на диске С?)
Если нажать на двойную стрелочку возле окошка «размер раздела», то откроются еще два. Во второе можно просто вписать нужные Гигабайты, которые мы хотим перенести в диск С. Можно сделать это с помощью мыши, схватив точку сбоку этого прямугольничка. Ее можно перетаскивать в право.

AOMEI Partition Assistant (Как увеличить место на диске С?)
Внутри прямоугольника видно полосу: зеленое пространство это наше заполненное место тома, а белое — свободное. Больше чем есть свободного места отсюда мы не вырежем по понятным причинам. Все подчистую вырезать тоже не стоит, иначе наш несистемный диск окажется забитым под завязку.

AOMEI Partition Assistant (Как увеличить место на диске С?)
После подтверждения мы снова видим главное меню, где появилось это вырезанное пространство, которое обозначено серым цветом. Пока что оно еще не вырезано.
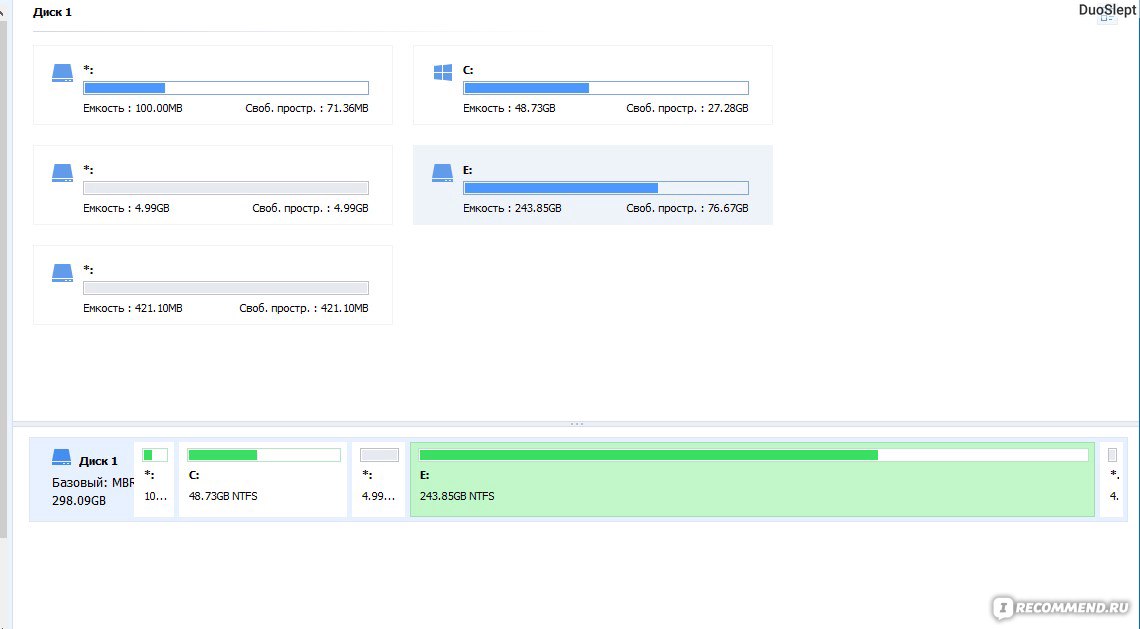
AOMEI Partition Assistant (Как увеличить место на диске С?)
В левом верхнем углу нужно нажать на подтверждение или выполнение операции. нажимаем на галочку в верхнем левом углу:

Несколько секунд мы видим вот такое окошко:

AOMEI Partition Assistant (Как увеличить место на диске С?)
Потом нам показывают детали операции, которые мы одобряем, если все указано верно.

AOMEI Partition Assistant (Как увеличить место на диске С?)
Внизу указывают расчетное время, необходимое для операции. Не стала засекать совпадает ли оно с реальным, но по нему 5 Гб вырезалось почти 8 минут.
Потом соглашаемся с перезагрузкой и выбираем один из предложенных вариантов. Я решила ткнуть в первый:

AOMEI Partition Assistant (Как увеличить место на диске С?)
Некоторые «места» в программке не переведены на русский, и если вы не владеете иностранным языком, то придется догадываться.
Наблюдаем за процессом:

AOMEI Partition Assistant (Как увеличить место на диске С?)
После перезагрузки снова заходим в программку и работаем с системным диском С. Теперь у нас есть что прибавить к нему.

AOMEI Partition Assistant (Как увеличить место на диске С?)
Все так же вызываем контекстное меню и выбираем первый пункт. Видим диск С:

AOMEI Partition Assistant (Как увеличить место на диске С?)
Растягиваем до упора вправо «движок» чтобы получилось вот так:

AOMEI Partition Assistant (Как увеличить место на диске С?)
В окошке «незанятое пространство» должен быть 0. Подтверждаем здесь, а потом галочков в главном окне.

AOMEI Partition Assistant (Как увеличить место на диске С?)
Снова видим детали, но в этом процессе уже перезагрузка не нужна. В видеоуроках показывают так, будто она не нужна и при первом этапе. Может раньше так и было, не знаю.

AOMEI Partition Assistant (Как увеличить место на диске С?)
Дальше мы видим радостное оповещение об успехе:

AOMEI Partition Assistant (Как увеличить место на диске С?)
Можно заходить в «Мой компьютер» и проверять объемы:
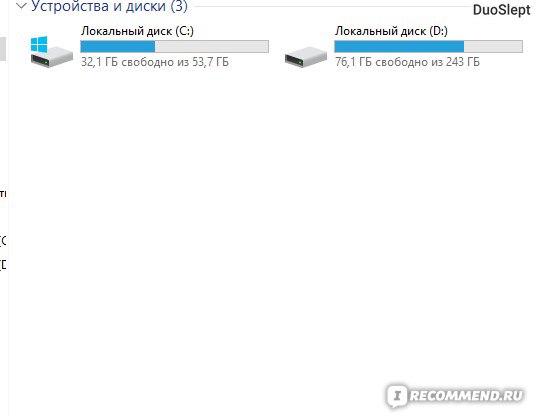
AOMEI Partition Assistant (Как увеличить место на диске С?)
❇️После операции у меня уже диск С объемом 53,7 Гб, то есть из 5 Гб номинальных я прибавила 4,97. Наверное, это нормально, я сильно не разбираюсь в этом. И все данные целы, только ярлыки придется создавать заново, если их пути вели к несистемному диску. Но это дело пары минут для меня.
У программки есть и другие функции вроде слияния разделов назад, восстановление разделов. создание загрузочных CD и прочих, но мне пока нужна была только измение размеров диска. По сути, в этом нет ничего сложного, просто нужно чуток разобраться.
❇️Итак, мой вердикт программе AOMEI Partition Assistant:
- Расстроило, что официально бесплатна только демо-версия, которая не позволяет производить операции.
- Платная версия — удовольствие недешевое, не каждый захочет раскошелиться на нее.
- Разблокировка обходными путями немного муторная, но хорошо, что можно вводить ключ.
- Интерфейс простой и понятный, работать с программой не сложно.
- Не все переведено на русский язык, частично виден английский текст.
- Выполнение операций требует немало времени.
- Зато программа позволяет добиться своего и все-таки перераспределить пространство своего жесткого диска без потери данных.
❇️Рекомендую ли я AOMEI Partition Assistant? Да, свои задачи она выполняет успешно. Минус в том, что придется немного вникнуть в это все, но оно того стоит. Все реально даже если вы совсем не компьютерный гений. Эх, чего только не сделаешь ради какой-то игрушки.
♥Спасибо за внимание!
Привет админ, вопрос такой, решил создать диск D: за счёт диска C: (объём диска C: с установленной Windows 8.1 равен 500 ГБ, занято 40 ГБ), вошёл в Управление дисками, нажал правой мышью на диске C: и выбрал «Сжать том»
и вышло вот такое предложение «Доступное для сжатия пространство» — 50 ГБ, соответственно и «Размер сжимаемого пространства» тоже 50 ГБ и больше никак увеличить нельзя.
То есть, если я сожму диск C: на 50 ГБ, то диск D: у меня тоже будет 50 ГБ это конечно мало и мне нужно хотя бы для диска D: — 300 ГБ.
Полез в интернет, там советуют произвести дефрагментацию и отключить файл подкачки, но мне это всё не помогло. Затем я наткнулся на Ваши статьи и разбежались глаза.
Есть ли программа наподобие бесплатной EaseUs Partition Master Free, но только на русском?
Как создать диск D бесплатной программой (и на русском языке) AOMEI Partition Assistant Standard Edition
Друзья, бывают такие ситуации, когда во встроенной в Windows 8.1 утилите «Управления дисками» Вы жёсткий диск (так как Вам нужно) не разделите и ничем эту проблему не решить, ни удалением файла подкачки, ни отключением спящего режима, ни дефрагментацией.
Создать диск D: нужного размера поможет в этом случае специальная программа из класса менеджеров разделов жёсткого диска.
Недавно я начал тестировать относительно новую, бесплатную (и на русском языке) программу подобного класса под названием AOMEI Partition Assistant Standard Edition. За целый месяц я опробовал её на различных компьютерах и ноутбуках и пришёл к выводу, что можно Вас с ней познакомить.
Итак, две статьи о работе программы уже были:
- Как увеличить диск (C:) за счёт диска (D:) без потери данных бесплатной программой AOMEI Partition Assistant Standard Edition
- Как объединить два раздела жёсткого диска бесплатной программой AOMEI Partition Assistant Standard Edition
В сегодняшней статье мы создадим при помощи этой программы диск D:.
- AOMEI Partition Assistant Standard — программа для управления разделами на жёстком диске без потери данных, программа бесплатна для домашнего и коммерческого использования!
- Друзья, AOMEI Partition Assistant Standard относится к менеджерам дисковых разделов и если Вы где-то ошибётесь, можете потерять Ваши данные, поэтому перед работой с программой, рекомендую сделать бэкап всех разделов вашего жёсткого диска. По моему мнению, все пользователи должны уметь создать резервную копию Windows и при необходимости развернуть её. Статьи в помощь.
- Как создать резервный образ операционной системы Windows 7, 8, 8.1, 10 с помощью бесплатной программы AOMEI Backupper Standard.
- Как создать резервный образ жёсткого диска ноутбука с установленной Windows 8 во встроенной производителем программе Recovery Media Creator.
- Создание резервной копии жёсткого диска ноутбука в программе Acronis True Image 13
Идём на официальный сайт AOMEI Partition Assistant Standard Edition 5.6, ссылка
http://www.disk-partition.com/download.html
и жмём Download Freeware
Download Now
Если хотите, скачайте программу в архиве с моего Яндекс.Диска
Программа устанавливается очень просто.
Жмите всё время Далее
После удачной установки запускаем программу
и в главном окне AOMEI Partition Assistant Standard Edition 5.6 щёлкаем на диске (C:) правой мышью и выбираем «Изменить размер раздела».
В окне «Перемещение и изменение размеров раздела» цепляем левой мышью разграничитель и тянем его влево, тем самым освобождая пространство для диска (D:)
Оставляем для диска C: 150 ГБ, а для диска D: выделяем 315 ГБ и жмём ОК.
В главном окне программы видим, что у нас образовалось незанятое пространство на жёстком диске как раз для тома D:. Щёлкаем на незанятом пространстве правой мышью и выбираем «Создание раздела»
Все 314 ГБ выделяем под диск D: и жмём ОК.
Программа AOMEI Partition Assistant Standard Edition 5.6 работает в режиме отложенной операции и для осуществления наших изменений нужно нажать кнопку «Применить»
Окно «Отложенные операции», в нём можно увидеть всё то, что мы запланировали. Нажимаем «Перейти»
Для дальнейшей работы программа просит перезагрузку. Соглашаемся и жмём Да.
Компьютер перезагружается. Программа AOMEI Partition Assistant Standard Edition спрашивает нас, не передумали ли мы и ждёт 10 секунд. Если передумали, нажмите на любую клавишу. Если не передумали, то ничего не нажимайте, просто ждите 10 секунд.
затем начинается первая фаза работы программы — создание нераспределённого пространства для будущего диска D:.
Перезагрузка и начинается вторая фаза — создание диска D:
Перезагрузка и запускается Windows 8.1.
Идём в «Управление дисками и видим наш создавшийся диск D: