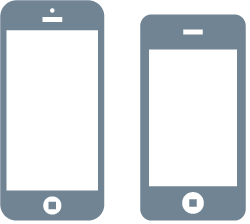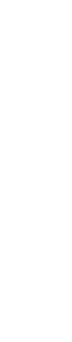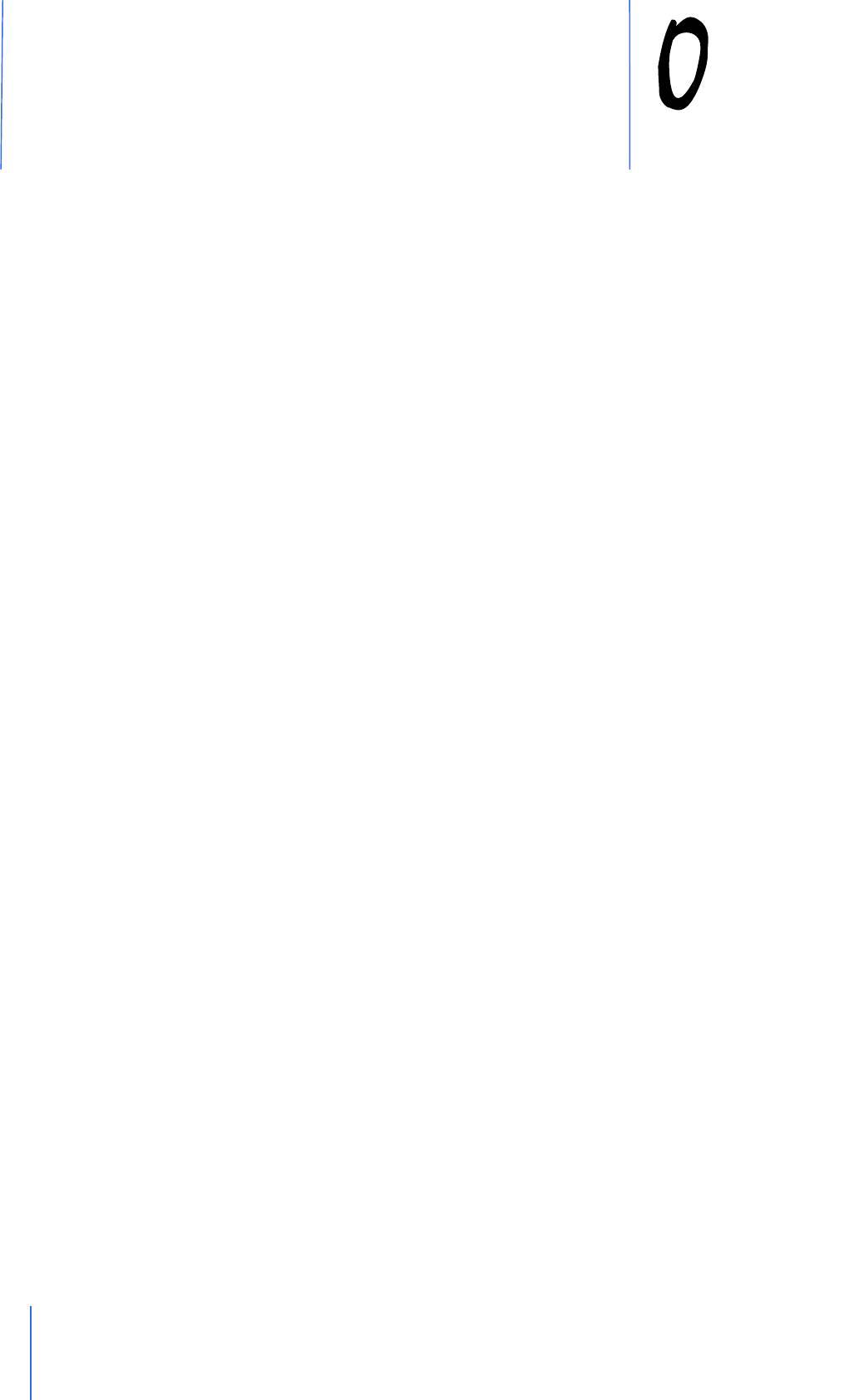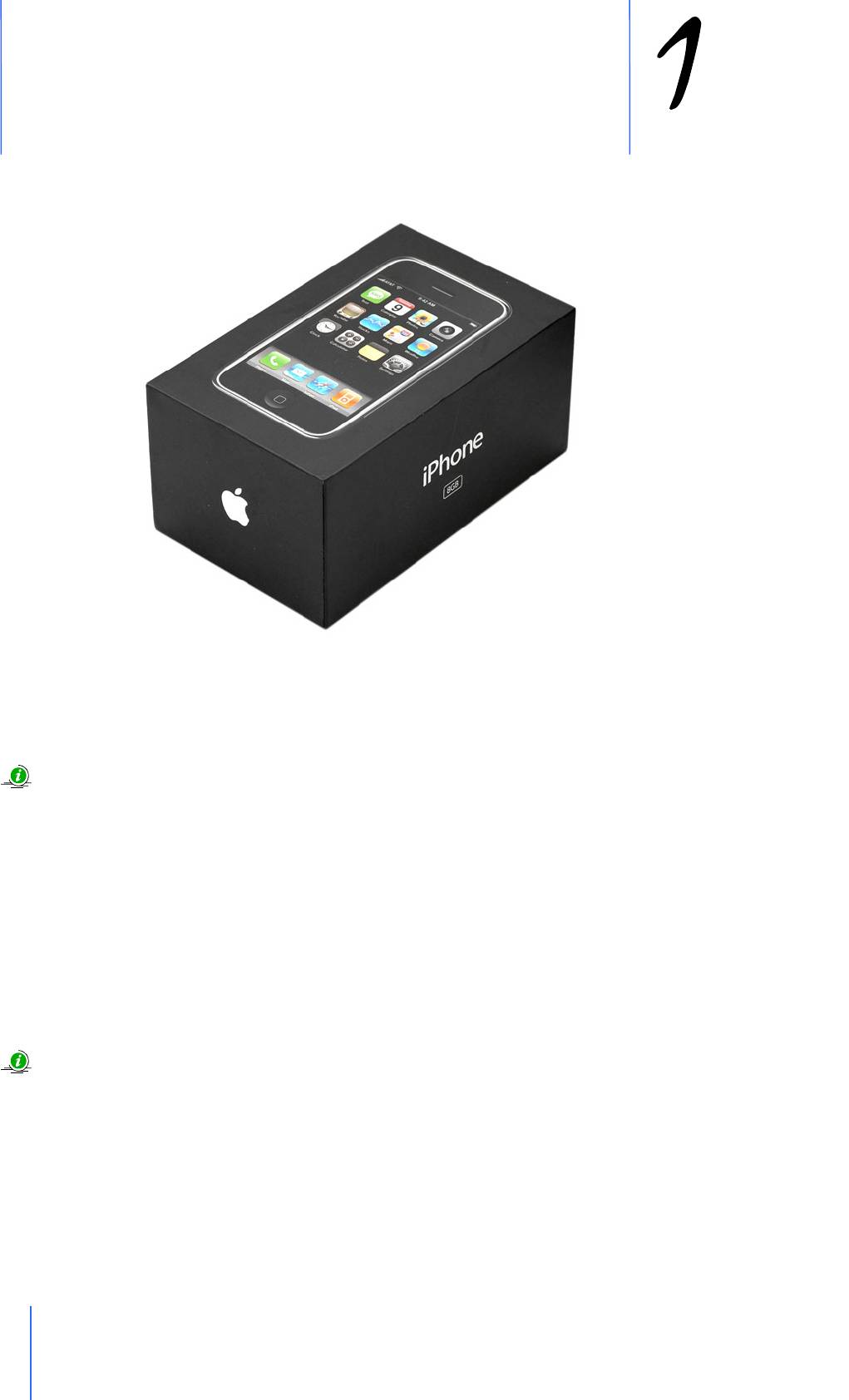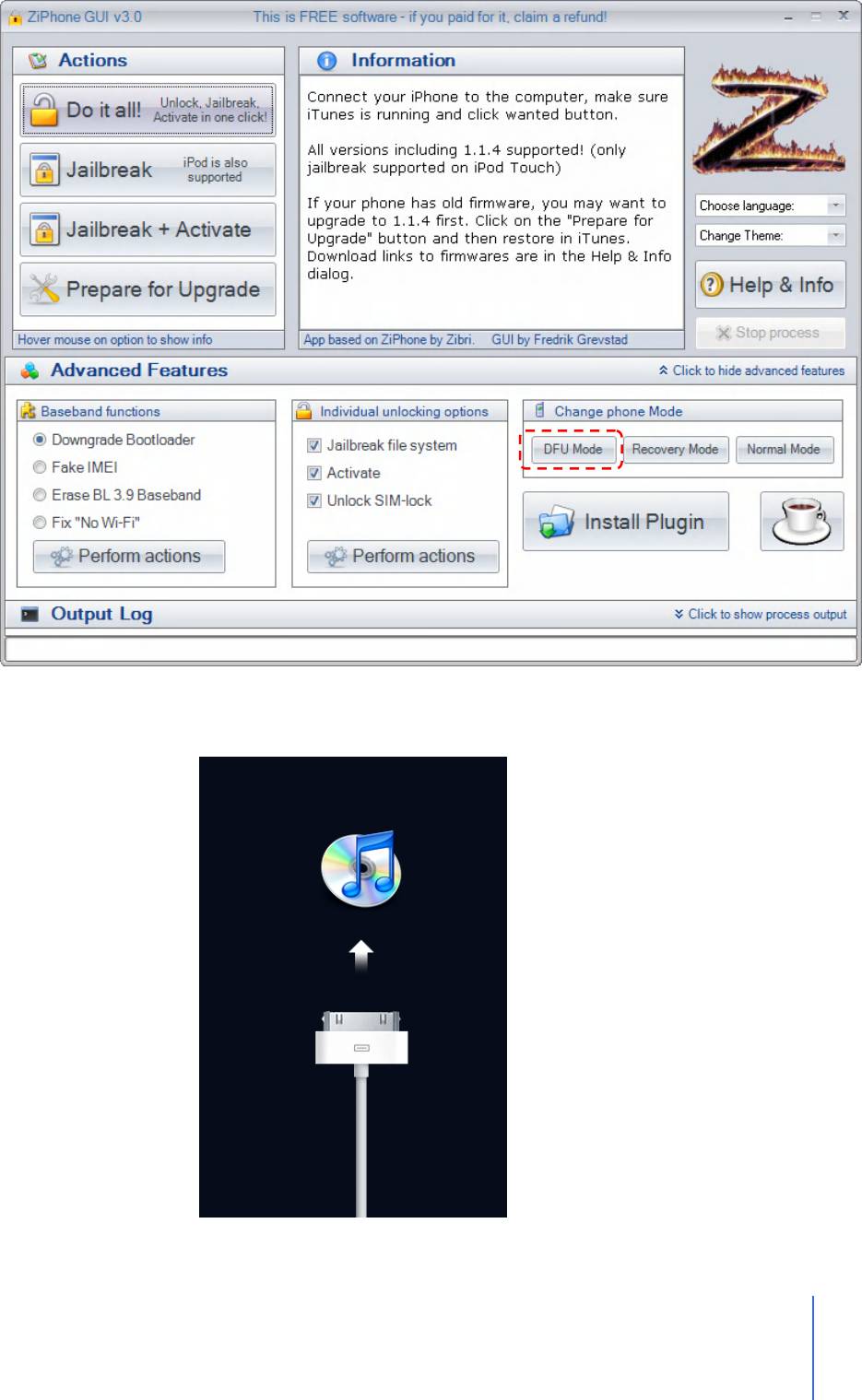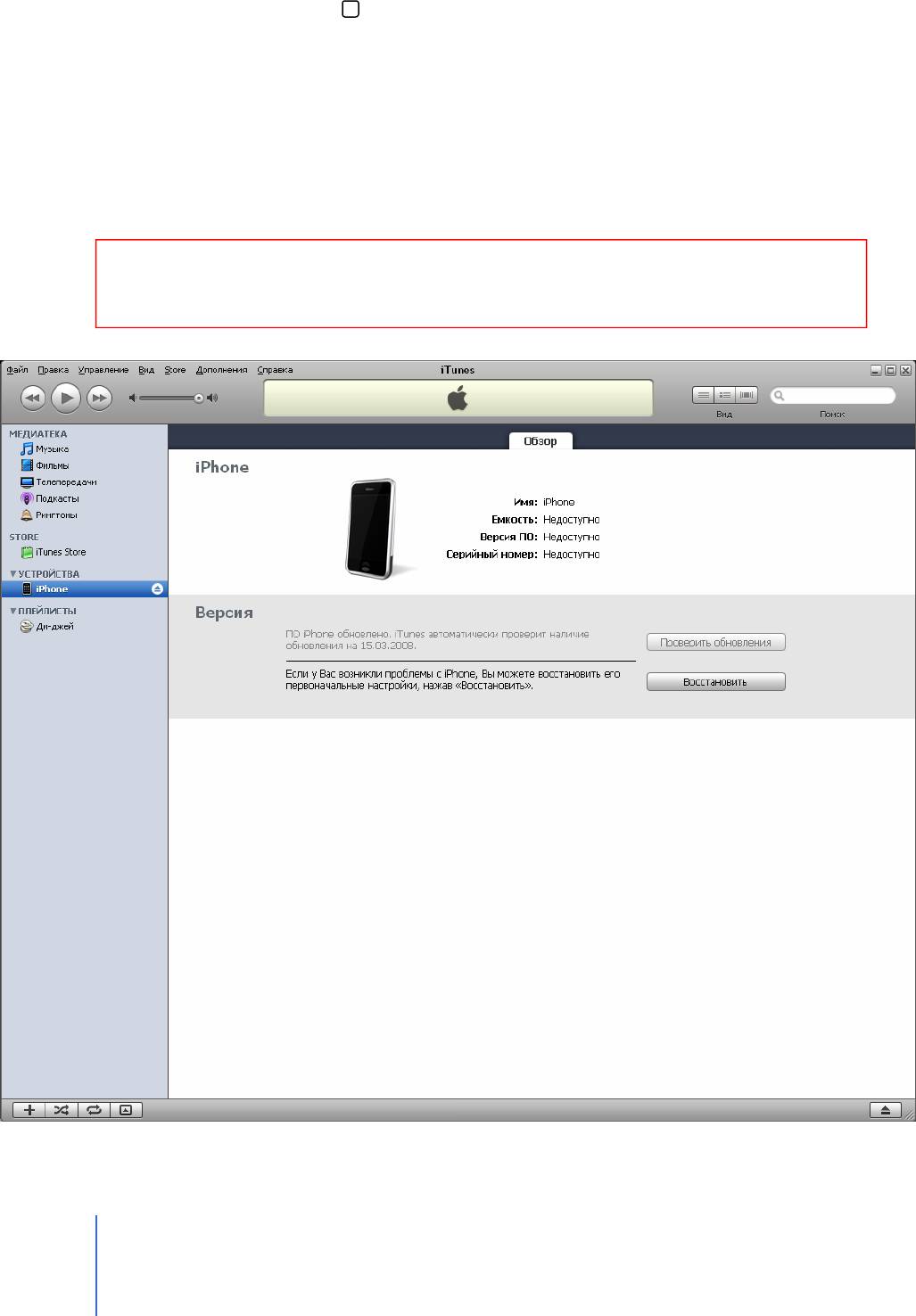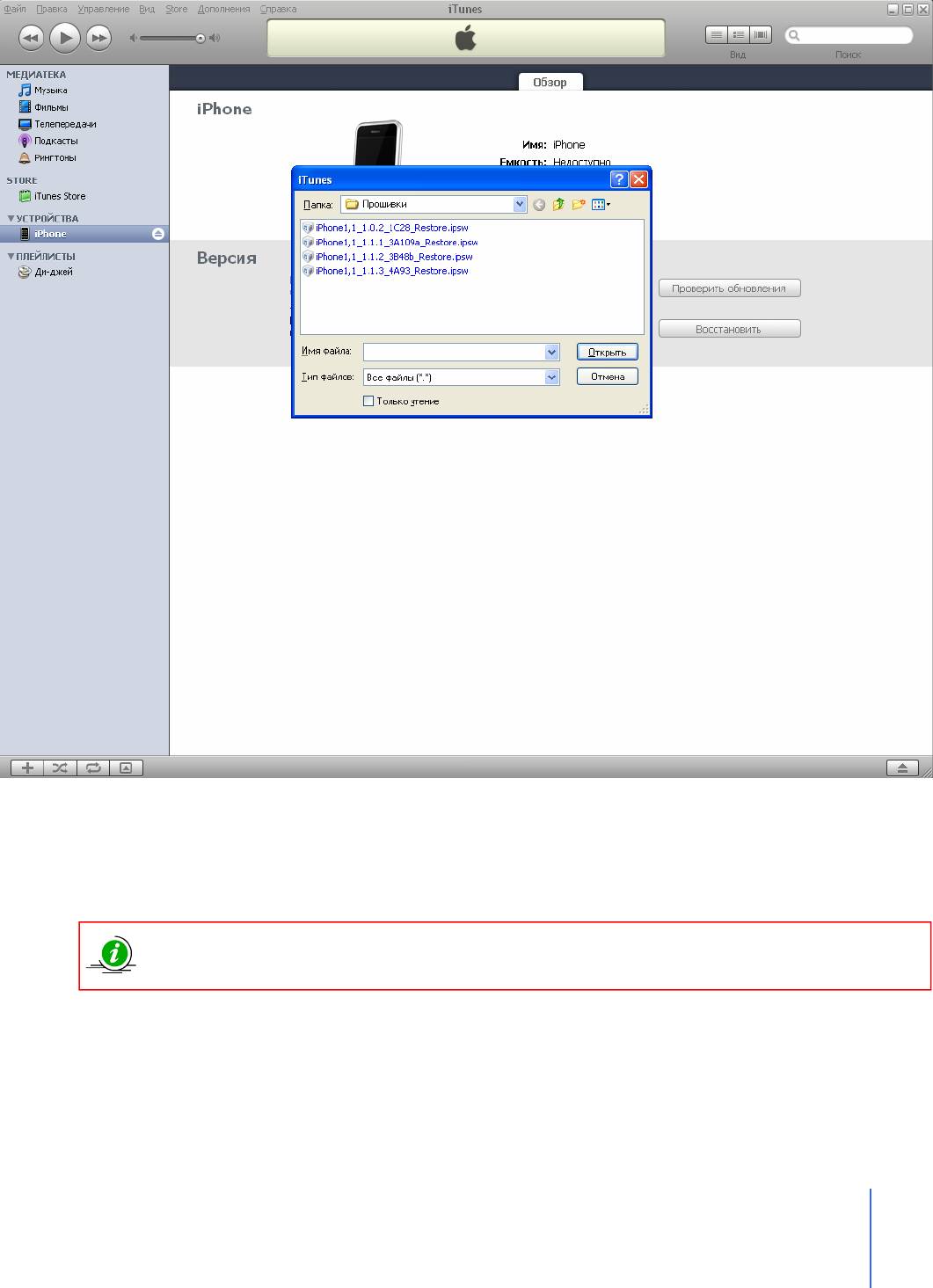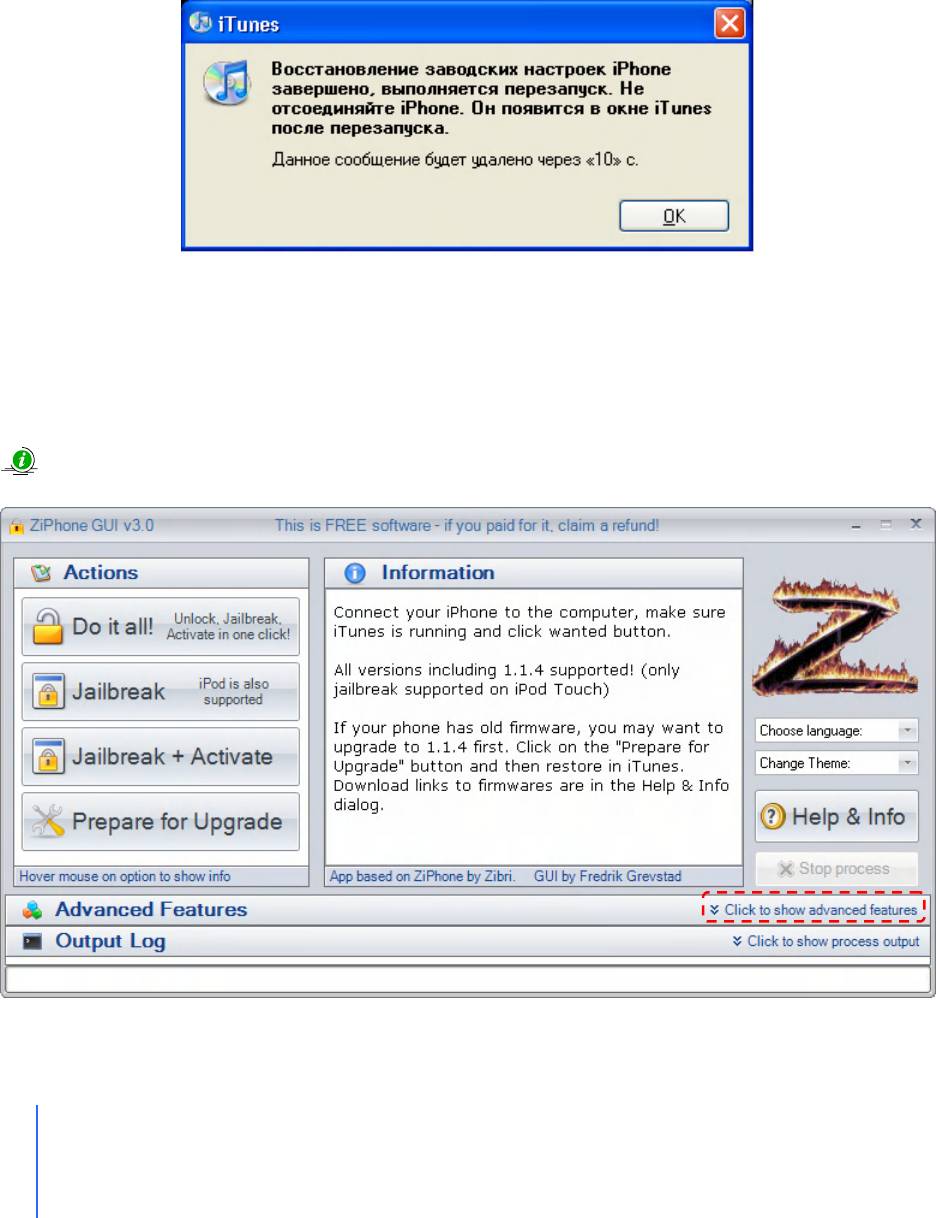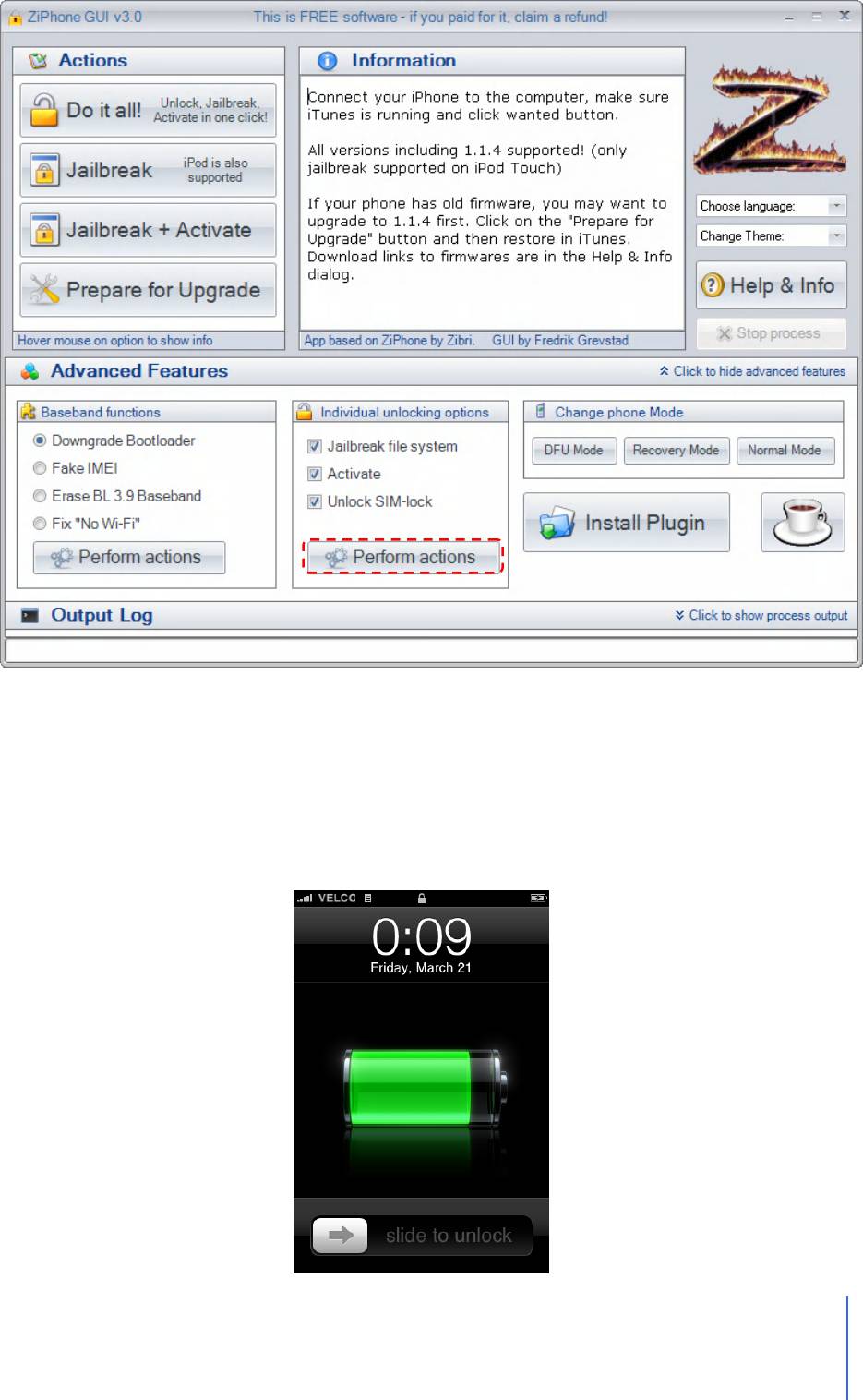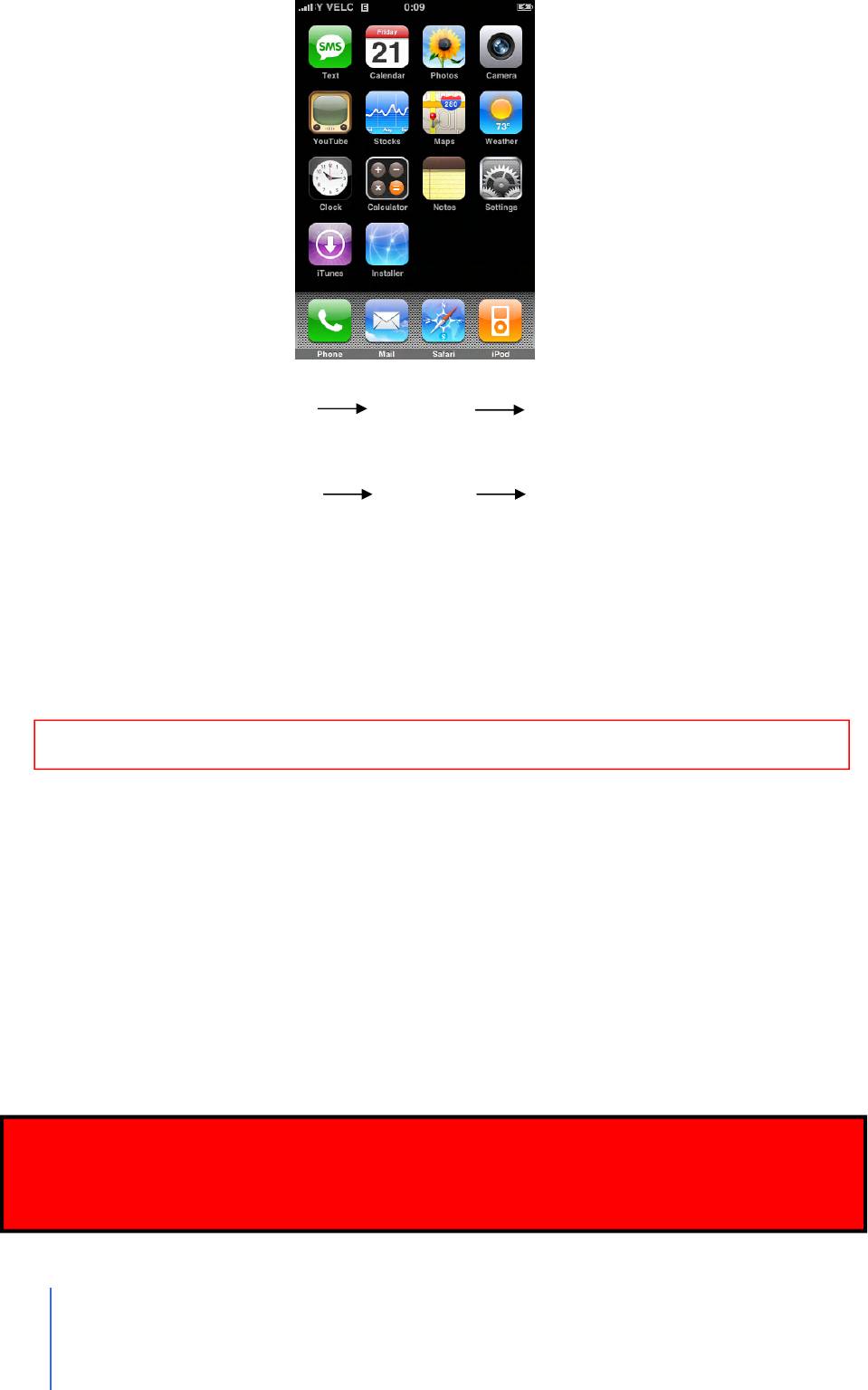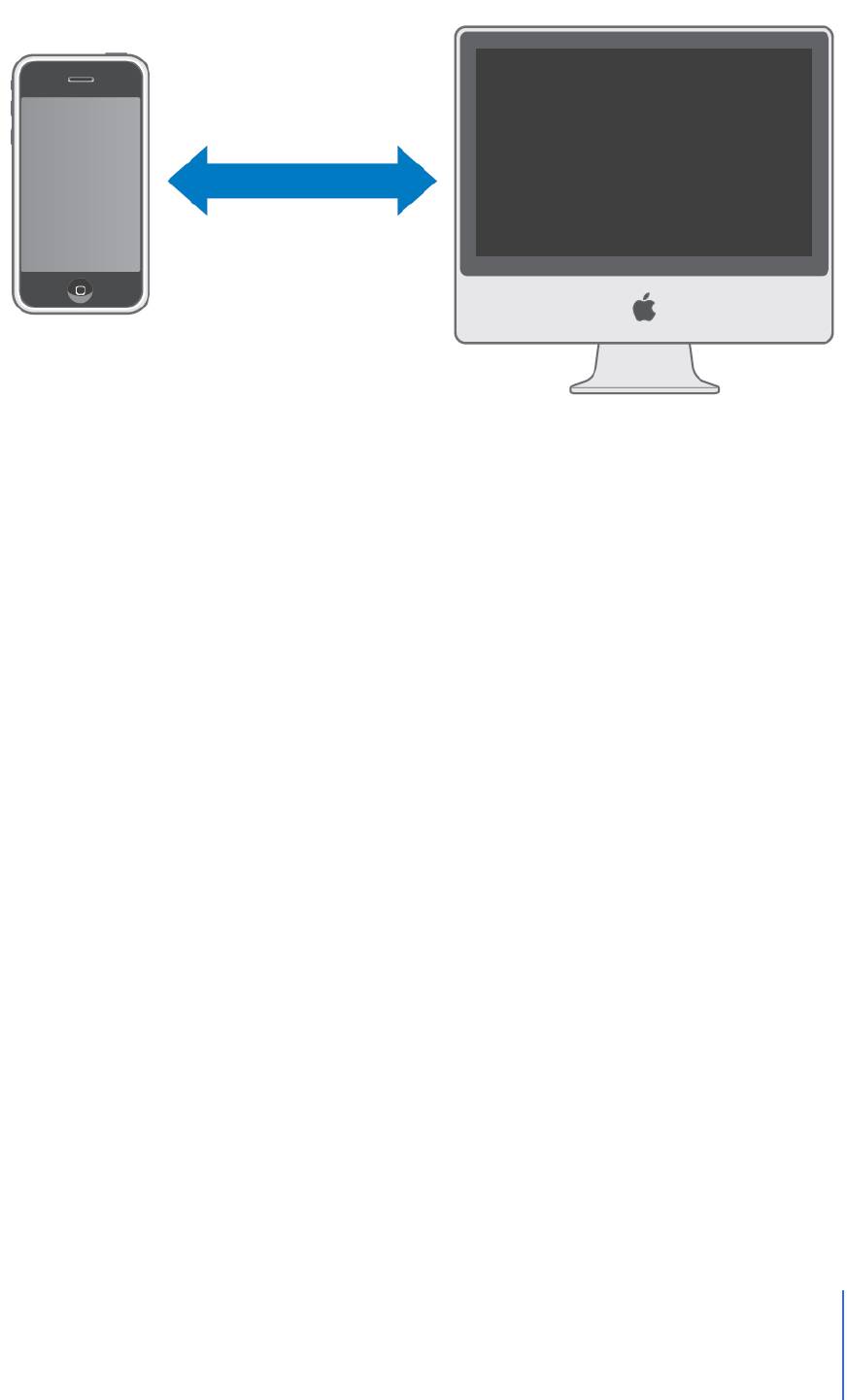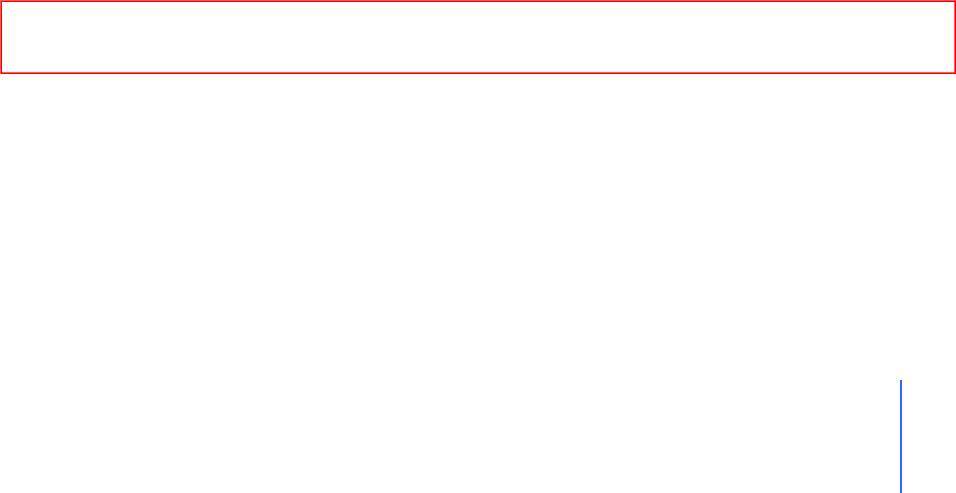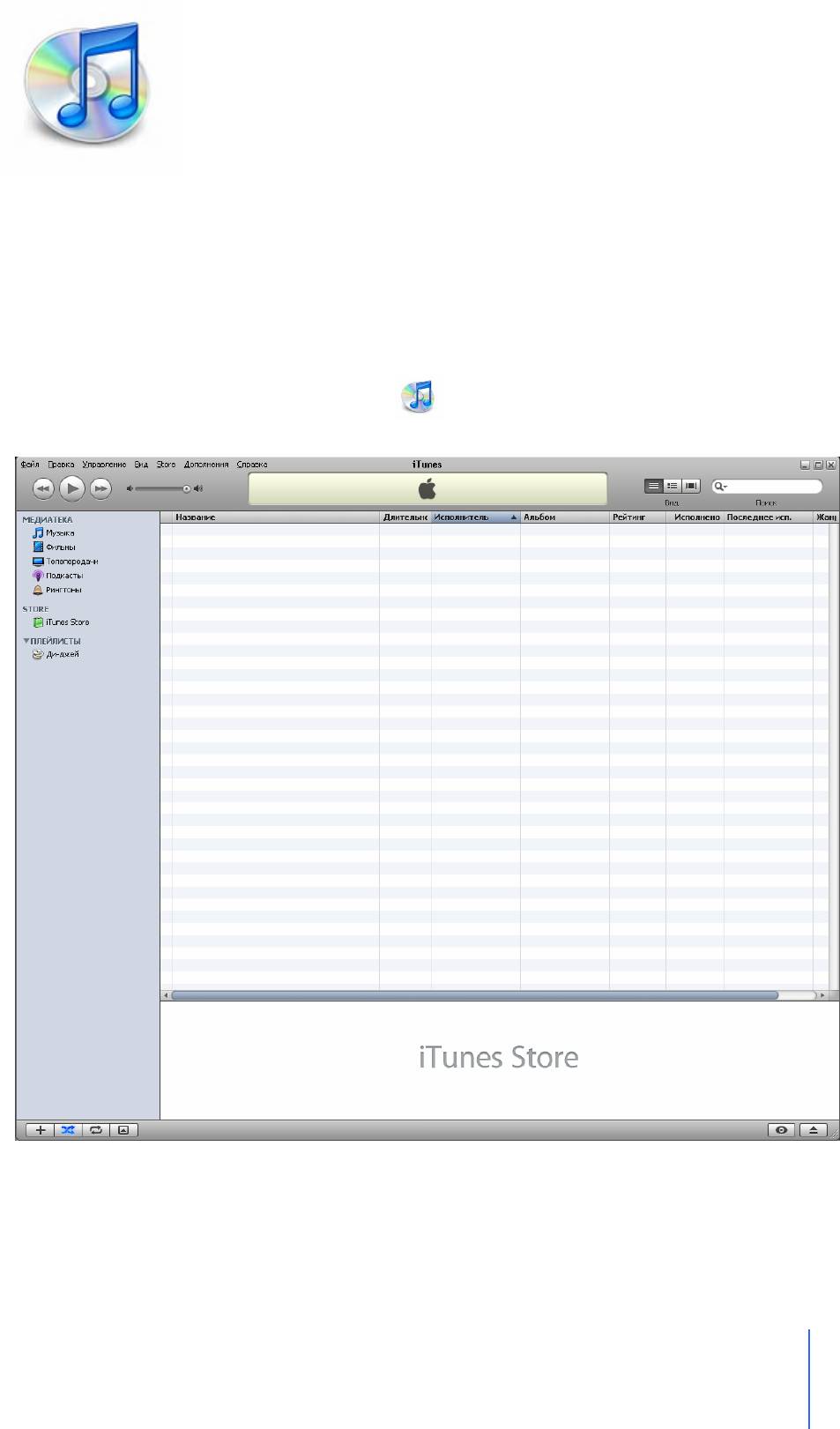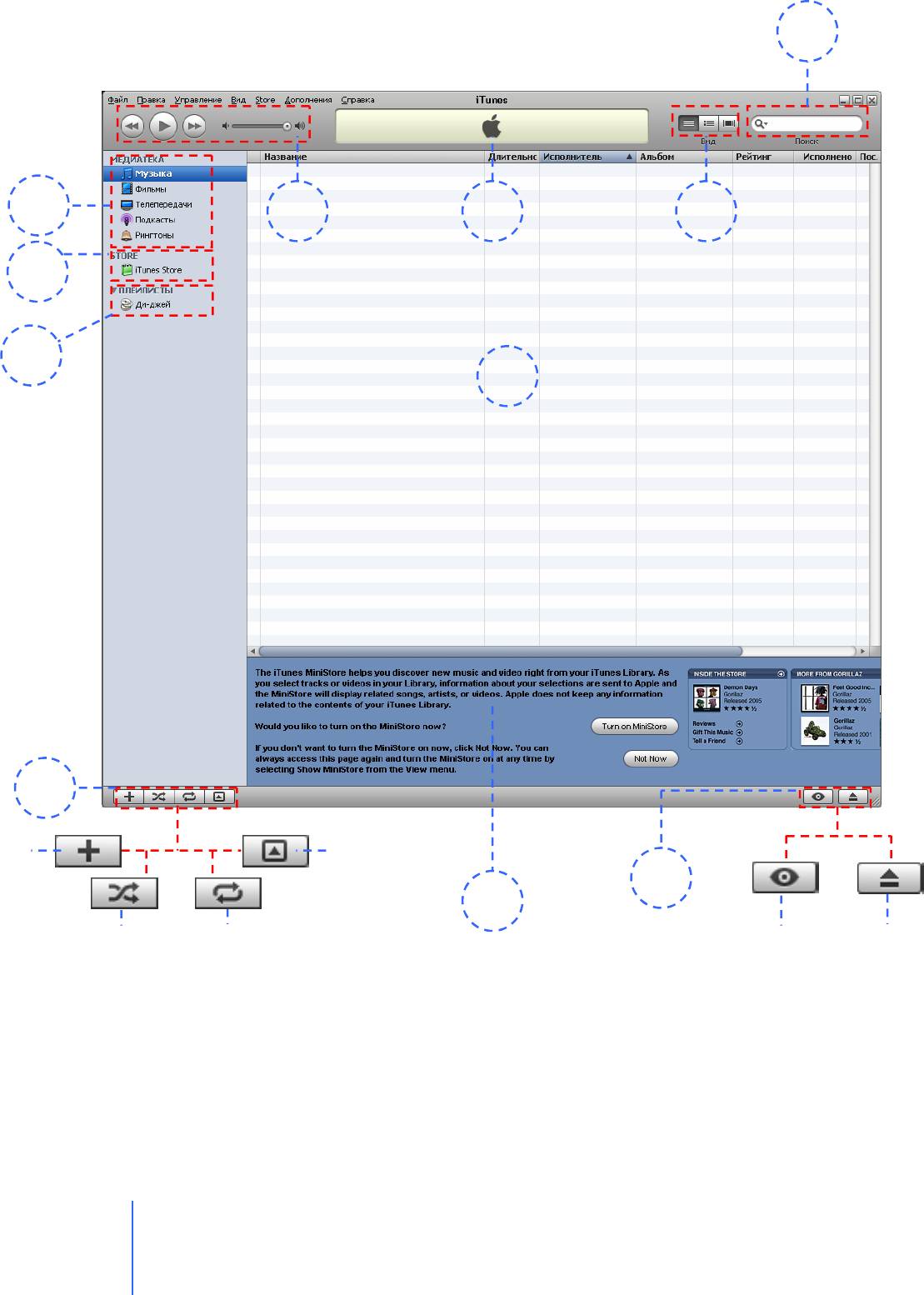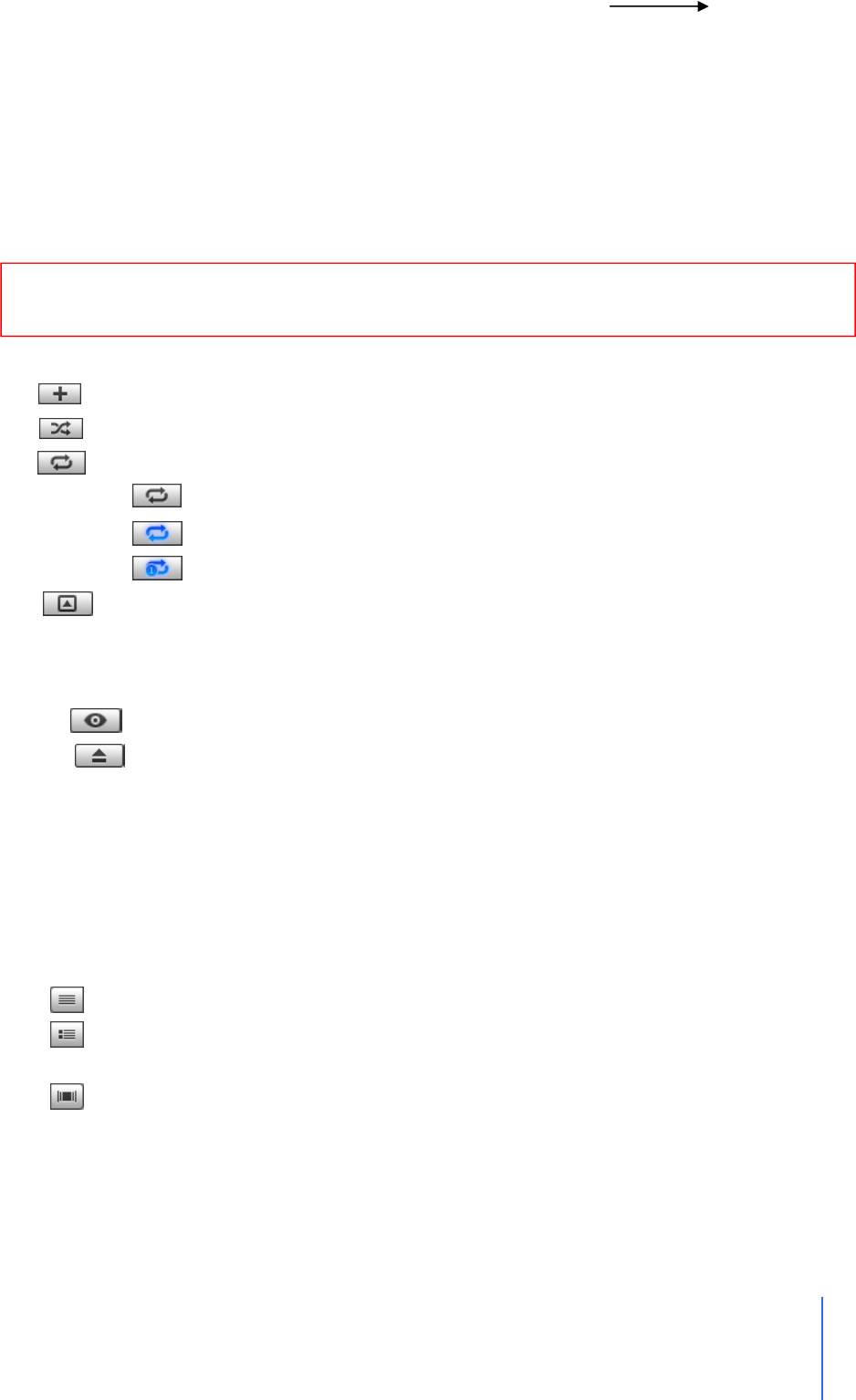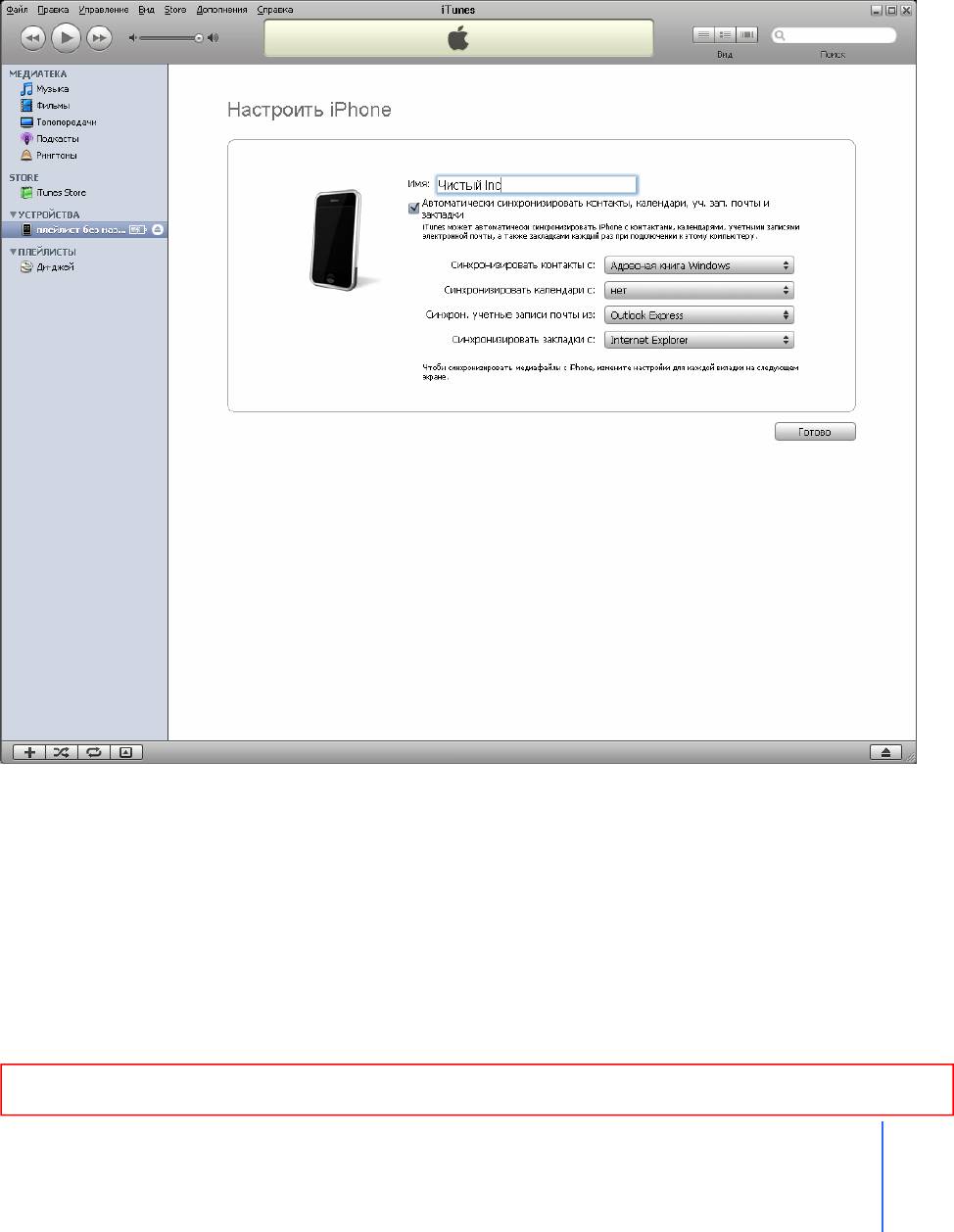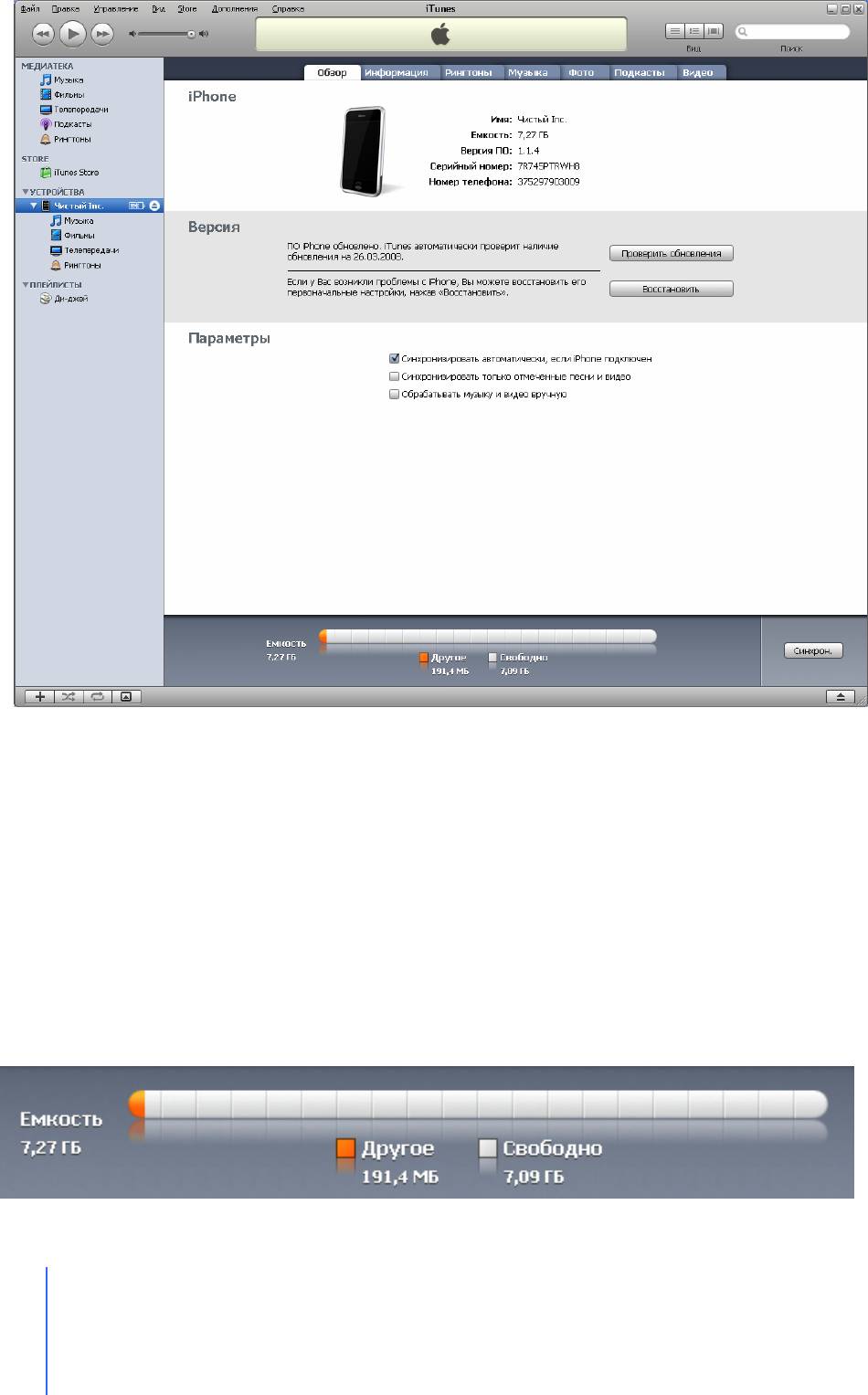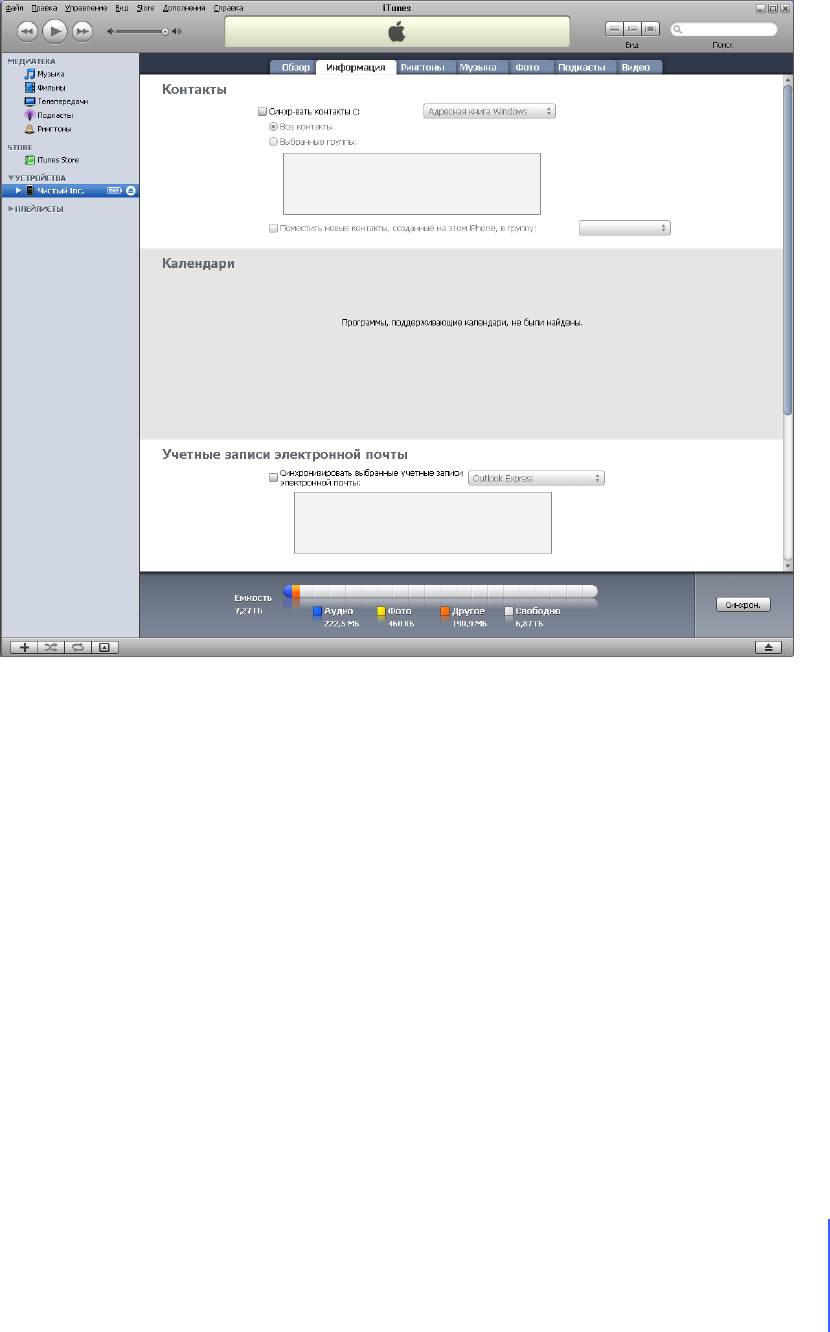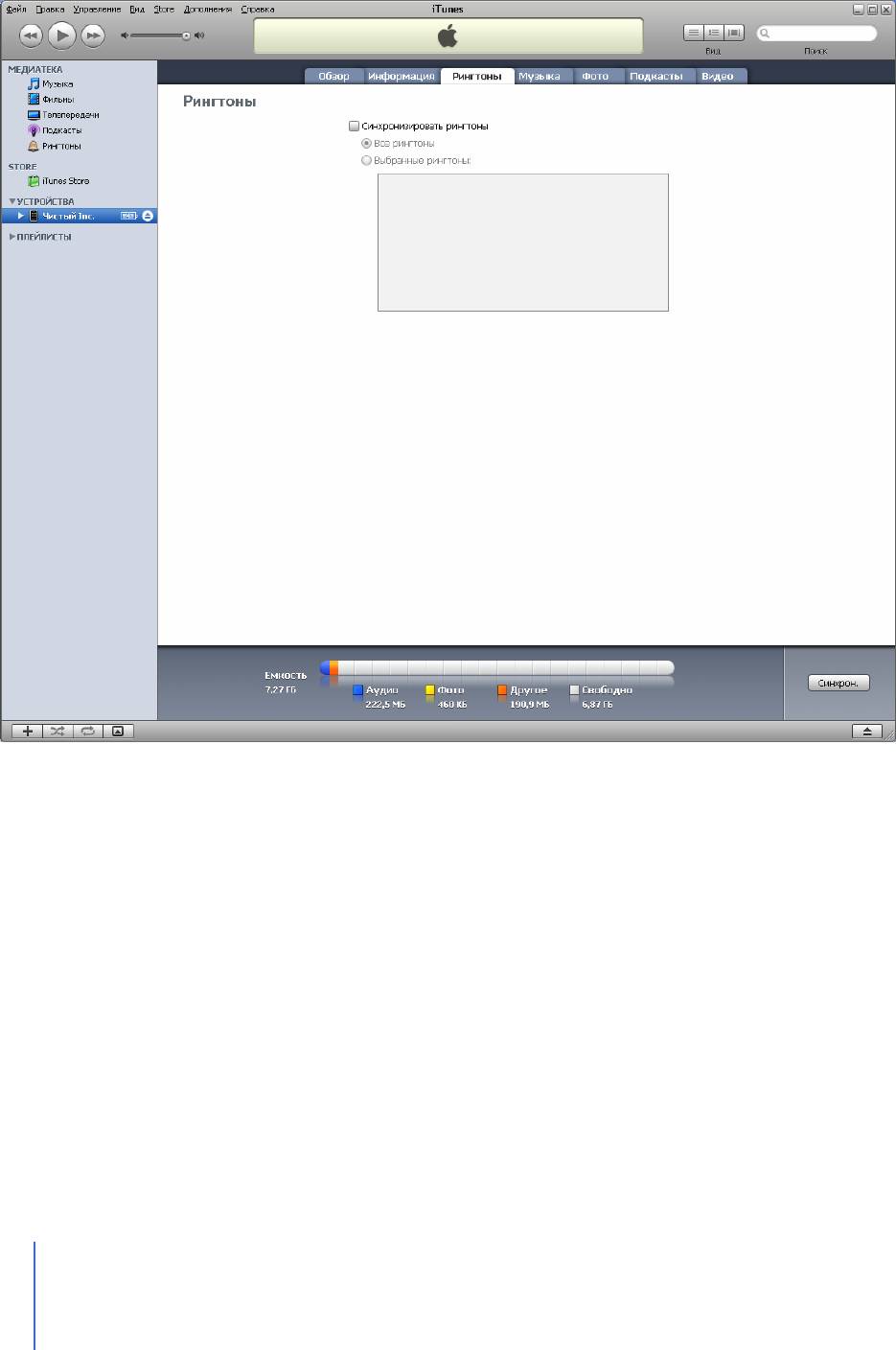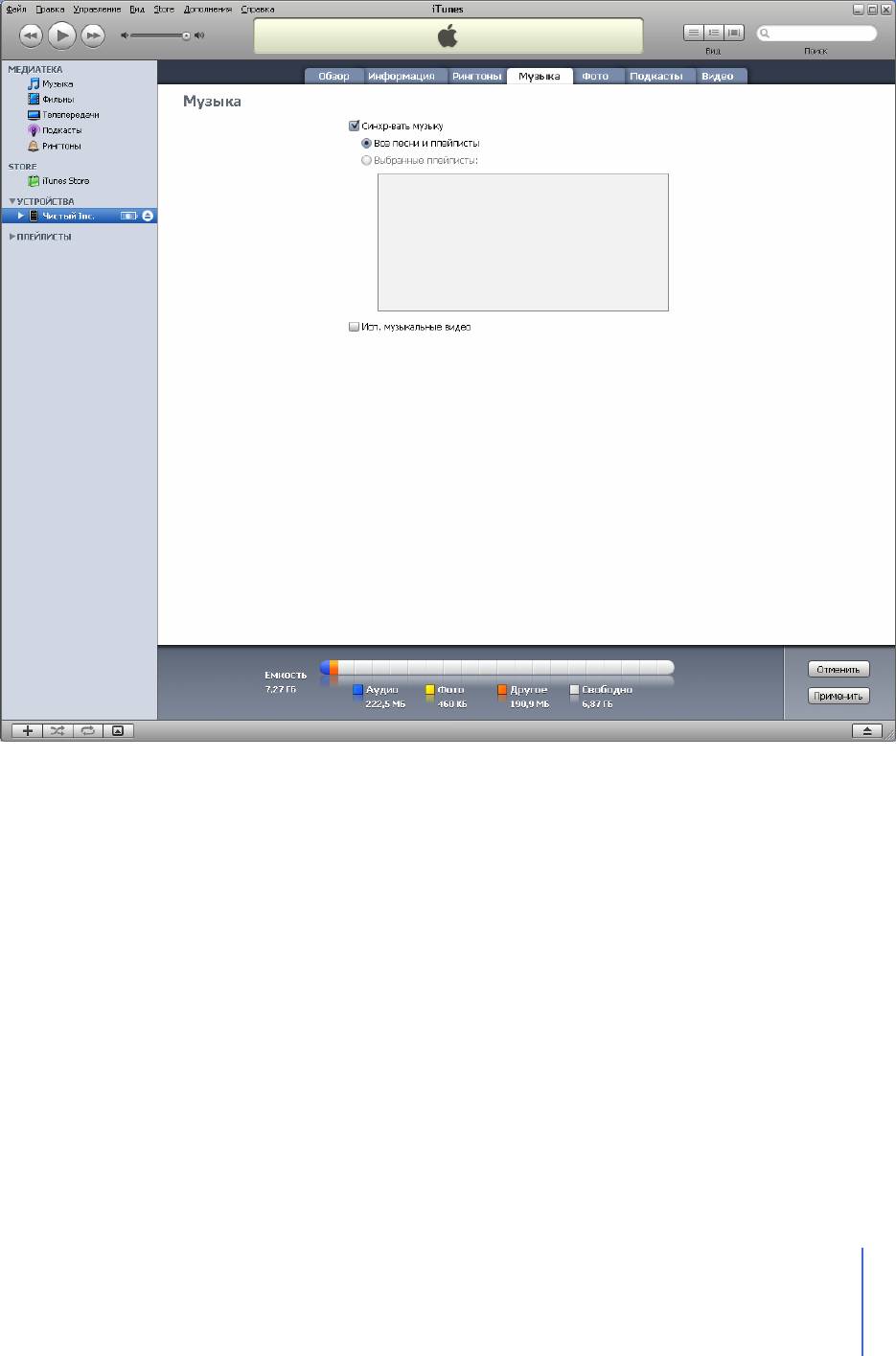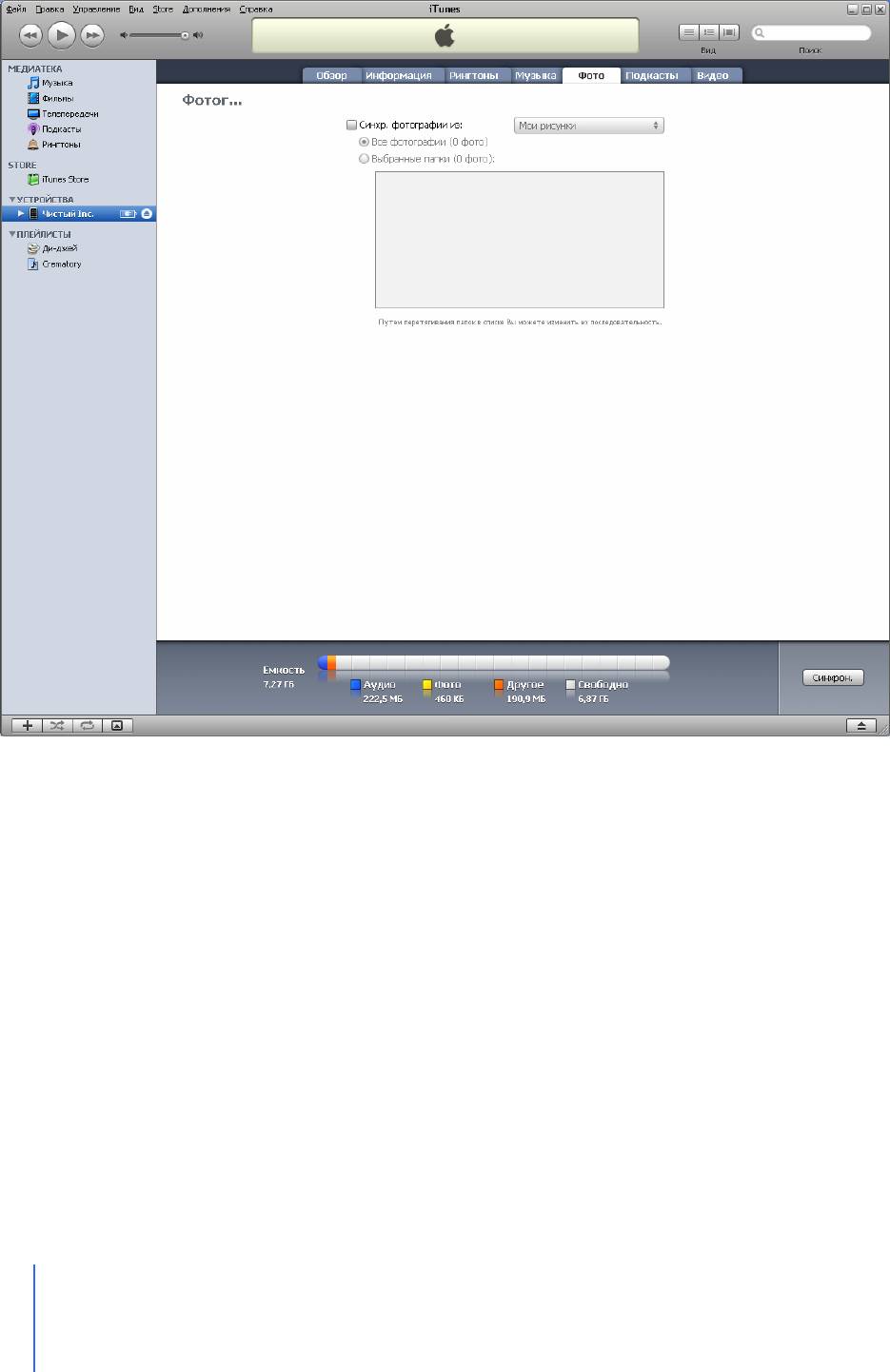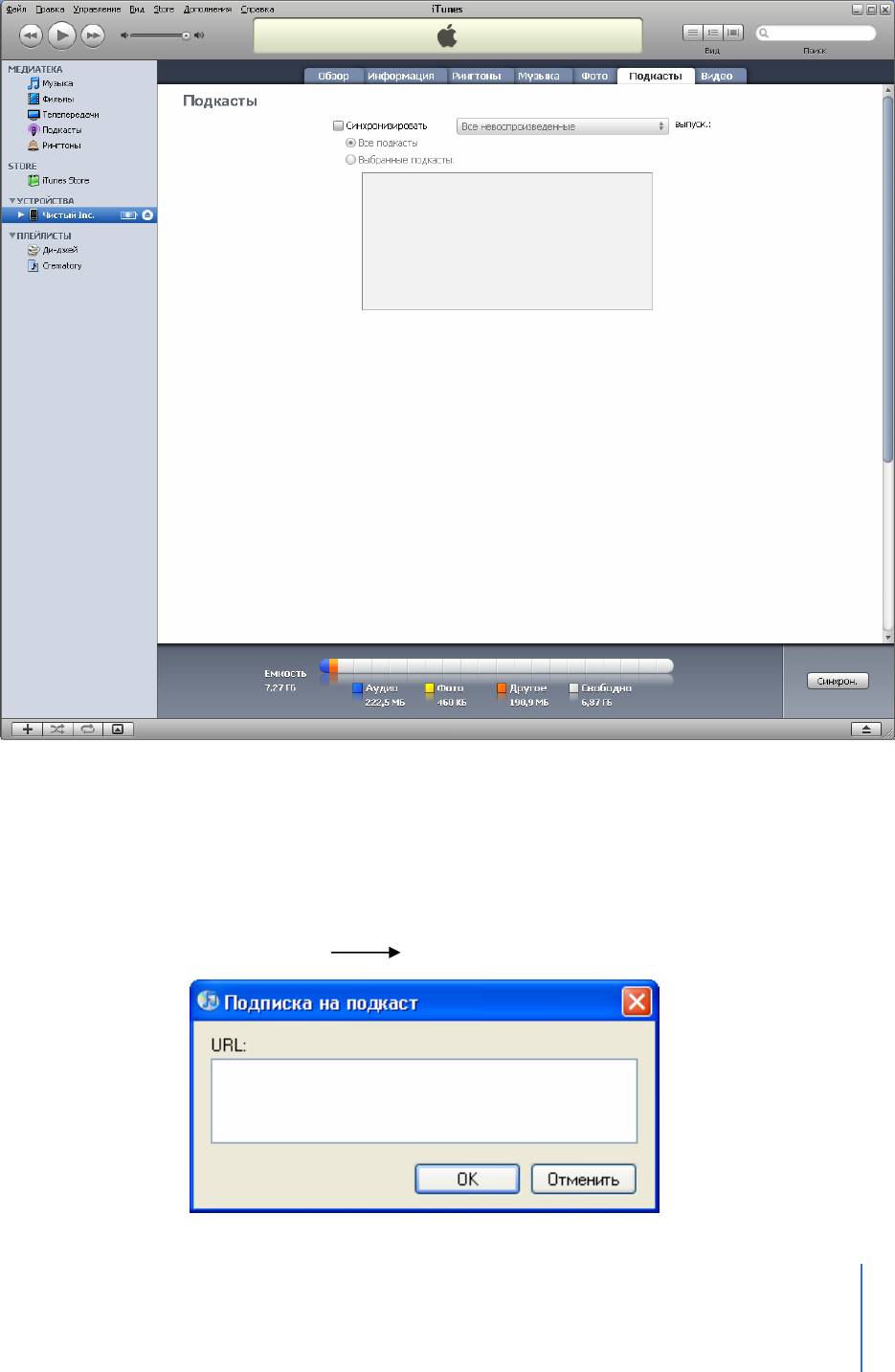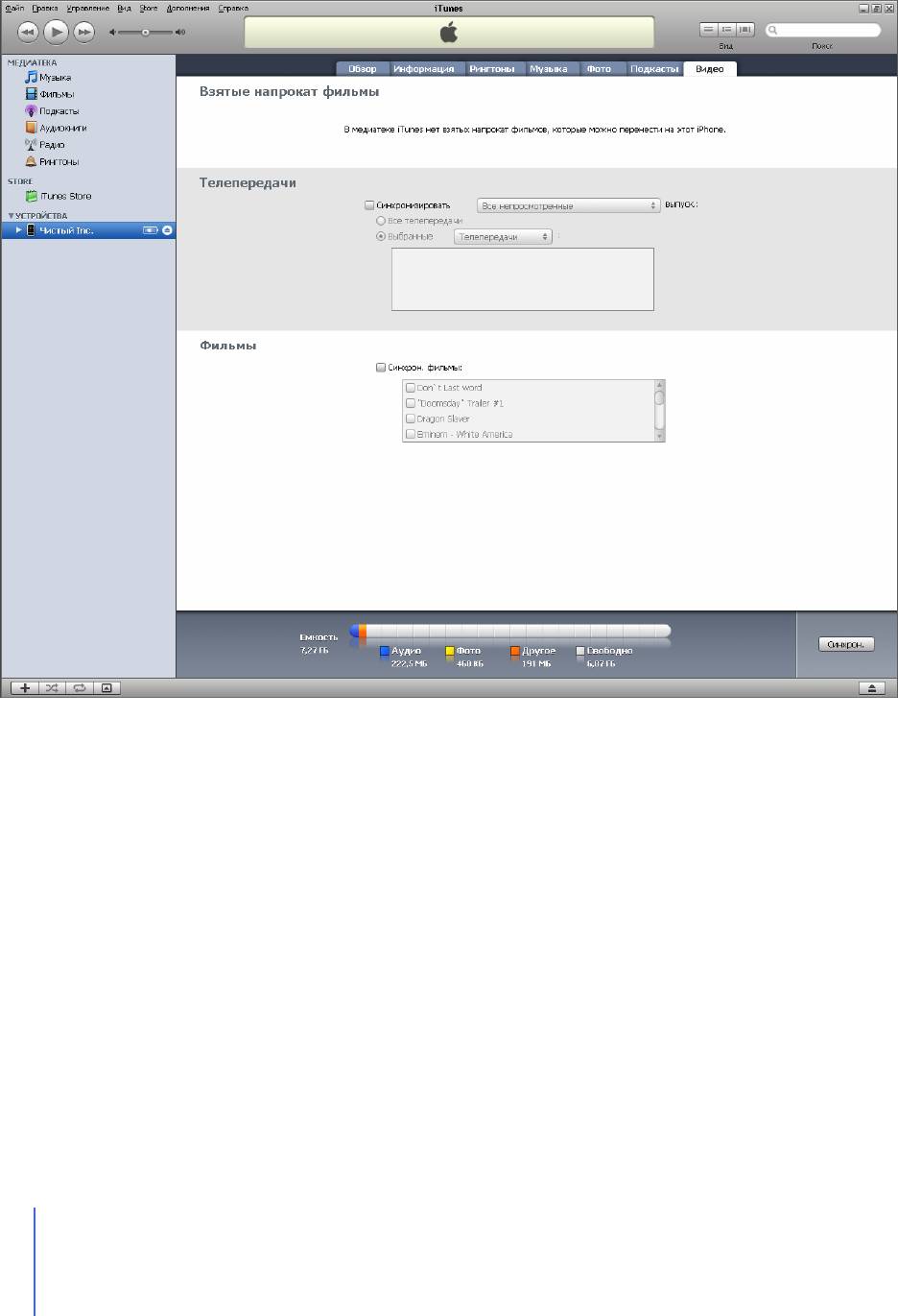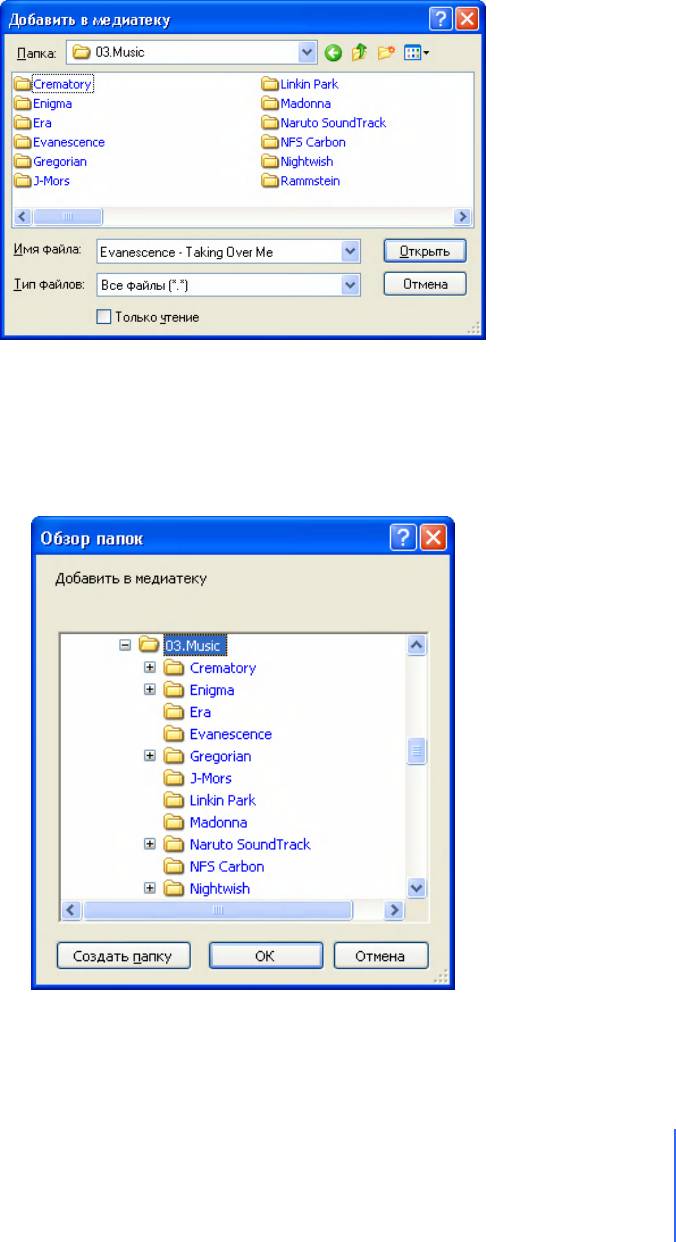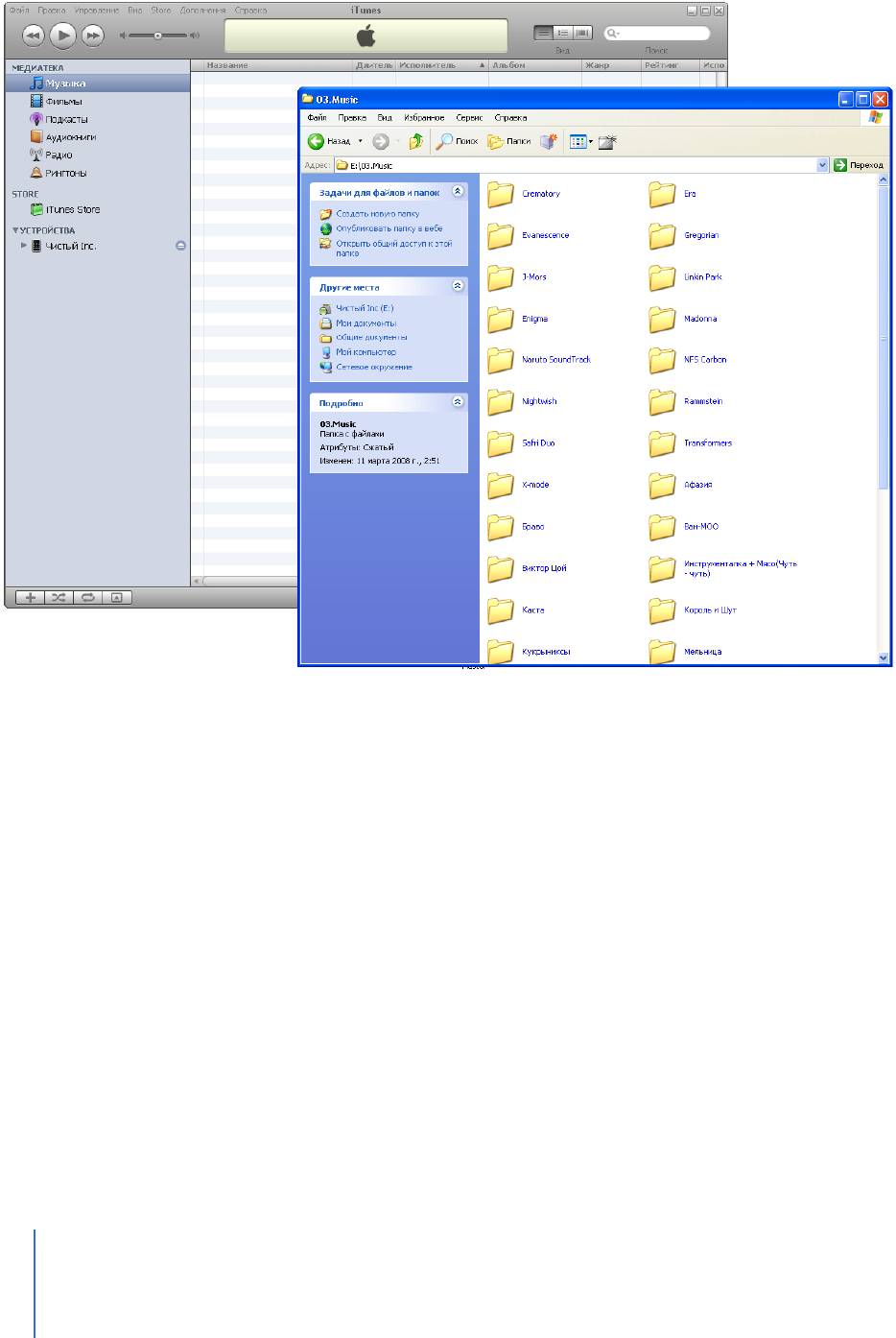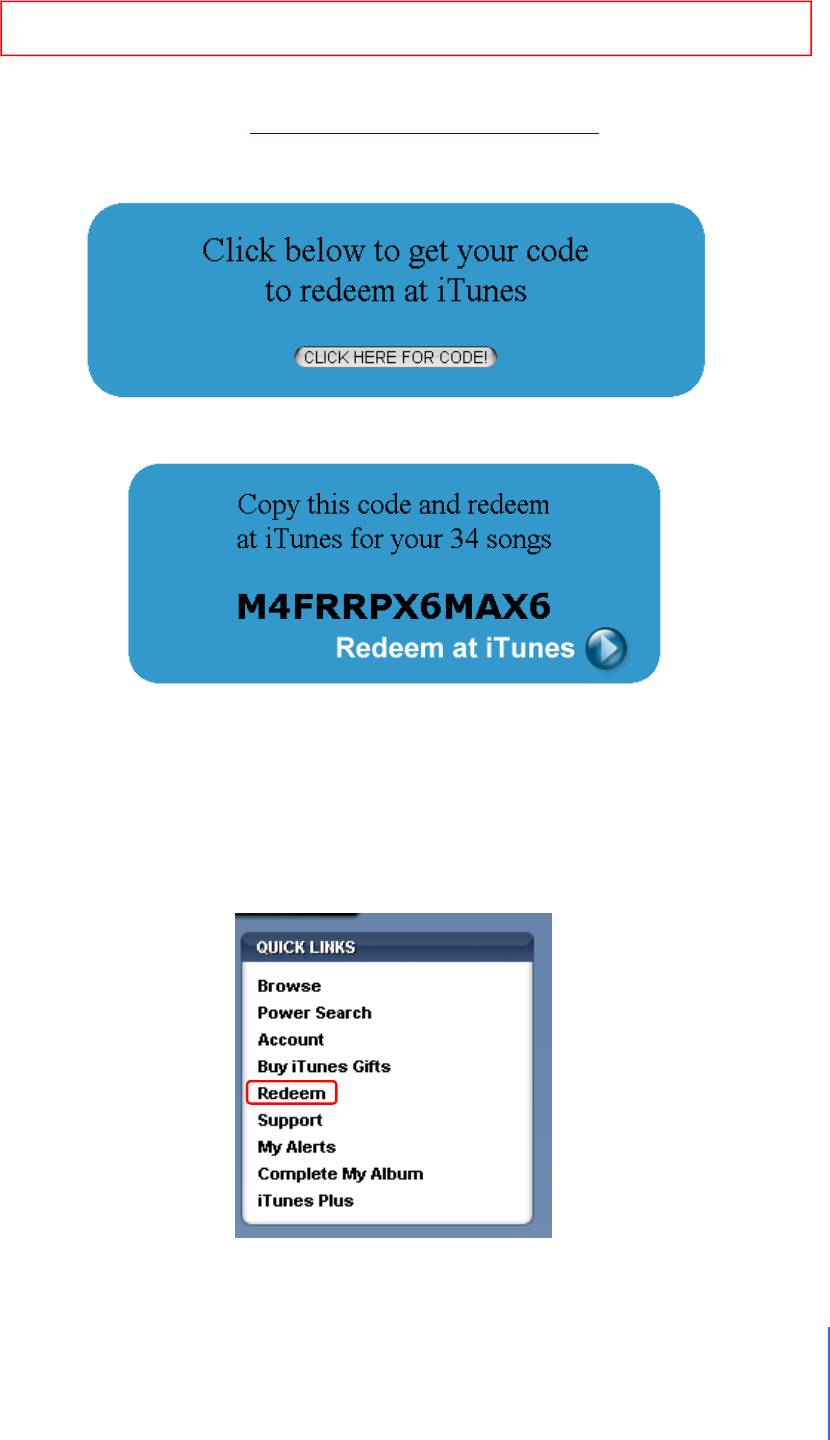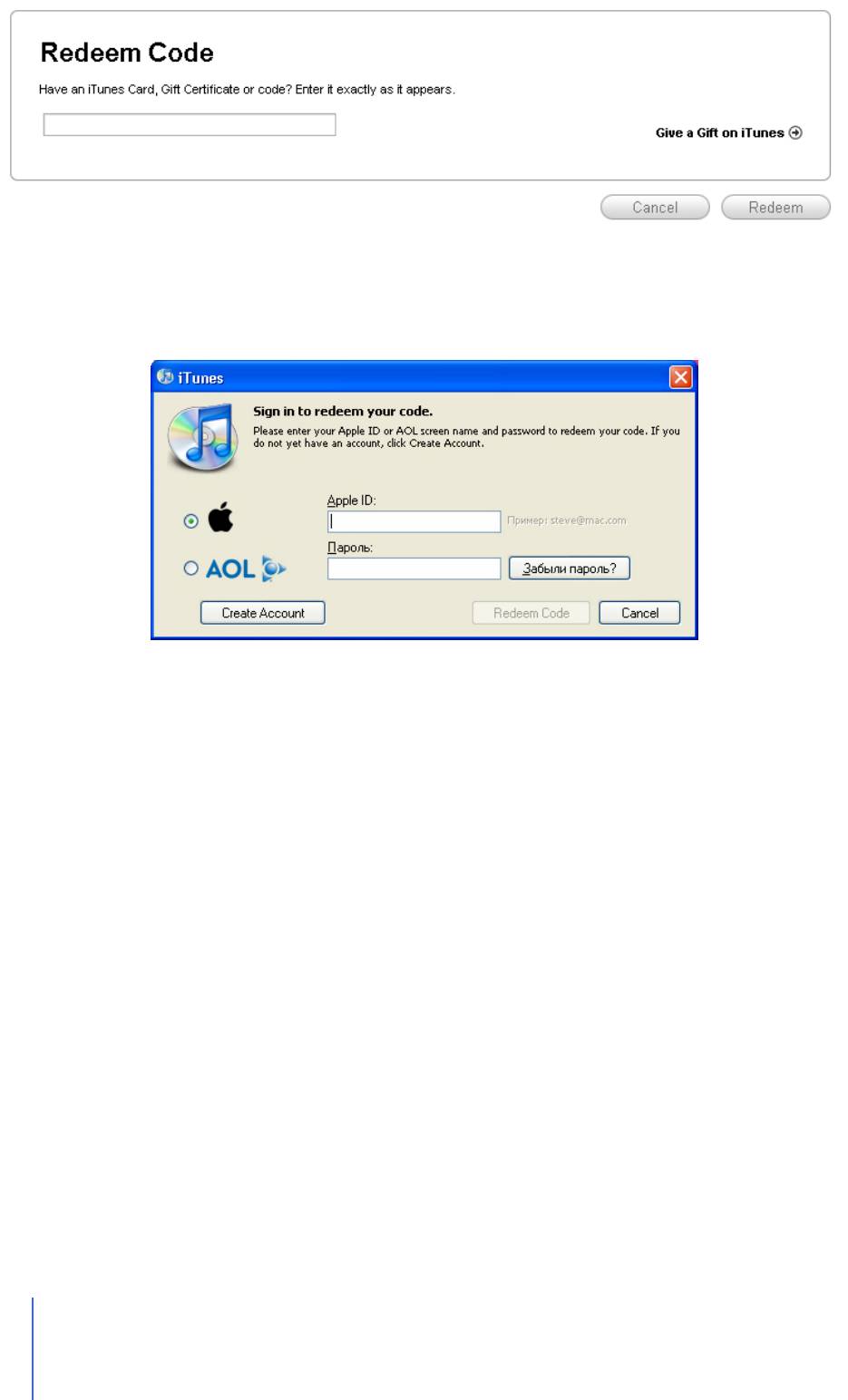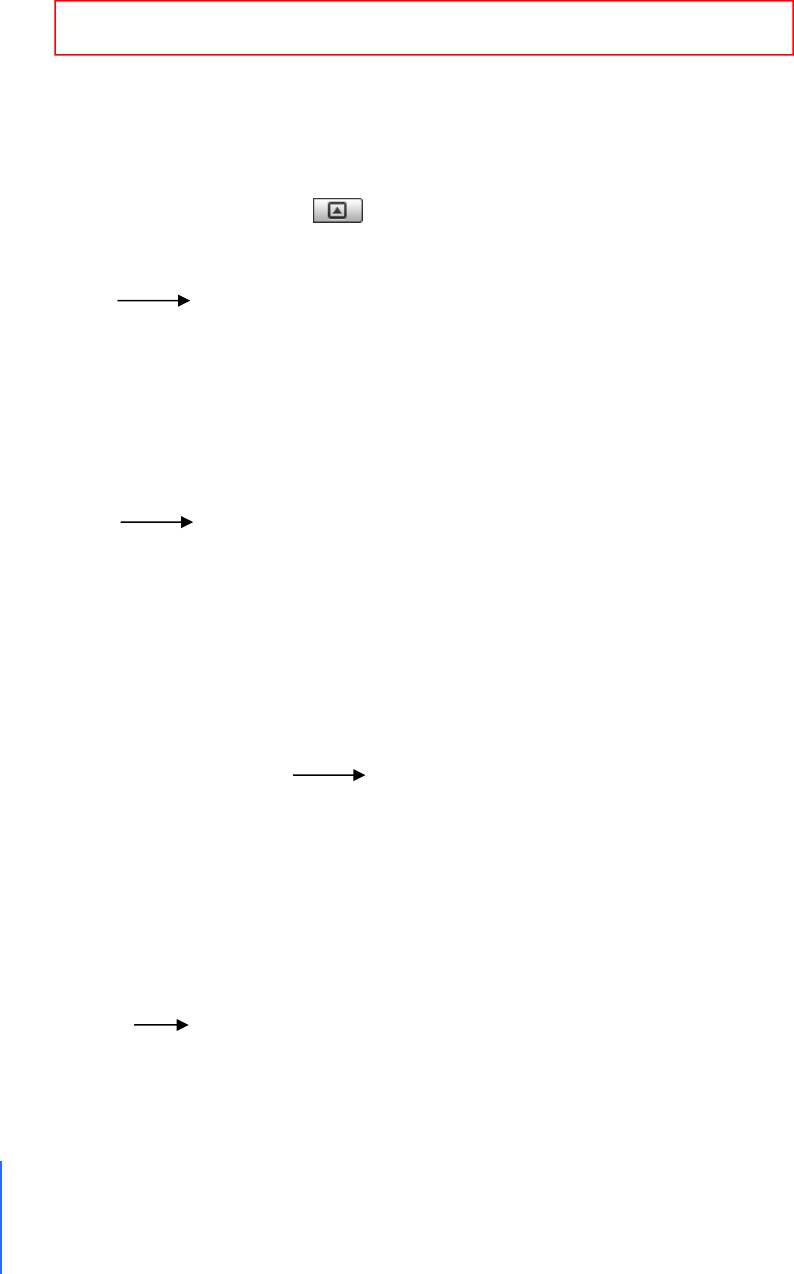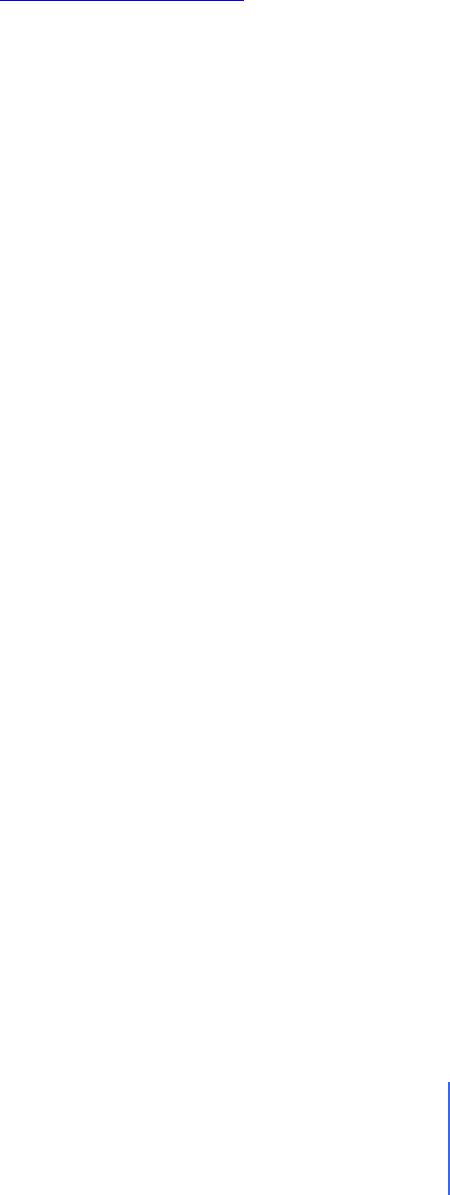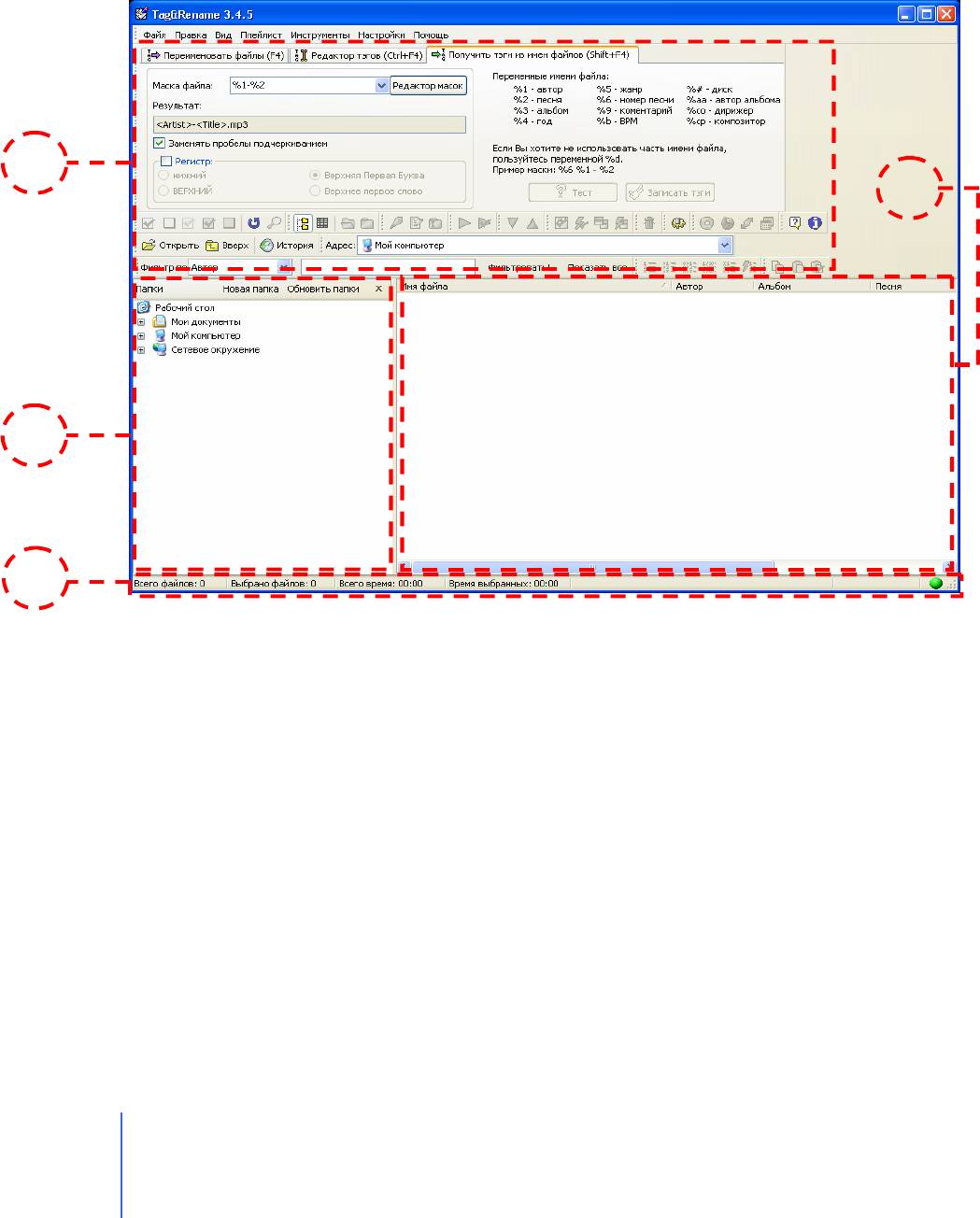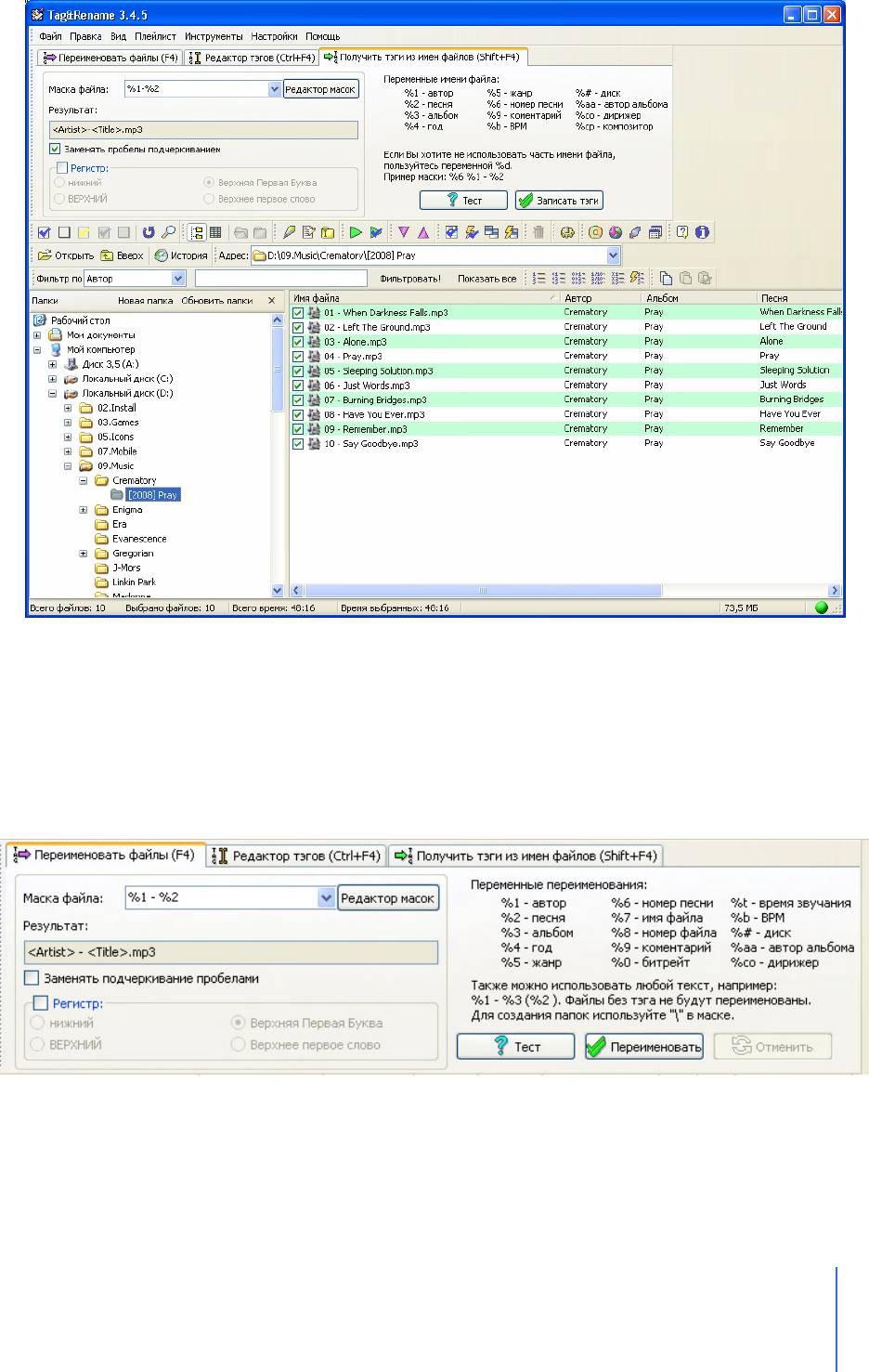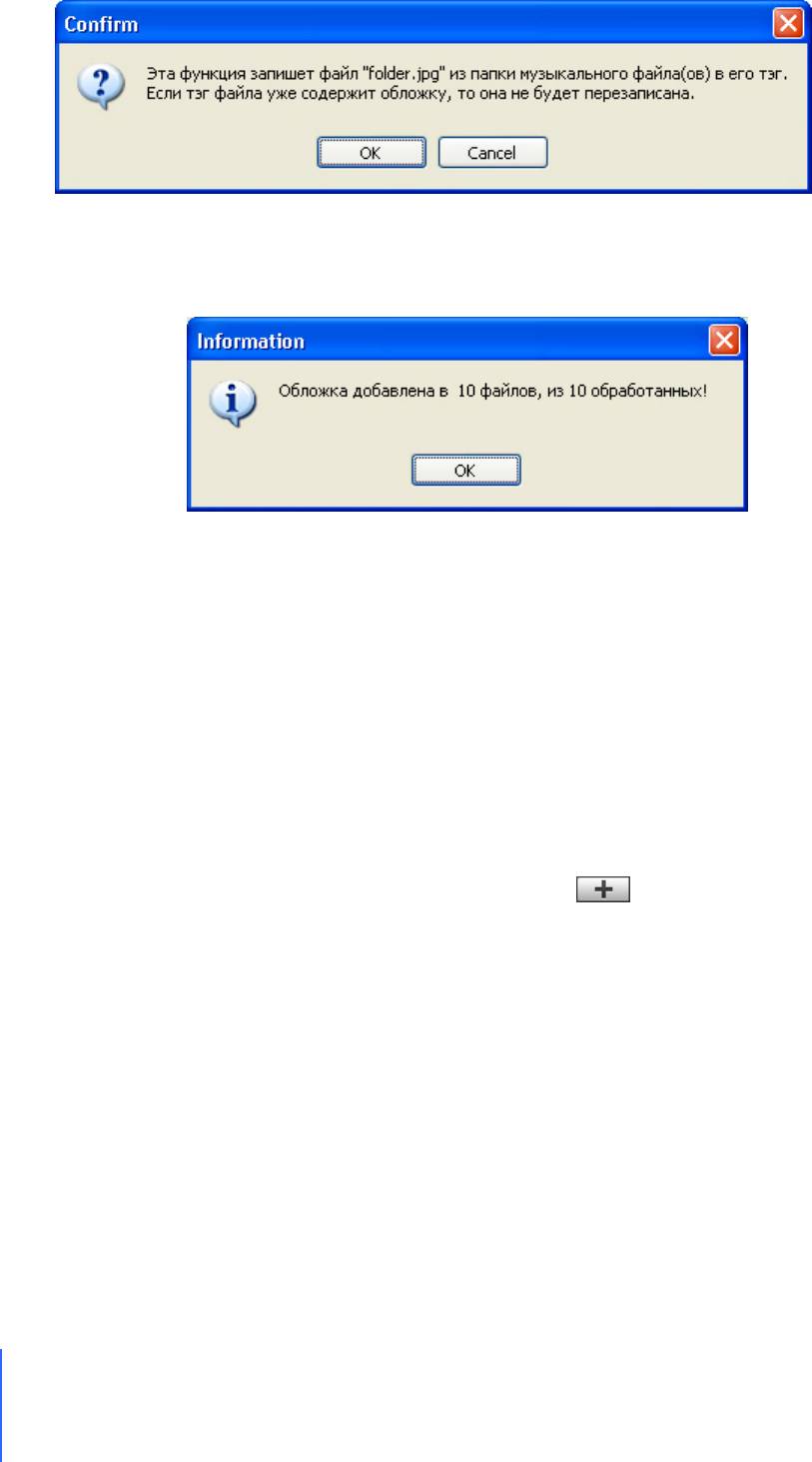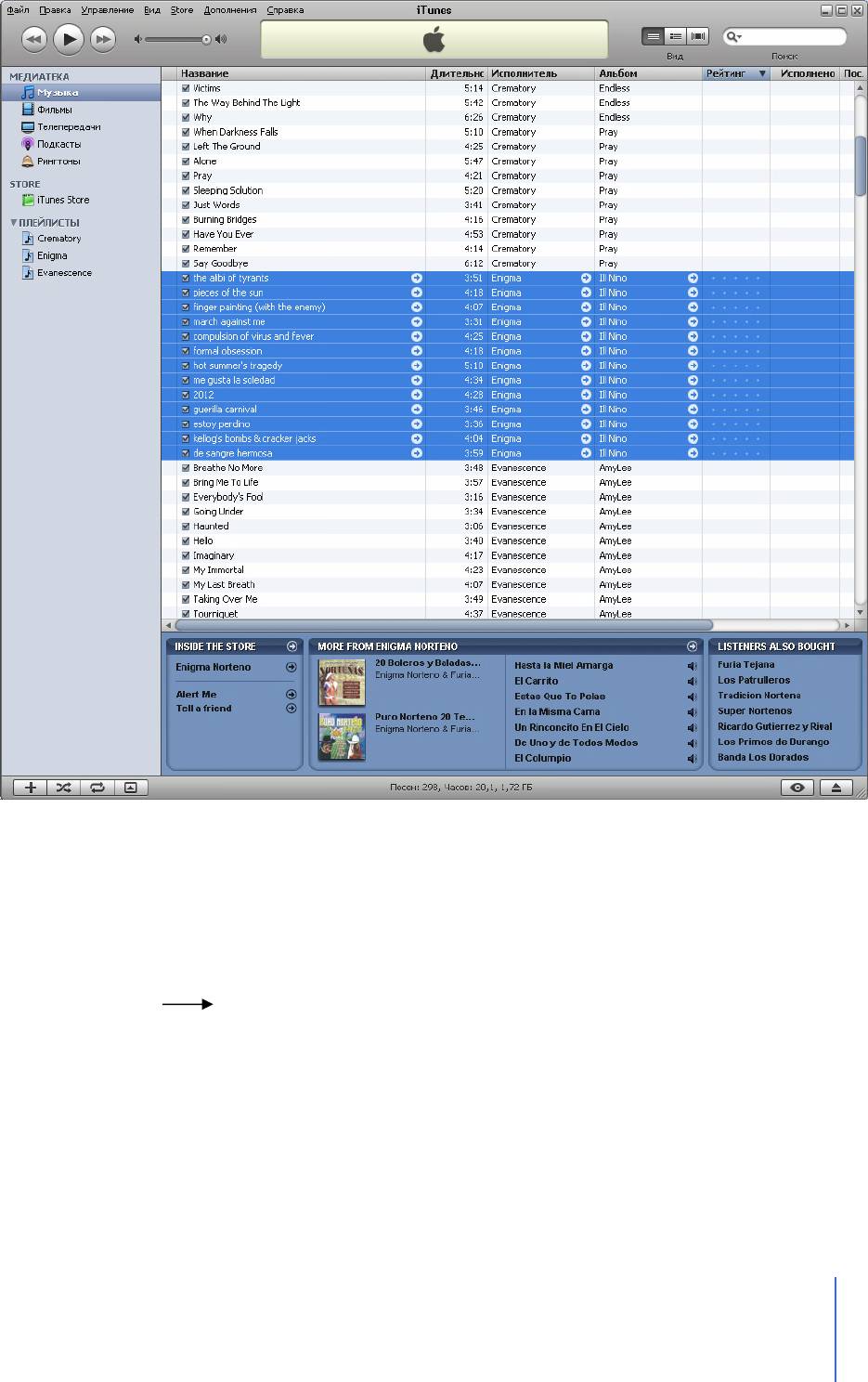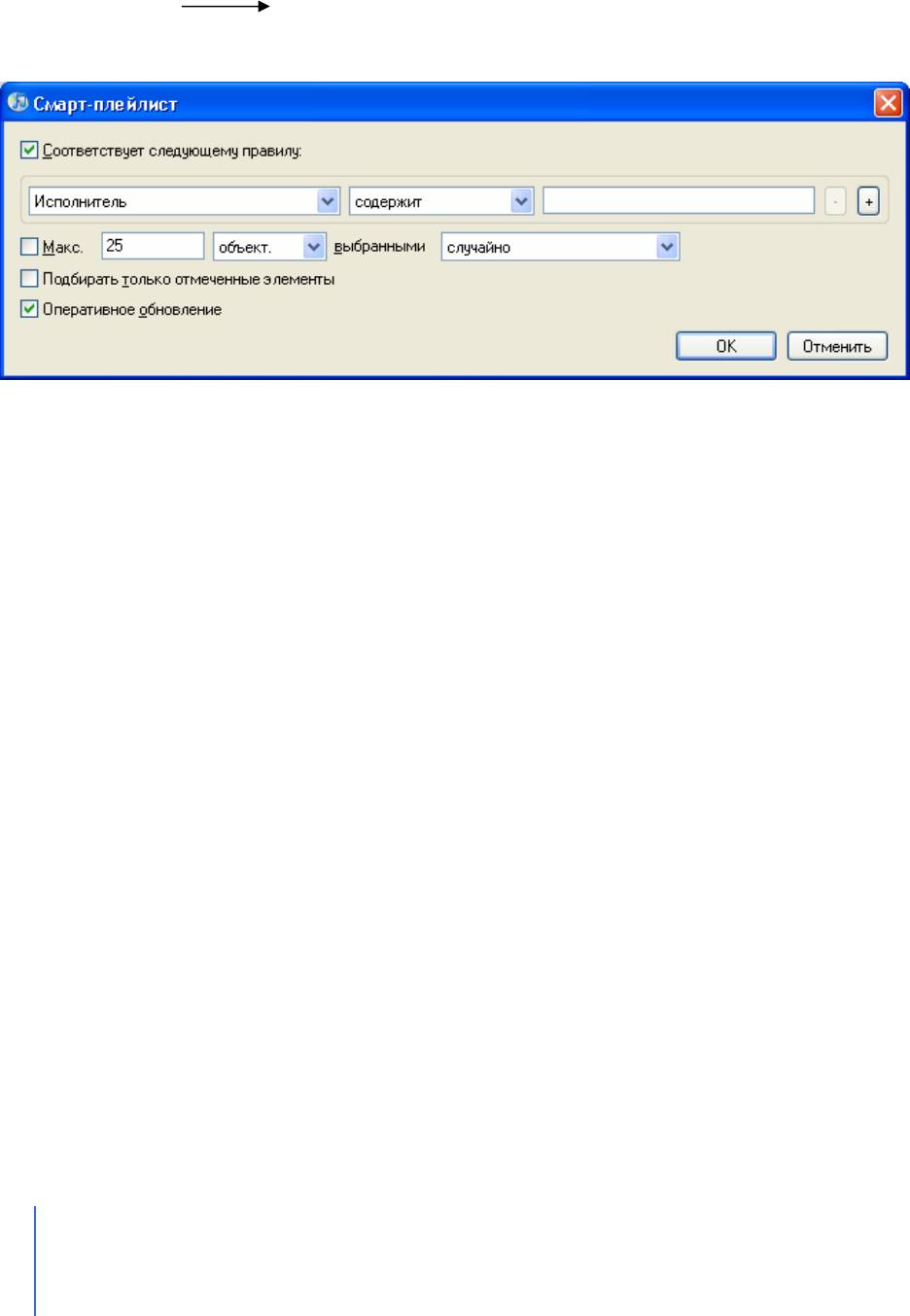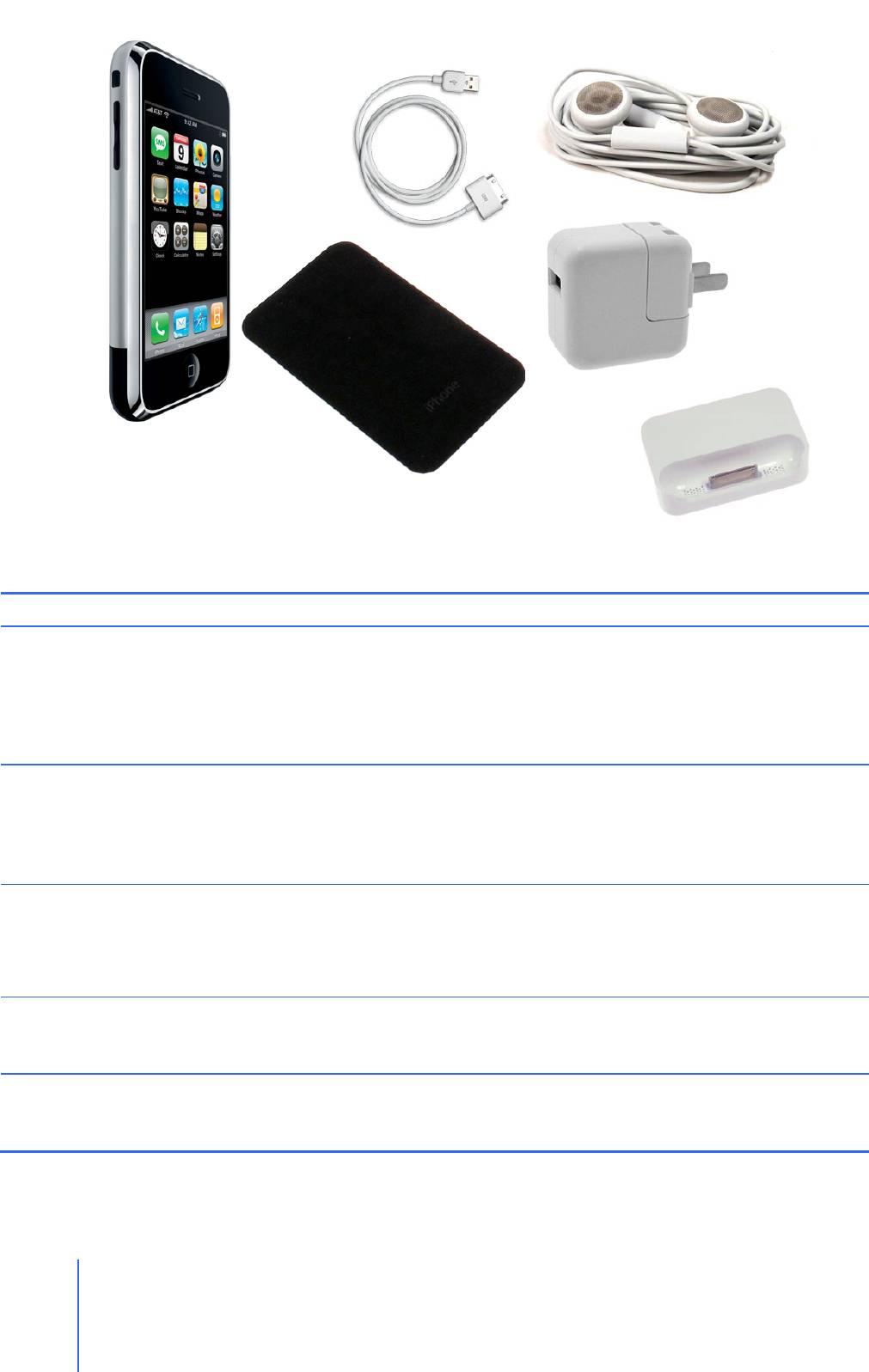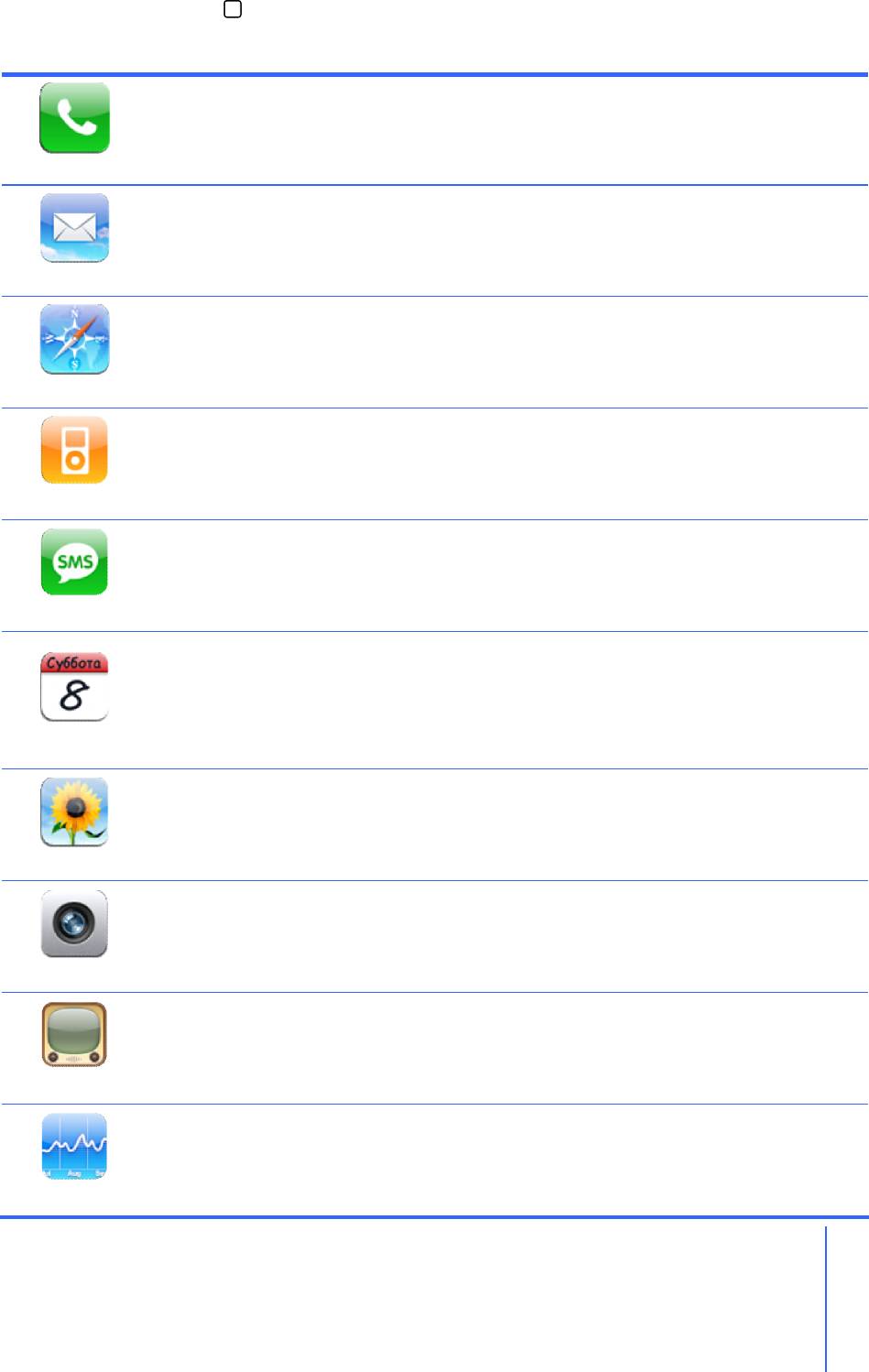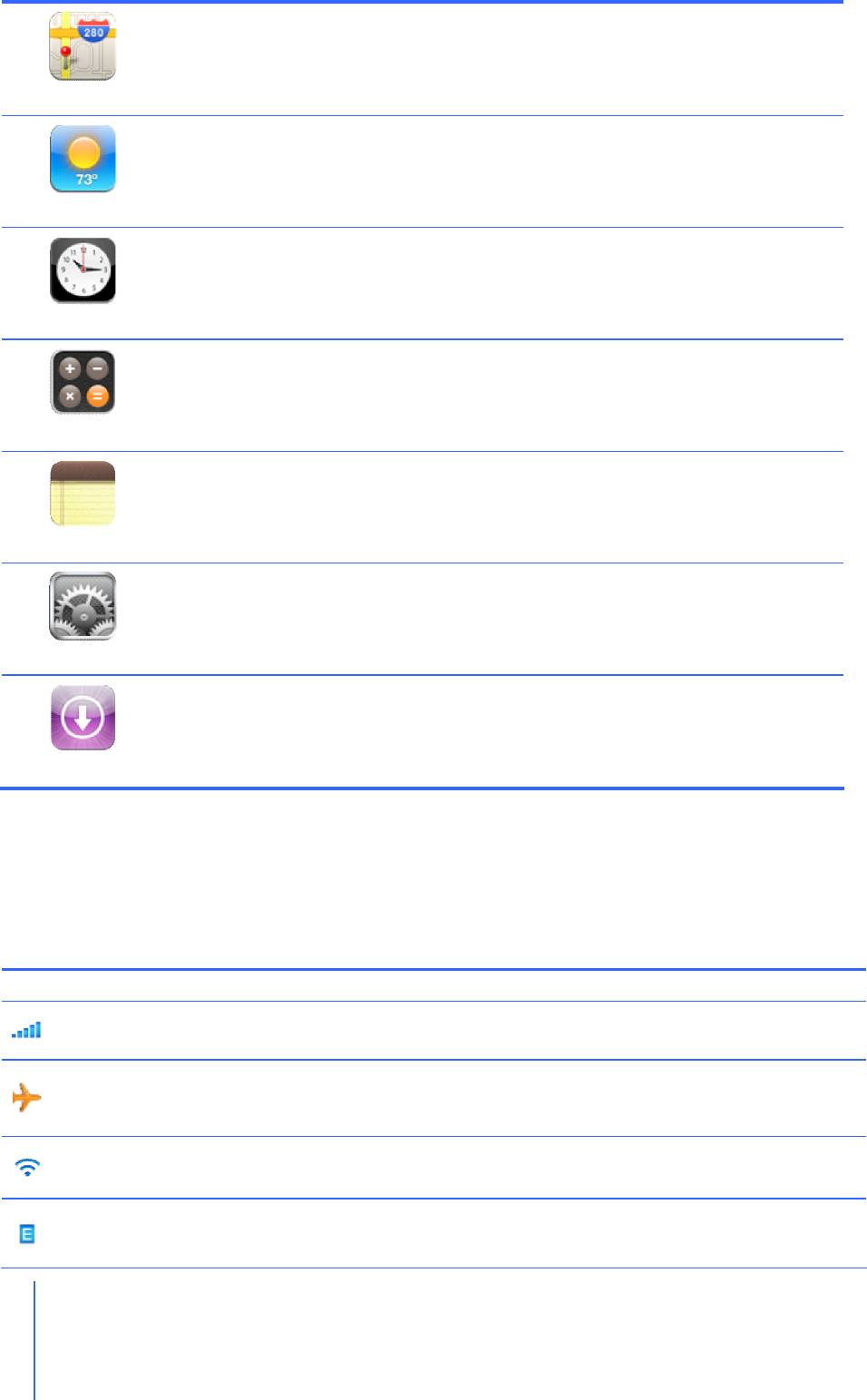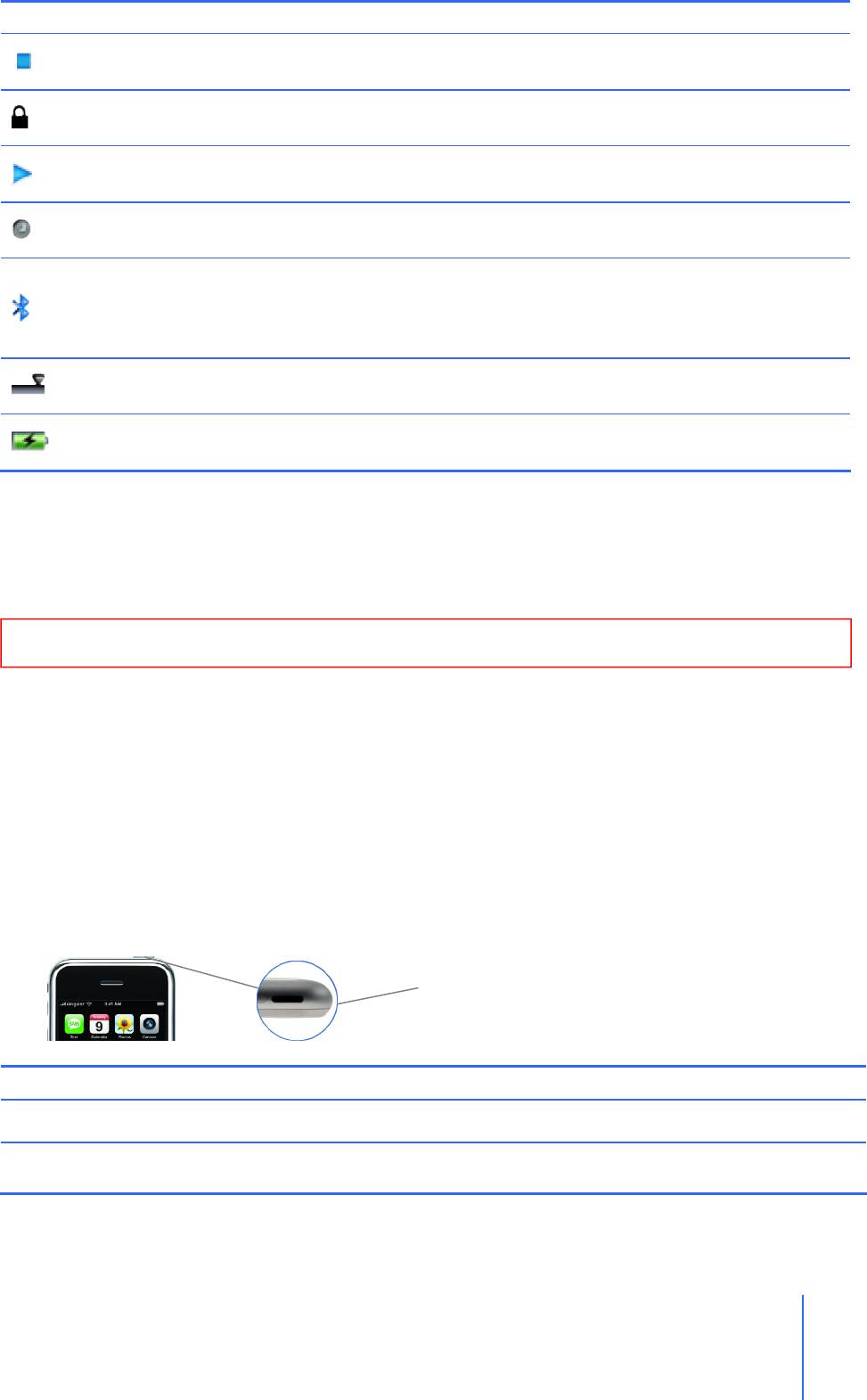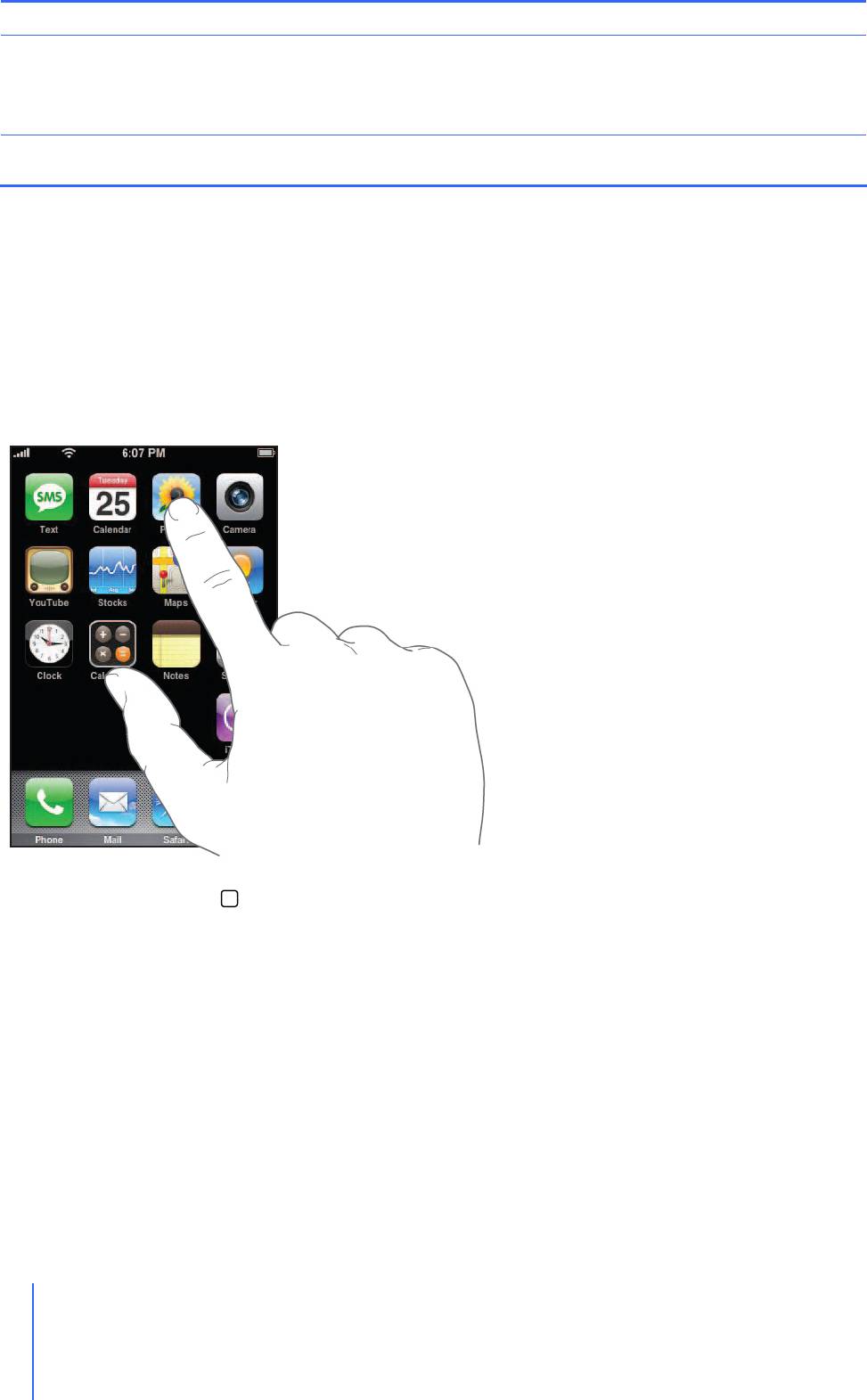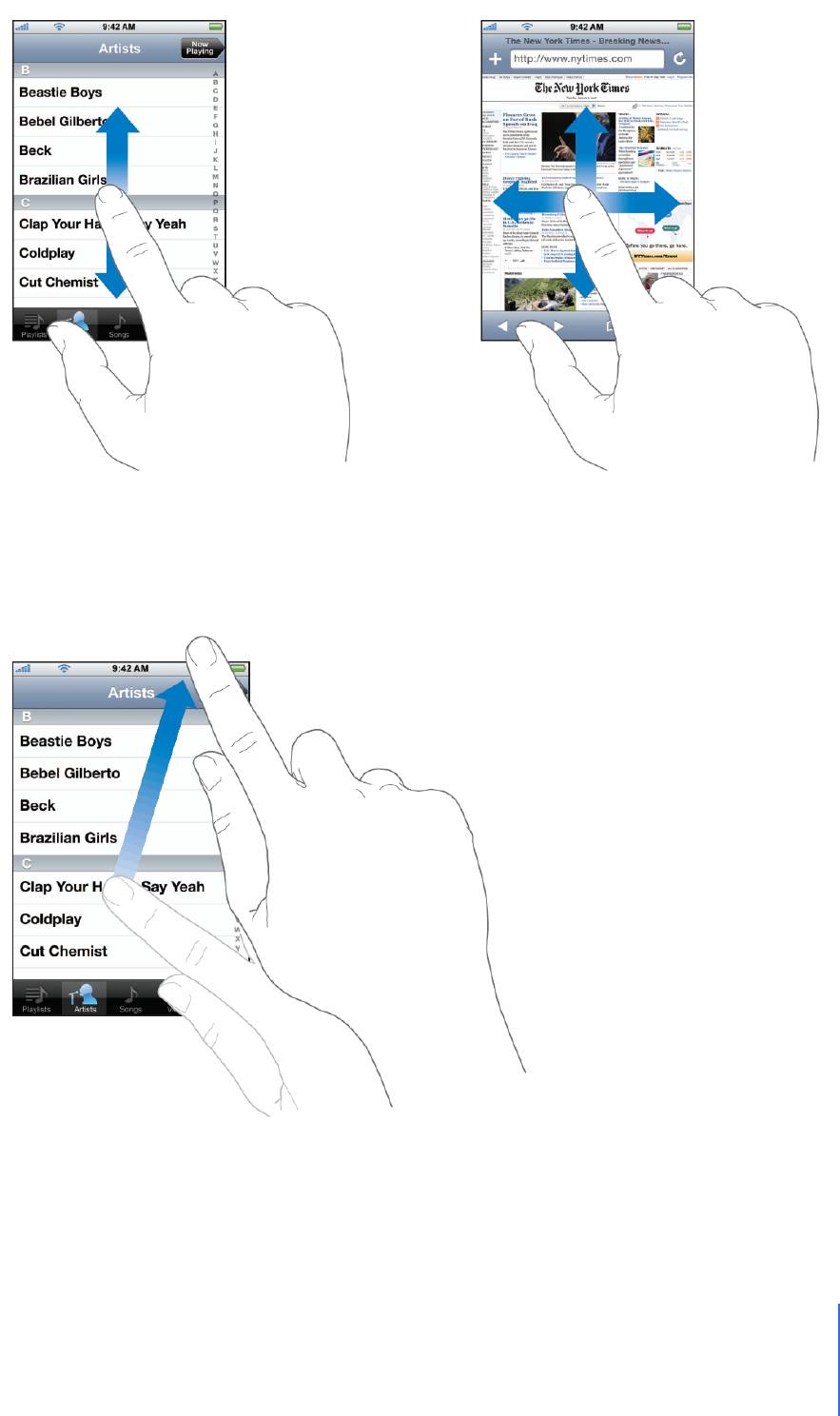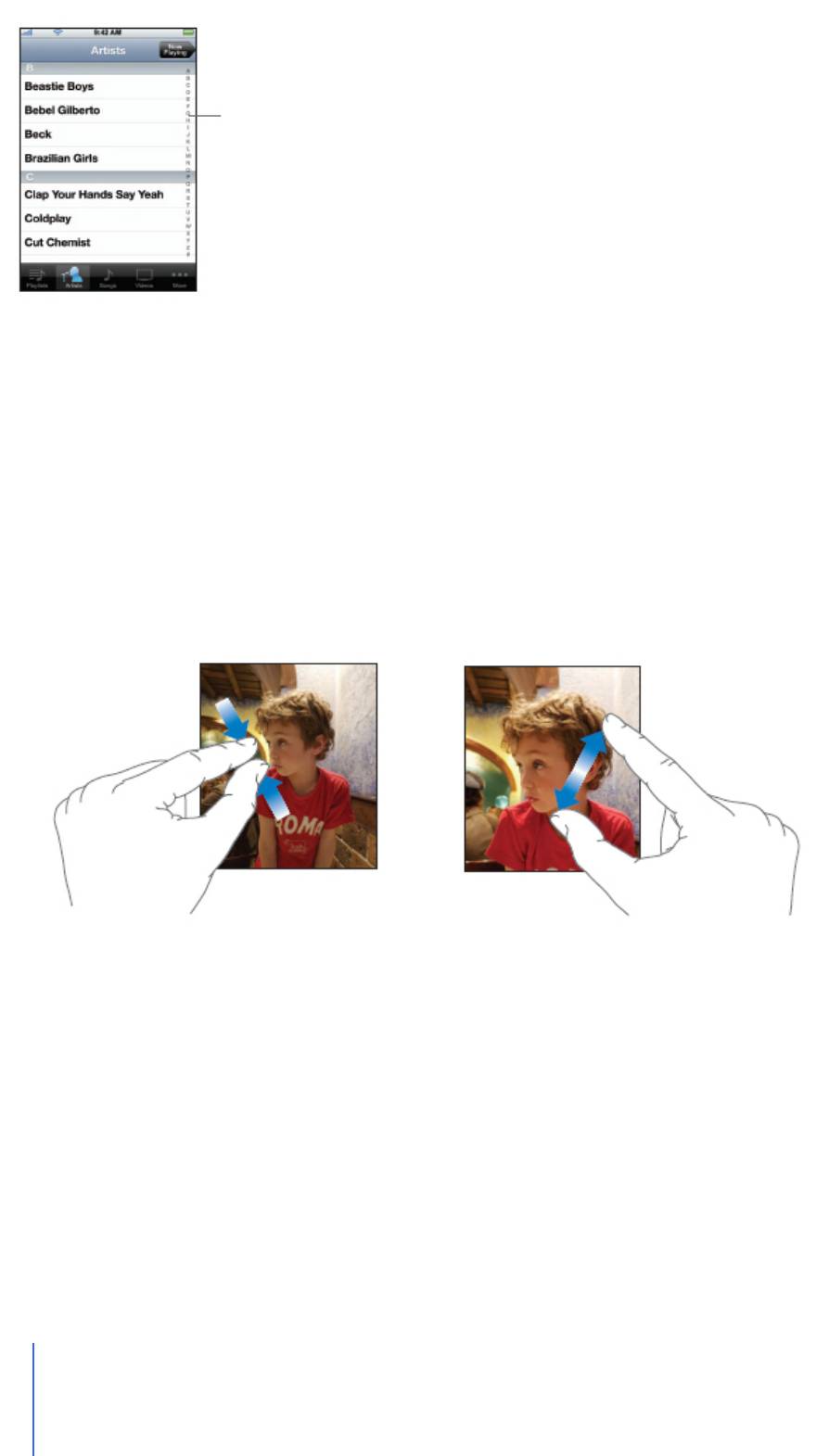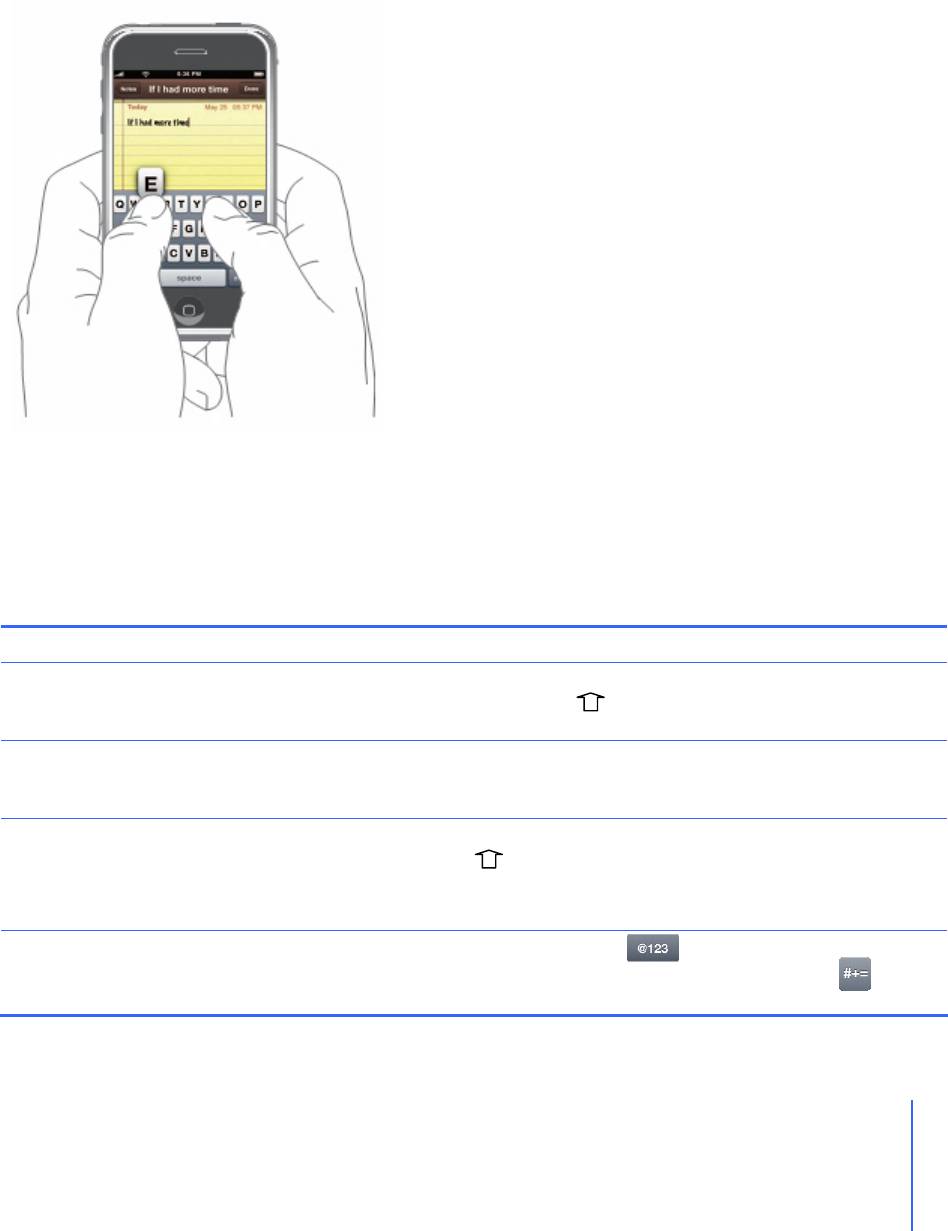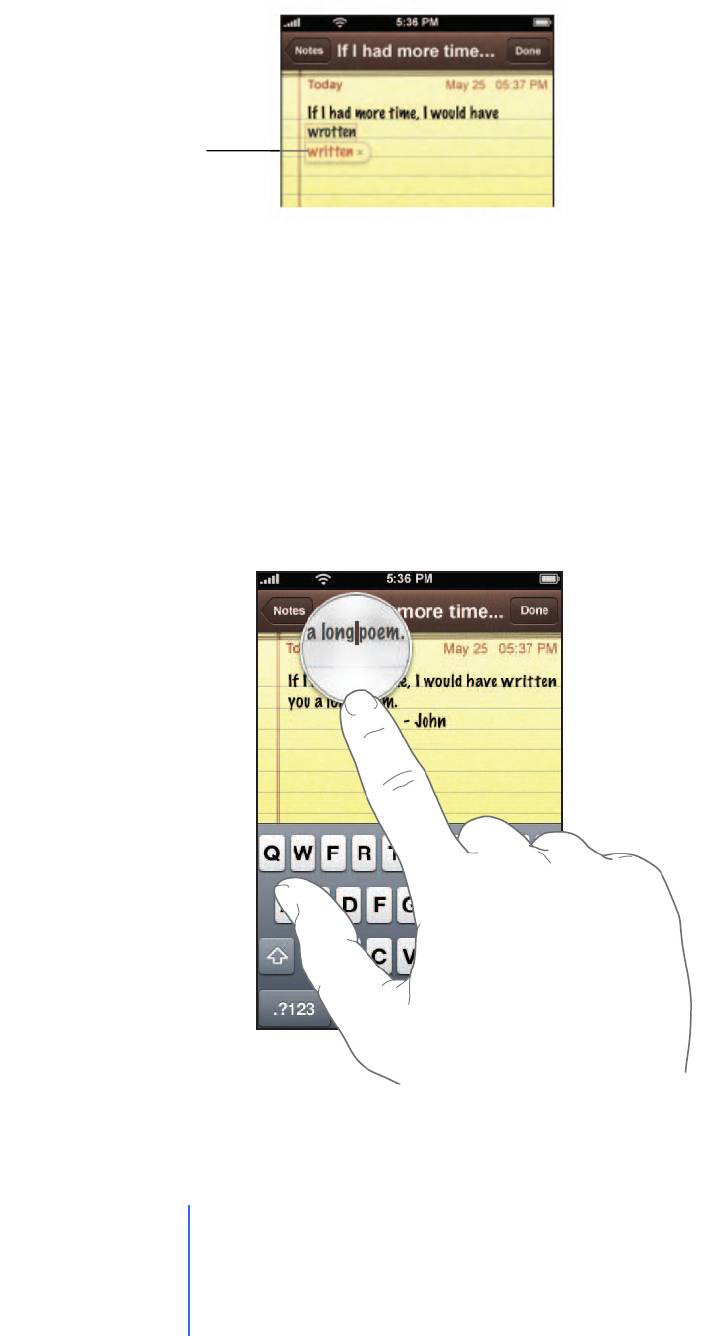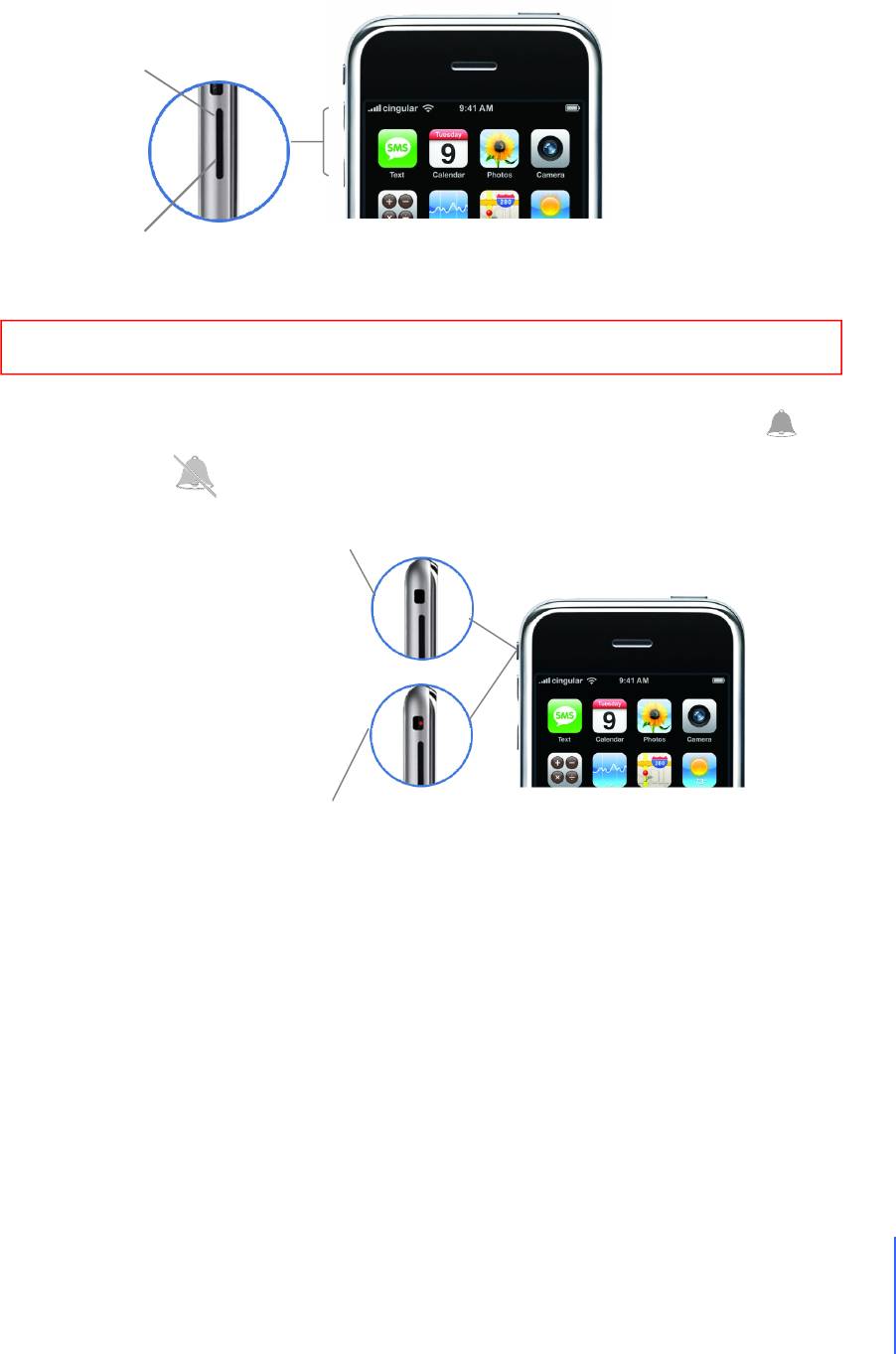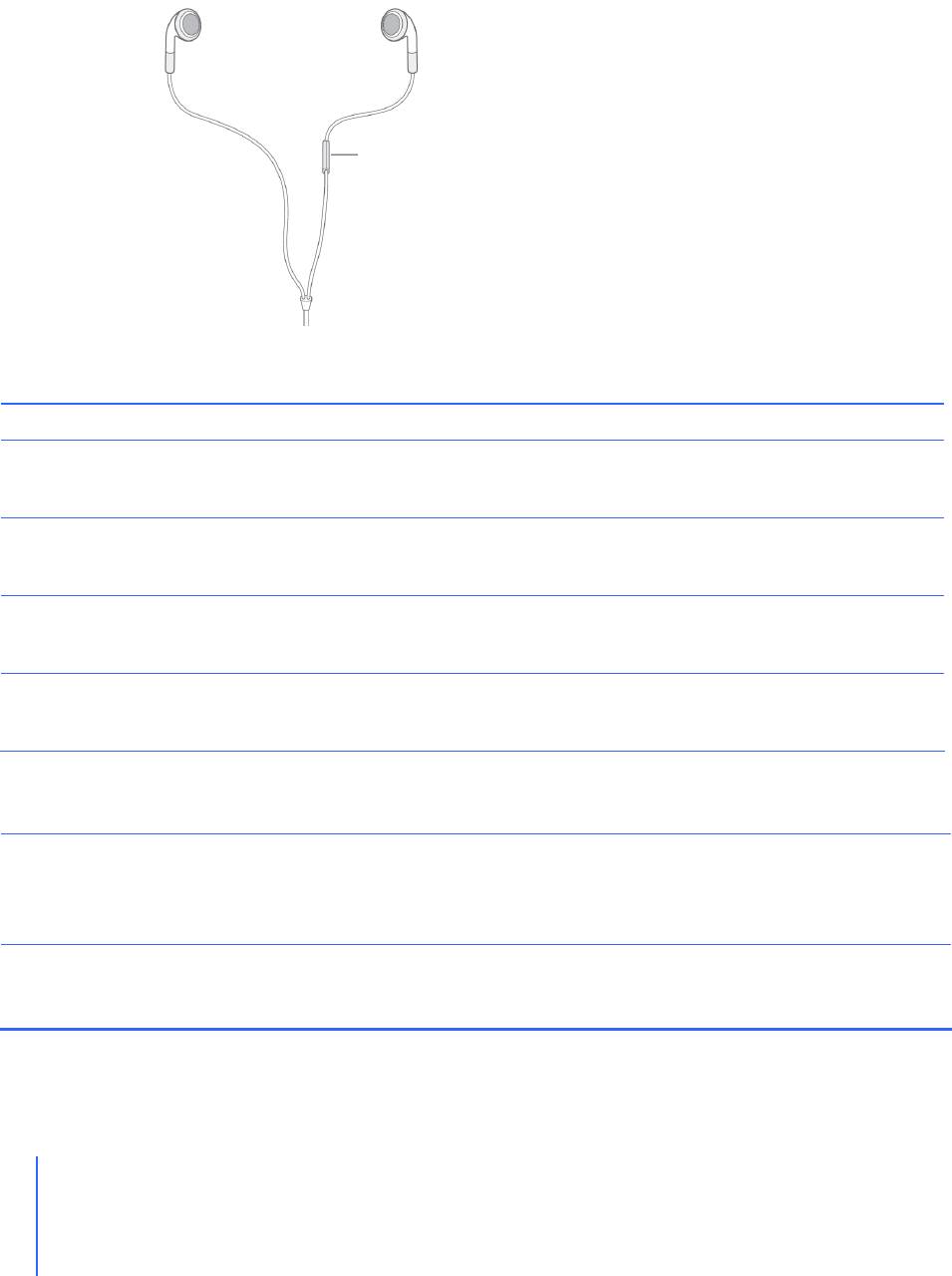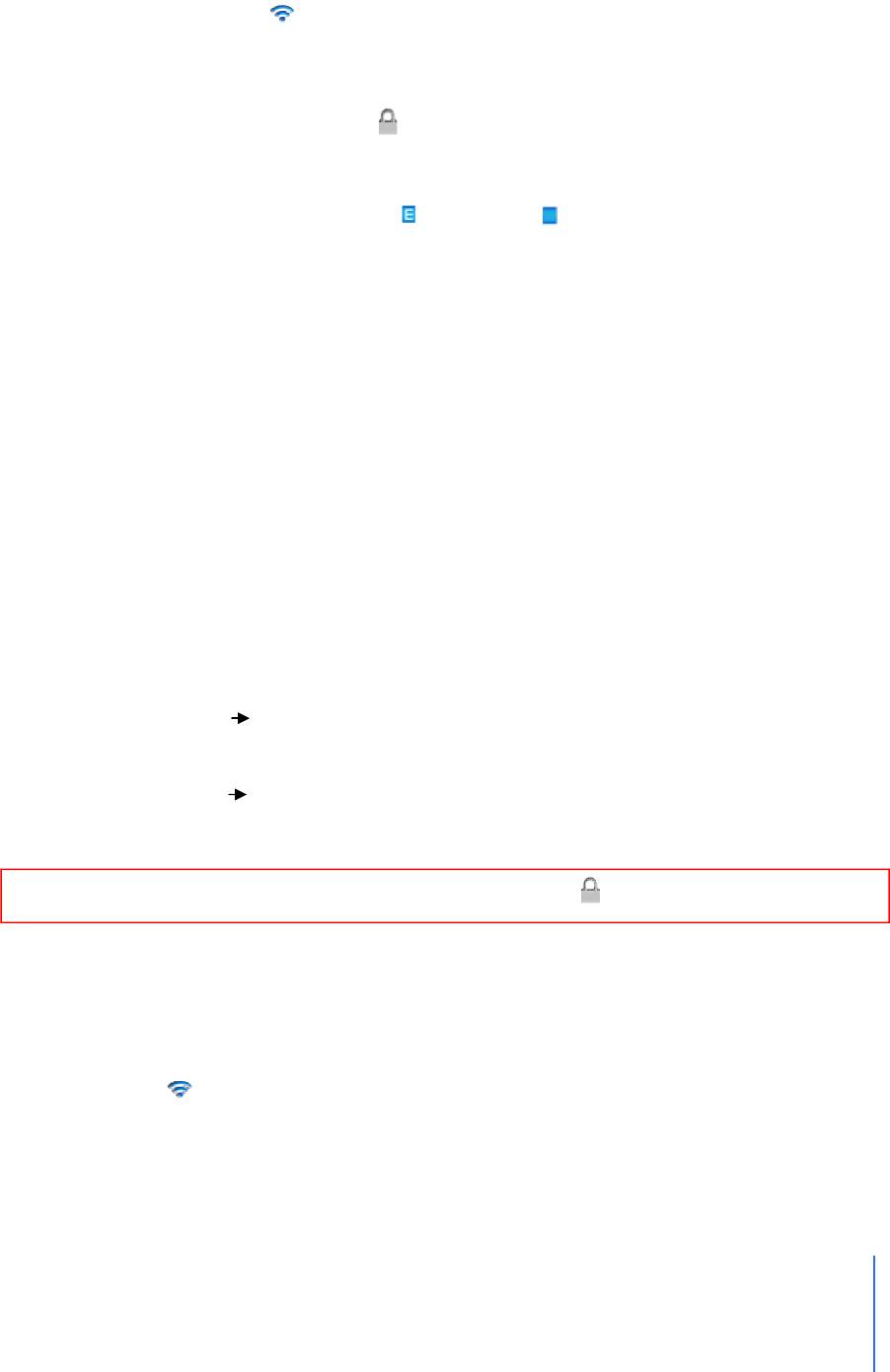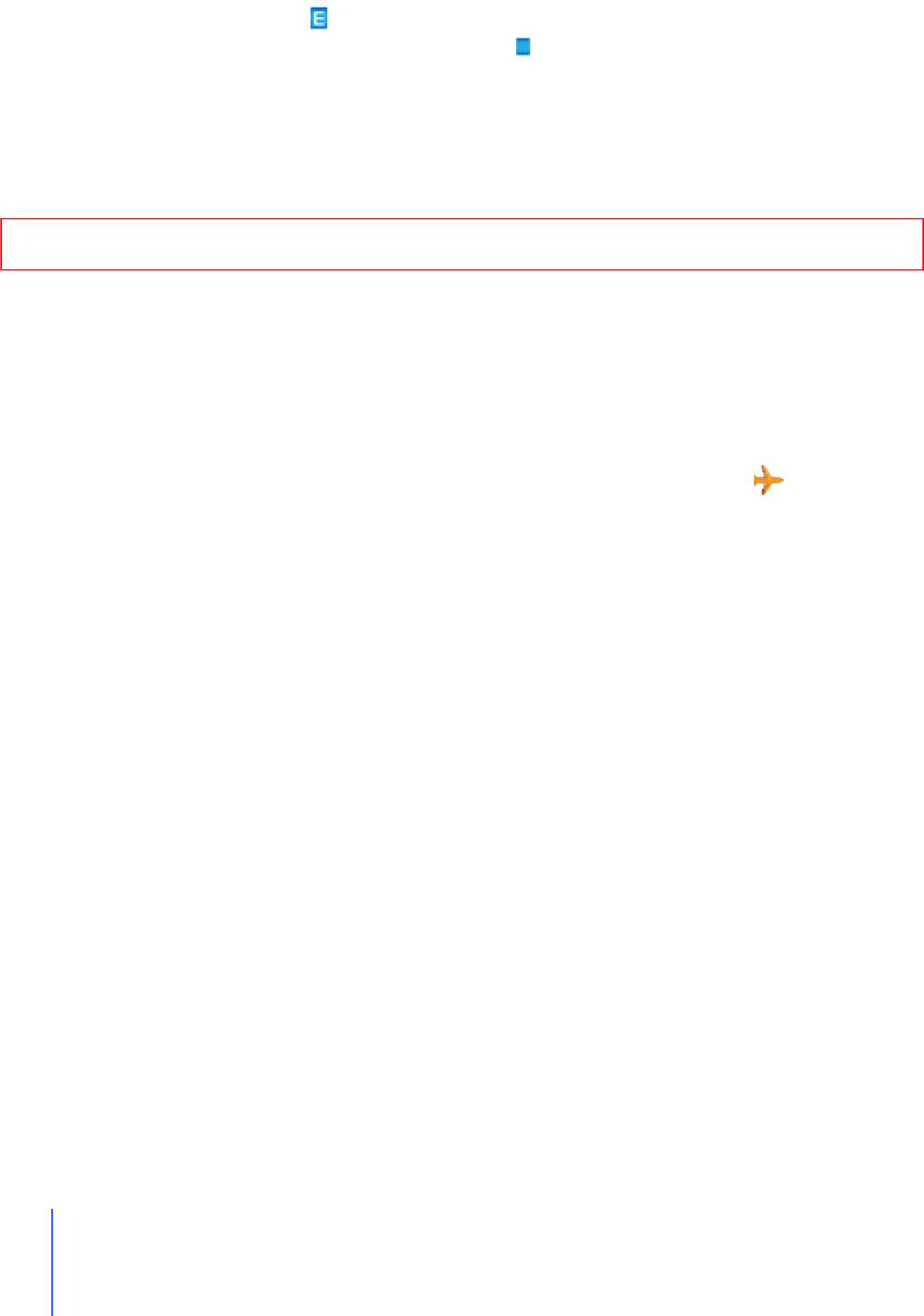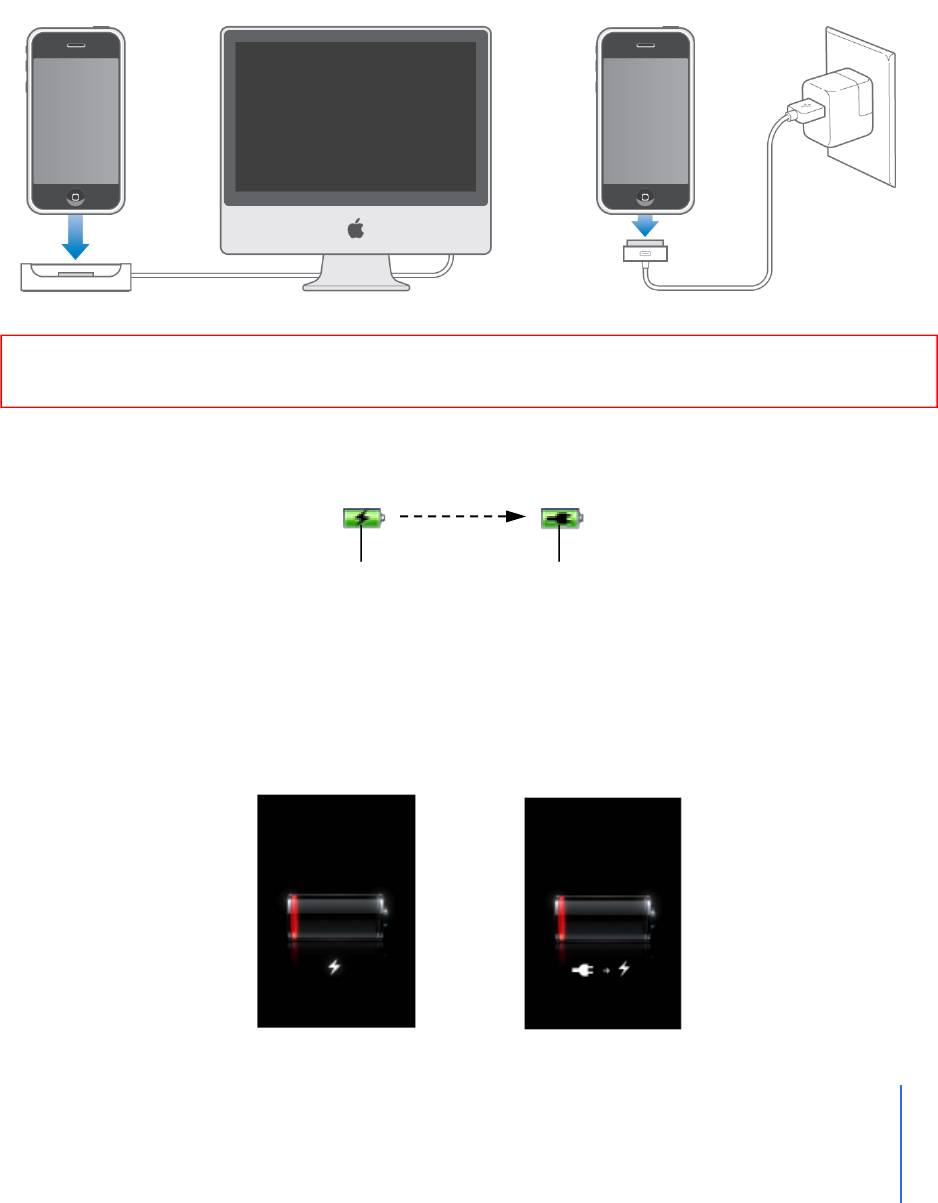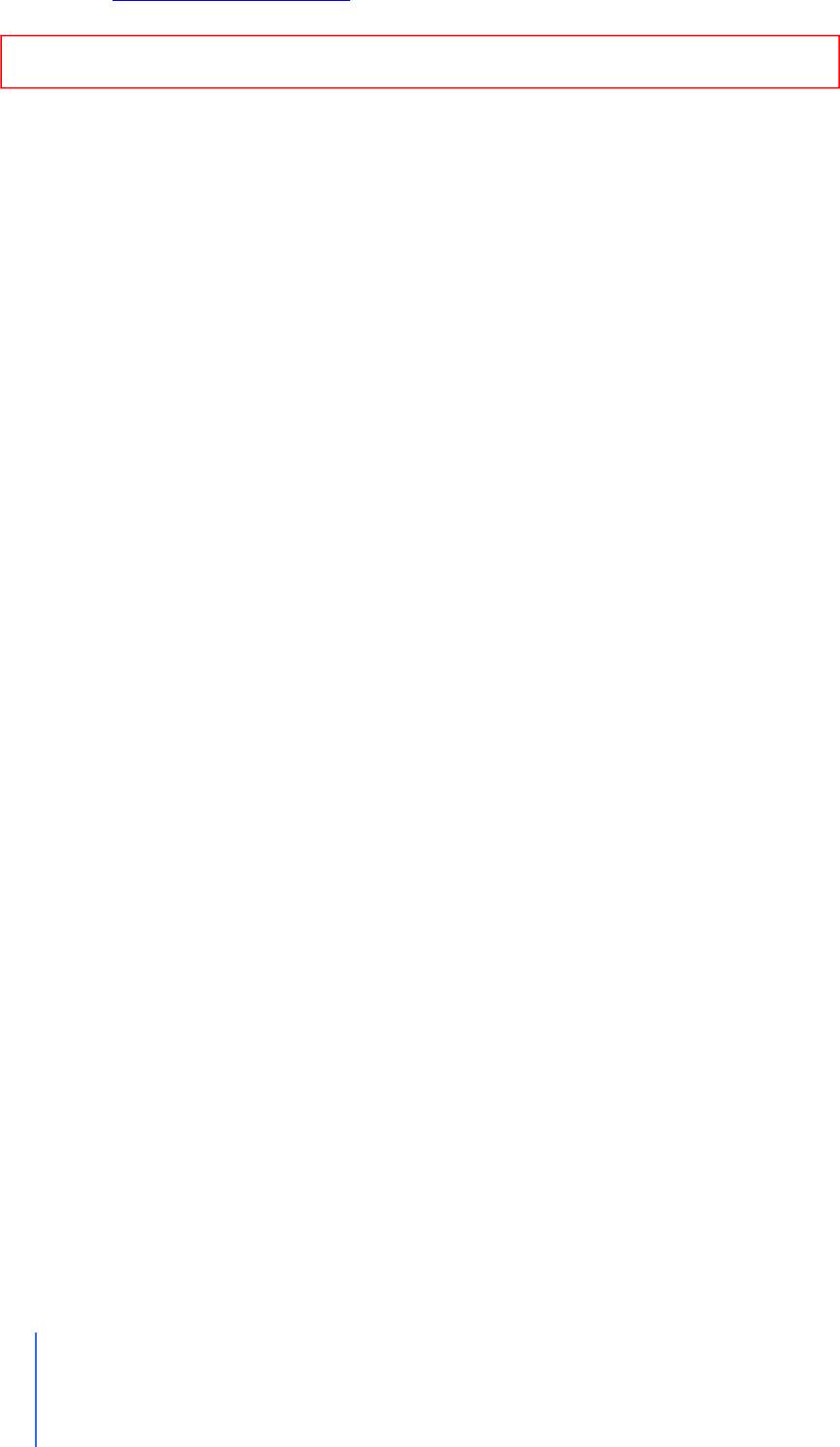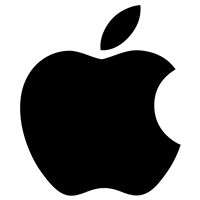|
|
Для просмотра на iPhone установите бесплатную программу iBooks и загрузите руководство из магазина iBookstore. |
Предыдущие версии |
© 2013 Apple Inc. Все права защищены.

Какой iPhone выбрать в 2019 или страшный секрет Apple…

iPhone 12 — разбор презентации Apple!

Introducing iPhone 11 Pro — Apple

Apple iPhone 12 — Here It Is!

History of the iPhone

iPhone 12 • iPhone 9 – Полные характеристики будущих флагманов Apple

Презентация первого iPhone на русском языке в HD. Когда мир изменился навсегда.

Found Apple iPhone 5s in River | Restoration iPhone 5s Apple Mobile Phone
iPhone
Руководство
пользователя
для iPhone и iPhone 3G
Глава: 9 itunes и app store, Приложение a поиск и устранение неполадок, Приложение b другие ресурсы
Страница 4
- Изображение
- Текст
Глава: 1 введение, Что вам необходимо, Активизация iphone
Введение
- Изображение
- Текст
5
·
ПРЕДУПРЕЖДЕНИЕ:
Во избежание травм прочтите все инструкции
по эксплуатации в этом руководстве и информацию по технике
безопасности в документе Руководство по продукту на странице
www.apple.com/ru/support/manuals/iphone, прежде чем использовать iPhone.
Что Вам необходимо
Для использования iPhone требуются:
план услуг беспроводной связи оператора, который предоставляет услуги
Â
iPhone в Вашем регионе
компьютер Mac или PC с портом USB 2.0 и одной из следующих операционных
Â
систем:
Mac OS X версии 10.4.10 или новее
Â
Windows XP Home или Professional с Service Pack 2 или новее
Â
Windows Vista Home Premium, Business, Enterprise или Ultimate
Â
разрешение экрана Вашего компьютера должно быть установлено не ниже 1024
Â
x 768
программа iTunes версии 8.0 или более новой; доступна по адресу
Â
www.itunes.com/download
учетная запись iTunes Store (для покупок в iTunes Wi-Fi Music Store и App Store)
Â
;
подключение Вашего компьютера к Интернету (рекомендуется широкополосное
Â
подключение)
Активизация iPhone
Прежде чем Вы сможете использовать функции iPhone, Вы должны активизировать
iPhone, подписавшись на план услуг у оператора, обслуживающего iPhone в Вашем
регионе, и зарегистрировать iPhone в соответствующей сети.
Введение
Возможно, iPhone был активизирован во время покупки. Если устройство
не активизировано, обратитесь к продавцу iPhone или к оператору сотовой связи.
Более подробную информацию об iPhone см. на странице
www.apple.com/ru/iphone.
Обновление оригинального iPhone
Обратитесь к оператору сотовой связи за информацией об обновлении
оригинального iPhone до iPhone 3G. Может потребоваться дополнительная плата.
Установка SIM-карты
Если SIM-карта не установлена заранее, перед использованием iPhone требуется
установить SIM-карту.
SIM-карта
Гнездо для
SIM-карты
Приспособление для
извлечения SIM-карты
Установка SIM-карты
1
Вставьте конец приспособления для извлечения SIM-карты в отверстие гнезда SIM.
Нажмите и протолкните его внутрь до появления лотка. При отсутствии
приспособления для извлечения карты SIM можно использовать конец
канцелярской скрепки.
2
Выдвиньте гнездо SIM-карты наружу и поместите SIM-карту в гнездо.
Скошенный угол SIM-карты обеспечивает возможность размещения карты в гнезде
только в правильном положении.
3
Сориентировав гнездо в соответствии с рисунком, осторожно вставьте гнездо SIM-
карты с SIM-картой в iPhone.
6
Глава
Введение
Глава
Введение
7
Регистрация iPhone
Регистрация iPhone в программе iTunes позволит iTunes опознавать устройство
iPhone, когда оно подсоединяется к компьютеру, что упростит управление его
содержимым. После этого Вы сможете синхронизировать информацию с Вашим
компьютером и мультимедийными материалами из iTunes и создавать резервные
копии содержимого и настроек iPhone. Чтобы совершать покупки с помощью
iPhone, Вы можете создать учетную запись iTunes Store или указать существующую
учетную запись. Кроме того, в iTunes сохраняется серийный номер iPhone
на случай, если потребуется ремонт или устройство будет утеряно.
Регистрация iPhone
1
Загрузите со страницы www.itunes.com/download и установите (или
переустановите) последнюю версию iTunes.
2
Подсоедините iPhone к порту USB 2.0 компьютера Mac или PC с помощью кабеля,
который прилагается к iPhone.
3
Следуйте инструкциям на экране в iTunes для регистрации iPhone
и синхронизации iPhone с контактами, календарями и закладками на компьютере,
а также с музыкой, видео и другим содержимым медиатеки iTunes.
На экране «Настройка iPhone» выберите «Автоматически синхронизировать
контакты, календари и закладки» для настройки автоматической синхронизации
этих элементов при подсоединении iPhone к компьютеру. Можно также
индивидуально настроить синхронизацию в iTunes. См. следующий раздел.
Синхронизация с iTunes
С помощью iPhone легко получить мгновенный доступ к контактам, календарям
и даже к закладкам своего веб-браузера. iTunes может синхронизировать всю эту
информацию, а также музыку, видео и остальное содержимое библиотеки iTunes
с iPhone.
Настройка синхронизации
Можно задать для iTunes синхронизацию следующих объектов:
Контактов — имен, номеров телефонов, адресов, адресов электронной почты
Â
и пр.
Календарей (встреч и событий)
Â
Настроек аккаунтов электронной почты
Â
Закладок веб-страниц
Â
Рингтонов
Â
Музыки и аудиокниг
Â
Фотографий
Â
Подкастов
Â
Фильмов и телепередач
Â
Программ, купленных или загруженных из iTunes Store
Â
Вы можете изменить настройки синхронизации в любое время, когда iPhone
подключен к компьютеру.
Рингтоны, музыка, аудиокниги, подкасты, видео и приобретенные программы
синхронизируются через медиатеку iTunes. Если в iTunes пока отсутствует
содержимое, служба iTunes Store (доступная в ряде стран) позволяет легко
приобрести содержимое или подписаться на содержимое и загрузить его в iTunes.
Добавлять музыкальные файлы в библиотеку iTunes можно также со своих
компакт-дисков. Чтобы получить информацию об iTunes и iTunes Store, откройте
iTunes и выберите «Справка» > «Справка iTunes».
Контакты, календари закладки веб-страниц синхронизируются с программами
на компьютере , как описано в следующем разделе. Контакты и календари
синхронизируются между компьютером и iPhone в обоих направлениях. Новые
записи и изменения, выполненные на iPhone, синхронизируются с компьютером,
и наоборот. Закладки на веб-страницы также синхронизируются в обоих
направлениях. Фотографии можно синхронизировать из программы или из папки.
Настройки учетных записей электронной почты синхронизируются только в одном
направлении: из программы в iPhone. Поэтому при настройке учетных записей
электронной почты на iPhone учетные записи на компьютере не изменятся.
8
Глава
Введение
Примечание: Учетные записи электронной почты можно настроит…
Страница 9
- Изображение
- Текст
Глава
Введение
9
Примечание: Учетные записи электронной почты можно настроить также
непосредственно на iPhone. См. раздел «Учетные записи для Mail, Контактов
и Календаря» на стр. 13.
Покупки, произведенные через iPhone в iTunes Wi-Fi Music Store или App Store,
синхронизируются с медиатекой iTunes. Вы можете также покупать или загружать
музыку и программы из iTunes Store напрямую на свой компьютер, а затем
синхронизировать их с iPhone.
При желании можно настроить iPhone для синхронизации только с частью
содержимого компьютера. Например, может потребоваться синхронизировать
только группу контактов из адресной книги или только непросмотренные
видеоподкасты.
Важно:
Одновременно можно подсоединить и синхронизировать только одно
устройство iPhone. Отключите устройство, прежде чем подключить другое. Перед
подсоединением iPhone требуется войти в компьютер под своей собственной
учетной записью. При синхронизации нескольких устройств iPhone или iPod
на компьютере PC для одной учетной записи пользователя для всех устройств
требуется использовать одинаковые параметры синхронизации.
Настройка синхронизации с iTunes
1
Подсоедините iPhone к своему компьютеру и откройте программу iTunes (если оно
не открылось автоматически).
2
В боковом меню iTunes выберите iPhone.
3
Настройте параметры синхронизации на каждой из панелей параметров.
Описание панелей см. в следующем разделе.
Примечание: Если Вы настраиваете iPhone для синхронизации контактов,
календарей или закладок с MobileMe или Microsoft Exchange, синхронизация этой
информации в iTunes отключается. См. «Настройка учетных записей» на стр. 13.
4
Нажмите «Применить» в правом нижнем углу экрана.
По умолчанию выбран режим «Синхронизировать автоматически, если iPhone
подключен».
Панели настройки iPhone в iTunes
Следующие разделы предоставляют обзор каждой панели настроек iPhone. Для
получения дополнительной информации откройте iTunes и выберите «Справка»
> «Справка iTunes».
Панель «Обзор»
Выберите «Синхронизировать автоматически, если iPhone подключен»
для автоматической синхронизации iTunes с iPhone при подключении
iPhone к компьютеру. Отмените выбор данного параметра, если Вы хотите
синхронизировать только посредством нажатия кнопки «Синхрониз.» в iTunes.
Подробнее о предотвращении автоматической синхронизации см. раздел
«Предотвращение автоматической синхронизации» на стр. 12.
Выберите «Синхронизировать только отмеченные песни и видео», если требуется
синхронизировать только элементы, по отдельности отмеченные в библиотеке
iTunes.
Выберите «Обрабатывать музыку и видео вручную» для отключения
автоматической синхронизации на панелях параметров «Музыка« и «Видео». См.
раздел «Управление содержимым вручную» на стр. 69.
Панель «Информация»
Панель «Информация« позволяет настраивать параметры синхронизации для
контактов, календарей, аккаунтов электронной почты и веб-браузера.
Контакты
Â
10
Глава
Введение
Комментарии
Раздел: Мобильные, портативные устройства и аксессуары
Тип: Сотовый Телефон
Инструкция к Сотовому Телефону Apple iPhone
Руководство пользователя.
www.ru-iphone.com
Предисловие или немного философии….
Что это за документ перед вашими глазами? Это переведенное «Руководство пользователя
iPhone». На то чтобы он увидел свет, мы потратили очень много времени и сил. Никто из
нас, не является профессиональным переводчиком, поэтому, заранее предупреждаю, что в
руководстве могут быть какие
—либо неточности связанные с неправильностью перевода
(хотя мы из всех сил старались их избежать, искренне верю, что это у нас получилось).
1
Неточности, если таковые имеются, касаются только официальной
части руководства, в
2
неофициальной
части неточностей быть не может так как все проверялось и
перепроверялось на моем собственном iPhone (за что ему ОГРОМНОЕ спасибо так как он
еще до сих пор жив и полностью функционирует после стольких манипуляции и к слову
сказать не всегда эти манипуляции оказывались успешными
). Так же в зависимости от
того, какой русификацией вы пользовались и пользовались ли вы ей вообще, названия
пунктов меню у вас могут отличаться от тех, что тут описаны, у меня стоит Русский
Проект, и все названия меню в Руководстве были подстроены под него.
1
Официальная часть – Это переведенное содержимое Руководства пользователя iPhone,
которое доступно на официальном сайте компании Apple. www.apple.com
2
Неофициальная часть – Это все то, что касается каких—либо манипуляций с iPhone.
Перепрошивка, Доунгрейд (понижение прошивки), Манипуляции с системными файлами
iPhone, и т.д. Все это было собранно по крупицам с различных сайтов и форумов и
собранно в одном документе, до многого додумался сам, хотя ответы, скорее всего уже
были на возникавшие у меня проблемы, но я человек и люблю решать проблему сам, а не
просить помощи у кого—то.
Все что вы будете использовать из этого руководства, вы используете на свой страх и
риск. Ни я, ни кто бы то ни было еще, кроме вас самих, не несет никакой
ответственности за вред, причиненный вам или вашему оборудованию.
Инструкции по изменению содержимого системных файлов, используйте только если вы
полностью уверены в том, что понимаете о чем идет речь в данной статье. Претензии что
у вас не работает телефон после использования той или иной статьи не принимаются.
И напоследок, перед тем как вы приступите к прочтению этого руководства, дам вам
несколько советов
:
1. Не льстите себе и прочтите «Словарь iМаньяка» перед прочтением основной части,
так как хоть это и руководство для новичков, и мы старались избежать применение
iСленга, полностью избежать этого просто невозможно.
2. Прежде чем что—то делать из руководства прочтите его полностью, если нет
желания читать все руководство, то хотя бы прочтите ту статью, к которой вы
обращаетесь. Этим вы сведете к минимуму проявления неожиданной концовки!
Искренне верю что, прочитав руководство полностью, у вас отпадет большинство вопросов
возникающих у новичков, и вы отметите для себя что время, затраченное на прочтение, потрачено
не впустую.
И помните, данное руководство не панацея от всех проблем связанных с iPhone.
Посвящается моему отцу,
Без тебя для меня мир полупустой…
3
Содержание
Содержание
Предисловие 2
Содержание 3
Глава 0 Словарь iМаньяка 15
Глава 1 Вы купили iPhone 19
Активация, jailbreak и разлочка iPhone 1.1.1 -1.1.4 OTB 19
Ручной ввод iPhone в DFU Режим. 21
Синхронизация iPhone с компьютером 26
Настройка синхронизации 27
Информационная панель 27
Предотвращение автоматической синхронизации 29
Работаем в связке iTunes и iPhone 30
Первый запуск iTunes для синхронизации с iPhone 30
Интерфейс iTunes 31
Медиатека 33
Store 33
Устройства 33
Плейлисты 33
Первое подключение iPhone для синхронизации. 34
Закладки 35
Добавление данных в вашу медиатеку 42
Регистрация в iTunes Store. 44
Получение обложек альбомов через iTunes 47
Добавление обложек 47
Создание Плейлистов в iTunes. 51
Заполнение Плейлистов. 51
Смарт – плейлисты 53
Использование Плейлистов. 53
Глава 2 54
Меню iPhone 56
Строка состояния (Status Bar) 57
iPhone, кнопки и сенсорный экран 58
Блокировка, включение и выключение iPhone 58
Использование сенсорного экрана 59
Клавиатура 61
Ввод текста. 62
Принятие и отклонение исправлений 63
Корректировка текста. 63
Изменение громкости. 64
Использование наушников. 65
Соединение с Интернетом. 66
Подключение к Wi – Fi сети. 66
Доступ в Интернет через сотовую связь 67
Использование iPhone в самолете. 67
Зарядка Батареи 68.
Чистка iPhone. 69
Глава 3 70
Вызов и Ответ 71
Во время разговора 72
Ответ на звонок. 73
Отключение мелодии звонка и отклонение вызова. 73
Просмотр последних и пропущенных вызовов. 74
Ответ на второй вызов во время разговора. 74
Конференц – Связь 74
Экстренный вызов. 75
Визуальная Голосовая почта. 75
Настройка Голосовой Почты 76
Прослушивание голосовых сообщений. 76
Удаление сообщений. 77
Получение информации о контакте. 77
Запись вашего голосового приветствия. 78
Настройка сигнала для голосовой почты. 78
Добавление информации о контакте в iPhone. 78
Синхронизация информации о контакте с компьютера 79
Добавление и редактирование контактов в iPhone. 79
Использование контактной информации. 80
Добавление контакта в Избранное для быстрого доступа. 80
Просмотр своего номера телефона. 81
Настройки телефона. 81
Настройки отображения контактов. 81
Переадресация вызова 81
Ожидание вызова. 81
Показывать мой номер. 82
Использование iPhone с TTY устройством 82
Изменение пароля голосовой почты 82
Блокировка вашей Sim—карты 82
Доступ к сервисам вашего оператора. 83
Рингтоны 83
Создание рингтонов для iPhone 83
Настройки рингтонов. 84
Настройка режима со звуком («Обычный режим»). 85
Установка iPhone на вибрацию. 85
Использование Bluetooth наушников и автомобильной гарнитуры. 86
Использование Bluetooth наушников. 86
Использования других наушников или автомобильных гарнитур. 87
Направление вызовов через Bluetooth наушники, автомобильную
гарнитуру или iPhone. 88
Статус Bluetooth. 88
Направление вызовов обратно через iPhone. 88
Отсоединение устройства от iPhone. 88
Включение и выключение Bluetooth в iPhone. 89
Звонки в и из других стран 89
Международные звонки. 89
Роуминг 89
Настройки EDGE 90
Содержание
4
Глава 4 91
Настройка E-mail. 91
Синхронизация E—mail с iPhone. 92
Если у вас нет e-mail. 92
Настройка E—mail в iPhone. 92
Ввод настроек прямо в iPhone. 92
Настройка Gmail 93
Настройка Яndex 94
Настройка Mail.ru 95
Настройка Rambler.ru 97
Отправка E-mail. 98
Создание и отправка сообщений. 98
Отправка фотографий в сообщении. 98
Ответ на сообщение 98
Пересылка сообщения. 98
Отправка сообщение тому, от кого вы его получили. 98
Проверка и чтение почты 99
Чтение сообщения. 100
Удаление сообщения. 100
Проверка новых сообщений 100
Открытие вложенных файлов. 100
Просмотр всех получателей сообщения. 101
Добавление e—mail получателя в список контактов. 101
Отметка сообщения как непрочитанного. 101
Перемещение сообщений в другую папку. 101
Приближение части сообщения 101
Изменение размера текста, под размер экрана. 101
Изменении размера сообщения вручную. 101
Перейти по ссылке. 101
Настройки Почты 101
Настройки конкретного почтового ящика.
Не использовать какой—либо почтовый ящик. 102
Использование Расширенных настроек. 102
Удаление почтового ящика с iPhone 102
Настройка проверки и просмотра E-mail 102
Настройка iPhone на автоматическую проверку почты. 102
Настройка iPhone на проигрывание звука, когда приходит новое сообщение. 102
Настройка количества показываемых сообщений в iPhone. 103
Настройка количества просматриваемых строчек
сообщения в списке сообщений. 103
Настройка минимального размера шрифта сообщения. 103
Настройка того, показывает ли iPhone строки Кому и Копия
в списке сообщений. 103
Настройка iPhone подтверждение того, что вы хотите
удалить сообщение. 103
Настройка отправки e-mail. 103
Настройка звука, сообщающего что сообщение отправлено. 103
Настройка iPhone на сохранение каждого исходящего сообщения. 103
Добавление подписи в ваши сообщения. 103
Настройка основного почтового ящика. 103
5
Содержание
Глава 5 104
Работа в сети. 104
Открытие и навигация web—страниц. 104
Открытие web—страниц. 104
Удаление текста в поле адреса. 104
Переход по ссылкам. 105
Увеличение страницы. 105
Просмотр страницы в горизонтальном положении iPhone 105
Изменение размера любой колонки. 106
Увеличение части страницы. 106
Увеличение и уменьшение страницы вручную. 106
Прокрутка страницы. 106
Поиск в сети. 106
Открытие одновременно несколько страниц. 106
Открытие новой страницы. 107
Просмотр всех открытых страниц и переход на нужную. 107
Закрытие страницы. 107
Ввод в поле текста. 107
Использование закладок. 107
Синхронизация закладок. 108
Настройки Safari. 108
Настройки безопасности 108
Изменение настроек безопасности 109
Сохранение данных из Интернета на iPhone 109
Глава 6 110
Синхронизация содержимого iPhone с вашей iTunes библиотекой. 110
Передача приобретенного содержимого iPhone на другой компьютер. 111
Передача содержимого iPhone на другой компьютер. 111
Форматы музыки и видео 111
Создание видео для iPhone. 111
Конвертирование видео для iPhone 112
Проигрывание музыки. 113
Проигрывание песен, аудиокниг и подкастов. 113
Просмотр вашей коллекции. 113
Проигрывание песни. 113
Управление воспроизведением песни. 113
Отображение кнопок управления воспроизведения
в любое удобное для вас время. 114
Дополнительное управление 114
Просмотр обложек альбомов в списке обложек. 115
Просмотр всех композиций альбома. 116
Просмотр композиций альбома, который включает играющую песню. 116
Установка рейтинга. 116
Создание Плейлистов в iPhone. 116
Создание плэйлиста «Играть!» 116
Редактирование плэйлиста «Играть!» 117
Просмотр видео. 117
Воспроизведение видео в iPhone. 117
Воспроизведение видео. 117
Отображение кнопок управления воспроизведением. 117
Содержание
6
Просмотр видео на телевизоре, соединённом с iPhone. 118
Удаление видео с iPhone. 118
Настройки iPod. 118
Настройка iTunes на проигрывание на одной громкости. 118
Настройка iPhone на использование настроек громкости iTunes 119
Настройка скорости проигрывания аудиокниг. 119
Настройка эквалайзера для изменения звучания песен разных стилей. 119
Настройка лимита громкости для музыки и видео. 119
Настройка продолжения проигрывания видео. 119
Включение и выключение субтитров. 119
Настройка телевизора. 119
Включение и выключение широкого экрана. 119
Настройка ТВ сигнала на NTSC или PAL. 120
Настройка таймера выключения. 120
Изменение кнопок просмотра внизу экрана. 120
Создание Аудиокниги 121
Глава 7 123
Сообщения. 123
Отправка и получение текстовых сообщений. 123
Отправка нового сообщения. 123
Ответ на сообщение или отправка сообщения тому, кому вы уже писали 124
Удаление переписки из Списка текстовых сообщений 124
Отправка сообщения кому—либо из Избранного или последнему звонившему. 124
Вызов или отправка e—mail тому, кому вы написали. 125
Следование ссылкам в сообщении. 125
Добавление ссылки контакту или просмотр
информации о человеке, который отправил ссылку. 125
Добавление номера, которому писали, в список контактов. 125
Настройка iPhone на проигрывание звука при получении сообщения. 125
Календарь. 126
Добавление событий. 126
Ввод событий в календарь на компьютере. 126
Синхронизация календаря. 126
Синхронизация календарей iPhone и компьютера. 126
Добавление и редактирование событий прямо в iPhone. 127
Добавление событий. 127
Настойка iPhone на проигрывание звука календаря. 127
Редактирование события. 127
Удаление события. 127
Просмотр календаря. 127
Просмотр сегодняшних событий. 128
Просмотр деталей события. 128
Настройка iPhone на применение времени определённого часового пояса. 128
Фото и Камера. 129
Синхронизация фотографий с компьютера. 129
Фотографирование. 129
Передача фотографий с iPhone на компьютер. 130
Просмотр фотографий. 130
Просмотр сделанных фотографий. 130
Удаление фотографии. 130
7
Содержание
Просмотр фотографий синхронизированных с компьютера. 130
Просмотр фотографии на весь экран. 130
Просмотр следующей или предыдущей фотографии. 131
Изменение размера или ориентации. 131
Просмотр фотографии в горизонтальной ориентации. 131
Увеличение части фотографии. 132
Приближение или отдаление фотографии. 132
Просмотр фотографии. 132
Просмотр слайдшоу. 132
Просмотр фотографий в слайдшоу. 132
Остановка слайдшоу. 132
Настройка слайдшоу. 132
Проигрывание музыки во время слайдшоу 132
Использование фотографий как обоев. 132
Настройка фотографии вместо обоев. 133
Отправка фотографии по e-mail. 133
Отправка фотографии. 133
Отправка фотографии в web—галерею. 133
Настройка фотографии на контакт 133
YouTube. 134
Поиск и просмотр видео. 134
Просмотр Видео. 134
Поиск видео 134
Проигрывание видео. 135
Контроль проигрывания видео. 135
Изменение кнопок просмотра внизу экрана. 136
Добавление собственного видео в YouTube. 136
Акции. 137
Просмотр биржевых сводок. 137
Добавление акций, индексов или ценных бумаг в Stock Reader. 137
Удаление акции. 137
Изменение порядка акций. 137
Переключение между информацией об относительном изменении,
выраженном в процентах, и изменении денежной стоимости. 138
Просмотр информации об изменении акций за длинный или
короткий промежуток времени. 138
Просмотр информации об акциях на Yahoo.com. 138
Карты. 139
Поиск и просмотр разных мест. 139
Поиск места и просмотр карты. 139
Увеличение части карты. 140
Уменьшение карты. 140
Переход к другой части карты. 140
Вид со спутника. 140
Просмотр место проживания людей из вашего списка контактов. 140
Закладка местоположения. 140
Просмотр мест из закладок или недавно найденных мест. 140
Добавление адреса в список контактов. 141
Получение указаний. 141
Получение указаний. 141
Просмотр данных о пробках. 141
Содержание
8
Переключение начала и конца пути, для получения обратных указаний. 142
Просмотр недавно полученных указаний. 142
Поиск и контакт с предприятиями. 142
Поиск предприятий. 142
Поиск предприятий без предварительного поиска местности. 142
Просмотр списка найденных предприятий. 143
Погода. 144
Просмотр прогноза погоды. 144
Переключение на другой город. 145
Изменение порядка городов. 145
Добавление города, Способ 1. 145
Удаление города. 145
Настройка градусов по Фаренгейту или по Цельсию. 145
Просмотр данных о городе на Yahoo.com. 145
Часы. 146
Добавление и просмотр времени различных городов мира. 146
Просмотр времени. 146
Добавление часов, Способ 1 146
Добавление часов, Способ 2 147
Удаление часов. 150
Изменение последовательности часов. 150
Настройка будильника. 150
Настройка будильника. 150
Включение и выключение будильника. 150
Изменение настроек будильника. 150
Удаление будильника. 150
Использование секундомера. 151
Настройка таймера. 151
Настройка таймера. 151
Настройка таймера сна. 151
Калькулятор. 152
Использование калькулятора. 152
Использование функций запоминания. 152
Записи. 153
Запись, чтение и отправление записей по e-mail. 153
Добавление записи. 153
Чтение и редактирование записей. 153
Удаление записей. 153
Отправление записи по e-mail. 153
Installer. 154
Иконка Installera 155
Знакомство с Installer 155
Добавление Репозиториев. 155
Репозиторий. 155
Добавление Репозиториев. 156
Установка программ. 159
Удаление программ. 164
Очередь 165
Обновление установленных программ 166
Icq 168
9
Содержание
Глава 8
iPhoneBrowser 174
Интерфейс программы: 174
Меню программы 176
Functions 176
Edit 177
View 177
Go To Location 177
Favorites 178
Окна программы 178
Контекстное меню 179
Контекстное меню каталогов 179
Контекстное меню файлов. 179
Установка приложений с помощью iPhoneBrowser 180
iPhone PC Suite 183
Главное меню. 183
Photos 186
Сохранение фотографий 186
Загрузка фотографий 189
iPod 191
Calendar 192
Contacts 193
SMS 194
Notes 195
eBook 196
Call Log 198
Sms Chat 199
Safari 200
Редактирование папок. 201
Редактирование Ссылок 202
Создание новой ссылки 202
Удаление ссылки 202
Apps 203
Список установленных приложений 203
Проверка обновлений 203
Установка приложений. 204
Установка приложения. Способ 1 204
Установка приложения. Способ 2 205
Finder 207
Главное окно. 207
Меню 208.
File 208
Edit 208
Favorites 208
Контекстное меню 209
Контекстное меню окна № 1 209
Поиск 209
Контекстное меню окна № 2 210
Home 211
Содержание
10
System 211
BackUp 211
Restore 213
iPhone 214
Themes 215
Sounds 215
Ringtones 216
SMB 217
Добавление тем 218
Wallpaper 219
Будильник 220
Итог 220
WinSCP 221
Назначение прав доступа 225
Создание Ярлыков. 226
Глава 9 227
Настройка Телефона, Почты, Safari, iPod и Фотографий. 227
Режим в самолёте. 228
Включение режима в самолёте. 228
Wi – Fi 228
Включение и выключение Wi – Fi 228
Соединение с Wi – Fi сетью. 228
Спрашивает ли iPhone подтверждение на подсоединение с сетью. 229
Отключение автоматического соединения. 229
Подсоединение к закрытой Wi – Fi сети 229
Применение настроек для подсоединения с Wi – Fi сетью. 229
Оператор. 229
Выбор оператора для вызовов. 229
Статистика 230
Просмотр статистики. 230
Изменение статистики использования. 230
Звуки 230
Настройка рингтона. 230
Настройка звука будильника и звуковых эффектов. 230
Переключение между режимами со звуком и без звука. 230
Настройка вибрации при вызове. 230
Применение громкости рингтонов и сигналов. 230
Яркость. 231
Применение яркости экрана. 231
Настройка автоматического применения яркости. 231
Обои. 231
Настройка обоев. 231
Основные. 231
О телефоне. 231
Кнопка Home. 232
Дата и время 232
Настройка 24 — или 12 – часов. 232
Автоматическая настройка даты и времени. 232
Установка времени вручную. 232
Поддержка календарём часового пояса. 232
Локализация. 232
11
Содержание
Настройка языка iPhone. 232
Включение и выключение другого языка клавиатуры. 233
Настройка даты, времени и формата телефонных номеров. 233
Автоматическая блокировка. 233
Настройка времени перед блокировкой. 233
Блокировка с паролем. 233
Настройка пароля. 233
Выключение блокировки с паролем. 233
Изменение пароля. 233
Настройка времени перед введением пароля. 233
Сеть. 234
VPN. 234
Настройка VPN. 234
Включение и выключение VPN. 234
Wi – Fi. 234
Роуминг. 234
Bluetooth. 234
Включение и выключение Bluetooth. 234
Клавиатура. 234
Включение и выключение автоматических прописных букв. 234
Настройка Caps Lock. 235
Включение и выключение “.” сокращения. 235
Включение и выключение международной клавиатуры. 235
Сброс настроек. 235
Сброс всех настроек. 235
Удаление настроек и всего содержимого. 235
Удаление словаря клавиатуры. 235
Удаление настроек сети. 235
Восстановление или передача настроек iPhone. 236
Удаление переданных настроек. 236
Глава 10 237
Просмотр и поиск. 238
Просмотр песен и альбом. 238
Просмотр лучших песен и альбомов. 238
Поиск песен и альбомов. 239
Просмотр песен в альбоме. 239
Прослушать песню из альбома. 239
Просмотр Starbucks Selections. 239
Какая песня сейчас играет. 240
Просмотр недавно игравших песен и Starbuck плейлиста. 240
Приобретение песен и альбомов. 240
Просмотр песен. 240
Приобретение и загрузка песни или альбома. 240
Настройка статуса загрузки песен и альбомов. 241
Синхронизация приобретённого содержимого. 241
Проверка приобретённого 241.
Изменение вашей iTunes Store account информации 241.
Просмотр и изменение вашей iTunes Store account информации 241.
Приобретение музыки из другого iTunes Store account. 241
Содержание
12
Приложение А 242
Важная информация о безопасности 242
Обращение с iPhone 242
Избегайте воды и влажных мест. 242
Ремонт iPhone 242
Подзарядка iPhone 242
Избежание ухудшения слуха 243
Безопасность за рулём 243
Части из стекла 244
Опасность удушья 244
Повторяющиеся движения 244
Потенциально взрывоопасная среда 244
Для машин, оснащённых надувной подушкой безопасности. 244
Подверженность к высокочастотной энергии 245
Дополнительная информация 245
Самолёт. 246
Машины. 246
Электрические устройства. 246
Электростимуляторы. 246
Слуховые аппараты. 246
Другое медицинское оборудование. 246
Плакаты. 246
Места, где ведутся взрывные работы. 246
Вызов скорой медицинской помощи. 247
Важная информация об обращении с iPhone. 247
Перенос iPhone. 247
Использование connectors и портов 247
Допустимые пределы температур использования iPhone 247
Содержание внешней стороны iPhone в чистоте. 247
Приложение В 248
Общие советы 248
Если iPhone показывает разряженную батарею 248
iPhone не появился в iTunes или вы не можете его синхронизировать. 248
Если вы не можете делать и получать звонки, отправлять и
получать текстовые сообщения, входить в e—mail или web. 249
Если iPhone не включается, если замёрз дисплей или не отвечает. 249
Если после перезагрузки iPhone не отвечает 249
Если iPhone не проигрывает звуки 250
Если нажатие на кнопку микрофона не возобновляет проигрывание 250
Если наушники не подходят к разъёму iPhone 250
Звонок на вашу голосовую почту. 250
Если вы не можете добавить или проиграть песню или видео. 250
Если вы не можете открыть приложение в e-mail. 251
Если e—mail не может быть доставлен — потому что
время соединения с сервером через порт 25 вышло. 251
Если в iPhone вы ввели информацию, которую не хотите
синхронизировать с вашим компьютером. 251
Если вы не можете синхронизироваться с Адресной книгой Yahoo! 252
Если контакты, удалённые с iPhone или компьютера, не были
перенесены из Адресной книги Yahoo! После синхронизации. 252
13
Содержание
Если вы не можете зайти в iTunes Wi-Fi Music Store 252
Если вы не можете приобрести музыку в iTunes Wi-Fi Music Store. 252
Если вы не можете делать звонки или получать
текстовые сообщения через Wi
– Fi. 252
Если пропали настройки EDGE 252
Если вам пришло смс из банка или просто служебное смс и после
этого приложение sms.app не запускается 252
Если iPhoneBrowser не видит системные папки. 253
Если у вас не подключается Apollo 253
Извлечение Sim – карты. 253
Обновление или переустановка программного обеспечениия iPhone. 253
Облегчённое использование iPhone 254
TTY поддержка (доступна в некоторых странах) 254
Минимальный размер e—mail сообщений 254
Увеличение клавиатуры 254
Увеличение 254
Голосовая почта 254
Универсальный доступ в Mac OS X 254
Бесплатная русификация iPhone 254
Бесплатная русская клавиатура для iPhone 254
Замена кнопки «Голосовая почта» на «Баланс» для 1.1.4. 255
Сервис по распаковке бинарных файлов 255
Архивирование и удаление писем iPhone для Gmail 256
Если iPhone не снимает видео. 256
Если в терминале не воспринимается пароль 256
Как скопировать контакты из Sim 256
Если у вас пропали некоторые иконки с рабочего стола. 257
Если у вас сильно хрипит динамик. 257
Если вам пришло смс, и вы не можете отправить ответ,
но смс отправляется как новое. 257
Если у вас сбрасывается исходящий вызов 257
Установка собственных мелодий на смс. 258
Правильное определение +7 или 8. 260
Если iTunes не видит iPhone 260
Понижение прошивки без понижения Baseband 261
Выключение iPhone когда он завис и ни на что не реагирует. 261
Как передать данные по Bluetooth 261
Как настроить EDGE 265
Содержание
14
15
Глава 0: Словарь iМаньяка
Главный переводчик: Глазко Анастасия (Carie)
Автор, переводчик и редактор: Чистяков Сергей (Чистый)
Словарь
i
Маньяка
Минимальный набор слов из сленга iPhone. Обязательна к прочтению всем
Новичкам
AnySIM (аналоги iUnlock, iPhoneSimFree) — одна из программ, позволяющих без
вмешательства в аппаратную часть телефона производить модификацию радио—модема с
целью обхода проверки на принадлежность сим—карты к оператору (Unlock). Как
происходит этот процесс, в деталях, можно прочитать в параграфе: «
Bootloader, secpack,
OTB
и все—все—все» по адресу: http://www.iphones.ru/forum/index.php?showtopic=9919.
AppTap (он же Installer.app) — Пакетный менеджер для iPhone. Он позволяет с помощью
WiFi или EDGE скачивать и устанавливать, а так же обновлять и удалять приложения с
различных репозитариев (хранилищ софта).
BB/Baseband — Радиомодуль в телефоне, который отвечает за работу через антенну,
радиоэфир. Внутри BB есть свой собственный загрузчик, который следит в том числе и за
прошивкой микропрограммы модема радиомодуля, не позволяя выполнять с ней каких—
либо преобразований без соответствующего крипто—ключа (secpack). Изменение же
прошивки BB и позволяет произвести отвязку модема от официальной сим—карты
оператора, это и называется Unlock/Разлочка.
BL — Boot—loader — програмка загрузчик, которая запускает систему при включении.
Downgrade — противоп. Upgrade. Откат прошивки до более ранней версии (н—р, 1.1.2 >>
1.0.2).
DFU MODE – Определенный режим iPhone, который используется для восстановления
iPhone. В независимости от того, какие программные проблемы возникли у вас с iPhone,
его всегда можно перевести в этот режим.
FW (firmware) — прошивка телефона. Версию прошивки телефона можно посмотреть в
Settings-General_About. Загрузка прошивки в телефон осуществляется через iTunes.
Возможен Restore на ту же самую версию прошивки, Upgrade до новой версии или
даунгрэйд до старой версии.
ICCID — Integrated Circuit Card Id — 19-20 цифровой серийный номер сим карты.
IMEI — International Mobile Equipment Identifier (международный идентификатор
мобильного оборудования), число, обычно 15—разрядное, являющееся уникальным для
каждого выпущенного мобильного телефона. Устанавливается на заводе при
изготовлении, служит для идентификации устройства в GSM сети (его аналог — MAC-
адрес сетевой Ethernet—карты).
Installer.app — см. AppTap.
iWorld — программа, которая исправляет проблемы при наборе номера и вводе номера. Не
требуется, если устрановлен «Русский проект».
Jailbreak — Изменение состояния системной части файловой системы iPhone на такое, что
в нее можно производить запись, а не только чтение. Без jailbreak’а запись может
производиться только в пользовательскую часть телефона да и то неявно: встроенными
приложениями или iTunes во время синхронизации.
MultiSIM (метод Sim Clone) — один из методов обхода проверки на принадлежность сим—
карты к оператору (Unlock), с помощью которого происходит «обман» телефона — iPhone
считает что сим—карта принадлежит оператору AT&T. При данном методе с сим—карты
абонента сканируется информация необходимая для авторизации в сети
GSM оператора
(IMSI, ICCID и секретный ключ Ki) и записывается на специальную смарт—карту, которая
вставляется в телефон вместо сим—карты абонента и эмулирует ее работу. Основная
проблема этого способа состоит в том, что секретный ключ Ki можно считать только с
первого поколения сим—карт (SIMv1). Также данный способ требует наличия
специального оборудования и занимает много времени. В случае смены абонентом сим
—
карты (в связи с утратой, повреждением или сменой оператора) требуется повторное
проведение процедуры сканирования информации с новой сим—карты абонента и ее
записи на смарт—карту.
Oktoprep — название утилиты, которую требуется установить на iphone перед тем, как
выполнять переход на прошивку 1.1.2 при помощи обновления в iTunes. Требуется для
последующего jailbreak’а новой прошивки (1.1.2), то есть установить oktoprep можно
только на уже взломанный телефон с предыдущей прошивкой. На самом деле oktoprep это
даже не программа, а просто некий скрипт, производящий преобразования в файловой
системе iphone, готовя ее для последующего взлома.
PXL — Package and eXtension Library. Ещё один пакетный менеджер для iPhone, в
отличие от
AppTapp вся работа происходит через Desktop—приложения (iBrickr), а на
телефоне установлена служба, которая принимает указания и управляет файлами.
Repository (репозитарий) — Интернет сайт с заточенным под iPhone контентом, при
добавлении которого в Sources Installer’a появляется возможность устанавливать на
телефон программы сторонних производителей, имеющиеся на данном сайте.
Restore — возвращение телефона к заводским установкам.
SDK — Software Development Kit. Документация для разработки софта.
Secpack — крипто—ключ для изменения прошивки радиомодуля / Baseband.
Sources (для Installer’a) — то же самое, что Repository.
SpringBoard — Рабочий стол в iPhone.
SSH — сетевой протокол, позволяющий производить удалённое управление операционной
системой и передачу файлов.
SummerBoard — утилита для управления иконками на рабочем столе iPhone и изменение
тем. (возможны проблемы при установленных продуктах Rip Dev)
TurboSIM (он же StealthSIM, NextSIM, X-SIM и другие, метод Sim Proxy) — один из
методов обхода проверки на принадлежность сим—карты к оператору (Unlock),
появившийся в развитие метода Sim Clone, смысл которого сводится к использованию
специального адаптера для сим—карты абонента (аппаратная «прокладка» (proxy) между
телефоном и сим—картой абонента). Когда телефон запрашивает информацию с сим—
16
Глава 0: Словарь iМаньяка
Главный переводчик: Глазко Анастасия (Carie)
Автор, переводчик и редактор: Чистяков Сергей (Чистый)
карты абонента с целью ее проверки на принадлежность к оператору, специальный
адаптер отдаёт метрику сим—карты оператора AT&T, в остальных случаях перенаправляет
запросы телефона к сим—карте абонента. Данный метод не требует специального
оборудования и очень прост в применении
— сим—карта абонента обрезается и вставляется
в специальный адаптер, после чего эта конструкция вставляется в телефон. См. также
MultiSIM (метод Sim Clone)
Unlock/Разлочка — Последовательность операций (часто на уровне софта), после которых
iPhone может работать с любым оператором GSM. См. также Активация и BB.
Upgrade — противоп. Downgrade. Обновление прошивки.
ZiPhone – Программное обеспечение позволяющее сделать первоначальные операции над
iPhone (JailBreak, Активация, разлочка) позволяющие в дальнейшем использовать iPhone в
странах, где он официально не продается. В сети есть аналоги данного ПО, что лучше
решать вам, в данном руководстве будет описано работа именно с этим пакетом, так как
он более удобен для новичков и прост.
Адаптер сим—карты — см. TurboSIM (он же StealthSIM, NextSIM, X—SIM и другие, метод
Sim Proxy)
Активация — Обязательный процесс запуска iPhone в эксплуатацию, заключающийся в
передаче информации, считываемой из телефона, с установленной SIM
—картой
официального оператора, через iTunes на сервер Apple. В базе на сервере проверяется
наличие в том числе и контракта для данной SIM-карты, если информация совпадает, на
телефон передается соответствующий код и устанавливается активное состояние для
модуля lockdownd. Обход активации становится возможным после jailbreak’а, когда
открывается доступ к lockdownd и искусственное изменение его статуса на нужный. После
этого открывается доступ к SpringBoard, «рабочему столу» телефона. См. также
Unlock/Разлочка.
Виргинизация — дословно «возвращение девственности». Процесс восстановление
содержимого baseband’а прошивки 1.0.2, поврежденного первыми, грубыми методами
разлочивания (AnySIM 1.0.x). В результате после официального обновления прошивки на
1.1.1 такой аппарат превращается в «кирпич», то есть полностью теряет
функциональность. Для исправления ситуации была разработана процедура
восстановления повреженного содержимого baseband’а, возвращение его в состояние,
когда телефон опять превращается в залоченный, и baseband у него цел. Теперь его уже
можно разлочивать более интеллигентными методами (AnySim 1.1), и он не боится
обновлений от Apple.
ОТВ — Out of the box. Новый, только что из коробки.
Подкасты — радиопередачи, которые загружаются через интернет. Подписавшись в iTunes
на подкасты вы сможете автоматически загружать новые выпуски передач.
Русский Проект – Платный пакет русификации включающий в себя:
Локализация (только для версий 1.1.1 — 1.1.4) — перевод всех программ и пунктов
меню в системе.
Поиск контактов — русская полосочка быстрого перехода по контактам и авто—
разбивка по первым буквам. В полосочке показываются только те буквы, которые
есть у Вас в адресной книге!
17
Глава 0: Словарь iМаньяка
Главный переводчик: Глазко Анастасия (Carie)
Автор, переводчик и редактор: Чистяков Сергей (Чистый)
Русская клавиатура — позволяет вводить SMS, писать сообщения и так далее на
русском.
Лого операторов — замена логотипов для ряда крупных операторов.
Шрифт MarkerFelt — «красивый» шрифт для Notes.app.
Шрифт DejaVu — более изящный и компактный системный шрифт. Некоторые
нюансы локализации будут выглядеть лучше именно с установленным DejaVu.
Определитель регионов — определяет регион тех, кто Вам звонил и кого нет в
адресной книжке (с базой по России и Казахстану).
Исправление Weather.app — корректирует работу приложения Погода в 1.1.1 и 1.1.2
при включенных русских региональных настройках.
Исправление операторов — убирает табличку о переадресации звонков и
настраивает EDGE для трёх крупнейших Российских операторов.
Описание взято с официального сайта РП
Танцы с бубном – Это решение проблемы не стандартным способом!
18
Глава 0: Словарь iМаньяка
Главный переводчик: Глазко Анастасия (Carie)
Автор, переводчик и редактор: Чистяков Сергей (Чистый)
1. Что Вам потребуется.
В конце Руководства вы найдете ссылки на скачивание любой программы (файла)
которая хоть как—то упоминалось в руководстве.
1. iPhone с прошивкой 1.1.1 – 1.1.4 OTB (только что из коробки)
2. Прошивка, на которую хотите перейти (должна быть выше или такой же как у вас
сейчас, для понижения прошивки смотрите приложение В )
3. Программа ZiPhone 3.0 (Можно и другую версию)
4. iTunes 7.6.х или выше
5. Wi – Fi (Возможен вариант с EDGE)
6. Должен быть установлен.NET framework 2.0 или выше
7. Компьютер с Windows XP SP2 или выше
Все выше указанные программы должны быть предварительно установлены!
2. Активация, jailbreak и разлочка iPhone 1.1.1 -1.1.3 OTB
Метод Zibri
1. Подключаем iPhone к компьютеру через USB кабель
2. Если ваш iPhone OTB (только что из коробки то можете переходить к пункту 3),
всем тем кто просто решил перепрошить свой iPhone читаем этот пункт далее. Для
продолжения работы вам необходимо перевести iPhone в DFU режим (что это
такое читаем Словарь iМаньяка стр. 15).
19
Глава 1: Вы купили iPhone
Главный переводчик: Глазко Анастасия (Carie)
Автор, переводчик и редактор: Чистяков Сергей (Чистый)
Вы купили
iPhone
Для этого запускаем ZiPhone нажимаем «Click to show advanced features» и видим:
И нажимаете кнопку “DFU Mode”, ждете, пока не увидите это:
Все теперь iPhone в DFU режиме и мы можем приступить к перепрошивке нашего
любимца.
20
Глава 1: Вы купили iPhone
Главный переводчик: Глазко Анастасия (Carie)
Автор, переводчик и редактор: Чистяков Сергей (Чистый)
Ручной ввод iPhone в DFU Режим.
Выключите ваш iPhone.
Нажмите кнопку Home
Не отпуская кнопку Home подключите iPhone к компьютеру, продолжайте держать
кнопку Home до тех пор, пока не увидите изображение: Кабель и значок iTunes.
После этого iTunes сообщит, что iPhone находится в режиме стабилизации и
предложит его восстановить.
Далее делаете, как описано ниже.
Запускаем iTunes (если он сам не запустился ), iTunes предложит восстановить iPhone
в результате чего вы увидите вот это:
Желательно, но необязательно, что бы в iPhone стояла родная Sim карта (O2,
AT&T, T-Mobile; в зависимости в какой стране был приобретен iPhone).
Как устанавливать Sim карту в iPhone смотрите стр. 253
21
Глава 1: Вы купили iPhone
Главный переводчик: Глазко Анастасия (Carie)
Автор, переводчик и редактор: Чистяков Сергей (Чистый)
Теперь зажимаете на клавиатуре клавишу Shift и нажимаете мышкой на кнопку
Восстановить, в результате откроется окно выбора файла:
В этом окне вам необходимо выбрать прошивку, которую вы хотите установить на ваш
iPhone. Для этого выберите прошивку и нажмите кнопку «Открыть».
Выбранная Вами прошивка, должна быть выше чем ваша нынешняя или такой же,
но не ниже!
Теперь о файлах прошивки:
Файл имеет расширение ipsw, скачав данный файл вам с ним ничего не надо
больше делать не вздумайте его распаковывать архиваторами так как после
распаковки он уже бесполезен для перепрошивки.
22
Глава 1: Вы купили iPhone
Главный переводчик: Глазко Анастасия (Carie)
Автор, переводчик и редактор: Чистяков Сергей (Чистый)
Файлы прошивки имеют разные имена (если вы их, конечно, не переименовывали)
что соответствует определенной прошивке:
2.5.1 Файл с именем iPhone1,1_1.0.2_1C28_Restore.ipsw – Прошивка 1.0.2
2.5.2 Файл с именем iPhone1,1_1.1.1_3A109a_Restore.ipsw – Прошивка 1.1.1
2.5.3 Файл с именем iPhone1,1_1.1.2_3B48b_Restore.ipsw – Прошивка 1.1.2
2.5.4 Файл с именем iPhone1,1_1.1.3_4A93_Restore.ipsw – Прошивка 1.1.3
2.5.5 Файл с именем iPhone1,1_1.1.4_4A102_Restore.ipsw – Прошивка 1.1.4
После выбора прошивки и нажатия кнопки «Открыть» iTunes все сделает за Вас,
вам просто остается ждать. По окончанию процесса прошивки вашего iPhone.
iTunes вам об этом сообщит в виде вот такого окошка:
Теперь iPhone готов к процессу разлочки и активации, к этому мы и приступим.
3. Запускаем ZiPhone 3.0 (ставиться по умолчанию на рабочий стол в папку ZiPhone,
файл с именем ZiPhoneGUI, при этом iPhone должен оставаться подключенным к
компьютеру
) Видим это:
Если у Вас прошивка 1.1.4, то вам необходим ZiPhone 2.5 или выше НО не ниже!
23
Глава 1: Вы купили iPhone
Главный переводчик: Глазко Анастасия (Carie)
Автор, переводчик и редактор: Чистяков Сергей (Чистый)
4. Нажимаем «Click to show advanced features» и видим:
Теперь нажимаете кнопку «Perform actions», у ZiPhone их две, так что смотрите
внимательно какую именно «Perform actions» нажимаете, вам необходимо нажать ту,
которая обведена красным пунктиром на изображении выше.
После нажатия надпись «Perform actions» смениться надписью «Working», что говорит
о том, что программа работает и вам остается только ждать.
Вы увидите вот это:
24
Глава 1: Вы купили iPhone
Главный переводчик: Глазко Анастасия (Carie)
Автор, переводчик и редактор: Чистяков Сергей (Чистый)
После того, как проведете, ползунок вправо и отпустите его, попадете на рабочий стол:
Теперь вам необходимо сбросить все настройки для этого:
Зайдите «Settings» «General» «Reset», и выберите
«Erase all Content and Settings», а потом дважды «Erase iPhone».
Как только iPhone перезагрузился идите опять в:
Зайдите
«Settings» «General» «Reset», и выберите
«Reset Network Settings» а потом «Reset Network Settings»
iPhone опять пойдет на перезагрузку, после чего можем приступить к его настройке.
5. Теперь Вам необходимо поставить начальный набор программ необходимый для
полнофункциональной работы
iPhone. Установите в iPhone вашу Sim карту и
продолжайте чтение. Как установить Sim карту смотрите стр. 253
Минимальный набор программ необходимых для работы iPhone, установите их в
том порядке, в каком они указаны.
Внимание: Информацию по установке программ на iPhone смотрите в главе 7
В момент разлочки ZiPhone 3.0 ставит несколько приложений на ваш iPhone,
(BSD SubSystem, Installer, OpenSSH), поэтому ставить их заново ненадо.
iWorld (Только Если у вас 1.1.2 и не стоит Русского Проекта)
Что такое Русский Проект смотрите в словаре iМаньяка на стр. 15
iWorld решает проблему использования iPhone в странах, где iPhone не продается
официально. После установки запустите программу, укажите вашу страну и
перезагрузите iPhone. Для 1.1.3. и выше ставить ее нет необходимости.
Community Sources
Набор Репозиториев для Installera обязательна к установке
Внимание: Если в процессе прошивки у Вас возникли проблемы или что—то пошло
не так. Для начала попробуйте все сделать с самого начала и не торопясь. Если это
не помогло, обратитесь к Приложению B, возможно, там вы найдете решение вашей
25
Глава 1: Вы купили iPhone
Главный переводчик: Глазко Анастасия (Carie)
Автор, переводчик и редактор: Чистяков Сергей (Чистый)
проблемы.
Синхронизация iPhone с компьютером
Когда вы подключили iPhone к компьютеру, iTunes синхронизирует iPhone с информацией
и медиа
—данными на вашем компьютере в соответствии с вашими настройками.
Вы можете настроить iTunes для синхронизации одной или всех ниже перечисленных
функций:
Контакты – Имена, Телефоны, адреса, e-mail и т.д.
Календарь – Встречи и события
Закладки Web-страниц
Рингтоны
Музыка и аудиокниги
Фотографии
Видео
Рингтоны, музыка, аудиокниги и видео синхронизируются из вашей iTunes библиотеки.
Если в вашем iTunes еще ничего нет в iTunes Store (доступен в некоторых странах) вы
можете приобрести или подписаться на музыку, рингтоны и т.д. и загружать их в iTunes.
Вы так же можете добавить в iTunes библиотеку музыку с ваших CD. Чтобы узнать об
этом больше откройте
iTunes и выберите Помощь > iTunes помощь.
Контакты, календарь, закладки
web-страниц и фотографии синхронизируются из
приложений на вашем компьютере, как было сказано выше. Закладки Web-страниц, новые
записи или изменения которые вы сделали в iPhone, синхронизируются на ваш компьютер
и наоборот.
Настройки электронной почты синхронизируются только с компьютера на iPhone. Это
позволяет передавать настройки вашей электронной почты в iPhone, без изменения
настроек компьютера.
Если хотите, Вы можете настроить iPhone на синхронизацию только части того, что есть
на вашем компьютере. Если Вы, например захотите синхронизировать только группу
контактов из вашей телефонной книги.
26
Глава 1: Вы купили iPhone
Главный переводчик: Глазко Анастасия (Carie)
Автор, переводчик и редактор: Чистяков Сергей (Чистый)
Внимание: Вы можете подключать только один iPhone. Затем вам следует отсоединить его
и подключить другой. Если с ПК Вы синхронизируете больше чем один iPhone,
используйте одинаковые настройки для всех iPhone.
Настройка синхронизации
Для настройки синхронизации воспользуйтесь iTunes, что бы выбрать, что именно Вы
хотите синхронизировать.
Настройка: Общая схема
Соедините iPhone с компьютером и откройте iTunes (если он не открывается
автоматически)
Выберите iPhone в списке источников iTunes (под устройствами слева)
Установите настройки в каждом из окон
Нажмите «Применить» в правом нижнем углу экрана.
Следующие секции предоставляют информацию о каждом окне настроек. Содержащая в
подробностях все нюансы настройки синхронизации с изображениями для более полного
восприятия.
Выберите «Автоматически синхронизировать, когда подключен iPhone», что бы iTunes
автоматически синхронизировался с iPhone каждый раз когда вы подключаете его к
компьютеру. Отключите эту опцию, если хотите синхронизировать только нажатием
кнопки синхронизировать в iTunes.
Выберите «Синхронизировать только проверенные песни и видео», если хотите
синхронизировать только то что проверено в вашей iTunes библиотеке.
Информационная панель
Информационная панель позволяет выбирать настройки синхронизации для ваших
контактов, календаря, e-mail и web-браузера.
Контакты.
Вы можете синхронизировать контакты
На MacOS:
Mac OS X Address Book
Microsoft Entourage
Yahoo! Address Book
На Windows:
Yahoo! Address Book
Windows Address Book (Outlook Express)
Microsoft Outlook 2003 или 2007
На Mac вы можете синхронизировать контакты с несколькими приложениями
одновременно на ПК только с одним
27
Глава 1: Вы купили iPhone
Главный переводчик: Глазко Анастасия (Carie)
Автор, переводчик и редактор: Чистяков Сергей (Чистый)
Если вы синхронизируете Yahoo! Address Book? Вам надо Выбрать Configure, чтобы
войти в ваш аккаунт, когда вы меняете Yahoo!ID или пароль после того как вы настроили
синхронизацию.
Помните: Во время синхронизации контакты в Yahoo! Address Book, которые содержат
Messenger ID, не удаляются, даже если вы удалили контакты на iPhone или компьютере.
Чтобы удалить контакт содержащий Messenger ID, зайдите в Yahoo! и удалите контакт,
используя Yahoo! Address Book On-Line.
Календарь
Вы можете Синхронизировать календарь с такими приложениями как
На
Mac:
iCal
Microsoft Entourage
На Windows:
Microsoft Outlook 2003 или 2007
На Mac вы можете синхронизировать Календарь с несколькими приложениями
одновременно на ПК только с одним
Учетные записи электронной почты
Вы можете Синхронизировать настройки e-mail с такими приложениями как
На Mac:
На Windows:
Microsoft Outlook 2003 или 2007
Outlook Express
Настройки могут переноситься только с компьютера на iPhone. Изменения, которые вы
делаете на iPhone не влияют на настройки на компьютере.
Помните: Пароль для Yahoo!e-mail не сохраняется на вашем компьютере. Если вы
синхронизируете Yahoo! настройки на iPhone то на iPhone вы должны ввести пароль.
Web-браузер
Вы можете синхронизировать закладки с Safari на Mac или Microsoft Internet Explorer в
Windows.
Дополнительно
Опции с этого меню позволяют заменять информацию на iPhone информацией с
компьютера
28
Глава 1: Вы купили iPhone
Главный переводчик: Глазко Анастасия (Carie)
Автор, переводчик и редактор: Чистяков Сергей (Чистый)
Рингтоны
Используйте панель рингтонов, чтобы выбрать те, которые хотите синхронизировать с
iPhone .
Музыка, Видео, Подкасты.
Используйте эти панели, что бы отметить то, что хотите синхронизировать. Вы можете
синхронизировать всю музыку и видео или выбрать плейлист и определенное видео.
Аудиокниги и клипы синхронизируются вместе с музыкой
Если на iPhone недостаточно места для того, что вы выбрали, iTunes спросит, хотите ли вы
создать специальный плейлист и настроить его для синхронизации с iPhone. Затем iTunes
заполнит плейлист в случайном порядке
Панель фотографий.
Вы можете синхронизировать фотографии с
На Mac:
iPhoto 4.0.3 (или более поздней версией)
На Windows:
Adobe Photoshop Album 2.0 (или более поздней версией)
Adobe Photoshop Elements 3.0 (или более поздней версией)
Вы также можете синхронизировать фотографии с любой папкой на вашем компьютере
которая содержит изображения.
Предотвращение автоматической синхронизации
Предотвращение автоматической синхронизации для iPhone:
Соедините iPhone с компьютером, затем выберите iPhone в списке устройств iTunes (под
устройствами слева
) нажмите на вкладку Обзор. Отключите «Синхронизировать
автоматически, если
iPhone подключен». Вы сможете синхронизировать вручную.
Предотвращение автоматической синхронизации для всех iPhone:
В iTunes выберите iTunes – Настройки на Mac или Правка – Настройки на ПК. Зайдите в
закладку Синхронизация и выберите «Отключить автоматическую синхронизацию для
всех iPhone и iPod» Если этот пункт отмечен то iPhone не будет синхронизироваться
автоматически, даже если во вкладке обзор отмечен пункт «Синхронизировать
автоматически, если iPhone подключен»
Предотвращение автоматической синхронизации один раз без изменения настроек:
Откройте iTunes, затем после того как вы подключите iPhone к компьютеру, нажмите и
держите Command + Option (Mac); Shift + Ctrl (Windows), пока не увидите iPhone в списке
устройств iTunes.
29
Глава 1: Вы купили iPhone
Главный переводчик: Глазко Анастасия (Carie)
Автор, переводчик и редактор: Чистяков Сергей (Чистый)
Работаем в связке iTunes и iPhone
Программа iTunes предназначена для синхронизации вашего компьютера и iPhone. Что
позволяет закачивать выбранную вами музыку, видео, фото, рингтоны, подкасты,
аудиокниги на iPhone. Теперь рассмотрим более подробно как все это делается на
практике.
Первый запуск iTunes для синхронизации компьютера с iPhone.
Найдите на рабочем столе иконку iTunes и нажмите на ней два раза, в результате
программа запуститься и вы попадете в главное окно.
Интерфейс программы довольно таки прост и интуитивно понятен.
Слева вы видите колонку, где отображается вся ваша медиатека, ваш Аккаунт в iTunes
Store, подключаемые устройства (iPhone или iPod) и плейлисты которые вы можете
редактировать, и при синхронизации они добавятся в устройство
30
Глава 1: Вы купили iPhone
Главный переводчик: Глазко Анастасия (Carie)
Автор, переводчик и редактор: Чистяков Сергей (Чистый)
Интерфейс iTunes
Сейчас мы разберем основные элементы главного окна программы iTunes
31
Глава 1: Вы купили iPhone
Главный переводчик: Глазко Анастасия (Carie)
Автор, переводчик и редактор: Чистяков Сергей (Чистый)
7
1
2
3
4
4.1
4.2
4.3
4.4
6
6.1
6.2
5
8
7
9
1011
1. Ваша медиатека. Она рассортирована по каталогам. Отображение того или иного
каталога медиатеки можно настроить, зайдите в «Правка» «Настройка», в
закладке «Основные» отметьте те каталоги, которые хотите видеть в главном окне
iTunes.
2. Ваш iTunes Store. Нажмите на iTunes Store введите регистрационный данные и
пользуйтесь возможностью поиска обложек. На большее вы не можете
рассчитывать если у вас нет кредитки, которая подходит для совершения покупок в
iTunes Store.
3. В данном пункте отображаются все ваши плейлисты, которые вы добавили в iTunes
или создали. Плейлисты можно удалять, добавлять, создавать, изменять.
При подключенном устройстве (iPhone, iPod) между iTunes Store и Плейлисты появится
пункт «Устройства» в нем будет отображаться подключенное устройство.
4. Панель.
Создать плейлист
Включить или выключить произвольное воспроизведение
Настройка воспроизведения на повторение.
Воспроизвести плейлист один раз
Повторять воспроизведение плейлиста
Повторять воспроизведение только одной песни.
Показать или скрыть окно «Отображение обложки»
5. iTunes MiniStore. Быстрый доступ к iTunes Store
6. Панель
Быстрый просмотр медиатеки iTunes
Кнопка извлечения диска из лотка CD-Rom-a
7. Основное окно. В нем отображается содержимое каталога, который вы выбрали в
медиатеке. При выборе iTunes Store в этом окне отображается сам магазин. При
выборе подключенного устройства отображается его свойства и настройки
синхронизации данного устройства. Выбрав какой – либо плейлист вы увидите
список композиций входящих в данный плейлист.
8. Поиск. Ищите необходимую вам песню, альбом или исполнителя.
9. Панель «Вид»
Список — Отображает все ваши файлы в виде стандартного списка
Альбом — Данный вид отображает обложку альбома и список песен входящих
в данный альбом
Cover Flow — В данном случае вверху у вас будет отображаться обложки
альбомов (или первый кадр видео) а снизу список песен включенных
в эти альбомы или список непосредственно самих фильмов.
Независимо от того что вы выбрали вторая часть так отобразить то
что вы выбрали в первом т.е. при выборе песни из нижнего списка в
верху отобразиться обложка альбома в который он входит. Если вы
вверху выбрали обложку альбома то снизу в списке отобразятся все
песни включенные в этот альбом
32
Глава 1: Вы купили iPhone
Главный переводчик: Глазко Анастасия (Carie)
Автор, переводчик и редактор: Чистяков Сергей (Чистый)
10. Информационная панель. В ней отображается название песни, исполнитель и
альбом, композиции которая играет в данный момент, сколько времени прошло с
момента начала воспроизведения и сколько этого времени осталось, отображается
полоса состояния с помощью, которой вы можете промотать какой
—то промежуток
песни.
11. Панель управления воспроизведением. Позволяет поставить на паузу песни,
которая сейчас играет или наоборот возобновить проигрыш композиции стоявшей
на паузе, регулировать громкость, переходить к следующей или предыдущей
композиции, начать воспроизведение играющей в данный момент песни с начала
Медиатека
Позволяет вам рассортировать весь вас медиа контент на категории:
Музыка
Сюда вы можете добавлять аудио файлы, которые поддерживает ваше устройство.
Фильмы
Содержит видео файлы (фильмы, видеоклипы)
Телепередачи
Короткие телепрограммы.
Подкасты
Радиопередачи, они не добавляются как музыка или видео на подкасты необходимо
подписываться
Рингтоны
Здесь содержатся Рингтоны для iPhone, информацию о том, как создать рингтон для
iPhone смотрите стр. 83
Аудиокниги
Содержит список ваших аудиокниг находящихся в медиатеке. Синхронизируются вместе
с музыкой.
Радио
Содержит список Интернет – радиостанций.
Store
Доступ к iTunes Store, не доступна для постсоветского пространства. Но можно
зарегистрироваться для получения обложек к вашим музыкальным файлам. Информацию
о способе регистрации в iTunes Store смотрите в конце данной главы.
После регистрации в Store появиться корзина покупателя.
Устройства
Тут отображаются устройства, подключенные к компьютеру (iPhone или iPod).
Одновременно к компьютеру можно подключить только одно устройство, если у вас
несколько, например iPhone и iPod, то вам сначала надо синхронизировать, например
iPhone, потом отключить его подключить iPod и тоже синхронизировать.
Плейлисты
Тут вы можете создавать, редактировать, удалять плейлисты и в зависимости от настроек
они могут быть синхронизированы на подключенное устройство (iPhone или iPod).
33
Глава 1: Вы купили iPhone
Главный переводчик: Глазко Анастасия (Carie)
Автор, переводчик и редактор: Чистяков Сергей (Чистый)
Первое подключение iPhone для синхронизации.
Если вы решили закачать на iPhone ваше любимое фото, домашнее видео или просто
несколько альбомов любимого исполнителя, то вам необходимо подключить
iPhone к
компьютеру и запустить
iTunes.
Первое подключение iPhone для синхронизации.
В зависимости от того синхронизировался ли на вашем компьютере другой iPhone или
нет, iTunes поведет себя по—разному.
Если вы впервые синхронизируете iPhone с данным компьютером, то после подключения
вы увидите:
В поле «Имя» вы можете вписать имя вашего iPhone и в дальнейшем iTunes его будет
видеть под таким именем. В нашем примере это «Чистый Inc.», тут же вы можете
настроить, что будет синхронизироваться, если вы не хотите сейчас делать эти настройки
просто нажмите «Готово», в противном случае укажите с какими приложениями
синхронизировать данные iPhone.
Если вы ранее синхронизировали iPhone с вашим ПК то iTunes предложит выбрать как
настроить iPhone: Как новый iPhone или восстановить с резервной копии, если вы
выбрали настроить, как новый то поступите, как описано выше, а если восстанавливаете
из резервной копии то после окончания восстановление получите iPhone с теми же
настройками, как и до перепрошивки.
Не рекомендуется делать восстановление, если вы повышали или понижали прошивку,
34
Глава 1: Вы купили iPhone
Главный переводчик: Глазко Анастасия (Carie)
Автор, переводчик и редактор: Чистяков Сергей (Чистый)
После нажатия кнопки «Готово» вы попадете в окно подключенного устройства:
Это окно содержит 7 закладок о них мы сейчас и поговорим. В колонке слева под именем
вашего iPhone отображается его содержимое, распределенное по тем же каталогам что и
вся медиатека.
Закладки
Обзор
Здесь показывается информация о вашем iPhone. Имя, Емкость, Версию прошивки,
Серийный номер, номер вашего iPhone (не во всех регионах). В этом же окне вы можете
обновить прошивку вашего iPhone, восстановить свою прошивку в случае возникновения
каких—либо проблем и указать некоторые параметры синхронизации.
Не зависимо от того, в какой закладке вы находитесь снизу вы визуально всегда видите,
как распределена память вашего iPhone в виде цветной полоски:
В зависимости от содержимого вашего iPhone (музыка, видео, подкасты) полоска будет
разноцветной, а в низу будет отмечено какой цвет что обозначает.
35
Глава 1: Вы купили iPhone
Главный переводчик: Глазко Анастасия (Carie)
Автор, переводчик и редактор: Чистяков Сергей (Чистый)
Информация
В данной закладке можно настроить синхронизацию данного iPhone с конкретными
приложениями на компьютере.
Информацию о том, какие данные, с какими приложениями могут быть
синхронизированы смотрите в пункте «Настройка синхронизации» Главы 1 на странице
26.
Для того чтобы синхронизировались, например контакты, отметьте пункт
«Синхронизировать с» и выберите приложение, с которым необходимо
синхронизировать контакты.
Если в пункте «Дополнительно» (находиться в этом же окне в самом низу) отмечен пункт
«Контакты» то контакты на iPhone будут заменены контактами с того приложения,
которое вы выбрали.
В этом же окне вы можете настроить какие данные на iPhone будут заменяться данными с
компьютера.
36
Глава 1: Вы купили iPhone
Главный переводчик: Глазко Анастасия (Carie)
Автор, переводчик и редактор: Чистяков Сергей (Чистый)
Рингтоны
Вы можете сами устанавливать, какие именно Рингтоны будут синхронизированы. Вы
можете синхронизировать как все Рингтоны сразу, так и выборочно.
Для того, что бы iTunes синхронизировала Рингтоны отметьте в этом окне пункт
«Синхронизировать рингтоны», после того как вы отметите данный пункт для вас
станет доступен выбор как это сделать:
Синхронизировать «Все рингтоны»:
В данном случае iTunes синхронизирует все рингтоны содержащиеся в вашей
медиатеке. Как добавить рингтоны в медиатеку смотрите ниже.
Синхронизировать «Выборочные рингтоны»:
При выборе этого способа синхронизации рингтонов, у вас появиться возможность
выбора конкретного рингтона для синхронизации, для этого отметьте необходимые
рингтоны в окне расположенном ниже .
По умолчанию при отмеченном пункте «Синхронизировать рингтоны»,
синхронизируются все рингтоны.
37
Глава 1: Вы купили iPhone
Главный переводчик: Глазко Анастасия (Carie)
Автор, переводчик и редактор: Чистяков Сергей (Чистый)
Музыка
Принцип синхронизации музыки схож с принципом синхронизации Рингтонов, за
исключением того, что вы можете синхронизировать либо всю музыку с вашей медиатеки
сразу или же выборочно по плейлистам. Как создавать плейлист смотрите ниже.
Для синхронизации музыки отметьте в этом окне пункт «Синхронизировать музыку»
Так же как и с рингтонами, у вас есть возможность выбора принципа синхронизации:
Синхронизировать «Все песни и плейлисты»:
В этом случае синхронизируются вся музыка с вашей медиатеки, а так же все
созданные или добавленные вами плейлисты.
Синхронизировать «Выбранные плейлисты»:
При выборе данного способа синхронизации музыки, у вас есть возможность
выбрать конкретные плейлисты для синхронизации. Для этого просто отметьте
необходимые плейлисты для синхронизации в окне расположенном ниже.
38
Глава 1: Вы купили iPhone
Главный переводчик: Глазко Анастасия (Carie)
Автор, переводчик и редактор: Чистяков Сергей (Чистый)
Фото
Для синхронизации фотографий вам просто необходимо указать положение ваших
фотографий.
Для того, что бы iTunes синхронизировал ваши фотографии, отметьте пункт
«Синхронизировать фотографии из», и укажите местоположение ваших фото.
По умолчанию
iTunes синхронизирует из папки «Мои рисунки», но вы можете изменить
папку. Нажмите в iTunes на «Мои рисунки» и выберите «Выбрать папку» откроется
окно где вам необходимо указать папку, в которой расположены ваши фотографии и
нажать «Ок». После того как вы укажите папку, iTunes просканирует ее на наличие
изображений и отобразит их в нижнем окне. iTunes может синхронизировать не только
сами изображения, но и папки, но для этого должен быть соблюден определенный
порядок папок.
Например: предположим, что все ваши фотографии лежат в папке «Root», в ней вы
можете создать несколько папок, например, «Новый год», «Мой День рождения»,
«Отпуск» и «Встреча владельцев iPhone». Такой порядок каталогов iTunes поймет и при
выборе папки «Root» в качестве источника фотографий в окне снизу отобразятся папки
«Новый год», «Мой День рождения», «Отпуск» и «Встреча владельцев iPhone». Но если в
папке «Новый год» вы создадите еще несколько папок, например «2007» и «2008» то
iTunes все равно их не поймет, как каталоги, но фотографии из этих папок все равно
синхронизируются, и будут находиться после синхронизации на iPhone в папке
«Новый год». Надеюсь что мысль которую я хотел передать вы уловили.
39
Глава 1: Вы купили iPhone
Главный переводчик: Глазко Анастасия (Carie)
Автор, переводчик и редактор: Чистяков Сергей (Чистый)
Подкасты
Короткие радио передачи, которые вы может прослушивать на своем iPhone. Скачать вы
их можете непосредственно с
iTunes Store они могут быть как платными, так и
бесплатными. В то же время вы сами можете их добавить в свою медиатеку.
Для того чтобы синхронизировать подкасты отметьте пункт «
Синхронизировать» и
выберите условия синхронизации.
Подкасты не добавляются в медиатеку как музыка или видео, на них необходимо
подписаться.
Подписка на подкасты.
В iTunes выберите «Дополнение» «Подписаться на подкаст…»:
В окне введите Интернет—адрес подкасты на которую хотите подписаться и нажмите «ОК»
40
Глава 1: Вы купили iPhone
Главный переводчик: Глазко Анастасия (Carie)
Автор, переводчик и редактор: Чистяков Сергей (Чистый)
Видео
В данном окне можете синхронизировать видео, телепередачи, и взятые в iTunes Store
фильмы на прокат.
Информацию о создании фильмов из собственной коллекции для iPhone см. стр. 112
Видео прокат для постсоветского пространства не доступен.
Для синхронизации Телепередач отметьте пункт «Синхронизировать» и укажите
условия синхронизации. Так же право выборочный синхронизации никуда не пропала вы
опять же можете выбрать отдельные телепередачи для синхронизации
Синхронизировать фильмы можно только выборочно. Поэтому, отметив пункт
«Синхронизировать фильмы» вам вручную придется отметить фильмы для
синхронизации.
41
Глава 1: Вы купили iPhone
Главный переводчик: Глазко Анастасия (Carie)
Автор, переводчик и редактор: Чистяков Сергей (Чистый)
Добавление данных в вашу медиатеку.
Добавление данных в вашу медиатеку позволяет вам выбирать из всей вашей медиатеки
конкретные файлы для синхронизации
Способ 1:
Данным способом можно добавить как файлы, так и сразу всю папку.
Для добавления данных выберите «Файл» затем:
Для добавления файла выберите «Добавить файл в медиатеку», откроется вот такое
окно:
Где вам необходимо выбрать файл, который хотите добавить, и нажать «Открыть». Вы
можете выбрать как один файл, так и несколько.
Для добавления папки выберите «Добавить папку в медиатеку», откроется вот такое
окно:
После того как выбрали папку, нажмите «Ок». Наличие или отсутствие в папке других
папок значения не имеет
Вне зависимости оттого, что вы добавляли файл или папку iTunes автоматически
рассортирует все файлы: фильмы к фильмам музыку к музыке и т.д.
42
Глава 1: Вы купили iPhone
Главный переводчик: Глазко Анастасия (Carie)
Автор, переводчик и редактор: Чистяков Сергей (Чистый)
Способ 2:
Второй способ добавления данных в медиатеку построен на принципе drag & drop
Неважно, что вы будите добавлять файл или папку. iTunes все равно сам разберется:
Для этого открывайте
iTunes, затем в проводнике откройте папку, где содержится то что
хотите добавить. Примерно получиться вот так:
Теперь просто выделите папку или несколько, файл или несколько файлов, нажмите на
выделенном левой кнопкой мыши и, не отпуская ее, перетяните в окно iTunes. Как только
курсор измениться можете отпустить кнопку мышки и то, что вы перетащили добавиться
в медиатеку
В зависимости от содержимого добавляемого оно будет автоматически сортироваться по
медиатеке. Если добавляемый вами файл не может быть воспроизведен iPhone iTunes
предложит его перекодировать на что вы может либо согласиться, либо нет.
В Музыку попадают файлы с расширениями – mp3, m4a, wav
В фильмы попадают файлы с расширениями — mp4, m4v
В аудиокниги попадают файлы с расширением — m4b
В рингтоны попадают файлы с расширением – m4r
Все, как только вы добавили необходимые данные в свою медиатеку, настроили
устройство на синхронизацию необходимых данных, можете приступать к
синхронизации. Для этого нажмите в правом нижнем углу кнопку «Синхронизировать»
или «Применить» в зависимости от версии iTunes. Рекомендую использовать самую
свежею версию. Дождитесь окончания Синхронизации и наслаждайтесь
43
Глава 1: Вы купили iPhone
Главный переводчик: Глазко Анастасия (Carie)
Автор, переводчик и редактор: Чистяков Сергей (Чистый)
Регистрация в iTunes Store.
Данная регистрация не позволит вам покупать продукцию через iTunes Store, но позволит
вам воспользоваться поиском и добавлением обложек
Информацию о добавлении обложек к альбомам смотрите на странице 47
Регистрация в iTunes Store.
Переходим вот по этой ссылке http://www.tunecore.com/freealbum
Найдите вот такое на загруженной странице и нажмите «Click Here for Code»
В итоге вы увидите вот это:
Где M4FRRPX6MAX6 – это код необходимый нам для регистрации, запомните его. Для
каждого он свой
Теперь запускаем iTunes и заходим в iTunes Store. Если вы первый раз зашли в iTunes
Store, то вам будет предложено выбрать страну. Выбирайте США (United States)
После выбора страны вы попадете на главную страницу iTunes Store. Теперь найдите на
странице слово «Redeem» и нажмите на него. Найти можно тут:
Расположена данная колонка в правом верхнем углу.
44
Глава 1: Вы купили iPhone
Главный переводчик: Глазко Анастасия (Carie)
Автор, переводчик и редактор: Чистяков Сергей (Чистый)
После вам будет предложено ввести во в такое поле :
Наверное, уже догадались, это тот самый код, что брали на первом этапе, не забыли его?
Тогда введите его и нажмите «Redeem»
Увидите вот такое окошко:
Тут вам надо нажать «Create Account», после нажатия попадем в небольшое
приключение состоящее из четырех миссий:
1. Миссия «Невыполнима»: В этой миссии вам необходимо согласиться с
лицензией что не очень сложно поверьте. Достаточно отметить пункт
«I have read and agree to the iTunes Terms and Conditions» и нажать на
«Continue», что приведет вас к другой миссии.
2. Миссия «Невыполнима» 2: Это куда более сложная миссия, но не
настолько что бы отказываться от нее и возвращаться назад. В ней вам надо
указать:
E-mail адрес – он должен быть настоящим
Пароль
Повторить пароль
Ввести любой легко запоминающийся для вас вопрос (вводится на
латинице)
Ввести ответ на вопрос который вы задали выше (вводится на
латинице)
Ввести вашу дату рождения — необходима для восстановления
пароля
Решить для себя нужны вам новости о новых песнях и альбомах или
нет и отметить или убрать два последних пункта
Нажать «Continue»
45
Глава 1: Вы купили iPhone
Главный переводчик: Глазко Анастасия (Carie)
Автор, переводчик и редактор: Чистяков Сергей (Чистый)
3. Миссия «Невыполнима» 3: Самая сложная миссия, но и мы не
новорожденные уже! Нам необходимо заполнить личные данные. С
указанием адреса проживания и тому подобное, причем адрес должен быть
реальным. Приступим:
Выберите как к вам будут обращаться: Mr. Mrs. или Ms.
Указать ваше Имя и Фамилию
Укажите ваш адрес (улица дом), не забывайте, что этот адрес должен
быть реальным и он должен быть в стране которую вы выбрали в
самом начале прежде чем попали в
iTunes Store. Забыли? Ничего
можете посмотреть под всеми полями выделено жирным какую
страну вы выбрали.
Я указал вот что:
Address: Manhattan
City New York
State NY- New York
Post Code: 10001
Phone: 123 1234567
Снизу вам надо указать способ оплаты указываем «none»
Нажимаем «Continue»
4.
Миссия «Невыполнима» 4: Самая простая из всех 4, вам просто надо
посмотреть, что вам дали, вероятнее всего вам дадут несколько бесплатных
песен для загрузки. И нажать «Done».
Все теперь вы полноправный пользователь iTunes Store. Правда с ограничениями
46
Глава 1: Вы купили iPhone
Главный переводчик: Глазко Анастасия (Carie)
Автор, переводчик и редактор: Чистяков Сергей (Чистый)
Получение обложек альбомов через iTunes
Вся музыка и видео, которое приобретается в iTunes Store, поступают к вам со своими
обложками
. Добавить собственную обложку можно и к остальным объектам вашей
медиатеки.
В качестве обложки может выступать изображения в форматах JPEG, PNG, GIF, TIFF.
Для добавления обложек к объектам находящихся в вашей медиатеке необходимо иметь
учетную запись в
iTunes Store.
Информацию о регистрации в iTunes Store смотрите на странице 44
Добавление обложек.
Для добавления обложки к одному объекту, выделите его в медиатеке iTunes и
перетяните файл обложки в окно просмотра обложек! Для того чтобы появилось
«Окно обложек», нажмите , в левом нижнем углу.
Чтобы добавить обложку к нескольким объектам, выделите один объект, выберите
«Файл» «Информация» и нажмите «Обложка». Чтобы добавить обложку к
выделенным объектам, нажмите кнопку «Добавить» (или перетяните файл
обложки в «Окно обложки»). Вы можете изменять размер обложки, используя,
ползунок. Чтобы добавить обложку к следующему объекту, нажмите кнопку
«Далее».
Чтобы добавить одну и ту же обложку к нескольким объектам, нажмите клавишу
«Ctrl» и выделите щелчками нужные объекты. Затем выберите
«Файл» «Информация», или нажмите правой кнопкой на любом
выделенном объекте и нажмите «Информация», потом нажмите «Обложка» и
перетяните файл обложки в «Окно обложек», или нажмите на окно обложки и
укажите файл обложки.
Чтобы добавить к песне обложку, состоящую из нескольких частей, перетяните в
одно и то же «Окно обложки» нужное число обложек.
Чтобы получить обложки альбомов в Вашу медиатеку, выделите эти песни и
выберите «Дополнения» «Получить обложку альбома». Для этого у
объекта должны быть полностью заполнены теги (Исполнитель, композиция и
альбом). Данная функция для русских исполнителей не работает. Для добавление
тегов объекту медиатеки, выберите объект, нажми на нем правой кнопкой и
выберите «Информация», затем «Информация» и заполните необходимые поля,
после чего нажмите «ОК» для сохранения изменений.
Чтобы iTunes автоматически загружала обложку альбома, когда Вы импортируете
CD или добавляете песни с отсутствующей обложкой, выберите
«Правка» «Настройки», нажмите «Основные», и выберите
«Автоматически загружать отсутствующие обложки альбомов».
47
Глава 1: Вы купили iPhone
Главный переводчик: Глазко Анастасия (Carie)
Автор, переводчик и редактор: Чистяков Сергей (Чистый)
Добавление обложек. Способ 2
Именно этим способом пользуюсь лично я. Это не значит что способ самый удобный и
самый легкий, отнюдь. Возможно, вы знаете еще куда более быстрый и удобный способ
поиска и добавления обложек, но я должен поделиться с вами своим методом. Данным
методом вы можете добавить любое изображение к любой композиции.
Подготовительный этап.
Для добавления обложки к альбому, или к песни вам понадобится:
Для начала найдите изображение, которое будет выступать в роли обложки.
Я пользуюсь вот этим поиском http://images.google.com. В поиске достаточно
ввести Исполнителя, альбом и год издания, например Crematory — Pray, 2008,
в результате поисковик выдаст вам достаточное количество изображений из
которого вы и выберите понравившееся вам изображение. Мой совет ищите
изображение размером 400 х 400 или больше, так как качество картинки будет
лучше. В любом случае вам необходимо будет подогнать изображение под
эти размеры (400 х 400), просто именно при таких размерах обложек они
выглядят лучше всего, на мой взгляд.
Теперь вам необходима программа Tag&Rename. Ссылку на скачивание найдет в
приложении
B. Установите ее, вскоре она нам понадобится.
Ну и соответственно iTunes для синхронизации вашего нового альбома с iPhone.
48
Глава 1: Вы купили iPhone
Главный переводчик: Глазко Анастасия (Carie)
Автор, переводчик и редактор: Чистяков Сергей (Чистый)
Добавление обложки к альбому.
1. Переименуйте вашу обложку в folder.jpg (изображение должно быть именно jpg,
если необходимо то можете подогнать под необходимые размеры, все это может
сделать любая программа работающая с изображением тот же
ACDSee или XnView)
и положите в папку с песнями того альбома, к которому хотите добавить обложку.
Например, я нашел обложку к альбому «
Pray» группы Crematory. Переименовываю
ее в folder.jpg и ложу в папку с песнями из этого альбома.
2. Запустите программу Tag&Rename. При первом запуске вы увидите вот такое окно:
1
3
2
4
1. Основная панель. Предназначена для работы с файлами и их тегами.
Возможно переименовка файлов на основании тегов, возможна запись тегов
на основании имени файлов, возможность редактирования тегов.
2. Проводник. Именно тут вы указываете расположение файлов и папок. Для
открытия необходимой папки нажмите на нее, программа начнет поиск
mp3
файлов в данной папке. Для того, что бы перейти к папки нажимайте на «+»
стоящий слева от имени папки или диска, так как если нажмете, например,
на «Мой Компьютер» а не на «+» рядом с ним то программа начнет поиск
mp3 на всем вашем ПК
3. Окно отображения содержимого папки. Именно тут вы будете видеть
ваши музыкальные файлы и сними работать
4. Строка состояния. Отображает небольшое количество информации:
Количество файлов в выбранной папке, количество выделенных файлов,
время воспроизведения всех файлов в папке и время воспроизведения
выделенных файлов.
Думаю, вы сами также можете немного поработать с программой для лучшего
изучения ее возможностей!
49
Глава 1: Вы купили iPhone
Главный переводчик: Глазко Анастасия (Carie)
Автор, переводчик и редактор: Чистяков Сергей (Чистый)
3. В Проводнике (Окно № 2) перейдите к альбому, к которому хотите добавить
обложку. Должно получиться что—то вроде этого:
В Окне № 3 появятся содержимое выбранной папки. По умолчанию
программа сразу отмечает все файлы, находящиеся в выбранной папке.
Если вы не хотите к какой – либо песне добавлять обложку просто не
отмечайте ее.
Теперь просто разберем для ознакомления как переименовать файл на основании тегов:
В Основной панели (Окно № 1) выберите закладку «Переименовать файлы» или просто
находясь в программе, нажмите F4, увидите вот это:
В строке «Маска файла» укажите %1 — %2 (вы можете сами выбрать как переименовать
файл на основании примеров справа), чуть ниже вам сразу будет показано как будет
переименован файл. Наигравшись, перед тем как переименовать файлы нажмите «Тест» и
вы увидите, как изменится имя файлов, после того как нажмете «Переименовать», если
вас все устраивает, нажмите «Переименовать».
Получение тэгов из имени файлов происходит аналогично.
50
Глава 1: Вы купили iPhone
Главный переводчик: Глазко Анастасия (Carie)
Автор, переводчик и редактор: Чистяков Сергей (Чистый)
4. Так как теги и имена файлов мы привели в порядок, можем добавить к ним
обложку. Для этого нажмите «Инструменты» и выберите пункт
«Записать «folder.jpg» в тэги». Вы увидите вот такое окно:
Нажмите «ОК» и программа начнет записывать обложку во все выделенные файлы.
После чего выдаст сообщение
Все только что вы добавили обложку к вашему альбому, теперь добавив его в
iTunes и синхронизировав с iPhone, в iPod в закладке альбомы будет отображаться
ваша обложка, так же если вы повернете iPhone в горизонтальное положение при
запушенном iPod – е, iPhone отобразит все обложки которые записаны в нем.
На этом функциональность программы Tag & Rename далеко не исчерпана, просто для
описания ее всех возможностей понадобиться не одна страница, да и это не подходит под
тематику данного руководства.
Создание Плейлистов в iTunes.
Для создания плейлиста, откройте iTunes, выберите «Файл», и выберите
«Новый плейлист» или нажмите «Ctrl + N» или нажмите . В пункте «Плейлисты»
появиться новый плейлист введите имя. Таким же образом создайте нужное вам
количество Плейлистов указав их имена.
Заполнение Плейлистов.
Создав необходимое вам количество Плейлистов, можно приступать к их наполнению
меди данными.
Зайдите в вашу медиатеку, в каталог «Музыка» в нем будет отображаться все ваши
музыкальные композиции, которые вы добавляли.
51
Глава 1: Вы купили iPhone
Главный переводчик: Глазко Анастасия (Carie)
Автор, переводчик и редактор: Чистяков Сергей (Чистый)
Выделите композиции, которые хотите добавить в какой—либо плейлист.
Теперь на выделенном щелкните правой кнопкой мыши и выберите «Добавить к
плейлисту» и укажите, в какой плейлист добавить выделенные композиции. В этом меню
будут отображаться те же плейлисты, которые отображаются в левой колонке.
Вы так же можете перетащить выделенные песни на имя плейлиста находящегося в левой
колонке, в этом случае плейлист на который вы наведете курсор мыши выделиться, после
чего можете отпускать мышь, результат во всех случаях будет аналогичен или же
выбрать: «Файл» «Новый плейлист из выбранного»
После того как вы синхронизируете ваш iPhone, в проигрывателе iPhone в закладке
«Плейлисты» появятся созданные вами плейлисты.
52
Глава 1: Вы купили iPhone
Главный переводчик: Глазко Анастасия (Carie)
Автор, переводчик и редактор: Чистяков Сергей (Чистый)
Смарт — плейлисты
Данный вид плейлистов отличается от своих собратьев наличием небольшого
«Интеллекта». При создании плейлистов данного типа, они в автоматическом режиме
заполняются на основании условий установленных при их создании. А теперь об этом
поподробнее.
Создание Смарт – плейлиста.
Выберите «Файл» «Новый смарт — плейлист», появиться окно, в котором
необходимо задать условия, на основании которых будет происходить процесс заполнения
данного плейлиста медиа данными:
В строке 1: Указываете на основании чего будет происходить заполнение плейлистов,
выбор довольно таки обилен, начиная от «Альбома» и заканчивая «Типом»
данных
В строке 2: Указываете само условие (содержит, не содержит равна или не равна и т.д.)
данные условия меняются в зависимости от вашего выбора в первой строке.
В строке 3: Вы сами вводите фразу с которой будут сверяться данные на основании
условий указанных вами в первых двух строках.
Отметив пункт Макс. Вы можете указать число (по умолчанию 25) и условие этого числа,
Например, указав число 25 и указав условие «Объект.» и условие выбора любое, а затем
нажать «ОК», будет создан плейлист содержащий 25 объектов из вашей медиатеки
которые соответствуют выбранным вами условиям. Если условиям соответствует меньше
объектов чем вы указали то будут отображаться, то количество объектов, которые
подходят под выбранные вами условия.
При отмеченном пункте «Оперативное обновление» плейлист автоматически будет
пополняться, т.е. если у вас уже есть смарт—плейлист с какими либо условиями и если вы
удалите из него какую— либо композицию он автоматически добавит новую, которая
соответствует условиям данного плейлиста, взяв ее с вашей медиатеки.
Условия плейлиста всегда можно изменить, нажмите на смарт—плейлисте правой кнопкой
мыши и выберите «Править смарт—плейлист», измените условия, и нажмите «ОК»
Использование Плейлистов.
Для использования вновь созданных плейлистов, в главном меню выберите «iPod», и
зайдите в закладку «Плейлисты» выберите понравившийся вам плейлист и нажмите на
него. После того как вы выберите плейлист, отобразиться его содержимое, для начала
прослушивания композиций нажмите на любую из песен или в начале плейлиста
выберите пункт «Случайно», в этом случае песни из плейлиста будут воспроизводиться в
случайном порядке.
53
Глава 1: Вы купили iPhone
Главный переводчик: Глазко Анастасия (Carie)
Автор, переводчик и редактор: Чистяков Сергей (Чистый)
1
2
3
Глава 2: Основы
54
Главный переводчик: Глазко Анастасия (Carie)
Автор, переводчик и редактор: Чистяков Сергей (Чистый)
Основы
Разъем для Sim карты
Разъем для наушников
Кнопка Вкл. / Выкл
и переход в Спящий режим
Ресивер (голосовой динамик)
Кнопка режимов
Камера
Обычный / Без звука
(сзади)
Строка состояния
(Status Bar)
Кнопки Громкости
Кнопки приложений
Сенсорный Дисплей
Разъем для подключения
Кнопка Home
кабеля
Динамик
Микрафон
Наименование Что Вы можете с этим делать
Слушать музыку, видео и вести телефонные разговоры.
Используйте встроенный микрофон, чтобы отвечать на звонки и
Наушники
заканчивать их. Когда слушаете iPod нажмите один раз для
воспроизведения или паузы, два раза – чтобы перейти к
следующему треку
Соедините Dock с компьютером или с адаптером, используя USB
Dock
кабель, затем вставьте iPhone в Dock для его зарядки или
синхронизации с компьютером. Воспользуйтесь стерео выходом
на задней панели
Dock для подключения внешней стерео системы
с помощью стандартного аудио кабеля
Используйте кабель, чтобы соединить iPhone с компьютером для
USB Кабель
синхронизации или с адаптером для зарядки. Кабель может
использоваться с Dock или подсоединяться прямо в iPhone
Тряпочка для полировки
Протирайте экран iPhone
Инструмент для изъятия
Изъятие Sim карты (этот инструмент прилагается не во всех
Sim карты
странах)
55
Глава 2: Основы
Главный переводчик: Глазко Анастасия (Carie)
Автор, переводчик и редактор: Чистяков Сергей (Чистый)
USB
Кабель
USB
Адаптер
Dock
Наушники
iPhone
USB Кабель
Тряпочка
для полировки
Меню iPhone
Нажмите кнопку Home , чтобы увидеть меню. Нажмите на любую иконку, чтобы
начать работу.
Звонки, быстрый доступ к журналу звонков, избранное и все ваши
контакты, список сообщений голосовой почты. Просто нажмите, чтобы
прослушать любое сообщение и в любом порядке.
Телефон
Получение и отправка писем. iPhone работает с такими популярными
почтовыми системами, как Yahoo!Mail, Google mail, AOL, .Mac Mail,
работает по протоколам POP3 и IMAP.
Почта
Просмотр любого web-сайта через Wi-Fi или сеть оператора сотовой
связи (EDGE, GPRS). Можете повернуть iPhone для более удобного
просмотра. Двойным нажатием можете увеличить или уменьшить
Safari
страницу.
Прослушивание музыки, аудиокниг и подкастов; Просмотр видео.
iPod
Отправка и получение смс—сообщений. Сообщения сохраняются как в
чате, и вы можете просматривать отправленные и полученные от каждого
человека, сообщения.
Сообщения
Просмотр вашего iCal, Microsoft Entourage, Microsoft Outlook календаря,
синхронизированного с вашего компьютера. Введите новые события, и
они будут синхронизированы с компьютером. Можете настроить
будильник, чтобы напомнить о важных событиях, встречах и крайних
Календарь
сроках.
Просмотр фотографий, переданных с компьютера или снятых iPhone.
Можете увеличивать любую фотографию; просматривать их в режиме
слайд—шоу. Вы так же можете отправлять фотографии, добавлять их в
Фотографии
web-галерею, добавлять к контактам и использовать как обои.
Делайте отличные снимки 2 mpx камерой, просматривайте их на iPhone,
отправляйте полученное фото в сообщении или сохраняйте на
компьютере. Сфотографируйте своего друга, добавьте полученное фото к
Камера
его контакту, и iPhone будет отображать это фото при его звонке.
1
Просмотр видео из YouTube on-line коллекции
. Поиск любого видео;
просмотр самых популярных, самых новых видео.
YouTube
Просмотр котировок акций обновляемых через Интернет.
Акции
Глава 2: Основы
56
Главный переводчик: Глазко Анастасия (Carie)
Автор, переводчик и редактор: Чистяков Сергей (Чистый)
Просмотр карт или изображений со спутника. Возможность
увеличения изображения. Получение информации о маршрутах
2
проезда и пробках
. Поиск местных предприятий и вызов одним
Карты
нажатием.
Информация о текущих погодных условиях и прогноз на 6 дней
вперед. Добавьте ваши любимые города для получения быстрого
прогноза погоды в любое время.
Погода
Информация о времени в любом городе мира – добавьте в список свой
город. Настройка будильника. Использование секундомера и таймера.
Часы
Сложение, вычитание, умножение и деление.
Калькулятор
Краткие записи—напоминания, список покупок, идеи. Отправка их по
e-mail.
Заметки
Установка всех настроек iPhone в одном удобном месте. Настройка
рингтонов, обоев, яркости, настройки сети, телефона, музыки, видео,
фотографий и др. Установка автоблокировки и пароля безопасности.
Настройки
Поиск iTunes Wi-Fi Music Store каталога; предварительный просмотр
и приобретение новых выпусков, десятки лучших песен и альбомов и
3
т.д.
. Прослушивание и приобретение песен из Starbucks коллекции.
4
iTunes
Приобретение песни которая сейчас играет
.
1 Доступно в некоторых странах.
2 Доступно в некоторых штатах США
3 Доступно в некоторых странах.
4 Только в США
Строка состояния (Status Bar)
Иконки Строки состояния, находящиеся вверху экрана дают информацию об iPhone:
Иконка в Строке состояния Что обозначает
Показывает находитесь ли вы в зоне действия сети. Если
Сеть
сигнала нет иконка заменяется надписью «Нет Сети»
Показывает, что этот режим включен. Вы не можете
В самолёте
пользоваться телефоном, Интернетом и Bluetooth. Ни
одна из беспроводных функции не доступна.
Показывает что включен Wi-Fi и iPhone подключен к
Wi-Fi
сети.
Показывает, что сеть EDGE вашего оператора доступна и
EDGE
iPhone может выйти в Интернет через EDGE.
57
Глава 2: Основы
Главный переводчик: Глазко Анастасия (Carie)
Автор, переводчик и редактор: Чистяков Сергей (Чистый)
Иконка в Строке состояния Что обозначает
Показывает, что сеть GPRS доступна, и iPhone может
GPRS
войти в Интернет через GPRS.
Блокировка
Показывает, что iPhone заблокирован.
Воспроизведение
Показывает, что играет песня.
Будильник
Показывает, что включен будильник.
Голубая или белая иконка: Bluetooth включен и
наушники или гарнитура в машине подключены. Серая
Bluetooth
иконка: Bluetooth включен, но нет подключенных
устройств. Нет иконки: Bluetooth выключен.
Показывает уровень батареи для Bluetooth наушников,
Индикатор Bluetooth
когда они подключены.
Батарея
Показывает уровень батареи аккумулятора.
iPhone, кнопки и сенсорный экран.
Несколько простых кнопок и экран высокого разрешения делают iPhone простым в
использовании.
Внимание: Информацию о безопасности за рулем смотрите стр. 243
Блокировка, включение и выключение iPhone.
Когда вы не используете iPhone, но вы хотите получать звонки и сообщения, вы можете
заблокировать iPhone.
Когда iPhone заблокирован, ничего не случится, если вы нажмете случайно на экран. В
тоже время, вы можете слушать музыку и менять громкость, использовать кнопку на
наушниках.
По умолчанию iPhone блокируется автоматически.
Кнопка Вкл. / Выкл
и переход в Спящий режим
Результат Действие
Заблокировать iPhone
Нажмите кнопку Вкл. / Выкл.
Нажмите кнопку Home или Вкл. /Выкл. и протяните
Разблокировать iPhone
ползунок.
Глава 2: Основы
58
Главный переводчик: Глазко Анастасия (Carie)
Автор, переводчик и редактор: Чистяков Сергей (Чистый)
Результат Действие
Нажмите и держите кнопку Вкл. / Выкл. несколько
секунд, пока не появиться красный ползунок, затем
Полностью выключить iPhone
протяните его. Когда
iPhone выключен звонки
поступают на голосовую почту.
Нажмите и держите кнопку Вкл. / Выкл. пока не
Включить iPhone
появиться логотип компании
Apple (яблоко)
Использование сенсорного экрана.
Функции управления сенсорным экраном изменяются автоматически в зависимости от
поставленной задачи.
Нажмите на любой приложение, чтобы открыть его.
Нажмите кнопку Home для возвращения в главное меню.
59
Глава 2: Основы
Главный переводчик: Глазко Анастасия (Carie)
Автор, переводчик и редактор: Чистяков Сергей (Чистый)
Чтобы пролистать страницу проведите пальцем вверх или вниз. Web-страницу можно
пролистывать вправо и влево.
При прокручивании страницы, вы ничего не сможете выбрать или активировать.
Для быстрой прокрутки просто резко проведите пальцем от одного конца экрана в другой.
Вы можете подождать пока, закончиться прокрутка или можете нажать в любом месте
экрана для остановки. Нажатие на экран во время прокрутки ничего не активирует.
Некоторые списки имеют алфавитный указатель, который расположен с правой стороны
экрана. Нажимайте на любую букву, чтобы перейти к ней в списке.
Глава 2: Основы
60
Главный переводчик: Глазко Анастасия (Carie)
Автор, переводчик и редактор: Чистяков Сергей (Чистый)
Алфавитный указатель
Нажмите на любой объект, чтобы выбрать его. В зависимости от списка, нажатие на
объект приводит к различным операциям – например, может открыться новый список,
проигрываться песня, открыться e-mail или будет показана информация о контакте.
Кнопка назад в левом верхнем углу показывает название предыдущего списка. Нажмите,
чтобы вернуться.
Во время просмотра фотографий, web-страниц, карт вы можете приближать (увеличивать)
и отдалять (уменьшать) их для этого соедините или разведите пальцы. Фотографии и web-
страницы можно приближать (увеличивать) и отдалять (уменьшать) двойным нажатием.
На картах двойное нажатие приближает (увеличивает), а одинарное двумя пальцами
отдаляет (уменьшает).
Клавиатура.
Используйте клавиатуру для ввода текстов, таких как, информация о контакте, текстовые
сообщения или URL. В зависимости от приложения, которое вы используете, клавиатура
может предлагать исправления, которые помогут избежать ошибок.
iPhone предоставляет клавиатуру на 14 языках и поддерживает форматы:
QWERTY
QWERTZ
AZERTY
QZERTY
Японский IME
Смотрите «Клавиатура» для получения информации о включении клавиатуры на разных
языках и о других настройках.
61
Глава 2: Основы
Главный переводчик: Глазко Анастасия (Carie)
Автор, переводчик и редактор: Чистяков Сергей (Чистый)
Ввод текста.
Вначале печатайте указательными пальцами. По мере того, как вы становитесь более
опытными, вы сможете печатать большими пальцами обеих рук.
1. Нажмите на поле для ввода текста, чтобы появилась клавиатура.
2. Нажимайте на клавиши.
Когда вы печатаете, каждая нажатая вами буква появляется над вашим пальцем. Если вы
нажали на неправильную клавишу, вы можете, не отпуская пальца от экрана провести
пальцем до верной клавиши и отпустить. Буква не вводится
, пока вы не отпустили палец
от клавиши.
Результат Действие
Печать заглавными буквами
Нажмите клавишу Shift, перед тем как напечатать букву
Быстрый ввод точки и
Двойное нажатие на пробел
пробела
Включите функцию Caps Lock, затем двойное нажатие на
клавишу Shift . Клавиша Shift станет голубой, и все
Включить Caps Lock
буквы становятся заглавными. Чтобы выключить Caps
Lock нажмите еще раз на Shift
Нажмите на клавишу цифры для открытия цифровой
Получение доступа к
клавиатуры и тут же нажмите клавишу символы
цифрам, знакам препинания
для отображения дополнительных символов.
Глава 2: Основы
62
Главный переводчик: Глазко Анастасия (Carie)
Автор, переводчик и редактор: Чистяков Сергей (Чистый)
Принятие и отклонение исправлений.
В клавиатуре iPhone есть словари английского (американского и британского),
французского и немецкого языков. Если вы печатаете на одном из этих языков, iPhone
использует соответствующий словарь для исправления ошибок и предугадывает слово,
которое вы печатаете. Предложенная поправка и предугаданное слово появляются прямо
под словом, которое вы печатаете.
Правка или
предугадывание слова
Вам не надо прерываться, чтобы принять поправку или слово
1. Чтобы принять поправку или слово, поставьте пробел или знак препинания
2. Чтобы отклонить предложение, закончите вводить слово, которое вы
печатаете, затем нажмите ‘x’.
Корректировка текста.
Нажмите и держите, чтобы увидеть текст в увеличенном виде, затем протяните курсор на
нужное место.
63
Глава 2: Основы
Главный переводчик: Глазко Анастасия (Carie)
Автор, переводчик и редактор: Чистяков Сергей (Чистый)
Изменение громкости.
Когда вы пользуетесь iPhone, слушаете музыку, смотрите фильмы, вы можете
регулировать громкость с помощью кнопок на боковой стороне iPhone. Данными
клавишами регулируется также громкость входящего вызова, будильника и другие
звуковые эффекты iPhone.
Увеличить
громкость
Уменьшить
громкость
Внимание: Информацию об избегании потери слуха смотрите на стр. 243
Нажмите кнопку Обычный / Без звука, чтобы включить Обычный режим или
Режим без звука
Когда включен Обычный Режим, iPhone проигрывает все звуки. Когда включен Режим Без
Звука, iPhone не проигрывает ни сигналы ни какие—либо другие звуки. Только будильник
работает со звуком. По умолчанию установлена вибрация. Если iPhone работает в
Обычном Режиме вы можете выключить мелодию, когда вам звонят, нажав на кнопку
Вкл. / Выкл. или на одну из кнопок громкости. Повторное нажатие сбрасывает вызов
(отправляет его на голосовую почту, если данная услуга у вас активирована).
Глава 2: Основы
64
Главный переводчик: Глазко Анастасия (Carie)
Автор, переводчик и редактор: Чистяков Сергей (Чистый)
Обычный Режим
Режим Без Звука
Использование наушников.
Наушники, которые идут в комплекте с iPhone, имеют встроенный микрофон и кнопку,
которая позволяет принимать или заканчивать звонки, контролировать воспроизведение
музыки и видео.
Подключите наушники, чтоб слушать музыку или телефонные звонки. Вы говорите со
звонящим вам человеком через микрофон. Даже когда iPhone заблокирован, вы можете
использовать кнопку.
Нажмите и держите около 2 секунд, затем отпустите. Когда
Отклонение вызова
65
Глава 2: Основы
Главный переводчик: Глазко Анастасия (Carie)
Автор, переводчик и редактор: Чистяков Сергей (Чистый)
Кнопка с микрофоном
Результат Действие
Установка паузы при
Нажмите на кнопку один раз, чтобы продолжить
воспроизведении
воспроизведение нажмите еще раз.
Переход к следующей песне Нажмите два раза на кнопку.
Ответить на звонок Нажмите на кнопку один раз
Закончить разговор Нажмите на кнопку один раз
вы отпустите кнопку, вы услышите два низких сигнала,
подтверждающие что вызов отклонен.
Установка текущего
вызова в режим
Нажмите один раз для ответа на поступивший вызов,
ожидания и ответ на
нажмите повторно для возврата к первому вызову
входящий второй вызов
Завершение текущего
Нажмите и держите около 2 секунд, затем отпустите. Когда
вызова и ответ на
вы отпустите, вы услышите два низких сигнала,
входящий вызов
подтверждающих что разговор окончен.
Если наушники подключены, и вы получаете вызов, мелодия играет и в наушниках и
через динамик iPhone.
Соединение с Интернетом.
iPhone подключается к Интернету, всякий раз когда вы пользуетесь Почтой, Safari,
YouTube, Акциями, Картой, Погодой или iTunes Wi — Fi Music Store. iPhone делает
следующее, чтобы подключится:
Подключается через Wi – Fi сеть, которая была использована в последний раз.
Если в последний раз Wi – Fi сети не были использованы, iPhone показывает список
доступных
Wi – Fi сетей. Выберите сеть и если потребуется, введите пароль. Сети
требующие пароль отмечены значком . Вы можете отключить функции подключения
iPhone к доступным сетям. См. стр. **
Если сеть Wi – Fi недоступна или вы не хотите подключаться к ней, iPhone подключается
к Интернету через сотовую связь (EDGE или GPRS ). Вы не можете войти в iTunes
Wi — Fi Music Store через сотовую связь.
Если ни Wi — Fi ни сотовая связь не доступны iPhone не может выйти в Интернет.
Включение режима «В самолете» делает невозможным использование
Wi – Fi и сотовой
связи.
Внимание: Так как
iPhone использует сотовую связь для вызовов, вы не можете
использовать Интернет через сотовую связь в момент разговора. Для одновременного
использования Интернета и телефона, нужно подключиться к Интернету через Wi – Fi.
Многие Wi – Fi сети могут быть использованы бесплатно, включая Wi – Fi hotspots,
предоставленные вашим мобильным оператором. За некоторые Wi – Fi сети надо платить.
Чтобы подключиться к Wi – Fi сети, где требуется плата, вы можете открыть через Safari
web-страницу, на которой можно подписаться на эту услугу.
Подключение к Wi – Fi сети.
Wi – Fi настройки позволят вам включить Wi – Fi и подключаться к сети.
Включение Wi – Fi.
Выберите «Настройки» «Wi – Fi» и включите Wi – Fi.
Подключение к Wi – Fi.
Выберите «Настройки» «Wi – Fi», подождите пару секунд, пока iPhone ищет сеть,
затем выберите сеть. Если потребуется введите пароль и нажмите «Войти».
Для подключения к сети отмеченной в списке значком необходимо вести пароль.
Если вы подключились к Wi – Fi вручную, в следующий раз iPhone автоматически
подключиться к этой сети. Если в последний раз вы подключались к нескольким сетям, то
iPhone подключиться к последней из них.
Если iPhone подключился к Wi – Fi, в верху экрана в Строке состояния (Status Bar)
появиться иконка , показывающая уровень сигнала.
Информацио о настройке конфигураций Wi – Fi смотрите стр. 228
Глава 2: Основы
66
Главный переводчик: Глазко Анастасия (Carie)
Автор, переводчик и редактор: Чистяков Сергей (Чистый)
Доступ в Интернет через сотовую связь.
EDGE и GPRS позволяют подключаться к Интернету через сотовую связь.
Когда
iPhone передает данные через сотовую связь, например загружает страничку, вы не
можете получать входящие вызовы. Они поступают на голосовую почту.
Когда
iPhone подключен к Интернету через EDGE, то в Строке состояния (Status Bar)
появляется вот такой значок . Если iPhone подключен через GPRS то в Строке
состояния (
Status Bar) отображается такой значок
Если вы за пределами сети вашего оператора, вы можете подключится к Интернету через
другого оператора (Если у вас подключена услуга Роуминг). Чтобы заработала Почта и
остальные приложения, которым необходим Интернет, включите в настройках
EDGE Роуминг.
Внимание: Включение EDGE Роуминга может привести к дополнительные расходы.
Использование iPhone в самолете.
Режим «В самолете» отключает работу беспроводных настроек iPhone, чтобы не мешать
работе оборудованию самолета.
Выберите «Настройки» и включите данный режим.
Когда режим включен, в углу вместо уровня сигнала сети появится иконка . Не
работает: сотовая связь, радио, Wi – Fi, Bluetooth.
Вы не можете:
Делать звонки
Отправлять получать почту
Пользоваться Интернетом
Посылать и получать сообщения
Загружать YouTube видео
Получать котировку Акций
Просматривать Карты
Просматривать Прогноз погоды
Если законы и установленные порядки разрешают, то вы можете:
Слушать музыку и смотреть видео
Прослушивать голосовую почту
Проверять календарь
Делать и просматривать фотографии
Пользоваться Будильником, секундомером и таймером
Пользоваться калькулятором
Делать записи
Читать текстовые записи и почту сохраненные в iPhone
67
Глава 2: Основы
Главный переводчик: Глазко Анастасия (Carie)
Автор, переводчик и редактор: Чистяков Сергей (Чистый)
Зарядка Батареи.
Батарея в iPhone не снимается. Замена в домашних условиях не предусмотрена.
Зарядка батареи.
Подключите iPhone к розетке, используя кабель и адаптер.
Зарядка батареи и синхронизация iPhone.
Подключите iPhone к компьютеру, используя USB кабель и Dock.
Если ваша клавиатура имеет выход USB 2.0, вы все равно должны подключать iPhone к
компьютеру.
Внимание: Если iPhone подключен к компьютеру, который выключен, находится в
спящем режиме или в режиме ожидания, батарея iPhone может разрядиться!
В правом верхнем углу экрана отображается иконка, показывающая состояние батареи:
Идет зарядка
Зарядка завершена
Если во время зарядки вы синхронизируете iPhone или пользуетесь им, зарядка может
занять больше времени.
Внимание: Если заряд батареи очень мал, на экране может появиться одна из следующих
картинок, означающая, что iPhone нужно зарядить. Если заряд чрезвычайно мал, экран
может потухнуть на несколько минут, затем появиться одна из следующих картинок
Глава 2: Основы
68
Главный переводчик: Глазко Анастасия (Carie)
Автор, переводчик и редактор: Чистяков Сергей (Чистый)
или
Батареи имеют ограниченное число зарядок и в конце концов должны быть заменены.
Батарея может быть заменена только в сервисном центре. Для большей информации
зайдите на www.apple.com/batteries.
Внимание: Информацию о Безопасности зарядки iPhone см. стр. 242
Чистка iPhone.
Используйте чистящую тряпочку, которая есть в комплекте с iPhone, чтобы протирать
экран.
Вы так же можете использовать мягкую, немного намоченную, не оставляющую ворса
тряпочку. При чистке выключайте iPhone. Избегайте попадания влаги в разъемы. Не
используйте средства для мытья окон, домашние чистящие средства, аэрозоли,
растворители, алкоголь, нашатырный спирт, наждак для чистки
iPhone.
69
Глава 2: Основы
Главный переводчик: Глазко Анастасия (Carie)
Автор, переводчик и редактор: Чистяков Сергей (Чистый)
Оглавление
Аннотация для Сотового Телефона Apple iPhone в формате PDF
Топ 10 инструкций
Другие инструкции
|
Всего инструкций в разделе: 136 |
|
Мануал сотового телефона Apple iPhone и програмного обеспечения операционной системы (iOS) даст полное представление о его функциях и надлежащем использовании. |
| инструкция | устройство | размер |
| APPLE iPhone XR 128Gb (A2105) | смартфон | 267.04 kB |
| APPLE iPhone 12 Pro Max 512Gb (A2342, LL) | смартфон | 267.04 kB |
| APPLE iPhone 12 Pro Max 512Gb | смартфон | 267.04 kB |
| APPLE iPhone 12 Pro Max 256Gb (A2342, LL) | смартфон | 267.04 kB |
| APPLE iPhone 12 Pro Max 128Gb (A2411) | смартфон | 267.04 kB |
| APPLE iPhone 12 Pro Max 128Gb (A2342, LL) | смартфон | 267.04 kB |
| APPLE iPhone 12 Pro 512Gb (A2341, LL) | смартфон | 267.04 kB |
| APPLE iPhone 12 Pro 512Gb | смартфон | 267.04 kB |
| APPLE iPhone 12 Pro 256Gb (A2408, Dual) | смартфон | 267.04 kB |
| APPLE iPhone 12 Pro 256Gb (A2341, LL) | смартфон | 267.04 kB |
| APPLE iPhone 12 Pro 128Gb (A2407, EU) | смартфон | 267.04 kB |
| APPLE iPhone 12 Pro 128Gb (A2341, LL) | смартфон | 267.04 kB |
| APPLE iPhone 12 Mini 64Gb (LL) | смартфон | 267.04 kB |
| APPLE iPhone 12 Mini 256Gb | смартфон | 267.04 kB |
| APPLE iPhone 12 Mini 128Gb (LL) | смартфон | 267.04 kB |
| APPLE iPhone 12 64Gb (LL) | смартфон | 267.04 kB |
| APPLE iPhone 12 128Gb (LL) | смартфон | 267.04 kB |
| APPLE iPhone 11 Pro Max 256Gb (A2161) | смартфон | 267.04 kB |
| APPLE iPhone 11 Pro 64Gb (EU) | смартфон | 267.04 kB |
| APPLE iPhone 11 Pro 256Gb (EU) | смартфон | 267.04 kB |
| APPLE iPhone 11 64Gb (A2221) | смартфон | 267.04 kB |
| APPLE iPhone 11 64Gb (A2111) | смартфон | 267.04 kB |
| APPLE iPhone 11 256Gb (A2221) | смартфон | 267.04 kB |
| APPLE iPhone 11 256Gb | смартфон | 267.04 kB |
| APPLE iPhone 11 128Gb (A2221) | смартфон | 267.04 kB |
| APPLE iPhone 11 128Gb (A2111) | смартфон | 267.04 kB |
| APPLE iPhone XR 64Gb (A1984) | смартфон | 267.04 kB |
| APPLE iPhone XR 128Gb | смартфон | 267.04 kB |
| APPLE iPhone 12 Pro Max 512Gb (A2342, LL) | смартфон | 267.04 kB |
| APPLE iPhone 12 Pro Max 256Gb (A2411) | смартфон | 267.04 kB |
| APPLE iPhone 12 Pro Max 256Gb (A2342, LL) | смартфон | 267.04 kB |
| APPLE iPhone 12 Pro Max 256Gb | смартфон | 267.04 kB |
| APPLE iPhone 12 Pro Max 128Gb (A2342, LL) | смартфон | 267.04 kB |
| APPLE iPhone 12 Pro Max 128Gb | смартфон | 267.04 kB |
| APPLE iPhone 12 Pro 256Gb (A2408, Dual) | смартфон | 267.04 kB |
| APPLE iPhone 12 Pro 256Gb (A2407) | смартфон | 267.04 kB |
| APPLE iPhone 12 Pro 256Gb (A2341, LL) | смартфон | 267.04 kB |
| APPLE iPhone 12 Pro 256Gb | смартфон | 267.04 kB |
| APPLE iPhone 12 Pro 128Gb (A2408, Dual) | смартфон | 267.04 kB |
| APPLE iPhone 12 Pro 128Gb (A2407) | смартфон | 267.04 kB |
| APPLE iPhone 12 Pro 128Gb (A2341, LL) | смартфон | 267.04 kB |
| APPLE iPhone 12 Pro 128Gb | смартфон | 267.04 kB |
| APPLE iPhone 12 Mini 64Gb (A2172, LL) | смартфон | 267.04 kB |
| APPLE iPhone 12 Mini 64Gb | смартфон | 267.04 kB |
| APPLE iPhone 12 Mini 128Gb (A2172, LL) | смартфон | 267.04 kB |
| APPLE iPhone 12 Mini 128Gb | смартфон | 267.04 kB |
| APPLE iPhone 12 64Gb (A2176, LL) | смартфон | 267.04 kB |
| APPLE iPhone 12 64Gb | смартфон | 267.04 kB |
| APPLE iPhone 12 256Gb | смартфон | 267.04 kB |
| APPLE iPhone 12 128Gb (A2399) | смартфон | 267.04 kB |