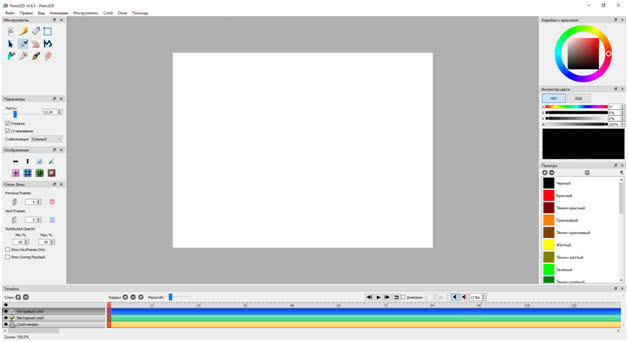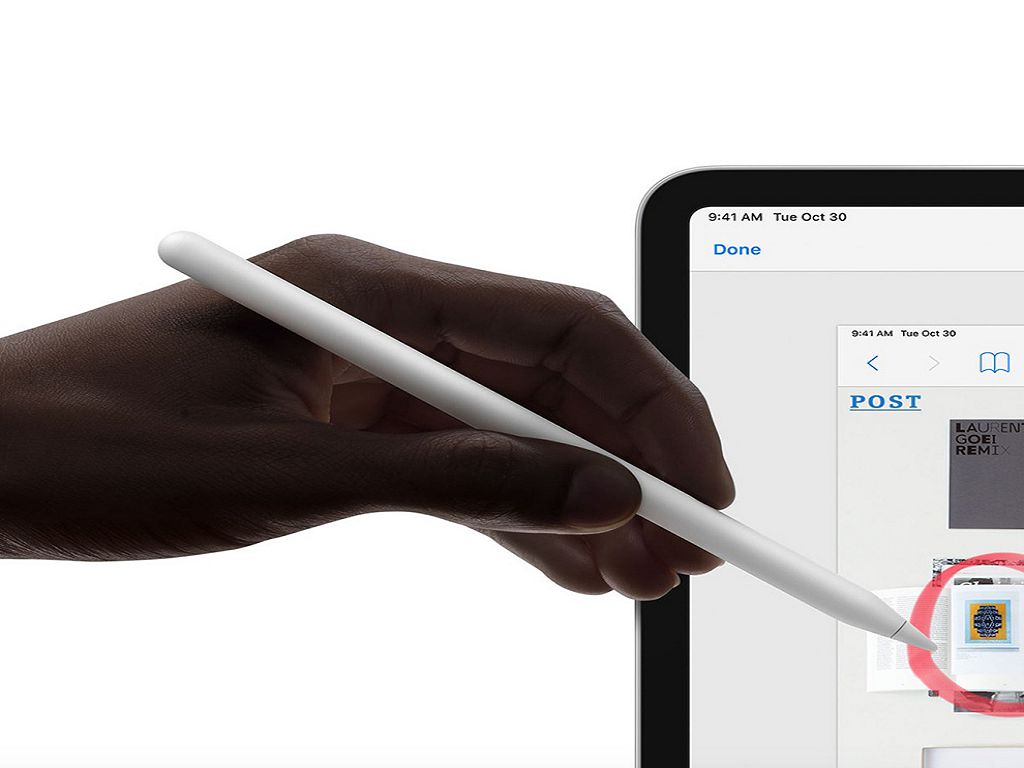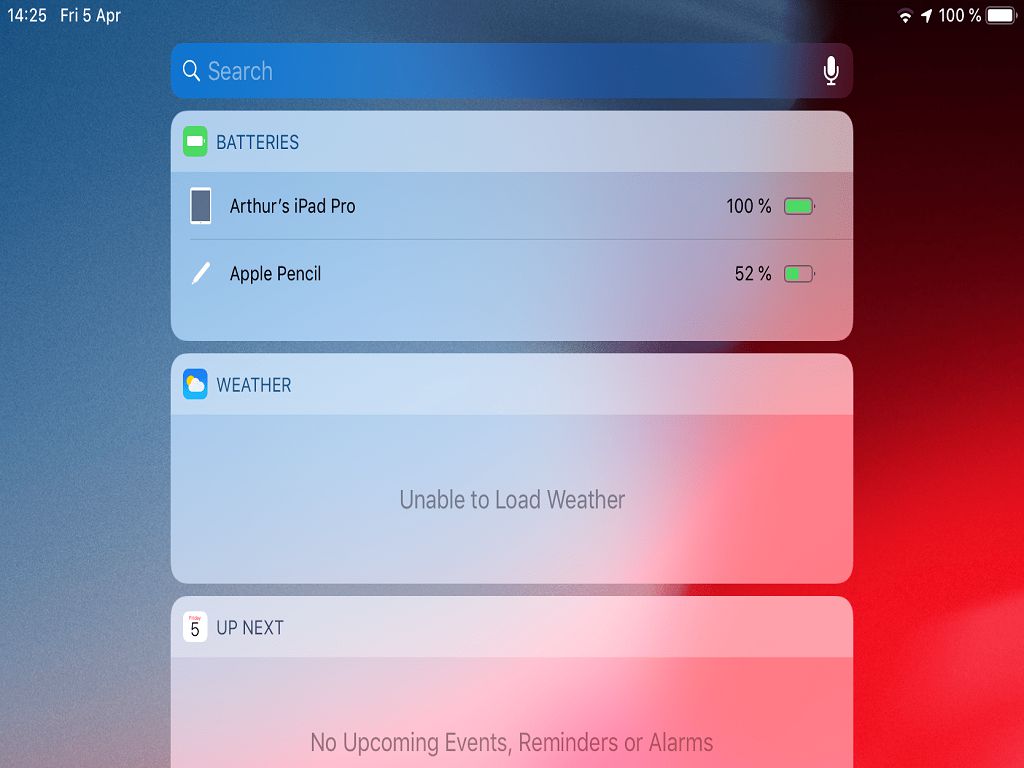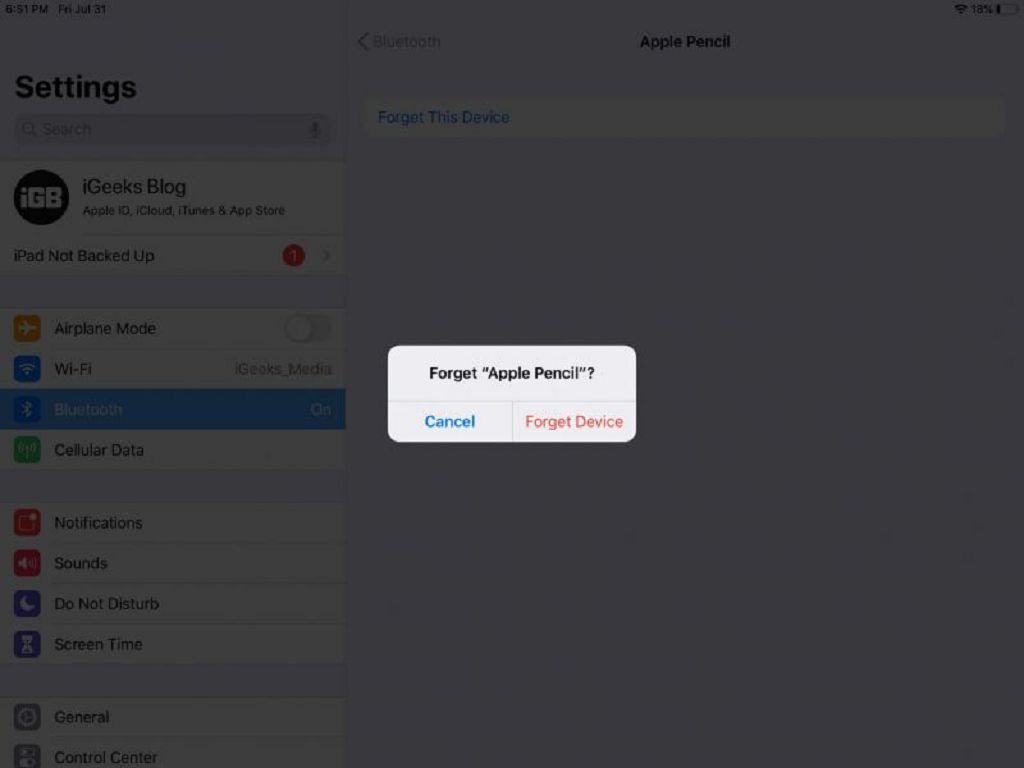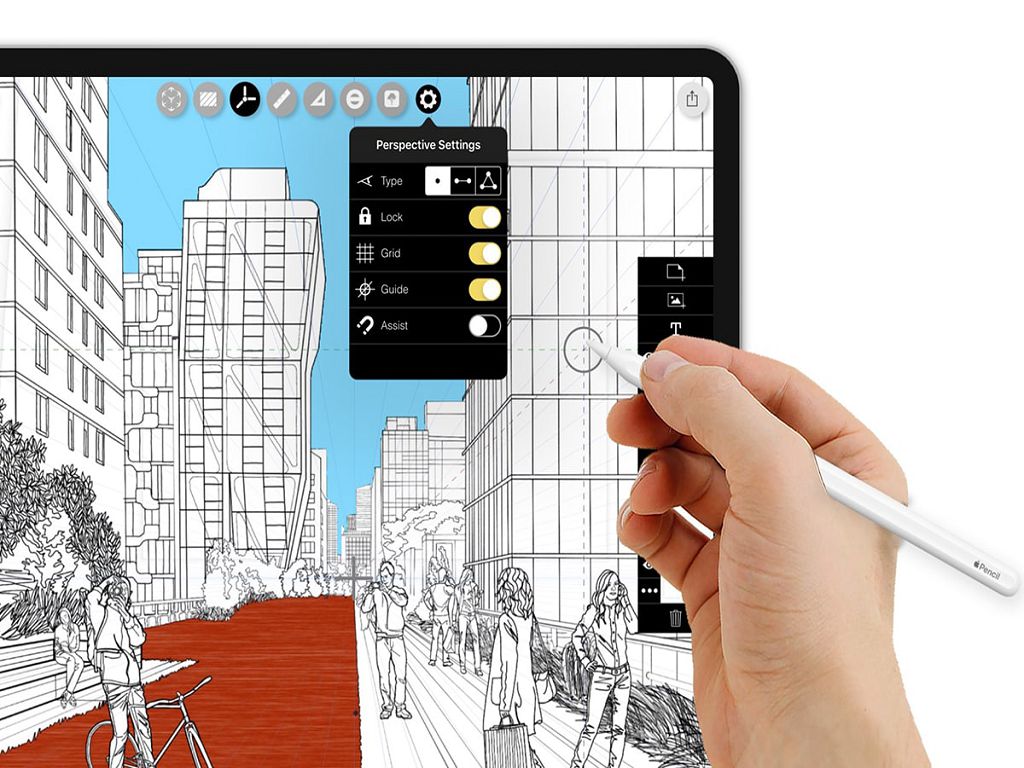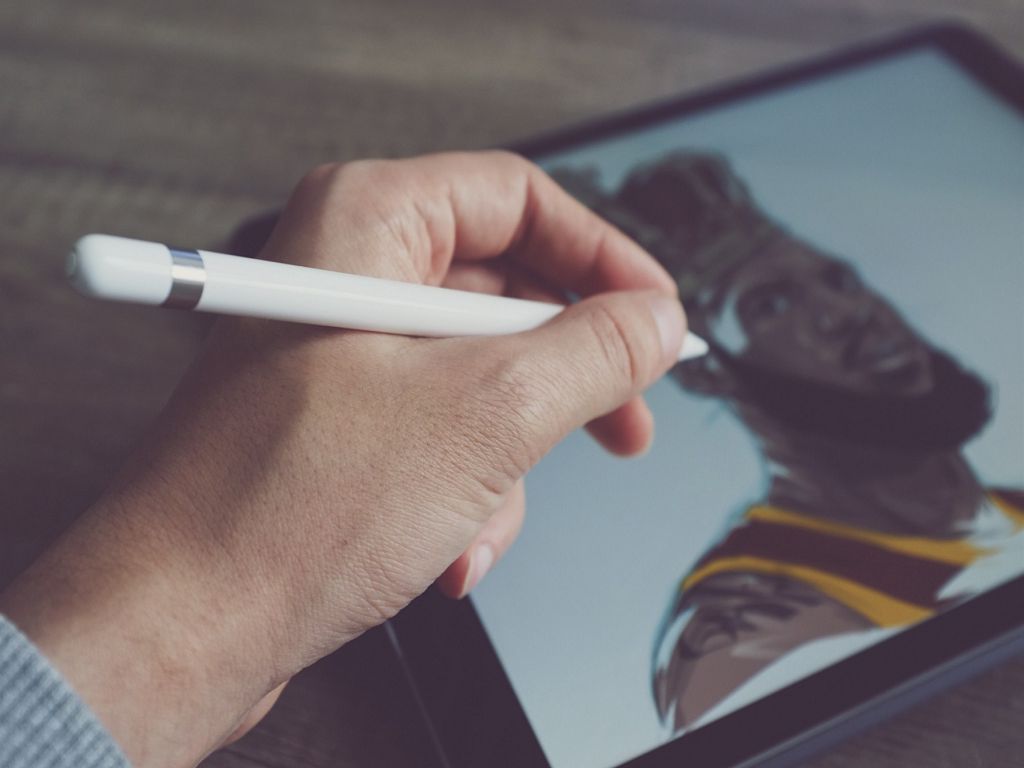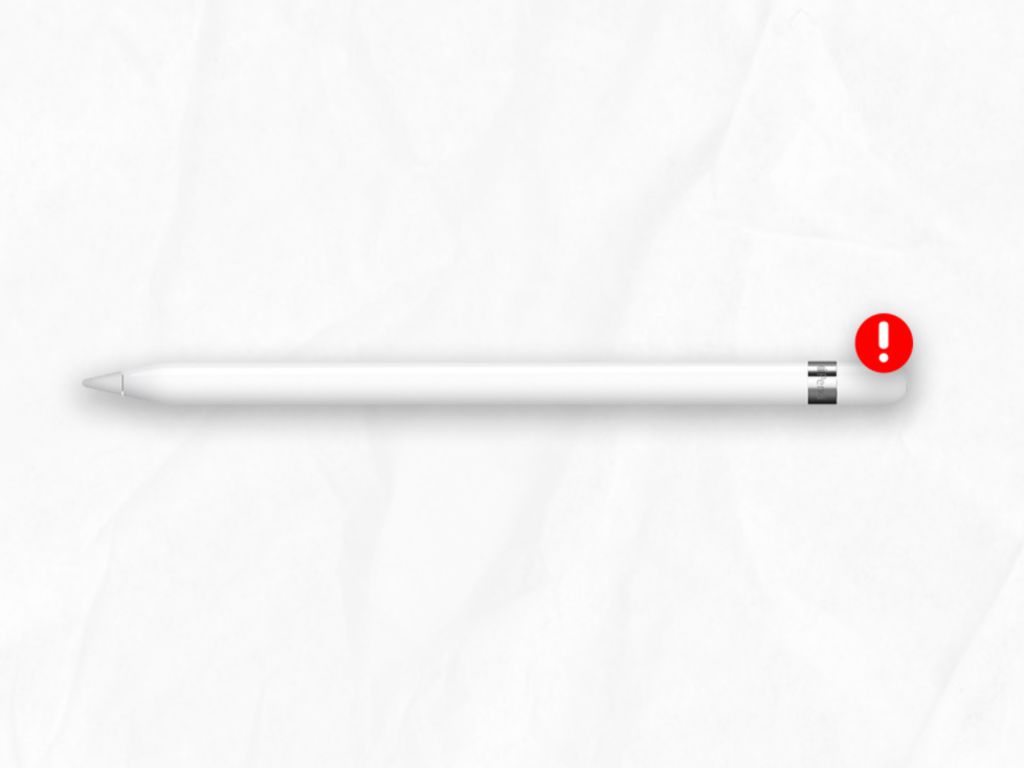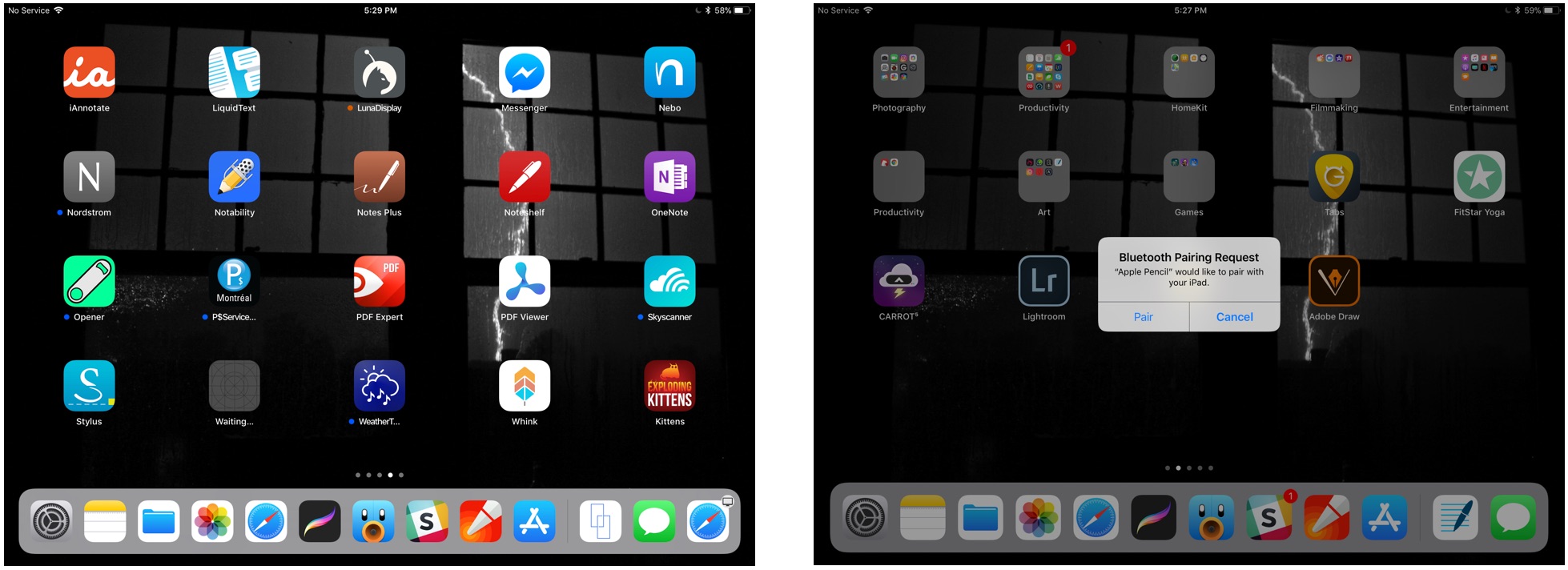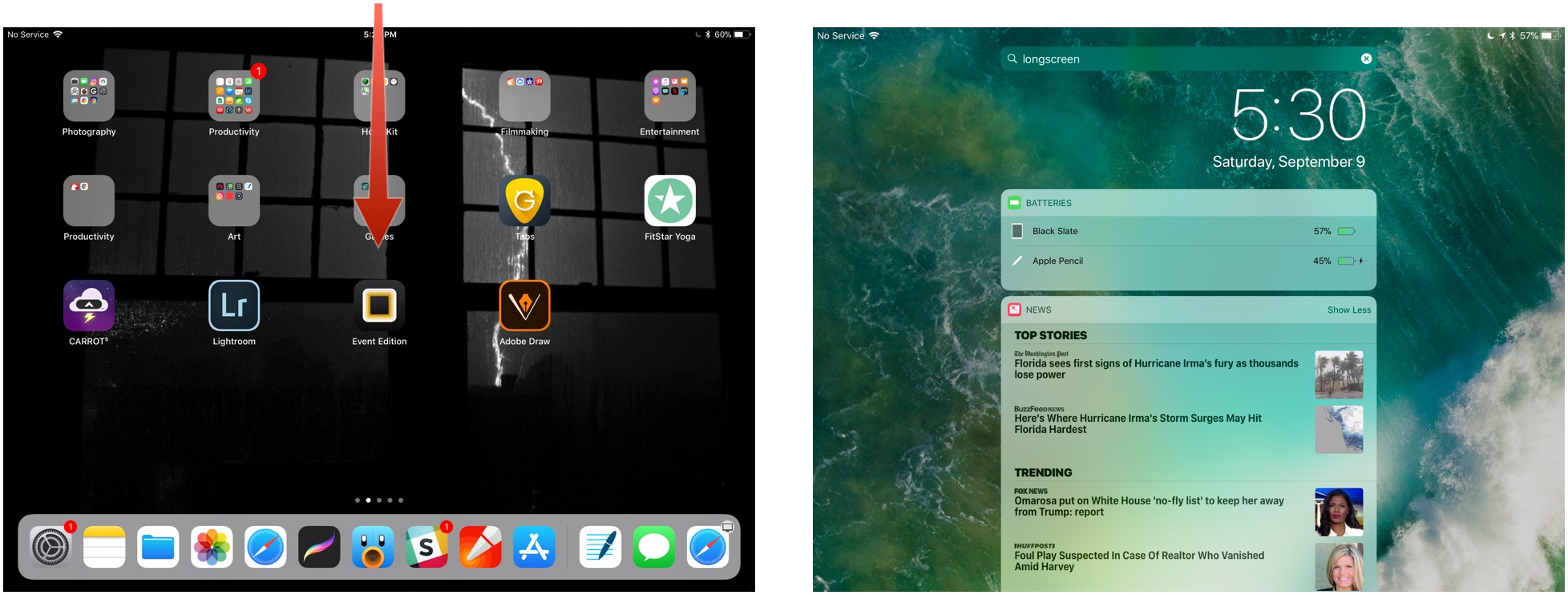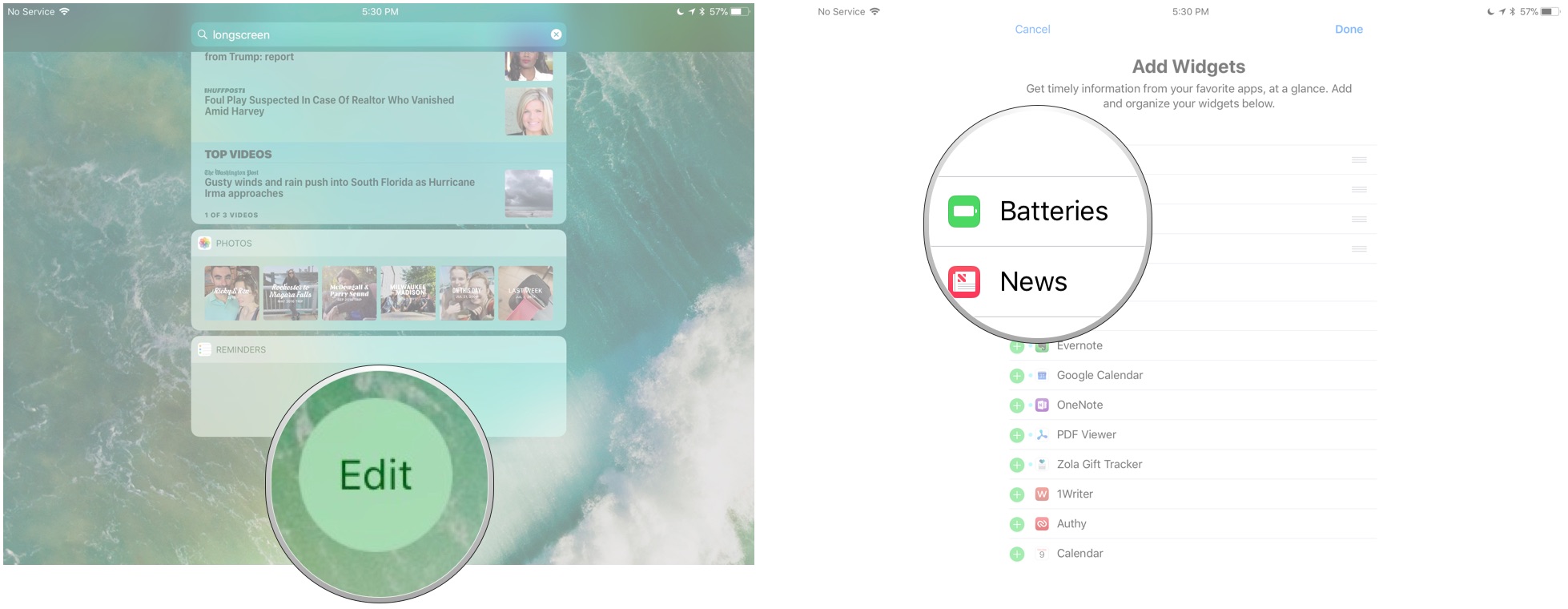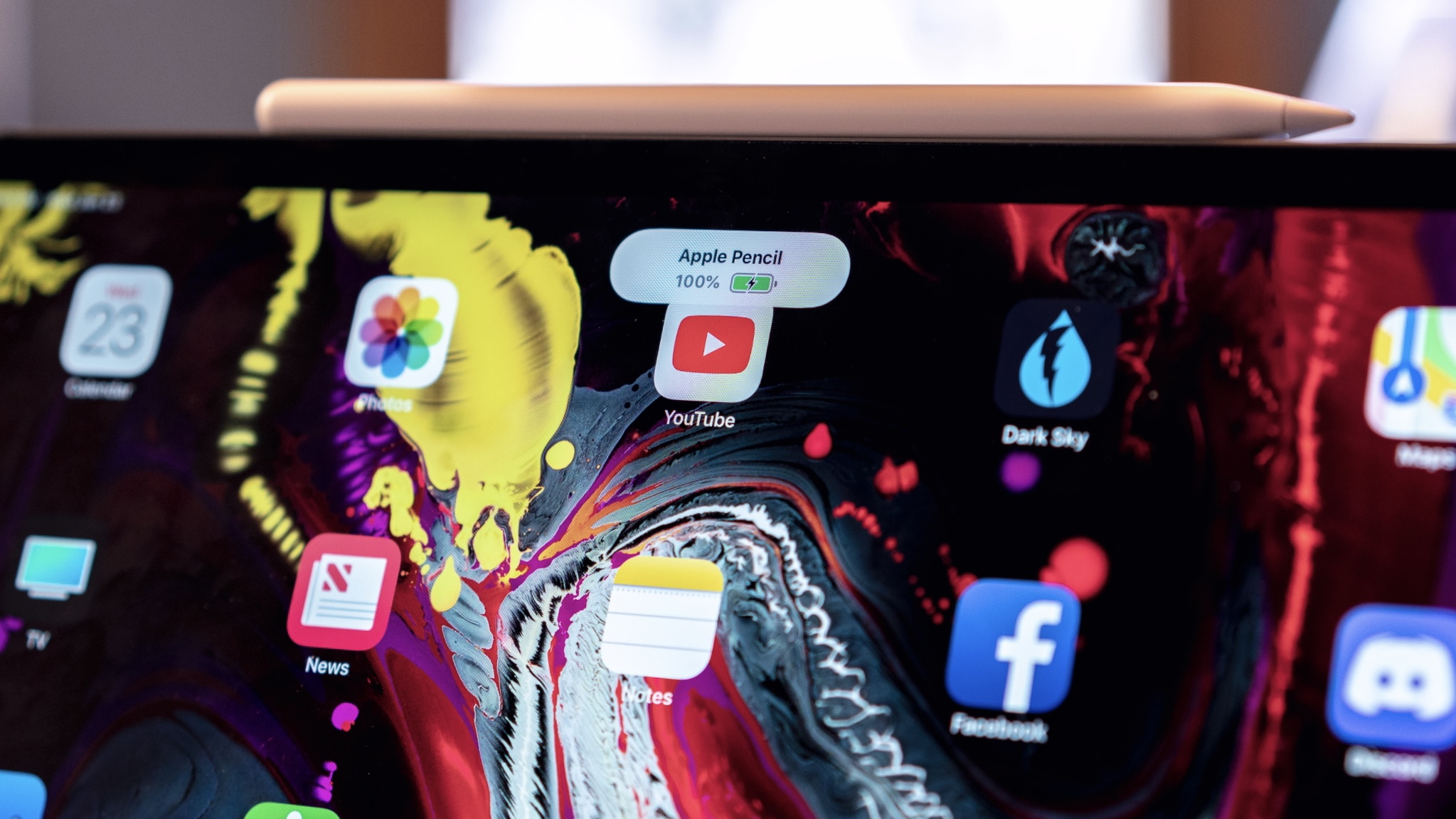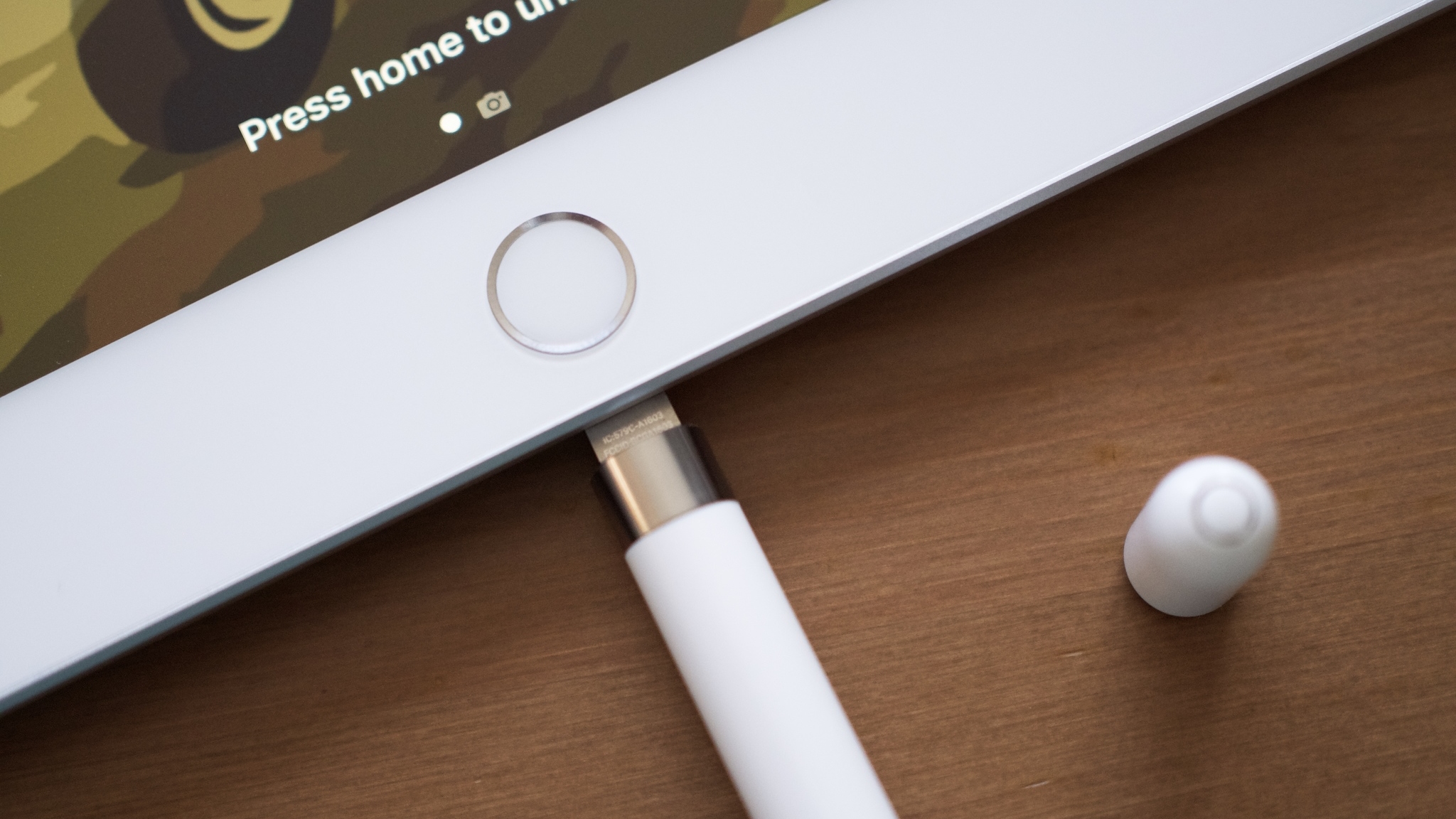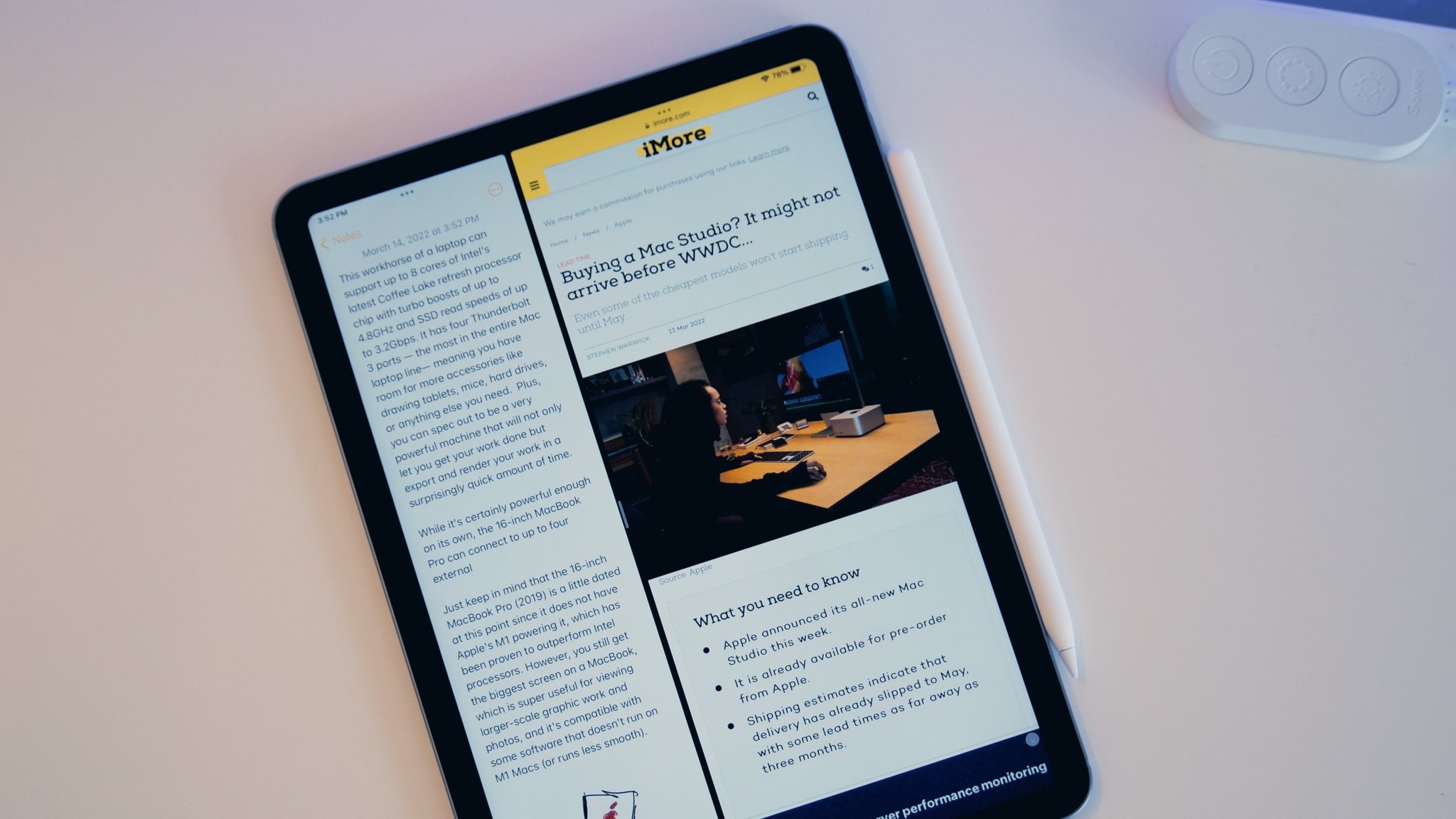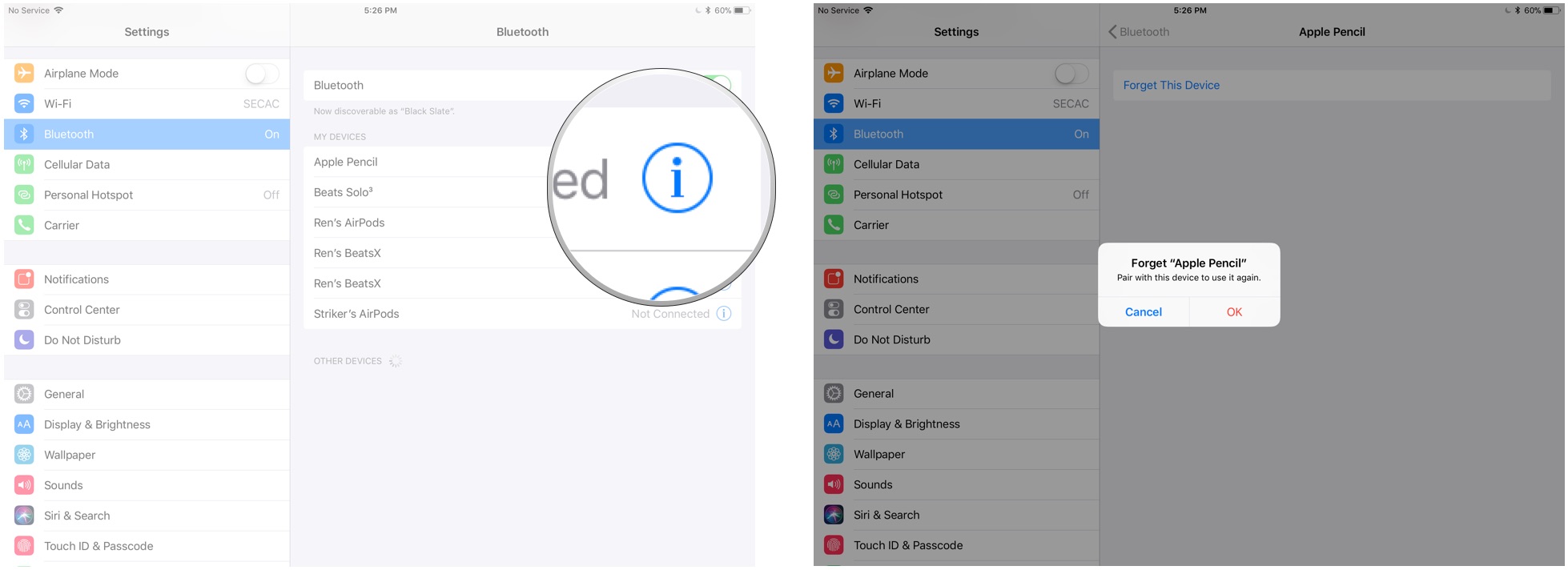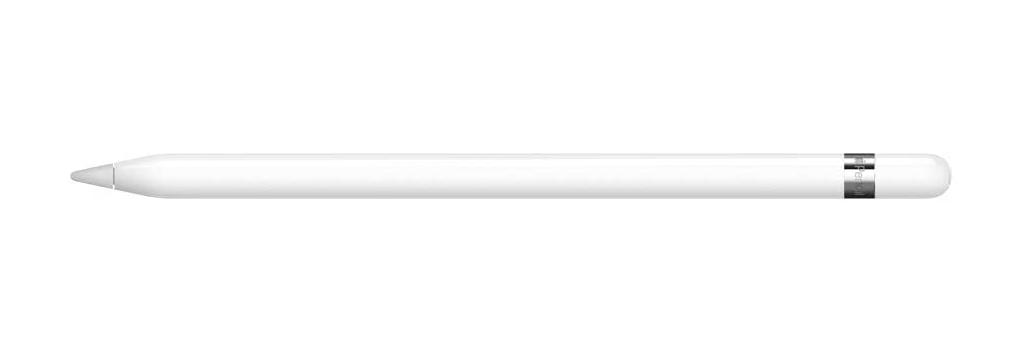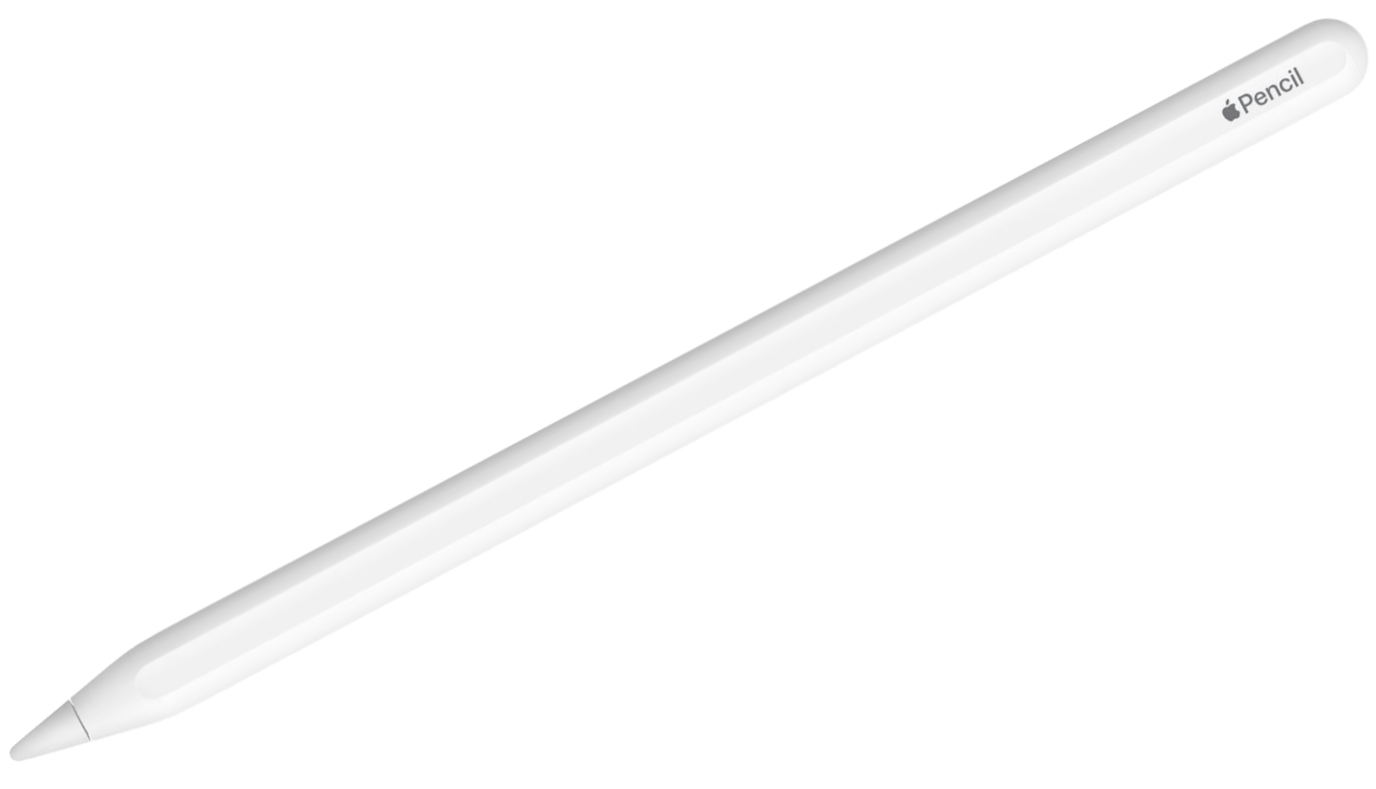Источник: iMore
По состоянию на март 2019 года все текущие модели iPad поддерживают Apple Pencil первого или второго поколения, и ваш iPad действительно не может быть лучшим iPad, если вы не используете Apple Pencil. Начинаете ли вы с iPad начального уровня, берете с собой iPad Air куда угодно, запускаете профессиональные программы на iPad Pro или просматриваете Apple News + на iPad mini, вы можете использовать одно из двух поколений Apple Pencil. Он имеет полную чувствительность к давлению для динамической толщины линий, контроль наклона для затенения, отклонение ладони для полного рисования и работает как простой стилус, если вы не хотите прикасаться к экрану.
Чтобы в полной мере использовать все возможности Apple Pencil, вам нужно знать, как использовать некоторые забавные мелочи. Вот наше полное руководство по Apple Pencil, независимо от того, являетесь ли вы художником, редактором заметок или профессиональным графическим редактором. Вот как использовать Apple Pencil в полной мере!
Если вы раньше использовали стилус на iPad или других графических планшетах, вы найдете некоторые аспекты Apple Pencil знакомыми, а другие — совсем другими. Предлагаем вам ускоренный курс по всем функциям Apple Pencil!
Существует две разные версии Apple Pencil: Apple Pencil (1-го поколения) и Apple Pencil (2-го поколения). Если вы думаете, что их имена слишком похожи, примите во внимание, что они оба белого цвета и имеют почти одинаковые размеры. Но важно знать разницу между обоими поколениями, потому что ни одно из них не поддерживается на всех устройствах iPad. Карандаш Apple второго поколения работает только на определенных моделях iPad Pro (и Apple Pencil первого поколения не работает на новых моделях iPad Pro).
Apple Pencil (1-го поколения) работает с:
- iPad Air (3-го поколения)
- iPad mini (5-го поколения)
- iPad (6-го поколения)
- IPad 10,2 дюйма (7-го поколения)
- IPad 10,2 дюйма (8-го поколения)
- iPad Pro 12,9 дюйма (2-го поколения)
- iPad Pro 12,9 дюйма (1-го поколения)
- iPad Pro 10,5 дюйма
- iPad Pro 9,7 дюйма
Apple Pencil (2-го поколения) работает с:
- iPad Air 4
- iPad Pro 12,9 дюйма (3-го поколения)
- iPad Pro 12,9 дюйма (4-го поколения)
- iPad Pro 11 дюймов (1-го поколения)
- iPad Pro 11 дюймов (2-го поколения)
Как отличить
Источник: iMore
Как упоминалось в нашем обзоре Apple Pencil (2-го поколения), вы можете довольно быстро заметить разницу между двумя поколениями Apple Pencil. Если вы беспокоитесь о том, выбираете ли вы Apple Pencil правильного поколения, наиболее отличительным отличием является то, что Apple Pencil 1-го поколения имеет серебряную полосу вокруг верхней части. Apple Pencil (2-го поколения) этого не делает.
Есть некоторые дополнительные отличительные особенности, которые не так легко идентифицировать на фотографиях, но в реальной жизни они более очевидны. Apple Pencil (2-го поколения) имеет матовое покрытие и одну плоскую сторону. Apple Pencil (1-го поколения) имеет гладкую, блестящую поверхность и полностью круглую форму. На плоской стороне Apple Pencil второго поколения написано слово «Apple Pencil». Apple Pencil первого поколения имеет серебряный ремешок. Apple Pencil первого поколения имеет съемный колпачок, через который открывается разъем Lightning, который используется для сопряжения и зарядки Pencil. Apple Pencil второго поколения соединяется и заряжается магнитно и поэтому не использует разъем Lightning (из-за этого он также примерно на полдюйма короче).
Прежде чем начать, убедитесь, что вы знаете, какое у вас поколение Apple Pencil. Там, где есть различия между ними (например, сопряжение и зарядка), мы включили разделы для каждого поколения отдельно.
Как связать Apple Pencil с iPad
Прежде чем вы сможете начать использовать Apple Pencil, вам необходимо подключить его к iPad или iPad Pro. IPad Pro первого и второго поколений работают по-разному, поэтому перед началом работы убедитесь, что вы знаете свое поколение.
Как связать Apple Pencil первого поколения
- Убедитесь, что iPad, который вы хотите использовать, включен и разблокирован, тогда открывать крышку ваш карандаш.
- Подключите свой карандаш на новый iPad.
- Когда появится запрос на сопряжение Bluetooth, коснитесь Пара.
Как подключить Apple Pencil второго поколения к iPad Pro
- Убедитесь, что iPad, который вы хотите использовать, включен и разблокирован.
- Поместите Apple Pencil на широкая сторона iPad Pro с магнитной полосой.
- Кран Пара когда появится запрос на сопряжение Bluetooth.
Источник: iMore
Теперь вы можете использовать Apple Pencil со своим iPad или iPad Pro! Если вы хотите перенести карандаш на другой iPad, выполните те же действия, что и выше, с новым.
Как проверить уровень заряда батареи на Apple Pencil
Apple Pencil не имеет индикатора физического заряда или светодиода на цилиндрическом корпусе; вместо этого вы можете проверить его текущее время автономной работы на подключенном в данный момент iPad или iPad Pro.
Как проверить уровень заряда батареи Apple Pencil первого поколения
- Проведите вниз от верхней панели iPad, чтобы вызвать Центр уведомлений (или включите iPad, чтобы открыть экран блокировки).
- Проведите пальцем вправо, чтобы увидеть экран виджетов.
- Посмотреть Аккумуляторы раздел.
Источник: iMore
- Если вы не видите Аккумуляторы раздел, вам может потребоваться сначала нажать Редактировать в нижней части области виджетов и коснитесь зеленого Плюс рядом с кнопкой «Батареи», чтобы добавить его в качестве активного виджета.
Источник: iMore
Как проверить уровень заряда батареи Apple Pencil второго поколения
Источник: iMore
Apple Pencil второго поколения проверить еще проще. Ты может выполните указанные выше действия для Apple Pencil первого поколения или просто поместите его на магнитную зарядную полосу iPad Pro (или снимите, а затем снова поместите его обратно, если он в настоящее время подключен к магнитной зарядной полосе). Появится уведомление о текущем проценте заряда батареи.
Как зарядить Apple Pencil
Когда ваш Apple Pencil достигает 20%, 10% и 5% соответственно, он выдает предупреждение о заряде. (Вы также можете проверить текущий уровень заряда батареи в любое время, открыв Центр уведомлений.)
Apple Pencil первого и второго поколения заряжается по-разному, поэтому убедитесь, что вы знаете свое поколение, прежде чем читать дальше.
Как зарядить Apple Pencil первого поколения с помощью iPad Pro
- Удалить колпачок от твоего Яблочный карандаш. (Если вы беспокоитесь о потере крышки во время зарядки, вы можете прикрепить ее к iPad с помощью магнита рядом с кнопкой «Домой».)
- Вставьте свой Apple Pencil’s Разъем Lightning в ваш iPad или iPad Pro Порт Lightning.
Источник: iMore
Как зарядить Apple Pencil первого поколения с помощью адаптера Lightning
- Удалить колпачок со спины вашего Яблочный карандаш.
- Вставьте свой Apple Pencil’s Разъем Lightning в Адаптер Lightning.
- Подключите Адаптер Lightning в ваш Кабель Lightning.
Источник: iMore
Как зарядить Apple Pencil второго поколения
Источник: iMore
Apple Pencil второго поколения разработала Apple. много проще заряжать. Есть только один способ.
Просто поместите Apple Pencil на широкая сторона iPad Pro с магнитной полосой.
Технология быстрой зарядки Apple Pencil обеспечивает до 30 минут использования после 15-секундной зарядки, но обычно мы рекомендуем заряжать карандаш не менее 5-10 минут, особенно если он ниже 20%, чтобы избежать постоянной подзарядки. .
Как отключить Apple Pencil от iPad
Apple Pencil автоматически отключится от iPad или iPad Pro, если вы подключите его к другому iPad или подключите другой Apple Pencil к iPad. Вы также можете вручную разорвать пару, если возникнет необходимость.
- Запустить Настройки приложение с главного экрана вашего iPad.
- Кран Bluetooth.
- Нажмите Информация кнопка справа от Яблочный карандаш под Мои устройства.
- Нажать на Забывать.
Источник: iMore
Чтобы выполнить повторное сопряжение Apple Pencil первого поколения, просто подключите его обратно к порту Lightning на iPad или iPad Pro.
Чтобы выполнить повторное сопряжение Apple Pencil второго поколения, просто снова поместите его на магнитную зарядную полосу iPad Pro (2018).
Как использовать Apple Pencil с iPad или iPad Pro
Источник: iMore
Вам не нужно задействовать специальное меню или сложный процесс сопряжения для каждого приложения, чтобы использовать Apple Pencil: после того, как вы подключили его к iPad или iPad Pro, вы готовы рисовать, писать, рисовать или перемещаться в любом приложение, которое вы выберете — просто приложите кончик пера карандаша к стеклянному экрану iPad и приступайте к нему!
У Apple Pencil нет ластика, но он полностью чувствителен к давлению и наклону.
В отличие от запатентованных стилусов Wacom, Apple Pencil не имеет наконечника-ластика: все ваши основные взаимодействия с экраном iPad происходят через белый наконечник карандаша на Apple Pencil первого поколения и с помощью белого наконечника или двойного касания по плоской поверхности. сторона Apple Pencil второго поколения.
Это не значит, что у Pencil нет некоторых хитростей, однако: он полностью чувствителен к давлению и наклону, что означает, что вы можете сильнее нажимать на экран, чтобы получить более толстую линию, или наклоните карандаш к экрану, чтобы практически «растушевывайте» рисунок или рисуйте каллиграфические буквы.
Некоторые приложения, такие как Astropad Studio, даже предлагают специальные комбинации жестов карандашом и касанием, которые используются так же, как функциональные кнопки.
Как изменить функции на Apple Pencil второго поколения
Apple Pencil второго поколения обладает дополнительным преимуществом в виде одной дополнительной функции, доступ к которой осуществляется через двойное нажатие то плоская сторона яблочного карандаша рядом с кончиком. В большинстве случаев это активирует функцию ластика в приложении.
Разработчики приложений могут назначить двойному касанию другое действие, например, выбрать другой инструмент художника, но до сих пор мы видели, что он используется для запуска ластика только в большинстве приложений, кроме приложения Notes.
В приложении Notes вы можете изменить функцию двойного касания, чтобы переключаться между текущим и последним использованным инструментом, отображая цветовую гамму, переключаясь между текущим инструментом и ластиком, а также выключая Apple Pencil 2.
Вот как переключить функцию двойного касания на Apple Pencil 2
Вы можете использовать Apple Pencil для навигации по iPad или iPad Pro
Источник: iMore
Независимо от того, есть ли у вас проблемы с RSI или просто вам нравится использовать стилус на планшете между сеансами рисования или письма, Apple Pencil поддерживает базовые функции касания и прокрутки в iOS. Поскольку жесты с несколькими касаниями и карандаш распознаются операционной системой iPad отдельно, они могут не поддерживаться для расширенной навигации на основе жестов (например, операций с несколькими пальцами) в отдельных приложениях.
Однако у этого есть и положительный момент: в некоторых приложениях (например, в вышеупомянутой Astropad Studio) вы даже можете использовать пальцы и Apple Pencil одновременно. Notes также является отличным примером этого: коснитесь двумя пальцами вниз при рисовании в Notes, и вы получите линейку, которую можно использовать для рисования прямых линий с помощью Apple Pencil.
Apple Pencil можно использовать практически для всего
Даже если вы плохо знакомы с набросками, почерком или каллиграфией, вы можете сделать много с помощью карандаша и iPad. Вот лишь некоторые из замечательных вещей, которые вы можете сделать:
Некоторые дополнительные советы и рекомендации по использованию Apple Pencil
Вы узнали основы; Теперь ознакомьтесь с несколькими дополнительными советами и приемами, которые помогут максимально эффективно использовать Apple Pencil (первого и второго поколения).
Лучшие аксессуары для карандашей Apple
Apple Pencil быстро становится необходимым, но часто теряемым компаньоном для пользователей iPad. Благодаря тонкому цилиндрическому белому корпусу и съемному магнитному колпачку несложно потерять то или иное из-за диванных подушек или забывчивых умов. С другой стороны, есть десятки отличных аксессуаров Apple Pencil, которые помогут сохранить ваш карандаш (и колпачок) в безопасности, надежностью и готовностью к рисованию. Вот несколько из моих любимых!
Apple Pencil не работает? Вот исправление!
Чаще всего Apple Pencil просто работает. Но если у вас возникла проблема с стилусом Apple, который не отвечает в приложениях, исчезает из меню батареи Центра уведомлений или отказывается включаться, у нас есть несколько простых советов, которые помогут вам восстановить его работоспособность.
Устранение неполадок Apple Pencil
Другие вопросы об Apple Pencil?
Дайте мне знать ниже!
Мы можем получать комиссию за покупки, используя наши ссылки. Узнать больше.
Содержание
- Apple Pencil и Smart Keyboard превращают iPad в новое устройство
- Apple Pencil поддерживает самый разный софт
- Интерфейс подключения и зарядка устройства
- Обзор программы Pencil 2D
- Технические характеристики и системные требования
- Версии, доступ и обновления
- Как пользоваться Pencil 2D
- Установка
- Интерфейс и настройки
- Рекомендации и советы
- Почему световое перо стало бесполезным
- Требования к Scribble
- Рукописный ввод для Apple Pencil
- Стал похож на школьный карандаш и мне это нравится
- Apple Pencil — крутой контроллер для топовых игрушек
- Николай Грицаенко
- Зачем нужен Apple Pencil?
- Дальнейшая эволюция светового пера
- Стилус нужен для полноценного использования Sidecar
- Как зарядить Apple Pencil
- Как зарядить Apple Pencil первого поколения с помощью iPad Pro
- Как зарядить Apple Pencil первого поколения с помощью адаптера Lightning
- Как зарядить Apple Pencil второго поколения
- Получится очень просто делать математические расчеты
- Как отсоединить ваш Apple Pencil от вашего iPad
Apple Pencil и Smart Keyboard превращают iPad в новое устройство
Очень радует поддержка Smart Keyboard в iPad 9-го поколения. Прям волшебство какое-то. С ним планшет превращается в миникомпьютер.
Своим iPad Pro пользуюсь постоянно, и редко вынимаю его из Magic Keyboard. Вообще не могу уже представить его без этого аксесса, настолько он удобен. Особенно удобно стало то, что в iPadOS 15 можно вытащить из правого нижнего края заметку в любом приложении. Это позволяет мгновенно записать мысль, чтобы потом ее не потерять. Правда, в этом случае я вынимаю ее пальцем, а затем уже печатаю на клавиатуре.
Так же и с iPad 9. С чехлом Smart Keyboard он превращается в нечто совершенно другое. Да, он становится слегка увесистее, но зато на столе стоит уверенно. Это не такой продвинутый гаджет, как Magic Keyboard, в нем нет трекпада, но клавиатура отличная, да и подставка надежная.
Что ещё надо планшету? Если требуется, можно подключить дополнительно трекпад или мышь по Bluetooth.
Что касается Apple Pencil, то здесь, увы, опять поддерживается только первое поколение. С другой стороны, у второго есть плоская грань для прикреплению к ровным боковинам планшета, чего нет в iPad 9.
Учитывая, что «пенсил» существует уже несколько лет, многие уже знают, чего от него ждать. А так напоминаю:
️ Магнитный колпачок, ограниченный металлическим кольцом, издалека напоминает привычный ластик
️ Глянцевое покрытие
️ Подключается к iPad непосредственно через коннектор в колпачке к разъёму Lightning
Он предназначен, в первую очередь, для рисования. Стилус распознаёт до 2048 степеней нажатия, реагирует на угол наклона. Благодаря этому можно чертить линии разных толщины и стиля. Под большим углом можно даже получить штриховку.
Раньше этот аксессуар был только для Pro-устройств, но сейчас он превращает уже и обычный айпэд в девайс для творчества.
Для людей, использующих компьютер как профессиональный инструмент, злейшим врагом на все времена остается задержка. Звукорежиссер борется за минимизацию времени по преобразованию звука из аналогового в цифровой; дизайнер – отвоевывает драгоценные миллисекунды, проводя очередной штрих на графическом планшете. Apple Pencil лишен таких недостатков. Он работает плавно и четко, никаких задержек.
От одной зарядки он работает 12 часов, и это все ещё потрясающий результат. При работе с iPad вообще не возникнет желания зарядить девайс. Полностью «карандаш» заряжается за 50 минут, а 15 секунд на зарядке дают полчаса беспрерывной работы.
Самое крутое то, что при работе с графикой планшет никак не реагирует на прикосновения ладонью, если у вас в руках Apple Pencil. Устройство от этого действия не придет в бешенство, а четкость работы стилуса ничуть не ухудшится.
Наконец, ещё одно достоинство — стилус работает сквозь препятствия. Например, вы хотите что-то срисовать с листа бумаги, дюйм-в-дюйм, и вот, пожалуйста. Кладёте это на экран iPad и рисуете. Изображение перенесётся на экран айпэда.
Сейчас подходящих приложений для художников и графических дизайнеров уже очень много, так что есть большой резон приобрести Apple Pencil для работы с базовым iPad. Отличный холст для творчества.
А также найти применение «карандашу», конечно же, и в других задачах. Например, в качестве обычного стилуса для управления планшетом или для ведения заметок. Кто-то пишет с его помощью лекции, у меня таких примеров хватает. А с помощью умного софта написанный текст от руки можно затем быстро перевести в печатный. Удобно.
Apple Pencil поддерживает самый разный софт
Многие обрадовались, что в iPadOS 13.4 появилась поддержка мышек и трекпадов. С одной стороны, это интересная фишка, которая упрощает взаимодействие с iPad. С другой стороны, использовать ее можно только на столе.
Но почему бы не бороздить интерфейс системы, встроенные и сторонних приложений пальцами? Для большого экрана iPad они у людей слишком короткие. Нужно постоянно тянуться то к одному краю, то ко второму. Apple Pencil достает до любой стороны планшеты легким движением кисти.
Жаль только, что некоторые приложения со стилусом не работают. В том же Telegram с помощью него даже менюшки переключать не получится. Как говорится, «Дуров, верни стену!».
Интерфейс подключения и зарядка устройства
Первое поколение Apple Pencil неприятно удивляет способом зарядки, обозначенном прямо на коробке к устройству. Инженеры предлагают подключать карандаш к iPad Pro через разъем, который находится под колпачком. Откровенная нелепица.
Конечно, в комплекте есть переходник (звучит смешно), который несколько улучшает ситуацию. Но в целом ситуация с зарядкой устройства выглядит очень странно.
Во втором поколении от подобного «креатива» дизайнеров и инженеров компания избавилась. Зарядка начинается автоматически, как только карандаш примагничивается к правой грани iPad Pro. Никаких разъёмов и переходников.
Кроме того, такой способ крепления позволяет носить карандаш вместе с планшетом, не боясь его потерять или сломать.
Создание пары с планшетом происходит таким же образом. В случае использования первой версии Apple Pencil при первом запуске его необходимо подключать к iPad Pro.
Из минусов отмечу, что отсутствие разъёмов в Apple Pencil 2 исключает вариант покупки для владельцев iPad Pro старого поколения. Они просто не смогут зарядить устройство. Также как замена Lightning-порта на USB-C в новых iPad Pro лишают возможности заряжать в планешете Apple Pencil 1.
Обзор программы Pencil 2D
Особенности:
- Минималистичный дизайн интерфейса с всплывающими подсказками, встроенным руководством для новичков и привычной навигацией, основанной на тематических блоках с инструментами, параметрами, палитрой.
- Поддержка растровых и векторных изображений с возможностью молниеносно переключаться между доступными форматами и выбирать подходящий путь при подготовке анимаций, иллюстраций и иного контента.
- Кроссплатформенная поддержка: Pencil2D запускается на компьютерах с Windows, MacOS, Linux и FreeBSD.
- Редактор автоматически распознает оборудование профессиональных художников: графические планшеты, тачпады, стилусы.
- Гибкая настройка анимации: разработчики разрешают выбирать и способ перехода между кадрами, и количество FPS, и даже наличие фоновой музыки.
- Цветам и оттенкам в Pencil2D разработчики посветили много времени и места: отдельная панель расположена в правой части интерфейса и помогает добиться подходящих визуальных сочетаний за считанные минуты.
Технические характеристики и системные требования
Редактор Pencil2D не требователен к персональным компьютерам и полноценно запускается даже на нетбуках с 1-2 гигабайтами оперативной памяти. Не возникнет проблем и с двухъядерными почти «мобильными» процессорами и свободным местом на жестком диске: для запуска редактора достаточно освободить до 500 мегабайт, а еще столько же оставить для промежуточных обновлений и уже подготовленных проектов.
Из-за низких системных требований Pencil 2D остается популярным среди начинающих художников, еще экспериментирующих в выбранной технике и пытающихся вдохновляться неожиданными возможностями, вроде пошаговой анимации.
Профессионалам редактор не пригодится: уж слишком мало тонких настроек и инструментов, предлагающих довести каждый кадр до совершенства. Исключением станут лишь ситуации, когда необходимо на скорую руку отредактировать часть материалов и даже нарисовать новые. В подобных ситуациях Pencil2D поможет сэкономить время и не потратить много энергии.
Версии, доступ и обновления
Рисовать и собирать разрозненные материалы в анимированные GIF-изображения в редакторе Pencil2D разработчики разрешают в свободном режиме и без ограничений (модель распространения – GNU, то есть, общедоступная лицензия). Не предусмотрены ни платные расширения, ни ежемесячная подписка, открывающая доступ к дополнительному функционалу.
Несмотря на выбранный разработчиками способ монетизации (исключительно с пожертвований), развитие Pencil2D не останавливается ни на секунду: до сих пор энтузиасты развивают неофициальную версию (форк с GitHub) редактора – добавляют новые возможности, исправляют текущие ошибки и неполадки.
Как пользоваться Pencil 2D
Рабочий процесс в редакторе каждый раз начинается с подготовки нового холста через меню «Файл» в левом верхнем углу.
Задать параметры для подготовленной области нельзя, но проблем с добавлением деталей не возникнет: с помощью масштабирования легко раздвигаются границы и появляется новое место для рисования. Если же необходимо вернуться к уже подготовленным ранее проектам, то поможет кнопка «Последние документы», а вот через «Открыть» добавляются материалы с жестких дисков: иллюстрации и изображения, требующие доработки.
Как действовать дальше – зависит от желаемого результата, поставленных требований и мастерства.
Художники предпочитают начинать с выбора подходящих инструментов: кисти, карандаша или элемента, добавляющего на холст геометрические фигуры, блоки и линии.
Дальше важно разобраться с параметрами: например, если выбрана кисть, то появится возможность сменить толщину добавляемых линий, активировать распознавание силы нажатия и сглаживания, а также – выбрать уровень стабилизации
Чуть ниже располагается пункт меню «Отображение». Там припасена целая коллекция направляющих линий и специальных всплывающих элементов, облегчающих кадрирование, выбор подходящего места для подготовки рисунков или экспериментов. Раздел частично посвящен новичкам, но пригодится и профессионалам, которым не помешают дополнительные подробности.
Следующий шаг – переход к палитре. Оттуда выбираются и настраиваются цвета и оттенки, регулируется эффект прозрачности, вызывается инспектор для калибровки оформления всего кадра целиком. При необходимости из «Инструментов» разработчики предлагают воспользоваться «Пипеткой» и за считанные минуты оценить оформление графического элементами.
После экспериментов над вкладками слева и справа пора переходить к Timeline – временной шкале, куда и добавляются новые кадры, и откуда генерируется анимированное изображение. Взаимодействовать с системой необычайно легко: сначала выбирается слой (растровый, векторный или с камеры, куда импортированы материалы), а после – уже на холсте – вырисовываются новые элементы.
Если контент подготовлен, необходимо нажать на плюсик слева, а дальше – перейти уже к новому кадру (если прошлые действия необходимо оставить, то нужен правый плюсик). Парочка экспериментов и вот панель уже заполнилась отдельными фрагментами, которые воспроизводятся по кнопке Play на той же панели быстрого доступа.
Выгружаются подготовленные материалы – изображения и видеоролики – через панель «Файл», расположенную сверху. Там предусмотрен пункт «Экспорт». Вариантов предусмотрено несколько: ролик, последовательность изображений, отдельный кадр, анимированный GIF. Какой формат выбрать – зависит от нужного результата. Ролик разбавляется музыкой, фрагменты помогут пересобрать материал заново, а GIF – уже готовый материал, с легкостью выгружаемый в социальные сети.
Установка
Редактор распространяется не в виде стандартного дистрибутива, который распаковывается через инсталлятор в выбранный каталог, а в формате Portable-сборки, запускаемой через исполняемый exe-файл. Дополнительные действия не понадобятся – Pencil2D сразу станет доступен для взаимодействия и творческих экспериментов. Не возникнет проблем и с локализацией: язык перевода подбирается автоматически в зависимости от параметров операционной системы.
Интерфейс и настройки
Оформление у Pencil2D характерное для жанра: сверху доступна горизонтально вытянутая панель быстрого доступа, откуда добавляются новые слои, правятся текущие кадры, вызывается меню для общения с технической поддержкой.
Слева располагается ряд блоков с инструментами, параметрами выбранного в текущий момент элемента (кисти, карандаша или заливки), отображением меню предпросмотра и разделом с настройкой времени отображения кадров, прозрачностью. Снизу – специальное информационное меню, разделенное на слои с растровыми или векторными изображениями (или нарисованными от руки иллюстрациями) и материалами, перенесенными в меню анимирования. Там же доступны кнопки для предпросмотра и настройки масштаба.
Справа – традиционная палитра с пипеткой, инспектор цвета форматов HSV и RGB, коробка с красками, необходимая для переноса визуальных прессетов на виртуальный холст.
Рекомендации и советы
Графический редактор Pencil2D потребует не слишком много времени на исследование доступных функций.
Частично с адаптацией помогут всплывающие подсказки для новичков и специальное руководство, скрывающееся в разделе «Помощь». А еще облегчат жизнь следующие советы:
- Непрозрачность окна. Если перейти в «Настройки» из раздела «Правка» и в верхней части меню «Общие» подвигать ползунок «Непрозрачность», то интерфейс начнет просвечивать те графические элементы (окна программ или браузера), которые находятся за Pencil2D. Трюк хотя и не новый, но все же редко встречается у конкурентов. А ведь так у художников появляется шанс почти молниеносно срисовать материалы с заранее подготовленного исходника и сэкономить время.
- Точность позиционирования. Редактор поддерживает стилусы и графические планшеты и разрешает в «Настройках» (раздел «Правка») изменять процент сглаживания, и настраивать позиционирование во время рисования на векторном слое.
-
Горячие клавиши. Каждый раз обращаться к интерфейсу мышкой во время рисования или при подготовке анимированных сцен – слишком долго. А потому разработчики и предлагают заполнить раскладку из кнопок, разрешающих мгновенно перейти к нужному действию.
Импорт и экспорт, добавление новых кадров и разворот холста, зеркальное отображение и отмена недавних действий: в «Настройках» подробно перечислены по умолчанию доступные комбинации, а также там предусмотрено возможность добавить собственные.
Почему световое перо стало бесполезным
В начале 90-х разработчики уже упирались в потолок данной технологии. Диагональ мониторов и количество отображаемых точек на экране постоянно увеличивалось. Процессоры того времени просто не справлялись с точной и быстрой обработкой времени подсветки каждой точки на экране. Это приводило к тому, что условное “разрешение” светового пера было в два или три раза меньше количество подсвечиваемых точек на дисплее.
Так получалось определить только приблизительное место касания экрана, что делало гаджет удобным лишь для выделения объектов, но не для рисования или точного позиционирования курсора.
Кроме этого длительная работа со световым пером была невозможна из-за неестественного положения кисти и постоянной необходимости держать руку на весу. Так принцип взаимодействия (но не технологию захвата точки экрана) перенесли на графические планшеты, а в дальнейшем на карманные компьютеры и коммуникаторы.
Все это совпало с развитием жидкокристаллических (LCD) дисплеев в 90-х годах. Патенты на TN, STN, IPS и другие типы матриц появлялись еще в конце 80-х, а к концу 90-х на производство “плоских” экранов переориентировались многие производители мониторов и телевизоров.
Дело в том, что технология светового пера была несовместима с ЖК-матрицами. В более современных экранах не было необходимого для работы “стилуса” пучка электронов, по времени фиксации которых можно было определить точку взаимодействия с контентом.
Требования к Scribble
Чтобы пользоваться Scribble на iPad, вы должны выполнить некоторые требования, первое из которых — это ваш iPad. Поскольку эта функция доступна не во всех версиях программного обеспечения, вы должны иметь iPadOS 14 или новее установлен на вашем планшете
Второе важное требование для использования Scribble на iPad — это совместим с Apple Pencil 1-го или 2-го поколения. Ниже приведен список iPad, совместимых с iPadOS 14 и Apple Pencil, следовательно, совместимых с Scribble:
- IPad mini 5-го поколения с Apple Pencil 1-го поколения.
- IPad 6-го поколения с Apple Pencil 1-го поколения.
- IPad 7-го поколения с Apple Pencil 1-го поколения.
- IPad 8-го поколения с Apple Pencil 1-го поколения.
- iPad Air 3-го поколения с Apple Pencil 1-го поколения.
- IPad Air 4-го поколения с Apple Pencil 2-го поколения.
- 9.7-дюймовый iPad Pro с Apple Pencil 1-го поколения.
- 10.5-дюймовый iPad Pro с Apple Pencil 1-го поколения.
- 12.9-дюймовый iPad Pro (1-го и 2-го поколения) с Apple Pencil 1-го поколения.
- 11-дюймовый iPad Pro (1-го и 2-го поколения) с Apple Pencil 2-го поколения.
- IPad Pro 12.9 дюйма (3-го поколения и новее) с Apple Pencil 2-го поколения.
Поэтому, если вы являетесь пользователем одного из этих iPad, вам нравится Apple Pencil и у вас установлена iPadOS 14 или более поздняя версия, вы можете использовать эту фантастическую функцию, которая сделает использование Apple Pencil гораздо более удобным и полезным. для определенных действий, которые вы пока не могли выполнить.
Рукописный ввод для Apple Pencil
С выходом последних крупных обновлений, я заметил, как компания Apple работает над браузером Safari в линейке iPad. С каждым апдейтом браузер на планшете все больше и больше напоминает таковой на macOS. Раньше я без проблем шастал по Интернету и без карандаша. Но теперь, когда он есть, к Safari без Apple Pencil я не прикасаюсь.
Пользоваться Safari на iPad становится практически невозможно.
Размер интерфейса браузера на iPad настолько маленький, что закрыть вкладку с первого раза просто не удается. Кроме того, когда вкладок открыто больше 10, их пролистывание вызывает у меня бурю негодования. А с карандашом сделать это гораздо проще. Также удобно выделять текст, просто нажав карандашом на слово. На мой взгляд, так это делать гораздо быстрее, чем с помощью пальцев. Это же касается ссылок. Также в Safari поддерживается рукописный ввод, что делает поиск в Интернете еще удобнее.
Стал похож на школьный карандаш и мне это нравится
Здесь возможна только субъективная оценка, поскольку дизайн — дело вкуса. По моему мнению стилус с плоским краем держать удобнее. Кроме того, исчезла и крайне некомфортная техника зарядки, которая предполагала подключение стилуса к порту Lightning планшета.
Старый подход к зарядке не раз критиковали, поскольку и внешне вставленный в Lightning «карандаш» мало соответствовал эстетике премиального планшета и сломать разъем было проще простого. Дело не только в красоте, носить планшет с выпирающим стилусом в сумке было неудобно.
С моделью второго поколения все намного проще — я прикладываю ее на магнитное зарядное устройство, которое находится у iPad сбоку. Очень удобно не только для зарядки, но и для хранения стилуса в то время, когда он не нужен.
Изменения метода зарядки позволило конструкторам отказаться от крышки на кончике стилуса. Эта «кепка» первого Pencil часто терялась. Кроме того, пользователям постоянно приходилось следить, чтобы она никуда не закатилась. Рад я исчезновению металлического кольца, которое делало стилус похожим на сигару.
Pencil второго поколения немного толще обычной шариковой ручки или карандаша, но никаких неудобств это не создает. Он достаточно легок, но при этом ощущения дешевого или некачественно собранного аксессуара не возникает. Стал немного короче оригинальной модели, а толщина осталась прежней.
Матовое покрытие стилуса второго поколения нравится мне больше глянцевого. Полное ощущение карандаша в руке. Как будто бы рисую в альбоме, как в детстве. Даже чувствую небольшое сопротивление, когда вожу Pencil’ом по стеклу дисплея.
К тому же покрытие практичнее, поскольку жирные пятна на матовом корпусе не остаются. Но вопрос не только в эстетике. Стилус с одной стороны плоский. Если положить новый стилус на стол, он вряд ли скатится на пол от случайного неловкого прикосновения. Новый стилус сложнее поцарапать и в руке не скользит.
Магниты стилуса и планшета достаточно крепко удерживают Pencil на месте. Тем не менее, надежность крепления не абсолютна. Стилус может выпасть, если неаккуратно и резко достать девайс из рюкзака.
Совместим далеко не со всеми моделями iPad. В числе поддерживаемых — версии Pro, начиная с 2018 года и Air 2020.
Apple Pencil — крутой контроллер для топовых игрушек
Куда же без игрушек! Apple Pencil реально круто использовать во многих играх. Он становится очень удобным манипулятором для РПГ, головоломок и даже аркад. Вот те, которые я прохожу на iPad с помощью стилуса сегодня:
︎ Bastion (бесплатно + покупки)
︎ Crashland (529 руб.)
︎ Mini Metro (75 руб.)
︎ Splitter Critters (229 руб.)
︎ INSIDE (бесплатно + покупки)
Жаль, что Red Reign из Apple Arcade, в которую я в последнее время прямо-таки влюбился, Apple Pencil уверенно игнорирует. Надеюсь, разработчики поправят это в ближайшее время — стилус там прямо просится.
Сколько стоит этот стилус сегодня:
Apple Pencil 1-го поколения – 7 990 руб.
Apple Pencil 2-го поколения – 11 490 руб.
В общем, покупкой фирменного стилуса Apple я более чем доволен. Жаль, что многие считают, что эта штука нужна только для рисования. Отнюдь. Это универсальный манипулятор для iPad, который чуть ли не должен входить в комплект его поставки.
iPhones.ru
Фирменный стилус Apple нужен не только художникам.
Николай Грицаенко
Кандидат наук в рваных джинсах. Пишу докторскую на Mac, не выпускаю из рук iPhone, рассказываю про технологии и жизнь.
Зачем нужен Apple Pencil?
Мне подарили умный карандаш около месяца назад, и долгое время я совсем не понимал для чего он мне может пригодиться
Первое, на что я обратил внимание, это скриншоты. Оказалось, помечать некоторые данные прямо на «скрине» очень удобно
Простым движением от угла экрана делаем скриншот, обводим фрагменты изображений, подписываем необходимую информацию и все. Прямо из меню можно поделиться снимком с коллегами.
Второе, на что я обратил внимание — браузер. В последних версиях операционной системы для планшетов, браузер превратился почти в полноценную версию, как на Mac
Только экрана моего iPad Air 2020 не хватает для удобного переключения между вкладками. Легким взмахом волшебной палочки можно решить эту проблему
Важно отметить великолепный отклик во всех приложениях. Начиная с домашней страницы, заканчивая монтажом видео в Lumafusion, умное перо срабатывает просто отлично! Также с редактированием фотографий — Apple Pencil очень выручает
На большом экране iPad редактирование снимков превращается в целое искусство.
Редактирование фотографий с Apple Pencil гораздо удобнее.
Уже после того, как мне вручили карандаш, я узнал, что русский язык недоступен для рукописного ввода. Однако, как оказалось, английским я пользуюсь тоже достаточно много и в некоторых срочных моментах стилус меня очень выручал. В моментах поиска решения проблемы с русским вводом, я наткнулся на единственное приложение, позволяющие делать заметки на русском языке — Nebo.
Дальнейшая эволюция светового пера
https://youtube.com/watch?v=B_fj7qO5V_o
Очередной толчок технологии дало развитие программного обеспечения в 80-х годах. Тогда при создании компьютеров и музыкальных рабочих станций начали активно задействовать световое перо.
Популярные модели устройств Fairlight CMI, BBC Micro, Tandy 1000 и другие имели поддержку светового пера из коробки и часто комплектовались этим нужным аксессуаром. Пользователи могли создавать музыку и взаимодействовать с данными на экране при помощи пера, что было быстрее и удобнее мышки или клавиатуры.
Другой веткой развития светового пера стали игровые аксессуары для консолей того времени. Классические 8-битные приставки NES, Sega Master System и Atari XEGS в конце 80-х обзавелись новым оригинальным аксессуаром – световым пистолетом.
Устройство подключалось вместо одного из игровых контроллеров и работало по принципу светового пера.
После нажатия игроком на спусковой крючок на экране в зоне предполагаемой мишени отображалась кратковременная световая вспышка. Если фотоэлемент пистолета фиксировал ее, значит игрок поразил цель. Информация о попадании передавалась по кабелю в приставку, после чего следовало соответствующее действие в игре.

Если целей было несколько, вспышки появлялись поочередно и особенности светового пера по определению точного времени вспышки позволяли понять, куда именно попал игрок.
Подобные аксессуары вроде NES Zapper были знакомы и отечественным игрокам в виде световых пистолетов для приставок Dendy. Для подобных аксессуаров было выпущено несколько десятков разных игр.
Стилус нужен для полноценного использования Sidecar
Функция Sidecar стала для меня настоящим открытием. Она превращает iPad в полноценный дополнительный монитор для Mac, который можно использовать хоть по кабелю, хоть без проводов.
В режиме Sidecar iPad не реагирует на нажатие пальцев. Все действия получится производить с помощью Mac. Но есть и исключения из этого правила: руководить курсором выйдет с помощью Apple Pencil.
С помощью этой фишки iPad получится превратить в графический планшет для Mac. К примеру, можно рисовать в полноценной версии Affinity Photo прямо с помощью фирменного стилуса Apple. Это настоящее открытие.
Но сценариев использования Sidecar, на самом деле, масса, и с Apple Pencil их еще больше становится.
Как зарядить Apple Pencil
Когда ваш Apple Pencil достигнет 20%, 10% и 5% соответственно, он выдаст вам предупреждение о зарядке. (Вы также можете проверить текущее состояние батареи в любое время, открыв Центр уведомлений.)
Первое и второе поколение Apple Pencil заряжаются по-разному, поэтому убедитесь, что вы знаете свое поколение, прежде чем читать дальше.
Как зарядить Apple Pencil первого поколения с помощью iPad Pro
- Удалить колпачок от твоего Яблочный карандаш. (Если вы беспокоитесь о потере крышки во время зарядки, вы можете прикрепить ее к iPad рядом с кнопкой «Домой».)
-
Вставьте свой Apple, карандаш Разъем молнии в ваш iPad или iPad Pro Молния порт.
Как зарядить Apple Pencil первого поколения с помощью адаптера Lightning
- Удалить колпачок из задней части вашего Яблочный карандаш.
- Вставьте свой Apple, карандаш Разъем молнии в Адаптер молнии.
-
Подключи Адаптер молнии в ваш Кабель молнии.
Как зарядить Apple Pencil второго поколения
Для Apple Pencil второго поколения Apple значительно упростила процесс зарядки. Есть только один способ.
Просто поместите карандаш Apple на широкая сторона iPad Pro с магнитной полосой.
Технология быстрой зарядки Apple Pencil предоставляет пользователям до 30 минут использования после 15-секундной зарядки, но мы обычно рекомендуем заряжать карандаш в течение не менее 5-10 минут — особенно если он составляет менее 20% — чтобы избежать необходимости постоянно перезаряжать ,
Получится очень просто делать математические расчеты
Впервые приложение MyScript Calculator я попробовал несколько лет тому назад, когда впервые взял в руки iPad. Оно предназначено для автоматического расчета любых математических выражений, написанных от руки.
Без Apple Pencil использовать его не так уж удобно — проще необходимый пример просто пальцем на калькуляторе набить. Но фирменный стилус Apple меняет ситуацию.
Кстати, приложение распознает рукописный ввод достаточно точно. На фотографии выше фото с примером, который я написал. Ниже показан результат вычислений.
Единственное, нужно писать максимально горизонтально. Иначе программа будет путаться в том, что вы в нем начеркали.
Скачать приложение MyScript Calculator (229 руб.)
Как отсоединить ваш Apple Pencil от вашего iPad
Ваш Apple Pencil автоматически отключится от вашего iPad или iPad Pro, если вы подключите его к другому iPad или вы подключите другой Apple Pencil к своему iPad. Вы также можете отменить сопряжение вручную, если возникнет такая необходимость.
- Запустите настройки приложение с домашнего экрана вашего iPad.
- Нажмите блютус.
- Нажмите Информация Кнопка справа от Яблочный карандаш под Мои устройства.
-
Нажмите на забывать.
Для повторного сопряжения первого поколения Apple Pencil просто подключите его к порту Lightning на iPad или iPad Pro.
Для повторного сопряжения Apple Pencil второго поколения просто поместите его на магнитную полоску зарядки вашего iPad Pro (2018) снова.
Устройство Apple Pencil не просто стилус — это аналог карандаша или фломастера, который превращает iPad в настоящий графический планшет. Стилус понимает несколько тысяч степеней нажатия и угол наклона, что позволяет получить линию с динамической толщиной, наносить штрихи и тени. Начиная с марта 2019 года все планшеты Apple поддерживают карандаш от Apple 1-го и 2-го поколения. Рассмотрим подробнее все вопросы, касающиеся использования карандаша от Apple совместно с планшетами iPad.
Если ранее вы пользовались подобными устройствами, то многие функции покажутся вам знакомыми, однако некоторые функции Apple Pencil отличаются от карандашей-конкурентов. Существует несколько поколений планшетов, которые поддерживают Эпл Пенсил. Сразу отметем устаревшие iPad 1 или iPad 2, рассмотрим возможности сопряжения различных гаджетов от Apple и узнаем поддерживает ли iPad Air такой карандаш.
Apple Pencil 1-го поколения возможно подключить к следующим устройствам:
- iPad c 6-го по 9-е поколение;
- iPad Air 3;
- iPad mini 5;
- iPad Pro с экранами 9,7 и 10,5 дюймов, с экранами 12,9 дюйма обоих поколений.
Apple Pencil 2-го поколения будет работать с:
- iPad Air 4;
- iPad mini 6;
- Pro-планшет с экраном 12,9 дюйма 3-го, 4-го и 5-го поколений;
- Pro-планшет с экраном 11 дюймов 1-го, 2-го и 3-го поколений.
Какие отличия существуют между двумя генерациями стилуса?
Внешне устройства очень схожи, однако карандаш первого поколения имеет в верхней части серебристую окантовку. Но на этом отличия не заканчиваются — 1 поколение имеет глянцевое гладкое покрытие, создает пару с планшетом и заряжается через разъем Lightning.
Стилус 2 поколения существенно модернизирован — он получил зарядку и подключение к планшетам без проводов, матовое противоскользящее покрытие, магнитное крепление и смену инструментов двойным нажатием.
Дополнительно он получил более короткий корпус и эргономичную грань — теперь карандаш не скатывается со стола и удобно сидит в руке рисующего. Интересен тот факт, что Apple нанесет бесплатную гравировку, если купить новейший стилус в официальном магазине. Такая опция доступна в России.
Как подключить карандаши разных поколений к планшету
Создание пары ручка-айпад отличается в зависимости от модели. Подключение стилуса 1-го поколения выглядит следующим образом:
- необходимо убедиться в том, что iPad включен и его экран активен, а со стилуса снят защитный колпачок;
- затем стоит соединить два устройства посредством разъема Lightning;
- на экране планшета появится уведомление о Bluetooth-подключении.
Более новый стилус 2-го поколения достаточно поместить на магнитной площадке планшета, после чего гаджет уведомит о создании пары. Быстрая беспроводная зарядка в течение 15 секунд добавит вам еще 30 минут автономной работы.
Как зарядить карандаш от Apple и проверить уровень его зарядки
Настоящий профессионал не может остаться без графической принадлежности, поэтому необходимо четко следить за уровнем и своевременно пополнять заряд энергии. Предыдущее поколение заряжается просто – подключается к iPad или в сеть при помощи переходника из комплекта. Карандаш нового поколения можно только примагнитить к «яблочному» планшету, иначе зарядить его не удастся.
Уровень заряда проверяется одинаково для любого стилуса — нужно активировать виджет «Элементы питания», затем перейти в активные виджеты и ознакомиться с состоянием заряда.
Способы отключения устройства от планшета iPad
Карандаш автоматически отключится если соединить его с другим планшетом, либо к текущему планшету подключить другой карандаш. Отключение в ручном режиме происходит в таком порядке:
- выбираем меню «Настройки», затем вкладку «Bluetooth»;
- возле карандаша жмем иконку «Информация»;
- жмем клавишу «Забыть».
Чтобы подключить стилус снова — используйте алгоритм обычного подключения, который описан выше.
Как использовать стилус в планшетах от Apple
После подключения устройство уже активно, достаточно нажать стилусом на значок нужного приложения и начать работу. Стилус чувствителен к нажиму и наклону, а 2-е поколение имеет дополнительную функцию — достаточно дважды коснуться плоской грани и будет активирован ластик. В настройках определенных приложений можно изменять настройки для «двойного тапа». Стоит отметить, что стилус поддерживает базовые касания и смахивания операционной системы планшета.
В целом карандаш предоставит разбег для фантазии, итак, как пользоваться — решать вам:
- рисование — откройте «Заметки» или альтернативное приложение, просто перемещайте карандаш по экрану, чтобы получить линии. Используйте двойное касание для активации ластика или смены цветовой палитры. Касание двумя пальцами по экрану включает линейку, которая позволить нарисовать карандашом прямую линию. Использование для рисования является наиболее частым способом эксплуатации устройства;
- ввод текста – iOS старше 14-й версии позволяет писать в любом текстовом поле, рисунки переводятся в печатный текст в автоматическом режиме. Алгоритм позволяет стирать, вставлять и выделять слова при помощи стилуса — подробная информация находится в меню «Настройки»;
- нарисованные заметки можно преобразовать в печатный текст;
- введенные от руки даты, телефонные номера и адреса можно преобразовать в текст и использовать при необходимости — набрать номер или запланировать событие.
Дополнительные интересные возможности
Частое использование приводит к тому, что пластичный наконечник карандаша стирается и точность нажатия снижается. Предыдущее поколение стилуса содержит в комплекте сменный наконечник, для второй версии необходимо докупить набор наконечников, например, в официальном магазине Apple. Сама замена происходит путем откручивания старой и вкручивания сменной детали.
Другая функция — след через бумагу. Она разрешает наложить лист бумаги на планшет и рисовать через него, это позволяет художникам отследить некоторые нюансы при работе.
Третья замечательная возможность — отказ от ладони. Теперь не нужно класть на планшет ладонь как в классическом рисовании. Умный алгоритм блокирует размещение ладони на планшете.
Какими аксессуарами можно украсить карандаш и повысить его функциональность
Индустрия аксессуаров для техники Apple всегда предлагает множество полезных вариантов:
- чехол или пенал — стильный аксессуар для хранения и переноски карандаша от Apple;
- магнитный чехол — карандаш надежно фиксируется к магнитам защитного чехла планшета, удобное решение для повседневного использования;
- док-станция — удивительно, но карандаш первого поколения можно заряжать более удобным способом, нежели от планшета;
- также существуют различные крышечки и колпачки на шнурке, чтобы не забывать их в неподходящих местах.
Возможные неисправности и их решение
Почему Эпл Пенсил не подключается, не отображается в приложениях или зависает — существует несколько ответов на этот вопрос:
- необходимо заменить или затянуть наконечник;
- убедитесь, что батарея заряжена;
- ошибка на стороне планшета — перезагрузите iPad;
- ремонт — если проверка Bluetooth-соединения не помогла, то стоит обратиться в сервисный центр.
Встречается довольно частый вопрос — как включить карандаш. Он включается автоматически при сопряжении с планшетом, здесь все просто.

Since the 2019 release of the iPad 9th Generation, all of the current iPad models support either Apple Pencil 1 or 2. An Apple Pencil lets you get more out of your iPad, whether you’ve got an entry-level iPad, a slick iPad Air, or the top-level iPad Pro. It’s not just for artists – it unlocks the potential of the large touch screens found on the best iPads, letting you take notes, jot down memos, or even label documents on the go. Both models feature palm rejection, pressure sensitivity for dynamic line thickness, tilt control for shading, and it works as a normal stylus if you want to avoid getting fingerprints all over your screen.
To take full advantage of everything you can do with the Apple Pencil, you’ll need to know how to use some of the fun little extras on your iPad. Here’s our complete guide to Apple Pencil, whether you’re an artist, note-taker, or professional graphics editor. Here’s how to use Apple Pencil to its fullest abilities!
Meet the Apple Pencil
If you’ve previously used a stylus on the iPad or other graphics tablets, you’ll find some aspects of the Apple Pencil familiar — and others very different. Here’s a crash course in all things Apple Pencil for you!
There are two different versions of the Apple Pencil: Apple Pencil (1st Generation) and Apple Pencil (2nd Generation). Not only are their names quite similar, but they are both white and have nearly the same dimensions. But it’s important to know the difference between both generations because neither are supported on all iPad devices. The second-generation Apple Pencil works on most of the newer iPad models in the iPad Pro, iPad Air, and iPad mini line, whereas the base model iPad works only with the first-generation Apple Pencil.
Apple Pencil (1st Generation) works with:
- iPad (6th generation)
- iPad (7th generation)
- iPad (8th generation)
- iPad (9th generation)
- iPad (10th generation)
- iPad Air (3rd generation)
- iPad mini (5th generation)
- iPad Pro 9.7-inch
- iPad Pro 10.5-inch
- iPad Pro 12.9-inch (2nd generation)
- iPad Pro 12.9-inch (1st generation)
Apple Pencil (2nd Generation) works with:
- iPad Air (4th generation)
- iPad Air (5th generation)
- iPad mini (6th generation)
- iPad Pro 12.9-inch (3rd generation)
- iPad Pro 12.9-inch (4th generation)
- iPad Pro 12.9-inch (5th generation)
- iPad Pro 12.9-inch (6th generation)
- iPad Pro 11-inch (1st generation)
- iPad Pro 11-inch (2nd generation)
- iPad Pro 11-inch (3rd generation)
- iPad Pro 11-inch (4th generation)
How to tell the difference
As mentioned in our Apple Pencil (2nd Generation) review, you can typically notice the difference between the two generations of Apple Pencil pretty quickly. If you’re concerned about whether you’re selecting the correct generation Apple Pencil, the most distinguishing difference is that the 1st-generation Apple Pencil has a silver band around the top. Apple Pencil (2nd-Generation) does not.
There are some additional features that aren’t as easily identified in pictures, but in real life, they are more obvious. Apple Pencil (2nd-Generation) has a matte finish and one flat side. Apple Pencil (1st-Generation) has a smooth, shiny finish and is completely round. The second-generation Apple Pencil has the word «Apple Pencil» written on its flat side. The first-generation Apple Pencil has a silver band. The first-generation Apple Pencil has a removable cap that exposes a Lightning connector, which is used to pair and charge the Pencil. The second-generation Apple Pencil pairs and charges magnetically and so doesn’t use a Lightning connector (it’s also about a half-inch shorter because of this).
Before you get started, make sure you know which generation Apple Pencil you have. Where there are differences in the two (like pairing and charging), we’ve included sections for each generation separately.
How to pair your Apple Pencil with your iPad
Before you can start using your Apple Pencil, you’ll need to pair it to your iPad or iPad Pro. The first and second-generation iPad Pro pair differently, so be sure you know your generation before starting.
How to pair the first-generation Apple Pencil
- Make sure the iPad you want to use is on and unlocked, then uncap your Pencil.
- Plug in your Pencil to the new iPad.
- When the Bluetooth Pairing Request appears, tap Pair.
How to pair the second-generation Apple Pencil
- Make sure the iPad you want to use is on and unlocked.
- Place the Apple Pencil on the wide side of the iPad Pro with the magnetic strip.
- Tap Pair when the Bluetooth Pairing Request appears.
You can now use your Apple Pencil with your iPad or iPad Pro! If you want to move your Pencil to a different iPad, follow the same steps above with the new one.
How to check the Apple Pencil battery level
The Apple Pencil doesn’t have a physical charge indicator or LED light on its cylindrical body; instead, you can check its current battery life on your currently-paired iPad or iPad Pro.
How to check your Apple Pencil (first generation) battery level
- Swipe down from the iPad’s top bezel to invoke Notification Center (or turn the iPad on to view the Lock screen).
- Swipe right to see the Widgets screen.
- View the Batteries section.
- If you don’t see the Batteries section, you may first need to tap Edit at the bottom of the Widgets area and tap the green Plus button next to Batteries to add it as an active widget.
How to check the Apple Pencil (second generation) battery level
The second-generation Apple Pencil is even easier to check. You can follow the steps above for the first-generation Apple Pencil, or you can simply place it on the magnetic charging strip on the iPad Pro (or remove and then place it back down again if it’s currently connected to the magnetic charging strip). A notification will pop up, telling you your current battery percentage.
How to charge Apple Pencil
When your Apple Pencil hits 20%, 10%, and 5%, respectively, it will give you a charge warning (you can also check your current battery status at any time by bringing up Notification Center).
The first and second-generation Apple Pencil charge differently, so make sure you know your generation before reading on.
How to charge the first-generation Apple Pencil
- Remove the cap from your Apple Pencil (if you’re worried about losing the cap during the charging process, you can magnetically attach it to the iPad next to the Home button).
- Insert your Apple Pencil’s Lightning connector into your iPad or iPad Pro’s Lightning port.
How to charge the first-generation Apple Pencil using the Lightning adapter
- Remove the cap from the back of your Apple Pencil.
- Insert your Apple Pencil’s Lightning connector into the Lightning adapter.
- Plug the Lightning adapter into your Lightning cable.
How to charge the second-generation Apple Pencil
For the second-generation Apple Pencil, Apple made it much easier to charge. There’s only one way.
Just place the Apple Pencil on the side of the iPad that has the magnetic strip, and you’ll be charging right away.
The Apple Pencil’s quick-charge technology provides users up to 30 minutes of use after a 15-second charge, but we generally recommend charging your Pencil for at least 5-10 minutes — especially if it’s under 20% — to avoid having to constantly recharge.
How to unpair your Apple Pencil from your iPad
Your Apple Pencil will automatically unpair from your iPad or iPad Pro if you pair it with a different iPad or you pair a different Apple Pencil with your iPad. You can also manually unpair if the need arises.
- Launch the Settings app from your iPad’s Home screen.
- Tap Bluetooth.
- Tap the Info button to the right of Apple Pencil under My Devices.
- Tap on Forget.
To re-pair the first-generation Apple Pencil, simply plug it back into the Lightning port on your iPad. To re-pair the second-generation Apple Pencil, simply place it on the magnetic charging strip of your iPad again.
You don’t have to engage a special menu or complicated per-app pairing process to use Apple Pencil: Once you’ve paired it to your iPad or iPad Pro, you’re ready to draw, write, sketch, or navigate in any app you choose — just put the Pencil’s pen nib to the iPad’s glass screen and get to it!
The Apple Pencil doesn’t have an eraser
Unlike Wacom’s patented styluses, the Apple Pencil doesn’t offer an eraser nib: All your primary interactions with the iPad’s screen happen through the Pencil’s white nib on the first-generation Apple Pencil, and with the white nib or a double-tap on the flat side of the second-generation Apple Pencil.
That’s not to say the Pencil doesn’t have a few tricks up its sleeve, however: It’s completely pressure- and tilt-sensitive, which means you can press harder against the screen to get a thicker line or tilt your Pencil against the screen to virtually «shade» in a drawing or draw calligraphic letters.
Some apps, like Astropad Studio (opens in new tab), even offer special combination Pencil-and-touch gestures that have the same uses as function buttons.
How to change functions on the second-generation Apple Pencil
The second-generation Apple Pencil has the added benefit of one additional function, which is accessed by double-tapping the flat side of the Apple Pencil near the nib. In most circumstances, this will trigger the eraser feature of an app.
App developers can assign a different action to the double-tap, like selecting a different artist tool, but so far, we’ve only seen it used to trigger the eraser in most apps other than the Notes app.
In the Notes app, you can change the double-tap function to trigger switching between the current and last used tool, showing the color palette, switching between the current tool and the eraser, and turning off the Apple Pencil 2.
Learning how to switch the double-tap function on the Apple Pencil 2 can improve using the best iPad apps (opens in new tab).
Use the Apple Pencil to navigate your iPad
Whether you have RSI issues or just like being able to use a stylus on your tablet in between drawing or writing sessions, the Apple Pencil supports basic navigational tapping and swiping within iOS. Because multitouch gestures and the Pencil are recognized separately by the iPad’s operating system, it may not be supported for advanced gesture-based navigation (like multi-finger operations) in separate apps.
However, there’s an upside to that: In certain apps (as in the aforementioned Astropad Studio), you can even use your fingers and Apple Pencil simultaneously. Notes is also a great example of this: Touch two fingers down when drawing in Notes, and you’ll get a ruler you can use to draw straight lines with the Apple Pencil.
Best Apple Pencil Accessories
The Apple Pencil is quickly becoming a necessary companion for iPad users, but an often-lost one. Between its slim cylindrical white body and the removable magnetic cap, it’s not hard to lose one or the other to couch cushions or forgetful minds. On the bright side, there are dozens of great Apple Pencil accessories to help keep your Pencil (and cap) safe, secure, and ready to sketch. Additionally, you can add style and protection simultaneously with the best cases for Apple Pencil 2.
Apple Pencil (1st Generation)
Still a good buy
While it may not be quite as fancy as the newer version, it’s still the only version of Apple Pencil you can use with most iPads. If you want to experiment with drawing apps or just have an amazing stylus to use with your iPad, there’s no reason not to pick one up.
Apple Pencil (2nd Generation)
The absolute best
With a much more elegant magnetic charging solution, better pressure sensitivity, and overall better performance, the Apple Pencil (2nd Generation) is the ultimate stylus for the iPad Pro and iPad Air 4.
Can you use an Apple Pencil with an iPhone?
No, unfortunately not. The device has to have a screen made for the Apple Pencil, and only the iPad line features the tech. There are other styluses for iPhone, but they don’t have the same feature set as the Apple Pencil.
Need to know how to fix a faulty Apple Pencil?
More often than not, the Apple Pencil just works. But if you’re having an issue with Apple’s stylus not responding in apps, disappearing from Notification Center’s battery menu, or refusing to turn on, we’ve got some simple tips to help you troubleshoot it back to health.
So be not afraid, and use your Apple Pencil to do just about everything on your iPad. You may just find that it fits into your workflow in ways you’ve never imagined.
Our news, reviews, opinions, and easy to follow guides can turn any iPhone owner into an Apple aficionado
Luke Filipowicz has been a writer at iMore, covering Apple for nearly a decade now. He writes a lot about Apple Watch and iPad but covers the iPhone and Mac as well. He often describes himself as an «Apple user on a budget» and firmly believes that great technology can be affordable if you know where to look. Luke also heads up the iMore Show — a weekly podcast focusing on Apple news, rumors, and products but likes to have some fun along the way.
Luke knows he spends more time on Twitter than he probably should, so feel free to follow him or give him a shout on social media @LukeFilipowicz.
Most Popular
iPad оказался не только убежищем для художников и профессионалов, но и для развлечения и, что еще более важно, для выполнения работы. Более того, если у вас есть Apple Pencil любого поколения, вы уже знаете, насколько легко стало перемещаться по iPad и сэкономить драгоценное время. Однако вы можете не знать обо всех лучших способах использования Apple Pencil в полной мере. Итак, если у вас есть Apple Pencil и вы хотите получить от него максимум, мы составили список из 20 лучших советов и приемов Apple Pencil, которые вы можете использовать, чтобы получить максимум удовольствия от работы в 2021 году.
Эта статья содержит не только простые стандартные советы для Apple Pencil, но и расширенные жесты, а также использование одной из лучших функций iPadOS 15, которые вы можете использовать, чтобы выполнять свою работу быстрее и эффективнее.. Используйте приведенную ниже таблицу, чтобы перейти к любому трюку с Apple Pencil, который вас заинтересует.
Содержание
1. Немедленное сопряжение Apple Pencil
Все мы знаем, как получить новое устройство, но бесконечно ждать, пока наш телефон или планшет обнаружит его через Bluetooth. У Apple Pencil такой проблемы нет.
Для Apple Pencil 1-го поколения просто снимите заднюю крышку Apple Pencil и вставьте разъем в порт Lightning на iPad.
Работает с: Apple Pencil 1-го поколения
Владельцам Apple Pencil 2-го поколения необходимо прикрепить карандаш к магнитному разъем сбоку на iPad.
Однако для обоих шагов убедитесь, что на iPad включен Bluetooth . После присоединения вы увидите простое сообщение о сопряжении. Нажмите Подключить , и ваш Apple Pencil будет настроен без каких-либо дополнительных действий!
Совместимость с: Apple Pencil 2-го поколения
2. Используйте Apple Pencil с заблокированным iPad
Итак, вам понравилась функция Quick Note, но вы хотите делать записи, даже не разблокируя iPad. К счастью для вас есть функция, которую вы можете использовать для этого. Просто возьмите Apple Pencil и коснитесь им один раз по экрану блокировки. Откроется новая заметка, где вы сможете писать и рисовать все, что хотите, даже не разблокируя iPad. Все созданные вами заметки будут храниться в приложении Заметки , где вы сможете редактировать их позже.
Если эта функция у вас не работает, скорее всего, она отключена по умолчанию. Просто перейдите в Настройки > Заметки и в разделе Блокировка экрана и Центр управления включите его. Вы даже можете настроить его так, чтобы всегда создавать новую заметку или возобновлять последнюю.
Работает с: Apple Pencil 1-го и 2-го поколений
3. Scribble с Apple Pencil
Изначально представленный в iPadOS 14, Scribble оставался удобной функцией, которая дополняет Apple Pencil мощными функциями. Использование Scribble включает в себя множество приемов, в которых используется подсказка Apple Pencil, и добавляет функциональные возможности редактирования.
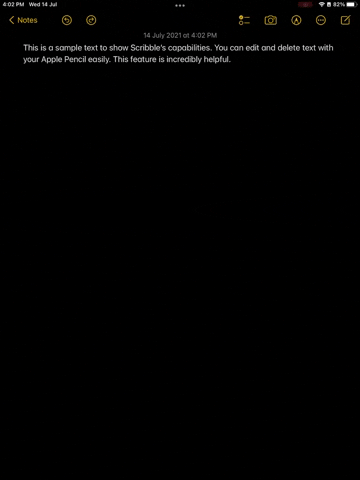
Вы можете использовать Scribble, чтобы превратить свой почерк в типографский, удалить часть текста, просто царапая его. Кроме того, вы можете нарисовать линию над текстом, который хотите выделить, вставить слово между предложениями и даже соединить или удалить буквы вместе.
Чтобы включить Scribble на iPad, просто зайдите в Настройки > Apple Pencil и включите Scribble , и вы все готово. Вы можете легко использовать каракули в приложениях для редактирования текста.
Работает с: Apple Pencil 1-го и 2-го поколений
4. Используйте жесты каракулей Apple Pencil
Хотя функция каракулей полезна, ее также может раздражать использование, если вам нужно удалить текст, выделить текст и выполнить другие стандартные действия. К счастью, функция каракулей включает в себя множество действительно полезных жестов, которые могут сделать вашу жизнь чрезвычайно легкой. Эти жесты интуитивно понятны и просты в использовании. Вот жесты каракулей Apple Pencil, которые вы можете использовать:
Удалить текст: просто сотрите текст, который вы хотите удалить. Выделить текст: нарисуйте круг над текст, который нужно выделить Вставить текст: нажмите и удерживайте место, куда вы хотите добавить слово (или слова). Скоро на iPad появится пробел между словами, и вы сможете просто набросать текст, который хотите вставить. Соединение слов: если каракули случайно преобразовали слово в два слова (например, если”привет”написано как”хелло”), вы можете просто провести черту между двумя словами, и они будут соединены вместе. Раздельные слова: и наоборот, если два слова случайно попали вместе, вы можете просто нарисовать линию посередине слова, которое хотите отделить.
5. Растушевка с помощью Apple Pencil
Если вы художник, вы будете рады узнать, что вы можете использовать Apple Pencil для цифрового затенения своих работ. Для этого вы можете просто наклонить Apple Pencil и начать нажимать так, как если бы вы использовали настоящий карандаш. Apple Pencil знает, когда его наклоняют, и вы увидите эффект на экране, когда попытаетесь затенить этим методом. Это впечатляет и работает очень хорошо.
6. Эффективно заряжайте карандаш
Зарядить Apple Pencil можно разными способами. Внутри коробки с карандашом вы найдете адаптер Lightning, который можно использовать для создания соединения между розеткой и карандашом. Однако есть более простые способы зарядить Apple Pencil.
Вы можете зарядить Apple Pencil 1-го поколения , просто сняв заднюю крышку и вставив ее в порт Lightning на iPad. Карандаш заряжается быстро, поэтому вам не придется долго ждать, прежде чем вы снова сможете его использовать.
Работает с: Apple Pencil 1-го поколения
2-го поколения Apple Pencil еще лучше. Apple Pencil заряжается, просто прикрепляя его к магнитному разъему , расположенному на боковой стороне iPad. Через секунду вы увидите всплывающее уведомление, и карандаш начнет заряжаться. Используйте этот наконечник Apple Pencil достаточно долго, и это станет привычкой, прежде чем вы об этом узнаете.
Совместимость с: Apple Pencil 2-го поколения
7. Легко просматривать оставшийся заряд батареи
Хотите проверить состояние батареи Apple Pencil? Без проблем. Самый простой способ проверить батарею Apple Pencil-использовать новый виджет батареи . С новыми виджетами iPadOS 15 на главном экране это стало проще, чем когда-либо. Обратитесь к нашему руководству, чтобы добавить виджет, и после этого вы легко сможете увидеть состояние батареи Apple Pencil в любое время.
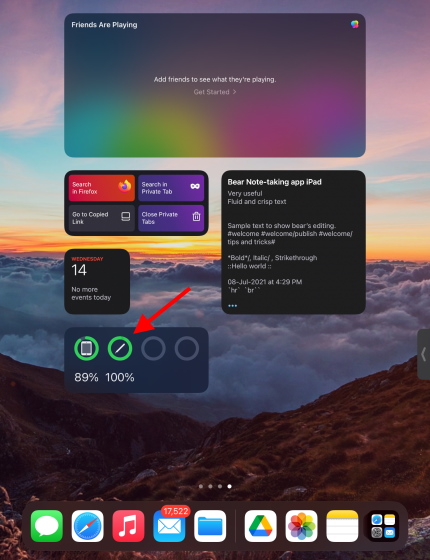
В качестве альтернативы, вы можете перейти в Настройки > Apple Pencil и проверить заряд аккумулятора Apple Pencil оттуда.
Работает с: Apple Pencil 1-го и 2-го поколений
8. Легко замените кончик карандаша Apple Pencil
Ежедневно пользуясь карандашом Apple Pencil, вы можете почувствовать сопротивление, когда кончик карандаша движется по экрану. Это признак того, что наконечник вашего Apple Pencil изношен и нуждается в замене. Использование карандаша с изношенным кончиком не только затрудняет работу, но и может вызвать необратимое повреждение экрана. Как правило, меняйте кончик Apple Pencil каждые три месяца .
Заменить наконечник очень просто: нужно открутить наконечник, повернув его против часовой стрелки , а затем снять. После этого поместите новый наконечник Apple Pencil поверх золотого наконечника, который вы увидите, и поверните его по часовой стрелке , чтобы зафиксировать. И все готово! Повторяйте этот удобный совет Apple Pencil каждые три месяца, чтобы оставаться на высоте.
Работает с: Apple Pencil 1-го и 2-го поколений
9. Quick Note
Среди множества функций, представленных в iPadOS 15, Quick Note, пожалуй, одна из самых полезных. Проще говоря, Quick Note позволяет быстро записать заметку, чтобы быстро записать что-либо. Пользователи Apple Pencil могут вызвать Quick Note, смахнув вверх от нижнего правого угла iPad.

Затем вы можете использовать Quick Note, чтобы записывать что угодно и даже создавать ссылки на другие приложения и контакты. Однако что еще более интересно, даже если у вас нет Apple Pencil, вы можете выполнить жест и сделать быструю заметку. Так что в следующий раз, когда вам будет лень разблокировать Apple Pencil, воспользуйтесь этим удобным советом.
Работает с: Apple Pencil 1-го и 2-го поколений
10. Сделайте снимок экрана с помощью Apple Pencil (и разметки!)
Очень полезный трюк Apple Pencil, который нам нравится,-это возможность быстро сделать снимок экрана любой части экрана iPad и сразу же начать вносить в него изменения. Сделать снимок экрана с помощью Apple Pencil очень просто. Просто проведите карандашом вверх от нижнего левого угла экрана, и система захватит все, что отображалось на экране.
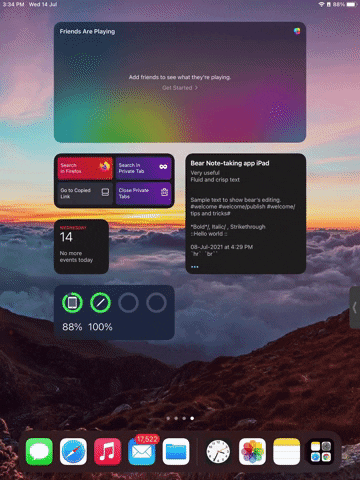
Теперь вы можете легко разметить снимок экрана с помощью предоставленных инструментов. Вы можете выделить любые важные элементы, пометить их карандашом Apple, раскрасить различные панели для использования и даже стереть объекты или превратить его в ластик для пикселей для большей точности. Когда все будет готово, нажмите кнопку «Поделиться» выше, чтобы отправить снимок экрана. Используйте этот наконечник Apple Pencil в следующий раз, когда вам понадобится что-то сделать.
Бонус: если вам нужно сделать снимок экрана с прокруткой, нажмите для этого параметр Полная страница .
Работает с: Apple Pencil 1-го и 2-го поколений
11. Изменение быстрых жестов Apple Pencil
Если вы левша, как я, или просто хотите поменять местами, как вы вызываете Quick Note и Screenshot с помощью Apple Pencil, вам будет приятно узнать, что вы можете это сделать. Просто перейдите в Настройки > Apple Pencil и в разделе Жесты карандаша вы можете изменить действия смахивания в левом и правом углу . на ваш вкус.
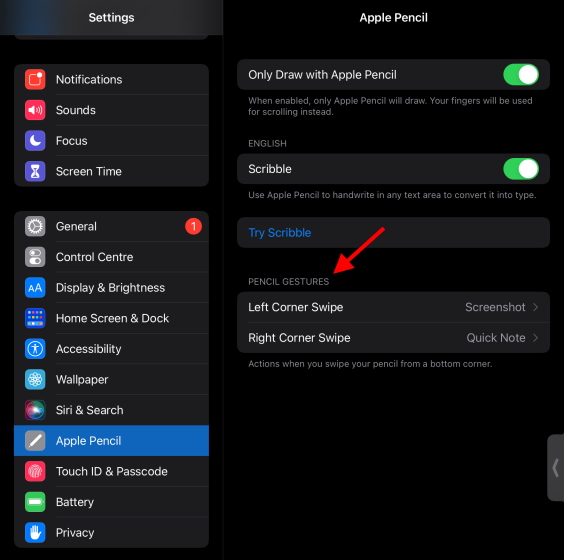
Опубликовать с новым бета-обновлением iPadOS 15, вы даже можете полностью отключить эту опцию. Людям, которые борются с определенными жестами, следует ознакомиться с этим удобным советом Apple Pencil, чтобы сделать это.
Совместимость с: Apple Pencil 1-го и 2-го поколений
12. Преобразование рукописного ввода в текст
Этот изящный маленький трюк берет все, что пишет наконечник вашего Apple Pencil, и автоматически преобразует это в текст. Поэтому, если вам надоело использовать экранную клавиатуру, просто откройте заметки, нажмите значок Карандаш и выберите инструмент для рукописного ввода . Теперь начните писать с помощью Apple Pencil и наблюдайте, как он автоматически преобразуется в текст и перемещается к текстовой панели. Теперь вы можете продолжать писать свое эссе или случайные размышления и записывать их в текст без каких-либо дополнительных действий.
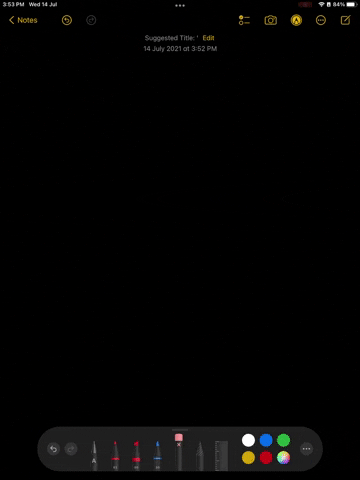
Бонус: вы даже можете вырезать, преобразовать уже написанные от руки заметки в текст и вставьте их в приложения. Просто выберите инструмент выбора в наборе инструментов, обведите заметки, которые нужно скопировать, и коснитесь их, чтобы выбрать Копировать как текст . Теперь вы можете вставить этот текст в любое приложение, чтобы донести до него заранее написанное.
Работает с: Apple Pencil 1-го и 2-го поколений
13. Простая вставка между устройствами
Владельцам Apple Pencil, у которых также есть iPhone вместе со своими iPad, понравится этот маленький трюк. Вы можете легко копировать и вставлять текст на свой iPad и iPhone без использования каких-либо дополнительных приложений или настроек. Просто скопируйте все, что хотите, на свой iPad, а затем возьмите свой телефон. Нажмите и удерживайте экран телефона, и вы увидите вариант Вставить , ожидающий вас. Однако имейте в виду, что вам нужно войти в одну и ту же учетную запись Apple и включить Интернет на обоих устройствах, чтобы этот трюк сработал.
Совместимость с: Apple Pencil 1-го и 2-го поколений
14. Регулировка положения письма и отклонения ладони
Хорошая новость заключается в том, что Apple Pencil поставляется с автоматически включенным и настроенным отклонением ладони. Поэтому, когда вы что-нибудь пишете или рисуете, будьте уверены, что ваша ладонь не оставит посторонних следов на экране. Однако предположим, что вы делаете заметки и хотите отрегулировать этот параметр и даже позу письма. Что ж, хорошая новость заключается в том, что в некоторых сторонних приложениях есть настройки отклонения ладони, с которыми вы можете экспериментировать.
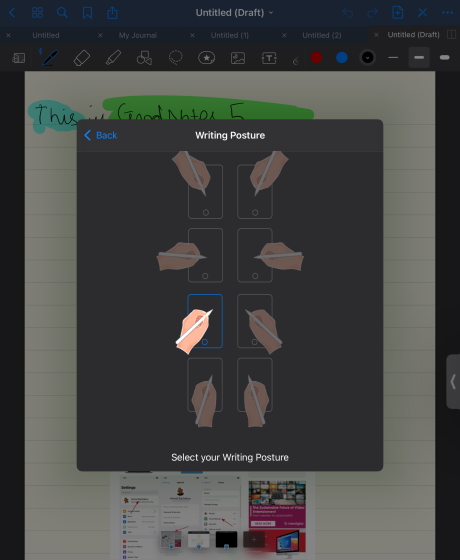
GoodNotes 5 , например, имеет настройки отклонения стилуса и ладони, которые вы можете настроить в соответствии с вашими потребностями. Чтобы перейти к этой настройке, просто дважды коснитесь инструмента пера внутри документа GoodNotes и выберите Отклонение стилуса и ладони . Здесь вы увидите настройки, позволяющие отрегулировать чувствительность отклонения ладони и даже изменить позу письма из множества доступных. Воспользуйтесь этим удобным трюком, если в следующий раз вы обнаружите случайные рисунки, которые не были сделаны наконечником вашего Apple Pencil.
Работает с: Apple Pencil 1-го и 2-го поколений
15. Рисуйте прямые линии с легкостью
Посмотрим правде в глаза, мы не Леонардо да Винчи. Пока вы рисуете это идеальное творение вдали, вы обязательно испортите свои линии и случайно сделаете их искривленными. К счастью, у iPad есть хитрый трюк, который поможет вам никогда больше не нарисовать неровную линию.
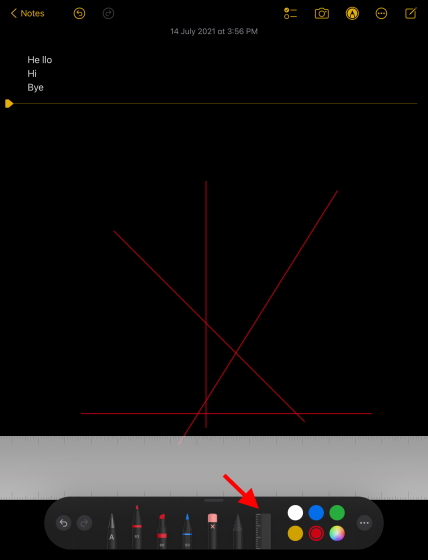
В следующий раз, когда вы рисуете что-нибудь в Notes, выберите линейку в правом нижнем углу набора инструментов и разместите ее под желаемым углом. Теперь поместите свой Apple Pencil на шкалу и начните рисовать!
Совместимость с: Apple Pencil 1-го и 2-го поколений
16. Используйте Apple Pencil для подписи официальных документов
Эта пандемия заставляет всех бояться почти к чему-либо прикасаться. К счастью, Apple Pencil-один из таких инструментов, который вы можете использовать, чтобы оставаться полностью цифровым и подписывать любые документы, которые вам нужны. Чтобы использовать этот трюк, просто откройте любой PDF-документ на своем iPad и коснитесь значка карандаша . Нажмите знак плюса в правом нижнем углу и выберите Подпись . Здесь вы можете добавлять и удалять подписи, а также размещать их в любом месте документа. Вы даже можете изменить их размер.
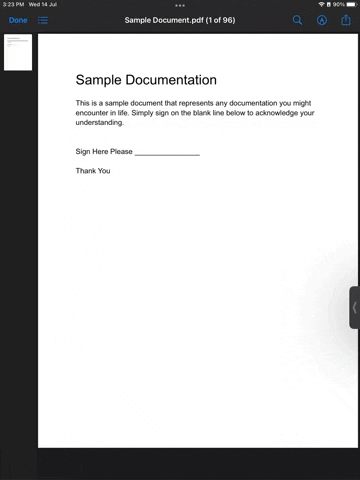
Работает с: 1-го и 2-го поколения Apple Pencil
17. Не позволяйте пальцам мешать
Если вы пользователь Apple Pencil и хотите воспользоваться отказом ладони и использовать его для создания эксклюзивного рисунка Apple Pencil, то вам повезло. В настройках Apple Pencil находится этот маленький переключатель под названием Только рисование с помощью Apple Pencil
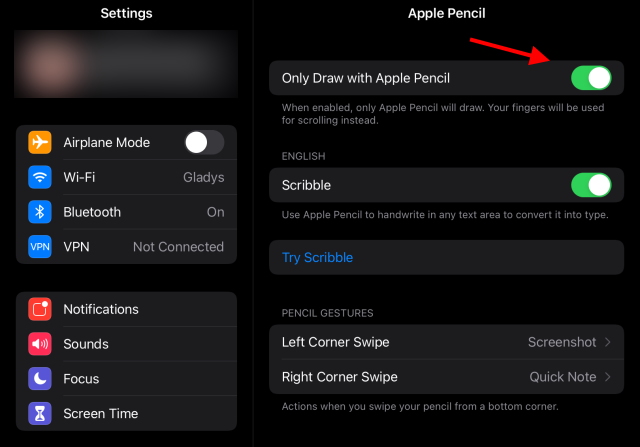
После включения iPad будет регистрировать нажатия клавиш Apple Pencil только при попытке рисовать. Однако вместо этого вы можете использовать пальцы для прокрутки. Чтобы вернуться к рисованию пальцами, просто откатите эту настройку.
Работает с: Apple Pencil 1-го и 2-го поколений
18. Настройте функцию двойного касания Apple Pencil
Эта функция предназначена для людей, использующих Apple Pencil 2-го поколения . Функция двойного касания-это эксклюзив 2-го поколения, который позволяет пользователям дважды коснуться карандаша для быстрого доступа к некоторым инструментам. По умолчанию жест двойного касания настроен для переключения между текущим инструментом и ластиком.
Чтобы изменить действие жеста двойного касания, перейдите в Настройки > нажмите Apple Pencil , и вы увидите список параметров , из которых вы можете выбрать. Настройте свой Apple Pencil 2-го поколения, чтобы переключаться между текущим и последним инструментами, отображать цветовую палитру или даже отключать ее. Используйте этот удобный трюк, чтобы настроить свой последний Apple Pencil в соответствии с вашими потребностями.
Совместимость с: Apple Pencil 2-го поколения
19. Рисование идеальных форм
Нарисовать идеальный квадрат или треугольник без волнистых линий сложно. Это особенно актуально, если вы не привыкли рисовать на цифровом дисплее. К счастью, Apple Pencil и iPad хорошо работают вместе, чтобы сделать за вас тяжелую работу.
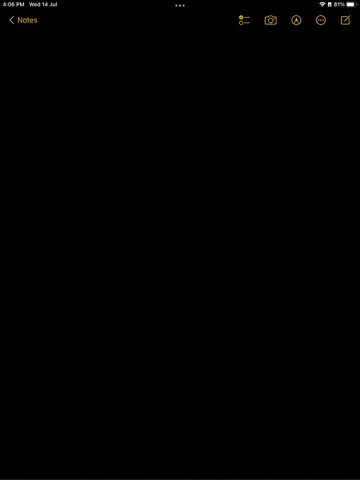
Хитрость к этому маленькому совету, чтобы нарисовать нужную форму, а затем пауза на секунду. Это позволяет задействовать функцию распознавания формы , и нарисованная вами форма будет автоматически усовершенствована. Посмотрите на это в действии выше и сделайте это сами.
Работает с: Apple Pencil 1-го и 2-го поколений
20. Трассировка настоящей бумаги с помощью Apple Pencil
Если взглянуть на вещи в другом направлении, это то, что вы можете сделать с помощью Apple Pencil. Если у вас есть бумажные рисунки , которые вы хотите перенести на iPad без сканирования, вы можете нарисовать их с помощью Apple Pencil. Просто приклейте бумагу к дисплею iPad и удерживайте ее на месте с помощью скотча или каких-либо стикеров. Если бумага достаточно тонкая, iPad зафиксирует штрихи Apple Pencils на бумаге и преобразует бумажный рисунок в цифровой. Вы также можете использовать это, чтобы научиться рисовать в целом. Попробуйте!
Работает с: Apple Pencil 1-го и 2-го поколений
Список совместимости с Apple Pencil
Вы хотите купить Apple Pencil для свой iPad, но не знаете, какое поколение покупать? В зависимости от поколения Apple Pencil поддерживает разные модели iPad. Ознакомьтесь со списком ниже, чтобы увидеть полный диапазон совместимости.
Apple Pencil (1-е поколение)
iPad (8-е поколение) iPad mini (5-е поколение) iPad (7-е поколение) iPad (6-е поколение) iPad Air (3-е поколение) iPad Pro 12,9 дюйма ( 1-го или 2-го поколения) iPad Pro 10,5 дюйма iPad Pro 9,7 дюйма
Apple Pencil (2-го поколения)
iPad Air (4-го поколения) iPad Pro 12,9 дюйма (3-го поколения) и более поздних версий iPad Pro 11 дюймов (1-е поколение). поколения) и более поздних версий.
Часто задаваемые вопросы (FAQ)
Как долго служат наконечники Apple Pencil?
Это зависит от вашего использования, но в среднем наконечники Apple Pencil легко последние 4-5 месяцев, если вы используете их по несколько часов каждый день. Если вы используете еще реже, советы также могут прослужить намного дольше. Вы можете получить советы по замене Apple Pencil на Amazon по довольно доступной цене. Ознакомьтесь с этими советами по замене Apple Pencil ( 7,99 долл. США ).
Почему мой Apple Pencil кажется странным?
Если ваш Apple Pencil странно себя чувствует при использовании, это, вероятно, связано с изношенным наконечником. Мы упомянули, как заменить кончик вашего Apple Pencil выше.
Можно ли преобразовать рукописный ввод Apple Pencil в текст?
Apple Pencil изначально поддерживает преобразование рукописного ввода в текст с помощью описанной функции Scribble выше. Кроме того, вы также можете легко преобразовать уже существующие рукописные заметки на iPad в текст.
Развлекайтесь с этими советами и приемами Apple Pencil
Это был наш список лучших советов и приемов Apple Pencil, которые вы можете использовать, чтобы максимально эффективно использовать свой Apple Pencil. Используйте их по отдельности или вместе, в зависимости от ваших потребностей. Вы можете еще больше поэкспериментировать, попробовав лучшие из доступных приложений Apple Pencil или придав ему стильный вид с помощью этих аксессуаров Apple Pencil. У вас нет Apple Pencil? Ознакомьтесь с этими лучшими альтернативами Apple Pencil, которые вы можете купить. Есть еще какие-нибудь советы и рекомендации для Apple Pencil, которые мы должны добавить? Дайте нам знать в комментариях ниже.
Оставить комментарий
В этом мире нехватки кремния и скальпирования процессоров и графических процессоров многие ищут место для ноутбуков, чтобы предоставить им устройства для замены настольных ПК. Lenovo Legion 7 стремится стать одним из таких устройств, предлагая самые быстрые […]
На рынке есть много потрясающих игровых гарнитур, в самых разных ценовых категориях. Однако выбрать прочную игровую гарнитуру непросто. Фактически, вы, вероятно, много читали о […]
Apple Watch долгое время были золотым стандартом для умных часов, восхищая пользователей своими функциями отслеживания состояния и надежной библиотекой приложений. Экосистема умных часов Android, с другой стороны, истощается из-за тусклых предложений и отсутствия покупателей. Что ж, у Samsung есть […]