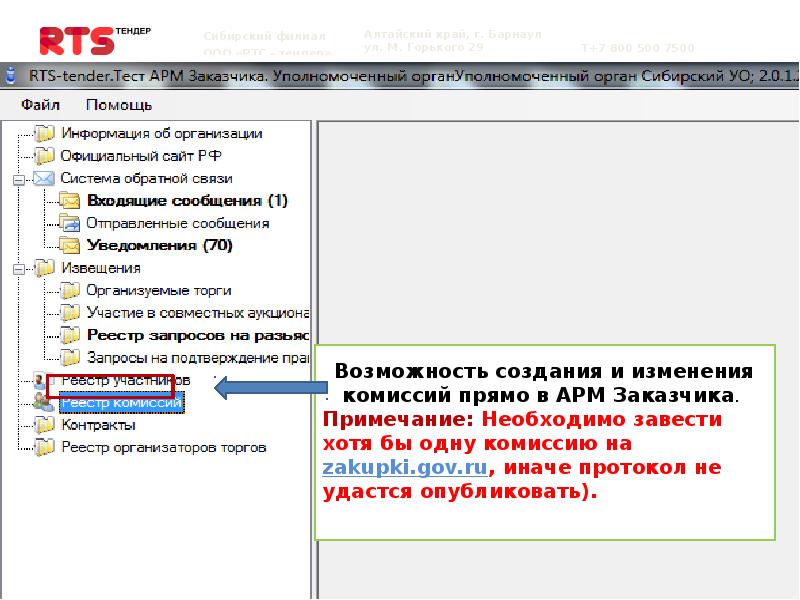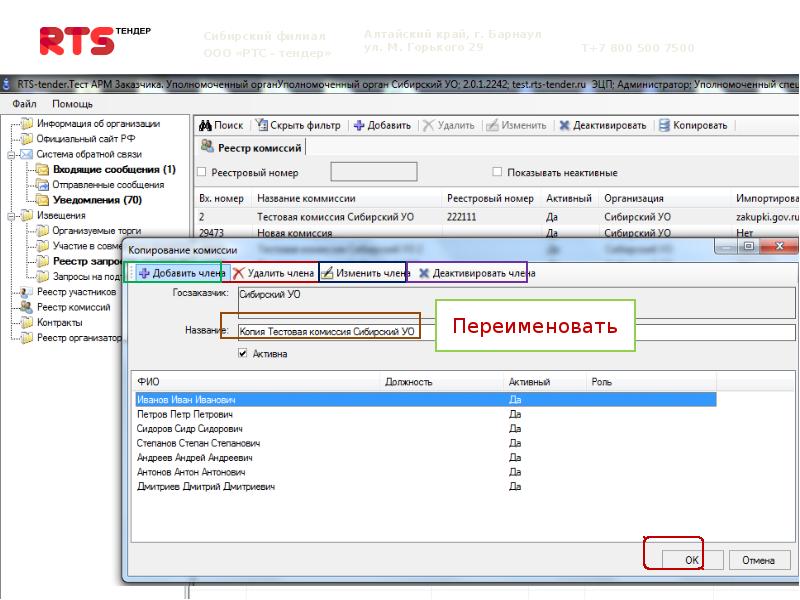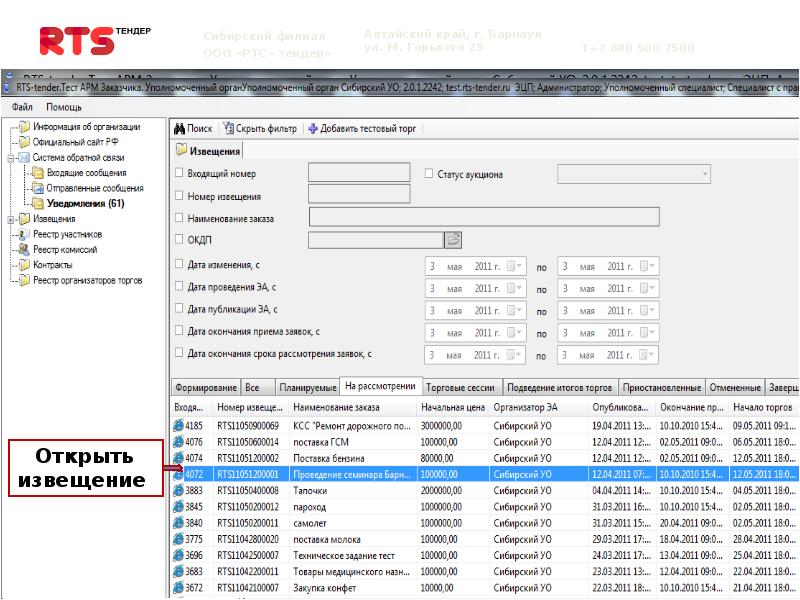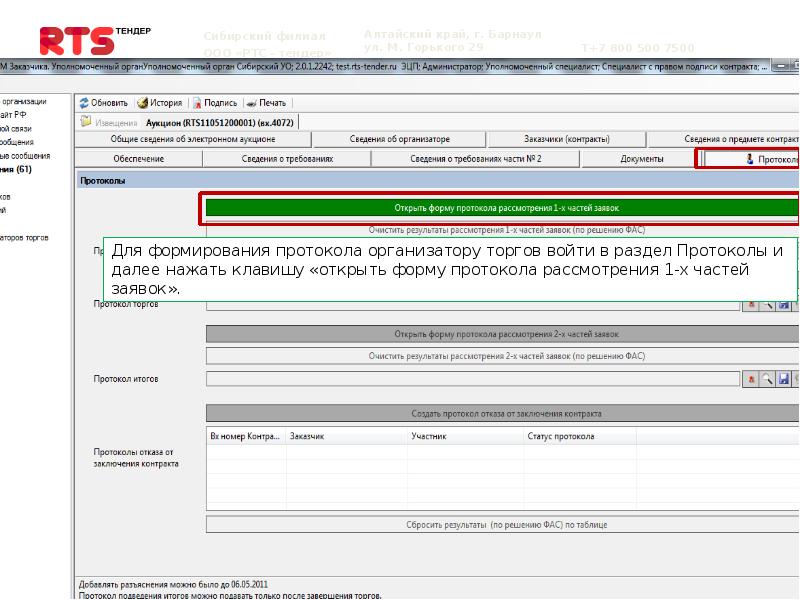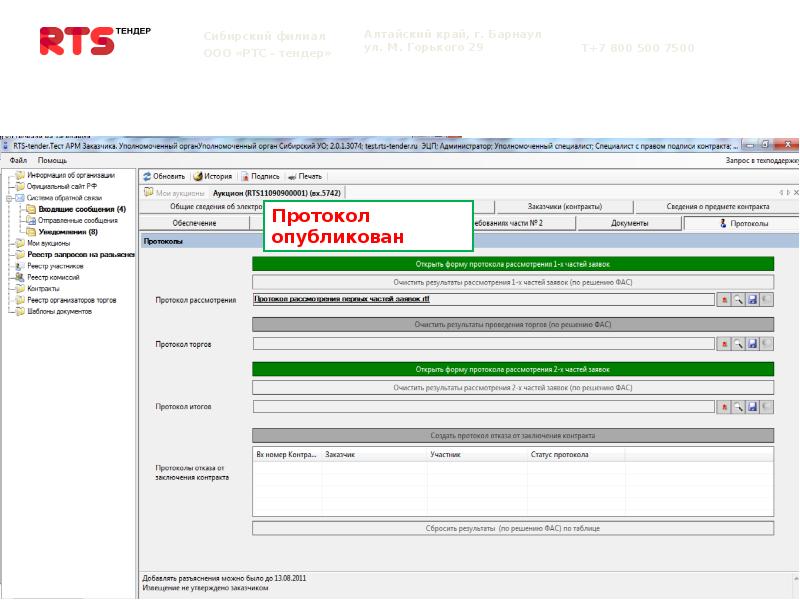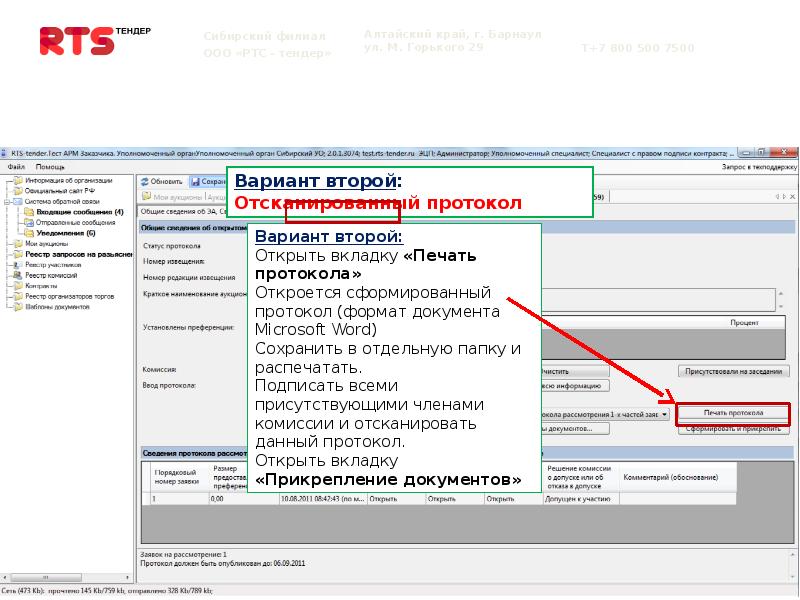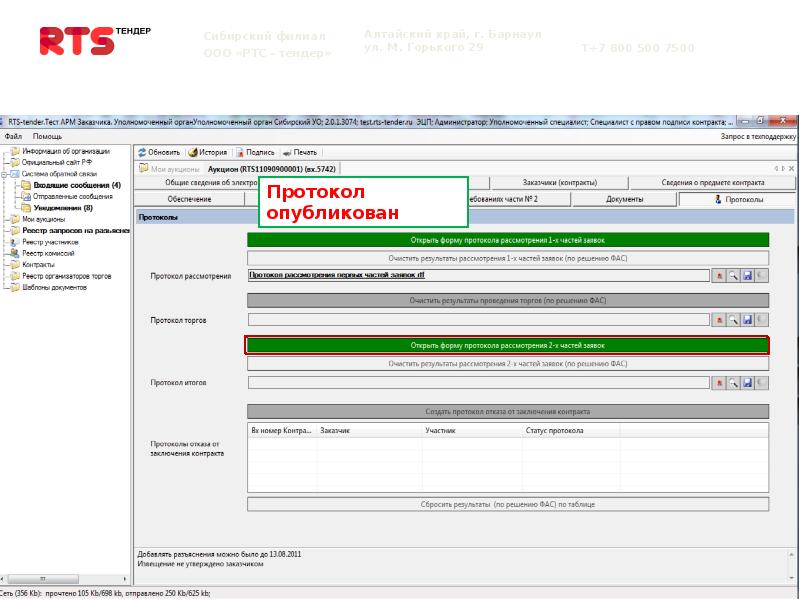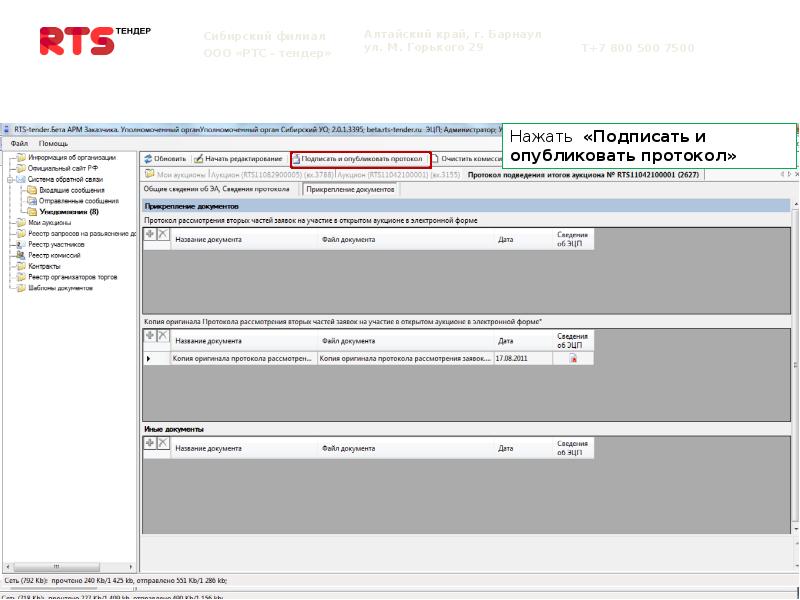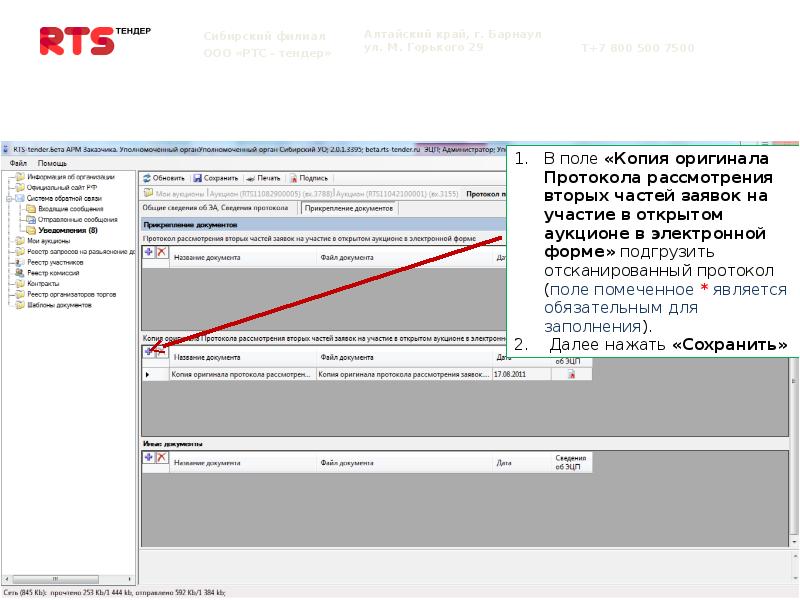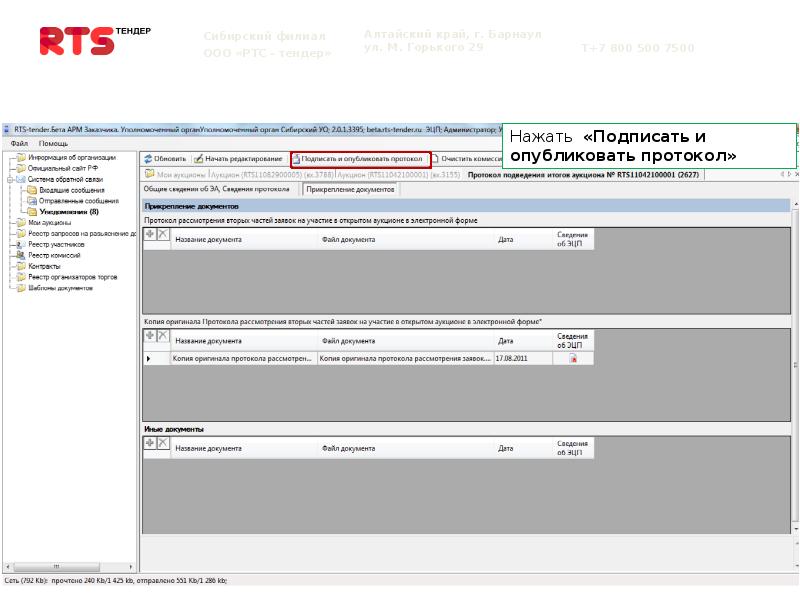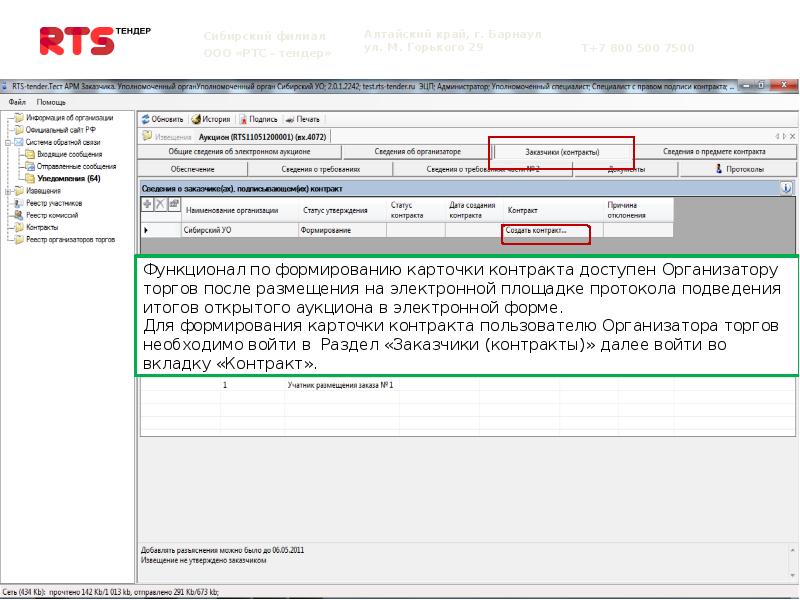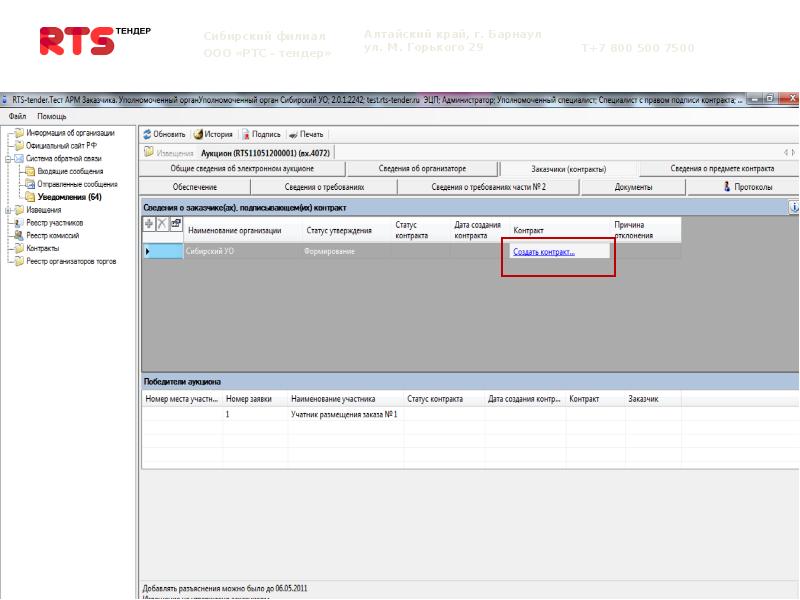Предложите, как улучшить StudyLib
(Для жалоб на нарушения авторских прав, используйте
другую форму
)
Ваш е-мэйл
Заполните, если хотите получить ответ
Оцените наш проект
1
2
3
4
5
1.ПОРЯДОК ПРЕДОСТАВЛЕНИЯ ДОСТУПА В СИСТЕМУ 5
2.УСТАНОВКА И ЗАПУСК АРМ ЗАКАЗЧИК 8
2.1. Установка АРМ Заказчика 8
2.2. Настройки программы 11
2.3. Запуск программы 16
3.РАБОТА С ПРОГРАММОЙ 1
3.1. Меню 1
3.1.1. Пункт меню «Справочники» 1
3.1.2. Пункт меню Отчеты 6
3.1.3. Пункт меню Сервис 8
3.1.4. Пункт меню Почта 11
3.1.5. Пункт меню Справка 11
3.2. Общие принципы работы с реестрами 12
3.2.1. Отображение панелей 12
3.2.2. Настройка отображаемых колонок, изменение их порядка, скрытие колонок 14
3.2.3. Быстрый поиск 17
3.2.4. Панель фильтров 18
3.2.5. Панель группировки 19
3.2.6. Экспорт данных в Excel 20
3.2.7. Работа с итогами реестра 22
3.3.План закупок 24
3.3.1. Создание строки плана закупок 24
3.3.2. Создание строки плана закупок из шаблона. 32
3.3.3. Карточка плана закупок в АИС «Госзаказ» 33
3.3.4. Внесение изменений в строку плана закупок 38
3.3.5. Создание строки плана-графика из строки плана закупок 40
3.4.План-график 43
3.4.1. Создание строки плана-графика в АИС «Госзаказ» 43
3.4.2. Создание строки плана графика для закупки лекарственных препаратов. 57
3.4.3. Карточка плана-графика. 65
3.4.4. Отправка строк плана-графика в ЕИС для публикации 66
3.4.5. Внесение изменений в строку плана-графика 68
3.4.6. Действия при отклонении плана-графика официальным сайтом 70
3.4.7. Внесение экономии 73
3.5.Реестр заявок 74
3.5.1. Создание заявки 74
3.5.2. Вкладка «Лоты» 79
3.5.3. Вкладка «Общие требования к заявке» 82
3.5.4. Вкладка «Комиссия» 83
3.5.5. Добавление документации 84
3.5.6. Сохранение и печатная форма заявки 88
3.5.7. Согласование заявки 90
3.5.8. Подписание и отправка заявки 91
3.6.Реестр документов 94
3.7.Почтовая подсистема 95
3.7.1 Управление почтовой подсистемой 96
3.7.2 Прикрепление к заявке документа из письма 98
4.УДАЛЕНИЕ АРМ ЗАКАЗЧИК 1
4.1. Удаление КриптоПро 1
4.2. Удаление MS .NET Framework 2
4.3. Удаление АРМ Заказчик 2
1) Наличие персонального компьютера, отвечающего следующим минимальным системным требованиям:
Если сертификат установлен в контейнер закрытого ключа, то открытую часть сертификата пользователя можно получить через программу АРМ Заказчик. Для этого нужно запустить АРМ Заказчик, нажать кнопку «Настройки», выбрать раздел «Шифрование» и нажать кнопку «Экспорт сертификата» (рисунок 1).
В появившемся окне нужно выбрать ключевой контейнер из списка и нажать кнопку «Ок», далее выбрать папку сохранения файла (например Рабочий стол), указать имя файла или оставить имя по умолчанию и нажать кнопку «Сохранить». Файл сертификата сохранится при этом в указанный вами файл. Полученный файл отправьте на электронную почту, написанную на экране выбора сервера обработки.
При возникновении каких-либо вопросов по установке и настройке программы, можно обратиться в службу технической поддержки АИС «ГОСЗАКАЗ». Телефон и почта технической поддержки также расположены на окне выбора сервера обработки (рисунок 2).
Created by
izalfenu1989
2017-08-24
———————————————————
>>> СКАЧАТЬ ФАЙЛ <<<
———————————————————
Проверено, вирусов нет!
———————————————————
.
.
.
.
.
.
.
.
.
.
.
.
.
.
.
.
.
.
.
.
.
.
.
.
.
.
.
.
.
.
.
.
.
.
.
Заказчик проходит регистрацию на Официальном сайте для. Скачать дистрибутив Автоматизированного рабочего места заказчика (АРМ заказчика). Рабочее место (АРМ) Заказчика. Инструкции, руководства пользователей. Руководство пользователя по созданию заявок для совместных торгов. Скачайте установочный файл АРМ заказчика соответствующий вашему региону. Запустите установочный файл, появится окно начала установки. Рабочее место (АРМ) Заказчика (локальная версия). Руководство пользователя по работе в АИС Госзаказ Республики Бурятия (updated) · Создание. Электронная площадка РТС-тендер. Руководство пользователя. Автоматизированное рабочее место Заказчика, Уполномоченного органа. Версия 6.0.0. Настоящее руководство пользователя автоматизированного рабочего места участника. быть включены заказчиком в разные виды процедур. Раздел. Руководство пользователя Электронной Торговой Площадки. Загрузить программное обеспечение АРМ Заказчика можно на сайте в разделе. Руководство для пользователя. Нижний Новгород. 2010 г. .exe. Для установки АРМ Заказчика для ЭЦП, выданной Федеральным. Руководство пользователя — государственного заказчика. доступ к автоматизированному рабочему месту (АРМ) заказчика госзаказа (Рисунок 9 ). Рабочее место (АРМ) Заказчика. Инструкции, руководства пользователей. Действующие инструкции для заказчиков Забайкальского края. Установка. Во вкладке «Информация» в подразделе «Документация» собраны. Там находятся инструкции по работе в web-части и в АРМ Заказчика и. РУКОВОДСТВО ПОЛЬЗОВАТЕЛЯ. ПО РАБОТЕ ЗАКАЗЧИКА. Рисунок 3.2 — Вход в АРМ Заказчика через портал «Малые закупки». В открывшемся окне. АРМ «Комплектатор-Каталогизатор» НЕВА (далее Программа). об условиях подписки, бланки договора и счета-заказа, а также описание алгоритма. В разделе «Документы» содержится документация для Заказчиков и. Нажав клавишу «Скачать АРМ Поставщика» появится возможность сохранить. Генерация должна, производится в программе «АРМ Генерации ключей» версии. для работы на .ru в качестве Заказчика по 44ФЗ со всеми. Руководство администратора ViPNet ЭДО Шлюз безопасности 2.0. Клиентская часть решения ViPNet ЭДО АРМ Госуслуг (сертификат соответствия. Базовым же сценарием является интеграция ViPNet ЭДО с ИС Заказчика. Руководство пользователя ЭТП. Запуск АРМ Поставщика. Произведите «Установку» приложения АРМ Заказчика, нажав клавишу «Установить». Руководство государственного заказчика. пользователя предоставляется доступ к автоматизированному рабочему месту (АРМ) заказчика госзаказа. Отправка документа «План-график размещения заказа» на ООС версии 2.19. к автоматизированному рабочему месту (АРМ) заказчика госзаказа (9. ARM 37, Электрогазонокосилки, Газонокосилки, Универсальная газонокосилка.
Comments ()
You can clone a snippet to your computer for local editing.
Learn more.
УСТАНОВКА И ЗАПУСК АРМ ЗАКАЗЧИК
Перед установкой рабочего места Заказчика на компьютер необходимо установить программу MS .NET Framework 4.0 (можно скачать на портале государственных закупок Алтайского края в разделе «Поддержка/Программы»), а также программу криптографической защиты информации КриптоПро CSP. Установить программу КриптоПро CSP нужно именно той версии, лицензия на которую выдана в Удостоверяющем центре. Также, если ключ ЭП выдан на специальном носителе (eToken, ruToken и пр.), необходимо установить соответствующие драйвера для этих устройств.
Установка и настройка программного обеспечения выполняется пользователем самостоятельно.
2.1. Установка АРМ Заказчика
Если программа АРМ Заказчика была установлена ранее на другом компьютере, достаточно скопировать папку с программой на новый компьютер.
Для полной установки АРМ Заказчика на компьютер пользователя, необходимо скачать установочный файл программы (можно скачать на портале государственных закупок Алтайского края в разделе «Поддержка/Программы»
http://www.gzalt.ru/Folder/Folder.aspx?FP=86 ).
После скачивания программу необходимо установить. Для этого запустите скачанный установочный файл и в появившемся окне нажмите кнопку «Далее».
Рисунок 3 – Мастер установки программы АРМ Заказчик
Выбрать компоненты для установки (в случае если MS .NET Framework не установлен).
Рисунок 4 – Выбор компонентов
Выбрать путь установки программы или оставить по умолчанию.
Рисунок 5 – Выбор пути установки
У нажать кнопку «Установить».
Рисунок 6 – Процесс установки
В случае успешной установки программы по завершении установки появится соответствующее сообщение.
Рисунок 7 – Завершение установки
2.2. Настройки программы
Открыть окно настройки АРМ Оператора можно при запуске программы при помощи кнопки «Настройки».
Рисунок 8 – Кнопка Настройки окна запуска
Другой способ изменения настроек АРМ Заказчика: из уже запущенной программы при помощи меню «Сервис/Настройки программы».
Рисунок 9 – Выбор настроек через меню программы
В разделе «Общие настройки» окна настроек задается период проверки сообщений (по умолчанию – раз в 30 минут).
Рисунок 10 – Общие настройки
В разделе «Транспортная система» задается Идентификатор пользователя (совпадает с серийным номером сертификата пользователя). При смене сертификата пользователя, необходимо сменить и идентификатор, либо поставить флажок «Автоматически назначать идентификатор по ЭЦП». Также здесь можно задать период ожидания ответа от сервера (по умолчанию 60 секунд).
Рисунок 11 – Настройки транспортной системы
В разделе «Шифрование» задается тип криптосистемы и имя контейнера. Если необходимо перенастроить программу на работу с другим ключевым контейнером, нажмите кнопку «Выбрать» напротив строки «Имя контейнера» и выберите соответствующий ключевой контейнер. Если поставить галку «Выбирать контейнер при запуске», программа будет каждый раз при запуске отображать окно выбора ключевого контейнера.
Рисунок 12 – Настройки системы шифрования
Если при экспорте сертификата возникает ошибка «Требуемый сертификат не существует», значит, в контейнере ключа отсутствует открытая часть.
Рисунок 13 – Ошибка «Требуемый сертификат не существует»
В этом случае при установке сертификата ЭП необходимо добавить сертификат в контейнер (рисунок 14).
Рисунок 14 – Установка сертификата в контейнер в КриптоПро CSP
В разделе «Всплывающие сообщения» можно включить или отключить сообщения (рисунок ).
Рисунок 15 – Включение/отключение всплывающих сообщений
В случае если выход в Интернет осуществляется через прокси-сервер, необходимо задать его параметры в разделе «Прокси-сервер».
В настройках прокси-сервера указать параметры прокси-сервера (адрес, порт, имя пользователя и пароль).
Рисунок 16– Параметры прокси-сервера
Если установлена галка «Использовать системные настройки», программа будет использовать настройки прокси-сервера из настроек Internet Explorer.
Рисунок 17 – Установка галки «Использовать системные настройки»
Для фиксации сделанных изменений в настройках программы нужно нажать кнопку «Сохранить» в нижней части окна.
Примечание.
Убедитесь, что межсетевые экраны (брандмауэры, файерволы) имеют разрешительные правила на пропуск трафика из/на сервер государственных закупок Алтайского края (соответствующие адреса с портами прописаны в файле host.xml в папке с программой).
2.3. Запуск программы
Запустить программу АРМ Заказчика можно либо посредством ярлыка на рабочем столе, либо через меню «Пуск/Все программы/АИС Госзаказ». Ключевой носитель при этом должен быть вставлен в компьютер.
Появится окно выбора сервера, в котором нажмите кнопку «Подключиться».
Рисунок 18 – Окно запуска программы
После прохождения этапа инициализации программа, возможно, обновит свои файлы, после чего появится главное окно программы.
Если появилось окно с сообщением об ошибке, представленной на рисунке 13, то необходимо добавить сертификат в контейнер (Рисунок 14).
Если при входе в систему программа выдаст сообщение, представленное на рисунке 19. Необходимо повторно запустить АРМ.
Рисунок 19 – Окно запуска программы
Регистрация в ЕИС и настройка рабочего места
Что делать, если при запуске автоматической настройки рабочего места на 3 шаге система пропускает «Выбор дистрибутива КриптоПро CSP» и на шаге 5 «зависает» загрузка?
Данная ситуация может возникать из-за внутренних ошибок настройщика АРМ или из-за некорректных настроек рабочего места.
С учетом этого рекомендуем запускать установщик АРМ от имени администратора, а также отключать антивирусное программное обеспечение на время установки.
Скачать и запустить последнюю версию настройщика АРМ можно по ссылке.
Если проблема сохранится, рекомендуем вручную проверить настройки согласно инструкции по настройке рабочего места, расположенной по ссылке.
Предложите, как улучшить StudyLib
(Для жалоб на нарушения авторских прав, используйте
другую форму
)
Ваш е-мэйл
Заполните, если хотите получить ответ
Оцените наш проект
1
2
3
4
5
Презентация, доклад Инструкция по работе в АРМ Заказчика на электронной площадке РТС — тендер
Вы можете изучить и скачать доклад-презентацию на
тему Инструкция по работе в АРМ Заказчика на электронной площадке РТС — тендер.
Презентация на заданную тему содержит 14 слайдов. Для просмотра воспользуйтесь
проигрывателем,
если материал оказался полезным для Вас — поделитесь им с друзьями с
помощью социальных кнопок и добавьте наш сайт презентаций в закладки!
Презентации»
Образование»
Инструкция по работе в АРМ Заказчика на электронной площадке РТС — тендер
Слайды и текст этой презентации
Слайд 1
Слайд 2
Слайд 3
Слайд 4
Слайд 5
Слайд 6
Слайд 7
Слайд 8
Слайд 9
Слайд 10
Слайд 11
Слайд 12
Слайд 13
Слайд 14