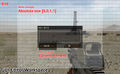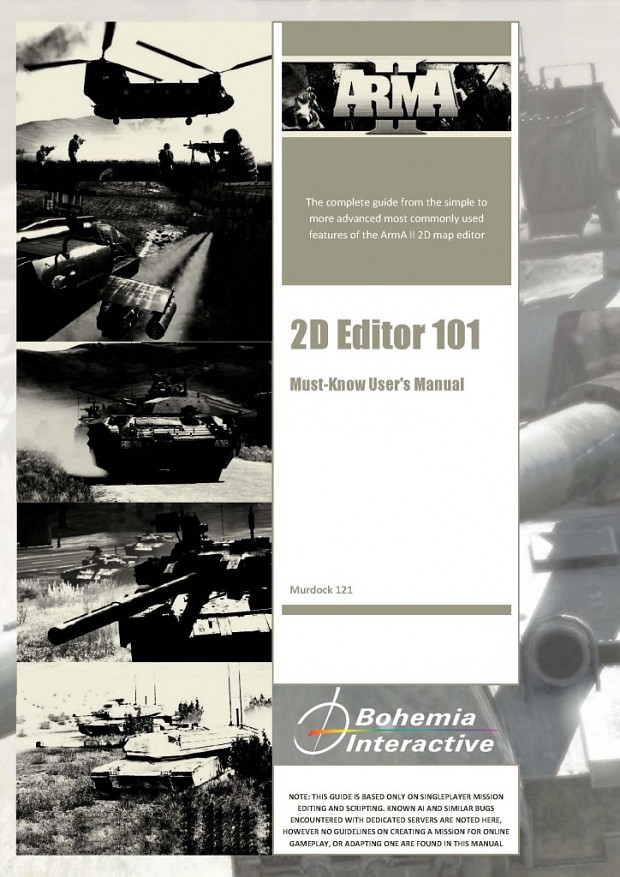Глава 1: Основы
1.1 Игровой редактор
Для того, чтобы запустить редактор — запустите игру Arma 2 — Одиночный режим — Редактор.

Клавиши быстрого вызова
| Юниты | F1 |
| Группы | F3 |
| Триггеры | F3 |
| Контрольный точки | F4 |
| Синхронизация | F5 |
| Маркеры | F6 |
| Модули | F7 |
| Новая миссия | R |
| Загрузить | Ctrl + O |
| Сохранить как | S |
| Сохранить | Ctrl + S |
| Совместить | M |
| Показать текстуры | T |
| Preview | Предосмотр |
| Escape | Выход |
| Enter | Предосмотр |
1.1.1 Режимы миссий
Выпадающий список в верхнем правом экране редактора позволяет выбрать вам подлежащий редактированию компонент миссии. В миссии сохраняются все объекты и параметры интро и оутро режимов независимо от составляющих игрового процесса самой миссии. Интро и оутро являются опциональными вкладками. И хотя каждый режим требует наличие на карте юнита-игрока, реальный контроль над ним вы получите только в режиме миссия. Во всех остальных — игрок берется под контроль ИИ, и в случае его смерти, игра продолжается.
- Миссия (Mission) — это стандартный режим и единственная неотъемлемая составляющая часть всего задания… В нем задается интерактивный элемент миссии.
- Интро (Intro) проигрывается до экрана с брифингом.
- Оутро-Победа (Outro — Win) проигрывается после экрана дебрифинга в случае активации одной из шести победных концовок в триггере.
- Оутро-Поражение (Outro — Loose) проигрывается после экрана дебрифинга в случае активации концовки «Поражение» в триггере.
1.1.2 Юниты

В представленном примере, мы размещпем стрелка стороны Россия ранга Рядовой, выбранного в качестве игрока и находящегося в строю. Что это значит:
Сторона: Тут вы выбираете сторону вашего юнита, в данном случае Красные.
Фракция: Выбор той армии, к которой будет принадлежить ваш юнит.
Класс: Выбираете класс вашего юнита: Люди, Воздух, Бронетехника, Машины, Поддержка, Статичный и т.д.
Контроль: Используется для установления над юнитом контроля игроком или его выбора как «Играет»
Ранг: Используется для установления иерархии в вашем отряде. Т.е если погибает капитан, то командование принимат на себя лейтенант и т.д.
Отряд: Тут вы выбираете конкретную боевую единица. В примере: Стрелок.
Особенности: Юнит может находиться «В строю», «В воздухе», либо иметь статус «Нет» (отсутствие особых функций)
Поле инициализации:Это поле предназначено для введения стандартных параметров, которые вступает в силу с началом миссии.
Название: дает конкретному юниту имя. Имя может быть использовано в скриптах или кодах.
Навык: Позволяет регулировать уровень навыка юнита. Варьируется от 0.2 ( глупый, невнимательный и тормознутый) до 1.0 (ветеран войны)
Здоровье/Броня, Горючее, Боеприпасы:Эти ползунки используются для установления повреждения наносимое боевой единице, уровня топлива и боеприпасов в начале миссии.
Азимут:Необходим для определения направления в котором будет направлен ваш юнит. Измеряется в градусах (0 = Север).
Юнитов также можно вращать щелкнув и удерживая ЛКМ и L. SHIFT
Условие присутствия: Здесь указывается условие при выполнении которого появляется юнит.
Радиус размещения: Радиус в котором появится юнит. Позиция будет выбрана чисто случайно.
1.1.3 Группы

Двойной щелчок на карте откроет меню размещения уже готовых по умолчанию боевых подразделений.
Сторона: Аналогично с меню редактирования юнита (см. пункт 1.1.2)
Фракция: Аналогично с меню редактирования юнита (см. пункт 1.1.2)
Тип: Выбираем тип нашей группы (Спешенные, Мотострелки, Бронетехника, Авиация).
Название: Выбираем конкретное подразделение и соотвествующих юнитов.
Азимут: Аналогично с меню редактирования юнита (см. пункт 1.1.2)
1.1.4 Триггеры

Триггер (F3) — это абстрактный игровой элемент, который выполняет код поля «По Активации» только если условие истино. При правильном использовании, триггеры могут добавить в вашу миссию динамики и реалистичности. К примеру, при помощи триггера вы можете поднять тревогу и вызвать подкрепление, когда игрока заметили рядом со вражеской базой.
Триггеры можно соединить с другим объектом при помощи режима группы (F2), при этом только этот объект или группа может активировать триггер. Триггеры полифункциональны, их размещение и размеры не всегда являются частью его условием. Каждое условие триггера проверяется приблизительно два раза в секунду на всем протяжении миссии. Для того, чтобы разместит ьтриггер в вашей миссии, два раза щелкните ЛКМ на любом пустом месте карты. Появится меню триггера.
Ось X и Ось Y: Задает ширину и длинну триггера. Если хотите, чтобы получился круг, сделайте эти оси равными и выберите Эллипс.
Угол: Угол триггера. Схож с азимутом в меню редактирования юнита.
Эллипс/Прямоугольник: задает форму триггера.
Однократно/Многократно: Сколько раз будет выпольняться триггер.
Активация: Условие для активации. Список доступных условий представлен чуть ниже.
Присутствует/Отсутствует: Абсолютный параметр условия.
Пример: Триггер с активацией Красные и условием Присутствует заработает сразу же при входе юнита данной стороны в зону триггера.
Обнаружен Синими/Красными/Независимыми/Гражданскими: Относительный параметр для условия.
Пример: Триггер с активацией Синие и условием Обнаружен Красными активируетс сразу же, когда юниты красной стороны обнаружат в данной зоне юнитов синей стороны.
Отсчет/Перерыв: Выбирает тип активации триггера.
Отсчет: При соблюдении условий, триггер будет ожидать обозначенное количество времени до его активации.
Перерыв: Условия должны быть выполнены в течении определенного промежутка времени, прежде чем триггер активируется.
Тип: Здесь выбирается тип триггера.
Имя/Текст: Строка имени имеет тоже назначение, что и в меню редактирования юнита. В строек текст, печатается отображаемый текст.
Условие: Здесь указывается условие для активации триггера.
По активации: Выполняет код при соблюдении условий триггера.
По деактивации: Тоже что и «По Активации», но выполняется только когда триггер деактивирован.
Эффекты: Позволяет выбрать эффект, выполняемый по активации триггера. Это может быть музыкальный трек, голос, звук
Перечень типов активаций
Нет — Триггер по-прежнему активируется, когда условие возращает истину, однако в данном случае, условие всегда будет ложным.
Кто-угодно — Юнит любой стороны может активировать данный триггер, при соблюдении условия.
Радио … — Триггер будет активирован через радио команду доступную всем игрокам или тем, кто имеет радио. Активация подобных триггеров может быть ограничена при помощи команды setRadioMsg.
ОБРАТИТЕ ВНИМАНИЕ: НА РАДИО-ТРИГГЕРЫ НЕ РАСПРОСТРАНЯЮТСЯ ШЕСТЬ ВЫШЕУПОМЯНУТЫХ УСЛОВИЙ, ОТСЧЕТ/ПЕРЕРЫВ ТАКЖЕ ЗДЕСЬ НЕ ИГРАЮТ РОЛИ.
Захвачено … — Активируется, когда захватывающая сторона берет под контроль соотвествующую область (в данном случае эта область устанавливается самим триггером). Тип данного триггера совместим с параметрами Отсчет/Перерыв. В зависимости от типа юнитов, атакующая сторона может превосходить в числе (4:1), но при этом захват зоны не будет засчитан (допустим, враг имеет тяжелую технику).
Транспорт — Данный параметр появляется, только когда триггер связан с юнитом, транспортным средством или объектом по средством F2 (см. группы). Только синхронизованный с триггером элемент активирует триггер при соблюдении его условий.
Вся группа — Данный параметр появляется, только когда триггер связан с юнитом. Выполняется, только при соблюдении условий триггера всей группой.
Командир группы — Данный параметр появляется, только когда триггер связан с юнитом.Выполняется, только при соблюдении условий триггера командиром группы.
Любой член группы — Данный параметр появляется, только когда триггер связан с юнитом. Выполняется, только при соблюдении условий триггера любом членом данной группы.
Перечень типов триггеров
Нет — Триггер не имеет дополнительных эффектов за исключением тех, что перечислены в поле «По активации». Данное условие устанавливается по умолчанию.
Защищается … — Центр триггера принимается за охраняемую точку. Если триггер связан при помощи F2 c объектом, то триггер будет перемещен на изначальное положение этого объекта во время инициализации миссии. Подобные триггеры не активируются, они лишь задают охраняемые точки. Группа, у которой стоит контрольная точка типа «Защищать» отправится к первой же доступной наиболее приоритетной точке. Если же враг замечен любым бойцом охраняющей группы в любой точке карты, группа, которая охраняет менее значимую точку оставит данный пункт и пойдет в атаку. Для получения дополнительной информации см. контрольные точки.
Переключатель — Переключатель необходим для прерывания группы цикла выполнения контрольных точек. После синхронизации триггера с контрольной точкой, его активация сразу же поменяет текущий вейпоинт группы на следующую контрольную точку идущую после той, с которой был синхронизирован триггер.
Конец # … — Завершает миссию при выполнении условий. Существует 6 различных концовок, каждая из которых может иметь свой текст в дебрифинге. Разные концовки могут применяться для развлетвления сюжета в кампании.
Поражение — Активация данного триггера завершит миссию как проваленную. Обратите внимание, что это не тоже самое, что и смерть игрока.
1.1.5 Контрольные точки

Выбрать тип — Тут вы выбирает тип контрольной точки. Перечень типов контрольных точек представлен ниже.
Порядок маршрутных точек — Устанавливает порядок выполнения маршрутных точек.
Описание — Описание контрольной точки. Отображается под маршрутной точкой во время игры (если позволяет сложность).
Режим боя — Правила ведения боевых действий для юнитов.
Построение — Задает строй подразделения.
Скорость — Скорость следования юнитов к маршрутной точке.
Ограниченная скорость - юнит будет двигаться медленно (прогуливаться). При нормальной скорости юнит будет бежать. При полной скорости юнит будет бежать изо всех сил.
Поведение — Устанавливает степень встревоженности юнита. Подробнее см. ниже.
Радиус размещения — Контрольная точка размещается случайным образом в заданном квадрате.
Радиус завершения — Радиус при котором контрольная точка завершается.
Позиция в доме — Позволяет выбрать положение юнита в доме ( только для пехоты!). Данная опция появляется только при условии, если контрольная точка размещена на здании.
ВНИМАНИЕ: ДАННАЯ ВОЗМОЖНОСТЬ РАБОТАЕТ НЕ СТАБИЛЬНО!
Перерыв — Устанавливате сколько времени должно пройти при переключении на следующую маршрутную точку.
По активации — Скриптовый код, который выполняется по достижению контрольной точки.
Эффекты — См. триггеры.

Перечень типов маршрутных точек
Перемещение — Группа выдвинеться к обозначенной точке или объекту.
Уничтожить — будет эффективнее, если прикрепить этот тип к объекту или юниту. Группа сделает все возможное для уничтожения объекта на котором размещена маршрутная точка. Сторона цели не принимается во внимание.
Сесть — Эффект зависит от доступного свободного места, прикреплена ли точка к транспорту или к другому объекту. В каждом случае эффект будет не много другим.
Найти и уничтожить — Не имеет значения размещена ли КТ на пустом месте карте, либо же над объектом. Если прикреплена к объекту, то останется на его наальной позиции.
Присоединиться — Если прикреплен к юниту, группа выдвинеться к назначенной точке, присоединиться к юниту независимо от его стороны и ранга.
Присоединиться и Возглавить — Аналогично с предыдущим типом, за исключением того, что группа возьмет командование над этим юнитом.
Выйти — Группа выдвинется к маршрутной точке, затем выйдет из транспорта. Вертолеты приземляться на ближайшей площадке «H» в радиусе 500 метров.
Зациклить — Сменит текущую контрольную точку на ближайшую.
Загрузить — Группа выдвинется к точке (объект, пространство), затем все пешие единицы сядут в транспорт. Сначала юниты занимают грузовое отделение, если нехватает места — то места экипажа.
Выгрузить — Группа выдвинется к точке (объект, пространство), затем те юниты, которые находятся в грузовом отсеке — выходят. экипаж остается на своих местах.
Разгрузить транспорт — Группа выдвинется к точке (объект, пространство), где все перевозимые юниты другой команды будут высажены из транспорта.
Остановиться — Группа достигнет точки и будет стоять в ожидании. Только при помощи триггера «Переключатель» или скриптовойо команды можно сменить маршрутную точку.
Часовой — Группа выдвинется к маршрутной точке и будет удерживать позицию до тех пор пока не установит сторону, к которой принадлежит враг.
Защищать — Данная маркировка работает в сочетании с триггером «Защищается …»
Говорить — используется в сочетании с кнопкой Эффекты в нижней части меню Маршрутной точки. Командир группы проговорит конкретную фразу, сопроваждая ее движением губ.
По скрипту — Данный тип маршрутной точки выполнит скрипт, который находится в поле «Скрипт» в нижей части меню.
Поддержка — Группа выдвинется к точке, затем дождется момента, когда будет необходима поддержка другой группе, вызванная через командое меню «Вызвать поддержку»
Сесть в ближайшее — Выдвинется в маршрутной точке, только если рядом с ней находится пустой транспорт, либо же союзная техника с свободными местами.
Разойдись — Симулирует поведение юнитов, находящихся при не исполнении своих обязанностей. Группа достигнет точки, затем разойдется. Маршрутная точка завершается при вступлении в контакт с противником.
Перечень типов поведения
Без изменений — Поведение группы остается без изменений.
Беспечно — Заставит группу передвигаться и действовать нейтрально. Группа построится в компатную колонну.
Безопасно — Схоже с беспечно. За одним лишь исключением — группа сменит свое поведение на «Настороже» при обнаружении противника.
Настороже — Стандартный режим поведения. Группа передвигается с умеренной скоростью, положение солдат — стоя, иногда используют укрытие. Большинство типов боевых единиц предпочитают передвигаться по дорогам, транспорт двигается в составе колонны. При обнаружении противника, пехота разгружается из любой техники.
Бой — Обеспечивает более высокую боевую производительность. Пехота двигается перебежками, чаще согнувшись изи ползком. Используют укрытия. Посылают на разведку одного из бойцов группы. Транспор тне включает фары ночью.
Скрытно — Режим скрытности заставит вести группу очень осторожно. Группа постоянно использует укрытия, передвигается в положении лежа. При пересечении открытой местности, вперед высылается разведчик, который старается как можно быстрее дообраться до ближайшего укрытия. Транспорт будет двигаться по дорогам, но уже не в составе конвоя. При обнаружении в квадрате противника — члены группы стараются держаться вместе, двигаться пригнувшись.
1.1.6 Синхронизация

Режим синхронизации (F5) применяется для выполнения различными группами своих предписаний по контрольным точкам одновременно и лишь при определенных обстоятельствах. Синхронизация на первый взгляд может смутить новичка, но это очень полезный и простой инструмент. Например, синхронизацию можно применить для сбора союзных сил, и только когда все в сборе — начинается общее наступление. Синхронизация может быть осуществлена между контрольными точками одной группы и любой контрольной точкой другой, либо же любым триггером. Синхронизированная контрольная точка не завершится до тех пор пока все КТ с которыми она соединена не будут выполнены.
Для синхронизации вейпоинтов, просто щелкните и удерживайте ЛКМ а контрольной точке, передвиньте мышь к желаемой КТ/триггеру и отпустите кнопку. Чтобы удалить синхронизацию, щелкните по триггеру или КТ и удерживая ЛКМ тяните линию к пустому месту. Обратите внимание, что у элемента пропадут все синхронизации.
1.1.7 Маркеры
Режим маркеров (F6) — в основном используется для размещения на игровой карте визуальных иконок и отметки зон. Маркеры видны лишь при входе в соотвествующий режим редактирования, но ими по-прежнему можно оперировать и при других режимах. Для этого, наведите курсор мащины на место размещение маркера и подсвятите его имя. Второе назначение маркеров — это определение начальной позиции любого объекта. Для этого необходимо создать групповую связь между объектов и маркером. В начале миссии, объект будет размещен на месте одного из маркеров, с оторым он связан, либо на своей изначальной позиции, т.е выбор происходит случайно. Данная возможность позволяет создать элемент случайности в миссии. Чтобы создать маркер — необходимо сделать двойной щелчок ЛКМ на игровой карте.
1.1.8 Модули
Модули (F7) — это элемент, вводящий в игру дополнительные функциональные возможности. Подробнее о модулях читайте во второй главе.
1.1.9 Стандартные операции

- Очистить — удаляет все элементы — юнитов, маркеры, триггеры. контрольные точки, любые настройки разведывательной информации (Intel). Будьте осторожны — это операция необратима.
- Загрузить — позволяет загрузить ранее сохраненную миссию.
- Сохранить как:
- Пользователь миссии — данные миссии доступны только в редакторе при использовании соотвествующего игрового профиля.
- Экспорт в одиночные/многопользовательские миссии — в ходе данной процедуры создается pbo файл текущей папки миссии в директории Mission или MPMissions/
- Переслать по e-mail — создаст pbo файл текущей миссии и запустит ваш почтовый клиент, выбранный по умолчанию.
- Сохранить — сохраняет все изменения, сделанные в текущей миссии.
- Объединить — импортирует все данные карты из одной миссии в только что загруженную. Данные Разведки не сохраняются.
- Учетные — любой ландшафтный объект имеет предписанный ID ( идентификатор), который можно использовать в скриптовом коде. Обычно, эти ID скрыты для удобства работы с картой. Данная кнопка включает/выключает отображение идентификаторов. ID видимы только при сильном приближении.
- Показать текстуры — выбор данной опции отобразит на карте цветные данные спутника, вместо привычной белый карты. Подобные данные предоставляют пользователю информацию о типе ландшафта, хотя данный метод и не очень информативен.
- Предосмотр — данная кнопка запустит просмотр миссии прямо через редактор и даст вам возможность оценить результаты ваших трудов. Кнопка доступна при размещении на карте игрока. При нажатии на кнопку » Предосмотр» с нажатым левым Shift отобразит брифинг и дебрифинг. Прошу обратить ваше внимание на тот факт, что некоторые аспекты сценария могут по разному проявлять себя в редакторе и в одиночной миссии. Поэтому важно проверить работоспособность миссии в одиночном режиме перед ее публикацией в массы.
- Продолжить — после выхода из режима предосмотра, щелчок по » Продолжить» позволит продолжить миссию с прерванного момента. При этом, любые изменения сделанные в редакторе отображены не будут. Для вступления изменения в силу выберите кнопку «Предосмотр» снова.
- Сводка
Разведка (меню в верхней правой части экрана) позволяет дать вашей миссии название, краткое описание, выставить время и дату, текущую погоду и прогноз, и сторону, на чьей стороне сопротивление выступает союзником.
1.2 Файлы миссии
Редактор можно рассматривать как сцену, на которой все, собственно, и происходит. Любые изменения в редакторе отражаются в таком файле, как mission.sqm, находится он в Мои документыArma 2 Other profilesНазваниеВашегоПрофиляMissionsНазваниеВашейМиссии. Mission.sqm является основным и необходимым файлом любой миссии. Он автоматически создается при сохранении миссии в редакторе.
Важный момент в процессе познания редактора — учиться на других миссиях, смотреть как реализован тот или иной сценарий другим человеком. Для новичков это будет самым оптимальным вариантом. Сразу предложу вам одну из стареньких программок для разархивации файлов pbo ( о них вы можете прочитать в этой статье) — Eliteness.
Разберем какие файлы нам понадобятся для создания полноценной миссии:
Любые внешние файлы миссии должны распологаться в ее директории: Мои документыArma 2 Other profilesНазваниеВашегоПрофиляMissionsНазваниеВашейМиссии

- Stringtable.xml — это файл, предназначенный для хранения всей текстовой информации, которая потом может быть использована в игре, скриптах, командах и т.д. Он также используется для создания интернациональной или мультиязыковой версий сценария. Данный файл должен находиться в корне папки с миссией. Дело в том, что использование русского языка в скриптах не уместно, хотя возможно при сохранении файла в UTF-8. Все же иметь файл, в котором собрана вся текстовая информация — намного удобнее. Для получения дополнительной информации смотрите Stringtable.xml.
- Description.ext является текстовым файлом, расположенным в корневой папке миссии, который позволяет задать множество параметров миссии и опередлить ряд глобальных объектов с возможностью их использования в других скриптах. Файл использует такой же синтаксис и структуру, как и файл Config.cpp, но поддерживает лишь ограниченное число классов. Для получения дополнительной информации смотрите Description.ext.
- Overview.html — это опциональный файл, который отображает картинку при выборе вашей миссии в главном меню и несколько строк текста.

- Briefing.html — это обычный HTML файл, расположенный в папке с миссией. Файл создается вручную и загружается автоматическе при запуске миссии. Briefing.html имеет 4 раздела, а именно:Notes (Заметки), Plan (План), Objectives (Цели), Endings (Концовки).
- FSM — это нововведение для продукции от Bohemia Interactive, которое появилось со времен серии Armed Assault и VBS2. FSM расшифровывается, как Finite State Machine (Конечный автомат) и является первостепенным методом управления ИИ.
- .SQS, .SQF файлы — это скриптовые файлы, которые являются неотъемлемой частью вашей миссии.
Глава 2: Знакомство со скриптами
2.1 Скрипты
Думаю, начать стоит с последнего пункта, поскольку при разработке сценария вы постоянно будете сталкиваться с необходимостью применить тот или иной скриптовой код, команду и т.д. Для начала стоит ознакомиться вот с этим пособием: Учебник по написанию скриптов (Arma2). Издание подойдет для новичков, только начавших знакомство с этим необузданным зверем. От себя добавлю следующее: SQF синтаксис является иновационным и стал общеупотребительным. С ним, как по мне, легче работать, чем скажем с SQS. Однако, я предпочитаю SQS при создания интро и роликов. Постижение основ скриптинга, позволит научиться внимательности и аккуратности в обращении с кодом, поскольку малейшая ошибка может привести к вылетам игры.
Для устранения скриптовых ошибок, на первых этапах, да и опытные редакторы прибегают к такому простому методу отладки, как «-showscripterrors». Прописывается данный праметр в поле объекта ярлыка. Работает он следующим образом: при запуске скрипта в верхней левой части экрана выскочит часть кода, в котором обнаружена ошибка. Однако это не панацея, даже при отсутствии синтаксических ошибок, код может оказаться нерентабельным.
Совет: Не мудрите с кодом, пытайтесь упростить его по максимуму. Избегайте сложных конструкций.
На протяжении данного пособия я еще не раз буду возвращаться к скриптам.
2.1.1 Скрипт-событие
Скрипт-событие (англ. Event scripts) — это такие скрипты, которые выполняются игровым движком только при определенных обстоятельствах.
Для использования побобных скриптов — создайте файл с необходимым именем в директории миссии.
Рассмотрим лишь некоторые из них:
- init.sqs — выполняется при запуске миссии (до экрана брифинга);
- init.sqf — выполняется при запуске миссии (до экрана брифинга);
- initIntro.sqf — выполняется при запуске интро, оутро (победа или поражение);
- exit.sqs — запускается при завершении миссии (до экрана с дебрифингом);
На данные файлы нет необходимости ссылаться. Они выполняются АВТОМАТИЧЕСКИ.
2.2 Модули
Чтобы разместить модуль, нажмите F7 и дважды щелкните по карте.

Назвние: Укажите здесь имя. которое будет использоваться в коде и скриптах
Инициализация: В это поле вставляется код, выполняемый с запуском миссии.
Описание: Описание модуля
Условия присутствия: Аналогично с юнитом (см. главу 1).
2.3 Поле инициализации

Поле инициализации и кода — это один из элементов, который вы вероятно будете использовать неоднократно во время создания своего сценария. Вот пример:
this setdammage 1
Что такое this? В переводе с англ. означает этот, данный. В примере мы видим, что this
Лейтенант
Репутация: 16
Статус: Offline
Назад в прошлое
Для вызова редактора сценариев необходимо запустить игру и в главном меню выбрать пункт Игра/Редактор. Откроется меню выбора одного из двух игровых островов, на котором будет разворачиваться действие задания, — Sahrani или Rahmadi. Первая игровая территория огромна — она изобилует населенными пунктами, различными пирсами, аэродромами и разнообразными природными декорациями. Второй уровень — это, по сути, совокупность нескольких островков (островная система) посреди океана.
Когда определитесь с локацией, щелкните по кнопке Ok. Вы увидите, что Armed Assault перейдет в режим редактора: основное рабочее поле займет большая схематичная карта местности, а справа от нее разместится специальная панель инструментов, на которую вынесены все команды для создания полноценной миссии. Редактор очень похож на инструментарий для создания сценариев Operation Flashpoint. Дело в том, что Armed Assault базируется на том же движке, что и OFP, со всеми вытекающими отсюда плюсами и минусами.
Навигация по карте местности проводится по стандартной схеме — перемещение камеры по карте осуществляется при помощи мышки с зажатой правой кнопкой, а масштабирование картинки — колесиком мышки. Миссии в Armed Assault, как и в OFP, состоят из нескольких частей: из заставки, задания, на протяжении которого происходит основное действие, и заключительного скриптового ролика.
Военный конструктор
На первом этапе работы вам потребуется выбрать определенный тип миссии из списка в верхней части панели инструментов, например вступление или задание. Обратите внимание, что все объекты, вынесенные на карту основного задания, во вступление и заключение не подгружаются, то есть все придется делать с нуля.
После того как вы определитесь с выбором части сценария, которую будете создавать в первую очередь, щелкните левой кнопкой мышки по второму полю сверху на панели инструментов. Откроется специальное окошко, в котором разрешено настроить ряд параметров текущего фрагмента задания: задать погодные условия, дату проведения миссии, ее название и описание.
Поскольку сотрудники компании «Акелла» полностью перевели игру на русский язык, в том числе все команды и пункты в редакторе сценариев, то вдаваться в предназначение тех или иных атрибутов мы не будем и двинемся дальше.
Работа с объектами
Когда базовые параметры миссии будут настроены, можно приступать ко второму этапу — к расстановке различных моделей на карте. Для того чтобы добавить на остров одиночный объект, щелкните по кнопке Войска на панели инструментов, которая занимает правую область редактора, выберите подходящее место на схематической карте местности и щелкните по нему дважды левой кнопкой мышки. Перед вами появится окно настройки параметров создаваемого элемента. Здесь вы можете изменить угол поворота модели (поле Азимут), вид и тип объекта, принадлежность юнита к западному/восточному фронту, силам сопротивления или нейтральным гражданам.
Для завершения создания модели щелкните по кнопке Ok. Чтобы установить новое местоположение объекта на карте, необходимо щелкнуть по нему левой кнопкой мышки (моделька выделится) и передвинуть мышь с зажатой левой кнопкой. Для создания копии объекта выделите модель и скопируйте его в буфер обмена с помощью комбинации клавиш Ctrl+C, а затем поместите клон на карту посредством клавиш Ctrl+V. Повернуть любой объект можно при помощи мышки с зажатой левой кнопкой и клавишей Shift на клавиатуре.
Чтобы удалить какой-либо элемент со сцены, щелкните по нему левой кнопкой мышки и нажмите клавишу Delete. Если необходимо подредактировать свойства юнита, кликните по нему дважды левой кнопкой мышки. Добавить на уровень группу объектов одного типа, скажем танковый взвод или отряд пехоты, можно через меню Группа на панели инструментов. Если вы захотите удалить все элементы с карты, щелкните по кнопке Очистить на панели инструментов.
При размещении моделей на уровне вам придется довольно часто активировать функцию показа текстур на панели инструментов (команда Показать текстуры). Это поможет быстро оценить, куда стоит ставить объект, а куда нет. Не забудьте, что одним из персонажей на уровне должен управлять игрок (параметр Контроль в окне свойств объекта), иначе карта просто не запустится.
Маршрут следования
Персонажи созданы, техника расставлена, декорации установлены. Тем не менее весь этот театр пока не функционирует в игре. NPC стоят как вкопанные, транспортные средства замерли в ожидании. Единственный вояка, который сможет свободно передвигаться по карте, — сам игрок. Ему не нужны ни пути для движения в определенную точку, ни какие-либо другие специальные команды. А вот для оживления всего мира вокруг игрока необходимо создать маршрутные сетки.
Выделите на карте персонажа или транспортное средство, щелкните по кнопке Точки маршрута на панели инструментов и дважды кликните левой кнопкой мыши по любой области уровня. Откроется окно, в котором вам предложат установить ряд параметров первого вейпойнта: задать цель (разгрузить транспорт, открыть огонь по противнику, уничтожить объект), активировать эффекты. После того как первая контрольная отметка будет сформирована, поместите на карту еще с десяток таких вейпойнтов для задания слаженного движения персонажей и транспорта по острову. При необходимости вы можете изменить маршрут следования в меню Порядок маршрутных точек.
Вейпойнты служат не только для задания движения и целей персонажам и технике, но и для обозначения определенных задач для игрока. Если вы захотите по ходу миссии приказать главному герою занять определенную позицию или уничтожить какой-либо юнит, выделите на карте персонажа, управление которым передано игроку, щелкните по клавише F4 и кликните дважды по карте для установки чекпойнта. В открывшемся окне напротив метки Выбрать тип задайте определенную задачу для ее выполнения игроком. Если главный герой состоит в каком-нибудь отряде, то все вояки из его группы также примутся за выполнение цели.
Маркеры и триггеры
Игрок должен знать хотя бы примерное расположение базы неприятеля, вражеских отрядов пехоты и техники, важных стратегических объектов и контрольных пунктов. Для обозначения таких мест на схематической карте уровня используются специальные маркеры. Чтобы поместить такой элемент, необходимо выбрать на панели инструментов пункт Маркеры (клавиша F6) и щелкнуть дважды по карте. Перед вами появится окно, в котором можно изменить ряд настроек: имя, форму, цвет маркера и ряд других атрибутов.
Также для создания большинства уровней вам понадобятся триггеры, активирующие определенные действия. Например, одни триггеры используются для переключения между различными частями одной миссии (вступительный эпизод, центральное задание и заключение), другие — для активации внутриигровых заставок, третьи — для вызова подкрепления.
Чтобы добавить триггеры на карту, необходимо выбрать пункт Триггеры на панели инструментов или нажать F3 на клавиатуре, щелкнуть дважды левой кнопкой мышки по любому участку местности на карте и в открывшемся окне настроить параметры триггера: кем может быть запущен триггер; какое действие произойдет после активации. Более подробно о триггерах мы, вероятно, поговорим в одном из ближайших выпусков «Игромании».
Бета-тест
Можно приступать к бета-тесту миссии непосредственно в игре. Щелкните по кнопке Предпросмотр на панели инструментов и подождите несколько секунд, пока загрузится карта и произойдет инициализация миссии. После этого внимательно изучите свой сценарий на предмет ошибок. Особое внимание стоит обратить на расстановку различных средств передвижения и NPC: зачастую отряды пехоты оказываются на крыше, а танки застревают посреди водонапорных башен и других сооружений.
По окончании работы над миссией сохраните ее на компьютере при помощи кнопки Сохранить на панели инструментов.
Мы разобрали основные принципы создания миссий для Armed Assault: изучили устройство встроенного редактора сценариев и научились создавать несложные эпизоды для игры.

Хотите больше новостей? Подписывайтесь на мою рассылку
Table of Contents
Beginner Editing Guide
ArmA 2 Beginner Editing Guide by PMC
This guide should get a complete newbie into ArmA 2 editing. While it might not do Newbie → Hardcore conversion, it is still vital for anyone getting into editing. While this is not a tutorial to get some specific task done, its the core essence of editing, if you don’t know absolutely anything, this will get you started.
If anyone wants to join PMC team to work on some of our addons/mods, we would teach beginners each step of addon making, it would be great learning experience. You could then use these learned skills to make your own addons/mods. If you are interested, get in touch with us PMC Tactical.
PBO’s what are these?
PBO files are addons in a packet.
PBO files are located in the <arma2 root>addons directory, or in any directory you specify to be used with the -mod parameter. More info in startup parameters and in mod folders pages.
Don’t confuse the pbo files to the <addon_name>.pbo.bi.bisign as those are the signature key files for multiplayer purposes.
Config.cpp (or .bin) what is it?
Config.cpp is the games configuration file for the given addon. Config.cpp can be also found in the <arma2 root>bin directory which is the games main configuration file. Config.cpp is what makes the addon work.
If config.cpp file is binarized it will become “config.bin” and cannot be read with text editor. You can create text format config.cpp file from the .bin file with deRapify tool. You really don’t have to worry about creating bin out of cpp file right now.
Config.cpp file can be (usually) found on each addon’s PBO root directory.
P3D’s what are they?
P3D files are the 3D models.
P3D files can be found really in any dir, in BIS addons they are usually in the root of the PBO file.
Textures?
Textures are in .paa or .pac file name extensions. Also .rvmat files are sort of textures, as they control many things related to the materials and stuff, while these aren’t specifically textures, they are absolutely related to textures.
Textures can be found in any dir but in BIS addons they are under data directory.
Terrains?
Terrains are always in WRP files, like chernarus.wrp for Chernarus. Terrains are edited in Visitor 3.
You need to create elevation’s for your terrain, this can be done either in Wilbur or in gray scale image on your favorite image editor. Then you import this elevation into Visitor 3 (v3), place your objects and finally import big satellite mask and satellite texture images. Just before you bring your terrain into in-game, you need to export the actual WRP file out of v3, then pack all to pbo and you’re done.
Missions?
Missions can be unpacked in their directory format or as in PBO files. Do not confuse mission pbo into addon pbo. Also to confuse you… mission dir can be included in addon pbo… 
Missions will be on two locations, in <arma2 root>Missions and <arma2 root>MPMissions directories, its quite self explanatory but single player missions go to “Missions” dir and multiplayer missions go to “MPMissions” dir. These dirs can have sub directories if you wish to sort your many missions. Also these dirs can have mission directories or pbo’s.
Please read below for Mission Editing for additional details.
Campaigns?
Campaigns are 2 missions or more, campaign is never ever 1 mission. The missions are prepared in certain directory format which is then read by the game from description.ext file in the campaign root directory. Campaign just like missions can be in unpacked format as in directory or in a PBO file.
Campaigns can be found under <arma2 root>campaigns directory or in any directory which is used with -mod parameter, as well as in pbo file in normal addons dir. ArmA 2 has various methods of running a campaign file. Take a note, campaign directories do work from -mod dir while mission directories DO NOT.
arma2.RPT file?
arma2.RPT file (RPT) found in your ArmA 2 root directory is very important when you want to debug your work, just run the addon / mission in-game for a moment (even few seconds should be enough) and then exit game, then open the RPT file with any text editor and look for warning / error lines in there which are related to your addon. Take a note that the <arma2>.RPT file is the file name of your ArmA 2 executable, usually and default its “arma2” but it can be anything else too for example Operation Arrowhead it is “arma2oa”.
For more details check out arma2.RPT page for some errors we have found.
ExtractPbo util unpacks / opens PBO files.
MakePbo util packs PBO files.
BinPBO official BIS tools to pack PBO files, also binarizes addons.
Visitor 3 (V3) edits and saves WRP terrain files.
Oxygen 2 (o2) edits and saves MLOD format P3D 3d model files.
TexView 2 loads tga images and saves paa/pac texture files.
unRap unpacks the binary config.bin and .rvmat files. You can use your favorite text editor to edit config.cpp and non binary .rvmat files.
For text file editing (scripts sqs, sqf, mission.sqm, rvmat’s and config.cpp) we highly recommend using good editor like EditPadPro or Notepad++ so it will highlight the syntax for you and most importantly formats the text properly, notepad is NOT suitable for script/config editing.
Graphical editing tools beyond ArmA 2 are PaintShop Pro and Adobe PhotoShop. There is also GIMP which is free for download. Please refer to our editing tools section for more information about other tools.
What you want to do?
When you start to edit, you must know what you want to do first. As you are beginner, naturally we would instruct to start small, if you immediately start a massive mod you might get overwhelmed by the task ahead. When you start small, you can have a good feeling if editing is what you really want to do. It would be shameful if you start a mod, post news/topics about it and one week later realize that you are not capable of editing everything that are required for mod making and then posting again to announce the mod is dead.
For beginners it would be really good to start edit a one config to modify how certain addon is working, from there you can then proceed into texture and model editing. As for mission making, its really not “mod making”, its just mission editing. When you make missions, you just use the content available, if you edit in mod making way, you create new content or modify the existing one.
What you should NOT do!
Many times it happens that beginners start to edit the original ArmA 2 files. This is not necessary or “allowed”. If you mess around with original files you only harm your ArmA 2 installation.
Do not edit files in <ArmA2_root>addons directory!
You can copy the pbo’s from there, put them in <ArmA2_root>xaddons and launch ArmA 2 with parameter -mod=x to see your edits ingame.
Config Editing
Its quite easy to make config edits, just open the cpp and edit away. Heh well almost. Some parts of the config are rather self explanatory, like the magazines for example, its easy to tweak your soldier config to have three magazines and three grenades instead of three magazines and four smoke shells.
You can start by editing the existing configs so in fact you are not creating any new addon pbo’s to be used, this is very easy. Just unpack lets say addonsweapons.pbo, then unRap the config.bin and now you are ready to load the cpp into text editor. Then just edit what you like, for example M16A2 fire rates or dispersion values for the weapons. When you’re done, just pack the “weapons” directory into pbo packet again and you are ready to try the edited config / weapons.pbo in-game. This is the beginner way, when you learn more we will guide you NOT to edit the actual BIS addon pbo itself, but to create your own “replacement config” for example (but this indeed is for more advanced level).
Modeling
With O2 you can load and edit the MLOD format p3d models (also known as P3DM format). You cannot open any default BIS p3d model files are they are binarized which makes them ODOL format. Some uneducated individuals talk about binarizing and think its some sort of “encryption”, well rest assured it is NOT any encryption, just optimization of the p3d file. ArmA 2 engine itself loads MLOD and ODOL formats just fine.
| P3D Format | Description |
|---|---|
| MLOD/P3DM | Unoptimized / unbinarized format, can be loaded with O2 |
| ODOL | Optimized / binarized format, not working in O2 |
So where to get MLOD models!? Well for example from the BIS example models which include example soldier model. Then you can search around for user made addons. At the moment of writing this tutorial (late 2009) you cannot “unbinarize” or convert ODOL to MLOD as there is no such tools released to the public.
Texturing
Just open TexView2, load up existing paa/pac texture and see how it is done. When you are ready to modify the texture, save it to TGA so you can load it to your favorite image editing program. Also it would be good idea to get the PAAPlugin for Photoshop so you can directly load, edit and save paa/pac files with it. However it is very much recommended you stick with Texview 2 as its far better than the Photoshop plugin.
The basic textures are in <something>_CO.paa/pac file name, then the normal maps are in <something>_NOHQ.paa/pac filename and the specular map is <something>_SMDI.paa/pac file name. For more details check out Texture Naming Rules.
At start you should do just fine editing the _CO texture and later on when you are ready to make normal/specular maps, you’ll use for example the NVIDIA plug-in for Photoshop to create normal map and TexView2 to create specular map.
If you create brand new textures, keep resolutions in specific size like 512×256, 1024×512 and so on. Do not use 350×993 or other such strange resolutions.
Quick help is that unit/character textures can be found from the characters.pbo under the data directory. Helicopter textures can be found from air.pbo under the data directory. Vehicle textures can be found from wheeled or tracked .pbo files under the data directory. And finally weapon textures can be found from weapons.pbo under the data directory.
Terrain Editing
You need to create elevation’s for your terrain, this can be done either in Wilbur or in gray scale image on your favorite image editor. Then you import this elevation into Visitor 3 (v3), place your objects and finally import big satellite mask and satellite texture images. Just before you bring your terrain into in-game, you need to export the actual WRP file out of v3, then pack all to pbo and you’re done.
Mission Editing
Mission editing is really easy, in game just open mission editor and off you go. As long as you have one unit selected as “Player” you can use the preview button to play your mission normally.
When you save a mission, the drop down menu gives you choices for export to Missions directory or MPMissions directory, this creates the pbo file out of the mission and placed it to the proper dir for you. If you just choose the directory name, it just saves the mission into the Users<YOURNAME>Missions directory. This users dir is controlled through -profiles parameter.
When you play multiplayer (MP), any played missions are downloaded from the server and placed on MPMissionsCache directory. If you want to edit or play these missions on your computer, you need to unpack the pbo and move the created directory into Users<YOURNAME>Missions directory. If you want to host MP session with these missions, copy them into MPMissions directory.
Of course when you get more deeper into mission editing there is all kinds of trickery with scripts and stuff.
Campaign Editing
Editing campaigns is quite much same as missions, except this time you create one root directory where you put your single missions, you then connect those missions together in the description.ext file.
This is the directory / file structure.
campaign_rootdescription.ext campaign_rootMissions
You place all your single missions into the Missions directory.
Notes
As you see this guide is very beginner stuff in attempt to just orientate the newbie into the basic concepts, so feel free to ask more specific questions in our forums ArmA 2 Editing area. We would like to write a bit more advanced tutorial next, to go through few specific things, your questions in the forum would really help us to focus on what is important.
In PMC Tactical no newbie is looked down upon, we were all newbies once. Its our goal to build this wiki so it will help even the complete beginner guys to learn how to edit.
22 июля 2009
22.07.09
0
5273
В данном пособии от игротворителей мы сможем научиться работать с редактором карт для Armed Assault 2, а также узнаем некоторые хитрости из тактической области знаний.
Поддержи Стопгейм!
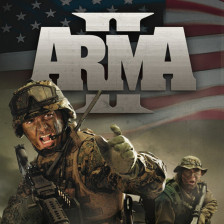
ArmA 2
Платформа
Жанры
Дата выхода
18 июня 2009
+384
Лучшие комментарии
Installation
Download GUI editor
Download Preview Mission
- Current version: 1.03
- Compatible with: Arma 2; Arma 2: Operation Arrowhead
Copy file stra_gui.pbo into your Arma 2 or Arma 2: OA addons folder.
Running
Place Functions module and during game, execute following code:
[] call BIS_fnc_GUIeditor;
First steps
- GUI Editor is transferring data to and from game by copying to clipboard. To load some interface, simply copy it (Ctrl + C) and import it in game using Ctrl + L.
- Same way, when exporting, result is again copied to clipboard and you can paste it using Ctrl+V anywhere you need.
- When GUI Editor is started, it automatically tries to load content from clipboard.
- Custom params (Ctrl + RMB) are params which are exported, but their effects cannot be seen in editor itself.
- If you define some param which is already set by classic editing (idc, text, position …), custom param will have larger priority.
Controls
LMB
- Click and hold over GUI element — Move element
- Ctrl — Align to grid
- Alt — Modify size
- Alt + Shift — Modify size with constant proportions
RMB
- Click on GUI element — Modify element parameters
- Ctrl + Click on GUI element — Modify custom element parameters (changes won’t be visible)
- Click on free space — Add a new element
Key Shortcuts
- H — Help
- G — Show/hide grid
- Ctrl + G — Modify grid parameters
- Alt + G — Create grid on element under cursor
- Shift + G — Toggle between Absolute and Safezone grid
- Ctrl + N — Add a new element
- Delete — Delete a current element
- Ctrl + C — Copy a current element
- Ctrl + X — Cut a current element
- Ctrl + V — Paste a copied element
- Ctrl + Z — Undo
- Shift + Ctrl + Z — Redo
- Ctrl + S — Clipboard Export to GUI editor format
- Alt + Ctrl + S — Clipboard Export to GUI editor format with linebreaks
- Shift + Ctrl + S — Clipboard Export to a config format
- Shift + Ctrl + S + (1-9) — Clipboard Export to a config format with given number of tabs (1-9)
- Ctrl + L — Clipboard Import from GUI editor format
- Ctrl + P — Clipboard Export parent classes
- Shift + Ctrl + P — Clipboard Export grid proportions
- Ctrl + I — Import from config
- Space — Highlights all elements (including invisible ones)
Position types
Following variants determine in what format the element position will be saved
- Absolute — absolute position, remains same no matter what UI size or aspect ratio is.
- Safezone — GUI elements stretches based both on UI width and height. Result may differ on different aspect ratios.
- Grid — Position is calculated as multiplier of grid parameters.
Control Panels
-
Workspace
-
Edit Element
-
Edit Element Custom Params
-
Exported Dialog
Export
Editor format
Ctrl + S
Starts with dollar symbol ($). When you copy this format to clipboard, it can be loaded in editor using Ctrl+L
$[1.03,[["safezoneX","safezoneY","safezoneW","safezoneH"],"safezoneW / 32","safezoneH / 20"],[1000,"",[1,"",["0.3125 * safezoneW + safezoneX","0.35 * safezoneH + safezoneY","0.375 * safezoneW","0.3 * safezoneH"],[-1,-1,-1,-1],[0,0,0,0.5],[-1,-1,-1,-1],""],[]],[1001,"MyHeader",[1,"Hello World",["0.3125 * safezoneW + safezoneX","0.35 * safezoneH + safezoneY","0.375 * safezoneW","0.05 * safezoneH"],[-1,-1,-1,-1],[0,0,0,0.5],[-1,-1,-1,-1],""],["style = ST_CENTER;"]],[1400,"MyEditbox",[1,"",["0.328125 * safezoneW + safezoneX","0.425 * safezoneH + safezoneY","0.34375 * safezoneW","0.15 * safezoneH"],[-1,-1,-1,-1],[-1,-1,-1,-1],[-1,-1,-1,-1],""],["idc = 1234;"]],[1700,"MyButtonOK",[1,"Ok",["0.53125 * safezoneW + safezoneX","0.575 * safezoneH + safezoneY","0.140625 * safezoneW","0.1 * safezoneH"],[-1,-1,-1,-1],[-1,-1,-1,-1],[-1,-1,-1,-1],""],["onButtonClick = |hint ctrltext ((ctrlParent (_this select 0)) displayCtrl 1234);|;"]],[1701,"MyButtonBack",[1,"Cancel",["0.328125 * safezoneW + safezoneX","0.575 * safezoneH + safezoneY","0.140625 * safezoneW","0.1 * safezoneH"],[-1,-1,-1,-1],[-1,-1,-1,-1],[-1,-1,-1,-1],""],["onButtonClick = |((ctrlParent (_this select 0)) closeDisplay 3000);|;"]]]
Editor format (multi-line)
Alt + Ctrl + S
Ready to be included into config or description file.
/* $[ 1.03, [["safezoneX","safezoneY","safezoneW","safezoneH"],"safezoneW / 32","safezoneH / 20"], [1000,"",[1,"",["0.3125 * safezoneW + safezoneX","0.35 * safezoneH + safezoneY","0.375 * safezoneW","0.3 * safezoneH"],[-1,-1,-1,-1],[0,0,0,0.5],[-1,-1,-1,-1],""],[]], [1001,"MyHeader",[1,"Hello World",["0.3125 * safezoneW + safezoneX","0.35 * safezoneH + safezoneY","0.375 * safezoneW","0.05 * safezoneH"],[-1,-1,-1,-1],[0,0,0,0.5],[-1,-1,-1,-1],""],["style = ST_CENTER;"]], [1400,"MyEditbox",[1,"",["0.328125 * safezoneW + safezoneX","0.425 * safezoneH + safezoneY","0.34375 * safezoneW","0.15 * safezoneH"],[-1,-1,-1,-1],[-1,-1,-1,-1],[-1,-1,-1,-1],""],["idc = 1234;"]], [1700,"MyButtonOK",[1,"Ok",["0.53125 * safezoneW + safezoneX","0.575 * safezoneH + safezoneY","0.140625 * safezoneW","0.1 * safezoneH"],[-1,-1,-1,-1],[-1,-1,-1,-1],[-1,-1,-1,-1],""],["onButtonClick = |hint ctrltext ((ctrlParent (_this select 0)) displayCtrl 1234);|;"]], [1701,"MyButtonBack",[1,"Cancel",["0.328125 * safezoneW + safezoneX","0.575 * safezoneH + safezoneY","0.140625 * safezoneW","0.1 * safezoneH"],[-1,-1,-1,-1],[-1,-1,-1,-1],[-1,-1,-1,-1],""],["onButtonClick = |((ctrlParent (_this select 0)) closeDisplay 3000);|;"]] ] */
Config format
Shift + Ctrl + S
class RscText_1000: RscText { idc = 1000; x = 0.3125 * safezoneW + safezoneX; y = 0.35 * safezoneH + safezoneY; w = 0.375 * safezoneW; h = 0.3 * safezoneH; colorBackground[] = {0,0,0,0.5}; }; class MyHeader: RscText { style = ST_CENTER; idc = 1001; text = "Hello World"; x = 0.3125 * safezoneW + safezoneX; y = 0.35 * safezoneH + safezoneY; w = 0.375 * safezoneW; h = 0.05 * safezoneH; colorBackground[] = {0,0,0,0.5}; }; class MyEditbox: RscEdit { idc = 1234; x = 0.328125 * safezoneW + safezoneX; y = 0.425 * safezoneH + safezoneY; w = 0.34375 * safezoneW; h = 0.15 * safezoneH; }; class MyButtonOK: RscShortcutButton { onButtonClick = "hint ctrltext ((ctrlParent (_this select 0)) displayCtrl 1234);"; idc = 1700; text = "Ok"; x = 0.53125 * safezoneW + safezoneX; y = 0.575 * safezoneH + safezoneY; w = 0.140625 * safezoneW; h = 0.1 * safezoneH; }; class MyButtonBack: RscShortcutButton { onButtonClick = "((ctrlParent (_this select 0)) closeDisplay 3000);"; idc = 1701; text = "Cancel"; x = 0.328125 * safezoneW + safezoneX; y = 0.575 * safezoneH + safezoneY; w = 0.140625 * safezoneW; h = 0.1 * safezoneH; };
Disclaimer
This is not an official addon released or approved by Bohemia Interactive or any of Arma 2 2 publishers. Use at your own risk.
As long as it stays free, you can redistribute it or modify it as you wish.
The complete guide from the simple to more advanced most commonly used features of the Arma 2 mission editor.
Description:
The complete guide from the simple to more advanced most commonly used features of the ARMA 2 mission editor.
Download the English Version 1.01 from Mod DB
Features:
Detailed explanations of all aspects discussed in the manual.
A code list on the end of the manual.
A full classname list WAS PLANNED, but is not included (for now).
Large screenshots (shot in ArmA 2 Combined Ops) and one video (for now) are included.
Tutorials on using, editing and creating.
External text files tutorials.
In-game result and example screenshots.
Excellent graphical design.
Full 45 pages of information.
Includes screenshots from ArmA 2 and Operation Arrowhead aswell.
Contains information on Operation Arrowhead-only functions aswell.
Contents:
- Basic use of the Editor
- 1. The interface
2. Adding and editing units
3. Adding and editing waypoints
4. Adding and editing triggers
5. Adding and editing groups
6. Synchronizing - Intermediate use of the Editor
- 1. Modules
2. The init field and coding
3. Air vehicles control
4. Unit gear control
5. Boarding vehicles
6. Mission editing modes
7. Camera scripting - Advanced use of the editor
- 1. Practical use of triggers and syncing
2. Inserting custom background music
3. Calling in predefined CAS
4. Calling in Artillery strikes/CAS on marked targets
5. Advanced use of modules
6. HALO jumps
7. AttachTo and SetPos commands
8. Briefings - Scripting, scripts and codes
- 1. Useful and used codes
Documentation
1. External links
2. Credits, thanks and terms of use
3. Please read this appeal
Installation / Usage:
Just download and unzip (use winzip, winrar or windows explorer’s unzipper).
Open with Adobe Reader or Adobe Acrobat.
Notes:
This guide is based only on Singleplayer mission editing and scripting. Known AI and similar bugs encountered with dedicated servers are noted here, however no guidelines on creating a mission for online gameplay, or adapting one are found in this manual. Also it is fully concentrated on the 2D editor features, no 3D editor references.
Credits & Thanks:
AFOF_Murdock
BIS
BIS wiki
ArmAholic
BIS forums
PCLiPSE
Note:
Most of the tutorial applies to features available in ARMA 2: Operation Arrowhead