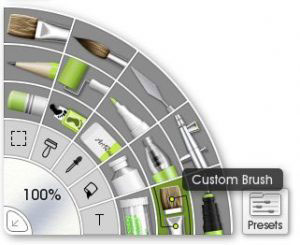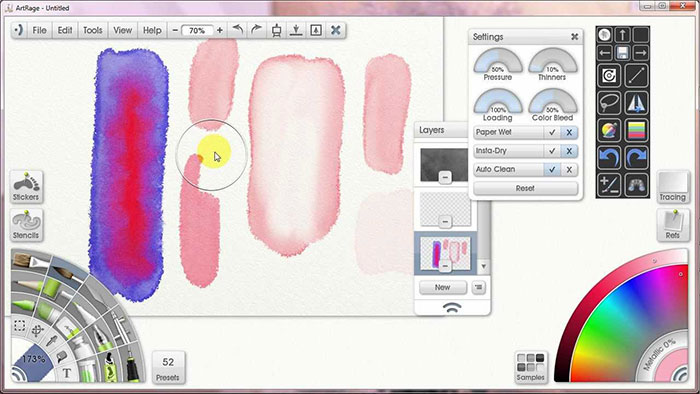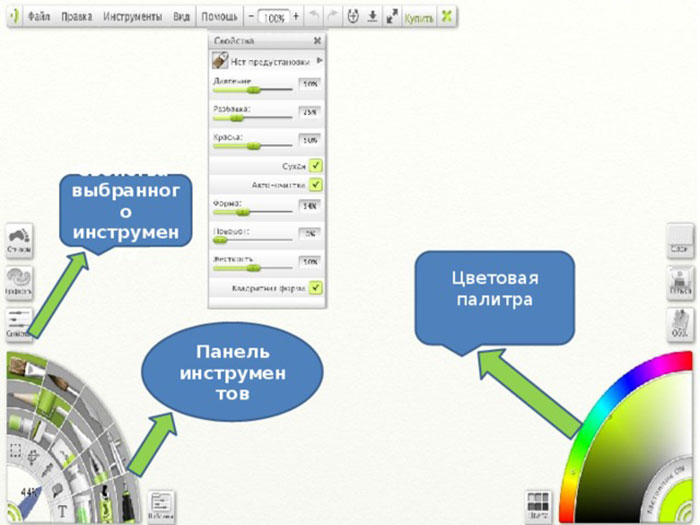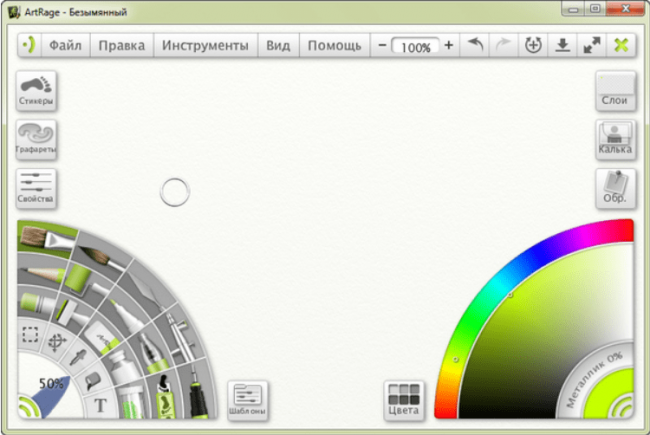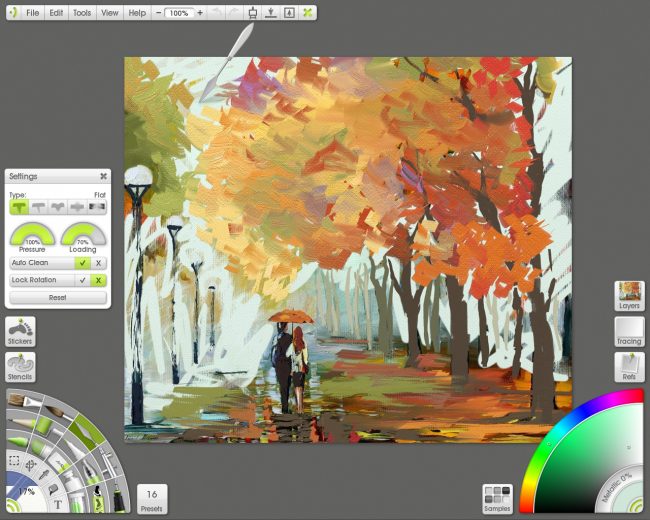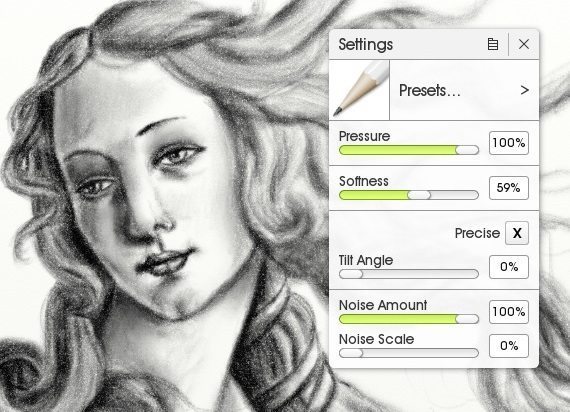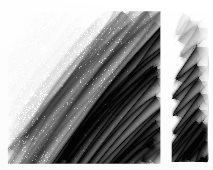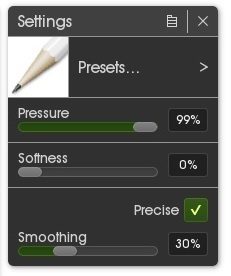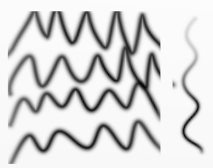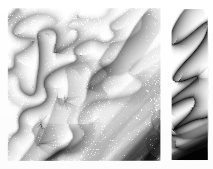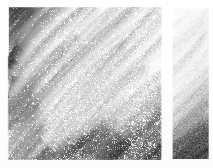Универсальный инструмент графической живописи — ArtRage, скрывает в себе огромный потенциал, для раскрытия которого требуется определенные знания и навыки. И хоть программа имеет удобный интерфейс, максимально упрощающий процесс рисования, она включает в себя внушительный функционал с многочисленными настройками. Чтобы писать красивые картины, необходимо ориентироваться в этом функционале, комбинируя и калибруя многочисленные инструменты.
В качестве вступления, рекомендуем ознакомиться с коротким (17 минут), но очень информативным видеороликом. Данное руководство познакомит Вас с интерфейсом и функционалом ArtRage, а также упростит изучение программы в дальнейшем.
Примеры рисования в редакторе ArtRage
Сборник полезных и увлекательных видеоуроков от пользователей программы ArtRage. Наглядно, пусть и в ускоренном темпе, демонстрируют процесс работы с редактором и параллельно раскрывают некоторые его возможности. Очень интересно наблюдать, на что способна программа и люди, которые ей хорошо владеют.
{banner_lesson}
ArtRage
Графические редакторы, Программы для рисования
Inkscape
Графические редакторы, Программы для рисования, Векторные редакторы
Pixel Art
Графические редакторы, Программы для рисования
Paint Tool SAI
Графические редакторы, Программы для рисования
Большинство графических редакторов, распространяющихся для операционной системы Windows, работают не только по примерно одинаковому алгоритму, а также имеют примерно одинаковый интерфейс. Однако это не относится к программе Artrage, которую мы и хотим обозреть в сегодняшней статье.
Обзор программы
Artrage — это необычный графический редактор, который в первую очередь нацелен на творческих людей, создающих любительские проекты. Однако он подойдет и профессионалам, которые не так требовательны к интерфейсу и наличию стандартных инструментов в графических редакторах. Главная особенность этого софта — необычное расположение инструментов, которое для некоторых пользователей покажется даже значительно удобнее стандартизированного.
Что умеет программа
Разработчики Artrage предоставляют пользователю набор кистей и настроек для них, которые могут использоваться для рисования на созданном холсте. Впрочем, управление кистями — единственное, что можно делать в этом графическом редакторе. Естественно, он не подойдет для векторной графики, не поддерживает слои, однако создатели и не ориентировались на этом.
В первую очередь этот софт — набор различных кистей и сам холст, на котором осуществляется рисование. Дополнительно присутствует продвинутая панель цветов, а также заготовки для создания необычных деталей на рисунках.
Из этого можно сделать вывод, что Artrage подходит только любителям и тем, кому не нужны никакие другие инструменты, кроме кистей. Из дальнейшей информации вы сможете узнать более полную информацию об рассматриваемой программе, чтобы решить, подойдет ли она для постоянного использования.
Преимущества и недостатки
Поскольку Artrage — необычный софт, сразу же хочется остановиться на его преимуществах и недостатках, сравнивая особенности с другими графическими редакторами. Это поможет сформировать первоначальное мнение о программе. Начнем с положительных моментов:
- Интересная задумка. Разработчики пошли нестандартным путем, а это значит, что ПО точно привлечет внимание юзеров, желающих отыскать что-то необычное на просторах интернета.
- Удобное управление. Хоть интерфейс и кажется необычным, потребуется всего немного времени, чтобы разобраться в нем и даже понять, что такая реализация значительно удобнее привычной, если сравнивать, например, с тем же Adobe Photoshop.
- Огромное количество кистей. Раз создатели решили сосредоточиться на этом, они просто не могли не добавить большое количество различных кистей. Всю их мощь можно прочувствовать именно при использовании графического планшета, ведь мышкой не так удобно управлять курсором.
Что касается недостатков, то к ним можно отнести только отсутствие других инструментов и функций, которые пользователи графических редакторов хотят видеть в таком ПО. Однако для некоторых это не будет минусом, поскольку не стоит забывать об основном предназначении софта.
Технические характеристики и системные требования
Еще один незначительный положительный момент программы — нетребовательность к компьютеру. Программа хорошо оптимизирована, а также не загружена огромным количеством функций и модулей, поэтому поддерживается и нормально работает даже на слабых компьютерах. Из технических характеристик можно отметить такие моменты:
- Отсутствует поддержка русского языка.
- Существуют разные версии софта как для Windows, так и для мобильных операционных систем (Artrage версий 4 и 5 поддерживает Windows ,Mac OS, а также мобильные ОС Apple и Android).
- Распространяется платно, а для ознакомления можно скачать Artrage Lite-версию с ограниченным набором функций, о чем подробнее читайте на официальном сайте.
- Присутствует полная поддержка графических планшетов, что естественно, ведь многие проекты рисуются только при помощи такой периферии.
Внимание! Не рекомендуется скачивать взломанные версии со сторонних сайтов, чтобы обойти необходимость покупки. Так вы не только не получите лицензию на распространение проектов, но можете подцепить на компьютер вирусы или получить нерабочую сборку. Используйте Lite-версию или подкопите денег на лицензию Artrage Studio Pro.
Как работать в Artrage
Начать взаимодействие с Artrage стоит с ознакомления с интерфейсом, поскольку он — самое необычное, что есть в этой программе. Попробуйте просто выбрать разные кисти, изменить цвет или добавить на холст шаблоны, чтобы разобраться с тем, как работают здешние инструменты.
Дополнительных настроек осуществлять не нужно, поскольку они здесь практически отсутствуют, а те, которые есть, нацелены на исключительные случаи. Однако не стоит забывать о редактировании кистей. Вы можете сразу же создать несколько из них, отредактировав размер и жесткость, чтобы не заниматься этим в будущем.
Обзор интерфейса и инструментов
Теперь разберемся с основными составляющими данной программы, ознакомившись с интерфейсом и присутствующими инструментами:
- На полукруглой панели слева располагаются все доступные кисти. Выбирайте их левым кликом мыши, чтобы потом отредактировать или сразу начать рисование. Дополнительно обратите внимание на опции, позволяющие добавить заливку или текст, которые тоже располагаются на этой панели.
- Такая же панель, но справа, отвечает за выбор цвета на расширенной палитре. Детально останавливаться на этом нет смысла, поскольку даже начинающий пользователь знает, как работает такая палитра.
- Остальные две панели, отображающиеся справа вверху, являются трансформируемыми, то есть их можно переместить в любое место на рабочем пространстве или вовсе отключить.
Как рисовать в Artrage
Процесс рисования в Artrage может показаться сложным, хотя на самом деле он мало чем отличается от других графических редакторов, а все взаимодействие с софтом выглядит следующим образом:
- При создании нового проекта можно не задавать значения размера холста, поскольку он будет сохранен в нужном формате по завершении рисования, поэтому сразу переходите к работе.
- Определяйте кисти, которые хотите использовать, на панели слева, а также не забывайте про присутствующие заготовки.
- Используйте дополнительные опции, например, в нужных местах добавляйте текст или применяйте заливку вместо того, чтобы закрашивать область вручную.
- Откройте окно с настройками проекта, чтобы поменять прозрачность и выставить цветовой баланс перед сохранением.
- Переходите в раздел для сохранения рисунка. Artrage поддерживает практически все популярные графические форматы, поэтому вы можете сохранить картинку в JPG, PNG или в любом другом предпочитаемом типе файлов.
Подробнее о процессе создания рисунка в обзорном видео:
Хитрости и приемы
Во время использования Artrage могут пригодиться некоторые хитрости и приемы. Конечно, их не так много, однако они могут оказаться полезными:
- Если вы не нашли подходящей кисти, создайте ее самостоятельно из присутствующих настроек. На официальном сайте есть даже отдельное руководство о том, как сделать это правильно.
- Обратите внимание на уроки от профессиональных художников, использующих Artrage. Они помогут разобраться в тонкостях оформления рисунка и правильном использовании кистей.
- Записывайте действия через отдельный блок в софте, чтобы в любой момент посмотреть, что было изменено в конкретный момент.
На этом знакомство с Artrage подходит к концу. Вам остается только решить, подходит ли этот софт для рисования лично вам. Лучше всего сделать это непосредственно в программе. Скачайте ее бесплатную версию и попробуйте создать первую картину.
Видео по теме
Оценить возможности редактора можно в видео-speedpaint:
Далеко не каждый художник или дизайнер на заре карьеры может позволить себе покупку профессионального ПО, вроде Photoshop или CorelDRAW. Да, последние предлагают внушительный набор функциональных возможностей, но для пробы пера можно выбрать более приземлённый софт с демократичным ценником.
Содержание
- 1 О программе
- 2 Для кого может быть полезна
- 3 Возможности и основные инструменты
- 4 Где можно скачать и как установить
- 5 Руководство по работе
- 6 Преимущества и недостатки
О программе
Это графический редактор начального уровня. Примечательная особенность софта – оригинальный интерфейс. Расположение инструментов отличается от привычного, в сравнении с тем же Photoshop. Многие пользователи посчитали такой формат более удобным.
Основные инструменты ArtRage – кисти с гибкими настройками. Последние реализованы особенно удачно, что оценили даже самые претенциозные по этой части пользователи. Помимо кистей имеется расширенная цветовая палитра, а также приличная база шаблонов и пресетов для быстрого старта проекта.
ArtRage рассчитан на работу только с растровой графикой. Векторные элементы и слои здесь отсутствуют в принципе.
Для кого может быть полезна
Разработчик позиционирует свой продукт как инструмент для художников и иллюстраторов. Учитывая, что программа не работает с векторной графикой, для работников полиграфической промышленности она будет бесполезна.
ArtRage придётся кстати начинающим специалистам, – тем, кто не готов переплачивать за серьёзный софт. Тем не менее графический редактор часто берут на вооружение профессионалы в качестве базового инструмента для обработки растровых изображений.
Возможности и основные инструменты
По сути весь интерфейс ArtRage представляет собой сплошные настройки кистей. В левой части рабочей зоны расположены пресеты всех доступных элементов для рисования. Панель кистей выполнена в форме полукруга, где внешняя часть отведена под образцы, а на внутренней находятся дополнительные инструменты.
Здесь мы имеем работу с текстом, заливку, выделение, пипетку и одну из самых интересных возможностей – смешивание красок. По клику на последней появляется диалоговое окно, где можно поэкспериментировать с цветовой гаммой. При этом программа предлагает массу пресетов, которые позволяют смешивать краски.
В правой части интерфейса располагается палитра. Остальные инструменты подключаются по мере необходимости посредством основного меню. Среди прочих можно отметить лассо, вращение, геометрические фигуры и несложные эффекты к наложению.
Где можно скачать и как установить
Дистрибутив десктопной версии ArtRage можно найти в магазинах Windows Store и App Store. Ссылки на скачивание расположены на официальном сайте разработчика по адресу: artrage.com/artrage. Также имеются приложения для мобильных устройств на Google Play и App Store.
Но в отличие от десктопных версий они существенно урезаны по части функциональных возможностей. В приложении удобно работать с палитрой ввиду специфичности управления, тогда как основной инструментарий гораздо комфортнее использовать в ПК-версии.
Установка ArtRage происходит в штатном режиме через фирменный магазин операционной системы. По окончанию на рабочем столе появиться иконка для запуска программы. Что касается системных требований, то их попросту нет. Графический редактор спокойно запускается и стабильно работает даже на компьютерах 10-летней давности. О каких-то тормозах, вылетах и прочих проблемах пользователи в своих отзывах не упоминали.
Десктопная версия ArtRage стоит порядка 3000 рублей. Тогда как мобильное приложение обойдётся всего лишь в 250 руб. Также на сайте разработчика можно найти облегчённые и расширенные модификации с соответствующей стоимостью.
Для ознакомления с продуктом предусмотрена демонстрационная версия. Последняя обладает всеми функциональными возможностями, но с одним существенным ограничением – готовые проекты нельзя сохранить.
Руководство по работе
Интерфейс графического редактора нельзя назвать запутанным или сложным. Весь основной инструментарий представлен в рабочей зоне. Трудности могут возникнуть у пользователей, которые не владеют английским языком. Во всём остальном – это обычный редактор начального уровня с практически отсутствующим порогом вхождения.
Как рисовать в ArtRage:
- После запуска программы появится диалоговое окно, где можно настроить первичные параметры.
- При создании проекта следует уточнить размеры холста, либо выбрать один из представленных вариантов.
- В левой части интерфейса определяемся с кистью для рисования.
- По мере работы можно добавлять на холст текст или заливать отдельные участки (левая панель).
- В основном меню в пункте Instruments настраивается визуальная составляющая: прозрачность, форма, цветовой баланс, а также накладываются эффекты.
- По окончанию рисования сохраняем проект с помощью меню File.
Если какой-то кисти не оказалось в наборе, то её можно создать самостоятельно. Достаточно вызвать контекстное меню кликнув на панели в левой части интерфейса.
Программа работает практически со всеми популярными графическими форматами, в том числе такими специфическими как PSD и PDF. ArtRage не может работать со слоями, что необходимо учитывать при экспорте и импорте файлов.
Преимущества и недостатки
Один из явных плюсов программы – оригинальный интерфейс по работе с кистями. Удачная реализация позволила добиться высоких эргономических показателей, что отмечают многие пользователи в своих отзывах.
Ещё одно весомое преимущество – оптимизация. ArtRage стабильно работает на старых машинах – десктопных ПК и ноутбуках. В плюсы можно добавить поддержку специфической периферии, вроде графических планшетов, а также наличие недорогой облегчённой (Lite) и бесплатной демонстрационной (Demo) версии программы.
Из минусов отечественные пользователи отмечают отсутствие русскоязычной локализации и недоработанное приложение для платформы Android. Последнее часто тормозит, вылетает без причины и лишь отчасти поддерживает стилус, что особенно важно для графических редакторов.
Видео-обзор программы:
В своём сегменте программа ArtRage отличается от своих конкурентов разве что оригинальным интерфейсом. Во всём остальном – это обычный растровый редактор начального уровня. Несмотря на все преимущества в Сети можно найти более интересные бесплатные аналоги. Тем не менее после знакомства с демо-версией продукта многие начинающие художники и иллюстраторы отдают предпочтение именно ArtRage.
Карандаш — это предустановленный инструмент для рисования, он находится в палитре инструментов по умолчанию в ArtRage. Его используют для набросков перед нанесением красок на новом слое или для создания реалистичных эффектов рисунка графитовым карандашом.
Карандаш позволяет использовать традиционные методы создания эскизов с тенью, настраивая различные параметры и способ взаимодействия с бумагой.
Настройки
Нажим контролирует, насколько сильно вы вдавливаете карандаш в бумагу. Сильный нажим оставит более темный след, а пигмент заполнит большую часть текстуры холста. Легкий нажим оставит более бледный след, а линия покажет видимую текстуру холста.
Силу нажима также можно связать с размером инструмента в Свойствах стилуса, особенно если у вас планшеты от Wacom.
Мягкость контролирует, насколько мягок грифель вашего цифрового карандаша. Очень твердым карандашом (например, 2H) легко управлять, и он оставляет тонкую, сплошную линию. Очень мягкий карандаш (например, 6B) очень темный.
Включение точности переключит карандаш в «цифровой» механический карандаш. Эта настройка карандаша не реагирует на текстуру холста или наклон, но рисует очень плавную линию.
Угол наклона, величина шума и масштаб шума не доступны в точном режиме, но опция «Сглаживание» есть.
Сглаживание автоматически регулирует вашу линию, чтобы уменьшить «колебания». Увеличьте сглаживание для длинных штрихов и уменьшите его для коротких штрихов.
Карандаш будет реагировать на наклон вашего стилуса, когда вы рисуете, но вы еще дополнительно можете отрегулировать наклон карандаша. Наклон 0% означает, что вы рисуете кончиком полностью вертикального карандаша, в то время как наклон 100% — это когда вы кладете карандаш полностью «плоско» на поверхность холста.
Шум — это новая функция, появилась в ArtRage 5. Шум позволяет добиться реалистичных графитовых эффектов без дополнительных «ухищрений» карандашом. Шум не зависит от текстуры холста, поэтому будет появляться даже на полностью гладком фоне. Иногда это бывает полезно.
Растушевка
Используйте Палитру с инструментами размытия, чтобы аккуратно смешать карандаш, как если бы вы пользовались в реальности бумажной растушевкой.
Необработанный карандашный набросок лани (100% нажим, 80-100% шума, все остальные настройки на 0%)
Эскиз после смешивания через Wet palette
Цвет и цветной карандаш
Вы также можете использовать карандаш для имитации цветных и любых других карандашей — угольных, пастельных или даже цветного графита.
Используйте более мягкий карандаш, чтобы имитировать «сыпучие» грифели, которые будут смешивать пигмент.
Вы можете не только раскрашивать, но и всю картину целиком нарисовать, имитируя тот или иной вид карандашей. Мягкие пастельные карандаши отлично смешиваются в разных режимах.
Вы также можете закрасить свой рисунок в оттенках серого, а затем нанести новый слой цвета поверх, используя режим наложения Overlay, Multiply или Soft Light. Этот метод позволяет вам добавить цвет за один шаг.
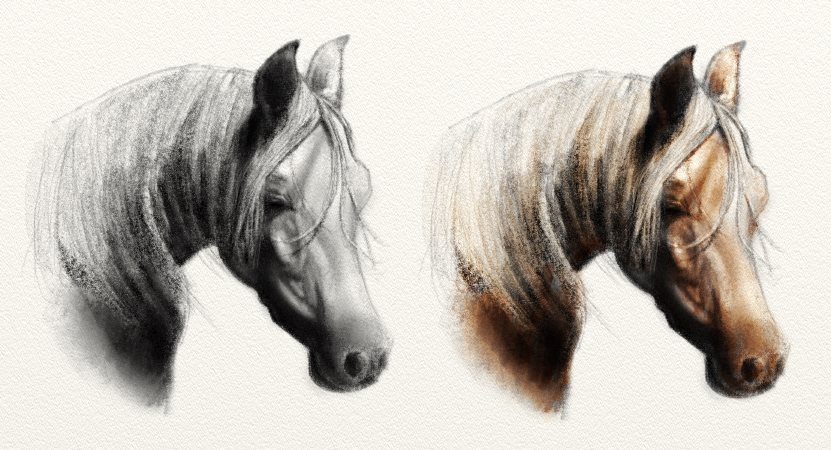
Содержание
- Настройтесь в ArtRage
- 01. Откройте новый холст.
- 02. Выберите размер холста.
- 03. Выберите текстуру холста.
- 04. Подтвердите холст и начните рисовать.
- Настройте свою кисть
- 05. Выберите масляную кисть.
- 06. Измените размер кисти
- 07. Нанесите краску на кисть.
- 08. Добавьте текстуру.
- Выбери свои цвета
- 09. Выберите цвет и тон
- 10. Исправляйте ошибки с помощью ластика.
- 11. Отменить предыдущие действия.

01. Настройтесь в ArtRage
02. Установите кисть.
03. Выберите свои цвета
ArtRage — это приложение для цифрового искусства, которое позволяет вам использовать реальные техники рисования на вашем компьютере, планшете или мобильном телефоне. Он приобрел популярность благодаря своей способности реалистично имитировать традиционные материалы, такие как масляные краски и акварель, через простой в использовании интерфейс. ArtRage доступен на Windows и macOS, а также на телефонах и планшетах Android и iOS. В этой статье мы рассмотрим все, что вам нужно знать, чтобы начать работу с ArtRage.
Хотите увидеть, как он конкурирует? Ознакомьтесь с нашими руководствами по лучшим приложениям для рисования и рисования на iPad, а также по лучшему программному обеспечению для цифрового искусства.
- Лучшие планшеты со стилусом для рисования и заметок
Текущая версия инструмента — ArtRage 6, выпущенная в 2019 году. С этим обновлением в Custom Brush внесено несколько изменений, включая возможность настраивать глубину рисования, новый режим Eraser и возможность импорта стандартных растровых кистей Photoshop. Появилась новая функция дополнительных цветов, которая вдохновит вас на создание цветовой палитры, а также обновлен интерфейс, чтобы сделать инструмент более удобным. Узнайте, что мы думали о предыдущей версии, в нашем обзоре ArtRage 5.
Инструмент стоит 79 долларов, и есть скидки, если вы используете старую или «Lite» версию ArtRage и хотите обновить ее.
Щелкните значок в правом верхнем углу каждого изображения, чтобы увеличить его.
Давайте начнем с нескольких основных советов, которые помогут вам подготовиться к работе, прежде чем приступить к рисованию. В этом разделе мы объясним, как создать холст, включая настройку размера и текстуры поверхности.
01. Откройте новый холст.
(Изображение: © Phil Galloway / ArtRage)
При создании любого нового произведения искусства вам сначала нужно создать новый пустой холст. ArtRage предоставляет вам широкий спектр опций для настройки вашего холста, от цвета, размера и пикселей до текстуры поверхности, над которой вы будете работать. Начните с нажатия File в верхнем левом углу и выбора New Painting.
02. Выберите размер холста.
(Изображение: © Phil Galloway / ArtRage)
Откроется окно «Новая картина», и вы увидите ряд вариантов на выбор. Не пугайтесь, это просто ваш шанс выбрать размер и цвет бумаги для работы. Выберите размер печати и установите размеры — например, 16х12 дюймов для формата А3. При первом использовании приложения мы рекомендуем использовать бумагу меньшего размера. Таким образом, вы можете легко заполнить пространство цветом, используя кисти среднего размера по умолчанию. Щелкните поле Pixels / Inch и введите 300, чтобы получить подробное изображение.
03. Выберите текстуру холста.
(Изображение: © Phil Galloway / ArtRage)
Коснитесь поля холста, на котором отображается синяя обводка. Здесь вы можете изменить цвет поверхности, а также размер зерна и шероховатость. Если вы нажмете стрелку, указывающую прямо под вкладкой «Зерно», и выберете «Выбрать из коллекции», вам будет предложено еще больше вариантов и текстур.
04. Подтвердите холст и начните рисовать.
(Изображение: © Phil Galloway / ArtRage)
Когда вы будете довольны своим выбором поверхности и текстуры холста, просто нажмите кнопку с галочкой, и вы вернетесь к экрану выбора размера. Нажмите кнопку ОК, если все в порядке. Теперь появится ваш свежий холст, готовый к работе.
Настройте свою кисть
После того, как вы настроили холст, самое время приступить к работе с кистями. Прелесть ArtRage в том, что вы можете использовать стилус, как настоящую кисть — смешивайте быстрые эмоциональные мазки с нежными, растушеванными мазками или любым другим подходом, который вам подходит. В этом разделе мы покажем вам, как выбрать кисть в ArtRage, изменить размер, загрузить в нее краску и создать текстуру, как если бы вы работали традиционно.
05. Выберите масляную кисть.
(Изображение: © Phil Galloway / ArtRage)
Средство выбора / выбора инструментов, вероятно, является самым важным элементом интерфейса на вашем экране. Это центр, из которого вы можете выбрать, какой носитель или инструмент вы будете работать, и есть множество инструментов на выбор. Чтобы выбрать выбранный вами носитель или инструмент, просто наведите курсор / стилус на инструменты, чтобы узнать, что это за инструменты, затем коснитесь или щелкните, чтобы выбрать.
06. Измените размер кисти
(Изображение: © Phil Galloway / ArtRage)
Проведите пальцем, курсором или стилусом по головке кисти, чтобы отрегулировать размер кисти: перемещайтесь вправо, чтобы увеличить размер, и влево, чтобы уменьшить. Число в процентах изменится, чтобы указать, где вы находитесь на шкале размеров. Чтобы выбрать конкретный размер или еще больше, просто коснитесь области насадки щетки и введите нужное число.
07. Нанесите краску на кисть.
(Изображение: © Phil Galloway / ArtRage)
Затем вам нужно заполнить кисть краской. Вы найдете нужные параметры в разделе «Настройки». Для действительно сухого мазка краски вам понадобится значение загрузки от двух до девяти процентов — это отлично подходит для подмалевок и набросков. Сдвиньте загрузку до 50-80 процентов, чтобы получить гораздо более толстый, глянцевый мазок, который вы можете смешать на холсте в стиле alla prima.
08. Добавьте текстуру.
(Изображение: © Phil Galloway / ArtRage)
Вы можете добавить дополнительную текстуру, нанеся краску прямо из тюбика и размазав ее мастихином. Для этого выберите тюбик с краской и нанесите пятна на холст рядом с мазками кисти. Затем протолкните краску Мастихином, наращивая ее по краям мазков. Это отличный способ добавить реализма и глубины.
Выбери свои цвета
Последний шаг в настройке ArtRage — это научиться выбирать и настраивать цвета. В этом разделе вы узнаете, как выбрать цвет и тон, исправить ошибки с помощью инструмента «Ластик» и отменить мазки, которые вам не нравятся.
09. Выберите цвет и тон
(Изображение: © Phil Galloway / ArtRage)
С ArtRage больше не нужно бесконечно смешивать палитры и стремиться к необычному оттенку! В правом нижнем углу экрана вы найдете цветовое колесо, где вы можете быстро выбирать оттенки по всему цветовому спектру. Это очень просто, и в поле зрения нет дорогих тюбиков с краской!
Коснитесь внешнего колеса, чтобы выбрать нужный вам общий цвет. Используя среднюю полосу, вы можете щелкнуть, чтобы выбрать тон в пределах вашего первоначального выбора цвета, от бледных, тонких цветов до насыщенных и глубоких оттенков. Наименьшее колесо показывает текущий выбранный цвет, а стрелка в углу позволяет свернуть палитру цветов, давая вам больше места для рисования на экране.
10. Исправляйте ошибки с помощью ластика.
(Изображение: © Phil Galloway / ArtRage)
Ластик, расположенный в меню выбора инструментов, идеально подходит для размытых пятен, формирования областей или при рисовании. Как и другие инструменты, Ластик имеет регулируемые настройки для изменения давления и мягкости. Просто щелкните Ластик и используйте его на холсте, как обычную резину.
11. Отменить предыдущие действия.
(Изображение: © Phil Galloway / ArtRage)
Альтернативный метод исправления ошибки — кнопка «Отменить». Он расположен в верхней части экрана и похож на стрелку, направленную назад. Если вы обнаружите, что сбились с пути в своей работе, нажмите кнопку «Отменить», чтобы вернуться к тому моменту, когда вы были довольны своим искусством.
Read ArtRage Manuals Online
The complete ArtRage manuals are available online – browse through the categories on the right to find the topics you need help with.
The user guides contain the complete program manuals, as well as additional tutorials and tips.
Download ArtRage Manuals
ArtRage includes a manual with every edition of the program. This can be found under Help > ArtRage Manual in the desktop editions, and under the general menus in the mobile editions. You can also download individual manuals as PDF files by clicking the links below.
Languages
All versions of ArtRage support several languages for the interface. You can change the current language in ArtRage by going to Help > Select Language.
ArtRage Lite and ArtRage 5 include shorter introductory manuals inside the program in all supported languages. To access these, go to Help > ArtRage Manual or browse to the Program Files > Ambient Design folder to view all available resource files.
The ArtRage 4 manual and the online guides are only available in English. If you need a manual in another language, you have a couple of options.
- If there is an older edition manual in your language, you can download it below. It will not cover all the tools, but it should help you get started.
- You can try translating the text from the online manual using a free online translation service, such as Google Translate.
Desktop Editions
ArtRage 4.5
- ArtRage 4.5 Manual (English)
ArtRage 3 (Studio Pro)
The ArtRage 3 manual is for ArtRage Studio Pro, which has a slightly more features than ArtRage Studio. However the manual will apply to ArtRage Studio as well.
- ArtRage 3 Studio Pro Manual (English)
- ArtRage 3 Studio Pro Manual (Italian)
- ArtRage 3 Studio Pro Manual (French)
ArtRage 2
- ArtRage 2 Manual (English)
- ArtRage 2 Manual (Turkish)
- ArtRage 2 Manual (Deutsch)
- ArtRage 2 Manual (French)
- ArtRage 2 Manuale (Italian)
Mobile Editions
ArtRage for iPad
- iPad manual: Gallery & Files (English)
- iPad manual: Colors & Tracing (English)
- iPad manual: Quick Reference (English)
- iPad manual: Tools & Panels (English)
- iPad manual: Memory (English)
ArtRage for Android
- ArtRage for Android Manual (English)