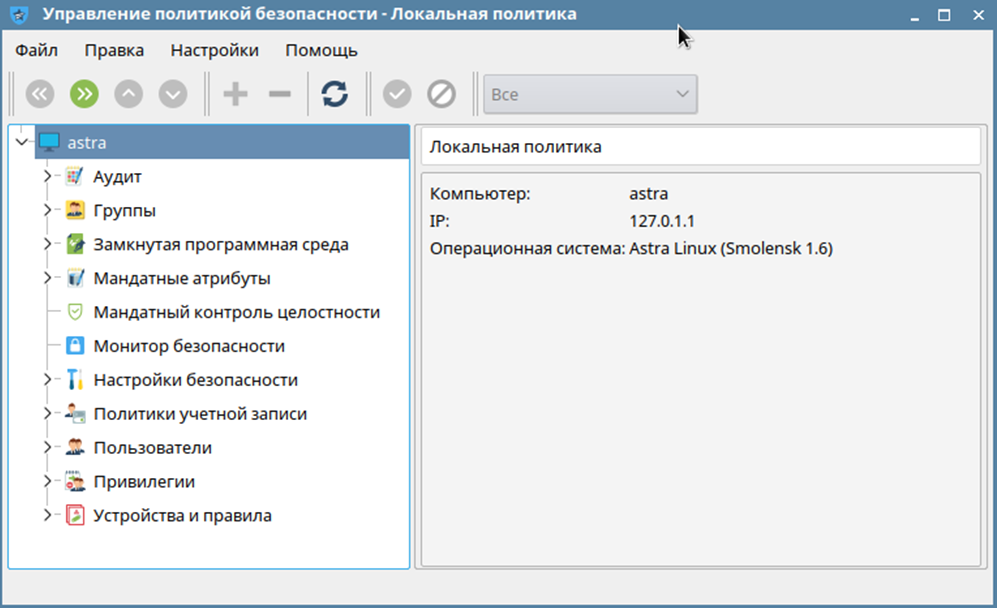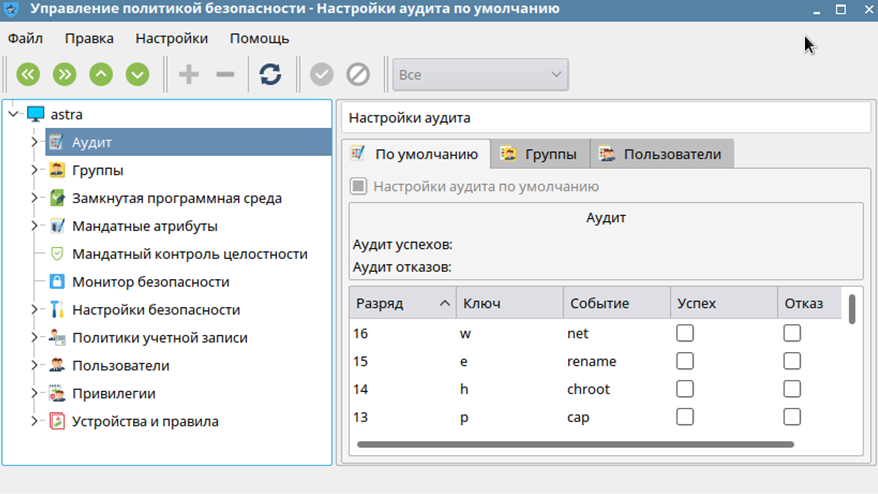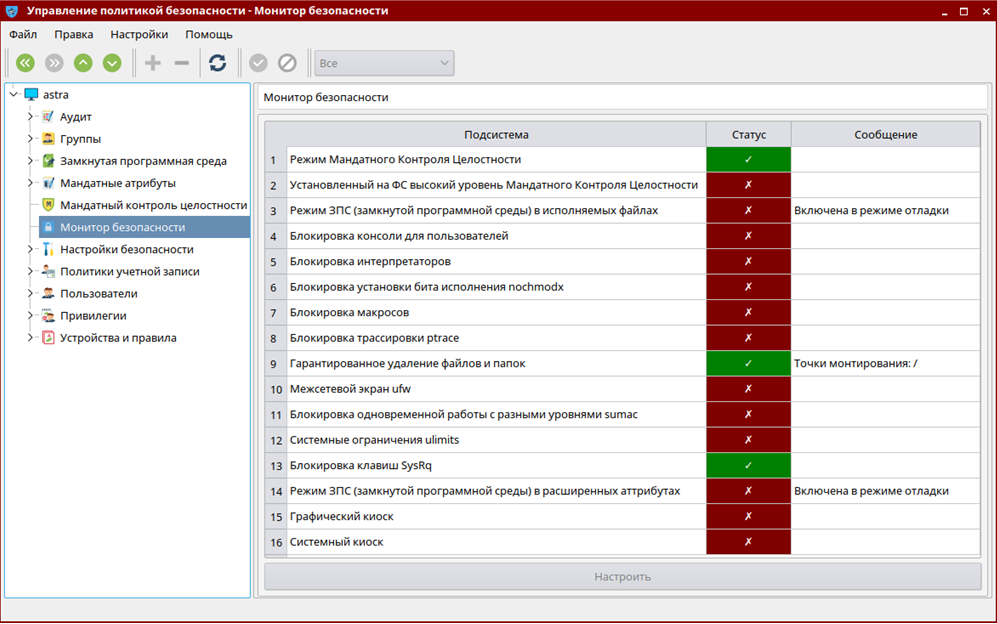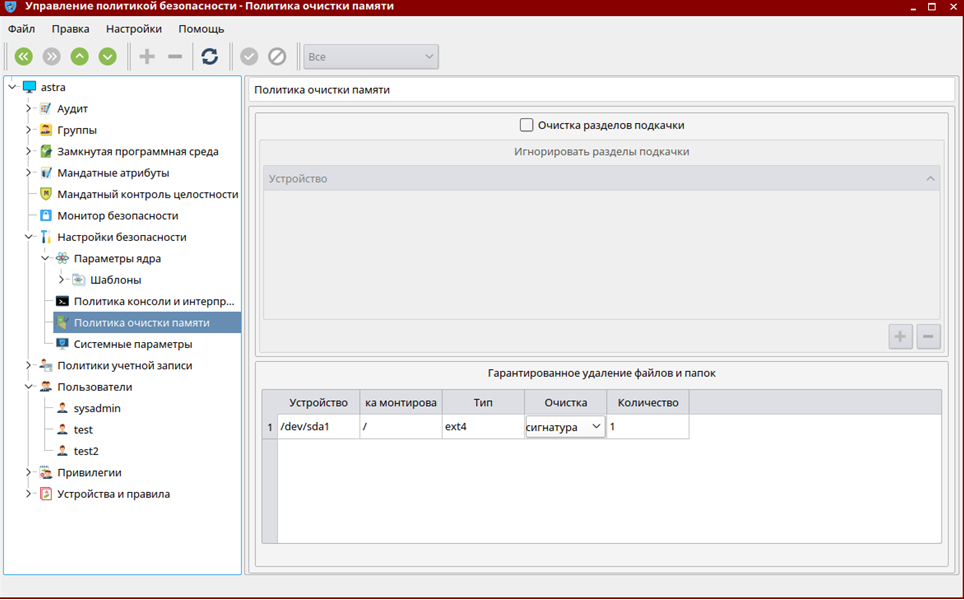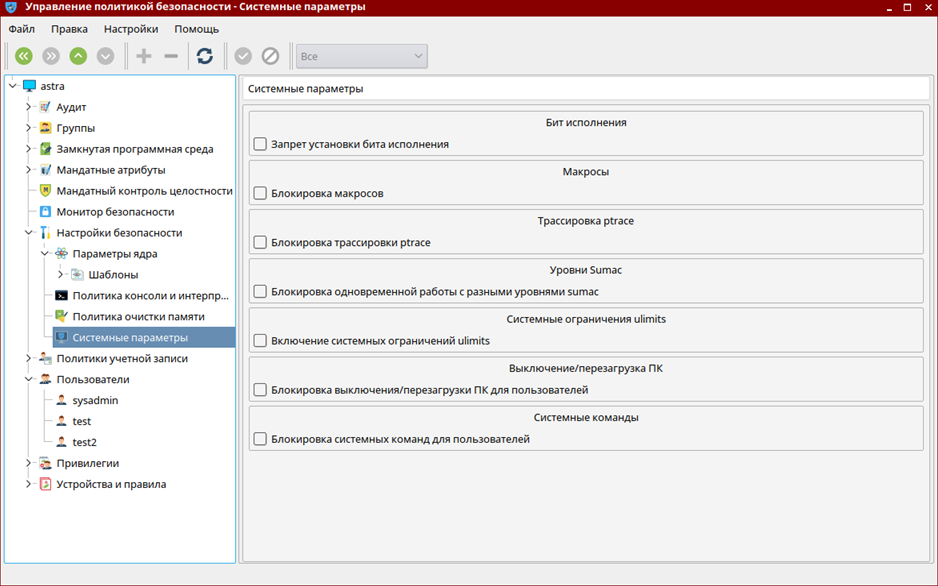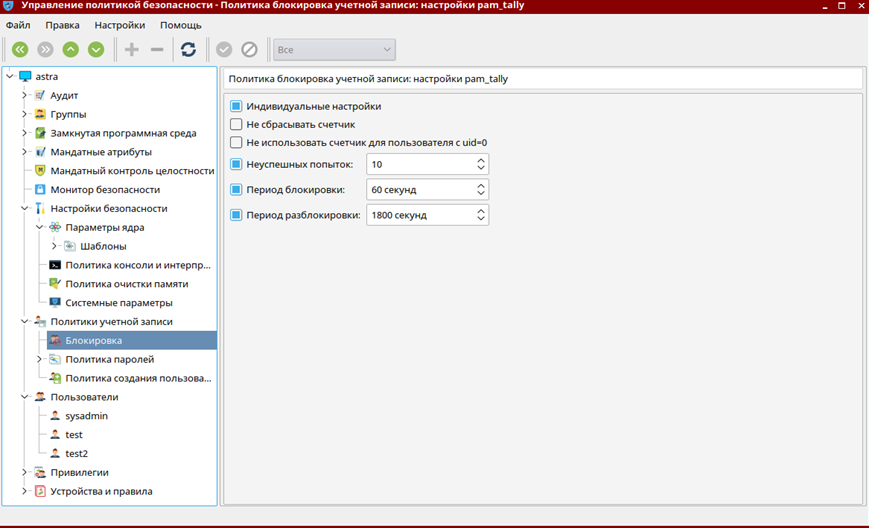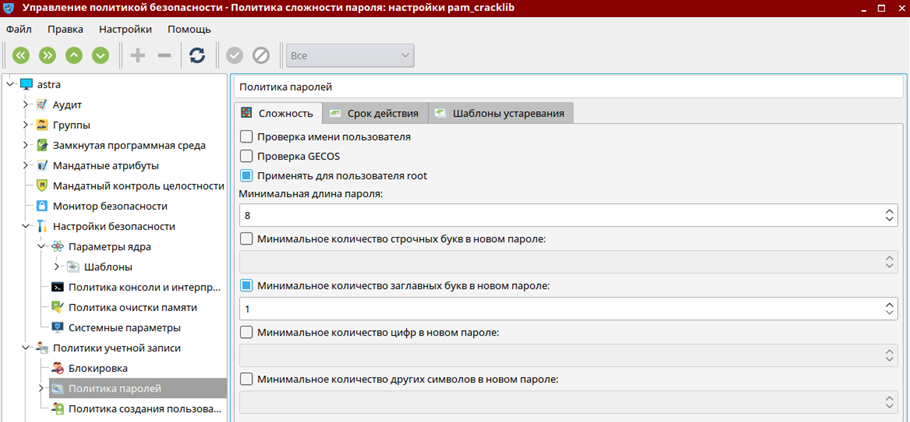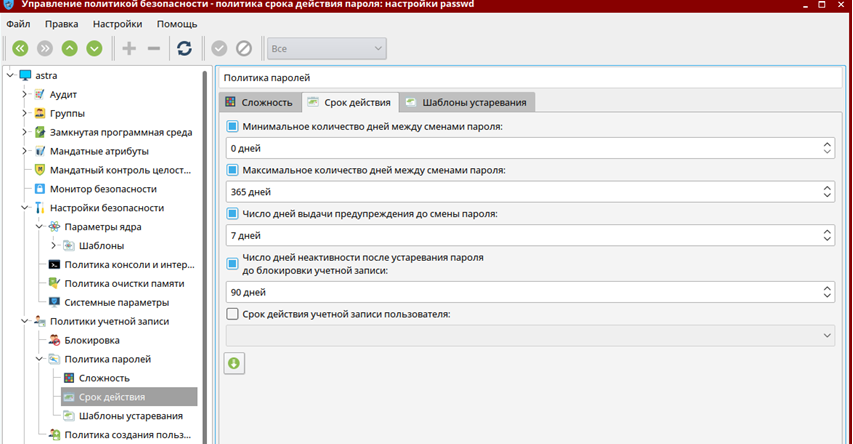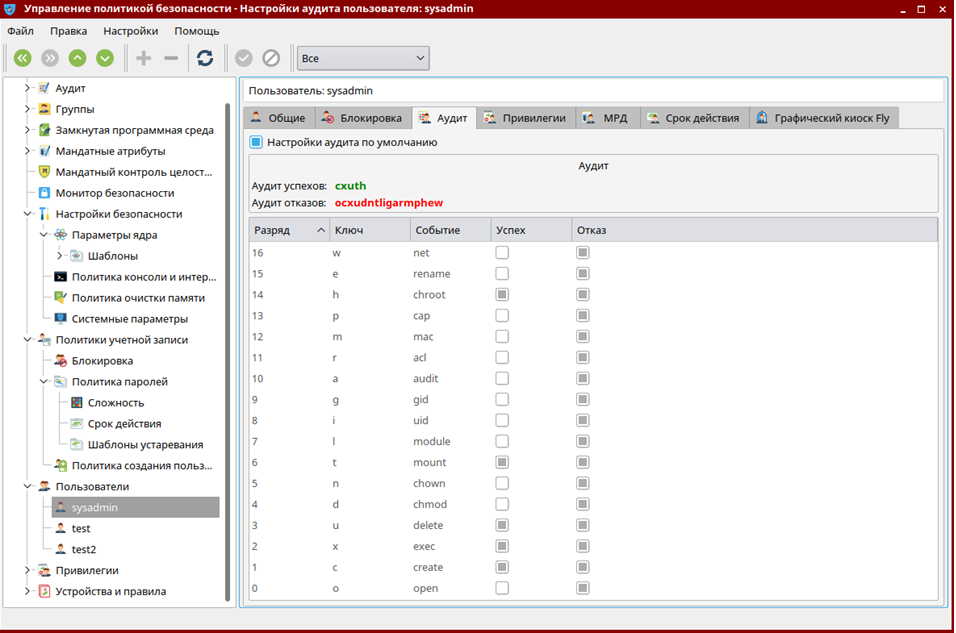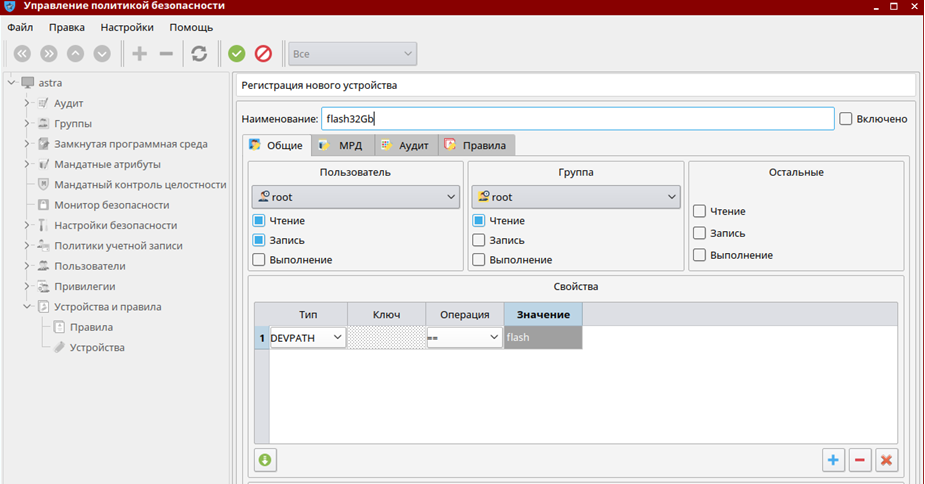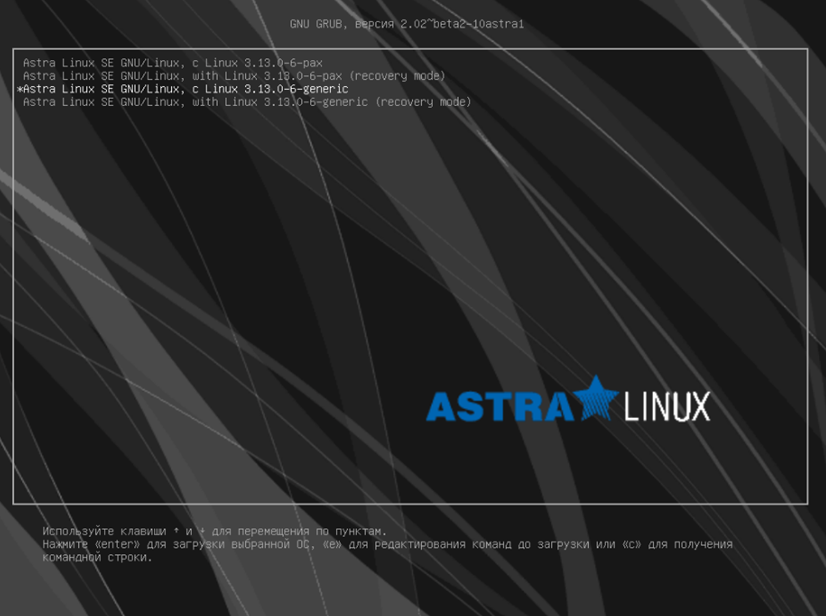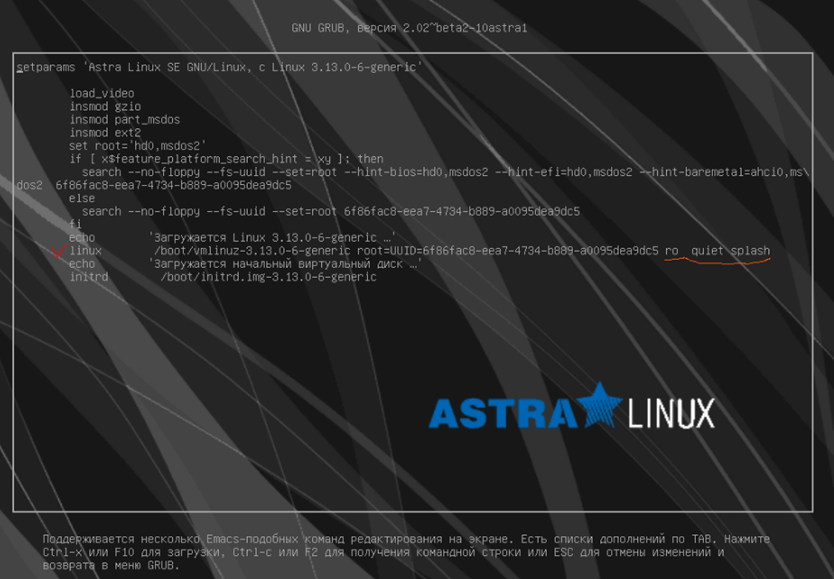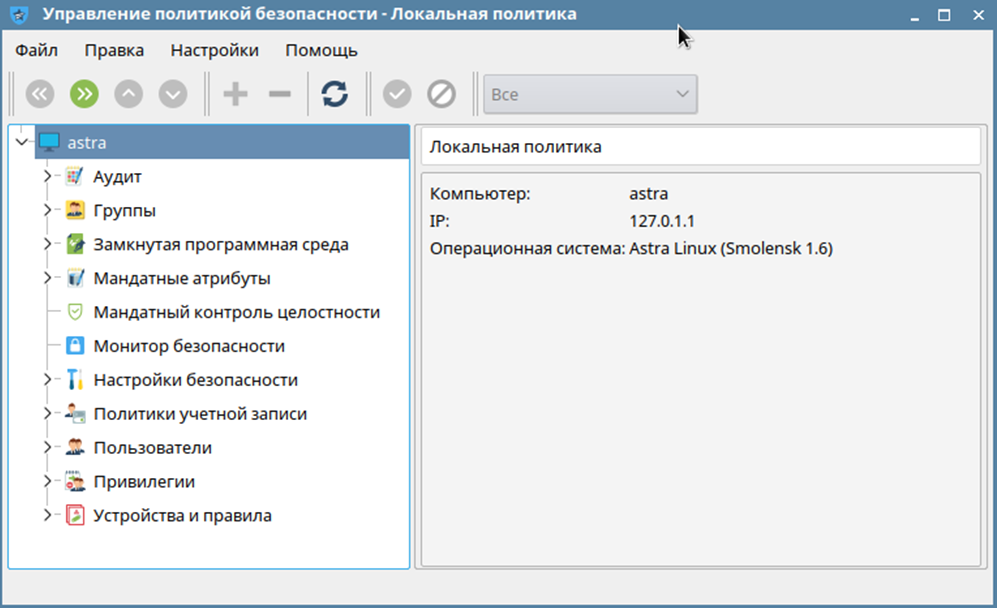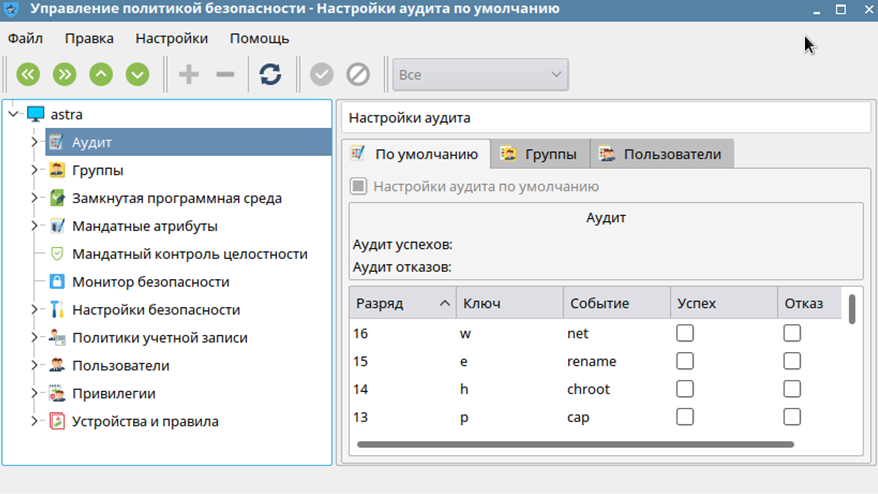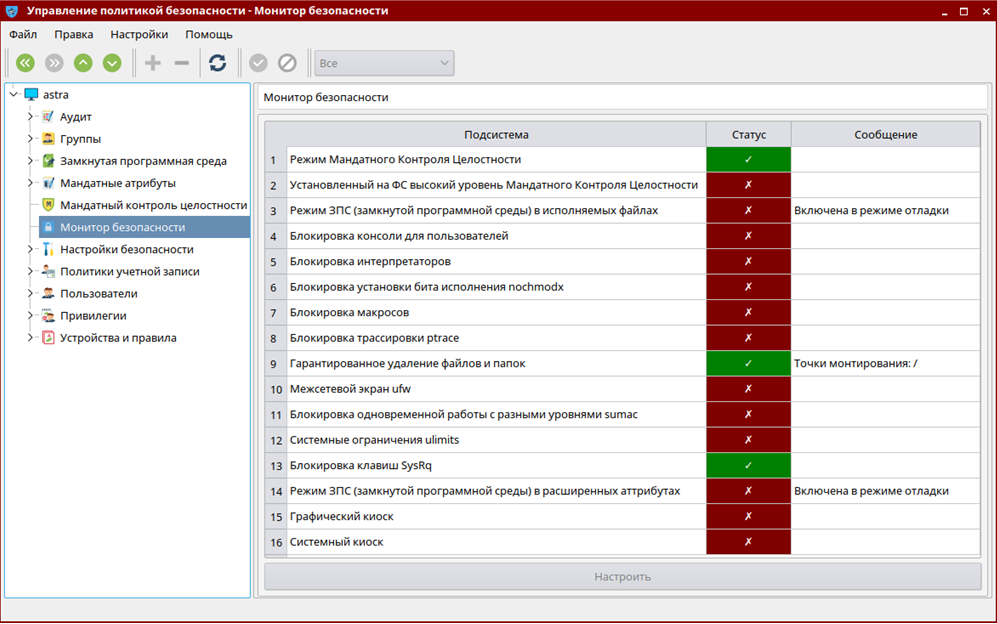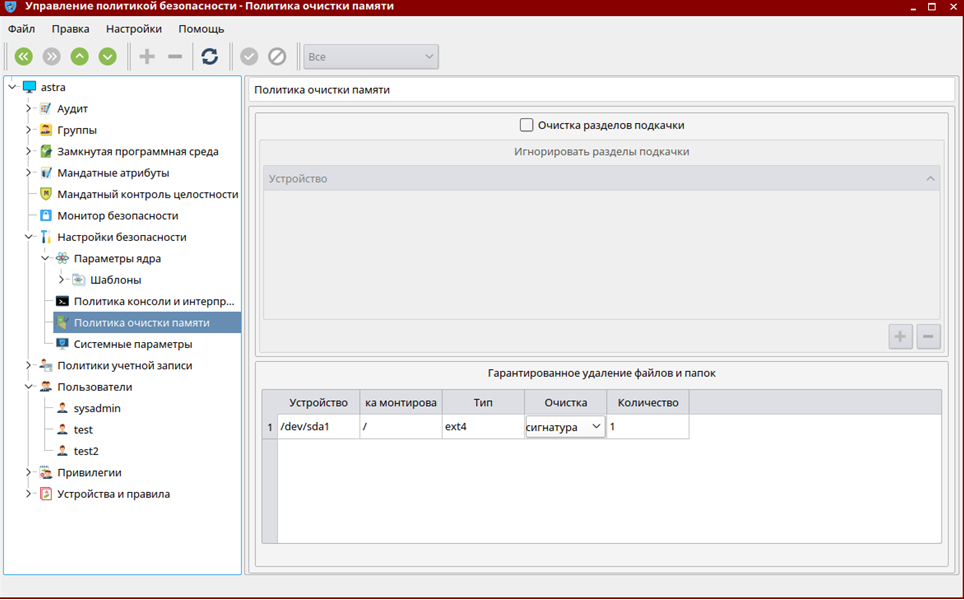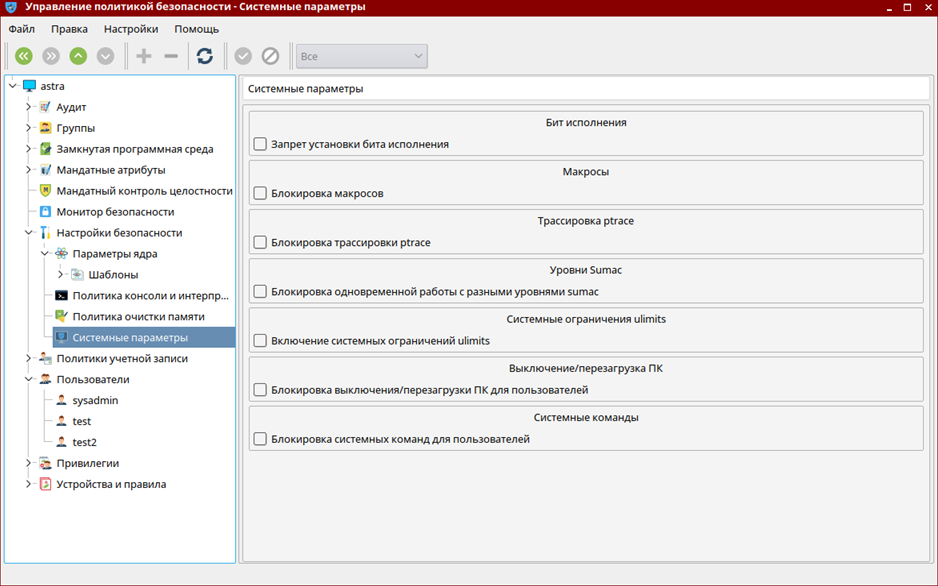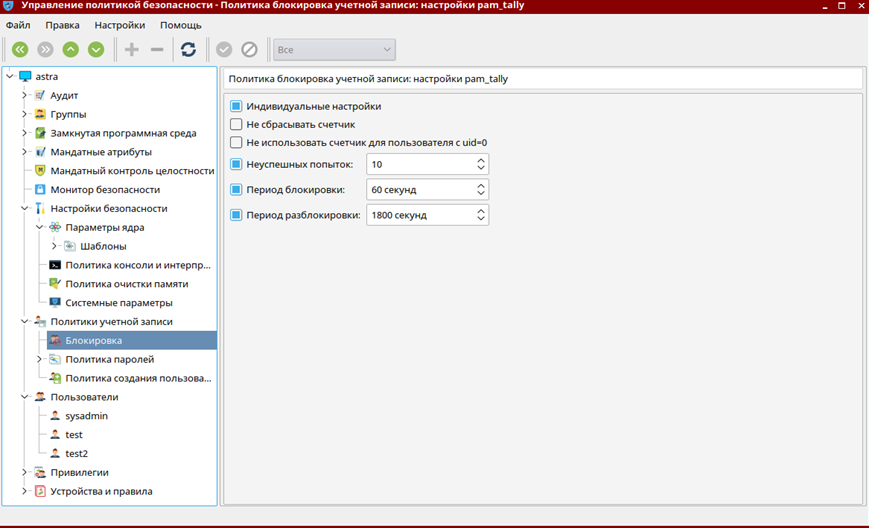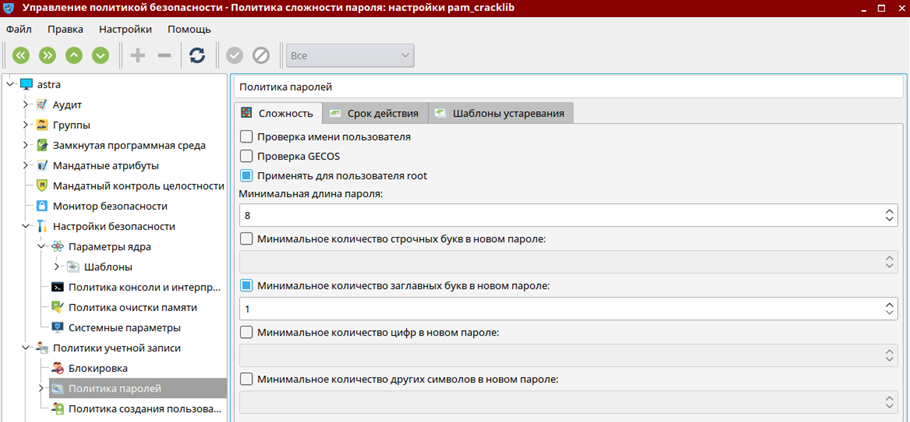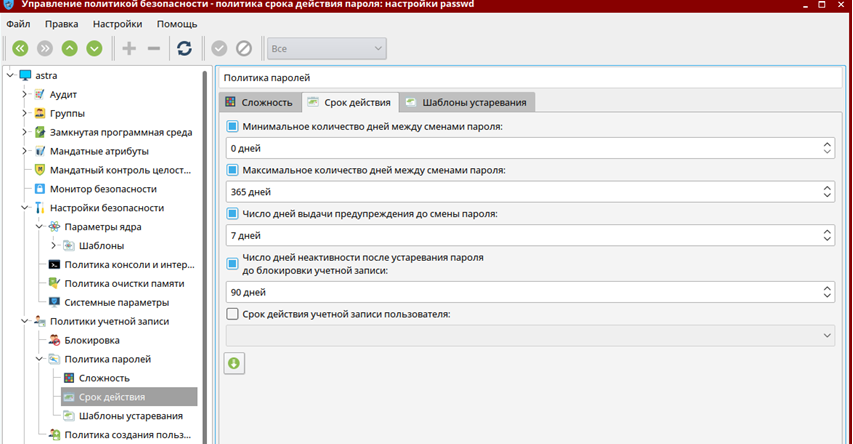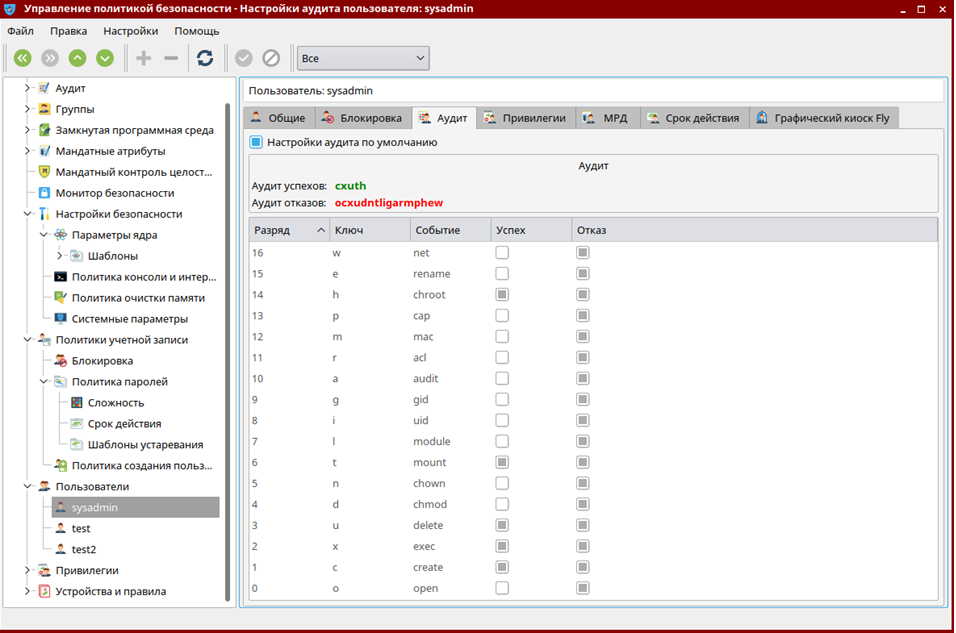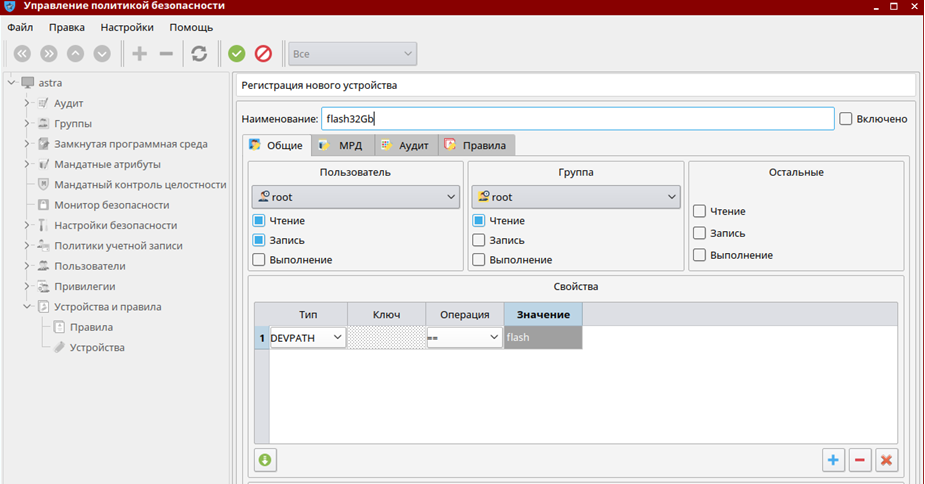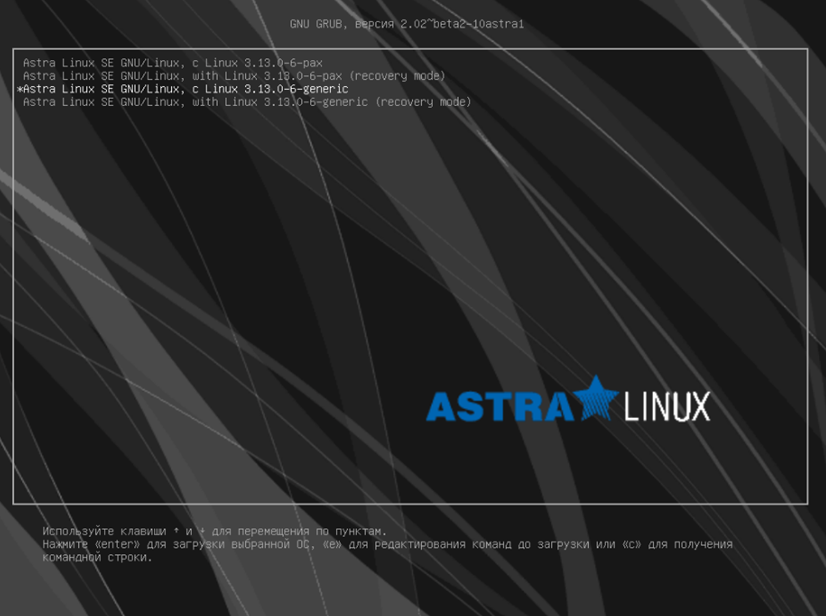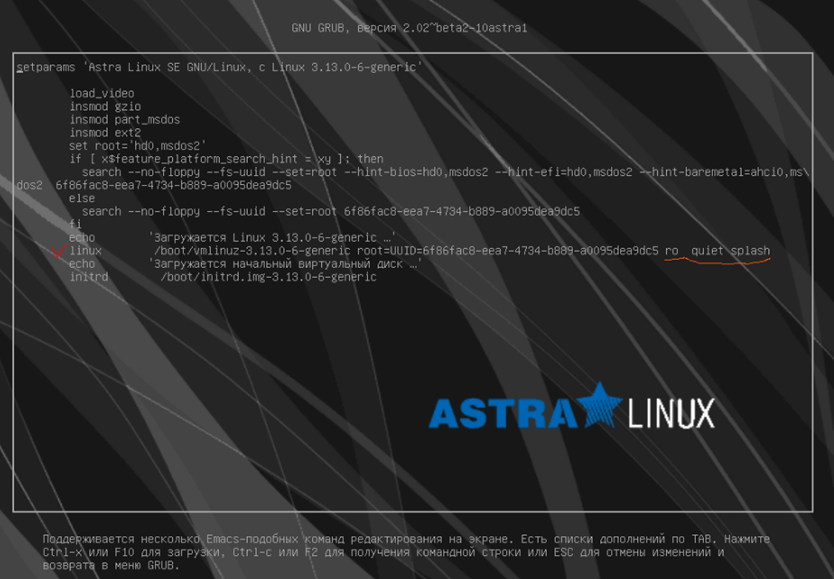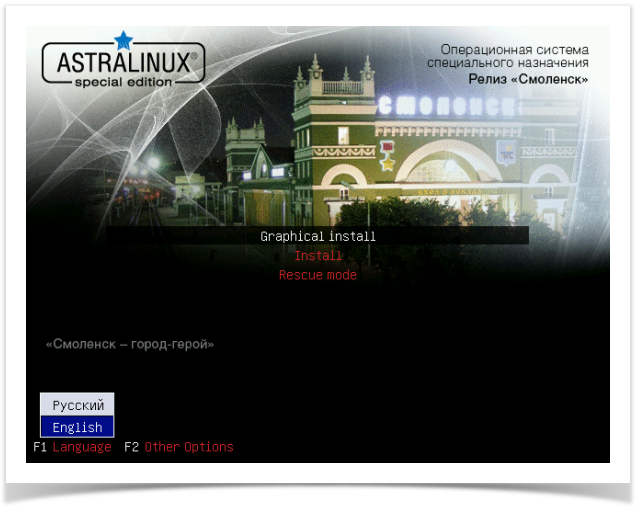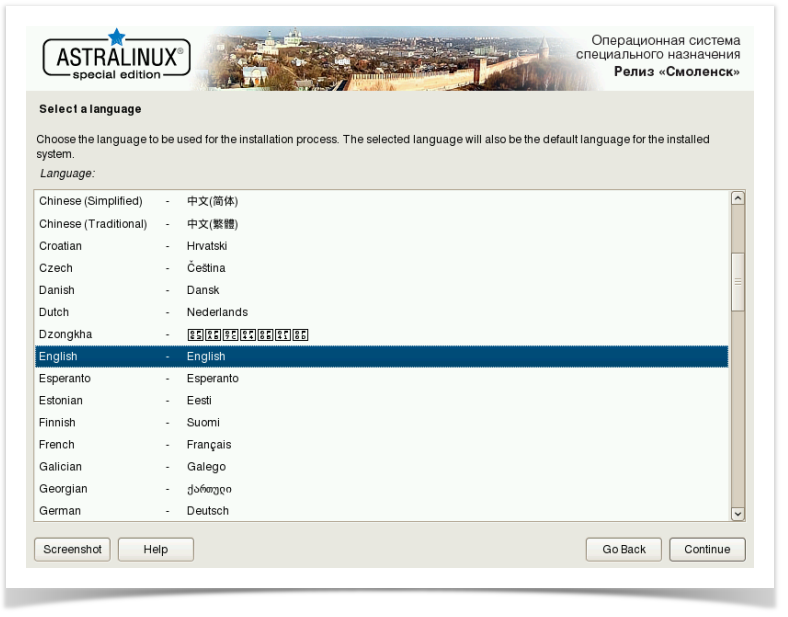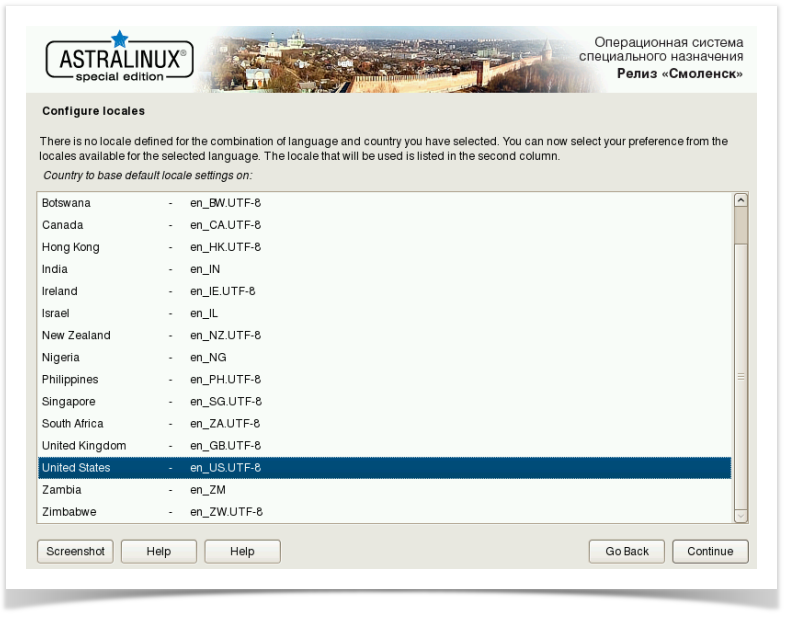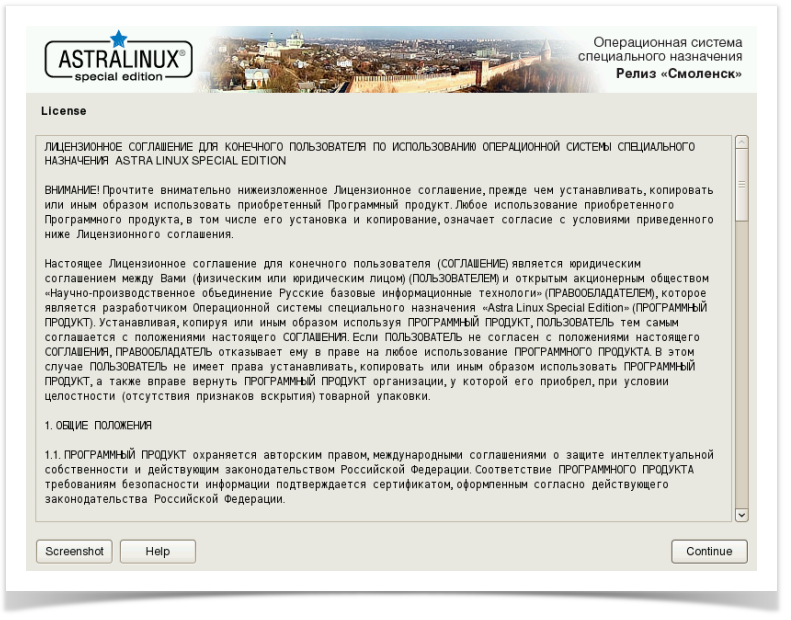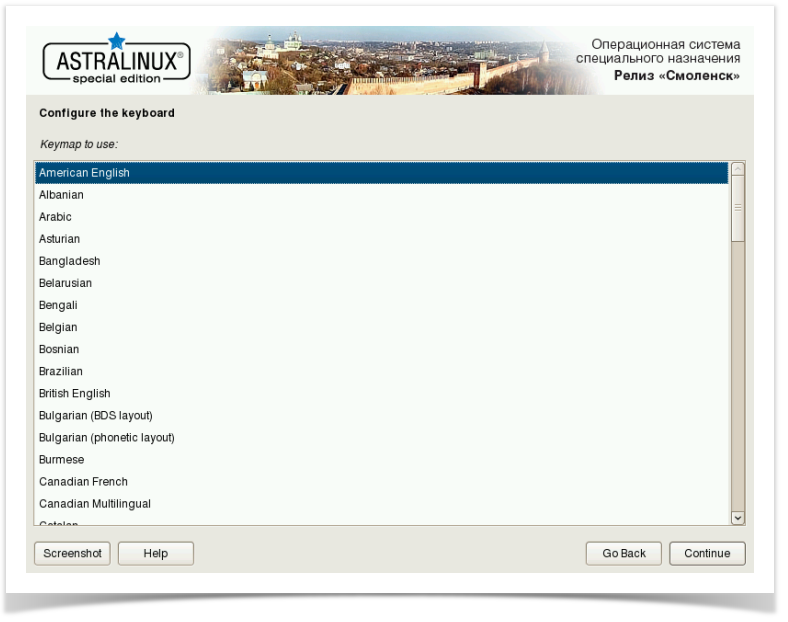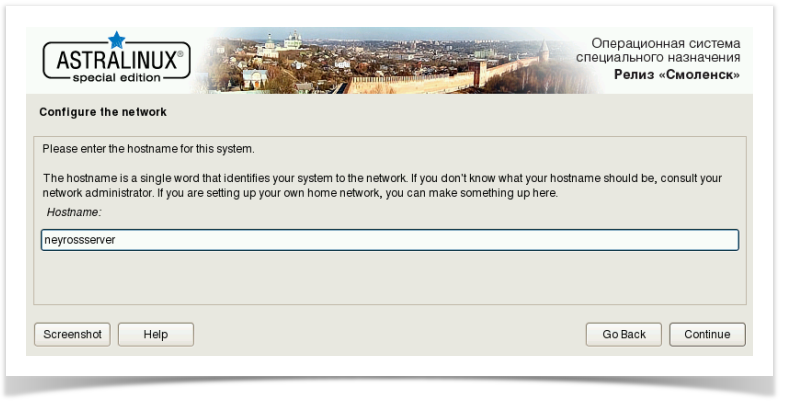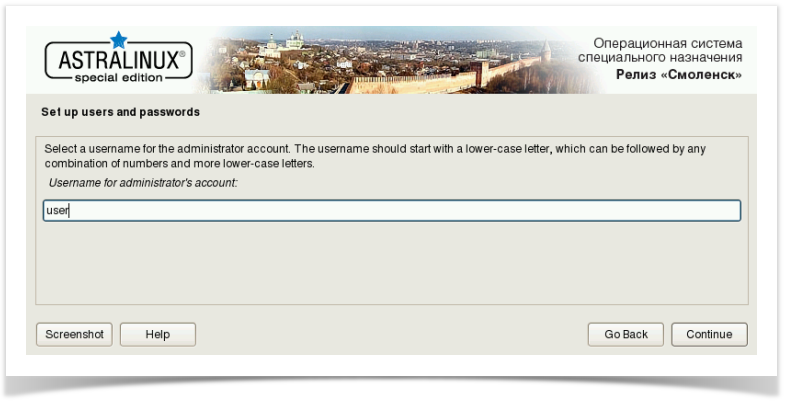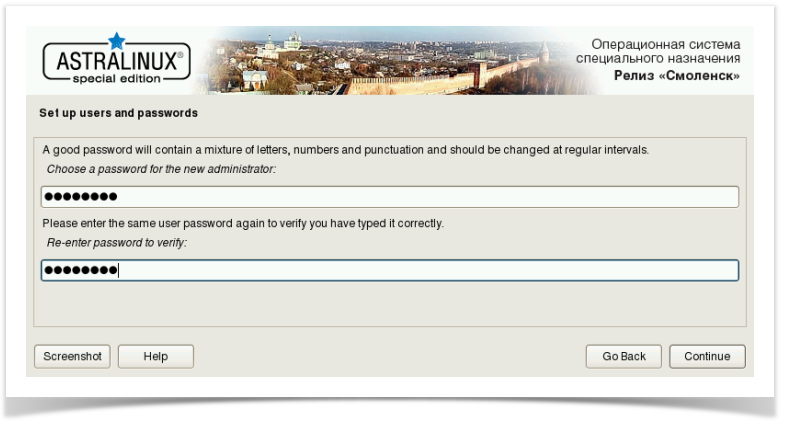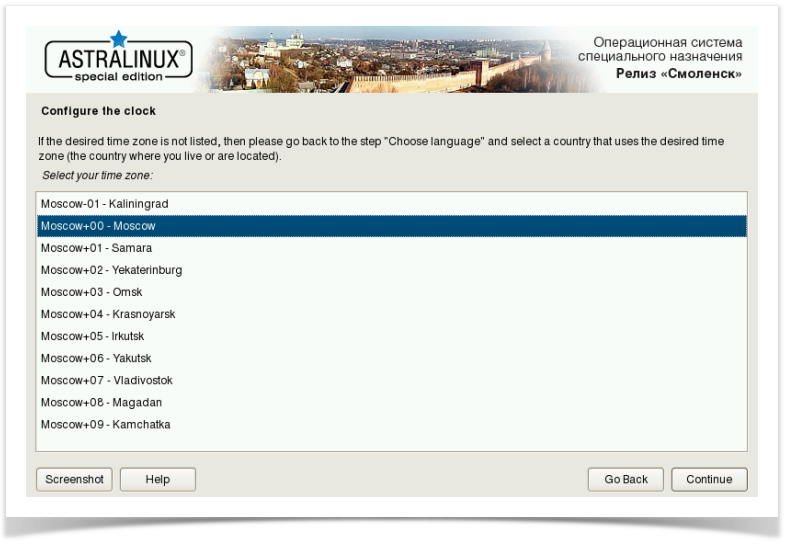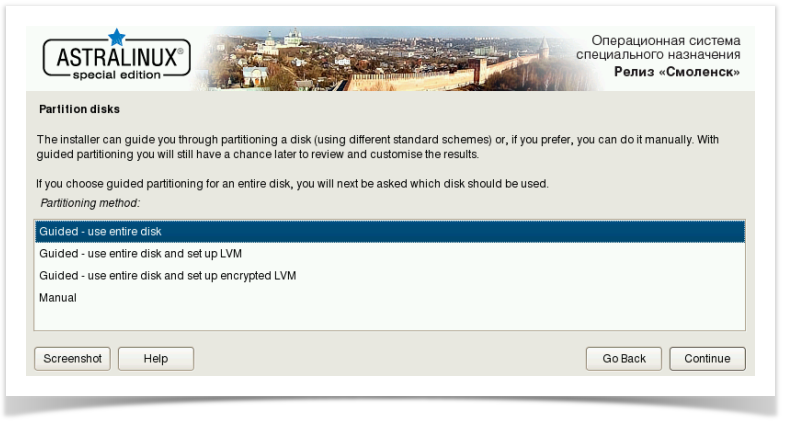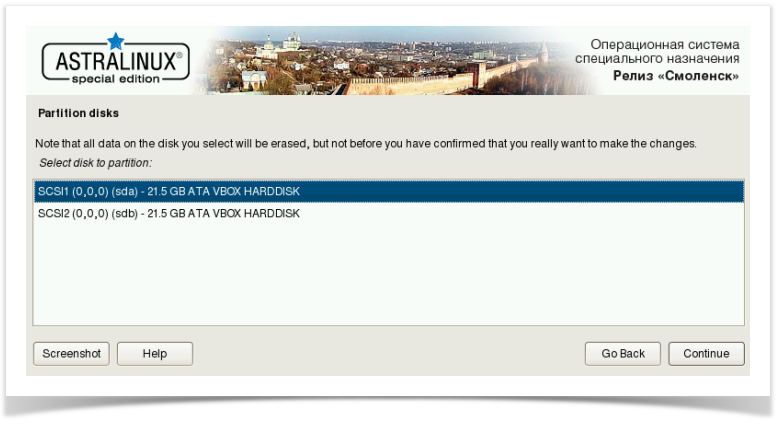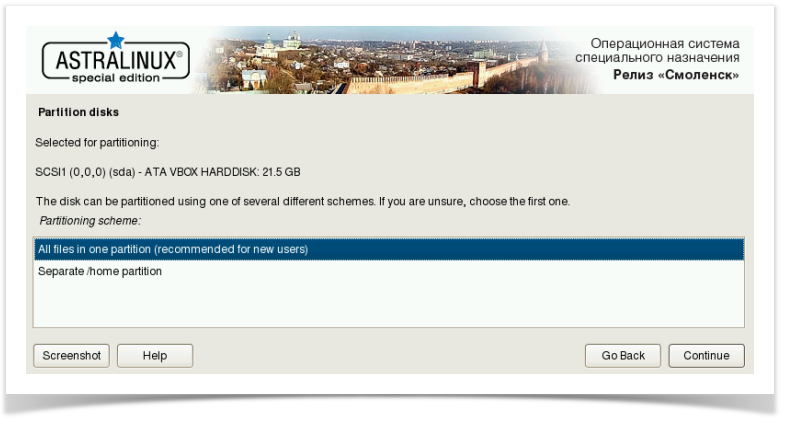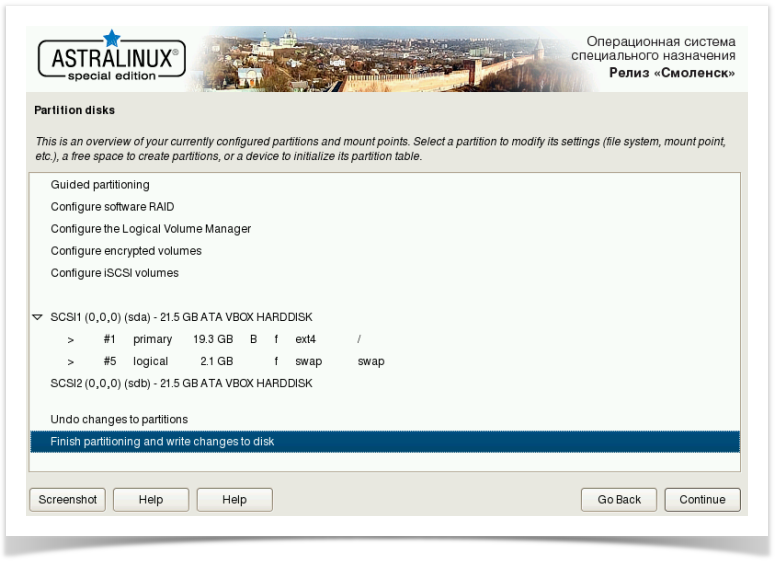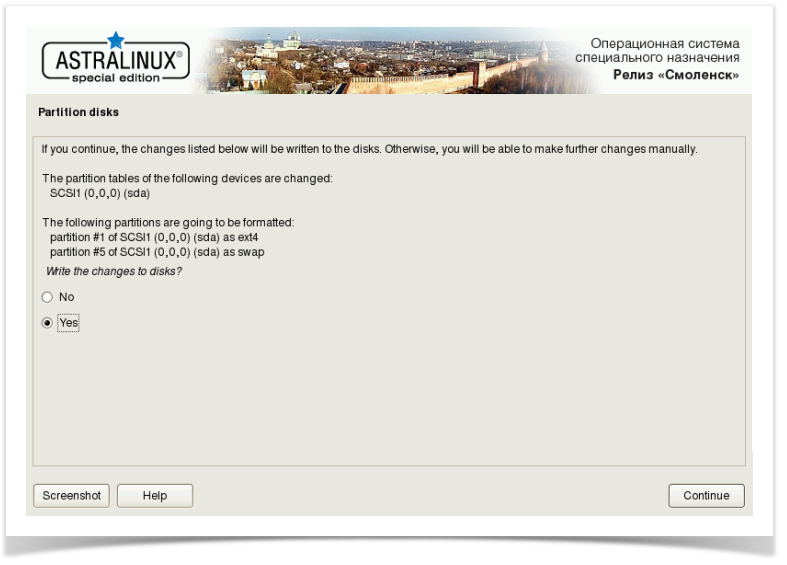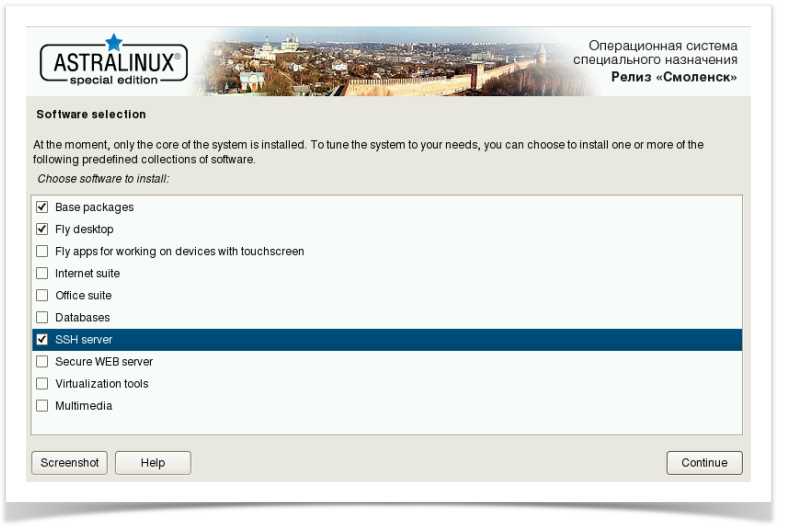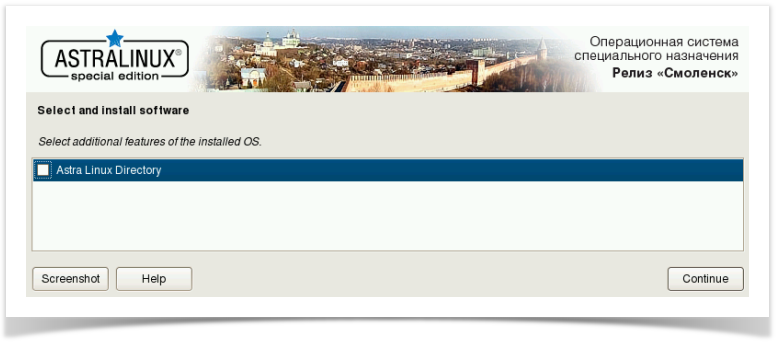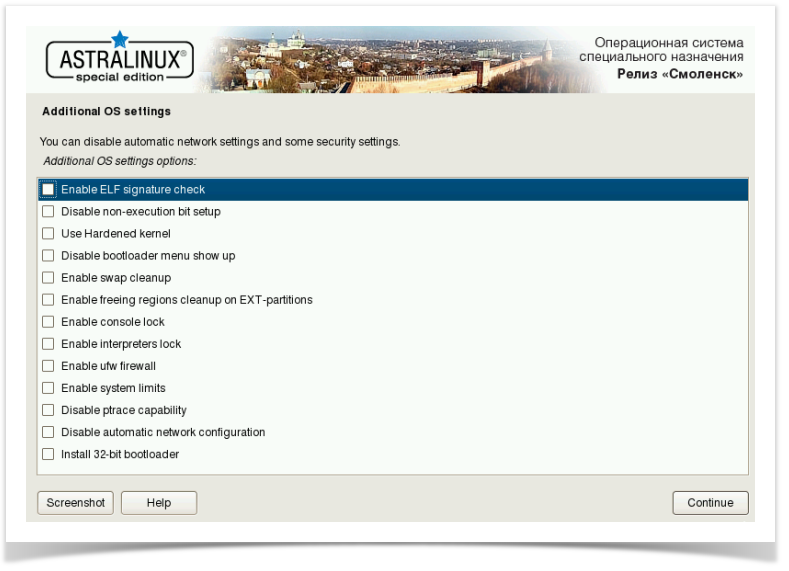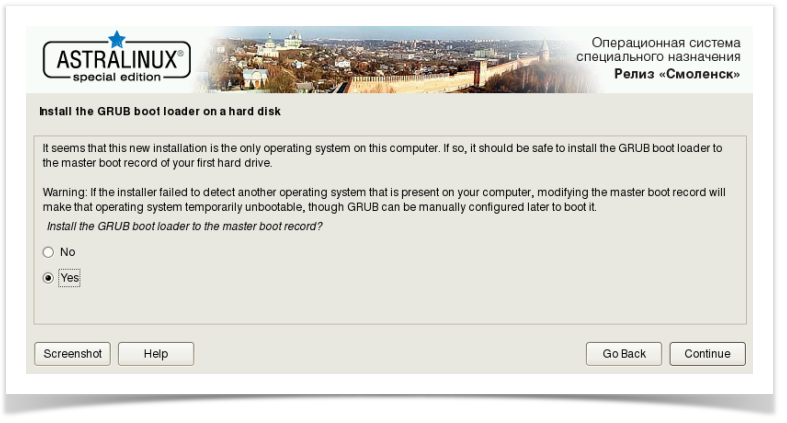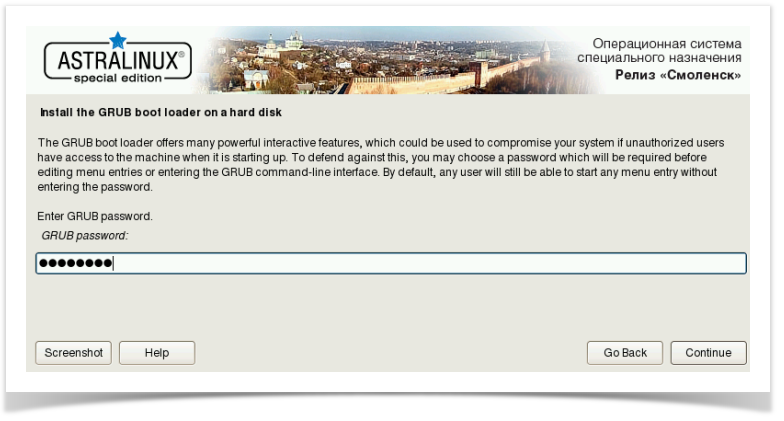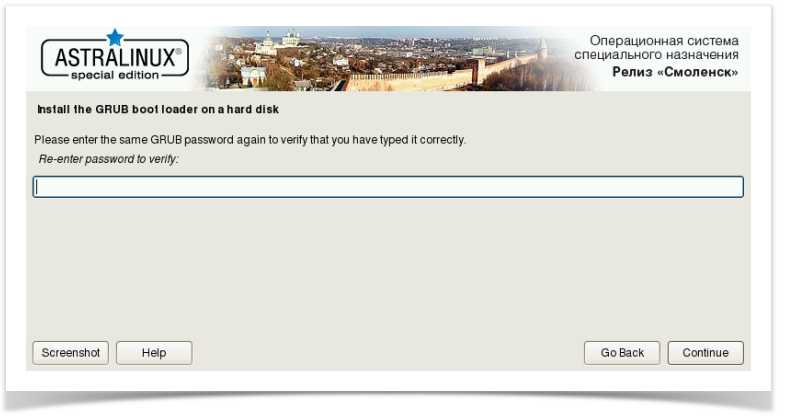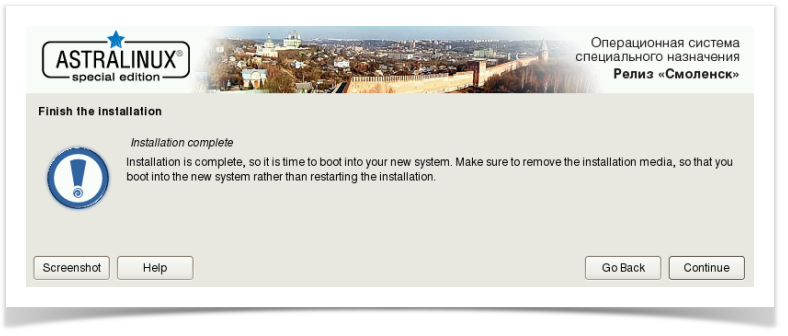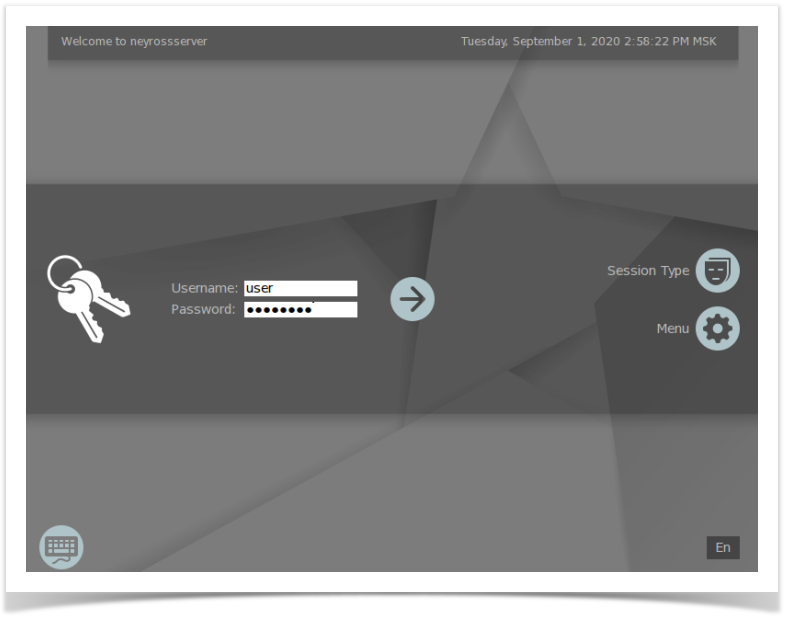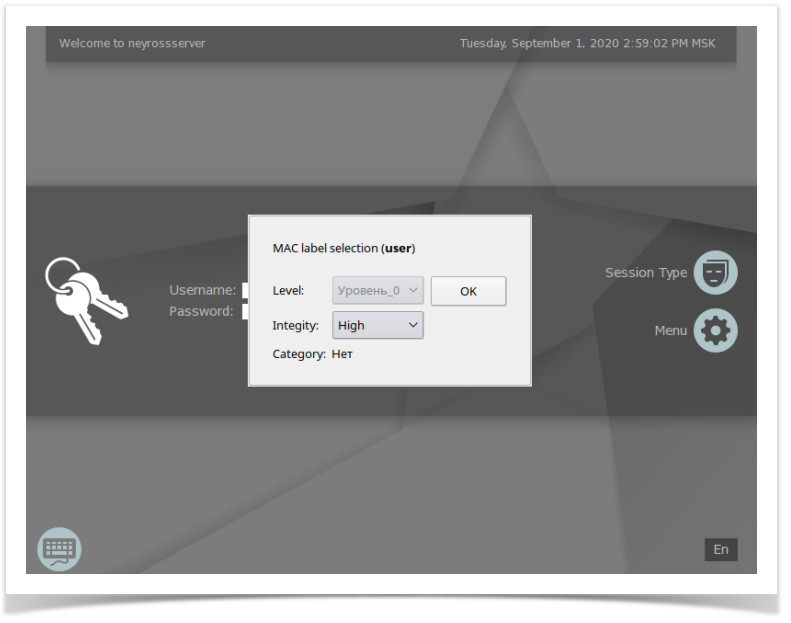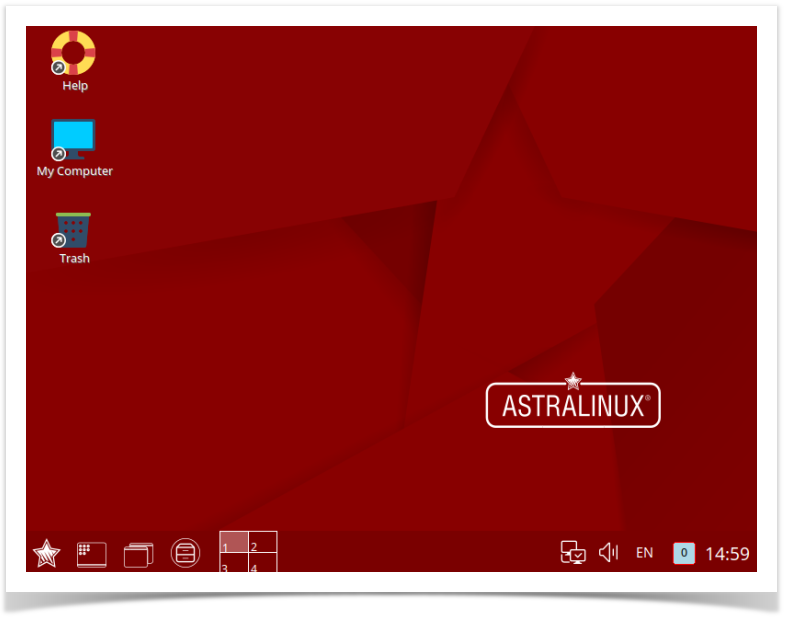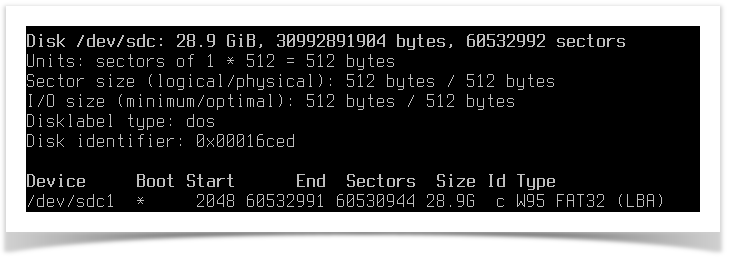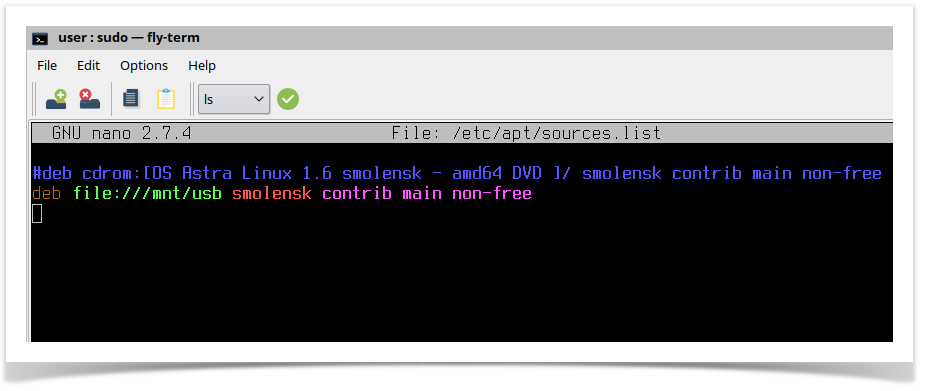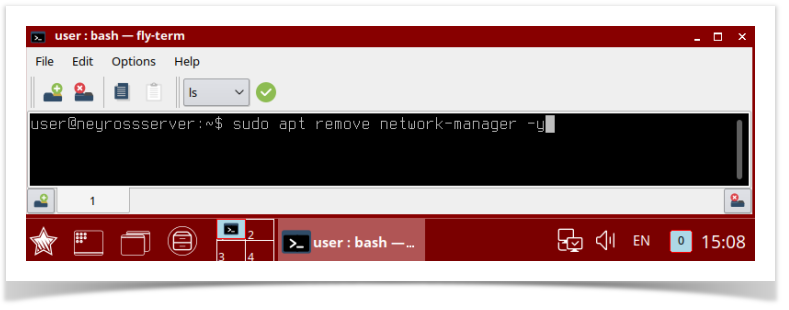Введение
Назначение системы и область применения
Операционная системы (ОС) специального назначения «Astra Linux Special Edition» предназначена для построения автоматизированных систем в защищенном исполнении, обрабатывающих информацию, содержащую сведения, составляющие государственную тайну с грифом не выше «совершенно секретно».
Комплекс средств защиты (КСЗ, подсистема безопасности PARSEC) предназначен для реализации функций ОС по защите информации от НСД и предоставления администратору безопасности информации средств управления функционированием КСЗ.
В состав КСЗ входят следующие основные подсистемы:
- модули подсистемы безопасности PARSEC, входящие в состав ядра ОС;
- библиотеки;
- утилиты безопасности;
- подсистема протоколирования (регистрации);
- модули аутентификации;
- графическая подсистема;
- консольный вход в систему;
- средства контроля целостности;
- средства восстановления;
- средства разграничения доступа к подключаемым устройствам;
- средства разграничения доступа к виртуальным машинам.
Основные функции
КСЗ обеспечивает реализацию следующих функций ОС по защите информации от НСД:
- идентификацию и аутентификацию;
- дискреционное управление доступом;
- мандатное управление доступом;
- регистрацию событий безопасности;
- ограничение программной среды;
- изоляцию процессов;
- защиту памяти;
- контроль целостности;
- обеспечение надежного функционирования;
- фильтрацию сетевого потока;
- маркировку документов;
- защиту среды виртуализации;
- контроль подключения съемных машинных носителей информации.
Перечень эксплуатационной документации, с которыми необходимо ознакомиться администратору
- Операционная системы специального назначения «Astra Linux Special Edition». Руководство администратора, часть 1. РУСБ 10015-01 95 01-1;
- Операционная системы специального назначения «Astra Linux Special Edition». Руководство администратора, часть 2. РУСБ 10015-01 95 01-2;
- Операционная системы специального назначения «Astra Linux Special Edition». Руководство по комплексу средств защиты информации, часть 1. РУСБ 10015-01 97 01-1;
- Операционная системы специального назначения «Astra Linux Special Edition». Руководство по комплексу средств защиты информации, часть 2. РУСБ 10015-01 97 01-2;
- Операционная системы специального назначения «Astra Linux Special Edition». Руководство пользователя. РУСБ 10015-01 93 01;
Подготовка к работе
Состав и содержание дистрибутивного носителя данных представлен в таблице
| Путь расположения и название дистрибутива | Назначение |
| smolensk-1.6-20.06.2018_15.56.gost | Файл с контрольной суммой образа ОС специального назначения «Astra Linux Special Edition» созданой с использованием алгоритма gost |
| smolensk-1.6-20.06.2018_15.56.iso | Образ ОС специального назначения «Astra Linux Special Edition». |
| smolensk-1.6-20.06.2018_15.56.md5 | Файл с контрольной суммой образа ОС специального назначения «Astra Linux Special Edition» созданой с использованием алгоритма md5 |
Порядок установки
DVD-диск с дистрибутивом ОС содержит все необходимые файлы для выполнения полной или частичной установки на жесткий диск целевого компьютера, имеющего устройство чтения DVD-дисков. ОС можно также установить с USB-накопителя или по сети.
Установка с DVD-диска (запуск программы установки)
Выполнение программы установки ОС начинается с ее запуска, а затем, после выбора во входном меню конкретных параметров пользовательского интерфейса, начинается работа самой программы в интерактивном или автоматическом режимах.
В самом начале загрузки программы установки на экране монитора появляется логотип ОС, меню, переключатель «Русский» – «English» (для изменения языка меню). Меню программы установки содержит следующие пункты:
1) «Графическая установка»;
2) «Установка»;
3) «Режим восстановления».
- В нижней части экрана приведен список функциональных клавиш, подключающих дополнительные возможности программы установки:
— [F1] — «Язык»;
— [F2] — «Параметры».
Чтобы начать установку ОС, следует выбрать пункт «Графическая установка» или «Установка» с помощью клавиш со стрелками на клавиатуре и нажать <Enter> для запуска программы. Произойдет переход к программе установки в графическом или в текстовом режиме, соответственно.
Пункт «Режим восстановления» запускает ОС в текстовом режиме непосредственно
с DVD-диска с дистрибутивом ОС для использования при восстановлении нарушенной работоспособности уже установленной ОС.
После этого на экране будет показана командная строка загрузки, и можно будет ввести дополнительные параметры.
Программа установки в графическом и в текстовом режимах имеет одинаковую функциональность, т. к. в обоих случаях используются одни и те же модули, т. е. отличаются они только на уровне пользовательского интерфейса.
Для программы установки в графическом режиме требуется 1 ГБ свободного пространства на диске.
Графическая установка и первичная настройка
Для графической установки ОС необходимо:
- загрузить программу установки ОС с носителя;
- выбрать настройки программы установки и оборудования;
- активировать подключение к сети Ethernet;
- создать учетную запись и пароль пользователя;
- настроить время;
- создать и смонтировать дисковые разделы, на которые будет установлена ОС;
- выбрать и установить необходимое программное обеспечение (ПО). После установки базовой системы предоставляется возможность (при необходимости) выбрать дополнительное ПО для установки:
- базовые средства;
- рабочий стол Fly;
- приложения для работы с сенсорным экраном;
- средства работы в сети;
- офисные средства;
- СУБД;
- средства удаленного доступа SSH;
- защищенный web-сервер;
- средства виртуализации;
- средства мультимедиа;
- служба ALD;
- выбрать и установить (при необходимости) дополнительные настройки безопасности ОС;
- установить и настроить системный загрузчик Grub;
- загрузить установленную ОС в первый раз.
«Дополнительные настройки ОС» оставить настройки по умолчанию.
Описание дополнительных функции безопасности ОС:
1) «Включить режим замкнутой программной среды»
При выборе данного пункта будет включен механизм, обеспечивающий проверку неизменности и подлинности загружаемых исполняемых файлов формата ELF (см. РУСБ.10015-01 97 01-1);
2) «Запретить установку бита исполнения»
При выборе данного пункта будет включен режим запрета установки бита исполнения, обеспечивающий предотвращение несанкционированного создания пользователями или непреднамеренного создания администратором исполняемых сценариев для командной оболочки (см. РУСБ.10015-01 97 01-1);
3) «Использовать по умолчанию ядро Hardened»
При выборе данного пункта будет обеспечено использование средств ограничения доступа к страницам памяти (см. РУСБ.10015-01 97 01-1);
4) «Запретить вывод меню загрузчика»
При выборе данного пункта будет запрещен вывод меню загрузчика Grub. В процессе загрузки будет загружаться ядро ОС, выбранное по умолчанию;
5) «Включить очистку разделов страничного обмена»
При выборе данного пункта будет включен режим очистки памяти разделов подкачки swap (см. РУСБ.10015-01 97 01-1);
6) «Включить очистку освобождаемых областей для EXT-разделов»
При выборе данного пункта будет включен режим очистки блоков ФС непосредственно при их освобождении (см. РУСБ.10015-01 97 01-1);
7) «Включить блокировку консоли»
При выборе данного пункта будет блокирован консольный вход в систему для пользователя и запуск консоли из графического интерфейса сессии пользователя (см. РУСБ.10015-01 97 01-1);

При выборе данного пункта будет блокировано интерактивное использование интерпретаторов (см. РУСБ.10015-01 97 01-1);
9) «Включить межсетевой экран ufw»
При выборе данного пункта будет включен межсетевой экран ufw и запущена фильтрация сетевых пакетов в соответствии с заданными настройками (см. РУСБ.10015-01 97 01-1);
10) «Включить системные ограничения ulimits»
При выборе данного пункта будут включены системные ограничения, установленные
файле /etc/security/limits.conf (см. РУСБ.10015-01 97 01-1);
11) «Отключить возможность трассировки ptrace»
При выборе данного пункта будет отключена возможность трассировки и отладки выполнения программного кода (см. РУСБ.10015-01 97 01-1);
12) «Отключить автоматическую настройку сети»
При выборе данного пункта будет отключена автоматическая настройка сети в процессе установки ОС;
13) «Установить 32-х битный загрузчик»
При выборе данного пункта из системы будет удален 64-х битный загрузчик EFI и установлен 32-х битный загрузчик EFI.
ВНИМАНИЕ! Выбор данной опции при установке на 64-х битную вычислительную машину с поддержкой EFI может привести к тому, что установленная система не загрузится.
Описание операций (Управление работой)
Описание программы «Управление политикой безопасности» (fly-admin-smc)
Программа предназначена для управления политикой безопасности (ПБ), а также управления единым пространством пользователя (ЕПП). В частности, позволяет управлять:
- пользователями, группами, настройками и атрибутами: мандатным разграничением доступа (МРД) пользователя, параметрами протоколирования, привилегиями, политикой срока действия пароля, политикой блокировки;
- базами данных Parsec (аудитом, мандатными атрибутами и привилегиями);
- политикой создания пользователей;
- настройками безопасности (устанавливать параметры монтирования для очистки блоков памяти при их освобождении, настраивать очистку разделов страничного обмена при выключении системы);
- параметрами подключения внешних устройств (учитывать носители и управлять их принадлежностью, протоколированием и мандатными атрибутам.
При работе с политиками безопасности программа выполняет те же действия, что консольная утилита ald-admin. Запускается в режиме администратора. Для вызова привилегированных действий запрашивается авторизация.
Главное окно программы содержит меню (Меню), панель инструментов (Панель инструментов) и боковую панель для навигации по дереву настроек ПБ (Панель навигации) с рабочей панелью справа.
Меню
Меню программы содержит следующие пункты:
- «Файл»:
- «Выход» — работа программы завершается;
- «Правка» — пунктами подменю добавляется/удаляется раздел в дереве настроек ПБ на боковой панели «Элементы» (Панель навигации), а также изменяются соответствующие ему значения параметров настройки:
- «Обновить» — содержимое панелей обновляется;
- «Удалить» (активируется при выделении раздела) — появляется окно с запросом на подтверждение удаления. После подтверждения или отмены окно закрывается и раздел, соответственно, удаляется или не удаляется;
- «Создать» (активируется при выделении раздела или объединения разделов) — позволяет создать новый раздел, а также рабочую панель с элементами настройки этого нового раздела. На панели «Свойства» появляется новая форма или вспомогательное окно для установки необходимых параметров;
- «Применить» — установленные настройки применяются;
- «Отмена» — отмена изменения настроек;
- «Настройки»:
- «Плагины» — открывается окно «Плагины и модули», во вкладках «Плагины» и «Модули» которого отображаются, соответственно, загружаемые плагины и модули, а в строке «Путь» отображается маршрутное имя каталога с файлами для их хранения. Управляющие элементы:
- [Изменить] — открывается диалоговое окно для установки нового имени каталога с файлами для хранения. После подтверждения или отмены окно закрывается, и новое имя каталога, соответственно, устанавливается или не устанавливается;
- [Закрыть] — окно закрывается;
- «Помощь»:
- «Содержание» — вызов окна справки;
- «О программе…» — вызов окна с краткой информацией о программе.
Панель инструментов
На панели инструментов располагаются подвижные панели с кнопками быстрой навигации по дереву функциональных категорий данных на боковой панели ([Перейти к родительскому элементу дерева], [Перейти к первому дочернему элементу дерева], [Перейти к предыдущему или родительскому элементу дерева], [Перейти к следующему элементу дерева]), кнопками, которые повторяют аналогичные пункты меню «Правка» (см. Меню) и выпадающим списком для установки фильтра отображения категорий данный на рабочей панели.
Щелчком правой кнопки мыши на панели меню или на панели инструментов открывается контекстное меню с флагами установки показа на панели инструментов соответствующих подвижных панелей с этими кнопками.
Панель навигации
Настройки политики безопасности по своему функциональному и смысловому значению объединяются в группы и структурно организуются в дереве настроек ПБ, которое отображается на боковой панели навигации: «Аудит», «Группы», «Мандатные атрибуты», «Замкнутая программная среда», «Мандатные атрибуты», «Мандатный контроль целостности», «Монитор безопасности», «Настройки безопасности», «Политики учетной записи», «Пользователи», «Привилегии» и «Устройства и правила».
Щелчком левой кнопки мыши на знаке в вершине дерева или щелчком левой кнопки мыши на названии вершины эта вершина разворачивается, если была свернута и, наоборот, сворачивается, если была развернута. После разворачивания вершины появляются названия разделов и/или сводов разделов, входящих в эту вершину. Для оперативного перемещения по дереву используются кнопки панели инструментов (см. Панель инструментов).
Терминальная вершина дерева настроек политики безопасности называется разделом, а нетерминальная вершина — сводом разделов. Раздел или свод разделов выделяется щелчком левой кнопки мыши на нем. После выделения справа на появляется соответствующая форма рабочей панели с элементами для настройки соответствующих параметров ПБ. При наведении курсора на элемент управления появляется подсказка. Значения параметров устанавливаются в режиме администратора.
Описание разделов программы «Управление политикой безопасности» (fly-admin-smc)
Модуль аудит
Панель «Настройки аудита». Рабочая панель содержит вкладки :
Панель «Настройки аудита»
- «По умолчанию» — настройки аудита по умолчанию:
- «Настройка аудита по умолчанию» — флаг включения аудита по умолчанию;
- «Аудит успехов» и «Аудит отказов» — список флагов включения регистрации событий в журнале операций, в случае их, соответственно, успешного и неуспешного выполнения. Флаг переключается щелчком левой кнопки мыши на нем.
- «Группы» — список групп с персональными настройками. Двойным щелчком левой кнопки мыши на элементе списка на рабочей панели отображаются настройки аудита соответствующей группы;
- «Пользователи» — список пользователей с персональными настройками аудита. Двойным щелчком левой кнопки мыши на элементе списка на рабочей панели отображаются настройки аудита соответствующей группы.
В дерево навигации настроек политики безопасности в «Аудит» входят также своды разделов «Группы» и «Пользователи» с персональными настройками аудита, соответственно, групп и пользователей. При выделении свода разделов активируется соответствующая вкладка на рабочей панели.
При выделении любого раздела, входящего в «Группы» или «Пользователи», на рабочей панели отображаются персональные настройки аудита соответствующей группы или пользователя.
Группы
Настройки политики безопасности для групп пользователей. На рабочей панели в табличном виде отображается список групп пользователей.
Столбцы: «Наименование» (со значком порядка сортировки справа) — имя группы; «Gid» — идентификационный номер группы; «Системная» — отметка для системных групп.
Двойным щелчком левой кнопки мыши на названии группы в таблице открывается раздел этой группы в дереве навигации, а на рабочей панели появляются вкладки:
- вкладка «Общие»:
- «Имя» — отображается имя члена группы;
- «UID» — отображается идентификационный номер члена группы;
- «GECOS» — отображается информация из учетной записи члена группы;
- «Системный» — отметка для членов системных групп;
- кнопки управления списком (внизу):
- [Добавить] — открывается окно со списком пользователей. Элемент списка выделяется щелчком левой кнопки мыши на нем. [Да] — окно закрывается, и имя выделенного пользователя отображается в поле «Пользователи», [Отмена] — окно закрывается;
- [Удалить из группы]) — выделенный в поле «Имя» элемент удаляется;
- «Аудит» — настройки аудита группы:
- «Настройка аудита по умолчанию» — флаг включения аудита по умолчанию;
- «Аудит успехов» и «Аудит отказов» — список флагов включения регистрации событий в журнале операций, в случае их, соответственно, успешного и неуспешного выполнения членом группы. Флаг переключается щелчком левой кнопки мыши на нем.
Настройки политики безопасности
Аудит (протоколирование)
Для работы с подсистемой протоколированием имеется ряд графических утилит, которые могут быть использованы для настройки параметров регистрации событий и просмотра протоколов:
- fly-admin-smc («Управление политикой безопасности») — управление протоколированием, привилегиями и мандатными атрибутами пользователей, работа с пользователями и группами;
- fly-admin-viewaudit («Журнал безопасности») — выборочный просмотр протоколов аудита.
- Для настройки протоколирования перейдите в рабочую панель Аудит à Настройки аудита à вкладка «По умолчанию»
Выставите флаги настроек согласно таблице 8:
Таблица 8. Значения настроек аудита.
| Разряд | Ключ | Событие | Успех | Отказ |
| 16 | w | Net | Нет флага | флаг |
| 15 | e | Rename | Нет флага | Флаг |
| 14 | h | Chroot | флаг | Флаг |
| 13 | p | Cap | Нет флага | Флаг |
| 12 | m | Mac | Нет флага | Флаг |
| 11 | r | Acl | Нет флага | Флаг |
| 10 | a | Audit | Нет флага | Флаг |
| 9 | g | Gid | Нет флага | Флаг |
| 8 | i | Uid | Нет флага | Флаг |
| 7 | l | Module | Нет флага | Флаг |
| 6 | t | Mount | флаг | Флаг |
| 5 | n | Chown | Нет флага | Флаг |
| 4 | d | Chmod | Нет флага | Флаг |
| 3 | u | Delete | Нет флага | Флаг |
| 2 | x | Exec | Нет флага | Флаг |
| 1 | c | Crate | Нет флага | Флаг |
| 0 | o | open | Нет флага | Флаг |
Замкнутая программная среда
Настройки замкнутой программной среды. Рабочая панель содержит вкладки:
- «Настройки»- настройки замкнутой системной среда;
- «Ключи» — настройка ключей:
- [Создать новый ключ] — открывается окно «Создание ключа» со строками ввода имени, адреса электронной почты (EMail) и комментария и кнопками управления: [Да] — настройки для создания ключа сохраняются и окно закрывается: [Отмена] — окно закрывается;
- [Открывать утилиту управления ключами] — открывается окно программы «Управление ключами — KGpg» (графический интерфейс к программе GnuPG — мощной утилите шифрования, которая позволяет шифровать и расшифровывать файлы и электронные письма, обеспечивая безопасную связь);
- в табличном виде отображается список ключей шифрования (имя ключа, размер, тип и дата изменения);
- «Подпись» — настройка подписи.
- флаги «Подпись в бинарные файлы» и «Подпись в расширенные атрибуты» — включают режим подписи, соответственно, в бинарные файлы и в расширенные атрибуты;
- [Подписать], активируется тогда, когда в дереве ФС (отображается внизу кнопки) флагом выделен файл(ы) и установлен флаг «Подпись в бинарные файлы» и/или «Подпись в расширенные атрибуты» (слева от кнопки) — открывается окно «Выбор ключа»:
- «Выберите ключ» — выпадающий список для установки ключа;
- [Создать новый ключ] — открывается окно «Создание ключа» со строками ввода имени, адреса электронной почты (EMail) и комментария и кнопками управления: [Да] — настройки для создания ключа сохраняются и окно закрывается: [Отмена] — окно закрывается;
- [Открывать утилиту управления ключами] — открывается окно программы «Управление ключами — KGpg» (графический интерфейс к программе GnuPG — мощной утилите шифрования, которая позволяет шифровать и расшифровывать файлы и электронные письма, обеспечивая безопасную связь);
- дерево ФС (вершина разворачивается щелчком любой кнопки мыши на знаке вершины) — слева от элемента ФС располагается флаг выделения этого элемента.
На панели навигации в настройки ПБ «Замкнутая программная среда» входят разделы «Ключи» и «Подпись». При выделении раздела активируется соответствующая вкладка на рабочей панели.
Настройка замкнутой программной среды в АИС «ВЕБС» не требуется.
Мандатные атрибуты
Мандатное управление доступом и целостностью. Рабочая панель содержит вкладки:
- «Категории» — категории МРД;
- «Уровни целостности» — уровни целостности МРД;
- «Уровни конфиденциальности» (рис. 56) — уровни МРД.
Вкладки содержит элементы для настройки, соответственно, категорий, уровней целостности и конфиденциальности. На вкладке в табличном виде отображается список содержащихся элементов. В столбцах отображается: разряд (для категорий) или уровень (для уровней целостности и конфиденциальности) и наименование отображаемого элемента.
Мандатный контроль целостности
Настройка мандатного контроля целостности. Рабочая панель содержит элементы управления:
- флаг «Подсистема Мандатного Контроля Целостности» — включает подсистему мандатного контроля целостности (МКЦ). При включении МКЦ устанавливается параметр ядра max_ilevв /etc/default/grub. Для установки МКЦ для ФС следует включить флаг «Мандатный контроль целостности» сконфигурировать рабочую среду пользователей и только потом установить высокую целостность на ФС. При стирании параметра ядра parsec.max_ilev из /etc/default/grub с ФС снимается высокий уровень целостности. При отключении мандатного контроля целостности отключается блокировка интерпретаторов;
- «Максимальный уровень целостности» — в числовом поле устанавливается максимальный уровень целостности;
- флаги «Установить максимальный уровень целостности пользователям из группы astra-admin» — включает установку максимального уровня целостности пользователям из группы astra-admin;
- [Установить] и [Снять] — установленный уровень целостности на выделенные объекты ФС, соответственно, устанавливается или снимается;
- [Уровень целостности] — из списка устанавливается уровень целостности;
- дерево ФС (вершина разворачивается щелчком любой кнопки мыши на знаке вершины) — слева от элемента ФС располагается флаг выделения этого элемента.
Монитор безопасности
На рабочей панели отображается монитор безопасности.
Настройки безопасности
Группа настроек включает:
- свод разделов «Параметры ядра» c текущими параметрами ядра (sysctl). Рабочая панель содержит вкладки:
- «Текущие параметры» — табличном виде для каждого элемента (параметра) отображаются ключ, значение, источник;
- «Шаблоны»- в табличном виде для каждого элемента (шаблона) отображаются наименование, путь, метка принадлежность к системному элементу.
Двойным щелчком левой кнопки мыши на названии шаблона на рабочей панели отображается соответствующая выделенному шаблону вкладка (рис. 61) с информацией о ключах и значениях, а в дереве навигации открываются разделы с шаблонами.
- раздел «Политика консоли и интерпретаторов» — рабочая панель содержит настройки политики консоли: флаги включения блокировки консоли для пользователей, не входящих в группу astra-console, и блокировки интерпретаторов, а также кнопку для перехода к управлению группой astra-console;
- раздел «Политика очистки памяти» — рабочая панель содержит настройки политики очистки памяти:
- флаг «Очистка разделов подкачки» — включает очистку разделов подкачки и активирует поле ввод «Игнорировать раздел подкачки» для установки тех разделов подкачки, которые не подлежат очистке;
- «Гарантированное удаление файлов и папок» — в табличном виде представлен список разделов устройств для безопасного удаления. Столбцы: «Устройство» — наименование раздела устройства, «Точка монтирования» — точка монтирования, «Тип» — тип файловой системы, «Очистка» — флаг включения безопасного удаления и «Количество»
- раздел «Системные параметры» — рабочая панель содержит флаги включение системных параметров безопасности: запрета установки бита исполнения, блокировки макросов, блокировки трассировки ptrace, блокировки одновременной работы с разными уровнями sumac, включения системных ограничений ulimits, блокировки выключения/перезагрузки ПК для пользователей и блокировки системных команд для пользователей.
Значения параметров настроек безопасности представлены в таблице .
| Настройка | Параметры |
| Параметры ядра | По умолчанию |
| Политика консоли и интерпретаторов | По умолчанию |
| Настройка очистки памяти | /dev/sda1, /, ext4, сигнатура, 1 |
| Системный параметры | По умолчанию |
Политики учетной записи
Группа настроек включает:
- раздел «Блокировка» — политика блокировки учетной записи: настройки pam_tally. Рабочая панель содержит элементы настройки:
- флаг «Индивидуальные настройки» — разрешает использование индивидуальных настроек;
- флаг «Не сбрасывать счетчик» — отменяет сброс счетчика;
- флаг «Не использовать счетчик для пользователя с uid=0» — отменяет счетчик для суперпользователя;
- «Неуспешных попыток» — в числовом поле устанавливается максимально допустимое количество некорректных попыток входа пользователя в систему (неудачных попыток ввода пароля) до автоматической блокировка учетной записи;
- «Период блокироваки (секунды)» — в числовом поле устанавливается продолжительность (в сек.) запрета на повторный вход в систему после неуспешного входа;
- «Период разблокировки (секунды)» — в числовом поле устанавливается период времени (в сек.) по истечение которого отменяется автоматическая блокировка, установленная после достижения максимального количества неудачных попыток входа.
- свод разделов «Политики паролей» (рис. 66) содержит:
- раздел «Сложность» — вкладка «Сложность» рабочей панели содержит элементы настройки:
- флаг «Проверка имени пользователя» — включает проверку имени пользователя;
- флаг «Проверка GECOS» — включает проверку информации из учетной записи пользователя;
- флаг «Применять для пользователя root» — включает применение для суперпользователя;
- «Минимальное длина пароля пароля» — в числовом поле устанавливается минимальная длина пароля;
- флаг «Минимальное количество строчных букв в новом пароле» — активирует числовое поля для установки минимального количества строчных букв в новом пароле;
- флаг «Минимальное количество заглавных букв в новом пароле» — активирует числовое поля для установки минимального количества заглавных букв в новом пароле;
- флаг «Минимальное количество цифр в новом пароле» — активирует числовое поля для установки минимального количества цифр в новом пароле;
- флаг «Минимальное количество других символов в новом пароле» — активирует числовое поля для установки минимального количества других символов в новом пароле;
- раздел «Срок действия» — вкладка «Срок действия» рабочей панели содержит элементы настройки:
- флаг «Минимальное количество дней между сменами пароля» — активирует числовое поля для установки минимального количества дней для смены пароля;
- флаг «Максимальное количество дней между сменами пароля» — активирует числовое поля для установки максимального количества дней для смены пароля;
- флаг «Число дней выдачи предупреждения до смены пароля» — активирует числовое поля для установки количества дней для выдачи предупреждения до смены пароля;
- флаг «Число дней неактивности после устаревания пароля до блокировки учетной записи» — активирует числовое поля для установки числа дней неактивности поле устаревания пароля до блокировки учетной записи;
- флаг «Срок действия учетной записи» — активирует числовое поля для установки срока действия учетной записи;
- [Импорт из шаблона] — открывается окно для установки шаблона политики пароля и последующего импорта параметров из установленного шаблона;
- свод разделов «Шаблоны устаревания» — в табличном виде отображается список установленных шаблонов политики пароля. Двойным щелчком левой кнопки мыши на названии шаблона в таблице открываются разделы с шаблонами в дереве навигации, а на рабочей панели отображается соответствующая выделенному шаблону вкладка с информацией о значениях настроек.
- раздел «Политика создания пользователей» (рис. 24) — параметры политики пользователей берутся из конфигурационного файла /etc/adduser.conf консольной утилиты adduser. Изменение политики проводит к изменению политики, определяемой утилитой adduser. Рабочая панель содержит элементы настройки:
- «Дом. каталог» — строка ввода маршрутного имени домашнего каталога пользователя;
- «Каталог шаблонов» — строка ввода маршрутного имени каталога шаблонов;
- «Оболочка» — строка ввода маршрутного имени каталога с оболочкой;
- «Первичная группа» — из выпадающего списка устанавливается первичная группа пользователя;
- флаг «Создавать новую пользовательскую группу» — включает создание новой пользовательской группы;
- флаг «Добавлять пользователя в дополнительные группы» — включает добавление пользователя в дополнительные группы;
- поле «Дополнительные группы» — в табличном виде отображается список дополнительных групп. Щелчком кнопки мыши на строке элемент списка выделяется. [Добавить] и [Удалить] (внизу) — пользователь, соответственно, добавляется в или исключается из выделенной группы.
Параметры настроек политики учетной записи, представлены в таблице
|
Блокировка |
|
| Индивидуальные настройки | Галка установлена |
| Не сбрасывать счётчик | Галка не установлена |
| Не использовать счетчик для пользователя с uid=0 | Галка не установлена |
| Неуспешных попыток | 10 |
| Период блокировки | 60 секунд |
| Период разблокировки | 1800 секунд |
| Политика паролей (сложность) | |
| Проверка имени пользователя | Галка не установлена |
| Проверка GECOS | Галка не установлена |
| Применять для пользователя root | Галка установлена |
| Минимальная длина пароля | 8 |
| Минимальная количество строчных букв в новом пароле | Галка не установлена |
| Минимальное количество заглавных букв в новом пароле | 1 |
| Минимальное количество цифр в новом пароле | Галка не установлена |
| Минимальное количество других символов в новом пароле | Галка не установлена |
| Политика паролей (Срок действия) | |
| Минимальное количество дней между сменами пароля | 0 дней |
| Максимальное количество дней между сменами пароля | 365 дней |
| Число дней выдаче предупреждения до смены пароля | 7 дней |
| Число дней неактивности после устаревания пароля до блокировки учетной записи | 90 дней |
| Срок действия учетной записи пользователя | Галка не установлена |
| Политика паролей (Шаблоны устаревания) | Настройки по умолчанию |
| Политика создания пользователя | Настройки по умолчанию |
Пользователи
Настройки ПБ для пользователей. На рабочей панели в табличном виде отображается список пользователей. Столбцы: «Наименование» (со значком порядка сортировки справа) — имя пользователя; «UID» — идентификационный номер пользователя; «GECOS» — информация из учетной записи пользователя; «Группа» — группа пользователя; «Системная» — отметка для системных групп; «Дом.каталог» — домашний каталог пользователя; «Оболочка» — имя оболочки.
Двойным щелчком левой кнопки мыши на имени пользователя в таблице открывается раздел этого пользователя в дереве навигации, а на рабочей панели появляются вкладки c элементами настройки:
- вкладка «Общие» (см. рис. 69):
- «Имя» и «UID» — отображается имя и идентификационный номер пользователя;
- «Первичная группа» — из выпадающего списка устанавливается первичная группа пользователя;
- «Дом. каталог» — строка ввода маршрутного имени домашнего каталога пользователя;
- флаг «Переместить» — включает перенос содержимого домашнего каталога пользователя при изменении имени домашнего каталога;
- «Оболочка» — строка ввода маршрутного имени каталога с оболочкой;
- поле «Пароль»: [Изменить] — открывается окно для ввода нового пароля с последующим его подтверждением. После подтверждения или отмены окно закрывается и новый пароль, соответственно, устанавливается или не устанавливается. Флаг «Печать» — включает отображение учетной карточки пользователя с возможностью ее печати;
- флаг «GECOS» — строка ввода информации из учетной записи пользователя. […] (справа) — открывается окно для заполнения отдельных полей учетной записи с информацией о пользователе. После подтверждения или отмены окно закрывается и новый информация о пользователе, соответственно, устанавливается или не устанавливается;
- поле «Группы» — в табличном виде отображается список групп. Щелчком кнопки мыши на строке элемент списка выделяется. [Добавить] и [Удалить] (внизу) — пользователь, соответственно, добавляется в или исключается из выделенной группы.
- вкладка «Блокировка»:
- «Счетчик неудачных входов» — отображается количество неуспешных входов пользователя и установленных политикой блокировки количество неуспешных попыток входа. [Сброс] (справа) — количество неуспешных входов обнуляется;
- «Максимальное количество неудачных попыток входа» — в числовом поле устанавливается максимальное неудачное количество попыток входа для пользователя;
- флаг «Удаление пароля и блокировка входа» — разрешает блокировку входа без пароля;
- флаг «Блокировать пароль» — включает блокировку пароля;
- флаг «Блокировать учетную запись» — включает блокировку учетной записи;
- вкладка «Аудит»:
- флаг «Настройка аудита по умолчанию» — включает настройки аудита по умолчанию;
- «Аудит успехов» и «Аудит отказов» — список флагов включения регистрации событий, в случае их, соответственно, успешного и неуспешного выполнения пользователем. Флаг переключается щелчком левой кнопки мыши на знаке слева от него.
- вкладка «Привилегии»:
- «Linux привилегии:» и «Parsec привилегии:» — отображается список флагов включения, соответственно, Linux-и Parsec-привилегий для пользователя (Флаги включения Linux- и Parsec-привилегий). Флаг переключается щелчком левой кнопки мыши на знаке слева от него.
- «МРД» (мандатное разграничение доступа) (рис. 73):
- «Минимальный уровень:» — из выпадающего списка «Конфиденциальность» устанавливается минимальный уровень мандатного доступа, а из списка «Целостность» — минимальный уровень целостности;
- «Максимальный уровень:» — из выпадающего списка «Конфиденциальность» устанавливается максимальный уровень мандатного доступа, а из списка «Целостность» — максимальный уровень целостности;
- поле «Категории» — в табличном виде отображаются категории и их атрибуты. Флагами включается минимальный и максимальный уровень категории;
- «Срок действия» (рис. 74):
- флаг «Минимальное количество дней между сменой пароля» — включает числовое поле для установки минимального количества дней между сменой пароля;
- флаг «Максимальное количество дней между сменой пароля» — включает числовое поле для установки максимального количества дней между сменой пароля;
- флаг «Число дней выдачи предупреждения до смены пароля» — включает числовое поле для установки числа дней выдачи предупреждения до смены пароля;
- флаг «Число дней неактивности после устаревания пароля до блокировки учетной записи» — включает числовое поле для установки числа дней неактивности после устаревания пароля до блокировки учетной записи;
- флаг «Срок действия учетной записи пользователя» — включает календарь для установки срока действия учетной записи пользователя;
- [Импорт из шаблона] — открывается окно для установки шаблона политики пароля и последующего импорта параметров из установленного шаблона;
- вкладка «Графический киоск Fly» — позволяет ограничивать доступность для запуска программ локальным пользователям.
Настройка режима киоска осуществляется администратором на максимальном уровне мандатного контроля целостности, установленного в ОС. Элементы управления:
- флаг «Режим киоска графического киоска Fly» — включает режим киоска при работе с приложениями из списка. Если в списке одно приложение, то режим киоска включается при работе с этим приложением. Если в списке несколько приложений, то запускается Рабочий стол с этими приложениями. Все доступные каталоги, ярлыки и т.д. устанавливаются в соответствии с предоставленным доступом;
- «Разрешенные приложения» — список приложений для запуска в режиме киоска. Элемент списка выделяется щелчком мыши на нем. Кнопки управления для формирования списка: [Добавить] (внизу и справа) — открывается окно для установки имени программы. После подтверждения или отмены окно закрывается и имя программы, соответственно, появляется или не появляется в списке. [Удалить] — программа, выделенная в списке, удаляется;
- [Системный киоск] — запускается программа «Системный киоск» (управление ограничением среды).
Привилегии
Настройки политики безопасности для пользователей с персональными привилегиями. На рабочей панели отображается список пользователей с персональными привилегиями.
Для каждого пользователя с персональными привилегиями указывается: «Linux» и «Parsec» — списки флагов включения, соответственно, Linux-и Parsec-привилегий (Флаги включения Linux- и Parsec-привилегий). Флаг переключается щелчком левой кнопки мыши на знаке слева от него.
Параметры настроек раздела «Привилегии» оставить по умолчанию.
Устройства и правила
Настройки ограничения на правила и размещения устройств. Рабочая панель содержит вкладки:
- «Устройства» — в табличном виде для устройств отображаются ограничения на размещение. Двойным щелчком на элементе таблице на рабочей панели отображаются настройки
- «Наименование» — отображается наименование устройства;
- флаг «Включено» — включает ограничения на размещение устройства;
- вкладка «Общие»:
- поля «Пользователь», «Группа», «Остальные» содержат выпадающий список для установки пользователя (Пользователь), группы (Группа) и флаги с правами доступа на чтение, запись и выполнение, соответственно для пользователя, группы и остальных;
- поле «Свойства» — список свойств (атрибутов) в табличном виде. Столбцы: «Наименование», «Ключ», «Операция», «Значение». Элемент таблицы выделяется щелчком левой кнопки мыши на нем. Кнопки управления списком (внизу):
- [Импорт] — импорт свойств;
- [Добавить] — свойство добавляется;
- [Удалить] — свойство удаляется;
- [Очистить] — записи свойства в выделенном элементе в таблице исчезают;
- поле «Описание» — краткий комментарий.
- вкладка «МРД» (мандатное разграничение доступа):
- «Уровень» — выпадающий список для установки уровня;
- поле «Категории» — в табличном виде отображаются категории и их разряды. Флагом включается разряд;
- вкладка «Аудит»:
- «Аудит успехов» и «Аудит отказов» — список флагов включения регистрации событий, в случае их, соответственно, успешного и неспешного выполнения. Флаг переключается щелчком левой кнопки мыши на знаке слева от него.
- вкладка «Правила» — в табличном виде отображаются правила ограничения на размещение устройства;
- «Правила» — в табличном виде отображаются правила учета устройств;
Двойным щелчком на элементе таблице на рабочей панели отображаются настройки:
- «Наименование» — отображается наименование устройства;
- флаг «Включено» — включает правила ограничения;
- поле «Свойства» — список свойств (атрибутов) в табличном виде. Столбцы: «Наименование», «Ключ», «Операция», «Значение». Элемент таблицы выделяется щелчком левой кнопки мыши на нем. Кнопки управления списком (внизу):
- [Импорт] — импорт свойств;
- [Добавить] — свойство добавляется;
- [Удалить] — свойство удаляется;
- [Очистить] — записи свойства в выделенном элементе в таблице исчезают;
- поле «Описание» — краткий комментарий.
Параметры настроек устройств представлены в таблице:
| Устройства (Общие) | |
| Права | Согласно матрице доступа |
| МРД | По умолчанию |
| Аудит | Выставить все галки |
| Правила | По умолчанию |
Описание Linux- и Parsec-привилегий
- «cap_chown» — игнорировать ограничения по изменению прав на владение флагом со стороны пользователя или группы;
- «cap_dac_ovveride» — игнорировать права доступа к файлу;
- «cap_dac_read_search» — игнорировать права на чтение или поиск файла или каталога;
- «cap_fowner» — игнорировать проверки прав на владение файлом;
- «cap_fsetid» — игнорировать ограничения по установке флагов setuidи setgidдля файлов;
- «cap_kill» — обходить проверки ограничений при генерировании сигналов;
- «cap_setgid» — игнорировать ограничения на манипуляции с правами процесса, относящимися к группе пользователей;
- «cap_setuid» — игнорировать ограничения на манипуляции с правами процесса, относящимися к пользователю;
- «cap_setpcap» — разрешить манипуляции с привилегиями других процессов;
- «cap_cap_linux_immutable» — разрешить модификацию постоянных файлов и файлов «только для записи» в файловых системах Ext2и Ext3;
- «cap_net_bind_service» — разрешить привязку сокетов TCP/IPк портам ниже 1024;
- «cap_net_broadcast» — разрешить широковещательную и многоадресную рассылку;
- «cap_net_admin» — разрешить общее сетевое администрирование;
- «cap_net_raw» — разрешить использование сокетов RAWи PACKET;
- «cap_ipc_lock» — разрешить блокировку страницы и совместно используемых блоков памяти;
- «cap_ipc_owner» — пропускать проверку владельца при межпроцессном взаимодействии;
- «cap_sys_module» — разрешить загрузку и выгрузку модулей ядра;
- «cap_sys_rawio» — разрешить доступ к портам ввода и вывода с помощью системных вызовов ioperm()и iopl();
- «cap_sys_chroot» — разрешить вызов chroot;
- «cap_sys_ptrace» — разрешить вызов ptrace()для любого процесса;
- «cap_sys_pacct» — разрешить настройку процессорного учета;
- «cap_sys_admin» — разрешить общее системное администрирование;
- «cap_sys_boot» — разрешить вызов reboot();
- «cap_sys_nice» — пропустить проверку прав доступа для системных вызовов nice(), setpriority()и позволить создавать процессы реального времени;
- «cap_sys_resource» — разрешить поднятие лимитов на ресурсы;
- «cap_sys_time» — разрешить манипуляцию с часами и часами реального времени;
- «cap_sys_tty_config» — разрешить настроку терминала и применение системного вызова vhangup();
- «cap_mknode» — разрешить привилегированные операции mknode();
- «cap_lease» — разрешить блокировку «аренда файла»;
- «cap_audit_write» — разрешить запись в журнал аудита ядра;
- «cap_audit_control» — разрешить контроль аудита ядра;
- «cap_setfcap» — разрешить установку привилегий файлов.
Флаги включения Parsec-привилегий:
- «parsec_cap_file_cap» — право устанавливать привилегии на файлы;
- «parsec_cap_audit» — право управления политикой аудита;
- «parsec_cap_setmac» — разрешает изменить мандатную метку и установить другие привилегии;
- «parsec_cap_chmac» — дает право менять мандатные метки файлов;
- «parsec_cap_ignmaclvl» — право игнорировать мандатную политику по уровням;
- «parsec_cap_ignmaccat» — право игнорировать мандатную политику по категориям;
- «parsec_cap_sig» — позволяет посылать сигналы процессам, игнорируя дискреционные и мандатные права;
- «parsec_cap_update_atime» — право изменять время доступа к файлу;
- «parsec_cap_priv_sock» — позволяет создавать привилегированный сокет и менять его мандатную метку. Привилегированный сокет позволяет осуществлять сетевое взаимодействие, игнорируя мандатную политику;
- «parsec_cap_readsearch» — позволяет игнорировать мандатную политику при чтении и поиске файлов (но не при записи);
- «parsec_cap_cap» — право устанавливать привилегии на файлы;
- «parsec_cap_mac_sock» — возможность смены мандатной точки соединения.
Аварийные ситуации
Исправление ошибок на диске
После сбоя питания может появится надпись при загрузке:
/dev/sda1: UNEXPECTED INCONSISTENCY: RUN fsck MANUALLY.
(i.e., without -a or -p options)
fsck died with exit status 4
Для решения проблемы потребуется провести проверку диска вручную, для этого:
- Вставить установочный диск
- Загрузиться с оптического диска
- Выбрать режим Восстановления
Пройти первичную настройку:
- Принять лицензионное соглашение;
- Выбрать раскладку клавиатуры;
- Указать имя компьютера;
- Указать часовой пояс;
- В окне выбора устройства, выбрать пункт: «Не использовать корневую файловую систему»;
- Запустить оболочку в рабочей среде программы установки;
- Запустить интерпретатор;
- Выполнить:
blkid
fsck.ext4 -p -f -c /dev/sdaX (где sdaХ корневой раздел)
- После проверки нажать Ctrl-D, вынуть оптический диск и перезагрузить машину.
Сброс счетчика неудачных попыток входа
В случае, если пароль известен:
Чтобы обнулить счётчик неудачных попыток входа для пользователя из группы astra-admin необходимо выполнить следующие шаги:
1) Перезагрузить машину;
2) Дождаться появления меню загрузчика и нажать клавишу «e»;
3) На запрос «Введите имя пользователя» ввести root;
4) На запрос пароля нужно ввести пароль для загрузчика (Пароль задаётся во время установки ОС, в самом конце);
5) В появившейся загрузочной записи нужно отредактировать сточку, начинающуюся со слова linux (на скриншоте отмечена галкой). В этой строчке нужно удалить «ro quiet splash» (подчёркнуто на скриншоте) и дописать в конец: «init=/bin/bash»;
6) Нажмите F10, чтобы загрузить систему и дождитесь такого приглашения командной строки:
root@(none):/#
7) Т.к. файловая система доступна только для чтения, чтобы иметь возможность сбросить счётчик неудачных попыток входа, нужно выполнить команду: mount -o rw,remount /

9) Перезагрузите машину.
Другой способ обнулить счётчик неудачных попыток входа для пользователя из группы astra-admins:
1) Загрузить с установочного диска ОС СН «Astra Linux Special Edition» и выбрать «Режим восстановления»
2) Выбрать устройство, используемое в качестве корневой системы. (/dev/sda1 к примеру).
3) Запустить оболочку в /dev/sda*
4) Перейти в терминал и выполнить chroot /target
5) Для сброса счётчика выполнить команду: faillog -r
6) Перезагрузить машину
1. Режимы функционирования СЗИ
Каждый разумный владелец или пользователь информационной системы (IT-инфраструктуры) хотел бы, чтобы она работала устойчиво, была удобна, обрабатываемые в ней данные были доступны только тем, кому они предназначены, их нельзя было несанкционированно удалить, подменить и т.д. В той или иной степени это желание присуще пользователям всех информационных систем, больших или маленьких, государственных или частных. И совершенно не обязательно только тех систем, для которых требования по защите информации закреплены нормативно и нужны сертификаты, таких как критическая информационная инфраструктура или тех, что обрабатывают государственную тайну.
Т.е. фактически всем владельцам или пользователям информационных систем важно обеспечить их защиту от трех классических угроз: конфиденциальности, целостности и доступности. Самой исследованной и обсуждаемой из них является первая угроза. Защита от нее необходима, начиная с обеспечения безопасности личных данных, далее к коммерческой тайне и вплоть до государственной тайны. На втором месте по важности, как правило, угроза целостности. И дело здесь не только в целостности или отсутствии искажений самой информации (какого-либо контента, документа, медиа). Защита от вирусов и закладок нужна всем – они тоже проявление угрозы целостности. Третья из классических угроз – угроза доступности – не всегда по важности на последнем месте, а в ряде случаев, например, для интернет-ресурсов она выходит на передний план. Но во многих информационных системах, в особенности операционных системах (ОС), защита от нее обеспечивается средствами, изначально предназначенными для защиты от угроз целостности и конфиденциальности информации.
В этой связи в настоящей статье мы поговорим об угрозах конфиденциальности и целостности информации и о том, как им можно успешно противостоять средствами защиты информации (СЗИ) ОС Astra Linux Special Edition.
Для начала заметим, что подавляющее большинство пользователей отечественных информационных систем много лет работало с иностранными решениями, например, ОС Microsoft Windows, в которых используются СЗИ часто более развитые по сравнению с имеющимися в ОС семейства Linux. Пользователи даже не осознавали и не замечали того, что каждый день используют инструменты мандатного контроля целостности или замкнутой программной среды (о которых речь пойдет дальше). Это было само собой разумеющимся – работать в системе, в которой за ее безопасностью следят соответствующие СЗИ.
Вот почему важно, что ОС Astra Linux Special Edition (в отличие от других ОС семейства Linux) реализует СЗИ, где-то повторяющие, а чаще улучшающие функции безопасности привычных им иностранных систем. Иными словами, грамотное применение этой ОС позволяет достичь писанных или неписаных, но давно используемых стандартов качества и безопасности информационных систем.
Как известно, начиная с релиза 2021 г., в ОС Astra Linux Special Edition в зависимости от приобретенной лицензии СЗИ заказчики могут работать в одном из трех режимов (рис. 1): «Базовый» («Орел»), «Усиленный» («Воронеж») и «Максимальный» («Смоленск»). Режим «Усиленный» включает и дополняет СЗИ, реализованные в режиме «Базовый». Аналогично режим «Максимальный» включает и дополняет СЗИ режима «Усиленный». Рассмотрим их подробнее.
Уже начиная с режима функционирования СЗИ «Базовый» в ОС Astra Linux Special Edition доступны такие функции безопасности, как изоляция процессов, защита памяти, регистрация событий безопасности и др. Однако в части используемого механизма управления доступом этот режим функционирования СЗИ мало чем отличается от того, что можно увидеть в большинстве ОС семейства Linux, в том числе отечественных. Как говорят, это режим, в котором работает только дискреционное управление доступом. Т.е. когда администраторы или даже обычные пользователи сами, без каких-то общих правил, решают кому и к каким файлам или каталогам предоставить права доступа на чтение, запись или выполнение. Это очень просто для реализации и использования, но лишает возможности определить корректность установки этих прав. При этом сложность архитектуры ОС, неочевидные зависимости её компонент друг от друга, или просто ошибки при администрировании ОС могут привести к тому, что к некоторым важным для её безопасности файлам или каталогам будут установлены неверные права доступа. Причем это не будет явно сказываться на функционировании ОС и, как следствие, не будет оперативно выявлено. Кроме того, ОС только с дискреционным управлением доступом, как правило, уязвима для типовых атак, которые разрабатывают хакеры по всему миру, так как нет того, что могло бы ее дополнительно защитить.
Поэтому часто в ОС семейства Linux используют дополнительные механизмы, позволяющие задавать сложные политики управления доступом, учитывающие особенности функционирования компонент ОС, их взаимодействия между собой. Примерами таких механизмов являются AppArmor и Security Enhanced Linux (SELinux). Первый из них расширяет дискреционное управление за счет возможности задания политик, ограничивающих доступ к компонентам ОС. Второй механизм помимо этого включает элементы типизированного, ролевого и мандатного управления доступом.
Казалось бы, всё уже есть, и не надо делать ничего своего. Так в чем проблема? А она, как обычно, кроется в фундаменте этих технологий и упирается в математику. Во-первых, несмотря на существующие исходные тексты программного кода AppArmor и SELinux, ввиду его значительного объема и сложности, это не оказывает значительного влияния на возможность проверки эффективности данных механизмов, их доработки, сопровождения, т. е. обеспечения доверия к ним. Во-вторых, собственно доверие к механизмам управления доступом, как правило, основывается на наличии для них формальной (выраженной на математическом языке) модели управления доступом. Без такой модели невозможна верификация как самих AppArmor и SELinux, так и всей системы защиты ОС.
Дело в том, что с одной стороны, формальная модель задает четкие правила игры для ОС, а именно: как назначать права доступа процессам к файлам и каталогам, как их помечать метками конфиденциальности или целостности, управлять доступом на основе этих меток в самых разных ситуациях, например, создания нового файла, учетной записи пользователя или запуска процесса. С другой стороны, модель позволяет на своем уровне абстракции сформулировать условия безопасности ОС и математически доказать, что при их выполнении защиту ОС невозможно взломать.
Однако о существовании развитой модели управления доступом для AppArmor или SELinux авторам настоящей статьи ничего неизвестно. Разработанные в 70-е годы прошлого столетия модели Белла-ЛаПадулы или Биба, иногда упоминаемые в этом контексте, не заслуживают серьезного обсуждения как безнадежно устаревшие. В результате, использовать SELinux или AppArmor для управления доступом в ОС – это сродни созданию отечественного самолета с иностранными двигателями без тщательного тестирования, возможности технической поддержки и развития: летать будет, но долго ли или высоко ли – большой вопрос.
В связи с этим даже в «Базовом» режиме разработчики ГК «Астра» отказались от использования заимствованных механизмов защиты SELinux и AppArmor, чтобы в последующих режимах заместить их собственными СЗИ.
Следующий режим функционирования СЗИ в ОС Astra Linux Special Edition – это «Усиленный». Он самый интересный, т. к. с него начинают действовать СЗИ собственной разработки, входящие в подсистему безопасности PARSEC. В первую очередь это противостоящие угрозе целостности информации механизмы мандатного контроля целостности (МКЦ) и замкнутой программной среды (ЗПС). Самое главное, что делают эти СЗИ — существенно повышают защищенность ОС от взлома, заражения вирусами, внедрения закладок, захвата повышенных привилегий и т. д. Ведь для любой защищенной системы важно, чтобы ее механизмы защиты работали корректно. А если система взломана, нарушена целостность ее программной среды или ее контролирует нарушитель, то не имеет смысла говорить о каких-то еще защитных функциях такой системы, например, позволяющих предотвратить утечку конфиденциальных данных. При этом по сравнению с SELinux или AppArmor подсистема безопасности PARSEC разработана на основе адаптированной для ОС семейства Linux современной верифицированной формальной модели безопасности управления доступом и информационными потоками (МРОСЛ ДП-модели), значительную часть описания которой и необходимую для этого теорию можно увидеть в учебном пособии.
Таким образом, режим «Усиленный» либо непосредственно, либо как входящий в режим «Максимальный», желателен для применения большинством пользователей ОС Astra Linux Special Edition. Именно он позволяет значительно усилить защиту от многих типовых атак.
Полный комплект СЗИ в ОС Astra Linux Special Edition доступен в режиме функционирования «Максимальный». В первую очередь здесь идет речь о возможности использования мандатного управления доступом (МРД) для защиты от угрозы конфиденциальности информации. Самое главное в МРД то, что оно необходимо гораздо в более широком спектре случаев, чем может показаться на первый взгляд. Не только в случаях, когда речь идет о защите государственной тайны.
В целом СЗИ в ОС Astra Linux Special Edition, начиная с режима «Усиленный», формируют, как это говорится в нормативных документах ФСТЭК России, поверхность атаки (рис. 1) – основной рубеж обороны от нарушителя. При этом, в отличие от других российских ОС семейства Linux, в ОС Astra Linux Special Edition этот рубеж обороны реализуется СЗИ собственной разработки (не на базе заимствованных SELinux или AppArmor), построенных на основе развиваемых в ГК «Астра» научных подходов и применении технологий обеспечения доверия. Основные принципы этих подходов изложены в недавно опубликованной в журнале «Труды ИСП РАН» статье «Формирование методологии разработки безопасного системного программного обеспечения на примере операционных систем» .
2. Мандатный контроль целостности
Первое, на что надо обратить внимание, говоря о МКЦ, это часто неверная трактовка термина «мандатный». Большинство не только обычных пользователей СЗИ, но даже специалистов в области защиты информации, когда слышат термин «мандатный», понимают его как МРД, т. е. только как защиту от утечки конфиденциальных данных. Это не так, термин указывает на то, что информация в системе или ее компоненты распределяются по некоторым явно заданным уровням, и права доступа к ним назначаются исходя из этого. Например, в ОС Astra Linux Special Edition, начиная с режима «Усиленный», при включенном МКЦ обычные недоверенные пользователи работают на уровне целостности 0, а доверенный привилегированный «красный» администратор на уровне 63.
Явно заданные уровни целостности, в отличие от раздаваемых без четких правил прав доступа при штатном дискреционном управлении доступом ОС семейства Linux, вносят больше ясности в администрирование и настройку защиты системы. К слову, в прошлом году ГК «Астра» совместно с ИСП РАН удалось разработать и утвердить ГОСТ Р 59453.1-2021 «Защита информации. Формальная модель управления доступом. Часть 1. Общие положения», в котором впервые в отечественной практике стандартизации было дано официальное определение МКЦ.
Стоит отметить, что большинство пользователей информационных систем давно используют МКЦ. Связано это с тем, что данный вид управления доступом с 2007 г. был внедрен в ОС семейства Microsoft Windows на основе реализации двух механизмов MIC – Mandatory Integrity Control и UAC – User Account Control. 15 лет, прошедшие с того времени, показали высокую эффективность МКЦ для обеспечения контроля целостности программной среды ОС семейства Microsoft Windows, предотвращения заражения вирусами и внедрения программных закладок.
Основное удобство МКЦ с точки зрения обеспечения защиты достигается за счет возможности разложить все компоненты ОС Astra Linux Special Edition (файлы, процессы, учетные записи пользователей и т. д.) по уровням целостности. Далее средствами подсистемы безопасности PARSEC защищать компоненты более высокого уровня целостности от несанкционированной записи из компонент с меньшим уровнем целостности. Даже суперпользователь root, который в обычных ОС семейства Linux, практически не ограничен в правах, в ОС Astra Linux Special Edition по умолчанию работает на минимальном уровне целостности 0. А значит, захват его полномочий с использованием типовых атак на ОС семейства Linux не позволит получить контроль над всей системой, и безопасность ОС Astra Linux Special Edition в целом не пострадает.
Рассмотрим пример использования МКЦ в ОС Astra Linux Special Edition. Для обеспечения безопасности системы очень важно, чтобы доверенные, обладающие высоким уровнем целостности процессы (например, работающие от имени «красного» администратора), стартовали из высокоцелостных исполняемых файлов. Эти файлы защищены от записи (или «заражения») низкоцелостными процессами нарушителя (рис. 2). Поэтому запуская процессы, «красный» администратор ОС Astra Linux Special Edition может быть всегда уверен, что используемые им для этого исполняемые файлы не модифицированы и не подменены.
3. Замкнутая программная среда
Еще одним важным СЗИ, который в ОС Astra Linux Special Edition целесообразно активировать, начиная с режима «Усиленный», является замкнутая программная среда (ЗПС). При включенной ЗПС запуск исполняемых файлов и загрузка исполняемых библиотек возможна только в том случае, если они подписаны электронной цифровой подписью (ЭЦП) на доверительном ключе. Следовательно, ЗПС обеспечивает защиту от загрузки произвольного исполняемого файла или библиотеки, не обладающих корректной ЭЦП. Это значительно усложняет эксплуатацию уязвимостей, а в большинстве случаев делает ее невозможной (неэффективной).
Остающиеся у нарушителя некоторые незначительные возможности обойти защиту ЗПС практически полностью перекрываются включенным МКЦ. Это объясняется тем, что, во-первых, осуществить внедрение ЭЦП может только «красный» администратор, обладающий высоким уровнем целостности. Во-вторых, даже если «зараженный» файл с легальной ЭЦП был как-то ранее подписан и размещен в системе, а нарушителю удалось проэксплуатировать заложенную в этом файле уязвимость и получить привилегии, например, суперпользователя root, то все равно он продолжит работу на низком уровне целостности. Безусловно, это не позволит нарушителю оказать воздействие на системные процессы, сервисы и высокоцелостные компоненты системы.
4. Изоляция приложений
Наличие МКЦ в ОС Astra Linux Special Edition дает возможность разрабатывать и внедрять новые уникальные технологии защиты. Например, адаптированную контейнерную виртуализацию (рис. 1), которая в сочетании с МКЦ позволяет создавать для недоверенного, можно сказать «опасного», программного обеспечения своеобразные «песочницы» (рис. 3), где эти приложения изолируются от остальных доверенных приложений. В таких «песочницах», работающих на пониженном уровне целостности, недоверенное программное обеспечение (например, браузер, который обрабатывает самые разные непроверенные данные из интернета), даже если подвергнется атаке нарушителя или заражению вирусом, не будет представлять опасности для всей остальной системы.
Помимо этого, в ОС Astra Linux Special Edition имеются еще дополнительные СЗИ, включая запрет запуска интерпретаторов, а также ограничение прав непривилегированных пользователей — режим Киоск-2, в сочетании с МКЦ и ЗПС играющие не последнюю роль в предотвращении типовых угроз, связанных с эксплуатацией уязвимостей.
В том числе в Киоск-2 предусмотрена возможность задания для каждого пользователя ОС Astra Linux Special Edition собственных профилей безопасности. Каждый такой профиль содержит перечень имен каталогов или файлов, права доступа к которым надо дополнительно ограничить. У пользователя может вовсе не быть профиля. С другой стороны, ему может быть назначено сразу несколько профилей. Эти возможности обеспечивают гибкость назначения ему прав доступа в зависимости от выполняемых им в каждый конкретный момент времени функций или используемых им приложений.
5. Мандатное управление доступом
Когда говорим о МРД, следует понимать, что это принцип управления доступом, а не в коем случае не следствие наличия в системе информации, отнесенной к государственной тайне. Суть этого принципа заключается в распределении информации по явно заданным уровням (часто их называют уровнями конфиденциальности) и выполнении следующих трех основных условий. Первое – чтение данных (как правило, из файла или каталога) может осуществлять процесс (пользователь), обладающий не меньшим, чем у запрашиваемых данных уровнем конфиденциальности. Второе – запись данных в файл (каталог) может осуществлять процесс, обладающий не большим (а чаще равным), чем у файла, уровнем конфиденциальности. Третье (самое сложное) – действия процессов в системе не приводят к явной или неявной утечке конфиденциальных данных «сверху-вниз» – с высокого уровня конфиденциальности на низкий (т. е. к созданию так называемых скрытых каналов). Таким образом, непосредственно здесь речи о защите государственной тайны не идет. Эти ясные и четкие правила управления доступом позволяют пользователям и администраторам систем учитывать человеческий фактор, что однозначно способствует повышению информационной безопасности таких систем.
В связи с чем, распределение информации по некоторым условным уровням конфиденциальности (например, «открытая», «служебная», «важная», «очень важная») может быть полезным в деятельности компаний даже небольшого размера. При этом реализация в МРД еще и категорий информации (их называют неиерархическими), позволяет более тонко настроить доступ к ней в зависимости от принадлежности информации к структурным подразделениям компании (например, «отдел персонала», «бухгалтерия», «отдел продаж», «руководство компании» и т. д.). Кроме того, сочетание МКЦ, МРД и ЗПС полностью обеспечивает комплексную защиту системы.
Вывод:
Безопасность ОС Astra Linux Special Edition базируется на применении отечественных доверенных технологий разработки входящих в ее состав СЗИ, в основе которых лежат в целом простые и понятные правила управления доступом. При этом комплексное применение этих СЗИ (особенно в режимах их функционирования «Усиленный» или «Максимальный») обеспечивает реальную защищенность от основных угроз безопасности информации.
Содержание
- Операционные системы Astra Linux
- Операционные системы Astra Linux
- Операционные системы Astra Linux
- Руководство администратора ОС «Astra Linux Special Edition»
Операционные системы Astra Linux
Оперативные обновления и методические указания
Операционные системы Astra Linux предназначены для применения в составе информационных (автоматизированных) систем в целях обработки и защиты 1) информации любой категории доступа 2) : общедоступной информации, а также информации, доступ к которой ограничен федеральными законами (информации ограниченного доступа).
1) от несанкционированного доступа;
2) в соответствии с Федеральным законом от 27.07.2006 № 149-ФЗ «Об информации, информационных технологиях и о защите информации» (статья 5, пункт 2).
Операционные системы Astra Linux Common Edition и Astra Linux Special Edition разработаны коллективом открытого акционерного общества «Научно-производственное объединение Русские базовые информационные технологии» и основаны на свободном программном обеспечении. С 17 декабря 2019 года правообладателем, разработчиком и производителем операционной системы специального назначения «Astra Linux Special Edition» является ООО «РусБИТех-Астра».
На web-сайтах https://astralinux.ru/ и https://wiki.astralinux.ru представлена подробная информация о разработанных операционных системах семейства Astra Linux, а также техническая документация для пользователей операционных систем и разработчиков программного обеспечения.
Мы будем признательны Вам за вопросы и предложения, которые позволят совершенствовать наши изделия в Ваших интересах и адаптировать их под решаемые Вами задачи!
Репозитория открытого доступа в сети Интернет для операционной системы Astra Linux Special Edition нет. Операционная система распространяется посредством DVD-дисков.
Информацию о сетевых репозиториях операционной системы Astra Linux Common Edition Вы можете получить в статье Подключение репозиториев с пакетами в ОС Astra Linux и установка пакетов.
В целях обеспечения соответствия сертифицированных операционных систем Astra Linux Special Edition требованиям, предъявляемым к безопасности информации, ООО «РусБИтех-Астра» осуществляет выпуск очередных и оперативных обновлений.
Очередные обновления (версии) предназначены для:
Оперативные обновления предназначены для оперативного устранения уязвимостей в экземплярах, находящихся в эксплуатации, и представляют собой бюллетень безопасности, который доступен в виде:
Ввиду совершенствования нормативно-правовых документов в области защиты информации и в целях обеспечения соответствия информационных актуальным требованиям безопасности информации, а также обеспечения их долговременной эксплуатации, в том числе работоспособности на современных средствах вычислительной техники, рекомендуется на регулярной основе планировать проведение мероприятий по применению очередных и оперативных обновлений операционной системы.
Источник
Операционные системы Astra Linux
Оперативные обновления и методические указания
Операционные системы Astra Linux предназначены для применения в составе информационных (автоматизированных) систем в целях обработки и защиты 1) информации любой категории доступа 2) : общедоступной информации, а также информации, доступ к которой ограничен федеральными законами (информации ограниченного доступа).
1) от несанкционированного доступа;
2) в соответствии с Федеральным законом от 27.07.2006 № 149-ФЗ «Об информации, информационных технологиях и о защите информации» (статья 5, пункт 2).
Операционные системы Astra Linux Common Edition и Astra Linux Special Edition разработаны коллективом открытого акционерного общества «Научно-производственное объединение Русские базовые информационные технологии» и основаны на свободном программном обеспечении. С 17 декабря 2019 года правообладателем, разработчиком и производителем операционной системы специального назначения «Astra Linux Special Edition» является ООО «РусБИТех-Астра».
На web-сайтах https://astralinux.ru/ и https://wiki.astralinux.ru представлена подробная информация о разработанных операционных системах семейства Astra Linux, а также техническая документация для пользователей операционных систем и разработчиков программного обеспечения.
Мы будем признательны Вам за вопросы и предложения, которые позволят совершенствовать наши изделия в Ваших интересах и адаптировать их под решаемые Вами задачи!
Репозитория открытого доступа в сети Интернет для операционной системы Astra Linux Special Edition нет. Операционная система распространяется посредством DVD-дисков.
Информацию о сетевых репозиториях операционной системы Astra Linux Common Edition Вы можете получить в статье Подключение репозиториев с пакетами в ОС Astra Linux и установка пакетов.
В целях обеспечения соответствия сертифицированных операционных систем Astra Linux Special Edition требованиям, предъявляемым к безопасности информации, ООО «РусБИтех-Астра» осуществляет выпуск очередных и оперативных обновлений.
Очередные обновления (версии) предназначены для:
Оперативные обновления предназначены для оперативного устранения уязвимостей в экземплярах, находящихся в эксплуатации, и представляют собой бюллетень безопасности, который доступен в виде:
Ввиду совершенствования нормативно-правовых документов в области защиты информации и в целях обеспечения соответствия информационных актуальным требованиям безопасности информации, а также обеспечения их долговременной эксплуатации, в том числе работоспособности на современных средствах вычислительной техники, рекомендуется на регулярной основе планировать проведение мероприятий по применению очередных и оперативных обновлений операционной системы.
Источник
Операционные системы Astra Linux
Оперативные обновления и методические указания
Операционные системы Astra Linux предназначены для применения в составе информационных (автоматизированных) систем в целях обработки и защиты 1) информации любой категории доступа 2) : общедоступной информации, а также информации, доступ к которой ограничен федеральными законами (информации ограниченного доступа).
1) от несанкционированного доступа;
2) в соответствии с Федеральным законом от 27.07.2006 № 149-ФЗ «Об информации, информационных технологиях и о защите информации» (статья 5, пункт 2).
Операционные системы Astra Linux Common Edition и Astra Linux Special Edition разработаны коллективом открытого акционерного общества «Научно-производственное объединение Русские базовые информационные технологии» и основаны на свободном программном обеспечении. С 17 декабря 2019 года правообладателем, разработчиком и производителем операционной системы специального назначения «Astra Linux Special Edition» является ООО «РусБИТех-Астра».
На web-сайтах https://astralinux.ru/ и https://wiki.astralinux.ru представлена подробная информация о разработанных операционных системах семейства Astra Linux, а также техническая документация для пользователей операционных систем и разработчиков программного обеспечения.
Мы будем признательны Вам за вопросы и предложения, которые позволят совершенствовать наши изделия в Ваших интересах и адаптировать их под решаемые Вами задачи!
Репозитория открытого доступа в сети Интернет для операционной системы Astra Linux Special Edition нет. Операционная система распространяется посредством DVD-дисков.
Информацию о сетевых репозиториях операционной системы Astra Linux Common Edition Вы можете получить в статье Подключение репозиториев с пакетами в ОС Astra Linux и установка пакетов.
В целях обеспечения соответствия сертифицированных операционных систем Astra Linux Special Edition требованиям, предъявляемым к безопасности информации, ООО «РусБИтех-Астра» осуществляет выпуск очередных и оперативных обновлений.
Очередные обновления (версии) предназначены для:
Оперативные обновления предназначены для оперативного устранения уязвимостей в экземплярах, находящихся в эксплуатации, и представляют собой бюллетень безопасности, который доступен в виде:
Ввиду совершенствования нормативно-правовых документов в области защиты информации и в целях обеспечения соответствия информационных актуальным требованиям безопасности информации, а также обеспечения их долговременной эксплуатации, в том числе работоспособности на современных средствах вычислительной техники, рекомендуется на регулярной основе планировать проведение мероприятий по применению очередных и оперативных обновлений операционной системы.
Источник
Руководство администратора ОС «Astra Linux Special Edition»
Введение
Назначение системы и область применения
Операционная системы (ОС) специального назначения «Astra Linux Special Edition» предназначена для построения автоматизированных систем в защищенном исполнении, обрабатывающих информацию, содержащую сведения, составляющие государственную тайну с грифом не выше «совершенно секретно».
Комплекс средств защиты (КСЗ, подсистема безопасности PARSEC) предназначен для реализации функций ОС по защите информации от НСД и предоставления администратору безопасности информации средств управления функционированием КСЗ.
В состав КСЗ входят следующие основные подсистемы:
КСЗ обеспечивает реализацию следующих функций ОС по защите информации от НСД:
Перечень эксплуатационной документации, с которыми необходимо ознакомиться администратору
Подготовка к работе
Состав и содержание дистрибутивного носителя данных представлен в таблице
| Путь расположения и название дистрибутива | Назначение |
| smolensk-1.6-20.06.2018_15.56.gost | Файл с контрольной суммой образа ОС специального назначения «Astra Linux Special Edition» созданой с использованием алгоритма gost |
| smolensk-1.6-20.06.2018_15.56.iso | Образ ОС специального назначения «Astra Linux Special Edition». |
| smolensk-1.6-20.06.2018_15.56.md5 | Файл с контрольной суммой образа ОС специального назначения «Astra Linux Special Edition» созданой с использованием алгоритма md5 |
DVD-диск с дистрибутивом ОС содержит все необходимые файлы для выполнения полной или частичной установки на жесткий диск целевого компьютера, имеющего устройство чтения DVD-дисков. ОС можно также установить с USB-накопителя или по сети.
Установка с DVD-диска (запуск программы установки)
Выполнение программы установки ОС начинается с ее запуска, а затем, после выбора во входном меню конкретных параметров пользовательского интерфейса, начинается работа самой программы в интерактивном или автоматическом режимах.
В самом начале загрузки программы установки на экране монитора появляется логотип ОС, меню, переключатель «Русский» – «English» (для изменения языка меню). Меню программы установки содержит следующие пункты:
1) «Графическая установка»;
3) «Режим восстановления».
Чтобы начать установку ОС, следует выбрать пункт «Графическая установка» или «Установка» с помощью клавиш со стрелками на клавиатуре и нажать для запуска программы. Произойдет переход к программе установки в графическом или в текстовом режиме, соответственно.
Пункт «Режим восстановления» запускает ОС в текстовом режиме непосредственно
с DVD-диска с дистрибутивом ОС для использования при восстановлении нарушенной работоспособности уже установленной ОС.
После этого на экране будет показана командная строка загрузки, и можно будет ввести дополнительные параметры.
Программа установки в графическом и в текстовом режимах имеет одинаковую функциональность, т. к. в обоих случаях используются одни и те же модули, т. е. отличаются они только на уровне пользовательского интерфейса.
Для программы установки в графическом режиме требуется 1 ГБ свободного пространства на диске.
Графическая установка и первичная настройка
Для графической установки ОС необходимо:
«Дополнительные настройки ОС» оставить настройки по умолчанию.
Описание дополнительных функции безопасности ОС:
1) «Включить режим замкнутой программной среды»
При выборе данного пункта будет включен механизм, обеспечивающий проверку неизменности и подлинности загружаемых исполняемых файлов формата ELF (см. РУСБ.10015-01 97 01-1);
2) «Запретить установку бита исполнения»
При выборе данного пункта будет включен режим запрета установки бита исполнения, обеспечивающий предотвращение несанкционированного создания пользователями или непреднамеренного создания администратором исполняемых сценариев для командной оболочки (см. РУСБ.10015-01 97 01-1);
3) «Использовать по умолчанию ядро Hardened»
При выборе данного пункта будет обеспечено использование средств ограничения доступа к страницам памяти (см. РУСБ.10015-01 97 01-1);
4) «Запретить вывод меню загрузчика»
При выборе данного пункта будет запрещен вывод меню загрузчика Grub. В процессе загрузки будет загружаться ядро ОС, выбранное по умолчанию;
5) «Включить очистку разделов страничного обмена»
При выборе данного пункта будет включен режим очистки памяти разделов подкачки swap (см. РУСБ.10015-01 97 01-1);
6) «Включить очистку освобождаемых областей для EXT-разделов»
При выборе данного пункта будет включен режим очистки блоков ФС непосредственно при их освобождении (см. РУСБ.10015-01 97 01-1);
7) «Включить блокировку консоли»
При выборе данного пункта будет блокирован консольный вход в систему для пользователя и запуск консоли из графического интерфейса сессии пользователя (см. РУСБ.10015-01 97 01-1);

При выборе данного пункта будет блокировано интерактивное использование интерпретаторов (см. РУСБ.10015-01 97 01-1);
9) «Включить межсетевой экран ufw»
При выборе данного пункта будет включен межсетевой экран ufw и запущена фильтрация сетевых пакетов в соответствии с заданными настройками (см. РУСБ.10015-01 97 01-1);
10) «Включить системные ограничения ulimits»
При выборе данного пункта будут включены системные ограничения, установленные
файле /etc/security/limits.conf (см. РУСБ.10015-01 97 01-1);
11) «Отключить возможность трассировки ptrace»
При выборе данного пункта будет отключена возможность трассировки и отладки выполнения программного кода (см. РУСБ.10015-01 97 01-1);
12) «Отключить автоматическую настройку сети»
При выборе данного пункта будет отключена автоматическая настройка сети в процессе установки ОС;
13) «Установить 32-х битный загрузчик»
При выборе данного пункта из системы будет удален 64-х битный загрузчик EFI и установлен 32-х битный загрузчик EFI.
ВНИМАНИЕ! Выбор данной опции при установке на 64-х битную вычислительную машину с поддержкой EFI может привести к тому, что установленная система не загрузится.
Описание операций (Управление работой)
Описание программы «Управление политикой безопасности» (fly-admin-smc)
Программа предназначена для управления политикой безопасности (ПБ), а также управления единым пространством пользователя (ЕПП). В частности, позволяет управлять:
При работе с политиками безопасности программа выполняет те же действия, что консольная утилита ald-admin. Запускается в режиме администратора. Для вызова привилегированных действий запрашивается авторизация.
Главное окно программы содержит меню (Меню), панель инструментов (Панель инструментов) и боковую панель для навигации по дереву настроек ПБ (Панель навигации) с рабочей панелью справа.
Меню программы содержит следующие пункты:
На панели инструментов располагаются подвижные панели с кнопками быстрой навигации по дереву функциональных категорий данных на боковой панели ([Перейти к родительскому элементу дерева], [Перейти к первому дочернему элементу дерева], [Перейти к предыдущему или родительскому элементу дерева], [Перейти к следующему элементу дерева]), кнопками, которые повторяют аналогичные пункты меню «Правка» (см. Меню) и выпадающим списком для установки фильтра отображения категорий данный на рабочей панели.
Щелчком правой кнопки мыши на панели меню или на панели инструментов открывается контекстное меню с флагами установки показа на панели инструментов соответствующих подвижных панелей с этими кнопками.
Настройки политики безопасности по своему функциональному и смысловому значению объединяются в группы и структурно организуются в дереве настроек ПБ, которое отображается на боковой панели навигации: «Аудит», «Группы», «Мандатные атрибуты», «Замкнутая программная среда», «Мандатные атрибуты», «Мандатный контроль целостности», «Монитор безопасности», «Настройки безопасности», «Политики учетной записи», «Пользователи», «Привилегии» и «Устройства и правила».
Щелчком левой кнопки мыши на знаке в вершине дерева или щелчком левой кнопки мыши на названии вершины эта вершина разворачивается, если была свернута и, наоборот, сворачивается, если была развернута. После разворачивания вершины появляются названия разделов и/или сводов разделов, входящих в эту вершину. Для оперативного перемещения по дереву используются кнопки панели инструментов (см. Панель инструментов).
Терминальная вершина дерева настроек политики безопасности называется разделом, а нетерминальная вершина — сводом разделов. Раздел или свод разделов выделяется щелчком левой кнопки мыши на нем. После выделения справа на появляется соответствующая форма рабочей панели с элементами для настройки соответствующих параметров ПБ. При наведении курсора на элемент управления появляется подсказка. Значения параметров устанавливаются в режиме администратора.
Описание разделов программы «Управление политикой безопасности» (fly-admin-smc)
Панель «Настройки аудита». Рабочая панель содержит вкладки :
Панель «Настройки аудита»
В дерево навигации настроек политики безопасности в «Аудит» входят также своды разделов «Группы» и «Пользователи» с персональными настройками аудита, соответственно, групп и пользователей. При выделении свода разделов активируется соответствующая вкладка на рабочей панели.
При выделении любого раздела, входящего в «Группы» или «Пользователи», на рабочей панели отображаются персональные настройки аудита соответствующей группы или пользователя.
Настройки политики безопасности для групп пользователей. На рабочей панели в табличном виде отображается список групп пользователей.
Столбцы: «Наименование» (со значком порядка сортировки справа) — имя группы; «Gid» — идентификационный номер группы; «Системная» — отметка для системных групп.
Двойным щелчком левой кнопки мыши на названии группы в таблице открывается раздел этой группы в дереве навигации, а на рабочей панели появляются вкладки:
Настройки политики безопасности
Для работы с подсистемой протоколированием имеется ряд графических утилит, которые могут быть использованы для настройки параметров регистрации событий и просмотра протоколов:
Выставите флаги настроек согласно таблице 8:
Таблица 8. Значения настроек аудита.
| Разряд | Ключ | Событие | Успех | Отказ |
| 16 | w | Net | Нет флага | флаг |
| 15 | e | Rename | Нет флага | Флаг |
| 14 | h | Chroot | флаг | Флаг |
| 13 | p | Cap | Нет флага | Флаг |
| 12 | m | Mac | Нет флага | Флаг |
| 11 | r | Acl | Нет флага | Флаг |
| 10 | a | Audit | Нет флага | Флаг |
| 9 | g | Gid | Нет флага | Флаг |
| 8 | i | Uid | Нет флага | Флаг |
| 7 | l | Module | Нет флага | Флаг |
| 6 | t | Mount | флаг | Флаг |
| 5 | n | Chown | Нет флага | Флаг |
| 4 | d | Chmod | Нет флага | Флаг |
| 3 | u | Delete | Нет флага | Флаг |
| 2 | x | Exec | Нет флага | Флаг |
| 1 | c | Crate | Нет флага | Флаг |
| 0 | o | open | Нет флага | Флаг |
Замкнутая программная среда
Настройки замкнутой программной среды. Рабочая панель содержит вкладки:
На панели навигации в настройки ПБ «Замкнутая программная среда» входят разделы «Ключи» и «Подпись». При выделении раздела активируется соответствующая вкладка на рабочей панели.
Настройка замкнутой программной среды в АИС «ВЕБС» не требуется.
Мандатное управление доступом и целостностью. Рабочая панель содержит вкладки:
Вкладки содержит элементы для настройки, соответственно, категорий, уровней целостности и конфиденциальности. На вкладке в табличном виде отображается список содержащихся элементов. В столбцах отображается: разряд (для категорий) или уровень (для уровней целостности и конфиденциальности) и наименование отображаемого элемента.
Мандатный контроль целостности
Настройка мандатного контроля целостности. Рабочая панель содержит элементы управления:
На рабочей панели отображается монитор безопасности.
Группа настроек включает:
Двойным щелчком левой кнопки мыши на названии шаблона на рабочей панели отображается соответствующая выделенному шаблону вкладка (рис. 61) с информацией о ключах и значениях, а в дереве навигации открываются разделы с шаблонами.
| Настройка | Параметры |
| Параметры ядра | По умолчанию |
| Политика консоли и интерпретаторов | По умолчанию |
| Настройка очистки памяти | /dev/sda1, /, ext4, сигнатура, 1 |
| Системный параметры | По умолчанию |
Политики учетной записи
Группа настроек включает:
Параметры настроек политики учетной записи, представлены в таблице
Индивидуальные настройки Галка установлена Не сбрасывать счётчик Галка не установлена Не использовать счетчик для пользователя с uid=0 Галка не установлена Неуспешных попыток 10 Период блокировки 60 секунд Период разблокировки 1800 секунд Политика паролей (сложность) Проверка имени пользователя Галка не установлена Проверка GECOS Галка не установлена Применять для пользователя root Галка установлена Минимальная длина пароля 8 Минимальная количество строчных букв в новом пароле Галка не установлена Минимальное количество заглавных букв в новом пароле 1 Минимальное количество цифр в новом пароле Галка не установлена Минимальное количество других символов в новом пароле Галка не установлена Политика паролей (Срок действия) Минимальное количество дней между сменами пароля 0 дней Максимальное количество дней между сменами пароля 365 дней Число дней выдаче предупреждения до смены пароля 7 дней Число дней неактивности после устаревания пароля до блокировки учетной записи 90 дней Срок действия учетной записи пользователя Галка не установлена Политика паролей (Шаблоны устаревания) Настройки по умолчанию Политика создания пользователя Настройки по умолчанию
Настройки ПБ для пользователей. На рабочей панели в табличном виде отображается список пользователей. Столбцы: «Наименование» (со значком порядка сортировки справа) — имя пользователя; «UID» — идентификационный номер пользователя; «GECOS» — информация из учетной записи пользователя; «Группа» — группа пользователя; «Системная» — отметка для системных групп; «Дом.каталог» — домашний каталог пользователя; «Оболочка» — имя оболочки.
Двойным щелчком левой кнопки мыши на имени пользователя в таблице открывается раздел этого пользователя в дереве навигации, а на рабочей панели появляются вкладки c элементами настройки:
Настройка режима киоска осуществляется администратором на максимальном уровне мандатного контроля целостности, установленного в ОС. Элементы управления:
Настройки политики безопасности для пользователей с персональными привилегиями. На рабочей панели отображается список пользователей с персональными привилегиями.
Для каждого пользователя с персональными привилегиями указывается: «Linux» и «Parsec» — списки флагов включения, соответственно, Linux-и Parsec-привилегий (Флаги включения Linux- и Parsec-привилегий). Флаг переключается щелчком левой кнопки мыши на знаке слева от него.
Параметры настроек раздела «Привилегии» оставить по умолчанию.
Устройства и правила
Настройки ограничения на правила и размещения устройств. Рабочая панель содержит вкладки:
Двойным щелчком на элементе таблице на рабочей панели отображаются настройки:
Параметры настроек устройств представлены в таблице:
| Устройства (Общие) | |
| Права | Согласно матрице доступа |
| МРД | По умолчанию |
| Аудит | Выставить все галки |
| Правила | По умолчанию |
Описание Linux- и Parsec-привилегий
Флаги включения Parsec-привилегий:
Аварийные ситуации
Исправление ошибок на диске
После сбоя питания может появится надпись при загрузке:
/dev/sda1: UNEXPECTED INCONSISTENCY: RUN fsck MANUALLY.
fsck died with exit status 4
Для решения проблемы потребуется провести проверку диска вручную, для этого:
Пройти первичную настройку:
Сброс счетчика неудачных попыток входа
В случае, если пароль известен:
Чтобы обнулить счётчик неудачных попыток входа для пользователя из группы astra-admin необходимо выполнить следующие шаги:
1) Перезагрузить машину;
2) Дождаться появления меню загрузчика и нажать клавишу «e»;
3) На запрос «Введите имя пользователя» ввести root;
4) На запрос пароля нужно ввести пароль для загрузчика (Пароль задаётся во время установки ОС, в самом конце);
5) В появившейся загрузочной записи нужно отредактировать сточку, начинающуюся со слова linux (на скриншоте отмечена галкой). В этой строчке нужно удалить «ro quiet splash» (подчёркнуто на скриншоте) и дописать в конец: «init=/bin/bash»;
6) Нажмите F10, чтобы загрузить систему и дождитесь такого приглашения командной строки:
9) Перезагрузите машину.
Другой способ обнулить счётчик неудачных попыток входа для пользователя из группы astra-admins:
1) Загрузить с установочного диска ОС СН «Astra Linux Special Edition» и выбрать «Режим восстановления»
2) Выбрать устройство, используемое в качестве корневой системы. (/dev/sda1 к примеру).
3) Запустить оболочку в /dev/sda*
4) Перейти в терминал и выполнить chroot /target
Источник
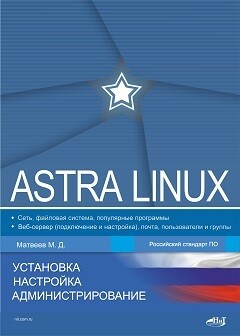
Эта книга поможет вам освоиться в Astra Linux достаточно быстро и просто: начиная от самых основ (установка системы, начальная конфигурация, основы командной строки) мы перейдем к настройке различных видов сети (локальная сеть, Wi-Fi, VPN- и DSL-соединения), установке различных программ и запуску Windows-приложений. Также рассмотрим файловую систему, управление хранилищем, загрузкой ОС и процессами. В заключительной части книги для уже чуть более опытных пользователей Linux будут рассмотрены настройка и подключение веб-сервера.
Книга будет полезна как начинающих линуксоидам, так и более опытным пользователям, которые хотят познакомиться с Astra Linux поближе.
Нажмите на звезду, чтобы оценить!
Прочитали: 545
Загрузка дистрибутива ОС
Подготовьте установочный ISO-образ или компакт-диск операционной системы Astra Linux Special Edition (на момент написания статьи наиболее свежая версия — Astra Linux Special Edition 1.6). Запишите загруженный ISO-образ на установочный носитель (DVD-диск / USB-флешку) или используйте имеющийся компакт-диск для установки ОС Astra Linux Special Edition на целевом компьютере.
Установка операционной системы
- Загрузите целевой компьютер/сервер с подготовленного установочного носителя.
- Выберите язык загрузчика English и запустите процесс установки.
- Выберите язык интерфейса процесса установки English. Нажмите Continue (Продолжить).
-
Выберите локаль, используемую по-умолчанию, United States — en_US.UTF-8.
- Примите лицензионное соглашение.
- Задайте раскладку клавиатуры.
- Задайте имя компьютера (hostname) и полное имя пользователя.
- Задайте пароль пользователя.
- Уточните часовой пояс.
-
Задайте разметку дисков.
ВАЖНО
Системными требованиями обусловлено наличие выделенного под ОС диска. В этом случае используйте опцию Guided — use entire disk (Использовать весь диск).
При наличии одного физического диска (не рекомендуемый вариант), необходимо создать как минимум два логических раздела на данном диске — для операционной системы и для данных (медиаданные, резервные копии и др.). Для этого выберите Вручную и выделите под раздел операционной системы только часть носителя. Раздел для данных можно создать как на данном этапе, так и впоследствии — см. раздел Подготовка накопителей.
- Выберите Finish partitioning and write changes to disk, затем подтвердите ваш выбор.
- В списке устанавливаемых компонентов оставьте Base packages, Fly desktop и SSH server.
- В зависимости от используемой конфигурации отметьте или пропустите установку службы Astra Linux Directory.
Подробная информация о службе Astra Linux Directory доступна на сайте производителя. - В списке дополнительных настроек ОС не рекомендуется отмечать какие-либо позиции. Нажмите Continue (Продолжить).
- Согласитесь на установку загрузчика операционной системы GRand Unified Bootloader (GRUB), установите пароль GRUB и подтвердите пароль.
-
Дождитесь окончания процесса установки и извлеките установочный диск для первого запуска установленной ОС.
- Перезагрузите сервер, затем укажите используемый мандатный уровень и войдите в систему под пользователем user.
Настройка сетевых параметров
Для корректной работы требуется фиксированный IP-адрес сервера. Задайте сетевые параметры вручную или используйте DHCP, который всегда для данного MAC выдаёт один и тот же IP-адрес.
Подробная инструкция по настройке сети приведена в документации на операционную систему: https://wiki.astralinux.ru/pages/viewpage.action?pageId=3277370. Ниже приведена краткая инструкция по ручной настройке одного фиксированного IP-адреса для одного сетевого интерфейса.
-
Смонтируйте установочный носитель операционной системы Astra Linux Special Edition (iso-образ, установочная флешка или компакт-диск).
В данном руководстве будет рассмотрено монтирование загрузочной флешки Astra Linux Special Edition в качестве репозитория пакетов.
Выполните поиск всех доступных дисков и разделов: -
Определите подключенную загрузочную флешку:
-
Создайте точку монтирования раздела:
-
Смонтируйте раздел:
sudo mount /dev/sdс1 /mnt/usb
-
Выполните команду открытия файла /etc/apt/sources.list в текстовом редакторе:
sudo nano /etc/apt/sources.list
-
Измените блок кода и приведите его к следующему виду:
- Сохраните изменения: нажмите Ctrl+X, введите Y (для подтверждения изменений) и нажмите Enter.
-
Обновите список пакетов и установите утилиту resolvconf. Для этого выполните:
sudo apt update sudo apt install resolvconf
-
Отключите network-manager. Для этого, откройте терминал Fly и выполните следующую команду:
sudo apt remove network-manager -y
После отключения network-manager перезагрузите систему. -
Откройте терминал Fly и выведите список подключённых сетевых устройств:
В тексте вывода обратите внимание на первую строку:
eth0: flags=4098<BROADCAST,MULTICAST> mtu 1500
eth0— это и есть искомое имя сетевого интерфейса. Сетевые интерфейсы могут иметь и другие имена. В результате вместо eth0 может быть, например,enp0s3,eno1или дажеenx78e7d1ea46da. Именно это имя сетевого адаптера и нужно использовать в настройке сети. -
Рассмотрим пример настройки одного сетевого интерфейса со статическим IP-адресом. Выполните команду открытия файла /etc/network/interfaces в текстовом редакторе:
sudo nano /etc/network/interfaces
-
Допишите блок кода (вместо
eth0впишите имя вашего интерфейса):auto eth0iface eth0 inetstaticaddress10.1.29.37netmask255.248.0.0gateway10.0.1.1dns-nameservers10.1.31.1Где:
-
auto eth0— флаг автоматического включения сетевого интерфейсаeth0при загрузке системы; -
iface eth0 inet static— интерфейс (iface eth0) находится в диапазоне адресов IPv4 (inet) со статическим ip (static); -
address 10.1.29.37— IP адрес (address) сетевой карты; -
netmask 255.248.0.0— маска подсети (netmask); -
gateway 10.0.1.1— адрес шлюза (gateway); -
dns-nameservers 10.1.31.1— адреса DNS серверов;
-
-
Сохраните изменения: нажмите Ctrl+X, введите Y (для подтверждения изменений) и нажмите Enter.
-
Перезагрузите систему:
По умолчанию в ОС Astra Linux Special Edition отключен автоматический запуск службы openssh-server. Для включения автозапуска openssh-server выполните:
sudo systemctl start ssh sudo systemctl enable ssh
Установка системных компонентов
Для работы Платформы НЕЙРОСС необходимо установить и настроить Java 1.8 (ГосJava) и некоторые системные утилиты (ntpdate и др.). Приведённые ниже инструкции предполагают, что у целевой операционной системы корректно настроен сетевогыукй интерфейс и есть доступ в сеть Интернет. В отсутствие доступа в сеть Интернет вы можете загрузить необходимые deb-пакеты, перенести их на целевую систему и установить их вручную.
Установка ГосJava
-
Создайте файл /etc/apt/sources.list.d/gosjava.list:
sudo nano /etc/apt/sources.list.d/gosjava.list
-
Добавьте в него следующую строку:
deb http://packages.lab50.net/gosjava/se16 gosjava main
-
Сохраните изменения: нажмите Ctrl+X, введите Y (для подтверждения изменений) и нажмите Enter.
-
Добавьте цифровой ключ подписи в APT.
sudo wget -qO - http://packages.lab50.net/lab50.asc | sudo apt-key add -
-
Примонтируйте загрузочный носитель Astra Linux Special Edition или вставьте установочный компакт-диск Astra Linux Special Edition в dvd-привод и выполните:
sudo apt update sudo apt install gosjava-jre
Проверить корректность установки java вы можете с помощью команды:
Установка необходимых системных компонентов
Осуществляется также с примонтированным загрузочным носителем Astra Linux Special Edition или со вставленным в dvd-привод установочным компакт-диском Astra Linux Special Edition.
Установка и настройка NTP-сервера
Все узлы сети НЕЙРОСС должны быть синхронизированы по времени. Платформа НЕЙРОСС автоматически выполняет синхронизацию времени с указанным в настройках NTP-сервером. Если сервер Платформы НЕЙРОСС должен сам выступать в роли NTP-сервера для других узлов НЕЙРОСС, то необходимо установить системный сервис NTP-сервера.
-
Проверьте, правильно ли установлена временная зона:
При необходимости, выполните перенастройку:
sudo dpkg-reconfigure tzdata
-
Установите демон NTP-сервера:
sudo apt update sudo apt install -y ntp
-
Если сервер должен быть основным источником времени (должен «доверять» сам себе), то отредактируйте файл
/etc/ntp.confв текстовом редакторе: -
Поместите следующее содержимое в файл
/etc/ntp.conf:server 127.127.1.0 fudge 127.127.1.0 stratum 10
- Сохраните изменения: нажмите Ctrl+X, введите Y (для подтверждения изменений) и нажмите Enter.
-
Перезапустите сервис:
-
Добавьте сервис в автозагрузку
sudo systemctl enable ntp
После переконфигурации NTP-сервера может потребоваться 10-15 минут, чтобы применить новые настройки. В течение этого времени синхронизация с этим NTP-сервером может быть всё ещё недоступна.
Подготовка накопителей
Для обработки медиаданных (импорта, экспорта и пр.) требуется хотя бы один накопитель. В роли накопителей в Платформе НЕЙРОСС выступают разделы (partitions) на жёстких дисках. Платформа НЕЙРОСС использует все смонтированные разделы с файловыми системами типов Ext4, Ext2, NTFS, VFAT за исключением корневого раздела (смонтированного в /), однако для медиаданных рекомендуется выделить отдельный физический диск/диски.
В подавляющем большинстве случаев достаточно простого физического подключения диска, но иногда требуется смонтировать раздел для диска вручную.
- Выполните физическое подключение диска и загрузите операционную систему.
-
Выполните поиск всех доступных дисков и разделов:
Название жёсткого диска в Linux зависит от интерфейса, через который он подключён. Название может начинаться на:
sd— устройство, подключённое по SCSI (сюда входят жёсткие диски, USB-флешки и ATA-диски, которые подключаются к SCSI через специальный переходник);hd— устройство ATA;vd— виртуальное устройство;mmcblk— обозначаются флешки, подключённые через картридер;
Третья буква в имени диска означает его порядковый номер в системе: sda — первый диск, sdb — второй диск, sdc — третий и так далее. Дальше следует цифра — это номер раздела на диске — sda1, sda2.
Пример вывода команды (два диска: sda и sdb, диск sdb не имеет таблицы разделов): -
Создайте точку монтирования раздела:
Где:
/storage— путь монтирования раздела (media имя каталога для медиафайлов). -
Отформатируйте диск в файловую систему ext4 с помощью утилиты mkfs:
Где:
/dev/sdb— форматируемый диск. -
Смонтируйте раздел:
sudo mount /dev/sdb /storage
Где:
/dev/sdb— монтируемый диск;/storage— выделенный раздел для диска. -
Перезагрузите систему:
По завершении настройки ОС выполните следующие шаги:
- Установка и настройка СУБД PostgreSQL
- Установка Платформы НЕЙРОСС вручную