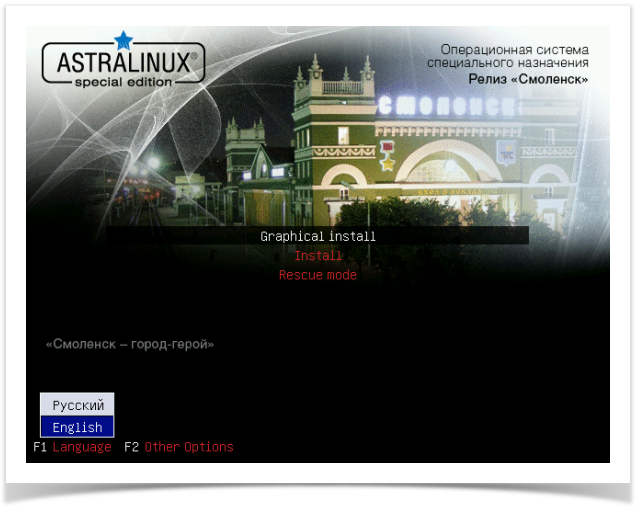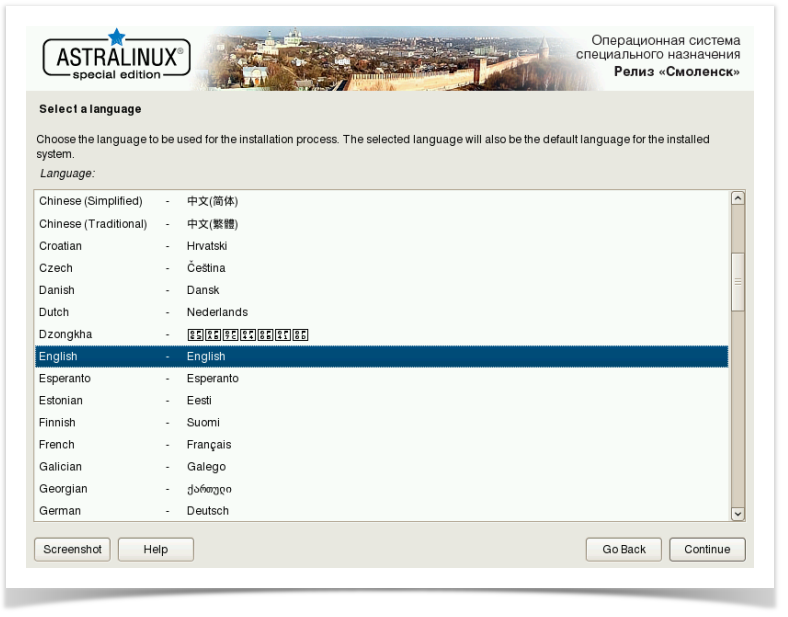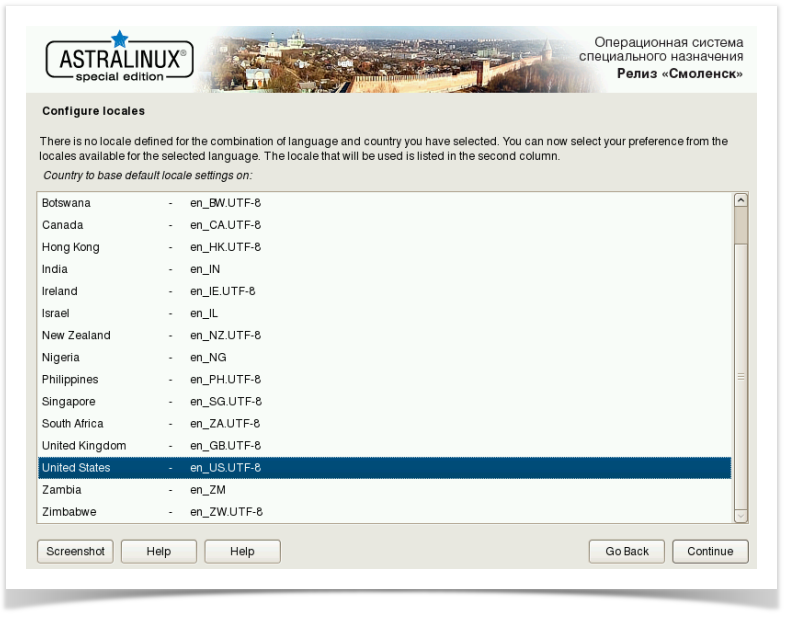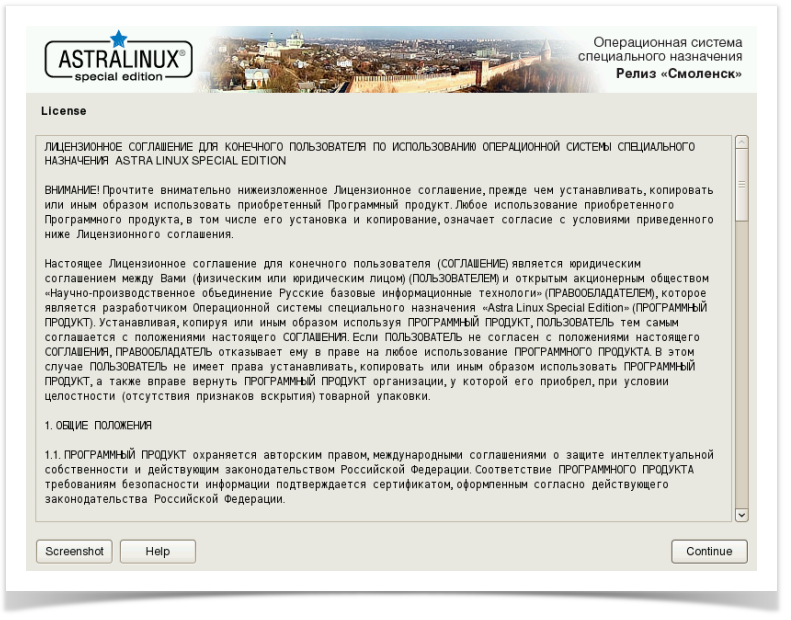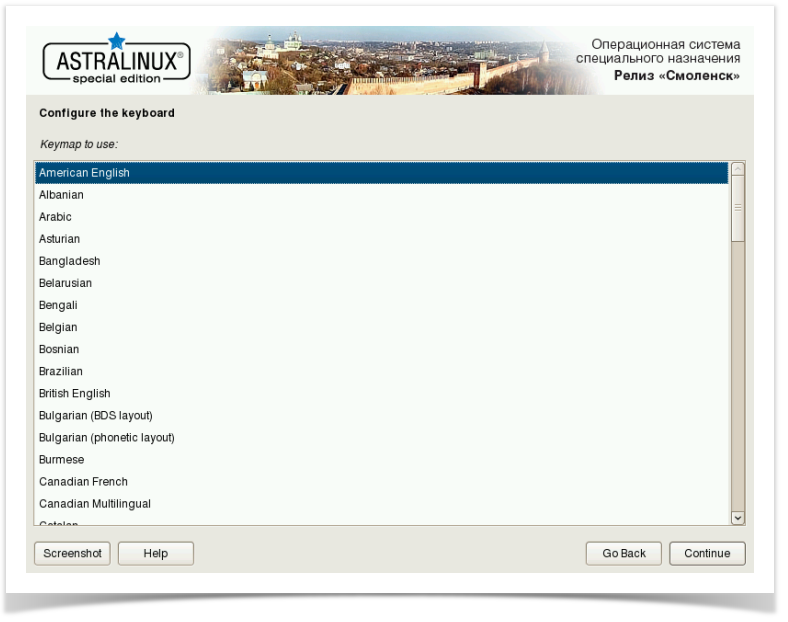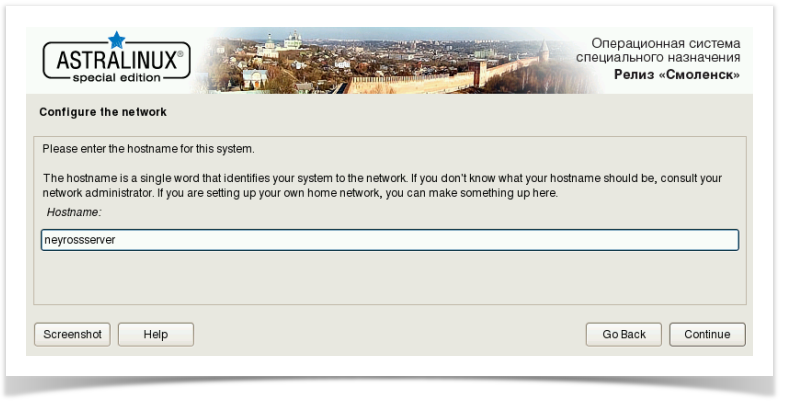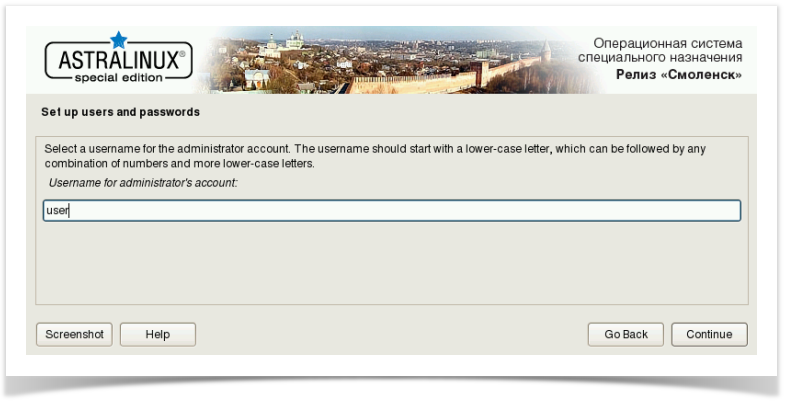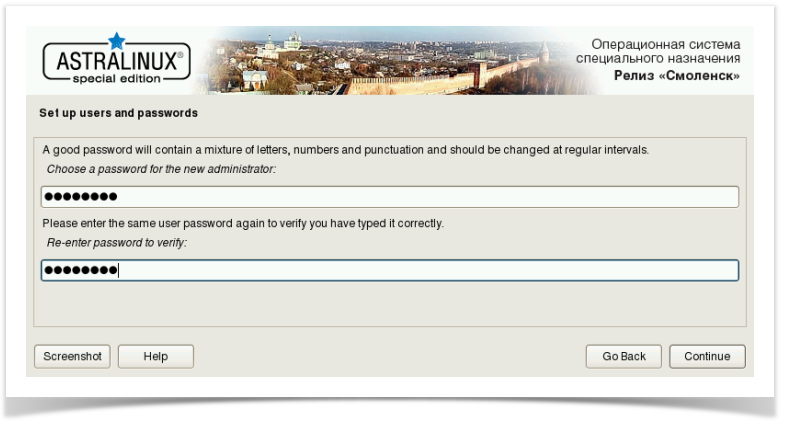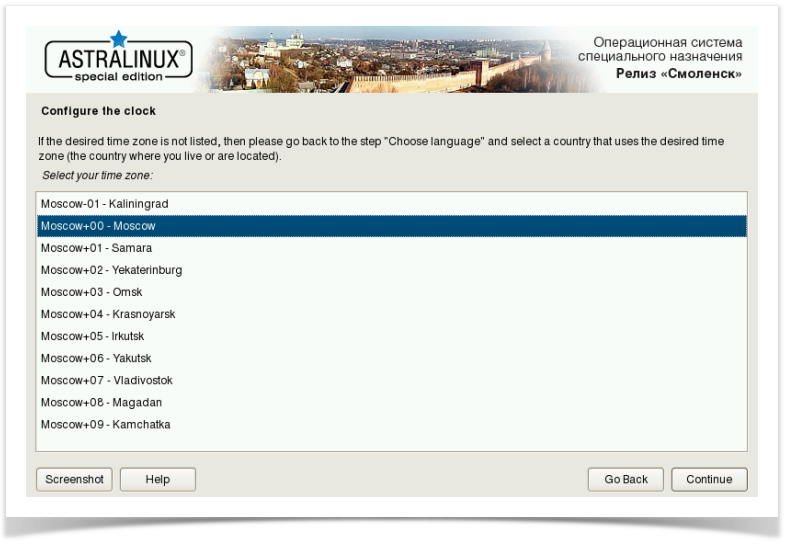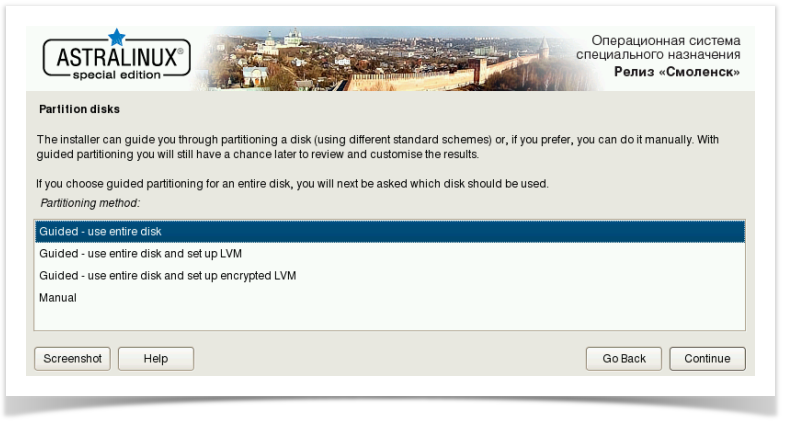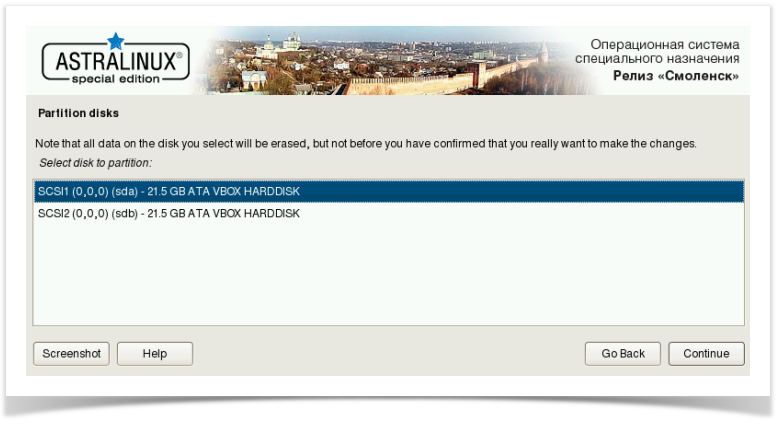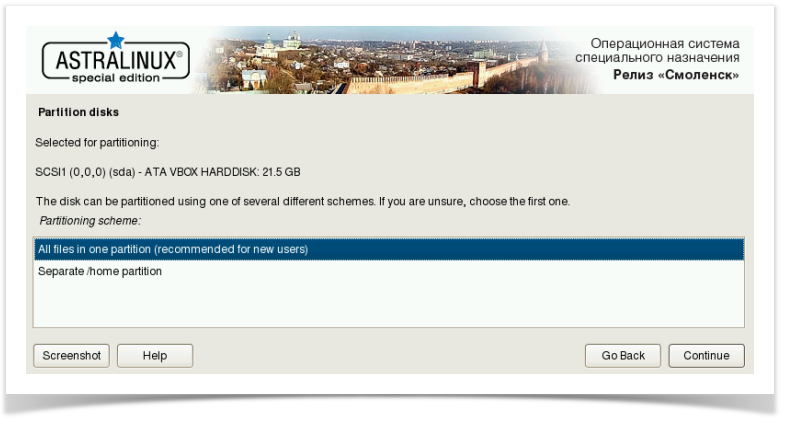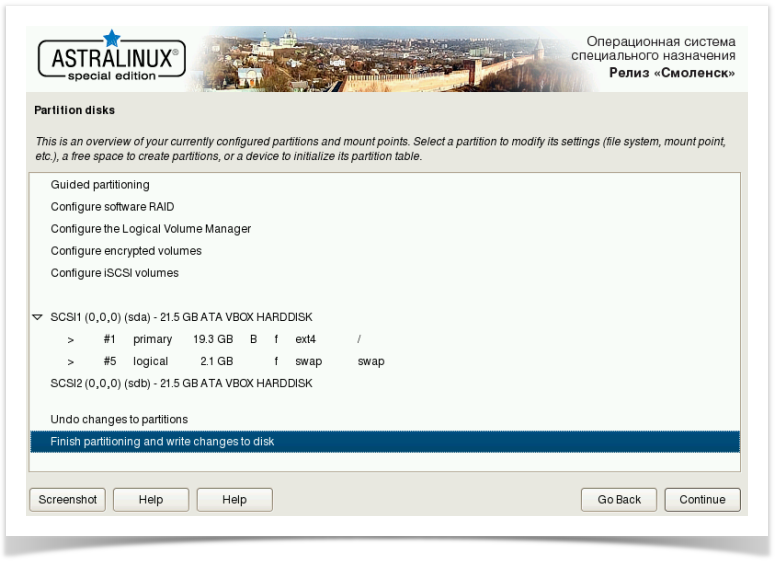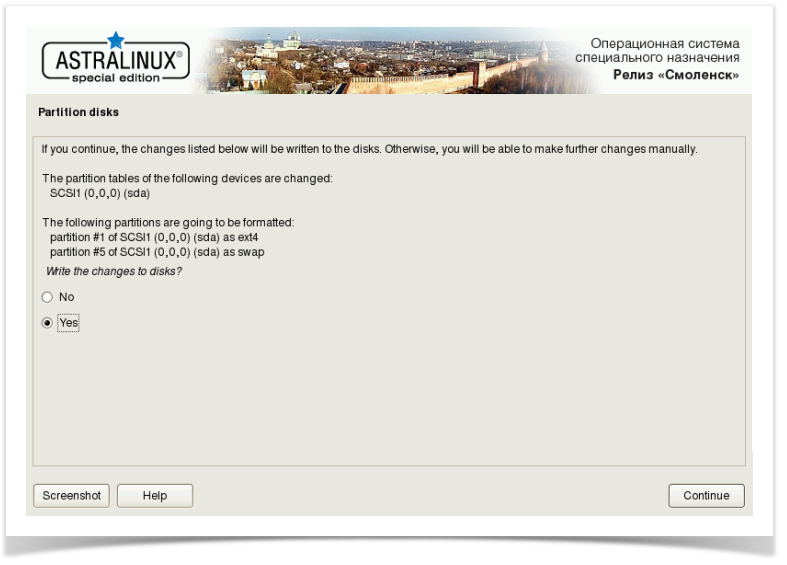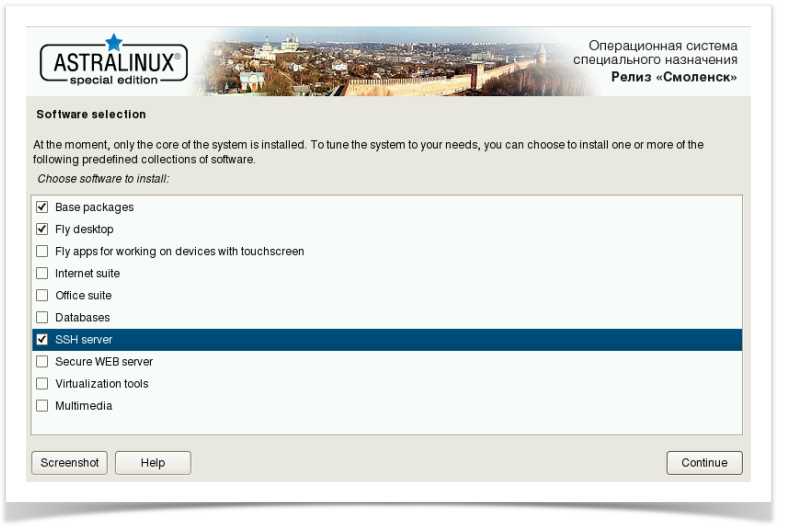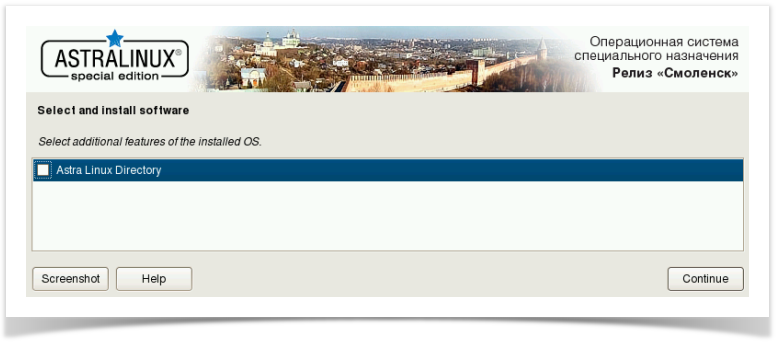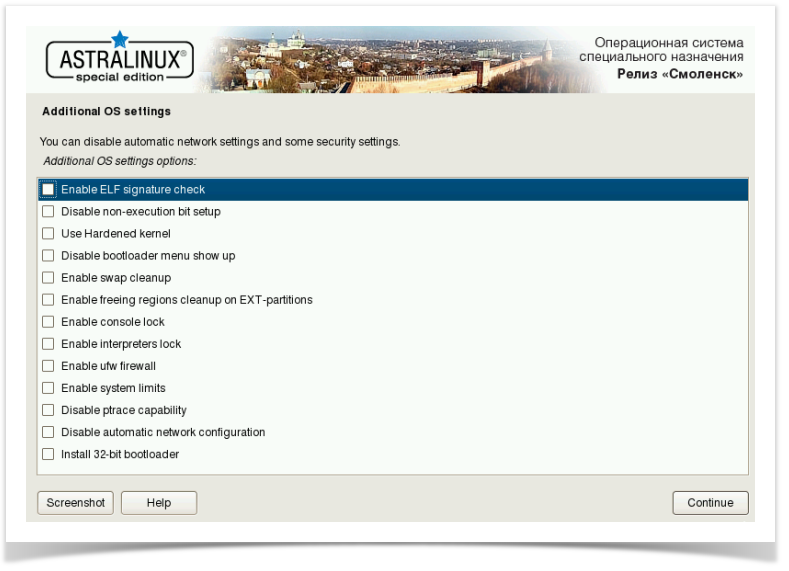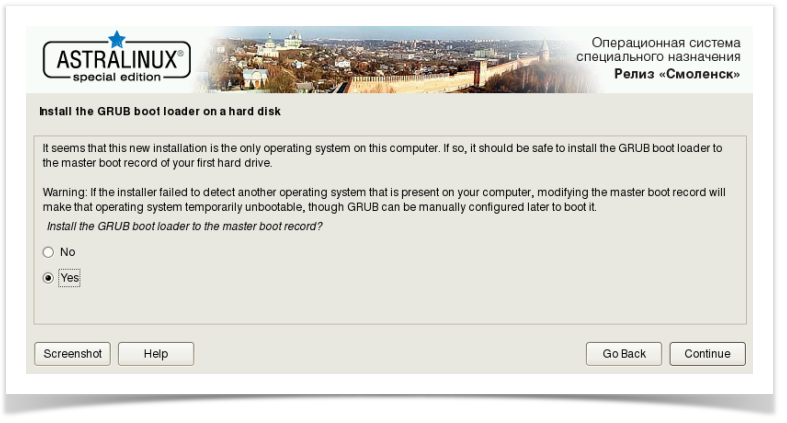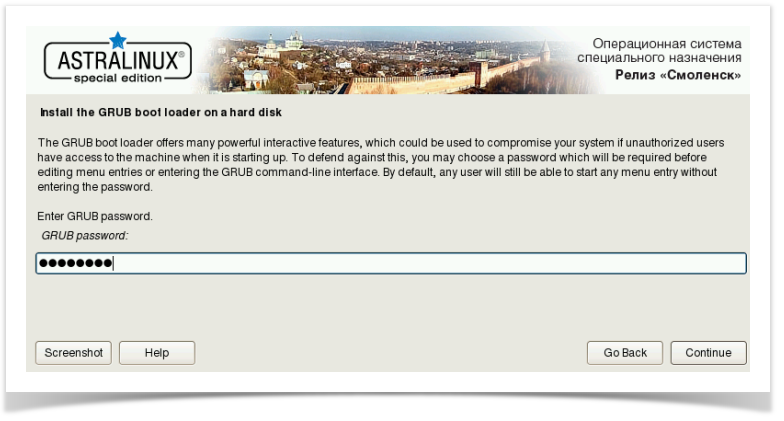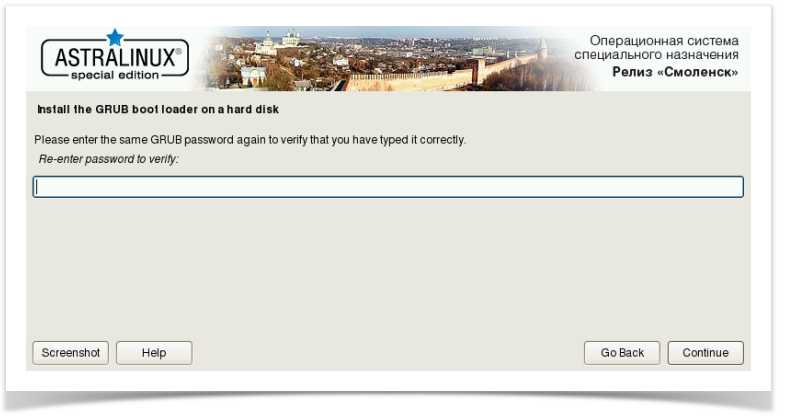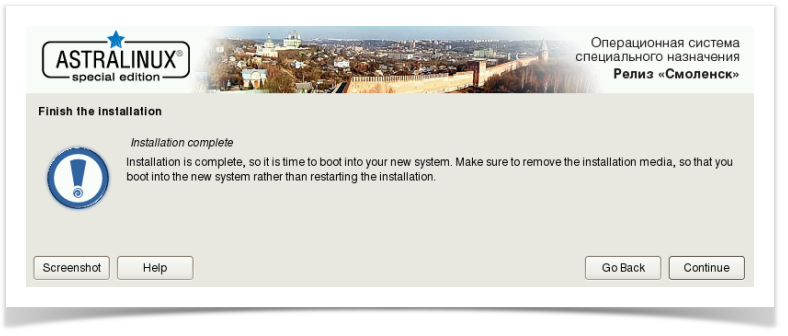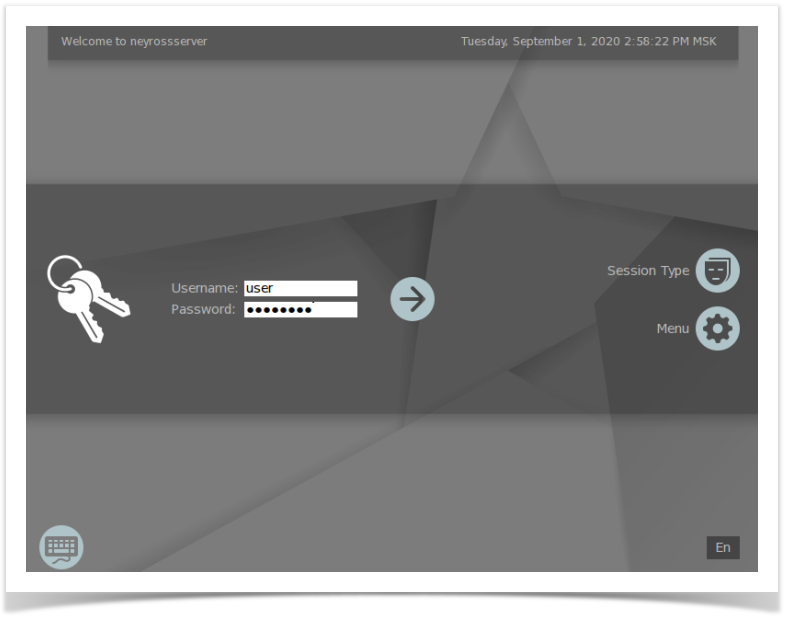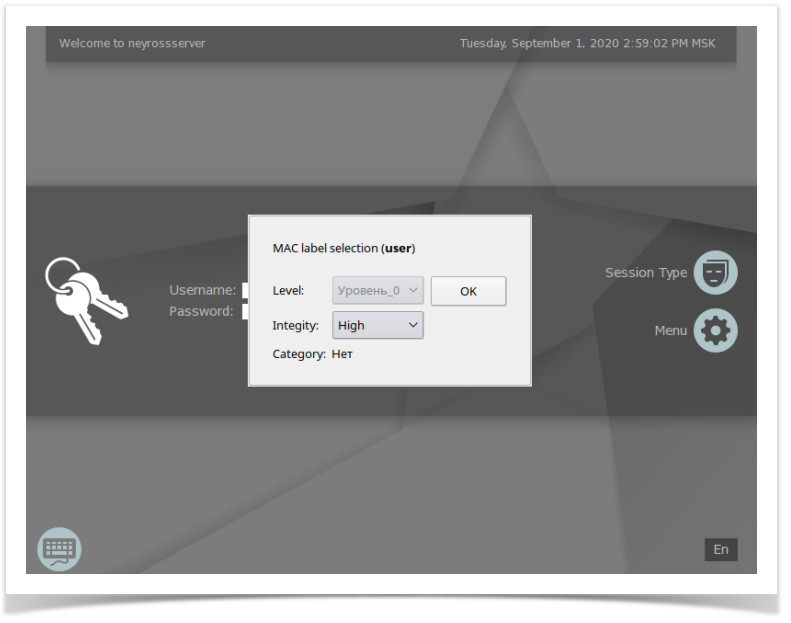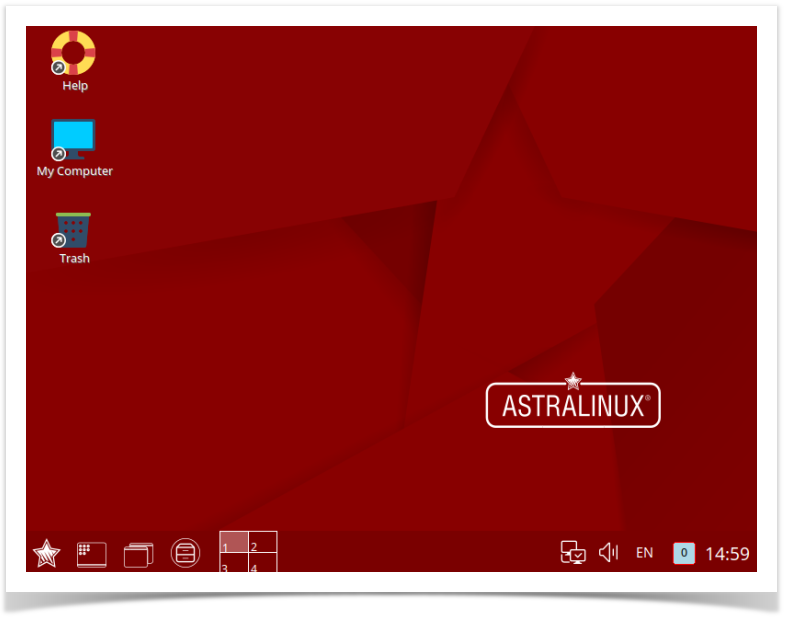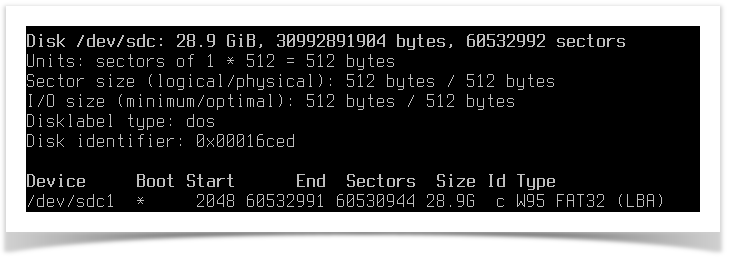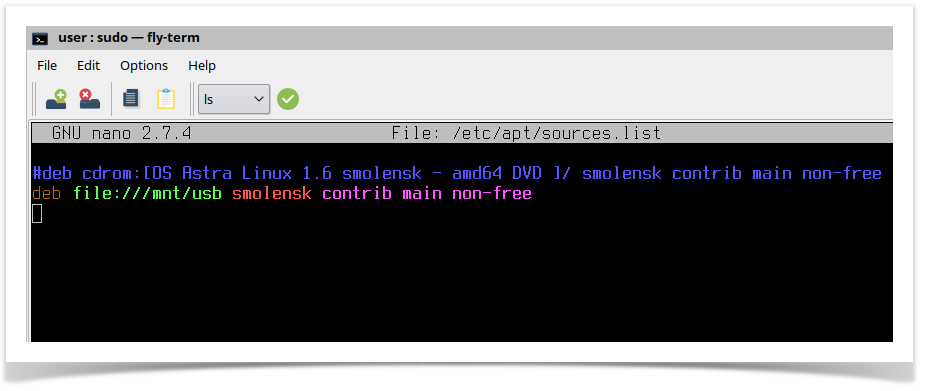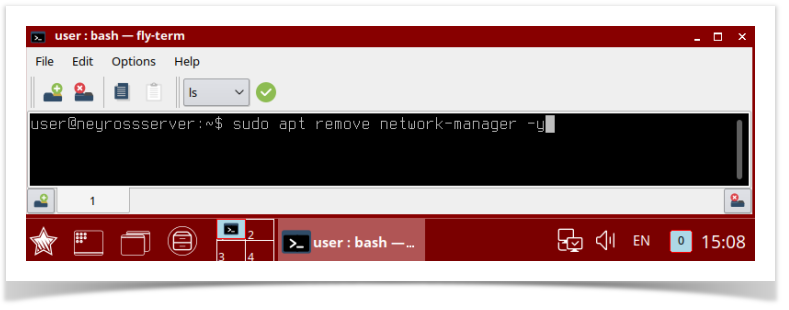Загрузка дистрибутива ОС
Подготовьте установочный ISO-образ или компакт-диск операционной системы Astra Linux Special Edition (на момент написания статьи наиболее свежая версия — Astra Linux Special Edition 1.6). Запишите загруженный ISO-образ на установочный носитель (DVD-диск / USB-флешку) или используйте имеющийся компакт-диск для установки ОС Astra Linux Special Edition на целевом компьютере.
Установка операционной системы
- Загрузите целевой компьютер/сервер с подготовленного установочного носителя.
- Выберите язык загрузчика English и запустите процесс установки.
- Выберите язык интерфейса процесса установки English. Нажмите Continue (Продолжить).
-
Выберите локаль, используемую по-умолчанию, United States — en_US.UTF-8.
- Примите лицензионное соглашение.
- Задайте раскладку клавиатуры.
- Задайте имя компьютера (hostname) и полное имя пользователя.
- Задайте пароль пользователя.
- Уточните часовой пояс.
-
Задайте разметку дисков.
ВАЖНО
Системными требованиями обусловлено наличие выделенного под ОС диска. В этом случае используйте опцию Guided — use entire disk (Использовать весь диск).
При наличии одного физического диска (не рекомендуемый вариант), необходимо создать как минимум два логических раздела на данном диске — для операционной системы и для данных (медиаданные, резервные копии и др.). Для этого выберите Вручную и выделите под раздел операционной системы только часть носителя. Раздел для данных можно создать как на данном этапе, так и впоследствии — см. раздел Подготовка накопителей.
- Выберите Finish partitioning and write changes to disk, затем подтвердите ваш выбор.
- В списке устанавливаемых компонентов оставьте Base packages, Fly desktop и SSH server.
- В зависимости от используемой конфигурации отметьте или пропустите установку службы Astra Linux Directory.
Подробная информация о службе Astra Linux Directory доступна на сайте производителя. - В списке дополнительных настроек ОС не рекомендуется отмечать какие-либо позиции. Нажмите Continue (Продолжить).
- Согласитесь на установку загрузчика операционной системы GRand Unified Bootloader (GRUB), установите пароль GRUB и подтвердите пароль.
-
Дождитесь окончания процесса установки и извлеките установочный диск для первого запуска установленной ОС.
- Перезагрузите сервер, затем укажите используемый мандатный уровень и войдите в систему под пользователем user.
Настройка сетевых параметров
Для корректной работы требуется фиксированный IP-адрес сервера. Задайте сетевые параметры вручную или используйте DHCP, который всегда для данного MAC выдаёт один и тот же IP-адрес.
Подробная инструкция по настройке сети приведена в документации на операционную систему: https://wiki.astralinux.ru/pages/viewpage.action?pageId=3277370. Ниже приведена краткая инструкция по ручной настройке одного фиксированного IP-адреса для одного сетевого интерфейса.
-
Смонтируйте установочный носитель операционной системы Astra Linux Special Edition (iso-образ, установочная флешка или компакт-диск).
В данном руководстве будет рассмотрено монтирование загрузочной флешки Astra Linux Special Edition в качестве репозитория пакетов.
Выполните поиск всех доступных дисков и разделов: -
Определите подключенную загрузочную флешку:
-
Создайте точку монтирования раздела:
-
Смонтируйте раздел:
sudo mount /dev/sdс1 /mnt/usb
-
Выполните команду открытия файла /etc/apt/sources.list в текстовом редакторе:
sudo nano /etc/apt/sources.list
-
Измените блок кода и приведите его к следующему виду:
- Сохраните изменения: нажмите Ctrl+X, введите Y (для подтверждения изменений) и нажмите Enter.
-
Обновите список пакетов и установите утилиту resolvconf. Для этого выполните:
sudo apt update sudo apt install resolvconf
-
Отключите network-manager. Для этого, откройте терминал Fly и выполните следующую команду:
sudo apt remove network-manager -y
После отключения network-manager перезагрузите систему. -
Откройте терминал Fly и выведите список подключённых сетевых устройств:
В тексте вывода обратите внимание на первую строку:
eth0: flags=4098<BROADCAST,MULTICAST> mtu 1500
eth0— это и есть искомое имя сетевого интерфейса. Сетевые интерфейсы могут иметь и другие имена. В результате вместо eth0 может быть, например,enp0s3,eno1или дажеenx78e7d1ea46da. Именно это имя сетевого адаптера и нужно использовать в настройке сети. -
Рассмотрим пример настройки одного сетевого интерфейса со статическим IP-адресом. Выполните команду открытия файла /etc/network/interfaces в текстовом редакторе:
sudo nano /etc/network/interfaces
-
Допишите блок кода (вместо
eth0впишите имя вашего интерфейса):auto eth0iface eth0 inetstaticaddress10.1.29.37netmask255.248.0.0gateway10.0.1.1dns-nameservers10.1.31.1Где:
-
auto eth0— флаг автоматического включения сетевого интерфейсаeth0при загрузке системы; -
iface eth0 inet static— интерфейс (iface eth0) находится в диапазоне адресов IPv4 (inet) со статическим ip (static); -
address 10.1.29.37— IP адрес (address) сетевой карты; -
netmask 255.248.0.0— маска подсети (netmask); -
gateway 10.0.1.1— адрес шлюза (gateway); -
dns-nameservers 10.1.31.1— адреса DNS серверов;
-
-
Сохраните изменения: нажмите Ctrl+X, введите Y (для подтверждения изменений) и нажмите Enter.
-
Перезагрузите систему:
По умолчанию в ОС Astra Linux Special Edition отключен автоматический запуск службы openssh-server. Для включения автозапуска openssh-server выполните:
sudo systemctl start ssh sudo systemctl enable ssh
Установка системных компонентов
Для работы Платформы НЕЙРОСС необходимо установить и настроить Java 1.8 (ГосJava) и некоторые системные утилиты (ntpdate и др.). Приведённые ниже инструкции предполагают, что у целевой операционной системы корректно настроен сетевогыукй интерфейс и есть доступ в сеть Интернет. В отсутствие доступа в сеть Интернет вы можете загрузить необходимые deb-пакеты, перенести их на целевую систему и установить их вручную.
Установка ГосJava
-
Создайте файл /etc/apt/sources.list.d/gosjava.list:
sudo nano /etc/apt/sources.list.d/gosjava.list
-
Добавьте в него следующую строку:
deb http://packages.lab50.net/gosjava/se16 gosjava main
-
Сохраните изменения: нажмите Ctrl+X, введите Y (для подтверждения изменений) и нажмите Enter.
-
Добавьте цифровой ключ подписи в APT.
sudo wget -qO - http://packages.lab50.net/lab50.asc | sudo apt-key add -
-
Примонтируйте загрузочный носитель Astra Linux Special Edition или вставьте установочный компакт-диск Astra Linux Special Edition в dvd-привод и выполните:
sudo apt update sudo apt install gosjava-jre
Проверить корректность установки java вы можете с помощью команды:
Установка необходимых системных компонентов
Осуществляется также с примонтированным загрузочным носителем Astra Linux Special Edition или со вставленным в dvd-привод установочным компакт-диском Astra Linux Special Edition.
Установка и настройка NTP-сервера
Все узлы сети НЕЙРОСС должны быть синхронизированы по времени. Платформа НЕЙРОСС автоматически выполняет синхронизацию времени с указанным в настройках NTP-сервером. Если сервер Платформы НЕЙРОСС должен сам выступать в роли NTP-сервера для других узлов НЕЙРОСС, то необходимо установить системный сервис NTP-сервера.
-
Проверьте, правильно ли установлена временная зона:
При необходимости, выполните перенастройку:
sudo dpkg-reconfigure tzdata
-
Установите демон NTP-сервера:
sudo apt update sudo apt install -y ntp
-
Если сервер должен быть основным источником времени (должен «доверять» сам себе), то отредактируйте файл
/etc/ntp.confв текстовом редакторе: -
Поместите следующее содержимое в файл
/etc/ntp.conf:server 127.127.1.0 fudge 127.127.1.0 stratum 10
- Сохраните изменения: нажмите Ctrl+X, введите Y (для подтверждения изменений) и нажмите Enter.
-
Перезапустите сервис:
-
Добавьте сервис в автозагрузку
sudo systemctl enable ntp
После переконфигурации NTP-сервера может потребоваться 10-15 минут, чтобы применить новые настройки. В течение этого времени синхронизация с этим NTP-сервером может быть всё ещё недоступна.
Подготовка накопителей
Для обработки медиаданных (импорта, экспорта и пр.) требуется хотя бы один накопитель. В роли накопителей в Платформе НЕЙРОСС выступают разделы (partitions) на жёстких дисках. Платформа НЕЙРОСС использует все смонтированные разделы с файловыми системами типов Ext4, Ext2, NTFS, VFAT за исключением корневого раздела (смонтированного в /), однако для медиаданных рекомендуется выделить отдельный физический диск/диски.
В подавляющем большинстве случаев достаточно простого физического подключения диска, но иногда требуется смонтировать раздел для диска вручную.
- Выполните физическое подключение диска и загрузите операционную систему.
-
Выполните поиск всех доступных дисков и разделов:
Название жёсткого диска в Linux зависит от интерфейса, через который он подключён. Название может начинаться на:
sd— устройство, подключённое по SCSI (сюда входят жёсткие диски, USB-флешки и ATA-диски, которые подключаются к SCSI через специальный переходник);hd— устройство ATA;vd— виртуальное устройство;mmcblk— обозначаются флешки, подключённые через картридер;
Третья буква в имени диска означает его порядковый номер в системе: sda — первый диск, sdb — второй диск, sdc — третий и так далее. Дальше следует цифра — это номер раздела на диске — sda1, sda2.
Пример вывода команды (два диска: sda и sdb, диск sdb не имеет таблицы разделов): -
Создайте точку монтирования раздела:
Где:
/storage— путь монтирования раздела (media имя каталога для медиафайлов). -
Отформатируйте диск в файловую систему ext4 с помощью утилиты mkfs:
Где:
/dev/sdb— форматируемый диск. -
Смонтируйте раздел:
sudo mount /dev/sdb /storage
Где:
/dev/sdb— монтируемый диск;/storage— выделенный раздел для диска. -
Перезагрузите систему:
По завершении настройки ОС выполните следующие шаги:
- Установка и настройка СУБД PostgreSQL
- Установка Платформы НЕЙРОСС вручную

Особенно это касается момента разбивки диска на разделы. Я расскажу зачем нужен корневой раздел, сколько выделять под swap под home. Какие компоненты обязательны для установки, а какие можно установить уже постфактум. Зачем устанавливать пароль на GRUB и в чём особенность рассматриваемого дистрибутива Astra SE.
Если вам интересна тема Linux’а или же просто необходимо по работе изучить функции данной ОС, то ставьте чайничек, устраивайтесь по удобней и будем начинать.
Создание виртуальной машины
Шаг 1. Начнём с подготовки машины для установки. Запускаем бесплатную программу для виртуализации Virtual Box и в главном окне программы кликаем по кнопке «Создать».

Шаг 2. Задаём имя. Пусть будет «Astra Linux». Тип – «Linux». Версия ядра «Debian (64-bit)». Жмём продолжить.

Шаг 3. Далее нам предлагается указать объём ОЗУ. Вообще в минимальных требованиях Astr’ы указан 1 Гб. Но я пробовал на работе потестить данную ОС на машинке с такой вот, минимальной конфигурацией и она, мягко скажем, еле ползла. Так что имейте ввиду. Ну а я, пожалуй, выделю хотя бы 2 гига, дабы не травмировать вашу психику лютыми тормозами. «Продолжить».

Шаг 4. Создадим новый виртуальный диск.

Шаг 5. Тип оставляем по умолчанию – «VDI». Такой мы в будущем в случае чего без проблем сможем перенести на другой хост-компьютер.

Шаг 6. Формат хранения, пусть будет Динамический. Обычно я ставлю фикс, но сейчас место на SSDхе заканчивается, а чистить лень.

Шаг 7. Место хранения меня устраивает. Вы же можете по желанию его изменить. Например, выбрав внешний жесткий. Размер пусть будет 20 Гб. Хоть разработчики и указывают в документации, что 16 вполне хватит, но лучше подстраховаться и задать с запасом.

Шаг 8. Машинка создана. Давайте сразу настроим на ней сеть. Кликаем в главное окне VirtualBox по значку «Настроить».

Шаг 9. И переходим на вкладку «Сеть». Выбираем для первого адаптера в типе подключения «Сетевой мост». При таком подключении наша виртуалка станет полноценным участником сетевого обмена вместе с хост системой. IP-адрес она получит от роутера, а значит в следующих уроках мы не будем иметь проблем с загрузкой дополнительных пакетов из глобальной сети. Жмём «ОК».

Шаг 10. Осталось подключить диск с дистрибутивом линухи и наша подготовительная часть будет завершена. Идём в настройки, вкладка «Носители». Кликаем по пункту «Пусто» в IDE-контроллере и справа нажав на иконку диска выбираем параметр «Выбрать файл диска…».

Шаг 11. Указываем месторасположения ISO-файла с образом Linux. У меня это версия Special Edition Smolensk. Она нам досталась, как официальным тестировщикам данной ОС. Вы же можете скачать общедоступную версию Common Edition Orel с официального сайта astralinux.ru. Они очень похожи и отличаются лишь степенью защищённости.

Шаг 12. Видим, что диск подключился. Жмём «ОК».

Установка Astra Linux Special Edition
Шаг 13. И, собственно, сейчас мы уже приступим непосредственно к установке операционной системы Astra Linux. Включаем машину.

Шаг 14. Выбираем язык установки. Я предпочту рашн. Раз уж мы ставим отечественную ОС. Тип запуска – «Графическая установка». В 2020 году производить установку без интерфейса, совсем зашкварно.

Шаг 15. Читкаем лицензионное соглашение и жмём «Продолжить».

Шаг 16. Оставляем для смены раскладки стандартную комбинацию клавиш. «ALT+SHIFT».

Шаг 17. И в следующем окне задаём сетевое имя нашему компьютеру. Т.к. в моей небольшой сети, пока что отсутствуют другие компьютеры на базе данной ОС, пусть и название у него будет говорящее «astra».

Шаг 18. «Имя учетной записи администратора». Те кто ранее сталкивались с Unix-подобными операционками знают, что суперпользователь имеющий наивысшие права в них именуется не иначе, как Root. В данной ОС он тоже присутствует, однако из соображений безопасности, пароль на него во время установки вы задать не можете. Система вынуждаем нас создать ещё одного пользователя с полными правами, для того чтобы работать не из-под Root’а, а именно из-под админа. При этом данная учетка также имеет неограниченные права и может выполнять любые команды. Для этого в консоли достаточно ввести предварительно «sudo» и уже затем вводить нужную команду. В дальнейших уроках мы рассмотрим данный момент подробнее, и я продемонстрирую на практике, как это работает. А пока, давайте зададим имя для админской учетки. Пусть будет «astraadmin»

Шаг 19. Прописываем пароль. Обращаю ваше внимание на минимальные требования. 12345 здесь не прокатит. Всё-таки админская учётка подразумевает более-менее хороший пароль.

Шаг 20. Часовой пояс выбираем исходя из вашего месторасположения.

Шаг 21. И наконец-то мы добрались до самого сложного, но при этом и самого интересного этапа. Разметка дисков. Её можно сделать, полностью автоматически тупо нажав «Далее-Далее». Или же, пое**вшись, разметить вручную. Мы выберем второй вариант, т.к. у нас тут канал посвящённый системному администрированию. И мы в принципе не должны искать лёгких путей. Попутно как раз объясню вам какие базовые разделы есть в линухе и для чего они нужны.

Шаг 22. Выбираем наш единственный жесткий диск и жмём «Продолжить».

Шаг 23. Подтверждаем создание новой таблицы. Т.к. диск чистый, данную таблицу нужно создать, чтобы продолжить создавать разделы.

Шаг 24. Диск готов. Выбираем свободное место и жмём «Продолжить».

Шаг 25. «Создать новый раздел».

Шаг 26. Первый раздел, который мы создадим – это корневой. В него будет инсталлироваться наша операционная система. Согласно документации, минимум для этой истории лучше выделить 10 Гб. Возьмём с небольшим запасом и выделим 14.

Шаг 27. Тип раздела. В случае если у вас в системе планируется создавать много разделов (от 5 и выше), то нужно выбирать «Логический». Но т.к. мы в данный момент устанавливаем обычную десктопную систему, оставляем тип раздела – «Первичный».

Шаг 28. Местоположения – «Начало». Это ведь корневой раздел. Зачем ему быть в конце?

Шаг 29. И вот оно долгожданное окно со сводкой. Видим, что точка монтирования корневая, файловая система Ext4. Одно плохо. Загрузочная метка отключена. А нам нужно её включить, ведь именно с этого раздела у нас будет запускаться ОС. Ставим курсор напротив этого пункта. «Продолжить».

Шаг 30. Вот теперь всё отлично. «Настройка раздела закончена». Корень создан. Жмём «Продолжить».

Шаг 31. И выбрав оставшееся «Свободное место» переходим к созданию второго раздела.

Шаг 32. «Создать новый».

Шаг 33. Такс. Второй раздел, который мы будем создавать – это SWAP. Так называемый раздел подкачки. Эдакий аналог файла-подкачки в Windows’е. Он помогает в тех ситуациях, когда на компьютере заканчивается оперативная память и машина начинает использовать место на диске. Негласное правило с незапамятных времён – задавать размер файла-подкачки на десктопах не менее 2 объёмов текущей оперативной памяти. Я при создании виртуалки поставил 2 гига. Следовательно, на раздел подкачки выделю 4.

Шаг 34. «Первичный».

Шаг 35. «Начало».

Шаг 36. Загрузочная метка снята. Хорошо. Но видим, что файловая система установлена «Ext4». Такой вариант не подходит для раздела подкачки. Устанавливаем курсор мыши. «Продолжить».

Шаг 37. Выбираем одноименный вариант «Раздел подкачки».

Шаг 38. И вот теперь, когда все лишние пункты пропали, завершаем настройку данного раздела.

Шаг 39. У нас осталось ещё немного свободного пространства. Его мы тоже используем по прямому назначению, а именно создадим домашний каталог пользователей. Или попросту «homе». В Windows-системах есть аналогичный раздел на системном диске C. У нас же он пока что отсутствует. Кликаем «Продолжить».

Шаг 40. «Создать новый раздел».

Шаг 41. Размер оставляем по умолчанию. Система отдаёт всё оставшееся свободное место.

Шаг 42. «Первичный».

Шаг 43. Смотрим сводку. Убеждаемся, что создан раздел «/home» и завершаем настройку раздела.

Шаг 44. Мы разметили наш диск. Осталось сохранить изменения и записать их на диск.

Шаг 45. Подтверждаем выбрав «Да».

Шаг 46. Супер. Самый сложный этап пройден. В принципе можно было сделать всё это автоматически, но согласитесь, гораздо приятнее осознавать, что вы знаете каждый нюанс настройки и полностью контролируете ситуацию. В открывшемся окне оставляем ПО по дефолту. Выбранных пунктов вполне достаточно для комфортной работы пользователя. А невыбранные пункты относятся к серверной части. Да-да, на Astra при желании можно поднимать не только рабочие станции, но и вполне полноценные сервера. Ох уж этот Linux. Универсальный со всех сторон. Жмём «Продолжить».

Шаг 47. Службу ALD устанавливать не будем. Т.к. это аналог виндового Active Directory. У меня в сетке Linux’овый домен точно не поднят и в дальнейшем его развертывать я точно не планирую.

Шаг 48. Никаких дополнительных настроек мы сейчас делать тоже не будем. Всё перечисленное можно допилить уже после установки ОС на машину.

Шаг 49. Система спрашиваем, куда установить загрузчик. По умолчанию он ставится в загрузочную запись. В принципе логичное место. Соглашаемся.

Шаг 50. Задаём пароль для граба. Куда ж без этого в супер безопасной русской ОС?

Шаг 51. И ещё раз… *лять ну неужели нельзя было сделать основной пароль и подтверждение в одном окне. Обязательно меня так *рочить.

Шаг 52. Ура. Она установилась. После перезагрузки мы наконец-то увидим рабочий стол. Reboot please.

Шаг 53. Оставляем оформление по умолчанию.

Шаг 54. Вводим имя пользователя «astraadmin» и пароль, который я надеюсь вы не успели забыть к концу урока.

Шаг 55. По задумке разрабов вылетает окно с выбором уровня конфиденциальности. Но т.к. у нас в чистой системе эти уровни ещё не настроены, просто кликаем на «Да».

Шаг 56. И о чудо, мы наконец-то видим рабочий стол Astra Linux. Он так похож на Windows XP. Прелесть. Даже не верится, что этот миг наступил.

На этом, друзья мои, установка дистрибутива Astra Linux гос. назначения завершена. Аналогичным образом устанавливается версия Common Edition, предназначенная для среднего и малого бизнеса, а также для образовательных целей. В ближайшее время мы рассмотрим, как работать с данной ОС в реальных условиях.
Научимся инсталить дополнительные пакеты программ из репозитория, подключать сетевые диски, вводить в виндовый домен и много другое. Так что настоятельно рекомендую подписаться на обновления канала, если вы ещё этого не сделали и клацнуть на колокольчик, чтобы не пропустить выход очередного мега-полезного урока.
Ну а если вы хотите научиться не просто обслуживать клиентские машины, а администрировать серьёзные сервера на Linux’е, тогда вам обязательно нужно ознакомиться с нашим новым обучающим курсом «Администрирование Linux с нуля». В нём я подробно рассматриваю вопросы поднятия и настройки базовых служб на примере CentOS.

С вами был Денис Курец. По традиции желаю вам удачи, успеха и конечно же отличного настроения. Не забудьте лайкнуть видос, если он оказался для вас полезным. И до встречи в следующем выпуске. Всем пока.

Astra Linux — операционная система на основе Debian. Начните с ее загрузки. Для этого посетите веб-сайт проекта.
Как скачать Astra Linux
Содержание
- Как скачать Astra Linux
- Как создать загрузочную флешку Astra Linux в Universal USB Installer
- Создание загрузочного USB-накопителя Astra Linux в balenaEtcher
- Настройки BIOS
- Установка системы
Скачайте операционную систему общего назначения, процесс чистой установки которой я рассматриваю. Для этого нажмите на кнопку «Скачать» на главной странице сайта.

Как создать загрузочную флешку Astra Linux в Universal USB Installer
Время загрузки ISO-образа ОС зависит от скорости интернет-соединения. Сохраните файл в удобном для вас месте на SSD или HDD. Операционная система требовательна к ресурсам. Для работы в графическом режиме ей нужно не менее четырех гигабайт оперативной памяти и шестнадцати гигабайт свободного места на накопителе компьютера. Ее нельзя использовать для восстановления старых и слабых ПК.
Зайдите на веб-сайт утилиты для создания загрузочных флеш-накопителей операционных систем Linux — Universal USB Installer.

Скачайте исполняемый файл программного инструмента. Нужно, чтобы флешка была отформатирована в файловых системах:
- Fat32
- NTFS
У разработчиков программы нет уверенности в том, что утилита станет работать в операционных системах Windows:
- 98
- 2000
- XP

Сохраните утилиту на SSD или жестком диске настольного компьютера или ноутбука. Запустите ее.
Необходимо, чтобы к USB-порту компьютера была подключена чистая флешка.

Начать работу с программным инструментом возможно только после принятия условий ее лицензионного соглашения. Их необходимо прочитать и, в случае, если вы планируете воспользоваться программой, нажать на экранную кнопку «I Agree».

В окне создающей загрузочные флешки программы нужно выполнить три шага:
- Шаг первый (Step 1): выбор из списка дистрибутива (Debian)
- Шаг второй (Step 2): указание пути к файлу образа Astra Linux
- Шаг третий (Step 3): указание буквы загрузочного накопителя
Нажмите «Create». Через некоторое время загрузочная флешка Astra Linux будет создана и готова к использованию.

Создание загрузочного USB-накопителя Astra Linux в balenaEtcher
Рекомендую этот способ начинающим пользователям и тем, кто создает установочную флешку операционной системы впервые.
Зайдите на сайт утилиты. Записывает образы операционных систем на носители:
- Карты памяти
- USB-накопители

Версии для операционных систем:
- Windows
- macOS
- Linux
Прокрутите страницу вниз и скачайте версию программного инструмента для своей операционной системы.
Для Windows выберите одну из версий:
- С установкой (Installer)
- Без установки (Portable)
Обе совместимы с 32- и 64-разрядными процессорами.
Для macOS предусмотрена одна 64-битная версия утилиты.
Для Linux:
- 64-битная (x64)
- 32-битная (x86)
Напомню, что 32-битными процессорами укомплектованы старые ПК, не подходящие для Astra Linux.

В операционных системах Linux:
- Щелкните правой кнопкой мыши по скачанному файлу
- Выберите пункт «Свойства»
- Перейдите на вкладку «Права»
- Включите опцию «Разрешить запуск этого файла в качестве программы»

В зависимости от скачанной версии, запустите программу или сначала установите, а потом откройте. Нажмите «Select image» и укажите путь к файлу ISO-образа операционной системы.

Нажмите «Select target» и выберите флешку, на которую будет записан образ ОС. Щелкните мышью по экранной кнопке «Flash» и дождитесь завершения создания программой установочного накопителя.

Настройки BIOS
Действия этого пункта выполняются вне зависимости от метода, которым создавалась загрузочная флешка.
Извлеките созданный накопитель из USB-разъема ПК. Выключите компьютер. Включите его вновь и войдите в BIOS и UEFI. В начале загрузке в нижней части окна отображается клавиша (реже — сочетание клавиш), которую необходимо нажать для этого. В разных моделях настольных ПК и ноутбуков могут применяться различные клавиши.

Найдите раздел настроек, в котором определяется очередность загрузки компьютера с разных дисков. Название может отличаться, но чаще всего содержит слово «Boot».

Нужно, чтобы загрузочная флешка Astra Linux была перемещена на первое место списка.

Для подтверждения сделанных изменений:
Не забудьте подписаться на наш Дзен
- Нажмите «F10» на клавиатуре
- Нажмите экранную кнопку «OK» в диалоговом окне

Установка системы
Первое окно мастера установки — лицензионное соглашение. Его необходимо внимательно прочитать. Далее:
- Согласиться с его условиями («Да»)
- Прервать установку («Нет»)
В случае продолжения установки ОС, нажмите «Продолжить». Кнопка применяется и в дальнейшем в других окнах для перехода к следующему шагу установщика Astra Linux.

Нужно выбрать способ переключения между раскладками клавиатуры. Ознакомьтесь с рекомендациями программы установки.

Загрузка дополнительных компонентов производится автоматически и не требует вмешательства пользователя.

В поле введите имя ПК, на который устанавливается Astra Linux. В домашних условиях определяется пользователем. На работе — системным администратором или другим ИТ-специалистом.

Имя учетной записи администратора операционной системы начинается с маленькой латинской буквы. Может состоять из латинских букв и цифр.

Рекомендации по созданию надежного пароля администратора:
- Смешанный и содержит цифры, знаки препинания и буквы
- Время от времени заменяется новым
Придуманный пароль нужно ввести дважды.

Из предлагаемого программой установки Astra Linux выберите часовой пояс. Соответствующее время станет в дальнейшем использоваться операционной системой.

Разметка дисков. Первый пункт: «Авто — использовать весь диск». Данные с выбранного вами для установки операционной системы диска будут полностью удалены. Перед переходом к последующим шагам мастера установки Astra Linux необходимо, чтобы пользователь был уверен — файлы перемещены на дополнительные накопители:
- Внешние HDD и SSD
- Флешки
- Файловые хранилища (NAS)
- Компакт-диски (CD и DVD)
Если резервные копии не будут сделаны, могут быть потеряны:
- Фотографии
- Текстовые файлы
- Презентации
- Электронные таблицы
- Фильмы
- Видеоролики
- Песни

Появится сообщение мастера установки о том, что в случае нажатия кнопки «Продолжить» вся информация с диска будет удалена. Пользователю предоставляется еще одна возможность:
- Вспомнить о важных файлах, которые остались на диске
- Прервать установку Astra Linux
- Сохранить данные на других носителях
- Вернуться к установке позже

Программа установки Astra Linux рекомендует новичкам выбрать схему разметки диска: «Все файлы в одном разделе».

Если пользователь уверен в правильности сделанных настроек, необходимо оставить предлагаемый по умолчанию пункт «Закончить разметку и записать изменения на диск».

Выберите опцию «Да» для записи изменений на диск. Перед этим ознакомьтесь с теми изменениями, которые будут записаны. Чтобы произвести изменения вручную, выберите «Нет».

Процесс установки базовой системы — автоматический. В этом окне пользователю ничего делать не нужно.

Появится сообщение о том, что основа системы установлена. Вам нужно выбрать необходимые наборы софта. Перед продолжением отметьте их «птичками».

Загрузка файлов на стадии выбора и установки программного обеспечения производится мастером установки автоматически.

Изучите перечень дополнительных настроек операционной системы. Отметьте «птичками» те из них, которые вам понадобятся. Не включайте опции, смысл которых непонятен.

Стартует установка системного загрузчика GRUB на жесткий диск компьютера.

«Да» — предлагаемая по умолчанию опция. Выберите ее в том случае, когда Astra Linux будет единственной системой ПК. Ознакомьтесь с инструкциями мастера установки и примите решение. Если установлена другая операционная система, она не станет загружаться до того момента, пока пользователь не настроит загрузчик GRUB для ее запуска.

Подтвердите установку системного загрузчика в главную загрузочную запись диска.

Мастер установки Astra Linux завершает работу.

В окне появится сообщение о завершении установки Astra Linux на HDD или SSD компьютера. Перед нажатием «Продолжить» отключите загрузочную флешку от USB-разъема.

Откроется рабочий стол Astra Linux. Начните знакомство и работу с операционной системой и предустановленным программным обеспечением.

Недавно я написал подробные пошаговые инструкции по установке:
- Linux Mint
- Ubuntu
По каким параметрам вы выбираете операционную систему?
3
2
голоса
Рейтинг статьи
На чтение 7 мин Просмотров 20.2к. Опубликовано Обновлено 30.04.2022
Установка Astra Linux на компьютере. В этой статье вы узнаете как это сделать самым быстрым и простым способом. Давайте приступим.
Если вы читаете эту статью, то, скорее всего, вы уже знаете, что такое «Astra Linux». Но все же давайте разберем более подробно основные характеристики этой сборки.
Astra Linux – операционная система на базе ядра Linux, которая была создана специально для защиты тайных материалов госслужащих, спецслужб и других важных государственных органов.
Если говорить кратко: дистрибутив государственного назначения для защиты важной информации.
Но, если вы хотите установить себе Astra Linux, то, у вас есть такая возможность. Разработчики выпустили специальную версию под названием Common Edition. Скачать которую можно на официальном сайте разработчиков.
Содержание
- Установка Astra Linux: с чего начать
- Шаг 1. Установка ASTRA LINUX
- Шаг 2. Лицензионное соглашение
- Шаг 3. Выберите комбинацию клавиш
- Шаг 4. Начинается установка Astra Linux.
- Шаг 5. Выберите имя вашего устройства для локальной сети
- Шаг 6. Введите свое имя или другое имя пользователя компьютера
- Шаг 7. Придумайте пароль для входа в операционную систему
- Шаг 8. Часовой пояс
- Шаг 9. Выбираем разметку диска
- Шаг 10. Выберите корневой раздел
- Шаг 11. Укажите домашний раздел
- Шаг 12. Настраиваем нужный размер для файла подкачки
- Шаг 13. Завершение настройки разметки
- Шаг 14. Последние шаги до завершения установки
- Шаг 15. Выбираем какие программы нужно установить
- Шаг 16. Загрузка и последующая установка программ
- Шаг 17. Настройка дополнительный функций и опций
- Шаг 18. Установка GRUB
- Шаг 19. Завершение установки
- Шаг 20. Загрузчик GRUB
- Шаг 21. Введите свой логин и пароль
- Шаг 22. Все готово
Установка Astra Linux: с чего начать
Давайте начнем самого очевидного – загрузки дистрибутива. Как я уже сказал выше, это можно сделать на официальном сайте.
После этого, смонтируйте образ на свою флешку или диск. Мы уже рассказывали как сделать загрузочную флешку с Linux.
Затем, настройте в BIOS или UEFI первичную загрузку с флешки или CD/DVD привода. Это нужно для начала установки. Войдите в BIOS с помощью кнопки F2, F4, F12 или, DEL. Все зависит от производителя вашей материнской платы. Найдите раздел «Boot» и выберите «1st Boot Device» загрузку для вашего флеш-накопителя или диска. При выходе сохраните все настройки.
После того, как вы все сделаете можете приступать непосредственно к установке сборки. Далее, все руководство будет представлено со скриншотами и видео. Следуйте предоставленной инструкции, и вы справитесь за 15 минут. Начнем.
Шаг 1. Установка ASTRA LINUX
Шаг 1. Здесь нужно выбрать каким способом вы хотите установить дистрибутив. Рекомендую использовать способ, который выбрали мы.
Шаг 2. Лицензионное соглашение
Для того чтобы продолжить, нужно согласиться с правилами использования этого дистрибутива.
Шаг 3. Выберите комбинацию клавиш
На этом этапе нужно будет выбрать с помощью какой комбинации клавиш, вам будет удобнее всего переключать языки на своей клавиатуре. Выбираете доступный из списка:
Шаг 4. Начинается установка Astra Linux.
Здесь нужно подождать пока нужные файлы скопируются и распакуются на вашем устройстве.
Шаг 5. Выберите имя вашего устройства для локальной сети
С помощью этого имени ваш компьютер будет определяться внутри локальной сети.
Шаг 6. Введите свое имя или другое имя пользователя компьютера
На этом шаге нужно ввести ваше имя или другого пользователя, чтобы операционная система могла обращаться к вам по имени:
Шаг 7. Придумайте пароль для входа в операционную систему
Придумайте пароль для root-прав или как его еще называют «пароль Администратора» и сохраните.
Шаг 8. Часовой пояс
Чтобы время на компьютере отображалось корректно, нужно выбрать ваш часовой пояс:
Шаг 9. Выбираем разметку диска
Следующий пункт будет про разметку диска. Вы можете выбрать уже готовый вариант, подготовленный системой. Для этого нажмите на кнопку «Автоматически». Но, здесь мы поговорим про другой способ настройки разметки. Мы поговорим про настройку вручную.
После этого нужно будет выбрать ваш SSD/HDD диск для сохранения файлов установки.
Если на диске нет файлов, то, выберите создание новой таблицы разделов для установки:
Шаг 10. Выберите корневой раздел
Здесь просто нажмите на свободное место где оно есть на вашем диске и нажмите кнопку «Далее»:
В новом окне нажмите на «Создать новый раздел» и нажмите кнопку «Продолжить».
Следующий пункт это выбор размера раздела. Обычно рекомендуется выбирать от 20 Гб, для того чтобы система могла устанавливать все обновления и программы без ограничений. Обычно 25-35 Гб более чем достаточно. Но, также стоит сказать и про стартовый порог в 5 Гб:
Выберите «Первичный» если вам достаточно будет несколько разделов. Если вы собираетесь разделить жесткий диск на количество превышающее четыре, то, рекомендуется выбрать «Логический». Тогда вы сможете проводить разделение диска на большее количество разделов.
Затем, нажмите на «Начало», чтобы вы смогли расположить файлы операционной системы на начало диска / пространства.
Почти готово. Осталось только настроить раздел. По умолчанию используется файловая система ext4, а для первого раздела установщик сделает точку монтирования «/» корень.
Просто нажмите на кнопку «Настройка раздела окончена», а затем нажмите «Продолжить».
Шаг 11. Укажите домашний раздел
Домашний раздел указывается так же как и первичный. Но на всякий случай сейчас покажем как это сделать:
Выберите «Создать новый раздел».
Также нужно указывать размер раздела. Указывайте нужный размер с основой того, что там будут храниться все ваши файлы: фильмы, видео и музыка.
Тип раздела также указываете «Первичный».
Теперь здесь точка монтирования будет /home. Это означает то, что все было сделано правильно.
Шаг 12. Настраиваем нужный размер для файла подкачки
Думаю, вы знаете что файл подкачки нужен операционной системе в том случае, если ОЗУ уже не хватает и содержимое в оперативной памяти сбрасывается на файл подкачки. Тем самым освобождая больше места для ОЗУ. Размер файла подкачки рекомендуется указывать такой же как и у оперативной памяти на компьютере. Раздел «Файловая подкачка», точку монтирования устанавливать не нужно. Это делается автоматически.
Шаг 13. Завершение настройки разметки
Теперь, когда мы все настроили и проверили можно нажимать на кнопку «Завершить разметку и записать изменения на диск».
После этого нужно будет подтвердить данные о правильности разметки и нажать на кнопку «Продолжить».
Шаг 14. Последние шаги до завершения установки
Сейчас начнется установка Astra Linux на ваш жесткий диск. Дождитесь окончания установки.
Шаг 15. Выбираем какие программы нужно установить
Отметьте галочкой те вещи, который нужны вам после установки операционной системы
Также, выберите дополнительный функции, если есть такая необходимость:
Шаг 16. Загрузка и последующая установка программ
Дождитесь, пока операционная система скачает и установит выбранное вами программное обеспечение на жесткий диск. На некоторых конфигурациях, это может занять некоторое время.
Шаг 17. Настройка дополнительный функций и опций
Если нужно, то вы можете настроить дополнительный опции после скачивания и установки программ. Например, вы можете вручную настроить сеть отключив автоматическую настройку.
Шаг 18. Установка GRUB
В новом окне нужно будет выбрать устанавливать загрузчик GRUB или же не нужно. Если у вас на жестком диске установлен только этот дистрибутив, то установка обязательна — просто нажмите на кнопку «Да».
Шаг 19. Завершение установки
Шаг 20. Загрузчик GRUB
Просто выберите пункт, который является стандартным, версии ядра generic, в меню загрузчика Grub:
После этого следует обычная загрузка операционной системы. Дождитесь загрузки окна для входа.
Шаг 21. Введите свой логин и пароль
Как вы поняли из названия, здесь нужно ввести ваши данные, которые вы указывали при установке Astra Linux. Ввели? Нажмите «Ввод».
Шаг 22. Все готово
Установка Astra Linux полностью завершена. Теперь вы можете пользоваться этой операционной системой. Как сразу можно заметить, разработчики вдохновлялись операционной системой Windows XP при разработке стола рабочего окружения для KDE:
Установка Astra Linux является очень простой. Особенно это касается графического метода установки. Делается это также, как и на других более популярных дистрибутивах от известных разработчиков.
Также, если вам интересно мы уже писали про самые похожие на macOS дистрибутивы здесь, или, например, на сборки похожие на Windows. Если вам интересно, то можете посмотреть список лучших тем для KDE, которые можно применить к этому дистрибутиву.
Надеюсь статья была для вас полезной – если так, то, поставьте пожалуйста оценку это статье и распространите руководство в своих социальных сетях. Возможно вашим знакомым также будет интересно узнать больше всего про эту или другую операционную систему.
Давайте развивать наше Linux-сообщество вместе!
Ранее мы уже писали про российские аналоги западных программных продуктов и кратко рассказывали про российскую альтернативу операционной системы Windows — Astra Linux. Теперь мы сделаем более полный обзор на российскую ОС, который будет состоять из нескольких частей.
Что же все-таки такое Astra Linux?
Astra Linux — российский продукт, операционная система на базе ядра Linux, которая внедряется в России в качестве альтернативы от Microsoft Windows. Изначально был оборонной разработкой компании “Русбитех” и предназначался для комплексной защиты информации силовых структур. Кроме силовых структур, в настоящее время она активно внедряется в медицинских, образовательных, государственных и коммерческих учреждениях.
В ходе дальнейшего развития системы и процессов импортозамещения, Astra Linux начал широко применяться в гражданских целях, как универсальная операционная система.
На данный момент существует две основные версии операционной системы:

Astra Linux Common Edition (Орёл) — сильно упрощенная версия операционной системы, которая предназначена для общего повседневного использования. Больше подходит для работы на компьютерах, где не требуется установка специализированного софта, разграничение прав доступа к информации и соответствие федеральному законодательству.
Astra Linux Special Edition (Смоленск) — на данный момент единственная операционная система на базе Linux в России, которая соответствует всем требованиям к защите информации, а также прошло государственную сертификацию всех основных регуляторов рынка:
Защита информации
- Персональных данных
- Коммерческой тайны
- Секретных документов
- Конфиденциальной информации
- Документов с грифом «совершенно секретно»
- Документов особой важности
Соответствие законодательству
- Федеральные законы №187-ФЗ и №194-ФЗ
- Постановление Правительства РФ №1236, №2013, №1746, №239,17,21, №878
- Приказ Минкомсвязи России №335
- Постановление Правительства РФ №2458 от 31.12.2020г
Государственная сертификация
- Сертифицирована Минобороны, ФСТЭК и ФСБ
- Принята в стандарт Ростех, Росгвардия, Росатом, в более чем 18 регионах
- Принята на снабжение Вооруженных сил РФ, МВД РФ, РЖД, МЧС
- Соответствие приказам ФСТЭК №239, 17, 21
- Сертифицирована Оперативно-аналитическим центром при президенте Республики Беларусь
Установка операционной системы Astra Linux
Теперь давайте попробуем разобраться с установкой на примере релиза Astra Linux «Орел».
Установщик операционной системы постарались сделать максимально понятным и удобным, чтобы даже самый неподготовленный пользователь мог разобраться с установкой ОС к себе на компьютер.
Шаг 1. Создание загрузочного накопителя
Перед тем как устанавливать операционную систему необходимо скачать и записать установочный образ на флэш накопитель.
Для создания загрузочного накопителя из под windows лучше всего подходит утилита Rufus.

Шаг 2. Запуск установщика
После подключения USB накопителя и загрузки установщика операционной системы, появляется меню с выбором способа установки. Необходимо выбрать способ “Графическая установка”
Шаг 3. Лицензионное соглашение
Для продолжения установки необходимо прочитать и согласиться с лицензионным соглашением:

Шаг 4. Раскладка клавиатуры
Далее необходимо выбрать способ переключения раскладки клавиатуры:

Шаг 5. Имя компьютера
В данном поле нужно указать имя компьютера, которое будет использоваться для обнаружения в локальной сети:

Шаг 6. Имя пользователя
Необходимо придумать имя для учетной записи администратора:

Шаг 7. Пароль пользователя
Необходимо два раза повторить пароль для нашего пользователя:

Шаг 8. Часовой пояс
Устанавливаем подходящий часовой пояс:

Шаг 9. Разметка диска
Далее необходимо разметить диск. В данном случае мы выберем вариант “Авто — использовать весь диск”. При таком варианте система автоматически создаст на диске необходимые для работы разделы:

Далее необходимо выбрать диск на который будем устанавливать операционную систему:

Так как в данный момент мы рассматриваем упрощенную установку и настройку операционной системы, выберем вариант “Все файлы в одном разделе” и продолжим:

На следующем этапе система предложит нам записать изменения на диск. Выбираем значение “Да” и продолжаем:

На последнем этапе необходимо проверить, что все разделы создались корректно. Если все правильно, записываем изменения на диск:

Шаг 10. Выбор программного обеспечения
Далее необходимо выбрать пакеты, которые могут пригодиться при работе в операционной системе:

Шаг 11. Выбор версии операционной системы
На этом шаге необходимо выбрать версию Astra Linux в зависимости от типа приобретенной лицензии:

Шаг 12. Дополнительные настройки
В зависимости от потребностей, можно включить или отключить дополнительные функции в операционной системе:

Шаг 13. Установка загрузчика
На данном шаге необходимо указать устанавливать ли загрузчик GRUB. Так как у нас на ПК только один Linux дистрибутив, устанавливаем загрузчик в главную загрузочную запись:

Затем необходимо дважды ввести пароль системного загрузчика GRUB:

Шаг 14. Завершение установки
Установка операционной системы завершена. После нажатия кнопки “Продолжить” операционная система перезагрузится:

Шаг 15. Вход в операционную систему
После перезагрузки отобразиться экран с полями авторизации пользователя. Необходимо ввести данные, которые мы заполняли на 6 и 7 шаге:

При успешной авторизации пользователя, отобразиться рабочий стол графической оболочки Fly Astra Linux:

На этом установка операционной системы закончена.
Подводя итог первой части, мы рассмотрели процесс записи и установки операционной системы Astra Linux на ПК. Во второй части сделаем обзор на основные возможности ОС, а также рассмотрим некоторые программные пакеты, идущие в комплекте.
Нужна помощь с 1С?
Мы можем взять на себя ваш бухгалтерский учет. Вам не нужно будет думать о расчете налогов и сдаче отчетности. Мы будем вести финансовую ответственность за ошибки. Мы — команда профессионалов, а не один бухгалтер, мы не заболеем, не пропадем и не уйдем внезапно в отпуск. Сосредоточьтесь на управлении. А учет и отчетность мы возьмем на себя. Чтобы получить бесплатную консультацию по автоматизации своего бизнеса Вы можете пообщаться с нашими специалистами в офисе компании или позвонив по телефону: 8-800-707-01-02.
Сопровождение 1С
Наш специалист

Специалист отдела сопровождения
Специалист по розничным решениям 1С и торговому оборудованию
Чем мы можем быть вам полезны?
Содержание
- Устанавливаем Astra Linux
- Шаг 1: Загрузка образа
- Шаг 2: Запись образа на носитель
- Шаг 3: Настройка BIOS
- Шаг 4: Подготовка к установке
- Шаг 5: Установка
- Шаг 6: Первый запуск
- Шаг 7: Настройка и использование
- Вопросы и ответы
Astra Linux — отечественный дистрибутив операционной системы, за основу которой было взято ядро Линукс. Это решение часто используется в государственных учреждениях, которые в первую очередь занимаются обеспечением безопасности. Однако иногда требования работодателя или личные предпочтения тоже могут стать поводом для инсталляции Astra Linux. Этот процесс происходит примерно так же, как и в случае со всеми остальными дистрибутивами. Сегодня мы хотим наглядно рассказать об этом, чтобы даже у самого начинающего пользователя не осталось вопросов по этой теме, а последовательность действий разделим на шаги для простоты понимания.
У Astra Linux имеется графический интерфейс, поэтому процесс установки будет максимально приближен к стандартному, и даже пользователь Windows с легкостью разберется с каждым этапом. Однако есть определенные нюансы, которые следует учитывать, и ко всему прочему появляется необходимость в осуществлении подготовительных действий. Об этом и пойдет речь далее, а начать мы предлагаем со скачивания образа диска с операционной системой.
Шаг 1: Загрузка образа
Сейчас инсталляция практически всех ОС сводится к тому, что пользователь скачивает виртуальный образ диска с официального сайта, записывает его на флешку, которая настраивается как загрузочная, а затем запускает ее и производит установку. Первый шаг этой последовательности как раз и заключается в получении файла-образа. Сделать это можно буквально в несколько кликов, и выглядит данная операция так:
Скачать Astra Linux с официального сайта
- Воспользуйтесь приведенной выше ссылкой, чтобы перейти на официальный сайт Astra Linux. Здесь нажмите по кнопке «Скачать».
- Выберите место на накопителе, куда хотите поместить ISO-файл.
- Ожидайте завершения загрузки. Сам образ занимает почти 4 гигабайта, поэтому на скачивание может уйти много времени, что зависит от скорости интернета.

Как видите, в осуществлении первого этапа нет ничего сложного. Осталось только дождаться окончания скачивания, и можно смело приступать к следующему этапу.
Шаг 2: Запись образа на носитель
Теперь следует записать полученный файл на носитель. В большинстве случаев для этого используется обычная флешка. Достаточно подобрать накопитель достаточного объема и убедиться в том, что он функционирует корректно. Далее выбирается оптимальное программное обеспечение, с помощью которого и будет создана загрузочная флешка или диск. Во время этой операции туда и записывается полученный образ. На нашем сайте имеются отдельные инструкции, посвященные этой теме, рекомендуем ознакомиться с ними, перейдя по указанной ниже ссылке.
Подробнее: Запись образа ОС на флешку
Шаг 3: Настройка BIOS
После успешного создания загрузочной флешки или диска остается только вставить носитель в компьютер и перезагрузить его, чтобы начать инсталляцию. Однако иногда загрузочное устройство просто игнорируется, поскольку в BIOS не настроен приоритет. Мы же советуем сначала выставить подходящие настройки, а потом уже переходить к попыткам запуска носителя. Соответствующие инструкции по этой теме вы также найдете в другой статье на нашем сайте, кликнув по расположенному далее заголовку.
Подробнее: Настройка BIOS для запуска с флешки
Шаг 4: Подготовка к установке
Сразу же после загрузки флешки с операционной системой начинается подготовка к инсталляции. Во время этой процедуры устанавливаются все основные настройки, и некоторые из них нельзя будет поменять в дальнейшем, поэтому стоит отнестись к этой операции со всей серьезностью. Давайте по очереди разберем каждое действие, чтобы не осталось вопросов по этому поводу.
- При появлении меню выбора у вас есть пять секунд, чтобы определиться с подходящими вариантами, а после этого текущий пункт будет выбран автоматически. Мы рекомендуем установить желаемый язык интерфейса, нажав на клавишу F1, а затем нажать Enter, остановившись на строке «Графическая установка».
- Первое же окно, которое появится после загрузки дистрибутива — «Лицензия». Здесь следует ознакомиться с общими положениями соглашения и нажать на «Продолжить», если они вас устраивают.
- Далее разработчики предлагают заранее выбрать комбинацию клавиш, которая будет отвечать за переключение между раскладками. Можете оставить этот пункт по умолчанию, поскольку в будущем этот параметр будет доступен к изменению через меню настроек.
- Теперь начнется загрузка компонентов инсталляции с диска. Это займет несколько минут, поэтому придется подождать.
- Введите имя компьютера. В первую очередь это необходимо для выполнения действий в сети. Другие пользователи локальной группы так смогут определить данное устройство, чтобы взаимодействовать с ним.
- Сейчас будет создана и учетная запись администратора с привилегиями суперпользователя. Напишите ее имя и переходите к следующему шагу.
- В обязательном порядке указывается и пароль для доступа, а во второй строке происходит его проверка путем повторного ввода.
- Остальные учетные записи уже будут созданы в графическом интерфейсе Astra Linux, а сейчас указывается часовой пояс. Недостаток заключается в том, что если вы выбрали русский язык интерфейса, то в этом меню отобразятся только российские часовые пояса. Потребуется сначала указать «English», если хотите получить доступ абсолютно ко всем поясам.
- Начинается самая сложная задача — разметка диска. Если необходимости создавать разметку нет (при условии, что весь диск будет использоваться как один том), просто переходите к следующему шагу, а в противном случае понадобится выбрать «Вручную».
- При выборе последнего упомянутого пункта используйте стрелки на клавиатуре и клавишу Enter, чтобы указать текущий жесткий диск или SSD.
- Выделите маркером пункт «Да», если нужно создать пустую таблицу разделов.
- В появившемся меню перейдите к первому пустому пространству.
- Отметьте пункт «Создать новый раздел» и нажмите на «Продолжить».
- Укажите новый размер для тома.
- Задайте его тип, выделив требуемую строку.
- Осталось только настроить дополнительные параметры. Если вы не знаете, что означает каждый пункт, лучше оставить все в состоянии по умолчанию, дабы не вызвать проблем с работоспособностью.
- После этого нажмите на «Настройка раздела закончена».
- Точно таким же способом создается и разметка других томов, а затем надо нажать на «Закончить разметку и записать изменения на диск».

Сразу же после завершения работы в этом меню начнется основной процесс инсталляции. Во время него от пользователя также требуется выполнить несколько простых действий, влияющих на общую функциональность ОС. О них мы поговорим в следующем этапе.
Шаг 5: Установка
Установка — следующий этап, который начинается сразу же после завершения подготовительных действий. Он займет больше всего времени, и во время самой инсталляции будут показаны дополнительные настройки, которые не рекомендуется пропускать.
- Сначала вы увидите окно инсталляции базовой системы. Это продлится несколько минут, а потом произойдет отображение первых параметров.
- К таким параметрам относится выбор устанавливаемого программного обеспечения. Это доступно только в том случае, если подключение к сети при главном этапе прошло успешно. Вам нужно отметить галочкой те средства, которые хотите получить, а затем нажать на «Продолжить».
- Скачивание всех этих приложений будет проходить через интернет, поэтому остается подождать определенное количество времени, что зависит от скорости подключения к сети.
- Изначально все параметры будут выставлены автоматически, но на экране появится и еще одно окно с разными опциями, например, использование sudo с паролем или отключение автоматической настройки сети. Отметьте галочками все необходимые опции, предварительно изучив все их, а затем переходите далее.
- После применения изменений начнется добавление системного загрузчика GRUB на жесткий диск.
- Иногда на экране может появиться уведомление о том, что на ПК была обнаружена еще одна ОС. Если это ошибочное предположение, просто пометьте маркером «Да» и переходите далее. Если же вы действительно инсталлируете Astra Linux рядом с каким-то другим дистрибутивом, придется решить, сделать ли текущий загрузчик основным.
- Далее остается только указать стандартное расположение для загрузчика GRUB, если нет необходимости помещать его на отдельный логический том или устройство.
- Вы будете уведомлены о том, что установка завершена, а это значит, что можно перезагружать компьютер, достав загрузочную флешку, и начинать взаимодействие с ОС.

Это все шаги, которые требуется выполнить для удачной инсталляции операционной системы. Последние два действия, которые мы рассмотрим в статье, коснутся первого запуска и настройки. Если не хотите изучать эти аспекты, можете просто пропустить их, закончив на этом прочтение инструкций.
Шаг 6: Первый запуск
Во время первого запуска ОС осуществляется проверка входа в учетную запись, а также происходит настройка дополнительных параметров, включая разрешение экрана, внешний вид меню и другие опции. Все это выглядит так:
- При загрузке выберите стандартный вариант ядра или же просто подождите, пока через несколько секунд старт ОС начнется автоматически.
- Затем вы попадаете в меню входа. Здесь слева располагаются все учетные записи, по центру осуществляется ввод данных для входа, а справа имеются опции текущей сессии. Нажмите по значку своего профиля, введите пароль и кликните по стрелке для авторизации.
- Вы будете уведомлены о том, что проводное соединение подключено успешно. Если это не произошло автоматически, следует добавить Wi-Fi или кабельную сеть через настройки вручную.
- Вся конфигурация осуществляется через «Панель управления». Переход к ней производится через меню приложений, которое открывается кликом по значку в виде звезды.
- В «Панели управления» подберите оптимальные настройки для каждого пункта, отталкиваясь от своих личных предпочтений.
- Если требуется, настройте и параметры графического входа, добавив необходимое количество пользователей или ограничив им права на авторизацию.

Шаг 7: Настройка и использование
Осталось только затронуть тему конфигурации, которую иногда проблематично произвести через графический интерфейс, а также несколько тем, связанных с использованием операционной системы. На нашем сайте присутствует огромное количество материалов по разным темам взаимодействия с Linux. Рекомендуем ознакомиться с ними, чтобы упростить процедуру изучения Astra.
Читайте также:
Установка и настройка файлового сервера в Linux
Настройка почтового сервера в Linux
Синхронизация времени в Linux
Смена паролей в Linux
Перезагрузка Linux через консоль
Просмотр списка дисков в Linux
Смена пользователя в Linux
Завершение процессов в Linux
Дополнительно отметим, что множество самых разнообразных действий в дистрибутивах производится через «Терминал», поэтому пользователю придется изучить основные команды, позволяющие справляться с поставленными задачами. Детальнее об этом читайте в приведенных далее статьях.
Читайте также:
Часто используемые команды в «Терминале» Linux
Команда ln / find / ls / grep / PWD в Linux
Это все, что следует знать об инсталляции Astra Linux. Как видите, ничего сложного в этом нет, а весь процесс должен занять не более одного часа. Если у вас возникли дополнительные вопросы по поводу установки или использования ОС, рекомендуем изучить официальную документацию дистрибутива на русском языке, где разработчики рассказали обо всех основных и важных моментах.
Перейти к изучению официальной документации Astra Linux