Руководства пользователя
- Руководства пользователя
- Декларация соответствия
Версия HB12970
1.18 MB
User’s Manual for Hebrew Edition
Версия PG12445
7.39 MB
User’s Manual for Portuguese Edition
Версия C12445
7.63 MB
User’s Manual for Simplified Chinese Edition
Версия UA12445
7.86 MB
User’s Manual for Ukrainian Edition
Версия ID12445
7.71 MB
User’s Manual for Indonesia Edition
Версия R12445
7.9 MB
User’s Manual for Russian Edition
Версия RO12445
7.23 MB
User’s Manual for Romanian Edition
Версия BP12445
7.43 MB
User’s Manual for Brazilian Portuguese Edition
Версия PL12445
7.53 MB
User’s Manual for Polish Edition
Версия DU12445
7.21 MB
User’s Manual for Korean Edition
Версия K12445
7.94 MB
User’s Manual for Korean Edition
Версия I12445
8.53 MB
User’s Manual for Italian Edition
Версия E12445
7.65 MB
User’s Manual for English Edition
Версия GK12445
7.52 MB
User’s Manual for Greek Edition
Версия G12445
6.76 MB
User’s Manual for German Edition
Версия CZ12445
7.84 MB
User’s Manual for Czech Edition
Версия T12445
8.94 MB
User’s Manual for Traditional Chinese Edition
Версия BG12445
7.52 MB
User’s Manual for Bulgarian Edition
Версия TR12445
8.02 MB
User’s Manual for Turkish Edition
Версия TH12445
7.85 MB
User’s Manual for Thai Edition
Версия SK12445
8.2 MB
User’s Manual for Slovakian Edition
Версия HUG12445
7.2 MB
User’s Manual for Hungarian Edition
Версия S12445
7.59 MB
User’s Manual for Spanish Edition
Версия SL12445
7.65 MB
User’s Manual for Slovenian Edition
Версия CR12445
7.68 MB
User’s Manual for Croatian Edition
Версия NW12445
7 MB
User’s Manual for Norwegian Edition
Версия DA12445
7.05 MB
User’s Manual for Danish Edition
Версия SW12445
7.49 MB
User’s Manual for Swedish Edition
Версия FI12445
7.68 MB
User’s Manual for Finnish Edition
Версия LT12445
7.29 MB
User’s Manual for Lithuanian Edition
Версия LV12245
7.49 MB
User’s Manual for Latvia Edition
Версия EE12445
6.95 MB
User’s Manual for Estonian Edition
Версия SB12445
7.62 MB
User’s Manual for Serbian Edition
Версия F12445
8.73 MB
User’s Manual for French Edition
-
Bookmarks
Quick Links
E17020
First Edition / August 2020
E-Manual
Related Manuals for Asus VivoBook 15
Summary of Contents for Asus VivoBook 15
-
Page 1
E17020 First Edition / August 2020 E-Manual… -
Page 2
Warranty Statement, up to the listed contract price of each product. ASUS will only be responsible for or indemnify you for loss, damages or claims based in contract, tort or infringement under this Warranty Statement. -
Page 3
Table of Contents About this manual …………………7 Conventions used in this manual …………….8 Icons ………………………. 8 Typography ……………………8 Safety precautions …………………9 Using your Notebook PC ………………..9 Caring for your Notebook PC ………………10 Proper disposal …………………… 11 Chapter 1: Hardware Setup Getting to know your Notebook PC …………..14 Top View …………………….. -
Page 4
Chapter 3: Working with Windows® 10 Starting for the first time ………………40 Start menu ……………………41 Windows® apps ………………….43 Working with Windows® apps………………44 Customizing Windows® apps ………………44 Task view ……………………47 Snap feature ……………………48 Snap hotspots ……………………48 Action Center ………………….50 Other keyboard shortcuts ………………51 Connecting to wireless networks …………….53 Wi-Fi ……………………….. -
Page 5
Tips and FAQs Useful tips for your Notebook PC …………….66 Hardware FAQs ………………….67 Software FAQs ………………….70 Appendices DVD-ROM Drive Information ………………74 Blu-ray ROM Drive Information …………….. 76 Internal Modem Compliancy ………………76 Overview ……………………..77 Network Compatibility Declaration …………….. 77 Non-Voice Equipment ……………….. -
Page 6
EU RoHS……………………..90 Japan JIS-C-0950 Material Declarations …………..90 India RoHS ……………………. 90 Vietnam RoHS ……………………91 ASUS Recycling/Takeback Services …………….91 Rechargeable Battery Recycling Service in North America……91 Ecodesign Directive ………………….. 91 ENERGY STAR Qualified Product …………….92 EPEAT Registered Products ……………… -
Page 7
About this manual This manual provides information about the hardware and software features of your Notebook PC, organized through the following chapters: Chapter 1: Hardware Setup This chapter details the hardware components of your Notebook Chapter 2: Using your Notebook PC This chapter shows you how to use the different parts of your Notebook PC. -
Page 8
Conventions used in this manual To highlight key information in this manual, some text are presented as follows: IMPORTANT! This message contains vital information that must be followed to complete a task. NOTE: This message contains additional information and tips that can help complete tasks. -
Page 9
Safety precautions Using your Notebook PC This Notebook PC should only be used in environments with ambient temperatures between 5°C (41°F) and 35°C (95°F). Refer to the rating label on the bottom of your Notebook PC and ensure that your power adapter complies with this rating. -
Page 10
Caring for your Notebook PC Disconnect the AC power and remove the battery pack (if applicable) before cleaning your Notebook PC. Use a clean cellulose sponge or chamois cloth dampened with a solution of nonabrasive detergent and a few drops of warm water. Remove any extra moisture from your Notebook PC using a dry cloth. -
Page 11
Proper disposal Do not throw your Notebook PC in municipal waste. This product has been designed to enable proper reuse of parts and recycling. The symbol of the crossed out wheeled bin indicates that the product (electrical, electronic equipment and mercury- containing button cell battery) should not be placed in municipal waste. -
Page 12
Notebook PC E-Manual… -
Page 13
Chapter 1: Hardware Setup Notebook PC E-Manual… -
Page 14
Getting to know your Notebook PC Top View NOTE: The keyboard’s layout may vary per region or country. The Notebook view may also vary in appearance depending on the Notebook PC model. Notebook PC E-Manual… -
Page 15
Camera The built-in camera allows you to take pictures or record videos using your Notebook PC. Microphone The built-in microphone can be used for video conferencing, voice narrations, or simple audio recording. Camera indicator The camera indicator lights up when the built-in camera is in use. -
Page 16
Capital lock indicator This indicator lights up when the capital lock function is activated. Using capital lock allows you to type capitalized letters (such as A, B, C) using your Notebook PC’s keyboard. Function key lock indicator This indicator lights up when the function keys feature is activated. -
Page 17
Power button Press the power button to turn your Notebook PC on or off. You can also use the power button to put your Notebook PC to sleep or hibernate mode and wake it up from sleep or hibernate mode. In the event that your Notebook PC becomes unresponsive, press and hold the power button for at least four (4) seconds until your Notebook PC shuts down. -
Page 18
Notebook PC. The battery pack cannot be disassembled. • Purchase components from authorized retailers to ensure maximum compatibility and reliability. Consult an ASUS service center or authorized retailers for product service or assistance on proper disassembly or assembly of the product. -
Page 19
Air vents The air vents allow cool air to enter and warm air to exit the Notebook PC. WARNING! Ensure that paper, books, clothing, cables, or other objects do not block any of the air vents or else overheating may occur. -
Page 20
Right View Status indicators The status indicators help identify the current hardware status of your Notebook PC. Two-color battery charge indicator The two-color LED provides a visual indication of the battery’s charge status. Refer to the following table for details: Notebook PC E-Manual… -
Page 21
Color Status Solid White The Notebook PC is plugged to a power source and the battery power is between 95% and 100%. Solid Orange The Notebook PC is plugged to a power source, charging its battery, and the battery power is less than 95%. -
Page 22
MicroSD card slot This built-in memory card reader slot supports microSD card formats. Headphone/Headset/Microphone jack This port allows you to connect amplified speakers or headphones. You can also use this port to connect your headset or an external microphone. USB 2.0 port The USB (Universal Serial Bus) port is compatible with USB 2.0 or USB 1.1 devices such as keyboards, pointing devices, flash disk drives, external HDDs, speakers, cameras and printers. -
Page 23
Left View Power (DC) input port Insert the bundled power adapter into this port to charge the battery pack and supply power to your Notebook PC. WARNING! The adapter may become warm to hot while in use. Do not cover the adapter and keep it away from your body while it is connected to a power source. -
Page 24
USB 3.2 Gen 1 Type-C® port The USB 3.2 (Universal Serial Bus 3.2) Gen 1 Type-C® port provides a transfer rate of up to 5 Gbit/s and is backward compatible to USB 2.0. NOTE: Transfer rate of this port may vary per model. Air vents The air vents allow cool air to enter and warm air to exit the Notebook PC. -
Page 25
Chapter 2: Using your Notebook PC Notebook PC E-Manual… -
Page 26
Getting started Charge your Notebook PC Connect the DC power connector into your Notebook PC’s power (DC) input port. Plug the AC power adapter into a 100V~240V power source. Charge the Notebook PC for 3 hours before using it in battery mode for the first time. -
Page 27
WARNING! Read the following precautions for your Notebook PC’s battery: • Only ASUS-authorized technicians should remove the battery inside the device (for non-removable battery only). • The battery used in this device may present a risk of fire or chemical burn if removed or disassembled. -
Page 28
Lift to open the display panel Press the power button Notebook PC E-Manual… -
Page 29
Using the touchpad Moving the pointer You can tap anywhere on the touchpad to activate its pointer, then slide your finger on the touchpad to move the pointer onscreen. Slide horizontally Slide vertically Slide diagonally Notebook PC E-Manual… -
Page 30
One-finger gestures Tap/Double-tap • Tap an app to select it. • Double-tap an app to launch it. Drag and drop Double-tap an item, then slide the same finger without lifting it off the touchpad. To drop the item to its new location, lift your finger from the touchpad. -
Page 31
Left-click Right-click • Click an app to select it. Click this button to open the right- click menu. • Double-click an app to launch it. NOTE: The areas inside the dotted line represent the locations of the left mouse button and the right mouse button on the touchpad. Two-finger gestures Tap two fingers on the touchpad to simulate the right-click function. -
Page 32
Two-finger scroll (up/down) Two-finger scroll (left/right) Slide two fingers to scroll up or Slide two fingers to scroll left or down. right. Zoom out Zoom in Bring together your two fingers on Spread apart your two fingers on the touchpad. the touchpad. -
Page 33
Drag and drop Select an item then press and hold the left button. Using your other finger, slide on the touchpad to drag the item, lift your finger off the button to drop the item. Three-finger gestures Tap three fingers on the touchpad to invoke Cortana. Notebook PC E-Manual… -
Page 34
Swipe left/Swipe right If you opened multiple apps, swipe three fingers left or right to switch between these apps. Swipe up Swipe down Swipe up to see an overview of all Swipe down to show the desktop. the apps currently opened. Notebook PC E-Manual… -
Page 35
Four-finger gestures Tap four fingers on the touchpad to invoke Action Center. Customizing your touchpad Launch All settings from the Action Center. Select Devices, then select Touchpad. Adjust the settings to your preference. Notebook PC E-Manual… -
Page 36
Using the keyboard HotKeys The HotKeys on your Notebook PC’s keyboard can trigger the following commands: Turns the speaker on or off Turns the speaker volume down Turns the speaker volume up Decreases display brightness Increases display brightness Enables or disables the touchpad Adjusts brightness for the backlit keyboard Toggles the display mode NOTE: Ensure that the second display is connected to… -
Page 37
Function keys Press to enable or disable the function keys feature. When the function keys feature is enabled, you can also access HotKeys by holding down in combination with the top row keys. Windows® 10 keys There are two special Windows® keys on your Notebook PC’s keyboard used as below: Launches the Start menu Displays the drop-down menu*… -
Page 38
Using the numeric keypad NOTE: The numeric keypad layout may differ by model or territory but the usage procedures remain the same. A numeric keypad is available on selected Notebook PC models. You can use this keypad for numeric input or as pointer direction keys. Press to toggle between using the keypad as… -
Page 39
Chapter 3: Working with Windows® 10 Notebook PC E-Manual… -
Page 40
Starting for the first time When you start your Notebook PC for the first time, a series of screens appear to guide you in configuring your Windows® 10 operating system. To start your Notebook PC for the first time: Press the power button on your Notebook PC. Wait for a few minutes until the setup screen appears. -
Page 41
Start menu The Start menu is the main gateway to your Notebook PC’s programs, Windows® apps, folders, and settings. Change account settings, lock, or sign out from your account Launch an app from the Start screen Launch an app from the taskbar Launch Taskview Launch Search Launch the Start menu… -
Page 42
Launching the Start menu Position your mouse pointer over the Start button in the lower-left corner of your desktop then click it. Press the Windows logo key on your keyboard. Opening programs from the Start menu One of the most common uses of the Start menu is opening programs installed on your Notebook PC. -
Page 43
Windows ® apps These are apps pinned on the right pane of the Start menu and displayed in tiled-format for easy access. NOTE: Some Windows® apps require signing in to your Microsoft account before they are fully launched. Notebook PC E-Manual… -
Page 44
Working with Windows® apps Use your Notebook PC’s touchpad or keyboard to launch, customize, and close apps. Launching Windows® apps from the Start menu Position your mouse pointer over the app then click to launch it. Use the arrow keys to browse through the apps. Press to launch an app. -
Page 45
Resizing apps Position your mouse pointer over the app and right-click it, then click Resize and select an app tile size. Use the arrow keys to navigate to the app. Press (on selected models), then select Resize and select an app tile size. Unpinning apps Position your mouse pointer over the app and right-click it, then click Unpin from Start. -
Page 46
Pinning apps to the taskbar Position your mouse pointer over the app and right-click it, then click Pin to taskbar. Use the arrow keys to navigate to the app. Press (on selected models), then select Pin to taskbar. Pinning more apps to the Start menu From All apps, position your mouse pointer over the app you want to add to the Start menu and right-click it, then click Pin to Start. -
Page 47
Task view Quickly switch between opened apps and programs using the task view feature, you can also use task view to switch between desktops. Launching task view Position your mouse pointer over the icon on the taskbar and click it. Press on your keyboard. -
Page 48
Snap feature The Snap feature displays apps side-by-side, allowing you to work or switch between apps. Snap hotspots You can drag and drop apps to these hotspots to snap them into place. Notebook PC E-Manual… -
Page 49
Using Snap Launch the app you wish to snap. Drag the title bar of your app and drop the app to the edge of the screen to snap. Launch another app and repeat the above steps to snap another app. Launch the app you wish to snap. -
Page 50
Action Center Action Center consolidates notifications from apps and presents a single place where you can interact with them. It also has a really useful Quick Actions section at the bottom. Launching Action Center Position your mouse pointer over the icon on the taskbar and click it. -
Page 51
Other keyboard shortcuts Using the keyboard, you can also use the following shortcuts to help you launch applications and navigate Windows® 10. Launches Start menu Launches Action Center Launches the desktop Launches the File Explorer Launches Settings Launches Connect panel Activates the Lock screen Minimizes all currently active windows Notebook PC E-Manual… -
Page 52
Launches Search Launches Project panel Opens the Run window Opens Ease of Access Center Opens the context menu of the Start button Launches the magnifier icon and zooms in your screen Zooms out your screen Notebook PC E-Manual… -
Page 53
Connecting to wireless networks Wi-Fi Access emails, surf the Internet, and share applications via social networking sites using your Notebook PC’s Wi-Fi connection. IMPORTANT! Airplane mode disables this feature. Ensure that Airplane mode is turned off before enabling the Wi-Fi connection of your Notebook PC. -
Page 54
Bluetooth Use Bluetooth to facilitate wireless data transfers with other Bluetooth- enabled devices. IMPORTANT! Airplane mode disables this feature. Ensure that Airplane mode is turned off before enabling the Bluetooth connection of your Notebook PC. Pairing with other Bluetooth-enabled devices You need to pair your Notebook PC with other Bluetooth-enabled devices to enable data transfers. -
Page 55
Airplane mode Airplane mode disables wireless communication, allowing you to use your Notebook PC safely while in-flight. NOTE: Contact your airline provider to learn about related in-flight services that can be used and restrictions that must be followed when using your Notebook PC in-flight. Turning Airplane mode on Launch Action Center from the taskbar. -
Page 56
Turning your Notebook PC off You can turn off your Notebook PC by doing either of the following procedures: • Launch the Start menu, then select > Shut down to do a normal shutdown. > Shut down. • From the log-in screen, select •… -
Page 57
Putting your Notebook PC to sleep To put your Notebook PC to Sleep mode: • Launch the Start menu, then select > Sleep to put your Notebook PC to sleep. > Sleep. • From the log-in screen, select Press to launch Shut down Windows. -
Page 58
Notebook PC E-Manual… -
Page 59
Chapter 4: Power-On Self-Test (POST) Notebook PC E-Manual… -
Page 60
The Power-On Self-Test (POST) The POST (Power-On Self-Test) is a series of software-controlled diagnostic tests that run when you turn on or restart your Notebook PC. The software that controls the POST is installed as a permanent part of the Notebook PC’s architecture. Using POST to access BIOS and Troubleshoot During POST, you can access the BIOS settings or run troubleshooting options using the function keys of your Notebook PC. -
Page 61
Accessing BIOS Enter the BIOS settings by using any of the following methods: • Restart your Notebook PC then press during POST. Launch the Start menu, and choose Settings > Update & • security > Recovery, then select Restart now under Advanced startup. -
Page 62
Recovering your system Using recovery options on your Notebook PC allows you to restore the system to its original state or simply refresh its settings to help improve performance. IMPORTANT! • Backup all your data files before doing any recovery option on your Notebook PC. -
Page 63
• Go back to an earlier build — This option allows you to go back to an earlier build. Use this option if this build is not working for you. • Advanced startup — Using this option allows you to perform other advanced recovery options on your Notebook PC such as: Using a USB drive, network connection or Windows recovery DVD to startup your Notebook PC. -
Page 64
Under the Update and security option, select Recovery then select the recovery option you would like to perform. Notebook PC E-Manual… -
Page 65
Tips and FAQs Notebook PC E-Manual… -
Page 66
Useful tips for your Notebook PC To help you maximize the use of your Notebook PC, maintain its system performance, and ensure all your data are kept secured, here are some useful tips that you can follow: • Update Windows® periodically to ensure that your applications have the latest security settings. -
Page 67
I turn on the Notebook PC. What should I do? Although these dots normally appear onscreen, they will not affect your system. If the incident continues and subsequently affects system performance, consult an authorized ASUS service center. My display panel has an uneven color and brightness. How… -
Page 68
Notebook PC. • If the problem still exists, contact your local ASUS service center for assistance. Why is my touchpad not working? Press to enable your touchpad. -
Page 69
My Notebook PC cannot do keystrokes correctly because my cursor keeps on moving. What should I do? Make sure that nothing accidentally touches or presses on your touchpad while you type on the keyboard. You can also disable your touchpad by pressing Notebook PC E-Manual… -
Page 70
Notebook PC. • If the problem still exists, contact your local ASUS service center for assistance. What should I do when my screen displays this message: “Remove disks or other media. Press any key to restart.”? You can try doing any of the following suggestions: •… -
Page 71
• Remove all connected devices to your Notebook PC then restart your system. • If the problem still exists, contact your local ASUS service center for assistance. Why can’t my Notebook PC wake up from sleep mode? • You need to press the power button to resume your last working state. -
Page 72
Notebook PC E-Manual… -
Page 73
Appendices Notebook PC E-Manual… -
Page 74
DVD-ROM Drive Information The DVD-ROM drive allows you to view and create your own CDs and DVDs. You can purchase an optional DVD viewer software to view DVD titles. NOTE: The DVD-ROM Drive is available on selected models. Regional Playback Information Playback of DVD movie titles involves decoding MPEG2 video, digital AC3 audio and decryption of CSS protected content. -
Page 75
Region Definitions Region 1 Canada, US, US Territories Region 2 Czech, Egypt, Finland, France, Germany, Gulf States, Hungary, Iceland, Iran, Iraq, Ireland, Italy, Japan, Netherlands, Norway, Poland, Portugal, Saudi Arabia, Scotland, South Africa, Spain, Sweden, Switzerland, Syria, Turkey, UK, Greece, Former Yugoslav Republics, Slovakia Region 3 Burma, Indonesia, South Korea, Malaysia, Philippines, Singapore, Taiwan, Thailand,… -
Page 76
Blu-ray ROM Drive Information The Blu-ray ROM Drive allows you to view HD (High-Definition) videos and other disc file formats such as DVDs and CDs. NOTE: The Blu-ray ROM Drive is available on selected models. Region Definitions Region A North, Central and South American countries, and their territories; Taiwan, Hong Kong, Macao, Japan, Korea (South and North), South East Asian countries and their territories. -
Page 77
Overview On 4th August 1998 the European Council Decision regarding the CTR 21 has been published in the Official Journal of the EC. The CTR 21 applies to all non voice terminal equipment with DTMF-dialling which is intended to be connected to the analogue PSTN (Public Switched Telephone Network). -
Page 78
This table shows the countries currently under the CTR21 standard. Country Applied More Testing Austria Belgium Czech Republic Not Applicable Denmark Finland France Germany Greece Hungary Not Applicable Iceland Ireland Italy Still Pending Still Pending Israel Lichtenstein Luxemburg The Netherlands Norway Poland Not Applicable… -
Page 79
This information was copied from CETECOM and is supplied without liability. For updates to this table, you may visit http://www.cetecom.de/technologies/ctr_21.html. 1 National requirements will apply only if the equipment may use pulse dialling (manufacturers may state in the user guide that the equipment is only intended to support DTMF signalling, which would make any additional testing superfluous). -
Page 80
Federal Communications Commission Interference Statement This device complies with FCC Rules Part 15. Operation is subject to the following two conditions: • This device may not cause harmful interference. • This device must accept any interference received, including interference that may cause undesired operation. This equipment has been tested and found to comply with the limits for a class B digital device, pursuant to Part 15 of the Federal Communications Commission (FCC) rules. -
Page 81
FCC Radio Frequency (RF) Exposure Caution Statement WARNING! Any changes or modifications not expressly approved by the party responsible for compliance could void the user’s authority to operate this equipment. This equipment complies with FCC radiation exposure limits set forth for an uncontrolled environment. -
Page 82
Compliance Statement of Innovation, Science and Economic Development Canada (ISED) This device complies with Innovation, Science and Economic Development Canada license exempt RSS standard(s). Operation is subject to the following two conditions: (1) this device may not cause interference, and (2) this device must accept any interference, including interference that may cause undesired operation of the device. -
Page 83
Caution (i) the device for operation in the band 5150-5250 MHz is only for indoor use to reduce the potential for harmful interference to co-channel mobile satellite systems; (ii) for devices with detachable antenna(s), the maximum antenna gain permitted for devices in the bands 5250-5350 MHz and 5470-5725 MHz shall be such that the equipment still complies with the e.i.r.p. -
Page 84
Radio Frequency (RF) Exposure Information The radiated output power of the Wireless Device is below the Innovation, Science and Economic Development Canada (ISED) radio frequency exposure limits. The Wireless Device should be used in such a manner such that the potential for human contact during normal operation is minimized. -
Page 85
UL Safety Notices Required for UL 1459 covering telecommunications (telephone) equipment intended to be electrically connected to a telecommunication network that has an operating voltage to ground that does not exceed 200V peak, 300V peak-to-peak, and 105V rms, and installed or used in accordance with the National Electrical Code (NFPA 70). -
Page 86
Power Safety Requirement Products with electrical current ratings up to 6A and weighing more than 3Kg must use approved power cords greater than or equal to: H05VV-F, 3G, 0.75mm H05VV-F, 2G, 0.75mm TV Notices Note to CATV System Installer—Cable distribution system should be grounded (earthed) in accordance with ANSI/NFPA 70, the National Electrical Code (NEC), in particular Section 820.93, Grounding of Outer Conductive Shield of a Coaxial Cable –… -
Page 87
Nordic Lithium Cautions (for lithium-ion batteries) CAUTION! Danger of explosion if battery is incorrectly replaced. Replace only with the same or equivalent type recommended by the manufacturer. Dispose of used batteries according to the manufacturer’s instructions. (English) ATTENZIONE! Rischio di esplosione della batteria se sostituita in modo errato. Sostituire la batteria con un una di tipo uguale o equivalente consigliata dalla fabbrica. -
Page 88
CTR 21 Approval (for Notebook PC with built-in Modem) Danish Dutch English Finnish French Notebook PC E-Manual… -
Page 89
German Greek Italian Portuguese Spanish Swedish Notebook PC E-Manual… -
Page 90
Environmental Regulation ASUS follows the green design concept to design and manufacture our products, and makes sure that each stage of the product life cycle of ASUS product is in line with global environmental regulations. In addition, ASUS disclose the relevant information based on regulation requirements. -
Page 91
ASUS products sold in Vietnam, on or after September 23, 2011, meet the requirements of the Vietnam Circular 30/2011/TT-BCT. Các sản phẩm ASUS bán tại Việt Nam, vào ngày 23 tháng 9 năm2011 trở về sau, đều phải đáp ứng các yêu cầu của Thông tư 30/2011/TT-BCT của Việt Nam. -
Page 92
All ASUS products with the ENERGY STAR logo comply with the ENERGY STAR standard, and the power management feature is enabled by default. The monitor is automatically set to sleep within 10 minutes of user inactivity; the computer is automatically set to sleep within 30 minutes of user inactivity. -
Page 93
Regional notice for Singapore This ASUS product complies with IMDA Standards. Complies with IMDA Standards DB103778 Notices for removable batteries • Risk of explosion if battery is replaced by an incorrect type. • The battery and its component must be recycled or disposed of properly. -
Page 94
Directive 2014/53/EU. Full text of EU declaration of conformity is available at https://www.asus.com/support/. The WiFi operating in the band 5150-5350 MHz shall be restricted to indoor use for countries listed in the table below:…
Требуется руководство для вашей Asus S533 VivoBook S15 Ноутбук? Ниже вы можете просмотреть и загрузить бесплатно руководство в формате PDF. Кроме того, приведены часто задаваемые вопросы, рейтинг изделия и отзывы пользователей, что позволит оптимально использовать ваше изделие. Если это не то руководство, которое вы искали, – свяжитесь с нами.
Ваше устройство неисправно, и в руководстве отсутствует решение? Перейдите в Repair Café для получения бесплатных ремонтных услуг.
Руководство

Рейтинг
Сообщите нам, что вы думаете о Asus S533 VivoBook S15 Ноутбук, оставив оценку продукта. Хотите поделиться вашими впечатлениями от данного изделия или задать вопрос? Вы можете оставить комментарий в нижней части страницы.
Довольны ли вы данным изделием Asus?
Да Нет
Будьте первым, кто оценит это изделие
0 голоса
Часто задаваемые вопросы
Наша служба поддержки выполняет поиск полезной информации по изделиям и отвечает на часто задаваемые вопросы. Если вы заметили неточность в наших часто задаваемых вопросах, сообщите нам об этом с помощью нашей контактной формы.
Нужно ли полностью разряжать литий-ионный аккумулятор перед зарядкой? Проверенный
Нет, не нужно. Это необходимо было делать с аккумуляторами старого образца. Литий-ионные аккумуляторы можно заряжать после использования и останавливать процесс зарядки в любой момент.
Это было полезно (115)
Я пролил жидкость на трекпад ноутбука, что мне делать? Проверенный
В любом случае сразу выключите ноутбук! Только в случае небольшого количества воды возможно, что трекпад после высыхания будет работать без изменений.
Это было полезно (102)
Могу ли я очистить вытяжную вентиляцию ноутбука пылесосом? Проверенный
Нет, обычный пылесос слишком мощный. Используйте влажную ткань, чтобы очистить выхлоп, или отсосите пыль с помощью ручного пылесоса.
Это было полезно (72)
Что означает HDMI? Проверенный
HDMI означает мультимедийный интерфейс высокой четкости. HDMI — это соединение для передачи высококачественного видео и звука с одного устройства на другое.
Это было полезно (46)
Как лучше всего очистить мою клавиатуру Проверенный
Никогда не вставляйте предметы между краями клавиш, так как это в основном приведет к попаданию грязи и повреждению клавиатуры. Лучше всего очищать клавиатуру сжатым воздухом, держа ее вверх ногами. Верхнюю часть клавиш можно протирать слегка влажной тканью.
Это было полезно (45)
Что лучше всего использовать для очистки экрана мобильного устройства? Проверенный
Лучше всего использовать салфетку из микрофибры, возможно, со специальным моющим средством. Никогда не используйте кухонные полотенца или другие бумажные салфетки, они оставят царапины!
Это было полезно (35)
В каких условиях лучше всего длительно хранить литий-ионный аккумулятор? Проверенный
Рекомендуется хранить литий-ионный аккумулятор при температуре от 5 до 45 °C. Прежде чем отправить аккумулятор на хранение, следует также убедиться в том, что он заряжен примерно на 67%.
Это было полезно (35)
Работает ли bluetooth через стены и потолок? Проверенный
Сигнал Bluetooth будет проходить через стены и потолок, если они не сделаны из металла. В зависимости от толщины и материала стены сигнал может терять силу.
Это было полезно (34)
Сколько килобайт, мегабайт, гигабайт и терабайт? Проверенный
Один килобайт состоит из 1000 байтов. 1 мегабайт = 1000 килобайт. 1 гигабайт = 1000 мегабайт. 1 терабайт = 1000 гигабайт.
Это было полезно (33)
В каких условиях литий-ионный аккумулятор функционирует оптимально? Проверенный
Литий-ионный аккумулятор работает оптимально при температуре от 5 до 45 °C. В очень холодную и очень теплую погоду вы можете заметить, что аккумулятор быстрее разряжается. Не рекомендуется заряжать аккумулятор при температурах ниже 5 °C и выше 45 °C.
Это было полезно (33)
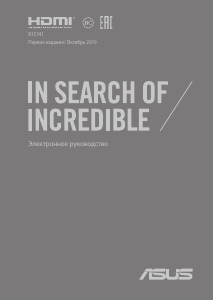
| Языки: |
Русский |
|---|---|
| Страницы: | 98 |
| Описание: | User’s Manual for Russian Edition User’s Manual for Russian Edition |
инструкцияAsus VivoBook 15 X540

R13262
Первое издание / Август 2017
Электронное руководство
Посмотреть инструкция для Asus VivoBook 15 X540 бесплатно. Руководство относится к категории ноутбуки, 1 человек(а) дали ему среднюю оценку 7.5. Руководство доступно на следующих языках: русский. У вас есть вопрос о Asus VivoBook 15 X540 или вам нужна помощь? Задайте свой вопрос здесь
- О руководстве
- Глава 1: Настройка оборудования
- Глава 2: Использование компьютера
- Глава 3: Работа с Windows 10
- Глава 4: Самотестирование при включении (POST)
- Советы и часто задаваемые вопросы
- Приложение
Нужна помощь?
У вас есть вопрос о Asus а ответа нет в руководстве? Задайте свой вопрос здесь Дай исчерпывающее описание проблемы и четко задайте свой вопрос. Чем детальнее описание проблемы или вопроса, тем легче будет другим пользователям Asus предоставить вам исчерпывающий ответ.
Количество вопросов: 0


Главная
| Asus | |
| VivoBook 15 X540 | |
| ноутбук | |
| русский | |
| Руководство пользователя (PDF) |
Не можете найти ответ на свой вопрос в руководстве? Вы можете найти ответ на свой вопрос ниже, в разделе часто задаваемых вопросов о Asus VivoBook 15 X540.
От чего зависит скорость загрузки в Интернете?
Каковы размеры экрана ноутбук?
Что такое HDMI?
Как лучше всего выполнять чистку ноутбук?
Как почистить клавиатуру?
Что такое Bluetooth?
Инструкция Asus VivoBook 15 X540 доступно в русский?
Не нашли свой вопрос? Задайте свой вопрос здесь
Нет результатов

Asus VivoBook 15
инструкция116 страниц(ы)

Asus VivoBook 17
инструкция114 страниц(ы)

Asus VivoBook 14
инструкция114 страниц(ы)

Asus VivoBook Pro 15
инструкция102 страниц(ы)

Asus VivoBook Flip 14
инструкция108 страниц(ы)

Asus VivoBook S15
инструкция100 страниц(ы)

Asus Vivobook 15 A512FA-BQ116T
инструкция102 страниц(ы)

Asus X540
инструкция112 страниц(ы)

Asus VivoBook S14
инструкция102 страниц(ы)

Asus ZenBook 14
инструкция98 страниц(ы)
Посмотреть все Asus руководства Посмотреть все Asus ноутбук руководства


