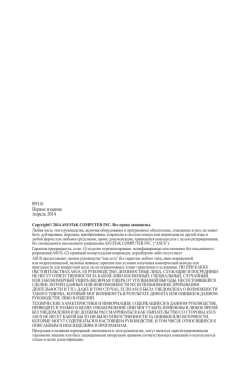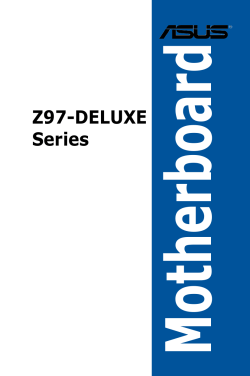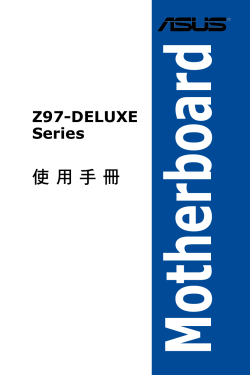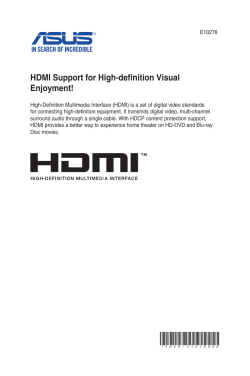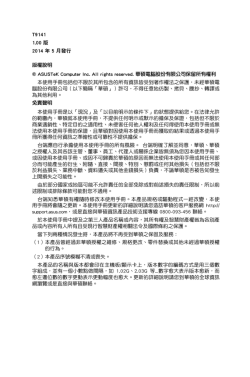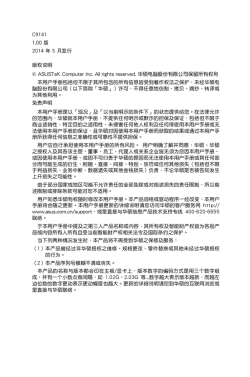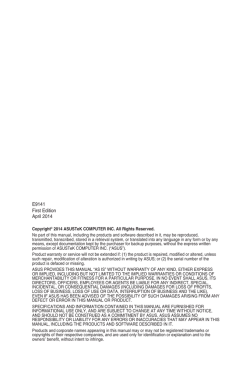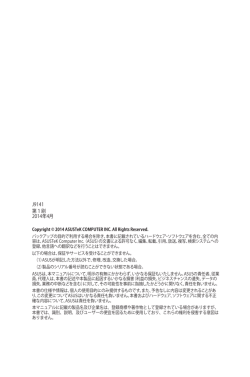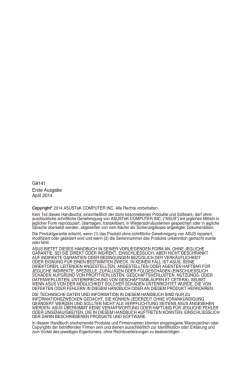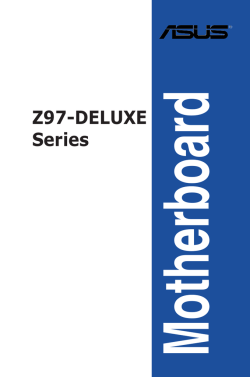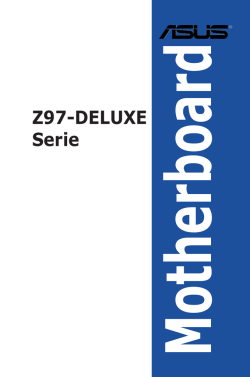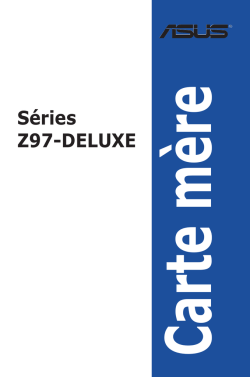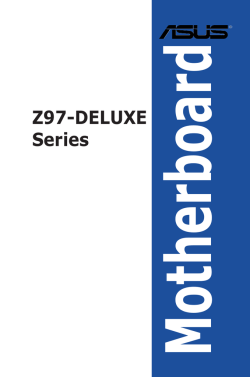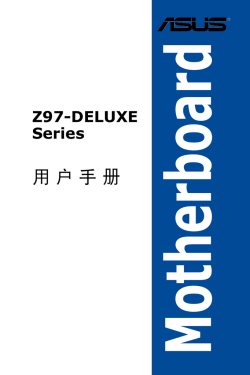Руководства пользователя
Версия E9061
20.98 MB
Z97-DELUXE user’s manual (English)
Версия E10276
91.95 KB
HDMI insert (English)
Версия F9061
9.45 MB
Z97-DELUXE User’s Manual (French)
Версия R9141
1.27 MB
Z97 Series Exclusion Feature Manual (Russian)
Версия S9061
13.26 MB
Z97-DELUXE User’s Manual (Spanish)
Версия T9141
4.38 MB
Z97 Series Exclusive Feature User’s Manual(Traditional Chinese)
Версия C9141
4.33 MB
Z97 Series Exclusive Feature User’s Manual (Simplified Chinese)
Версия J9141
2.46 MB
Z97 Series Exclusive Features User’s Manual (Japanese)
Версия G9141
2.75 MB
Z97 Series Exclusive Features user’s manual(German)
Версия E9141
3.92 MB
Z97 Series Exclusive Features User’s Manual (English)
Версия C9377
13.04 MB
Z97-DELUXE User’s Manual (Simplified Chinese)
Версия G9061
10.59 MB
Z97-DELUXE user’s manual(German)
Версия T9061
13.01 MB
Z97-DELUXE User’s Manual(Traditional Chinese)
Версия J9061
9.2 MB
Z97-DELUXE User’s Manual (Japanese)
-
Драйверы
52
-
Инструкции по эксплуатации
6
Языки:
ASUS Z97-DELUXE инструкция по эксплуатации
(28 страниц)
- Языки:Русский
-
Тип:
PDF -
Размер:
1.27 MB -
Описание:
Z97 Series Exclusion Feature Manual (Russian)
Z97 Series Exclusion Feature Manual (Russian)
Просмотр
ASUS Z97-DELUXE инструкция по эксплуатации
(184 страницы)
- Языки:Японский
-
Тип:
PDF -
Размер:
9.2 MB -
Описание:
Z97-DELUXE User’s Manual (Japanese)
Z97-DELUXE User’s Manual (Japanese)
Просмотр
ASUS Z97-DELUXE инструкция по эксплуатации
(184 страницы)
- Языки:Немецкий
-
Тип:
PDF -
Размер:
10.59 MB -
Описание:
Z97-DELUXE user’s manual(German)
Z97-DELUXE user’s manual(German)
Просмотр
ASUS Z97-DELUXE инструкция по эксплуатации
(154 страницы)
- Языки:Французский
-
Тип:
PDF -
Размер:
9.45 MB -
Описание:
Z97-DELUXE User’s Manual (French)
Просмотр
ASUS Z97-DELUXE инструкция по эксплуатации
(28 страниц)
- Языки:Японский
-
Тип:
PDF -
Размер:
2.46 MB -
Описание:
Z97 Series Exclusive Features User’s Manual (Japanese)
Z97 Series Exclusive Features User’s Manual (Japanese)
Просмотр
ASUS Z97-DELUXE инструкция по эксплуатации
(28 страниц)
- Языки:Немецкий
-
Тип:
PDF -
Размер:
2.75 MB -
Описание:
Z97 Series Exclusive Features user’s manual(German)
Z97 Series Exclusive Features user’s manual(German)
Просмотр
На NoDevice можно скачать инструкцию по эксплуатации для ASUS Z97-DELUXE. Руководство пользователя необходимо для ознакомления с правилами установки и эксплуатации ASUS Z97-DELUXE. Инструкции по использованию помогут правильно настроить ASUS Z97-DELUXE, исправить ошибки и выявить неполадки.
R9141
Первое издание
Апрель 2014
Copyright© 2014 ASUSTeK COMPUTER INC. Все права защищены.
Любая часть этого руководства, включая оборудование и программное обеспечение, описанные в нем, не может
быть дублирована, передана, преобразована, сохранена в системе поиска или переведена на другой язык в
любой форме или любыми средствами, кроме документации, хранящейся покупателем с целью резервирования,
без специального письменного разрешения ASUSTeK COMPUTER INC. (“ASUS”).
Гарантия прекращается, если: (1) изделие отремонтировано, модифицировано или изменено без письменного
разрешения ASUS; (2) серийный номер изделия поврежден, неразборчив либо отсутствует.
ASUS предоставляет данное руководство «как есть» без гарантии любого типа, явно выраженной
или подразумеваемой, включая неявные гарантии или условия получения коммерческой выгоды или
пригодности для конкретной цели, но не ограничиваясь этими гарантиями и условиями. НИ ПРИ КАКИХ
ОБСТОЯТЕЛЬСТВАХ ASUS, ЕЕ РУКОВОДСТВО, ДОЛЖНОСТНЫЕ ЛИЦА, СЛУЖАЩИЕ И ПОСРЕДНИКИ
НЕ НЕСУТ ОТВЕТСТВЕННОСТИ ЗА КАКОЙ-ЛИБО КОСВЕННЫЙ, СПЕЦИАЛЬНЫЙ, СЛУЧАЙНЫЙ
ИЛИ ЗАКОНОМЕРНЫЙ УЩЕРБ (ВКЛЮЧАЯ УЩЕРБ ОТ УПУЩЕННОЙ ВЫГОДЫ, НЕСОСТОЯВШЕЙСЯ
СДЕЛКИ, ПОТЕРИ ДАННЫХ ИЛИ НЕВОЗМОЖНОСТИ ИХ ИСПОЛЬЗОВАНИЯ, ПРЕРЫВАНИЯ
ДЕЯТЕЛЬНОСТИ И Т.П.), ДАЖЕ В ТОМ СЛУЧАЕ, ЕСЛИ ASUS БЫЛА УВЕДОМЛЕНА О ВОЗМОЖНОСТИ
ТАКОГО УЩЕРБА, КОТОРЫЙ МОГ ВОЗНИКНУТЬ В РЕЗУЛЬТАТЕ ДЕФЕКТА ИЛИ ОШИБКИ В ДАННОМ
РУКОВОДСТВЕ ЛИБО В ИЗДЕЛИИ.
ТЕХНИЧЕСКИЕ ХАРАКТЕРИСТИКИ И ИНФОРМАЦИЯ, СОДЕРЖАЩИЕСЯ В ДАННОМ РУКОВОДСТВЕ,
ПРИВОДЯТСЯ ТОЛЬКО В ЦЕЛЯХ ОЗНАКОМЛЕНИЯ. ОНИ МОГУТ БЫТЬ ИЗМЕНЕНЫ В ЛЮБОЕ ВРЕМЯ
БЕЗ УВЕДОМЛЕНИЯ И НЕ ДОЛЖНЫ РАССМАТРИВАТЬСЯ КАК ОБЯЗАТЕЛЬСТВО СО СТОРОНЫ ASUS.
ASUS НЕ НЕСЕТ КАКОЙ БЫ ТО НИ БЫЛО ОТВЕТСТВЕННОСТИ ЗА ОШИБКИ ИЛИ НЕТОЧНОСТИ,
КОТОРЫЕ МОГУТ СОДЕРЖАТЬСЯ В НАСТОЯЩЕМ РУКОВОДСТВЕ, В ТОМ ЧИСЛЕ ОТНОСЯЩИЕСЯ К
ОПИСАННЫМ В НЕМ ИЗДЕЛИЯМ И ПРОГРАММАМ.
Продукция и названия корпораций, имеющиеся в этом руководстве, могут являться зарегистрированными
торговыми знаками или быть защищенными авторскими правами соответствующих компаний и используются
только в целях идентификации.
- Manuals
- Brands
- Asus Manuals
- Motherboard
- Z97-Deluxe/USB 3.1
- User manual
-
Contents
-
Table of Contents
-
Bookmarks
Quick Links
Related Manuals for Asus Z97-Deluxe/USB 3.1
Summary of Contents for Asus Z97-Deluxe/USB 3.1
-
Page 1
Z97-DELUXE/ USB 3.1… -
Page 2
Product warranty or service will not be extended if: (1) the product is repaired, modified or altered, unless such repair, modification of alteration is authorized in writing by ASUS; or (2) the serial number of the product is defaced or missing. -
Page 3: Table Of Contents
Contents Safety information …………………. vi About this guide ………………….vii Z97-DELUXE/USB 3.1 specifications summary …………ix Package contents …………………. xv Installation tools and components …………… xviii Chapter 1: Product Introduction Special features………………1-1 1.1.1 Product highlights……………. 1-1 1.1.2 Other special features …………..1-2 Motherboard overview …………….
-
Page 4
Intel(R) Rapid Storage Technology ……….. 3-46 Monitor menu ………………. 3-47 Boot menu ………………..3-51 Tool menu ………………..3-57 3.9.1 ASUS EZ Flash 2 Utility …………3-57 3.9.2 ASUS O.C. Profile …………..3-58 3.9.3 ASUS DRAM SPD Information ……….3-59 3.10 Exit menu ……………….. -
Page 5
Creating a RAID driver disk without entering the OS ….5-7 5.2.2 Creating a RAID driver disk in Windows ® …………..5-8 5.2.3 Installing the RAID driver during Windows OS installation ..5-8 ® Appendices Notices ……………………A-1 ASUS contact information ………………A-5… -
Page 6: Safety Information
Safety information Electrical safety • To prevent electrical shock hazard, disconnect the power cable from the electrical outlet before relocating the system. • When adding or removing devices to or from the system, ensure that the power cables for the devices are unplugged before the signal cables are connected. If possible, disconnect all power cables from the existing system before you add a device.
-
Page 7: About This Guide
Refer to the following sources for additional information and for product and software updates. ASUS website The ASUS website (www.asus.com) provides updated information on ASUS hardware and software products. Optional documentation Your product package may include optional documentation, such as warranty flyers, that may have been added by your dealer.
-
Page 8
Conventions used in this guide To ensure that you perform certain tasks properly, take note of the following symbols used throughout this manual. DANGER/WARNING: Information to prevent injury to yourself when trying to complete a task. CAUTION: Information to prevent damage to the components when trying to complete a task IMPORTANT: Instructions that you MUST follow to complete a task. -
Page 9: Z97-Deluxe/Usb 3.1 Specifications Summary
Z97-DELUXE/USB 3.1 specifications summary LGA1150 socket for the 4th Generation and New 4th Generation Intel ® Core™ i7/Intel Core™ i5/ Intel Core™ i3, Pentium and Celeron ® ® ® ® processors Supports Intel Turbo Boost Technology 2.0* ® * The Intel Turbo Boost Technology 2.0 support depends on the CPU types.
-
Page 10
Z97-DELUXE/USB 3.1 specifications summary — 4 x SATA 6 Gb/s ports (gray) — Supports Intel Smart Response Technology, Intel Rapid Start ® ® Technology, Intel Smart Connect Technology** ® ASMedia SATA Express controller*** ® — 1 x SATA Express ports (black at top slot, compatible with 2 x… -
Page 11
Z97-DELUXE/USB 3.1 specifications summary Intel Z97 Express Chipset — supports ASUS USB 3.0 ® Boost — 4 x USB 3.0/2.0 ports at rear panel (blue) — 8 x USB 2.0/1.1 ports (4 ports at mid-board, 4 ports at rear panel) ASMedia USB 3.1 controller — support ASUS USB 3.1… -
Page 12
Z97-DELUXE/USB 3.1 specifications summary Thunderbolt Ready (Optional) — Blistering-fast 20 Gb/s data transfer upgrades with ThunderboltEX II series Interactive HomeCloud Wi-Fi GO! — Wi-Fi GO! function: Cloud GO!, Remote Desktop, Remote Keyboard & Mouse, File Transfer — Wi-Fi GO! & NFC Remote app for portable smartphone/tablet, supporting iOS7 and Android 4.0 systems… -
Page 13
— ASUS C.P.R. (CPU Parameter Recall) 1 x DisplayPort 1 x Mini DisplayPort 1 x HDMI port 1 x ASUS Wi-Fi GO! module (Wi-Fi 802.11 a/b/g/n/ac and Bluetooth v 4.0) 1 x Optical S/PDIF Out port Rear Panel I/O Ports… -
Page 14
64 Mb Flash ROM, UEFI AMI BIOS, PnP, DMI 2.7, WfM 2.0, SM BIOS Features BIOS 2.7, ACPI 5.0, Multi-language BIOS, ASUS EZ Flash 2, CrashFree BIOS 3, F11 EZ Tuning Wizard, F6 Qfan Control, F3 My Favorites, Quick Note, Last Modified Log, F12 PrintScreen function,… -
Page 15: Package Contents
The illustrated items above are for reference only. Actual product specifications may vary with different models. • * The availability of these packages may vary with your Z97-DELUXE/USB 3.1 package. For more details, refer to sections ASUS NFC Express 2 package contents and ASUS ThunderboltEX II/Dual card package contents.
-
Page 16
ASUS NFC Express 2 package contents The ASUS NFC Express 2 package is only available with Z97-DELUXE/USB 3.1 (NFC & WLC) package. Check your ASUS NFC Express 2 package for the following items ASUS NFC Express 2 wireless charger ASUS NFC Express 2… -
Page 17
ASUS ThunderboltEX II/DUAL card package contents The ASUS ThunderboltEX II/DUAL card package is only available with Z97-DELUXE/USB 3.1 (NFC & WLC) package. Check your ASUS ThunderboltEX II/DUAL card package for the following items Support DVD ASUS ThunderboltEX II/DUAL card User manual… -
Page 18: Installation Tools And Components
Installation tools and components Intel ® LGA1150 CPU Intel LGA1150 compatible CPU Fan ® Philips (cross) screwdriver SATA hard disk drive PC chassis DIMM 1 bag of screws Power supply unit SATA optical disc drive (optional) Graphics card The tools and components in the table above are not included in the motherboard package. xviii…
-
Page 19: Chapter 1: Product Introduction
SATA Express provides faster data transfer speeds of up to 10 Gb/s, allowing your system to catch up with the speed of the SSDs. It also features backward compatibility with up to two SATA drives of the same speed. ASUS Z97-DELUXE/USB 3.1…
-
Page 20: Other Special Features
The motherboard is European Union’s Energy-related Products (ErP) ready, and ErP requires products to meet certain energy efficiency requirement in regards to energy consumptions. This is in line with ASUS vision of creating environment-friendly and energy- efficient products through product design and innovation to reduce carbon footprint of the product and thus mitigate environmental impacts.
-
Page 21: Motherboard Overview
Before you install or remove any component, ensure that the ATX power supply is switched off or the power cord is detached from the power supply. Failure to do so may cause severe damage to the motherboard, peripherals, or components. ASUS Z97-DELUXE/USB 3.1…
-
Page 22: Motherboard Layout
1.2.2 Motherboard layout Refer to 1.2.9 Internal connectors and 2.3.1 Rear I/O connection for more information about rear panel connectors and internal connectors. Chapter 1: Product introduction…
-
Page 23
21. Q-Code LEDs 1-31 22. Clear CMOS button (CLR_CMOS) 1-27 23. BIOS Flashback button 2-12 24. Thunderbolt header (5-pin TB_HEADER) 1-45 25. Front panel audio connector (10-1 pin AAFP) 1-38 26. Digital audio connector (4-1 pin SPDIF_OUT) 1-37 ASUS Z97-DELUXE/USB 3.1… -
Page 24: Central Processing Unit (Cpu)
Contact your retailer immediately if the PnP cap is missing, or if you see any damage to the PnP cap/socket contacts/motherboard components. ASUS will shoulder the cost of repair only if the damage is shipment/ transit-related.
-
Page 25: System Memory
The motherboard comes with eight DDR 3 (Double Data Rate 3) Dual Inline Memory Modules (DIMM) slots. A DDR3 module is notched differently from a DDR or DDR2 module. DO NOT install a DDR or DDR2 memory module to the DDR3 slot. Recommended memory configurations ASUS Z97-DELUXE/USB 3.1…
-
Page 26
Memory configurations You may install 2 GB, 4 GB and 8 GB unbuffered and non-ECC DDR3 DIMMs into the DIMM sockets. • You may install varying memory sizes in Channel A and Channel B. The system maps the total size of the lower-sized channel for the dual-channel configuration. Any excess memory from the higher-sized channel is then mapped for single-channel operation. -
Page 27
Z97-DELUXE/USB 3.1 Motherboard Qualified Vendors Lists (QVL) DDR3 3300 (O.C.) MHz capability Vendors Part No. Size SS/DS Chip Chip Timing Voltage DIMM socket Brand support (Optional) G.SKILL FE-3300C13D-8GTXDG (XMP) 8GB (2x4GB) 13-15-15-35 1.65 • DDR3 3200 (O.C.) MHz capability Vendors Part No. -
Page 28
DDR3 2800 (O.C.) MHz capability Vendors Part No. Size SS/DS Chip Chip Timing Voltage DIMM socket Brand support (Optional) AVEXIR AVD3UH28001208G- 32GB (4x8GB) 12-14-14-35 1.65V • • • 4BZ1(XMP) A_DATA AX3U2800W4G12(XMP) 16GB (4x4GB) 12-14-14-36 1.65V • • • A_DATA AX3U2800W8G12(XMP) 32GB (4x8GB) 12-14-14-36 1.65V… -
Page 29
• KINGSTON KHX24C11 32GB (4x8GB) 9-9-9-24 1.65 • • • T3K4/32X(XMP) Mushkin 997122R(XMP) 16GB (2x8GB) 2400-10-12-12-28 1.65 • • • Silicon Power SP004GXLYU240 2400-11-13-13-32 • • • NSA(XMP) Transcend TX2400KLN-8GK(XMP) 8GB (2x4GB) 2400-11-12-11-29 • • • ASUS Z97-DELUXE/USB 3.1 1-11… -
Page 30
DDR3 2200 (O.C.) MHz capability Vendors Part No. Size SS/DS Chip Chip Timing Voltage DIMM socket Brand support (Optional) G.SKILL F3-17600CL7D-4GBFLS(XMP) 4G (2x2G) 7-10-10-28 1.65 • • GEIL GET34GB2200C9DC(XMP) 4GB (2x2GB) 9-10-9-28 1.65 • • • GEIL GET38GB2200C9ADC(XMP) 8GB (2x4GB) 9-11-9-28 1.65 •… -
Page 31
10-11- • • • 10-30 G.SKILL F3-1866C9Q-32GXM(XMP) 32GB (4x8GB) 9-10-9-28 • • • GEIL GEEL316GB1866C9DC(XMP) 16GB (2x8GB) 1866-9- 1.65 • • • 10-9-28 KINGSTON KHX1866C9D3K2/8GX(XMP) 8GB (2x4GB) 1.65 • • • (continued on the next page) ASUS Z97-DELUXE/USB 3.1 1-13… -
Page 32
DDR3 1866 (O.C.) MHz capability Vendors Part No. Size SS/DS Chip Chip Timing Voltage DIMM socket Brand support (Optional) Silicon Power SP004GXLYU186NSA(XMP) 1866-9- • • • 11-9-27 Silicon Power SP008GXLYU186NSA(XMP) 1866-9- • • • 11-9-27 Team TED34GM1866C13BK Hynix H5TC2G 13-13- •… -
Page 33
• • S00.16FMR(XMP) 9-24 Crucial BLT4G3D1608DT1 8-8-8-24 • • • TX0.16FM(XMP) Elixir M2X2G64CB88G7N- Elixir N2CB2G8 9-9-9-28 • • • DG(XMP) 0GN-DG Elixir M2X4G64CB8HG5N- Elixir N2CB2G80 9-9-9-28 • • • DG(XMP) GN-DG (continued on the next page) ASUS Z97-DELUXE/USB 3.1 1-15… -
Page 34
DDR3 1600 MHz capability Vendors Part No. Size SS/DS Chip Brand Chip NO. Timing Voltage DIMM socket support (Optional) G.SKILL F3-12800CL9D- 9-9-9-24 1.25 • • • 8GBSR2(XMP) (2x4GB) G.SKILL F3-12800CL9Q- 16GB 9-9-9-24 • • • 16GBXL(XMP) (4x4GB) G.Skill F3-12800CL9Q- 16GB 9-9-9-24 •… -
Page 35
9-9-9-24 • • • 600HC9-D(XMP) 3BFRH9A Transcend TS1GLK64V SAMSUNG K4B4G0 • • • 6H(620945) 846B Transcend TS1GLK64W 6H SAMSUNG K4B4G0846B 11-11-11- • • • 28-1 Transcend TS512MLK64 W6H SAMSUNG K4B4G0 11-11-11- • • • 846B 28-2 ASUS Z97-DELUXE/USB 3.1 1-17… -
Page 36
DDR3 1333 MHz capability Vendors Part No. Size SS/DS Chip Chip NO. Timing Voltage DIMM socket support Brand (Optional) AE32G1339U1-U 23EY4587M • • • AE34G1339U2-U 23EY4587M • • • Apacer 78.B1GDE.9L10C Apacer AM5D5908C • • • EHSBG Asint SLA302G08- ASint 302G08-DJ1C •… -
Page 37
Power U133V02 Team TED34096M Team T3D2568LT-13 • • • 1333HC9 Team TED34GM13 Hynix H5TQ2GB8 9-9-9-24 • • • 33C9BK 3CFR Team TED38GM1333 Hynix H5TQ4G83 9-9-9-24 • • • C9BK Transcend TS1GLK64V3H MICRON D9QBJ • • (620053) ASUS Z97-DELUXE/USB 3.1 1-19… -
Page 38
Hyper DIMM support is subject to the physical characteristics of individual CPUs. Load the X.M.P. or D.O.C.P. settings in the BIOS for the hyper DIMM support. • Visit the ASUS website for the latest QVL. Chapter 1: Product introduction 1-20… -
Page 39: Expansion Slots
Slot No. Slot Description PCIe 2.0 x1_1 slot PCIe 3.0/2.0 x16_1 slot PCIe 2.0 x1_2 slot PCIe 2.0 x1_3 slot PCIe 3.0/2.0 x16_2 slot PCIe 2.0 x1_4 slot PCIe 2.0 x16_3 slot ASUS Z97-DELUXE/USB 3.1 1-21…
-
Page 40
PCI Express 3.0 operating mode VGA configuration PCIe 3.0/2.0 x16_1 PCIe 3.0/2.0 x16_2 x16 (single VGA Single VGA/PCIe card recommended) Dual VGA/PCIe card • We recommend that you provide sufficient power when running CrossFireX™ or SLI™ mode. • Connect a chassis fan to the motherboard connector labeled CHA_FAN1-4 when using multiple graphics cards for better thermal environment. -
Page 41: Onboard Buttons And Switches
The button also lights up when the system is plugged to a power source indicating that you should shut down the system and unplug the power cable before removing or installing any motherboard component. Reset button Press the reset button to reboot the system. ASUS Z97-DELUXE/USB 3.1 1-23…
-
Page 42
BIOS default settings. A message will appear during POST reminding you that the BIOS has been restored to its default settings. • We recommend that you download and update to the latest BIOS version from www.asus.com after using the MemOK! function. Chapter 1: Product introduction 1-24… -
Page 43
You may use the 5-Way Optimization and TPU feature in the AI Suite 3 application, adjust the BIOS setup program or enable the TPU switch at the same time. However, the system will use the last setting you have made. ASUS Z97-DELUXE/USB 3.1 1-25… -
Page 44
EPU switch Enable this switch to automatically detect the current PC loadings and intelligently moderate the power consumption. Enable this switch when the system is powered off. • The EPU LED (OLED2) near the EPU switch lights up when the EPU switch is enabled. -
Page 45
Press this button to clear the BIOS setup information only when the systems hangs due to overclocking. EZ XMP switch Enable this switch to overclock the installed DIMMs, allowing you to enhance the DIMM’s speed and performance. ASUS Z97-DELUXE/USB 3.1 1-27… -
Page 46: Jumpers
1.2.7 Jumpers CPU Over Voltage jumper (3-pin CPU_OV) The CPU Over Voltage jumper allows you to set a higher CPU voltage for a flexible overclocking system, depending on the type of the installed CPU. To gain more CPU voltage setting, insert the jumper to pins 2-3. To go back to its default CPU voltage setting, insert the jumper to pins 1-2.
-
Page 47: Onboard Leds
(Power-On-Self Test): CPU, memory modules, VGA card, and hard disk drives. If an error is found, the critical component’s LED stays lit up until the problem is solved. TPU LED (TPU_LED) The TPU LED lights up when the TPU switch is enabled. ASUS Z97-DELUXE/USB 3.1 1-29…
-
Page 48
EPU LED (OLED2) The EPU LED lights up when the EPU switch is enabled. USB BIOS Flashback LED (FLBK_LED) The BIOS Flashback LED flashes when you press the BIOS Flashback button for BIOS update. Chapter 1: Product introduction 1-30… -
Page 49
This LED lights up when you enable the EZ XMP switch. Q-Code LEDs The Q-Code LED design provides you with a 2-digit error code that displays the system status. Refer to the Q-Code table on the next page for details. ASUS Z97-DELUXE/USB 3.1 1-31… -
Page 50
Q-Code table Code Description Not used Power on. Reset type detection (soft/hard). AP initialization before microcode loading System Agent initialization before microcode loading PCH initialization before microcode loading Microcode loading AP initialization after microcode loading System Agent initialization after microcode loading PCH initialization after microcode loading Cache initialization 0C –… -
Page 51
PCI Bus Hot Plug Controller Initialization PCI Bus Enumeration PCI Bus Request Resources PCI Bus Assign Resources Console Output devices connect Console input devices connect Super IO Initialization USB initialization is started USB Reset (continued on the next page) ASUS Z97-DELUXE/USB 3.1 1-33… -
Page 52
Code Description USB Detect USB Enable Reserved for future AMI codes 9E – 9F IDE initialization is started IDE Reset IDE Detect IDE Enable SCSI initialization is started SCSI Reset SCSI Detect SCSI Enable Setup Verifying Password Start of Setup Reserved for ASL (see ASL Status Codes section below) Setup Input Wait Reserved for ASL (see ASL Status Codes section below) -
Page 53
System is waking up from the S3 sleep state System is waking up from the S4 sleep state System has transitioned into ACPI mode. Interrupt controller is in PIC mode. System has transitioned into ACPI mode. Interrupt controller is in APIC mode. ASUS Z97-DELUXE/USB 3.1 1-35… -
Page 54: Internal Connectors
1.2.9 Internal connectors Intel Z97 Serial ATA 6 Gb/s connectors (7-pin SATA6G_12, SATA6G_34, ® SATA6G_56/SATAEXPRESS_1) These connectors connect to Serial ATA 6 Gb/s hard disk drives via Serial ATA 6 Gb/s signal cables. If you installed Serial ATA hard disk drives, you can create a RAID 0, 1, 5, and 10 configuration with the Intel Rapid Storage Technology through the onboard Intel ®…
-
Page 55
This connector is for an additional Sony/Philips Digital Interface (S/PDIF) port. Connect the S/PDIF Out module cable to this connector, then install the module to a slot opening at the back of the system chassis. The S/PDIF module is purchased separately. ASUS Z97-DELUXE/USB 3.1 1-37… -
Page 56
Front panel audio connector (10-1 pin AAFP) This connector is for a chassis-mounted front panel audio I/O module that supports either HD Audio or legacy AC`97 audio standard. Connect one end of the front panel audio I/O module cable to this connector. •… -
Page 57
The plugged USB 3.0 device may run on xHCI or EHCI mode depending on the operating system’s setting. • These USB 3.0 ports support native UASP transfer standard in Windows ® Windows 8.1 and Turbo Mode when using USB 3.0 Boost feature. ® ASUS Z97-DELUXE/USB 3.1 1-39… -
Page 58
DO NOT connect a 1394 cable to the USB connectors. Doing so will damage the motherboard! You can connect the front panel USB cable to the ASUS Q-Connector (USB) first, and then install the Q-Connector (USB) to the USB connector onboard if your chassis supports front panel USB ports. -
Page 59
• The CPU_FAN connector supports the CPU fan of maximum 1A (12 W) fan power. • The CPU_FAN connector and CHA_FAN connectors support the ASUS FAN Xpert 3 feature. • The CPU fan connector detects the type of CPU fan installed and automatically switches the control modes. -
Page 60
1000W power or above to ensure the system stability. • If you are uncertain about the minimum power supply requirement for your system, refer to the Recommended Power Supply Wattage Calculator at http://support.asus. com/PowerSupplyCalculator/PSCalculator.aspx?SLanguage=en-us for details. Chapter 1: Product introduction… -
Page 61
Pressing the power switch for more than four seconds while the system is ON turns the system OFF. • Reset button (2-pin RESET) This 2-pin connector is for the chassis-mounted reset button for system reboot without turning off the system power. ASUS Z97-DELUXE/USB 3.1 1-43… -
Page 62
TPM connector (20-1 pin TPM) This connector supports a Trusted Platform Module (TPM) system, which securely store keys, digital certificates, passwords and data. A TPM system also helps enhance network security, protect digital identities, and ensures platform integrity. The TPM module is purchased separately. DirectKey connector (2-pin DRCT) This connector is for the chassis-mounted button that supports the DirectKey function. -
Page 63
PCH Storage Configuration of this user guide for more details. • When using Intel Desktop Responsiveness technologies with PCIe M.2 device, ® ensure to set up the Windows UEFI operating system under RAID mode. ® The M.2 (NGFF) SSD module is purchased separately. ASUS Z97-DELUXE/USB 3.1 1-45… -
Page 64
Chapter 1: Product introduction 1-46… -
Page 65: Chapter 2: Basic Installation
The diagrams in this section are for reference only. The motherboard layout may vary with models, but the installation steps are the same for all models. Install the ASUS Q-Shield to the chassis rear I/O panel. Place the motherboard into the chassis, ensuring that its rear I/O ports are aligned to the chassis’…
-
Page 66
Place nine screws into the holes indicated by circles to secure the motherboard to the chassis. DO NOT overtighten the screws! Doing so can damage the motherboard. Chapter 2: Basic installation… -
Page 67: Cpu Installation
2.1.2 CPU installation Ensure that you install the correct CPU designed for LGA1150 socket only. DO NOT install a CPU designed for LGA1155 and LGA1156 sockets on the LGA1150 socket. ASUS Z97-DELUXE/USB 3.1…
-
Page 68: Cpu Heatsink And Fan Assembly Installation
2.1.3 CPU heatsink and fan assembly installation Apply the Thermal Interface Material to the CPU heatsink and CPU before you install the heatsink and fan, if necessary. To install the CPU heatsink and fan assembly Chapter 2: Basic installation…
-
Page 69
To uninstall the CPU heatsink and fan assembly ASUS Z97-DELUXE/USB 3.1… -
Page 70: Dimm Installation
2.1.4 DIMM installation To remove a DIMM Chapter 2: Basic installation…
-
Page 71: Atx Power Connection
2.1.5 ATX Power connection ASUS Z97-DELUXE/USB 3.1…
-
Page 72: Sata Device Connection
2.1.6 SATA device connection Chapter 2: Basic installation…
-
Page 73: Front I/O Connector
2.1.7 Front I/O Connector To install ASUS Q-Connector To install USB 2.0 connector To install front panel audio connector AAFP USB 2.0 To install USB 3.0 connector USB 3.0 ASUS Z97-DELUXE/USB 3.1…
-
Page 74: Expansion Card Installation
2.1.8 Expansion Card installation To install PCIe x16 cards To install PCIe x1 cards Chapter 2: Basic installation 2-10…
-
Page 75: Wi-Fi Antenna Installation
2.1.9 Wi-Fi antenna installation Installing the ASUS 2T2R dual band W-Fi antenna Connect the bundled ASUS 2T2R dual band Wi-Fi antenna connector to the Wi-Fi ports at the back of the chassis. IO Shield • Ensure that the ASUS 2T2R dual band Wi-Fi antenna is securely installed to the Wi-Fi ports. • Ensure to install the Bluetooth driver before installing the Wi-Fi GO! software. The illustration above is for reference only. The I/O port layout may vary with models, but the Wi-Fi antenna installation procedure is the same for all models.
-
Page 76: Bios Update Utility
BIOS update utility USB BIOS Flashback USB BIOS Flashback allows you to easily update the BIOS without entering the existing BIOS or operating system. Simply insert a USB storage device to the USB port (the USB port hole marked in green on the I/O shield) then press the USB BIOS Flashback button for three seconds to automatically update the BIOS. To use USB BIOS Flashback: 1. Place the bundled support DVD to the optical drive and install the USB BIOS Flashback Wizard. Follow the onscreen instructions to complete the installation. Insert the USB storage device to the USB Flashback port. • We recommend you to use a USB 2.0 storage device to save the latest BIOS version for better compatibility and stability. • Refer to section 2.3.1 Rear I/O connection for the location of the USB port that supports USB BIOS Flashback.
-
Page 77
• If the light flashes for five seconds and turns into a solid light, this means that the BIOS Flashback is not operating properly. This may be caused by improper installation of the USB storage device and filename/file format error. If this scenario happens, please restart the system to turn off the light. • Updating BIOS may have risks. If the BIOS program is damaged during the process and results to the system’s failure to boot up, please contact your local ASUS Service Center. ASUS Z97-DELUXE/USB 3.1 2-13… -
Page 78: Motherboard Rear And Audio Connections
Rear panel connectors Optical S/PDIF Out port Mini DisplayPort HDMI port Wi-Fi 802.11 a/b/g/n/ac, Bluetooth V4.0* USB 2.0 ports 7-10 USB 3.1 ports E12 (supports USB 3.1 Boost). Intel LAN port (LAN2)** USB 3.0 ports 56, support ASUS USB ® 3.0 Boost Turbo Mode. Intel LAN port (LAN1)** USB 3.0 ports 34, Bottom port supports ® USB BIOS Flashback and USB Charger+. DisplayPort Audio I/O ports*** *, ** and ***: Refer to the tables on the next page for Bluetooth/Wi-Fi module LEDs, LAN port LEDs, and audio port definitions.
-
Page 79
10 Mbps connection Orange Linked Orange 100 Mbps connection Orange (Blinking) Data activity Green 1 Gbps connection Orange (Blinking Ready to wake up LAN port then steady) from S5 mode You can disable the LAN controllers in BIOS. Due to hardware design, the LAN1 port’s LEDs may continue to blink even when disabled. ASUS Z97-DELUXE/USB 3.1 2-15… -
Page 80: Audio I/O Connections
*** Audio 2, 4, 6, or 8-channel configuration Port Headset 4-channel 8-channel 6-channel 2-channel Line In Light Blue Line In Line In Line In Front Speaker Out Lime Line Out Front Speaker Out Front Speaker Out Mic In Pink Mic In Mic In Mic In Center/Subwoofer…
-
Page 81
Connect to 2.1 channel Speakers Connect to 4.1 channel Speakers Connect to 5.1 channel Speakers If you are using Windows 8.1 platform, use only the gray audio port for Side Speaker Out in a 6-channel configuration. ASUS Z97-DELUXE/USB 3.1 2-17… -
Page 82: Starting Up For The First Time
Connect to 7.1 channel Speakers When the DTS UltraPC II function is enabled, ensure to connect the rear speaker to the gray port. Starting up for the first time After making all the connections, replace the system case cover. Ensure that all switches are off. Connect the power cord to the power connector at the back of the system chassis.
-
Page 83: Turning Off The Computer
One continuous beep followed by four Hardware component failure short beeps At power on, hold down the <Delete> key to enter the BIOS Setup. Follow the instructions in Chapter 3. Turning off the computer While the system is ON, press the power button for less than four seconds to put the system on sleep mode or soft-off mode, depending on the BIOS setting. Press the power switch for more than four seconds to let the system enter the soft-off mode regardless of the BIOS setting. ASUS Z97-DELUXE/USB 3.1 2-19…
-
Page 84
Chapter 2: Basic installation 2-20… -
Page 85: Chapter 3: Bios Setup
BIOS setup Knowing BIOS The new ASUS UEFI BIOS is a Unified Extensible Interface that complies with UEFI architecture, offering a user-friendly interface that goes beyond the traditional keyboard- only BIOS controls to enable a more flexible and convenient mouse input. You can easily navigate the new UEFI BIOS with the same smoothness as your operating system.
-
Page 86: Bios Setup Program
BIOS setup program Use the BIOS Setup to update the BIOS or configure its parameters. The BIOS screen include navigation keys and brief onscreen help to guide you in using the BIOS Setup program. Entering BIOS at startup To enter BIOS Setup at startup, press <Delete> during the Power-On Self Test (POST). If you do not press <Delete>, POST continues with its routines.
-
Page 87: Ez Mode
Selects the boot Saves the changes and the button to manually tune the fans device priority resets the system Loads optimized default settings The boot device options vary depending on the devices you installed to the system. ASUS Z97-DELUXE/USB 3.1…
-
Page 88: Advanced Mode
3.2.2 Advanced Mode The Advanced Mode provides advanced options for experienced end-users to configure the BIOS settings. The figure below shows an example of the Advanced Mode. Refer to the following sections for the detailed configurations. To switch from EZ Mode to Advanced Mode, click Advanced Mode or press F7 hotkey. Q-Fan control EZ Tuning Wizard MyFavorite…
-
Page 89
This button above the menu bar allows you to view and tweak the overclocking settings of your system. It also allows you to change the motherboard’s SATA mode from AHCI to RAID mode. Refer to section 3.2.4 EZ Tuning Wizard for more information. ASUS Z97-DELUXE/USB 3.1… -
Page 90
Quick Note (F9) This button above the menu bar allows you to key in notes of the activities that you have done in BIOS. • The Quick Note function does not support the following keyboard functions: delete, cut, copy and paste. •… -
Page 91: Qfan Control
Click to activate DC Mode configured PWM Mode Select a profile to apply to Click to apply the fan setting your fans Click to undo the Click to go back to main menu changes Select to manually configure your fans ASUS Z97-DELUXE/USB 3.1…
-
Page 92
Configuring fans manually Select Manual from the list of profiles to manually configure your fans’ operating speed. Speed points Click or tap to manually configure your fans To configure your fans: Select the fan that you want to configure and to view its current status. Click and drag the speed points to adjust the fans’… -
Page 93: Ez Tuning Wizard
Select the CPU fan type (Box cooler, Tower cooler, or Water cooler) that you installed then click Next. If you are not sure of the CPU fan type, click I’m not sure. The system automatically detects the CPU fan type. Click Next then click Yes to confirm auto-tuning. ASUS Z97-DELUXE/USB 3.1…
-
Page 94
Creating RAID To create RAID: Press <F11> on your keyboard or click from the BIOS screen to open EZ Tuning Wizard screen. Click RAID then click Next. • Ensure that your HDDs have no existing RAID volumes. • Ensure to connect your HDDs to Intel SATA connectors. -
Page 95: My Favorites
My Favorites MyFavorites is your personal space where you can easily save and access your favorite BIOS items. ASUS Z97-DELUXE/USB 3.1 3-11…
-
Page 96
Adding items to My Favorites To add BIOS items: Press <F3> on your keyboard or click from the BIOS screen to open Setup Tree Map screen. On the Setup Tree Map screen, select the BIOS items that you want to save in MyFavorites screen. -
Page 97: Main Menu
RTC RAM via the Clear CMOS button. • The Administrator or User Password items on top of the screen show the default [Not Installed]. After you set a password, these items show [Installed]. ASUS Z97-DELUXE/USB 3.1 3-13…
-
Page 98
Administrator Password If you have set an administrator password, we recommend that you enter the administrator password for accessing the system. Otherwise, you might be able to see or change only selected fields in the BIOS setup program. To set an administrator password: Select the Administrator Password item and press <Enter>. -
Page 99: Ai Tweaker Menu
Be cautious when changing the settings of the Ai Tweaker menu items. Incorrect field values can cause the system to malfunction. The configuration options for this section vary depending on the CPU and DIMM model you installed on the motherboard. Scroll down to display other BIOS items. ASUS Z97-DELUXE/USB 3.1 3-15…
-
Page 100
Ai Overclock Tuner [Auto] This item allows you to select the CPU overclocking options to achieve the desired CPU internal frequency. Select any of these preset overclocking configuration options: [Auto] Loads the optimal settings for the system. [Manual] Automatically optimizes the CPU ratio and BCLK frequency. The following item appears only when you set the Ai Overclocking Tuner to [Manual]. -
Page 101
ASUS MultiCore Enhancement [Auto] [Auto] This item allows you to maximize the oveclocking performance optimized by ASUS core ratio settings. [Disabled] This item allows you to set to default core ratio settings. CPU Core Ratio [Per Core] This item allows you to set the CPU core ratio limit per core or synchronize automatically to all cores. -
Page 102
[Keep Current Settings]. EPU Power Saving Mode [Disabled] The ASUS EPU (Energy Processing Unit) sets the CPU in its minimum power consumption settings. Enable this item to set lower CPU VCCIN and Vcore voltages and achieve the best energy saving condition. -
Page 103
Configuration options: [Auto] [1] – [31] RTL IOL control DRAM RTL Initial Value [Auto] Configuration options: [Auto] [1] — [63] DRAM RTL (CHA_R0D0) [Auto] Configuration options: [Auto] [1] — [63] DRAM RTL (CHA_R0D1) [Auto] Configuration options: [Auto] [1] — [63] ASUS Z97-DELUXE/USB 3.1 3-19… -
Page 104
DRAM RTL (CHA_R1D0) [Auto] Configuration options: [Auto] [1] — [63] DRAM RTL (CHA_R1D1) [Auto] Configuration options: [Auto] [1] — [63] DRAM RTL (CHB_R0D0) [Auto] Configuration options: [Auto] [1] — [63] DRAM RTL (CHB_R0D1) [Auto] Configuration options: [Auto] [1] — [63] DRAM RTL (CHB_R1D0) [Auto] Configuration options: [Auto] [1] — [63] DRAM RTL (CHB_R1D1) [Auto]… -
Page 105
Scrambler Setting [Optimized (ASUS)] This item allows you to set the optimized mode to enhance system stability. Configuration options: [Optimized (ASUS] [Default (MRC)] MCH Full Check [Auto] Enable this item to enhance the stability of your system. Disable this item to enhance the DRAM overclocking capability. -
Page 106
DIGI+ Power Control CPU Load-line Calibration [Auto] Load-line is defined by Intel specification and affects CPU power voltage. The CPU ® working voltage decreases proportionally to CPU loading. Higher load-line calibration could get higher voltage and good overclocking performance, but increases the CPU and VRM thermal conditions. -
Page 107
This item allows you to set a higher frequency for an increased overclocking range or a lower frequency for an enhanced system stability. Use the <+> or <-> to adjust the value. The values range from 300 KHz to 500 KHz with an interval of 50 KHz. ASUS Z97-DELUXE/USB 3.1 3-23… -
Page 108
Internal CPU Power Management The subitems in this menu allow you to set the CPU ratio and their features. Enhanced Intel SpeedStep Technology [Enabled] This item allows the operating system to dynamically adjust the processor voltage and cores frequency, resulting to a decreased average power consumption and decreased average heat production. -
Page 109
This item allows you to increase or decrease the output current sensed by the CPU. It finds the balance between optimal regulating while staying below the current threshold. Configuration options: [Auto] [100%] [87.5%] [75.0%] [62.5%] [50.0%] [37.5%] [25.0%] [12.5%] [0%] [-12.5%] [-25.0%] [-37.5%] [-50.0%] [-62.5%] [-75.0%] [-87.5%] [-100%] ASUS Z97-DELUXE/USB 3.1 3-25… -
Page 110
Power Fast Ramp Response [Auto] This item allows you to enhance the response of the CPU voltage regulator during the load transients. Use the <+> or <-> to adjust the value. The values range from 0.00 to 1.50. Configuration options: [Auto] [0.00] — [1.50] CPU Internal Power Saving Control Power Saving Level 1 Threshold [Auto] Lower value provides sufficient overclocking tolerance to enlarge the overclocking… -
Page 111
Increase the voltage when configuring a high CPU core frequency. The voltage you set is affected by the offset value. Use the <+> or <-> keys to adjust the value. The values range from 0.001V to 1.920 V with a 0.001 V interval. ASUS Z97-DELUXE/USB 3.1 3-27… -
Page 112
Total Adaptive Mode CPU Cache Voltage [Auto] This item sums up the voltages of the CPU Cache Voltage offset and Additional Turbo Mode CPU Cache Voltage options. CPU Graphics Voltage [Auto] This item allows you to configure the voltage amount for the integrated graphics processing unit (iGPU). -
Page 113
The values range from 1.20 V to 1.92 V with a 0.005 V interval. According to Intel CPU specifications, DIMMs with voltage requirement over 1.65 V may ® damage the CPU permanently. We recommend that you install the DIMMs with the voltage requirement below 1.65 V. ASUS Z97-DELUXE/USB 3.1 3-29… -
Page 114
PCH Voltage [Auto] This item allows you to set the Core voltage for the PCH (Platform Controller Hub). You can use the <+> or <-> keys to adjust the value. The values range from 0.70 V to 1.80 V with a 0.0125 V interval. -
Page 115: Advanced Menu
The Advanced menu items allow you to change the settings for the CPU and other system devices. Be cautious when changing the settings of the Advanced menu items. Incorrect field values can cause the system to malfunction. ASUS Z97-DELUXE/USB 3.1 3-31…
-
Page 116: Cpu Configuration
3.6.1 CPU Configuration The items in this menu show the CPU-related information that the BIOS automatically detects. The items in this menu may vary based on the CPU installed. Intel Adaptive Thermal Monitor [Enabled] This item allows you to protect the CPU by decreasing its frequency as it reaches the thermal throttle point.
-
Page 117
Turbo Mode [Enabled] This item allows you to automatically set the CPU cores to run faster than the base operating frequency when it is below the operating power, current and temperature specification limit. Configuration options: [Enabled] [Disabled] ASUS Z97-DELUXE/USB 3.1 3-33… -
Page 118
CPU states [Auto] This item allows you to set the power saving of the CPU states. Configuration options: [Auto] [Disabled] [Enabled] The following items appear only when you set the CPU states to [Enabled]. Enhanced C1 state [Enabled] This item allows your CPU to reduce power consumption when the system is in idle mode. -
Page 119: Pch Configuration
Active Page Threshold size. When set to zero (0), it will go to Auto mode and checks if the partition size is enough at S3 entry. Ensure that the caching partition size is larger than the total memory size. ASUS Z97-DELUXE/USB 3.1 3-35…
-
Page 120: Pch Storage Configuration
Hybrid Hard Disk Support [Disabled] This item allows you to enable or disable the hybrid hard disk support for a faster resume time. Configuration options: [Enabled] [Disabled] Intel Smart Connect Technology This item allows the system to support Intel Smart Connect Technology, that periodically refreshes selected applications when the system is in sleep mode.
-
Page 121
POST (Power-on Self Test) when an error occurs in the hard disks. Configuration options: [On] [Off] Hot Plug [Disabled] (SATA6G_1 — SATA6G_6) These items allow you to enable/disable SATA Hot Plug Support. Configuration options: [Disabled] [Enabled] ASUS Z97-DELUXE/USB 3.1 3-37… -
Page 122: System Agent Configuration
3.6.4 System Agent Configuration Graphics Configuration This item allows you to select a primary display from CPU and PCIe graphical devices. Primary Display [Auto] This item allows you to select the primary display from CPU and PCIe devices. Configuration options: [Auto] [CPU Graphics] [PCIE] CPU Graphics Memory [Auto] This item allows you to empower both integrated and discrete graphics devices for the multi-monitor output.
-
Page 123: Usb Configuration
[Smart Auto] Upon detection, the xHCI driver supports the USB 3.0 mode during both POST and operating system. [Enabled] Enables the xHCI controller. [Disabled] Disables the xHCI controller. ASUS Z97-DELUXE/USB 3.1 3-39…
-
Page 124: Platform Misc Configuration
EHCI Hand-off [Disabled] [Enabled] Enables the support for operating systems without an EHCI hand-off feature. [Disabled] Disables the EHCI Hand-off support. Mass Storage Devices [Auto] This item allows your system to detect the devices according to their media formats. Configuration options: [Auto] [Floppy] [Forced FDD] [Hard Disk] [CD-ROM] USB Single Port Control This item allows you to enable or disable the individual USB ports.
-
Page 125
ASPM to take effect. Configuration options: [Disabled] [L0s] [L1] [L0sL1] PEG ASPM Support [Disabled] This item allows you to select the ASPM state for energy-saving conditions, or use the ASUS optimized energy saving profile. Configuration options: [Disabled] [L0s] [L1] [L0sL1] [Auto] ASUS Z97-DELUXE/USB 3.1… -
Page 126: Onboard Devices Configuration
3.6.7 Onboard Devices Configuration Scroll down to view the other BIOS items. HD Audio Controller [Enabled] This item allows you to use the Azalia High Definition Audio Controller Configuration options: [Disabled] [Enabled] The following items appear only when you set the HD Audio Controller to [Enabled]. Front Panel Type [HD] This item allows you to set the front panel audio connector (AAFP) mode to legacy AC’97 or high-definition audio depending on the audio standard that the front panel…
-
Page 127
This item allows you to enable or disable the Hot Plug support for SATAEXPRESS_E1. Configuration options: [Disabled] [Enabled] ASPM Support [Enabled] This item allows you to enable or disable the ASPM controller to save energy when using the ASM1060 Storage Controller for SATAEXPRESS_E1. Configuration options: [Disabled] [Enabled] ASUS Z97-DELUXE/USB 3.1 3-43… -
Page 128: Apm Configuration
ASM1061 Storage Controller (SATA6G_E12) [Enabled] This item allows you to enable or disable the ASM1061 storage controller. Configuration options: [Disabled] [Enabled] The following items appear only when you set the ASM1061 Storage Controller to [Enabled]. Hot-plug [Enabled] This item allows you to enable or disable the Hot Plug support for SATA6G_E12. Configuration options: [Disabled] [Enabled] ASPM Support [Enabled] This item allows you to enable or disable the ASPM controller to save energy when…
-
Page 129: Network Stack Configuration
Configuration options: [Disable] [Enable] The following item appears only when you set the Network Stack to [Enabled]. Ipv4/Ipv6 PXE Support [Enabled] This item allows you to enable or disable the Ipv4/Ipv6 PXE wake event. Configuration options: [Disabled] [Enabled] ASUS Z97-DELUXE/USB 3.1 3-45…
-
Page 130: Intel(R) Rapid Storage Technology
3.6.10 Intel(R) Rapid Storage Technology Create RAID Volume This item allows you to create a RAID volume. This item only appears when at least one HDD is connected to the Intel SATA ports and ® set to RAID mode. Name [Volume1] This item allows you to key in a volume name for your RAID setup.
-
Page 131: Monitor Menu
CPU Core 0/3 Voltage, 3.3V Voltage, 5V Voltage, 12V Voltage The onboard hardware monitor automatically detects the voltage output through the onboard voltage regulators. Select [Ignore] if you do not want to detect this item. ASUS Z97-DELUXE/USB 3.1 3-47…
-
Page 132
CPU Q-Fan Control [Auto] This item allows you to set the CPU Q-Fan operating mode. [Auto] Detects the type of CPU fan installed and automatically switches the control modes. [PWM Mode] Enables the CPU Q-Fan control feature in PWM mode for 4-pin CPU fan. [DC Mode] Enables the CPU Q-Fan control feature in DC mode for 3-pin CPU fan. -
Page 133
Use the <+> or <-> keys to adjust the chassis fan middle duty cycle. The values may differ via Qfan tuning. Chassis Fan 1/4 Lower Temperature [40] Use the <+> or <-> keys to adjust the chassis fans’ lower temperature. The values may differ via Qfan tuning. ASUS Z97-DELUXE/USB 3.1 3-49… -
Page 134
Chassis Fan 1/4 Min. Duty Cycle(%) [60] Use the <+> or <-> keys to adjust the minimum chassis fan duty cycle. The values may differ via Qfan tuning. Allow Fan Stop [Disabled] This item allows your fans to run at 0% duty cycle when the temperature of the source drops below the lower temperature. -
Page 135: Boot Menu
POST time. [Full Initialization] All USB devices will be available during POST. This process will extend the POST time. [Partial For a faster POST time, only USB ports with keyboard and Initialization] mouse connections will be detected. ASUS Z97-DELUXE/USB 3.1 3-51…
-
Page 136
Network Stack Driver Support [Disabled] [Disabled] Select to skip the network stack driver from loading during POST. [Enabled] Select to load the network stack driver during POST. Next Boot after AC Power Loss [Normal Boot] [Normal Boot] Returns to normal boot on the next boot after an AC power loss. [Fast Boot] Accelerates the boot speed on the next boot after an AC power loss. -
Page 137
Option ROM Messages [Enabled] [Enabled] The third-party ROM messages will be displayed during POST. [Disabled] Disables the ROM messages and displays only the ASUS logo during POST. Interrupt 19 Capture [Disabled] This item allows you to trap Interrupt 19 by the option ROMs. -
Page 138
Boot from Storage Devices [Legacy OpROM first] This item allows you to select the type of storage devices that you want to launch. Configuration options: [Both, Legacy OpROM first] [Both, UEFI first] [Legacy OpROM first] [UEFI driver first] [Ignore] Boot from PCI-E/PCI Expansion Devices [Legacy OpROM first] This item allows you to select the type of PCIe/PCI expansion devices that you want to launch. -
Page 139
This item allows you to load the additional db from a storage device so that more images can be loaded securely. The db file must be formatted as a UEFI variable structure with time-based authenticated variable. ASUS Z97-DELUXE/USB 3.1 3-55… -
Page 140
OS in Safe Mode, press <F8 > after POST (Windows 8 not supported). • To select the boot device during system startup, press <F8> when ASUS Logo appears. Boot Override These item displays the available devices. The number of device items that appear on the screen depends on the number of devices installed in the system. -
Page 141: Tool Menu
3.9.1 ASUS EZ Flash 2 Utility This item allows you to run ASUS EZ Flash 2. When you press <Enter>, a confirmation message appears. Use the left/right arrow key to select between [Yes] or [No], then press <Enter> to confirm your choice.
-
Page 142: Asus O.c. Profile
3.9.2 ASUS O.C. Profile This item allows you to store or load multiple BIOS settings. Load from Profile This item allows you to load the previous BIOS settings saved in the BIOS Flash. Key in the profile number that saved your BIOS settings, press <Enter>, and then select Yes.
-
Page 143: Asus Dram Spd Information
3.9.3 ASUS DRAM SPD Information This item allows you to view the DRAM SPD information. ASUS Z97-DELUXE/USB 3.1 3-59…
-
Page 144: Exit Menu
This option allows you to exit the Setup program without saving your changes. When you select this option or if you press <Esc>, a confirmation window appears. Select Yes to discard changes and exit. ASUS EZ Mode This option allows you to enter the EZ Mode screen. Launch EFI Shell from filesystem device This option allows you to attempt to launch the EFI Shell application (shellx64.efi) from one of…
-
Page 145: Updating Bios
® ASUS EZ Flash 2: Updates the BIOS using a USB flash drive. ASUS CrashFree BIOS 3: Restores the BIOS using the motherboard support DVD or a USB flash drive when the BIOS file fails or gets corrupted. ASUS BIOS Updater: Updates the BIOS in DOS environment using the motherboard support DVD and a USB flash disk drive.
-
Page 146: Asus Ez Flash 2
3.11.2 ASUS EZ Flash 2 ASUS EZ Flash 2 allows you to update the BIOS without having to use a bootable floppy disk or an OS-based utility. Before you start using this utility, download the latest BIOS from the ASUS website at www.asus.com.
-
Page 147: Asus Crashfree Bios 3
The BIOS file in the motherboard support DVD may be older than the BIOS file published on the ASUS official website. If you want to use the newer BIOS file, download the file at http://support.asus.com and save it to a USB flash drive.
-
Page 148
3.11.4 ASUS BIOS Updater ASUS BIOS Updater allows you to update the BIOS in DOS environment. The screen captures used in this section are for reference only and may not be exactly the same as actually shown on your computer screen. -
Page 149
[Enter] Select or Load [Tab] Switch [V] Drive Info [Up/Down/Home/End] Move [Esc] Exit Press <Tab> to switch from Drives panel to Files panel then press <Up/Down or Home/ End> keys to select the BIOS file and press <Enter>. ASUS Z97-DELUXE/USB 3.1 3-65… -
Page 150
After the BIOS Updater checks the selected BIOS file, select Yes to confirm the BIOS update. Are you sure you want to update the BIOS? The BIOS Backup feature is not supported due to security regulations. Select Yes then press <Enter>. When BIOS update is done, press <ESC> to exit BIOS Updater. -
Page 151: Chapter 4: Software Support
32-bit/64-bit Windows 8.1 operating systems (OS). ® • Motherboard settings and hardware options vary. The setup procedures presented in this chapter are for reference only. Refer to Windows operating system ® documentation for detailed information. Support DVD information The contents of the support DVD are subject to change at any time without notice. Visit the ASUS website at www.asus.com for updates. 4.2.1 Running the support DVD Ensure that you have an Administrator account before running the support DVD in Windows 7, Windows 8, or Windows 8.1 operating systems. ® ® ® To run the support DVD: Place the Support DVD into the optical drive. In the AutoPlay dialog box, click or tap Run ASSETUP.EXE. If the AutoPlay dialog box does not appear, browse the contents of the support DVD and double-click or tap \binASSETUP.EXE to launch the ASUS motherboard support DVD main menu. ASUS Z97-DELUXE/USB 3.1…
-
Page 152
RAID/AHCI driver disk. Click or tap to display the The Utilities menu ASUS contact shows the applications information. and other software that the motherboard supports. Click or tap an icon to display… -
Page 153: Obtaining The Software Manuals
4.2.2 Obtaining the software manuals The software manuals are included in the support DVD. Follow the instructions below to get the necessary software manuals. The software manual files are in Portable Document Format (PDF). Install the Adobe® Acrobat Reader from the Utilities tab before opening the files. ® To read about your motherboard’s utility guide: Click or tap Manual tab > ASUS Motherboard Utility Guide. From the Manual folder, open the folder of the software manual that you wish to read. Some software manuals are provided in different languages. Open the language’s folder to view the software manual. The screenshots in this section are for reference only. The actual software manuals containing in the support DVD vary by models. ASUS Z97-DELUXE/USB 3.1…
-
Page 154: Software Information
Software information Most of the applications in the support DVD have wizards that will conveniently guide you through the installation. View the online help or readme file that came with the software application for more information. AI Suite 3 AI Suite 3 is an all-in-one interface that integrates several ASUS utilities and allows you to launch and operate these utilities simultaneously. Installing AI Suite 3 Ensure that you have an Administrator account before installing AI Suite 3 in Windows ® Windows 8, or Windows 8.1 operating systems. ® ® To install AI Suite 3 on your computer: Windows 7 OS ® Place the Support DVD into the optical drive. 2. In the AutoPlay dialog box, click or tap Run ASSETUP.exe then select the Utilities tab. 3. From the Utilities tab, click or tap AI Suite 3 then follow the succeeding onscreen instructions. Chapter 4: Software support…
-
Page 155
Go to the Start Screen then click or tap the Desktop app. On the lower left corner of the Desktop, click or tap File Explorer then select your DVD drive and tap or double-click or tap the Setup application. Launching AI Suite 3 Windows ® 7 OS From the Desktop, click or tap Start > All Programs > ASUS > AI Suite 3 > AI Suite 3. You can also launch AI Suite in Windows 7 by clicking or tapping on the Notification ® area. Windows 8 and Windows 8.1 OS ®… -
Page 156
AI Suite 3 Main menu The AI Suite 3 main menu gives you easy-access controls and insight to what’s going on with your computer — allowing you to optimize performance settings while at the same time ensuring system stability. The AI Suite main menu includes is a quick-access menu bar that allows you to swiftly launch any of the integrated ASUS utilities. Click or tap on the top-right corner of the menu to launch the menu bar. Click or tap to launch AI Suite 3 menu bar The Ai Suite 3 screenshots in this section are for reference only and can vary depending on motherboard model. AI Suite 3 main menu bar Dual Intelligent USB BIOS Processors 5 Ai Charger+ EZ Update Flashback USB 3.0 Boost… -
Page 157: Ai Charger
Launching Ai Charger+ To launch Ai Charger+, click or tap on the top-right corner of the AI Suite 3 main menu, then select Ai Charger+. Ai Charger+ is available only in selected motherboard models. Ai Charger+ screen Tick to enable or Click or tap to apply disable Ai Charger+ the selection • * Check the manufacturer if your USB device is a Battery Charging Specification 1.1 (BC 1.1) compliant or compatible device. • ** Actual charging speeds may vary depending on the charging rate and specifications of your USB device. • To ensure normal charging function, disconnect and reconnect your USB device every time you enable or disable Ai Charger+. • Ai Charger+ does not support USB hubs, USB extension cables, and generic USB cables. ASUS Z97-DELUXE/USB 3.1…
-
Page 158: Usb 3.0 Boost
4.4.2 USB 3.1 Boost USB 3.1 Boost technology supports UASP (USB Attached SCSI Protocol) that automatically speeds up the transfer rates of your USB storage devices. Launching USB 3.1 Boost To launch USB 3.1 Boost, click or tap on the top-right corner of the AI Suite 3 main menu, then select USB 3.1 Boost. Using the USB 3.1 Boost Click or tap to enable the USB device’s normal data transfer rate Click or tap to enable UASP or Click or tap to select a USB device Turbo Mode for a faster data transfer rate Ensure to connect your USB 3.1/3.0 devices to the USB 3.1/3.0 ports that support USB 3.1…
-
Page 159: Ez Update
Click or tap to automatically update your motherboard driver, software and firmware Click or tap to search and Click or tap to Click or tap to select a select the BIOS file update the BIOS boot logo ASUS Z97-DELUXE/USB 3.1…
-
Page 160
Manually update the BIOS and selecting a boot logo Click or tap to search an image file for your boot logo Click or tap to go back to Click or tap to proceed the updating EZ Update main screen BIOS and boot logo After you click or tap BIOS Update button, click or tap Flash to update the BIOS and upload the boot logo in your system. -
Page 161: Usb Bios Flashback
Click or tap to cancel the download schedule setting Click or tap to apply the download Click or tap to check for a new BIOS schedule setting update available for download Scheduling the BIOS download In the Download Setting field, tick Schedule (days) then select the number of days for the BIOS download schedule. Click or tap Apply to save the BIOS download schedule. Click or tap Cancel to cancel the download schedule. ASUS Z97-DELUXE/USB 3.1 4-11…
-
Page 162
Downloading the latest BIOS Before you start downloading, ensure that you have installed the USB storage device to your computer’s USB port that supports USB BIOS Flashback. Refer to section 2.3.1 Rear I/O connection of this user guide for more details. To download the updated BIOS: From the USB BIOS Flashback screen, click or tap Check for New BIOS Update. Wait for the system to check the latest BIOS version. After the utility detects a new BIOS, click or tap from the Save to: field, select the USB flash drive, then click or tap Download. After the download is complete, click or tap OK. Chapter 4: Software support 4-12… -
Page 163: Usb Charger
Click or tap to discard the settings Click or tap to select the type of USB device that you wish to charge when the system is off Ensure to connect your USB device into the USB port that supports this utility. Refer to section 2.3.1 Rear I/O connection of your user guide for more details. • The USB Charger+ does not support USB hubs and USB extension cables, and generic USB cables. • The USB Charger+ may not recognize some ASUS devices due to a special design. ASUS Z97-DELUXE/USB 3.1 4-13…
-
Page 164: Push Notice
4.4.6 Push Notice This utility allows you get the detailed status of your system to your smart device. You can also send messages to your smart device using this utility. Before using this utility, ensure that you pair your computer with your smart device. For pairing information, refer to section Pairing your computer and smart device. Launching Push Notice on your computer To launch Push Notice, click or tap on the top-right corner of the AI Suite 3 main menu, then select Push Notice. Push Notice screen Click or tap to enable Push Notice Tick to select the smart device Click or tap to Click or tap to apply the settings discard the settings…
-
Page 165
Setting up PC Status alerts This feature allows you to send alerts of the unusual activities of the voltage, temperature, and fan settings of your computer to your smart device. Tick to select the smart device Tick to select and send alerts to your smart device Tick to send alert when the components selected are back to its normal status ASUS Z97-DELUXE/USB 3.1 4-15… -
Page 166
Sending messages to your smart device This feature allows you to send messages to your smart device. You can also send messages via the Push Notice messaging shortcut on the lower-right corner of your screen. To do this, click or tap << then click or tap then select Tick to select the smart device Click or tap to send your message Click or tap to key in your message Viewing your computer status on your smart device Tap on your smart device to launch Push Notice. -
Page 167: System Information
4.4.7 System Information This utility allows you get the detailed information of the motherboard, CPU, and memory settings. Launching the System Information To launch System Information, click or tap on the top-right corner of the AI Suite 3 main menu, then select System Information. Viewing the motherboard information Click or tap the MB tab to view the motherboard’s information. Viewing the CPU information Click or tap the CPU tab to view the processor’s information. ASUS Z97-DELUXE/USB 3.1 4-17…
-
Page 168: Audio Configurations
Viewing the SPD information Click or tap the SPD tab to view the memory’s information. Audio configurations The Realtek audio CODEC provides 8-channel audio capability to deliver the ultimate audio ® experience on your computer. The software provides Jack-Sensing function, S/PDIF Out support, and interrupt capability. The CODEC also includes the Realtek proprietary UAJ ® ® (Universal Audio Jack) technology for all audio ports, eliminating cable connection errors, and giving users plug and play convenience. Follow the installation wizard to install the Realtek Audio Driver from the support DVD that ® came with the motherboard package. If the Realtek audio software is correctly installed, you will find the Realtek HD Audio ® ® Manager icon on the taskbar. Double-click or tap on the icon to display the Realtek ® Audio Manager. Realtek HD Audio Manager ® Chapter 4: Software support 4-18…
-
Page 169
HD Audio Manager with DTS UltraPC II for ® Windows 8.1 / Windows 8 / Windows ® ® ® Configuration option tabs (vary with the audio devices connected) Advanced settings Set default device button Control settings panel Analog and digital connector status ASUS Z97-DELUXE/USB 3.1 4-19… -
Page 170
Selecting an audio output Realtek HD Audio Manager allows you to select the type of audio output depending on the output device that you are using. To select an audio output: Insert the audio device’s jack to the Line Out (lime) port. If the audio device’s jack is already inserted to the corresponding port, click or tap on the Realtek HD Audio Manager. On the pop-up window, tick the audio device that you plugged to the Line Out port then click or tap Next. If you select Headphone, click or tap to select the type of headphone installed then click or tap OK. If you select Front Speaker Out, click or tap to select the type of speaker installed then click or tap OK. Chapter 4: Software support 4-20… -
Page 171: Chapter 5: Raid Support
With the RAID 10 configuration you get all the benefits of both RAID 0 and RAID 1 configurations. Use four new hard disk drives or use an existing drive and three new drives for this setup. ASUS Z97-DELUXE/USB 3.1…
-
Page 172: Installing Serial Ata Hard Disks
5.1.2 Installing Serial ATA hard disks The motherboard supports Serial ATA hard disk drives. For optimal performance, install identical drives of the same model and capacity when creating a disk array. To install the SATA hard disks for a RAID configuration: Install the SATA hard disks into the drive bays.
-
Page 173: Intel ® Rapid Storage Technology Option Rom Utility
The RAID BIOS setup screens shown in this section are for reference only and may not exactly match the items on your screen. The utility supports maximum four hard disk drives for RAID configuration. ASUS Z97-DELUXE/USB 3.1…
-
Page 174
Creating a RAID set To create a RAID set: From the utility main menu, select 1. Create RAID Volume and press <Enter>. The following screen appears: Volume 0 RAID Level: aaaaaaaaaaaaaaa Disks: dssdsdsds Strip Size:aaaaaaaaaaaaaaaa Capacity:aaaaaaaaaaaaaa Sync:aaaaaaaaaa Create volume [HELP] Enter a unique volume name that has no special characters and is 16 characters or less. -
Page 175
ALL DATA ON SELECTED DISKS WILL BE LOST. Are you sure you want to create this volume? (Y/N) Press <Y> to create the RAID volume and return to the main menu, or <N> to go back to the CREATE VOLUME menu. ASUS Z97-DELUXE/USB 3.1… -
Page 176
Deleting a RAID set Be cautious when deleting a RAID set. You will lose all data on the hard disk drives when you delete a RAID set. To delete a RAID set: From the utility main menu, select 2. Delete RAID Volume and press <Enter>. The following screen appears: [DELETE VOLUME MENU] Name… -
Page 177: Creating A Raid Driver Disk
When the Make Disk menu appears, press <1> to create a RAID driver disk. Insert a formatted floppy disk into the USB floppy disk drive, then press <Enter>. Follow the succeeding screen instructions to complete the process. ASUS Z97-DELUXE/USB 3.1…
-
Page 178: Creating A Raid Driver Disk In Windows
5.2.2 Creating a RAID driver disk in Windows ® To create a RAID driver disk in Windows ® Start Windows ® Plug the USB floppy disk drive and insert a floppy disk. Place the motherboard support DVD into the optical drive. Go to the Intel AHCI/RAID Driver menu then click Intel AHCI/RAID Driver path to open the RAID driver folder.
-
Page 179: Appendices
Consult the dealer or an experienced radio/TV technician for help. The use of shielded cables for connection of the monitor to the graphics card is required to assure compliance with FCC regulations. Changes or modifications to this unit not expressly approved by the party responsible for compliance could void the user’s authority to operate this equipment. ASUS Z97-DELUXE/USB 3.1…
-
Page 180
IC: Canadian Compliance Statement Complies with the Canadian ICES-003 Class B specifications. This device complies with RSS 210 of Industry Canada. This Class B device meets all the requirements of the Canadian interference-causing equipment regulations. This device complies with Industry Canada license exempt RSS standard(s). Operation is subject to the following two conditions: (1) this device may not cause interference, and (2) this device must accept any interference, including interference that may cause undesired operation of the device. -
Page 181
ASUS Recycling/Takeback Services ASUS recycling and takeback programs come from our commitment to the highest standards for protecting our environment. We believe in providing solutions for you to be able to responsibly recycle our products, batteries, other components as well as the packaging materials. -
Page 182
Bluetooth Industry Canada Statement This Class B device meets all requirements of the Canadian interference-causing equipment regulations. Cet appareil numérique de la Class B respecte toutes les exigences du Règlement sur le matériel brouilleur du Canada. NCC: Taiwan Wireless Statement Japan RF Equipment Statement KC (RF Equipment) Google™… -
Page 183: Asus Contact Information
800 Corporate Way, Fremont, CA 94539, USA Telephone +1-510-739-3777 +1-510-608-4555 Web site http://www.asus.com/us/ Technical Support Support fax +1-812-284-0883 Telephone +1-812-282-2787 Online support http://www.service.asus.com/ ASUS COMPUTER GmbH (Germany and Austria) Address Harkort Str. 21-23, D-40880 Ratingen, Germany +49-2102-959911 Web site http://www.asus.com/de Online contact http://eu-rma.asus.com/sales Technical Support Telephone +49-1805-010923* Support Fax +49-2102-9599-11 Online support http://www.asus.com/de/support/…
-
Page 184
Appendices…
-
manualzz.com
- Computers & electronics
- Computer components
- System components
- Motherboards
Инструкции и Руководства для Asus Z97-DELUXE.
Мы нашли 14
инструкции доступные для бесплатного скачивания:
Инструкция по применению, Руководство пользователя
ASUS Z97-A R9141 User’s Manual
Бренд:
Asus
Размер:
1 MB
Страниц:
28
Язык(и):
Русский
Оглавление
-
4
Dual Intelligent Processors 5
-
4
5-Way Optimization
-
4
TPU (Turbo Processing Unit)
-
7
EPU (Energy Processing Unit)
-
8
DIGI+ Power Control
-
10
FAN Xpert 3
-
12
Turbo App
-
13
Карта Wi-Fi GO!
-
13
Спецификация карты ASUS Wi-Fi GO!
-
14
Установка
-
15
Wi-Fi Engine
-
17
Wi-Fi GO! и Remote GO!
-
17
Системные требования
-
17
Вход в учетную запись
-
19
Использование Wi-Fi GO!
-
22
Cloud GO!
-
23
Remote Desktop
-
25
Передача файлов
-
26
Удаленная клавиатура и мышь
-
26
ASUS Media Streamer
-
26
Системные требования
-
28
Уведомления для РЧ оборудования
Открыть в новой вкладке
Asus Z97-DELUXE(NFC & WLC) Motherboard User’s manual
Бренд:
Asus
Категория:
Motherboards
Размер:
20 MB
Страниц:
184
Язык(и):
Английский
Открыть в новой вкладке
Asus Z97-DELUXE(NFC & WLC) Motherboard ユーザーマニュアル
Бренд:
Asus
Категория:
Motherboards
Размер:
13 MB
Страниц:
182
Язык(и):
Японский, zh
Открыть в новой вкладке
Asus VivoTab Note 8 (M80TA) Tablet Owner’s Manual
Бренд:
Asus
Категория:
HDMI cables
Размер:
91 KB
Страниц:
1
Язык(и):
Английский
Открыть в новой вкладке
ASUS Z97-A T9141 User’s Manual
Бренд:
Asus
Размер:
4 MB
Страниц:
28
Язык(и):
Английский, zh
Открыть в новой вкладке
ASUS Z97-A C9141 User’s Manual
Бренд:
Asus
Размер:
4 MB
Страниц:
28
Язык(и):
Английский, no, Вьетнамский, zh
Открыть в новой вкладке
Asus Z97-PRO(Wi-Fi ac) Motherboard User’s manual
Бренд:
Asus
Категория:
PC/workstation barebones
Размер:
3 MB
Страниц:
28
Язык(и):
Английский
Оглавление
-
4
Dual Intelligent Processors 5
-
4
5-Way Optimization
-
4
TPU (Turbo Processing Unit)
-
7
EPU (Energy Processing Unit)
-
8
DIGI+ Power Control
-
10
Fan Xpert 3
-
12
Turbo App
-
13
Wi-Fi GO! Card
-
13
ASUS Wi-Fi GO! card specifications
-
14
Installation
-
15
Wi-Fi Engine
-
17
Wi-Fi GO! and Remote GO!
-
17
System requirements
-
17
ASUS Account Login
-
19
Using Wi-Fi GO!
-
22
Cloud GO!
-
23
Remote Desktop
-
25
File Transfer
-
26
Remote Keyboard & Mouse
-
26
ASUS Media Streamer
-
26
System requirements
-
28
RF Equipment Notices
Открыть в новой вкладке
ASUS Z97-A J9141 User’s Manual
Бренд:
Asus
Категория:
Tablets
Размер:
2 MB
Страниц:
28
Язык(и):
Японский
Оглавление
-
4
Dual Intelligent Processors 5
-
4
5-Way Optimization
-
4
TPU
-
7
EPU
-
8
DIGI+ Power Control
-
10
Fan Xpert 3
-
12
Turbo App
-
13
ASUS Wi-Fi GO! カード
-
13
ASUS Wi-Fi GO! カード 仕様一覧
-
14
インストールする
-
15
Wi-Fi Engine
-
17
Wi-Fi GO! & Remote GO!
-
17
システム要件
-
17
ASUSアカウント
-
19
Wi-Fi GO! を使用する
-
22
Cloud GO!
-
23
Remote Desktop
-
25
File Transfer
-
26
Remote Keyboard & Mouse
-
26
ASUS Media Streamer
-
26
システム要件
-
28
RF Equipment Notices
Открыть в новой вкладке
ASUS Z97-A G9141 User’s Manual
Бренд:
Asus
Размер:
2 MB
Страниц:
28
Язык(и):
Немецкий
Оглавление
-
4
Dual Intelligent Processors 5
-
4
5-Way Optimization
-
4
TPU (Turbo Processing Unit)
-
7
EPU (Energy Processing Unit)
-
8
DIGI+ Power Control
-
10
Fan Xpert 3
-
12
Turbo App
-
13
Wi-Fi GO! Card
-
13
ASUS Wi-Fi GO! Kartenspezifikationen
-
14
Installation
-
15
Wi-Fi Engine
-
17
Wi-Fi GO! und Remote GO!
-
17
Systemvoraussetzungen
-
17
ASUS Kontoanmeldung
-
19
Wi-Fi GO! verwenden
-
22
Cloud GO!
-
23
Remote Desktop
-
25
File Transfer
-
26
Remote Keyboard & Mouse
-
26
ASUS Media Streamer
-
26
Systemvoraussetzungen
-
28
RF Gerätehinweis
Открыть в новой вкладке
Asus Z97-DELUXE(NFC & WLC) Motherboard Manual de usuario
Бренд:
Asus
Категория:
Motherboards
Размер:
13 MB
Язык(и):
Испанский
Открыть в новой вкладке
Asus Z97-DELUXE(NFC & WLC) Motherboard Benutzerhandbuch
Бренд:
Asus
Категория:
Motherboards
Размер:
10 MB
Язык(и):
Немецкий
Открыть в новой вкладке
ASUS Z97-DELUXE F9061 User’s Manual
Бренд:
Asus
Категория:
Motherboards
Размер:
9 MB
Страниц:
154
Язык(и):
Французский
Открыть в новой вкладке
Asus Z97-DELUXE Series System information
Бренд:
Asus
Категория:
Motherboards
Размер:
9 MB
Страниц:
184
Язык(и):
Японский
Оглавление
-
77
製品の特長
-
77
その他の特別機能
-
77
マザーボードの概要
-
77
始める前に
-
77
マザーボードのレイアウト
-
77
プロセッサー
-
77
システムメモリー
-
77
拡張スロット
-
77
オンボードボタン/スイッチ
-
77
オンボードLED
-
77
内部コネクター/ヘッダー
-
78
コンピューターを組み立てる
-
78
マザーボードを取り付ける
-
78
CPUを取り付ける
-
78
CPUクーラーを取り付ける
-
78
メモリーを取り付ける
-
78
ATX 電源を取り付ける
-
78
SATAデバイスを取り付ける
-
78
フロント I/O コネクターを取り付ける
-
78
拡張カードを取り付ける
-
78
Wi-Fi / Bluetooth アンテナを取り付ける
-
78
UEFI BIOSを更新する
-
78
バックパネルとオーディオ接続
-
78
バックパネルコネクター
-
78
オーディオ I/O接続
-
78
初めて起動する
-
78
システムの電源をオフにする
-
145
UEFIとは
-
145
UEFI BIOS Utility
-
145
EZ Mode
-
145
Advanced Mode
-
145
Q-Fan Control
-
145
EZ Tuning Wizard
-
145
My Favorite
-
145
メインメニュー
-
145
Ai Tweaker メニュー
-
145
アドバンスドメニュー
-
145
CPU設定
-
145
PCHストレージ設定
-
145
システムエージェント設定
-
145
USB 設定
-
145
プラットフォーム関連設定
-
145
オンボードデバイス設定
-
145
APM設定
-
145
Network Stack設定
-
145
Intel(R) Rapid Storage Technology
-
145
モニターメニュー
-
145
ブートメニュー
-
145
ツールメニュー
-
145
ASUS EZ Flash 2 Utility
-
145
ASUS Overclocking Profile
-
145
ASUS SPD Information
-
145
終了メニュー
-
145
UEFI BIOS更新
-
145
EZ Update
-
145
ASUS EZ Flash
-
145
ASUS CrashFree BIOS
-
145
ASUS BIOS Updater
-
151
OSをインストールする
-
151
サポートDVD情報
-
151
サポートDVDを実行する
-
151
ソフトウェアのユーザーマニュアルを閲覧する
-
151
ソフトウェア情報
-
151
AI Suite
-
151
Ai Charger
-
151
USB 3.0 Boost
-
151
EZ Update
-
151
USB BIOS Flashback
-
151
USB Charger
-
151
Push Notice
-
151
System Information
-
151
オーディオ構成
-
152
RAID設定
-
152
RAID定義
-
152
SATAストレージデバイスを取り付ける
-
152
UEFI BIOSでRAIDを設定する
-
152
Intel® Rapid Storage Technology Option ROM ユーティリティ
-
152
RAIDドライバーをインストールする
-
152
OSインストール時にRAIDドライバーをインストールする
-
153
ASUSコンタクトインフォメーション
Открыть в новой вкладке
ASUS Z97-DELUXE(NFC User’s Manual
Бренд:
Asus
Категория:
Motherboards
Размер:
13 MB
Страниц:
186
Язык(и):
Английский, zh
Открыть в новой вкладке