R19207
Первое издание / Январь 2022
Электронное руководство
ИНФОРМАЦИЯ ОБ АВТОРСКИХ ПРАВАХ
Любая часть этого руководства, включая оборудование и программное обеспечение, описанные в нем, не
может быть дублирована, передана, преобразована, сохранена в системе поиска или переведена на другой
язык в любой форме или любыми средствами, кроме документации, хранящейся покупателем с целью резервирования, без специального письменного разрешения ASUSTeK COMPUTER INC. (“ASUS”).
КОМПАНИЯ ASUS ПРЕДОСТАВЛЯЕТ ДАННОЕ РУКОВОДСТВО НА УСЛОВИИ «КАК ЕСТЬ», БЕЗ КАКИХ-ЛИБО ГАРАНТИЙ, ПРЯМЫХ ИЛИ ПОДРАЗУМЕВАЕМЫХ, ВКЛЮЧАЯ, В ТОМ ЧИСЛЕ, ЛЮБЫЕ ПОДРАЗУМЕВАЕМЫЕ ГАРАНТИИ ИЛИ
УСЛОВИЯ ГОДНОСТИ ДЛЯ ПРОДАЖИ, ИЛИ ПРИГОДНОСТИ К КОНКРЕТНОЙ ЦЕЛИ ИСПОЛЬЗОВАНИЯ. КОМПАНИЯ
ASUS, ЕЕ ДИРЕКТОРА, РУКОВОДИТЕЛИ, СОТРУДНИКИ ИЛИ ПРЕДСТАВИТЕЛИ НЕ НЕСУТ НИКАКОЙ ОТВЕТСТВЕННОСТИ ЗА ЛЮБЫЕ КОСВЕННЫЕ, ФАКТИЧЕСКИЕ ОСОБЫЕ ИЛИ СЛУЧАЙНЫЕ УБЫТКИ (ВКЛЮЧАЯ УБЫТКИ ОТ
УПУЩЕННОЙ ВЫГОДЫ, УТРАТУ ДЕЯТЕЛЬНОСТИ, НЕ ИСПОЛЬЗОВАНИЕ ИЛИ ПОТЕРЮ ДАННЫХ, ПРЕРЫВАНИЕ
ДЕЯТЕЛЬНОСТИ И ТОМУ ПОДОБНОЕ), ДАЖЕ ЕСЛИ КОМПАНИЯ ASUS БЫЛА ОСВЕДОМЛЕНА О ВОЗМОЖНОСТИ
УБЫТКОВ ВСЛЕДСТВИЕ ДЕФЕКТА ИЛИ ОШИБКИ В ДАННОМ РУКОВОДСТВЕ ИЛИ ПРОДУКТЕ.
Продукция и названия корпораций, имеющиеся в этом руководстве, могут являться зарегистрированными
торговыми знаками или быть защищенными авторскими правами соответствующих компаний и используются
только в целях идентификации.
ТЕХНИЧЕСКИЕ ХАРАКТЕРИСТИКИ И ИНФОРМАЦИЯ, СОДЕРЖАЩИЕСЯ В ДАННОМ РУКОВОДСТВЕ, ПРИВОДЯТСЯ
ТОЛЬКО В ЦЕЛЯХ ОЗНАКОМЛЕНИЯ. ОНИ МОГУТ БЫТЬ ИЗМЕНЕНЫ В ЛЮБОЕ ВРЕМЯ БЕЗ УВЕДОМЛЕНИЯ И НЕ
ДОЛЖНЫ РАССМАТРИВАТЬСЯ КАК ОБЯЗАТЕЛЬСТВО СО СТОРОНЫ ASUS. КОМПАНИЯ ASUS НЕ НЕСЕТ НИКАКОЙ
ОТВЕТСТВЕННОСТИ И ОБЯЗАТЕЛЬСТВ ЗА ЛЮБЫЕ ОШИБКИ ИЛИ НЕТОЧНОСТИ, КОТОРЫЕ МОГУТ СОДЕРЖАТЬСЯ
В НАСТОЯЩЕМ РУКОВОДСТВЕ, ВКЛЮЧАЯ ОПИСАНИЯ ПРОДУКЦИИ И ПРОГРАММНОГО ОБЕСПЕЧЕНИЯ.
Copyright © 2022 ASUSTeK COMPUTER INC. Все права защищены.
ОГРАНИЧЕНИЕ ОТВЕТСТВЕННОСТИ
Могут возникнуть обстоятельства, в которых из-за нарушения ASUS своих обязательств или в силу иных источников ответственности Вы получите право на возмещение ущерба со стороны ASUS. В каждом таком случае
и независимо от оснований, дающих Вам право претендовать на возмещение ASUS убытков, ответственность
ASUS не будет превышать величину ущерба от телесных повреждений (включая смерть) и повреждения недвижимости и материального личного имущества либо иных фактических прямых убытков, вызванных упущением
или невыполнением законных обязательств по данному Заявлению о гарантии, но не более контрактной цены
каждого изделия по каталогу.
ASUS будет нести ответственность или освобождает Вас от ответственности только за потери, убытки или претензии, связанные с контрактом, невыполнением или нарушением данного Заявления о гарантии.
Это ограничение распространяется также на поставщиков и реселлеров. Это максимальная величина совокупной ответственности ASUS, ее поставщиков и реселлеров.
НИ ПРИ КАКИХ ОБСТОЯТЕЛЬСТВАХ ASUS НЕ БУДЕТ НЕСТИ ОТВЕТСТВЕННОСТЬ В ЛЮБЫХ ИЗ СЛЕДУЮЩИХ СЛУЧАЕВ: (1) ПРЕТЕНЗИИ К ВАМ В СВЯЗИ С УБЫТКАМИ ТРЕТЬИХ ЛИЦ; (2) ПОТЕРИ ИЛИ ПОВРЕЖДЕНИЯ ВАШИХ ЗАПИСЕЙ ИЛИ ДАННЫХ; ИЛИ (3) СПЕЦИАЛЬНЫЙ, СЛУЧАЙНЫЙ ИЛИ КОСВЕННЫЙ ЛИБО КАКОЙ-ЛИБО СОПРЯЖЕННЫЙ
ЭКОНОМИЧЕСКИЙ УЩЕРБ (ВКЛЮЧАЯ УПУЩЕННУЮ ВЫГОДУ ИЛИ ПОТЕРИ СБЕРЕЖЕНИЙ), ДАЖЕ ЕСЛИ ASUS, ЕЕ
ПОСТАВЩИКИ ИЛИ РЕСЕЛЛЕРЫ БЫЛИ УВЕДОМЛЕНЫ О ВОЗМОЖНОСТИ ИХ ВОЗНИКНОВЕНИЯ.
СЕРВИС И ПОДДЕРЖКА
Посетите наш сайт https://www.asus.com/support/.
MyASUS предлагает множество функций поддержки, включая устранение неполадок, оптимизацию производительности, интеграцию программного обеспечения ASUS, а также помогает организовать персональный рабочий стол и увеличить пространство для хранения. Для получения подробной информации посетите https://
www.asus.com/ru/support/FAQ/1038301/.
2
Руководство пользователя ноутбука
Оглавление
О руководстве..................................................................................................................7
Обозначения, используемые в руководстве.........................................................8
Иконки.......................................................................................................................................8
Типографские обозначения............................................................................................8
Информация о правилах безопасности.............................................................9
Использование ноутбука.................................................................................................9
Уход за ноутбуком................................................................................................................10
Утилизация..............................................................................................................................11
Информация об аккумуляторе......................................................................................12
Глава 1: Настройка оборудования
Знакомство с ноутбуком.............................................................................................16
Вид сверху................................................................................................................................16
Вид снизу..................................................................................................................................22
Вид справа...............................................................................................................................24
Вид слева..................................................................................................................................27
Глава 2: Использование компьютера
Первое включение........................................................................................................30
Зарядите ноутбук.................................................................................................................30
Откройте крышку.................................................................................................................32
Нажмите кнопку питания.................................................................................................32
Жесты для сенсорного экрана и тачпэда...........................................................33
Использование жестов на сенсорном экране.......................................................33
Использование тачпэда....................................................................................................35
Использование блока цифровой клавиатуры......................................................42
Использование клавиатуры.....................................................................................43
Горячие клавиши..................................................................................................................43
Функциональные клавиши.............................................................................................44
Клавиши Windows................................................................................................................44
Руководство пользователя ноутбука
3
Глава 3: Работа с Windows
Первое включение........................................................................................................46
Меню Пуск..........................................................................................................................47
Приложения Windows..................................................................................................49
Работа с приложениями Windows...............................................................................50
Пользовательская настройка приложений............................................................50
Представление задач...................................................................................................53
Виджеты..............................................................................................................................54
Функция Snap...................................................................................................................56
Привязка горячих точек...................................................................................................56
Центр поддержки...........................................................................................................58
MyASUS Splendid............................................................................................................60
Настройка OLED-дисплея..........................................................................................62
Установка темного режима.............................................................................................62
Выключение дисплея, когда он не используется.................................................64
Настройка яркости дисплея...........................................................................................66
Автоматически скрывать панель задач....................................................................68
Установка темного режима в Microsoft Office........................................................70
Другие сочетания клавиш.........................................................................................71
Подключение к беспроводным сетям.................................................................73
Wi-Fi.............................................................................................................................................73
Bluetooth...................................................................................................................................74
Режим полета..........................................................................................................................75
Выключение ноутбука.................................................................................................76
Перевод компьютера в спящий режим..............................................................77
4
Руководство пользователя ноутбука
Глава 4: Самотестирование при включении (POST)
Самотестирование при включении (POST).......................................................80
Доступ к BIOS и устранению неполадок...................................................................80
BIOS........................................................................................................................................80
Доступ к BIOS..........................................................................................................................80
Восстановление системы...........................................................................................81
Выполнение восстановления........................................................................................82
Советы и часто задаваемые вопросы
Полезные советы для вашего ноутбука..............................................................86
Часто задаваемые вопросы по аппаратному обеспечению....................88
Часто задаваемые вопросы по программному обеспечению................91
Приложение
Совместимость встроенного модема........................................................................94
Обзор..........................................................................................................................................94
Удостоверение сетевой совместимости...................................................................95
Неголосовое оборудование...........................................................................................95
Декларация соответствия Министерства инноваций, науки и
экономического развития Канады (ISED).................................................................100
Предупреждение..................................................................................................................101
Mise en garde...........................................................................................................................101
Информация о воздействии радиочастоты (RF)..................................................102
Требования к воздействию радиочастоты..............................................................103
Правила безопасности UL................................................................................................104
Правила электробезопасности.....................................................................................105
Примечание относительно ТВ.......................................................................................105
Руководство пользователя ноутбука
5
Информация об изделии корпорации Macrovision............................................105
Предупреждение потери слуха....................................................................................105
Уведомление о покрытии................................................................................................105
Положения по литию (для литиево-ионных батарей).......................................106
CTR 21 Approval (для ноутбуков со встроенным модемом)............................107
Декларация о соответствии продукции экологическим нормам...............109
Регламент Европейского союза REACH и статья 33............................................109
Директива Европейского союза RoHS.......................................................................109
Утилизация и переработка..............................................................................................110
Директива по экодизайну................................................................................................110
Совместимость со стандартом ENERGY STAR.........................................................111
Продукты зарегистрированы в реестре EPEAT.....................................................111
Замечания по съемным аккумуляторам...................................................................112
Лицензия на шрифты BIOS...............................................................................................112
Упрощенное заявление о соответствии европейской директиве.............113
Воздействие радиочастоты (SAR).................................................................................114
6
Руководство пользователя ноутбука
О руководстве
В этом руководстве приведена информация о программных и аппаратных функциях компьютера
Глава 1: Настройка оборудования
В этой главе приведена информация о компонентах компьютера.
Глава 2: Использование компьютера
В этой главе приведена информация об использовании компонентов данного компьютера.
Глава 3: Работа с Windows
В этой главе приведена информация по использованию Windows.
Глава 4: Самотестирование при включении (POST)
В этой главе приведена информация о POST и изменении настроек
компьютера.
Советы и часто задаваемые вопросы
В этом разделе представлены рекомендации и часто задаваемые
вопросы относительно аппаратного и программного обеспечения
ноутбука.
Приложение
В этом разделе содержатся уведомления и информация о безопасности.
Руководство пользователя ноутбука
7
Обозначения, используемые в руководстве
Для выделения ключевой информации используются следующие сообщения:
ВАЖНО! Информация, которой Вы должны следовать при выполнении
задач.
ПРИМЕЧАНИЕ: Советы и полезная информация, которая поможет при выполнении задач.
ВНИМАНИЕ! Информация о действиях, которые могут привести к повреждению оборудования, потере данных или бытовым травмам.
Иконки
Иконки, отображенные ниже, указывают на устройство, используемое
для выполнения действий.
= Использование сенсорного экрана (для некоторых моделей).
= Использование тачпэда.
= Использование клавиатуры.
Типографские обозначения
8
Жирный
= Означает меню или выбранный элемент.
Курсив
= Указывает разделы в этом руководстве.
Руководство пользователя ноутбука
Информация о правилах безопасности
Использование ноутбука
Этот ноутбук может использоваться при температуре воздуха в диапазоне от 5°C до 35°C.
Обратите внимание на этикетку на нижней стороне
ноутбука и убедитесь, что Ваш блок питания поддерживает соответствующее напряжение.
Ноутбук может нагреваться во включенном состоянии или в процессе зарядки аккумулятора. Не размещайте ноутбук на коленях или других частях тела
во включенном состоянии во избежание ожогов. Не
используйте ноутбук поверхностях, которые могут
блокировать отверстия.
Не пользуйтесь поврежденными сетевыми шнурами, аксессуарами и периферийными устройствами.
Не помещайте включенный ноутбук в сумку и не накрывайте его любыми материалами, которые могут
затруднить циркуляцию воздуха.
Не помещайте ноутбук на неровную или неустойчивую поверхность.
Ноутбук можно пропускать через рентгеновский
сканер, но не рекомендуется проносить его через
магнитные детекторы или подвергать его воздействию портативных магнитных сканеров.
Если Вы собираетесь пользоваться ноутбуком во
время авиаперелета, сообщите об этом авиакомпании.
Руководство пользователя ноутбука
9
Уход за ноутбуком
Прежде чем чистить ноутбук, отключите его от сети
и извлеките аккумулятор (если возможно). Используйте чистую губку или кусочек замши, смоченный
в воде или неабразивном чистящем средстве. Удалите лишнюю влагу сухой тряпкой. Во избежание
короткого замыкания или коррозии не допускайте
попадания жидкостей в корпус или на клавиатуру.
Не используйте чистящие средства и растворители,
такие, как бензол, или иные химикаты для очистки
поверхности ноутбука или рядом с ним.
Не ставьте предметы на поверхность ноутбука и не
засовывайте в него посторонние предметы.
Не подвергайте ноутбук воздействию сильных магнитных или электрических полей.
Не подвергайте ноутбук воздействию жидкостей и
не используйте в условиях повышенной влажности.
Не помещайте ноутбук в пыльную или грязную среду.
10
Руководство пользователя ноутбука
Не пользуйтесь ноутбуком в непосредственной
близости от места утечки газа.
Во избежание электронных помех на экране, держите
электронные устройства подальше от ноутбука.
Не используйте ноутбук для добычи криптовалюты
(потребляя огромное количество электроэнергии
и времени для получения виртуальной валюты) и/
или связанных с этим действий.
Утилизация
НЕ выбрасывайте ноутбук вместе с бытовым мусором. Устройство предназначено для повторного
использования и переработки. Символ перечеркнутого мусорного бака означает, что продукт
(электрическое и электронное оборудование и
содержащие ртуть аккумуляторы) нельзя выбрасывать вместе с бытовым мусором. Ознакомьтесь с
правилами утилизации таких продуктов.
Не выбрасывайте аккумулятор вместе с бытовым
мусором. Символ перечеркнутого мусорного бака
означает, что аккумулятор нельзя выбрасывать
вместе с бытовым мусором.
Руководство пользователя ноутбука
11
Информация об аккумуляторе
Защита аккумулятора
•
Частая зарядка аккумулятора высоким напряжением может сократить срок его службы. В целях защиты аккумулятора система может
прекратить зарядку при достижении уровня заряда 90-100%.
ПРИМЕЧАНИЕ: Начальный уровень заряда аккумулятора обычно устанавливается в диапазоне 90-99%. Фактическое значение может отличаться в
зависимости от модели.
•
Зарядка или хранение аккумулятора при высокой температуре
воздуха может уменьшить его емкость и быстро сократить срок
службы. Для защиты аккумулятора при его нагреве до высокой
температуры, система может уменьшить мощность зарядки или
даже прекратить его зарядку.
•
Аккумулятор может разряжаться даже в том случае, если устройство выключено и отключено от сети переменного тока. Это нормально, поскольку система по-прежнему потребляет небольшое
количество энергии от аккумулятора.
12
Руководство пользователя ноутбука
Стандартный уход за аккумулятором
•
Если вы не используете устройство в течение длительного времени, обязательно зарядите аккумулятор до 50%, затем выключите
устройство и отсоедините блок питания. Во избежание сильного
разряда и повреждения аккумулятора заряжайте его наполовину
каждые три месяца.
•
В целях продления срока службы аккумулятора избегайте его
зарядки высоким напряжением в течение длительного периода
времени. При постоянном использовании устройства от сети переменного тока разряжайте аккумулятор до 50% не реже раза в две
недели. Также для продления срока службы аккумулятора можно
настроить параметры в разделе "Бережная зарядка" в MyASUS.
•
Рекомендуется хранить аккумулятор заряженным на 50% при температуре воздуха в диапазоне от 5°C до 35°C. Также для продления
срока службы аккумулятора можно настроить параметры в разделе "Бережная зарядка" в MyASUS.
•
Не помещайте аккумулятор во влажную среду. Воздействие влажной среды может увеличить скорость разрядки аккумулятора.
Низкая температура воздуха может привести к повреждению
химических веществ внутри аккумулятора, а высокая температура
или перегрев могут стать причиной взрыва.
•
Не размещайте устройство или аккумулятор рядом с батареями
отопления, каминами, печами, обогревателями или любыми источниками тепла с температурой выше 60°C. Высокая температура
воздуха может привести к взрыву или утечке, что может стать причиной пожара.
Руководство пользователя ноутбука
13
14
Руководство пользователя ноутбука
Глава 1:
Настройка оборудования
Руководство пользователя ноутбука
15
Знакомство с ноутбуком
Вид сверху
ПРИМЕЧАНИЕ: Раскладка клавиатуры может отличаться в зависимости от
региона. Расположение элементов на верхней стороне может отличаться в
зависимости от модели.
16
Руководство пользователя ноутбука
Массив микрофонов
Массив микрофонов поддерживает функции эхоподавления и
шумоподавления, что улучшает качество распознавания голоса
и записи звука.
Камера
Встроенная камера позволяет делать фотоснимки и записывать
видео.
Шторка для камеры (встроенная)
Это позволяет закрыть объектив камеры ноутбука.
ВАЖНО! Обратите внимание, что шторка веб-камеры поддерживается только в операционной системе Microsoft Windows.
Индикатор камеры
Индикатор включен, когда встроенная камера работает.
Руководство пользователя ноутбука
17
Дисплей
Дисплей высокой четкости обеспечивает превосходное изображение при просмотре фотографий, видео и других мультимедийных файлов.
Отказ от ответственности: Цветопередача OLED-дисплеев
может меняться по мере их использования. Это ожидаемое явление, которое проявляется в таких эффектах как «выгорание»: на
экране остается едва заметный след от предыдущего изображения, когда на него уже выведено новое. Такое может случиться
в ситуациях, когда одно и то же высококонтрастное статическое
изображение выводится на экран в течение длительного периода времени. Ноутбуки ASUS с OLED-дисплеями минимизируют
эффект выгорания путем выбора по умолчанию темной темы
оформления Windows, а также уменьшения задержки перед
отключением экрана в режиме бездействия – причем как при
питании от сети, так и при питании от аккумулятора. Эти меры
продлевают срок службы OLED-дисплея и увеличивают время
автономной работы устройства. Мы также рекомендуем настраивать яркость OLED-дисплея в соответствии с внешним освещением, а не использовать его постоянно на максимальной яркости.
Кроме того, в настройках Windows 10 следует активировать
анимированную экранную заставку с темным фоном.
ПРИМЕЧАНИЕ: Подробную информацию смотрите в разделе
«Настройка OLED-дисплея» этого руководства.
Сенсорный экран (для некоторых моделей)
Дисплей высокой четкости обеспечивает превосходное изображение при просмотре фотографий, видео и других мультимедийных файлов. Он также позволят Вам управлять устройством,
используя жесты.
ПРИМЕЧАНИЕ: Подробную информацию смотрите в разделе
Использование сенсорного экрана этого руководства.
18
Руководство пользователя ноутбука
Клавиатура
Клавиатура состоит из клавиш стандартного размера с удобным
ходом (глубиной нажатия). Функциональные клавиши предоставляют быстрый доступ к приложениям и функциям Windows.
ПРИМЕЧАНИЕ: Раскладка клавиатуры может отличаться в зависимости от региона.
Индикатор Caps Lock
Этот индикатор загорается при включении режима прописных
букв. Эта функция позволяет набирать заглавные буквы (например A, B, C).
Руководство пользователя ноутбука
19
Тачпэд / NumberPad (блок цифровой клавиатуры)
Это позволяет переключаться между тачпэдом и блоком цифровой клавиатуры.
Тачпэд позволяет использовать жесты для навигации по экрану,
предоставляя интуитивно понятный пользовательский интерфейс. Он также имитирует функции обычной мыши.
ПРИМЕЧАНИЕ: Подробную информацию смотрите в разделе
Использование тачпэда этого руководства.
Блок цифровой клавиатуры позволяет вводить цифры.
ВАЖНО! Обратите внимание, что все версии блока цифровой
клавиатуры поддерживаются только в последней версии операционной системы Microsoft Windows.
ПРИМЕЧАНИЕ: Подробную информацию смотрите в разделе
Использование блока цифровой клавиатуры этого руководства.
20
Руководство пользователя ноутбука
Индикатор микрофона
Этот индикатор загорается, когда микрофон выключен.
Индикатор выключения камеры
Этот индикатор загорается, когда камера выключена.
Кнопка питания
Нажмите кнопку питания для включения/отключения ноутбука.
Кнопка питания также используется для перевода ноутбука в
ждущий или спящий режимы.
Если ноутбук перестает отвечать на запросы, нажмите и удерживайте кнопку питания в течение 4 секунд.
Сканер отпечатков пальцев
Этот встроенный сканер отпечатков пальцев может использоваться его в качестве биометрической аутентификации для
входа в систему.
Руководство пользователя ноутбука
21
Вид снизу
ПРИМЕЧАНИЕ: Расположение элементов на нижней стороне может отличаться в зависимости от модели.
ВНИМАНИЕ! Ноутбук может нагреваться во включенном состоянии или в
процессе зарядки аккумулятора. Не размещайте ноутбук на коленях или
других частях тела во включенном состоянии во избежание ожогов. Не используйте ноутбук поверхностях, которые могут блокировать отверстия.
ВАЖНО!
22
•
Время питания от аккумулятора может отличаться в зависимости от
используемых приложений и определяется характеристиками ноутбука. Разборка аккумулятора невозможна, при необходимости он
заменяется целиком в сервисном центре.
•
Для максимальной совместимости и надежности приобретайте
компоненты только у авторизованных дилеров. Для получения обслуживания или помощи в разборке и сборке устройства обратитесь в
сервисный центр ASUS или к продавцу.
Руководство пользователя ноутбука
Вентиляционные отверстия
Отверстия предназначены для охлаждения компьютера.
ВНИМАНИЕ! Не перекрывайте вентиляционные отверстия
бумагой, книгами, кабелями или другими объектами, так как это
может вызвать перегрев устройства.
Стереодинамики
Встроенные динамики позволяют воспроизводить звук без
дополнительных устройств. Аудиофункции управляются программно.
Руководство пользователя ноутбука
23
Вид справа
Индикаторы
Индикаторы состояния позволяют идентифицировать текущее
состояние ноутбука.
Индикатор зарядки аккумулятора (двухцветный)
Двухцветный индикатор отображает состояние
заряда аккумулятора. Подробную информацию смотрите в таблице ниже:
24
Руководство пользователя ноутбука
Цвет
Состояние
Горит белым
цветом
Ноутбук работает от сети, а заряд аккумулятора в диапазоне
95-100%.
Горит оранжевым
цветом
Ноутбук работает от сети, а
заряд аккумулятора менее 95%.
Мигает оранжевым цветом
Ноутбук работает от аккумулятора, а заряд аккумулятора
менее 10%.
Выключен
Ноутбук работает от аккумулятора, а заряд аккумулятора в
диапазоне 10-100%.
Индикатор питания
Индикатор питания загорается, показывая, что
ноутбук включен, и мигает, показывая, что ноутбук
находится в спящем режиме.
Руководство пользователя ноутбука
25
Слот для карт памяти MicroSD
Встроенный кардридер позволяет производить чтение или запись на карты памяти MicroSD.
Разъем для наушников/гарнитуры/микрофона
Этот разъем используется для передачи звуковых сигналов
планшета на колонки с усилителем или в наушники. Этот разъем
также можно использовать для подключения внешнего микрофона.
Разъем USB 3.2 Gen 2
Порт универсальной последовательной шины (USB 3.2 Gen 2)
обеспечивает скорость передачи данных до 10 Гбит/сек и обратно совместим с USB 2.0.
26
Руководство пользователя ноутбука
Вид слева
HDMI выход
К этому порту можно подключить другой HDMI-монитор.
Руководство пользователя ноутбука
27
Комбинированный порт Thunderbolt ™ 4 / Power Delivery
Порт Thunderbolt 4 совместим со стандартом USB Type-C и
обеспечивает скорость передачи до 40 Гбит/с для устройств
Thunderbolt 4. Для подключения компьютера к внешнему монитору с разъемом DisplayPort, VGA, DVI или HDMI используйте
адаптер Thunderbolt. Предназначен для подключения блока
питания, который обеспечивает питанием ноутбук и заряжает
встроенный аккумулятор.
ПРИМЕЧАНИЕ: Скорость передачи может отличаться в зависимости от модели.
ВАЖНО!
28
•
Полная зарядка ноутбука от источника питания с низким
напряжением может занять больше времени.
•
Во избежание повреждений при зарядке ноутбука с помощью комбинированного порта USB Power Delivery используйте только блок питания с номинальным напряжением
20 В / 5 А. Для получения дополнительной информации
обратитесь в сервисный центр ASUS.
Руководство пользователя ноутбука
Глава 2:
Использование ноутбука
Руководство пользователя ноутбука
29
Первое включение
Зарядите ноутбук
A.
Подключите шнур питания к блоку питания.
B.
Подключите шнур от блока питания к разъему питания (DC) ноутбука.
C.
Подключите блок питания к розетке (100В-240В).
Перед использованием ноутбука в первый раз зарядите аккумулятор в течение 3 часов.
ПРИМЕЧАНИЕ: Блок питания может отличаться в зависимости от модели и
региона.
ВАЖНО!
Информация о блоке питания:
30
•
Входное напряжение: 100~240 В переменного тока
•
Частота: 50-60 Гц
•
Выходной ток: 5 A (100 Вт)
•
Выходное напряжение: 20 В
Руководство пользователя ноутбука
ВАЖНО!
•
Найдите этикетку на нижней стороне ноутбука и убедитесь, что Ваш блок
питания поддерживает соответствующее напряжение/ток. Разные модели
ноутбуков могут иметь различные значения входного напряжения и силы
тока.
•
Перед включением ноутбука в первый раз подключите блок питания.
Всегда подключайте шнур питания к розетке без использования удлинителей. В целях безопасности используйте только заземленную розетку.
•
Розетка должна быть легко доступна и находиться рядом с устройством.
•
Отключая ноутбук от блока питания, отключите блок питания от электрической розетки.
ВНИМАНИЕ!
Прочитайте следующие меры предосторожности при использовании аккумулятора ноутбука
•
Извлечение аккумулятора из устройства должно производиться только
авторизованными специалистами ASUS (только для несъемного аккумулятора).
•
Неправильное использование аккумулятора может привести к возгоранию или химическому ожогу.
•
Прочитайте предупреждающие надписи, предназначенные для вашей
безопасности.
•
При установке аккумулятора несоответствующего типа возможен взрыв.
•
Не бросайте аккумулятор в огонь.
•
Не пытайтесь замыкать контакты аккумулятора.
•
Не разбирайте аккумулятор (только для несъемного аккумулятора).
•
Прекратите использование при обнаружении протечки.
•
Аккумулятор и его компоненты должны быть правильно утилизированы.
•
Храните аккумулятор и другие мелкие компоненты в недоступном для
детей месте.
Руководство пользователя ноутбука
31
Откройте крышку
Нажмите кнопку питания
32
Руководство пользователя ноутбука
Жесты для сенсорного экрана и
тачпэда
Жесты позволяют запускать программы и получать доступ к настройкам
ноутбука. Использование жестов на сенсорном экране и тачпэде смотрите на следующих иллюстрациях.
ПРИМЕЧАНИЕ:
•
Следующие изображения предназначены только для справки. Сенсорный кран может отличаться в зависимости от модели.
•
Сенсорный экран установлен только на некоторых моделях.
Использование жестов на сенсорном экране
Жесты позволяют запускать программы и получать доступ к настройкам.
Функции можно активировать с помощью жестов на сенсорном экране.
Нажатие/Двойное нажатие
Нажмите и удерживайте
•
Нажмите приложение для
его выбора.
•
Дважды нажмите приложение для его запуска.
Нажмите и удерживайте для
отображения контекстного
меню.
Руководство пользователя ноутбука
33
Увеличение
Уменьшение
Разведите два пальца на сенсорном экране.
Сведите два пальца на сенсорном экране.
Скольжение пальцем
Перетащите
Проведите пальцем вверх/вниз
или влево/вправо для прокрутки
экрана.
•
Перетащите для создания окна выбора вокруг
нескольких элементов.
•
Перетащите элемент на
новое место.
34
Руководство пользователя ноутбука
Использование тачпэда
Перемещение курсора
Коснитесь тачпэда для отображения курсора, затем проведите пальцем
по тачпэду для перемещения курсора по экрану.
Скольжение по горизонтали
Скольжение по вертикали
Скольжение по диагонали
Руководство пользователя ноутбука
35
Жесты одним пальцем
Нажатие/Двойное нажатие
•
Нажмите приложение для его выбора.
•
Дважды нажмите приложение для его запуска.
Перетаскивание
Выберите пункт, коснувшись его два раза, затем переместите палец, не
отрывая его от тачпэда. Оторвите палец от тачпэда для перемещения
элемента на новое место.
36
Руководство пользователя ноутбука
Щелчок левой кнопкой
Щелчок правой кнопкой
•
Щелкните приложение для Нажмите эту кнопку для отображеего выбора.
ния контекстного меню.
•
Дважды щелкните приложение для его запуска.
ПРИМЕЧАНИЕ: Области внутри пунктирной линии отображают расположение левой и правой кнопки на тачпэде.
Жесты двумя пальцами
Нажатие
Хлопок двумя пальцами аналогичен нажатию правой кнопки мыши.
Руководство пользователя ноутбука
37
Прокрутка двумя пальцами
(вверх/вниз)
Прокрутка двумя пальцами
(влево/вправо)
Проведите двумя пальцами для
вертикальной прокрутки.
Проведите двумя пальцами для
горизонтальной прокрутки.
Уменьшение
Увеличение
Сведите два пальца на тачпэде.
Разведите два пальца на тачпэде.
38
Руководство пользователя ноутбука
Перетаскивание
Выберите объект, затем нажмите и удерживайте левую кнопку. Скользите другим пальцем по тачпэду для перетаскивания элемента на новое место.
Жесты тремя пальцами
Нажатие
Хлопните тремя пальцами по тачпэду для запуска выбранной в настройках функции.
Руководство пользователя ноутбука
39
Скольжение влево/вправо
При открытии нескольких приложений, проведите тремя пальцами
влево или вправо для переключения между этими приложениями.
Скольжение вверх
Скольжение вниз
Проведите вверх для отображе- Проведите вниз для отображения
ния всех открытых приложений.
рабочего стола.
40
Руководство пользователя ноутбука
Жесты четырьмя пальцами
Нажатие
Хлопните четырьмя пальцами по тачпэду для запуска выбранной в
настройках функции.
Руководство пользователя ноутбука
41
Использование блока цифровой клавиатуры
•
Для переключения между цифровыми клавишами
или тачпэдом нажмите и удерживайте в течение
секунды.
•
Для настройки яркости блока цифровой клавиатуры нажмите .
•
Для запуска калькулятора нажмите и удерживайте
, затем переместите палец в любое место блока
цифровой клавиатуры.
ВАЖНО! Обратите внимание, что все версии блока цифровой клавиатуры поддерживаются только в последней версии операционной системы
Microsoft Windows.
ПРИМЕЧАНИЕ: Для использования функции % и = используйте английский
язык ввода.
42
Руководство пользователя ноутбука
Использование клавиатуры
Горячие клавиши
Горячие клавиши клавиши на клавиатуре ноутбука могут выполнять следующие команды:
Включение или отключение динамиков
Уменьшение громкости динамиков
Увеличение громкости динамиков
Уменьшение яркости экрана
Увеличение яркости экрана
Включение или отключение тачпэда
Настройка яркости подсветки клавиатуры
Переключает вывод изображения на внешний монитор
ПРИМЕЧАНИЕ: Убедитесь, что внешний монитор подключен к ноутбуку.
Руководство пользователя ноутбука
43
Включение или отключение микрофона
Включение или отключение камеры
Активация утилиты получения снимка экрана
Запуск MyASUS
Функциональные клавиши
Нажмите
для включения или отключения режима функци-
ональных клавиш. При включенном режиме функциональных клавиш
доступ к горячим клавишам можно получить нажав и удерживая
в
комбинации с клавишами верхнего ряда.
Клавиши Windows
На клавиатуре расположены две специальные клавиши для Windows
Открытие меню Пуск
Отображение выпадающего меню*
* на некоторых моделях
44
Руководство пользователя ноутбука
Глава 3:
Работа с Windows
Руководство пользователя ноутбука
45
Первое включение
При первом включении появится несколько экранов, помогающих сконфигурировать операционную систему Windows.
При включении ноутбука в первый выполните следующее:
1.
Нажмите кнопку питания. Дождитесь появления экрана настройки.
2.
На экране настройки выберите свой регион и язык.
3.
Прочитайте лицензионное соглашение. Выберите Accept.
4.
Для конфигурации основных опций следуйте инструкциям на
экране:
•
Персонализация
•
Онлайн-службы
•
Параметры
•
Ваша учетная запись
5.
После конфигурации основных настроек Windows начнет установку приложений и пользовательских настроек. Убедитесь, что
ноутбук не будет иметь проблем с питанием при установке.
6.
После завершения процесса установки появится рабочий стол.
ПРИМЕЧАНИЕ: Иллюстрации в этой главе приведены в ознакомительных
целях.
46
Руководство пользователя ноутбука
Меню Пуск
Меню Пуск является основным шлюзом для программ, приложений, папок и настроек.
Изменить параметры, заблокировать или выйти из учетной записи
Открытие меню Пуск
Запуск поиска
Представление задач
Запуск виджетов
Запуск приложений из меню Пуск
Выключить, перезагрузить
или перевести ноутбук в
спящий режим
Приложения в панели задач
Меню Пуск можно использовать для выполнения следующих действий:
•
Запуск программ и приложений
•
Запуска часто используемых программ или приложений
•
Изменение настроек
•
Получение справки о Windows
•
Выключите ноутбук
•
Выход или переключение на другую учетную запись
Руководство пользователя ноутбука
47
Открытие меню Пуск
Нажмите кнопку Пуск
на рабочем столе.
Наведите указатель мыши на кнопку Пуск
чем столе и щелкните по ней.
на рабо-
Нажмите на клавиатуре клавишу с логотипом Windows
.
Запуск программ из меню Пуск
Наиболее распространенный способ запуска программ на вашем компьютере через меню Пуск.
Нажмите на программу для ее запуска.
Наведите указатель мыши на программу и щелкните по
ней.
Используйте клавиши со стрелками для выбора программы. Нажмите
для запуска.
ПРИМЕЧАНИЕ: Выберите Все приложения для отображения полного списка программ и папок на компьютере.
48
Руководство пользователя ноутбука
Приложения Windows
Эти приложения расположены в меню Пуск и отображаются в виде плиток.
ПРИМЕЧАНИЕ: Перед запуском некоторых приложений необходимо войти
в учетную запись Microsoft.
Руководство пользователя ноутбука
49
Работа с приложениями Windows
Запуск приложений из меню 'Пуск'
Нажмите на приложение для его запуска.
Наведите указатель мыши на программу и щелкните по
ней.
Используйте клавиши со стрелками для выбора приложений. Нажмите
для запуска приложения.
Пользовательская настройка приложений
Перемещение, изменение размера или удаление приложений с главного
экрана можно выполнить с помощью инструкций ниже:
Перемещение приложений
Нажмите и удерживайте приложение, затем перетащите
его на новое место.
Наведите указатель мыши на приложение и перетащите
приложение на новое место.
50
Руководство пользователя ноутбука
Удаление приложений
Нажмите и удерживайте приложение, затем нажмите
Удалить из меню Пуск.
Наведите указатель мыши на приложение, щелкните
по нему правой кнопкой и выберите Удалить из меню
Пуск.
Используйте стрелки для выбора приложения.
Нажмите
или
(для некоторых моделей) и
выберите Удалить из меню Пуск.
Руководство пользователя ноутбука
51
Закрепление приложений на панели задач
Нажмите и удерживайте приложение, а затем нажмите
Закрепить на панели задач.
Наведите указатель мыши на приложение, щелкните по
нему правой кнопкой и выберите Закрепить на панели
задач.
Используйте стрелки для выбора приложения.
Нажмите
или
(для некоторых моделей) и
выберите Закрепить на панели задач.
Закрепление приложений в меню Пуск
На экране Все приложения выберите приложение, которое нужно добавить в меню Пуск и выберите Закрепить в меню Пуск.
На экране Все приложения выберите приложение, которое нужно добавить в меню Пуск и щелкните правой
кнопкой и выберите Прикрепить в меню Пуск.
На экране Все приложения выберите приложение,
которое нужно добавить в меню Пуск, нажмите
или
(для некоторых моделей) и выберите Закрепить в меню Пуск.
52
Руководство пользователя ноутбука
Представление задач
Используйте функцию представления задач для быстрого переключения
между открытыми приложениями, программами и рабочими столами.
Запуск функции Представление задач
Нажмите иконку
в панели задач.
Наведите указатель мыши на кнопку
ле и щелкните по ней.
Нажмите
Руководство пользователя ноутбука
на рабочем сто-
на клавиатуре.
53
Виджеты
Можно запускать виджеты для быстрого доступа к важной информации.
Запуск виджетов
Нажмите иконку
в панели задач.
Наведите указатель мыши на кнопку
столе и щелкните по ней.
Нажмите
54
на рабочем
на клавиатуре.
Руководство пользователя ноутбука
Настройка виджетов
Нажмите иконку , затем выберите Управление интересами для изменения содержимого, отображаемого в
виджетах.
или
Руководство пользователя ноутбука
55
Функция Snap
Функция Snap отображает два приложения одновременно, позволяя переключаться между ними.
Привязка горячих точек
Можно перетащить приложения на эти горячие точки для прикрепления
их.
56
Руководство пользователя ноутбука
Использование Snap
или
1.
Запустите первое приложение.
2.
Перетащите приложение на край экрана для его
прикрепления.
3.
Запустите другое приложение и повторите описанные выше шаги для его прикрепления.
1.
Запустите первое приложение.
2.
Нажмите и удерживайте клавишу
, затем используйте клавиши со стрелками для прикрепления приложения.
3.
Запустите другое приложение и повторите описанные выше шаги для его прикрепления.
Руководство пользователя ноутбука
57
Центр поддержки
Центр поддержки собирает уведомления от приложений в одном месте.
Здесь расположен полезный раздел с рекомендуемыми действиями.
Запуск быстрых действий
Нажмите иконку состояния в панели задач.
Наведите указатель мыши на иконку состояния на рабочем столе и щелкните по ней.
Нажмите
58
на клавиатуре.
Руководство пользователя ноутбука
Запуск уведомлений
Нажмите на дату и время на панели задач.
Наведите указатель мыши на дату и время на панели
задач и щелкните.
Нажмите
Руководство пользователя ноутбука
на клавиатуре.
59
MyASUS Splendid
MyASUS Splendid обеспечивает идентичность и точность цветопередачи
всех дисплеев ASUS. Для настройки параметров отображения наряду с
обычным режимом можно выбрать Яркий, Ручной режим или режим Eye
Care.
•
Нормальный режим: Благодаря коррекции гаммы и цветовой
температуры выводимое изображение близко к оригиналу. Для
модели с панелью OLED этот режим соответствует требованиям
TÜV Low Blue Light Certification.
•
Яркий режим: Этот режим позволяет настроить насыщенность
изображения, делая его более живым и ярким.
•
Ручной режим: Этот режим позволяет настроить значение цветовой температуры в диапазоне от -50 до +50.
•
Режим Eye Care: Этот режим уменьшает составляющую синего
цвета на 30%, тем самым защищая ваши глаза.
Уровень 1-5: Чем выше уровень, тем сильнее уменьшается составляющая синего цвета. Для модели с панелью LCD уровень 5 обеспечивает оптимальные значения и соответствует требованиям
TÜV Low Blue Light Certification.
ПРИМЕЧАНИЕ: Включите режим HDR, перейдя в Настройки > Система
> Дисплей для улучшения цветопередачи OLED-дисплея (для некоторых
моделей) и соответствия требованиям TÜV Flicker Free Certification.
60
Руководство пользователя ноутбука
Для снижения нагрузки на зрение обратитесь к следующим советам:
•
Отводите глаза от дисплея на некоторое время, если работаете
на компьютере слишком долго. Рекомендуется делать короткие
перерывы (не менее 5 минут) после примерно 1 часа непрерывной
работы за компьютером. Делать короткие и частые перерывы эффективнее длительного перерыва.
•
Для уменьшения напряжения и сухости глаз, периодически отдыхайте, сфокусировавшись на далеких объектах.
•
Для уменьшения напряжения глаз повторяйте следующие упражнения:
(1) Посмотрите несколько раз вверх и вниз
(2) Медленно повращайте глазами
(3) Двигайте глазами по диагонали
Если напряжение глаз не проходит, обратитесь к врачу.
•
Высокая энергия синего света может привести к усталости глаз и
AMD (возрастная макулярная дегенерация). Синий светофильтр
уменьшает вредный синий свет на 30% (макс.) во избежание CVS
(синдром компьютерного зрения).
Руководство пользователя ноутбука
61
Настройка OLED-дисплея
Для обеспечения максимальной отдачи от OLED-дисплея (на некоторых
моделях) мы рекомендуем несколько настроек. Рекомендованный набор
настроек OLED-дисплея обеспечивает наилучшее качество изображения,
увеличивает время автономной работы и продлевает срок эксплуатации
устройства.
Установка темного режима
Темный режим включен по умолчанию. Для проверки или изменения
настроек выполните:
1.
Открытие меню Пуск.
2.
Нажмите Настройка и выберите Персонализация.
62
Руководство пользователя ноутбука
3.
Выберите вкладку Цвета для просмотра параметров.
Руководство пользователя ноутбука
63
Выключение дисплея, когда он не используется
Убедитесь, что дисплей автоматически выключается, когда он не используется. Для проверки или изменения настроек выполните:
1.
Открытие меню Пуск.
2.
Нажмите Настройка и выберите Система.
64
Руководство пользователя ноутбука
3.
Выберите вкладку Питание и спящий режим для просмотра параметров.
Руководство пользователя ноутбука
65
Настройка яркости дисплея
Эти меры продлевают срок службы OLED-дисплея и увеличивают время
автономной работы устройства. Мы также рекомендуем настраивать яркость OLED-дисплея в соответствии с внешним освещением, а не использовать его постоянно на максимальной яркости. Кроме того, в настройках
Windows 10 следует активировать анимированную экранную заставку с
темным фоном. Для проверки или изменения настроек выполните:
1.
Открытие меню Пуск.
2.
Нажмите Настройка и выберите Персонализация.
66
Руководство пользователя ноутбука
3.
Выберите вкладку Экран блокировки, затем выберите Параметры заставки для просмотра параметров.
Руководство пользователя ноутбука
67
Автоматически скрывать панель задач
Во избежание отображения панели задач на OLED-дисплее в течение
длительного времени, убедитесь, что она автоматически скрывается. Для
настройки параметров:
1.
Открытие меню Пуск.
2.
Нажмите Настройка и выберите Персонализация.
68
Руководство пользователя ноутбука
3.
Выберите вкладку Панель задач и включите Автоматически
скрывать панель задач.
Руководство пользователя ноутбука
69
Установка темного режима в Microsoft Office
1.
Запустите приложение Microsoft Office, затем нажмите Файл >
Учетная запись.
2.
В списке Тема Office выберите Темно-серая. Эта тема будет применяться ко всем приложениям Microsoft.
70
Руководство пользователя ноутбука
Другие сочетания клавиш
Используя сочетания клавиш на клавиатуре можно запускать приложения и управлять функциями Windows.
Запуск Меню 'Пуск'
Запуск Центра поддержки
Запуск рабочего стола
Запуск Проводника
Запуск Настройки
Открытие панели Подключение
Блокировка компьютера
Свертывание всех активных окон
Руководство пользователя ноутбука
71
Запуск Поиск
Открытие панели Проект
Открытие окна Выполнить
Открытие Специальные возможности
Открытие контекстное меню кнопки Пуск
Запуск лупы и масштабирование экрана
Уменьшение экрана
72
Руководство пользователя ноутбука
Подключение к беспроводным сетям
Wi-Fi
Беспроводное подключение позволяет подключиться к интернету посредством точки доступа.
ВАЖНО! Режим полета отключает эту функцию. Для включения функции
Wi-Fi нужно выключить Режим полета.
Подключение Wi-Fi
Подключите ноутбук к сети Wi-Fi следуя следующим инструкциям:
или
1.
В панели задач запустите Центр поддержки.
2.
Нажмите иконку Wi-Fi для включения Wi-Fi.
3.
Выберите точку доступа из списка доступных подключений.
4.
Нажмите Подключить для подключения.
ПРИМЕЧАНИЕ: Возможно, будет предложено ввести
ключ безопасности.
Руководство пользователя ноутбука
73
Bluetooth
Используйте Bluetooth для подключения других Bluetooth-совместимых
устройств.
ВАЖНО! Режим полета отключает эту функцию. Для включения функции
Bluetooth нужно выключить Режим полета.
Сопряжение с устройствами Bluetooth
Для передачи данных необходимо выполнить сопряжение ноутбука с
устройством Bluetooth. Подключите ваши устройства, выполнив следующие действия:
или
1.
В меню Пуск откройте Настройки.
2.
Выберите Bluetooth и устройства > Добавить
устройство для поиска устройств Bluetooth.
3.
Выберите устройство для сопряжения с ноутбуком.
ПРИМЕЧАНИЕ: На некоторых устройствах Bluetooth может быть предложено ввести пароль Вашего ноутбука.
74
Руководство пользователя ноутбука
Режим полета
Режим полета отключает беспроводные подключения, что позволяет безопасно использовать ноутбук во время полета.
ПРИМЕЧАНИЕ: Если Вы собираетесь пользоваться ноутбуком во время
авиаперелета, сообщите об этом авиакомпании.
Включение/отключение режима полета
1.
В панели задач запустите Центр поддержки.
2.
Нажмите иконку Режим полета для включения
или отключения режима полета.
или
Руководство пользователя ноутбука
75
Выключение ноутбука
Для выключения ноутбука выполните любое из следующих действий:
•
Откройте меню Пуск и выберите > Выключение для нормального завершения работы.
•
На экране входа нажмите
•
Нажмите
> Выключение.
или
для открытия окна заверше-
ние работы. В меню выберите Выключение и
нажмите ОК.
•
76
Если ноутбук перестает отвечать на запросы, нажмите и удерживайте кнопку питания в течение
4 секунд.
Руководство пользователя ноутбука
Перевод компьютера в спящий режим
Для перевода компьютера в спящий режим:
•
Откройте меню Пуск и выберите > Сон для
перевода ноутбука в спящий режим.
•
На экране входа нажмите
> Сон.
или
Нажмите
для открытия окна завершение
работы. В меню выберите Сон и нажмите ОК.
ПРИМЕЧАНИЕ: Ноутбук также можно перевести в спящий режим, нажав
кнопку питания.
Руководство пользователя ноутбука
77
78
Руководство пользователя ноутбука
Глава 4:
Самотестирование при
включении (POST)
Руководство пользователя ноутбука
79
Самотестирование при включении (POST)
При включении ноутбука он проходит серию программных диагностических тестов под общим названием Самотестирование при включении
(POST). Программы, управляющие POST, установлены как постоянная
часть архитектуры ноутбука.
Доступ к BIOS и устранению неполадок
С помощью функциональных клавиш во время POST можно получить
доступ к настройкам BIOS или запустить устранение неполадок. Дополнительную информацию смотрите в следующих разделах.
BIOS
BIOS (основная система ввода-вывода) хранит настройки оборудования,
необходимые для работы компьютера.
Настройки BIOS по умолчанию используются в большинстве случаев. Не
изменяйте настройки BIOS по умолчанию, за исключением следующих
случаев:
•
При тестировании системы на экране появляется сообщение об
ошибке с просьбой войти в настройки BIOS.
•
Вы установили в систему новый компонент, требующий настройки
в BIOS.
ВНИМАНИЕ! Неправильные настройки BIOS могут привести к невозможности загрузки системы. Рекомендуется изменять настройки BIOS только при
наличии достаточной квалификации.
Доступ к BIOS
Включите Ваш ноутбук и нажмите
80
во время загрузки.
Руководство пользователя ноутбука
Восстановление системы
Использование опции восстановления предоставляет возможность
быстрого восстановления программного обеспечения на ноутбуке в его
оригинальное рабочее состояние для повышения производительности.
ВАЖНО!
•
Перед восстановлением системы сохраните все Ваши данные на внешний носитель.
•
Во избежание потери данных запишите важные настройки, например
сетевые параметры, имена пользователей и пароли.
•
Перед сбросом системы подключите блок питания.
Windows предоставляет следующие опции восстановления:
•
Сохранить мои файлы - Эта опция позволяет обновить программное обеспечения ноутбука, не затрагивая личные файлы.
Эта опция вернет настройки компьютера к значениям по умолчанию и удалит установленные приложения.
•
Удалить все - Эта опция позволяет вернуть систему к заводским
настройкам по умолчанию. Перед использованием этой опции
сохраните все Ваши данные на внешний носитель.
Руководство пользователя ноутбука
81
•
Особые варианты загрузки - Использование этой опции позволяет использовать дополнительные опции восстановления, например:
-
Использование для загрузки USB-накопителя, сетевого подключения или диска восстановления.
-
Использование Устранение неисправностей для включения дополнительных опций: Восстановление при загрузке,
Удаление обновлений, Параметры запуска, Параметры встроенного ПО UEFI, Командная строка, Восстановление системы
и Восстановление образа.
Выполнение восстановления
Для использования опций восстановления следуйте инструкциям ниже.
1.
82
Откройте Настройки и выберите Система > Восстановление.
Руководство пользователя ноутбука
2.
Выберите желаемую опцию восстановления.
Руководство пользователя ноутбука
83
84
Руководство пользователя ноутбука
Советы и часто задаваемые
вопросы
Руководство пользователя ноутбука
85
Полезные советы для вашего ноутбука
Для эффективного использования ноутбука, поддержания высокой производительности системы и обеспечения надежного хранения данных
следуйте следующим рекомендациям:
•
Периодически обновляйте Windows и приложения.
•
Используйте MyASUS для обновления приложений, драйверов и
утилит от ASUS.
•
Используйте антивирусное программное обеспечение и обновляйте его.
•
Воздерживайтесь от принудительного выключения ноутбука без
крайней необходимости.
•
Всегда создавайте резервную копию ваших данных на внешнем
накопителе.
•
Если вы не используете ноутбук в течение длительного времени,
обязательно зарядите аккумулятор до 50%, затем выключите ноутбук и отсоедините блок питания.
•
При постоянном использовании устройства от сети переменного
тока, установите параметр "Бережная зарядка" в сбалансированный режим в MyASUS.
86
Руководство пользователя ноутбука
•
•
Для сброса ноутбука отключите все внешние устройства и убедитесь в наличии следующих данных:
-
Ключ для операционной системы (для предустановленной
операционной системы ключ не требуется) и других установленных приложений
-
Резервная копия данных
-
Логин и пароль
-
Информация о подключении к интернету
Для устранения неисправностей и просмотрите часто задаваемых
вопросов посетите наш сайт по адресу https://www.asus.com/
support.
Руководство пользователя ноутбука
87
Часто задаваемые вопросы по аппаратному
обеспечению
1.
При включении ноутбука на экране появляется черная или
цветная точка. Что делать?
Точки, появляющиеся на экране, не повлияют на работу системы.
Если проблема осталась и влияет на производительность системы,
обратитесь в местный сервисный центр за помощью.
2.
Неравномерный цвет и яркость на дисплее. Как это исправить?
Цвет и яркость дисплея могут изменяться в зависимости от угла
и положения ноутбука. Цвет и яркость дисплея также могут отличаться в зависимости от модели. Для настройки дисплея можно
использовать функциональные клавиши или настройки операционной системы.
3.
Как увеличить время автономной работы ноутбука?
Попробуйте выполнить любое из следующих действий:
88
•
Используйте функциональные клавиши для регулировки яркости дисплея.
•
Переключитесь в режим полета, если Вы не используете
беспроводное подключение.
•
Отключите неиспользуемые USB-устройства.
•
Закройте неиспользуемые приложения, особенно занимающие слишком много памяти.
Руководство пользователя ноутбука
4.
5.
Не горит индикатор аккумулятора. Что случилось?
•
Проверьте правильность подключения блока питания и установки аккумулятора. Также можно отключить блок питания
или аккумулятор, подождать минуту, затем подключить их
снова.
•
Если проблема все же осталась, обратитесь в местный сервисный центр за помощью.
Почему тачпэд не работает?
Нажмите
6.
для включения тачпэда.
Почему я не слышу звук из динамиков ноутбука при воспроизведении аудио- и видеофайлов?
Попробуйте выполнить любое из следующих действий:
•
Нажмите
для увеличения громкости динамиков.
•
Убедитесь, что динамики включены.
•
Если к ноутбуку подключены наушники, отключите их.
Руководство пользователя ноутбука
89
7.
Что делать, если я потерял блок питания или аккумулятор перестал работать?
Обратитесь в местный сервисный центр за помощью.
8.
Невозможно набирать текст на ноутбуке, поскольку курсор
постоянно перемещается. Что делать?
Убедитесь, что при использовании клавиатуры Вы не касаетесь
тачпэда. Тачпэд можно отключить, нажав
.
90
Руководство пользователя ноутбука
Часто задаваемые вопросы по программному обеспечению
1.
При включении ноутбука загорается индикатор питания, но
экран пуст. Как это исправить?
Попробуйте выполнить любое из следующих действий:
2.
•
Принудительно выключите ноутбук, нажав и удерживая
кнопку питания в течение 4 секунд. Убедитесь, что аккумулятор правильно вставлен и блок питания подключен, затем
включите ноутбук.
•
Если проблема все же осталась, обратитесь в местный сервисный центр за помощью.
Что делать при появлении сообщения: "Извлеките диски или
другие накопители. Нажмите любую клавишу для перезагрузки.”?
Попробуйте выполнить любое из следующих действий:
•
Отключите все подключенные USB-устройства и перезагрузите ноутбук.
•
Извлеките диск из оптического привода и перезагрузите.
•
Если проблема осталась, возможно, существует проблема с
жестким диском или твердотельным накопителем. Обратитесь в местный сервисный центр за помощью.
Руководство пользователя ноутбука
91
3.
Загрузка и работа операционной системы происходят медленно. Как это исправить?
Удалите недавно установленные или не входящие в комплект с
операционной системой приложения и перезапустите систему.
4.
Мой ноутбук не загружается. Как это исправить?
Попробуйте выполнить любое из следующих действий:
5.
92
•
Отключите все подключенные к ноутбуку устройства и перезагрузите систему.
•
Если проблема все же осталась, обратитесь в местный сервисный центр за помощью.
Почему ноутбук не может выйти из спящего режима?
•
Нажмите кнопку питания для восстановление рабочего состояния.
•
Возможно, аккумулятор полностью разряжен. Подключите к
ноутбуку блок питания, затем нажмите кнопку питания.
Руководство пользователя ноутбука
Приложение
Руководство пользователя ноутбука
93
Совместимость встроенного модема
Портативный компьютер соответствует стандартам JATE (Япония), FCC (US, Канада,
Корея, Тайвань) и CTR21. Модем сертифицирован решением Совета 98/482/EC для
панъевропейского одиночного терминального соединения с общественной коммутируемой телефонной сетью (PSTN). Тем не менее, из-за различий между PSTN разных стран, эта сертификация сама по себе не дает безусловной гарантии успешной
работы в любом месте подключения к любой сети PSTN. В случае возникновения
проблем свяжитесь непосредственно с поставщиком Вашего оборудования.
Обзор
4 августа 1998 года решение Европейского Совета по поводу CTR 21 было опубликовано в официальном бюллетене ЕС. Стандарт CTR 21 применяется ко всему
неголосовому терминальному оборудованию с DTMF-набором, рассчитанном на
подключение к аналоговой PSTN (общественной коммутируемой телефонной сети).
Стандарт CTR 21 (основные технические правила) содержит дополнительные требования к подключению к аналоговым общественным коммутируемым телефонным
сетям терминального оборудования (кроме терминального оборудования, поддерживающего голосовую телефонию в качестве основного применения), в котором
обращение к сети, если такое есть, осуществляется двухтональными многочастотными сигналами.
94
Руководство пользователя ноутбука
Удостоверение сетевой совместимости
Это заявление должно быть представлено производителем Информационному
управлению и продавцу: “Настоящее удостоверение содержит список сетей, на работу в которых рассчитано данное оборудование, а также информацию об известных сетях, при работе в которых данное оборудование может вызывать внутренние
сложности.”
Это заявление должно быть представлено производителем пользователю: "Настоящее удостоверение содержит список сетей, на работу в которых рассчитано данное
оборудование, а также информацию об известных сетях, при работе в которых
данное оборудование может вызывать внутренние сложности. Производитель
должен также включить в заявление информацию о том, в какой степени сетевая
совместимость зависит от физических и программных характеристик коммутатора.
Он должен также сообщать пользователю о необходимости связаться с продавцом,
прежде, чем использовать это оборудование в другой сети.”
К настоящему моменту Информационное управление CETECOM выдало несколько
общеевропейских сертификатов на основе CTR 21. В результате в Европе впервые
появились модемы, не требующие разрешения на применение в каждой отдельной
стране.
Неголосовое оборудование
Автоответчики и телефоны с громкой связью попадают под данные правила также,
как и модемы, факсимильные аппараты, автонабиратели и системы сигнализации.
Оборудование, в котором качество передачи голоса из конца в конец ограничено
правилами (например, обычные телефонные аппараты, а в некоторых странах также и беспроводные телефонные аппараты) - исключается.
Руководство пользователя ноутбука
95
Перечень стран, применяющих стандарт CTR21.
Страна
Применено
Дополнительное
тестирование
Австрия1
Да
Нет
Бельгия
Да
Нет
Чешская республика
Нет
Не используется
Дания1
Да
Да
Финляндия
Да
Нет
Франция
Да
Нет
Германия
Да
Нет
Греция
Да
Нет
Венгрия
Нет
Не используется
Исландия
Да
Нет
Ирландия
Да
Нет
Италия
Ожидается
Ожидается
Израиль
Нет
Нет
Лихтенштейн
Да
Нет
Люксембург
Да
Нет
Нидерланды1
Да
Да
Норвегия
Да
Нет
Польша
Нет
Не используется
Португалия
Нет
Не используется
Испания
Нет
Не используется
Швеция
Да
Нет
Швейцария
Да
Нет
Великобритания
Да
Нет
96
Руководство пользователя ноутбука
Эта информация была взята с сайта CETECOM и предоставляется без каких-либо
гарантий. Обновление этой таблицы можно посмотреть на странице: http://www.
cetecom.de/technologies/ctr_21.html.
Государственные требования применяются только в том случае, если в оборудовании используется импульсный набор (производители могут указывать в руководстве пользователя, что оборудование поддерживает только сигналы DTMF, что
делает любое дополнительное тестирование излишним).
В Нидерландах дополнительное тестирование для последовательных соединений и
устройств для определения источника исходящего звонка.
Руководство пользователя ноутбука
97
Декларация соответствия Министерства инноваций, науки и экономического развития Канады
(ISED)
Данное устройство соответствует требованиям Министерства инноваций, науки и
экономического развития Канады, освобожденным от стандарта RSS. Эксплуатация
оборудования допустима при соблюдении следующих условий: (1) Данное устройство не должно создавать помех (2) На работу устройства могут оказывать влияние
внешние помехи, включая те, которые могут вызвать нежелательные режимы его
работы.
Устройство, использующее диапазон частот 5150-5250 МГц предназначено для использования только внутри помещений.
CAN ICES-003(B)/NMB-003(B)
98
Руководство пользователя ноутбука
Предупреждение
(i) Во избежание создания помех для мобильных спутниковых систем устройство,
использующее диапазон частот 5150-5250 МГц предназначено для использования
только внутри помещений;
(ii) Максимальный допустимый коэффициент усиления съемной антенны в диапазонах 5250-5350 МГц и 5470-5725 МГц должен соответствовать ограничению EIRP
(iii) Максимальный допустимый коэффициент усиления съемной антенны в диапазоне 5725-5850 МГц должен соответствовать ограничению EIRP
(iv) Когда возможно, необходимо указать тип антенны, модель антенны и наихудший
угол наклона необходимые для совместимости с требованиями EIRP, изложенными
в разделе 6.2.2.3.
Руководство пользователя ноутбука
99
Информация о воздействии радиочастоты (RF)
Выходная излучаемая мощность этого устройства значительно ниже предельных
значений облучения радиочастотной энергией, установленных Министерства
инноваций, науки и экономического развития Канады (ISED). Устройство должно
использоваться таким образом, чтобы длительность контакта с человеком во время
нормальной работы сводилась к минимуму.
Это устройство было протестировано и соответствует ограничениям ISED удельного коэффициента поглощения (SAR) при установке в конкретных продуктах.
100
Руководство пользователя ноутбука
Требования к воздействию радиочастоты
Этот продукт совместим с ограничениями Канады по радиоизлучению, установленными для неконтролируемого окружения и является безопасным для использования, как описано в данном руководстве. Дальнейшее снижение радиоизлучения
может быть достигнуто при установке продукта как можно дальше от пользователя
или установке более низкой выходной мощности, если возможно.
Руководство пользователя ноутбука
101
Правила безопасности UL
Согласно правилам UL 1459, касающимся средств телекоммуникации (телефонов),
рассчитанных на электронное подключение к телекоммуникационной сети с рабочим напряжением, не превышающим 200 В в точке максимума, 300В в полной
амплитуде и 105В в рабочем режиме, установленных или используемых в соответствии с Государственным Электротехническим Кодексом (NFPA 70).
При пользовании модемом ноутбука следует всегда выполнять следующие правила
предосторожности для уменьшения риска возгорания и поражения электрическим
током:
•
Не пользуйтесь ноутбуком у воды, например, возле ванны, раковины, кухонной мойки или стиральной машины, в сыром подвале или возле бассейна.
•
Не пользуйтесь ноутбуком во время грозы. Существует риск поражения
электрическим током от молнии.
•
Не пользуйтесь ноутбуком в непосредственной близости от места утечки
газа.
Требования UL 1642, касающиеся использования первичных (одноразовых) и вторичных (заряжаемых) литиевых аккумуляторов в качестве источников питания для
различных изделий. Эти аккумуляторы содержат металлический литий, или сплав
лития, или ионы лития, и могут состоять из одной электронной ячейки или двух и
более ячеек, объединенных в группы или параллельных, или из того и другого, конвертирующих химическую энергию в электрическую в результате обратимой или
необратимой химической реакции.
•
Не бросайте аккумуляторы от ноутбука в огонь, так как они могут взорваться. По поводу специальных инструкций по утилизации во избежание риска
для жизни и здоровья людей, связанного с возгоранием или взрывами, обращайтесь к местным сводам правил.
•
Не используйте блоки питания или аккумуляторы от других устройств во избежание риска для жизни и здоровья людей, связанного с возгоранием или
взрывами. Используйте только сертифицированные UL сетевые адаптеры и
аккумуляторы, приобретенные у производителя или официального продавца.
102
Руководство пользователя ноутбука
Правила электробезопасности
Продукты, потребляющие ток до 6 A и весом более 3 кг. должны использовать шнур
питания аналогичный H05VV-F, 3G, 0,75мм2 или H05VV-F, 2G, 0.75мм2.
Примечание относительно ТВ
Напоминание для установщиков кабельного телевидения - система кабельного
телевидения должна быть заземлена в соответствии с Разделом 820.93 Национального Электрического Кодекса (NEC) ANSI/NFPA 70, предоставляющего директивы
для надлежащего заземления коаксиального кабеля, с указанием на то, что экран
коаксиального кабеля должен быть подключен к системе заземления здания.
Информация об изделии корпорации Macrovision
Данное изделие включает в себя технологию защиты авторских прав, защищенную
патентами США. и иные права интеллектуальной собственности, принадлежащие
корпорации Macrovision и другим лицам. Использование данной технологии
защиты авторских прав возможно только с согласия корпорации Macrovision и
предусмотрено только для домашнего и иного ограниченного использования, если
иное не предписано корпорацией Macrovision. Инженерный анализ и разборка
запрещены.
Предупреждение потери слуха
Для предотвращения возможной потери слуха не слушайте звук на
высокой громкости в течение длительного времени.
Уведомление о покрытии
ВАЖНО! Для обеспечения электробезопасности корпус устройства (за исключением
сторон с портами ввода-вывода) покрыт изолирующим покрытием.
Руководство пользователя ноутбука
103
vv
ВНИМАНИЕ! При замене аккумулятора на аккумулятор другого типа, возможен
взрыв. Заменяйте аккумулятор на такой же или эквивалентный, рекомендованный
производителем. Утилизируйте использованные аккумуляторы в соответствии с
инструкциями производителя. (Английский)
ATTENZIONE! Rischio di esplosione della batteria se sostituita in modo errato. Sostituire
la batteria con un una di tipo uguale o equivalente consigliata dalla fabbrica. Non
disperdere le batterie nell’ambiente. (Итальянский)
VORSICHT! Explosionsgefahr bei unsachgemäßen Austausch der Batterie. Ersatz nur
durch denselben oder einem vom Hersteller empfohlenem ähnlichen Typ. Entsorgung
gebrauchter Batterien nach Angaben des Herstellers. (Немецкий)
ADVARSELI! Lithiumbatteri - Eksplosionsfare ved fejlagtig håndtering. Udskiftning må
kun ske med batteri af samme fabrikat og type. Levér det brugte batteri tilbage til
leverandøren. (Датский)
VARNING! Explosionsfara vid felaktigt batteribyte. Använd samma batterityp eller en
ekvivalent typ som rekommenderas av apparattillverkaren. Kassera använt batteri enligt
fabrikantens instruktion. (Шведский)
VAROITUS! Paristo voi räjähtää, jos se on virheellisesti asennettu. Vaihda paristo
ainoastaan laitevalmistajan sousittelemaan tyyppiin. Hävitä käytetty paristo valmistagan
ohjeiden mukaisesti. (Финский)
ATTENTION! Danger d’explosion si la batterie n’est pas correctement remplacée.
Remplacer uniquement avec une batterie de type semblable ou équivalent,
recommandée par le fabricant. Jeter les batteries usagées conformément aux
instructions du fabricant. (Французский)
ADVARSEL! Eksplosjonsfare ved feilaktig skifte av batteri. Benytt samme batteritype eller
en tilsvarende type anbefalt av apparatfabrikanten. Brukte batterier kasseres i henhold til
fabrikantens instruksjoner. (Norwegian)
(Japanese)
ВНИМАНИЕ! При замене аккумулятора на аккумулятор иного типа возможно его
возгорание. Утилизируйте аккумулятор в соответствии с инструкциями производителя. (Русский)
104
Руководство пользователя ноутбука
CTR 21 Approval (для ноутбуков со встроенным
модемом)
Датский
Голландский
Русский
Финский
Французский
Руководство пользователя ноутбука
105
Немецкий
Греческий
Итальянский
Португальский
Испанский
Шведский
106
Руководство пользователя ноутбука
Декларация о соответствии продукции экологическим нормам
В соответствии с международными нормами по защите окружающей среды компания ASUS предоставляет всю необходимую информацию и тщательно проверяет
все продукты на стадии проектирования и производства, чтобы гарантировать безопасность окружающей среды при эксплуатации продуктов ASUS. Кроме того, ASUS
предоставляет всю релевантную информацию относительно данных требований.
На сайте http://csr.asus.com/Compliance.htm содержится информация о соответствии продукции ASUS нижеследующим требованиям.
Регламент Европейского союза REACH и статья 33
Согласно регламенту ЕС REACH (Registration, Evaluation, Authorization, and Restriction
of Chemicals – Регистрация, Оценка, Разрешения и Ограничения на использование
Химических веществ), на сайте ASUS REACH размещен список химических веществ
содержащихся в продуктах ASUS: http://csr.asus.com/english/REACH.htm.
Директива Европейского союза RoHS
Этот продукт соответствует требованиям директивы ЕС RoHS. Подробную информацию можно найти на странице http://csr.asus.com/english/article.aspx?id=35.
Руководство пользователя ноутбука
107
Утилизация и переработка
Компания ASUS берет на себя обязательства по утилизации старого оборудования,
исходя из принципов всесторонней защиты окружающей среды. Мы предоставляем решения нашим клиентам для переработки наших продуктов, аккумуляторов и
других компонентов, а также упаковки.
Для получения подробной информации об утилизации и переработке в различных
регионах посетите http://csr.asus.com/english/Takeback.htm.
Директива по экодизайну
Европейский союз объявил основу для определения требований к экодизайну
энергосвязанных изделий (2009/125/EC). Реализация конкретных мер, направленных на улучшение экологических показателей конкретных продуктов или нескольких видов продукции. ASUS размещает информацию о продуктах на сайте CSR. Дополнительную информацию можно найти на странице https://csr.asus.com/english/
article.aspx?id=1555.
108
Руководство пользователя ноутбука
Совместимость со стандартом ENERGY STAR
ENERGY STAR – это совместная программа Министерства энергетики
и Агентства по охране окружающей среды США, помогающая предприятиям и гражданам защищать окружающую среду и экономить
энергию благодаря использованию энергосберегающих продуктов
и технологий.
Все продукты ASUS с логотипом ENERGY STAR соответствуют стандарту ENERGY STAR
и оснащены функциями управления питанием, которые включены по умолчанию.
Монитор автоматически переходит в спящий режим через 10 минут бездействия;
компьютер автоматически переходит в спящий режим через 30 минут бездействия.
Для пробуждения компьютера нажмите кнопку питания, щелкните мышью или нажмите любую клавишу на клавиатуре.
Для получения подробной информации по управлению питанием и защите окружающей среды посетите http://www.energystar.gov/powermanagement. Кроме того,
посетите http://www.energystar.gov для получения детальной информации о совместной программе ENERGY STAR.
ПРИМЕЧАНИЕ: Energy Star не поддерживается на продуктах c FreeDOS и Linux.
Продукты зарегистрированы в реестре EPEAT
Ключевая экологическая информация для продуктов ASUS зарегистрированных
в реестре EPEAT (Электронный инструмент экологической оценки продуктов) доступна на странице https://csr.asus.com/english/article.aspx?id=41. Дополнительную
информацию о программе EPEAT и руководстве по покупке можно найти на сайте
www.epeat.net.
Руководство пользователя ноутбука
109
Замечания по съемным аккумуляторам
•
При установке аккумулятора несоответствующего типа возможен взрыв.
•
Аккумулятор и его компоненты должны быть правильно утилизированы.
Лицензия на шрифты BIOS
Copyright © 2022 Проект Android с открытым исходным кодом
Лицензировано по лицензии Apache версии 2.0 ("Лицензия"); вы не можете использовать этот файл, кроме как в соответствии с Лицензией. Копию Лицензии можно
получить по адресу http://www.apache.org/licenses/LICENSE-2.0.
Если это не требуется действующим законодательством или не согласовано в
письменной форме, распространяемое по Лицензии программное обеспечение,
распространяется "КАК ЕСТЬ", БЕЗ КАКИХ-ЛИБО ГАРАНТИЙ ИЛИ УСЛОВИЙ, явных
или подразумеваемых.
Сведения о разрешениях и ограничениях в соответствии с Лицензией смотрите в
Лицензии для конкретного языка.
110
Руководство пользователя ноутбука
Упрощенное заявление о соответствии европейской директиве
Настоящим, ASUSTeK COMPUTER INC, заявляет, что устройство соответствует основным требованиям и другим соответствующим условиям директивы 2014/53/
EU. Полный текст декларации соответствия ЕС доступен на https://www.asus.com/
support/.
Работа WiFi в диапазоне частот 5150-5350 МГц должна быть ограничена использованием в помещениях для стран, перечисленных в таблице ниже:
AT
DE
LV
NO
FI
BE
IS
LI
PL
SE
BG
IE
LT
PT
CH
CZ
IT
LU
RO
HR
DK
EL
HU
SI
UK(NI)
Руководство пользователя ноутбука
EE
ES
MT
SK
FR
CY
NL
TR
111
Воздействие радиочастоты (SAR)
Данное устройство соответствует требованиям ЕС (2014/53/EU) по ограничению
воздействия электромагнитных полей на человека с целью охраны.
Эти ограничения входят в широкий круг рекомендаций по защите населения. Эти
рекомендации были разработаны и проверены независимыми научными организациями путем регулярной и тщательной оценки научных исследований. Показателем, используемым Европейским советом для мобильных устройств, является
удельный коэффициент поглощения (SAR), а рекомендуемое предельное значение
SAR составляет усредненно 2,0 Вт/кг на 10 г ткани тела. Этот предельное значение
соответствует требованиям ICNIRP (Международной комиссии по защите от неионизирующего излучения).
Для работы при ношении на теле данное устройство прошло испытания и соответствует директивам ICNIRP по воздействию РЧ-излучения, а также требованиям европейских стандартов EN 50566 и EN 62209-2 при использовании со специальными
аксессуарами. Коэффициент SAR измеряется когда устройство непосредственно
контактирует с телом с передачей сигналов на максимальной разрешенной выходной мощности во всех диапазонах частот мобильного устройства.
В соответствии с требованиями к воздействию радиочастоты в Европе, расстояние
между пользователем и устройством (и его антенной) должно быть не менее 1см.
112
Руководство пользователя ноутбука
Руководства пользователя
- Руководства пользователя
- Декларация соответствия
- EMI и Сертификаты
- Service Guide (недоступно в РФ)
Версия UA19336
8.72 MB
User’s Manual for Ukrainian Edition(Windows 11 Edition)
Версия TR19336
7.45 MB
User’s Manual for Turkish Edition(Windows 11 Edition)
Версия TH19336
7.66 MB
User’s Manual for Thai Edition(Windows 11 Edition)
Версия T19336
8.32 MB
User’s Manual for Traditional Chinese Edition(Windows 11 Edition)
Версия SW19336
8.63 MB
User’s Manual for Swedish Edition(Windows 11 Edition)
Версия SL19336
8.67 MB
User’s Manual for Slovenian Edition(Windows 11 Edition)
Версия SK19336
8.45 MB
User’s Manual for Slovakian Edition(Windows 11 Edition)
Версия SB19336
8.68 MB
User’s Manual for Serbian Edition(Windows 11 Edition)
Версия S19336
7.51 MB
User’s Manual for Spanish Edition(Windows 11 Edition)
Версия RO19336
7.52 MB
User’s Manual for Romanian Edition(Windows 11 Edition)
Версия R19336
8.33 MB
User’s Manual for Russian Edition(Windows 11 Edition)
Версия PL19336
7.53 MB
User’s Manual for Polish Edition(Windows 11 Edition)
Версия PG19336
7.51 MB
User’s Manual for Portuguese Edition(Windows 11 Edition)
Версия NW19336
8.68 MB
User’s Manual for Norwegian Edition(Windows 11 Edition)
Версия LV19336
8.64 MB
User’s Manual for Latvia Edition(Windows 11 Edition)
Версия LT19336
8.65 MB
User’s Manual for Lithuanian Edition(Windows 11 Edition)
Версия K19336
7.81 MB
User’s Manual for Korean Edition(Windows 11 Edition)
Версия J19336
12.34 MB
User’s Manual for Japanese Edition(Windows 11 Edition)
Версия ID19336
7.5 MB
User’s Manual for Indonesia Edition(Windows 11 Edition)
Версия I19336
8.93 MB
User’s Manual for Italian Edition(Windows 11 Edition)
Версия HUG19336
7.55 MB
User’s Manual for Hungarian Edition(Windows 11 Edition)
Версия GK19336
7.57 MB
User’s Manual for Greek Edition(Windows 11 Edition)
Версия G19336
7.36 MB
User’s Manual for German Edition(Windows 11 Edition)
Версия FI19336
8.68 MB
User’s Manual for Finnish Edition(Windows 11 Edition)
Версия F19336
7.6 MB
User’s Manual for French Edition(Windows 11 Edition)
Версия EE19336
8.68 MB
User’s Manual for Estonian Edition(Windows 11 Edition)
Версия E19336
7.8 MB
User’s Manual for English Edition(Windows 11 Edition)
Версия DU19336
7.52 MB
User’s Manual for Dutch Edition(Windows 11 Edition)
Версия DA19336
8.68 MB
User’s Manual for Danish Edition(Windows 11 Edition)
Версия CZ19336
8.42 MB
User’s Manual for Czech Edition(Windows 11 Edition)
Версия CR19336
8.68 MB
User’s Manual for Croatian Edition(Windows 11 Edition)
Версия C19336
9.18 MB
User’s Manual for Simplified Chinese Edition(Windows 11 Edition)
Версия BP19336
7.61 MB
User’s Manual for Brazilian Portuguese Edition(Windows 11 Edition)
Версия BG19336
7.57 MB
User’s Manual for Bulgarian Edition(Windows 11 Edition)
Версия PG16627
6.07 MB
User’s Manual for Portuguese Edition (Windows 10)
Версия C16627
5.5 MB
User’s Manual for Simplified Chinese Edition (Windows 10)
Версия LT16627
6.75 MB
User’s Manual for Lithuanian Edition (Windows 10)
Версия LV16627
6.79 MB
User’s Manual for Latvia Edition (Windows 10)
Версия SL16627
6.8 MB
User’s Manual for Estonian Edition (Windows 10)
Версия SL16627
6.82 MB
User’s Manual for Slovenian Edition (Windows 10)
Версия UA16627
6.84 MB
User’s Manual for Ukrainian Edition (Windows 10)
Версия ID16627
6.06 MB
User’s Manual for Indonesia Edition (Windows 10)
Версия RO16627
6.87 MB
User’s Manual for Romanian Edition (Windows 10)
Версия R16627
6.15 MB
User’s Manual for Russian Edition (Windows 10)
Версия BP16627
6.82 MB
User’s Manual for Brazilian Portuguese Edition (Windows 10)
Версия PL16627
6.88 MB
User’s Manual for Polish Edition (Windows 10)
Версия NW16627
6.8 MB
User’s Manual for Norwegian Edition (Windows 10)
Версия DU16627
6.8 MB
User’s Manual for Dutch Edition (Windows 10)
Версия K16627
7.08 MB
User’s Manual for Korean Edition (Windows 10)
Версия J16627
7.92 MB
User’s Manual for Japanese Edition (Windows 10)
Версия I16627
6.14 MB
User’s Manual for Italian Edition (Windows 10)
Версия E16627
7.25 MB
User’s Manual for English Edition (Windows 10)
Версия GK16627
6.08 MB
User’s Manual for Greek Edition (Windows 10)
Версия G16627
6.07 MB
User’s Manual for German Edition (Windows 10)
Версия DA16627
6.83 MB
User’s Manual for Danish Edition (Windows 10)
Версия CZ16627
6.05 MB
User’s Manual for Czech Edition (Windows 10)
Версия T16627
6.73 MB
User’s Manual for Traditional Chinese Edition (Windows 10)
Версия BG16627
6.09 MB
User’s Manual for Bulgarian Edition (Windows 10)
Версия SB16627
6.76 MB
User’s Manual for Serbian Edition (Windows 10)
Версия TR16627
6.72 MB
User’s Manual for Turkish Edition (Windows 10)
Версия TH16627
6.87 MB
User’s Manual for Thai Edition (Windows 10)
Версия SW16627
6.74 MB
User’s Manual for Swedish Edition (Windows 10)
Версия SK16627
6.06 MB
User’s Manual for Slovakian Edition (Windows 10)
Версия CR16627
6.81 MB
User’s Manual for Croatian Edition (Windows 10)
Версия HUG16627
6.08 MB
User’s Manual for Hungarian Edition (Windows 10)
Версия HB16627
1.59 MB
User’s Manual for Hebrew Edition (Windows 10)
Версия F16627
6.11 MB
User’s Manual for French Edition (Windows 10)
Версия FI16627
6.8 MB
User’s Manual for Finnish Edition (Windows 10)
Версия S16627
6.81 MB
User’s Manual for Spanish Edition (Windows 10)
-
Contents
-
Table of Contents
-
Bookmarks
Quick Links
E14902
First Edition / December 2018
E-Manual
Related Manuals for Asus ZenBook 14
Summary of Contents for Asus ZenBook 14
-
Page 1
E14902 First Edition / December 2018 E-Manual… -
Page 2
Warranty Statement, up to the listed contract price of each product. ASUS will only be responsible for or indemnify you for loss, damages or claims based in contract, tort or infringement under this Warranty Statement. -
Page 3: Table Of Contents
Table of Contents About this manual …………………7 Conventions used in this manual …………….8 Icons ………………………. 8 Typography ……………………8 Safety precautions …………………9 Using your Notebook PC ………………..9 Caring for your Notebook PC ………………10 Proper disposal …………………… 11 Chapter 1: Hardware Setup Getting to know your Notebook PC …………..14 Top View ……………………..
-
Page 4
Chapter 3: Working with Windows® 10 Starting for the first time ………………40 Start menu ……………………41 Windows® apps ………………….43 Working with Windows® apps………………44 Customizing Windows® apps ………………44 Task view ……………………47 Snap feature ……………………48 Snap hotspots ……………………48 Action Center ………………….50 Other keyboard shortcuts ………………51 Connecting to wireless networks …………….53 Wi-Fi ……………………….. -
Page 5
Tips and FAQs Useful tips for your Notebook PC …………….72 Hardware FAQs ………………….73 Software FAQs ………………….76 Appendices Internal Modem Compliancy ………………80 Overview ……………………..80 Network Compatibility Declaration …………….. 81 Non-Voice Equipment ………………..81 Federal Communications Commission Interference Statement ….83 FCC Radio Frequency (RF) Exposure Caution Statement ……… -
Page 6
CTR 21 Approval (for Notebook PC with built-in Modem) ……91 ENERGY STAR complied product …………….93 Global Environmental Regulation Compliance and Declaration ….93 ASUS Recycling/Takeback Services …………….94 Rechargeable Battery Recycling Service in North America……94 Coating Notice ……………………. 94 Regional notice for California ……………… -
Page 7: About This Manual
About this manual This manual provides information about the hardware and software features of your Notebook PC, organized through the following chapters: Chapter 1: Hardware Setup This chapter details the hardware components of your Notebook Chapter 2: Using your Notebook PC This chapter shows you how to use the different parts of your Notebook PC.
-
Page 8: Conventions Used In This Manual
Conventions used in this manual To highlight key information in this manual, some text are presented as follows: IMPORTANT! This message contains vital information that must be followed to complete a task. NOTE: This message contains additional information and tips that can help complete tasks.
-
Page 9: Safety Precautions
Safety precautions Using your Notebook PC This Notebook PC should only be used in environments with ambient temperatures between 5°C (41°F) and 35°C (95°F). Refer to the rating label on the bottom of your Notebook PC and ensure that your power adapter complies with this rating.
-
Page 10: Caring For Your Notebook Pc
Caring for your Notebook PC Disconnect the AC power and remove the battery pack (if applicable) before cleaning your Notebook PC. Use a clean cellulose sponge or chamois cloth dampened with a solution of nonabrasive detergent and a few drops of warm water. Remove any extra moisture from your Notebook PC using a dry cloth.
-
Page 11: Proper Disposal
Proper disposal Do not throw your Notebook PC in municipal waste. This product has been designed to enable proper reuse of parts and recycling. The symbol of the crossed out wheeled bin indicates that the product (electrical, electronic equipment and mercury- containing button cell battery) should not be placed in municipal waste.
-
Page 12
Notebook PC E-Manual… -
Page 13: Chapter 1: Hardware Setup
Chapter 1: Hardware Setup Notebook PC E-Manual…
-
Page 14: Getting To Know Your Notebook Pc
Getting to know your Notebook PC Top View NOTE: The keyboard’s layout may vary per region or country. The Notebook view may also vary in appearance depending on the Notebook PC model. Notebook PC E-Manual…
-
Page 15
Array microphones The array microphones feature echo canceling, noise suppression, and beam forming functions for better voice recognition and audio recording. Camera The built-in camera allows you to take pictures or record videos using your Notebook PC. Camera indicator The camera indicator lights up when the built-in camera is in use. -
Page 16
Keyboard The keyboard provides full-sized QWERTY keys with a comfortable travel depth for typing. It also enables you to use the function keys, allows quick access to Windows®, and controls other multimedia functions. NOTE: The keyboard layout differs by model or territory. Capital lock indicator This indicator lights up when the capital lock function is activated. -
Page 17
Touchpad The touchpad allows the use of multi-gestures to navigate onscreen, providing an intuitive user experience. It also simulates the functions of a regular mouse. NOTE: For more details, refer to the Using the touchpad section in this manual. Power button Press the power button to turn your Notebook PC on or off. -
Page 18: Bottom
IMPORTANT! • Battery time varies by usage and by the specifications for this Notebook PC. The battery pack cannot be disassembled. • Purchase components from authorized retailers to ensure maximum compatibility and reliability. Consult an ASUS service center or authorized retailers for product service or assistance on proper disassembly or assembly of the product. Notebook PC E-Manual…
-
Page 19
Air vents The air vents allow cool air to enter and warm air to exit the Notebook PC. WARNING! Ensure that paper, books, clothing, cables, or other objects do not block any of the air vents or else overheating may occur. -
Page 20: Right Side
Right Side Memory card reader This built-in memory card reader supports SD card formats. Headphone/Headset/Microphone jack This port allows you to connect amplified speakers or headphones. You can also use this port to connect your headset or an external microphone. USB 2.0 port The USB (Universal Serial Bus) port is compatible with USB 2.0 or USB 1.1 devices such as keyboards, pointing devices, flash disk…
-
Page 21: Left Side
Left Side Power (DC) input port Insert the bundled power adapter into this port to charge the battery pack and supply power to your Notebook PC. WARNING! The adapter may become warm to hot while in use. Do not cover the adapter and keep it away from your body while it is connected to a power source.
-
Page 22
HDMI port This port is for the HDMI (High-Definition Multimedia Interface) connector and is HDCP compliant for HD DVD, Blu-ray, and other protected content playback. USB 3.1 Gen 1 port The USB 3.1 (Universal Serial Bus 3.1) Gen 1 port provides a transfer rate of up to 5 Gbit/s and is backward compatible to USB 2.0. -
Page 23
Status indicators The status indicators help identify the current hardware status of your Notebook PC. Two-color battery charge indicator The two-color LED provides a visual indication of the battery’s charge status. Refer to the following table for details: Color Status Solid White The Notebook PC is plugged to a power source and the battery… -
Page 24
Notebook PC E-Manual… -
Page 25: Chapter 2: Using Your Notebook Pc
Chapter 2: Using your Notebook PC Notebook PC E-Manual…
-
Page 26: Getting Started
Getting started Charge your Notebook PC Connect the DC power connector into your Notebook PC’s power (DC) input port. Plug the AC power adapter into a 100V~240V power source. Charge the Notebook PC for 3 hours before using it in battery mode for the first time.
-
Page 27
• The socket outlet must be easily accessible and near your Notebook • To disconnect your Notebook PC from its main power supply, unplug your Notebook PC from the power socket. WARNING! Read the following precautions for your Notebook PC’s battery: • Only ASUS-authorized technicians should remove the battery inside the device (for non-removable battery only). • The battery used in this device may present a risk of fire or chemical burn if removed or disassembled. • Follow the warning labels for your personal safety. • Risk of explosion if battery is replaced by an incorrect type. -
Page 28: Lift To Open The Display Panel
Lift to open the display panel Press the power button Notebook PC E-Manual…
-
Page 29: Using The Touchpad
Using the touchpad Moving the pointer You can tap anywhere on the touchpad to activate its pointer, then slide your finger on the touchpad to move the pointer onscreen. Slide horizontally Slide vertically Slide diagonally Notebook PC E-Manual…
-
Page 30
One-finger gestures Tap/Double-tap • Tap an app to select it. • Double-tap an app to launch it. Drag and drop Double-tap an item, then slide the same finger without lifting it off the touchpad. To drop the item to its new location, lift your finger from the touchpad. Notebook PC E-Manual… -
Page 31
Left-click Right-click • Click an app to select it. Click this button to open the right- click menu. • Double-click an app to launch it. NOTE: The areas inside the dotted line represent the locations of the left mouse button and the right mouse button on the touchpad. Two-finger gestures Tap two fingers on the touchpad to simulate the right-click function. -
Page 32
Two-finger scroll (up/down) Two-finger scroll (left/right) Slide two fingers to scroll up or Slide two fingers to scroll left or down. right. Zoom out Zoom in Bring together your two fingers on Spread apart your two fingers on the touchpad. the touchpad. -
Page 33
Drag and drop Select an item then press and hold the left button. Using your other finger, slide on the touchpad to drag the item, lift your finger off the button to drop the item. Three-finger gestures Tap three fingers on the touchpad to invoke Cortana. Notebook PC E-Manual… -
Page 34
Swipe left/Swipe right If you opened multiple apps, swipe three fingers left or right to switch between these apps. Swipe up Swipe down Swipe up to see an overview of all Swipe down to show the desktop. the apps currently opened. Notebook PC E-Manual… -
Page 35
Four-finger gestures Tap four fingers on the touchpad to invoke Action Center. Customizing your touchpad Launch All settings from the Action Center. Select Devices, then select Mouse & touchpad. Adjust the settings to your preference. Notebook PC E-Manual… -
Page 36: Using The Keyboard
Using the keyboard HotKeys The HotKeys on your Notebook PC’s keyboard can trigger the following commands: Turns the speaker on or off Turns the speaker volume down Turns the speaker volume up Decreases display brightness Increases display brightness Enables or disables the touchpad Adjusts brightness for the backlit keyboard Toggles the display mode NOTE: Ensure that the second display is connected to…
-
Page 37: Function Keys
Home key End key Page up key Page down key Function keys Press to enable or disable the function keys feature. When the function keys feature is enabled, you can also access HotKeys by holding down in combination with the top row keys. Other key combination Toggles the scroll lock key Simulates the system request key…
-
Page 38
Notebook PC E-Manual… -
Page 39: Chapter 3: Working With Windows
Chapter 3: Working with Windows® 10 Notebook PC E-Manual…
-
Page 40: Starting For The First Time
Starting for the first time When you start your Notebook PC for the first time, a series of screens appear to guide you in configuring your Windows® 10 operating system. To start your Notebook PC for the first time: Press the power button on your Notebook PC. Wait for a few minutes until the setup screen appears.
-
Page 41: Start Menu
Start menu The Start menu is the main gateway to your Notebook PC’s programs, Windows® apps, folders, and settings. Change account settings, lock, or sign out from your account Launch an app from the Start screen Launch an app from the taskbar Launch Taskview Launch Search Launch the Start menu…
-
Page 42
Launching the Start menu Position your mouse pointer over the Start button in the lower-left corner of your desktop then click it. Press the Windows logo key on your keyboard. Opening programs from the Start menu One of the most common uses of the Start menu is opening programs installed on your Notebook PC. -
Page 43: Windows® Apps
Windows ® apps These are apps pinned on the right pane of the Start menu and displayed in tiled-format for easy access. NOTE: Some Windows® apps require signing in to your Microsoft account before they are fully launched. Notebook PC E-Manual…
-
Page 44: Working With Windows® Apps
Working with Windows® apps Use your Notebook PC’s touchpad or keyboard to launch, customize, and close apps. Launching Windows® apps from the Start menu Position your mouse pointer over the app then click to launch it. Use the arrow keys to browse through the apps. Press to launch an app.
-
Page 45
Resizing apps Position your mouse pointer over the app and right-click it, then click Resize and select an app tile size. Use the arrow keys to navigate to the app. , then select Resize and select an app Press tile size. Unpinning apps Position your mouse pointer over the app and right-click it, then click Unpin from Start. -
Page 46
Pinning apps to the taskbar Position your mouse pointer over the app and right-click it, then click Pin to taskbar. Use the arrow keys to navigate to the app. , then select Pin to taskbar. Press Pinning more apps to the Start menu From All apps, position your mouse pointer over the app you want to add to the Start menu and right-click it, then click Pin to Start. -
Page 47: Task View
Task view Quickly switch between opened apps and programs using the task view feature, you can also use task view to switch between desktops. Launching task view Position your mouse pointer over the icon on the taskbar and click it. Press on your keyboard.
-
Page 48: Snap Feature
Snap feature The Snap feature displays apps side-by-side, allowing you to work or switch between apps. Snap hotspots You can drag and drop apps to these hotspots to snap them into place. Notebook PC E-Manual…
-
Page 49
Using Snap Launch the app you wish to snap. Drag the title bar of your app and drop the app to the edge of the screen to snap. Launch another app and repeat the above steps to snap another app. Launch the app you wish to snap. -
Page 50: Action Center
Action Center Action Center consolidates notifications from apps and presents a single place where you can interact with them. It also has a really useful Quick Actions section at the bottom. Launching Action Center Position your mouse pointer over the icon on the taskbar and click it.
-
Page 51: Other Keyboard Shortcuts
Other keyboard shortcuts Using the keyboard, you can also use the following shortcuts to help you launch applications and navigate Windows® 10. Launches Start menu Launches Action Center Launches the desktop Launches the File Explorer Launches Settings Launches Connect panel Activates the Lock screen Minimizes all currently active windows Notebook PC E-Manual…
-
Page 52
Launches Search Launches Project panel Opens the Run window Opens Ease of Access Center Opens the context menu of the Start button Launches the magnifier icon and zooms in your screen Zooms out your screen Notebook PC E-Manual… -
Page 53: Connecting To Wireless Networks
Connecting to wireless networks Wi-Fi Access emails, surf the Internet, and share applications via social networking sites using your Notebook PC’s Wi-Fi connection. IMPORTANT! Airplane mode disables this feature. Ensure that Airplane mode is turned off before enabling the Wi-Fi connection of your Notebook PC.
-
Page 54: Bluetooth
Bluetooth Use Bluetooth to facilitate wireless data transfers with other Bluetooth- enabled devices. IMPORTANT! Airplane mode disables this feature. Ensure that Airplane mode is turned off before enabling the Bluetooth connection of your Notebook PC. Pairing with other Bluetooth-enabled devices You need to pair your Notebook PC with other Bluetooth-enabled devices to enable data transfers.
-
Page 55: Airplane Mode
Airplane mode Airplane mode disables wireless communication, allowing you to use your Notebook PC safely while in-flight. NOTE: Contact your airline provider to learn about related in-flight services that can be used and restrictions that must be followed when using your Notebook PC in-flight. Turning Airplane mode on Launch Action Center from the taskbar.
-
Page 56: Turning Your Notebook Pc Off
Turning your Notebook PC off You can turn off your Notebook PC by doing either of the following procedures: • Launch the Start menu, then select > Shut down to do a normal shutdown. > Shut down. • From the log-in screen, select • Press to launch Shut down Windows.
-
Page 57: Putting Your Notebook Pc To Sleep
Putting your Notebook PC to sleep To put your Notebook PC to Sleep mode: • Launch the Start menu, then select > Sleep to put your Notebook PC to sleep. > Sleep. • From the log-in screen, select Press to launch Shut down Windows. Select Sleep from the drop-down list then select OK.
-
Page 58
Notebook PC E-Manual… -
Page 59: Chapter 4: Power-On Self-Test (Post)
Chapter 4: Power-On Self-Test (POST) Notebook PC E-Manual…
-
Page 60: The Power-On Self-Test (Post)
The Power-On Self-Test (POST) The POST (Power-On Self-Test) is a series of software-controlled diagnostic tests that run when you turn on or restart your Notebook PC. The software that controls the POST is installed as a permanent part of the Notebook PC’s architecture. Using POST to access BIOS and Troubleshoot During POST, you can access the BIOS settings or run troubleshooting options using the function keys of your Notebook PC.
-
Page 61: Bios Settings
• Restart your Notebook PC then press during POST. Launch the Start menu, and choose Settings > Update & • security > Recovery, then select Restart now under Advanced startup. When you enter the Advanced startup screen, select Troubleshoot > Advanced options > UEFI Firmware Settings > Restart. BIOS Settings NOTE: The BIOS screens in this section are for reference only. The actual screens may differ by model and territory.
-
Page 62
Boot This menu allows you to set your boot option priorities. You may refer to the following procedures when setting your boot priority. On the Boot screen, select Boot Option #1. and select a device as the Boot Option #1. Press Notebook PC E-Manual… -
Page 63
Security This menu allows you to set up the administrator and user password of your Notebook PC. It also allows you to control the access to your Notebook PC’s hard disk drive, input/output (I/O) interface, and USB interface. NOTE: If you install a User Password, you will be prompted to input this •… -
Page 64
To set the password: On the Security screen, select Setup Administrator Password or User Password. Type in a password then press Re-type to confirm the password then select OK. To clear the password: On the Security screen, select Setup Administrator Password or User Password. -
Page 65
Save & Exit To keep your configuration settings, select Save Changes and Exit before exiting the BIOS. Notebook PC E-Manual… -
Page 66
Save a copy of the downloaded BIOS file to a flash disk drive. Connect your flash disk drive to your Notebook PC. Restart your Notebook PC then access the BIOS settings. From the BIOS menu, select Advanced > ASUS EZ Flash 3 Utility, then press Notebook PC E-Manual… -
Page 67
Locate your downloaded BIOS file in the flash disk drive then press . Follow the onscreen instructions to complete the update. After the BIOS update process, select Save & Exit > Restore Defaults to restore the system to its default settings. Notebook PC E-Manual… -
Page 68: Recovering Your System
Recovering your system Using recovery options on your Notebook PC allows you to restore the system to its original state or simply refresh its settings to help improve performance. IMPORTANT! • Backup all your data files before doing any recovery option on your Notebook PC.
-
Page 69: Performing A Recovery Option
• Go back to an earlier build — This option allows you to go back to an earlier build. Use this option if this build is not working for you. • Advanced startup — Using this option allows you to perform other advanced recovery options on your Notebook PC such as: Using a USB drive, network connection or Windows recovery DVD to startup your Notebook PC.
-
Page 70
Under the Update and security option, select Recovery then select the recovery option you would like to perform. Notebook PC E-Manual… -
Page 71: Tips And Faqs
Tips and FAQs Notebook PC E-Manual…
-
Page 72: Useful Tips For Your Notebook Pc
Useful tips for your Notebook PC To help you maximize the use of your Notebook PC, maintain its system performance, and ensure all your data are kept secured, here are some useful tips that you can follow: • Update Windows® periodically to ensure that your applications have the latest security settings. •…
-
Page 73: Hardware Faqs
I turn on the Notebook PC. What should I do? Although these dots normally appear onscreen, they will not affect your system. If the incident continues and subsequently affects system performance, consult an authorized ASUS service center. My display panel has an uneven color and brightness. How…
-
Page 74
• Check if your speakers were set to mute. • Check if a headphone jack is connected to your Notebook PC and remove it. What should I do if my Notebook PC’s power adapter gets lost or my battery stops working? Contact your local ASUS service center for assistance. Notebook PC E-Manual… -
Page 75
My Notebook PC cannot do keystrokes correctly because my cursor keeps on moving. What should I do? Make sure that nothing accidentally touches or presses on your touchpad while you type on the keyboard. You can also disable your touchpad by pressing Notebook PC E-Manual… -
Page 76: Software Faqs
Remove any optical discs that are left inside the optical drive then restart. • If the problem still exists, your Notebook PC might have a memory storage problem. Contact your local ASUS service center for assistance. My Notebook PC boots slower than usual and my operating system lags. How can I fix this? Delete the applications you recently installed or were not included with your operating system package then restart your system.
-
Page 77
My Notebook PC does not boot up. How can I fix this? You can try doing any of the following suggestions: • Remove all connected devices to your Notebook PC then restart your system. • If the problem still exists, contact your local ASUS service center for assistance. Why can’t my Notebook PC wake up from sleep mode? • You need to press the power button to resume your last working state. -
Page 78
Notebook PC E-Manual… -
Page 79: Appendices
Appendices Notebook PC E-Manual…
-
Page 80: Internal Modem Compliancy
Internal Modem Compliancy The Notebook PC with internal modem model complies with JATE (Japan), FCC (US, Canada, Korea, Taiwan), and CTR21. The internal modem has been approved in accordance with Council Decision 98/482/EC for pan-European single terminal connection to the public switched telephone network (PSTN). However due to differences between the individual PSTNs provided in different countries, the approval does not, of itself, give an unconditional assurance of successful operation on every PSTN network termination point.
-
Page 81: Network Compatibility Declaration
Network Compatibility Declaration Statement to be made by the manufacturer to the Notified Body and the vendor: “This declaration will indicate the networks with which the equipment is designed to work and any notified networks with which the equipment may have inter- working difficulties.
-
Page 82
This table shows the countries currently under the CTR21 standard. Country Applied More Testing Austria Belgium Czech Republic Not Applicable Denmark Finland France Germany Greece Hungary Not Applicable Iceland Ireland Italy Still Pending Still Pending Israel Lichtenstein Luxemburg The Netherlands Norway Poland Not Applicable… -
Page 83: Federal Communications Commission Interference Statement
This information was copied from CETECOM and is supplied without liability. For updates to this table, you may visit http://www.cetecom.de/technologies/ctr_21.html. 1 National requirements will apply only if the equipment may use pulse dialling (manufacturers may state in the user guide that the equipment is only intended to support DTMF signalling, which would make any additional testing superfluous).
-
Page 84: Fcc Radio Frequency (Rf) Exposure Caution Statement
• Connect the equipment into an outlet on a circuit different from that to which the receiver is connected. • Consult the dealer or an experienced radio/TV technician for help. WARNING! The use of a shielded-type power cord is required in order to meet FCC emission limits and to prevent interference to the nearby radio and television reception. It is essential that only the supplied power cord be used. Use only shielded cables to connect I/O devices to this equipment.
-
Page 85: Wireless Operation Channel For Different Domains
Wireless Operation Channel for Different Domains N. America 2.412-2.462 GHz Ch01 through Ch11 Japan 2.412-2.484 GHz Ch01 through Ch14 Europe ETSI 2.412-2.472 GHz Ch01 through Ch13 Radio Frequency (RF) Exposure Information The radiated output power of the Wireless Device is below the Industry Canada (IC) radio frequency exposure limits.
-
Page 86: Compliance Statement Of Innovation, Science And Economic Development Canada (Ised)
Compliance Statement of Innovation, Science and Economic Development Canada (ISED) This device complies with Innovation, Science and Economic Development Canada license exempt RSS standard(s). Operation is subject to the following two conditions: (1) this device may not cause interference, and (2) this device must accept any interference, including interference that may cause undesired operation of the device.
-
Page 87: Caution
Caution (i) the device for operation in the band 5150-5250 MHz is only for indoor use to reduce the potential for harmful interference to co-channel mobile satellite systems; (ii) the maximum antenna gain permitted for devices in the bands 5250-5350 MHz and 5470-5725 MHz shall comply with the e.i.r.p.
-
Page 88: Ul Safety Notices
UL Safety Notices Required for UL 1459 covering telecommunications (telephone) equipment intended to be electrically connected to a telecommunication network that has an operating voltage to ground that does not exceed 200V peak, 300V peak-to-peak, and 105V rms, and installed or used in accordance with the National Electrical Code (NFPA 70).
-
Page 89: Power Safety Requirement
REACH Complying with the REACH (Registration, Evaluation, Authorization, and Restriction of Chemicals) regulatory framework, we publish the chemical substances in our products at ASUS REACH website at http://csr.asus.com/english/REACH.htm. Macrovision Corporation Product Notice This product incorporates copyright protection technology that is protected by method claims of certain U.S.A.
-
Page 90: Nordic Lithium Cautions (For Lithium-Ion Batteries)
Nordic Lithium Cautions (for lithium-ion batteries) CAUTION! Danger of explosion if battery is incorrectly replaced. Replace only with the same or equivalent type recommended by the manufacturer. Dispose of used batteries according to the manufacturer’s instructions. (English) ATTENZIONE! Rischio di esplosione della batteria se sostituita in modo errato. Sostituire la batteria con un una di tipo uguale o equivalente consigliata dalla fabbrica.
-
Page 91: Ctr 21 Approval (For Notebook Pc With Built-In Modem)
CTR 21 Approval (for Notebook PC with built-in Modem) Danish Dutch English Finnish French Notebook PC E-Manual…
-
Page 92
German Greek Italian Portuguese Spanish Swedish Notebook PC E-Manual… -
Page 93: Energy Star Complied Product
Declaration ASUS follows the green design concept to design and manufacture our products, and makes sure that each stage of the product life cycle of ASUS product is in line with global environmental regulations. In addition, ASUS disclose the relevant information based on regulation requirements.
-
Page 94: Asus Recycling/Takeback Services
ASUS Recycling/Takeback Services ASUS recycling and takeback programs come from our commitment to the highest standards for protecting our environment. We believe in providing solutions for you to be able to responsibly recycle our products, batteries, other components as well as the packaging materials.
-
Page 95: Regional Notice For Singapore
Regional notice for Singapore This ASUS product complies with IMDA Standards. Complies with IMDA Standards DB103778 Regional notice for India This product complies with the “India E-Waste (Management) Rules, 2016” and prohibits use of lead, mercury, hexavalent chromium, polybrominated biphenyls (PBBs) and polybrominated diphenyl ethers (PBDEs) in concentrations exceeding 0.1% by weight in homogenous materials and 0.01% by weight in homogenous…
-
Page 96: Simplified Eu Declaration Of Conformity
Directive 2014/53/EU. Full text of EU declaration of conformity is available at https://www.asus.com/support/. The WiFi operating in the band 5150-5350 MHz shall be restricted to indoor use for countries listed in the table below:…
Процессор
| Семейство процессоров | Intel® Core™ i7 |
| Модель процессора | i7-6500U |
| Тактовая частота процессора | 2.5 GHz |
| Повышеная частота процессора | 3.1 GHz |
| Количество ядер процессора | 2 |
| Потоки процессора | 4 |
| Кеш-память процессора | 4 MB |
| Сокет процессора | LGA 1356 (разъем B2) |
| Тип кэша процессора | Smart Cache |
| Технологический процесс | 14 nm |
| Операционные режимы процессора | 64-разрядный |
| Пошаговое выполнение | D1 |
| Кодовое название процессора | Skylake |
| TDP | 15 W |
| Серии процессора | Серия для мобильных ПК Intel Core i7-6500 |
| Паритет FSB | Нет |
| Максимальное количество полос PCI Express | 12 |
| Настраиваемая величина TDP (в сторону уменьшения) | 7.5 W |
| Т-соединение | 100 °C |
| ECC-память поддерживается процессором | Нет |
| Частота шины процессора | — MHz |
| Версия PCI Express слотов | 3.0 |
| Конфигурации последовательной шины периферии PCI Express | 1×4, 4×1 |
| Изменяемая частота TDP | 0.8 GHz |
| Скорость передачи данных системной шины | 4 GT/s |
| Тип шины | OPI |
| Производитель процессора | Intel |
| Изменяемая частота TDP-up | 2.6 GHz |
| Настраиваемый TDP-up | 25 W |
| Поколение процессора | Процессор Intel® Core™ i7 6-го поколения |
Особые свойства процессора
| Бесконфликтный процессор | Да |
| Технология Intel My WiFi | Да |
| Технология Intel Anti-Theft | Нет |
| Технология Intel® Smart Response | Да |
| Технология Intel Hyper-Threading | Да |
| Технология Intel Turbo Boost | 2.0 |
| Технология Intel Wireless Display (WiDi) | Да |
| Intel Small Business Advantage (SBA) | Да |
| Технология Enhanced Intel SpeedStep | Да |
| Intel Clear Video HD Technology | Да |
| Технология Intel Clear Video | Да |
| Intel® InTru™ 3D Technology | Да |
| Intel® Insider™ | Да |
| Intel® Quick Sync Video Technology | Да |
| Intel Flex Memory Access | Да |
| Intel AES New Instructions | Да |
| Intel Trusted Execution Technology | Нет |
| Intel Enhanced Halt State | Да |
| Intel VT-x with Extended Page Tables (EPT) | Да |
| Intel Demand Based Switching | Нет |
| Intel® Secure Key | Да |
| Intel® TSX-NI | Нет |
| Программа платформы стабильного изображения Intel | Нет |
| Intel® OS Guard | Да |
| Intel® Software Guard Extensions (Intel® SGX) | Да |
| Технология Intel® Clear Video для мобильных интернет-устройств (Intel CVT for MID) | Да |
| Intel® 64 | Да |
| Execute Disable Bit | Да |
| Состояние бездействия | Да |
| технологии термомониторинга | Да |
| Размер корпуса процессора | 42 X 24 mm |
| Поддерживаемые наборы команд | SSE4.1, SSE4.2, AVX 2.0 |
| Код процессора | SR2EZ |
| Конфигурация Центрального Процессора (макс.) | 1 |
| Доступные встроенные опции | Нет |
| литография Graphics & IMC | 14 nm |
| Технология Intel Virtualization for Directed I/O (VT-d) | Да |
| версия Intel Smart Response Technology | 1.00 |
| версия Intel® Stable Image Platform Program (SIPP) | 0.00 |
| версия технологии Intel® Secure Key | 1.00 |
| Версия Intel Преимущество для Малого Бизнеса | 1.00 |
| версия Intel® TSX-NI | 1.00 |
| Технология Визуализации (VT-x) Intel | Да |
| Intel Dual Display Capable Technology | Нет |
| Intel FDI Technology | Нет |
| Intel Rapid Storage Technology | Нет |
| Intel Fast Memory Access | Нет |
| ID ARK процессора | 88194 |
| Технология Intel Identity Protection | Да |
| версия технологии Intel® Identity Protection | 1.00 |
Устройства хранения данных
| Полный объем хранения | 512 GB |
| Носитель | Твердотельный накопитель (SSD) |
| Количество установленных накопителей SSD | 1 |
| Объем SSD | 512 GB |
| Тип оптического привода | Нет |
| Встроенный кардридер | Да |
| Совместимые карты памяти | SD, SDXC |
Графический адаптер
| Модель встроенного графического адаптера | Intel® HD Graphics 520 |
| Базовая частота встроенного графического адаптера | 300 MHz |
| Динамическая частота встроенного графического адаптера (макс.) | 1050 MHz |
| Максимальный объем памяти встроенного графического адаптера | 1.74 GB |
| Модель дискретного графического адаптера | Отсутствует |
| Версия DirectX встроенного графического адаптера | 12.0 |
| Версия OpenGL встроенного графического адаптера | 4.4 |
| Идентификатор встроенного графического адаптера | 1916 |
| Встроенный графический адаптер | Да |
| Дискретный графическоо адаптер | Нет |
| Ряд встроенных графических адаптеров | Intel® HD Graphics |
Ноутбук ASUS UX5400 Zenbook 14X
На главную View
ПРИМЕЧАНИЕ: Раскладка клавиатуры может различаться в зависимости от региона или страны. Вершина view может также отличаться по внешнему виду в зависимости от модели ноутбука.
Регистрационные данные:
Длительное отображение статических или высококонтрастных изображений может привести к стойкости или выгоранию изображения на OLED-дисплее. Ноутбук ASUS с OLED-дисплеем (в некоторых моделях) сводит к минимуму возможность выгорания, устанавливая темный режим в Windows по умолчанию и сокращая время простоя до выключения экрана. Рекомендуется включить анимированную заставку с темным фоном и не устанавливать максимальную яркость OLED-дисплея, чтобы продлить срок службы OLED-дисплея.
Порты ввода / вывода и слоты
ВАЖНО!
Во избежание повреждений используйте только источники питания с номиналом 20 В/5 А для зарядки ноутбука с комбинированным портом USB Power Delivery. Для получения дополнительной информации обратитесь за помощью в сервисный центр ASUS.
Использование цифровой клавиатуры
- Нажмите и удерживайте
на секунду для переключения между цифровыми клавишами или сенсорной панелью.
- Нажмите
для регулировки яркости цифровой клавиатуры.
- Нажмите и удерживайте
затем проведите в любом месте цифровой панели, чтобы запустить калькулятор Windows.
ВАЖНАЯ ИНФОРМАЦИЯ! Обратите внимание, что все версии NumberPad поддерживаются только последней версией операционной системы Microsoft Windows.
ЗАМЕТКА: Чтобы использовать функцию % и =, установите английский язык ввода.
Настройка анимации обложки
При первом запуске MyASUS выберите «Далее», чтобы настроить анимацию обложки.
Настройка анимации обложки
Чтобы настроить анимацию обложки:
- Запустите MyASUS и выберите «Настройка» > «Эксклюзив».
- В меню «Анимации» выберите тему из библиотеки содержимого и установите скорость.
- Выберите Применить эффект, чтобы закончить.
Настройка текстового режима
Чтобы настроить текстовый режим:
- В меню «Текстовый режим» выберите текст, который будет отображаться на обложке из «Текстового шаблона», и установите скорость.
- Выберите Применить эффект, чтобы закончить.
Чтобы настроить текстовый режим:
- В меню «Текстовый режим» выберите «Пользовательский», чтобы задать текст, выравнивание и шрифт.
- Выберите «Применить к шаблону» и создайте имя темы, когда появится приглашение «Создать мою тему», затем выберите «Готово».
- Найдите тему, которую вы создали из текстового шаблона, затем выберите «Применить эффект».
Настройка личного ярлыка
Чтобы настроить личную метку:
- В меню «Личная метка» выберите метку, которая будет отображаться на обложке из библиотеки содержимого.
- Настройте параметры в настройках анимации, затем выберите «Применить эффект», чтобы закончить.
Начиная
ВАЖНО!
Не используйте этот ноутбук для майнинга криптовалюты (потребляющей огромное количество электроэнергии и времени для получения конвертируемой виртуальной валюты) и/или связанных с этим действий.
Зарядите свой ноутбук
- A. Подсоедините шнур питания переменного тока к адаптеру переменного/постоянного тока.
- B. Подключите разъем питания постоянного тока к входному порту питания вашего ноутбука.
- C. Подключите адаптер переменного тока к источнику питания 100–240 В.
ВАЖНАЯ ИНФОРМАЦИЯ! Используйте только прилагаемый адаптер питания для зарядки аккумуляторной батареи и подачи питания на ноутбук.
ЗАМЕТКА: Внешний вид адаптера питания может различаться в зависимости от модели и вашего региона.
2. Поднимите, чтобы открыть панель дисплея.
3. Нажимаем кнопку включения.
Перед первым использованием ноутбука в режиме работы от аккумулятора зарядите ноутбук в течение 3 часов.
Замечания по безопасности для вашего ноутбука
ПРЕДУПРЕЖДЕНИЕ!
Ваш ноутбук может сильно нагреваться во время использования или зарядки аккумуляторной батареи. Не оставляйте ноутбук на коленях или рядом с другими частями тела, чтобы не получить травму от тепла. Работая с ноутбуком, не кладите его на поверхности, которые могут закрыть вентиляционные отверстия.
ВНИМАНИЕ!
- Этот ноутбук следует использовать только при температуре окружающей среды от 5°C (41°F) до 35°C (95°F).•
- См. Паспортную табличку на нижней части ноутбука и убедитесь, что ваш адаптер питания соответствует этим характеристикам.
- Адаптер питания может нагреваться во время использования. Не накрывайте адаптер и не держите его подальше от тела, пока он подключен к источнику питания.
ВАЖНО!
- Перед первым включением убедитесь, что ваш ноутбук подключен к адаптеру питания. Всегда вставляйте шнур питания в настенную розетку без использования удлинителей. В целях безопасности подключайте это устройство только к надлежащим образом заземленной электрической розетке.
- При использовании ноутбука в режиме адаптера питания розетка должна находиться рядом с устройством и быть легко доступной.
- Найдите этикетку с номинальными параметрами ввода / вывода на своем ноутбуке и убедитесь, что они соответствуют информации о номинальных характеристиках ввода / вывода на адаптере питания. Некоторые модели ноутбуков могут иметь несколько номинальных выходных токов в зависимости от доступного артикула.
- Информация об адаптере питания:
- Входная громкостьtage: 100-240 В переменного тока
- Входная частота: 50-60 Гц
- Номинальный выходной ток: 5 А (100 Вт)
- Номинальная мощность объемtagе: 20 В
ПРЕДУПРЕЖДЕНИЕ!
Ознакомьтесь со следующими мерами предосторожности для аккумулятора вашего ноутбука:
- Только авторизованные специалисты ASUS могут извлекать аккумулятор внутри устройства (только для несъемного аккумулятора).
- Батарея, используемая в этом устройстве, может представлять опасность возгорания или химического ожога при снятии или разборке.
- Соблюдайте предупреждающие надписи для вашей личной безопасности.
- Риск взрыва при установке батареи неправильного типа.
- Не бросать в огонь.
- Никогда не пытайтесь закоротить аккумулятор ноутбука.
- когда-либо пытаться разобрать и снова собрать батарею (только для несъемной батареи).
- Прекратите использование, если обнаружена утечка.
- Этот аккумулятор и его компоненты необходимо утилизировать или утилизировать надлежащим образом.
- Храните аккумулятор и другие мелкие детали в недоступном для детей месте.
Информация об авторских правах
Вы признаете, что все права на данное Руководство принадлежат компании ASUS. Все права, включая, помимо прочего, права на Руководство или webсайт, являются и остаются исключительной собственностью ASUS и / или ее лицензиаров. Ничто в этом Руководстве не предназначено для передачи каких-либо таких прав или передачи вам таких прав.
ASUS ПРЕДОСТАВЛЯЕТ ДАННОЕ РУКОВОДСТВО «КАК ЕСТЬ» БЕЗ КАКИХ-ЛИБО ГАРАНТИЙ. ТЕХНИЧЕСКИЕ ХАРАКТЕРИСТИКИ И ИНФОРМАЦИЯ, СОДЕРЖАЩИЕСЯ В ДАННОМ РУКОВОДСТВЕ, ПРЕДНАЗНАЧЕНЫ ТОЛЬКО ДЛЯ ИНФОРМАЦИОННОГО ИСПОЛЬЗОВАНИЯ, МОГУТ БЫТЬ ИЗМЕНЕНЫ В ЛЮБОЕ ВРЕМЯ БЕЗ ПРЕДВАРИТЕЛЬНОГО УВЕДОМЛЕНИЯ, И НЕ ДОЛЖНЫ БЫТЬ ОБЯЗАТЕЛЬНЫ ASUS.
© ASUSTeK COMPUTER INC, 2022. Все права защищены.
Ограничение Ответственности
Могут возникнуть обстоятельства, когда из-за неисполнения обязательств со стороны ASUS или другой ответственности вы имеете право взыскать убытки с ASUS. В каждом таком случае, независимо от основания, на котором вы имеете право требовать возмещения убытков от ASUS, ASUS несет ответственность не более чем за ущерб, причиненный телесными повреждениями (включая смерть) и повреждением недвижимого и материального личного имущества; или любые другие фактические и прямые убытки, возникшие в результате неисполнения или неисполнения юридических обязательств в соответствии с настоящим Заявлением о гарантии, в пределах указанной контрактной цены на каждый продукт.
ASUS будет нести ответственность или возмещать вам убытки, ущерб или претензии только в связи с контрактом, правонарушением или нарушением прав в соответствии с настоящим Положением о гарантии.
Это ограничение также распространяется на поставщиков и реселлеров ASUS. Это максимальная сумма, за которую компания ASUS, ее поставщики и ваш торговый посредник несут коллективную ответственность.
НИ ПРИ КАКИХ ОБСТОЯТЕЛЬСТВАХ ASUS НЕ НЕСЕТ ОТВЕТСТВЕННОСТИ ЗА ЛЮБОЙ ИЗ СЛЕДУЮЩЕГО: (1) ПРЕТЕНЗИИ ТРЕТЬИХ СТОРОН К ВАМ ЗА УБЫТКУ; (2) ПОТЕРЯ ИЛИ ПОВРЕЖДЕНИЕ ВАШИХ ЗАПИСЕЙ ИЛИ ДАННЫХ; ИЛИ (3) ОСОБЫМ, СЛУЧАЙНЫМ ИЛИ КОСВЕННЫМ УБЫТКАМ ИЛИ ЗА ЛЮБЫЕ КОСВЕННЫЕ ЭКОНОМИЧЕСКИЕ УБЫТКИ (ВКЛЮЧАЯ ПОТЕРЯНУЮ ПРИБЫЛЬ ИЛИ СБЕРЕЖЕНИЕ), ДАЖЕ ЕСЛИ КОМПАНИЯ ASUS, ЕГО ПОСТАВЩИКИ ИЛИ ВАШЕГО РЕСЕЛЛЕРА ИНФОРМИРОВАНЫ ОБ ИХ ВОЗМОЖНОСТИ.
Сервис и поддержка
Полную версию электронного руководства см. в нашем многоязычном webсайт по адресу:
https://www.asus.com/support/
MyASUS предлагает различные функции поддержки, включая устранение неполадок, оптимизацию производительности продуктов, интеграцию программного обеспечения ASUS, а также помогает организовать личный рабочий стол и увеличить объем памяти. Для получения более подробной информации, пожалуйста, посетите https://www.asus.com/support/FAQ/1038301/.
Заявление FCC о защите от радиочастотного излучения (RF)
ПРЕДУПРЕЖДЕНИЕ! Любые изменения или модификации, явно не одобренные стороной, ответственной за соответствие, могут лишить пользователя права на эксплуатацию этого оборудования.
Это оборудование соответствует ограничениям FCC на радиационное воздействие, установленным для неконтролируемой среды. Чтобы обеспечить соответствие требованиям FCC по воздействию радиочастотного излучения, избегайте прямого контакта с передающей антенной во время передачи. Конечные пользователи должны соблюдать специальные инструкции по эксплуатации, чтобы обеспечить соответствие требованиям по воздействию радиочастотного излучения.
Примечания по безопасности UL
- ЗАПРЕЩАЕТСЯ использовать ноутбук рядом с водой, например,ample, рядом с ванной, умывальником, кухонной раковиной или баком для стирки, в сыром подвале или возле бассейна.
- НЕ используйте ноутбук во время грозы. Может существовать отдаленный риск поражения электрическим током от молнии.
- ЗАПРЕЩАЕТСЯ использовать ноутбук вблизи места утечки газа.
- НЕ бросайте батарейный блок ноутбука в огонь, так как он может взорваться. Ознакомьтесь с местными нормами и правилами, чтобы узнать о возможных специальных инструкциях по утилизации, чтобы снизить риск травмирования людей в результате пожара или взрыва.
- НЕ ИСПОЛЬЗУЙТЕ адаптеры питания или батареи от других устройств, чтобы снизить риск травмирования людей в результате возгорания или взрыва. Используйте только сертифицированные UL адаптеры питания или батареи, поставляемые производителем или авторизованными продавцами.
Уведомление о покрытии
ВАЖНАЯ ИНФОРМАЦИЯ! Для обеспечения электроизоляции и обеспечения электробезопасности на устройство наносится покрытие, за исключением областей, где расположены порты ввода/вывода.
Профилактика потери слуха Чтобы предотвратить возможное повреждение слуха, не слушайте музыку на высокой громкости в течение длительного времени.
Требование энергетической безопасности
Для продуктов с номинальным электрическим током до 6 А и весом более 3 кг необходимо использовать утвержденные шнуры питания сечением больше или равным: H05VV-F, 3G, 0.75 мм2 или H05VV-F, 2G, 0.75 мм2.
Декларация о соответствии продукции экологическим нормам
ASUS следует концепции экологичного дизайна при разработке и производстве своей продукции.
гарантирует, что каждый stagЖизненный цикл продукта ASUS соответствует мировым экологическим нормам. Кроме того, ASUS раскрывает соответствующую информацию в соответствии с нормативными требованиями. Пожалуйста, обратитесь к http://csr.asus.com/Compliance.htm для раскрытия информации на основании нормативных требований, которым соответствует ASUS.
REACH ЕС и статья 33
В соответствии с нормативной базой REACH (Регистрация, оценка, авторизация и ограничение использования химических веществ) мы публикуем химические вещества в наших продуктах на сайте ASUS REACH. webсайт по адресу http://csr.asus.com/english/REACH.htm.
ЕС RoHS
Этот продукт соответствует директиве ЕС RoHS. Подробнее см.
http://csr.asus.com/english/article.aspx?id=35.
Япония JIS-C-0950 Декларации материалов
Информация о раскрытии информации о химических веществах в Японии RoHS (JIS-C-0950) доступна на
http://csr.asus.com/english/article.aspx?id=19.
RoHS для Индии
Этот продукт соответствует «Правилам обращения с электронными отходами Индии, 2016 г.» и запрещает использование свинца, ртути, шестивалентного хрома, полибромированных дифенилов (ПБД) и полибромированных дифениловых эфиров (ПБДЭ) в концентрациях, превышающих 0.1% по весу в однородных материалах. и 0.01% по весу в однородных материалах для кадмия, за исключением исключений, перечисленных в Приложении II Правил.
Вьетнам RoHS
Продукты ASUS, проданные во Вьетнаме 23 сентября 2011 г. или позже, соответствуют требованиям Вьетнамского циркуляра 30/2011/TT-BCT.
Услуги ASUS по утилизации / возврату
Программы ASUS по утилизации и возврату являются результатом нашей приверженности высочайшим стандартам защиты окружающей среды. Мы верим в то, что можем предложить вам решения, позволяющие ответственно утилизировать нашу продукцию, аккумуляторы, другие компоненты, а также упаковочные материалы. Посетите http://csr.asus.com/english/Takeback.htm для получения подробной информации об утилизации в различных регионах.
Директива по экодизайну
Европейский Союз объявил о структуре для установления требований к экодизайну для продуктов, связанных с энергетикой (2009/125/EC). Конкретные меры по реализации направлены на улучшение экологических характеристик конкретных продуктов или нескольких типов продуктов. ASUS предоставляет информацию о продукте в CSR webсайт. Дополнительную информацию можно найти на https://csr.asus.com/english/article.aspx?id=1555.
Продукты, зарегистрированные EPEAT
Публичное раскрытие ключевой экологической информации для продуктов, зарегистрированных ASUS EPEAT (инструмент оценки воздействия на окружающую среду электронного продукта), доступно по адресу
https://csr.asus.com/english/article.aspx?id=41. Дополнительную информацию о программе EPEAT и руководство по покупке можно найти по адресу www.epeat.net
Региональное уведомление для Сингапура
Этот продукт ASUS соответствует стандартам IMDA.
Информация о воздействии радиочастотного излучения (SAR)
Это устройство соответствует требованиям правительства по воздействию радиоволн. Это устройство разработано и изготовлено так, чтобы не превышались пределы излучения для воздействия радиочастотной (РЧ) энергии, установленные Федеральной комиссией по связи правительства США. Стандарт воздействия для беспроводных устройств использует единицу измерения, известную как удельный коэффициент поглощения или SAR. Предел SAR, установленный FCC, составляет 1.6 Вт/кг. Испытания на SAR проводятся с использованием стандартных рабочих положений, принятых FCC, с устройством, передающим на самом высоком сертифицированном уровне мощности во всех протестированных диапазонах частот.
Упрощенная декларация соответствия ЕС
ASUSTek Computer Inc. настоящим заявляет, что это устройство соответствует основным требованиям и другим соответствующим положениям Директивы 2014/53 / EU. Полный текст декларации соответствия ЕС доступен по адресу https://www.asus.com/support/.
Wi-Fi, работающий в диапазоне 5150–5350 МГц, должен использоваться только внутри помещений для стран, перечисленных в таблице ниже:
| AT | BE | BG | CZ | DK | EE | FR |
| DE | IS | IE | IT | EL | ES | CY |
| LV | LI | LT | LU | HU | MT | NL |
| НЕТ | PL | PT | RO | SI | SK | TR |
| FI | SE | CH | HR | Великобритания (NI) |
Упрощенная декларация соответствия UKCA
Настоящим ASUSTek Computer Inc. заявляет, что данное устройство соответствует основным требованиям и другим соответствующим положениям Правил радиооборудования 2017 г. (SI 2017/1206). Полный текст декларации о соответствии UKCA доступен по адресу
https://www.asus.com/support/
Wi-Fi, работающий в диапазоне 5150-5350 МГц, должен быть ограничен для использования внутри помещений в странах, перечисленных ниже:
Информация о радиочастотном воздействии (SAR)
Это устройство соответствует требованиям ЕС (2014/53/ЕС) по ограничению воздействия электромагнитных полей на население в целях защиты здоровья.
Ограничения являются частью обширных рекомендаций по защите населения. Эти рекомендации были разработаны и проверены независимыми научными организациями посредством регулярных и тщательных оценок научных исследований. Единицей измерения рекомендуемого Европейским советом предела для мобильных устройств является «удельная скорость поглощения» (SAR), а предел SAR составляет 2.0 Вт/кг, усредненный по 10 граммам ткани тела. Он соответствует требованиям Международной комиссии по защите от неионизирующего излучения (ICNIRP).
Это устройство было протестировано для работы рядом с телом и соответствует рекомендациям ICNIRP по воздействию, а также европейским стандартам EN 50566 и EN 62209-2. SAR измеряется, когда устройство находится в непосредственном контакте с телом при передаче с самым высоким сертифицированным уровнем выходной мощности во всех диапазонах частот мобильного устройства.
Минимальное расстояние 1 см должно поддерживаться между телом пользователя и устройством, включая антенну, во время ношения на теле, чтобы соответствовать требованиям к радиочастотному излучению в Европе.
Заявление Федеральной комиссии по связи о помехах
Это оборудование было протестировано и признано соответствующим ограничениям для цифровых устройств класса B в соответствии с частью 15 правил FCC. Эти ограничения разработаны для обеспечения разумной защиты от вредных помех при установке в жилых помещениях. Это оборудование генерирует, использует и может излучать радиочастотную энергию и, если оно установлено и используется не в соответствии с инструкциями, может создавать вредные помехи для радиосвязи. Однако нет гарантии, что помехи не возникнут при конкретной установке. Если это оборудование действительно создает недопустимые помехи для приема радио или телевидения, что можно определить путем включения и выключения оборудования, пользователю рекомендуется попытаться устранить помехи одним или несколькими из следующих способов:
- Изменить ориентацию или местоположение приемной антенны.
- Увеличьте расстояние между оборудованием и приемником.
- Подключить оборудование к розетке в цепи, отличной от той, к которой подключен приемник.
- Обратитесь за помощью к дилеру или опытному радио / телевизионному технику.
Таблица CE RED RF Output (Директива 2014/53/ЕС) UX5401Z/RX5401Z/BX5401Z
Intel AX201NGW
| Функция | частота | Максимальная выходная мощность (EIRP) |
|
Wi-Fi |
2412 — 2472 МГц | 19 дБм |
| 5150 — 5350 МГц | 23 дБм | |
| 5470 — 5725 МГц | 23 дБм | |
| 5725 — 5850 МГц | 13.97 дБм | |
| Блютуз | 2402 — 2408 МГц | 11 дБм |
Категория приемника 2
MT7921
| Функция | частота | Максимальная выходная мощность (EIRP) |
|
Wi-Fi |
2412 — 2472 МГц | 18 дБм |
| 5150 — 5350 МГц | 22 дБм | |
| 5470 — 5725 МГц | 20 дБм | |
| 5725 — 5850 МГц | 13.97 дБм | |
| Блютуз | 2402 — 2408 МГц | 15 дБм |
Категория приемника 1
Intel AX211NGW
| Функция | частота | Максимальная выходная мощность (EIRP) |
|
Wi-Fi |
2412 — 2472 МГц | 18 дБм |
| 5150 — 5350 МГц | 22 дБм | |
| 5470 — 5725 МГц | 23 дБм | |
| 5725 — 5850 МГц | 13.97 дБм | |
| Блютуз | 2402 — 2408 МГц | 12 дБм |
Категория приемника 1
MT7922
| Функция | частота | Максимальная выходная мощность (EIRP) |
|
Wi-Fi |
2412 — 2472 МГц | 18 дБм |
| 5150 — 5350 МГц | 22 дБм | |
| 5470 — 5725 МГц | 23 дБм | |
| 5725 — 5850 МГц | 13.97 дБм | |
| Блютуз | 2402 — 2408 МГц | 14 дБм |
Категория приемника 1
Таблица UKCA RF Output (Правила радиооборудования 2017 г.) UX5401Z/RX5401Z/BX5401Z
Intel AX201NGW
| Функция | частота | Максимальная выходная мощность (EIRP) |
|
Wi-Fi |
2412 — 2472 МГц | 19 дБм |
| 5150 — 5350 МГц | 23 дБм | |
| 5470 — 5725 МГц | 23 дБм | |
| 5725 — 5850 МГц | 13.97 дБм | |
| Блютуз | 2402 — 2408 МГц | 11 дБм |
Категория приемника 2
MT7921
| Функция | частота | Максимальная выходная мощность (EIRP) |
|
Wi-Fi |
2412 — 2472 МГц | 18 дБм |
| 5150 — 5350 МГц | 22 дБм | |
| 5470 — 5725 МГц | 20 дБм | |
| 5725 — 5850 МГц | 13.97 дБм | |
| Блютуз | 2402 — 2408 МГц | 15 дБм |
Категория приемника 1
Intel AX211NGW
| Функция | частота | Максимальная выходная мощность (EIRP) |
|
Wi-Fi |
2412 — 2472 МГц | 18 дБм |
| 5150 — 5350 МГц | 22 дБм | |
| 5470 — 5725 МГц | 23 дБм | |
| 5725 — 5850 МГц | 13.97 дБм | |
| Блютуз | 2402 — 2408 МГц | 12 дБм |
Категория приемника 1
MT7922
| Функция | частота | Максимальная выходная мощность (EIRP) |
|
Wi-Fi |
2412 — 2472 МГц | 18 дБм |
| 5150 — 5350 МГц | 22 дБм | |
| 5470 — 5725 МГц | 23 дБм | |
| 5725 — 5850 МГц | 13.97 дБм | |
| Блютуз | 2402 — 2408 МГц | 14 дБм |
Категория приемника 1

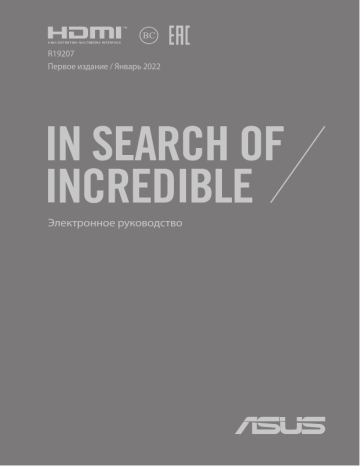





 на секунду для переключения между цифровыми клавишами или сенсорной панелью.
на секунду для переключения между цифровыми клавишами или сенсорной панелью.



