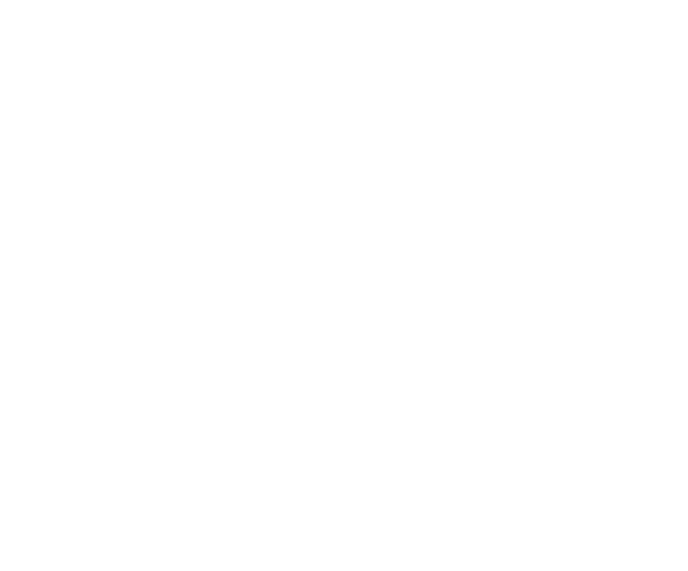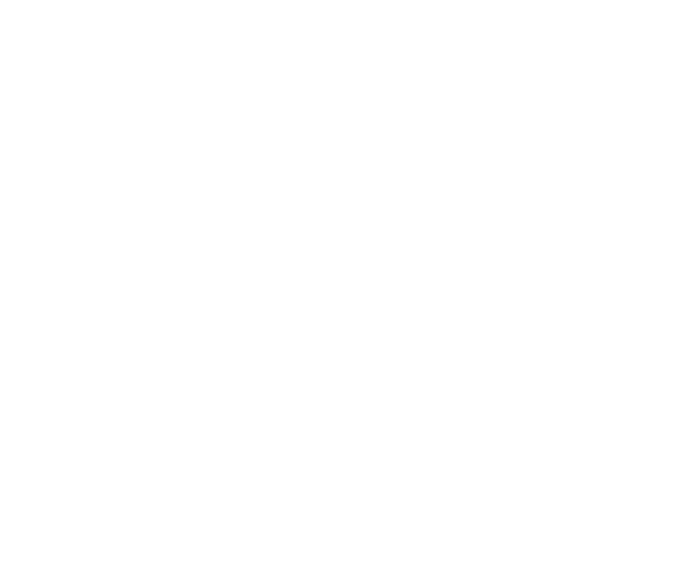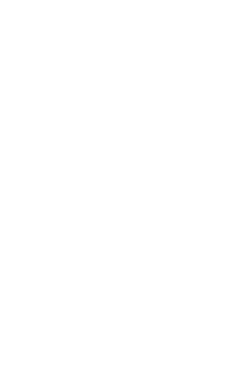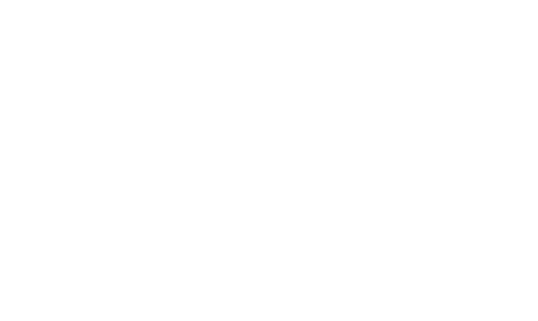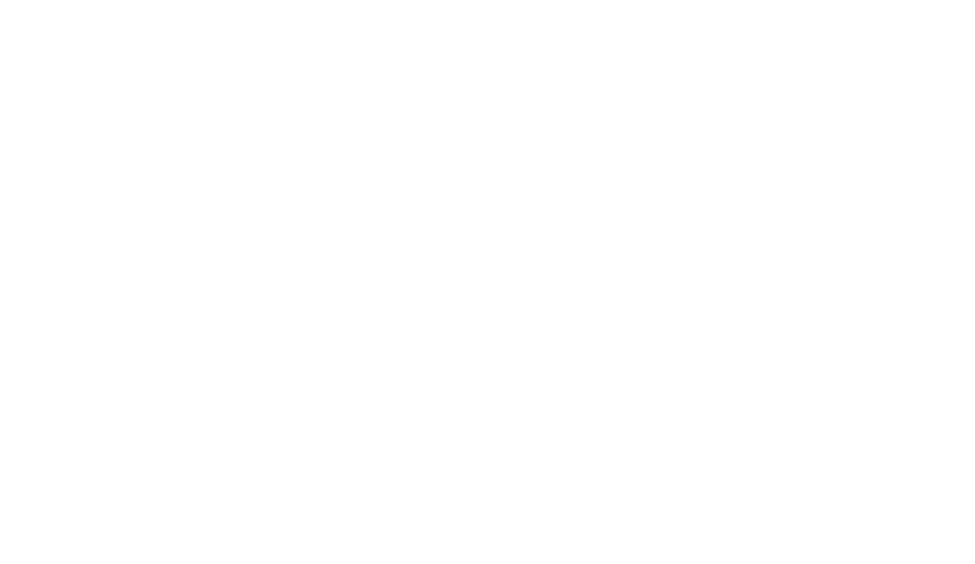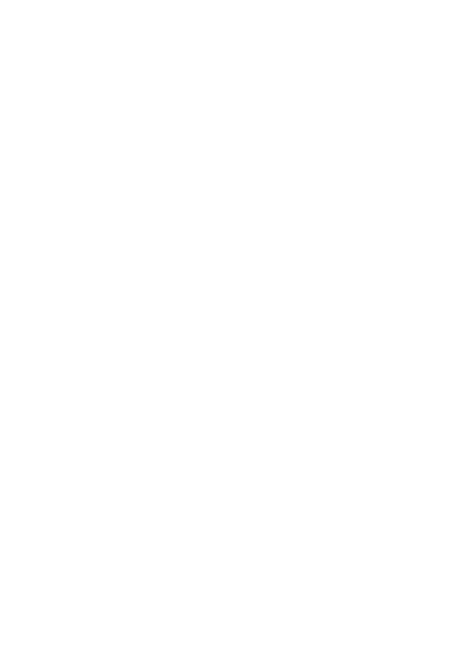- Главная
- Кассовые аппараты
- АТОЛ 91Ф
- Инструкция кассира
|
СКАЧАТЬ краткую инструкцию кассира Порядок работы кассира в течении дня:
Содержание:
|
Видео: инструкция кассира — новая платформа 5.0 Старая платформа 2.5 |
Включение кассового аппарата для начала работы
- Нажмите и удерживайте ЗЕЛЕНУЮ клавишу в течение 5 секунд;
- нажмите: F2 → 1 → ВВОД → введите пароль* → ВВОД → ВВОД
Смена автоматически откроется при пробитии первого чека.
* Пароли по умолчанию:
- от 1 до 28 — кассиры;
- 29 – администратор;
- 30 – системный администратор.
Как распечатать кассовый чек по свободной цене (Платформа 2.5):
Пробитие простого чека
Введите цену товара → ВВОД → ВВОД → ВВОД
Чек с подсчетом сдачи
Введите цену товара → ВВОД → ВВОД → введите сумму, которую даёт покупатель → ВВОД
Чек с умножением цены на количество
Введите цену товара → ВВОД → Х → введите количество товара → ВВОД → ВВОД → ВВОД
Чек по безналичному расчету
Введите цену товара → ВВОД → ВВОД → F2 → 2 → ВВОД → ВВОД
Пробитие чека с налогами
Стоимость → ВВОД → F2 → 5 → ВВОД → выберите налог с помощью клавиш: –/↓ и +/↑ → ВВОД → С → ВВОД → ВВОД
Вывод ИНН и наименования покупателя на чеке
С → С → С → F2 → 3 → ВВОД → 3 → 0 → ВВОД → ВВОД → F1 → 2 → ВВОД → 4 → ВВОД → введите наименование покупателя → ВВОД → 5 → ВВОД → введите ИНН покупателя → ВВОД → С → С → введите цену товара → ВВОД → ВВОД → ВВОД
Пробитие чека на 2, 3, 4 и другие отделы
Функция действует только в режиме кассира.
Введите стоимость товара → ВВОД → F2 → 4 → ВВОД → выберите номер секции → ВВОД → С → ВВОД → ВВОД
Отправка обычного чека по СМС
Безналичный расчёт:
Введите стоимость товара → ВВОД → ✆/✉ → введите абонентский номер → ВВОД → ВВОД → F2 → 2 → ВВОД → ВВОД
Наличный расчёт:
Введите стоимость товара → ВВОД → ✆/✉ → введите абонентский номер → ВВОД → ВВОД → ВВОД
Чек с несколькими товарами
Введите стоимость товара → ВВОД → введите стоимость товара → ВВОД → ВВОД → ВВОД
Чек покупка (используется при выплате из кассы, например при приемке металлолома, в ломбардах)
F2 → 2 → ВВОД → Введите стоимость товара → ВВОД → ВВОД → ВВОД
Чек покупка по безналичному расчету (используется при выплате из кассы, например при приемке металлолома, в ломбардах)
F2 → 2 → ВВОД → Введите стоимость товара → ВВОД → ВВОД → F2 → 2 → ВВОД → ВВОД
Как распечатать чек из базы товаров и услуг (Платформа 5.0):
Чек из базы товаров и услуг
Введите код товара или услуги → ВВОД → введите стоимость товара (если в базе товаров и услуг указана цена, то пункт можно пропустить) → ВВОД → ВВОД → ВВОД
Чек из базы товаров и услуг с несколькими товарами
Введите код товара или услуги → ВВОД → введите стоимость товара → ВВОД → введите код второго товара → ВВОД → введите стоимость второго товара → ВВОД → ВВОД → ВВОД
Чек из базы товаров со сдачей
Введите код товара или услуги → ВВОД → введите стоимость товара (если в базе товаров и услуг указана цена, то пункт можно пропустить) →ВВОД → ВВОД → введите сумму, которую даёт покупатель → ВВОД
Чек с умножением цены на количество из базы товаров и услуг
Введите код товара или услуги → ВВОД → введите стоимость товара (если в базе товаров и услуг указана цена, то пункт можно пропустить) → ВВОД → Х → введите количество → ВВОД → ВВОД → ВВОД
Чек по безналичному расчету из базы товаров и услуг
Введите код товара или услуги → ВВОД → введите стоимость товара (если в базе товаров и услуг указана цена, то пункт можно пропустить) → ВВОД → ВВОД → F2 → 2 → ВВОД → ВВОД
Отправка чека по СМС из базы товаров и услуг
Безналичный расчёт:
Введите код товара или услуги → ВВОД → введите стоимость товара (если в базе товаров и услуг указана цена, то пункт можно пропустить) → ВВОД → ✆/✉ → введите абонентский номер → ВВОД → ВВОД → F2 → 2 → ВВОД → ВВОД
Наличный расчёт:
Введите код товара или услуги → ВВОД → введите стоимость товара (если в базе товаров и услуг указана цена, то пункт можно пропустить) → ВВОД → ✆/✉ → введите абонентский номер → ВВОД → ВВОД → ВВОД
Чек с несколькими товарами из базы товаров и услуг
Введите код товара или услуги → ВВОД → введите стоимость товара (если в базе товаров и услуг указана цена, то пункт можно пропустить) → ВВОД → введите код товара или услуги → ВВОД → введите стоимость товара (если в базе товаров и услуг указана цена, то пункт можно пропустить) → ВВОД → ВВОД → ВВОД
Чек покупка из базы товаров и услуг (используется при выплате из кассы, например при приемке металлолома, в ломбардах)
F2 → 2 → ВВОД → введите код товара или услуги → ВВОД → введите стоимость товара (если в базе товаров и услуг указана цена, то пункт можно пропустить) → ВВОД → ВВОД → ВВОД
Чек покупка по безналичному расчету из базы товаров и услуг (используется при выплате из кассы, например при приемке металлолома, в ломбардах)
F2 → 2 → ВВОД → введите код товара или услуги → ВВОД → введите стоимость товара (если в базе товаров и услуг указана цена, то пункт можно пропустить) → ВВОД → ВВОД → F2 → 2 → ВВОД → ВВОД
Пробитие чека с подключенными весами
Подключается к весам АТОЛ МАРТА
Как сделать возврат чека по свободной цене:
Возврат продажи простого чека
F2 → 3 → ВВОД → введите стоимость товара → ВВОД → ВВОД → ВВОД
Возврат покупки простого чека
F2 → 4 → ВВОД → введите стоимость товара → ВВОД → ВВОД → ВВОД
Коррекция продажи/покупки простого чека
F2 → клавишами –/↓ и +/↑ выбрать (к.покупки/к.продажи)* → введите стоимость товара → ВВОД → ввод суммы → ВВОД → клавишами –/↓ и +/↑ выбрать причину (самостоятельно / по предписанию налоговой) → введите № (номер предписания налоговой, если самостоятельно – то не вводить) → ВВОД → введите дату → ВВОД → ВВОД
*к.покупки/к.продажи:
- к.покупки — коррекция покупки — при коррекции обычного чека;
- к.продажи — коррекция продажи — при коррекции выплат из кассы в таких заведениях как ломбарды, скупка металлолома и т.д.
Возврат продажи по безналичному расчету
F2 → 3 → ВВОД → введите стоимость товара или услуги → ВВОД → ВВОД → F2 → 2 → ВВОД → ВВОД
Возврат покупки по безналичному расчету
F2 → 4 → ВВОД → введите стоимость товара или услуги → ВВОД → ВВОД → F2 → 2 → ВВОД → ВВОД
Как сделать возврат чека из базы товаров и услуг:
Возврат чека продажи из базы товаров и услуг
F2 → 3 → ВВОД → введите код товара или услуги → ВВОД → введите стоимость товара (если в базе товаров и услуг указана цена, то пункт можно пропустить) → ВВОД → ВВОД → ВВОД
Возврат покупки из базы товаров и услуг
F2 → 4 → ВВОД → введите код товара или услуги → ВВОД → введите стоимость товара (если в базе товаров и услуг указана цена, то пункт можно пропустить) → ВВОД → ВВОД → ВВОД
Возврат продажи по безналичному расчету из базы товаров и услуг
F2 → 3 → ВВОД → введите код товара или услуги → ВВОД → введите стоимость товара (если в базе товаров и услуг указана цена, то пункт можно пропустить) → ВВОД → ВВОД → F2 → 2 → ВВОД→ ВВОД
Возврат покупки по безналичному расчету из базы товаров и услуг
F2 → 4 → ВВОД → введите код товара или услуги → ВВОД → введите стоимость товара (если в базе товаров и услуг указана цена, то пункт можно пропустить) → ВВОД → ВВОД → F2 → 2 → ВВОД→ ВВОД
Как сделать чек коррекции (Платформа 5.0):
Релизация чека коррекции отсутствует в прошивке 5.7.19, нужно откатить версию прошивки до 5.7.18, но в ней не печатает НДС 20% при коррекции
Коррекция продажи / покупки чека по свободной цене
F2 → клавишами –/↓ и +/↑ выбрать (к.покупки / к.продажи)* → ВВОД → введите стоимость товара → ВВОД → ВВОД → клавишами –/↓ и +/↑ выбрать причину (самостоятельно / по предписанию налоговой) → ВВОД → введите № (номер предписания налоговой, если самостоятельно – то не вводить) → ВВОД → введите дату → ВВОД → ВВОД
Коррекция продажи / покупки чека из базы товаров и услуг
F2 → клавишами –/↓ и +/↑ выбрать (к.покупки / к.продажи)* → ВВОД → введите код товара или услуги → ВВОД → введите стоимость товара (если в базе товаров и услуг указана цена, то пункт можно пропустить) → ВВОД → ВВОД → клавишами –/↓ и +/↑выбрать причину (самостоятельно / по предписанию налоговой) → ВВОД → введите № (номер предписания налоговой, если самостоятельно – то не вводить) → ВВОД → введите дату → ВВОД → ВВОД
*к.покупки / к.продажи:
- к.покупки — коррекция покупки — при коррекции обычного чека;
- к.продажи — коррекция продажи — при коррекции выплат из кассы в таких заведениях как ломбарды, скупка металлолома и т.д.
Другие кассовые операции:
Аннуляция простого чека по свободной цене
F1 → ВВОД → ВВОД → введите стоимость товара → ВВОД → ВВОД → ВВОД
Аннуляция чека из базы товаров и услуг
F1 → ВВОД → введите код товара или услуги → ВВОД → введите стоимость товара (если в базе товаров и услуг указана цена, то пункт можно пропустить) →ВВОД → ВВОД → ВВОД
Внесение денег в кассу
F1 → 3 → ВВОД → наберите сумму внесения → ВВОД
Выплата из кассы
F1 → 4 → ВВОД → наберите сумму выплаты → ВВОД
Режим кассовых отчетов
Промежуточный отчет /X-отчет
F2 → 3 → ВВОД → 3 → 0 → ВВОД → 3 → ВВОД → ВВОД
Отчет о закрытии смены / Z-отчет
F2 → 3 → ВВОД → 3 → 0 → ВВОД → 3 → ВВОД → 2 → ВВОД
|
Включение кассового аппарата
Нажмите и удерживайте ЗЕЛЕНУЮ клавишу в течение 5 секунд.
Выключение кассового аппарата
Нажмите и удерживайте КРАСНУЮ клавишу в течение 5 секунд.
Как распечатать кассовый чек:
Пробитие простого чека
Введите код товара → ВВОД → введитеподтвердите цену товараВВОД → подтвердите сумму чека и форму оплаты ВВОД → ВВОД
Чек с подсчетом сдачи
Введите цену товара → ВВОД → ВВОД → введите сумму, которую даёт покупатель → ВВОД
Чек с умножением цены на количество
Введитеподтвердите цену товара → Х → введите количество товара → ВВОД → ВВОД → ВВОД
Чек по безналичному расчету
Введите цену товара → ВВОД → ВВОД → F2 → 2 → ВВОД → ВВОД
Вывод ИНН и наименования покупателя на чеке
Находясь в меню продажи товара → F1 → 2 → ВВОД → 4 → ВВОД → введите наименование покупателя → ВВОД → 5 → ВВОД → введите ИНН покупателя → ВВОД → С → С → введите цену товара → ВВОД → ВВОД → ВВОД
Как сделать возврат:
Возврат простого чека
F2 → ВВОД → наберите сумму возврата → ВВОД → ВВОД → ВВОД
Возврат простого чека по безналичному расчету
Введите стоимость → ВВОД → ВВОД → F2 → 2 → ВВОД → ВВОД
Возврат чека из базы товаров и услуг
F2 → 3 → ВВОД → Введите код товара или услуги → ВВОД → ВВОД → ВВОД → ВВОД
Возврат чека из базы товаров и услуг по безналичному расчету
F2 → 3 → ВВОД → введите код товара или услуги → ВВОД → ВВОД → ВВОД → F2 → 2 → ВВОД → ВВОД
Другие кассовые операции:
Аннуляция
F1 → ВВОД → ВВОД → ВВОД
Внесение денег в кассу
F1 → 4 → ВВОД → наберите сумму внесения → ВВОД
Выплата из кассы
F1 → 5 → ВВОД → наберите сумму выплаты → ВВОД
Режим кассовых отчетов
Промежуточный отчет /X-отчет
С → Выйти в главное меню → ввести пароль → 3 → 1 → ВВОД
Отчет о закрытии смены / Z-отчет
С → Выйти в главное меню → ввести пароль → 3 → 2 → ВВОД
Инструкции по применению онлайн-кассы Атол 91Ф и Атол 91Ф lite (лайт).

Включить кассу
Удерживайте до звукового сигнала зеленую кнопку, на экране появится заставка «Атол».
Выключить кассу
Удерживайте до звукового сигнала красную кнопку (С), экран должен погаснуть.
Смена кассира
Если в кассе один кассир, данный пункт пропускаем. Если несколько:
С → С → Вводим нужный пароль кассира → Ввод.
Открыть смену
После включения кассы Атол 91Ф и Атол 91Ф lite, на экране будет отображен выбор номенклатурной позиции, если нет, откройте смену:
С → Выбираем кнопкой «Вниз» «Открытие смены» → Ввод. Аппарат напечатает «Отчет об открытии смены».
Закрыть смену (z отчёт)
После окончания рабочего дня с продажами, не забываем закрыть смену:
С → Выбираем кнопкой «Вниз» «Закрытие смены» → Вводим пароль Системного администратора (30) → Ввод. Аппарат напечатает «Отчет об закрытии смены».
Продажа товара из каталога со свободной ценой
После включения кассы Атол 91Ф и Атол 91Ф lite, на экране будет отображен выбор номенклатурной позиции (продажа, товар):
Код товара → Ввод → Вводим цену товара или услуги → Ввод → Если в чек требуется добавить еще одну позицию, вводим код товара, цена → Ввод → Вводим полученные деньги от клиента, если без сдачи, нажимаем еще раз Ввод . Аппарат напечатает фискальный чек.
Возврат товара из каталога со свободной ценой
На экране должен отображаться выбор номенклатурной позиции (продажа, товар):
F2 → Выбираем кнопкой «Вниз» «Возврат продажи» → Ввод → Код товара → Ввод → Вводим цену товара или услуги → Ввод → Если в чек требуется добавить еще одну позицию, вводим код товара, цена → Ввод → Ввод . Аппарат напечатает фискальный чек с признаком «Возврат продажи (прихода)».
Добавить реквизиты покупателя в чек*
На экране должен отображаться выбор номенклатурной позиции (продажа, товар), далее:
С → С → F2 → Выбираем кнопкой «Вниз» «Системный администратор» → пароль: 30 → Ввод → Чеки → Ввод → F1 → Выбираем кнопкой «Вниз» «Реквизиты чека» → Ввод → Выбираем кнопкой «Вниз» «Покупатель» → Введите покупателя (паспорт, если физ. лицо) → Ввод → Выбираем кнопкой «Вниз» «ИНН покупателя» → Ввод → Вводим ИНН → Ввод → Ввод.
Чек коррекции прихода самостоятельно
На экране должен отображаться выбор номенклатурной позиции (продажа, товар), далее:
С → С → F2 → Выбираем кнопкой «Вниз» «Системный администратор» → пароль: 30 → Ввод → Чеки → Ввод → F1 → Выбираем кнопкой «Вниз» «Коррекция продажи» → Ввод → Выбираем «Самостоятельно» → Ввод Указываем номер документа → Ввод → Указываем дату документа → Ввод → Указываем сумму налога! → Ввод → Указываем сумму → 4 раза Ввод.
Чек коррекции прихода самостоятельно по безналичному расчёту
На экране должен отображаться выбор номенклатурной позиции (продажа, товар), далее:
С → С → F2 → Выбираем кнопкой «Вниз» «Системный администратор» → пароль: 30 → Ввод → Чеки → Ввод → F1 → Выбираем кнопкой «Вниз» «Коррекция продажи» → Ввод → Выбираем «Самостоятельно» → Ввод Указываем номер документа → Ввод → Указываем дату документа → Ввод → Указываем сумму налога! → Ввод → Указываем сумму → 3 раза Ввод → зелёная кнопка → Ввод.
Снять x отчёт (отчёт без гашения)
На экране должен отображаться выбор номенклатурной позиции (продажа, товар), далее:
С → С → F2 → Выбираем кнопкой «Вниз» «Системный администратор» → пароль: 30 → Ввод → Выбираем кнопкой «Вниз» «Отчеты» → Ввод → «X отчеты» → Ввод.
Программирование (изменение параметров) Атол 91Ф и Атол 91Ф lite
Выбор режима налогообложения по умолчанию
Смена должна быть закрыта, касса заряжена или подключена к зарядке. На экране должен отображаться выбор номенклатурной позиции (продажа, товар), далее:
С → С → F2 → Выбираем кнопкой «Вниз» «Системный администратор» → пароль: 30 → Ввод → Выбираем кнопкой «Вниз» «Настройки» → Ввод → Выбираем кнопкой «Вниз» «Правила торговли» → Ввод → Выбираем кнопкой «Вниз» «СНО по умолчанию» → Ввод → Выбираем нужный режим налогообложения → Ввод. Перезагружаем кассу.
Атол 91Ф – инструкция кассира (вариант 1)
Включение кассового
аппарата: нажмите
и удерживайте ЗЕЛЕНУЮ клавишу в течение
5 секунд.
Как
распечатать кассовый чек:
Пробитие
простого чека
Введите
цену товара → ВВОД → ВВОД → ВВОД
Чек
с подсчетом сдачи
Введите
цену товара → ВВОД → ВВОД →
введите сумму, которую даёт покупатель
→ ВВОД
Чек
с умножением цены на количество
Введите
цену товара → Х →
введите количество товара → ВВОД → ВВОД → ВВОД
Чек по
безналичному расчету
Введите
цену товара → ВВОД → ВВОД → F2 → 2 → ВВОД → ВВОД
Вывод
ИНН и наименования покупателя на чеке
С → С → С → F2 → 3 → ВВОД → 3 → 0 → ВВОД → ВВОД → F1 → 2 → ВВОД → 4 → ВВОД →
введите наименование покупателя
→ ВВОД → 5 → ВВОД →
введите ИНН покупателя → ВВОД → С → С →
введите цену товара → ВВОД → ВВОД → ВВОД
Пробитие
чека на 2, 3, 4 и другие отделы
Функция
действует только в режиме кассира.
Введите
стоимость → ВВОД → F2 → 4 → ВВОД →
выберите номер секции → ВВОД → С → ВВОД → ВВОД
Отправка
чека по СМС
Безналичный
расчёт:
Стоимость
→ ВВОД → ✆/✉ →
введите абонентский номер
→ ВВОД → ВВОД → F2 → 2 → ВВОД → ВВОД
Наличный
расчёт:
Стоимость
→ ВВОД → ✆/✉ →
введите абонентский номер → ВВОД → ВВОД → ВВОД
Чек
из базы товаров и услуг
Введите
код товара или услуги → ВВОД → ВВОД → ВВОД → ВВОД
Отправка по
СМС чека на товар
Введите
код товара или услуги → ВВОД → ✆/✉ →
введите абонентский номер → ВВОД → ВВОД → ВВОД
Как
сделать возврат:
Возврат
простого чека
F2 → ВВОД →
наберите сумму возврата → ВВОД → ВВОД → ВВОД
Возврат
простого чека по безналичному расчету
Введите
стоимость → ВВОД → ВВОД → F2 → 2 → ВВОД → ВВОД
Возврат чека
из базы товаров и услуг
F2 → 3 → ВВОД →
Введите код товара или услуги
→ ВВОД → ВВОД → ВВОД → ВВОД
Другие
кассовые операции:
Аннуляция:
F1 → ВВОД → ВВОД → ВВОД
Внесение
денег в кассу: F1 → 2 → ВВОД →
наберите сумму внесения → ВВОД
Выплата
из кассы: F1 → 3 → ВВОД →
наберите сумму выплаты → ВВОД
Режим
кассовых отчетов
Промежуточный
отчет /X-отчет:
С → С → С → 3 → 0 → ВВОД → 3 → ВВОД → 3 → ВВОД
Отчет о закрытии смены / Z-отчет: С → 2 → ВВОД → 3 → 0 → ВВОД
Инструкция кассира ККТ Атол 91 Ф вариант 2

Открытие смены
1. Нажмите «F1» для входа в главное меню.
2. С помощью клавиш со стрелками или клавиши «3» выберите пункт «3. Открыть смену».
3. Нажмите на клавишу «Ввод» для подтверждения операции открытия смены.
4. На экране появится сообщение «Открытие смены», устройство распечатает отчет об открытии смены.
Добавление товара в чек
Продавец может действовать одним из следующих способов:
1. Кассир считывает штрихкод товара с помощью сканера, подключенного к Атол 91Ф через USB.
2. Кассир вручную вводит артикул (инвентарный номер) с помощью цифровой клавиатуры.
Редактирование чека1. Цену редактируйте с помощью цифровых клавиш. После ввода цены нажмите «Ввод» для сохранения изменений. Если изменения не требуются, нажмите «Ввод»
2. По умолчанию количество товара равно 1, если изменения не требуются, пропустите этот шаг.
3. Для изменения количества товара нажмите клавишу «X».
4. Введите количество товара с помощью цифровой клавиатуры, нажмите «Ввод».
5. По нажатию на клавишу F2 можно отредактировать:
абонентский номер для отправки чека с помощью SMS.
Способ расчета
Предмет расчета
СНО
Налоговая ставка.
6. После ввода необходимой информации можно добавить следующий товар либо перейти к оплате:
• Для добавления товара отсканируйте штрихкод или введите артикул следующего товара;
• Перемещайтесь между позициями с помощью клавиш со стрелками вверх и вниз, удаление позиции из чека происходит по клавише с горизонтальной стрелкой влево.
7. Для оплаты чека нажмите «Ввод». Так выглядит оплата чека на экране.
8. Для изменения типа оплаты нажмите «F2»:
• Наличными;
• Электронными (безналичный расчет банковской картой);
• Аванс;
• Кредит;
• Иная форма оплаты
9. После выбора типа оплаты введите сумму, предоставленную покупателем. Если внесенная сумма превышает итог чека, то при печати в чеке будет присутствовать поле «Сдача».
10. Нажмите «Ввод» для завершения оплаты чека.
Выбор режима администратора
Для входа в нужный режим:
1. Нажмите несколько раз клавишу «С», чтобы открыть экран ввода пароля пользователя.
2. Нажмите «F2» для входа в меню выбора ролей:
• Кассир;
• Администратор;
• Системный администратор.
С помощью клавиш со стрелками либо цифровых клавиш выберите «Администратор» и нажмите «Ввод».
3. Введите пароль «29», нажмите «Ввод» для подтверждения входа.
Закрытие смены
1. Закрытие смены осуществляется в режиме администратора. Выберите «Закрытие смены» и нажмите «Ввод» для подтверждения операции закрытия смены. На экране появится предупреждение: «Смена будет закрыта».
2. Нажмите «F1» для подтверждения операции закрытия смены. Появится сообщение «Идет печать отчета», устройство распечатает отчет о закрытии смены.
Если, мы что-то можем для Вас сделать, напишите нам на электронную почту или в виджет JivoSite. Мы с радостью Вам поможем