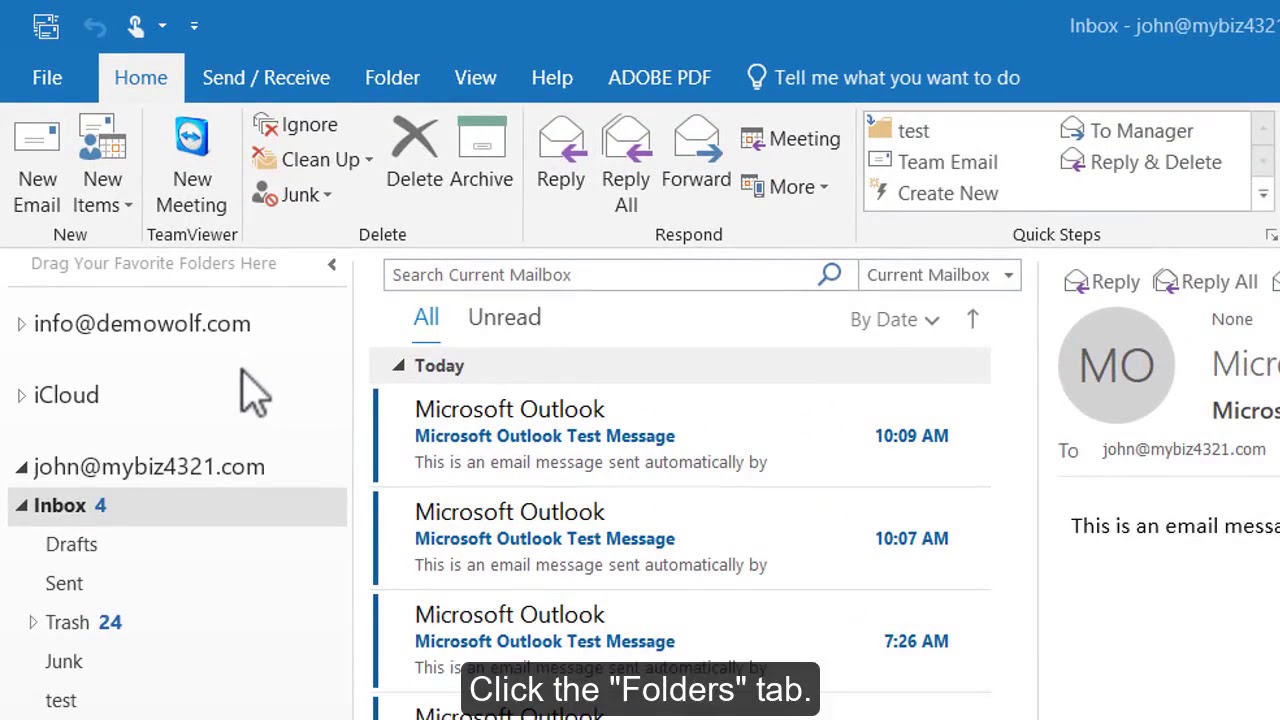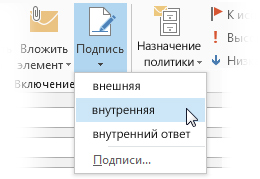Просмотрите это видео, чтобы ознакомиться с основами работы с электронной почтой в Outlook. Узнайте, как отправлять, удалять, пересылать сообщения, как отвечать на сообщения от других пользователей, и воспользуйтесь советами по правильной организации работы.
Создание сообщения электронной почты
-
Нажмите кнопку HOME > «Новоесообщение» или нажмите CTRL+N.
-
Если в Microsoft Outlook 2013 настроено несколько учетных записей электронной почты, появится кнопка «От» и учетная запись, которая отправит сообщение. Чтобы изменить учетную запись, нажмите кнопку «От».
-
В поле Тема введите тему сообщения.
-
Введите адреса электронной почты или имена получателей в поля Кому, Копия или СК. Разделяйте имена получателей точкой с запятой. Чтобы выбрать имена получателей из списка в адресной книге, щелкните Кому, Копия или СК, а затем выберите нужные имена.
-
Нажмите кнопку Вложить файл, чтобы добавить вложение. Можно также нажать кнопку «Вкрепить элемент», чтобы вложите элементы Outlook, такие как сообщения электронной почты, задачи, контакты или элементы календаря. Если вам не нравится шрифт или стиль сообщения, вы можете изменить его внешний вид. Кроме того, мы верим, как проверять орфографию в сообщении перед отправкой.
-
Создав сообщение, нажмите кнопку Отправить.
Хотите узнать больше?
Создание сообщений электронной почты
Отправка и открытие вложений
Основные задачи в Outlook 2013

Данный почтовый клиент является довольно функциональным и удобным в работе. В данной статье будет рассмотрена версия 2016 года, но все инструкции подходят и для более ранних версий начиная с 2007 года.
В статье мы рассмотри:
- Запуск и первичная настройка программы.
- Интерфейс.
- Основные инструменты и возможности Outlook
- Дополнительные возможности
Содержание
- Запуск и первичная настройка программы
- Настройки почты в Outlook
- Интерфейс
- Основные инструменты и возможности Outlook
- Создание и отправка писем
- Удаление и восстановление писем
- Ошибка при удалении письма
- Обновление почты
- Дополнительные возможности
- Создание папок
- Создание задач
- Создание совещания
- Заключение
Запуск и первичная настройка программы
При первом запуске вам будет предложено подключить ваш существующий почтовый ящик или создать новый. Это легко будет сделать, так как в этом вам поможет мастер первичной настройки, который имеет интуитивно понятный интерфейс.
Первое что вы увидите при запуске- это окно, в котором вам будет предложено запустить программу предварительно подключив почту или же произвести запуск без подключения почтовых ящиков. В нашем случае мы будем подключать почтовый ящик, поэтому выбираем пункт «ДА» и нажимаем «Далее».
После того как вы выбрали пункт с настройкой почты вы увидите окно подключения. Тут вам необходимо правильно ввести адрес электронной почты, которым вы пользуетесь и пароль от ящика. В поле «Ваше имя» можно ввести любое имя, в дальнейшем оно будет использоваться для подписи письма. В этом окне вы можете подключить аккаунт абсолютно любой почтовой службы, например, Google или Yandex. Для подключения почтового ящика вы должны предварительно пройти регистрацию на сайте вашей почтовой службы, например, для Gmail зарегистрировать Google аккаунт.
В некоторых версиях Outlook вам будет доступна ссылка на регистрацию аккаунта почтового ящика от Outlook.
Тут же доступен раздел «Ручная настройка или дополнительные типы серверов». Выбрав этот пункт, вы сможете вручную ввести типы (POP3 или IMAP) и указать адреса серверов входящей и исходящей почты, а также настроить порты для доступа к ним. Этот пункт стоит выбрать при настройке корпоративной почты или почты зарегистрированной на отдельных серверах с разным типом шифрования.
При регистрации почтового ящика могут возникнуть проблемы с подключением Outlook к зашифрованным сервером, такое может произойти если сервер не использует зашифрованные подключения, в таком случае программа автоматически переключится на использование открытого подключения. При появлении такого уведомления еще раз нажимаем «Далее», для того что бы программа переключила на другой тип подключения к серверу.
Советуем использовать почтовые службы, которые предоставляют защищенное подключение к почтовому серверу. Использовав такой тип подключения, вы сможете быть уверенными, что ваше письмо никто не перехватит по пути на сервер.

После завершения настроек вы сразу же можете приступать к работе с почтой, перед вами откроется интерфейс программы, в котором вы сразу увидите все ваши входящие письма. Для более тонкой настройки читайте
Сейчас мы рассмотрим инструкцию, в которой будет описан способ подключения дополнительного ящика через настройки программы.
Для входа в меню настроек почты вам необходимо открыть меню «Файл», которое находится в верхнем левом углу окна программы.
После открытия меню «Файл» необходимо перейти в раздел «Сведения». Открыв данное меню необходимо нажать левой кнопкой мыши по разделу «Настройки учетных записей» и в выпавшем меню повторно выбрать такой же раздел.
После того, как вы выбрали пункт «Настройки учетных записей» перед вами откроется окно, в котором для создания дополнительного ящика нужно перейти во вкладку «Электронная почта», после чего выбрать кнопку «Создать».
Если необходимо изменить настройки ранее зарегистрированной почты, для этого выберите нужный ящик из списка и нажмите «Изменить».
После нажатия на кнопку «Создать» откроется окно регистрации, дальнейшие шаги будут точно такими же как было описано выше.
Кнопка «По умолчанию» поможет определить основной ящик. Отметив нужный ящик этой кнопкой, вы выставите данную почту как стандартную для написания и отправления писем.
Для того, чтобы удалить зарегистрированный в программе почтовый ящик вам необходимо выделить нужный и нажать кнопку «Удалить». После такого действия почтовый ящик удалится из клиента Outlook, но не из серверов вашей почтовой службы, поэтому в дальнейшем вы еще раз сможете подключить его еще раз.
При удалении почтового ящика из списка электронных почт Outlook, остается файл ящика, в котором сохранены все письма, поэтому для полного удаления всей информации с компьютера, необходимо перейти во вкладку «Файлы данных» и удалить оттуда нужный файл.
Интерфейс
Интерфейс почтового клиента Outlook довольно просто и интуитивно понятный, он также схож с интерфейсами базарных версий почтовых клиентов. Сейчас мы опишем основные составляющие интерфейса и его возможности.
Начнем с панели с левой стороны окна. В нижней её части расположены 4 иконки, которые откроют вам «Почту», «Календарь», «Контакты» и «Заметки». Основным разделом является почта, при выборе следующего раздела будет открываться его интерфейс.
Выше расположены списки основных разделов с разделенными папками для удобства работы с почтой. Первый список — «Избранное», в нем можно просмотреть общую папку писем для всех подключенных почтовых ящиков. При необходимости этот список можно свернуть.
Под списком «Избранное» находится список папок «Файла данных Outlook». Изначально все содержащиеся в нём папки должны быть пусты. Туда будут дублироваться сообщения со всех подключённых ящиков, но только свежие: те сообщения, что были в ящике до его регистрации системе в Outlook, в этот список не попадут. Если вы хотите перенести старые сообщения в этот список, это можно будет сделать вручную.
Ниже будут находится разделы с папками входящих и исходящих писем всех других подключенных электронных ящиков. Все отправленные и принятые сообщения будут хранится в файлах данных программы Outlook.
При выделении одной из папок из левой панели, справа от нее будет отображаться все содержимое этой папки, а именно перечень сообщений. Размеры таких панелей моно изменять, для этого достаточно будет навести курсор на границу и зажав левую кнопку мыши передвинуть его на нужное расстояние.
При выделении письма из центрально панели вы сможете отобразить его содержимое на панели справа. Тут вы увидите полную подробную информацию, а также тело электронного сообщения.
Для того, чтобы вы могли читать все входящие письма со всех почтовых ящиков сразу вам, стоит поместить все папки с входящими сообщениями в список «Избранное». Так вам не придется просматривать отдельно каждую папку входящих писем для каждого ящика, все письма будут приходить в одну папку. Для этого вам необходимо нажать правой кнопкой мыши по нужной папке и в выпавшем меню выбрать пункт «Показывать в избранном».
Если вам необходимо продублировать все старые сообщения, находящиеся в разных папках разных почтовых ящиков для того, чтобы читать все эти сообщения одним большим списком. Для этого нужно выбрать папку, из которой нужно продублировать сообщения, после этого выделить любое сообщение или нажать сочетание клавиш Ctrl+A, чтобы выделить все письма. После выделения нужных писем нажимаем правой кнопкой мыши на любое из выбранных и в выпавшем меню нажимаем на пункт «Переместить», далее «Копировать в папку…». После этих действий откроется окно, в котором вам нужно выбрать соответствующую типу сообщений папку и нажать ОК.
Основные инструменты и возможности Outlook
В этом разделе мы подробно разберем основные функции почтового клиента Outlook, для которых он был разработан.
Создание и отправка писем
Для того, чтобы отправить письмо, необходимо нажать кнопку «Создать сообщение», которая находится в верхнем левом углу окна во вкладке «Главная». Не забывайте, что письма будут оправляться от имени того почтового ящика, который в параметрах учетных записей выбран по умолчанию.
В открывшемся окне для создания письма все довольно просто, заполняете поля и пишите нужное письмо. Для вложения файлов вы можете либо перетащить х в это окно, либо воспользоваться кнопкой «Вложить файл»
Удаление и восстановление писем
Для всех папок почтовых ящиков письма удаляются одинаково. Чтобы удалить письмо нажмите по нему правой кнопкой мыши и в выпавшем меню выберите пункт «Удаление», или можете выделить нужное письмо и нажать кнопку Delete.
Все такие письма не сразу будут удаляться, сперва они будут помещены в папку «Удаленные» и затем по истечению времени сами будут безвозвратно удалены. Это сделано для того, чтобы вы случайным образом не потеряли важную информацию.
Чтобы восстановить удаленное ранее письмо сделайте следующее: нажмите на папку «Удаленные» и письмо, которое нужно восстановить, нажмите на него правой кнопкой мыши и в выпавшем меню выберите «Переместить» и «Другая папка…». После этого откроется окно с перечнем папок, выберите нужную и нажмите «ОК». После этого ищите ваше восстановленное письмо в выбранной папке.
Ошибка при удалении письма
В том случае если во время удаления возникает ошибка вам следует проделать некоторые действия. Для начала нужно почистить папку «Удаленные», нажмите на неё правой кнопкой мыши и выберите «Очистить удаленные». При очистке этой папки появится окно с двумя вариантами удаления, вам необходимо по очереди выполнить каждый вариант.
Если после проделанных действий ошибка не исчезла и письмо по-прежнему не удается удалить, тогда нажмите правой кнопкой мыши на проблемное сообщение и выберите «Переместить», затем «Другая папка…». В открывшемся окне с перечнем папок выберите любую из списка и нажмите «ОК». После этого перезапустите программу и снова попытайтесь удалить это сообщение, которое расположено уже в новой папке.
Обновление почты
Для того, чтобы обновить почтовый ящик и получить либо отправить письма откройте вкладку «Отправка и получение», тут нажмите на кнопку «Отправить и получить почту – все папки». После этого программа подключится к серверам для получения входящих писем и отправки исходящих. В том случае если вам необходимо обновить только один почтовый ящик, для этого выделите нужный ящик и в той же вкладке нажмите кнопку «Обновить папку».
Дополнительные возможности
Почтовый клиент Outlook дает максимальные возможности для удобства работы с большим количеством почтовых ящиков. Одной из нужных функций является создание собственной иерархии папок для почтового ящика, вы можете добавить свои папки и отправлять в них письма для удобной сортировки. Такая функция присутствует далеко не во всех похожих программах.
Создание папок
Для создания папки нажмите правой кнопкой мыши на почтовый ящик, в котором необходимо создать дополнительную папку, после чего в выпавшем списке выберите пункт «Создать папку…», после этого в иерархии появится ваша папка, далее вам необходимо будет ввести для неё имя. Для изменения порядка папок вам достаточно будет зажать левой кнопкой мыши нужную папку и перетащить на нужное место.
Создание задач
Также очень полезной является функция создания задач. Вы сможете создать задачу в списке задач, задать сроки выполнения, важность и напоминание. После этого вы сможете постоянно быть в курсе важных задач и выполнять их в сроки.
Для создания задачи откройте вкладку задачи, для этого нажмите на иконку этой функции расположенную в левом нижнем углу. После этого откроется окно, для создания задачи нажмите на пустую область правой кнопкой мыши и в выпавшем меню нажмите «Создать задачу».
При создании задачи откроется окно, в котором можно будет задать параметры, сроки выполнения и т.д. После создания, данная задача будет отображаться как в списке задач, так и в календаре.
Создание совещания
Используя эту функцию, вы сможете запланировать собрание сотрудников уведомив их об этом по почте. В том случаи если все, кто получат это уведомление пользуются почтовым клиентом Outlook, смогут автоматически отметить в своем календаре дату собрания.
Для создания совещания нужно перейти в раздел «Календарь», который находится в нижнем левом углу и в верхнем меню выбрать пункт «Создать собрание», после этого откроется окно, в котором вы можете создать список участников собрания, задать временное ограничение и дату совещания. После формирования встречи нажмите кнопку «Отправить», и все, кто были в списке адресатов получат ваше письмо с информацией о собрании
Заключение
В статье были описаны только самые основные функции почтового клиента Outlook. Данная программа имеет довольно большое количество функций и инструментов, и может стать хорошей альтернативой веб-версиям почтовых клиентов.
Стоит отметить очень удобный и интуитивно понятный интерфейс, что очень важно при работе с большим количеством почтовых ящиков.
Автор: Your Mentor. Дата публикации: 14 февраля 2021.
В этом курсе мы с вами научимся работать с Microsoft Outlook 2016. Outlook – это универсальное приложение-органайзер, которое дает вам доступ к почте, календарю, контактам, задачам и заметкам. Я покажу вам, как добавить учетную запись Office 365, а также учетную запись iMAP или POP.
Затем я расскажу вам, как создавать новые сообщения и настраивать папку «Входящие» в соответствии с вашей работой. Я покажу вам, как работать со своими контактами, чтобы упростить адресацию почты. Вы научитесь работать с календарем, просматривая и создавая встречи, а также узнаете, как распечатать ваш календарь.
Наконец, я покажу вам, как работать с задачами и заметками, чтобы вы могли максимально эффективно использовать Outlook. Так что доставайте свою тетрадь, заваривайте чай и начинайте смотреть данный курс, который сделает вашу работу более продуктивной.
Ваш офис может использовать Outlook в качестве своего почтового клиента по умолчанию, который подключается к Microsoft Exchange Server, или вы можете использовать Outlook для личного или малого бизнеса с подпиской на Office 365 или любой автономной учетной записью электронной почты POP или IMAP.
Урок 1. Вход в учетную запись. Синхронизация почты
Если вы корпоративный работник, то, скорее всего, ваш IT-отдел уже создал ваш рабочий аккаунт в Outlook, и если вы собираетесь использовать данное приложение по работе, то можете переходить к следующему видео. Возможно, вы хотите использовать Outlook в личных целях, тогда вам необходимо его настроить.
Урок 2. Знакомство с функциями и интерфейсом Outlook.
На прошлом уроке мы рассмотрели, как добавить свою учетную запись в Outlook 2016 и я надеюсь, что у вас получилось синхронизировать приложение с вашей личной электронной почтой. В этом уроке мы рассмотрим интерфейс Outlook и его функции.
Урок 3. Вид просмотра писем. Как сохранить вложения из Outlook
Outlook – это отличное приложение по работе с электронной почтой. В этом уроке мы с вами научимся работать с входящими электронными письмами, и я покажу вам несколько режимов просмотра вашей электронной почты.
Урок 4. Поиск и фильтрация писем. Нежелательные сообщения.
Мы продолжаем разбираться с входящими сообщениями и в этом уроке рассмотрим функцию поиска нужных нам писем и поработаем с нежелательными сообщениями.
Урок 5. Организация входящих писем. Форматирование, категории и как создать папку в outlook
Все мы любим организовывать себя по-своему. Кто-то хочет, чтобы входящие письма отличались друг от друга цветом, кто-то сортирует письма по папкам. В этом уроке я покажу вам и тот и другой метод.
Урок 6. Быстрые действия в Outlook. Автоматизация отправки писем
На прошлом уроке мы рассмотрели некоторые действия по организации писем в вашем почтовом ящике Outlook. В этом видео мы научимся выполнять быстрые действия, отвечая на входящие письма.
Урок 7. Как создать правило в Outlook
В отличие от быстрых действий, которые запускаются вами вручную, правила представляют собой набор фильтров, которые автоматически распространяются на вашу входящую электронную почту, на основе указанного вами набора правил.
Урок 8. Написание и отправка сообщений. Как ответить на письмо в Outlook
До сих пор мы говорили только о чтении и организации электронной почты. А теперь пора написать письмо.
Урок 9. Добавить фон в сообщение, голосование в Outlook. Как сделать подпись в Outlook
При написании электронных писем вы можете выделить свое сообщение не только подписью, о которой я буду говорить чуть далее, но и самим форматом вашего письма. Хотя в деловой переписке я рекомендую использовать стандартный формат, я все же покажу вам другие функции Outlook, которые могут пригодиться вам в повседневной работе.
Урок 10. Оповещение «нет на работе», теги и переадресация почты в Outlook
Когда вы уезжаете в отпуск, вы, вероятно, хотели бы дать всем знать, что вас нет на рабочем месте, и чтобы ваши партнеры или клиенты могли связаться с вашим коллегой или помощником. В Outlook есть полезная функция настройки оповещений об отсутствии вас на рабочем месте.
Урок 11. Как добавить контакт. Группа контактов в Outlook
На прошлых уроках мы с вами рассмотрели работу с почтовыми сообщениями. Теперь пришло время научиться работать с вашими контактами в Outlook.
Урок 12. Создание папки контактов в Outlook
На прошлом уроке мы рассмотрели способы создания контактов и групп в Outlook. В этом уроке мы разберем способы работы с вашим списком контактов.
Урок 13. Обзор и настройка календаря в Outlook
В предыдущих уроках мы с вами разобрали, как работать с электронной почтой и контактами в Outlook. Теперь нас ждет третий важный блок программы Outlook – это календарь. Ведь календарь в рабочей среде – это незаменимая вещь.
Урок 14. Как создать встречу и собрание в Outlook
На прошлом уроке мы получили общее представление о календаре Outlook. Давайте попробуем создать нашу первую встречу и собрание.
Урок 15. Управление приглашениями на собрание
На прошлом занятии мы создали пару встреч и собрание в нашем календаре. В этом уроке я хочу показать вам, как вы можете управлять вашим приглашением на собрание, а также как принимать и отклонять получаемые запросы на встречи.
Урок 16. Печать календаря. Как поделиться календарем в Outlook
Возможно, вы большой начальник и у вас есть свой помощник. Может, вы просто уезжаете в отпуск и вам необходимо, чтобы вас подменили на различных встречах и собраниях. Чтобы вам было проще поделиться своим календарем, вы можете поделиться им через электронную почту.
Урок 17. Создание задач и заметок в Outlook. Синхронизация с OneNote
В этом последнем уроке мы поговорим с вами об управлении вашими задачами и заметками. А также рассмотрим возможность копирования ваших записей из Outlook в OneNote.
С помощью обучающих видео вы сможете лучше разобраться в наших услугах и с легкостью научитесь настраивать учетные записи электронной почты, обновлять настройки неймсерверов, добавлять новые домены и поддомены, запрашивать трансфер или регистрацию домена и многое другое!
Как удалять папки в Outlook 2016.
Посмотрев это видео вы научитесь удалять папки из Outlook. Наведите указатель мыши на папку, которую хотите удалить. Затем щелкните правой кнопкой мыши папку и нажмите «Удалить папку».Обратите внимание: если в папке есть какие-либо сообщения, они буд
Просмотреть это видео
Как создать папки в Outlook 2016?
Посмотрев это видео, вы научитесь самостоятельно создавать папки в Outlook 2016. Теперь давайте научимся создавать папки для организации наших сообщений. Перейдите на вкладку «Папки». Затем нажмите «Новая папка». Введите имя папки. Выберите тип содер
Просмотреть это видео
Интерфейс Microsoft Outlook 2013 изменился по сравнению с предыдущими версиями, и чтобы помочь вам быстрее освоиться с ним, мы представляем вашему вниманию это руководство.
Настройте приложение под себя: Настройте Outlook. Выберите понравившиеся варианты цветовых схем и фона и синхронизируйте их с другими своими компьютерами.
- Поиск: Вы можете выполнять поиск в папках, вложенных папках и даже других почтовых ящиках.
- Управляйте задачами, связанными с сообщениями, в списке сообщений: Систематизируйте по категориям, помечайте и удаляйте сообщения прямо в списке сообщений.
- Выполняйте больше задач в списке дел: В списке дел отображаются календарик, ваши встречи, люди и список ваших задач.
- Область пользователей: Просматривайте подробные сведения о пользователях в строках Кому, От и Копия каждого сообщения.
- Обзор: Быстро просматривайте свой календарь, людей и задачи. Вы можете даже просмотреть предстоящие встречи.
- Отвечайте на сообщения из области чтения: Отправляйте ответы и переадресовывайте сообщения прямо из области чтения. Составить ответ можно там же.
- Представление Backstage: Чтобы перейти в представление Backstage, где можно добавить учетную запись и изменить параметры, откройте вкладку Файл.
Настройте Outlook 2013 под себя
Начните с главного — добавьте свою учетную запись
Вы сможете отправлять и принимать сообщения только после подключения своей учетной записи. Если в вашей организации используется Microsoft Exchange, Outlook 2013 попытается настроить для вас учетную запись.
Начните с главного — добавьте свою учетную запись
Если вы используете почтовую службу в Интернете (например, Hotmail, Gmail или Yahoo!), введите свое имя, адрес электронной почты и пароль, чтобы настроить учетную запись.
Смените тему Office
Мы изменили дизайн Office 2013, чтобы предоставить вам рабочее пространство, напоминающее чистый лист бумаги. Если вы хотите сделать различные области Outlook более выразительными, смените тему Office.
Мы изменили дизайн Office 2013
Вы можете изменить цветовую схему Office 2013 для всех своих компьютеров, настроив параметры в разделе Файл → Учетная запись Office, или открыть диалоговое окно Параметры Outlook, чтобы выбрать новую цветовую схему только для этого компьютера. Возможные варианты: Белая, Светло-серая и Темно-серая.
Действия, которые вам могут потребоваться
Из приведенной ниже таблицы вы узнаете, где найти некоторые наиболее часто используемые инструменты и команды в Outlook 2013.
| Действия | Вкладка | Группы |
|---|---|---|
| Применение бланка или фона к сообщению | Файл | Последовательно выберите команды Файл → Параметры → Почта и нажмите кнопку Шрифты и бланки. На вкладке Личный бланк нажмите кнопку Тема. |
| Отправка автоматических ответов при отсутствии на работе | Файл | В разделе Сведения об учетной записи нажмите кнопку Автоответы, выберите команду Отправлять автоответы и задайте нужные параметры (эта функция работает только для учетных записей сервера Microsoft Exchange Server). |
| Вставка рисунка или картинки | Вставка | В окне нового сообщения в группе Иллюстрации выберите одну из команд: Рисунки, Изображения из Интернета, Фигуры, SmartArt, Диаграмма или Снимок. |
| Управление сообщениями путем назначения правил | Главная | В представлении Почта выберите в группе Переместить команду Правила |
| Вставка символа или специального знака | Вставка | В окне нового сообщения выберите в группе Символы команду Символ. |
| Добавление праздничных дней в календарь | Файл | Выберите команду Параметры → Календарь. В разделе Параметры календаря нажмите кнопку Добавить праздники. |
| Предоставление общего доступа к календарю | Главная | В представлении Календарь выберите в группе Общий доступ команду Отправить календарь по электронной почте, Открыть доступ к календарю (эта функция доступна только для учетных записей сервера Microsoft Exchange Server) или Опубликовать в Интернете. |
Почта — это далеко не все
Взаимодействие имеет большое значение, но ваше время не менее важно. В Outlook 2013 вы сможете более эффективно управлять своим временем, задачами и взаимодействием с коллегами.
- Планируйте собрания Lync: Встречайтесь с собеседником лично или экономьте время, проводя собрания в сети с помощью Lync 2013.
- Соотносите свои планы с погодой: Вы можете увидеть одновременно прогноз погоды для своего города и четырех других. Если вы планируете встречу за городом, то сразу поймете, что нужно взять с собой.
- Обзор: Наведите указатель мыши на собрание или встречу, чтобы просмотре
- Просматривайте календари других людей: Вы можете быстро выбрать подходящее время для собрания с участием коллег.
В Outlook 2013 вы сможете более эффективно управлять своим временем
Создание подписи электронной почты
Вот как можно создать новую подпись электронной почты:
- Выберите команду Файл → Параметры → Почта. В разделе Создание сообщений нажмите кнопку Подписи.
- На вкладке Электронная подпись нажмите кнопку Создать и введите имя для подписи.
- В поле Изменить подпись введите текст, который нужно включить в подпись, а затем отформатируйте его с помощью встроенных инструментов.
Вот как можно создать новую подпись электронной почты
Если вы создали подпись раньше, то можете скопировать ее из любого отправленного сообщения и вставить сюда.
Автоматическое добавление подписи в сообщения
Вот как можно задать автоматическое добавление подписи в новые сообщения:
- Находясь в любом представлении, выберите команду Файл → Параметры → Почта. В разделе «Создание сообщений» нажмите кнопку Подписи.
- В разделе Выберите подпись, используемую по умолчанию выберите нужную подпись в списке новые сообщения. При желании вы можете выбрать другую подпись в списке ответ и пересылка.
- Чтобы вручную добавить подпись, в окне нового сообщения на вкладке Сообщение в группе Включение нажмите кнопку Подпись и выберите в меню нужный пункт.
Вот как можно задать автоматическое добавление подписи